Админка WordPress
Всем привет. Каждый, кто хоть раз посещал форум вебмастеров и оптимизаторов сталкивался с терминами «админка» или «админка WordPress». Сегодня я расскажу, что это такое, и проведу краткую экскурсию по админке wordpress.
Админка на сленге вебмастеров это административная консоль системы управления контентом, т.е. раздел, откуда можно управлять сайтом: добавлять новые статьи, редактировать старые, менять дизайн и т.д. Доступ простых пользователей в административную консоль закрыт паролем, таким образом, производить изменения над сайтом может только его хозяин. Так как слово «административная консоль» длинное и неудобное, то в дальнейшем мы будем называть ее как все остальные просто «админка».
Для того, чтобы зайти в админку WordPress, необходимо набрать в поисковой строке http://www.site.ru/wp-admin, где www.site.ru – это УРЛ-адрес твоего сайта. После того, как ты перешел по данной ссылке, ты увидишь окошко, в котором тебе будет предложено ввести логин и пароль для доступа.
Админка WordPress выглядит так:
Это главная страница. В правом верхнем углу сайта расположена кнопка «настройки экрана». С помощью нее ты можешь настроить, что должно отображаться на странице. Справа от настроек экрана находиться кнопка «помощь». С помощью нее ты сможешь получить справку по функциям админки. Я ни разу не прибегал к ней, и осваивал админку методом научного тыка.
Слева расположено меню основных функций. Его можно свернуть и развернуть с небольшой стрелочки вверху.
Для того, чтобы, например, создать запись на блоге, нужно перейти: записи > создать новую. После чего можно воспользоваться встроенным текстовым редактором, для того, чтобы создать и оформить статью на своем блоге.
Уверен, что ты без особого труда разберешься со всеми функциями самостоятельно. Админка WordPress обладает, что называется «интуитивным интерфейсом», другими словами, все просто и понятно даже ребенку. Единственное, с чем у новичка могут возникнуть трудности, так это с настройками.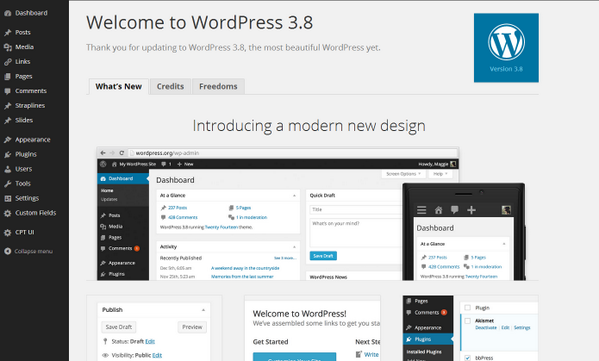
Для того, чтобы приступить к настройкам админки WordPress нужно щелкнуть по вкладке «Параметры». Откроется выпадающее меню со следующими разделами:
- Общие
- Написание
- Чтение
- Обсуждение
- Медафайлы
- Приватность
- Постоянные ссылки
Раздел Общие
В этом разделе можно задать название и описание блога, которые будут отображаться на главной странице твоего сайта.
Кроме того, тут есть два поля «Адрес WordPress» и «Адрес блога». Обычно указывается один и тот же адрес, т.е. URL твоего сайта.
Далее, в общих настройках админки WordPress необходимо указать свой почтовый адрес в поле «Адрес E-mail».
Галочка в поле «Членство» необходима, если ты хочешь разрешить регистрацию пользователей на своем сайте. Она ставиться в редких случаях, так как большинству пользователей WordPress такая функция не нужна.
Здесь же можно выбрать часовой пояс и формат отображения времени и даты. С этим у тебя не должно возникнуть трудностей, так что идем дальше.
С этим у тебя не должно возникнуть трудностей, так что идем дальше.
Раздел Написание
В этом разделе можно настроить удаленную публикацию, а также публикацию стати с помощью E-mail. Эта функция тоже большинству пользователей не нужна, поэтому все можно оставить как есть.
Кроме того, в этом разделе можно настроить сервисы обновления. Подробнее об этом можно прочитать в статье: пинг сервисы WordPress.
Раздел Чтение
В этом разделе ты можешь настроить отображение своих статей на блоге и RSS-ленте. А также, при необходимости установить статическую главную страницу. При этом, как понятно из названия, на главной странице будет отображаться статическая страница, а не записи блога в хронологическом порядке. К этой функции тоже прибегают довольно редко.
Раздел Обсуждение
Здесь ты можешь настроить все, что касается комментариев. В том числе и закрыть комментарии полностью. В этом разделе админки тоже все просто и понятно, поэтому не будем останавливаться на этом дольше.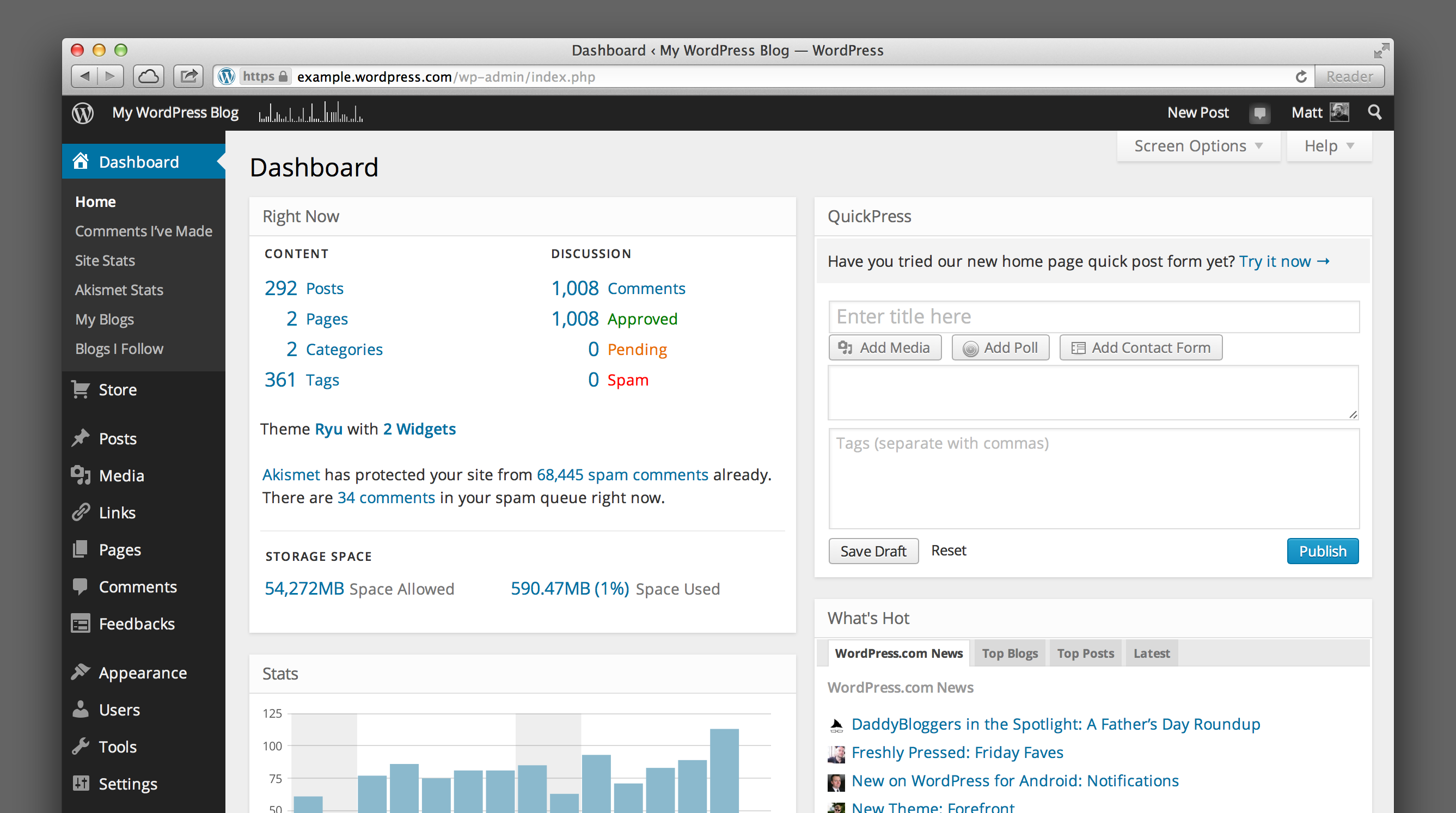 Если возникнут какие-нибудь вопросы, то пиши в комментариях к этой статье. Чем смогу помогу.
Если возникнут какие-нибудь вопросы, то пиши в комментариях к этой статье. Чем смогу помогу.
Раздел медиафайлы
Здесь можно настроить некоторые параметры картинок и видео-файлов, которые ты вставляешь себе на блог. Например, можно настроить размеры картинок. Здесь даны три варианта маленький, средний и крупный. Все эти три размера впоследствии будут отображаться в качестве опций для вставки картинки на блог.
Кроме этого, здесь можно прописать альтернативный путь для сохранения всех файлов, которые ты вставляешь на свой блог (т.е. картинок, видео и т.д.). Я оставил все по умолчанию.
Раздел Приватность
Тут только одна опция – разрешить поисковым системам индексировать блог. Тут, разумеется, все оставляем по умолчанию.
Раздел Постоянные ссылки
Это один из важнейших разделов настроек твоего блога на WordPress. Здесь ты можешь настроить ЧПУ т.е. человеко-понятных URL. По умолчанию ссылки на все твои статьи будут иметь вид http://www.site.ru/?p=123, это, мягко говоря, не очень удобно для пользователей твоего сайта, поэтому от таких ссылок придется избавиться. Для этого, в «общих настройках» отмечаем «название записи». Таким образом, в качестве URL будет выступать название статьи. Советую установить также плагин Rus-to-lat, который автоматически будет производить транслитерацию, т.е. записывать русские слова латинскими буквами. И тогда ваши ссылки будут иметь вид: http://www.site.ru/statia-dlia-saita.
Для этого, в «общих настройках» отмечаем «название записи». Таким образом, в качестве URL будет выступать название статьи. Советую установить также плагин Rus-to-lat, который автоматически будет производить транслитерацию, т.е. записывать русские слова латинскими буквами. И тогда ваши ссылки будут иметь вид: http://www.site.ru/statia-dlia-saita.
Вот и все. Я надеюсь, осветил, все самые трудные моменты при освоении админки WordPress. Надеюсь, что тебе понравилась эта статья. Если возникнут вопросы – пиши в комментариях, с удовольствием отвечу, если сам знаю, конечно. Да, и еще, не забывай подписываться на RSS.
Админка сайта на WordPress | Как создать сайт на WordPress
Я всегда считал, что WordPress максимально понятен для начинающих и поэтому всегда его им рекомендовал. Но в последнее время столкнулся с тем, что люди не понимают логику его работы. Так что сегодня я расскажу о том, из чего состоит админка сайта на WordPress.
Что такое админка сайта на WordPress
Как и в любой CMS (она же система управления сайтом, движок), сайт на WordPress делится на 2 части:
- Публичную, то есть ту, что видят все посетители сайта.

- И админскую, доступ в которую доступен только зарегистрированным пользователям по логин / паролю.
И всё управление сайтом происходит именно из админки.
Для того, чтобы открылась форма входа на сайт надо перейти по адресу, вида:
ваш-сайт.ru/wp-admin или ваш-сайт.ru/wp-login.php
Первый адрес — это адрес админки, а второй — адрес страницы с формой входа, на которую вас перебросит, если вы ввели первый адрес, но в админку еще не вошли.
Дальше буду идти по пунктам сверху вниз по темной панели сбоку.
Записи
Изначальный вид вкладки со всеми записями на WordPress сайтеНа вкладке «Записи» находятся все наши статьи. То есть всё, что мы создаём через эту вкладку, отображается у нас в блоге.
Для каждой записи можно задать метки (работают как хэштеги в социальных сетях, но только по сайту).А также каждую запись можно прикрепить к определенной рубрике.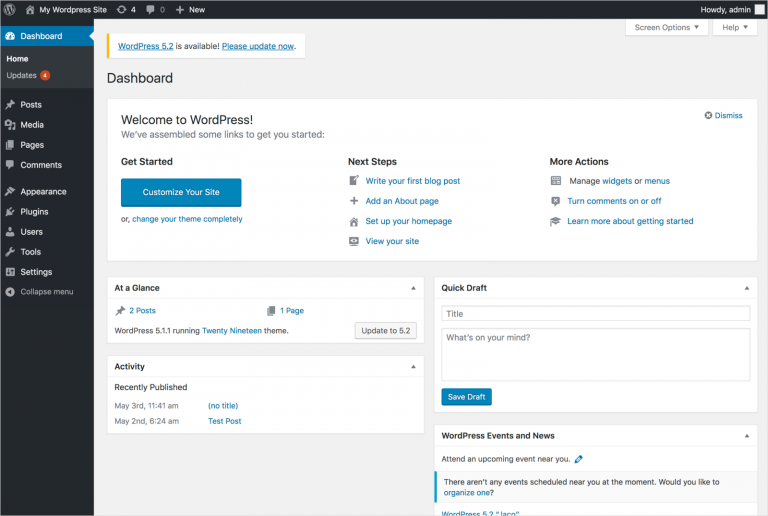
Например, создать рубрику «Новости компании», публиковать туда только новости и выводить на соответствующей странице. А на странице блога эти записи исключить. Как это делается я расскажу в следующий раз, сегодня говорим только про структуру.
Медиафайлы
Вкладка со всеми изображениями, видео и аудио на WordPress сайтеЗдесь находятся все изображения, аудио и видео файлы, которые мы загружаем на наш сайт.
Но я не рекомендую загружать на сайт аудио и видео, потому что место на нашем сайте ограничено (как именно зависит от тарифа на хостинге, в среднем где-то от 5 до 15 Гб), а в интернете достаточно крупных сервисов, на которые можно загружать свои файлы, а потом вставить их в любое место на своем сайте.
А вот изображения лучше загружать на свой сайт, так как если просто копировать URL изображения из поиска или другого сайта, то при удалении картинок с чужого сайта они пропадут и у нас.
Только не надо загружать очень большие изображения (больше 1 мегабайта), так как они будут увеличивать скорость загрузки страницы, а значит будет выше шанс, что люди не дождутся и закроют страницу. Для уменьшения размера фотографий без потери качества можно использовать фотошоп (там есть пункт «Сохранить для Web») или установить на сайт плагин Robin image optimizer
Для уменьшения размера фотографий без потери качества можно использовать фотошоп (там есть пункт «Сохранить для Web») или установить на сайт плагин Robin image optimizer
Страницы
Вкладка со страницами сайта на WordPressНа вкладке «Страницы» находятся статические страницы сайта на вордпресс. То есть это все внутренние страницы, наподобие «О нас», «Услуги», «Контакты» и так далее. Главное их отличие от записей в том, что у них нет меток и рубрик. Они могут быть только родительскими или дочерними. Объясню на примере:
- Страница «Услуги» — родительская
- Страница с услугой «Разработка коммерческого предложения» — дочерняя
Если сайт у вас коммерческий и вы хотите вести на нем блог, то обязательно должно быть 2 страницы:
- Главная — это то, что видит посетитель, когда заходит на сайт по адресу ваш-сайт.ру
- Блог — это страница, на которой отображаются все записи из вкладки «Записи».
 На ней ничего не должно быть, она просто должна быть создана и опубликована.
На ней ничего не должно быть, она просто должна быть создана и опубликована.
Чтобы задать нужные страницы для главной и для блога, надо зайти в «Настройки — Чтение» и в поле «На главной странице отображать» поставить точку напротив «Статическая страница».
Выбор отображения записей на главной странице сайта на WordPressЕсли же вы хотите на своем сайте просто вести блог, то поставьте точку напротив «Ваши последние записи». Тогда при открытии сайта посетители будут видеть все ваши записи по дате убывания.
Комментарии
Вкладка, на которой отображаются все комментарии на сайте. Их можно утверждать, удалять, помечать как спам.
Больше тут сказать нечего.
Внешний вид
По-умолчанию установлено 4 темы. Та тема, которая стоит первой называется Phlox и именно на ней я буду показывать как работать с сайтом на WordPressА вот здесь есть что сказать)
На этой вкладке находится всё, что касается внешнего вида сайта на вордпресс.
Темы — это каталог как уже установленных тем, так и тех, которые можно установить из глобального каталога WordPress.
Настроить — открывает все доступные настройки установленной темы с просмотром в реальном времени.
Виджеты — Набор всяких предустановленных блоков, которые можно вывести на сайте.
Меню — редактор меню сайта, которые видят посетители. Можно создавать любое количество меню и выводить их либо в предустановленных темой местах, либо через виджеты только на определенных страницах.
Редактор тем — редактор html, css и php файлов всех тем, которые установлены на сайте
Плагины
Вкладка с каталогом установленных и готовых к установке плагинов на сайт
Пользователи
Список всех пользователей, которые зарегистрированы на сайте (а значит имеют доступ в закрытую часть), а также информация вашего профиля.
Всего существует 5 ролей для зарегистрированных пользователей:
- Подписчик.
- Участник. Может добавлять записи, но не может их публиковать. Это похоже на функцию Вконтакте “Предложить новость”, когда предлагают какую-то новость или статью, а размещать ли её на стене — решаете только Вы.
- Автор. Может создавать и публиковать записи, но не имеет права создавать страницы. Например, для сайта новостей — это журналисты.
- Редактор. Может делать всё что угодно с контентом на сайте, но у него нет доступа к коду сайта, так что ничего сломать, по идее, он не может. Похоже на роль редактора в газетах или журналах.
- Администратор.

Инструменты
Дополнительные инструменты для импорта и экспорта материалов с сайта или на сайт. При установке различных плагинов здесь могут добавляться пункты.
Настройки
Все основные настройки сайта без привязки к внешнему виду. То есть какую бы тему вы не установили на сайт, эти настройки не изменятся.
Почитать о том, какие настройки за что отвечают вы можете у меня в статье — Установка и настройка сайта на WordPress.
В заключение
А пока что на этом всё.
У меня к вам лишь небольшая просьба:
Задавайте свои вопросы, чтобы я лучше понимал какие темы раскрывать дальше. Сделать это можно в комментариях или с помощью контактов ниже.
Дайте кому-нибудь доступ с правами администратора к вашему сайту WordPress в 2023 году
WordPress поддерживает почти половину веб-сайтов в мире. Скорее всего, если у вас есть онлайн-бизнес, в какой-то момент вам понадобится использовать WordPress.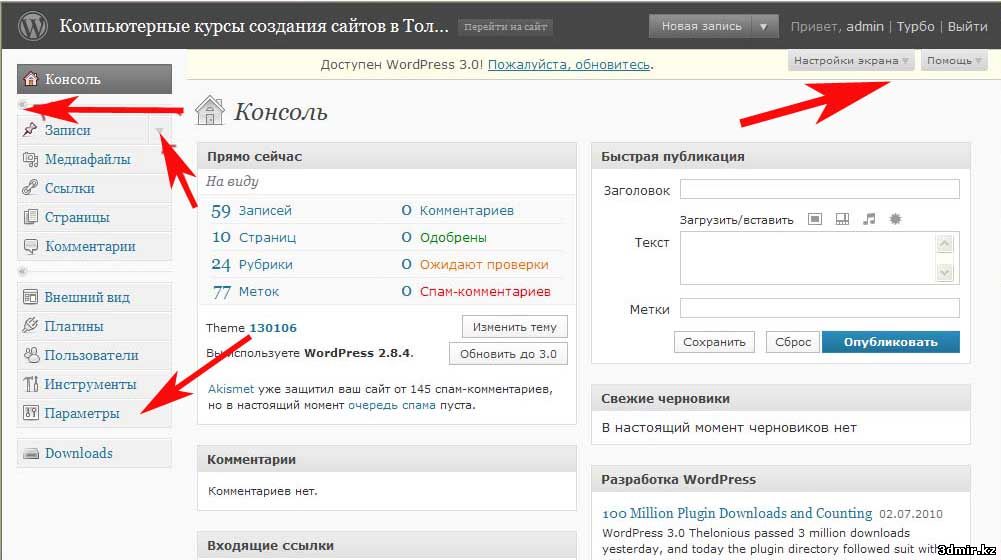 Но как предоставить кому-то еще доступ к вашему сайту WordPress?
Но как предоставить кому-то еще доступ к вашему сайту WordPress?
Продолжайте читать, чтобы узнать, как предоставить кому-либо доступ, чтобы он мог управлять вашим сайтом WordPress. Мы также расскажем, как запросить доступ, чтобы стать администратором WordPress.
Давайте приступим.
Зачем нужно давать доступ к WordPress?
Если у вас есть сотрудники или фрилансеры, работающие над вашим бизнесом, в какой-то момент им понадобится доступ к вашему сайту WordPress. Им может потребоваться разместить контент, отредактировать разделы вашего сайта или выполнить некоторые общие действия по обслуживанию сайта для вас.
Для этого им потребуется доступ администратора. Довольно просто предоставить безопасный доступ кому-то, кто связан с вашим бизнесом. WordPress позволяет создавать учетные записи для всех, кому нужен доступ к серверной части вашего сайта. Это отлично подходит для безопасности, так как вам не придется делиться своим паролем.
Как предоставить кому-либо доступ к администратору WordPress
Получить это руководство и пошаговые инструкции для более чем 13 инструментов
Выполните следующие действия, чтобы предоставить кому-либо доступ к вашему сайту WordPress: Страница администратора WordPress, которая будет: yoursitename /wp-admin/
- Выберите опцию Invite
- Добавьте имя пользователя WordPress или адрес электронной почты человека и выберите уровень доступа, который вы хотите предоставить:
- Нажмите Отправить приглашение
- Приглашенный вами человек получит приглашение по электронной почте и будет перенаправлен на ваш сайт, который выглядит так:
- Им потребуется учетная запись WordPress, чтобы войти на ваш сайт WordPress и вуаля! Теперь они могут вносить изменения на ваш сайт, не требуя вашего пароля!
-
Как запросить доступ к администратору сайта WordPress
Если вы агентство или фрилансер, вам может потребоваться запросить доступ к сайту WordPress клиента. К сожалению, нет способа сделать это напрямую через вашу учетную запись WordPress.
К сожалению, нет способа сделать это напрямую через вашу учетную запись WordPress.
У вас еще нет учетной записи WordPress? Первое, что вам нужно сделать для управления чьим-либо веб-сайтом WordPress, — это настроить учетную запись.
Затем вам придется попросить клиента вручную добавить вас в качестве пользователя на свой сайт. Почему бы не отправить им эту статью, чтобы они знали, как это делается?!
Управляете ли вы другими активами своих клиентов?
Управляете ли вы другими маркетинговыми активами своих клиентов, такими как страница Facebook, реклама Facebook или активы Google?
Если да, то для получения доступа к ним больше не нужно тратить время и ресурсы!
Мы создали Leadsie, чтобы сделать получение доступа простым, быстрым и беспроблемным.
Вы отправляете своим клиентам ссылку Leadsie, они безопасно входят в свою учетную запись, выбирают, какие разрешения предоставить, и БУМ, у вас есть доступ! Leadsie делает всю работу, добавляя вас в качестве пользователя в бэкэнд, поэтому вашему клиенту не нужно!
Начните использовать Leadsie сегодня, введя свой адрес электронной почты в поле ниже, мы предоставим вам 14-дневную бесплатную пробную версию, потому что мы такие милые (и мы знаем, что вы полюбите нас!).
ОБ АВТОРЕ
Сара Висби
Сара профессионально пишет статьи, которые ускоряют органический рост бизнеса SaaS. Когда она не увлечена написанием контента, вы найдете ее серфингом в Атлантическом океане и проведением собственных ретритов йоги.
Полное руководство администратора WordPress: 7 вещей, которые нужно знать
Полный контроль над вашим сайтом — одна из самых привлекательных функций WordPress. Однако, если вы впервые являетесь администратором WordPress, вы можете чувствовать себя немного ошеломленным. В конце концов, запуск веб-сайта — это гораздо больше, чем просто выбор любимой темы и установка некоторых плагинов.
Вступление в роль администратора WordPress может быть пугающим, учитывая то, сколько вам нужно выучить. Хорошая новость заключается в том, что вам не нужно быть экспертом в WordPress, чтобы быть успешным администратором. Обладая некоторыми базовыми знаниями, вы сможете начать работу в кратчайшие сроки.
В этом руководстве мы рассмотрим семь вещей, которые вы должны знать о работе администратором WordPress. Независимо от вашего опыта, приведенная здесь информация и инструменты облегчат вашу работу. Давайте идти!
Независимо от вашего опыта, приведенная здесь информация и инструменты облегчат вашу работу. Давайте идти!
Администратор WordPress: 2 разных определения
Прежде чем мы начнем, мы должны отметить, что термин «администратор WordPress» или «администратор WordPress» имеет два разных значения. Мы будем использовать их оба в этой статье, поэтому, чтобы избежать путаницы, помните, что мы могли бы иметь в виду:
- Администратор WordPress Роль пользователя
- Панель администратора WordPress
Администратор WordPress
РольКаждому пользователю веб-сайта WordPress назначается роль. Роль определяет, какие разрешения есть у пользователя и какие задачи он может выполнять. Когда вы создаете сайт WordPress, вам дается роль Администратор . Как администратор, вы можете получить доступ ко всем функциям администрирования одного веб-сайта.
Панель администратора WordPress
Панель инструментов Панель администратора WordPress или панель администратора — это серверная часть вашего веб-сайта WordPress или то, что вы видите при входе на веб-сайт WordPress.
На протяжении всей статьи мы будем четко указывать, когда ссылаемся на то или иное.
7 вещей, которые нужно знать о том, как быть администратором WordPress
Теперь, когда мы разъяснили различные значения термина «администратор WordPress», мы можем приступить к изучению того, что делает пользователь-администратор, и как вы можете использовать панель администратора для получения работы. сделанный.
Вот семь вещей, которые вы должны знать как администратор WordPress.
1. Как войти в систему в качестве администратора WordPress
Давайте начнем с того, как войти на ваш сайт в качестве администратора WordPress. Вы можете использовать любой из двух URL-адресов для доступа к экрану входа администратора WordPress:
http://www.yoursite.com/wp-login.php
http://www.yoursite.com/wp-admin
Либо из этих URL приведет вас на страницу входа администратора, и, конечно же, вы захотите заменить наш домен-заполнитель «yoursite. com» своим собственным.
com» своим собственным.
Чтобы войти в систему, просто введите учетные данные, которые вы выбрали при установке WordPress, и нажмите кнопку Войти . Если вы забыли свой пароль, вы можете сбросить его с этого экрана. Нажмите на ссылку Забыли пароль , чтобы получить ссылку для сброса пароля в письме.
У нас есть видеоруководство по входу в WordPress, если вы хотите увидеть все это в действии. После того, как вы вошли в систему, вы захотите осмотреться.
Совет. Не забудьте добавить страницу входа в закладки, чтобы в дальнейшем сэкономить время. Вы будете использовать его много!
2. Изучите возможности администратора WordPress
Как администратор WordPress, вам доступно множество возможностей. Возможности включают все действия, которые вы можете выполнять на веб-сайте.
Стоит отметить, что ваши возможности как администратора ограничены одним веб-сайтом. Вооружившись некоторыми знаниями высокого уровня о том, что вы можете делать в качестве администратора сайта, следующим шагом будет знакомство с панелью администратора.
На самом деле, на сайте WordPress можно делать практически все, в том числе:
- Установка и управление плагинами
- Управление страницами и сообщениями
- Установка и настройка тем
- Управление многоразовыми блоками
- Создание и удаление пользователей
- Модерирование комментариев 9002 5 Удаление всего сайта
Полный список см. возможности WordPress.org документации для администраторов WordPress. Это должно дать вам представление о масштабах работы администратора WordPress.
9 9 0193 Удалить| Управление страницами | Добавить новую, изменить, запланировать, опубликовать , Изменить на черновик, Удалить, Чтение |
| Управление сообщениями | Добавить новое, Редактировать, Запланировать, Опубликовать, Изменить на черновик, Удалить, Чтение |
| Управление темами | Загрузить/установить (Добавить новое), Активировать , Изменить параметры темы, переключить тему, удалить тему |
| Экспорт/импорт | Экспорт, импорт |
| Управление пользователями | Создание, продвижение, удаление, редактирование |
| Управление категориями 9 0194 | Добавить новый, Изменить, Удалить вид, |
| Управление ссылками | Добавить новый, изменить, удалить; Управление категориями ссылок (Добавить новую, Редактировать, Удалить, Просмотр) |
| Управление параметрами | Настройки управления (Общие, Написание, Чтение, Обсуждение, Постоянные ссылки, Разное) |
| Управление обновлениями | Обновление плагинов, обновление тем, обновление WordPress, активация автоматического обновления тем и плагинов, деактивация автоматического обновления тем и плагинов |
| Модерация комментариев Редактировать, Отметить как спам, Корзина, Очистить корзину | |
| Управление личными страницами/сообщениями | Чтение, редактирование, публикация, добавление нового, установка пароля, расписание, изменение в черновик |
| Управление файлами медиатеки | Загрузка, удаление, переименование, редактирование |
| Настройка | Выполнение действий по настройке (идентификация сайта, меню, виджеты, настройки домашней страницы, дополнительный CSS) |
| Удалить сайт | |
| Управление повторно используемыми блоками | Создание, редактирование, чтение, удаление |
Примечание.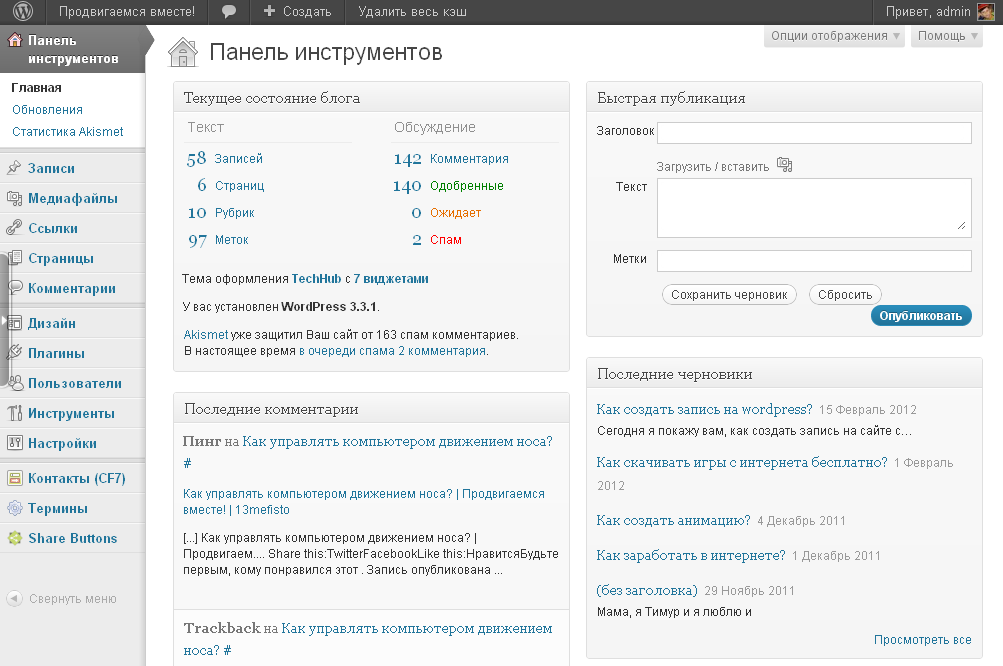 Если вы управляете сетью сайтов, основанных на мультисайтовой установке WordPress, вы являетесь суперадминистратором .
Если вы управляете сетью сайтов, основанных на мультисайтовой установке WordPress, вы являетесь суперадминистратором .
3. Знакомство с панелью администратора WordPress
Панель администратора WordPress — это то, что вы будете использовать для навигации по серверной части вашего сайта. Вы быстро познакомитесь с его компоновкой и функциональностью.
При входе в систему вы окажетесь на главном экране приборной панели. Это даст вам обзор вашего веб-сайта и предупредит вас о любых срочных проблемах. Есть несколько виджетов, содержащих эту информацию.
Виджет активности
Виджет Activity — это тот виджет, который вы, несомненно, захотите проверить, особенно если на вашем сайте есть блог. Здесь вы увидите недавно опубликованные сообщения и любые запланированные сообщения, которые, возможно, ожидают публикации. Будут отображаться последние комментарии, и вы можете модерировать их прямо отсюда.
Виджет Quick Draft
Quick Draft — еще один полезный виджет, особенно если вы будете делать много небольших постов. Вы можете создать весь пост (включая добавление мультимедиа и тегов) и опубликовать его, не выходя из главного экрана. Как следует из названия виджета, вы также можете использовать его для сохранения черновиков без публикации. Эта функция пригодится, если во время работы вас осенит вдохновение.
Вы можете создать весь пост (включая добавление мультимедиа и тегов) и опубликовать его, не выходя из главного экрана. Как следует из названия виджета, вы также можете использовать его для сохранения черновиков без публикации. Эта функция пригодится, если во время работы вас осенит вдохновение.
Параметры экрана
Вы можете сами решать, какие разделы отображать, а какие скрывать, используя Опции экрана в правом верхнем углу экрана. Вы даже можете перетаскивать поля, если хотите расположить их в другом порядке.
Меню навигации
Наконец, в левой части экрана находится меню навигации WordPress. Он содержит все инструменты, необходимые для выполнения задач администрирования WordPress.
4. Понимание важных задач администратора WordPress
Обслуживание WordPress гарантирует, что вы будете заняты. Давайте посмотрим на некоторые из задач, которые вы будете выполнять чаще всего.
Резервные копии WordPress
Если вы не создадите резервную копию своего веб-сайта WordPress, вы рискуете потерять всю свою тяжелую работу.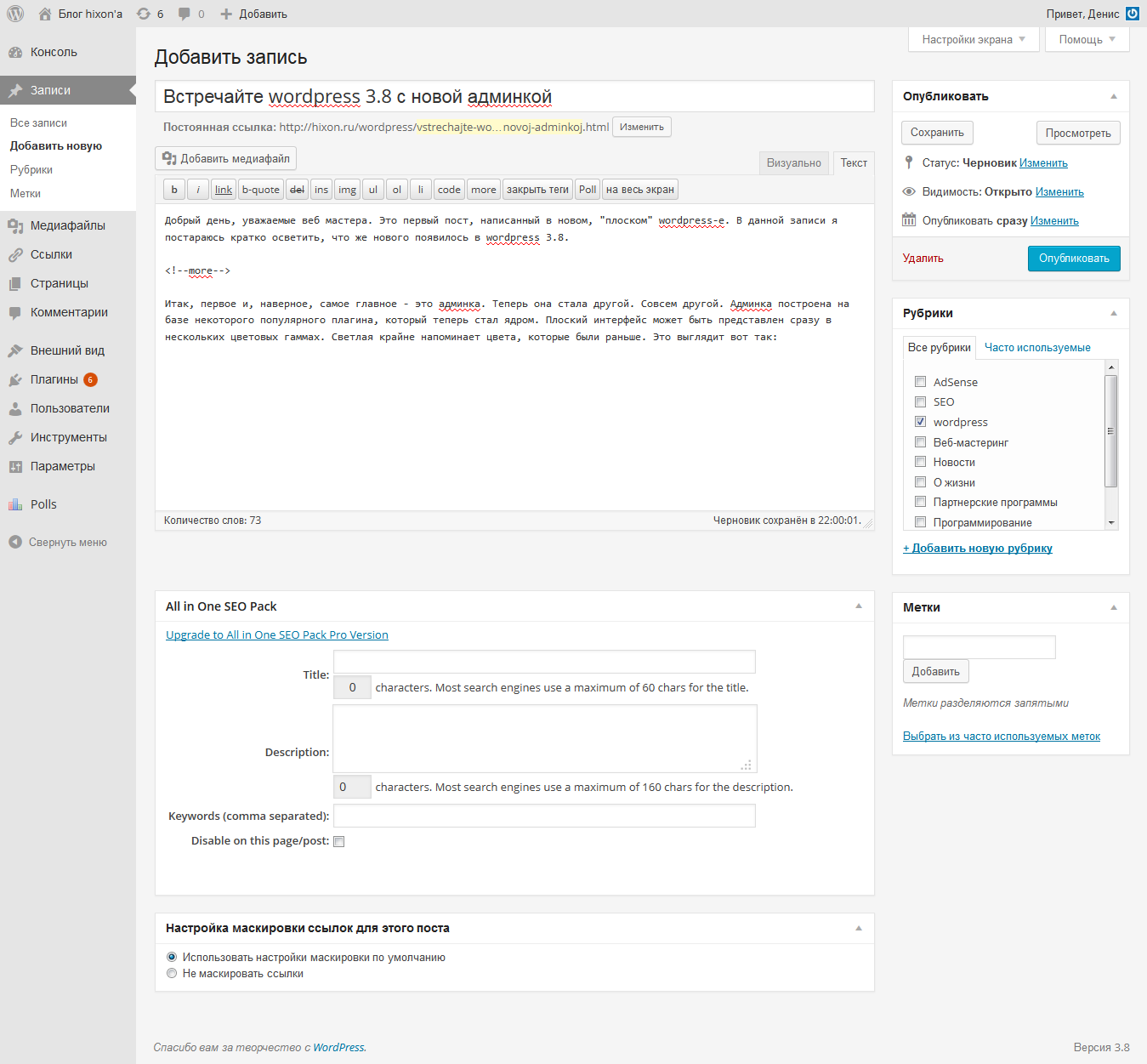 Хотя это то, что вы, вероятно, настроите для автоматического выполнения, вам все равно нужно проверить, что резервное копирование происходит так, как должно. Ваши резервные копии должны быть доставлены в несколько разных удаленных хранилищ. Если с одним из них что-то пойдет не так, вы будете знать, что ваш сайт по-прежнему в безопасности.
Хотя это то, что вы, вероятно, настроите для автоматического выполнения, вам все равно нужно проверить, что резервное копирование происходит так, как должно. Ваши резервные копии должны быть доставлены в несколько разных удаленных хранилищ. Если с одним из них что-то пойдет не так, вы будете знать, что ваш сайт по-прежнему в безопасности.
BackupBuddy, плагин резервного копирования WordPress 3-в-1, будет обрабатывать все ваши резервные копии по выбранному вами расписанию. Этот инструмент создает резервную копию всей вашей установки WordPress, включая комментарии, настройки темы, настройки, файлы медиатеки и многое другое. Если ваш сайт часто обновляется, вы также можете рассмотреть возможность использования Stash Live, который будет отслеживать изменения на вашем сайте и выполнять резервное копирование после каждого из них.
Запуск обновлений для тем и плагинов
Запуск устаревшего программного обеспечения на самом деле является основной причиной взлома веб-сайта или блога WordPress. Поддержание вашего веб-сайта WordPress в актуальном состоянии должно быть в верхней части вашего контрольного списка администратора WordPress. Ядро WordPress и любая тема или плагин, которые вы установили на своем веб-сайте, всегда должны иметь последнюю версию.
Поддержание вашего веб-сайта WordPress в актуальном состоянии должно быть в верхней части вашего контрольного списка администратора WordPress. Ядро WordPress и любая тема или плагин, которые вы установили на своем веб-сайте, всегда должны иметь последнюю версию.
Обновление тем и плагинов — это большая часть того, что обеспечивает бесперебойную и безопасную работу вашего сайта WordPress. Проверка наличия исправлений и обновлений должна стать для вас ежедневным приоритетом. Если вы используете какие-либо продукты премиум-класса, убедитесь, что лицензии активны, чтобы вы знали, когда будут выпущены обновления. Как правило, вы хотите установить все обновления и исправления как можно скорее после создания резервной копии вашего сайта.
Получите бонусный контент: Окончательный контрольный список обслуживания WordPress
Более того, неиспользуемые темы или плагины замедляют работу вашего сайта и могут сделать его более уязвимым для атак. Вы можете деактивировать плагины, которые не используете в данный момент, хотя вы можете полностью удалить все, что не будете использовать снова. Исключением может быть установленная тема WordPress по умолчанию, так как ваш сайт будет использовать ее в случае сбоя основной темы.
Исключением может быть установленная тема WordPress по умолчанию, так как ваш сайт будет использовать ее в случае сбоя основной темы.
Управление блогами
Успешные блоги требуют внимания, и вы обнаружите, что тратите немало времени на свой. Вы захотите отслеживать свои самые эффективные посты, чтобы помочь мозговому штурму тем для новых постов. Если вы не пишете свои собственные сообщения, вам нужно будет отредактировать и опубликовать все ожидающие публикации статьи.
После того, как вы опубликуете несколько сообщений, вам нужно будет следить за комментариями. Спам-комментарии станут проклятием вашей жизни, и их удаление необходимо, так как они могут негативно повлиять на SEO. Напротив, вы также захотите ежедневно одобрять законные комментарии и отвечать на них. Вовлеченность — важная часть построения сообщества вокруг вашего сайта.
Управление блогами — это не только контент на сайте. Таким образом, вам следует периодически тестировать подписку на список адресов электронной почты, а также кнопки обмена в социальных сетях.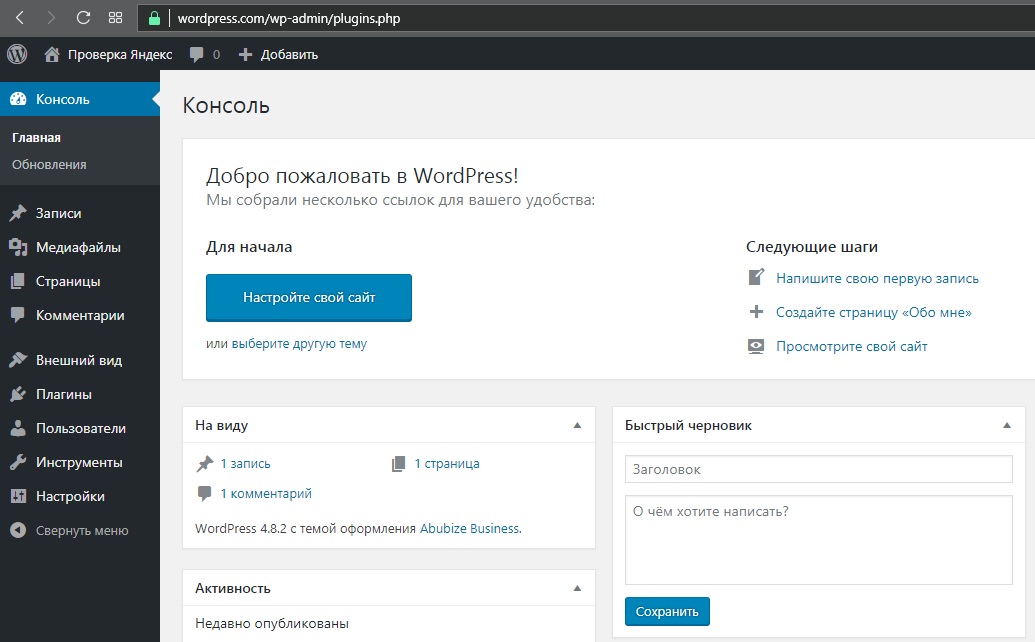 Если вы предлагаете какие-либо бесплатные загрузки, убедитесь, что они работают должным образом.
Если вы предлагаете какие-либо бесплатные загрузки, убедитесь, что они работают должным образом.
Задачи безопасности WordPress
В качестве администратора WordPress у вас также будут дополнительные задачи безопасности WordPress, чтобы обеспечить безопасность вашего сайта. Большинство этих задач можно выполнить с помощью плагина безопасности WordPress, такого как iThemes Security Pro.
К сожалению, не существует стопроцентно гарантированного решения для защиты WordPress. Хорошая безопасность заключается в минимизации риска. Если кто-то пытается продать вам 100% безопасное решение, вас обманывают. Вы никогда не будете в полной безопасности, но вам предстоит многое
может сделать, чтобы свести к минимуму ваш риск.
Получите бонусный контент: Руководство по безопасности WordPress
Например, некоторые из наиболее важных задач безопасности WordPress включают:
- Ограничение попыток входа — По умолчанию WordPress не ограничивает количество неудачных попыток входа.
 Без этого ограничения WordPress может стать легкой мишенью для атак методом перебора.
Без этого ограничения WordPress может стать легкой мишенью для атак методом перебора. - Используйте надежные пароли — Вы должны использовать надежный пароль в качестве пароля администратора WordPress. Надежный пароль состоит не менее чем из 12 символов с использованием комбинации буквенно-цифровых символов и символов ASCII.
- Используйте двухфакторную аутентификацию . Двухфакторная аутентификация (2FA) добавляет очень надежный уровень безопасности, требуя дополнительный код вместе с вашим именем пользователя и паролем администратора WordPress для входа на ваш сайт.
- Обновляйте свое программное обеспечение — Обновляйте WordPress, темы и плагины до последней версии, запуская обновления.
- Сделайте резервную копию вашего веб-сайта . Мы рассмотрели это в предыдущем разделе, но это очень важно. Сделайте резервную копию вашего сайта!
5. Используйте iThemes Sync для выполнения задач администратора WordPress для нескольких сайтов WordPress
Администратор одного веб-сайта требует значительных затрат времени.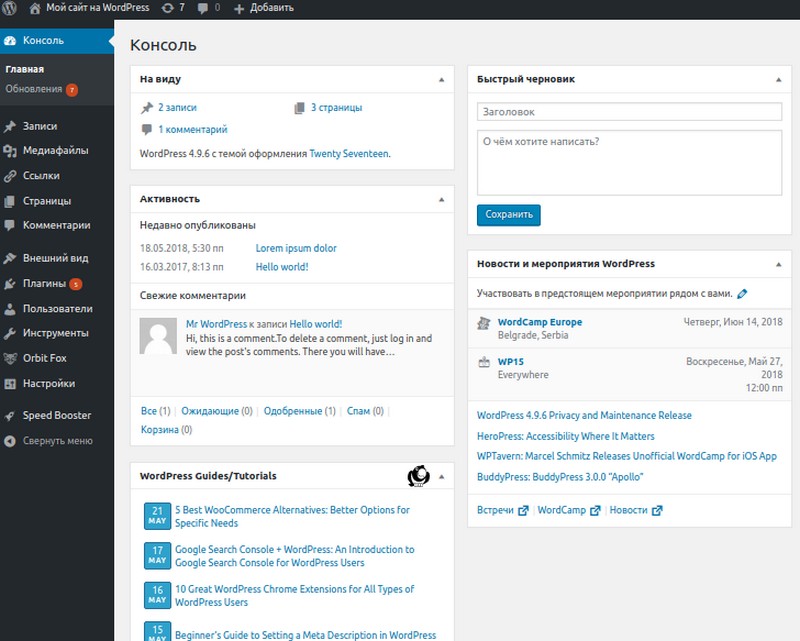 Однако, если вы наблюдаете за несколькими сайтами, вы, вероятно, захотите использовать такой инструмент, как Sync, который позволяет вам управлять несколькими веб-сайтами WordPress с одной панели инструментов.
Однако, если вы наблюдаете за несколькими сайтами, вы, вероятно, захотите использовать такой инструмент, как Sync, который позволяет вам управлять несколькими веб-сайтами WordPress с одной панели инструментов.
Использование iThemes Sync сэкономит вам много времени. Вход в панель управления Sync предоставит вам доступ к каждому из ваших веб-сайтов без необходимости посещать несколько страниц входа или беспокоиться о том, что вы забудете учетные данные.
После входа в систему вы можете обрабатывать обновления тем и плагинов одним щелчком мыши. Вы даже сможете добавлять новых пользователей, что является еще одной обязанностью администратора сайта.
6. Добавление нового пользователя на сайт WordPress
Добавление новых пользователей — несложный процесс, но вы должны его обдумать. Мы рекомендуем использовать принцип наименьших привилегий (PoLP) , чтобы определить, какую роль следует назначить новому пользователю. PoLP утверждает, что пользователь должен иметь минимальные привилегии, необходимые для достижения своей цели.
В качестве администратора вы также можете создавать новых пользователей до уровня Администратор . Однако будьте осторожны при предоставлении этого уровня доступа к вашему сайту.
Вы должны назначать эту роль только тем, кому вы доверяете, например, службе поддержки или веб-разработчику, которого вы наняли для работы над своим сайтом — не более одного или двух постоянных пользователей. Кроме того, лучше отозвать привилегии уровня администратора, когда они больше не нужны.
Чтобы добавить нового пользователя:
- Выберите Пользователи > Новый в меню навигации.
- Создайте имя пользователя.
- Введите имя, фамилию и адрес электронной почты пользователя.
- Выберите соответствующую роль.
- Нажмите Добавить нового пользователя .
Вы можете изменить пароль вместо того, чтобы использовать пароль, сгенерированный WordPress. Кроме того, вы можете отправить электронное письмо новому пользователю об его роли. Мы создали учебник — Как добавить нового пользователя WordPress — чтобы дать вам наглядное руководство.
Мы создали учебник — Как добавить нового пользователя WordPress — чтобы дать вам наглядное руководство.
Новый пользователь появится в вашем списке пользователей, который вы можете просмотреть, щелкнув Пользователи на панели навигации слева. Этот список следует периодически проверять, и сведение к минимуму числа законных администраторов облегчит обнаружение неожиданного добавления.
7. Защитите свой вход администратора WordPress и других пользователей
Экран входа администратора WordPress особенно уязвим для атак. URL-адреса, используемые для доступа к нему, одинаковы для каждого сайта WordPress. Чтобы обеспечить безопасность вашего сайта, следуйте этим рекомендациям по паролям:
- Выберите надежный пароль, в котором используются буквы верхнего и нижнего регистра, цифры и специальные символы.
- Не используйте информацию, которая может быть связана с вами, например дату вашего рождения.
- Не используйте один и тот же пароль для нескольких учетных записей.

- Меняйте пароль несколько раз в год.
- Рассмотрите возможность входа на сайт без пароля.
Цель состоит в том, чтобы максимально затруднить проведение атак грубой силы на ваш сайт. Безопасность вашего сайта WordPress имеет первостепенное значение, поэтому вы можете установить плагин, который поможет вам с этой задачей.
iThemes Security Pro защищает ваш сайт более чем 30 различными способами. К ним относятся добавление двухфакторной аутентификации (2FA), настройки доверенных устройств и вход без пароля. Все эти функции будут способствовать вашему спокойствию.
Подведение итогов
Как администратор WordPress, ежедневное обслуживание вашего сайта ложится на вас. Это огромная ответственность, но она также очень полезна, поскольку вы видите, что ваша тяжелая работа окупается. К настоящему времени у вас есть инструменты, необходимые для начала работы и успешного выполнения вашей роли.
Без основ обычные повседневные задачи, такие как резервное копирование и управление блогами, станут проще простого.


 На ней ничего не должно быть, она просто должна быть создана и опубликована.
На ней ничего не должно быть, она просто должна быть создана и опубликована.
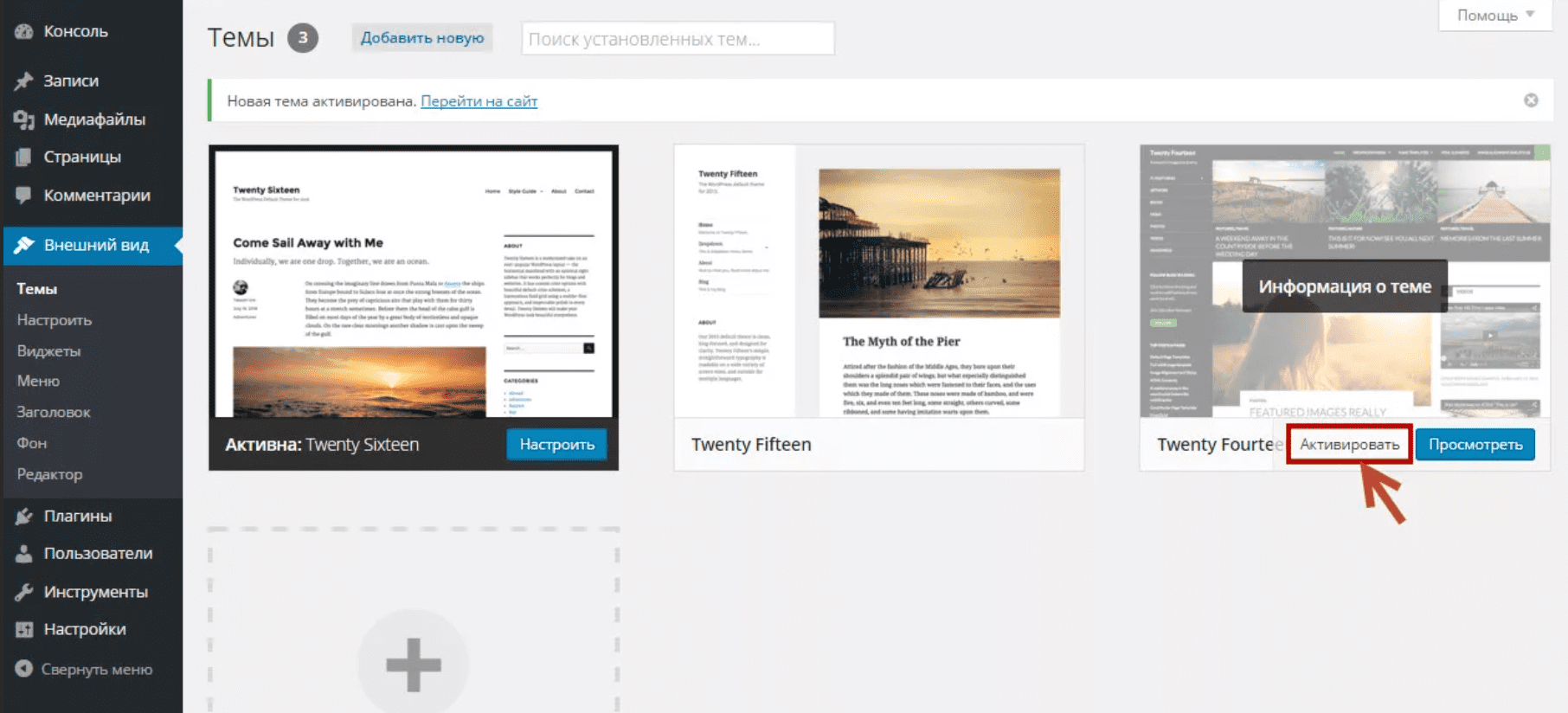 Без этого ограничения WordPress может стать легкой мишенью для атак методом перебора.
Без этого ограничения WordPress может стать легкой мишенью для атак методом перебора.