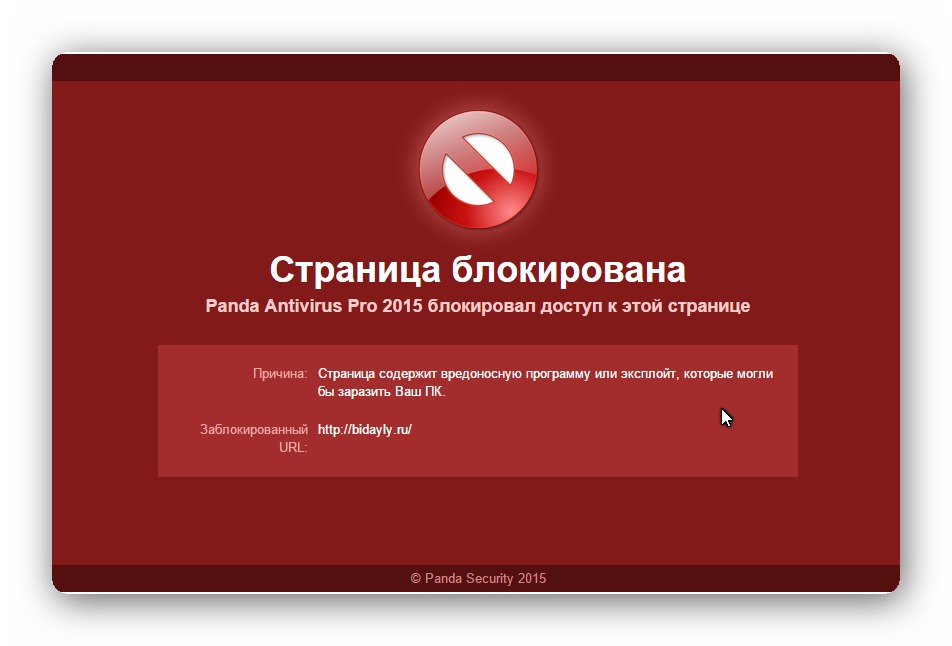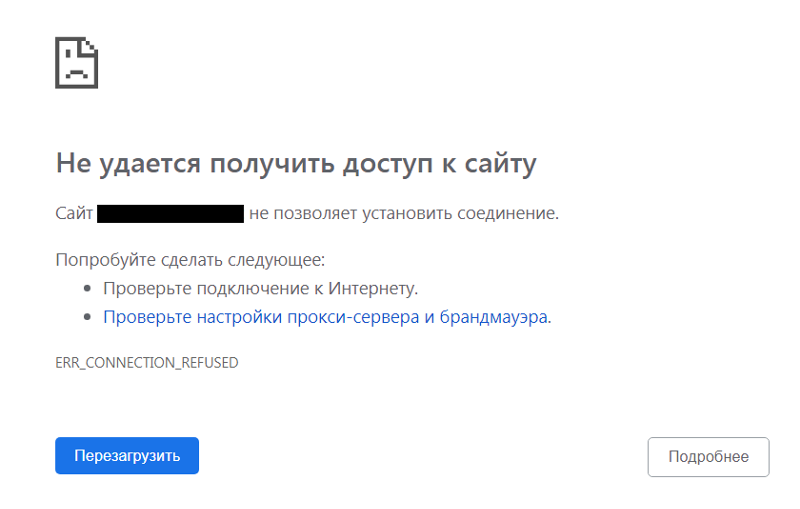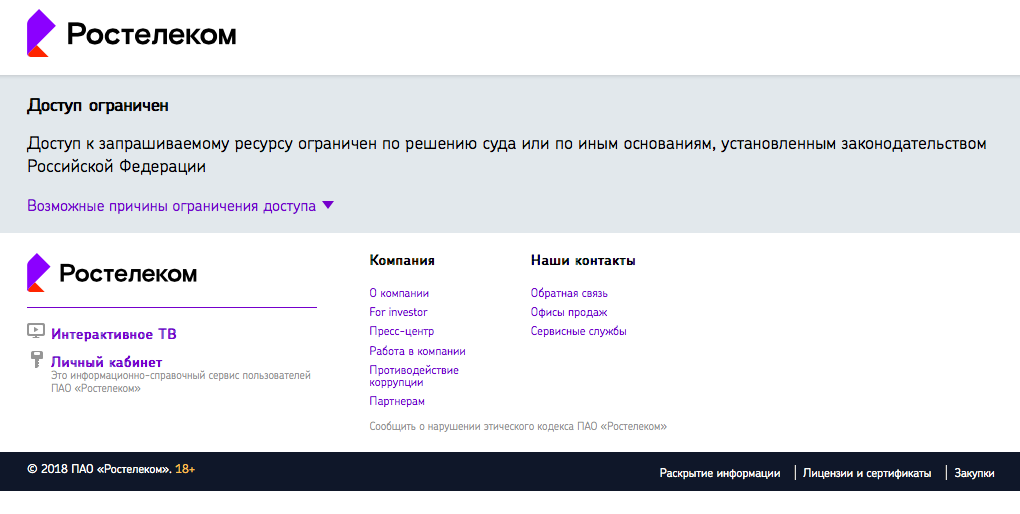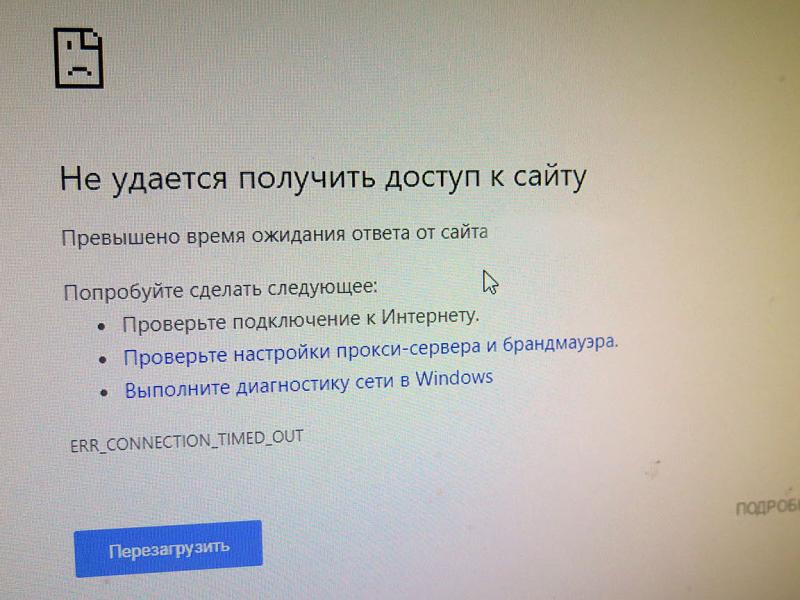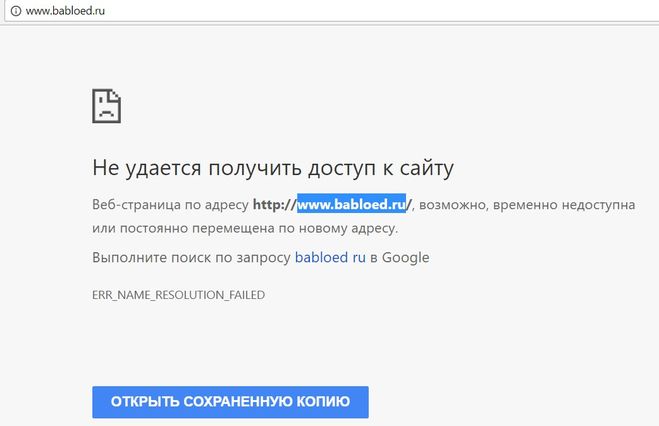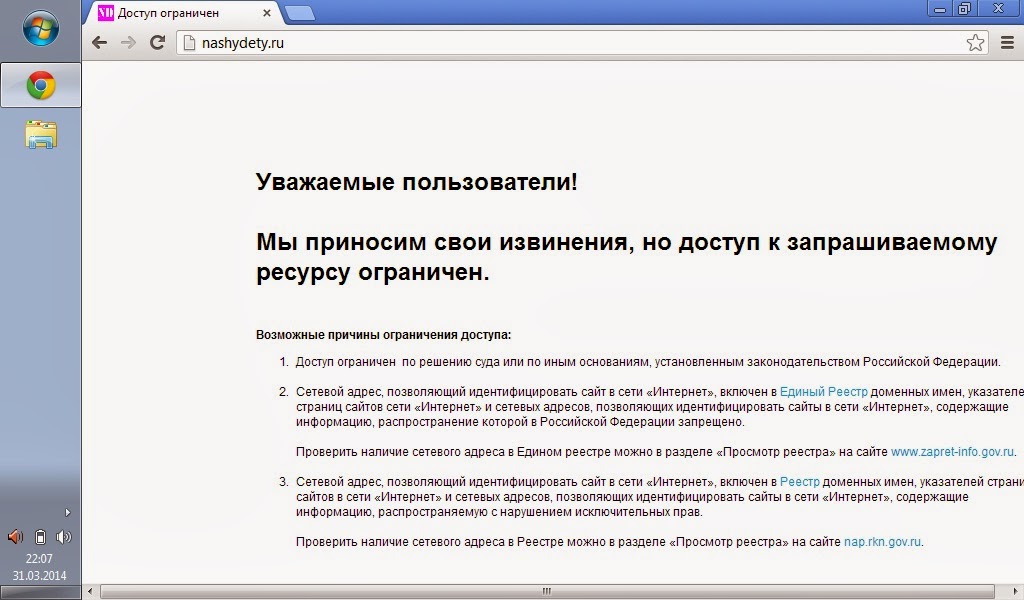Не удается получить доступ к сайту: 100% решение
Всем привет! Все популярные браузеры (кроме Mozilla Firefox) используют в своей основе движок Chromium. Работая через такой, при открытии любого сайта пользователь может получить ошибку «Не удается получить доступ к сайту». Почему так происходит и кто виноват в этой ситуации – рассмотрено в этой статье.
Содержание
- Причины ошибки
- Смена DNS – сделать в первую очередь
- Сброс кэша DNS
- Проверка настроек прокси-сервера
- Проверка hosts
- Настройки браузера
- Вирусное ПО
- Сброс сети по умолчанию
- Сброс настроек маршрутизатора
- Проблема не на вашей стороне
- Как открыть не открывающийся сайт
- Задать вопрос автору статьи
Причины ошибки
Что делать, когда при входе на интернет страничку не удается ее открыть? – Однозначно, сперва следует разобраться с причинами, которых несколько:
- Плохой сигнал интернета (если на линии сбоит или слабый сигнал Wi-Fi), то сессии открытия страницы не смогут завершиться, и браузер выдаст подобного рода заглушку.

- Введенный адрес сайта или ссылки неверный. Обязательно сверьтесь, чтобы ссылка была указана верно.
- DNS адрес может попросту не обработать доменное имя и выдаст ошибку. Этому мог поспособствовать предоставляемый DNS от провайдера (намеренно или нет).
- Вы подключены к прокси-серверу или VPN, настроенные протоколы которых мешают адекватному подключению, и в конечном счете соединение сброшено. В качестве прокси или VPN могут выступать плагины на Google C
- Сетевые настройки Windows претерпели изменений (возможно не по вашей вине) и их следует откатить до состояния «по умолчанию».
- В файле hosts появились IP-адреса доменов, на которые вы пытаетесь попасть. Если таковы там есть, их следует убрать.
- На компьютере гуляет или уже «поработал» вирус, который рекомендуется устранить.
 В этом помогут антивирусы.
В этом помогут антивирусы. - Сайт размещен в сети на сервере, который в данный момент времени вышел из строя. Причин тому может быть много (от забитого канала до пожара в серверной). Главное, что проблема не на вашей стороне.
Примечательно, что ошибка не удается получить доступ к сайту имеет дополнительные приписки, которые пытаются конкретизировать неисправность. Например,
- Не удается найти DNS-адрес сервера;
- Не удается найти IP-адрес сервера;
- Превышено время ожидания ответа от сайта.
Если вы заметили, что интернета нет только при Wi-Fi подключении, то смотрим инструкцию по решению тут.
Смена DNS – сделать в первую очередь
Если с сигналом Wi-Fi или проводным подключением от провайдера все в порядке, обратите внимание на DNS. Для абонентов провайдеры выдают собственные DNS, которые чаще всего «оставляют желать лучшего». Но, вы вправе отказаться от стандартных настроек вашего провайдера, переключившись на альтернативные DNS от Google, Яндекс или прочие, которые сочтете нужными.![]()
Для реализации доступа сделайте следующее:
- Нажмите + R и выполните команду:
ncpa.cpl
- Кликните ПКМ по активному соединению и жмите «Отключить».
- Зайдите в «Свойства» – «Протокол TCP/IPv4».
- Кликните внизу метку для ручного ввода DNS.
- Пропишите основной и альтернативный. Жмите «ОК».
- Запустите соединение двойным кликом мыши, и проверяйте доступ к сайту еще раз.
| Адреса DNS | Primary | Secondary |
| Яндекс | 77.88.8.8 | 77.88.8.1 |
| 8.8.8.8 | 8.8.4.4 | |
| Comss DNS | 92.38.152.163 | 93.115.24.204 |
| OpenDNS (Cisco) | 208.67.222.222 | 208.67.220.220 |
Альтернативных DNS-адресов много, все они имеют различную степень защиты, различные пинги и прочее.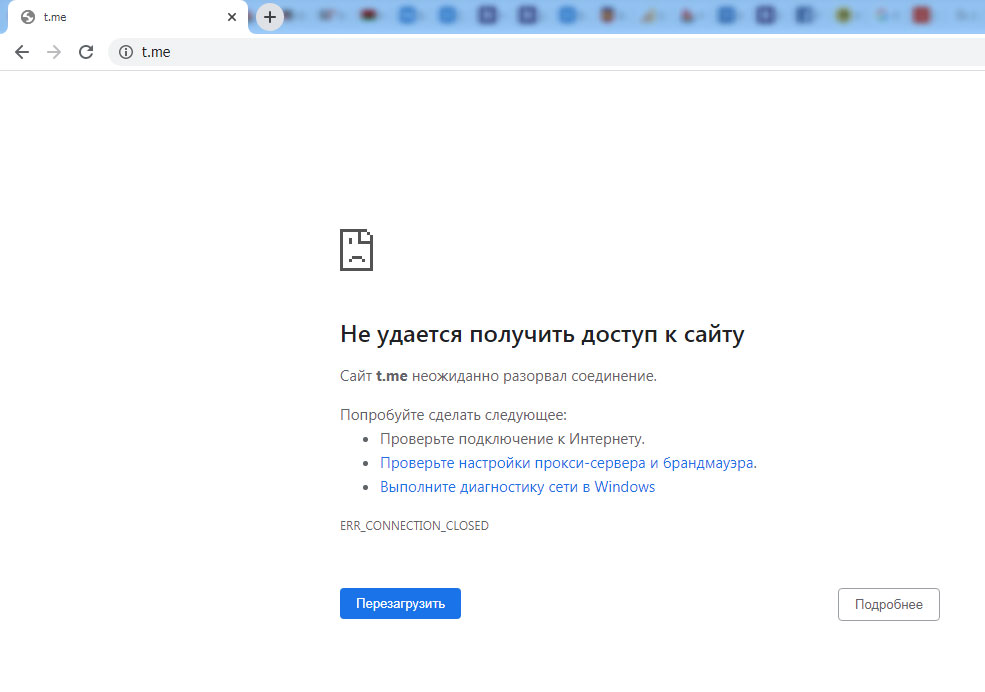 Выбирайте, который подойдет и пользуйтесь.
Выбирайте, который подойдет и пользуйтесь.
Если же сайт не открывается, снимите птичку с «Протокол интернета версии 6» и попробуйте открыть сайт снова.
Сброс кэша DNS
Если на сайт доступа все еще нет – сбросьте кэш DNS. Для этого откройте командную строку (с admin-правами), введите команду:ipconfig /flushdns и кликните «Enter», чтобы сбросить кэш. Перезагрузите комп и роутер (если он у вас есть).
Проверка настроек прокси-сервера
Вне зависимости пользуетесь вы Гугл Хром или Опера, проверьте сетевое подключение:
- Нажмите Win+R и выполните команду:
control
- Нажмите «Свойства браузера».
- Затем кликните раздел «Подключения» – «Настройка сети».
- Убедитесь, что в этом окне не выставлено ничего, даже «Авоматическое определение параметров».
- Жмите «ОК».

Проверка hosts
Если у вас не открываются Одноклассники, Facebook, ВК или конкретные другие сайты на постоянной основе, проверьте файл hosts:
- Откройте «Проводник» и перейдите в директорию:
C:\Windows\System32\drivers\etc
- Кликните по файлу hostsи откройте его через блокнот.
- Удалите все строки c IP-адресами, кроме localhost или же закоменьтите их знаком #.
- Нажмите Ctrl + S, выберите «Все файлы» и кликайте «Сохранить».
- Если же у вас выбивает такое уведомление, вам нужно открыть файл с правами администратора.
- После сохранения проверяйте доступ к сайтам.
Настройки браузера
Проверьте, не являются ли нагроможденные Google Plugins виновниками того, что доступа к сайту нет. Для этого:
- Проверьте открытие сайта через другой браузер.
- Если все ОК?! – откройте ваш основной браузер и перейдите в раздел «Расширения» или «Дополнения».

- Деактивируйте всевозможные приложения, которые влияют на сетевой трафик (прокси сервера, VPN, блокировщики рекламы).
- Если не уверены, то деактивируйте все плагины.
- Дополнительной мерой станет «Восстановление настроек по умолчанию».
Вирусное ПО
В обязательном порядке используйте бесплатные сканеры: Malwarebytes Anti-Malware, AdwCleaner или перешерстите систему Windows Defender. Возможно в системе завелся троян, спутавший сетевые настройки.
Сброс сети по умолчанию
Чтобы восстановить работоспособность сетевых настроек можно сделать сброс сети. Вероятность того, что этот сброс сделает системе хуже крайне мала. Однако, введенные команды полностью перезагрузят сетевые протоколы (интернет на время пропадет):
- Откройте cmd с админ-правами и поочередно введите команды.
- Первая:
netsh int ip reset
- Вторая:
netsh winsock reset
Для пользователей Windows 10 данная опция вынесена отдельной кнопкой, которую можно найти в разделе: «Параметры» – «Сеть и Интернет» – «Сброс сети».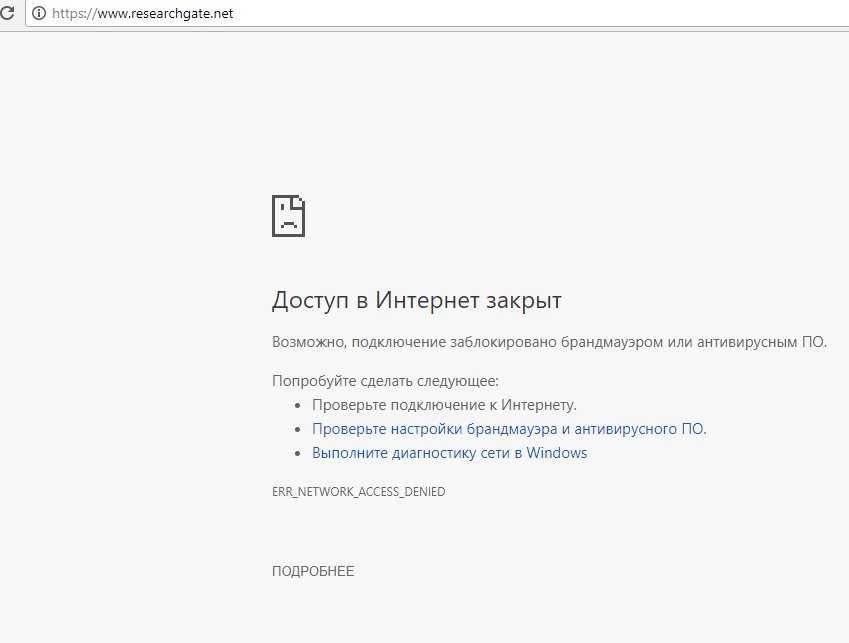
Сброс настроек маршрутизатора
Последняя черта – маршрутизатор, в котором могли быть применены фильтры, запрещающие открывать сайты (например, неправильно выставленный DNS для всей сети). Откройте веб-интерфейс маршрутизатора – обычно доступен по адресу: 192.168.1.1 или 192.168.0.1. В конце, перейдите в раздел сброс и восстановление и сбросьте устройство до заводского состояния. После этого нужно будет настроить интернет и Wi-Fi заново – об этом подробно написано тут.
Проблема не на вашей стороне
Если сайт не открывается, подождите немного и повторите попытку. Возможно проблема не на вашей стороне. Особенно, это касается мелких сайтов с небольшой посещаемостью. Если случается сбой на сайтах-китах (например, фейсбук), то об этом моментально можно прочитать в СМИ.
Как открыть не открывающийся сайт
Поисковые системы для удобства быстрого доступа кэшируют страницы сайта. Можно этой лазейкой воспользоваться пользователям, открыв последнюю сохраненную в кэше гугл копию страницы.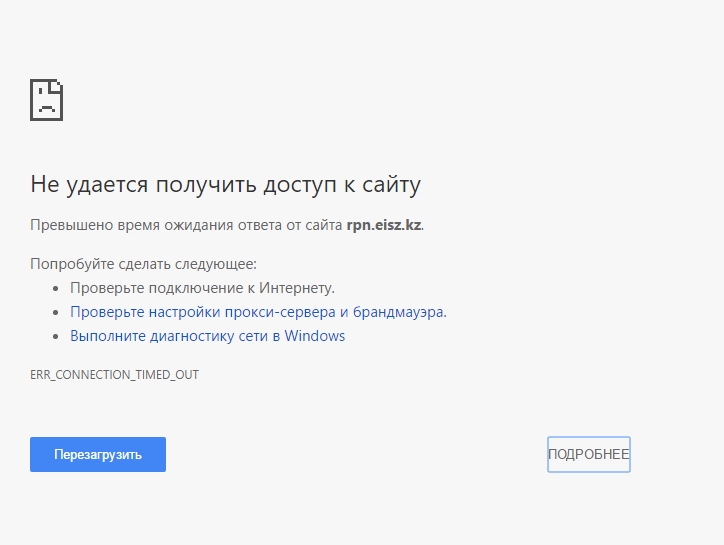 Для этого в поисковой строке Google введите команду «cache:» и добавьте к оператору ссылку нужного сайта или страницы.
Для этого в поисковой строке Google введите команду «cache:» и добавьте к оператору ссылку нужного сайта или страницы.
Вот пример:
cache:https://developers.google.com/
Пробелы в операторе не нужны.
Не удается получить доступ к сайту в браузере Google Chrome
Данная ошибка довольно распространена, и встречается не только у Хрома, но и у других не менее популярных браузеров. При этом не важно, с какой операционной системы пользователь пытается зайти на веб-ресурс – неполадки могут появиться как на компьютере с Windows, так и на смартфонах с ОС Android, iOS. В этой статье речь пойдёт о причинах отсутствия доступа к и доступных способах, как исправить «Не удается получить доступ к сайту» Гугл Хром.
Содержание
- Причины неполадки
- Вариант №1: Сервер недоступен
- Вариант №2: Включённый прокси-сервер
- Вариант №3: Деятельность антивируса
- Вариант №4: Блокировка провайдером
- Заключение
Причины неполадки
Перед тем как устранять данный сбой, нужно выяснить причину его возникновения в браузере Гугл Хром.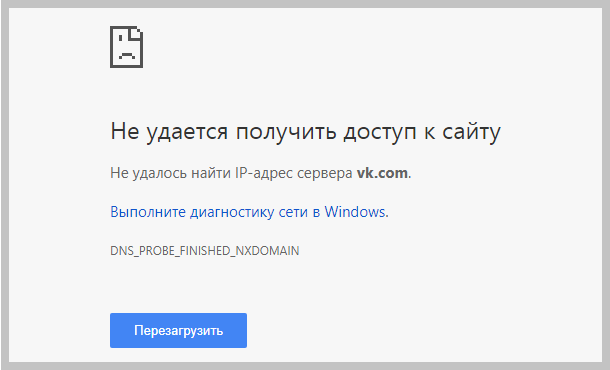 Как правило, эта проблема может произойти из-за следующих факторов:
Как правило, эта проблема может произойти из-за следующих факторов:
- Не работает интернет к Интернету.
- Сайт просто недоступен, больше не поддерживается.
- Неправильно настроенный прокси.
- Блокировка сайта системой безопасности.
- Блокировка интернет-ресурса провайдером.
Первое, что нужно исключить из списка – отсутствие подключения к сети. Внимательно проверяем мобильные сети или Wi-Fi подключение, заходим на другие сайты. Если они успешно загружаются, значит, дело не в Интернете, и можно приступать к проверке следующих пунктов.
Вариант №1: Сервер недоступен
Даже у крупных сайтов с многомиллионной аудиторией иногда случаются сбои. И увы, рядовые пользователи на них повлиять не могут.
Единственный выход из сложившейся ситуации – подождать, пока администраторы сайта наладят доступ или перейти к другому веб-ресурсу, если нужно срочно узнать какую-либо информацию.
Вариант №2: Включённый прокси-сервер
Ещё одна причина, из-за которой могут возникнуть неполадки при работе в браузере – включённый прокси-сервер.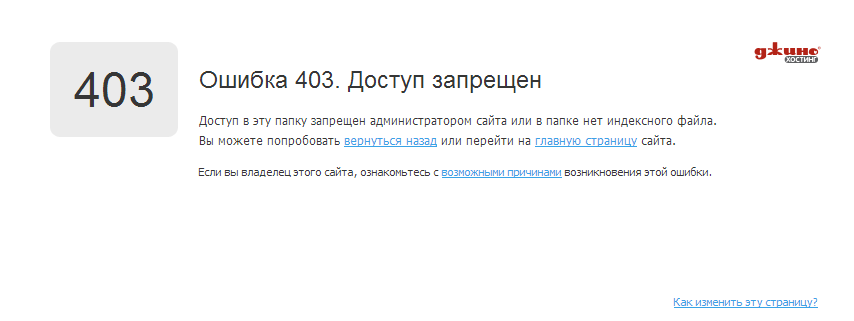 Чтобы отключить его в Chrome, нужно перейти на страничку настроек, найти нужный раздел и отключить прокси. Разберем данную процедуру более детально:
Чтобы отключить его в Chrome, нужно перейти на страничку настроек, найти нужный раздел и отключить прокси. Разберем данную процедуру более детально:
- Кликните по иконке для вызова меню в окошке программы.
- Перейдите к пункту с надписью «Настройки».
- Сверху открывшейся вкладки имеется форма поиска. Впишите туда запрос «Прокси».
- Отключите proxy-сервер, если он активен.
- Перезапустите Хром.
Вариант №3: Деятельность антивируса
Иногда активная защита ПК от вредоносных сайтов может запретить доступ даже к вполне безобидным веб-ресурсам. Если вы уверены в безопасности сайта – отключайте антивирус в настройках программы или внутри браузера. Но не стоит рисковать, если вы впервые переходите на веб-страницу и встречаете предупреждение от антивируса.
Вариант №4: Блокировка провайдером
Некоторые интернет-ресурсы попросту заблокированы, например, в определенной стране. Соответственно, так просто их посетить, к сожалению, невозможно, а при попытке загрузки страницы возникает соответственная ошибка.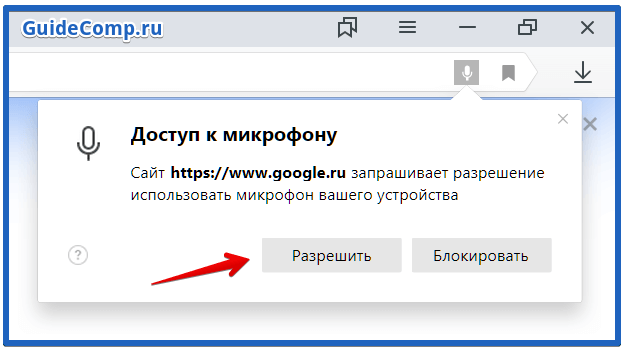 Решение тут одно – использование специального плагина для обхода блокировки. Например, с этой задачей отлично справится friGate CDN.
Решение тут одно – использование специального плагина для обхода блокировки. Например, с этой задачей отлично справится friGate CDN.
Загрузить и настроить плагин выйдет следующим образом:
- Откройте в Хроме страницу https://chrome.google.com/webstore/detail/frigate-cdn-smooth-access/mbacbcfdfaapbcnlnbmciiaakomhkbkb?hl=ru.
- Кликните на кнопку «Установить».
- В появившемся окошке подтвердите загрузку.
- На новой вкладке щелкните ЛКМ по пункту «Я принимаю эти условия».
- Перезапустите интернет-обозреватель.
Заключение
Если ни один из перечисленных методов борьбы с ошибкой при подключении к сайту не помог, есть смысл обратиться Интернет-провайдеру, предоставляющему вам свои услуги. Возможно, проблема на его стороне.
Изменить права доступа к сайту для расширений в Microsoft Edge
Microsoft Edge Больше… Меньше
Некоторым расширениям требуются разрешения на чтение и изменение данных сайта во время просмотра веб-страниц.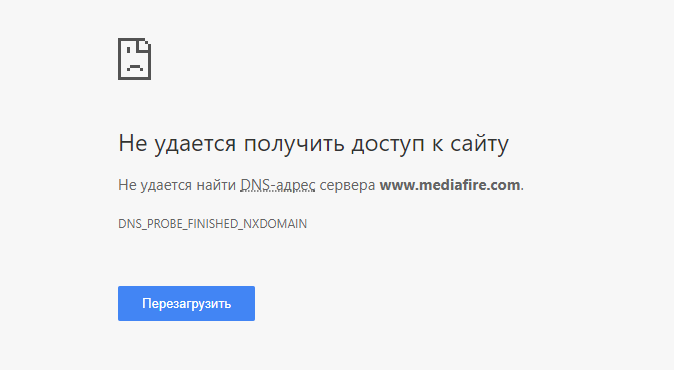 Вы можете в любое время изменить права доступа к сайту для своих расширений в новом Microsoft Edge.
Вы можете в любое время изменить права доступа к сайту для своих расширений в новом Microsoft Edge.
Чтобы изменить права доступа к сайту для расширения
В правом верхнем углу выберите Центр расширений, чтобы просмотреть список расширений, установленных в Microsoft Edge.
Для расширения, для которого вы хотите изменить разрешения на доступ к сайту, выберите … меню «Дополнительно» и укажите
Выберите необходимые права доступа для выбранного расширения:
- org/ListItem»>
При нажатии на расширение: Этот параметр позволяет расширению получать доступ к текущему сайту в открытой вкладке или окне только при нажатии на расширение. Если вы закроете вкладку или окно, вам придется щелкнуть расширение, чтобы снова включить его.
На [текущий сайт]: Разрешить расширению автоматически считывать и изменять данные на текущем сайте.
На всех сайтах: Разрешить расширению автоматически считывать и изменять данные на всех сайтах.
- org/ListItem»>
- org/ListItem»>
В правом верхнем углу нажмите на Центр расширений и в списке параметров выберите Управление расширениями .
Выберите Детали , показанные под расширением.
В разделе Разрешения в разделе
Добавить: Справа от Разрешенные сайты нажмите Добавить .
Если вы не видите этот параметр, измените Разрешить этому расширению читать и изменять все ваши данные на веб-сайтах, которые вы посещаете на На определенных сайтах.

Удалить: Справа от сайта выберите меню … Дополнительно и выберите Удалить .
Настройка и управление запросами на доступ
SharePoint
Общий доступ и разрешения
Управление разрешениями
Управление разрешениями
Настройка и управление запросами на доступ
SharePoint Server Subscription Edition SharePoint Server 2019 SharePoint в Microsoft 365 Центр администрирования SharePoint Дополнительно… Меньше
Функция запроса доступа позволяет людям запрашивать доступ к содержимому, на просмотр которого у них в данный момент нет разрешения. Как владелец сайта, вы можете настроить функцию для отправки вам почты, когда кто-то запрашивает доступ к сайту.![]() Затем вы можете выбрать, одобрить или отклонить их запрос. Если вы одобряете запрос, вы также можете указать конкретный уровень разрешений, который вы хотите назначить пользователю.
Затем вы можете выбрать, одобрить или отклонить их запрос. Если вы одобряете запрос, вы также можете указать конкретный уровень разрешений, который вы хотите назначить пользователю.
Функция запроса доступа также работает вместе с командой Share для сайтов. Если кто-то, кто не является владельцем сайта (то есть кто-то, кто не имеет полного контроля над сайтом), использует команду
Важно: Если на сайте используются группы безопасности с включенной поддержкой почты, владельцы сайта могут не получать сообщения электронной почты с запросами на доступ. Дополнительные сведения и решение этой проблемы см. в статье Уведомления, отправленные на сайты SharePoint, подключенные к группам Microsoft 365, не получены.
Вместе команда Share и функция запроса доступа упрощают процесс управления доступом к сайту. Пользователи сайта имеют возможность приглашать других людей для совместной работы на сайтах (если вы не отключите эту функцию), а владельцы сайтов имеют полную власть над тем, кто имеет доступ к этим сайтам и какой уровень разрешений назначается пользователям.
Сводная информация о том, кто получает электронное письмо, когда пользователи запрашивают доступ:
Тип площадки | Кто получает электронное письмо с запросом на доступ по умолчанию |
Классический | |
OneDrive | Основной администратор сайта |
Сайты, подключенные к группе (включая Teams) | Администраторы группы |
Связь | Пользователи в группе владельцев |
Современные сайты без группы (#STS3 TeamSite) | Пользователи в группе владельцев |
Объекты проекта | Основной администратор сайта |
Что ты хочешь сделать?
- org/ListItem»>
Изменить настройки запросов доступа
Утвердить или отклонить запросы на доступ к сайту
Управление приглашениями внешних пользователей
Отозвать приглашения
- org/ListItem»>
Отправить приглашение повторно
Изменить настройки запросов на доступ
Во-первых, вы можете решить, могут ли члены ваших групп сайта SharePoint в Microsoft 365 приглашать лиц, не являющихся членами, для доступа к содержимому сайта. Вы можете включить или отключить эту возможность.
Примечание. Отключение опции, позволяющей разрешить общий доступ, не скрывает меню Поделиться , но отображает сообщение об ошибке, когда член команды пытается поделиться.
Чтобы включить или отключить совместное использование членами команды с лицами, не являющимися членами
- org/ItemList»>
Перейти к Настройки > Разрешения сайта .
В разделе Настройки общего доступа нажмите Изменить настройки общего доступа .
Под Разрешения на совместное использование установите уровень доступа:
Владельцы и участники сайта могут обмениваться файлами, папками и сайтом
- org/ListItem»>
Участники сайта могут обмениваться файлами и папками, но только владельцы сайта могут делиться сайтом
Только владельцы сайтов могут делиться файлами, папками и сайтом
Нажмите Сохранить .
Владельцы сайтов могут настроить функцию запроса доступа, чтобы она отправляла им электронное письмо, когда кто-то запрашивает доступ к сайту.
Для настройки запросов доступа
- org/ItemList»>
Перейти к Настройки > Разрешения сайта .
В разделе Настройки общего доступа нажмите Изменить настройки общего доступа .
Менее Запросы на доступ , установите переключатель Разрешить запросы доступа с на Вкл .
Выберите, кто будет получать запросы на доступ к сайту:
- org/ListItem»>
Владельцы сайта (будет отображаться имя сайта, например владельцы Contoso Radio)
Примечание. Если на сайтах проекта выбран вариант для группы владельцев сайтов, запросы на доступ отправляются основному администратору семейства сайтов.
Конкретный адрес электронной почты (конкретный пользователь или список рассылки)
- org/ListItem»>
При желании вы можете включить собственное сообщение для отображения пользователей на странице запроса доступа.
- org/ListItem»>
Нажмите Сохранить .
Примечание. Пользователи, приглашенные с помощью Azure Active Directory B2B, будут отображаться в разделе «Запросы на доступ» вместо «Приглашения внешних пользователей».
Перейти к Настройки > Содержание сайта .
Щелкните Запросы на доступ .
Примечание. Кнопка Запросы на доступ появляется только при наличии ожидающих запросов на доступ.

В разделе Pending Requests найдите запрос, который хотите обновить, щелкните многоточие . . . , чтобы открыть меню.
В разделе Разрешения выберите уровень разрешений, который вы хотите назначить пользователю (если вы планируете утвердить запрос). Вы также можете дополнительно напечатать сообщение человеку, запрашивающему доступ; это может быть полезным способом задокументировать ваше решение.
Нажмите Подтвердить или Отклонить .
Совет: Чтобы просмотреть прошлые запросы, нажмите Показать историю .

Управление приглашениями внешних пользователей
Если вы являетесь клиентом Microsoft 365 и используете SharePoint, вы также можете использовать страницу запросов на доступ для управления приглашениями гостевых пользователей, которые были отправлены людям, у которых нет лицензий на вашу подписку на Microsoft 365.
Важно: Только администраторы семейства веб-сайтов, администраторы SharePoint в Microsoft 365 и члены группы владельцев сайта по умолчанию имеют разрешение на использование страницы запросов на доступ. Однако, если пользователь был удален из группы владельцев, а позже получил разрешение на полный доступ к сайту, ему будет отказано в доступе к странице запросов на доступ. Чтобы разрешить эту ситуацию, просмотрите сообщение «Отказано в доступе» при просмотре списка «Запросы на доступ» в SharePoint.
Отозвать приглашения
Если вы хотите отозвать приглашение, которое вы отправили внешнему пользователю, вы можете отозвать приглашение до того, как оно будет принято.
Перейти к Настройки > Контент сайта .
Щелкните Запросы на доступ .
Найдите человека, приглашение которого вы хотите отменить, и щелкните многоточие . . . , чтобы открыть меню.
В окне свойств нажмите Вывести .
Если внешний пользователь уже принял приглашение и вы хотите лишить его доступа, вы можете сделать это, удалив его из группы разрешений SharePoint, которой вы его назначили. Ваш администратор Microsoft 365 или администратор SharePoint также может удалить их из списка пользователей вашей среды.
Ваш администратор Microsoft 365 или администратор SharePoint также может удалить их из списка пользователей вашей среды.
Повторно отправить приглашение
По умолчанию срок действия любых приглашений, которые вы отправляете внешним пользователям, истекает через 90 дней. Вы можете повторно отправить приглашение в течение этих 90 дней, но это не продлит срок, в течение которого приглашенный должен ответить. Вы не можете повторно отправить просроченное приглашение.
Примечание. Если приглашенный не примет приглашение в течение 90 дней, а вы по-прежнему хотите, чтобы этот человек имел доступ к вашему сайту, вам необходимо отправить новое приглашение.
Перейти к Настройки > Контент сайта .

Щелкните Запросы на доступ .
В разделе Приглашения гостевых пользователей найдите приглашение, которое вы хотите отправить повторно, и щелкните многоточие . . . , чтобы открыть меню.
В разделе Разрешение подтвердите, что выбранная группа является группой разрешений, в которую вы хотите добавить человека, получившего приглашение. Если вы хотите выбрать группу, отличную от той, что указана в исходном приглашении, вы можете сделать это здесь.
- org/ListItem»>
Нажмите Повторно отправить .
Что ты хочешь сделать?
Изменить настройки запросов доступа
Утвердить или отклонить запросы на доступ к сайту
Изменить настройки запросов на доступ
Во-первых, вы можете решить, могут ли участники групп вашего сайта приглашать нечленов для доступа к содержимому сайта. Вы можете включить или отключить эту возможность.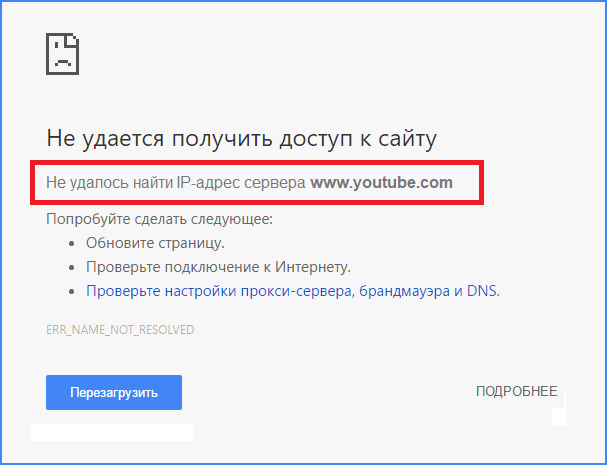
Примечание. Отключение опции, позволяющей разрешить общий доступ, не скрывает меню Поделиться , но отображает сообщение об ошибке, когда член команды пытается поделиться.
Чтобы включить или отключить совместное использование членами команды с лицами, не являющимися членами
Перейти к Настройки > Разрешения сайта .
Щелкните Расширенные настройки разрешений .
- org/ListItem»>
На вкладке Разрешения щелкните Параметры запроса доступа .
В диалоговом окне Параметры запроса доступа установите или снимите флажок Разрешить участникам совместно использовать сайт и отдельные файлы или папки . Флажок под этим, Разрешить участникам приглашать других в группу участников сайта Team Site Members. Этот параметр должен быть включен, чтобы участники могли совместно использовать сайт будет автоматически выбран или отменен.
Нажмите OK .
Владельцы сайтов могут настроить функцию запроса доступа, чтобы она отправляла им электронное письмо, когда кто-то запрашивает доступ к сайту.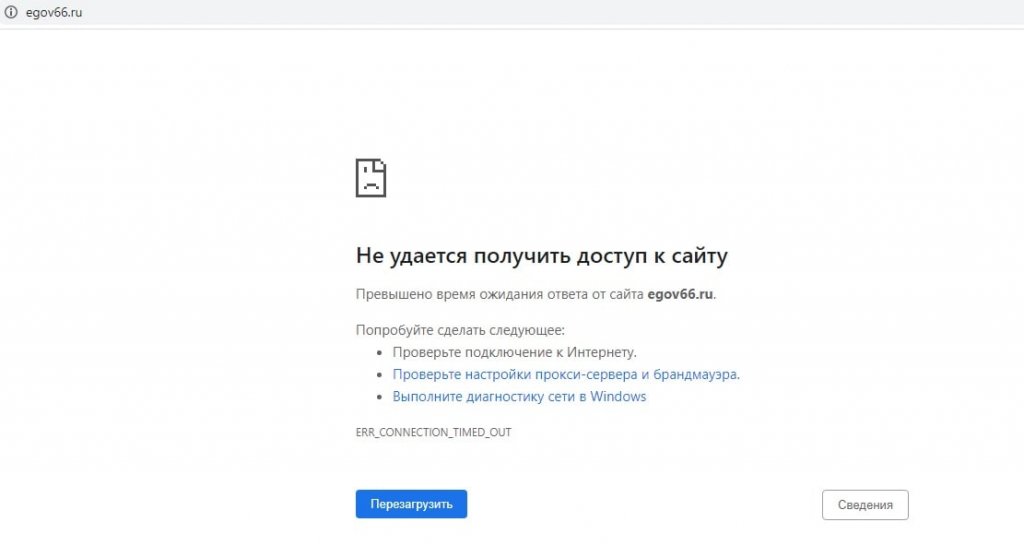
Для настройки запросов доступа
Перейти к Настройки > Разрешения сайта .
Щелкните Расширенные настройки разрешений .
На вкладке Разрешения нажмите Настройки запроса на доступ .
В диалоговом окне Параметры запросов на доступ установите флажок рядом с Разрешить запросы на доступ .

Добавить адрес электронной почты для определенного пользователя или списка рассылки.
Щелкните OK .
Перейти к Настройки > Контент сайта .
Щелкните Запросы на доступ .

Примечание: Кнопка Запросы на доступ появляется только при наличии ожидающих запросов на доступ.
В разделе Pending Requests найдите запрос, который хотите обновить, щелкните многоточие . . . , чтобы открыть меню.
В разделе Разрешения выберите уровень разрешений, который вы хотите назначить пользователю (если вы планируете утвердить запрос). Вы также можете дополнительно напечатать сообщение человеку, запрашивающему доступ; это может быть полезным способом задокументировать ваше решение.


 В этом помогут антивирусы.
В этом помогут антивирусы.