Joomla 3. Мультиязычность. Многоязычный сайт Вторая часть
Переходим в «Менеджер материалов» и создаём новый материал. Это будет главная страница для английской версии сайта.
Настройки материала пока можно оставить по умолчанию за исключением языка. Так как мы создаём главную страницу для английской версии сайта, то указываем, что материал будет показываться тогда, когда выбран английский язык.
По аналогии создаём главную страницу для русской версии. Не забываем указать русский язык.
Хорошо, у нас есть по одной странице для каждой версии сайта. Теперь создадим меню для каждого языка и всё!
При установке Joomla 3 уже было создано главное меню и его модуль. Это меню не трогаем, оно будет играть роль общего меню. Для того чтобы всё правильно работало нам нужно ещё два меню, по одному для каждого языка. Переходим в «Менеджер меню» и создаём меню для английского языка.
А затем для русского языка
Вот что у нас получилось.
В английском меню (Main Menu (EN)) создаём пункт меню, тип – «Материал» и присваиваем ему материал главной страницы для английской версии. Указываем, что это главная страница и указываем язык.
Указываем, что это главная страница и указываем язык.
Производим аналогичные действия с русским меню (Главное меню (RU)). Только выбираем материал главной страницы для русской версии и указываем русский язык.
Но это ещё не всё, надо связать эти пункты меню. Когда устанавливается связь пунктов меню, CMS понимает, что это связанные страницы. И при переключении языка на лицевой стороне сайты, вы попадете не на главную страницу (что весьма раздражает), а на ту же страницу, только на другом языке. И хоть в этой статье рассматривается пример простейшего, одностраничного сайта, читатель должен знать об этой особенности.
Здесь же, в пункте меню для главной страницы русского языка, переходим на вкладку «Связи» и в выпадающем списке выбираем Home.
Сохраняемся. Проверяем мультиязычность.
Всё в порядке. Переходим на лицевую часть сайта.
В заданной позиции видим переключатель языков. Посмотрим английскую версию сайта.
В общем и целом всё, но есть ещё некоторые моменты.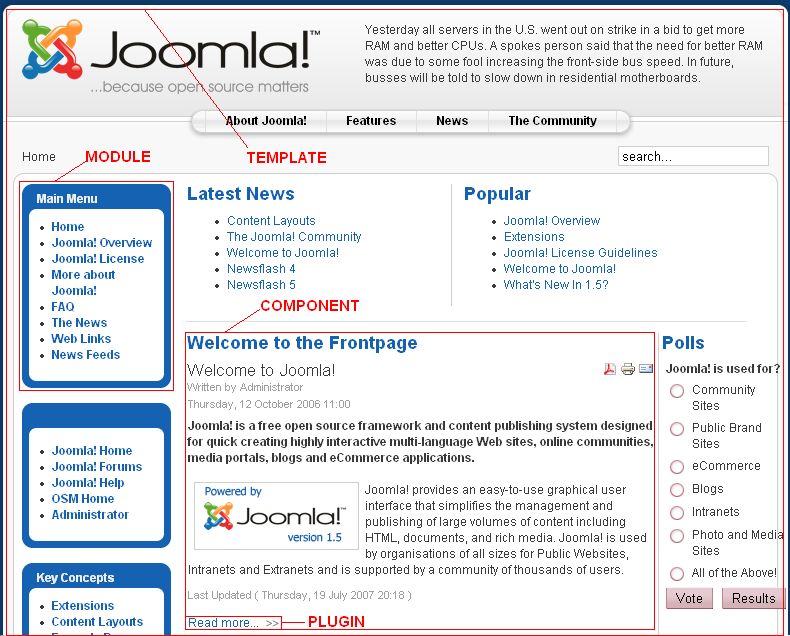 Обратите внимание на опубликованные модули в правой части страницы сайта. У модуля «Вход на сайт» при переключении языков соответственно изменяются ссылки и надписи на элементах управления, но при этом не изменяется заголовок модуля. Есть два пути, чтобы исправить это. Первый – можно отключить показ заголовка, если он не нужен и оставить один модуль для всех языков. Второй – сделать дубликат модуля. В первом модуле написать заголовок по-русски и в настройках установить русский язык, а во втором модуле написать заголовок по-английски и установить английский язык. Дубликат модуля сделать очень просто. Заходим в «Менеджер модулей», отмечаем галочкой нужный модуль и кликаем на кнопке «Дублировать» в верхней части окна. Копия модуля будет иметь такой же заголовок, что и оригинал, но к нему в скобках будет добавлена цифра. Если это второй модуль, такой же, как оригинал, то добавится 2, если третий, то 3 и т.д. Копия модуля автоматически будет снята с публикации. Вносим соответствующие изменения в оба модуля, сохраняем, публикуем.
Обратите внимание на опубликованные модули в правой части страницы сайта. У модуля «Вход на сайт» при переключении языков соответственно изменяются ссылки и надписи на элементах управления, но при этом не изменяется заголовок модуля. Есть два пути, чтобы исправить это. Первый – можно отключить показ заголовка, если он не нужен и оставить один модуль для всех языков. Второй – сделать дубликат модуля. В первом модуле написать заголовок по-русски и в настройках установить русский язык, а во втором модуле написать заголовок по-английски и установить английский язык. Дубликат модуля сделать очень просто. Заходим в «Менеджер модулей», отмечаем галочкой нужный модуль и кликаем на кнопке «Дублировать» в верхней части окна. Копия модуля будет иметь такой же заголовок, что и оригинал, но к нему в скобках будет добавлена цифра. Если это второй модуль, такой же, как оригинал, то добавится 2, если третий, то 3 и т.д. Копия модуля автоматически будет снята с публикации. Вносим соответствующие изменения в оба модуля, сохраняем, публикуем. Всё!
Всё!
С модулем главного меню чуть больше работы. Как мы помним, у нас есть три главных меню – такова особенность работы многоязычности в Joomla 3. У общего главного меню есть свой модуль, он то и показывается на сайте. Нужно сделать две его копии, по одной для каждого языка, а оригинал снять с публикации. Надеюсь теперь, это не составит вам труда.
Вот теперь всё в порядке!
Версия для английского языка.
Версия для русского языка
На этом прощаюсь и желаю вам удачи!
Помните, что у нас вы можете не только купить готовый сайт или заказать его разработку, но и подобрать подходящий тариф поддержки сайта, заказать продвижение сайта в поисковых системах, а так же зарегистрировать домен в одной из двухсот доменных зон и выбрать недорогой тариф хостинга! Айтишник РУ
Задать вопрос
Об авторе:
Меня зовут Андрей Золкин. Из более, чем пятнадцати лет работы в сфере информационных технологий, десять лет работаю с системами, базирующимися на открытом исходном коде.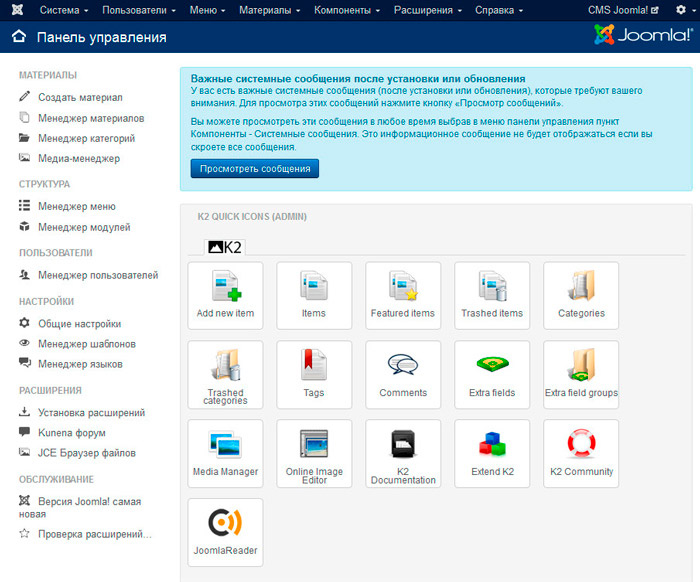 На страницах сайта Aitishnik.Ru веду блоги по CMC Joomla и Debian GNU/Linux.
На страницах сайта Aitishnik.Ru веду блоги по CMC Joomla и Debian GNU/Linux.
Ещё статьи о Joomla 3
-
Joomla 3 Структура каталогов
Давайте поговорим о структуре каталогов Joomla сайта. На самом деле не каждому владельцу сайта нужна эта информация. Но если, вы хотите пойти дальше, и освоить навыки веб-мастера или администратора Joomla, если у вас есть желание…
Персональные данные в Joomla! ч.1
Начиная с версии 3.9, в Joomla появился набор расширений для обеспечения конфиденциальности и соответствия таким законам, как GDPR (для Европейского Союза) и ФЗ-152 (для России). Суть этих законов в том, чтобы усилить и стандартизировать.

Файл configuration.php
В статье «Joomla 3 Структура каталогов» упоминался файл configuration.php. Это очень важный файл — без него сайт на Joomla работать не будет. Этот файл в основном содержит параметры общих настроек сайта и не только. Некоторые настройки можно изменить только в файле…
Joomla 3. Общие настройки. Права и фильтры текста…
Этой статьей заканчивается описание общих настроек сайта на Joomla 3. В предыдущих статьях было дано описание настроек, расположенных на вкладках «Сайт», «Система» и «Сервер». Теперь же рассмотрим оставшиеся настройки, расположенные на вкладках «Права» и «Фильтры текста».
 Эти…
Эти…Joomla 3. Мультиязычность. Многоязычный сайт ч.1…
В этой статье я опишу включение и настройку мультиязычности на сайте под управлением Joomla 3. В итоге получится простейший многоязычный сайт. Поддержка многоязычности или по-другому мультиязычности стандартными средствами, без сторонних расширений является одним из…
Joomla 3 (часть 1)
Этой статьей я начинаю новый цикл для новичков, посвящённый CMS Joomla 3. Предыдущий цикл был о CMS Joomla 2.5. И хотя с начала его написания прошло много времени, но он «живой», пополняется статьями. С тех пор многое изменилось: вышел последний релиз Joomla 2.5, изменилась стратегия развития этой CMS, произошли.

Joomla | REG.RU
Как установить Joomla
Только на Linux
В инструкции рассматривается установка Joomla на Hosting Linux. Мы не рекомендуем производить установку Joomla на Windows-хостинг.
Автоматическая установка Joomla
На виртуальном хостинге Linux вы можете установить Joomla в автоматическом режиме при помощи установщика Softaculous.
Ручная установка Joomla
Все действия необходимо производить в хостинг-панели управления. Как открыть панель управления хостингом?
Перед тем как начать, скачайте свежий дистрибутив Joomla с официального сайта. Далее следуйте инструкции:
Cоздайте базу данных по инструкции: Как создать базу данных?
Запомните или запишите название базы данных, имя пользователя и пароль.При установке CMS вы также можете использовать уже созданную базу данных u1234567_default (где «u1234567» — ваш логин хостинга), она автоматически создаётся в панели управления при заказе услуги хостинга.
 Реквизиты доступа к ней приведены в разделе Информация о включённых сервисах и паролях доступа;
Реквизиты доступа к ней приведены в разделе Информация о включённых сервисах и паролях доступа;-
2.
ISPmanager
cPanel
Plesk
Перейдите в Менеджер файлов, далее в www и в каталог с названием сайта:
По умолчанию в каталоге сайта присутствуют файлы парковочной страницы, перед размещением сайта их необходимо удалить. Выделите все и нажмите Удалить:
Нажмите Загрузить:
Выберите ранее скачанный архив Joomla и загрузите его.
Выделите загруженный архив и нажмите Извлечь:
Архив будет извлечен в папку сайта:
Далее перейдите к шагу 3.

Обратите внимание: если вид вашей панели управления отличается от представленного в статье, в разделе «Основная информация» переключите тему с paper_lantern на jupiter.
В разделе Домены кликните на Дополнительные домены:
Перейдите в директорию вашего сайта:
Нажмите Загрузить в левом верхнем углу и загрузите ранее скачанный архив Joomla в панель управления:
Выберите и загрузите архив Joomla:
Выделите архив Joomla и нажмите Извлечь:
В открывшемся окне нажмите Extract Files:
Переходите к шагу 3.
Во вкладке Сайты и домены перейдите в папку вашего сайта:
По умолчанию в директории сайта присутствуют файлы парковочной страницы.
 Перед размещением сайта их необходимо удалить. Выделите всё и нажмите Удалить
Перед размещением сайта их необходимо удалить. Выделите всё и нажмите УдалитьНажмите + — Загрузить файлы, выберите и загрузите ранее скачанный архив Joomla:
Выделите архив и нажмите Архив — Извлечь файлы:
Переходите к шагу 3.
-
3.
Перейдите по адресу вашего сайта. Ваш домен должен быть привязан к хостингу: Как привязать домен к хостингу.
Вы увидите стартовую страницу установки Joomla. Введите название сайта, e-mail и логин администратора:

Нажмите Далее;
Страница не найдена
Если вы видите сообщение браузера о том что страница или сервер не найдены, воспользуйтесь справкой Браузер пишет, что не может найти страницу или сервер
-
4.
Заполните поля реквизитами подключения к базе данных:
Имя сервера базы данных оставьте «localhost».
После ввода данных нажмите Далее;
Напоминаем, что вы можете использовать уже созданную базу данных u1234567_default (где «u1234567» — ваш логин хостинга), она автоматически создаётся в панели управления при заказе хостинга. Реквизиты доступа к ней приведены в разделе Информация о включённых сервисах и паролях доступа
-
5.
Если вы верно ввели данные на прошлом шаге, вы увидите следующую страницу:
Если же вы видите ошибку, вернитесь на прошлый шаг и проверьте корректность введенных данных для подключения к БД.

Пролистайте страницу вниз и убедитесь, что все установки начальной проверки удовлетворены:
Если не удовлетворена «Версия PHP >=5.3.10», измените версию PHP в панели управления. Как сменить версию PHP?
Если не удовлетворены Magic Quotes GPC Off или Register Globals Off, измените данные параметры в файле php.ini. Как изменить параметры PHP
После удовлетворения всех настроек нажмите Установка
-
6.
Установка Joomla завершена:
Не забудьте удалить директорию installation.
Техническая поддержка Joomla
Специалисты REG.RU не оказывают поддержки по вопросам создания и редактирования сайтов на Joomla, всю необходимую информацию вы можете найти на Форуме поддержки CMS Joomla.
Как восстановить пароль администратора в Joomla?
Пароль администратора Joomla восстановить можно двумя способами:
- Через E-mail администратора;
- Через базу данных.

Выберите подходящий для вас способ и следуйте инструкции ниже.
Восстановление через E-mail
Если вы забыли пароль от админки Joomla, восстановить пароль администратора можно, если у вас есть доступ к почтовому адресу администратора, который был указан при установке CMS.Для этого перейдите по адресу: «http://my-site.ru/index.php?option=com_user&view=reset» и восстановите пароль.
В адресе поменяйте значение my-site.ru на имя вашего домена.
Восстановление доступа через базу данных
Если способ, указанный выше, не сработал или у вас нет доступа к почтовому адресу, вы можете изменить пароль через базу данных MySQL. Для восстановления пароля администратора Joomla необходимо иметь доступ к услуге хостинга или непосредственно к базе данных, к которой привязан ваш сайт на CMS Joomla.
Восcтановление пароля Joomla
-
1.
Войдите в phpMyAdmin с реквизитами доступа к базе данных сайта: Как войти в phpMyAdmin?
Увидеть реквизиты доступа к базе данных можно в файле configuration.
 php: Где CMS хранит настройки подключения к базе данных?;
php: Где CMS хранит настройки подключения к базе данных?; -
2.
Выберите базу данных вашего сайта:
-
3.
В списке таблиц кликните на название таблицы «префикс_users», в нашем случае префикс имеет значение «gme»:
-
4.
В строке с администратором системы нажмите Изменить:
-
5.
В открывшемся окне в строке password выберите в выпадающем списке пункт «MD5» и в соседнем окне введите новый пароль администратора:
Нажмите OK внизу страницы.

Внимание
Запомните введённый пароль — именно по нему будет осуществляться вход в админку CMS. В нашем примере это пароль vies7QuahGh8.
Вы увидите примерно такой вывод:
Он означает, что изменения успешно внесены и вы можете войти в админ-панель сайта с новым паролем.
Очистите кеш и cookies браузера
Перед тем как войти с новыми реквизитами в админ-панель сайта, очистите старые данные при помощи инструкции:
- для Google Chrome;
- для FireFox;
- для Internet Explorer.
Возможные проблемы
Ошибка Warning: session_start
Причин возникновения ошибки, связанной с сессиями может быть несколько:
Отсутствует или неверно указан путь к каталогу временных файлов
Перейдите в каталог вашего сайта в панели управления хостингом (или по SSH и FTP), откройте файл configuration.php и найдите строку, начинающуюся с var
$tmp_path;Убедитесь, что в качестве значения переменной
$tmp_pathуказан путь до существующей директории временных файлов.
При необходимости создайте каталог по указанному пути или укажите существующий каталог в качестве значения переменной $tmp_path.
Отсутствуют права на запись в каталог временных файлов
Убедитесь, что права на каталог временных файлов, указанный в файле configuration.php в строке var $tmp_path, позволяют запись в этот каталог, то есть установлено значение «777» или «rwxrwxrwx».
При необходимости, измените права на указанный каталог в панели управления хостингом или по SSH.
В вашем браузере отключена поддержка cookies
Убедитесь, что в настройках вашего браузера включена поддержка cookies.
Сайт на Joomla перенаправляет на https
Сайт перенаправляет на https
Перейдите в каталог вашего сайта и откройте файл configuration.php. Найдите следующую строку:
public $force_ssl = '1';
Если стоит цифра «1», её необходимо заменить на «0».
После авторизации перенаправляет на https
Для исправления необходимо в файле /libraries/joomla/methods. php в 80 строке заменить код
php в 80 строке заменить код
($ssl === 1)
на
($ssl === -1)
Какие пути указывать до каталогов /log и /tmp для Joomla?
Путь до каталогов /log и /tmp состоит из нескольких частей: пути до корня хостинга и пути до папки сайта:
искомый путь до /log = /путь-до-корня-хостинга/путь-до-папки-сайта/log искомый путь до /tmp = /путь-до-корня-хостинга/путь-до-папки-сайта/tmp
Путь до корня хостинга выглядит таким образом:
- ISPmanager: /var/www/u1234567/data/;
- ParallelsPlesk: /var/www/vhosts/u1234567.plsk.regruhosting.ru/;
- cPanel: /var/www/u1234567/;
где «u1234567» — ваш логин хостинга;
Путь до папки сайта можно увидеть в панели управления:
ISPmanager
cPanel
Plesk
Перейдите в раздел Сайты. Путь до папки сайта отображается в колонке Корневая директория:
В разделе Домены выберите пункт Дополнительные домены:
Путь до папки каждого сайта отображается в колонке Корневая папка:
Перейдите во вкладку Сайты и домены. Путь до папки сайта отображается рядом с названием сайта:
Путь до папки сайта отображается рядом с названием сайта:
Таким образом, пути до каталогов /log и /tmp для приведённых примеров таковы:
- пример с ISPmanager:
- путь до /log: /var/www/u1234567/data/www/mysite.ru/log;
- путь до /tmp: /var/www/u1234567/data/www/mysite.ru/tmp;
- пример с cPanel:
- путь до /log: /var/www/u1234567/public_html/mysite.ru/log;
- путь до /tmp: /var/www/u1234567/public_html/mysite.ru/log.
- пример с Plesk:
- путь до /log: /var/www/vhosts/u1234567.plsk.regruhosting.ru/mysite.ru/log;
- путь до /tmp: /var/www/vhosts/u1234567.plsk.regruhosting.ru/mysite.ru/tmp.
Помогла ли вам статья?
Да
раз уже
помогла
Адаптивных шаблонов Joomla и Премиум клуб шаблонов Joomla
С 2005 года мы помогли нашим клиентам разработать , построить и создать удивительных адаптивных веб-сайта с великолепной функциональностью и выдающимся дизайном.
Дж. А. Чистота IV
Универсальный БЕСПЛАТНЫЙ шаблон JoomlaДетали
Дж. А. Семь
Шаблон творческого портфолио JoomlaДетали
Дж. А. Колаб
Профессиональный шаблон для коворкинга JoomlaДетали
JA фестиваль
Удивительный шаблон Joomla для мероприятий и фестивалейДетали
JA комиксы
Комиксы, фильмы, новости и журнал Joomla ШаблонДетали
Джей Эй Спорт
Шаблон профессионального спортивного и футбольного клуба JoomlaПодробнее
Просмотрите наши темы
Создавайте визуально T4 Page Builder
Конструктор страниц Joomla №1 с функцией перетаскивания — создавайте и оптимизируйте красивые и
готовые к производству пользовательские страницы с помощью нашего мощного визуального редактора.
- 15+ готовых пакетов веб-сайтов, 70+ страниц
- Более 100 основных блоков контента
- 30+ дополнений и элементов
- 120 000+ активных установок
Исследуйте все функции Попробуйте бесплатно
Настройте все T4 Joomla! Фреймворк
Современная, гибкая и настраиваемая платформа для Joomla!
- Конструктор макетов с перетаскиванием
- Расширенная панель настройки темы
- Оптимизирован для производительности и SEO
- 1 млн+ загрузок
Исследуйте все функции Попробуйте бесплатно
Гуру
Расширение LMS для Joomla №1!Вид особенности
Компонент рекламного агентства
Рекламное расширение №1 для Joomla!Посмотреть характеристики
JoomlArt упрощает создание и дизайн сайтов Joomla.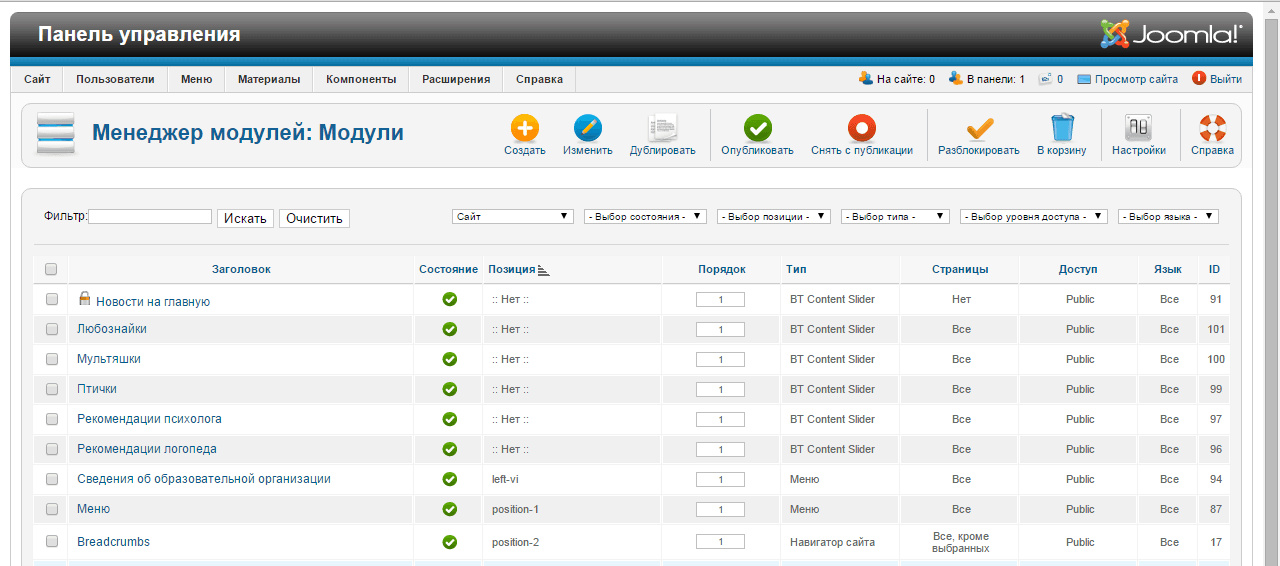 С классным дизайном и
превосходная поддержка, Joomlart — лучшее место, где можно получить решения по веб-дизайну Joomla.
С классным дизайном и
превосходная поддержка, Joomlart — лучшее место, где можно получить решения по веб-дизайну Joomla.
Переход на платформу T3 для всех наших реализаций Joomla сделал огромный разница в скорости, с которой мы можем предоставлять решения для веб-сайтов в PB Web Разработка. framework дает нам гибкость для создания многофункциональных адаптивных веб-сайтов.
Какая потрясающая молниеносная структура! Вы не только полностью контролируете макет и дизайн через эту структуру, но вы также можете легко создавать макеты для другой мобильные устройства во всех вариантах шаблона t3 framework — мне это нравится!.
У JoomlArt есть видение и команда, чтобы создавать потрясающие шаблоны для повседневных нужд.
Они
отлично адаптируются к новейшим технологиям и тенденциям.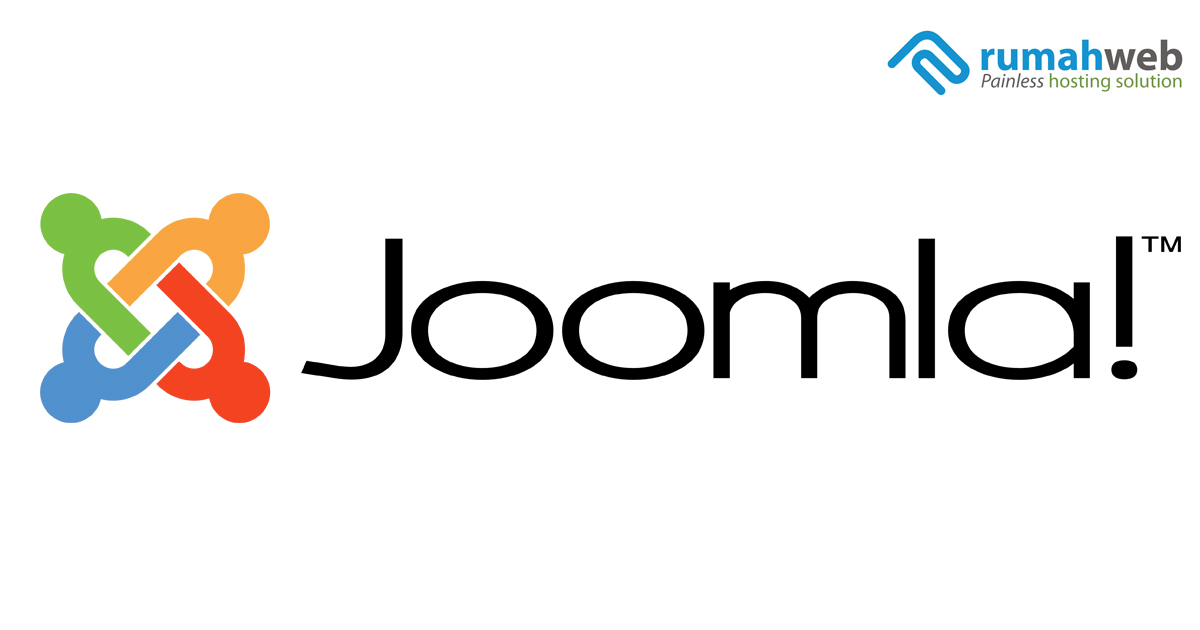 Перейти на JoomlArt &
наверстать упущенное
мечты.
Перейти на JoomlArt &
наверстать упущенное
мечты.
Специализированная поддержка
Получите необходимую помощь. Найдите нужные ответы в сообществе JoomlArt или в нашем отмеченном наградами Группа поддержки.
Служба поддержки
Подробные руководства и руководства
Следуйте нашим подробным практическим руководствам и пошаговым руководствам по настройке наших продуктов и настроек.
Товар документация
Непрерывное обновление продуктов
Мы совершенствуемся каждый день! Более 600 обновлений и выпусков наших шаблонов и расширений за год, чтобы поддерживать ваши веб-сайты в актуальном состоянии.
Последний продукт обновления
Обновления: JA Playmag готов для Joomla 4 и 35 Шаблоны Gavick Joomla обновлены
Детали
Представляем Purity IV: возвращение любимого БЕСПЛАТНОГО шаблона Joomla
Детали
[Обновления] JA Rent и более 40 шаблонов Joomla обновлены до версии Joomla 4.
 2.8
2.8Подробности
Как изменить адрес сайта Joomla (URL) — Хостинг
Как изменить адрес сайта Joomla (URL)
Это руководство покажет, как легко изменить URL вашего сайта Joomla. Это может быть очень полезно, когда вы перемещаете свою установку Joomla из подпапки, меняете основной домен для своей учетной записи cPanel или просто думаете об использовании другого доменного имени для своего сайта.
ПРИМЕЧАНИЕ. Прежде чем вносить какие-либо изменения, убедитесь, что вы создали полную резервную копию своего веб-сайта. Если вы создали свой сайт с помощью установщика скриптов Softaculous, не стесняйтесь также обращаться к этому руководству (шаг № 4 — Программное обеспечение для резервного копирования).
CMS Joomla сохраняет URL вашего веб-сайта в файле configuration.php , расположенном в корневой папке рассматриваемого домена. Выполните следующие шаги, чтобы внести все необходимые изменения:
1. Войдите в свой cPanel > Файловый менеджер меню:
Войдите в свой cPanel > Файловый менеджер меню:
2. Перейдите в корневую папку установки Joomla, щелкните правой кнопкой мыши файл configuration.php и используйте параметр Code Edit :
3. Откройте файл и откорректируйте его исходный код онлайн. Вам нужно будет найти и отредактировать следующую строку:
общедоступный $live_site = »;
4. Введите URL-адрес нового веб-сайта в этой строке:
Если ваш веб-сайт использует SSL-сертификат, URL-адрес должен начинаться с с https://domain.com , а если он установлен через www , URL-адрес будет http://www.domain.com .
5. В случае, если корневая папка установки была изменена, необходимо отредактировать и эти строки:
public $log_path = ‘/home/user/public_html/joomla/administrator/logs’;
public $tmp_path = ‘/home/user/public_html/joomla/tmp’;
Это означает, что установка находится в подпапке /public_html/joomla .
6. Вместо старого пути введите новый и нажмите кнопку Сохранить . В нашем случае файл configuration.php после изменения будет выглядеть так:
Убедитесь, что вы действительно переместили все файлы в новую папку.
На этом шаги, необходимые для изменения доменного имени вашего веб-сайта Joomla, завершены. Однако помните, что также могут потребоваться изменения для базы данных, это зависит от того, как вы настроили свой веб-сайт Joomla.
Чтобы обновить базу данных, выполните следующие действия:
1. Войдите в меню cPanel > Backup :
Здесь вы можете скачать резервную копию базы данных, используемой для вашего сайта. Вы можете найти имя базы данных в файле configuration.php , который мы использовали ранее:
Скачать файл базы данных здесь:
2. Разархивируйте загруженный файл. Теперь вы можете открыть .sql с помощью текстового редактора для обновления всех ссылок URL.
Нажмите Ctrl + F и выберите Заменить . Заполните соответствующие поля, Найдите — ваш старый домен, Замените — ваш новый домен) и нажмите Заменить все :
Убедитесь, что вы сохранили изменения.
3. Теперь вы можете загрузить обновленную базу данных в свою учетную запись cPanel. Чтобы быть в безопасности, мы предлагаем создать новую базу данных (вместо удаления существующей) и подключить ее к вашему сайту Joomla. Для этого перейдите на 9Раздел 0171 Базы данных > Меню Базы данных MySQL :
4. Выполните следующие шаги, чтобы создать новую базу данных и пользователя для нее:
Запомните эти данные, они понадобятся вам позже.
5. После этого вы можете загрузить базу с помощью меню phpMyAdmin :
6. Выберите вновь созданную базу данных из списка слева и переключитесь на Импорт вкладка.

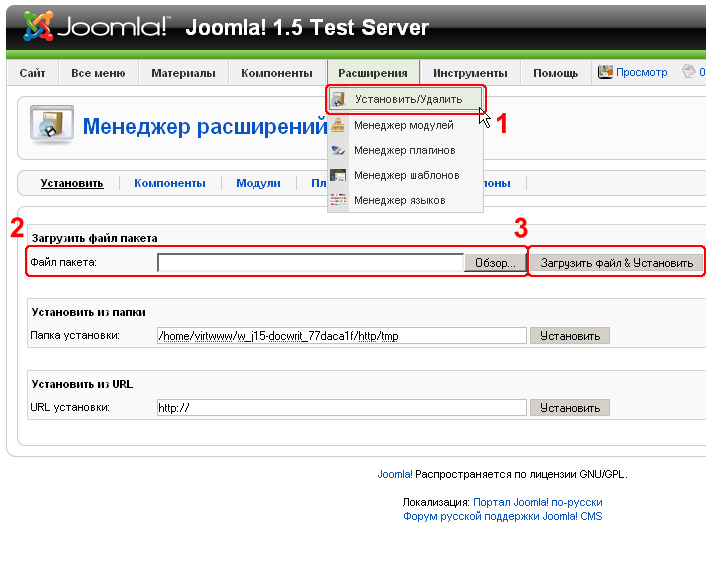
 Эти…
Эти…
 Реквизиты доступа к ней приведены в разделе Информация о включённых сервисах и паролях доступа;
Реквизиты доступа к ней приведены в разделе Информация о включённых сервисах и паролях доступа;
 Перед размещением сайта их необходимо удалить. Выделите всё и нажмите Удалить
Перед размещением сайта их необходимо удалить. Выделите всё и нажмите Удалить

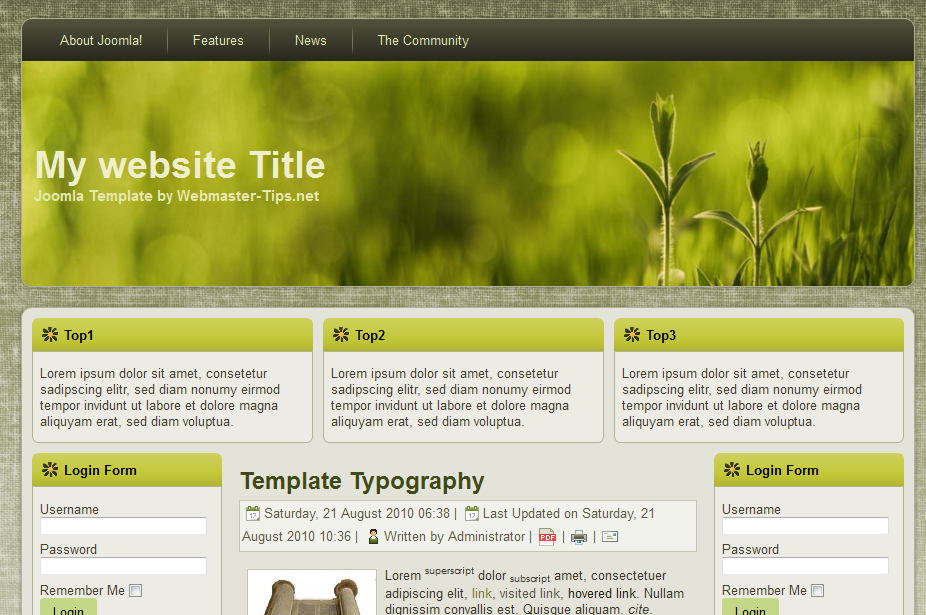
 php: Где CMS хранит настройки подключения к базе данных?;
php: Где CMS хранит настройки подключения к базе данных?;
