История просмотров в Google Chrome и Chromium. Как удалить историю
Это запасной способ, так как обычно в нем нет необходимости. Суть заключается в том, что есть возможность открыть файл истории Google Chrome через большинство программ, работающих с базами данных. Действие может быть полезно, если нет доступа к браузеру: он заблокирован паролем, который утерян, или программа вовсе не открывается и есть желание перестраховаться от потери данных после переустановки.
Для удаления истории и кэша сразу всех установленных браузеров пользователи персонального ПК или мобильного устройства могут воспользоваться специальными приложениями. С помощью этих полезных и, как правило, бесплатных утилит компьютер, планшет и смартфон будет очищен от ненужной информации, в том числе и от сведений о посещённых сайтах. Одно нажатие кнопки в программе избавит от необходимости открывать каждый браузер (которых в системе может быть установлено и два, и три, и даже больше).
Одной из таких полезных программ для ПК является ClearProg, очищающая не только историю, списки загрузок и кэш большинства популярных браузеров, но и стирающая из памяти компьютера сведения об открытых документах MS Office.
Второй – приложение Wipe, удаляющее все следы использования компьютера пользователем. Для мобильного гаджета аналогичной функциональностью обладают приложения типа Easy History Cleaner и Clean Master.
Список возможностей программы Wipe на ПК
Где находится история запросов в Гугл Хром на ПК
Еще есть возможность смотреть историю действий в Гугл Хром через сайт Google «Мои действия». Здесь фиксируется большая часть поисковых фраз и запросов, а также входы на различные сайты. По сути – это онлайн альтернатива каталогу посещенных сайтов в браузере на компьютере. Основной плюс сервиса в том, что можем отыскать веб-ресурс, который был открыт на другом устройстве. Единственное условие – все девайсы должны быть синхронизированы с одним аккаунтом гугл.
Как зайти в историю Хрома через Гугл «Действия»:
- Идем по ссылке.
- Авторизуемся в своем профиле (если ранее это не сделали).
- Листаем вниз и смотрим историю. Она поделена на блоки по времени и посещенным веб-ресурсам.

Это лучшая альтернатива при отсутствии доступа к истории Google Chrome на конкретном устройстве. Чтобы ознакомиться с данными поиска, нужно лишь знать логин с паролем для входа в аккаунт.
Файлы cookies
В том случае, когда историю стерли намеренно, а вы задаетесь вопросом – есть ли возможность ее восстановить, то в ответ можно услышать, что это практически невозможно. Есть способ только «выдернуть» некоторые адреса. Для этого понадобится панель управления браузера.
- Заходим в меню настроек хром.
- Находим кнопку «Показать дополнительные настройки».
- Выбираем графу «Настройки контента».
- Откроется окно, где кликаем по «Все файлы cookies…».
Из списка пробуем найти удаленную историю.
Как открыть историю загрузок Гугл Хром
Еще в браузере Google Chrome есть история скачиваний. В ней отображается весь список загрузок. Если какой-либо файл был скачан с интернета через веб-обозреватель Хром, он обязательно фиксируется в данном разделе.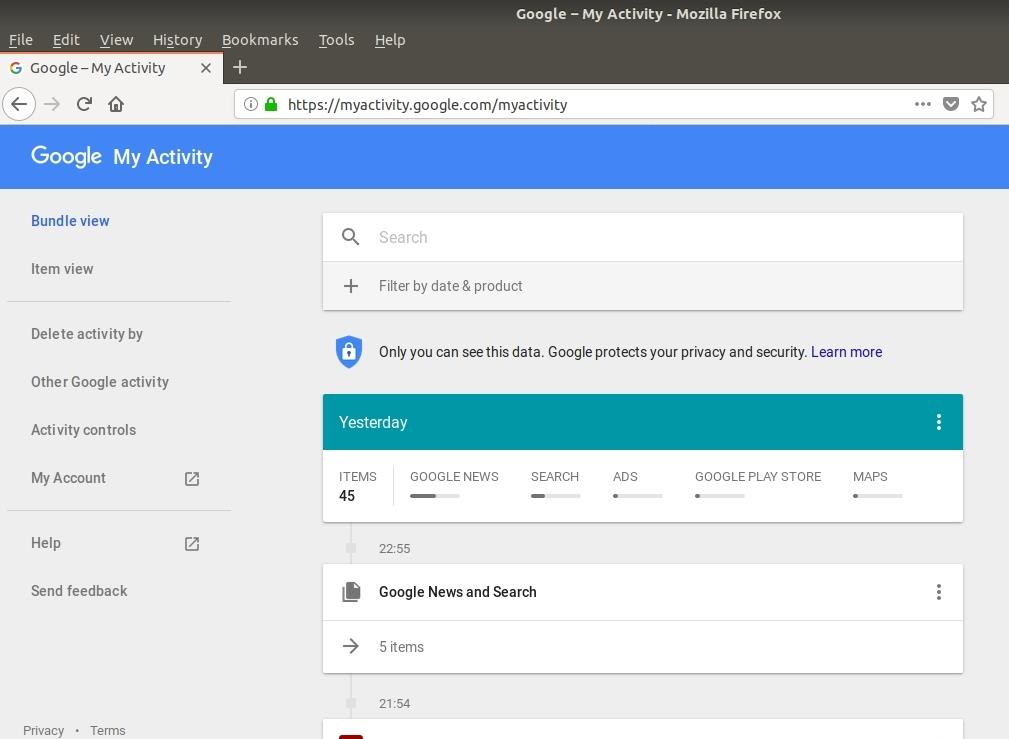 Также здесь присутствуют базовые возможности по управлению файлом: удаление и открытие его месторасположения на диске.
Также здесь присутствуют базовые возможности по управлению файлом: удаление и открытие его месторасположения на диске.
Где можем посмотреть историю загрузок в Гугл Хром:
- В меню. После нажатия на вертикальное многоточие (расположено под крестиком закрытия браузера) отображается пункт «Загрузки». Один клик по значку приводит к открытию нового окна с менеджером закачек.
- На целевой странице. Ее запустить можем как по ссылке chrome://downloads/, так и при помощи комбинации клавиш Ctrl + J.
Если нажмем на кнопку «Показать в папке» под файлом, откроется проводник с каталогом, куда была произведена закачка. Нажатие по крестику удаляет запись в истории.
От слов к делу
Разработчики Google Chrome предусмотрели несколько инструментов, с помощью которых систему можно настроить по желанию конечного потребителя.
В таком случае нет смысла изобретать велосипед, ведь для работы с журналом в Гугл Хром достаточно стандартного перечня «индикаторов-манипуляторов».
Для удобства восприятия разобьем дальнейшее повествование на несколько логических блоков.
Системный подход
Первый способ задействует только возможности моторики человеческих рук и клавиш компьютерной мыши. Достаточно:
- запустить браузер и перейти в системное меню путем клика ЛКМ по кнопке в виде троеточия в правом верхнем углу экрана;
- в новом окне выбираем вкладку «История», также показан перечень всех ранее посещенных страниц за последнее время;
- здесь можно и очистить временные файлы, невостребованные системные объекты (куки, сохраненные пароли и так далее).
Попасть в окно с историей ранее посещенных сайтов можно и при помощи сочетании клавиш CTRL + H.
На компьютере
Не секрет, что Chrome имеет свою папку на системном диске, где тот хранит нужные для запуска файлы и протоколы. В отдельной папке находятся и персональные данные пользователей, которые часто являются целью злоумышленников.
Пошаговая инструкция по нахождению заветных объектов находится ниже:
- Активируем Проводник, после чего переходим по следующему адресу: %LOCALAPPDATA%GoogleChromeUser Data
- Здесь кликаем на папку «Default», в котором находим файл «History»;
Именно он хранит всю информацию о сайтах, на которые переходил пользователь. Его можно скопировать на переносной носитель, чтобы сохранить данные при возникновении непредвиденных ситуаций.
Как посмотреть историю браузера Google Chrome на Android
Смотреть историю в Гугл Хром проще всего используя меню браузера, откуда открывается быстрый доступ к нужному разделу.
Как найти историю в browser на смартфоне:
- В правом верхнем углу жмем на символ трех точек.
- Из выпадающего меню выбираем пункт «История».
Внешний вид и функционал мобильной версии каталога посещенных сайтов не отличается от десктопного варианта.
Восстановление журнала просмотров на телефоне
Если вы хотите восстановить журнал посещения сайтов браузера Гул Хром в мобильной версии, то здесь некоторые способы будут невыполнимы, а именно, откат системы и использование специальной утилиты – Handy Recovery. Поэтому попытаться восстановить историю в телефоне вы сможете с использованием вышеперечисленных способов:
- Синхронизация.
- Открытие кэш-файлов.
- Просмотр данных cookie.
Несмотря на то, что для мобильной версии представлено три варианта по восстановлению истории, это еще не значит, что каждый из них сработает, так как многое зависит от того, за какой промежуток времени вы хотели восстановить данные, а также была ли ранее у вас включена синхронизация с другими устройствами. Таким образом, вы можете реализовать каждый из описанных способов, пока не добьетесь нужного результата.
Как пользоваться историей Гугл Хром
Скорее всего уместно рассказать не только о том, где найти историю в Гугл Хром, но и о нескольких лайфхаках по ее использованию.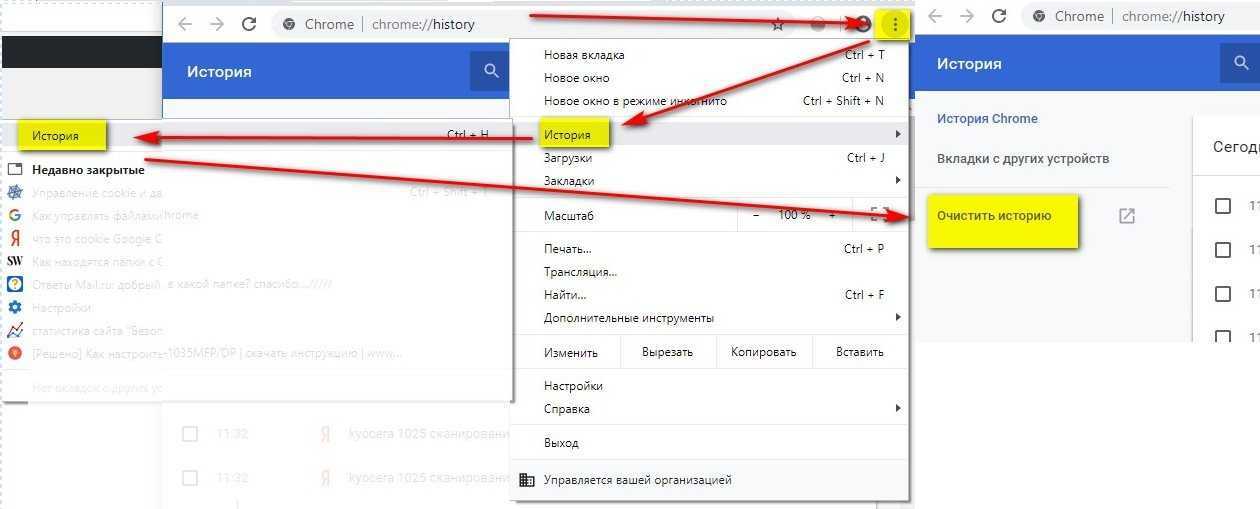 Поиск сайтов при активном использовании браузера от Google может стать крайне трудоемким процессом, но его можем ускорить.
Поиск сайтов при активном использовании браузера от Google может стать крайне трудоемким процессом, но его можем ускорить.
Как быстрее просмотреть историю в Гугл Хром:
- Используем поиск. В верхней части страницы с журналом посещений на компьютере отображается строка «Искать в истории». Сюда можем ввести ключевое слово из названия страницы. К примеру, найти главную страницу GuideComp по словам «настройка», «компьютер», «guide» и т.п. Лучший способ найти все посещенные страницы сайта – ввести название домена веб-ресурса, то есть guidecomp. Браузер находит только те записи, которые соответствуют указанному фильтру.
- Выбираем только страницы конкретного веб-ресурса. Если в Гугл Хром интересует только история посещения одного сайта, можем сделать выборку по нему за все время. Для этого нажимаем на 3 точки в правой части строки и выбираем пункт «Другие записи по этому сайту».
Если не известно названия ни сайта, ни страницы, придется листать весь список, приблизительно ориентируясь по времени посещения.
Как восстановить удаленную историю в Google Chrome
Перечисленные выше способы не помогут посмотреть содержимое списка с открытыми сайтами, ведь раздел не будет содержать нужные элементы после удаления. Единственный путь, позволяющий изучить данные — восстановить историю браузера Гугл Хром. Стандартной функции для подобного действия не предусмотрено, но применив немного хитрости, информацию все же можем возобновить в большинстве случаев.
Способ 1: синхронизация с облачным сервисом
Лучший способ восстановить удаленную историю в Гугл Хром заключается в использовании информации, которая сохранена на веб-ресурсе Google. Однако, метод оказывается эффективным, только в случае активации синхронизации данных до удаления.
Как восстановить историю просмотров в Гугл Хром:
- Из меню браузера от Гугла переходим в «Настройки».
- В графе «Пользователи» жмем на кнопку «Включить синхронизацию».
- Вводим данные для входа в профиль.
- В окне с вопросом «Включить синхронизацию» жмем на кнопку «Ок».

Спустя пару минут ожидания данные подтянутся с сервера и появятся в браузере.
Важно! Метод не сработает, если удаление было произведено в режиме синхронизации с профилем, тогда и на сервере данные уже удалены.
Способ 2: восстановление удаленных данных
Существует определенная вероятность восстановить удаленную историю браузера Гугл Хром при помощи приложений, которые возвращают к жизни отформатированные файлы. На самом деле большинство очищенных данных не удалены полностью. Они лишь отмечены на диске маркером «доступно для перезаписи». Когда место потребуется, устаревшая информация будет перезаписана. До тех пор она хранится на диске. Если вовремя вспомнить о необходимости отформатированных данных, их возможно возобновить. В этом поможет приложение Recuva.
Как восстановить историю Google Chrome:
- Скачиваем программу, например, отсюда.
- Устанавливаем и запускаем приложение.
- Жмем «Next» и еще раз «Next».

- Выбираем «In a specific location», кликаем на кнопку «Browse» и указываем путь C:\Users\Имя ПК\AppData\Local\Google\Chrome.
- Запускаем «Глубокое сканирование» выставив галочку напротив «Enable Deep Scan».
- После завершения поиска выбираем файлы history и другие с аналогичным названием, затем щелкаем по клавише «Recover».
- Указываем путь для сохранения и соглашаемся с началом процедуры.
Важно! Лучше всего сохранять файл истории на другой диск или даже накопитель. В противном случае есть риск, что в процессе перезаписи система установит новые данные поверх старых, что может вызвать ошибку или лишь частичное восстановление.
Еще один полезный момент – инструкция срабатывает в ситуациях, когда очистку журнала посещений выполняли вручную или с помощью чистящих утилит. Метод не работает в случае удаления данных стандартным инструментом браузера, так как файл не удаляется полностью, а лишь чистится его информация. Приложение просто не найдет нужные элементы для восстановления.
Приложение просто не найдет нужные элементы для восстановления.
Способ 3: встроенная функция отката в Windows
Система восстановления Виндовс позволяет выполнить как полный, так и частичный откат файлов. В случае полного восстановления изменяются все файлы и программы в ОС. Более практично использовать второй вариант, который откатывает лишь отдельные элементы, к примеру, историю браузера.
Как восстановить историю в Гугл Хром:
- Идем по пути C:\Users\Имя ПК\AppData\Local\Google\Chrome\.
- Кликаем ПКМ по папке «User Data» и выбираем «Восстановить прежнюю версию».
- Нажимаем на подходящую версию из точки восстановления системы и кликаем по кнопке «Восстановить».
- Следуем подсказкам мастера.
Дополнительные способы посмотреть историю просмотров в Гугл Хром после удаления
Если каталог посещенных сайтов был удален, просмотреть его содержимое можем еще несколькими способами:
- Через сервис Гугл «Мои действия».
 Подробнее о нем уже рассказывали в разделе с просмотром истории поиска. Его главная особенность – независимость от текущего оффлайн-хранилища браузера. Данные остаются после очистки истории.
Подробнее о нем уже рассказывали в разделе с просмотром истории поиска. Его главная особенность – независимость от текущего оффлайн-хранилища браузера. Данные остаются после очистки истории. - Восстановление через корзину. Если файл убрали кнопкой Del или выбрали опцию «Удалить», данные остались в резервном хранилище. Их легко вернуть из корзины, достаточно открыть инструмент с рабочего стола, выбрать файл history с помощью ПКМ и нажать на «Восстановить».
- С помощью кэша DNS. Метод позволяет узнать только название сайтов, на которые был осуществлен вход. Среди них отображается и часть ресурсов, откуда была взята даже незначительная информация, вроде картинки или скрипта. Чтобы открыть отображение сайтов, нужно запустить «Командную строку». Вводим в консоль ipconfig /displaydns и запускаем клавишей Enter.
- Возобновление истории посредством файлов куки. Если во время очистки системы удалили только историю, узнать просмотренные сайты можем из cookie.
 Инструкция:
Инструкция:
- Открываем «Настройки» через меню веб-обозревателя Гугл.
- Раскрываем список «Дополнительные» (внизу страницы) и выбираем «Настройки сайта»
- Жмем на элемент «Файлы cookie».
- Выбираем «Все файлы cookie и данные сайта».
- Ищем нужный веб-ресурс из списка и переходим на него.
Вопросы, где находится история Гугл Хром, как с ней работать и возможно ли восстановить, можем считать закрытыми. Журнал посещенных сайтов не составляет труда открыть за пару кликов разными способами на ПК, а также есть простой метод для смартфонов. С восстановлением истории все несколько сложнее, но и здесь все не безвыходно, с помощью одного из методов в 70% случаев удается найти потерянный сайт или страницу.
Проверка запросов кэша DNS
Система доменных имен (DNS) сохраняет запросы, которые браузер и приложения используют для подключения к интернету. Это метод не отобразит все данные просмотра, но с его помощью можно восстановить последние запросы.
Нажмите Win + R, впишите в диалоговое окно «cmd» и кликните на «ОК», чтобы открыть командную строку.
Чтобы проверить запросы DNS, выполните команду: ipconfig /displaydns
Она отобразит только последние данные о подключениях к сайтам, приложениям и серверам.
Слежка Google или что Google знает о вас и ваших действиях в сети
Если у вас включена запись «Активности в интернете и приложениях», ваши поисковые запросы и активность в службах Google сохраняются в аккаунте пользователя Google. Благодаря этому, результаты поиска появляются быстрее, а Вы получаете только те рекомендации приложений и контента, которые могут вас заинтересовать.
Примечание: если вы используете аккаунт Google на работе или в школе, для использования «Активности в интернете и приложениях» может потребоваться попросить администратора о включении этой дополнительной услуги в организации.
Как посмотреть историю посещений в Гугл Хром на компьютере
История Google Chrome – это стандартная функция браузера, для которой у него есть специальная страница.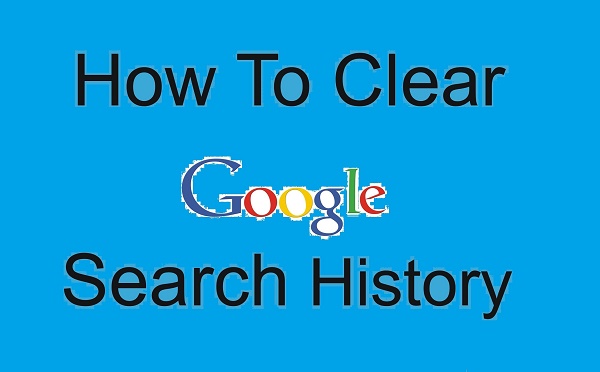 Здесь присутствует удобный инструмент поиска, фильтрации и распределения просмотров по датам и времени. Если сайт был открыт и после этого не проводилась чистка браузера, в истории наверняка есть запись о переходе на веб-ресурс. Чтобы найти искомый элемент, нужно только знать название сайта или наименование страницы.
Здесь присутствует удобный инструмент поиска, фильтрации и распределения просмотров по датам и времени. Если сайт был открыт и после этого не проводилась чистка браузера, в истории наверняка есть запись о переходе на веб-ресурс. Чтобы найти искомый элемент, нужно только знать название сайта или наименование страницы.
Изучить информацию с истории поможет любой из четырех нижеописанных способов.
Метод 1: через меню браузера
История в Гугл Хром вынесена отдельным элементом в меню веб-обозревателя. Всего пары кликов достаточно для открытия желанной страницы.
Как открыть историю в Гугл Хром:
- Нажимаем на иконку с символом трех точек (в правом верхнем углу).
- Ведем курсор к пункту «История» и нажимаем на одноименную строку в выпадающем меню.
Сразу после второго клика открывается каталог посещенных сайтов. На данной странице можем подробно изучить всю доступную информацию: ссылку на страницу, название статьи и время с датой перехода.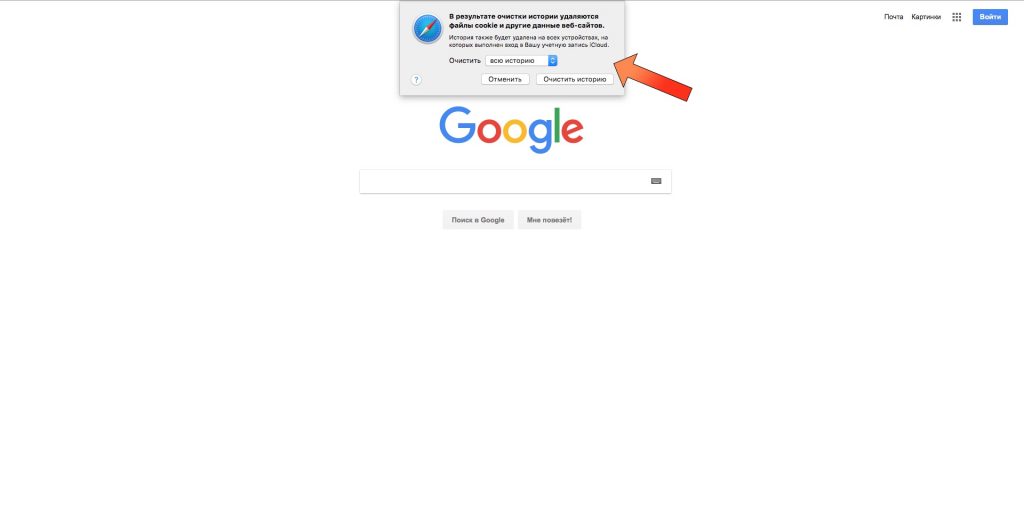
Метод 2: при помощи комбинации клавиш
Чтобы не искать, где хранится история браузера Google Chrome, можем вызвать ее вручную нажатием на сочетание клавиш. Запустить окно с историей позволяет кнопка Ctrl с клавишей H – английское или Р – русское (Ctrl +H). Кстати, данная комбинация работает практически во всех популярных веб-обозревателях.
Метод 3: посредством ссылки
На все важные страницы разработчики Google поставили уникальные ссылки. Если их вставить в адресную строку, моментально перейдем к тому или иному инструменту. Чтобы посмотреть историю в Google Chrome, нужно воспользоваться ссылкой chrome://history/.
Полезно! Если журнал посещений требуется часто, можем создать соответствующую запись в закладках. В дальнейшем история станет доступна в один клик. Для этого открываем новую страницу, жмем ПКМ по полосе под поисковой строкой и выбираем «Добавить страницу». Название можем указать любое, а в строку URL вносим ссылку (представлена немного выше). Другой вариант того же действия – переходим на страницу с историей и жмем на кнопки
Другой вариант того же действия – переходим на страницу с историей и жмем на кнопки
Ctrl + D. Остается только нажать по созданному элементу, и мы моментально попадем к нужному элементу браузера.
Метод 4: через программу DB Browser for SQLite
Это запасной способ, так как обычно в нем нет необходимости. Суть заключается в том, что есть возможность открыть файл истории Google Chrome через большинство программ, работающих с базами данных. Действие может быть полезно, если нет доступа к браузеру: он заблокирован паролем, который утерян, или программа вовсе не открывается и есть желание перестраховаться от потери данных после переустановки.
Как открыть историю браузера Гугл Хром:
- Скачиваем последнюю версию приложения по ссылке.
- Устанавливаем и открываем программу.
- Находим место, где хранится файл истории в Гугл Хром – C:\Users\Имя ПК\AppData\Local\Google\Chrome\User Data\Default.

- Переносим файл history в рабочую область утилиты.
- Переходим на страницу «Данные».
- Ищем столбец «tab_url», где и расположены ссылки на страницы. Для удобства просмотра расширяем его.
- Находим ссылки на нужные сайты, копируем их и вставляем в браузер.
Как изменить личные данные в Гугл-аккаунте
Если по каким-то причинам во время регистрации были введены неверные данные пользователя, их всегда можно изменить, выполнив несколько действий:
- Открыть страницу google.com.
- Войти в систему.
- Выбрать «Личные данные».
- Кликнуть на необходимый пункт (имя, дата рождения, пароль) для изменения параметров.
Чтобы изменения вступили в силу, не забывайте подтверждать действие нажатием на кнопку «Готово».
Где находится история запросов в Гугл Хром на ПК
Еще есть возможность смотреть историю действий в Гугл Хром через сайт Google «Мои действия». Здесь фиксируется большая часть поисковых фраз и запросов, а также входы на различные сайты. По сути – это онлайн альтернатива каталогу посещенных сайтов в браузере на компьютере. Основной плюс сервиса в том, что можем отыскать веб-ресурс, который был открыт на другом устройстве. Единственное условие – все девайсы должны быть синхронизированы с одним аккаунтом гугл.
По сути – это онлайн альтернатива каталогу посещенных сайтов в браузере на компьютере. Основной плюс сервиса в том, что можем отыскать веб-ресурс, который был открыт на другом устройстве. Единственное условие – все девайсы должны быть синхронизированы с одним аккаунтом гугл.
Как зайти в историю Хрома через Гугл «Действия»:
- Идем по ссылке.
- Авторизуемся в своем профиле (если ранее это не сделали).
- Листаем вниз и смотрим историю. Она поделена на блоки по времени и посещенным веб-ресурсам.
Это лучшая альтернатива при отсутствии доступа к истории Google Chrome на конкретном устройстве. Чтобы ознакомиться с данными поиска, нужно лишь знать логин с паролем для входа в аккаунт.
Как отслеживать и удалять историю своих действий в аккаунте Google
Все действия пользователя в интернете через учетную запись Гугл сохраняются, если включена такая функция. Отследить их можно следующим образом:
- Открыть аккаунт Гугл любым удобным способом.

- Выбрать пункт «Данные и персонализация».
- Перейти в «Мои действия».
Здесь можно ознакомиться со всеми операциями в сервисах Гугл за все время. При необходимости они отключаются и удаляются. Для удаления нужно выполнить следующее:
- В разделе «Мои действия» нажать на иконку «Еще».
- Кликнуть «Выбрать параметр удаления».
- Выбрать пункт «Все время».
- Нажать «Удалить».
После выполнения предложенных действий все активности удалятся.
Как открыть историю загрузок Гугл Хром
Еще в браузере Google Chrome есть история скачиваний. В ней отображается весь список загрузок. Если какой-либо файл был скачан с интернета через веб-обозреватель Хром, он обязательно фиксируется в данном разделе. Также здесь присутствуют базовые возможности по управлению файлом: удаление и открытие его месторасположения на диске.
Где можем посмотреть историю загрузок в Гугл Хром:
- В меню. После нажатия на вертикальное многоточие (расположено под крестиком закрытия браузера) отображается пункт «Загрузки».
 Один клик по значку приводит к открытию нового окна с менеджером закачек.
Один клик по значку приводит к открытию нового окна с менеджером закачек. - На целевой странице. Ее запустить можем как по ссылке chrome://downloads/, так и при помощи комбинации клавиш Ctrl + J.
Если нажмем на кнопку «Показать в папке» под файлом, откроется проводник с каталогом, куда была произведена закачка. Нажатие по крестику удаляет запись в истории.
Как войти в аккаунт Гугл
Для входа в учетную запись так же, как и в случае с регистрацией, достаточно воспользоваться одним из сервисов компании. Для удобства все инструкции в материале основаны на управлении через главную страницу аккаунта.
Для входа нужно:
- Открыть страницу google.com.
- Нажать кнопку «Войти».
- Указать телефон или адрес электронной почты.
- Нажать «Далее».
- Подтвердить вход при помощи пароля.
На устройствах под управлением Андроид можно осуществить вход при помощи настроек телефона:
- Открыть приложение «Настройки».

- Кликнуть на пункт «Аккаунты».
- Выбрать «Гугл».
- Указать номер телефона или адрес почты.
- Подтвердить вход своим паролем.
Когда будет осуществлен вход в учетную запись Google, пользователь сможет пользоваться всеми предложенными сервисами.
Как посмотреть историю браузера Google Chrome на Android
Смотреть историю в Гугл Хром проще всего используя меню браузера, откуда открывается быстрый доступ к нужному разделу.
Как найти историю в browser на смартфоне:
- В правом верхнем углу жмем на символ трех точек.
- Из выпадающего меню выбираем пункт «История».
Внешний вид и функционал мобильной версии каталога посещенных сайтов не отличается от десктопного варианта.
Как настроить передачу геоданных
Некоторые приложения Гугл (например, Карты), отслеживают местоположение человека. Чтобы выключить или включить функцию, нужно перейти в настройки устройства и выполнить несколько шагов:
- Перейти в раздел «Разрешения».

- Выбрать интересующее приложение.
- Разрешить или заблокировать для него доступ к местоположению.
Если запретить доступ к определению геолокации условным Google Картам, то будет намного сложнее ориентироваться на местности.
Как пользоваться историей Гугл Хром
Скорее всего уместно рассказать не только о том, где найти историю в Гугл Хром, но и о нескольких лайфхаках по ее использованию. Поиск сайтов при активном использовании браузера от Google может стать крайне трудоемким процессом, но его можем ускорить.
Как быстрее просмотреть историю в Гугл Хром:
- Используем поиск. В верхней части страницы с журналом посещений на компьютере отображается строка «Искать в истории». Сюда можем ввести ключевое слово из названия страницы. К примеру, найти главную страницу GuideComp по словам «настройка», «компьютер», «guide» и т.п. Лучший способ найти все посещенные страницы сайта – ввести название домена веб-ресурса, то есть guidecomp.
 Браузер находит только те записи, которые соответствуют указанному фильтру.
Браузер находит только те записи, которые соответствуют указанному фильтру. - Выбираем только страницы конкретного веб-ресурса. Если в Гугл Хром интересует только история посещения одного сайта, можем сделать выборку по нему за все время. Для этого нажимаем на 3 точки в правой части строки и выбираем пункт «Другие записи по этому сайту».
Если не известно названия ни сайта, ни страницы, придется листать весь список, приблизительно ориентируясь по времени посещения.
История перемещений Гугл Андроид: как включить «Хронологию»
Перед тем, как активировать опцию, нужно зайти в параметры и поменять некоторые настройки. Вот, что необходимо сделать:
- Открыть на аппарате с операционной системой Android приложение «Google Maps». Если гаджет не китайский, а прошивка официальная (не пиратская), то необходимое программное обеспечение не нужно скачивать.
Примечание: данная функция работает в приложении Google Maps 9.12 и более новых версиях.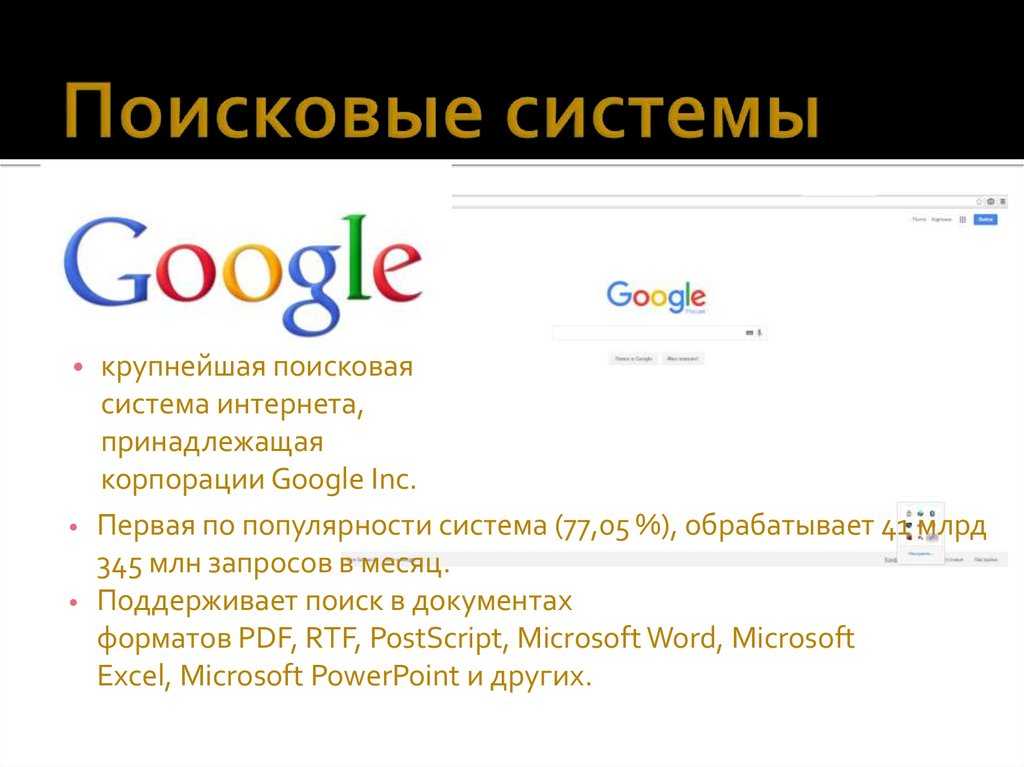 Если устройство не поддерживает последние обновления прошивки, то стоит воспользоваться браузерной версией сервиса.
Если устройство не поддерживает последние обновления прошивки, то стоит воспользоваться браузерной версией сервиса.
- Сверху есть аватар профиля. Нужно нажать на него, выбрать пункт «Хронология».
- После этого — выбрать значок контекстного меню (иконка в виде трех точек сверху). Перейдите в настройки.
- В открывшемся окне нужно включить функцию GPS, чтобы программное обеспечение могло узнать местонахождение устройства. Если геоданные отключены — включите параметр.
- Также необходимо активировать опцию «История местонахождений». Она находится в том же окне. В некоторых устройствах ее нет. В таком случае пропустите этот шаг.
После этих настроек приложение будет готово для сохранения местонахождений устройства в течение всего времени. При работе с браузерной версией достаточно авторизоваться в аккаунт, привязанный к телефону. Также необходимо включить GPS в параметрах самого устройства.
Как восстановить удаленную историю в Google Chrome
Перечисленные выше способы не помогут посмотреть содержимое списка с открытыми сайтами, ведь раздел не будет содержать нужные элементы после удаления. Единственный путь, позволяющий изучить данные – восстановить историю браузера Гугл Хром. Стандартной функции для подобного действия не предусмотрено, но применив немного хитрости, информацию все же можем возобновить в большинстве случаев.
Единственный путь, позволяющий изучить данные – восстановить историю браузера Гугл Хром. Стандартной функции для подобного действия не предусмотрено, но применив немного хитрости, информацию все же можем возобновить в большинстве случаев.
Способ 1: синхронизация с облачным сервисом
Лучший способ восстановить удаленную историю в Гугл Хром заключается в использовании информации, которая сохранена на веб-ресурсе Google. Однако, метод оказывается эффективным, только в случае активации синхронизации данных до удаления.
Как восстановить историю просмотров в Гугл Хром:
- Из меню браузера от Гугла переходим в «Настройки».
- В графе «Пользователи» жмем на кнопку «Включить синхронизацию».
- Вводим данные для входа в профиль.
- В окне с вопросом «Включить синхронизацию» жмем на кнопку «Ок».
Спустя пару минут ожидания данные подтянутся с сервера и появятся в браузере.
Важно! Метод не сработает, если удаление было произведено в режиме синхронизации с профилем, тогда и на сервере данные уже удалены.
Способ 2: восстановление удаленных данных
Существует определенная вероятность восстановить удаленную историю браузера Гугл Хром при помощи приложений, которые возвращают к жизни отформатированные файлы. На самом деле большинство очищенных данных не удалены полностью. Они лишь отмечены на диске маркером «доступно для перезаписи». Когда место потребуется, устаревшая информация будет перезаписана. До тех пор она хранится на диске. Если вовремя вспомнить о необходимости отформатированных данных, их возможно возобновить. В этом поможет приложение Recuva.
Как восстановить историю Google Chrome:
- Скачиваем программу, например, отсюда.
- Устанавливаем и запускаем приложение.
- Жмем «Next» и еще раз «Next».
- Выбираем «In a specific location», кликаем на кнопку «Browse» и указываем путь C:\Users\Имя ПК\AppData\Local\Google\Chrome.
- Запускаем «Глубокое сканирование» выставив галочку напротив «Enable Deep Scan».

- После завершения поиска выбираем файлы history и другие с аналогичным названием, затем щелкаем по клавише «Recover».
- Указываем путь для сохранения и соглашаемся с началом процедуры.
Важно! Лучше всего сохранять файл истории на другой диск или даже накопитель. В противном случае есть риск, что в процессе перезаписи система установит новые данные поверх старых, что может вызвать ошибку или лишь частичное восстановление.
Еще один полезный момент – инструкция срабатывает в ситуациях, когда очистку журнала посещений выполняли вручную или с помощью чистящих утилит. Метод не работает в случае удаления данных стандартным инструментом браузера, так как файл не удаляется полностью, а лишь чистится его информация. Приложение просто не найдет нужные элементы для восстановления.
Способ 3: встроенная функция отката в Windows
Система восстановления Виндовс позволяет выполнить как полный, так и частичный откат файлов.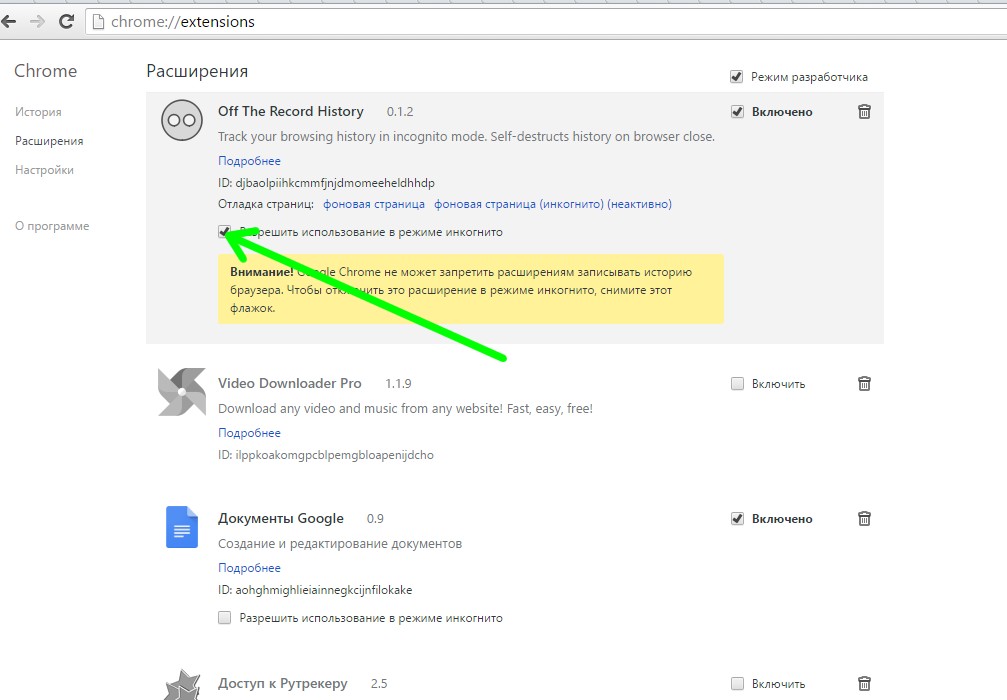 В случае полного восстановления изменяются все файлы и программы в ОС. Более практично использовать второй вариант, который откатывает лишь отдельные элементы, к примеру, историю браузера.
В случае полного восстановления изменяются все файлы и программы в ОС. Более практично использовать второй вариант, который откатывает лишь отдельные элементы, к примеру, историю браузера.
Как восстановить историю в Гугл Хром:
- Идем по пути C:\Users\Имя ПК\AppData\Local\Google\Chrome\.
- Кликаем ПКМ по папке «User Data» и выбираем «Восстановить прежнюю версию».
- Нажимаем на подходящую версию из точки восстановления системы и кликаем по кнопке «Восстановить».
- Следуем подсказкам мастера.
Дополнительные способы посмотреть историю просмотров в Гугл Хром после удаления
Если каталог посещенных сайтов был удален, просмотреть его содержимое можем еще несколькими способами:
- Через сервис Гугл «Мои действия». Подробнее о нем уже рассказывали в разделе с просмотром истории поиска. Его главная особенность – независимость от текущего оффлайн-хранилища браузера. Данные остаются после очистки истории.
- Восстановление через корзину.
 Если файл убрали кнопкой Del или выбрали опцию «Удалить», данные остались в резервном хранилище. Их легко вернуть из корзины, достаточно открыть инструмент с рабочего стола, выбрать файл history с помощью ПКМ и нажать на «Восстановить».
Если файл убрали кнопкой Del или выбрали опцию «Удалить», данные остались в резервном хранилище. Их легко вернуть из корзины, достаточно открыть инструмент с рабочего стола, выбрать файл history с помощью ПКМ и нажать на «Восстановить». - С помощью кэша DNS. Метод позволяет узнать только название сайтов, на которые был осуществлен вход. Среди них отображается и часть ресурсов, откуда была взята даже незначительная информация, вроде картинки или скрипта. Чтобы открыть отображение сайтов, нужно запустить «Командную строку». Вводим в консоль ipconfig /displaydns и запускаем клавишей Enter.
- Возобновление истории посредством файлов куки. Если во время очистки системы удалили только историю, узнать просмотренные сайты можем из cookie. Инструкция:
- Открываем «Настройки» через меню веб-обозревателя Гугл.
- Раскрываем список «Дополнительные» (внизу страницы) и выбираем «Настройки сайта»
- Жмем на элемент «Файлы cookie».
- Выбираем «Все файлы cookie и данные сайта».

- Ищем нужный веб-ресурс из списка и переходим на него.
Вопросы, где находится история Гугл Хром, как с ней работать и возможно ли восстановить, можем считать закрытыми. Журнал посещенных сайтов не составляет труда открыть за пару кликов разными способами на ПК, а также есть простой метод для смартфонов. С восстановлением истории все несколько сложнее, но и здесь все не безвыходно, с помощью одного из методов в 70% случаев удается найти потерянный сайт или страницу.
Как настроить способы оплаты
Сервисы Гугл позволяют настраивать способы оплаты в тех или иных приложениях. Рассмотрим управление параметрами платежей на примере Google Play:
- Открыть приложение Гугл Плей.
- Нажать на значок с тремя полосками.
- Выбрать «Способы оплаты».
- При необходимости нажать «Добавить способ оплаты».
- Для удаления нужно нажать «Другие настройки платежей», а затем – «Удалить».
- Чтобы изменить параметры платежей, следует в разделе «Другие настройки платежей» выбрать пункт «»Изменить».

После изменения настроек не стоит забывать о нажатии на кнопку «Обновить». Только так можно подтвердить создание новых параметров.
0 0 Голос
Рейтинг статьи
В каких случаях история местоположения google android может быть недоступна
Устройства от компании Apple не могут использовать историю местоположения от Гугл в картах версии старше 3.2.1. Пользователи могут включить историю через другие приложения от Google, тогда карты будут использовать информацию из них, храниться маршруты будут в аккаунте. Сервис не работает и при следующих условиях:
- ваш регион проживания не поддерживает эту функцию;
- аккаунт не подходит по возрастным ограничениям;
- отключена вручную функция обновления контента в фоновом режиме или геолокация;
- аккаунт предоставлен учебным заведением или организацией, которая запретила со стороны администратора отслеживание местоположения.
Google Chrome: от идеи до первых шагов
Д о 2008 года исполнительный директор корпорации Google Эрик Шмидт
и слышать не хотел ни о каком собственном браузере под маркой компании. Его можно понять: ниша была давно поделена. К тому времени каждый пользователь уже нашёл свою любимую программу, с помощью которой и выходил в Интернет. Приходить туда со своей новой разработкой, пусть даже и под столь грозным брендом, было крайне опасно: если бы новое детище Гугл провалилось на этапе представления пользователям, то это стало бы значительным ударом по престижу поискового гиганта.
Его можно понять: ниша была давно поделена. К тому времени каждый пользователь уже нашёл свою любимую программу, с помощью которой и выходил в Интернет. Приходить туда со своей новой разработкой, пусть даже и под столь грозным брендом, было крайне опасно: если бы новое детище Гугл провалилось на этапе представления пользователям, то это стало бы значительным ударом по престижу поискового гиганта.
И всё же были в компании люди, которые верили в успех начинания. В частности, небезызвестные нам основатели Google — и . Обладая колоссальными финансовыми возможностями, они могли позволить себе создать прототип браузера «на свой страх и риск». Иначе говоря, первый вариант Google Chrome разрабатывался вообще без каких-либо гарантий на то, что впоследствии продукт будет одобрен исполнительным директором.
Н анятые из Mozilla Firefox специалисты не подвели: они создали настолько удобный и лёгкий в управлении браузер, что Эрик Шмидт сменил гнев на милость. Было принято решение о начале полноценной работы по подготовке к выпуску программы «в свет». Днём рождения Google Chrome официально считается 2 сентября 2008 года: именно в этот день корпорация официально заявила о создании нового браузера. Кстати, именно тогда же вышла и первая бета-версия, ориентированная на ОС Windows. Начало было положено.
Днём рождения Google Chrome официально считается 2 сентября 2008 года: именно в этот день корпорация официально заявила о создании нового браузера. Кстати, именно тогда же вышла и первая бета-версия, ориентированная на ОС Windows. Начало было положено.
Как включить доступ к геоданным на андроид
Эта функция доступна пользователю после привязки устройства к аккаунту Гугл, но ее в любой момент можно отключить и заново включить. Выполнить включение можно через раздел «История местоположений» на сервисе Google. Для этого вам не понадобится компьютер, все действия проводятся прямо с телефона последующей инструкции:
- Откройте на мобильном меню «Настройки».
- Найдите там свой аккаунт Гугл, зайдите в него.
- Нажмите на пункт «Местоположений» и перейдите по ссылке «История местоположений».
- В это разделе можно включить опцию, тапнув по переключателю.
Активировать определение координат устройства можно и через другой раздел – «Отслеживание действий». Выполняется это по следующему алгоритму:
Выполняется это по следующему алгоритму:
- Зайдите в аккаунт от Гугл.
- Перейдите к меню настроек Google.
- Найдите раздел «Отслеживание действий»
- Активируйте пункт «История местоположений».
Траектория перемещений и маршрут гугл
Просмотреть через Google Maps данные о передвижениях можно при помощи мобильного приложения или аккаунт на компьютере. Просмотреть записи инструмента Your Timeline можно, если включить ее заранее на смартфоне. Человек может выбрать точную дату из календаря или отрезок времени, а сервис отобразит посещенные места, маршруты перемещений. Если у человека стоит определение местоположения при создании фото и загрузил их на сервер Google, то в хронологии отобразятся и они.
Пользователь может давать местам, где он бывает часто, уникальные метки или сбросить их, к примеру: дом, работа, любимое кафе При необходимости человек может очистить полностью историю перемещений или стереть конкретную линию маршрут. Это можно сделать из соображений конфиденциальности, хотя Гугл уверяет, что данные местоположения видны только вам.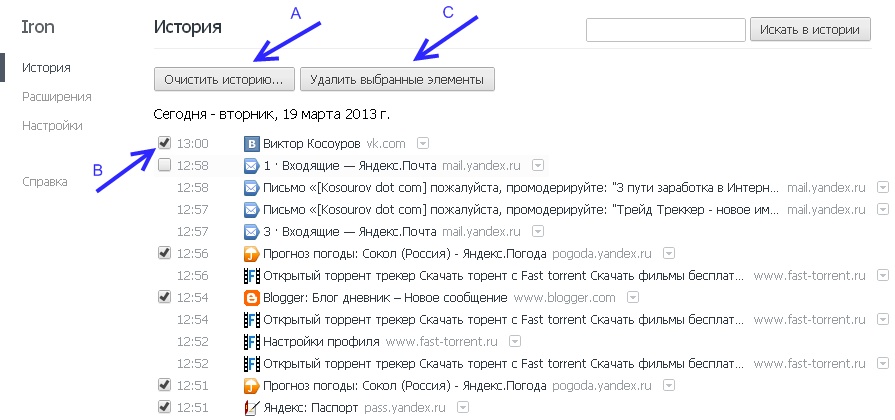 Для других пользователей эта информация недоступна.
Для других пользователей эта информация недоступна.
Как узнать, что история местоположения Google включена?
Все зависит от правильной . Для того, чтобы узнать, включена ли история местоположений, откройте сервис Google под названием Хронология (Google Maps Timeline). В левом нижнем углу под картой можно найти секцию с надписью «История местоположений отключена» и синей кнопкой, предлагающей ее включить «Включить историю». Если история уже включена — надписи будут соответствующие.
Существует и альтернативный способ управления сервисом Google с хронологией ваших месторасположений. Откройте свой Google аккаунт, найдите в разделе «Конфиденциальность» подраздел «Просмотр действий», а в нем пункт «Хронология в Google картах». После нажатия вы перейдете на карту сервиса Хронология с аналогичным выбором включения/отключения сервиса.
Здесь стоит сразу отметить, что отключение история местоположений Гугл не приведет к удалению истории ваших локаций в прошлом. То-есть все старые данные сохранятся. Если же вы хотите очистить абсолютно все в своей истории, то нет ничего проще — в правом нижнем углу найдите иконку настроек сервиса в виде шестеренки, кликните по ней и в контекстном меню выберите пункт «удалить историю местоположений». В английской версии это звучит как «Delete all Location History».
Если же вы хотите очистить абсолютно все в своей истории, то нет ничего проще — в правом нижнем углу найдите иконку настроек сервиса в виде шестеренки, кликните по ней и в контекстном меню выберите пункт «удалить историю местоположений». В английской версии это звучит как «Delete all Location History».
Возможно, вам необходимо удалить свою локацию за один день или конкретный адрес, который вы посетили? Это тоже очень просто! Откройте «Хронологию». В левом верхнем углу вы найдете календарь из трех секций «За год», «За месяц» и «За день». В зависимости от своих задач выберите нужный период или дату. Теперь на самой карте вы увидите все свои перемещения за этот период или день. Далее вам будут доступны два сценария:
- Удалить один день, месяц или год. Для этого воспользуйтесь значком урны в нижнем правом углу карты с подписью «Удалить данные за день».
- Удалить конкретный адрес или локацию. Для это выберите в левой панели со списком адресов нужную локацию, откройте контекстное меню через иконку с тремя точками и выберите пункт «Удалить запись».

Как посмотреть историю в Google Chrome
Вопрос о том, как посмотреть историю в Google Chrome, возникает у пользователей, которые искали информацию в интернете, но не запомнили, как назывался сайт с нужными данными. Или если нужна история последних вкладок. Разберем, где в Гугл Хром история посещения сайтов.
Каждое зарегистрированное посещение сайта пользователем хранится в журнале Google Chrome. Сортировка происходит по дате и времени. Это позволяет найти страницу, которая открывалась ранее.
Варианты поиска журнала:
- воспользоваться основным меню программы;
- прописать путь в адресной строке;
- нажать комбинацию клавиш.
О каждом способе стоит рассказать отдельно.
История в Google Chrome
Хотите вы этого или нет, а история в Гугле Хроме сохраняется. Так уж он устроен. Что в поисковике запрашивали, какие сайты открывали и когда (по дате и времени) — всё это в браузере по умолчанию фиксируется.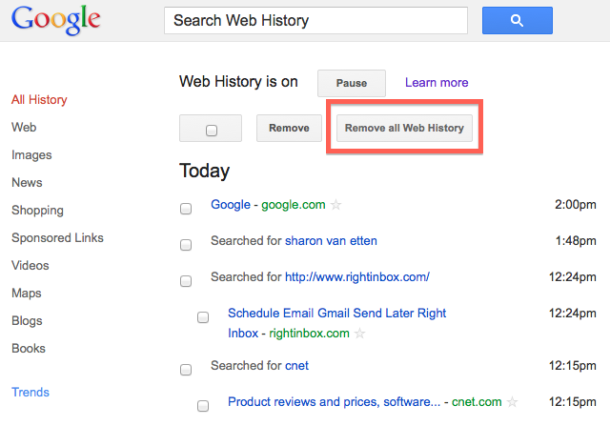 Но, конечно, весь этот список веб-сайтов хранится только в Google Chrome и в Гугл-аккаунте (при его подключении). И никуда больше специально не отправляется и никому не предоставляется. За исключением, конечно, некоторых «любопытных» онлайн-сервисов, которые «роются» в браузере пользователей на предмет того, что они недавно просматривали в Сети.
Но, конечно, весь этот список веб-сайтов хранится только в Google Chrome и в Гугл-аккаунте (при его подключении). И никуда больше специально не отправляется и никому не предоставляется. За исключением, конечно, некоторых «любопытных» онлайн-сервисов, которые «роются» в браузере пользователей на предмет того, что они недавно просматривали в Сети.
А лично для владельца Хрома каталог посещённых страниц может очень даже пригодиться. Вот, например:
1. Его можно использовать для поиска недавно прочитанной интересной статьи, которую вы потеряли из виду и забыли добавить в закладки. Достаточно открыть историю и найти по запросу темы в списке необходимый URL.
2. Журнал посещений помогает осуществлять родительский контроль. Ведь в нём без труда можно просмотреть, что запрашивал ваш ребёнок в поисковиках и какие страницы открывал.
Из этой статьи вы узнаете, как посмотреть историю в Хроме, быстро находить в ней нужную ссылку, а также как зайти в директорию браузера, где хранится файл с данными о посещённых веб-ресурсах.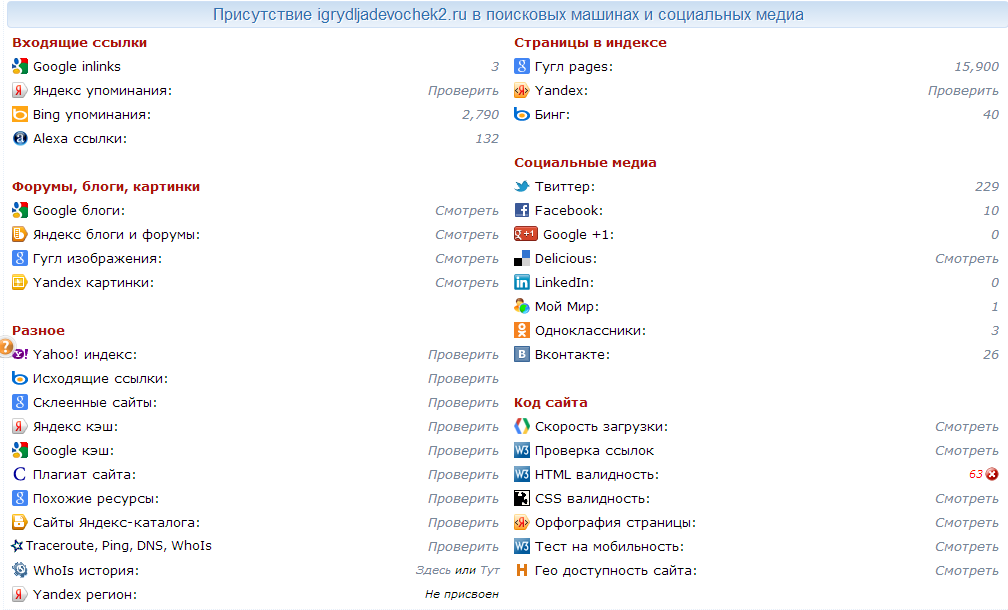
Открываем Историю…
Попасть на вкладку журнала можно различными способами:
клацните кнопку «три точки» (иконку «Меню») вверху справа в окне Хрома;
в открывшейся панели наведите курсор на пункт «История»;
в выпавшей дополнительной панели можно сразу перейти по ссылке на последние открытые сайты либо клацнуть «История», чтобы перейти в журнал для ознакомления со всей имеющейся информацией о посещениях.
2. При помощи «горячих» клавиш:
для быстрого доступа нажмите вместе «Ctrl» + «H».
3. Наберите в адресной строке — chrome://history/. А потом нажмите «Enter».
Как пользоваться журналом?
В строке каждой ссылки есть кнопка меню. Если её кликнуть, появляется мини-панель с опциями для удаления URL и отображения других страниц с этого сайта.
Чтобы быстро отыскать необходимую запись, в поисковой строке, размещённой в верхней части журнала, наберите запрос. После ввода сразу же грузится поисковая выдача.
Восстановление истории браузера с помощью операционной системы
Как восстановить историю браузера на компьютере, используя операционную систему, — сделать откат. Операция затронет также и все прочие программы, что были установлены, удалены или обновлены, начиная с даты, назначенной точкой восстановления.
Как восстановить историю браузера Гугл Хром, откатив операционную систему:
- нажать «Пуск»;
- в поисковой строке набрать «Восстановление системы»;
- указать на «Восстановление системных файлов…»;
- когда всплывет меню, нажать «Далее»;
- выбрать нужную точку восстановления и согласиться на запуск.
Мастеру потребуется время на выполнение необходимых действий. После завершения цикла запускается перезагрузка компьютера. Потом можно открыть браузер и проверить состояние истории, открыть закладки, что посещали ранее.
Важно, что станет доступна только информация, сохраненная к моменту создания точки восстановления. Алгоритм эффективен, если сначала была создана резервная копия операционной системы, а только потом чистилась история Chrome.
Алгоритм эффективен, если сначала была создана резервная копия операционной системы, а только потом чистилась история Chrome.
Как отключить журнал?
Деактивировать сохранение истории посещений в Google Chrome через штатные настройки нельзя. Но можно её удалить по завершении веб-сёрфинга (подробно об этой процедуре читайте здесь) или же изначально перед интернет-сессией перейти в режим «Инкогнито». После его включения соблюдается полная анонимность пользователя в Сети и не сохраняются ссылки в журнал.
Чтобы активировать его, необходимо:
1. Открыть меню Хрома.
2. Клацнуть пункт «… в режиме инкогнито» или нажать сочетание клавиш «Ctrl+Shift+N».
В новом окне появится сообщение о переходе в анонимный режим.
А вверху слева отобразится иконка «Инкогнито».
Чтобы выйти из анонимного режима работы, кликните «крестик» вверху слева.
Наш обзор завершён. Теперь вы знаете, как «добраться» до журнала посещений и отыскать всё то, что вам нужно.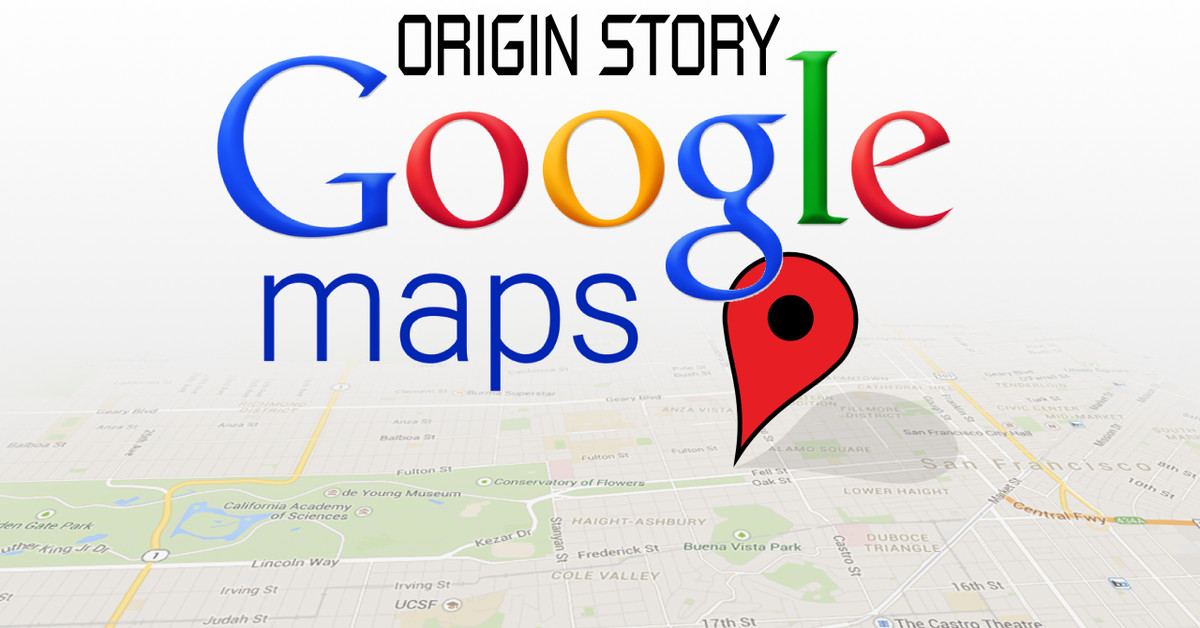 О том, как восстанавливается удалённая история, можно прочитать здесь.
О том, как восстанавливается удалённая история, можно прочитать здесь.
Дополнительные функции Internet Explorer
Иногда возникает такая проблема — Internet Explorer не показывает страницы, точнее показываем чистые страницы. На самом деле страницы загружаются, по ним можно кликать, переходить по ссылкам и т.п., но содержимое не отображается в Internet Explorer. Устранить эту проблему можно следующим способом:
Пуск → Панель управления → Свойства обозревателя → Дополнительно → Использовать программную прорисовку вместо графического процессора (самый нижний пункт в списке) → ОК
После этого необходимо перезагрузить компьютер.
Режим совместимости в Internet Explorer
Бывает, что веб-сайты выглядят непредсказуемо: изображения скрыты, меню появляются не там, где нужно, текст перемешивается, не работают банк-клиенты или возникают другие нарушения работы сайтов. Это может вызываться проблемой совместимости сайта с Internet Explorer. Иногда для устранения проблемы нужно добавить сайт в список просмотра в режиме совместимости.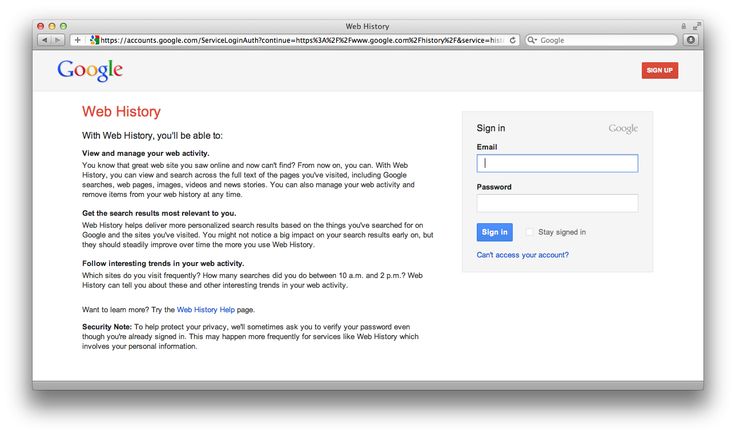
Добавление сайта в список просмотра в режиме совместимости:
Открыть Internet Explorer → Сервис → Параметры просмотра в режиме совместимости
В разделе «Добавить этот веб-сайт» введите URL-адрес сайта (адрес сайта, например yandex.ru) для добавления в список, а затем нажмите кнопку «Добавить» и «Закрыть».
Примечание: если после добавления сайта в список просмотра в режиме совместимости его страница выглядит еще хуже, то, возможно, проблема не связана с совместимостью, и сайт следует удалить из списка.
После включения просмотра в режиме совместимости Internet Explorer будет автоматически показывать данный сайт в этом режиме каждый раз, когда вы на него заходите. Чтобы отключить этот режим для сайта, удалите его из списка.
Сброс настроек Internet Explorer
Иногда возникает необходимость сбросить все настройки Internet Explorer на стандартные. Бывает это чаще всего после настройки браузера неопытным пользователем вручную, а так же для удаления всяких «следов хождения по интернету», т. е. журнала и кэша. Сбросить настройки просто, нужно открыть:
е. журнала и кэша. Сбросить настройки просто, нужно открыть:
Пуск → Панель управления → Свойства браузера → Дополнительно → Сброс → удалить личные настройки → Сброс
Internet Explorer может просматривать документы Visio
Internet Explorer теперь может быть использован как просмотрщик файлов Visio (с расширением VSD, VSS, VST, VDX, VSX или VTX). Для просмотра документа Visio достаточно дважды щелкнуть его в проводнике. Запустится браузер Internet Explorer, и средство просмотра Visio отобразит документ в его окне.
После этого можно перемещать и масштабировать изображение с помощью кнопок на панели инструментов, сочетаний клавиш или пунктов контекстных меню. Также можно просмотреть свойства любой фигуры, открыв диалоговое окно Свойства и параметры и выделив фигуру. Некоторые параметры визуализации и отображения доступны на вкладке Параметры отображения диалогового окна Свойства и параметры.
Кроме того, можно задать видимость и цвета слоя рисования на вкладке Параметры слоя, а также видимость и цвета заметок на вкладке Параметры исправлений.
Чистая загрузка Windows
Чтобы настроить Windows на выполнение «чистой» загрузки, выполните следующие действия:
Пуск → Выполнить
Введите команду msconfig и нажмите клавишу Ввод (Enter) на клавиатуре. Откроется программа «Конфигурация системы».
На вкладке «Службы» о (она находится под списком служб) и снимите галочки со всех оставшихся элементов или нажмите на кнопку «Отключить все».
На вкладке Автозагрузка аналогичным образом отключите все элементы — снимите все галочки или нажмите на кнопку «Отключить все».
Нажмите «ОК» и соглашайтесь с запросом на перезагрузку компьютера.
Примечание: «Пуск → Выполнить» можно заменить горячими клавишами System + R (где System, это кнопка с эмблемой Windows).
Для того, чтобы отключить режим «чистой» загрузки, на вкладке Общие окна программы Конфигурация системы выберите пункт «Обычный запуск». Затем нажмите «ОК», затем «Перезагрузка».
Если в режиме «чистой» загрузки система работает корректно, это свидетельствует о том, что причиной сбоя была одна или несколько программ, которые Вы отключили. В такой ситуации методом исключения, т.е. включая программы и службы по одной, выполняя перезагрузку и проверяя работу, можно определить программу, влияющую на работу. Выявив программу, которая влияет на работу, либо оставьте её отключенной, либо удалите, либо свяжитесь с её разработчиком для дальнейшего решения вопроса.
В такой ситуации методом исключения, т.е. включая программы и службы по одной, выполняя перезагрузку и проверяя работу, можно определить программу, влияющую на работу. Выявив программу, которая влияет на работу, либо оставьте её отключенной, либо удалите, либо свяжитесь с её разработчиком для дальнейшего решения вопроса.
(Visited 903 times, 1 visits today)
История просмотров в Гугл Хром: где находится и как посмотреть
Здравствуйте, дорогие друзья! Если вы частенько используете браузер для работы, или развлечений, то наверняка знакома следующая ситуация: заходили на сайт пару дней назад, а в закладки его забыли добавить, или пользовались браузером на другом компьютере, и не хотите, чтобы кто-то видел, какой информацией вы интересовались.
В браузере Google Chrome есть очень полезная функция – сохранение истории. Именно об этом мы и поговорим в данной статье. Разберемся, где находится история в Гугл Хром, и как посмотреть историю посещенных сайтов в Гугл Хроме.
Как открыть историю загрузок Гугл Хром?
Еще в браузере Google Chrome есть история скачиваний. В ней отображается весь список загрузок. Если какой-либо файл был скачан с интернета через веб-обозреватель Хром, он обязательно фиксируется в данном разделе. Также здесь присутствуют базовые возможности по управлению файлом: удаление и открытие его месторасположения на диске.
В ней отображается весь список загрузок. Если какой-либо файл был скачан с интернета через веб-обозреватель Хром, он обязательно фиксируется в данном разделе. Также здесь присутствуют базовые возможности по управлению файлом: удаление и открытие его месторасположения на диске.
Где можем посмотреть историю загрузок в Гугл Хром:
- В меню. После нажатия на вертикальное многоточие (расположено под крестиком закрытия браузера) отображается пункт «Загрузки». Один клик по значку приводит к открытию нового окна с менеджером закачек.
- На целевой странице. Ее запустить можем как по ссылке chrome://downloads/, так и при помощи комбинации клавиш Ctrl + J.
Если нажмем на кнопку «Показать в папке» под файлом, откроется проводник с каталогом, куда была произведена закачка. Нажатие по крестику удаляет запись в истории.
Как зайти в историю браузера
Чтобы найти все просмотренные Интернет-странички в Гугл Хроме, нажмите на кнопочку в правом верхнем углу в виде трех горизонтальных прямых, выберите их списка пункт с подходящим названием.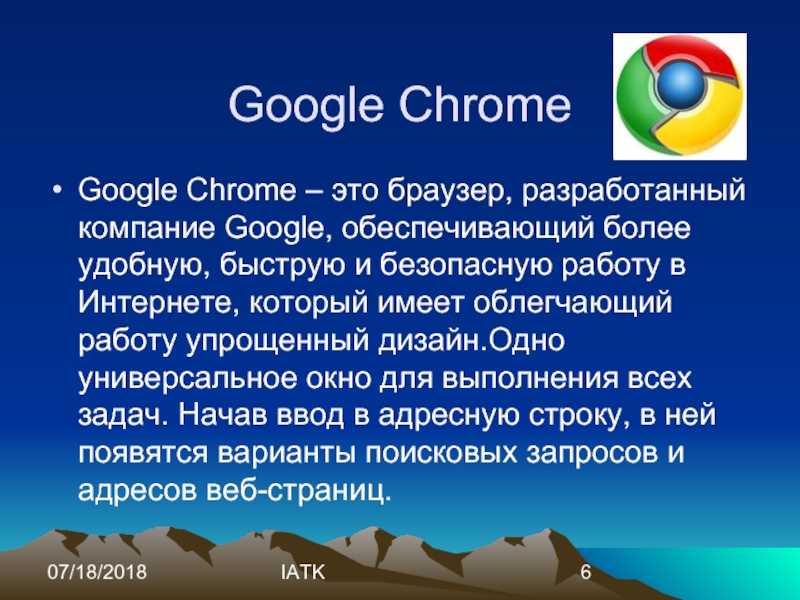 Откроется еще один список, в нем также нажмите по соответствующему пункту.
Откроется еще один список, в нем также нажмите по соответствующему пункту.
Открыть ее в Google Chrome можно и используя горячие клавиши. Для этого нажмите комбинацию Ctrl+H.
Использование различных сочетаний клавиш, для открытия нужных функций или настроек, может пригодиться и в том случае, если версия браузера на скриншотах отличается от той, которая установлена на вашем компьютере.
От слов к делу
Разработчики Google Chrome предусмотрели несколько инструментов, с помощью которых систему можно настроить по желанию конечного потребителя.
В таком случае нет смысла изобретать велосипед, ведь для работы с журналом в Гугл Хром достаточно стандартного перечня «индикаторов-манипуляторов».
Для удобства восприятия разобьем дальнейшее повествование на несколько логических блоков.
Системный подход
Первый способ задействует только возможности моторики человеческих рук и клавиш компьютерной мыши. Достаточно:
- запустить браузер и перейти в системное меню путем клика ЛКМ по кнопке в виде троеточия в правом верхнем углу экрана;
- в новом окне выбираем вкладку «История», также показан перечень всех ранее посещенных страниц за последнее время;
- здесь можно и очистить временные файлы, невостребованные системные объекты (куки, сохраненные пароли и так далее).

Попасть в окно с историей ранее посещенных сайтов можно и при помощи сочетании клавиш CTRL + H.
На компьютере
Не секрет, что Chrome имеет свою папку на системном диске, где тот хранит нужные для запуска файлы и протоколы. В отдельной папке находятся и персональные данные пользователей, которые часто являются целью злоумышленников.
Пошаговая инструкция по нахождению заветных объектов находится ниже:
- Активируем Проводник, после чего переходим по следующему адресу: %LOCALAPPDATA%GoogleChromeUser Data
- Здесь кликаем на папку «Default», в котором находим файл «History»;
Именно он хранит всю информацию о сайтах, на которые переходил пользователь. Его можно скопировать на переносной носитель, чтобы сохранить данные при возникновении непредвиденных ситуаций.
Как посмотреть историю
После того, как сделаете все действия, описанные в предыдущем пункте, откроется вкладка, в которой будет показано, какие страницы были просмотрены в Гугл Хроме.
Все сайты, которые посещали, располагаются в открытом списке в четкой хронологической последовательности по дням и времени. Вверху будут показаны более новые просмотренные страницы.
Чтобы перейти на любой интересующий, достаточно кликнуть по нему левой кнопкой мыши.
Если напротив ссылки стоит звездочка – значит этот сайт, добавлен у вас в закладки. Подробнее о том, где хранятся, как добавить или удалить закладки в Гугл Хроме, можно прочесть, перейдя по ссылке.
Для того чтобы посмотреть все сохраненные записи для определенного сайта, нажмите напротив него на маленькую черную стрелочку и выберите из выпадающего списка «Другие записи по этому сайту».
Точно также, можете воспользоваться и строкой поиска. Введите в нее или название сайта, или часть его адреса и нажмите «Искать в истории».
Если нужно полностью или частично удалить историю в Google Chrome, прочтите подробную статью, перейдя по ссылке.
Работа с историей Chrome
При открытии страницы chrome://history вся история браузера предстанет перед нами аккуратно выстроенным перечнем с адресами или названиями веб-страниц, временем их посещения и с опциями в конце каждой из строк.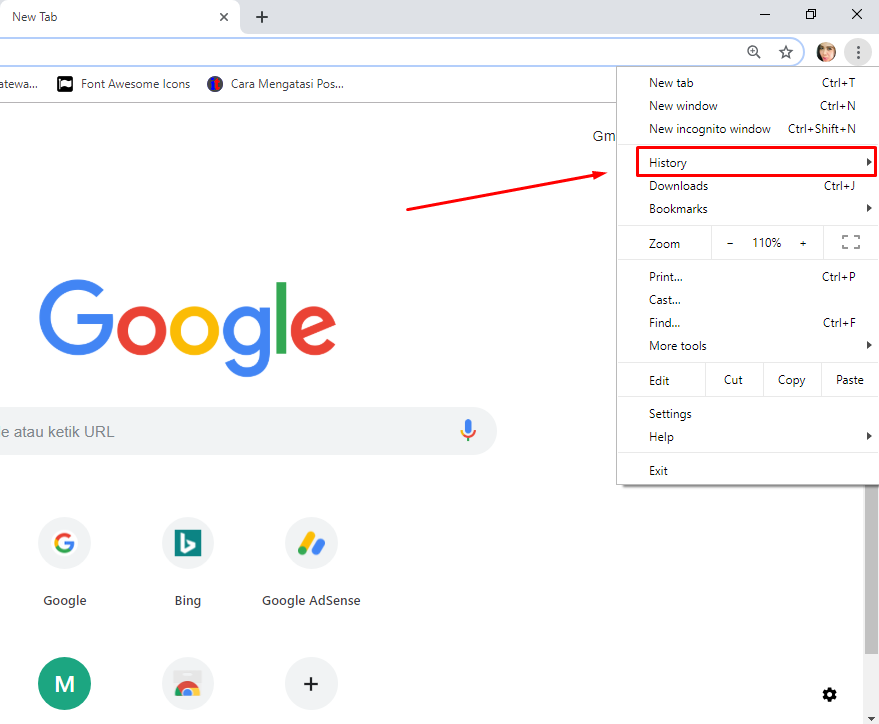 Опции позволяют удалять отдельные из страниц истории и отфильтровывать просмотренные страницы по одному и тому же сайту.
Опции позволяют удалять отдельные из страниц истории и отфильтровывать просмотренные страницы по одному и тому же сайту.
А фильтровать историю по нужным ключевым словам можно, воспользовавшись поисковым полем вверху.
Смотрим историю браузера на телефоне или планшете с Android
Если вас интересует история Гугл Хром на телефоне или планшете с Андроид, откройте мобильный браузер и в правом верхнем углу нажмите на кнопочку в виде трех вертикально расположенных точек. Из выпадающего списка кликните по нужному пункту.
Записи посещенных страниц располагаются от более новых к старым и разделены по дням.
Нажав пальцем по выбранному сайту, можно открыть его в новой вкладке или режиме инкогнито, также можно скопировать адрес или текст ссылки.
Скопированные адрес и текст вставьте в строку поиска, расположенную вверху, и нажмите значок лупы. В результате, в данном списке останутся только нужные вам сайты.
Чтобы удалить некоторые страницы из списка, нажмите напротив них на крестик. Подробно о том, как очистить историю полностью, можно прочесть в статье, перейдя по ссылке, которая была приведена раньше.
Подробно о том, как очистить историю полностью, можно прочесть в статье, перейдя по ссылке, которая была приведена раньше.
Думаю, у вас получилось открыть историю браузера Гугл Хром на компьютере или телефоне, планшете с Андроид.
Устраняем ошибку 0×80070035
- В том случае, если у вас проблемы с роутером или кабелем, но вы не знаете, как наверняка это установить, можно воспользоваться командной строкой и проверить работоспособность оборудования командой «Ping». Для этого нажмите WIN+X или правой кнопкой мыши по пиктограмме меню «Пуск» и выберите пункт «Командная строка от администратора». В следующем окне запишите такую команду «ping», а через пробел напишите имя второго компьютера в сети или его IP-адрес. Если есть ответ от компьютера – значит с вашим оборудованием все в порядке.
- Далее если ошибка «Код ошибки 0×80070035. Не найден сетевой путь» не решилась попробуйте отключить брандмауэр. Для этого откройте меню «Пуск», выберите «Панель управления» и найдите среди списка «Брандмауэр Windows» и нажмите на него.
 В открывшемся окне слева найдите «Включение/отключение Брандмауэра».
В открывшемся окне слева найдите «Включение/отключение Брандмауэра».
Откроется окно, где вы можете выключить на время активный файервол, который может блокировать выход в сеть компьютера. После чего проверьте снова возможность доступа к другому ПК или выход в есть. Если изменений нет – верните настройки в исходное положение. - Откройте ваш антивирус и зайдя в настройки, отключите его на время для того, чтобы проверить, не является ли он причиной ошибки. Для этого во многих антивирусах есть пункты выключения на определенное время – 30 мин., 1 час, 3 часа и т.д.
- Проверим сетевые службы Windows. Для этого откройте «Панель управления», далее нажмите «Администрирование» и выберите в следующем меню «Службы». Выберите раздел «Сетевые подключения», «Общие». Здесь нужно будет выбрать способ запуска этих служб. Укажите один из вариантов: отключено, вручную, авто. Выберите «Авто» для непрерывной работы сетевой службы, после нажмите «Ок» для подтверждения.
- Убедитесь в том, правильно ли вы настроили свое подключение по сети.
 Для этого откройте «Панель управления», затем «Сеть и Интернет», следующий пункт «Центр управления сетями». Слева в блоке выберите «Изменение параметров адаптера», в окне выберите значок с вашим подключением и кликните по нему правой кнопкой мыши, затем пункт «Свойства». Далее убедитесь, что галочка на пункте IPv6 снята, а на IPv4 установлена. Сфокусируйте выбор на IPv4 и ниже блока нажмите кнопку «Свойства».
Для этого откройте «Панель управления», затем «Сеть и Интернет», следующий пункт «Центр управления сетями». Слева в блоке выберите «Изменение параметров адаптера», в окне выберите значок с вашим подключением и кликните по нему правой кнопкой мыши, затем пункт «Свойства». Далее убедитесь, что галочка на пункте IPv6 снята, а на IPv4 установлена. Сфокусируйте выбор на IPv4 и ниже блока нажмите кнопку «Свойства».
Здесь IP-адрес должен соответствовать номеру IP в договоре с провайдером в случае, если он у вас статический. Если компьютер подключен при помощи роутера к VPN или к другому главному компьютеру в сети, то эти настройки лучше оставить на пункте «Получить адрес автоматически».
Как посмотреть историю в Google Chrome
Во время использования браузера Google Chrome в нем по умолчанию сохраняется история поиска и перехода по различным сайтам. Сделано это для того, чтобы юзер мог в любой момент узнать, что именно он просматривал и куда переходил в определенное время. Начинающие сталкиваются с проблемой, когда они просто не знают, в какое именно меню зайти для просмотра истории. Мы же хотим помочь разобраться с этой ситуацией, в развернутом виде описав все аспекты, связанные с просмотром действий в упомянутом браузере.
Начинающие сталкиваются с проблемой, когда они просто не знают, в какое именно меню зайти для просмотра истории. Мы же хотим помочь разобраться с этой ситуацией, в развернутом виде описав все аспекты, связанные с просмотром действий в упомянутом браузере.
Просматриваем историю в браузере Google Chrome
Сегодня мы поговорим о двух методах решения поставленной цели, имеющих определенные нюансы, которые требуется соблюдать. Об этом вы также узнаете из приведенных ниже инструкций.
Способ 1: Меню «История»
Стандартный метод, о котором наверняка знает практически каждый пользователь — просмотр истории поиска и перехода по сайтам через соответствующее браузерное меню под названием «История». Далее мы расскажем, как в него попасть через контекстное меню, однако учтите, что эту же операцию можно осуществить, нажав горячую клавиш Ctrl + H или набрав в адресной строке chrome://history/ .
- Кликните по кнопке в виде трех вертикальных точек, чтобы открыть главное меню браузера.
 Здесь наведите курсор на пункт «История».
Здесь наведите курсор на пункт «История».
В появившемся контекстном меню вы можете перейти к просмотру сразу всех событий или только просмотреть недавно закрытые вкладки с текущего и других устройств.
Адресная строка
Посмотреть сайт через историю посещения интернет-страниц можно с помощью адресной строки. В нее прописываются не только названия порталов, но и команды.
- Кликните один раз по адресной строке, чтобы замигал курсор.
- Введите команду «chrome://history/».
- Нажмите «Enter».
Это приведет к открытию списка посещенных сайтов. Способ удобен тем, что адресная строка запоминает команды. В следующий раз напишите только начало строки, и браузер предложит перейти к просмотру журнала.
В браузере
Зайти в историю просмотров в Google Chrome на компьютере можно через сам браузер. Чтобы сделать это, нажми три точки в правом верхнем углу экрана и выбери соответствующий раздел меню. Пункт «История» нужно нажать дважды, чтобы получить доступ к полным данным.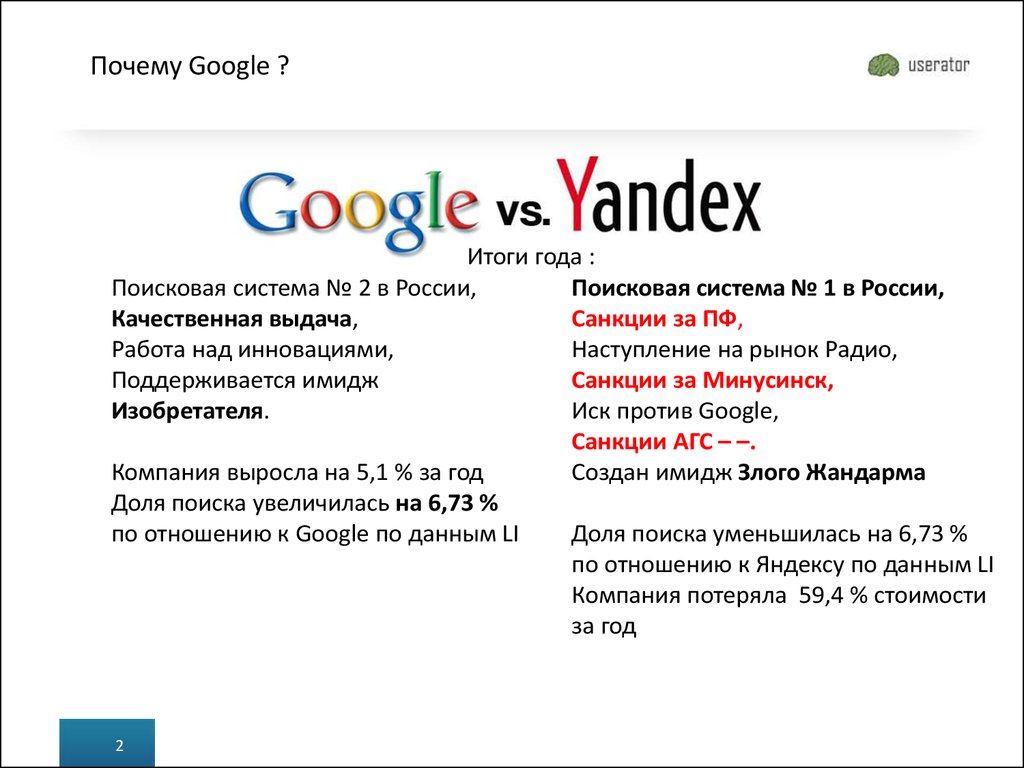 Сначала система предложит тебе просмотреть десять недавно закрытых сайтов.
Сначала система предложит тебе просмотреть десять недавно закрытых сайтов.
Твои просмотры рассортированы по датам, поэтому посмотреть историю посещения сайтов в Гугл Хром за определенный день не составит особого труда.
Кроме того, в Гугл Хром есть удобный поиск, чтобы ты мог найти что-то в истории посещений еще быстрее. Просто пропиши любую ключевую фразу или запрос – и система сама найдет подходящие варианты.
Все это поможет тебе при необходимости восстановить вкладки в браузере.
Если нажать значок с тремя точками напротив одного из пунктов списка, откроется небольшое меню. Здесь всего два пункта – «Удалить» и «Найти другие записи по этому сайту».
Где хранится история просмотров
Данные о просмотренных сайтах находятся на жестком диске компьютера и в постоянной памяти телефона. Браузеры, в том числе Гугл Хром, сохраняют эту информацию не просто для удобства поиска нужных страниц, а для обеспечения работы других своих функций.
Например, для сохранения в браузере логинов и паролей должны быть записаны адреса страниц, к которым эти данные относятся.-Step-3-Version-2.jpg) Чтобы не вставлять каждый раз параметры учетной записи, а сохранять сессию в Гугл Хроме (то есть пользователь сразу открывает свою страницу в соцсети), браузер предоставляет сайту информацию, которая ранее была записана и соотнесена с адресом страницы. Таким образом, сохранение адресов посещаемых сайтов – это одна из базовых опций браузера. Поиск по истории добавлен для удобства пользователей.
Чтобы не вставлять каждый раз параметры учетной записи, а сохранять сессию в Гугл Хроме (то есть пользователь сразу открывает свою страницу в соцсети), браузер предоставляет сайту информацию, которая ранее была записана и соотнесена с адресом страницы. Таким образом, сохранение адресов посещаемых сайтов – это одна из базовых опций браузера. Поиск по истории добавлен для удобства пользователей.
При использовании режима инкогнито браузер не сохраняет данные о посещении сайтов, что очень удобно, т.к. в будущем не возникает необходимости очистить историю Гугл Хром от нежелательных страниц.
Значит, Google Chrome не запомнит логины и пароли, файлы сайта не останутся на компьютере и его адреса не будет в истории посещений. Поэтому надо учитывать, что в режиме инкогнито часть привычного функционала не работает.
На компьютере
Пожалуй, стоит рассказать также о том, где хранится история браузера Google Chrome на устройстве. Информация о посещенных тобой сайтах, ровно так же, как и другие данные о активности в браузере, содержатся на диске С. Короткий путь к папке – команда %LOCALAPPDATA%GoogleСhrome , прописанная в командной строке. Default – вот в какой папке сохраняется нужная информация, просто найди документ с пометкой History.
Короткий путь к папке – команда %LOCALAPPDATA%GoogleСhrome , прописанная в командной строке. Default – вот в какой папке сохраняется нужная информация, просто найди документ с пометкой History.
А вот где «живет» история в Гугл Хром на других операционных системах:
/Library/Application Support/Google/Chrome/Default Linux:
Кстати, если ты не хочешь, чтобы история твоих запросов сохранялась в браузере, ты можешь воспользоваться режимом Инкогнито в Гугл Хром.
Откат системы
Данный способ довольно радикальный, но на что только не пойдешь, чтобы восстановить потерянные данные. Метод сработает, если ранее была создана точка восстановления и датируется она раньше, чем произошла очистка браузера. Требуется:
На телефоне
Как посмотреть историю на Гугл Хром на телефоне? И на Андроиде, и на IOs нужно выполнить примерно одинаковые действия:
- Открой браузер
- Нажми уже знакомые три точки рядом с адресной строкой или значок с изображением часов, и выбери соответствующий пункт меню
- Сразу откроются полные данные о просмотрах
- Альтернативный вариант – пропиши в адресной строке сhrome:history, и перейди по ссылке
На смартфоне можно настроить сохранение не только информации о просмотрах, но и активности пользователя в приложениях (если они работают через аккаунт Google) . также можно сохранить поисковые запросы.
также можно сохранить поисковые запросы.
- Для этого открой на своем смартфоне приложение «Настройки Google» (если значок этой службы у тебя не отображается, запустить ее можно через стандартные настройки устройства)
- Открой приложение, а далее – последовательно переходи по разделам «Настройки» — «Общие» — «Конфиденциальность» — «Отслеживание действий» — «Активность приложений и веб-поиска»
- Включи или отключи последний параметр
Способы открыть и посмотреть
Через меню браузера
Запускаете Хром, вызываете главное меню, а в нем смотрите раздел «История». Если навести на него курсор, появится окно со списком последних открытых вкладок. Чтобы восстановить данные о более раннем временном периоде, кликните на опцию «История» вверху этого перечня.
Применение комбинации клавиш
Кстати, есть еще более простой способ зайти в это меню – воспользоваться горячими кнопками. Разверните окно Хрома и зажмите одновременно комбинацию клавиш Ctrl и H.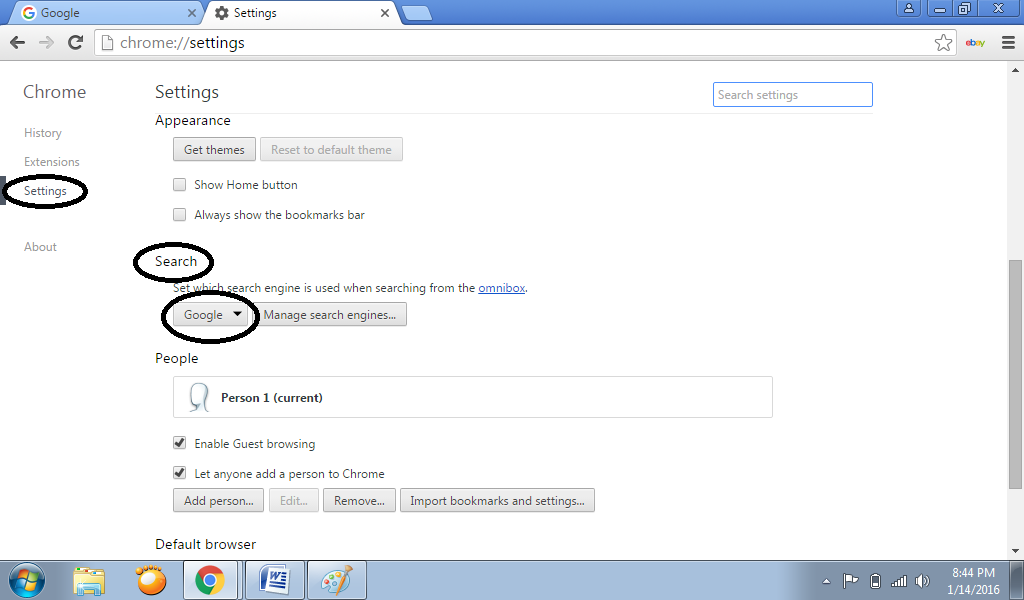 Так Вы доберетесь до истории буквально за секунды.
Так Вы доберетесь до истории буквально за секунды.
Через специальную ссылку chrome://history/
Для каждого важного раздела создатели обозревателя от Google сделали короткие адреса. Напишите в строке адреса ссылку chrome://history и система мгновенно перенаправит Вас в нужном направлении.
DB Browser for SQLite
Причины использования
Файл, содержащий историю Хром, можно открыть с помощью специальных программ. Они работают с базами данных. Такой способ придется впору, если у Вас нет возможности зайти в Chrome или он не запускается. Чтобы сведения о посещении сайтов не пропали, воспользуйтесь программой DB Browser.
Инструкция по применению программы
Следуйте такому алгоритму:
- Зайдите на страницу разработчика, скачайте подходящую для ОС компа версию программы.
- Инсталлируйте ее и запустите.
- Перейдите в уже знакомую папку Default, где хранится файл History. Перетяните его на рабочее окно программы.

- Перейдите на вкладку «Данные». Бегунком снизу скролльте вправо, пока не увидите название столбика tab_url. Там представлена история недавно посещаемых Вами страниц. Можете скопировать адрес правой кнопкой и вставить в строку обозревателя.
Через сайт Гугл «Действия»
Есть еще один способ просмотреть историю посещения сайтов. Всего лишь нужно зайти в свою учетную запись Гугл, если Вы еще не в ней.
- После авторизации введите в строку адрес, указанный на скриншоте.
- Обратите внимание на синюю галочку и слово «Включено» возле графы «История приложений и веб-поиска». Проскроллив вниз, Вы увидите ее.
При нажатии слева на кнопку «Показать блоки» посещенные страницы будут поделены на тематические блоки: работа, игры, спорт и т. д.
Этим же способом можно посмотреть историю другого устройства. Главное, чтобы на нем была включена синхронизация с учетной записью Гугл.
История в браузере Гугл Хром: как посмотреть и восстановить
Посмотреть и восстановить историю в браузере Гугл Хром понадобится, если ее случайно удалили, очистили за определенный период или попросту пользователь не может найти нужный сайт, на который ранее посещал.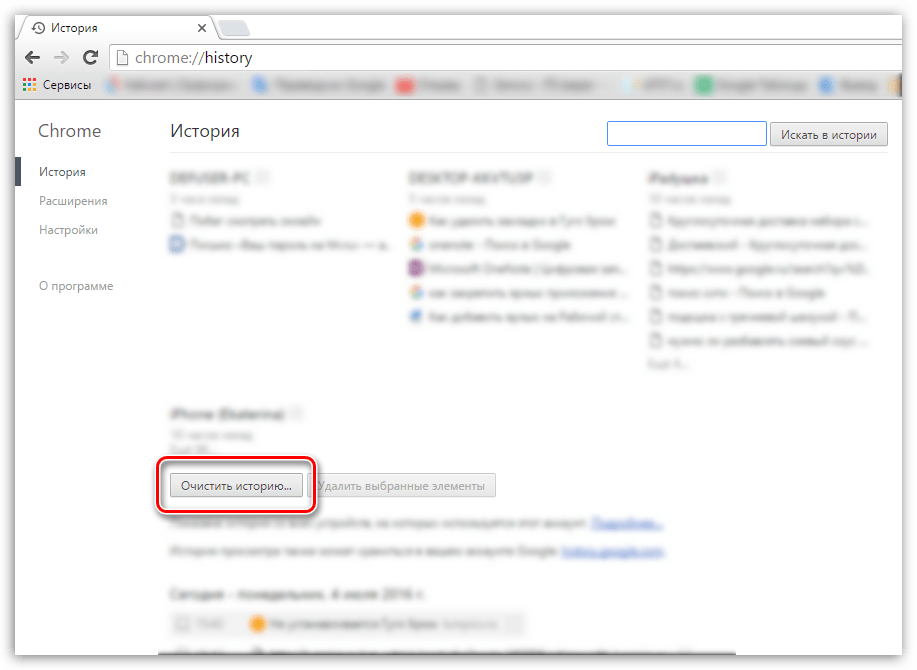 Если просмотр на компьютере и телефоне практически не отличаются, то восстановление происходит немного по-другому.
Если просмотр на компьютере и телефоне практически не отличаются, то восстановление происходит немного по-другому.
Для ознакомления с данными можно применить инструменты браузера или сторонние утилиты. Чтобы вернуть удаленную информацию, без дополнительных программ не обойтись. А также можно настроить синхронизацию или «откатить» Windows. Инструкции по каждому способу найдете в этой статье.
За какой период данные Вас интересуют?
- Все время
- Месяц
- Неделю
- Сегодня
- Последний час
Poll Options are limited because JavaScript is disabled in your browser.
Содержание статьи:
- 1 “История” в браузере
- 1.
 1 Что это такое
1 Что это такое - 1.2 Как работает
- 1.3 Когда может пригодиться
- 1.
- 2 Где хранится в системной папке на “компе”
- 3 Способы открыть и посмотреть
- 3.1 Через меню браузера
- 3.2 Применение комбинации клавиш
- 3.3 Через специальную ссылку chrome://history/
- 3.4 DB Browser for SQLite
- 3.4.1 Причины использования
- 3.4.2 Инструкция по применению программы
- 3.5 Через сайт Гугл «Действия»
- 4 Поиск по истории
- 4.1 По ключевым словам
- 4.2 Определенного сайта
- 5 Просмотр истории на телефоне и настройка отслеживания активности
- 5.1 Android
- 5.2 Iphone
- 6 Как посмотреть историю загрузок
- 7 Как восстановить удаленную историю
- 7.1 Через включение синхронизации
- 7.2 Утилита Recuva для восстановления файлов после удаления
- 7.3 Через откат Windows
- 7.4 Возврат из корзины
- 7.5 Поиск ранее посещенных сайтов в кэше DNS
- 7.
 6 Использование файлов куки
6 Использование файлов куки
“История” в браузере
Что это такое
Просмотр Вами каждого сайта в Хроме автоматически фиксируется в меню обозревателя. Открыв его, можно без труда увидеть интернет-активность пользователя за определенный день или период. Это и называется историей браузера.
Как работает
Как только Вы открываете страницу, Хром сразу же собирает и заносит в реестр всю главную информацию о ней:
- Название.
- Адрес.
- Иконку.
- Дату и время захода.
История учитывает не только посещение конкретных сайтов, но и поисковые запросы, а также просмотр рекламных и сторонних ресурсов, на которые Вас может перенаправить система.
Когда может пригодиться
Просмотреть историю посещения сайтов бывает нужно в ряде случаев:
- Вы закрыли вкладку и не добавили страницу в список избранных, а на нее снова нужно зайти.
- Не помните название сайта, а поиск не выдает требуемого результата.

- Нужно посмотреть точное время посещения.
- Желание упорядочить свою активность в Сети и создать список избранных закладок.
- «Шпионаж» за партнером по отношениям.
- Для родителей – контроль над тем, чтобы ребенок не заходил на запрещенные страницы (речь не только о сайтах для взрослых).
Бывает, что нужно зайти со смартфона или планшета на страницу, которую Вы недавно посещали через компьютер. Это очень просто, если в Хроме активирована опция синхронизации. Так Вы получите доступ к истории, и сможете просмотреть ее на любом устройстве через Гугл-аккаунт.
Где хранится в системной папке на “компе”
Наверняка Вы никогда не задумывались, куда именно на ПК или ноутбуке сохраняется история просмотра страниц. А знать это иногда полезно и даже нужно. Такие данные по умолчанию сохраняются в системной папке, путь к которой указан на скриншоте. Просто введите его в поисковой строке Проводника и нажмите Enter.
Выбираете папку Default.
Двигайте ползунок вниз, пока не увидите файл с именем History. Именно он содержит данные о посещении страниц в Хроме. Открыть документ можно через Блокнот.
На будущее, если понадобится скопировать файл с историей на флешку или портативный жесткий диск, Вы уже будете знать, где его искать.
Обладателям Макбуков стоит искать историю в папке ~/Library/Application Support/Google/Chrome/Default, а в ОС Линукс — ~/.config/google-chrome/Default.
Способы открыть и посмотреть
Через меню браузера
Запускаете Хром, вызываете главное меню, а в нем смотрите раздел «История». Если навести на него курсор, появится окно со списком последних открытых вкладок. Чтобы восстановить данные о более раннем временном периоде, кликните на опцию «История» вверху этого перечня.
Чтобы восстановить данные о более раннем временном периоде, кликните на опцию «История» вверху этого перечня.
Применение комбинации клавиш
Кстати, есть еще более простой способ зайти в это меню – воспользоваться горячими кнопками. Разверните окно Хрома и зажмите одновременно комбинацию клавиш Ctrl и H. Так Вы доберетесь до истории буквально за секунды.
Через специальную ссылку chrome://history/
Для каждого важного раздела создатели обозревателя от Google сделали короткие адреса. Напишите в строке адреса ссылку chrome://history и система мгновенно перенаправит Вас в нужном направлении.
DB Browser for SQLite
Причины использования
Файл, содержащий историю Хром, можно открыть с помощью специальных программ. Они работают с базами данных. Такой способ придется впору, если у Вас нет возможности зайти в Chrome или он не запускается. Чтобы сведения о посещении сайтов не пропали, воспользуйтесь программой DB Browser.
Инструкция по применению программы
Следуйте такому алгоритму:
- Зайдите на страницу разработчика, скачайте подходящую для ОС компа версию программы.
- Инсталлируйте ее и запустите.
- Перейдите в уже знакомую папку Default, где хранится файл History. Перетяните его на рабочее окно программы.
- Перейдите на вкладку «Данные». Бегунком снизу скролльте вправо, пока не увидите название столбика tab_url. Там представлена история недавно посещаемых Вами страниц. Можете скопировать адрес правой кнопкой и вставить в строку обозревателя.
Через сайт Гугл «Действия»
Есть еще один способ просмотреть историю посещения сайтов. Всего лишь нужно зайти в свою учетную запись Гугл, если Вы еще не в ней.
- После авторизации введите в строку адрес, указанный на скриншоте.
- Обратите внимание на синюю галочку и слово «Включено» возле графы «История приложений и веб-поиска». Проскроллив вниз, Вы увидите ее.

При нажатии слева на кнопку «Показать блоки» посещенные страницы будут поделены на тематические блоки: работа, игры, спорт и т. д.
Этим же способом можно посмотреть историю другого устройства. Главное, чтобы на нем была включена синхронизация с учетной записью Гугл.
Поиск по истории
По ключевым словам
Мало открыть историю посещений – надо уметь пользоваться ей и находить нужную страницу. Предлагаем два способа того, как это сделать. Первый подразумевает поиск по словам:
- Войдите в уже знакомый раздел «История» в главном меню Хрома.
- Вверху, на синей панели, видна строка поиска. Там введите ключевое слово. Это может быть полное название сайта, его часть, фрагмент названия отдельной страницы, описания. Главное, чтобы системе удалось понять, чего Вы добиваетесь. На скрине представлен пример поиска по ключевому слову concert.
Определенного сайта
Второй способ нужен, если Вы хотите просмотреть журнал заходов на конкретный ресурс.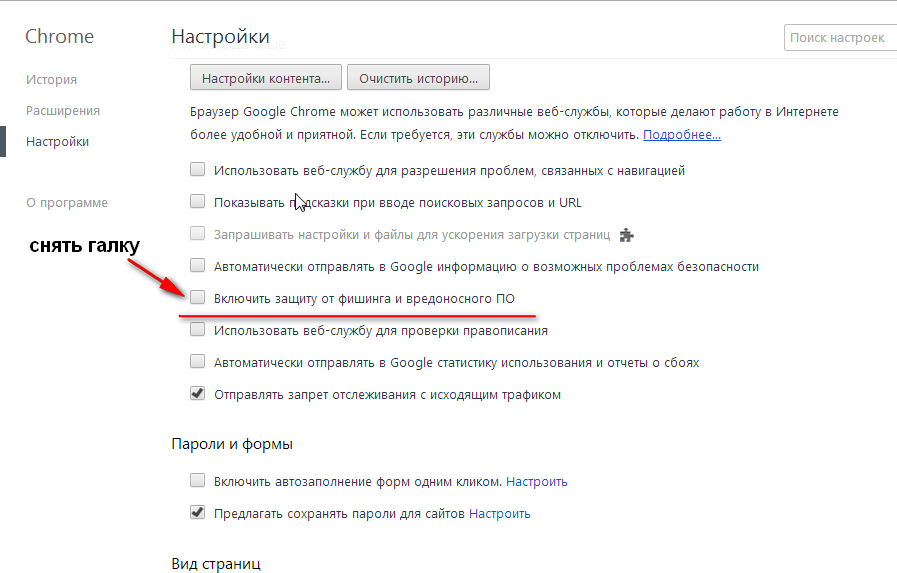 Найдите его в списке, нажмите на многоточие справа и выберите опцию «Другие опции». Так Вы активируете фильтр только по этому сайту.
Найдите его в списке, нажмите на многоточие справа и выберите опцию «Другие опции». Так Вы активируете фильтр только по этому сайту.
Просмотр истории на телефоне и настройка отслеживания активности
Android
Для владельцев смартфонов на этой платформе просмотр истории в обозревателе происходит по тому же принципу, что и на компьютере или ноутбуке:
- Запускаете Хром, кликаете на иконку с многоточием для вызова главного меню настроек.
- Кликаете «История».
- Список перед Вами. Как и на ПК, Вы можете выбирать нужные страницы, открывать в новых окнах, добавлять в закладки, удалять.
Конечно, вариант вызова журнала посещений посредством горячих клавиш здесь неприменим: на смартфоне их попросту нет. А вот введение в строке адреса браузера ссылки chrome://history даст то, чего Вы ожидаете.
На смартфоне также можно активировать отслеживание веб-активности. Для этого:
- Зайдите в Настройки – Гугл.
- Кликните «Управление аккаунтом».
- Дальше путь «Конфиденциальность» — «История приложений». Нажмите на эту опцию.
- Установите ползунок в положение ON, чтобы он стал синим, и все готово.
Iphone
На гаджетах от Apple просмотр истории осуществляется по тому же принципу. Либо вызываете журнал через настройки Хрома, либо вводите в строку адреса команду chrome://history. Ничего нового здесь нет.
Как посмотреть историю загрузок
Найти информацию о скачанных через браузер файлах и их расположение можно тремя способами:
- Через главное меню веб-обозревателя. Вызвав его, Вы в один клик по категории «Загрузки» попадете куда нужно.

- Просто напишите в адресной строке обозревателя chrome://downloads. Система направит Вас в менеджер загрузок.
- Под каждым скачанным файлом в этом списке есть надпись «Показать в папке». Кликнув на нее, Вы мгновенно перейдете к месту хранения документа.
Здесь же справа видите крестик. При нажатии на него информация о закачке файла удаляется.
Как восстановить удаленную историю
Через включение синхронизации
В Хроме функции восстановления истории по умолчанию нет. Но это все-таки можно сделать несколькими нехитрыми способами. Самый известный вариант восстановления предусматривает включение синхронизации с облаком Гугл. Есть, правда, обязательное условие: эта опция должна была быть активирована еще до удаления данных.
Есть, правда, обязательное условие: эта опция должна была быть активирована еще до удаления данных.
- Вызываете главное меню Хрома, переходите в Настройки.
- Выскочит окошко с запросом подтверждения намерений. Жмете ОК.
Подождите немного времени, и вскоре история восстановится и вновь будет Вам доступна.
Утилита Recuva для восстановления файлов после удаления
Для второго способа возвращения истории Хрома понадобится помощь сторонней программы. Речь об утилите Recuva. Для восстановления истории следуйте простому алгоритму:
- Гуглите Recuva, скачиваете программу.
- Инсталлируете и запускаете ее.
- В первых двух окнах выбирайте «Далее».
- В следующей вкладке поставьте кружок возле графы «В указанном месте». В строку вставьте адрес, указанный на скриншоте. Нажмите «Далее».
- Выставьте галочку возле опции «Включить углубленный анализ», а затем кликните «Начать».

Система запустит поиск, и через некоторое время Вы увидите его результаты. Из списка находите все файлы с именем History, помечаете их галочками, нажимаете «Восстановить».
Выбираете место хранения, кликаете ОК. Ваша история восстановлена.
Через откат Windows
Есть еще один способ восстановления истории. Речь о полном либо частичном откате операционной системы. Лучше задействовать второй вариант, поскольку нам интересно возвращение одной только истории. Процедура восстановления выполняется так:
- Пройдите по пути, указанному в адресной строке на скриншоте.
- Вызовите правой кнопкой меню папки User Data. Вас интересует опция «Восстановить прежнюю версию».
- В появившемся окне выбираете одну из предыдущих конфигураций папки. Следующий шаг – нажатие кнопки «Восстановить».
- Подтверждаете намерение в новом окне.
Альтернатива — восстановить Гугл Хром через ранее сохраненную «точку».
Возврат из корзины
Если Вы удалили из системной папки «Default» файл history правой кнопкой мыши или нажатием клавиши Delete, его без труда можно «возродить». Все, что надо – зайти в «Корзину», найти там искомый документ, кликнуть по нему ПКМ и выбрать «Восстановить». Файл с историей снова будет находиться в прежней папке.
Поиск ранее посещенных сайтов в кэше DNSС помощью этого способа восстановления Вы узнаете названия ресурсов, на которые недавно заходили. Откройте меню «Пуск», и в командной строке введите значение, как показано на скриншоте. Затем кликните на соответствующее приложение.
В черном окошке Вы сможете просмотреть названия посещенных сайтов.
Использование файлов куки
Наконец, последний способ восстановления истории. Он актуален, если Вы во время чистки системы удалили только журнал посещений. Можно восстановить адреса сайтов через файлы куки. Для этого:
Отметим, что включить куки в Гугл Хроме нужно сразу после установки браузера.
А если они были отключены, то этот способ не сработает.
- Вызовите главное меню обозревателя Хром, выберите «Настройки».
- В поле слева кликните на «Конфиденциальность», а затем в этой категории нажмите «Настройки сайтов».
- Скролльте вниз. Вас интересует опция «Файлы куки». Жмите на нее.
- Снова скролльте ползунком вниз. Остановитесь на позиции «Все файлы cookie».
- Появится список сайтов. Переходите на нужный.
Как восстановить историю браузера после очистки
В данной статье мы разберемся с тем, как быстро восстановить удаленную историю из популярных браузеров, а также предоставим несколько быстрых и легких способов по восстановлению утерянной истории интернет проводников.
Содержание
- Почему удаляется история?
- Восстановление истории из кэша DNS
- Восстановление истории при помощи RS Browser Forensics
- Восстановление истории Google Chrome через функционал «Google Мои Действия»
История браузера – специальная функция браузера, позволяющая автоматически вести журнал посещений абсолютно всех сайтов. Находясь в данный момент на нашем сайте, в истории Вашего браузера появится соответствующая запись посещения.
Находясь в данный момент на нашем сайте, в истории Вашего браузера появится соответствующая запись посещения.
С помощью истории можно быстро найти уже посещенный заинтересовавший сайт, или любой другой ресурс. Помимо этого, в истории отображается посещение даже в пределах одного сайта, что позволяет, к примеру, вернутся к прочтению конкретной статьи, продолжению просмотра видео, посещению интересующей страницы и т.д.
Почему удаляется история?
История браузера представляет собой достаточно большой объем информации, который пополняется новыми записями при каждом посещении сайтов. Постоянно накапливающиеся данные вызывают замедленную работу программы-обозревателя и попросту засоряют память компьютера (особенно это актуально для пользователей слабых ПК, офисных машин и бюджетных ноутбуков). Именно поэтому в браузерах присутствует встроенная функция очистки истории, позволяющая полностью удалить все записи.
Помимо этого, пользователь может собственноручно удалять записи истории по одной в произвольном порядке. Нередко история удаляется из-за использования утилит для быстрой очистки компьютера. Программы вроде CCleaner, Wise Care 365, Clean Master и другие позволяют производить комплексную очистку системы, которая затрагивает истории всех установленных браузеров. Это можно легко упустить, если случайно начать процесс очистки, не убрав пункты «Очистка журнала посещений».
Восстановление истории из кэша DNS
DNS (Система доменных имен) – встроенная функция операционной системы, ведущая независимый журнал посещенных сайтов в сети. С её помощью можно быстро получить список посещенных сайтов.
К сожалению, через DNS нельзя просмотреть конкретные страницы, что значительно ограничивает данную функцию. Также функция ведет полный учет выходов в интернет, поэтому в ней сохраняются все записи о подключениях в интернете, а не только те, что были выполнены с браузера. Это означает, что для любой программы, соединяющейся с серверами, сайтом или любым онлайн ресурсом, будет сделана соответствующая запись в кэше.
Это означает, что для любой программы, соединяющейся с серверами, сайтом или любым онлайн ресурсом, будет сделана соответствующая запись в кэше.
Тем не менее, восстановление истории из кэша DNS не привязано к обозревателям (очистка истории браузера не влияет на кэш DNS), поэтому данный способ сможет подойти для самых различных ситуаций.
Чтобы восстановить историю из кэша DNS необходимо выполнить следующие шаги:
Шаг 1. Нажимаем правой кнопкой мыши по кнопке «Пуск» и выбираем пункт «Выполнить». В открывшемся окне вводим команду cmd и «Ок».
Шаг 2. Вводим команду ipconfig /displaydns и подтверждаем действие Enter.
Полученный список является журналом посещений, откуда можно просмотреть все онлайн ресурсы, на которые был совершен вход. К примеру, в показанном списке можно быстро найти запись о посещении recovery-software. ru
ru
Восстановление истории при помощи RS Browser Forensics
Вышеописанный способ сильно ограничивает поиск утерянной истории и не демонстрирует конкретных страниц в рамках одного сайта. Если необходимо восстановить точную историю браузера воспользуйтесь RS Browser Forensics.
Методика восстановления истории браузера схожа с восстановлением любых других данных, поскольку история хранится на жестком диске компьютера. Для восстановления файлов истории браузера, компания Recovery Software предлагает удобную утилиту Browser Forensics, которая позволит быстро восстановить файлы истории для любого браузера.
Восстановление при помощи RS Browser Forensics позволит вернуть утерянную историю, пароли и другие важные данные, которые могли удалиться в процессе очистки системы.
Стоит отметить, что Browser Forensics является удобным методом для восстановления истории следующих браузеров:
- Mozilla Firefox
- Opera
- Google Chrome
- Internet Explorer и т.
 д.
д.
Детально ознакомиться с возможностями, функционалом и другими особенностями программы можно на официальной странице Browser Forensics
Восстановление истории Google Chrome через функционал «Google Мои Действия»
Пользователи браузера Google Chrome могут восстанавливать историю обозревателя с помощью «Google Мои Действия». Стоит отметить, что восстановление возможно при наличии аккаунта Google, в который был совершен вход. Если вход не был совершен, сервис «Google Мои Действия» не сохранит историю.
Чтобы восстановить историю данным способом, проследуйте следующим шагам:
Шаг 1. Открываем Google Chrome и в правом верхнем углу кликаем по аватару аккаунта. В открывшемся окне необходимо выбрать пункт «Аккаунт Google».
Шаг 2. Переходим во вкладку «Данные и персонализация», после чего выбираем пункт «Мои действия».
Шаг 3. В открывшемся окне выбираем пункт «Показать действия». В центральной части экрана будут отображены все действия и посещения, совершенные с текущего аккаунта.
В центральной части экрана будут отображены все действия и посещения, совершенные с текущего аккаунта.
На экране будут показаны не только действия, выполненные через браузер, но также и посещения сайтов со смартфона, на котором установлен Google Chrome и был выполнен вход в аккаунт Google. Также на странице сервиса «Мои действия» можно выборочно удалить сохраненные записи, отключить сохранение истории, а также ознакомится с другими действиями, выполненными с аккаунта.
Часто задаваемые вопросы
Браузер автоматически сохраняет такие данные, как история просмотров, куки-файлы, логины и пароли (если разрешено в настройках) и многие другие, которые предназначены для персонализированной рекламы.
В каждом браузере есть встроенная функция автоматического удаления истории просмотров и других временных данных. Задействуется она тогда, когда объем информации становится слишком большим и начинает замедлять работу браузера. Утилиты для очистки компьютера также удаляют историю просмотров.
Утилиты для очистки компьютера также удаляют историю просмотров.
Скачайте и установите RS Browser Forensics. Эта программа быстро и эффективно сможет восстановить историю просмотров, утерянные пароли и много других данных, связанных с активностью в интернете.
Восстановить историю просмотров в интернете можно при помощи кэша DNS, используя функцию «Google Мои Действия», либо при помощи стороннего ПО (например, RS Browser Forensics). О том, как использовать каждый из этих способов читайте на нашем сайте.
DNS (Domain Name System) – это специальная служба, которая занимается преобразованием буквенных запросов из адресной строки браузера в числовые IP адреса для дальнейшего поиска в интернете.
Информация для родителей, чьим детям ещё не исполнилось 13 лет (возрастное ограничение может быть другим в зависимости от страны)
Чтобы ваш ребенок мог иметь собственный аккаунт или профиль Google, нам может понадобиться от вас разрешение на сбор, использование и раскрытие информации о ребенке в соответствии с данным Примечанием о конфиденциальности и Политикой конфиденциальности Google. Разрешая ребенку пользоваться нашими сервисами, вы доверяете нам его личную информацию, а также сведения о себе. Мы делаем все для обеспечения безопасности этих данных и предоставляем вам возможность управлять ими. Вы можете разрешить или запретить ребенку изменять настройки отслеживания действий, сохраняющихся в истории приложений и веб-поиска, истории YouTube и других сервисах.
Разрешая ребенку пользоваться нашими сервисами, вы доверяете нам его личную информацию, а также сведения о себе. Мы делаем все для обеспечения безопасности этих данных и предоставляем вам возможность управлять ими. Вы можете разрешить или запретить ребенку изменять настройки отслеживания действий, сохраняющихся в истории приложений и веб-поиска, истории YouTube и других сервисах.
В этом Примечании о конфиденциальности данных в профилях и аккаунтах Google, управляемых с помощью Family Link и принадлежащих детям младше 13 лет (возрастное ограничение может быть другим в зависимости от страны), и Политике конфиденциальности Google описаны меры по обеспечению конфиденциальности, которые принимает компания Google. Те меры, которые относятся непосредственно к профилю или аккаунту вашего ребенка, например ограничения на персонализированную рекламу, описаны в данном Примечании о конфиденциальности.
Настоящее Примечание о конфиденциальности не распространяется на сторонние приложения и сайты (не от компании Google), которые может использовать ребенок. Всегда проверяйте действующие условия и правила их использования, чтобы понимать, подходят ли эти сайты и приложения для вашего ребенка. В частности, обращайте внимание на то, как именно собираются и используются данные.
Всегда проверяйте действующие условия и правила их использования, чтобы понимать, подходят ли эти сайты и приложения для вашего ребенка. В частности, обращайте внимание на то, как именно собираются и используются данные.
Какие данные мы собираем
Как только вы дадите своему ребенку разрешение на создание профиля или аккаунта Google, на его профиль или аккаунт начнут распространяться главным образом те же правила в отношении собираемой нами информации, что и на ваш собственный аккаунт. Примеры такой информации перечислены ниже.
Информация, которую вы или ваш ребенок предоставляете нам, а также контент, который вы создаете
При создании аккаунта или профиля мы можем запрашивать персональные данные, такие как имя, фамилия, адрес электронной почты и дата рождения. Мы собираем сведения, которые предоставляете вы или ваш ребенок, например контактную информацию, и используем их для связи с вами, когда необходимо получить ваше согласие. Кроме того, мы собираем контент, который ваш ребенок создает, загружает и получает от других людей, используя свой аккаунт или профиль. К таким материалам относятся в том числе снимки, которые ребенок сохраняет в Google Фото, и документы, создаваемые им на Google Диске.
К таким материалам относятся в том числе снимки, которые ребенок сохраняет в Google Фото, и документы, создаваемые им на Google Диске.
Информация, которую мы получаем в результате использования ребенком наших сервисов
Мы автоматически собираем и храним определенную информацию о том, какие сервисы использует ваш ребенок и как он с ними взаимодействует. Источником этих данных может быть, например, запрос в Google Поиске, команда Google Ассистенту или просмотр видео в YouTube Детям. Ниже перечислены некоторые типы таких сведений.
Сведения о приложениях, браузерах и устройствах, которыми пользуется ребенок
Мы собираем информацию о приложениях, браузерах и устройствах, которые ваш ребенок использует для доступа к сервисам Google. Помимо прочего, к таким сведениям относятся уникальные идентификаторы, тип и настройки браузера и устройства, операционная система, информация о мобильной сети (включая название оператора и номер телефона) и версия приложения. Мы также собираем информацию о том, как приложения, браузеры и устройства, которые использует ваш ребенок, взаимодействуют с нашими сервисами.
 К ней относятся в том числе IP-адреса, отчеты о сбоях, сведения о действиях в системе, а также дата, время и URL перехода. Эти данные собираются, например, когда сервис Google на устройстве вашего ребенка обращается к нашим серверам. Такое может происходить при установке приложения из Google Play и в других ситуациях.
К ней относятся в том числе IP-адреса, отчеты о сбоях, сведения о действиях в системе, а также дата, время и URL перехода. Эти данные собираются, например, когда сервис Google на устройстве вашего ребенка обращается к нашим серверам. Такое может происходить при установке приложения из Google Play и в других ситуациях.Сведения о действиях вашего ребенка
Мы собираем информацию о том, какие действия ваш ребенок совершает в сервисах Google. Эти данные мы используем, например, для того, чтобы рекомендовать ему приложения в Google Play. Вы можете разрешить или запретить ребенку изменять настройки отслеживания его действий. К этому типу информации относятся в том числе поисковые запросы, аудиоданные, передаваемые при использовании голосового управления, просмотренные видео, сведения о пользователях, с которыми ваш ребенок общается или делится контентом, а также история браузера Chrome, синхронизированная с аккаунтом Google. Если ваш ребенок использует сервисы Google (например, Google Meet или Duo), чтобы совершать и принимать вызовы или отправлять и получать сообщения, то мы можем собирать данные о звонках и сообщениях.
 В своем аккаунте Google ваш ребенок может посмотреть и удалить уже записанную в профиле или аккаунте информацию и указать, какие данные должны сохраняться. Вы тоже можете управлять сведениями о действиях ребенка, войдя в его аккаунт Google или профиль в Family Link.
В своем аккаунте Google ваш ребенок может посмотреть и удалить уже записанную в профиле или аккаунте информацию и указать, какие данные должны сохраняться. Вы тоже можете управлять сведениями о действиях ребенка, войдя в его аккаунт Google или профиль в Family Link.Сведения о местоположении вашего ребенка
Мы собираем данные о том, где находится ваш ребенок, когда он использует сервисы Google. Мы можем определять его местоположение, используя данные GPS, IP-адрес, информацию с датчиков на устройстве, а также сведения об объектах вокруг, например точках доступа Wi-Fi, вышках сотовой связи и устройствах с включенным Bluetooth-модулем. Типы данных о местоположении, которые мы собираем, частично зависят от настроек устройств, принадлежащих вам и ребенку.
Данные голосового управления вашего ребенка
Мы можем собирать данные голосового управления вашего ребенка, например, когда он говорит команду «Окей, Google» или нажимает на значок микрофона. Запись последующей фразы (включая несколько секунд до нее) может сохраняться со всех устройств, на которых ребенок вошел в аккаунт Google, если включена история приложений и веб-поиска.

Для сбора и хранения информации мы используем в том числе такие средства и технологии, как файлы cookie, теги пикселей, локальные хранилища (например, хранилища веб-данных в браузерах и кеш приложений, базы данных и журналы серверов). Мы не требуем от ребенка предоставлять более подробные персональные данные, чем необходимо для использования продуктов и сервисов Google, доступных в его аккаунте или профиле.
Как мы используем собранные данные
В Политике конфиденциальности Google подробно описано, как мы можем использовать собранные данные, связанные с профилем или аккаунтом Google вашего ребенка. В основном мы используем информацию вашего ребенка, чтобы: предлагать, поддерживать и совершенствовать наши сервисы; создавать новые сервисы; настраивать сервисы в зависимости от потребностей вашего ребенка; отслеживать их производительность и использование; непосредственно взаимодействовать с ребенком по вопросам, связанным с нашими сервисами; а также повышать надежность и безопасность сервисов.
Чтобы обрабатывать данные ребенка в этих целях, мы используем разные технологии. Наши автоматические системы анализируют контент, связанный с аккаунтом вашего ребенка, чтобы подбирать результаты поиска и адаптировать другие функции с учетом того, как ребенок пользуется нашими сервисами. Кроме того, такой анализ позволяет нам выявлять спам, вредоносное ПО, нелегальный контент и другие нарушения. Мы также применяем алгоритмы для поиска закономерностей в данных. Если мы обнаружим в наших системах спам, вредоносное ПО, нелегальный контент или другие нарушения правил, то можем отключить профиль или аккаунт вашего ребенка, а также принять другие меры. При определенных обстоятельствах мы также можем сообщить о нарушении в компетентные государственные органы.
Мы можем использовать информацию вашего ребенка, чтобы предоставлять ему рекомендации, персонализированные результаты поиска и контент, который его заинтересует. Например, если это разрешено в настройках, мы можем использовать список приложений, установленных на устройстве ребенка, чтобы рекомендовать ему новые приложения в Google Play.
Кроме того, в описанных выше целях мы можем объединять данные, полученные из наших сервисов и с устройств, которыми пользуется ваш ребенок. В зависимости от настроек профиля и аккаунта мы можем связывать действия ребенка на сайтах и в приложениях с его личными данными, чтобы совершенствовать сервисы Google.
Google не показывает персонализированную рекламу детям. Это значит, что реклама не подбирается на основе информации из профиля или аккаунта вашего ребенка. Вместо этого она может быть связана с содержанием просматриваемого сайта или приложения, с текущим поисковым запросом или с приблизительным местоположением (например, на уровне города или региона). При работе с сайтами и сторонними приложениями ребенок может увидеть рекламу от других поставщиков (не от Google), в том числе персонализированную.
Какой информацией ребенок может делиться с другими
Выполнив вход со своим профилем или аккаунтом Google, ребенок может делиться информацией, в том числе фотографиями, видео, аудиозаписями и сведениями о местоположении, размещая эти материалы в открытом доступе или отправляя их другим пользователям. Если ребенок сделает такую информацию общедоступной, ее можно будет находить в поисковых системах, например в Google Поиске.
Если ребенок сделает такую информацию общедоступной, ее можно будет находить в поисковых системах, например в Google Поиске.
В каких случаях Google предоставляет доступ к данным
В отдельных случаях доступ к собранной нами информации может быть предоставлен третьим лицам. Мы не раскрываем личные данные пользователей организациям и физическим лицам, не связанным с Google, за исключением перечисленных ниже ситуаций.
С согласия пользователя
Мы можем предоставлять персональные данные лицам, не связанным с Google (в надлежащих случаях), с согласия пользователя.
Внутри семейной группы
Информация о вашем ребенке, включая его имя, фотографию, адрес электронной почты и список покупок в Google Play, может быть предоставлена участникам вашей семейной группы в Google.
Для обработки третьими лицами
Мы предоставляем персональные данные аффилированным лицам Google и иным доверенным компаниям и лицам для обработки от имени Google. Такая обработка осуществляется в соответствии с нашими инструкциями, настоящим Примечанием о конфиденциальности, Политикой конфиденциальности Google и другими применимыми мерами обеспечения конфиденциальности и безопасности.
По юридическим причинам
Мы предоставляем личные данные организациям и физическим лицам, не связанным с Google, если добросовестно полагаем, что доступ к этим данным, их использование, хранение или раскрытие оправданны и необходимы в следующих целях:
выполнение требований законодательства, регламентов, судебных постановлений или обязательных для исполнения запросов госорганов;
обеспечение соблюдения Условий использования и расследование потенциальных нарушений;
выявление, предотвращение случаев мошенничества, проблем с безопасностью и технических сбоев или иное противодействие им;
защита прав, собственности и безопасности компании Google, наших пользователей и общества в целом в той мере, в какой законодательство обязывает и позволяет это делать.
Мы также можем публиковать информацию, не позволяющую идентифицировать личность (например, тенденции в использовании наших сервисов), в открытом доступе или предоставлять ее нашим партнерам, к примеру издателям, рекламодателям, разработчикам и правообладателям. Например, в открытых источниках размещаются общие данные об использовании наших сервисов. Кроме того, мы разрешаем некоторым партнерам собирать информацию о браузерах и устройствах в целях управления рекламой и оценки ее эффективности. Партнеры используют для этого собственные файлы cookie и похожие технологии.
Например, в открытых источниках размещаются общие данные об использовании наших сервисов. Кроме того, мы разрешаем некоторым партнерам собирать информацию о браузерах и устройствах в целях управления рекламой и оценки ее эффективности. Партнеры используют для этого собственные файлы cookie и похожие технологии.
Доступ к персональным данным вашего ребенка
Если у ребенка есть аккаунт Google, вы можете входить в него, чтобы просматривать, изменять, удалять или экспортировать данные о ребенке, а также настраивать ограничения на их обработку. Если вы не помните пароль от аккаунта ребенка, то можете изменить его в приложении или на сайте Family Link. Войдя в аккаунт, вы можете использовать различные функции, описанные в Политике конфиденциальности Google (например, отслеживание действий), чтобы управлять настройками конфиденциальности и сведениями о ребенке.
Если у ребенка есть профиль, то в приложении или на сайте Family Link вы можете просматривать, изменять, удалять и экспортировать данные о ребенке, а также настраивать ограничения на их обработку.
Ребенок может удалять историю на странице «Мои действия» и по умолчанию предоставлять третьим лицам разрешения для приложений (в том числе на доступ к местоположению устройства, микрофону и контактам). С помощью сервиса Family Link вы также можете изменять данные профиля или аккаунта Google вашего ребенка, просматривать историю действий в приложениях и разрешения для приложений, а также разрешать или запрещать ребенку предоставлять приложениям или сторонним сервисам доступ к его данным.
Если вы захотите остановить сбор и использование информации о ребенке, то можете удалить его профиль или аккаунт Google. Для этого нажмите кнопку «Удалить профиль» или «Удалить аккаунт» на странице с данными профиля или аккаунта в приложении или на сайте Family Link. Через некоторое время сведения о профиле или аккаунте вашего ребенка будут удалены навсегда.
Просмотреть историю версий нового сайта Google
Кого это затронуло
Конечные пользователи
Зачем это нужно
История версий позволяет редакторам сайтов легко:
- Вернуться к предыдущим версиям сайта
- Восстановить удаленные содержание сайта
- Просмотр истории внесения изменений на сайт
С чего начать
- Администраторы : Никаких действий не требуется, так как эта функция будет доступна по умолчанию для вновь созданных сайтов один раз он выкатывается пользователю.
 Внедрение не будет происходить на основе домена — оно будет развернуто на вновь созданных сайтах на основе отдельных пользователей и на существующих сайтах на основе отдельных сайтов. Не все ваши пользователи получат доступ к этой функции одновременно.
Внедрение не будет происходить на основе домена — оно будет развернуто на вновь созданных сайтах на основе отдельных пользователей и на существующих сайтах на основе отдельных сайтов. Не все ваши пользователи получат доступ к этой функции одновременно.
- Конечные пользователи : щелкните дополнительное меню (три точки) и выберите «История версий». Или вы можете нажать «Все изменения, сохраненные на Диске» в верхней части сайта. Воспользуйтесь нашим Справочным центром, чтобы узнать больше об использовании журнала версий и восстановлении предыдущей версии сайта.
Дополнительная информация
Как узнать, доступна ли история версий для моего сайта?
Вы увидите «Историю версий» в качестве опции, если щелкнете дополнительное меню (три точки) при редактировании сайта или выберете «Все изменения, сохраненные на Диске» в верхней строке меню.
Будет ли доступна история версий для существующих сайтов?
Мы постепенно вводим историю версий для существующих сайтов в течение 2020 года, и мы ожидаем, что к концу года у большинства существующих сайтов будет история версий.
Из-за изменений, необходимых для предоставления пользователям этой функции, история версий будет доступна для каждого сайта для существующих сайтов и для каждого пользователя для вновь созданных сайтов. Таким образом, пока эта функция не будет полностью развернута, у пользователей может быть история версий для одних сайтов, но не для других.
Если пользователь, у которого включена история версий, создает новый сайт, будут ли другие редакторы иметь доступ к истории версий на этом сайте?
Да, после создания сайта пользователем с включенной историей версий другие пользователи, редактирующие этот сайт, смогут получить доступ к истории версий этого сайта.
Когда история версий начинает собирать и сохранять изменения содержимого сайта?
Любые изменения, сделанные до появления истории версий, не будут сохранены. Изменения регистрируются только после того, как функция станет доступна для этого конкретного сайта.
Что считается «ново созданным» сайтом?
Любой сайт, созданный с главного экрана Сайтов, Google Диска или site. new, считается вновь созданным сайтом и будет иметь историю версий, как только эта функция станет доступна создателю сайта.
new, считается вновь созданным сайтом и будет иметь историю версий, как только эта функция станет доступна создателю сайта.
Преобразование сайта из классической версии Сайтов Google в новые Сайты Google или создание копии существующего нового Сайта Google не считается вновь созданным сайтом.
Полезные ссылки
- Справочный центр: Найти то, что изменилось на сайте
Доступность
Де 15 дней на доступность функций, начиная с 4 декабря 2019 г.
Домены запланированного выпуска: расширенное развертывание (возможно, более 15 дней для видимости функций), начиная с 4 декабря 2019 г. Мы обновим этот пост, когда развертывание для вновь созданных сайтов будет завершено.
Существующие сайты:
- Мы ожидаем, что история версий большинства существующих сайтов появится к концу 2020 года. Мы обновим этот пост, как только начнется и завершится развертывание.

Версии G Suite
- Доступно для всех выпусков G Suite
Включено/выключено по умолчанию?
- Эта функция будет доступна по умолчанию.
Будьте в курсе новинок G Suite
- Получайте уведомления об обновлениях продуктов G Suite по электронной почте
Что изменится
Мы начинаем добавлять историю версий для сайтов, созданных в новых Сайтах Google, — функция, которую очень просили владельцы и редакторы наших сайтов.
История версий будет развернута в течение 2020 года как для пользователей, создающих новые сайты, так и для ранее существующих сайтов. История версий будет постепенно включаться для каждого пользователя для вновь созданных сайтов, в то время как отдельное развертывание позволит включить историю версий для ранее существующих сайтов. Ожидается:
- К марту 2020 года у всех пользователей будет включена история версий для вновь созданных сайтов
- К концу 2020 года на большинстве существующих сайтов будет включена история версий
Кто затронут
Конечные пользователи
Для чего это нужно
История версий позволяет редакторам сайта легко: внес изменения в сайт
С чего начать
- Администраторы : Никаких действий не требуется, так как эта функция будет доступна по умолчанию для вновь созданных сайтов после того, как она станет доступна пользователю.
 Внедрение не будет происходить на основе домена — оно будет развернуто на вновь созданных сайтах на основе отдельных пользователей и на существующих сайтах на основе отдельных сайтов. Не все ваши пользователи получат доступ к этой функции одновременно.
Внедрение не будет происходить на основе домена — оно будет развернуто на вновь созданных сайтах на основе отдельных пользователей и на существующих сайтах на основе отдельных сайтов. Не все ваши пользователи получат доступ к этой функции одновременно.
- Конечные пользователи : щелкните дополнительное меню (три точки) и выберите «История версий». Или вы можете нажать «Все изменения, сохраненные на Диске» в верхней части сайта. Воспользуйтесь нашим Справочным центром, чтобы узнать больше об использовании журнала версий и восстановлении предыдущей версии сайта.
Дополнительная информация
Как узнать, доступна ли история версий для моего сайта?
Вы увидите «Историю версий» в качестве опции, если щелкнете дополнительное меню (три точки) при редактировании сайта или выберете «Все изменения, сохраненные на Диске» в верхней строке меню.
Будет ли доступна история версий для существующих сайтов?
Мы постепенно вводим историю версий для существующих сайтов в течение 2020 года, и мы ожидаем, что к концу года у большинства существующих сайтов будет история версий.
Из-за изменений, необходимых для предоставления пользователям этой функции, история версий будет доступна для каждого сайта для существующих сайтов и для каждого пользователя для вновь созданных сайтов. Таким образом, пока эта функция не будет полностью развернута, у пользователей может быть история версий для одних сайтов, но не для других.
Если пользователь, у которого включена история версий, создает новый сайт, будут ли другие редакторы иметь доступ к истории версий на этом сайте?
Да, после создания сайта пользователем с включенной историей версий другие пользователи, редактирующие этот сайт, смогут получить доступ к истории версий этого сайта.
Когда история версий начинает собирать и сохранять изменения содержимого сайта?
Любые изменения, сделанные до появления истории версий, не будут сохранены. Изменения регистрируются только после того, как функция станет доступна для этого конкретного сайта.
Что считается «ново созданным» сайтом?
Любой сайт, созданный с главного экрана Сайтов, Google Диска или site. new, считается вновь созданным сайтом и будет иметь историю версий, как только эта функция станет доступна создателю сайта.
new, считается вновь созданным сайтом и будет иметь историю версий, как только эта функция станет доступна создателю сайта.
Преобразование сайта из классической версии Сайтов Google в новые Сайты Google или создание копии существующего нового Сайта Google не считается вновь созданным сайтом.
Полезные ссылки
- Справочный центр: Найти то, что изменилось на сайте
Доступность
Де 15 дней на доступность функций, начиная с 4 декабря 2019 г.
Домены запланированного выпуска: расширенное развертывание (возможно, более 15 дней для видимости функций), начиная с 4 декабря 2019 г. Мы обновим этот пост, когда развертывание для вновь созданных сайтов будет завершено.
Существующие сайты:
- Мы ожидаем, что история версий большинства существующих сайтов появится к концу 2020 года. Мы обновим этот пост, как только начнется и завершится развертывание.

Версии G Suite
- Доступно для всех выпусков G Suite
Включено/выключено по умолчанию?
- Эта функция будет доступна по умолчанию.
Будьте в курсе новинок G Suite
- Получайте уведомления об обновлениях продуктов G Suite по электронной почте
- См. календарь выпуска выпусков G Suite
Хронология О Google Sites Website Platform
В последней временной шкале представлены изменения, связанные с выходом Google на платформу веб-сайтов, а также его «история происхождения».
Эта временная шкала содержит интересные факты, такие как тот факт, что сайты Google начинались как JotSpot. 28 февраля 2008 г. были представлены Сайты Google, использующие технологию JotSpot бесплатно с покупкой домена, явно пытающейся перехватить пользователей у конкурентов, таких как WordPress. Это было изменено на 100% бесплатное без домена в мае того же года. Первоначально Сайты Google описывались как инструмент для «быстрого сбора разнообразной информации в одном месте, включая видео, календари, презентации, вложения и текст, и легкого предоставления доступа к ней для просмотра или редактирования небольшой группе, всей организации или мир.»
Первоначально Сайты Google описывались как инструмент для «быстрого сбора разнообразной информации в одном месте, включая видео, календари, презентации, вложения и текст, и легкого предоставления доступа к ней для просмотра или редактирования небольшой группе, всей организации или мир.»
С собственной справочной страницы Google, на которой задан вопрос:
Что можно делать с Сайтами?
«Когда вы создаете новый сайт, он автоматически добавляется на Диск, как и другие ваши файлы, хранящиеся на Диске. Вы можете редактировать сайт Google вместе с кем-то еще в режиме реального времени и видеть изменения друг друга в реальном времени. Опубликуйте сайт для всеобщего обозрения или ограничьте разрешения на совместное использование и сделайте сайт доступным только тем людям, с которыми вы хотите поделиться им, например продавцам или поставщикам».
Веб-сайты Google Sites адаптивны, а это значит, что они также оптимизированы для планшетов и смартфонов.
Платформа претерпела множество обновлений с момента ее запуска в 2008 году, что совпадает с тем, что большинство пользователей переходят со своих настольных компьютеров на мобильные устройства. Google сделал правильный шаг, убедившись, что веб-сайты, созданные с помощью Google Sites, были изменены с таким поведением, чтобы они «отвечали» на меньшие экраны.
Одним из преимуществ Google является интеграция с G Suite от Google, который впервые был запущен в 2006 году как Google Apps для вашего домена. Часто используемое сравнение Gsuite и всех его функций — «Microsoft Office встречает Cpanel».
См. ниже другие выдержки из временной шкалы.
2000, Google запускает Google Adwords. Рекламной сети требуется веб-сайт, чтобы рекламодатели могли показывать потенциальным клиентам предложения товаров и услуг.
2004, Google выпустил общедоступную бета-версию Gmail.
Август 2004, Google перешла в государственный сектор, получив листинг на фондовой бирже. Он начался с 85 долларов за акцию и привлек 1,9 миллиарда долларов.
Он начался с 85 долларов за акцию и привлек 1,9 миллиарда долларов.
8 февраля 2005 г., Google запускает Google Maps, картографическое приложение с намерением определять объекты реального мира с помощью пользовательского ввода. Карты Google теперь являются основным источником поиска для пользователей, которые ищут информацию, связанную с приоритетами местоположения.
2006, Запуск Служб Google для вашего домена.
Февраль 2006 г. , Google начал тестирование «Gmail для вашего домена» в городском колледже Сан-Хосе
Май 2006 г., Компания InfoWorld включила JotSpot в список «15 стартапов, за которыми стоит следить».
28 февраля 2008 г. был представлен сайт Google Sites, использующий технологию JotSpot бесплатно при покупке домена.
21 мая 2008 г., Сайты Google стали доступны бесплатно, отдельно от Google Apps и без домена.
7 июля 2009 г. , Gmail официально выпущен после 5 лет бета-тестирования.
, Gmail официально выпущен после 5 лет бета-тестирования.
Октябрь 2009 г., Добавлена функция шаблонов страниц. Пользователи могут определить содержимое по умолчанию, а также параметры, такие как макет, которые другие соавторы могут использовать при создании новой страницы. Возможность подписаться на RSS-канал со страницы «объявлений».
Февраль 2012 г., Почти половина из 40 миллиардов онлайн-просмотров в январе месяце Google получает благодаря количеству просмотров видео с платформы YouTube.
24 апреля 2012 г., Запущен сервис Google Диска для хранения и синхронизации файлов.
1 октября 2014 г., Google бесплатно предлагает школам и учащимся неограниченное пространство для хранения данных на Google Диске. Это разумный шаг, который привлек большое количество активных пользователей ко всем приложениям, подключенным к Google Диску, таким как Google Sites и MyMaps.
Июнь 2016 г. , Google представила полную перестройку платформы Google Sites под названием New Google Sites и не использует технологию JotSpot.
, Google представила полную перестройку платформы Google Sites под названием New Google Sites и не использует технологию JotSpot.
Ноябрь 2016 г., Инструмент веб-дизайна Google Site обновлен для использования языка Material Design с обновлениями, включая 6 тем и встроенную интеграцию с Google Analytics. Больше никаких гаджетов. Больше никаких сложных столбцов и боковых панелей. Больше никаких прав доступа на уровне страницы. Больше никаких дискуссионных форумов.
Декабрь 2016 г., Представлены Google Презентации для бизнеса.
Май 2017 г., Компания Google объявляет о сроках прекращения поддержки классических Сайтов Google, изначально созданных на основе технологии Jotspot.
Ноябрь 2019 г., Сайты Google поддерживают несколько языков с письмом справа налево.
6 августа 2020 г., Объявлено, что с 13 августа 2020 г. новые сайты, созданные в Сайтах Google, станут параметром по умолчанию для создания веб-сайтов. Это означает, что если у вас включены как классические, так и новые Сайты, когда пользователи переходят на сайт sites.google.com, они будут перенаправлены на сайт sites.google.com/new
Это означает, что если у вас включены как классические, так и новые Сайты, когда пользователи переходят на сайт sites.google.com, они будут перенаправлены на сайт sites.google.com/new
Как просмотреть историю поиска Google
Ссылки на устройства
- Android
- iPhone
- Устройство отсутствует?
Вы хотите найти веб-страницу или веб-сайт, который вы недавно посещали, но не можете вспомнить, как вернуться к нему? Возможно, вы нашли URL-адрес на своем телефоне тогда, но у вас возникли проблемы с поиском его снова на вашем ПК. К счастью, Google отслеживает все веб-сайты и ссылки, которые вы когда-либо открывали.
Вы можете использовать функцию истории, чтобы найти любую веб-страницу, которую вы исследовали, и повторно посетить ее, как если бы вы никогда не теряли ее в киберпространстве. Вот как использовать функцию истории поиска Google.
Вот как использовать функцию истории поиска Google.
Примечание. Вы можете получить доступ к истории своей учетной записи Google в любое время на любом устройстве, если ваш профиль Gmail синхронизирован на всех ваших устройствах. Google хранит подробную историю поиска в Интернете и продуктов, просмотренных изображений, просмотренных видео, использованных приложений и прочитанных сообщений в блогах.
Просмотр истории поиска Google с помощью учетной записи Google
Вы можете получить доступ к истории своей учетной записи Google с любого устройства с браузером, например ПК с Windows, Mac, мобильного телефона или планшета. Процесс прост, так как вам нужно только имя пользователя и пароль. Вот что вам нужно сделать:
- Откройте домашнюю страницу Google . Нажмите на свой «значок профиля» , расположенный в правом верхнем углу. Возможно, сначала вам потребуется войти в систему.
- Выберите «Управление учетной записью Google».

- Выберите вкладку «Данные и конфиденциальность».
- Прокрутите вниз и выберите раздел «Что вы делали и где были».
- Нажмите «Моя активность».
- Прокрутите страницу вниз, чтобы использовать общую панель поиска или параметр Фильтр по дате и продукту (Android, Карты, YouTube и т. д.), или прокрутите список вниз и просмотрите по дате и времени.
При использовании различных вариантов просмотра, указанных выше, вы получаете список, включающий веб-сайты, приложения и обновления для всех устройств, привязанных к вашей учетной записи Google. «Панель поиска» позволяет находить определенные действия, приложения или веб-сайты. «Отфильтрованные параметры» включают сортировку по дате, диапазону дат и приложениям.
Приведенная выше страница действий запоминает все, что вы делали в своей учетной записи Google с момента последнего удаления истории, если это вообще было сделано.
Просмотр истории поиска Google на Android
Несмотря на то, что процесс аналогичен просмотру истории Chrome на компьютере или телефоне, вы не можете получить доступ к этой опции в настройках. Вот как это сделать.
Вот как это сделать.
- Откройте приложение «Chrome» , затем введите «myactivity.google.com» без кавычек в адресную строку или окно поиска.
- Прокрутите страницу вниз, пока не дойдете до поля «Поиск своей активности». Оттуда выполните поиск, примените фильтры или прокрутите вниз, чтобы просмотреть историю просмотров.
Просмотр истории поиска Google на iPhone или iPad
Хотя Google проделал большую работу по оптимизации своих приложений, инструкции для пользователей iOS сильно отличаются. Вот как восстановить историю поиска:
- Откройте приложение «Chrome» и коснитесь «значка шестеренки» (Настройки) рядом с «обнаружить» в нижней части экрана.
- Выберите «Управление активностью».
- В верхней части страницы воспользуйтесь полем поиска или примените фильтры.
 Вы также можете прокрутить страницу вниз, чтобы просмотреть всю историю.
Вы также можете прокрутить страницу вниз, чтобы просмотреть всю историю.
В целом, функция истории учетной записи Google может быть удобной, если вы не можете вспомнить название определенного веб-сайта, который хотите посетить снова, или если вам нужно найти определенную страницу на веб-сайте, который вы посетили. Google сохраняет все для вас, и вы можете быстро вернуться к любой ссылке в любое время. Вы также можете удалить свою историю поиска Google, чтобы очистить свое местоположение, обновления устройства и другие элементы.
Часто задаваемые вопросы по истории поиска Google
Почему я не вижу свою историю поиска Google?
Если вы не видите историю при доступе к Google My History, наиболее вероятной причиной является то, что вы вошли в неправильную учетную запись Google. Нажмите на значок профиля в правом верхнем углу и выберите опцию «Добавить другую учетную запись».
Еще одна проблема может заключаться в том, что вы настроили автоматическое удаление истории. Эта настройка выполняется на странице «Моя активность». Google позволяет своим пользователям отключать историю поиска в своих учетных записях или настраивать удаление данных каждые 3, 18 или 36 месяцев. Предыдущие записи просмотров не отображаются, если Google не сохраняет вашу историю поиска или если вы недавно удалили все записи.
Эта настройка выполняется на странице «Моя активность». Google позволяет своим пользователям отключать историю поиска в своих учетных записях или настраивать удаление данных каждые 3, 18 или 36 месяцев. Предыдущие записи просмотров не отображаются, если Google не сохраняет вашу историю поиска или если вы недавно удалили все записи.
Могу ли я восстановить удаленную историю поиска Google?
Чтобы получить помощь в этом вопросе, узнайте, как восстановить удаленную историю Google. Во-первых, вы можете проверить свою страницу «Моя активность». Если по-прежнему нет доступной истории, вы можете выполнить поиск данных на диске вашего компьютера или использовать программное обеспечение для восстановления данных.
Политика конфиденциальности браузера Chrome — Google Chrome
Последнее изменение: 11 августа 2022 г.
Посмотреть заархивированные версии:
Выберите дату23 июня 2022 г. 23 сентября 2021 г. 15 января 2021 г. 20 мая 2020 г. 17 марта 2020 г. 10 декабря 2019 г.31 октября 2019 года 12 марта 2019 г. 30 января 2019 года 2019 г. 2018 г., 2018 октября 24 сентября 2018 г., 24 сентября 2018 г., 6 марта, 2018 апреля 25, 2017 марта 7, 2017 г. 24 января 2017 г., 30 ноября 2016 г., 11, 2016 г. , 201420 мая 201420 февраля 2014
10 декабря 2019 г.31 октября 2019 года 12 марта 2019 г. 30 января 2019 года 2019 г. 2018 г., 2018 октября 24 сентября 2018 г., 24 сентября 2018 г., 6 марта, 2018 апреля 25, 2017 марта 7, 2017 г. 24 января 2017 г., 30 ноября 2016 г., 11, 2016 г. , 201420 мая 201420 февраля 2014
Узнайте, как управлять информацией, которая собирается, хранится и передается при использовании браузера Google Chrome на компьютере или мобильном устройстве, ОС Chrome и при включении безопасного просмотра в Chrome. Хотя в этой политике описываются функции, характерные для Chrome, любая личная информация, которая предоставляется Google или хранится в вашей учетной записи Google, будет использоваться и защищаться в соответствии с Политикой конфиденциальности Google, которая время от времени изменяется. Политика хранения Google описывает, как и почему Google сохраняет данные.
Если на вашем Chromebook включены приложения Google Play, использование и защита информации, собранной Google Play или операционной системой Android, регулируются Условиями использования Google Play и Политикой конфиденциальности Google. Подробная информация, относящаяся к Chrome, представлена в этом Уведомлении, где это уместно.
Подробная информация, относящаяся к Chrome, представлена в этом Уведомлении, где это уместно.
Подробная информация об уведомлении о конфиденциальности
В этом Уведомлении о конфиденциальности мы используем термин «Chrome» для обозначения всех перечисленных выше продуктов семейства Chrome. Если есть различия в нашей политике между продуктами, мы укажем на них. Мы время от времени вносим изменения в настоящее Уведомление о конфиденциальности.
Версии Chrome «Beta», «Dev» или «Canary» позволяют тестировать новые функции, которые все еще создаются в Chrome. Это Уведомление о конфиденциальности относится ко всем версиям Chrome, но может быть неактуальным для функций, находящихся в стадии разработки.
Пошаговые инструкции по управлению настройками конфиденциальности см. в этом обзоре элементов управления конфиденциальностью Chrome.
Содержание:
- Режимы браузера
- Управление пользователями в Chrome
- Практики безопасного просмотра
- Практика конфиденциальности при использовании приложений, расширений, тем, сервисов и других надстроек
- Дополнительная информация
Режимы браузера
Вам не нужно предоставлять какую-либо личную информацию, чтобы использовать Chrome, но в Chrome есть различные режимы, которые вы можете использовать, чтобы изменить или улучшить работу в Интернете. Практика конфиденциальности различается в зависимости от используемого режима.
Практика конфиденциальности различается в зависимости от используемого режима.
Базовый режим браузера
В базовом режиме браузера информация хранится локально в вашей системе. Эта информация может включать:
Просмотр истории информации. Например, Chrome хранит URL-адреса страниц, которые вы посещаете, кеш текста, изображений и других ресурсов с этих страниц, а также, если включена функция прогнозирования сетевых действий, список некоторых IP-адресов, связанных с этими страницами. .
Личная информация и пароли, которые помогут вам заполнять формы или входить на сайты, которые вы посещаете.
Список разрешений, которые вы предоставили веб-сайтам.
Файлы cookie или данные с веб-сайтов, которые вы посещаете.
Данные сохраняются надстройками.
Запись того, что вы скачали с веб-сайтов.
Вы можете управлять этой информацией несколькими способами:
Вы можете удалить информацию об истории посещенных страниц.
Вы можете управлять сохраненными данными просмотра или удалять их из диалогового окна «Файлы cookie и данные сайта».
Вы можете запретить Chrome принимать файлы cookie. Учить больше.
Вы можете просмотреть сохраненные пароли в настройках Chrome. Учить больше.
Вы можете просматривать и управлять сохраненной информацией автозаполнения. Учить больше.
Личная информация, которую хранит Chrome, не будет отправлена в Google, если вы не решите сохранить эти данные в своей учетной записи Google, включив синхронизацию или, в случае паролей, платежных карт и платежной информации, выбрав определенные учетные данные или платежную карту. и платежную информацию для хранения в вашей учетной записи Google. Учить больше.
и платежную информацию для хранения в вашей учетной записи Google. Учить больше.
Как Chrome обрабатывает вашу информацию
Информация для операторов веб-сайтов. Сайты, которые вы посещаете с помощью Chrome, автоматически получают стандартную информацию журнала, включая IP-адрес вашей системы и данные из файлов cookie. Как правило, тот факт, что вы используете Chrome для доступа к службам Google, таким как Gmail, не означает, что Google получает какую-либо дополнительную личную информацию о вас. На веб-сайтах Google и других веб-сайтах, которые соглашаются, если Chrome обнаруживает признаки того, что кто-то в сети активно атакует вас («атака посередине»), Chrome может отправить информацию об этом подключении в Google или на веб-сайт, который вы посетили. чтобы помочь определить масштабы атаки и ее функции. Google предоставляет владельцам участвующих веб-сайтов отчеты об атаках, происходящих на их сайтах.
Предварительная загрузка. Вы можете просматривать и выполнять поиск быстрее, если Chrome предварительно загружает страницы, которые, по его мнению, вы можете посетить. Предварительная загрузка может запускаться веб-сайтами, приложениями Android или самим Chrome (например, из омнибокса). Предварительную загрузку можно отключить в настройках конфиденциальности Chrome. Если запрашивается предварительная загрузка, предварительно загруженному сайту может быть разрешено устанавливать и читать свои собственные файлы cookie, как если бы вы его посетили, даже если вы не переходите на предварительно загруженную страницу. В некоторых случаях предварительная загрузка будет выполняться с сохранением конфиденциальности, и в этом случае файлы cookie не отправляются по запросам, и их можно установить только после того, как пользователь перейдет на предварительно загруженную страницу. Кроме того, страницы будут предварительно загружаться через прокси для маскировки IP-адреса пользователя. Страницы, загружаемые через прокси-сервер, шифруются сквозным шифрованием между Chrome и предварительно загруженным сайтом, поэтому прокси-сервер не может видеть содержимое страниц.
Предварительная загрузка может запускаться веб-сайтами, приложениями Android или самим Chrome (например, из омнибокса). Предварительную загрузку можно отключить в настройках конфиденциальности Chrome. Если запрашивается предварительная загрузка, предварительно загруженному сайту может быть разрешено устанавливать и читать свои собственные файлы cookie, как если бы вы его посетили, даже если вы не переходите на предварительно загруженную страницу. В некоторых случаях предварительная загрузка будет выполняться с сохранением конфиденциальности, и в этом случае файлы cookie не отправляются по запросам, и их можно установить только после того, как пользователь перейдет на предварительно загруженную страницу. Кроме того, страницы будут предварительно загружаться через прокси для маскировки IP-адреса пользователя. Страницы, загружаемые через прокси-сервер, шифруются сквозным шифрованием между Chrome и предварительно загруженным сайтом, поэтому прокси-сервер не может видеть содержимое страниц. Любая информация, полученная прокси-сервером, используется исключительно для облегчения предварительной загрузки с сохранением конфиденциальности и не связана с другой информацией из вашей учетной записи Google. Предварительная загрузка с сохранением конфиденциальности отключена в режиме инкогнито. Учить больше.
Любая информация, полученная прокси-сервером, используется исключительно для облегчения предварительной загрузки с сохранением конфиденциальности и не связана с другой информацией из вашей учетной записи Google. Предварительная загрузка с сохранением конфиденциальности отключена в режиме инкогнито. Учить больше.
Местоположение. Чтобы получить более географически релевантную информацию, Chrome предоставляет возможность поделиться своим местоположением с сайтом. Chrome не позволит сайту получить доступ к вашему местоположению без вашего разрешения; Chrome использует службы определения местоположения Google для оценки вашего местоположения. Информация, которую Chrome отправляет в службы определения местоположения Google, может включать:
- .
Ближайшие к вам маршрутизаторы Wi-Fi
- Идентификаторы ячеек ближайших к вам вышек сотовой связи
- Сила вашего сигнала Wi-Fi или сотовой связи
- IP-адрес, который в настоящее время назначен вашему устройству
Google не контролирует сторонние веб-сайты или их политику конфиденциальности, поэтому будьте осторожны, сообщая веб-сайту о своем местоположении.
Обновления. Chrome периодически отправляет информацию в Google для проверки обновлений, получения статуса подключения, проверки текущего времени и оценки количества активных пользователей.
Возможности поиска. Если вы вошли на сайт Google и Google является вашей поисковой системой по умолчанию, поисковые запросы, которые вы выполняете с помощью омнибокса или окна поиска на странице новой вкладки в Chrome, сохраняются в вашей учетной записи Google.
Служба прогнозирования поиска. Чтобы помочь вам быстрее находить информацию, Chrome использует службу прогнозирования, предоставляемую вашей поисковой системой по умолчанию, чтобы предлагать вероятные варианты завершения текста, который вы вводите. Когда вы выполняете поиск с помощью омнибокса или окна поиска на новой вкладке в Chrome, вводимые вами символы (даже если вы еще не нажали «Ввод») отправляются в поисковую систему по умолчанию. Если Google является вашей поисковой системой по умолчанию, прогнозы основаны на вашей собственной истории поиска, темах, связанных с тем, что вы вводите в омнибокс или в поле поиска на странице новой вкладки, и на том, что ищут другие люди. Учить больше. Прогнозы также могут быть основаны на вашей истории просмотров. Учить больше.
Учить больше. Прогнозы также могут быть основаны на вашей истории просмотров. Учить больше.
Помощь в навигации. Если вы не можете подключиться к веб-странице, вы можете получить предложения альтернативных страниц, аналогичных той, которую вы пытаетесь открыть. Чтобы предложить вам предложения, Chrome отправляет Google URL-адрес страницы, которую вы пытаетесь открыть.
Автозаполнение, управление паролями и платежи. Чтобы улучшить службы автозаполнения и управления паролями Chrome, Chrome отправляет Google ограниченную анонимную информацию о веб-формах, с которыми вы сталкиваетесь или отправляете, когда включено автозаполнение или управление паролями, включая хешированный URL-адрес веб-страницы и сведения о структуре формы. . Учить больше.
Когда вы вошли в Chrome с помощью своей учетной записи Google, Chrome может предложить сохранить пароли, способы оплаты и связанную информацию в вашей учетной записи Google. Chrome также может предложить вам ввести пароли и способы оплаты из вашей учетной записи Google в веб-формы. Если у вас есть пароли или способы оплаты, сохраненные локально в Chrome, Chrome может предложить вам сохранить их в своей учетной записи Google. Если вы используете способ оплаты из своей учетной записи Google или решите сохранить способ оплаты в своей учетной записи Google для использования в будущем, Chrome соберет информацию о вашем компьютере и передаст ее в Google Pay, чтобы защитить вас от мошенничества и предоставить услугу. Если продавец поддерживает Chrome, вы также сможете оплачивать покупки с помощью Google Pay.
Если у вас есть пароли или способы оплаты, сохраненные локально в Chrome, Chrome может предложить вам сохранить их в своей учетной записи Google. Если вы используете способ оплаты из своей учетной записи Google или решите сохранить способ оплаты в своей учетной записи Google для использования в будущем, Chrome соберет информацию о вашем компьютере и передаст ее в Google Pay, чтобы защитить вас от мошенничества и предоставить услугу. Если продавец поддерживает Chrome, вы также сможете оплачивать покупки с помощью Google Pay.
Язык. Чтобы настроить работу в Интернете в зависимости от языков, которые вы предпочитаете читать, Chrome будет вести подсчет самых популярных языков посещаемых вами сайтов. Это языковое предпочтение будет отправлено в Google, чтобы настроить ваш опыт в Chrome. Если вы включили синхронизацию Chrome, этот языковой профиль будет связан с вашей учетной записью Google, и, если вы включите историю Chrome в свою историю приложений и веб-поиска Google, она может использоваться для персонализации вашего опыта в других продуктах Google. Просмотр элементов управления активностью.
Просмотр элементов управления активностью.
Веб-приложения на Android. На устройствах Android, если вы выберете «добавить на главный экран» для веб-сайта, оптимизированного для быстрой и надежной работы на мобильных устройствах, Chrome будет использовать сервер Google для создания собственного пакета Android для этого веб-сайта на вашем устройстве. Пакет Android позволяет вам взаимодействовать с веб-приложением так же, как с приложением Android. Например, веб-приложение появится в вашем списке установленных приложений. Учить больше.
Статистика использования и отчеты о сбоях. По умолчанию статистика использования и отчеты о сбоях отправляются в Google, чтобы помочь нам улучшить наши продукты. Статистика использования содержит такую информацию, как настройки, нажатия кнопок, статистику производительности и использование памяти. Как правило, статистика использования не включает URL-адреса веб-страниц или личную информацию, но если вы включили параметр «Улучшать поиск и просмотр / Отправлять URL-адреса посещаемых вами страниц в Google», статистика использования Chrome включает информацию о веб-страницах, которые вы посещаете. посещения и их использования. Если вы включили синхронизацию Chrome, Chrome может объединить любую заявленную информацию о возрасте и поле из вашей учетной записи Google с нашей статистикой, чтобы помочь нам создавать продукты, более подходящие для всех демографических групп. Например, мы можем собирать статистику для выявления веб-страниц, которые загружаются медленно. Мы используем эту информацию для улучшения наших продуктов и услуг, а также для предоставления веб-разработчикам информации об улучшении их страниц. Отчеты о сбоях содержат системную информацию на момент сбоя и могут содержать URL-адреса веб-страниц или личную информацию в зависимости от того, что происходило в момент создания отчета о сбое. Мы можем делиться обобщенной информацией, не идентифицирующей личность, публично и с партнерами, такими как издатели, рекламодатели или веб-разработчики. Вы можете в любой момент изменить отправку статистики использования и отчетов о сбоях в Google. Учить больше. Если на вашем Chromebook включены приложения Google Play и включена статистика использования Chrome, диагностические данные и данные об использовании Android также отправляются в Google.
посещения и их использования. Если вы включили синхронизацию Chrome, Chrome может объединить любую заявленную информацию о возрасте и поле из вашей учетной записи Google с нашей статистикой, чтобы помочь нам создавать продукты, более подходящие для всех демографических групп. Например, мы можем собирать статистику для выявления веб-страниц, которые загружаются медленно. Мы используем эту информацию для улучшения наших продуктов и услуг, а также для предоставления веб-разработчикам информации об улучшении их страниц. Отчеты о сбоях содержат системную информацию на момент сбоя и могут содержать URL-адреса веб-страниц или личную информацию в зависимости от того, что происходило в момент создания отчета о сбое. Мы можем делиться обобщенной информацией, не идентифицирующей личность, публично и с партнерами, такими как издатели, рекламодатели или веб-разработчики. Вы можете в любой момент изменить отправку статистики использования и отчетов о сбоях в Google. Учить больше. Если на вашем Chromebook включены приложения Google Play и включена статистика использования Chrome, диагностические данные и данные об использовании Android также отправляются в Google.
Медиа лицензии. Некоторые веб-сайты шифруют носители для защиты от несанкционированного доступа и копирования. Для сайтов HTML5 этот обмен ключами выполняется с помощью API расширений зашифрованных мультимедиа. В процессе предоставления доступа к этому медиа идентификаторы сеансов и лицензии могут храниться локально. Эти идентификаторы могут быть удалены пользователем в Chrome с помощью параметра «Очистить данные просмотра» с выбранным «Файлы cookie и другие данные сайта». Для сайтов, использующих Adobe Flash Access, Chrome предоставит уникальный идентификатор партнерам по контенту и веб-сайтам. Идентификатор хранится в вашей системе. Вы можете запретить этот доступ в настройках в разделе «Настройки контента», «Защищенный контент» и сбросить идентификатор, используя «Очистить данные просмотра» с выбранным «Файлы cookie и другие данные сайта». Если вы получаете доступ к защищенному контенту в Chrome на Android или получаете доступ к более качественному или автономному контенту в Chrome OS, поставщик контента может запросить у Chrome сертификат для проверки соответствия устройства требованиям. Ваше устройство будет совместно использовать идентификатор сайта с веб-сайтом, чтобы подтвердить, что его криптографические ключи защищены оборудованием Chrome. Учить больше.
Ваше устройство будет совместно использовать идентификатор сайта с веб-сайтом, чтобы подтвердить, что его криптографические ключи защищены оборудованием Chrome. Учить больше.
Другие сервисы Google. В этом уведомлении описываются службы Google, которые по умолчанию включены в Chrome. Кроме того, Chrome может предлагать другие веб-службы Google. Например, если вы встретите страницу на другом языке, Chrome предложит отправить текст в Google для перевода. Вы будете уведомлены о своих возможностях управления этими службами при первом их использовании. Дополнительную информацию можно найти в Техническом описании конфиденциальности Chrome.
Идентификаторы в Chrome
Chrome включает ряд уникальных и неуникальных идентификаторов, необходимых для работы функций и функциональных служб. Например, если вы используете push-сообщения, создается идентификатор, чтобы доставлять вам уведомления. По возможности мы используем неуникальные идентификаторы и удаляем идентификаторы, когда они больше не нужны. Кроме того, следующие идентификаторы помогают нам разрабатывать, распространять и продвигать Chrome, но не имеют прямого отношения к функциям Chrome.
Кроме того, следующие идентификаторы помогают нам разрабатывать, распространять и продвигать Chrome, но не имеют прямого отношения к функциям Chrome.
Отслеживание установки. Каждая копия браузера Chrome для настольных компьютеров Windows содержит временный случайно сгенерированный номер установки, который отправляется в Google при установке и первом использовании Chrome. Этот временный идентификатор помогает нам оценить количество установленных браузеров и будет удален при первом обновлении Chrome. Мобильная версия Chrome постоянно использует вариант идентификатора устройства для отслеживания количества установок Chrome.
Отслеживание продвижения. Чтобы помочь нам отслеживать успех рекламных кампаний, Chrome создает уникальный токен, который отправляется в Google при первом запуске и использовании браузера. Кроме того, если вы получили или повторно активировали свою версию браузера Chrome для настольных компьютеров в рамках рекламной кампании, а Google является вашей поисковой системой по умолчанию, поисковые запросы из омнибокса будут включать неуникальный рекламный тег. Все мобильные версии браузера Chrome также включают неуникальный рекламный тег с поиском из омнибокса. Chrome OS также может периодически отправлять неуникальный рекламный тег в Google (в том числе во время первоначальной настройки) и при выполнении поиска в Google. Учить больше.
Все мобильные версии браузера Chrome также включают неуникальный рекламный тег с поиском из омнибокса. Chrome OS также может периодически отправлять неуникальный рекламный тег в Google (в том числе во время первоначальной настройки) и при выполнении поиска в Google. Учить больше.
Полевые испытания. Иногда мы проводим ограниченное тестирование новых функций. Chrome включает начальный номер, который выбирается случайным образом при первом запуске, чтобы назначать браузеры экспериментальным группам. Эксперименты также могут быть ограничены страной (определяется вашим IP-адресом), операционной системой, версией Chrome и другими параметрами. Список полевых испытаний, которые в настоящее время активны в вашей установке Chrome, включается во все запросы, отправляемые в Google. Учить больше.
Режимы входа и синхронизации Chrome
У вас также есть возможность использовать браузер Chrome, выполнив вход в свою учетную запись Google, с включенной синхронизацией или без нее.
Войдите в систему. В настольных версиях Chrome при входе или выходе из любой веб-службы Google, например google.com, вы входите или выходите из Chrome. Вы можете отключить это в настройках. Учить больше. В Chrome на Android и iOS, когда вы входите в любую веб-службу Google, Chrome может предложить вам войти с учетными записями Google, которые уже зарегистрированы на устройстве. Вы можете отключить это в настройках. Учить больше. Если вы вошли в Chrome с помощью своей учетной записи Google, Chrome может предложить сохранить ваши пароли, способы оплаты и связанную информацию в вашей учетной записи Google. Эта личная информация будет использоваться и защищаться в соответствии с Политикой конфиденциальности Google.
Синхр. Когда вы входите в браузер Chrome или Chromebook и включаете синхронизацию со своей учетной записью Google, ваша личная информация сохраняется в вашей учетной записи Google на серверах Google, поэтому вы можете получить к ней доступ при входе и синхронизации с Chrome на других компьютерах и устройствах. . Эта личная информация будет использоваться и защищаться в соответствии с Политикой конфиденциальности Google. Этот тип информации может включать:
. Эта личная информация будет использоваться и защищаться в соответствии с Политикой конфиденциальности Google. Этот тип информации может включать:
- История просмотров
- Закладки
- Вкладки
- Пароли и информация автозаполнения
- Другие настройки браузера, например установленные расширения
Синхронизация включена, только если вы выберете. Учить больше. Чтобы настроить конкретную информацию, которую вы разрешили синхронизировать, используйте меню «Настройки». Учить больше. Вы можете увидеть объем данных Chrome, хранящихся для вашей учетной записи Google, в данных Chrome из вашей учетной записи. На панели инструментов, кроме учетных записей Google, созданных с помощью Family Link, вы также можете отключить синхронизацию и удалить все связанные данные с серверов Google. Учить больше. Для учетных записей Google, созданных в Family Link, вход требуется для функций родительского управления, таких как ограничения веб-сайтов. Однако дети с учетными записями Family Link по-прежнему могут удалять свои данные и отключать синхронизацию большинства типов данных. Учить больше. Примечание о конфиденциальности для учетных записей Google, созданных в Family Link, распространяется на данные синхронизации Chrome, хранящиеся в этих учетных записях.
Однако дети с учетными записями Family Link по-прежнему могут удалять свои данные и отключать синхронизацию большинства типов данных. Учить больше. Примечание о конфиденциальности для учетных записей Google, созданных в Family Link, распространяется на данные синхронизации Chrome, хранящиеся в этих учетных записях.
Как Chrome обрабатывает вашу синхронизированную информацию
Когда вы включаете синхронизацию со своей учетной записью Google, мы используем ваши данные просмотра, чтобы улучшить и персонализировать ваш опыт в Chrome. Вы также можете персонализировать работу с другими продуктами Google, разрешив включить историю Chrome в свою историю приложений и веб-поиска в Google. Учить больше.
Вы можете изменить этот параметр на странице «История учетной записи» или управлять своими личными данными в любое время. Если вы не используете свои данные Chrome для персонализации работы с Google вне Chrome, Google будет использовать ваши данные Chrome только после того, как они будут анонимизированы и объединены с данными других пользователей. Google использует эти данные для разработки новых функций, продуктов и услуг, а также для улучшения общего качества существующих продуктов и услуг. Если вы хотите использовать облако Google для хранения и синхронизации данных Chrome, но не хотите, чтобы Google получал к ним доступ, вы можете зашифровать синхронизированные данные Chrome с помощью собственной кодовой фразы синхронизации. Учить больше.
Google использует эти данные для разработки новых функций, продуктов и услуг, а также для улучшения общего качества существующих продуктов и услуг. Если вы хотите использовать облако Google для хранения и синхронизации данных Chrome, но не хотите, чтобы Google получал к ним доступ, вы можете зашифровать синхронизированные данные Chrome с помощью собственной кодовой фразы синхронизации. Учить больше.
Режим инкогнито и гостевой режим
Вы можете ограничить объем информации, которую Chrome хранит в вашей системе, используя режим инкогнито или гостевой режим. В этих режимах Chrome не сохраняет определенную информацию, например:
- .
Основная информация об истории посещенных страниц, такая как URL-адреса, кешированный текст страниц или IP-адреса страниц, на которые ведут ссылки с веб-сайтов, которые вы посещаете
.- Снимки страниц, которые вы посещаете
- Записи о ваших загрузках, хотя файлы, которые вы загружаете, по-прежнему будут храниться в другом месте на вашем компьютере или устройстве
Как Chrome обрабатывает вашу информацию в режиме инкогнито или гостя
Файлы cookie. Chrome не будет делиться существующими файлами cookie с сайтами, которые вы посещаете в режиме инкогнито или в гостевом режиме. Сайты могут размещать новые файлы cookie в вашей системе, пока вы находитесь в этих режимах, но они будут храниться и передаваться только до тех пор, пока вы не закроете последнее окно инкогнито или гостевое окно.
Chrome не будет делиться существующими файлами cookie с сайтами, которые вы посещаете в режиме инкогнито или в гостевом режиме. Сайты могут размещать новые файлы cookie в вашей системе, пока вы находитесь в этих режимах, но они будут храниться и передаваться только до тех пор, пока вы не закроете последнее окно инкогнито или гостевое окно.
Изменения конфигурации браузера. Когда вы вносите изменения в конфигурацию браузера, например добавляете веб-страницу в закладки или изменяете настройки, эта информация сохраняется. На эти изменения не влияет режим инкогнито или гостевой режим.
Разрешения. Разрешения, которые вы предоставляете в режиме инкогнито, не сохраняются в вашем существующем профиле.
Информация о профиле. В режиме инкогнито у вас по-прежнему будет доступ к информации из вашего существующего профиля, такой как предложения, основанные на вашей истории просмотров и сохраненных паролях, во время просмотра. В гостевом режиме вы можете просматривать, не видя информации из существующих профилей.
В гостевом режиме вы можете просматривать, не видя информации из существующих профилей.
Управление пользователями в Chrome
Управление пользователями для личного использования Chrome
Вы можете настроить персонализированные версии Chrome для пользователей, использующих одно устройство или компьютер. Обратите внимание, что любой, у кого есть доступ к вашему устройству, может просматривать всю информацию во всех профилях. Чтобы по-настоящему защитить свои данные от просмотра другими, используйте встроенные учетные записи пользователей в вашей операционной системе. Учить больше.
Управление пользователями в Chrome для предприятий
Некоторые браузеры Chrome или Chromebook управляются школой или компанией. В этом случае администратор может применить политики к браузеру или Chromebook. Chrome связывается с Google, чтобы проверить эти политики, когда пользователь впервые начинает просмотр (кроме гостевого режима). Chrome периодически проверяет обновления политик.
Администратор может настроить политику отчетов о статусе и действиях для Chrome, включая информацию о местоположении для устройств Chrome OS. Ваши администраторы также могут иметь возможность доступа, мониторинга, использования или раскрытия данных, доступ к которым осуществляется с вашего управляемого устройства.
Практики безопасного просмотра
Google Chrome и некоторые сторонние браузеры, такие как некоторые версии Mozilla Firefox и Safari от Apple, включают функцию безопасного просмотра Google. При безопасном просмотре информация о подозрительных веб-сайтах отправляется и принимается между используемым вами браузером и серверами Google.
Как работает безопасный просмотр
Ваш браузер периодически связывается с серверами Google, чтобы загрузить самый последний список «Безопасного просмотра», который содержит известные фишинговые и вредоносные сайты. Самая последняя копия списка хранится локально в вашей системе. Google не собирает никакую информацию об учетной записи или другую личную информацию в рамках этого контакта. Однако он получает стандартную информацию журнала, включая IP-адрес и файлы cookie.
Однако он получает стандартную информацию журнала, включая IP-адрес и файлы cookie.
Каждый посещаемый вами сайт сверяется со списком безопасного просмотра в вашей системе. Если есть совпадение, ваш браузер отправляет в Google хешированную частичную копию URL-адреса сайта, чтобы Google мог отправить в ваш браузер дополнительную информацию. Google не может определить настоящий URL по этой информации. Учить больше.
Следующие функции Безопасного просмотра относятся только к Chrome:
Если вы включили режим усиленной защиты безопасного просмотра, Chrome обеспечивает дополнительную защиту и отправляет в Google дополнительные данные, как описано в настройках Chrome. Учить больше. Некоторые из этих средств защиты также могут быть доступны в виде отдельных функций с отдельными элементами управления, если включена стандартная защита.
Если вы включили параметр «Улучшение поиска и просмотра / Отправляет URL-адреса посещаемых вами страниц в Google» и включен безопасный просмотр, Chrome отправляет Google полный URL-адрес каждого сайта, который вы посещаете, чтобы определить, является ли этот сайт безопасным. Если вы также выполняете синхронизацию вашей истории посещенных страниц без кодовой фразы синхронизации, эти URL-адреса будут временно связаны с вашей учетной записью Google для обеспечения более персонализированной защиты.Эта функция отключена в режимах инкогнито и гостевом режиме.
Если вы также выполняете синхронизацию вашей истории посещенных страниц без кодовой фразы синхронизации, эти URL-адреса будут временно связаны с вашей учетной записью Google для обеспечения более персонализированной защиты.Эта функция отключена в режимах инкогнито и гостевом режиме.
В некоторых версиях Chrome используется технология безопасного просмотра, которая может выявлять потенциально опасные сайты и потенциально опасные типы файлов, еще не известные Google. Полный URL-адрес сайта или потенциально опасного файла также может быть отправлен в Google, чтобы помочь определить, является ли сайт или файл опасным.
Chrome использует технологию безопасного просмотра для периодического сканирования вашего компьютера, чтобы обнаружить нежелательное программное обеспечение, которое не позволяет вам изменить настройки или иным образом мешает безопасности и стабильности вашего браузера. Учить больше. Если такое программное обеспечение обнаружено, Chrome может предложить вам загрузить инструмент очистки Chrome, чтобы удалить его.
Вы можете отправить дополнительные данные, чтобы помочь улучшить Безопасный просмотр, когда вы заходите на сайт, который, как кажется, содержит вредоносное ПО, или когда Chrome обнаруживает нежелательное программное обеспечение на вашем компьютере. Учить больше.
Если вы используете диспетчер паролей Chrome, Безопасный просмотр проверяет Google, когда вы вводите любой сохраненный пароль на необычной странице, чтобы защитить вас от фишинговых атак. Chrome не отправляет ваши пароли в Google в рамках этой защиты. Кроме того, Безопасный просмотр защищает пароль вашей учетной записи Google. Если вы введете его на вероятном фишинговом сайте, Chrome предложит вам изменить пароль своей учетной записи Google. Если вы синхронизируете историю посещенных страниц или вошли в свою учетную запись Google и решили уведомить Google, Chrome также пометит вашу учетную запись Google как вероятную фишинговую.
Если вы вошли в свою учетную запись Google, Chrome также предупредит вас, если вы используете имя пользователя и пароль, которые могли быть раскрыты в результате утечки данных. Для проверки, когда вы входите на сайт, Chrome отправляет Google частичный хэш вашего имени пользователя и другую зашифрованную информацию о вашем пароле, а Google возвращает список возможных совпадений из известных нарушений. Chrome использует этот список, чтобы определить, были ли раскрыты ваше имя пользователя и пароль. Google не узнает ваше имя пользователя или пароль, а также то, были ли они раскрыты, как часть этого процесса. Эту функцию можно отключить в настройках Chrome. Учить больше.
Для проверки, когда вы входите на сайт, Chrome отправляет Google частичный хэш вашего имени пользователя и другую зашифрованную информацию о вашем пароле, а Google возвращает список возможных совпадений из известных нарушений. Chrome использует этот список, чтобы определить, были ли раскрыты ваше имя пользователя и пароль. Google не узнает ваше имя пользователя или пароль, а также то, были ли они раскрыты, как часть этого процесса. Эту функцию можно отключить в настройках Chrome. Учить больше.
В версиях Chrome для ПК и Android вы всегда можете отключить функцию безопасного просмотра в настройках Chrome. В версиях Chrome для iOS Apple контролирует технологию безопасного просмотра, используемую вашим устройством, и может отправлять данные поставщикам безопасного просмотра, отличным от Google.
Практика конфиденциальности приложений, расширений, тем, сервисов и других надстроек
Вы можете использовать приложения, расширения, темы, сервисы и другие надстройки с Chrome, в том числе те, которые могут быть предустановлены или интегрированы с Chrome. Надстройки, разработанные и предоставленные Google, могут обмениваться данными с серверами Google и подпадают под действие Политики конфиденциальности Google, если не указано иное. Надстройки, разработанные и предоставленные другими, являются ответственностью создателей надстроек и могут иметь другую политику конфиденциальности.
Надстройки, разработанные и предоставленные Google, могут обмениваться данными с серверами Google и подпадают под действие Политики конфиденциальности Google, если не указано иное. Надстройки, разработанные и предоставленные другими, являются ответственностью создателей надстроек и могут иметь другую политику конфиденциальности.
Управление надстройками
Перед установкой надстройки следует просмотреть запрошенные разрешения. Надстройки могут иметь разрешение на выполнение различных действий, например:
- Храните, получайте доступ и делитесь данными, хранящимися локально или в вашей учетной записи Google Диска
.- Просмотр и доступ к контенту на веб-сайтах, которые вы посещаете
- Использовать уведомления, которые отправляются через серверы Google
.
Chrome может взаимодействовать с надстройками несколькими способами:
- Проверка обновлений
- Загрузка и установка обновлений
- Отправка индикаторов использования в Google о надстройках
Некоторым надстройкам может потребоваться доступ к уникальному идентификатору для управления цифровыми правами или для доставки push-сообщений. Вы можете отключить использование идентификаторов, удалив надстройку из Chrome.
Вы можете отключить использование идентификаторов, удалив надстройку из Chrome.
Время от времени Google может обнаруживать надстройки, которые представляют угрозу безопасности, нарушают условия разработчика для Интернет-магазина Chrome или другие юридические соглашения, законы, правила или политики. Chrome периодически загружает список этих опасных надстроек, чтобы удаленно отключить или удалить их из вашей системы.
Информация о конфиденциальности журнала сервера
Как и большинство веб-сайтов, наши серверы автоматически записывают запросы страниц, сделанные при посещении вами наших сайтов. Эти «журналы сервера» обычно включают ваш веб-запрос, адрес интернет-протокола, тип браузера, язык браузера, дату и время вашего запроса и один или несколько файлов cookie, которые могут однозначно идентифицировать ваш браузер.
Вот пример типичной записи в журнале, где поиск «автомобилей» выглядит так, с последующей разбивкой на части:
123.45.67.89 — 25 марта 2003 г. 10:15:32 — https://www.google.com/search?q=cars — Firefox 1.0.7; Windows NT 5.1 - 740674ce2123e969
10:15:32 — https://www.google.com/search?q=cars — Firefox 1.0.7; Windows NT 5.1 - 740674ce2123e969
-
123.45.67.89 — это адрес интернет-протокола, назначенный пользователю интернет-провайдером пользователя. Д; в зависимости от услуги пользователя его поставщик услуг может назначать пользователю другой адрес каждый раз, когда он подключается к Интернету; -
25 марта 2003 г. 10:15:32 — дата и время запроса.; -
https://www.google.com/search?q=cars — запрашиваемый URL, включая поисковый запрос.; -
Firefox 1.0.7; Используемый браузер и операционная система — Windows NT 5.1 .; -
740674ce2123a969 — это уникальный идентификатор файла cookie, который был присвоен этому конкретному компьютеру при первом посещении сайта Google. (Файлы cookie могут быть удалены пользователями. Если пользователь удалил файл cookie с компьютера с момента последнего посещения Google, то это будет уникальный идентификатор файла cookie, присвоенный его устройству пользователем в следующий раз, когда он /он посещает Google с этого конкретного компьютера).
Информация, которую Google получает, когда вы используете Chrome, используется и защищается в соответствии с Политикой конфиденциальности Google. Информация, которую получают другие операторы веб-сайтов и разработчики дополнений, включая файлы cookie, регулируется политиками конфиденциальности этих веб-сайтов.
Законы о защите данных различаются в зависимости от страны, причем одни обеспечивают более надежную защиту, чем другие. Независимо от того, где обрабатывается ваша информация, мы применяем те же средства защиты, которые описаны в Политике конфиденциальности Google. Мы также соблюдаем определенные правовые нормы, касающиеся передачи данных, в том числе европейские нормы, описанные на нашей странице «Концепции передачи данных». Учить больше.
Основные условия
Печенье
Файл cookie — это небольшой файл, содержащий строку символов, которая отправляется на ваш компьютер при посещении веб-сайта. Когда вы снова посещаете сайт, файл cookie позволяет этому сайту распознать ваш браузер. Файлы cookie могут хранить пользовательские настройки и другую информацию. Вы можете настроить свой браузер так, чтобы он отказывался от всех файлов cookie или указывал, когда отправляется файл cookie. Однако некоторые функции или услуги веб-сайта могут работать неправильно без файлов cookie. Узнайте больше о том, как Google использует файлы cookie и как Google использует данные, включая файлы cookie, когда вы используете сайты или приложения наших партнеров.
Файлы cookie могут хранить пользовательские настройки и другую информацию. Вы можете настроить свой браузер так, чтобы он отказывался от всех файлов cookie или указывал, когда отправляется файл cookie. Однако некоторые функции или услуги веб-сайта могут работать неправильно без файлов cookie. Узнайте больше о том, как Google использует файлы cookie и как Google использует данные, включая файлы cookie, когда вы используете сайты или приложения наших партнеров.
Аккаунт Google
Вы можете получить доступ к некоторым из наших услуг, зарегистрировав учетную запись Google и предоставив нам некоторую личную информацию (обычно ваше имя, адрес электронной почты и пароль). Эта информация учетной записи используется для вашей аутентификации при доступе к службам Google и защиты вашей учетной записи от несанкционированного доступа других лиц. Вы можете изменить или удалить свою учетную запись в любое время в настройках своей учетной записи Google.
История поиска Google расширяется, становится историей веб-поиска
Функция истории поиска Google, которая была включена в качестве опции по умолчанию для многих пользователей Google в феврале, теперь была переименована в Историю веб-поиска, чтобы отразить то, как она расширилась, чтобы отслеживать, что пользователи Google делают во время просмотра веб-страниц. Это огромный шаг для Google, который снова поднимает проблемы с конфиденциальностью. Ниже подробно рассмотрим, как работает система, как приостановить или удалить ведение журнала, если хотите, как это влияет на результаты поиска и многое другое. Это большая история, и не все части могут быть интересны всем. Если вы хотите пропустить вперед, используйте ссылки для перехода к определенным разделам:
Это огромный шаг для Google, который снова поднимает проблемы с конфиденциальностью. Ниже подробно рассмотрим, как работает система, как приостановить или удалить ведение журнала, если хотите, как это влияет на результаты поиска и многое другое. Это большая история, и не все части могут быть интересны всем. Если вы хотите пропустить вперед, используйте ссылки для перехода к определенным разделам:
- История веб-поиска зависит от панели инструментов Google
- Нажатие панели инструментов Google
- Использование истории веб-поиска
- Просмотр посещений страниц
- Поиск и что сохраняется
- Приостановка истории веб-поиска
- Удаление истории веб-поиска
- Постоянное прекращение истории веб-поиска
- Альтернативы панели инструментов
- История веб-поиска, персонализированный поиск и закрытие цикла
- Стоит ли волноваться?
История веб-поиска зависит от панели инструментов Google
История веб-поиска привязана к панели инструментов Google. Панель инструментов Google, впервые выпущенная в декабре 2000 года, уже давно позволяет отслеживать все, что пользователь просматривает в Интернете. Это происходило только в том случае, если на панели инструментов был включен счетчик PageRank. По умолчанию счетчик PageRank НЕ был включен. На самом деле, уже давно шутят, что относительно немногие люди, которые его включают, — это SEO-специалисты, одержимые получением ссылок со страниц с высоким PageRank.
Панель инструментов Google, впервые выпущенная в декабре 2000 года, уже давно позволяет отслеживать все, что пользователь просматривает в Интернете. Это происходило только в том случае, если на панели инструментов был включен счетчик PageRank. По умолчанию счетчик PageRank НЕ был включен. На самом деле, уже давно шутят, что относительно немногие люди, которые его включают, — это SEO-специалисты, одержимые получением ссылок со страниц с высоким PageRank.
Теперь это меняется. Если вы загружаете панель инструментов Google непосредственно со страницы панели инструментов Google, индикатор PageRank по-прежнему НЕ будет включен. Тем не менее, Google теперь начнет предлагать пользователям различными способами загрузить версию, в которой включена функция отслеживания PageRank, или заставить тех, у кого панель инструментов уже установлена, переключить ее.
Давайте рассмотрим варианты, как мне их объяснил Google:
- Virgin Searcher: Вы заходите в Google БЕЗ учетной записи Google, которую вы получаете, только если вы регистрируетесь с адресом электронной почты для различных служб Google, таких как как Gmail или Google Analytics.
 Другими словами, вы просто пришли искать. Google НЕ собирается отслеживать вашу историю веб-поиска или ваши поисковые запросы, за исключением общих и довольно анонимных журналов, которые делает любая поисковая система (подробнее об этом см. в разделе Анонимизация записей поиска Google для защиты конфиденциальности). Однако вы можете увидеть сообщения и подсказки, предлагающие вам попробовать историю веб-поиска или панель инструментов Google (у Google уже давно есть подобные акции). Если вы выберете один из этих вариантов, вы получите версию панели инструментов Google с включенным отслеживанием.
Другими словами, вы просто пришли искать. Google НЕ собирается отслеживать вашу историю веб-поиска или ваши поисковые запросы, за исключением общих и довольно анонимных журналов, которые делает любая поисковая система (подробнее об этом см. в разделе Анонимизация записей поиска Google для защиты конфиденциальности). Однако вы можете увидеть сообщения и подсказки, предлагающие вам попробовать историю веб-поиска или панель инструментов Google (у Google уже давно есть подобные акции). Если вы выберете один из этих вариантов, вы получите версию панели инструментов Google с включенным отслеживанием. - Владелец учетной записи Google: У вас есть учетная запись Google и вы по какой-то причине входите на свою главную страницу? Вскоре вы должны начать видеть приглашение попробовать историю веб-поиска.
- Пользователь панели инструментов Google без PageRank: Приходите в Google с установленной панелью инструментов Google, но без включенного счетчика PageRank, и Google говорит, что вы должны начать видеть сообщения для регистрации в истории веб-поиска.
 Сделайте это, и счетчик PageRank будет включен.
Сделайте это, и счетчик PageRank будет включен. - Пользователь панели инструментов Google с PageRank: Зайдите в Google, и вам будет предложено зарегистрироваться в истории веб-поиска, если вы еще не зарегистрированы. Вам не нужно будет включать PageRank, потому что вы уже им пользуетесь!
- История поиска Пользователь без панели инструментов: У многих людей была включена функция истории поиска за последние несколько недель из-за изменений, внесенных Google еще в феврале. Если вы посетите область истории поиска, вы увидите, что она изменилась на историю веб-поиска, и Google предложит вам получить панель инструментов Google с отслеживанием.
- История поиска Пользователь с панелью инструментов: Получил историю поиска? У вас есть панель инструментов Google? Если PageRank не включен, вам будет предложено сделать это. Если он уже включен, вам будет предложено разрешить его добавление в Историю веб-поиска, поскольку политика конфиденциальности Google не позволяет просто передавать вашу историю серфинга в Историю веб-поиска.

Имеет ли это обратную силу? IE, если у вас есть панель инструментов в течение многих лет, протекает ли вся эта история? Нет — будет регистрироваться только история веб-серфинга с момента регистрации в истории веб-поиска.
Нажатие панели инструментов Google
До сих пор я не видел, чтобы некоторые подсказки появлялись при тестировании, которое я проводил. Некоторые могут быть еще не в эфире. Но вот несколько примеров.
«Новый» пользователь, который приходит в Google без панели инструментов и впервые открывает учетную запись, увидит ссылку «История веб-поиска» в верхней части результатов поиска.
При нажатии на ссылку «История веб-поиска» на странице «Добро пожаловать в историю веб-поиска» появляется большая кнопка, предлагающая пользователю «Включить историю веб-поиска и установить панель инструментов».
У вас есть панель инструментов Google и учетная запись Google, но НЕ включен счетчик PageRank? Окно раскрытия информации о программном обеспечении исчезнет, а на кнопке «Включить» теперь будет написано «Включить историю веб-поиска и PageRank».
При нажатии на кнопку мой браузер быстро загружает программный апплет, который включает PageRank.
Что, если вы пришли в Google с панелью инструментов Google, в которой уже включен PageRank, плюс у вас есть учетная запись Google? Кнопка «Включить» предлагает вам просто «Включить историю веб-поиска».
Я нажал кнопку «Включить историю веб-поиска», и все. Теперь страницы, которые я просматривал, начали регистрироваться.
В приведенных выше шагах я также заметил некоторые несоответствия. Иногда Google выходил из системы, а затем заставлял снова войти, когда я выбирал ссылку на историю веб-поиска. В других случаях на этой ссылке будет написано «История поиска». Вероятно, это связано с тем, что развертывание продолжается, и я, возможно, переключаюсь между центрами обработки данных.
Использование вашей истории веб-поиска
Давайте узнаем больше о том, что записано. Давайте также предположим в этом случае, что вам нравится эта идея.
Чтобы перейти к истории веб-поиска, используйте ссылку «История веб-поиска» в верхней части любой страницы результатов поиска или перейдите к ней прямо здесь. Как показано выше, страницы, которые вы посещаете в Интернете, регистрируются. К сожалению, нет возможности увеличить только посещенные страницы.
Невозможно отфильтровать только те страницы, которые я посетил, что я считаю огромным упущением. Ключевым моментом этого продукта является то, что вы можете видеть все страницы, которые вы посетили, на кончиках ваших пальцев. За исключением того, что вы не можете, если только вы не возражаете против того, чтобы они смешивались со всеми вашими поисками.
Другие неприятности. Во-первых, я обнаружил, что Google без видимой причины переключит меня с моей тестовой учетной записи на мою основную учетную запись Google. Это может быть связано с тем, что Google Talk использует мою основную учетную запись, в то время как мой браузер использует тестовую учетную запись. У большинства людей, вероятно, нет нескольких разных учетных записей Google, но все же — видеть такое переключение неприятно. Это также может означать, что данные, которые вы никогда не хотели вводить в одну учетную запись, могут начать поступать туда.
Это также может означать, что данные, которые вы никогда не хотели вводить в одну учетную запись, могут начать поступать туда.
Просмотр посещений страниц
Посещение нескольких страниц с одного сайта? Функция красиво объединяет их. Тем не менее, это большой багги. Этот заголовок «WordPress> Error» отображается для страницы, которая на самом деле загружается нормально. Вы можете видеть, что «https://mattcutts.com» не имеет заголовка, несмотря на то, что на странице действительно есть правильный тег заголовка.
Кроме того, при посещении одного и того же сайта несколько раз в течение дня каждая конкретная сессия будет объединена, а не все в одну.
Нижний красный выделенный раздел показывает, когда я зашел на mattcutts.com в 00:41 по моему времени и просмотрел несколько страниц. Все они объединились примерно во время этого визита. Затем я вернулся в 1:00. Все страницы этого второго посещения были объединены отдельно от моего предыдущего посещения, как показано в верхней части, выделенной красным цветом.
Подобная консолидация «сеансов» удобна, если вы хотите просмотреть свой просмотр в хронологическом порядке. Но если вы хотите увидеть все посещения определенного сайта — скажем, за весь день, неделю или месяц, это не представляется возможным.
Поиск и то, что сохраняется
Как насчет выполнения поиска, чтобы это произошло? Такие работы. В верхней части раздела «История веб-поиска» есть окно поиска под названием «История поиска». Это позволяет вам искать элементы, которые вы посетили. Поиск [https://mattcutts.com] показал, что у меня нет предметов, что меня удивило. Я ожидал, что URL-адреса будут по крайней мере совпадать. Переход на [mattcutts.com] тоже не помог. С помощью команды site, [site:mattcutts.com], я получил пять совпадений.
Я мог бы даже использовать ссылки справа и вверху страницы, чтобы отсортировать список по дате (по умолчанию это релевантность).
Конечно, большинство искателей понятия не имеют о команде site:, поэтому эта «функция» в значительной степени невидима для обычных пользователей истории веб-поиска. Кроме того, [site:www.flickr.com] не удалось найти различные посещения Flickr, которые я совершал, поэтому команда может не всегда работать идеально (она работала для нескольких других сайтов, которые я пробовал).
Кроме того, [site:www.flickr.com] не удалось найти различные посещения Flickr, которые я совершал, поэтому команда может не всегда работать идеально (она работала для нескольких других сайтов, которые я пробовал).
Говоря о поиске, что именно вы ищете? В сообщении блога Google о новой функции говорится:
Представьте себе, что вы можете выполнять поиск по полному тексту страниц, которые вы посетили в Интернете, и найти ту конкретную цитату, которую вы помните, читая где-то несколько месяцев назад.
Это говорит о том, что когда вы посещаете страницу, Google делает копию этой страницы — именно тогда, когда вы ее посещали — и сохраняет весь текст в это время. Гэри Прайс проверил это и считает, что это так. Я не уверен, потому что не знаю, как он может протестировать страницу 2006 года, которая была записана в истории веб-поиска, когда запись страниц началась только сегодня.
Позвольте мне объяснить это подробнее. История поиска всегда записывала все страницы, которые вы посещали после перехода на них из результатов поиска Google. В некоторых тестах, которые я провожу, похоже, что когда вы щелкаете таким образом, Google делает копию этой страницы, хранящейся в вашей собственной области истории поиска, на момент вашего посещения.
В некоторых тестах, которые я провожу, похоже, что когда вы щелкаете таким образом, Google делает копию этой страницы, хранящейся в вашей собственной области истории поиска, на момент вашего посещения.
Теперь, когда вы переходите на страницы в Интернете, не нажимая на них из результатов поиска, похоже, что Google также делает копии этих страниц. Я проверю это, но если это так, это приводит к другой проблеме. Делает ли Google копии страниц, если владельцы сайтов заблокировали поиск или кеширование (подробнее о блокировке см. во вчерашней статье «Google выпускает улучшенные инструменты для удаления контента»). Если да, то должен ли он это делать?
Приостановка истории веб-поиска
Теперь поговорим о приостановке истории веб-поиска. Могут быть моменты, когда вы решите, что не хотите, чтобы страницы, которые вы посещаете, записывались, даже если вам нравится запись в целом.
Самый простой способ — использовать ссылку «Пауза» на экране «История веб-поиска». Посмотрите на левую сторону, и вы увидите ее в нижней части списка ссылок.
Посмотрите на левую сторону, и вы увидите ее в нижней части списка ссылок.
Запись всего — ваших поисков, а также посещенных страниц — также останавливается. Он не возобновится, пока вы не выберете ссылку «Возобновить» (которая заменяет ссылку «Пауза», на которую вы первоначально нажали).
К сожалению, нет возможности выборочно приостанавливать элементы. Возможно, вы согласны с тем, что ваши поисковые запросы записываются, но хотите приостановить сохранение только посещений веб-страниц. Вы не можете этого сделать.
Также, к сожалению, на самой панели инструментов нет кнопки Пауза. Это было бы идеально. Если вы просматриваете веб-страницы, очень сложно зайти в Google, нажать «Пауза» на веб-странице, а затем вернуться к просмотру.
В качестве обходного пути вы можете выйти из Google с помощью панели инструментов. Найдите кнопку «Настройки», затем нажмите на нее. В раскрывающемся списке вы увидите учетную запись, с помощью которой вы вошли в Google.
Выход, и все. То, что вы посещаете, больше не записывается. Просто имейте в виду, что если вы вернетесь и воспользуетесь ЛЮБОЙ учетной записью Google, требующей входа в систему, запись возобновится. Если вы хотите надежно и навсегда приостановить его, вам нужно использовать ссылку «Пауза».
То, что вы посещаете, больше не записывается. Просто имейте в виду, что если вы вернетесь и воспользуетесь ЛЮБОЙ учетной записью Google, требующей входа в систему, запись возобновится. Если вы хотите надежно и навсегда приостановить его, вам нужно использовать ссылку «Пауза».
Удаление истории веб-поиска
Некоторое время пользуетесь Историей веб-поиска и решили, что есть какие-то поиски или места, в которых вы побывали, которые лучше не записывать? Вернитесь к этим ссылкам в левой части страницы истории веб-поиска и найдите параметр «Удалить элементы».
Они позволяют выбрать все элементы, перечисленные на странице, или всю историю поиска, если хотите. Кроме того, вы можете отметить элементы по отдельности, чтобы стереть их. Если вы решите стереть все, это также автоматически приостановит вашу историю веб-поиска в будущем. Это довольно умно — Google предполагает, что если вы хотите убить все, вы, вероятно, не хотите, чтобы записывалось больше материала.
Имейте в виду, что при удалении стираемых материалов из вашей истории веб-поиска некоторая информация может быть доступна двумя различными способами:
- Информация о том, что вы искали, может по-прежнему быть связана с вашим IP-адресом в данных журнала сервера. Моя статья Google Anonymizing Search Records To Protect Privacy за прошлый месяц подробно описывает журналы сервера. Для большинства людей это действительно не повод для беспокойства. Данные, хранящиеся в этих журналах сервера, гораздо меньше идентифицируются с вами, чем хранятся в вашем профиле истории веб-поиска. На самом деле в журналах сервера НЕ будет никаких данных отслеживания панели инструментов Google. Часто задаваемые вопросы о конфиденциальности истории веб-поиска Google касаются проблемы с журналом, когда упоминается «отдельная система журналов», которая поддерживается.
- Данные истории веб-поиска также архивируются. Эти архивы не могут быть «извлечены конечными пользователями в режиме реального времени», как мне сказали в Google.
 Но в конечном итоге данные можно восстановить. Если бы Google сам решил, что нужно вытащить архивы и что-то проверить, он мог бы — хоть вы удалили данные в «живой» системе. Точно так же государственное учреждение потенциально может на законных основаниях заставить Google обратиться к своим архивам и восстановить информацию, которая была удалена из действующей системы. Кроме того, хотя данные отслеживания панели инструментов не будут частью журнала сервера Google, эти данные каким-то образом регистрируются, и архивы этих данных могут быть восстановлены. Короче говоря, если вы действительно не хотите, чтобы данные записывались, не думайте, что достаточно удалить их постфактум.
Но в конечном итоге данные можно восстановить. Если бы Google сам решил, что нужно вытащить архивы и что-то проверить, он мог бы — хоть вы удалили данные в «живой» системе. Точно так же государственное учреждение потенциально может на законных основаниях заставить Google обратиться к своим архивам и восстановить информацию, которая была удалена из действующей системы. Кроме того, хотя данные отслеживания панели инструментов не будут частью журнала сервера Google, эти данные каким-то образом регистрируются, и архивы этих данных могут быть восстановлены. Короче говоря, если вы действительно не хотите, чтобы данные записывались, не думайте, что достаточно удалить их постфактум.
Постоянное прекращение истории веб-поиска
Еще в феврале я написал длинную статью о персонализированном поиске Google, чтобы объяснить, почему история поиска фактически используется по умолчанию для любого нового пользователя, регистрирующегося в любой службе Google. Я не могу не подчеркнуть важность этого изменения. Это мгновенно означало, что гораздо больше людей, чем когда-либо прежде, собирались регистрировать свои поисковые данные с помощью Google — действительно регистрировать, действительно профилировать, помимо типичной регистрации веб-сервера, которая происходит на любом веб-сайте.
Это мгновенно означало, что гораздо больше людей, чем когда-либо прежде, собирались регистрировать свои поисковые данные с помощью Google — действительно регистрировать, действительно профилировать, помимо типичной регистрации веб-сервера, которая происходит на любом веб-сайте.
Сегодняшнее изменение подтолкнет гораздо больше людей к записи истории поиска, а также истории просмотра веб-страниц. Из того, что я вижу на данный момент, Google не пытается скрытно включать людей, у которых уже есть учетные записи или панель инструментов Google, в историю веб-поиска. На тех страницах, о которых я упоминал выше, есть довольно большие кнопки, сообщающие вам, что что-то должно произойти, и это происходит только в том случае, если вы решите нажать одну из них. Даже те, кто регистрируется в учетной записи Google в первый раз, по-прежнему получают опцию / предупреждение с большой кнопкой. Так что есть справедливое предупреждение, но я ожидаю, что будет и справедливое поглощение — если только сегодняшнее действие не приведет к обратным результатам для Google, поскольку это слишком много для компании, которая продолжает вызывать все больше беспокойства у людей.
Со временем некоторые люди могут вообще пересмотреть свое отношение к сервису. Вы можете удалить его вообще. Войдите в свою учетную запись Google (или выберите ссылку «Моя учетная запись» в верхней части любой страницы Google, если вы вошли в систему). В списке «Мои службы» выберите ссылку «Изменить», затем выберите ссылку «Удалить историю веб-поиска». Следуйте инструкциям на следующем экране, чтобы окончательно удалить историю веб-поиска из вашей учетной записи. Слишком много шагов? Нажмите здесь, и вы перейдете прямо к опции удаления.
К сожалению, нет возможности удалить историю веб-поиска, а оставить только историю поиска, если вы обновились. Я могу дать вам обходной путь. Вам придется удалить историю веб-поиска и потерять все сохраненные данные, включая сохраненные поисковые запросы. Сделав это, вернитесь на главную страницу учетных записей Google, посмотрите в списке «Попробуйте что-нибудь новое» и выберите «История веб-поиска». Когда вы увидите экран «Добро пожаловать в историю веб-поиска», как показано выше, выберите параметр «Ограничить историю веб-поиска поисками». Это предотвратит регистрацию посещений страниц, если вы все же решите использовать панель инструментов Google с включенным счетчиком PageRank.
Это предотвратит регистрацию посещений страниц, если вы все же решите использовать панель инструментов Google с включенным счетчиком PageRank.
После того, как вы это сделаете, вы увидите это сообщение как напоминание о том, что ваша веб-история «ограничена» поисковыми запросами.
К вашему сведению, если вы включите Историю веб-поиска, а затем удалите панель инструментов Google, очевидно, ничего не будет зарегистрировано. Google будет продолжать сообщать вам, что история веб-поиска включена, но пока (я проверял) она не напоминает вам, что вам нужно настроить панель инструментов, чтобы она полностью работала.
Альтернативы панели инструментов
Я подозреваю, что интеграция панели инструментов Google с историей веб-поиска может испугать некоторых людей — до такой степени, что они решат, что панель инструментов должна исчезнуть полностью. Если это вы, но вам нравятся некоторые функции панели инструментов Google, есть несколько отличных обходных путей.
Сначала получите Groowe. Как для Firefox, так и для Internet Explorer он точно имитирует ключевые функции панели инструментов Google, а также многих других поисковых систем. Я использовал его в течение многих лет. Это один из тех редких инструментов хранителя, которые сохранились на моем рабочем столе. Одним щелчком мыши я могу выполнить поиск в любой из основных поисковых систем, а также сохранить в Digg или Delicious.
Во-вторых, SEO-специалисты должны получить статус поиска для Firefox. Насколько мне известно, помимо многих других замечательных и полезных вещей, он дает вам измеритель PageRank без передачи данных в Google. Я не проверял, что произойдет, если у вас есть статус поиска, извлекающий данные PageRank, когда у вас включена история веб-поиска, но НЕ установлена панель инструментов Google. Если у меня будет время, я попробую это позже. Но я почти уверен, что вы будете в безопасности. Проверьте это сами, а затем кто-нибудь прокомментирует ниже, чтобы сообщить нам всем!
История веб-поиска, персонализированный поиск и завершение цикла
Разобрались со всем, как это работает? Давайте перейдем к почему. Google хорош в персонализации. Большой, большой, большой. Все остальные могут сохранить свою «мудрость толпы». Для Google сближение с отдельными людьми рассматривается как большой шаг вперед по многим направлениям — и 2007 год — это год, когда Google делает все возможное для этого. Подумайте об этих историях, которые мы освещали за последние несколько недель, и все они связаны с персонализированными ходами:
Google хорош в персонализации. Большой, большой, большой. Все остальные могут сохранить свою «мудрость толпы». Для Google сближение с отдельными людьми рассматривается как большой шаг вперед по многим направлениям — и 2007 год — это год, когда Google делает все возможное для этого. Подумайте об этих историях, которые мы освещали за последние несколько недель, и все они связаны с персонализированными ходами:
- Google добавляет фрагменты RSS на персонализированную домашнюю страницу
- Google наращивает персонализированный поиск
- Google предлагает «темы» для персонализированной домашней страницы
- Google Мои карты: мэшапы для масс
- Google предлагает «поиск без запросов» и персонализированные рекомендации
Чем больше Google может знать о вас, тем больше он верит, что может предоставить вам лучший или более уникальный опыт (не говоря уже о более целенаправленной рекламе). Но, в частности, персонализация рассматривается как следующий шаг в улучшении результатов поиска. Моя статья о персонализированном поиске в Google, о которой я постоянно упоминаю, объясняет, как работают персонализированные результаты поиска в Google, гораздо более подробно, а также всю идею следующего поколения.
Моя статья о персонализированном поиске в Google, о которой я постоянно упоминаю, объясняет, как работают персонализированные результаты поиска в Google, гораздо более подробно, а также всю идею следующего поколения.
До сих пор ключевыми факторами, влияющими на персонализированное ранжирование, были:
- Сайты, на которые кто-то нажимает в результатах поиска
- Сайты добавлены на персональную главную страницу Google
- Сайты, сохраненные с помощью закладок Google
Теперь добавим четвертое — сайты, посещаемые отдельными пользователями, зарегистрированные в истории веб-поиска, также будут влиять на ранжирование.
«На наш взгляд, мы могли бы лучше справляться с персонализацией, если бы у нас было больше данных для персонализации. Имея веб-историю для большинства веб-сайтов, которые вы посещаете, мы можем больше узнать о вас», — сказала Марисса Майер, вице-президент по поисковым продуктам и пользовательскому опыту в Google. «В конечном счете, мы думаем, что наши персонализированные результаты поиска станут намного лучше».
Давно ожидалось, что нажатие на панель инструментов поможет с ранжированием. Мой Google: мастер замыкания цикла? статья за последнюю неделю пересматривала это:
Со всеми вещами, которые я упомянул выше — Панель инструментов Google, Google Analytics, Web Accelerator, отслеживание конверсий AdWords — Google всегда делал шумы или полууверения, что данные каким-то образом будут «звонить». огорожена» или не используется совместно с другими отделами. Нам неоднократно говорили, что панель инструментов Google не будет использоваться для поиска новых веб-страниц и для целей ранжирования.
Итак, теперь это стало реальностью — данные панели инструментов будут использоваться для целей ранжирования, в частности, для изменения уникальных результатов поиска каждого человека. И я не сомневаюсь, что мы увидим его использование в совокупности, точно так же, как Google, безусловно, продолжит «замыкать цикл», подключаясь к любому источнику данных, который он может. Некоторые из этих владельцев сайтов по-прежнему смогут влиять (см. 3 совета по выживанию в рейтинге для новых персонализированных результатов Google, чтобы получить некоторые советы здесь). Другие вернутся к тому старому совету, что сайты с хорошим содержанием и которые стремятся помочь посетителям, должны иметь больше шансов попасть в топ.
Некоторые из этих владельцев сайтов по-прежнему смогут влиять (см. 3 совета по выживанию в рейтинге для новых персонализированных результатов Google, чтобы получить некоторые советы здесь). Другие вернутся к тому старому совету, что сайты с хорошим содержанием и которые стремятся помочь посетителям, должны иметь больше шансов попасть в топ.
Хотите узнать больше об изменении персонализации с точки зрения владельца сайта или просто с точки зрения Google как бизнес-стратегии? Вот еще две наши статьи:
- Марисса Майер из Google о персонализированном поиске
- Мэтт Каттс из Google о персонализации и будущем SEO
Стоит ли волноваться?
После сегодняшнего объявления часть меня хочет бить тревогу и кричать: «Удалите панель инструментов! Удалите свой аккаунт Google!» Потому что давайте признаем это. Google становится большим, огромным, гигантским. То, что когда-то маленькая, привлекательная компания хочет завоевать мир, уже не шутка. Компания-монстр Google действительно поглощает его, казалось бы, не осталось никаких барьеров. Шарада «мы технологическая компания» закончилась с самого верха, и генеральный директор Эрик Шмидт, наконец, недавно назвал Google в интервью Wired «рекламной компанией». Что же касается миссии «организовать мировую информацию и сделать ее универсально доступной и полезной», то она даже не указана в числе тех четырех способов, которыми, по его словам, мы должны думать о Google:
Компания-монстр Google действительно поглощает его, казалось бы, не осталось никаких барьеров. Шарада «мы технологическая компания» закончилась с самого верха, и генеральный директор Эрик Шмидт, наконец, недавно назвал Google в интервью Wired «рекламной компанией». Что же касается миссии «организовать мировую информацию и сделать ее универсально доступной и полезной», то она даже не указана в числе тех четырех способов, которыми, по его словам, мы должны думать о Google:
- Рекламная компания
- Система для конечного пользователя (для меня это сочетание операционной системы и пакета суперофисных программ)
- Гигантский суперкомпьютер
- Социальное явление
Я помню времена, когда Google был поисковой системой, философия которой гласила: «Google занимается поиском». Теперь он размещает рекламу на телевидении, радио, в печати — служит платежной платформой, предоставляет веб-аналитику, продает нам «пакеты» программного обеспечения и многое другое. Нужны ли ему также и наши истории веб-серфинга? Когда достаточно?
Нужны ли ему также и наши истории веб-серфинга? Когда достаточно?
С другой стороны, я большой сторонник персонализированного поиска. Я думаю, что этот тип данных действительно может улучшить поиск. Более того, я ненавижу выделять Google только потому, что он большой. Здесь мы запускаем MyBlogLog — и все те участники MyBlogLog, о которых я говорил, отслеживают свои привычки в серфинге с помощью MyBlogLog, принадлежащего Yahoo. Выберите любое количество виджетов Javascript или отслеживающих вещей, которые устанавливают люди. Все они отправляют данные отслеживания обратно на материнский корабль о веб-сайтах или отдельных лицах. Тем не менее, по этому поводу мало кто критикует, даже когда в этом участвуют крупные компании. Так почему же Google следует уделять особое внимание?
Действительно, только сегодня мы получили новости о том, что Европейский союз, вероятно, отправит Google письмо о возможном нарушении законов о хранении данных. Я могу практически гарантировать вам, что независимо от того, на что Google натыкается, Yahoo и Microsoft, вероятно, делают то же самое. Но никто не акцентирует на них внимание с точки зрения приватности поиска.
Но никто не акцентирует на них внимание с точки зрения приватности поиска.
Более того, меня очень раздражают некоторые группы по защите конфиденциальности. Когда в прошлом месяце Google объявил, что будет анонимизировать данные сервера, я все еще видел некоторые опасения старой школы, что довольно анонимные данные файлов cookie и IP-адреса являются проблемой конфиденциальности. Да ладно — вы хотите быть обеспокоены чем-то, вас беспокоит тот факт, что у Google есть — и растет — настоящие, честные до совершенства лично идентифицируемые профили отдельных пользователей, выполняющих поиск. И если вы хотите беспокоиться об этом, также беспокойтесь о том, что Yahoo и Microsoft имеют одинаковое профилирование — просто не так заметно для искателя.
Действительно, эта видимость была еще одной причиной, по которой Майер сказала, что Google делает сегодняшнее движение в истории веб-поиска: «Мы хотим быть прозрачными с пользователями, чтобы видеть, какие данные у нас есть», — сказала она.
Как уже отмечалось, пользователи Панели инструментов Google с включенным PageRank (все они включили его добровольно) годами отправляли в Google историю посещений своих страниц. Они просто не могли ни увидеть эту историю, ни удалить ее, если бы захотели. Теперь вы можете. Теперь, если вы обеспокоены, это потому, что данные больше на вашем лице.
Стоит ли беспокоиться? Конечно. Каждый должен беспокоиться о своих личных данных. Каждый должен действительно думать о том, что регистрируется и как это используется. Но мы также идем на компромиссы. Мы хотим определенных вещей от компаний, и чтобы получить их, мы должны отказаться от части нашей частной жизни, часто полагая, что она будет защищена. Сама Майер говорит так:
«Здесь более высокий уровень ассоциации [личных данных с отдельными лицами]. Существует также более высокий уровень полезности, позволяющий легко и красиво увидеть свою историю того, где вы были в Интернете. Существует компромисс в том, что существует запись, связанная с вашим адресом электронной почты, и пользователи должны тщательно ее рассмотреть».
Несомненно, многим людям будет полезно иметь историю веб-поиска. Нет сомнений в том, что веб-истории помогут улучшить результаты для многих людей. Простое использование поисковой системы — даже если вы не входите в систему — по-прежнему требует доверия при передаче запроса, который по собственному содержанию запроса может потенциально идентифицировать вас. В конце концов, тем, у кого есть проблемы, не нужно регистрироваться в функции истории веб-поиска. Гугл и без него нормально работает.
Хотите узнать, что говорят другие? Techmeme отслеживает историю, так что вы найдете там соответствующее освещение.
Постскриптум: Некоторые ответы на дополнительные вопросы:
- Размещенная на Google копия страницы, посещенной с помощью панели инструментов или путем нажатия на результат поиска, не создается.
- Защищенные (SSL/HTTPS) страницы не отслеживаются
Мнения, высказанные в этой статье, принадлежат приглашенному автору и не обязательно принадлежат Search Engine Land. Штатные авторы перечислены здесь.
Штатные авторы перечислены здесь.
Похожие статьи
Новое в поисковой системе
Об авторе
Обновления и изменения алгоритмов Google: полная история
Что такое алгоритмы Google?
Алгоритмы Google представляют собой сложную систему, используемую для извлечения данных из поискового индекса и мгновенного предоставления наилучших возможных результатов по запросу. Поисковая система использует комбинацию алгоритмов и многочисленных факторов ранжирования для предоставления веб-страниц, ранжированных по релевантности на страницах результатов поисковой системы (SERP).
В первые годы своего существования Google сделала лишь несколько обновлений своих алгоритмов. Теперь Google вносит тысячи изменений каждый год.
Большинство этих обновлений настолько незначительны, что остаются совершенно незамеченными. Однако время от времени поисковая система выпускает основные алгоритмические обновления, которые значительно влияют на результаты поисковой выдачи, такие как:
Ниже мы составили полный список запусков, обновлений и обновлений алгоритмов Google, которые были выпущены за эти годы, а также ссылки на ресурсы для SEO-специалистов, которые хотят разобраться в каждом из этих изменений.
Реклама
Выберите год
ALL20222021202020192018201720162015201420132012201120200920052003
Все обновления
27 июля 2022
июль 2022 Обновленная продукция. Обновленная продукция. Обновленная продукция. Опубликование в июле. Маркетологи электронной коммерции могут обратиться к документации Google Search Central о том, как писать качественные обзоры продуктов для получения дополнительной информации.
Читать:
Обновление алгоритма проверки продуктов Google за июль 2022 г. уже развернуто ⇾
22 мая 2022 г.
Базовое обновление за май 2022 г.
Компания Google объявила через Twitter о выпуске масштабного основного обновления, названного Май 2022 г. Базовое обновление. Это часть серии обновлений, которые Google вносит в общий процесс ранжирования в течение года. Это обновление началось 22 мая 2022 г. и было завершено 9 июня., 2022.
Это обновление началось 22 мая 2022 г. и было завершено 9 июня., 2022.
Читать:
Google запускает обновление алгоритма Broad Core в мае 2022 года ⇾
Читать:
Обновление ядра Google за май 2022 г. завершено ⇾
23 марта 2022 г.
Март 2022 г. Обновление алгоритма продукта
Компания Google объявила в блоге Search Central об обновлении рейтинга обзоров продуктов, которое позволит им определять высококачественные обзоры. Обновление должно занять несколько недель.
Вы можете узнать больше о стремлении предоставлять более качественные обзоры продуктов для поисковых пользователей на The Keyword и получить совет Google о том, как писать качественные обзоры продуктов.
Читать:
Новое обновление алгоритма Google для обзоров продуктов ⇾
1 декабря 2021 г.


 new, считается вновь созданным сайтом и будет иметь историю версий, как только эта функция станет доступна создателю сайта.
new, считается вновь созданным сайтом и будет иметь историю версий, как только эта функция станет доступна создателю сайта.
Что изменится
Мы начинаем добавлять историю версий для сайтов, созданных в новых Сайтах Google, — функция, которую очень просили владельцы и редакторы наших сайтов.
История версий будет развернута в течение 2020 года как для пользователей, создающих новые сайты, так и для ранее существующих сайтов. История версий будет постепенно включаться для каждого пользователя для вновь созданных сайтов, в то время как отдельное развертывание позволит включить историю версий для ранее существующих сайтов. Ожидается:
- К марту 2020 года у всех пользователей будет включена история версий для вновь созданных сайтов
- К концу 2020 года на большинстве существующих сайтов будет включена история версий
Кто затронут
Конечные пользователи
Для чего это нужно
История версий позволяет редакторам сайта легко: внес изменения в сайт
 Внедрение не будет происходить на основе домена — оно будет развернуто на вновь созданных сайтах на основе отдельных пользователей и на существующих сайтах на основе отдельных сайтов. Не все ваши пользователи получат доступ к этой функции одновременно.
Внедрение не будет происходить на основе домена — оно будет развернуто на вновь созданных сайтах на основе отдельных пользователей и на существующих сайтах на основе отдельных сайтов. Не все ваши пользователи получат доступ к этой функции одновременно.Дополнительная информация
Как узнать, доступна ли история версий для моего сайта?
Вы увидите «Историю версий» в качестве опции, если щелкнете дополнительное меню (три точки) при редактировании сайта или выберете «Все изменения, сохраненные на Диске» в верхней строке меню.
Будет ли доступна история версий для существующих сайтов?
Мы постепенно вводим историю версий для существующих сайтов в течение 2020 года, и мы ожидаем, что к концу года у большинства существующих сайтов будет история версий.
Из-за изменений, необходимых для предоставления пользователям этой функции, история версий будет доступна для каждого сайта для существующих сайтов и для каждого пользователя для вновь созданных сайтов. Таким образом, пока эта функция не будет полностью развернута, у пользователей может быть история версий для одних сайтов, но не для других.
Если пользователь, у которого включена история версий, создает новый сайт, будут ли другие редакторы иметь доступ к истории версий на этом сайте?
Да, после создания сайта пользователем с включенной историей версий другие пользователи, редактирующие этот сайт, смогут получить доступ к истории версий этого сайта.
Когда история версий начинает собирать и сохранять изменения содержимого сайта?
Любые изменения, сделанные до появления истории версий, не будут сохранены. Изменения регистрируются только после того, как функция станет доступна для этого конкретного сайта.
Что считается «ново созданным» сайтом?
Любой сайт, созданный с главного экрана Сайтов, Google Диска или site. new, считается вновь созданным сайтом и будет иметь историю версий, как только эта функция станет доступна создателю сайта.
new, считается вновь созданным сайтом и будет иметь историю версий, как только эта функция станет доступна создателю сайта.
Преобразование сайта из классической версии Сайтов Google в новые Сайты Google или создание копии существующего нового Сайта Google не считается вновь созданным сайтом.
Полезные ссылки
- Справочный центр: Найти то, что изменилось на сайте
Доступность
Де 15 дней на доступность функций, начиная с 4 декабря 2019 г.
Мы обновим этот пост, когда развертывание для вновь созданных сайтов будет завершено.
Существующие сайты:
- Мы ожидаем, что история версий большинства существующих сайтов появится к концу 2020 года. Мы обновим этот пост, как только начнется и завершится развертывание.

Версии G Suite
- Доступно для всех выпусков G Suite
Включено/выключено по умолчанию?
- Эта функция будет доступна по умолчанию.
Будьте в курсе новинок G Suite
- Получайте уведомления об обновлениях продуктов G Suite по электронной почте
- См. календарь выпуска выпусков G Suite
Хронология О Google Sites Website Platform
В последней временной шкале представлены изменения, связанные с выходом Google на платформу веб-сайтов, а также его «история происхождения».
Эта временная шкала содержит интересные факты, такие как тот факт, что сайты Google начинались как JotSpot. 28 февраля 2008 г. были представлены Сайты Google, использующие технологию JotSpot бесплатно с покупкой домена, явно пытающейся перехватить пользователей у конкурентов, таких как WordPress. Это было изменено на 100% бесплатное без домена в мае того же года.
 Первоначально Сайты Google описывались как инструмент для «быстрого сбора разнообразной информации в одном месте, включая видео, календари, презентации, вложения и текст, и легкого предоставления доступа к ней для просмотра или редактирования небольшой группе, всей организации или мир.»
Первоначально Сайты Google описывались как инструмент для «быстрого сбора разнообразной информации в одном месте, включая видео, календари, презентации, вложения и текст, и легкого предоставления доступа к ней для просмотра или редактирования небольшой группе, всей организации или мир.»С собственной справочной страницы Google, на которой задан вопрос:
Что можно делать с Сайтами?
«Когда вы создаете новый сайт, он автоматически добавляется на Диск, как и другие ваши файлы, хранящиеся на Диске. Вы можете редактировать сайт Google вместе с кем-то еще в режиме реального времени и видеть изменения друг друга в реальном времени. Опубликуйте сайт для всеобщего обозрения или ограничьте разрешения на совместное использование и сделайте сайт доступным только тем людям, с которыми вы хотите поделиться им, например продавцам или поставщикам».

 Он начался с 85 долларов за акцию и привлек 1,9 миллиарда долларов.
Он начался с 85 долларов за акцию и привлек 1,9 миллиарда долларов. , Gmail официально выпущен после 5 лет бета-тестирования.
, Gmail официально выпущен после 5 лет бета-тестирования. , Google представила полную перестройку платформы Google Sites под названием New Google Sites и не использует технологию JotSpot.
, Google представила полную перестройку платформы Google Sites под названием New Google Sites и не использует технологию JotSpot. Это означает, что если у вас включены как классические, так и новые Сайты, когда пользователи переходят на сайт sites.google.com, они будут перенаправлены на сайт sites.google.com/new
Это означает, что если у вас включены как классические, так и новые Сайты, когда пользователи переходят на сайт sites.google.com, они будут перенаправлены на сайт sites.google.com/new Вот как использовать функцию истории поиска Google.
Вот как использовать функцию истории поиска Google.
 Вот как это сделать.
Вот как это сделать. Вы также можете прокрутить страницу вниз, чтобы просмотреть всю историю.
Вы также можете прокрутить страницу вниз, чтобы просмотреть всю историю.  Эта настройка выполняется на странице «Моя активность». Google позволяет своим пользователям отключать историю поиска в своих учетных записях или настраивать удаление данных каждые 3, 18 или 36 месяцев. Предыдущие записи просмотров не отображаются, если Google не сохраняет вашу историю поиска или если вы недавно удалили все записи.
Эта настройка выполняется на странице «Моя активность». Google позволяет своим пользователям отключать историю поиска в своих учетных записях или настраивать удаление данных каждые 3, 18 или 36 месяцев. Предыдущие записи просмотров не отображаются, если Google не сохраняет вашу историю поиска или если вы недавно удалили все записи. 10 декабря 2019 г.31 октября 2019 года 12 марта 2019 г. 30 января 2019 года 2019 г. 2018 г., 2018 октября 24 сентября 2018 г., 24 сентября 2018 г., 6 марта, 2018 апреля 25, 2017 марта 7, 2017 г. 24 января 2017 г., 30 ноября 2016 г., 11, 2016 г. , 201420 мая 201420 февраля 2014
10 декабря 2019 г.31 октября 2019 года 12 марта 2019 г. 30 января 2019 года 2019 г. 2018 г., 2018 октября 24 сентября 2018 г., 24 сентября 2018 г., 6 марта, 2018 апреля 25, 2017 марта 7, 2017 г. 24 января 2017 г., 30 ноября 2016 г., 11, 2016 г. , 201420 мая 201420 февраля 2014 Подробная информация, относящаяся к Chrome, представлена в этом Уведомлении, где это уместно.
Подробная информация, относящаяся к Chrome, представлена в этом Уведомлении, где это уместно. Практика конфиденциальности различается в зависимости от используемого режима.
Практика конфиденциальности различается в зависимости от используемого режима.Просмотр истории информации. Например, Chrome хранит URL-адреса страниц, которые вы посещаете, кеш текста, изображений и других ресурсов с этих страниц, а также, если включена функция прогнозирования сетевых действий, список некоторых IP-адресов, связанных с этими страницами. .
Личная информация и пароли, которые помогут вам заполнять формы или входить на сайты, которые вы посещаете.
Список разрешений, которые вы предоставили веб-сайтам.
Файлы cookie или данные с веб-сайтов, которые вы посещаете.
Данные сохраняются надстройками.
Запись того, что вы скачали с веб-сайтов.
Вы можете удалить информацию об истории посещенных страниц.
Вы можете управлять сохраненными данными просмотра или удалять их из диалогового окна «Файлы cookie и данные сайта».
Вы можете запретить Chrome принимать файлы cookie. Учить больше.
Вы можете просмотреть сохраненные пароли в настройках Chrome. Учить больше.
Вы можете просматривать и управлять сохраненной информацией автозаполнения. Учить больше.
 и платежную информацию для хранения в вашей учетной записи Google. Учить больше.
и платежную информацию для хранения в вашей учетной записи Google. Учить больше. Предварительная загрузка может запускаться веб-сайтами, приложениями Android или самим Chrome (например, из омнибокса). Предварительную загрузку можно отключить в настройках конфиденциальности Chrome. Если запрашивается предварительная загрузка, предварительно загруженному сайту может быть разрешено устанавливать и читать свои собственные файлы cookie, как если бы вы его посетили, даже если вы не переходите на предварительно загруженную страницу. В некоторых случаях предварительная загрузка будет выполняться с сохранением конфиденциальности, и в этом случае файлы cookie не отправляются по запросам, и их можно установить только после того, как пользователь перейдет на предварительно загруженную страницу. Кроме того, страницы будут предварительно загружаться через прокси для маскировки IP-адреса пользователя. Страницы, загружаемые через прокси-сервер, шифруются сквозным шифрованием между Chrome и предварительно загруженным сайтом, поэтому прокси-сервер не может видеть содержимое страниц.
Предварительная загрузка может запускаться веб-сайтами, приложениями Android или самим Chrome (например, из омнибокса). Предварительную загрузку можно отключить в настройках конфиденциальности Chrome. Если запрашивается предварительная загрузка, предварительно загруженному сайту может быть разрешено устанавливать и читать свои собственные файлы cookie, как если бы вы его посетили, даже если вы не переходите на предварительно загруженную страницу. В некоторых случаях предварительная загрузка будет выполняться с сохранением конфиденциальности, и в этом случае файлы cookie не отправляются по запросам, и их можно установить только после того, как пользователь перейдет на предварительно загруженную страницу. Кроме того, страницы будут предварительно загружаться через прокси для маскировки IP-адреса пользователя. Страницы, загружаемые через прокси-сервер, шифруются сквозным шифрованием между Chrome и предварительно загруженным сайтом, поэтому прокси-сервер не может видеть содержимое страниц. Любая информация, полученная прокси-сервером, используется исключительно для облегчения предварительной загрузки с сохранением конфиденциальности и не связана с другой информацией из вашей учетной записи Google. Предварительная загрузка с сохранением конфиденциальности отключена в режиме инкогнито. Учить больше.
Любая информация, полученная прокси-сервером, используется исключительно для облегчения предварительной загрузки с сохранением конфиденциальности и не связана с другой информацией из вашей учетной записи Google. Предварительная загрузка с сохранением конфиденциальности отключена в режиме инкогнито. Учить больше.
 Учить больше. Прогнозы также могут быть основаны на вашей истории просмотров. Учить больше.
Учить больше. Прогнозы также могут быть основаны на вашей истории просмотров. Учить больше. Если у вас есть пароли или способы оплаты, сохраненные локально в Chrome, Chrome может предложить вам сохранить их в своей учетной записи Google. Если вы используете способ оплаты из своей учетной записи Google или решите сохранить способ оплаты в своей учетной записи Google для использования в будущем, Chrome соберет информацию о вашем компьютере и передаст ее в Google Pay, чтобы защитить вас от мошенничества и предоставить услугу. Если продавец поддерживает Chrome, вы также сможете оплачивать покупки с помощью Google Pay.
Если у вас есть пароли или способы оплаты, сохраненные локально в Chrome, Chrome может предложить вам сохранить их в своей учетной записи Google. Если вы используете способ оплаты из своей учетной записи Google или решите сохранить способ оплаты в своей учетной записи Google для использования в будущем, Chrome соберет информацию о вашем компьютере и передаст ее в Google Pay, чтобы защитить вас от мошенничества и предоставить услугу. Если продавец поддерживает Chrome, вы также сможете оплачивать покупки с помощью Google Pay. Просмотр элементов управления активностью.
Просмотр элементов управления активностью. посещения и их использования. Если вы включили синхронизацию Chrome, Chrome может объединить любую заявленную информацию о возрасте и поле из вашей учетной записи Google с нашей статистикой, чтобы помочь нам создавать продукты, более подходящие для всех демографических групп. Например, мы можем собирать статистику для выявления веб-страниц, которые загружаются медленно. Мы используем эту информацию для улучшения наших продуктов и услуг, а также для предоставления веб-разработчикам информации об улучшении их страниц. Отчеты о сбоях содержат системную информацию на момент сбоя и могут содержать URL-адреса веб-страниц или личную информацию в зависимости от того, что происходило в момент создания отчета о сбое. Мы можем делиться обобщенной информацией, не идентифицирующей личность, публично и с партнерами, такими как издатели, рекламодатели или веб-разработчики. Вы можете в любой момент изменить отправку статистики использования и отчетов о сбоях в Google. Учить больше. Если на вашем Chromebook включены приложения Google Play и включена статистика использования Chrome, диагностические данные и данные об использовании Android также отправляются в Google.
посещения и их использования. Если вы включили синхронизацию Chrome, Chrome может объединить любую заявленную информацию о возрасте и поле из вашей учетной записи Google с нашей статистикой, чтобы помочь нам создавать продукты, более подходящие для всех демографических групп. Например, мы можем собирать статистику для выявления веб-страниц, которые загружаются медленно. Мы используем эту информацию для улучшения наших продуктов и услуг, а также для предоставления веб-разработчикам информации об улучшении их страниц. Отчеты о сбоях содержат системную информацию на момент сбоя и могут содержать URL-адреса веб-страниц или личную информацию в зависимости от того, что происходило в момент создания отчета о сбое. Мы можем делиться обобщенной информацией, не идентифицирующей личность, публично и с партнерами, такими как издатели, рекламодатели или веб-разработчики. Вы можете в любой момент изменить отправку статистики использования и отчетов о сбоях в Google. Учить больше. Если на вашем Chromebook включены приложения Google Play и включена статистика использования Chrome, диагностические данные и данные об использовании Android также отправляются в Google.
 Ваше устройство будет совместно использовать идентификатор сайта с веб-сайтом, чтобы подтвердить, что его криптографические ключи защищены оборудованием Chrome. Учить больше.
Ваше устройство будет совместно использовать идентификатор сайта с веб-сайтом, чтобы подтвердить, что его криптографические ключи защищены оборудованием Chrome. Учить больше. Кроме того, следующие идентификаторы помогают нам разрабатывать, распространять и продвигать Chrome, но не имеют прямого отношения к функциям Chrome.
Кроме того, следующие идентификаторы помогают нам разрабатывать, распространять и продвигать Chrome, но не имеют прямого отношения к функциям Chrome.Отслеживание установки. Каждая копия браузера Chrome для настольных компьютеров Windows содержит временный случайно сгенерированный номер установки, который отправляется в Google при установке и первом использовании Chrome. Этот временный идентификатор помогает нам оценить количество установленных браузеров и будет удален при первом обновлении Chrome. Мобильная версия Chrome постоянно использует вариант идентификатора устройства для отслеживания количества установок Chrome.
Отслеживание продвижения. Чтобы помочь нам отслеживать успех рекламных кампаний, Chrome создает уникальный токен, который отправляется в Google при первом запуске и использовании браузера. Кроме того, если вы получили или повторно активировали свою версию браузера Chrome для настольных компьютеров в рамках рекламной кампании, а Google является вашей поисковой системой по умолчанию, поисковые запросы из омнибокса будут включать неуникальный рекламный тег. Все мобильные версии браузера Chrome также включают неуникальный рекламный тег с поиском из омнибокса. Chrome OS также может периодически отправлять неуникальный рекламный тег в Google (в том числе во время первоначальной настройки) и при выполнении поиска в Google. Учить больше.
Все мобильные версии браузера Chrome также включают неуникальный рекламный тег с поиском из омнибокса. Chrome OS также может периодически отправлять неуникальный рекламный тег в Google (в том числе во время первоначальной настройки) и при выполнении поиска в Google. Учить больше.
Полевые испытания. Иногда мы проводим ограниченное тестирование новых функций. Chrome включает начальный номер, который выбирается случайным образом при первом запуске, чтобы назначать браузеры экспериментальным группам. Эксперименты также могут быть ограничены страной (определяется вашим IP-адресом), операционной системой, версией Chrome и другими параметрами. Список полевых испытаний, которые в настоящее время активны в вашей установке Chrome, включается во все запросы, отправляемые в Google. Учить больше.

 . Эта личная информация будет использоваться и защищаться в соответствии с Политикой конфиденциальности Google. Этот тип информации может включать:
. Эта личная информация будет использоваться и защищаться в соответствии с Политикой конфиденциальности Google. Этот тип информации может включать: Однако дети с учетными записями Family Link по-прежнему могут удалять свои данные и отключать синхронизацию большинства типов данных. Учить больше. Примечание о конфиденциальности для учетных записей Google, созданных в Family Link, распространяется на данные синхронизации Chrome, хранящиеся в этих учетных записях.
Однако дети с учетными записями Family Link по-прежнему могут удалять свои данные и отключать синхронизацию большинства типов данных. Учить больше. Примечание о конфиденциальности для учетных записей Google, созданных в Family Link, распространяется на данные синхронизации Chrome, хранящиеся в этих учетных записях. Google использует эти данные для разработки новых функций, продуктов и услуг, а также для улучшения общего качества существующих продуктов и услуг. Если вы хотите использовать облако Google для хранения и синхронизации данных Chrome, но не хотите, чтобы Google получал к ним доступ, вы можете зашифровать синхронизированные данные Chrome с помощью собственной кодовой фразы синхронизации. Учить больше.
Google использует эти данные для разработки новых функций, продуктов и услуг, а также для улучшения общего качества существующих продуктов и услуг. Если вы хотите использовать облако Google для хранения и синхронизации данных Chrome, но не хотите, чтобы Google получал к ним доступ, вы можете зашифровать синхронизированные данные Chrome с помощью собственной кодовой фразы синхронизации. Учить больше. Chrome не будет делиться существующими файлами cookie с сайтами, которые вы посещаете в режиме инкогнито или в гостевом режиме. Сайты могут размещать новые файлы cookie в вашей системе, пока вы находитесь в этих режимах, но они будут храниться и передаваться только до тех пор, пока вы не закроете последнее окно инкогнито или гостевое окно.
Chrome не будет делиться существующими файлами cookie с сайтами, которые вы посещаете в режиме инкогнито или в гостевом режиме. Сайты могут размещать новые файлы cookie в вашей системе, пока вы находитесь в этих режимах, но они будут храниться и передаваться только до тех пор, пока вы не закроете последнее окно инкогнито или гостевое окно. В гостевом режиме вы можете просматривать, не видя информации из существующих профилей.
В гостевом режиме вы можете просматривать, не видя информации из существующих профилей.
 Однако он получает стандартную информацию журнала, включая IP-адрес и файлы cookie.
Однако он получает стандартную информацию журнала, включая IP-адрес и файлы cookie.Если вы включили режим усиленной защиты безопасного просмотра, Chrome обеспечивает дополнительную защиту и отправляет в Google дополнительные данные, как описано в настройках Chrome. Учить больше. Некоторые из этих средств защиты также могут быть доступны в виде отдельных функций с отдельными элементами управления, если включена стандартная защита.
Если вы включили параметр «Улучшение поиска и просмотра / Отправляет URL-адреса посещаемых вами страниц в Google» и включен безопасный просмотр, Chrome отправляет Google полный URL-адрес каждого сайта, который вы посещаете, чтобы определить, является ли этот сайт безопасным. Если вы также выполняете синхронизацию вашей истории посещенных страниц без кодовой фразы синхронизации, эти URL-адреса будут временно связаны с вашей учетной записью Google для обеспечения более персонализированной защиты.Эта функция отключена в режимах инкогнито и гостевом режиме.
Если вы также выполняете синхронизацию вашей истории посещенных страниц без кодовой фразы синхронизации, эти URL-адреса будут временно связаны с вашей учетной записью Google для обеспечения более персонализированной защиты.Эта функция отключена в режимах инкогнито и гостевом режиме.
В некоторых версиях Chrome используется технология безопасного просмотра, которая может выявлять потенциально опасные сайты и потенциально опасные типы файлов, еще не известные Google. Полный URL-адрес сайта или потенциально опасного файла также может быть отправлен в Google, чтобы помочь определить, является ли сайт или файл опасным.
Chrome использует технологию безопасного просмотра для периодического сканирования вашего компьютера, чтобы обнаружить нежелательное программное обеспечение, которое не позволяет вам изменить настройки или иным образом мешает безопасности и стабильности вашего браузера. Учить больше. Если такое программное обеспечение обнаружено, Chrome может предложить вам загрузить инструмент очистки Chrome, чтобы удалить его.
Вы можете отправить дополнительные данные, чтобы помочь улучшить Безопасный просмотр, когда вы заходите на сайт, который, как кажется, содержит вредоносное ПО, или когда Chrome обнаруживает нежелательное программное обеспечение на вашем компьютере. Учить больше.
Если вы используете диспетчер паролей Chrome, Безопасный просмотр проверяет Google, когда вы вводите любой сохраненный пароль на необычной странице, чтобы защитить вас от фишинговых атак. Chrome не отправляет ваши пароли в Google в рамках этой защиты. Кроме того, Безопасный просмотр защищает пароль вашей учетной записи Google. Если вы введете его на вероятном фишинговом сайте, Chrome предложит вам изменить пароль своей учетной записи Google. Если вы синхронизируете историю посещенных страниц или вошли в свою учетную запись Google и решили уведомить Google, Chrome также пометит вашу учетную запись Google как вероятную фишинговую.
Если вы вошли в свою учетную запись Google, Chrome также предупредит вас, если вы используете имя пользователя и пароль, которые могли быть раскрыты в результате утечки данных. Для проверки, когда вы входите на сайт, Chrome отправляет Google частичный хэш вашего имени пользователя и другую зашифрованную информацию о вашем пароле, а Google возвращает список возможных совпадений из известных нарушений. Chrome использует этот список, чтобы определить, были ли раскрыты ваше имя пользователя и пароль. Google не узнает ваше имя пользователя или пароль, а также то, были ли они раскрыты, как часть этого процесса. Эту функцию можно отключить в настройках Chrome. Учить больше.
Для проверки, когда вы входите на сайт, Chrome отправляет Google частичный хэш вашего имени пользователя и другую зашифрованную информацию о вашем пароле, а Google возвращает список возможных совпадений из известных нарушений. Chrome использует этот список, чтобы определить, были ли раскрыты ваше имя пользователя и пароль. Google не узнает ваше имя пользователя или пароль, а также то, были ли они раскрыты, как часть этого процесса. Эту функцию можно отключить в настройках Chrome. Учить больше.
В версиях Chrome для ПК и Android вы всегда можете отключить функцию безопасного просмотра в настройках Chrome. В версиях Chrome для iOS Apple контролирует технологию безопасного просмотра, используемую вашим устройством, и может отправлять данные поставщикам безопасного просмотра, отличным от Google.
 Надстройки, разработанные и предоставленные Google, могут обмениваться данными с серверами Google и подпадают под действие Политики конфиденциальности Google, если не указано иное. Надстройки, разработанные и предоставленные другими, являются ответственностью создателей надстроек и могут иметь другую политику конфиденциальности.
Надстройки, разработанные и предоставленные Google, могут обмениваться данными с серверами Google и подпадают под действие Политики конфиденциальности Google, если не указано иное. Надстройки, разработанные и предоставленные другими, являются ответственностью создателей надстроек и могут иметь другую политику конфиденциальности. Вы можете отключить использование идентификаторов, удалив надстройку из Chrome.
Вы можете отключить использование идентификаторов, удалив надстройку из Chrome. 123.45.67.89 — 25 марта 2003 г. 10:15:32 — https://www.google.com/search?q=cars — Firefox 1.0.7; Windows NT 5.1 - 740674ce2123e969
10:15:32 — https://www.google.com/search?q=cars — Firefox 1.0.7; Windows NT 5.1 - 740674ce2123e969 123.45.67.89 — это адрес интернет-протокола, назначенный пользователю интернет-провайдером пользователя. Д; в зависимости от услуги пользователя его поставщик услуг может назначать пользователю другой адрес каждый раз, когда он подключается к Интернету; 25 марта 2003 г. 10:15:32 — дата и время запроса.; https://www.google.com/search?q=cars — запрашиваемый URL, включая поисковый запрос.; Firefox 1.0.7; Используемый браузер и операционная система — Windows NT 5.1 .; 740674ce2123a969 — это уникальный идентификатор файла cookie, который был присвоен этому конкретному компьютеру при первом посещении сайта Google. (Файлы cookie могут быть удалены пользователями. Если пользователь удалил файл cookie с компьютера с момента последнего посещения Google, то это будет уникальный идентификатор файла cookie, присвоенный его устройству пользователем в следующий раз, когда он /он посещает Google с этого конкретного компьютера).
 Файлы cookie могут хранить пользовательские настройки и другую информацию. Вы можете настроить свой браузер так, чтобы он отказывался от всех файлов cookie или указывал, когда отправляется файл cookie. Однако некоторые функции или услуги веб-сайта могут работать неправильно без файлов cookie. Узнайте больше о том, как Google использует файлы cookie и как Google использует данные, включая файлы cookie, когда вы используете сайты или приложения наших партнеров.
Файлы cookie могут хранить пользовательские настройки и другую информацию. Вы можете настроить свой браузер так, чтобы он отказывался от всех файлов cookie или указывал, когда отправляется файл cookie. Однако некоторые функции или услуги веб-сайта могут работать неправильно без файлов cookie. Узнайте больше о том, как Google использует файлы cookie и как Google использует данные, включая файлы cookie, когда вы используете сайты или приложения наших партнеров. Это огромный шаг для Google, который снова поднимает проблемы с конфиденциальностью. Ниже подробно рассмотрим, как работает система, как приостановить или удалить ведение журнала, если хотите, как это влияет на результаты поиска и многое другое. Это большая история, и не все части могут быть интересны всем. Если вы хотите пропустить вперед, используйте ссылки для перехода к определенным разделам:
Это огромный шаг для Google, который снова поднимает проблемы с конфиденциальностью. Ниже подробно рассмотрим, как работает система, как приостановить или удалить ведение журнала, если хотите, как это влияет на результаты поиска и многое другое. Это большая история, и не все части могут быть интересны всем. Если вы хотите пропустить вперед, используйте ссылки для перехода к определенным разделам: Панель инструментов Google, впервые выпущенная в декабре 2000 года, уже давно позволяет отслеживать все, что пользователь просматривает в Интернете. Это происходило только в том случае, если на панели инструментов был включен счетчик PageRank. По умолчанию счетчик PageRank НЕ был включен. На самом деле, уже давно шутят, что относительно немногие люди, которые его включают, — это SEO-специалисты, одержимые получением ссылок со страниц с высоким PageRank.
Панель инструментов Google, впервые выпущенная в декабре 2000 года, уже давно позволяет отслеживать все, что пользователь просматривает в Интернете. Это происходило только в том случае, если на панели инструментов был включен счетчик PageRank. По умолчанию счетчик PageRank НЕ был включен. На самом деле, уже давно шутят, что относительно немногие люди, которые его включают, — это SEO-специалисты, одержимые получением ссылок со страниц с высоким PageRank. Другими словами, вы просто пришли искать. Google НЕ собирается отслеживать вашу историю веб-поиска или ваши поисковые запросы, за исключением общих и довольно анонимных журналов, которые делает любая поисковая система (подробнее об этом см. в разделе Анонимизация записей поиска Google для защиты конфиденциальности). Однако вы можете увидеть сообщения и подсказки, предлагающие вам попробовать историю веб-поиска или панель инструментов Google (у Google уже давно есть подобные акции). Если вы выберете один из этих вариантов, вы получите версию панели инструментов Google с включенным отслеживанием.
Другими словами, вы просто пришли искать. Google НЕ собирается отслеживать вашу историю веб-поиска или ваши поисковые запросы, за исключением общих и довольно анонимных журналов, которые делает любая поисковая система (подробнее об этом см. в разделе Анонимизация записей поиска Google для защиты конфиденциальности). Однако вы можете увидеть сообщения и подсказки, предлагающие вам попробовать историю веб-поиска или панель инструментов Google (у Google уже давно есть подобные акции). Если вы выберете один из этих вариантов, вы получите версию панели инструментов Google с включенным отслеживанием. Сделайте это, и счетчик PageRank будет включен.
Сделайте это, и счетчик PageRank будет включен.


 Это также может означать, что данные, которые вы никогда не хотели вводить в одну учетную запись, могут начать поступать туда.
Это также может означать, что данные, которые вы никогда не хотели вводить в одну учетную запись, могут начать поступать туда.
 Кроме того, [site:www.flickr.com] не удалось найти различные посещения Flickr, которые я совершал, поэтому команда может не всегда работать идеально (она работала для нескольких других сайтов, которые я пробовал).
Кроме того, [site:www.flickr.com] не удалось найти различные посещения Flickr, которые я совершал, поэтому команда может не всегда работать идеально (она работала для нескольких других сайтов, которые я пробовал).Представьте себе, что вы можете выполнять поиск по полному тексту страниц, которые вы посетили в Интернете, и найти ту конкретную цитату, которую вы помните, читая где-то несколько месяцев назад.
 В некоторых тестах, которые я провожу, похоже, что когда вы щелкаете таким образом, Google делает копию этой страницы, хранящейся в вашей собственной области истории поиска, на момент вашего посещения.
В некоторых тестах, которые я провожу, похоже, что когда вы щелкаете таким образом, Google делает копию этой страницы, хранящейся в вашей собственной области истории поиска, на момент вашего посещения. Посмотрите на левую сторону, и вы увидите ее в нижней части списка ссылок.
Посмотрите на левую сторону, и вы увидите ее в нижней части списка ссылок. То, что вы посещаете, больше не записывается. Просто имейте в виду, что если вы вернетесь и воспользуетесь ЛЮБОЙ учетной записью Google, требующей входа в систему, запись возобновится. Если вы хотите надежно и навсегда приостановить его, вам нужно использовать ссылку «Пауза».
То, что вы посещаете, больше не записывается. Просто имейте в виду, что если вы вернетесь и воспользуетесь ЛЮБОЙ учетной записью Google, требующей входа в систему, запись возобновится. Если вы хотите надежно и навсегда приостановить его, вам нужно использовать ссылку «Пауза».
 Но в конечном итоге данные можно восстановить. Если бы Google сам решил, что нужно вытащить архивы и что-то проверить, он мог бы — хоть вы удалили данные в «живой» системе. Точно так же государственное учреждение потенциально может на законных основаниях заставить Google обратиться к своим архивам и восстановить информацию, которая была удалена из действующей системы. Кроме того, хотя данные отслеживания панели инструментов не будут частью журнала сервера Google, эти данные каким-то образом регистрируются, и архивы этих данных могут быть восстановлены. Короче говоря, если вы действительно не хотите, чтобы данные записывались, не думайте, что достаточно удалить их постфактум.
Но в конечном итоге данные можно восстановить. Если бы Google сам решил, что нужно вытащить архивы и что-то проверить, он мог бы — хоть вы удалили данные в «живой» системе. Точно так же государственное учреждение потенциально может на законных основаниях заставить Google обратиться к своим архивам и восстановить информацию, которая была удалена из действующей системы. Кроме того, хотя данные отслеживания панели инструментов не будут частью журнала сервера Google, эти данные каким-то образом регистрируются, и архивы этих данных могут быть восстановлены. Короче говоря, если вы действительно не хотите, чтобы данные записывались, не думайте, что достаточно удалить их постфактум. Это мгновенно означало, что гораздо больше людей, чем когда-либо прежде, собирались регистрировать свои поисковые данные с помощью Google — действительно регистрировать, действительно профилировать, помимо типичной регистрации веб-сервера, которая происходит на любом веб-сайте.
Это мгновенно означало, что гораздо больше людей, чем когда-либо прежде, собирались регистрировать свои поисковые данные с помощью Google — действительно регистрировать, действительно профилировать, помимо типичной регистрации веб-сервера, которая происходит на любом веб-сайте.
 Это предотвратит регистрацию посещений страниц, если вы все же решите использовать панель инструментов Google с включенным счетчиком PageRank.
Это предотвратит регистрацию посещений страниц, если вы все же решите использовать панель инструментов Google с включенным счетчиком PageRank.
 Google хорош в персонализации. Большой, большой, большой. Все остальные могут сохранить свою «мудрость толпы». Для Google сближение с отдельными людьми рассматривается как большой шаг вперед по многим направлениям — и 2007 год — это год, когда Google делает все возможное для этого. Подумайте об этих историях, которые мы освещали за последние несколько недель, и все они связаны с персонализированными ходами:
Google хорош в персонализации. Большой, большой, большой. Все остальные могут сохранить свою «мудрость толпы». Для Google сближение с отдельными людьми рассматривается как большой шаг вперед по многим направлениям — и 2007 год — это год, когда Google делает все возможное для этого. Подумайте об этих историях, которые мы освещали за последние несколько недель, и все они связаны с персонализированными ходами: Моя статья о персонализированном поиске в Google, о которой я постоянно упоминаю, объясняет, как работают персонализированные результаты поиска в Google, гораздо более подробно, а также всю идею следующего поколения.
Моя статья о персонализированном поиске в Google, о которой я постоянно упоминаю, объясняет, как работают персонализированные результаты поиска в Google, гораздо более подробно, а также всю идею следующего поколения.
Со всеми вещами, которые я упомянул выше — Панель инструментов Google, Google Analytics, Web Accelerator, отслеживание конверсий AdWords — Google всегда делал шумы или полууверения, что данные каким-то образом будут «звонить». огорожена» или не используется совместно с другими отделами. Нам неоднократно говорили, что панель инструментов Google не будет использоваться для поиска новых веб-страниц и для целей ранжирования.
 Некоторые из этих владельцев сайтов по-прежнему смогут влиять (см. 3 совета по выживанию в рейтинге для новых персонализированных результатов Google, чтобы получить некоторые советы здесь). Другие вернутся к тому старому совету, что сайты с хорошим содержанием и которые стремятся помочь посетителям, должны иметь больше шансов попасть в топ.
Некоторые из этих владельцев сайтов по-прежнему смогут влиять (см. 3 совета по выживанию в рейтинге для новых персонализированных результатов Google, чтобы получить некоторые советы здесь). Другие вернутся к тому старому совету, что сайты с хорошим содержанием и которые стремятся помочь посетителям, должны иметь больше шансов попасть в топ. Компания-монстр Google действительно поглощает его, казалось бы, не осталось никаких барьеров. Шарада «мы технологическая компания» закончилась с самого верха, и генеральный директор Эрик Шмидт, наконец, недавно назвал Google в интервью Wired «рекламной компанией». Что же касается миссии «организовать мировую информацию и сделать ее универсально доступной и полезной», то она даже не указана в числе тех четырех способов, которыми, по его словам, мы должны думать о Google:
Компания-монстр Google действительно поглощает его, казалось бы, не осталось никаких барьеров. Шарада «мы технологическая компания» закончилась с самого верха, и генеральный директор Эрик Шмидт, наконец, недавно назвал Google в интервью Wired «рекламной компанией». Что же касается миссии «организовать мировую информацию и сделать ее универсально доступной и полезной», то она даже не указана в числе тех четырех способов, которыми, по его словам, мы должны думать о Google: Нужны ли ему также и наши истории веб-серфинга? Когда достаточно?
Нужны ли ему также и наши истории веб-серфинга? Когда достаточно? Но никто не акцентирует на них внимание с точки зрения приватности поиска.
Но никто не акцентирует на них внимание с точки зрения приватности поиска.

 Штатные авторы перечислены здесь.
Штатные авторы перечислены здесь. 
 Это обновление началось 22 мая 2022 г. и было завершено 9 июня., 2022.
Это обновление началось 22 мая 2022 г. и было завершено 9 июня., 2022.Обновление обзора продукта за декабрь 2021 г.
Компания Google сообщила через учетную запись Google Search Central в Твиттере, что сегодня началось развертывание обновления обзора продукта за декабрь 2021 г. для англоязычных страниц, и, по оценкам, это займет три недели. Они поделились ссылкой на сообщение в блоге об обновлениях обзоров продуктов и ваш веб-сайт для получения дополнительной информации.
Читать: Обновление обзора продукта Google за декабрь 2021 г. ⇾
30 ноября 2021 г.
Обновление локального поиска за ноябрь 2021 г.
Компания Google объявила через Twitter об обновлении локального поиска за ноябрь 2021 г., которое началось 30 ноября и завершилось 8 декабря. Google также предложил компаниям пересмотреть свои рекомендации по улучшению локального рейтинга.
Читать: Google подтверждает обновление результатов локального поиска ⇾
3 ноября 2021 г.

Обновление спама Google
Согласно сообщению Google Search Liasion, обновление спама было выпущено с 3 по 11 ноября 2021 г. в рамках их регулярной работы по улучшению результатов поиска. В своем объявлении они предложили веб-мастерам продолжать следовать Руководству для веб-мастеров.
Читать: Развертывание обновления Google Spam завершено ⇾
26 июля 2021 г.
Обновление алгоритма Google Link Spam
Компания Google объявила о начале развертывания обновления алгоритма, направленного на выявление и аннулирование спама ссылок. Google предупредил, что любые сайты, участвующие в тактике ссылочного спама, могут увидеть изменения в рейтинге — спонсируемый, гостевой и партнерский контент, скорее всего, будет затронут. Google заявил, что обновление должно быть полностью развернуто «как минимум» через две недели и затронет несколько языков.
Читать: Обновление алгоритма Google Link Spam выйдет 26 июля ⇾
Читать: Обновление Google для ссылочного спама завершено ⇾
12 июля 2021 г.
Обновление ядра за июль 2021 года завершено
Представитель службы поиска Google подтвердил через Twitter, что развертывание обновления ядра за июль 2021 года было фактически завершено 12 июля. Никаких дополнительных подробностей предоставлено не было.
Читать: Обновление Google за июль 2021 года завершено — что случилось? ⇾
1 июля 2021 г.
Базовое обновление за июль 2021 г.
Представитель службы поиска Google объявил в Твиттере, что развертывается основное обновление за июль 2021 г. , для завершения которого потребуется от одной до двух недель. Руководство Google по основным обновлениям можно найти в блоге Google Search Central.
, для завершения которого потребуется от одной до двух недель. Руководство Google по основным обновлениям можно найти в блоге Google Search Central.
Читать: Начинается развертывание основного обновления Google за июль 2021 г. ⇾
28 июня 2021 г.
Обновление спама, часть 2
Представитель службы поиска Google объявил через Twitter, что вторая часть их обновления спама началась 28 июня и, вероятно, будет завершена в тот же день. Первоначальное объявление ссылалось на сообщение в центральном блоге Google Search, обновленное в апреле 2021 года, о том, как Google боролся со спамом в поиске в 2020 году.
Читать: Google объявляет об обновлении спама, часть 2 ⇾
23 июня 2021 г.
Июнь 2021 г.
 Обновление спама
Обновление спамаДэнни Салливан из Google объявил через Twitter об обновлении алгоритма, направленного на борьбу со спамом, которое внедряется в результаты поиска. Внедрение обновления должно было быть завершено в тот же день. Он добавил, что второе обновление спама последует в течение недели. Google не раскрыл конкретных подробностей о том, на что нацелено это обновление.
Читать: Google выпускает новое обновление алгоритма спама ⇾
10 июня 2021 г.
Защита известных жертв
10 июня Панду Наяк,
научный сотрудник Google и вице-президент по поиску, опубликовал сообщение в блоге The Keyword. В нем он рассказал о работе Google по улучшению алгоритма понижения рейтинга сайтов, которые «используют эксплуататорские методы удаления» и «хищнические методы». Он также поделился ссылкой, которую люди могут использовать, чтобы сообщить о домогательствах в Интернете.
Читать: Обновление алгоритма Google нацелено на клевету ⇾
2 июня 2021 г.
Обновление алгоритма Broad Core
Сотрудник службы поиска Google Дэнни Салливан объявил через Twitter, что скоро будет выпущено обновление алгоритма Broad Core. Салливан также отметил, что некоторые запланированные улучшения не были полностью готовы к этому обновлению, поэтому части, которые не были готовы, будут развернуты в рамках второго, связанного с ним общего обновления алгоритма, запланированного на июль.
Читать: Обновление алгоритма Google Broad Core выходит 2 июня 2021 г. ⇾
10 февраля 2021 г.
Passage Ranking
Представитель Google по поиску Дэнни Салливан объявил через Twitter, что Passage Ranking официально запущен для англоязычных запросов в США. Согласно Google: «Это изменение не означает, что мы индексируем отдельные отрывки независимо от страниц. Мы все еще индексируем страницы и рассматриваем информацию о целых страницах для ранжирования. Но теперь мы можем рассматривать и переходы со страниц как дополнительный фактор ранжирования…».
Согласно Google: «Это изменение не означает, что мы индексируем отдельные отрывки независимо от страниц. Мы все еще индексируем страницы и рассматриваем информацию о целых страницах для ранжирования. Но теперь мы можем рассматривать и переходы со страниц как дополнительный фактор ранжирования…».
Читать: Что такое рейтинг Google Passage: 16 ключевых моментов, которые вы должны знать ⇾
3 декабря 2020 г.
Обновление основного алгоритма за декабрь 2020 г.
Компания Google подтверждает, что обновление основного алгоритма за декабрь 2020 г. выпущено 3 декабря 2020 г. Это третье обновление основного алгоритма за календарный год. С момента последнего обновления ядра прошло довольно много времени по сравнению со средним временем между этими типами обновлений.
Подробнее об этом обновлении читайте ниже.
Читать: Что такое обновление алгоритма Google Broad Core? ⇾
Читать: Google о восстановлении обновления алгоритма Broad Core — 4 вывода ⇾
Читать: Восстановление после обновления основного алгоритма Google с помощью Lily Ray [PODCAST] ⇾
Читать: Google подтверждает выпуск обновления основного алгоритма ⇾
Читать:
Статистика основного обновления Google за декабрь 2020 г. ⇾
⇾
4 мая 2020 г.
Май 2020 г. Основное обновление
Сотрудник службы поиска Google Дэнни Салливан объявил через Twitter, что Google выпустит масштабное обновление основного алгоритма. Около 90 минут спустя он объявил, что обновление находится в стадии реализации, и для его полного развертывания потребуется 1-2 недели.
Читать: Google подтверждает выпуск обновления базового алгоритма за май 2020 года ⇾
13 января 2020 г.
Январь 2020 г. Основное обновление
Дэнни Салливан из Google объявил в Твиттере, что скоро будет выпущено широкое обновление основного алгоритма. Google снова предоставил те же рекомендации, что и для всех других недавних широких обновлений основного алгоритма.
Читать:
Обновление ядра Google за январь 2020 г. будет выпущено в ближайшее время ⇾
будет выпущено в ближайшее время ⇾
9 декабря 2019 г.
BERT (по всему миру)
Дэнни Салливан из Google написал в Твиттере, что BERT начинает свое всемирное развертывание и включает следующие языки: африкаанс, албанский, амхарский, арабский, армянский, азербайджанский, баскский, белорусский, болгарский, каталанский, китайский (упрощенный и тайваньский), хорватский, чешский, датский, голландский, английский, эстонский, фарси, финский, французский, галисийский, грузинский, немецкий, греческий, гуджарати, иврит, хинди, венгерский, исландский, индонезийский, итальянский, японский , яванский, каннада, казахский, кхмерский, корейский, курдский, киргизский, лаосский, латышский, литовский, македонский малайский (Бруней-Даруссалам и Малайзия), малаялам, мальтийский, маратхи, монгольский, непальский, норвежский, польский, португальский, пенджаби, румынский, Русский, сербский, сингальский, словацкий, словенский, испанский, суахили, шведский, тагальский, таджикский, тамильский, телугу, тайский, турецкий, украинский, урду, узбекский и вьетнамский.
Читать: Google BERT развертывается по всему миру ⇾
1 августа 2019 г.
Обновление избранных сниппетов
Компания Google объявила об обновлении алгоритма, влияющем на актуальность избранных сниппетов в результатах поиска. Это обновление позволит Google находить самые свежие избранные фрагменты для запросов, где текущая информация будет наиболее полезной.
Читать: Google объявляет об обновлении Featured Snippets ⇾
13 февраля 2019 г.
Обновление ко Дню святого Валентина
Трекеры алгоритмов и отраслевая болтовня показали, что в эту дату и ранее произошло какое-то неподтвержденное обновление. Однако, в отличие от других обновлений, в основном сообщалось о положительных изменениях в рейтингах.
Читать: Доказательства обновления алгоритма Google Valentine’s Day ⇾
16 апреля 2018 г.
Обновление алгоритма общего ядра
Компания Google подтвердила через Twitter выпуск еще одного обновления алгоритма общего ядра и указала, что оно похоже на обновление от 9 марта 2018 г., касающееся актуальности контента.
Читать: Google подтверждает, что обновление алгоритма выпущено 16 апреля ⇾
9 марта 2018 г.
Обновление алгоритма Broad Core
12 марта Google подтвердил через Twitter, что на прошлой неделе было выпущено «обширное обновление основного алгоритма». В то время как Google был немногословен в деталях, Google заявил, что изменения были предназначены для «улучшения страниц, которые ранее недооценивались», и посоветовал всем «продолжать создавать отличный контент».
Читать: Google подтверждает, что обновление алгоритма произошло на прошлой неделе ⇾
Читать: Изучено обновление алгоритма Google Broad Core ⇾
Читать: Google подтверждает, что мартовское обновление алгоритма касалось релевантности, а не качества ⇾
Читать: Что такое обновление алгоритма Google Broad Core? ⇾
12 декабря 2017 г.
Обновление Maccabees
Некоторые участники поискового сообщества сообщили, что их веб-сайты пострадали от обновления в период с 12 по 14 декабря. Google подтвердил несколько незначительных изменений в основном алгоритме в течение определенного периода времени, но преуменьшил значение этого периода. потока.
Google подтвердил несколько незначительных изменений в основном алгоритме в течение определенного периода времени, но преуменьшил значение этого периода. потока.
Читать: Обновление Maccabees: Google подтверждает новые изменения основного алгоритма ⇾
Читать: Анализ обновлений Google Maccabees: сайты, ориентированные на множество вариантов ключевых слов (круглый стол поисковых систем) ⇾
8 сентября 2017 г.
Fall Flux
Отраслевая болтовня и инструменты отслеживания SEO указывают на то, что в этот день могло произойти какое-то (пока неподтвержденное) обновление Google. Гленн Гейб, президент G-Squared Interactive, также обнаружил несколько примечательных изменений Google, влияющих на трафик и видимость в результатах поиска, начиная с 8 сентября. За этим последовали дополнительные волатильность и колебания 18, 25 и 29 сентября., а также 4, 8 и 12 октября.
За этим последовали дополнительные волатильность и колебания 18, 25 и 29 сентября., а также 4, 8 и 12 октября.
Читать: Изучение обновлений и волатильности алгоритма Wild осенью 2017 года (Гленн Гейб) ⇾
19 августа 2017 г.
Обновление качества
Веб-мастера и инструменты ранжирования SEO обнаружили некоторую незначительную волатильность 19-20 августа, с признаками, указывающими на то, что это могло быть очередным (неподтвержденным) обновлением качества Google. Согласно анализу, проведенному Гленном Гейбом, президентом GSQi, среди жертв ранжирования: страницы категорий, страницы с агрессивной рекламой, некачественный контент и другие негативные элементы взаимодействия с пользователем. Было предположение, что Google начал тестировать этот алгоритм 14 августа, потому что страницы, которые были затронуты (положительно или отрицательно) в этот день, подверглись дальнейшему воздействию 19 августа.

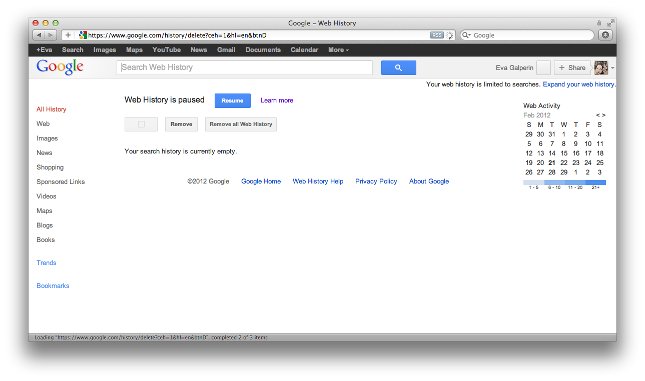


 Подробнее о нем уже рассказывали в разделе с просмотром истории поиска. Его главная особенность – независимость от текущего оффлайн-хранилища браузера. Данные остаются после очистки истории.
Подробнее о нем уже рассказывали в разделе с просмотром истории поиска. Его главная особенность – независимость от текущего оффлайн-хранилища браузера. Данные остаются после очистки истории. Инструкция:
Инструкция: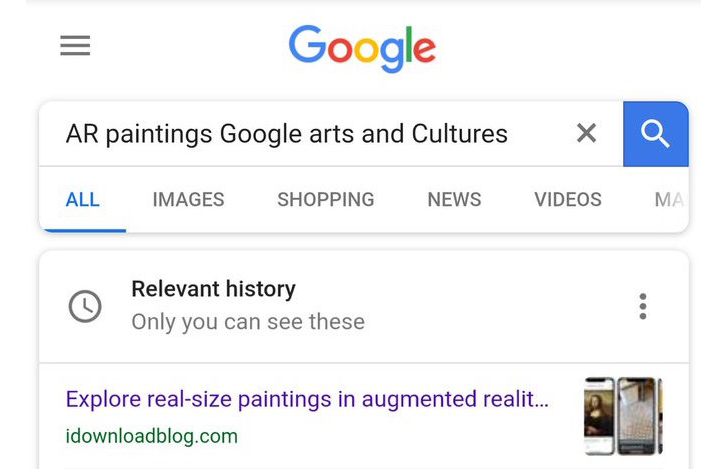
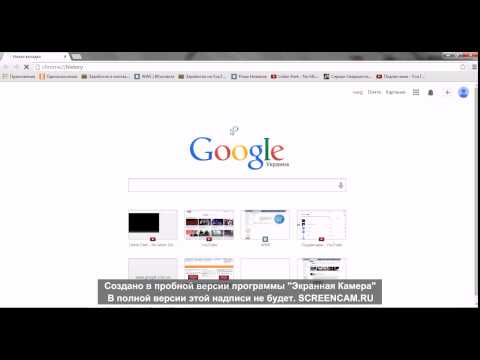
 Один клик по значку приводит к открытию нового окна с менеджером закачек.
Один клик по значку приводит к открытию нового окна с менеджером закачек.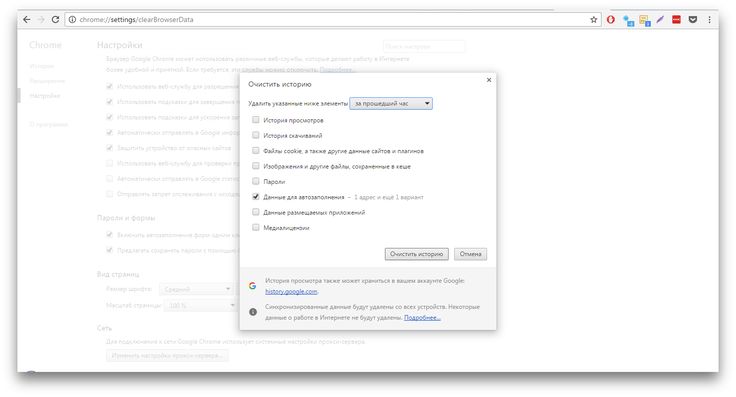

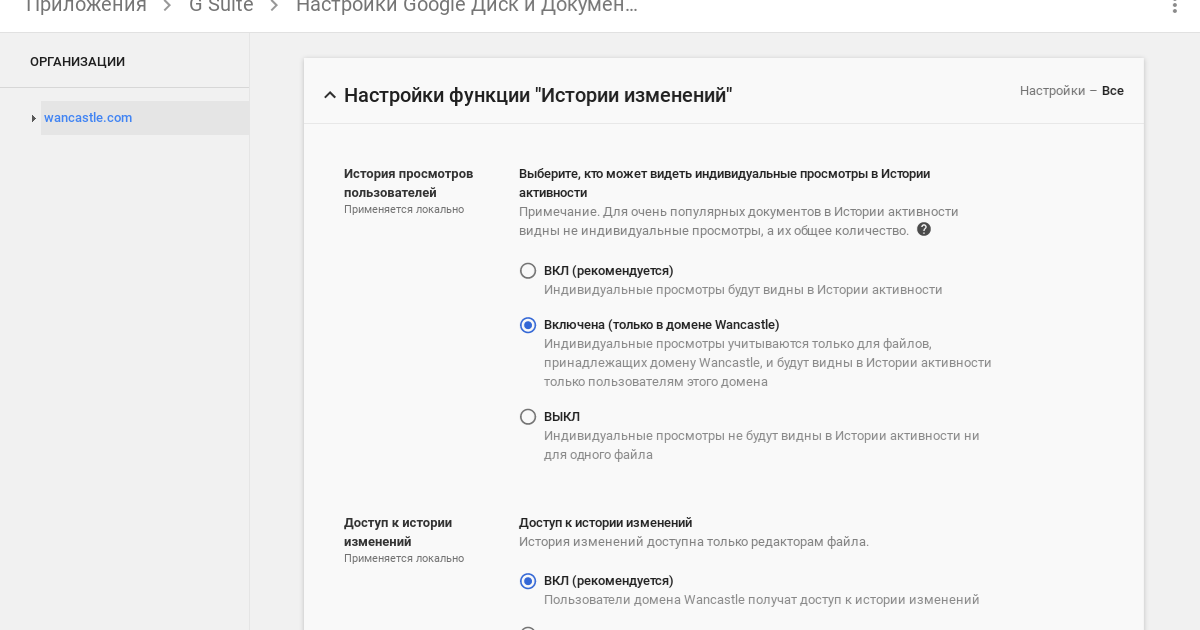 Браузер находит только те записи, которые соответствуют указанному фильтру.
Браузер находит только те записи, которые соответствуют указанному фильтру.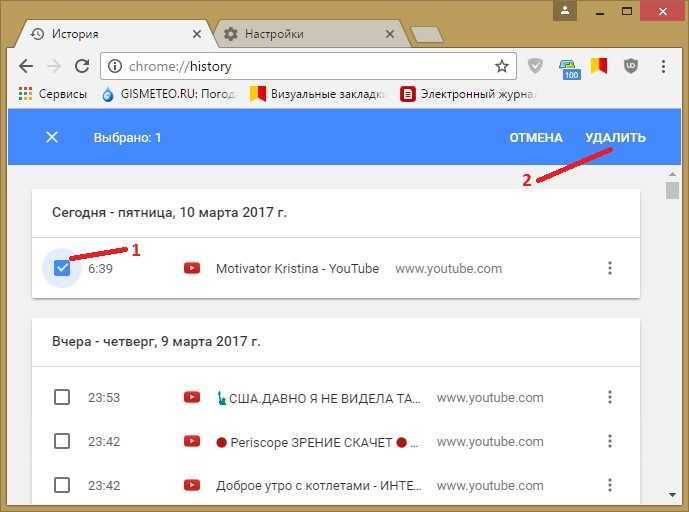

 Если файл убрали кнопкой Del или выбрали опцию «Удалить», данные остались в резервном хранилище. Их легко вернуть из корзины, достаточно открыть инструмент с рабочего стола, выбрать файл history с помощью ПКМ и нажать на «Восстановить».
Если файл убрали кнопкой Del или выбрали опцию «Удалить», данные остались в резервном хранилище. Их легко вернуть из корзины, достаточно открыть инструмент с рабочего стола, выбрать файл history с помощью ПКМ и нажать на «Восстановить».



 В открывшемся окне слева найдите «Включение/отключение Брандмауэра».
В открывшемся окне слева найдите «Включение/отключение Брандмауэра».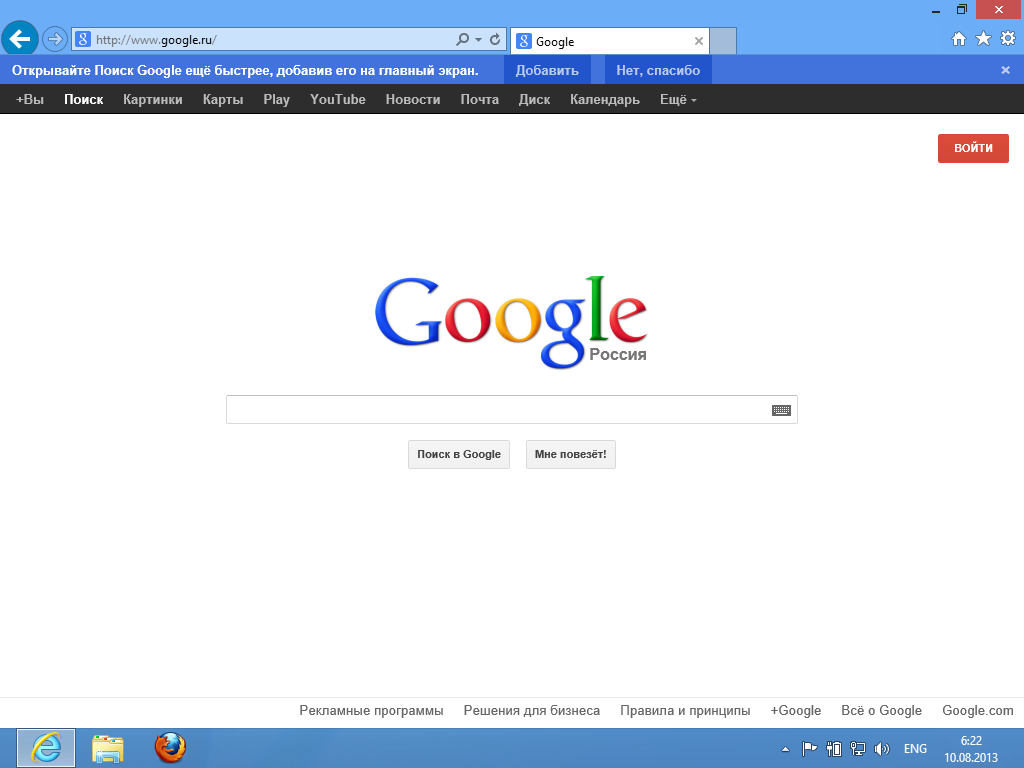 Для этого откройте «Панель управления», затем «Сеть и Интернет», следующий пункт «Центр управления сетями». Слева в блоке выберите «Изменение параметров адаптера», в окне выберите значок с вашим подключением и кликните по нему правой кнопкой мыши, затем пункт «Свойства». Далее убедитесь, что галочка на пункте IPv6 снята, а на IPv4 установлена. Сфокусируйте выбор на IPv4 и ниже блока нажмите кнопку «Свойства».
Для этого откройте «Панель управления», затем «Сеть и Интернет», следующий пункт «Центр управления сетями». Слева в блоке выберите «Изменение параметров адаптера», в окне выберите значок с вашим подключением и кликните по нему правой кнопкой мыши, затем пункт «Свойства». Далее убедитесь, что галочка на пункте IPv6 снята, а на IPv4 установлена. Сфокусируйте выбор на IPv4 и ниже блока нажмите кнопку «Свойства». Здесь наведите курсор на пункт «История».
Здесь наведите курсор на пункт «История».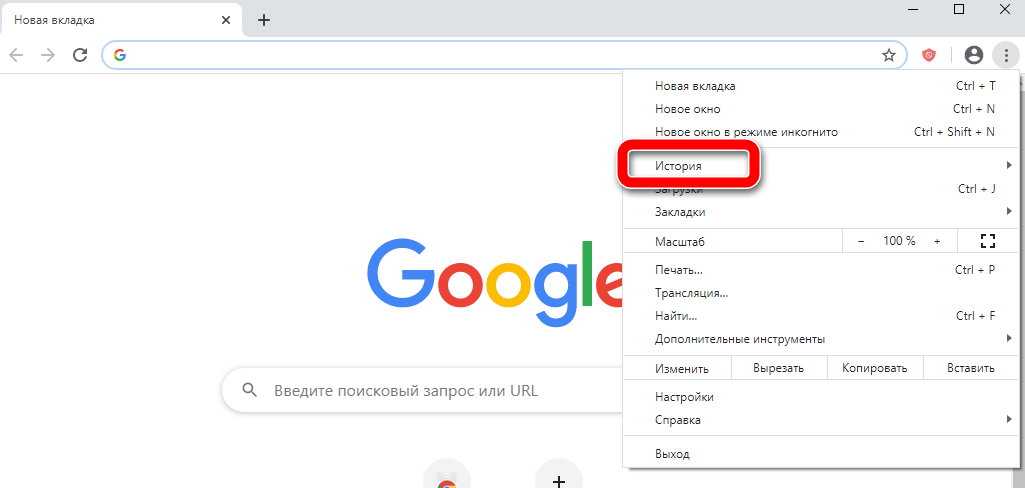
 1 Что это такое
1 Что это такое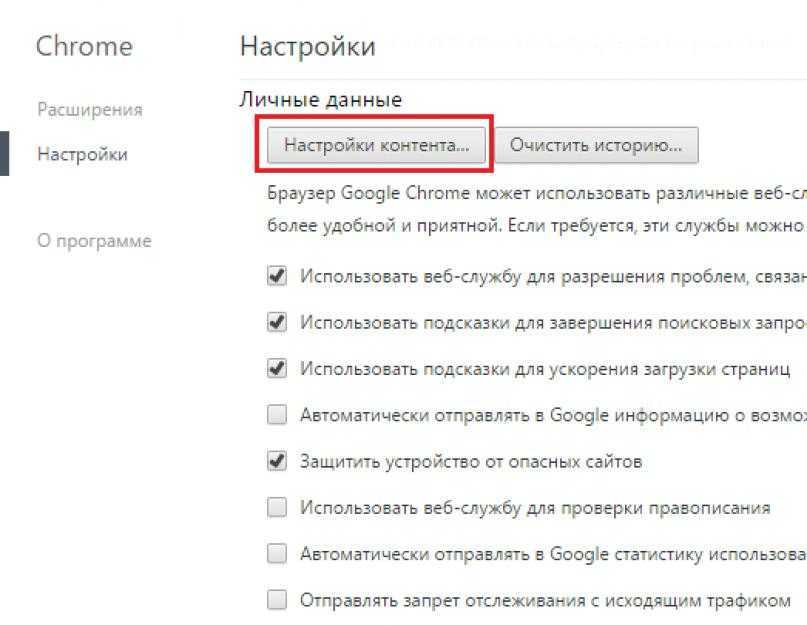 6 Использование файлов куки
6 Использование файлов куки



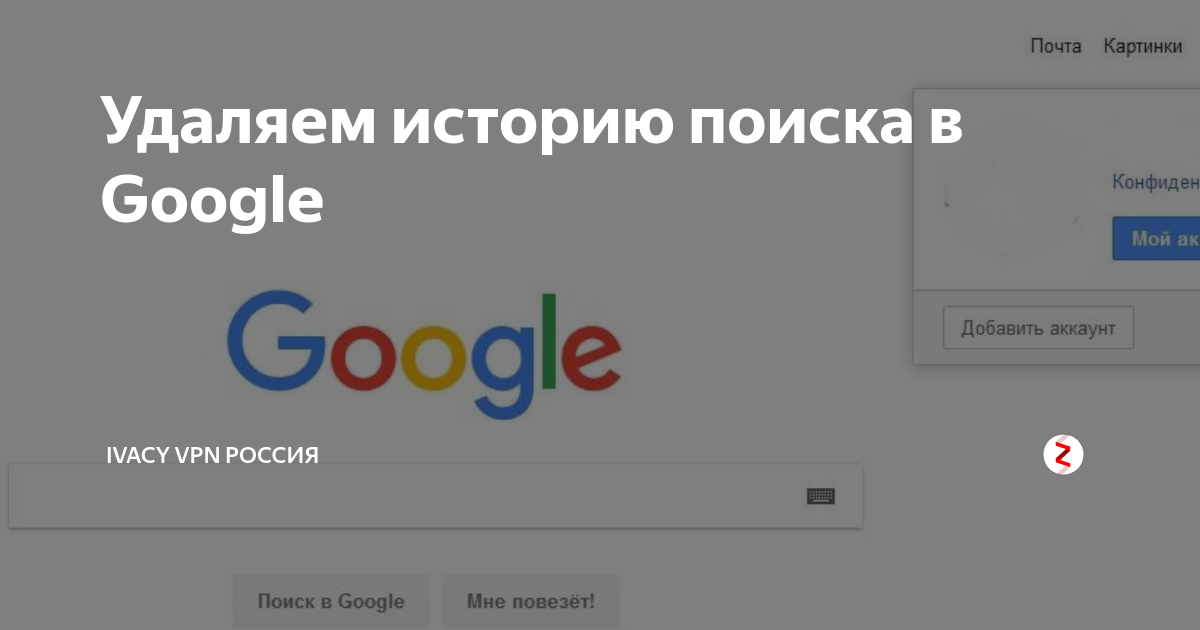
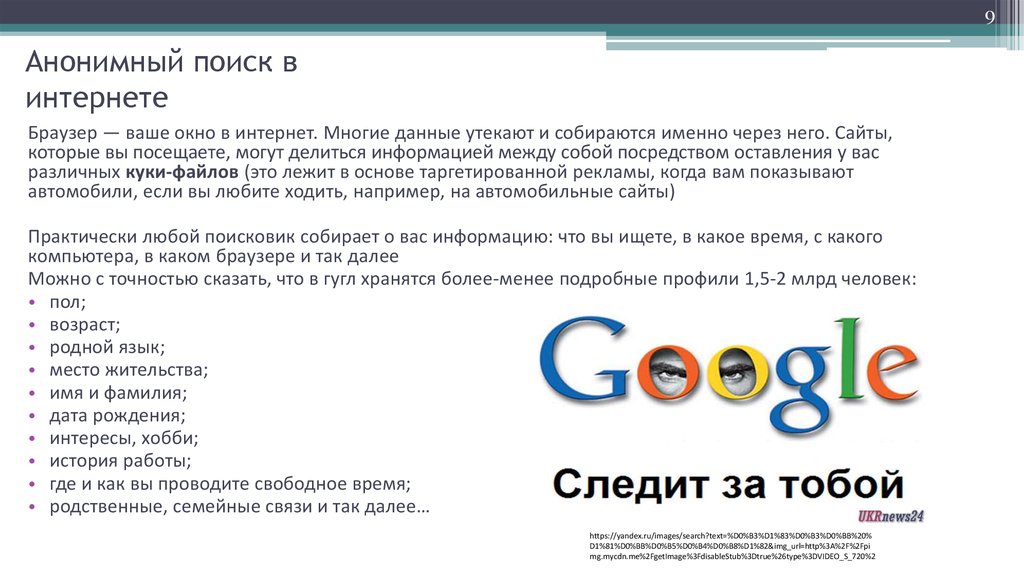 А если они были отключены, то этот способ не сработает.
А если они были отключены, то этот способ не сработает.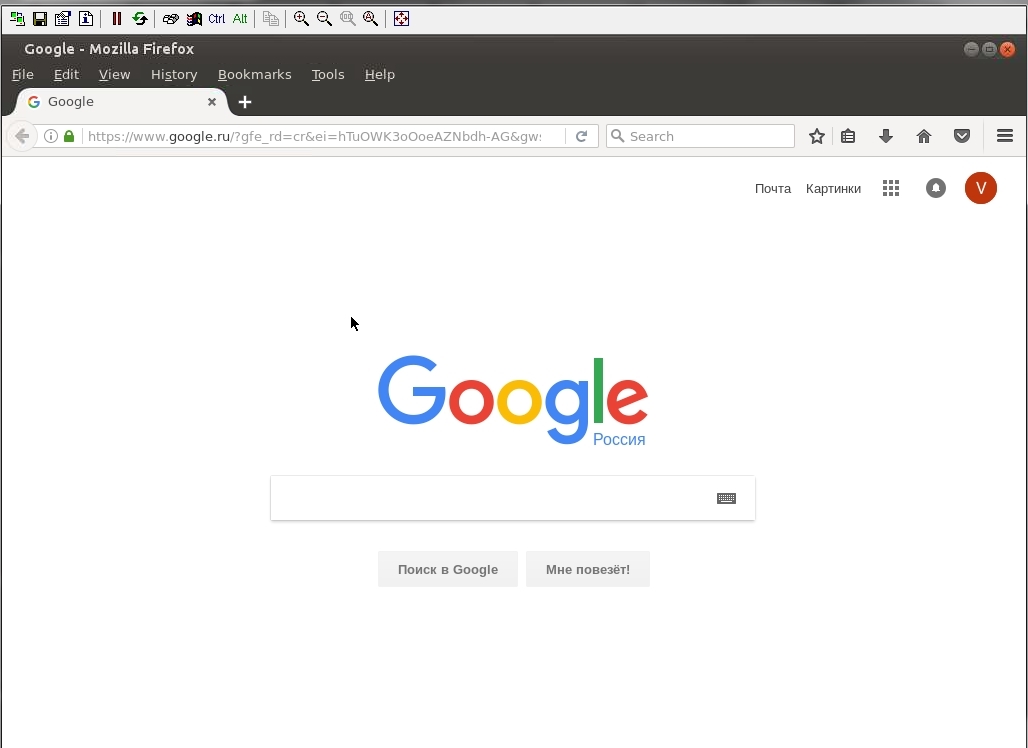 д.
д.