Как перевести цветную фотографию в ЧБ в фотошопе?
Цветная фотография пришла на смену черно-белой (ЧБ) уже давно – более ста лет назад. Однако черно-белая фотография до сих пор не сдает своих позиций. Некоторые фотографы снимают только в ЧБ, другие половину своих фотографий переводят в ЧБ. И только единицы ни одного своего снимка не обработали в ЧБ.
Давайте разберемся, почему не стоит снимать в ЧБ, когда лучше фото оставить в цвете и как нужно правильно переводить в ЧБ, чтобы получать красивую черно-белую картинку.
Что такое черно-белая фотография?
По правде, черно-белые фотографии, конечно же, не черно-белые, они состоят из градиента серого, то есть перехода от черного к белому.
Черный и белый против градиента серого
Но для удобства мы все равно называем такие фотографии черно-белыми, и даже еще проще – просто ЧБ.
Чтобы понимать, какой кадр будет круто смотреться в черно-белом варианте, и создавать красивые черно-белые фотографии, нужно на этапе съемки учиться обесцвечивать фото – в воображении, а не в самой камере.
Совет от профи:
Не совершайте ошибку, снимая сразу в ЧБ, хотя вам может казаться, что это хороший вариант, поскольку вы сразу можете увидеть результат на вашем дисплее. Если вы снимаете сразу в ЧБ, вы не сможете потом конвертировать кадр в цвет, но если вы снимаете в цвете, вы запросто сможете при необходимости перевести снимок в ЧБ.
Simon Bray
Зачем сразу представлять снимок черно-белым?
Конечно, в черно-белом фото очень многое зависит от яркости цвета. Разные цвета одинаковой насыщенности могут довольно контрастно смотреться в цветном варианте, но в черно-белом – сливаться в одно пятно.
Разные цвета одинаковой насыщенности могут довольно контрастно смотреться в цветном варианте, но в черно-белом – сливаться в одно пятно.
В черно-белой фотографии важен не цветовой контраст, а свето-теневой. Не глубина цвета, а динамический диапазон.
Если вы собираетесь снимать монохромные снимки, обратите внимание на яркость объектов, т. к. монохромная фотография – это противопоставление света и тени.
Совет от профи:
Прищурьте глаза, глядя на изображение. Вы увидите меньше цветов и более расширенный диапазон. Это поможет получить представление, имеет ли ваше изображение подходящий динамический диапазон для перевода в черно-белый снимок.
David Wahlman
Когда стоит перевести фото в ЧБ?
Фотографию лучше сделать черно-белой, когда она в ЧБ выглядит более выигрышно, чем в цвете.
Вроде звучит просто, но почему тогда эта дилемма вызывает так много вопросов? Не всегда на первый взгляд очевидно, особенно автору фото, какой вариант обработки лучше подойдет в каждом конкретном случае.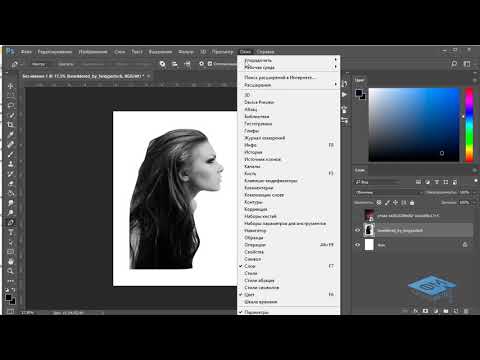 Отсюда эти посты в соцсетях: «Что лучше: цвет или ЧБ?»
Отсюда эти посты в соцсетях: «Что лучше: цвет или ЧБ?»
10 случаев, когда цветное фото лучше перевести в ЧБ:
1. Когда в кадре много лишних деталей, которые отвлекают внимание от главного объекта в кадре, лучше от них избавиться переводом в чб.
2. Когда в кадре есть несочетаемые цвета
3. Когда в кадре наблюдается широкий динамический диапазон и растянутость по всей гистограмме, то есть не только серые оттенки, но и зоны глубокого черного и яркого белого, тогда в чб фото будет выглядеть отлично.
4. Когда в кадре есть красивый свето-теневой рисунок, фотографию можно смело переводить в ЧБ – она от этого только выиграет.
5. Когда в кадре портрет мужчины или пожилого человека, сюжет для ню или стрит-фото, а еще если это репортаж – эти жанры очень хорошо смотрятся в черно-белом исполнении.
6. Когда фон по стилю или настроению не сочетается с главным объектом кадра, лучше перевести фото в ЧБ, переместив акцент с фона на героя снимка.
7. Когда в кадре важна эмоция или образ героя, а цветные пятна мешают сделать акцент на самом важном, то лучше сделать фото в ЧБ и заставить зрителя увидеть главное.
8. Когда в кадре есть ярко выраженный композиционный прием
9. Когда в кадре главную роль играют текстуры, формы, силуэты, тени, которые придают графичность изображению, обрабатывайте в ЧБ – не прогадаете.
10. Когда в серии есть много разных кадров, можно перевести несколько из них в ЧБ, чтобы разнообразить общее впечатление от серии.
Есть еще и такое мнение: если ты запорол кадр – переводи в ЧБ, и тебе все сойдет с рук. На самом деле нет. Далеко не каждый плохой кадр можно вытянуть конвертацией в ЧБ. Если снимок плоский, без ярко выраженного свето-теневого рисунка, без контраста между светом и тенью, без четкой композиции или эмоции, и вообще без всякой изюминки или истории, то этот кадр только корзина исправит. Но от некоторых косяков обработка в ЧБ может спасти.
Совет от профи:
Когда не получается при обработке вывести цвет или когда фото не резкое, шумное – можно его перевести в ЧБ. Эти шумы и легкая нерезкость только придадут стиль и атмосферность кадру.
Олег Насытко
Когда фотография лучше смотрится в цвете?
 Если фото задумывалось в цвете, значит его нужно снять так, чтобы оно отлично смотрелось в цвете и не вызывало искушения перевести его в ЧБ.
Если фото задумывалось в цвете, значит его нужно снять так, чтобы оно отлично смотрелось в цвете и не вызывало искушения перевести его в ЧБ.
Совет от профи:
Некоторые традиционалисты говорят, что снимок должен быть черно-белым, кроме тех случаев, когда фотограф чувствует, что кадр явно выиграет от использования цвета… Вы можете соглашаться с этим утверждением или нет, но для меня это значит то, что я должен серьезно анализировать каждый свой кадр на предмет того, будет ли он выглядеть лучше в цвете или в черно-белом варианте.
Simon Bray
5 случаев, когда фото лучше смотрится в цвете:
1. Когда цвет играет главную роль в снимке.
2. Когда контраст на фото обеспечивается цветом, а не светом.
3. Когда теплые или холодные оттенки передают настроение снимка.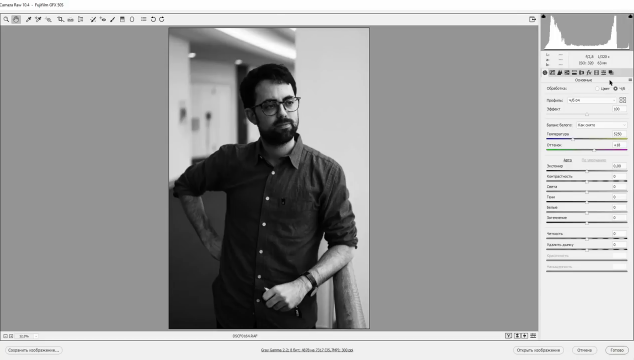
4. Когда снимок имеет нежные оттенки и полутона, без резких контрастов.
5. Когда вы снимаете еду, одежду, макияж, товары, рекламу, природу, то есть пейзажную и предметную фотографию, фуд-фото и фэшн-фото.
Как правильно сделать цветное фото черно-белым?
Существует несколько методов перевода цветного изображения в черно-белое, которые можно разделить на две основные группы:
- Методы, которые легко и быстро обесцвечивают изображение, не сохраняя информации о цвете, не позволяя работать с цветом и вносить корректировки в процессе обработки.
- Методы, которые позволяют контролировать конвертацию изображения и вносить необходимые изменения в преобразование цвета на этапе обработки.
1. Быстрые и легкие способы перевода фото в ЧБ в фотошопе
Быстрые и легкие способы мы перечислим, однако не рекомендуем ими пользоваться для создания черно-белых фотографий, так как они действуют примерно как и черно-белый режим в камере фотоаппарата, банально обесцвечивая изображение.
1. Режим Градации серого. Нажимаем Изображение > Режим > Градации серого (Image > Mode > Grayscale) и жмем «Применить». Обесцвечивание применяется сразу ко всем слоям и не сохраняет информации о цвете.
2. Корректирующий слой Цветовой тон/Насыщенность.
3. Корректирующий слой Карта градиента. Установите черный и белый в качестве основных цветов на панели инструментов, а потом нажимаем Слой > Новый Корректирующий слой > Карта Градиента (Layer > New Adjustment Layer > Gradient Map). В свойствах можно включить инверсию – и тогда светлые оттенки станут темными, а темные – светлыми. Способ позволяет сохранить информацию о цветах, так как накладывается как корректирующий слой, однако не позволяет управлять процессом конвертации цвета.
Способ позволяет сохранить информацию о цветах, так как накладывается как корректирующий слой, однако не позволяет управлять процессом конвертации цвета.
4. Режим Черно-белое. Нажимаем Изображение > Коррекция > Черно-белое (Image > Adjustments > Black&White) и жмем «Ок». Обесцвечивание в данном случае применяется сразу ко всем слоям и не сохраняет информации о цвете, однако в процессе обработки позволяет повлиять на конвертацию конкретных цветов в оттенки серого.
В Photoshop даже корректирующие слои можно «нацепить» на фотографию по-разному:
1. Через пункты меню Слои > Новый корректирующий слой > Цветовой тон/Насыщенность (Layer > New Adjustment Layer > Hue/Saturation)
2. Через палитру Слои (Layers), щелкнув мышкой по пиктограмме в виде наполовину закрашенного круга, а затем выбрав из списка Цветовой тон/Насыщенность (Hue/Saturation).
2. Профессиональные способы перевода фотографии в ЧБ в фотошопе
Профессиональному фотографу и ретушеру очень важно контролировать перевод цветной фотографии в черно-белую, так как в процессе конвертации зачастую нужно подтянуть те или иные оттенки, чтобы они контрастнее смотрелись в ЧБ.
Успех нашего предприятия (перевода в ЧБ) зависит от трех факторов: мы должны, во-первых, точно определить, что будет потеряно, когда тон и насыщенность исчезнут; во-вторых, хотя бы приблизительно представить себе, как должен выглядеть окончательный результат; и, в-третьих, понимать, как его получить.
Дэн Маргулис
1. Корректирующий слой Микширование каналов. Этот способ позволяет использовать весь потенциал цвета при переводе фото в ЧБ. Цветные фотографии содержат три цветных канала: красный, зеленый и синий, их сочетания дают весь спектр цветов и оттенков. Вы можете регулировать соотношение красного, зеленого и синего каналов в процессе конвертирования. Зайдите в Слой > Новый корректирующий слой > Микширование каналов (Layer > New Adjustment Layer > Channel Mixer). Поставьте галочку напротив Монохромный (Monochrome). Двигайте ползунки трех каналов в соответствии с тем, какие области изображения вы хотели бы затемнить, а какие – высветлить. Главное, чтобы сумма трех значений давала 100, иначе появятся дефекты изображения. В конце жмем Ок. Этот эффект накладывается как корректирующий слой и его легко отменить, даже спустя целую цепочку последовательных операций.
Вы можете регулировать соотношение красного, зеленого и синего каналов в процессе конвертирования. Зайдите в Слой > Новый корректирующий слой > Микширование каналов (Layer > New Adjustment Layer > Channel Mixer). Поставьте галочку напротив Монохромный (Monochrome). Двигайте ползунки трех каналов в соответствии с тем, какие области изображения вы хотели бы затемнить, а какие – высветлить. Главное, чтобы сумма трех значений давала 100, иначе появятся дефекты изображения. В конце жмем Ок. Этот эффект накладывается как корректирующий слой и его легко отменить, даже спустя целую цепочку последовательных операций.
Преобразование изображения в черно-белое выполняется путем усреднения значений красного, зеленого и синего каналов, причем удельный вес разных каналов неодинаков. Зеленый в два раза важнее красного и в шесть раз важнее синего. Это не означает, что усреднение всегда должно выполняться по формуле Photoshop, где зеленый «весит» приблизительно в два раза больше, чем красный, и в шесть раз больше, чем синий.
Наоборот, мы должны чувствовать себя свободно и твердой рукой бросать на весы нужное количество цвета.
Дэн Маргулис
2. Корректирующий слой Черно-белое. Еще один вариант правильного перевода фотографии в ЧБ, который задействует микширование каналов и изменение насыщенности и цветового тона. Нажимаем Слой > Новый корректирующий слой > Черно-Белое (Layer > New Adjustment Layer > Black and White) и получаем шесть ползунков, отвечающих за конкретные цвета. Двигаем ползунки в зависимости от того, какие оттенки вы хотите осветлить, а какие – затемнить. Можно также использовать готовые пресеты. А еще можно нажать на квадратик с ладошкой над ползунками (курсор превратится в пипетку), найти нужный оттенок, зажать левую кнопку мыши и двигать ее, осветляя или затемняя этот оттенок. Данный эффект накладывается в виде корректирующего слоя и позволяет полностью контролировать процесс конвертации для получения желаемой картинки.
Преобразование в черно-белое пространство, которое Photoshop выполняет по умолчанию, не учитывает индивидуальные особенности изображения. Если бы мы не могли корректировать цвета перед преобразованием, возможно, стандартный алгоритм был бы лучшим выбором. Дела, однако, обстоят так, что практически любое изображение можно улучшить посредством манипуляций с цветами перед его переводом в черно-белое.
Дэн Маргулис
3. Двойной корректирующий слой Цветовой тон/Насыщенность. Можно попробовать достичь данного эффекта при помощи двойного применения корректирующих слоев Цветовой тон/Насыщенность, где нижний слой будет отвечать за яркость оттенков исходной фотографии, а верхний – за конвертацию в монохром. Заходим в Слои > Новый корректирующий слой > Цветовой тон/Насыщенность (Layer > New Adjustment Layer > Hue/Saturation). Убираем насыщенность до -100. Делаем активным слой с исходным изображением и снова заходим в Слои > Новый корректирующий слой > Цветовой тон/Насыщенность (Layer > New Adjustment Layer > Hue/Saturation). Двигаем ползунок Цветового тона, чтобы достичь желаемой картинки, а потом можно поэкспериментировать с ползунками Яркости и Насыщенности.
Делаем активным слой с исходным изображением и снова заходим в Слои > Новый корректирующий слой > Цветовой тон/Насыщенность (Layer > New Adjustment Layer > Hue/Saturation). Двигаем ползунок Цветового тона, чтобы достичь желаемой картинки, а потом можно поэкспериментировать с ползунками Яркости и Насыщенности.
В принципе, профессиональные способы перевода цветного фото в черно-белое не намного сложнее, чем быстрые способы, которые, к сожалению, не сохраняют информации о цвете и не дают возможности влиять на процесс конвертации. Если же вы хотите получить по итогу яркое, контрастное черно-белое изображение, которое будет приковывать взгляды зрителей, то доведите его до ума, потратив на это всего на одну минуту больше.
Так же, как и в бизнесе, в цветокоррекции вам иногда приходится быть беспощадным. Если вы сталкиваетесь с сотрудником – каналом, – который плохо относится к работе, и если метод убеждения не помогает, следующий неизбежный шаг – увольнение.
Ваши подчиненные, как и ваши черно-белые изображения, будут вам за это только благодарны.
Дэн Маргулис
Тонировка черно-белого снимка
Если вы не хотите останавливаться исключительно на черно-белом снимке, а желаете придать снимку особую атмосферность или состаренность, то его можно тонировать. Но важно, чтобы сюжет сам по себе уже содержал в себе соответствующее настроение или историю, а тонировка только поможет подчеркнуть это. Например, если вы сняли модно одетую 16-летнюю девушку на фоне современных кафешек, то тонировать такой снимок под старину не имеет никакого смысла. А вот если это девочка в шубке и валенках на фоне деревянного сарая, то винтажная тонировка поможет в восприятии этого снимка.
Вот пример поэтапной обработки снимка в ЧБ с тонировкой от Ричарда Мессенджера.
Шаг 1. Съемка. Мягкие, теплые арабские цвета.
2. Перевод в ЧБ. Слишком контрастно.
Шаг 3. Уменьшение контраста. Формы, текстуры более мягкие.
Шаг 4. Тонировка. Виньетирование. Приближение к идеалу:)
Тонировка бывает совершенно разной, вот, например, более холодная тонировка снимков из весеннего Амстердама от Александра Света.
Способов тонировки черно-белого снимка также существует немало:
- Заливка цветом. Можно просто создать пустой слой, выбрать основной цвет из палитры и залить этот слой инструментом Заливка, а потом уменьшить непрозрачность.
- Корректирующий слой Выборочная коррекция цвета. Выберите цвет Черный и двигайте ползунки цветов, чтобы придать ими тонировку монохромному изображению.
- Корректирующий слой Кривые. Проверьте, что изображение в режиме RGB, создайте корректирующий слой с Кривыми, выберите вместо RGB Красный, Синий или Зеленый канал и корректируйте положение дуги, например, добавляя теплого оттенка в света, а холодного в тени – это классический способ тонировки изображения.

- Корректирующий слой Микширование каналов. Мы снова можем использовать этот способ, только уже не ставить галочку на Монохромный. Двигаем ползунки отдельных каналов, чтобы сделать изображение таким, какое видится в воображении. Можно менять режимы наложения слоя и непрозрачность.
Если хотите состарить изображение, можете добавить виньетирование, шумы или даже царапины.
Все фотографии взяты из открытых источников и несут исключительно иллюстративный характер.
Поделиться в социальных сетях
17669
Цветное изображение в черно-белое — Учебный сайт по Adobe Photoshop
4. Настройка изображения > Цветное изображение в черно-белоеw3.org/1999/xhtml» cellspacing=»0″>
|
Как сделать черно-белое фото в Фотошопе или цветное изображение, фотографию из черно-белой картинки в Photoshop
С появлением многочисленных графических редакторов, у активных пользователей компьютерных технологий появилась прекрасная возможность видоизменять фотографии, добавлять им визуальные эффекты, корректировать картинку и т. д. Так, в программе Photoshop можно трансформировать изображение, менять цвета и оттенки, делать картинки черно-белыми.
д. Так, в программе Photoshop можно трансформировать изображение, менять цвета и оттенки, делать картинки черно-белыми.
Как сделать черно белое-фото в Фотошопе
Photoshop, пожалуй, самая оптимальная графическая программа, которая помогает быстро изменить цвет на фотографии, сделать ее монохромной сохраняя при этом объем, глубину и оттенки изображения, а также сделать картинку более четкой и контрастной. Достигается это несколькими методами.
Обесцвечивание
Это самый простой способ, чтобы сделать фото черно-белым в Фотошопе. Для достижения нужного результата сначала заходим в программу Photoshop, далее кликаем «Изображение», нажимаем на «Коррекция», видим внизу в открывшемся поле пункт «Обесцветить», с помощью которого можем одним кликом обесцветить рисунок. Проделать эту операцию также можно с помощью комбинации горячих клавиш «Shift + Ctrl + U». Функция является автоматической и нажав на обесцвечивание с редактируемого снимка пропадут все цвета.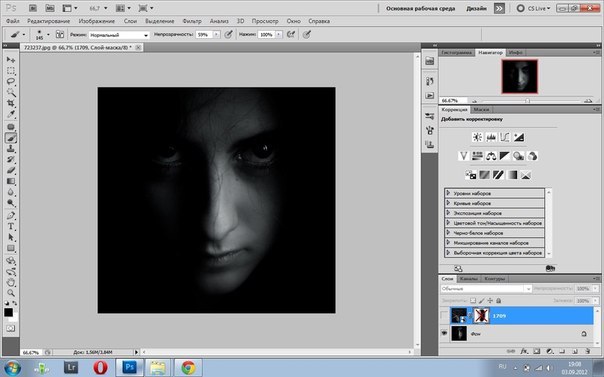
Еще одним автоматическим методом обработки фото является использование параметров по насыщенности и яркости. Заходим в пункт «Изображение» — «Коррекция» и в выпадающем меню выбираем 9 пункт сверху «Цветовой тон/Насыщенность» или открываем эти настройки с помощью горящих клавиш «Ctrl + U». С помощью курсора передвигайте рычажок регулировки насыщенности влево и фото потеряет свой цвет.
Дублирование фото
Следующий способ сделать изображение черно-белым в Photoshop заключается в дублировании начальной картинки и ее обесцвечивании. Открываем программу, через меню попадаем на коррекцию изображения, после чего выбираем – «Черно-белое». Благодаря этим действиям Photoshop автоматически обесцветит снимок, сделает его монохромным.
Данные способы обесцвечивания считаются не очень качественными, так как они не позволяют изменять глубину тонов, редактировать участки изображения и т. д. Более эффективными и расширенными свойствами обладают методы преобразования с помощью наложения корректирующего слоя, микшера, градации серых оттенков.
д. Более эффективными и расширенными свойствами обладают методы преобразования с помощью наложения корректирующего слоя, микшера, градации серых оттенков.
Наложение корректирующего слоя
Популярный среди дизайнеров вариант для изменения цвета – использовать корректирующий слой. При его использовании программа вносит изменения в другой слой, а не в начальное изображение, позволяя управлять видимостью, непрозрачностью и т.д. Для наложения корректирующего слоя необходимо:
- Открыть исходное фото. Дважды щелкнуть мышью по слою «Фон», если он заблокирован.
- Создать корректирующий слой «Черно-белое».
- Открыть палитру «Коррекция».
- Выбрать в меню пункт Окно — Коррекция и щелкнуть мышью по значку слоя Черно-белое. Программа сделает изображение монохромным и отобразит несколько ползунков для регуляции палитры, которыми можно воспользоваться для тонкой настройки созданного слоя.
 Перемещая регуляторы можно добиться контрастности или наоборот смягчить определенные оттенки серого на фото.
Перемещая регуляторы можно добиться контрастности или наоборот смягчить определенные оттенки серого на фото.
Микшируем цветовые каналы
Функция «Микширование каналов» преобразуют целевой цветовой канал с применением смеси исходных цветовых каналов изображения. Чтобы сделать черно-белую фотографию через микширование сперва выделяем необходимый слой (когда имеете всего один слой, проверять нет надобности). Снова кликаем на кнопку, с целью создать новый корректирующий слой, далее нажимаем — микширование каналов. Появляется еще одно окошко в котором наблюдаем ползунки на строчках с описанием цветов. Чтобы получить эффект черно-белой фотографии в открывшемся окне ставим значок напротив «Монохромный». Потихоньку начинаем перемещать видимые ползунки цветов, таким образом, выбирая подходящую насыщенность картинки. Дополнительно можно заметить слово «Константа». Данная кнопка позволит изменить контрастность всей фотографии, а не отдельного фрагмента.
Преобразование в градации серого
В этом случае достаточно зайти во вкладку изображения, затем в «Режим», и можем увидеть поле, позволяющее преобразовать фото в градации серого. Достаточно кликнуть и цвет используемого рисунка изменится, что позволит из цветной фотографии сделать черно-белую.
Обесцвечиваем часть фото
Когда нужно обесцветить лишь небольшую часть изображения, без изменения цветовых параметров картинки в целом, используйте ниже описанную инструкцию. Для начала обесцветьте полностью фотографию. Затем кликаем на «Архивную кисть» или «Y» на клавиатуре, задаем жесткость инструмента около 60%, а нажим должен быть 40%. Выполнив это, можете создать собственные параметры, зависимо от диаметра кисточки, регулировать которые нужно клавишами квадратных скобочек, и потом восстановить конкретные места на фотографии (те, что нужно оставить цветными).
Изменение оттенков (для подкрашивания черно-белого фото)
Чтобы создать эффект подкрашивания определенных элементов на черно-белом фото можно воспользоваться настройкой параметров целевых каналов. Для этого необходимо на панели каналов установить композитный цветовой канал и приметить коррекцию микширования. Далее на панели «Свойства» устанавливают, а потом снимают флажок на значении «Монохромный». Далее выбирается функция «Целевой канал» и вручную регулируются ползунки исходных каналов. Это позволяет изменять необходимый оттенок.
Также инструкцию можно посмотреть на видео.
Как сделать цветное фото из черно-белого
Обратным действием является превращение черно-белого фото в цветное в Фотошопе. Существует несколько вариантов данной процедуры:
- Одним из способов такого окрашивания есть – режим быстрой маски.
 Создается новый слой, выбирается этот режим. После чего потихоньку начните закрашивать определенные места на картинке, выделяя их. Нажимаем клавиши «CTRL+U», видим отрытое окно, где опять можем изменить насыщенность и прочее. Ставим значок возле пункта тонирование, двигаем ползуночек, пытаясь найти нужный тон для выделенного фрагмента. Повторяем действия окрашивая иные элементы, если необходимо.
Создается новый слой, выбирается этот режим. После чего потихоньку начните закрашивать определенные места на картинке, выделяя их. Нажимаем клавиши «CTRL+U», видим отрытое окно, где опять можем изменить насыщенность и прочее. Ставим значок возле пункта тонирование, двигаем ползуночек, пытаясь найти нужный тон для выделенного фрагмента. Повторяем действия окрашивая иные элементы, если необходимо.
- Следующий вариант: открываем любое не цветное фото, делаем новый слой, берем кисть (выбирая любой понравившейся цвет) и окрашиваем нужные места на снимке. В параметрах наложения слоя кликаем на цветность и повторяя указанную выше комбинацию кнопок на клавиатуре открываем то же само окно, настраиваем цветовой тон и прочее.
- Слой-маска. Открываем фото, дублируем слой. Опять открываем окно с параметрами насыщенности, цвета, ищем подходящий цвет.
 Проверьте, нажат ли верхний слой, затем кликните внизу «слой-маска». Кистью черного цвета Brush Tool нужного размера и жесткости окрашивайте участки, которые должны быть другого цвета, нежели выделенный. То есть, с помощью слой-маски стираем все ненужное, получаем цветную фотографию отличного качества.
Проверьте, нажат ли верхний слой, затем кликните внизу «слой-маска». Кистью черного цвета Brush Tool нужного размера и жесткости окрашивайте участки, которые должны быть другого цвета, нежели выделенный. То есть, с помощью слой-маски стираем все ненужное, получаем цветную фотографию отличного качества.
Пользуясь данной инструкцией, вы можете любым описанным способом достичь результата – преобразовать цветное фото из черно-белого либо наоборот!
Как сделать фото черной белой в Photoshop: 3 способа
Я большой поклонник цвета. Я люблю использовать яркие цвета, чтобы создавать настроение в своих изображениях, и часто использую скрытый в цветах смысл, чтобы усилить послание, которое я хочу передать с помощью фотографии.
Но иногда мне хочется избавиться от цвета, чтобы привлечь внимание зрителя к композиционным линиям, текстуре или для создания контраста. Для этого вы можете превратить свое цветное изображение в черно-белое, чтобы посмотреть, что работает лучше.
Я не часто работаю с черно-белыми снимками, но искренне их люблю. Есть фотографы, которые создают удивительно красивые черно-белые фотографии, и я по-настоящему ценю такие работы, даже будучи поклонником цвета.
Настроение в цветных и черно-белых изображениях очень отличается.
Существует множество разных видов черно-белых снимков – в зависимости от того, будет в них весь диапазон от белого до черного, или просто светлые и темные оттенки серого. Темные и светлые оттенки создают разные эффекты и задают изображению разное настроение. Темные оттенки обычно ассоциируются с мрачным настроением, а светлые – с более оптимистичным и позитивным. Конечно это обобщение, но в большинстве случаев так и есть.
Низкая контрастность создаст мягкое настроение, а высокая будет иметь более интенсивное воздействие. Взгляд обычно устремляется в точку наивысшего контраста на изображении. В сочетании с хорошо продуманной композицией использование контраста является прекрасным способом выделить важные черты вашего объекта.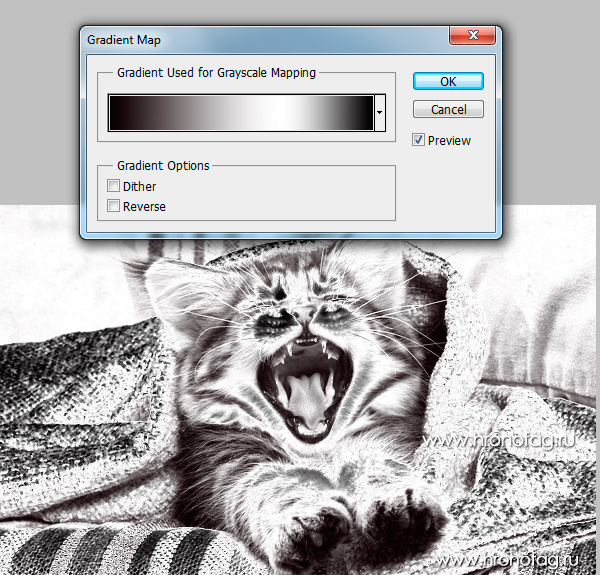
Подумайте о том, какой вид черно-белой фотографии привлекает вас больше всего. Это ваш личный выбор, плюс имеет значение жанр фотографии, в котором вы работаете. Так как я работаю в портретном жанре, то на его примере покажу вам, как я превращаю цветное изображение в черно-белое. Я выбрала фотографию со съемки причесок с цветами, которую сделала в Париже в прошлом месяце.
Как обычно, в Photoshop есть несколько способов достичь одного и того же результата. Найдите тот, который наиболее подходит вашему рабочему процессу или тот, который дает наилучшие результаты согласно вашему фотографическому стилю или настроению.
Я собираюсь использовать два разных корректировочных слоя, чтобы показать вам разницу относительно оттенков и контраста. Затем мы объединим эти два слоя, чтобы получить лучшую часть каждого из них.
1. Корректирующий слой Микширование каналов
Перейдите в панель слоев и нажмите Микширование каналов, или перейдите Слои> Новый корректирующий слой> Микширование каналов ( Layer > New Adjustment Layer > Channel Mixer. )
)
С помощью микширования каналов вы можете сделать больше, чем просто удалить цвета. Вы можете получить прекрасные результаты, сортируя по каналу цвета. Это изменит уровни на входе и выходе.
Вы можете получить более светлые или темные оттенки, вы можете изменять контрастность по всему оттенку, которые я использовала в основном для затемнения фона. Вы можете экспериментировать с каждым каналом и смотреть, что вам нравится больше. Вы можете поработать с красным каналом в портрете, так как оттенок кожи обычно красный, и таким образом выделить объект съемки.
2. Корректирующий слой Черно-белое
Работая в черно-белом свете, вы не можете видеть разные настройки сразу. Чтобы сохранить некоторые настройки видимыми, я создаю копию слоя (отдельный слой, на котором корректировки применяются непосредственно к изображению). Для этого нажмите Shift + Alt + Ctrl + E (на MAC: Shift + Option + CMD + E), и появится копия слоя (объединяя все видимые слои в один).
Для этого нажмите Shift + Alt + Ctrl + E (на MAC: Shift + Option + CMD + E), и появится копия слоя (объединяя все видимые слои в один).
Вы можете потом объединить его с корректирующим слоем Черно-белое. Для этого перейдите Слои> Новый корректирующий слой > Черное и белое (Layer > New Adjustment layer > Black and white). Затем попробуйте различные значения для каждого цвета, чтобы настроить оттенок, какой вам нравится. Как и в предыдущем шаге, я создаю копию слоя.
На двух разных копиях слоя у меня разный контраст. Я могу выбрать, какой из них применить в конечном изображении, сочетая эти слои.
Добавьте маску слоя к каждому и рисуйте на ней черной кистью на участках, которые хотите спрятать, проявляя таким образом слой под ним. Рисуйте белой кистью (маска слоя белая по умолчанию), чтобы проявить выбранные участки на верхнем слое.
Если вы не очень хорошо работаете с масками слоя, я предлагаю вам создать только два типа черно-белого, чтобы вам было легче выборочно применять различные эффекты.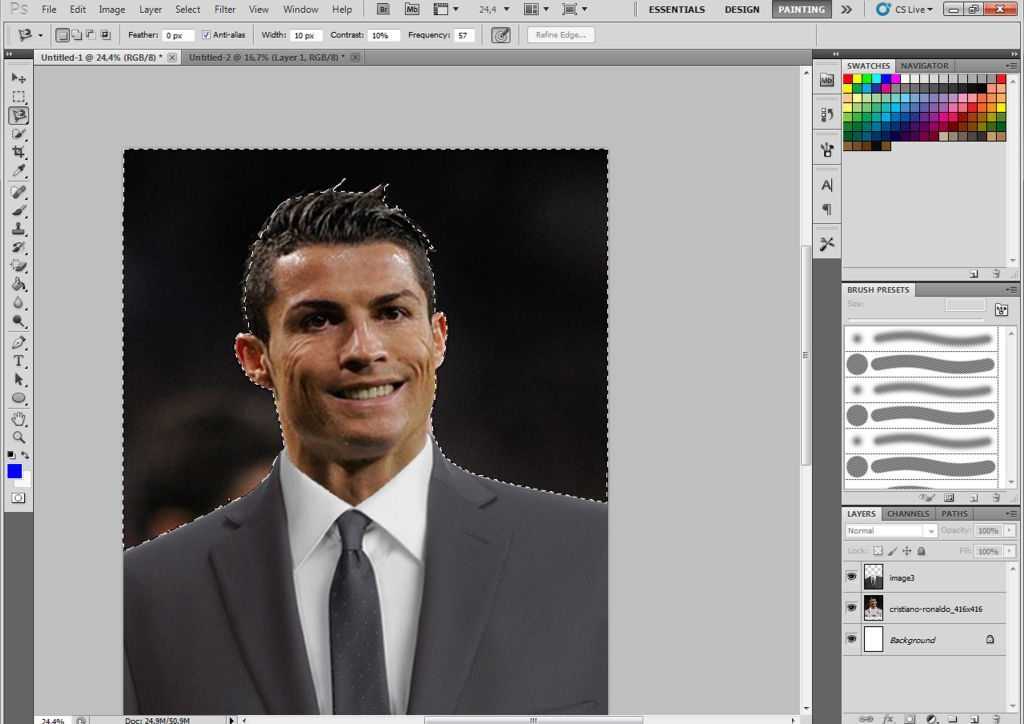
В итоге у вас есть сочетание различных контрастов в изображении, и на различных участках вы можете применять тот, который подходит наиболее, чтобы привлечь внимание зрителя. Существует столько способов создания черно-белых изображений в Photoshop, и каждый из них дает разные результаты и разный контраст.
3. Корректирующие слои Уровни/Кривые
В этом изображении я создала новый корректирующий слой, чтобы немного изменить свет по всему изображению. Также было бы хорошо удалить отвлекающие элементы, которые вы видите на этом снимке.
Обычно я не уделяю особого внимания мелким отвлекающим элементам на заднем плане, так как добавляю наложение текстуры (таким образом добавляя больше деталей на однородный фон). Если вы предпочитаете гладкие фоны, то это будет очень полезно.
В этом изображении я хотела бы удалить отвлекающий свет в верхнем правом углу (он слишком яркий по сравнению с остальным темным фоном).
В конце я добавила изображению немного текстуры.
Автор: Amélie Berton
Перевод: Татьяна Сапрыкина
Понравился урок? Поделись с друзьями!
Как в фотошопе сделать любую цветную картинку черно-белой? Как из цветного фото сделать черно-белое.
Черно-белое фото – это наиболее лаконичный и простой способ показать душу качественной фотографии. Поэтому, в этом я расскажу, как из цветной фотографии получить черно-белое изображение. Конечно, можно быстро обесцветить фото или рисунок, воспользовавшись Ctrl+Shift+U :
На первый взгляд, обесцвеченное фото будет даже лучше выглядеть, чем черно-белое. Но если нужно именно ч/б фото, а не фото без цветов, простым обесцвечиванием не обойтись.
Как грамотно получить ч/б фото из полноцветной фотографии:
1. Для начала запустим Photoshop и откроем изображение, которое мы будем редактировать:
2. Выбираем Create new fill or adjustment layer и в появившимся меню кликаем на Hue/Saturation . В этом слое у нас будет возможность корректировать насыщенность и оттенки различных цветов. В поле Edit можно подбирать оттенки отдельно по каждому цвету. Но если вы новичок в Фотошопе, рекомендую выбрать режим Master и редактировать все цвета одновременно.
В этом слое у нас будет возможность корректировать насыщенность и оттенки различных цветов. В поле Edit можно подбирать оттенки отдельно по каждому цвету. Но если вы новичок в Фотошопе, рекомендую выбрать режим Master и редактировать все цвета одновременно.
3. Повторяем действия из предыдущего пункта, но в появившимся меню выбираем уже пункт Selective Color . Здесь вы сможете выбрать нужный оттенок для вашего будущего черно-белого фото.
4. Далее создаем еще один корректирующий слой, который собственно и будет переводить наше изображение в черно-белую фотографию. Поэтому, в меню слоев выбираем пункт Gradient Map . Здесь ничего изменять не надо.
5. И наконец, создаем еще один слой Curves , который придаст окончательный вид нашей фотографии. Для этого слоя выбираем режим смешивания(Blending Mode ) Soft Light . Здесь мы подбираем нужный нам оттенок. В итоге у нас должно получиться четыре слоя плюс фоновый слой.
Давайте сравним наше черно-белое фото, полученное путем, описанным выше, с обесцвеченной фотографией.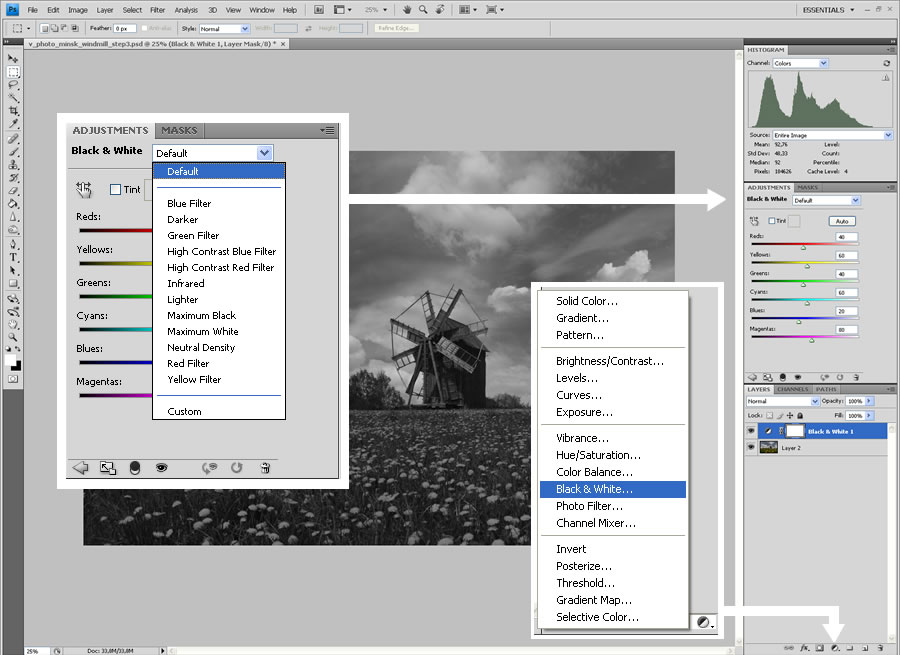 Как видите разница довольно существенная. Поэтому, хоть этот метод и требует чуть больше времени, но он себя полностью оправдывает, поскольку добавление оригинальных качественных иллюстраций к статьям на своем сайте облегчает продвижение в интернете не только новых проектов, но и больших порталов с солидной историей и внушительной посещаемостью. Не ленитесь работать над качеством контента, в т.ч. графического!
Как видите разница довольно существенная. Поэтому, хоть этот метод и требует чуть больше времени, но он себя полностью оправдывает, поскольку добавление оригинальных качественных иллюстраций к статьям на своем сайте облегчает продвижение в интернете не только новых проектов, но и больших порталов с солидной историей и внушительной посещаемостью. Не ленитесь работать над качеством контента, в т.ч. графического!
Оказывается, что многих пользователей в сети интересует информация, как сделать фото черно-белым в программе фотошоп . Почему именно черно-белым?
Ну, во-первых , с помощью черно-белых снимков можно получить интересный художественный эффект, во-вторых , несмотря на то, что человечество научилось делать не просто цветное фото, а даже цифровое, стиль ретро не теряет своей популярности.
Вот это цветное фото я буду превращать в черно-белое:
Способ №1. Самый простой способ, как сделать фото черно-белым в фотошопе .
2. В верхнем меню выберите «Изображение» => «Коррекция» => «Черно-белое…»
. Либо воспользуйтесь для быстрого вызова меню «Черно-белое…» (Alt+Shift+Ctrl+B
):
Либо воспользуйтесь для быстрого вызова меню «Черно-белое…» (Alt+Shift+Ctrl+B
):
Увеличить изображение?
3. Появится окошко, где вы сможете ползунками выстроить более подходящий вид фотографии. Хотя и по умолчанию, там все настроено достаточно подходяще, чтобы красиво отобразить фото черно-белым. Жмите на кнопку «ОК» :
Способ №2. Простой способ, как сделать черно-белым фото в фотошопе .
1. Откройте фотошоп с фотографией.
2. В верхнем меню выберите «Изображение» => «Коррекция» => «Обесцветить» . Либо воспользуйтесь горячими клавишами для быстрого вызова меню «Обесцветить» (Shift+Ctrl+U ):
Увеличить изображение?
Вот такой результат получился в итоге:
Способ №3 . Комбинированный .
Пожалуй, название вполне подходит, а суть его в том, что не все элементы фото меняем на черно-белые.
Например, девушка стоит с розой. Вы можете все фото сделать черно-белым, а бутон розы оставить красным.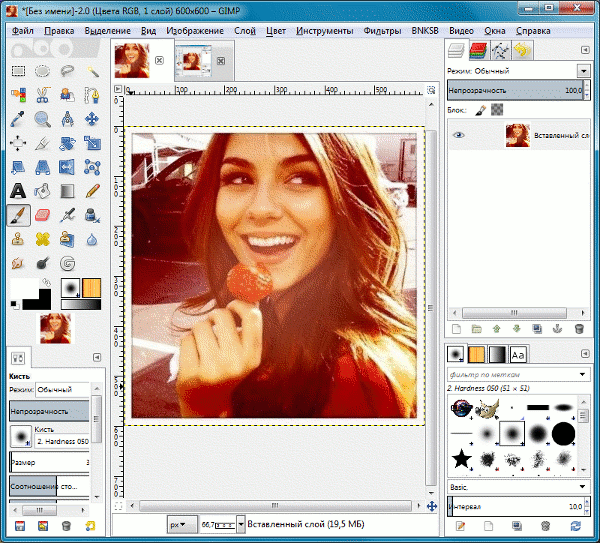 Я думаю, вы идею поняли. Давайте я покажу, как это можно реализовать.
Я думаю, вы идею поняли. Давайте я покажу, как это можно реализовать.
1. Откройте фотошоп с фотографией.
2. Выберите быстрая маска:
3. Выберите кисть и зарисовывайте тот элемент, который вы хотите сделать черно-белым. Я зарисую задний фон.
4. Теперь отожмите быструю маску. То, что вы зарисовали, должно выделиться пунктирными линиями:
Если выделилось не то, что вы хотели, вы можете сделать инверсию. Нажмите в меню «Выделение» => «Инверсия» либо сочетание кнопок на клавиатуре Shift+Ctrl+I :
5. Теперь, когда все выделилось правильно, делаем выделенные куски черно-белые.
В меню сверху выберите «Изображение» => «Коррекция» => «Обесцветить»
. Либо воспользуйтесь горячими клавишами для быстрого вызова меню «Обесцветить» — (Shift+Ctrl+U
).
Вот, что получилось:
Чёрно-белое фото хранит в себе определённую загадку. Порой такие снимки могут сказать гораздо больше, чем цветные. Чёрно-белые портреты смотрятся очень стильно. Можно освежить свой фотоальбом без новых фотосессий, просто сделав чёрно-белое фото в фотошопе из тех цветных, что уже имеются. Но бывает и так, что нужно сделать фото цветным. К примеру, нужно покрасить старинный портрет. Так как же сделать чёрно-белое фото цветным?
Можно освежить свой фотоальбом без новых фотосессий, просто сделав чёрно-белое фото в фотошопе из тех цветных, что уже имеются. Но бывает и так, что нужно сделать фото цветным. К примеру, нужно покрасить старинный портрет. Так как же сделать чёрно-белое фото цветным?
После того, как рассмотрим способы превращения цветных снимков в чёрно-белые с помощью Photoshop, мы проделаем и обратное. Вы узнаете, как сделать цветное фото из чёрно-белого в фотошопе.
Как в фотошопе сделать чёрно-белое фото
Как в любых других манипуляциях с фото, в случае с чёрно-белым эффектом существуют лёгкие и быстрые способы и варианты чуть сложнее.
Первым рассмотрим быстрый способ превращения цветного снимка в чёрно-белый. Следующий покажет, как сделать чёрно-белое фото более эффектным, применяя настраиваемые спецэффекты.
Для того, чтобы сравнить и оценить способы превращения цветной фотографии в чёрно-белую, попробуем их на одном и том же портрете.
Быстрый способ
Выбираем фото, открываем его в Photoshop. Становимся на слой с изображением и делаем его дубликат, нажав сочетание клавиш Ctrl+J .
Становимся на слой с изображением и делаем его дубликат, нажав сочетание клавиш Ctrl+J .
В главном меню выбираем пункт «Изображение»/Image — «Коррекция»/Adjustment — «Обесцветить»/Desaturate , либо проще, сочетание клавиш Shift+Ctrl+U . Фото становится чёрно-белым.
Как сделать чёрно-белое фото выразительным
Теперь из того же снимка сделаем чёрно-белое фото, но более выразительное. Выбираем фото, открываем его в Photoshop.
Автоматически у вас откроется окно настроек в режиме «Авто». Там вы увидите градиент для каждого отдельного цвета. На этих градиентах вы можете перемещать ползунок в тёмную либо светлую сторону. Таким образом, вы будете делать светлее или темнее каждый отдельный цвет.
Так, сдвигая влево ползунки жёлтого и красного цветов, вы можете добиться более светлых тонов серого на коже. Сдвиг вправо даст более тёмные тона. Чтобы затемнить фон, нужно сдвинуть вправо ползунок цвета, который соответствует оттенку фона. В данном случае — голубой и синий. При сдвиге следите за изображением, чтобы не появились артефакты, которые его портят. Вот такие настройки применили к этому фото.
В данном случае — голубой и синий. При сдвиге следите за изображением, чтобы не появились артефакты, которые его портят. Вот такие настройки применили к этому фото.
Теперь сравните результат применения функции «Обесцветить»/Desaturate (слева) и «Чёрно-белое»/Black&White (справа).
Обратите внимание, как применение настроек помогло добиться большей детализации в тенях. Объёмнее стало лицо модели, а градиент на фоне стал глубже и мягче.
Как сделать чёрно-белое фото цветным в Photoshop
Если процесс превращения цветного снимка в чёрно-белый очень прост, то обратный требует более кропотливой работы. Это вовсе не сложно, но понадобится определённое время для достижения результата.
Для примера возьмем несложный портрет. Время обработки фото зависит от количества объектов на снимке. Чем их больше и чем сложнее фон, тем больше времени вы проведёте за обработкой снимка. Рабочими инструментами будут корректирующий слой и мягкая белая «Кисть»/Brush .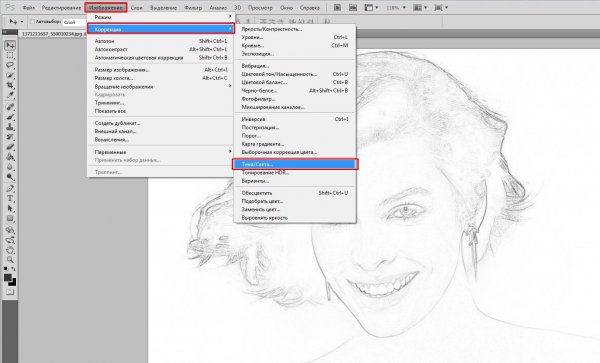 Использовать корректирующий слой очень удобно, если вы хотите сделать чёрно-белое фото цветным. Так, меняя цвет на корректирующем слое, вы сможете возвратиться к начальному этапу и менять настройки цвета.
Использовать корректирующий слой очень удобно, если вы хотите сделать чёрно-белое фото цветным. Так, меняя цвет на корректирующем слое, вы сможете возвратиться к начальному этапу и менять настройки цвета.
А теперь подробно рассмотрим, как сделать цветным чёрно-белое фото в фотошопе.
Открываем чёрно-белое фото в photoshop, нажимаем сочетание клавиш Ctrl+J , чтобы создать дубликат. Сразу стоит сохранить нашу работу в формате psd. Нажимаем Shift+Ctrl+S , в открывшемся окне задаём имя файла, путь для расположения и в типе файла выбираем psd.
Поскольку работать будем долго, чаще нажимайте сочетание клавиш Ctrl+S («Сохранить»/Save ), чтобы не потерять наработки.
Становимся на дубликат слоя и применяем к нему корректирующий слой «Цветовой тон/Насыщенность»/Hue/Saturation . Вызвать его можно в списке корректирующих слоёв, нажав на изображение полузакрашенного круга. Находится оно в нижнем правом углу, на палитре слоёв (там, где вы работаете со слоями).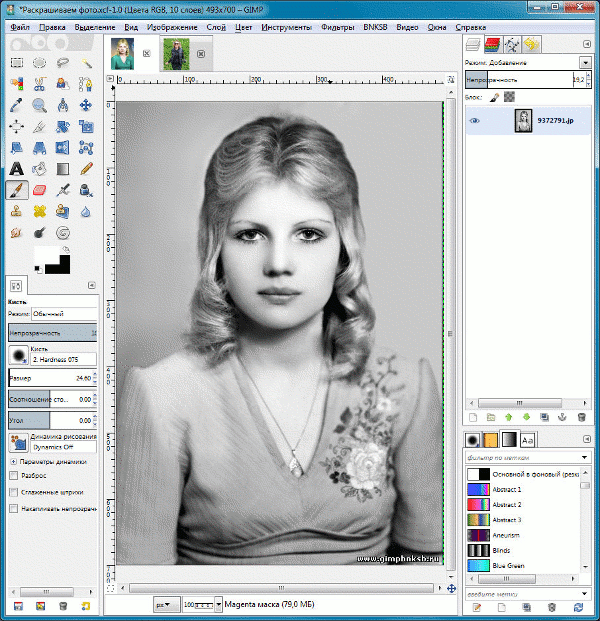
Первым делом красим кожу. В открывшемся окне настроек корректирующего слоя ставим галочку «Тонирование»/Colorize , передвигаем ползунок цветового тона в сторону красного и жёлтого. Также в положительную сторону (вправо) двигаем насыщенность, яркость чуть сбавляем. Так мы добьёмся оттенка, похожего на натуральный цвет кожи.
Теперь устанавливаем курсор на маску корректирующего слоя и нажимаем сочетание клавиш Ctrl+I . Маска будет инвертирована, и эффект зрительно исчезнет.
Выбираем инструмент «Кисть»/Brush нажатием клавиши B . На панели управления в атрибутах выбираем мягкую кисть; нажим и непрозрачность оставляем 100%; жёсткость убираем до нуля. Цвет кисти белый. Регулировать диаметр мазка кисти можно клавишами Х и Ъ (они же [ и ] ).
Подбираем нужный размер кисти и прокрашиваем все участки кожи. Работаем мы на маске корректирующего слоя. Чтобы удобнее было работать, изображение можно приблизить или удалить.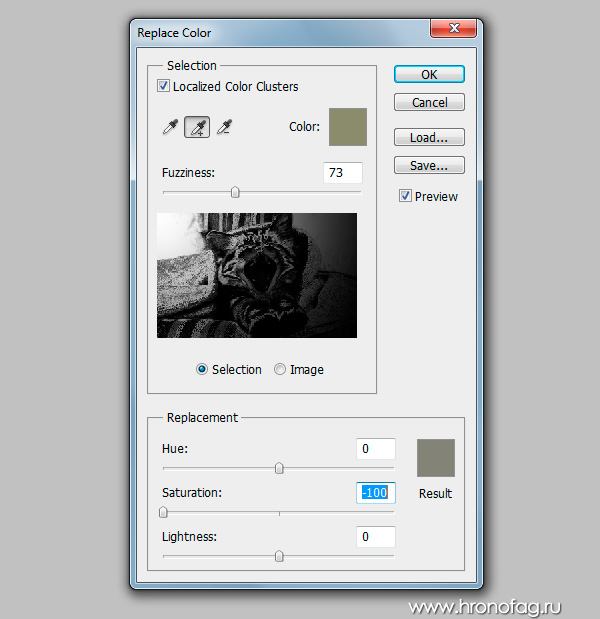 Для этого зажмите клавишу Ctrl и, удерживая ее, нажмите либо + , либо – , пока подберёте нужный масштаб. Для отмены нежелательных действий нажмите сочетание Ctrl+Alt+Z . Губы и язык будем рисовать отдельно, на разных новых корректирующих слоях, так как они имеют более розовый оттенок.
Для этого зажмите клавишу Ctrl и, удерживая ее, нажмите либо + , либо – , пока подберёте нужный масштаб. Для отмены нежелательных действий нажмите сочетание Ctrl+Alt+Z . Губы и язык будем рисовать отдельно, на разных новых корректирующих слоях, так как они имеют более розовый оттенок.
После того, как кожа проработана, переходим на слой с дубликатом изображения и ещё раз применяем к нему корректирующий слой «Цветовой тон/Насыщенность»/Hue/Saturation . Нажимаем галочку «Тонирование»/Colorize . Но в этот раз мы будем сдвигать цветовой тон в сторону розового, чтобы подкрасить губы.
Становимся на маску корректирующего слоя, нажимаем Ctrl+I . И, оставаясь на маске слоя, той же белой кистью прокрашиваем губы.
Чтобы не запутаться, корректирующие слои можно переименовать соответственно участку снимка (губы, кожа, кепка). Для этого дважды щёлкните левой клавишей мыши по названию корректирующего слоя, оно выделится синим. Затем просто введите с клавиатуры новое название и нажмите Enter .
Затем просто введите с клавиатуры новое название и нажмите Enter .
Отменить неудачную прокраску можно не только через Ctrl+Alt+Z . Измените цвет кисти на чёрный и проработайте участок чёрной кистью. Это сработает как ластик, но маска при этом сохранится. Чтобы быстро менять цвет кисти с белого на чёрный и обратно, нажмите угловую стрелку над образцами рабочих цветов на панели инструментов.
Так, добавляя новые корректирующие слои «Цветовой тон/Насыщенность», повторяем все шаги с ними:
- галочку на «Тонирование»/Colorize ;
- подбор цвета путём перемещения ползунков тона, насыщенности и яркости;
- Ctrl+I , инвертируем маску;
- оставаясь на маске корректирующего слоя, прокрашиваем мягкой белой кистью нужный участок снимка.
Цвета одежды и волос подбирайте на своё усмотрение. Если в итоге тон какого-либо участка вас не устраивает, щёлкните по соответствующему этому участку корректирующему слою и снова перемещайте ползунки, подбирая подходящий вариант. Не забывайте чаще сохраняться (Ctrl+S ).
Не забывайте чаще сохраняться (Ctrl+S ).
Проделав такую работу, вы на собственном опыте убедитесь, что сделать чёрно-белое фото в фотошопе цветным не так уж и сложно.
Без сомнения, в больше степени программа Photoshop нацелена на то, чтобы сделать загружаемые в нее картинки и фотографии ярче и контрастнее. Однако сколько существует пользователей, столько будет и запросов, которые они предъявляют. И если любой другой редактор не справится и с десятой долей этих запросов, то для Фотошопа нет ничего невозможного!
Одним из частых пожеланий юзеров на сегодняшний день является преобразование цветной картинки в черно-белую. Бесспорно, обесцвеченное изображение иногда выглядит намного глубже, чем яркое, поэтому оно и пользуется небывалой популярностью. К счастью, способов сделать это уйма, предлагаю познакомиться с наиболее востребованными, и узнать, наконец, как сделать картинку черно белой в Фотошопе.
Самые простые способы
Условно возможные способы обесцвечивания картинки можно разделить на две группы: те, которые лежат на поверхности и такие, о которые знает не каждый пользователь. К слову, я использую версию Photoshop CS6, но используемые мною инструменты есть также и в более ранних версиях. Какая их версий лучше для начинающих уже рассказано вот .
К слову, я использую версию Photoshop CS6, но используемые мною инструменты есть также и в более ранних версиях. Какая их версий лучше для начинающих уже рассказано вот .
Как видите, оба способа очень легко реализовать на практике, и для этого не требуются особые знания. Однако есть кое-какие нюансы, которые нужно учитывать, а именно то, что изображение получается очень тусклым, у него невысокая контрастность, а ведь этот параметр так важен для ч/б фото!
Если вас, как и меня, полученное качество изображения не устраивает, предлагаю еще вариант относительно того, как его улучшить.
Более сложный способ
Мы снова будем работать с разделом «Изображение»: итак, кликните по нему, в выпавшем меню найдите пункт «Цветовой тон/Насыщенность». Перед вами откроется новое окошко, в котором вам надо отыскать поле Насыщенность, после чего переместить ползунок в левую сторону до упора, так, чтобы значение достигло -100. Как видите, изображение из цветного превратилось в черно-белое, но, вместе с тем, оно не потеряло своей глубины, следовательно, и контрастности тоже. Кстати, их этой фотографии вы сможете
Кстати, их этой фотографии вы сможете
Сегодня мы будем рассматривать методы, которые позволяют сделать фото черно-белым. Хочется сразу сказать, что способов для выполнения этой операции существует множество. И каким бы странным это ни казалось, черно-белое фото может быть разным по оттенку. Мы будем делать наш снимок в нежных и светлых тонах.
Подготовка. Для начала необходимо знать, что сделать фото черно-белым можно используя всего три клавиши. Нажмите комбинацию: «Ctrl + Shift + U», и тогда картинка потеряет цвет. Либо через верхнюю панель управления: «изображение — коррекция — обесцветить». Тогда снимок будет состоять только из черных и белых оттенков. Но мы пытаемся достигнуть максимально возможного количества светлого тона. Далее вы узнаете, как этого добиться.
Данная инструкция рассчитана на новичков. Поэтому каждый шаг будет подробно расписываться.
- Сначала надо просто сделать черно-белое фото. В «Фотошопе» открываем необходимое изображение. И сразу копируем его на новый слой.
 Сделать это можно используя клавиши Ctrl + J.
Сделать это можно используя клавиши Ctrl + J. - Воспользуемся сочетанием следующих клавиш: «Ctrl + Shift + U». Как вы уже знаете, данная операция обесцветит изображение.
- Делаем преобладающее количество белого оттенка. Для этого нам понадобится опция «Уровни». Для ее вызова можно применить сочетание клавиш Ctrl + L. Либо открывать вкладку «изображение» (в выбрать «коррекция» и найти пункт «уровни».
- Здесь нам надо изменить положение ползунков. Перетаскивайте их влево. Тут самое главное не перестараться и полностью не засветить изображение. Меняйте положение до тех пор, пока картинка не начнет терять свой основной облик.
- Далее идем во вкладку «фильтры» (в верхней панели), выбираем «усиление резкости» — «контурная резкость». Значения оставляем неизмененными.
- Копируем черно-белый слой.
- Для нового слоя выбираем новый способ наложения. В панели слоев есть специальное выпадающее меню, через него происходит управление этим параметром. Там вам необходимо найти пункт «перекрытие».
 Либо использовать комбинацию клавиш «Shift + Alt + О».
Либо использовать комбинацию клавиш «Shift + Alt + О». - На новом слое переходим во вкладку «фильтры», где выбираем «размытие» — «размытие по Гауссу». Ставим довольно высокое значение (от 20 до 50).
- Берем инструмент «ластик» (горячая клавиша E). С его помощью мы будем выделять такие места, как глаза, губы, волосы и другие области, которые стали практически незаметными. В параметрах ластика уменьшаем значение «жесткость» до нуля. Размер настраиваем в зависимости от ситуации.
- Стирать необходимо на последнем (третьем слое). Производите этот процесс не торопясь. Если вы случайно стерли нужную область, можете воспользоваться отменой Ctrl + Z.
Дополнительные сведения. С помощью этой инструкции можно сделать при этом оно будет значительно отличаться от простого обесцвечивания снимка. Вы можете экспериментировать, используя разные фильтры и значения. Ведь «Photoshop» — это огромная площадка для творчества и экспериментов.
Заключение. Сделать фото черно-белым можно за считанные секунды. И если вам большего и не надо, то, возможно, данная инструкция окажется для вас бесполезной. Но если вы хотите сделать фото черно-белым, где в особом свете будут выделяться определенные части изображения, то проделайте все эти 10 простых шагов. Тем более это займет всего 15-20 минут.
И если вам большего и не надо, то, возможно, данная инструкция окажется для вас бесполезной. Но если вы хотите сделать фото черно-белым, где в особом свете будут выделяться определенные части изображения, то проделайте все эти 10 простых шагов. Тем более это займет всего 15-20 минут.
Узнаем как в Фотошоп сделать черно-белую фотографию, в том числе с цветными элементами
Популярнейший графический редактор «Фотошоп», который в умелых руках способен создавать невероятные «цветопредставления», тем не менее «с пониманием относится» и к тем пользователям, которым интересно узнать, как в «Фотошоп» сделать черно-белую фотографию.
Черно-белое
Для этого в программе предусмотрено несколько способов на выбор. Проще всего щелкнуть по кнопке с подсказкой «Создает новый…» в палитре слоев внизу и выбрать «Черно-белое» (Black & White) с настройками по умолчанию. Можно и растянуть удовольствие, выбрав ту же команду в списке «Новый…» в меню «Слои».
При желании или необходимости можно «поиграть» с ползунками различных тонов, но если вы не намерены тонировать свою фотографию, снимите галочку с чекбокса «Оттенок» (Tint).
В таком «черно-белом деле» можно вполне довериться редактору, нажав кнопку «Авто» (Auto). «Фотошоп» не подведет.
Чуть больше телодвижений придется сделать, если выбрать служебный слой «Цветовой тон/Насыщенность» и там убрать «Насыщенность» вообще (-100). Это же можно сделать, перейдя в «Изображение» > «Коррекция», но с риском «угробить» оригинал, поэтому использование корректирующих слоев всегда предпочтительнее, в том числе и для решения несложного вопроса о том, как в «Фотошоп» сделать черно-белую фотографию.
Кстати, черно-белому изображению, хоть оно и не цветное, понятие качества тоже не чуждо. Например, если вернуться ко второму варианту обесцвечивания, можно пойти по иному пути. Выбрав «Цветовой тон…», сохраняем все настройки по умолчанию, но изменяем режим наложения на «Цветность». Затем добавляем еще один такой же слой коррекции и уже здесь снижаем «Насыщенность» до предела (-100). Теперь дважды щелкаем по миниатюре изображения первого (нижнего) слоя и ползунком «Цветовой тон» достигаем эффекта, который вынудит нас признать, что даже черно-белая фотография может быть очень выразительной.
Карта градиента
Еще один вариант из списка корректирующих слоев с названием «Карта градиента» всегда готов без всяких условий сократить любую гамму красок до «шахматного спектра», надо лишь в диалоговом окне «Свойства» выбрать градиент «от черного к белому». К карте градиента (Gradient Map) можно пройти и через «Новый корректирующий…» в меню «Слои».
Если слой Gradient Map продублировать (Ctrl + J) и для копии поменять режим смешивания на «Мягкий свет», черно-белое изображение станет более контрастным и темным.
Микширование каналов
Умело расправляется с цветом и вариант «Микширование каналов», где для преобразования в черно-белое достаточно отметить галочкой чекбокс «Монохромный», а для «оттачивания» оттенков можно воспользоваться ползунками зеленого, красного и (в меньшей мере) синего цвета.
А если продублировать созданный корректирующий слой и поменять для копии режим наложения на «Перекрытие», уменьшив затем непрозрачность, изображение станет более контрастным и насыщенным.![]()
Обесцвечиваем в режиме Lab
Для разнообразия можно взять на вооружение еще один способ примитивного обесцвечивания, основанного на изменении цветовой модели. Для этого нужно выбрать режим «Lab» в меню «Изображение», затем в палитре слоев перейти на вкладку «Каналы» и просто «закрыть глазки» каналам «a» и «b».
Найти и обесцветить
Если вам все равно, как в «Фотошоп» сделать черно-белую фотографию, лишить ее цвета без вашего вмешательства в процесс может команда «Обесцветить» в списке «Коррекция» в меню «Изображение». Но самый бездарный способ избавить фотографию от цвета — это зайти в «Изображение» и в списке «Режим» выбрать «Градации серого». Прежде чем выполнить такую команду, «Фотошоп» напомнит сообщением, что «Управлять преобразованием можно с помощью меню («Изображение» > «Коррекция» > «Черно-белое»)».
С градациями серого связан еще один способ творческого обесцвечивания. Если перевести изображение в этот «серый режим», станет доступным и режим «Дуплекс», в котором можно либо выбрать готовый стиль черно-белого обесцвечивания, либо задать свой вариант, указав в выпадающем списке один из 4-х типов (однокрасочный, дуплекс, трехкрасочный и четырехкрасочный).
О том, что «Фотошоп» может все, знают или догадываются почти все, но как сделать черно-белую фотографию в Paint, для многих остается загадкой, которая на самом деле разрешается очень легко: такой функции нет в Paint, но есть в Net Paint (извините за каламбур), а точнее в редакторе Paint.net.
Сделать черно-белым в Paint.net
Если здесь в меню «Регулировки» (или в иных версиях — «Коррекция») выбрать команду «Черно-белое»/ Black and white, то Paint.net с удовольствием так и поступит. На любителя можно еще воспользоваться командой «Оттенок и насыщенность» в меню («Регулировки/Коррекция»), где ползунком снизить насыщенность до нуля, либо выбрать эффект «Сепия» (черно-белый вариант с оттенком светло-коричневого).
Наверное, было бы не совсем корректно сравнивать черно-белые и цветные фотографии по нивелирующему критерию «что лучше», потому что и у тех, и у других есть свои особенности, достоинства и преимущества, но их контрастное сочетание порой дает неожиданные и оригинальные эффекты. Поэтому некоторые творческие души и любопытствуют, как сделать черно-белую фотографию с цветными элементами.
Поэтому некоторые творческие души и любопытствуют, как сделать черно-белую фотографию с цветными элементами.
Раскрасьте сами
В «Фотошоп» такое расцвечивание происходит буквально в три счета. На счет «раз» создаем копию цветной фотографии, на счет «два» — преобразуем дубликат в черно-белое изображение (уже умеем), и на счет «три» удаляем обесцвеченный слой с участков или объектов, которые должны остаться при своем цвете.
Тут вариантов много. Можно просто стирать черно-белое ластиком или черной мягкой кистью в режиме маски, если добавить ее на слое обесцвеченного дубликата фотографии. Результат будет более точным, если объект, которому предстоит «блистать цветом» на скучном сером фоне, выделить на оригинале (перо, лассо, магнитное лассо, волшебная палочка и др.) и перенести выделение на новый слой (нажав Ctrl+J), а затем продублировать фотографию и довести копию до черно-белого состояния, создав таким образом эффект выборочной окраски.
Как видите, разукрасить фотографию не так просто, как в «Фотошоп» сделать черно-белую фотографию, но и сложной эту процедуру тоже не назовешь.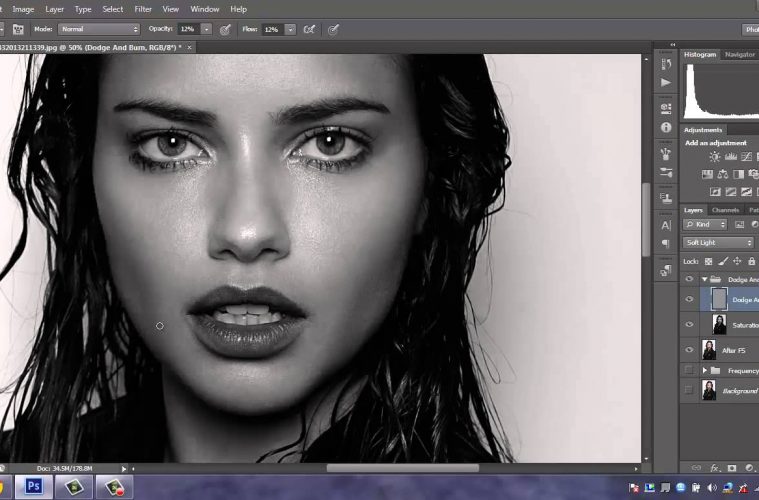
Кстати, если объект выделить на черно-белом дубликате фотографии по контуру, созданному инструментом «Перо» (Ctrl+Enter), останется только нажать клавишу Delete и затем снять выделение (Ctrl+D), вернув таким образом объекту цвет.
Преобразование цветных фотографий в черно-белые в Photoshop
Обесцвечивание изображения
Прежде чем мы рассмотрим, как работает корректировка черно-белого изображения, давайте быстро обесцветим цвет нашего изображения, чтобы посмотреть, что у нас получится. Вам не нужно будет делать это каждый раз, когда вы конвертируете изображение в черно-белое. Мы делаем это здесь только для того, чтобы сравнить результат, полученный при простом обесцвечивании изображения, с тем, что мы можем получить с помощью настройки черно-белого изображения.
Поскольку мы хотим избежать каких-либо необратимых изменений исходного цветного изображения, мы обесцветим его с помощью одного из корректирующих слоев Hue/Saturation в Photoshop. Щелкните значок New Fill или Adjustment Layer в нижней части панели слоев:
Щелчок по значку «Новый слой-заливка» или «Корректирующий слой».
Затем выберите Оттенок/Насыщенность из появившегося списка:
Выбор корректирующего слоя Hue/Saturation.
Photoshop помещает корректирующий слой Hue/Saturation над исходным изображением, которое находится на фоновом слое. Это означает, что все, что мы делаем с корректирующим слоем, будет храниться отдельно от самого изображения:
Панель «Слои» с корректирующим слоем над изображением.
Элементы управления и параметры корректирующего слоя Цветовой тон/Насыщенность отображаются на панели свойств Photoshop . Чтобы обесцветить изображение, просто щелкните ползунок Насыщенность и перетащите его влево до значения -100 :
.Перетащите ползунок «Насыщенность» полностью влево.
Это удаляет цвет, оставляя нам черно-белую версию. В моем случае результат не ужасен; это просто не очень интересно. Небо, трава и горы на заднем плане выглядят довольно плоскими и тусклыми, а общему изображению не хватает контраста:
Черно-белая версия после обесцвечивания цвета.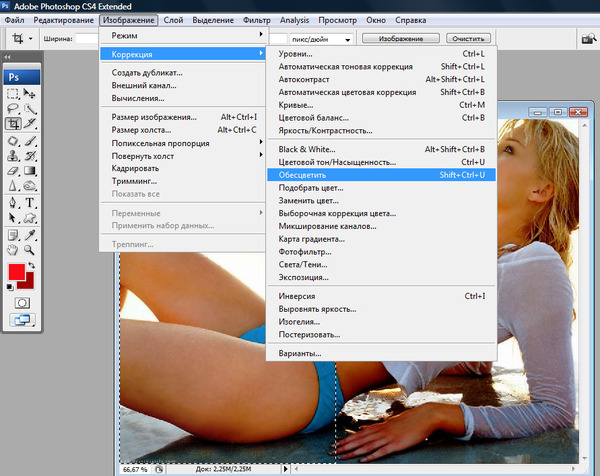
Причина в том, что, несмотря на то, что цвета кажутся нам очень разными в, ну, цвете, они могут выглядеть очень похожими друг на друга в черно-белом. В зависимости от их оттенков многие цвета на вашем изображении могут иметь схожие значения яркости . Когда вы удаляете цвет и все, что у вас остается, это области одинаковой яркости, результирующее черно-белое изображение выглядит плоским.
Нам нужен способ компенсации одинаковых значений яркости; что-то, что позволит нам осветлить одни цвета и затемнить другие, чтобы наше когда-то плоское изображение внезапно стало контрастным, детализированным и четким.
Давайте пока отключим корректирующий слой Цветовой тон/Насыщенность, щелкнув его значок видимости на панели Слоёв. Мы включим его позже, чтобы сравнить этот результат с тем, что мы получили, используя черно-белый корректирующий слой:
.Отключение корректирующего слоя Hue/Saturation.
После отключения корректирующего слоя мы снова видим исходное полноцветное изображение:
Возвращается исходное цветное изображение.
Добавление черно-белого корректирующего слоя
Чтобы добавить черно-белый корректирующий слой, нажмите еще раз на значок New Fill или Adjustment Layer внизу панели Layers :
Щелчок по значку «Новый слой-заливка» или «Корректирующий слой».
Затем выберите Черно-белый из списка:
Выбор черно-белого корректирующего слоя.
Как и в случае с корректирующим слоем Hue/Saturation, который мы добавили ранее, Photoshop помещает корректирующий слой Black & White над изображением на фоновом слое, сохраняя нашу черно-белую версию и исходную полноцветную версию полностью отделенными друг от друга:
Панель «Слои» с черно-белым корректирующим слоем над изображением.
Настройки по умолчанию
Если мы посмотрим на наше изображение, то увидим, что Photoshop уже пошел вперед и преобразовал его в черно-белое. Результат невелик, но начало положено:
Photoshop применяет к изображению исходное черно-белое преобразование.
Чтобы понять, что произошло, давайте посмотрим на параметры и элементы управления черно-белого корректирующего слоя. Вы найдете их в Панель свойств . Обратите внимание на различные цветовые ползунки . Всего их шесть; по одному для каждого из трех первичных цветов ( красных , зеленых и синих ) и по одному для каждого из трех вторичных цветов ( желтых , голубых
пурпурных 000008 и 80007):
Панель свойств с шестью цветными ползунками.
Каждый ползунок управляет яркостью отдельного цвета изображения. Ползунок Reds, например, осветлит или затемнит любые области, содержащие красный цвет. Ползунок «Зеленые» осветляет или затемняет участки зеленого цвета. Ползунок «Синий» влияет на области, как вы уже догадались… синего и так далее. Используя эти ползунки, мы можем легко нацеливаться на определенные области изображения в зависимости от цвета этих областей, а затем осветлять или затемнять их по мере необходимости.
Обратите внимание, что программа Photoshop уже пошла вперед и установила ползунки на определенные значения (красные установлены на 40, желтые на 60, зеленые на 40 и т. д.). Это значения по умолчанию, и они будут одинаковыми для каждого изображения. Наша текущая черно-белая версия является результатом этих значений по умолчанию. Через несколько минут мы увидим, как настроить значения и создать собственную черно-белую версию:
.Значения по умолчанию для ползунков.
Цвет? Какой цвет?
Конечно, может показаться странным, что речь идет о регулировке яркости цветов, когда изображение уже преобразовано в черно-белое. Или имеет? Помните, что наш черно-белый корректирующий слой полностью отделен от исходного изображения . Если мы отключим черно-белый корректирующий слой, щелкнув его значок видимости на панели «Слои»:
Отключение черно-белого корректирующего слоя.
Наше исходное полноцветное изображение возвращает:
Исходное изображение.
И когда мы снова включим черно-белый корректирующий слой, снова щелкнув его значок видимости (пустой квадрат):
Включение черно-белого корректирующего слоя.
Возвращение черно-белой версии. Это означает не только то, что наше исходное изображение остается в целости и сохранности, но также означает, что даже когда мы видим черно-белую версию, исходные цвета все еще присутствуют. Photoshop по-прежнему знает, что небо голубое, а трава зеленая, даже если мы видим их в оттенках серого:
Вернуться к черно-белой версии.
Предустановки
Прежде чем мы рассмотрим настройку ползунков, давайте кратко рассмотрим различные предустановки, доступные нам с помощью настройки «Черно-белое». Мы можем получить доступ к пресетам из опции Preset над ползунками. Изначально для параметра Preset установлено значение Default , поэтому в настоящее время мы видим значения ползунка по умолчанию:
.
Параметр «Предустановка» на панели «Свойства».
При нажатии на слово «По умолчанию» открывается список предустановок, из которых мы можем выбрать, многие из которых основаны на фильтрах, используемых в традиционной черно-белой фотографии:
Черно-белые пресеты.
Мы не будем рассматривать здесь все пресеты, так как вы можете легко попробовать их самостоятельно, но давайте кратко рассмотрим некоторые из них. Я выберу предустановку Blue Filter из верхней части списка:
Выбор предустановки «Синий фильтр».
В традиционной черно-белой фотографии цветные фильтры используются для осветления или затемнения различных областей изображения, разрешая или блокируя разные цвета света. Синий фильтр, например, позволит синему свету свободно проходить через него, блокируя другие цвета в различной степени. Это приводит к тому, что области синего цвета на черно-белом изображении кажутся намного светлее, а другие цвета кажутся темнее.
Поскольку небо на моем изображении очень синее, оно выглядит почти полностью размытым при включенном синем фильтре.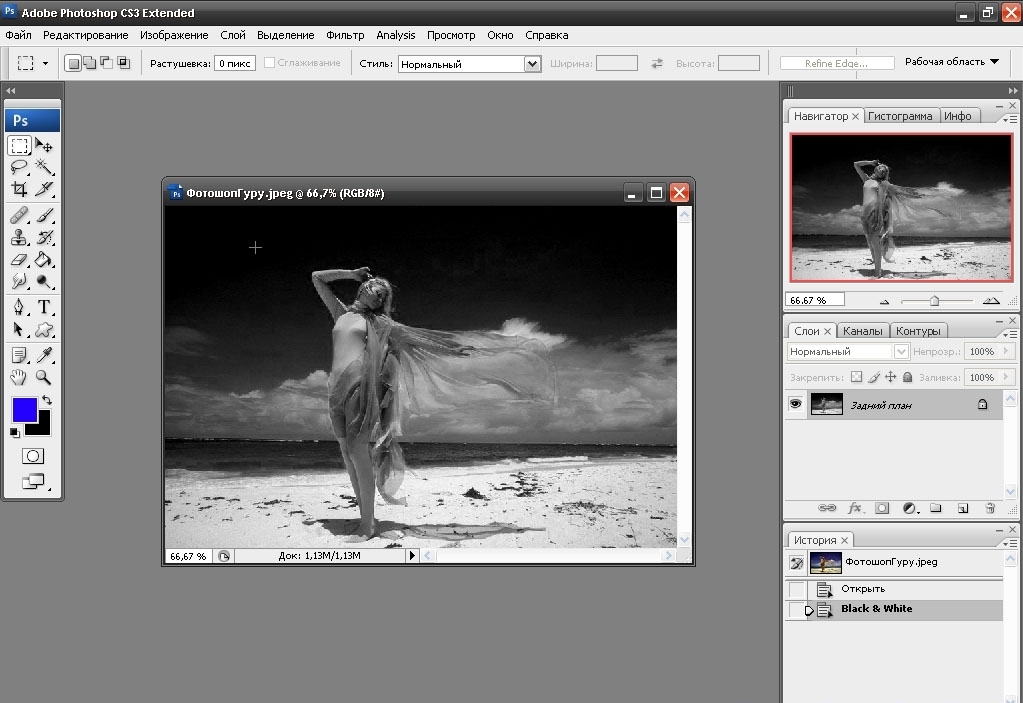 Между тем, зеленые, желтые и красные цвета на остальной части изображения теперь кажутся намного темнее:
Между тем, зеленые, желтые и красные цвета на остальной части изображения теперь кажутся намного темнее:
Результат с использованием предустановки «Синий фильтр».
Если мы посмотрим на ползунки цвета с выбранной предустановкой «Синий фильтр» и сравним их со значениями по умолчанию, мы лучше поймем, что произошло. Настройки по умолчанию находятся слева, а настройки синего фильтра — справа.
Обратите внимание, что значения красных, желтых и зеленых тонов были снижены в предустановке синего фильтра, а значения голубых, синих и пурпурных цветов были увеличены. Более низкие значения затемняют цвета; более высокие значения осветляют их:
Сравнение настроек по умолчанию (слева) с настройками синего фильтра (справа).
Давайте сравним это с тем, что происходит, когда мы пробуем пресет Red Filter . Я выберу его из списка:
Выбор пресета «Красный фильтр».
Красный фильтр позволяет свободно проходить через него красному свету, в результате чего области красного цвета на черно-белом изображении кажутся светлее, а другие цвета в некоторой степени блокируются, делая их темнее.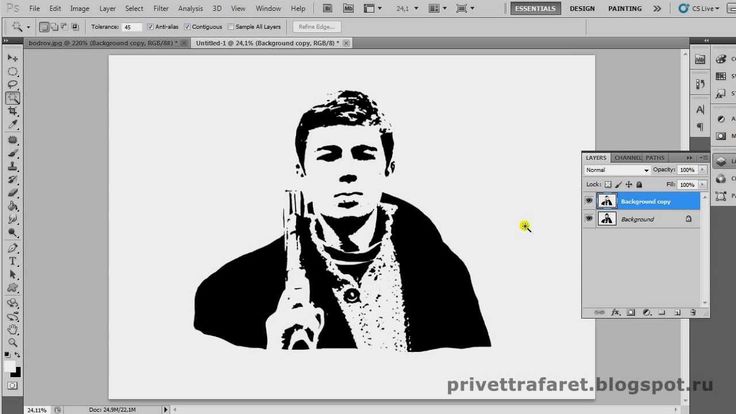
И вот, мы видим результат. Поскольку синий (и, в частности, голубой) дальше всего от красного в цветовом спектре, мое голубое небо становится самой темной частью изображения. Красные и желтые — самые светлые (желтый содержит много красного), а участки зеленого находятся где-то посередине:
Результат с использованием пресета «Красный фильтр».
И если мы сравним значения ползунков цвета для предустановок «Синий фильтр» и «Красный фильтр», мы снова лучше поймем, что произошло. Предустановка Blue Filter находится слева; предустановка Red Filter находится справа.
Обратите внимание, что значения красных, желтых и пурпурных цветов выше с пресетом красного фильтра, что объясняет, почему эти области теперь выглядят светлее на изображении. Значение Greens немного ниже, чем было с предустановкой Blue Filter, так что это не сильное изменение, но значения Cyans и Blues намного ниже, что делает их самой темной частью изображения:
Сравнение настроек синего фильтра (слева) с настройками красного фильтра (справа).
Давайте посмотрим еще на один пресет. Чтобы придать нашему черно-белому изображению более уникальный вид, мы можем попробовать пресет Infrared :
.Выбор предустановки инфракрасного излучения.
Инфракрасная фотография улавливает свет, находящийся за пределами видимого спектра («инфра» означает «ниже», поэтому «инфракрасный» означает «ниже красного»), и это может придать черно-белым изображениям волшебный, неземной вид. Трава и листва становятся белыми, а небо и вода становятся почти черными, создавая поразительный контраст.
Обратите внимание на эффект, который предустановка «Инфракрасный» оказывает на мое изображение, так как область желтой и зеленой травы внизу теперь почти чисто белая, в то время как все остальное, особенно небо, кажется намного темнее:
Результат с использованием предустановки «Инфракрасный».
И если мы посмотрим на ползунки цвета на панели «Свойства», то увидим, что предустановка «Инфракрасный» установила для желтого цвета самое высокое значение, что делает его самой светлой частью изображения, а зеленый не сильно отстает.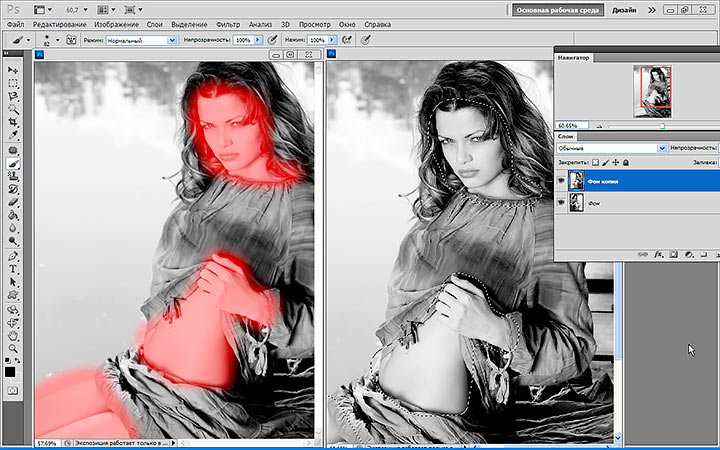 Все остальные значения цвета были установлены намного ниже, причем синий, голубой и пурпурный были самыми низкими (и, следовательно, самыми темными):
Все остальные значения цвета были установлены намного ниже, причем синий, голубой и пурпурный были самыми низкими (и, следовательно, самыми темными):
Предустановленные значения инфракрасного излучения.
Связанный: Эффект неразрушающего инфракрасного свечения
Как я уже говорил, мы не будем рассматривать здесь все пресеты, так как вы можете легко попробовать остальные самостоятельно. Но, взглянув на несколько предустановок и сравнив их настройки, мы получили хорошее представление о том, как ползунки цвета влияют на яркость в разных областях изображения.
Хотя пресеты могут служить отличной отправной точкой, настоящее удовольствие заключается в создании собственной черно-белой версии. Давайте вернем ползункам их значения по умолчанию, установив Предварительно установленный параметр вернуться к По умолчанию :
Выбор предустановки по умолчанию.
Это возвращает нас к исходной черно-белой версии изображения по умолчанию:
Изображение с восстановленными значениями по умолчанию.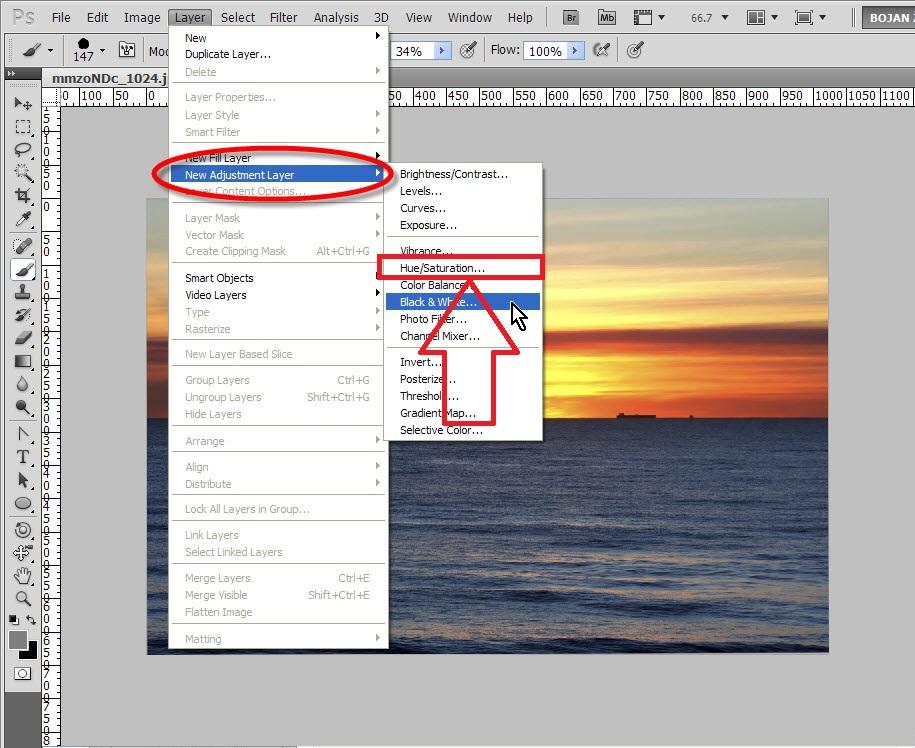
Кнопка Авто
На панели «Свойства» есть еще одна важная функция, на которую нужно обратить внимание, прежде чем мы начнем вручную настраивать ползунки. Этой функцией является кнопка Auto . Кнопка «Авто» позволяет Photoshop просмотреть полноцветное изображение, чтобы выяснить, как, по его мнению, должна выглядеть черно-белая версия, а затем позволяет автоматически настроить цветовые ползунки.
Конечно, Photoshop — это всего лишь программа, в которой нет чувства художественного стиля или творческого видения. Тем не менее, хотя результаты Auto, вероятно, не принесут нам никаких наград, они все же могут дать нам отправную точку. Я нажму кнопку Auto, расположенную над ползунками:
Нажатие кнопки Авто.
Простым нажатием кнопки Photoshop изучает изображение и создает собственную черно-белую версию. В моем случае результат не сильно отличается от первоначальной версии по умолчанию. Небо немного ярче, а все остальное немного темнее. Имейте в виду, однако, что автоматический результат зависит от изображения, поэтому вы можете увидеть большее изменение с вашим изображением, чем то, что я вижу здесь:
Имейте в виду, однако, что автоматический результат зависит от изображения, поэтому вы можете увидеть большее изменение с вашим изображением, чем то, что я вижу здесь:
Изображение после нажатия кнопки Авто.
Если мы сравним ползунки с настройками по умолчанию слева и настройками Auto справа, мы увидим, что мое небо теперь ярче, потому что Photoshop поднял значения для синего и голубого, а все остальное темнее, потому что Photoshop понизил значения значения для других цветов:
Сравнение значений ползунка по умолчанию (слева) и Авто (справа).
Регулировка ползунков вручную
Обычно стоит попробовать нажать кнопку «Авто», хотя бы для того, чтобы посмотреть, что предлагает Photoshop. Но независимо от того, начинаете ли вы с автоматических настроек, с одной из черно-белых предустановок или с настроек по умолчанию, в какой-то момент вы захотите взять под контроль и создать свое собственное черно-белое изображение. И для этого все, что нам нужно сделать, это перетащить ползунки! Перетаскивание ползунка влево затемнит любые области, содержащие этот цвет, а перетаскивание вправо сделает их светлее.
Например, предположим, что я хочу сделать небо на моем изображении темнее. Я знаю, что небо голубое, поэтому, чтобы затемнить его, я просто щелкну ползунок Blues и перетащу его влево. В небе также много голубого, поэтому я нажму на ползунок Cyans и перетащу его влево. Здесь нет конкретных значений для использования. Просто следите за своим изображением, когда вы перетаскиваете ползунки, чтобы оценить результаты:
Перетаскивание ползунков «Синий» и «Голубой» влево.
Вот мое изображение после затемнения любых областей, содержащих синий или голубой цвет, в основном это небо, а также вершины гор:
Изображение после перетаскивания ползунков Blues и Cyans.
Травянистая область в нижней части изображения содержит много зеленого и желтого, поэтому, чтобы сбалансировать контраст с затемненным небом, я осветлю эту область, перетащив ползунки Yellows и Greens вправо:
Осветление желтого и зеленого.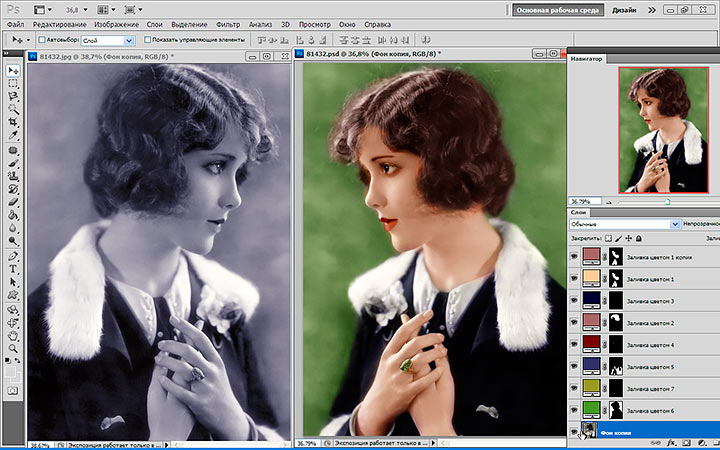
Кстати, хотя трава, деревья и растения могут казаться нам очень зелеными, на самом деле они содержат больше желтого, чем вы думаете. Пытаясь осветлить эти области, вы часто обнаружите, что ползунок «Желтый» оказывает большее влияние, чем «Зеленый».
Вот результат после осветления травы:
Изображение после перетаскивания ползунков «Желтый» и «Зеленый».
Инструмент целевой регулировки
Как будто перетаскивание ползунков было недостаточно простым, есть даже более простой способ настроить черно-белую версию с помощью инструмента Targeted Adjustment Tool . Вы найдете его непосредственно под опцией Preset. Нажмите на инструмент, чтобы выбрать его:
Выбор инструмента целевой регулировки.
Инструмент целевой настройки позволяет нам нацеливаться на определенную область изображения, просто щелкая по ней. Затем мы можем осветлить или затемнить эту область, просто перетащив ее влево или вправо, а не перетаскивая ползунок.
Например, мне кажется, что горные вершины на заднем плане выглядят слишком темными. Я знаю, что основной цвет в этой области — синий, поэтому, чтобы осветлить его, я мог перетащить ползунок «Синий» на панели «Свойства». Или, выбрав инструмент «Целевая корректировка», я могу просто навести курсор мыши на эту область изображения. Мой курсор временно изменится на значок Eyedropper Tool . Инструмент «Пипетка» — это то, что Photoshop использует для выборки цветов из изображения:
.Наведение курсора мыши на область, которую нужно отрегулировать.
Я нажму на изображение, чтобы Photoshop взял образец цвета из области, затем я буду удерживать кнопку мыши нажатой. Мой курсор меняется со значка инструмента «Пипетка» обратно на значок инструмента «Целевая корректировка»:
Щелкните и удерживайте область.
Удерживая кнопку мыши нажатой, я могу перетащить ее влево, чтобы затемнить область, или вправо, чтобы осветлить ее, точно так же, как если бы я перетаскивал ползунок. В моем случае я хочу осветлить область, поэтому я буду тянуть вправо. Мне нужно только немного осветлить его, достаточно, чтобы вернуть некоторые детали, поэтому я перетащу его на небольшое расстояние:
В моем случае я хочу осветлить область, поэтому я буду тянуть вправо. Мне нужно только немного осветлить его, достаточно, чтобы вернуть некоторые детали, поэтому я перетащу его на небольшое расстояние:
Перетащите вправо, чтобы осветлить вершины гор.
Если вы следите за панелью «Свойства» во время перетаскивания с помощью инструмента «Целевая настройка», вы заметите, что ползунок для цвета, на котором вы щелкнули, перемещается вместе с вами при перетаскивании. В моем случае, поскольку исходный цвет области был синим, и я перетаскиваю вправо, ползунок «Синий» также перемещается вправо:
При перетаскивании изображения ползунок цвета перемещается вместе с вами.
Имейте в виду, и это применимо независимо от того, перетаскиваете ли вы ползунки или используете инструмент целевой коррекции, что, когда вы настраиваете определенную область, вы не настраиваете только эту одну область. Вы корректируете через каждые областей изображения, содержащих этот цвет. В моем случае осветление горных вершин осветило и небо, потому что обе области содержат синий цвет:
В моем случае осветление горных вершин осветило и небо, потому что обе области содержат синий цвет:
Голубое небо стало светлее после того, как осветились голубые вершины гор.
Теперь, когда я некоторое время смотрю на изображение, я думаю, что, возможно, было ошибкой осветлить траву внизу фотографии. Затемнение этой области выявит больше деталей. Поскольку ничего из того, что мы делаем с черно-белым корректирующим слоем, не является постоянным, легко вносить изменения и пробовать разные идеи.
Чтобы затемнить траву, я щелкну по ней Инструментом целевой коррекции, чтобы попробовать ее цвет. Затем, удерживая кнопку мыши нажатой, я просто перетаскиваю влево, пока не буду доволен результатом:
Нажмите на траву и перетащите ее влево, чтобы затемнить ее.
Поскольку область, которую я щелкнул с помощью инструмента целевой коррекции, была желтой, Photoshop переместил ползунок «Желтые» на панели «Свойства» при перетаскивании:
Перетаскивание желтой травы переместило ползунок желтого цвета.
Наконец, я осветлю амбар, щелкнув по нему с помощью инструмента Целевая корректировка, чтобы примерить его цвет, затем, удерживая нажатой кнопку мыши, перетащу вправо:
Нажмите на сарай и потяните вправо, чтобы осветить его.
Поскольку основным цветом сарая был красный, Photoshop переместил ползунок «Красные» вправо. Если вы снова посмотрите на изображение, то заметите, что наряду с сараем другие области, которые также содержат много красного, например, деревянный забор, сено за сараем и некоторые участки травы, также были осветлены:
Перетаскивание красного амбара переместило ползунок «Красные».
Сравнение результатов
Через мгновение мы узнаем, как легко вернуть некоторые цвета исходного изображения. Но теперь, когда мы создали нашу собственную черно-белую версию с помощью корректирующего слоя «Черно-белое», давайте быстро сравним наш результат с тем, что мы впервые получили в начале урока с помощью корректирующего слоя «Цветовой тон/Насыщенность».
Во-первых, я отключу черно-белый корректирующий слой, щелкнув значок его видимости на панели «Слои». Затем я щелкну значок видимости корректирующего слоя Hue/Saturation под ним, чтобы включить этот слой:
Отключение корректирующего слоя «Черно-белое», затем включение корректирующего слоя «Цветовой тон/Насыщенность».
А здесь мы видим оригинальную черно-белую версию, которую мы получили, просто обесцветив цвет:
Быстрая, ненасыщенная версия.
Чтобы вернуться к пользовательской версии, я щелкну значок видимости слоя Hue/Saturation, чтобы отключить его, затем щелкну значок видимости черно-белого слоя над ним, чтобы снова включить его:
Отключение корректирующего слоя Hue/Saturation, затем включение корректирующего слоя Black & White.
А вот моя собственная версия, созданная с помощью корректирующего слоя «Черно-белое»:
Версия черно-белого корректирующего слоя.
Восстановление некоторых исходных цветов
На данный момент мы узнали все, что нам нужно знать, чтобы превратить полноцветную фотографию в красивое черно-белое изображение. Но то, что мы преобразовали его в черно-белый, не означает, что он должен быть 9.0037 полностью черно-белый. Благодаря мощности корректирующих слоев в Photoshop мы можем легко восстановить часть исходного цвета фотографии.
Но то, что мы преобразовали его в черно-белый, не означает, что он должен быть 9.0037 полностью черно-белый. Благодаря мощности корректирующих слоев в Photoshop мы можем легко восстановить часть исходного цвета фотографии.
Все, что нам нужно сделать, это уменьшить непрозрачность черно-белого корректирующего слоя. Вы найдете параметр Opacity в правом верхнем углу панели «Слои». Значение непрозрачности по умолчанию равно 100%, что означает, что корректирующий слой полностью блокирует исходное изображение под ним из поля зрения. Уменьшите непрозрачность примерно до 90% :
Уменьшение непрозрачности черно-белого корректирующего слоя.
Это возвращает лишь намек на первоначальный цвет, давая нам окончательный результат:
Слегка раскрашенная черно-белая версия.
Как сделать изображение черно-белым в Photoshop и Lightroom
Дженн МишраА- А+
Скачать как PDF
Подпишитесь ниже, чтобы скачать статью немедленно
Вы также можете выбрать свои интересы для бесплатного доступа к нашему обучению премиум-класса:
Основы бизнеса
Шпаргалки
Детская фотография
Красочные городские пейзажи
Состав
Творческая фотография
Креативные концепции портрета
Цифровые фотоколлажи
Сказочная портретная фотография
Фотография еды
Интерьерная фотография
Редактирование ландшафта
Пейзажная фотография
Обработка Lightroom
Пресеты Lightroom
Длинная выдержка
Макрофотография
Фотография Млечного Пути
Моя камера и фотография
Органический маркетинг
Домашние животные
Фотография продукта
Фотография неба
Социальные сети
Натюрморт
Интервальная съемка
Туристическая фотография
Городская фотография
Фотография дикой природы
Ваша конфиденциальность в безопасности. Я никогда не поделюсь вашей информацией.
Я никогда не поделюсь вашей информацией.Есть много причин сделать изображение черно-белым в Photoshop. Монохромные фотографии выделяют линии, свет и формы. Иногда цвет может отвлекать внимание или быть скучным. Кроме того, мы видим мир в цвете. Фотография в черно-белом цвете — долгожданное изменение. Он привлекает наше внимание к различным аспектам нашего повседневного мира. Во многом монохромный упрощает изображение, удаляя цвет. А некоторые фотографы считают монохромные фотографии более художественными.
Не существует формулы, позволяющей решить, какие фотографии лучше смотрятся в монохромном или цветном режиме. Тем не менее, удалить цвет легко. Я покажу вам, как преобразовать изображение в черно-белое в Lightroom и Photoshop. В обеих программах есть простой метод и другой метод, который дает вам больше художественной гибкости.
Эти тосканские поля казались ничтожными с однотонными цветами в палящее лето. Преобразование его в черно-белое переносит фокус на композицию, а не на скучный цвет.
[ExpertPhotography поддерживается читателями. Ссылки на продукты на ExpertPhotography являются реферальными ссылками. Если вы воспользуетесь одним из них и купите что-нибудь, мы немного заработаем. Нужна дополнительная информация? Посмотрите, как это все работает здесь .]
Как сделать изображение черно-белым в Lightroom Простое преобразование черно-белого изображенияLightroom позволяет легко удалить цвет с фотографии. Перейдите в раскрывающееся меню «Настройки» и выберите 9.0007 Настройки > Преобразовать в черно-белый (горячая клавиша «V»). Вы также можете сделать это в модуле «Разработка», выбрав параметр обработки «Черно-белое» на панели «Основные». Это переключит профиль вашей фотографии на Adobe Monochrome.
Снимок экрана панели Lightroom Basic, показывающий вариант черно-белой обработки. Выбор этой опции быстро изменит любое изображение на черно-белое. Давайте посмотрим на фото, где цвет не так важен, как композиция. Мы будем использовать эту фотографию, на которой изображена линия, уходящая в воду, и свет от восходящего солнца. Преобразование изображения в черно-белое подчеркивает эти элементы.
Давайте посмотрим на фото, где цвет не так важен, как композиция. Мы будем использовать эту фотографию, на которой изображена линия, уходящая в воду, и свет от восходящего солнца. Преобразование изображения в черно-белое подчеркивает эти элементы.
Многие фотографы останавливаются на этом простом черно-белом преобразовании. Но Lightroom может предложить больше.
Настройка цвета в черно-белом режимеПосле преобразования изображения в монохромное панель HSL/Color становится панелью B&W. Lightroom по-прежнему распознает цвета на фотографии, даже если вы их не видите. На этой панели есть восемь цветовых каналов с ползунками. По умолчанию ползунки стоят на нуле. Вы можете выборочно осветлять и затемнять цвета на изображении. Это добавит вашей фотографии насыщенности и визуального разделения. Вы можете подчеркивать и ослаблять определенные цвета.
Скриншот черно-белой панели Lightroom. Будьте осторожны при использовании ползунков. Перемещение ползунков до упора может создать ореол (свет вокруг объекта). Или цветовые градации пикселизируются и становятся неравномерными.
Перемещение ползунков до упора может создать ореол (свет вокруг объекта). Или цветовые градации пикселизируются и становятся неравномерными.
На этом изображении местного садового центра почти слишком много цвета. Нелегко понять смысл сцены. Яркие цвета притягивают взгляды по всему кадру.
Оригинальное цветное изображение скамейки в местном садовом центре.Преобразование изображения в черно-белое упрощает сцену, но цвета имеют одинаковый вес. Большинство представлено в оттенках серого. Например, между зелеными растениями и красной скамьей мало различий.
Изображение преобразовано в черно-белое.Используя панель B&W, вы можете настроить цветовую экспозицию. На этом изображении я осветлил красные и затемнил зеленые. Теперь есть визуальное различие между скамейкой и листьями. Я также затемнил блюз, который затемнил многие элементы фона. Это сделало красную скамью легче по сравнению с ней.
Скриншот черно-белой панели Lightroom, на которой показаны настройки цвета. Красные и оранжевые цвета становятся светлее, а синие и зеленые — затемняются. Изображение преобразовано в черно-белое с настройками цвета. Красные и оранжевые осветляются, а синие и зеленые затемняются.
Красные и оранжевые цвета становятся светлее, а синие и зеленые — затемняются. Изображение преобразовано в черно-белое с настройками цвета. Красные и оранжевые осветляются, а синие и зеленые затемняются.Мне нужно было быть осторожным с цветами на переднем плане. Ореол появился, когда я передвинул ползунки фиолетового и пурпурного цветов слишком далеко влево. В этом сравнении я затемнил пурпурный и пурпурный цвета до -50. Обратите внимание, что передние цветы с правой стороны теперь имеют белую рамку или ореол.
Два изображения, сравнивающие фиолетовый и пурпурный цвета. Обратите внимание на ореолы, созданные перемещением ползунков до упора (правое изображение).Lightroom включает в себя простой инструмент преобразования черно-белых изображений. Программа также позволяет настраивать каждый цветовой канал индивидуально. Photoshop имеет аналогичные инструменты для черно-белого преобразования.
Как сделать изображение черно-белым в Photoshop В Photoshop есть несколько простых инструментов преобразования черно-белого изображения.
Обесцвечивание — самый простой способ сделать изображение черно-белым в Photoshop. Этот метод быстрый, но разрушительный. Он изменяет исходный файл. Всегда полезно поработать с копией вашего изображения на случай, если вы совершите ошибку или захотите попробовать что-то другое. Есть несколько способов сделать это:
- Щелкните правой кнопкой мыши фоновый слой и выберите Дублировать слой.
- Перетащите фоновый слой на значок + на панели «Слои».
- Используйте сочетание клавиш Ctrl или ⌘J.
Чтобы преобразовать слой в черно-белый, перейдите в раскрывающееся меню «Изображение». Выберите Image > Adjustments > Desaturate (Shift-Ctrl или ⌘U). Photoshop быстро лишает изображение цвета.
Снимок экрана, показывающий, как обесцветить изображение в Photoshop. На ненасыщенном изображении желтые и красные оттенки перца очень похожи по тону. Вы можете не знать, что в корзине были перцы двух цветов.
Еще один способ удалить цвет с фотографий — создать изображение в оттенках серого.
- Перейдите в раскрывающееся меню Изображение.
- Выберите Изображение > Режим > Оттенки серого.
Я считаю, что этот метод сохраняет более широкий тональный диапазон, чем инструмент «Обесцвечивание», но он также является деструктивным. Вся информация о цвете будет потеряна.
Преобразование изображений в оттенки серого или использование команды «Обесцветить» очень просты. Но эти инструменты не позволяют контролировать монохромное преобразование. В Photoshop есть еще один инструмент для этого.
Черно-белый корректирующий слой Добавление черно-белого корректирующего слоя — это неразрушающий способ преобразования фотографии в монохромную.
- Перейдите в раскрывающееся меню «Слой».
- Выберите Layer > New Adjustment Layer > Black and White.
Photoshop выполняет базовое монохроматическое преобразование. Оттуда вы можете выборочно настроить каждый цветовой канал на панели «Свойства». Например, я могу осветлить желтые и затемнить красные. Или я могу изменить это и сделать красный перец светлым, а желтый перец темным.
Изображение создано с использованием черно-белого корректирующего слоя с красными значениями -35 и желтыми значениями +125. Изображение создано с использованием черно-белого корректирующего слоя с красными значениями +200 и желтыми значениями -3.То, как вы настраиваете отдельные ползунки, сильно влияет на итоговое изображение.
Обратите внимание, что черно-белый корректирующий слой имеет маску. Если вы закрасите эту маску черным цветом, цвет снова появится. Это простой способ создания частичных черно-белых изображений. В зависимости от того, какую область вы маскируете, вы можете преобразовать фон в черно-белый с помощью Photoshop. Или для более уникального результата вы даже можете попробовать создать эффект цветового всплеска!
Это простой способ создания частичных черно-белых изображений. В зависимости от того, какую область вы маскируете, вы можете преобразовать фон в черно-белый с помощью Photoshop. Или для более уникального результата вы даже можете попробовать создать эффект цветового всплеска!
Черно-белое изображение легко сделать в Photoshop и Lightroom. Некоторые методы требуют только одного щелчка.
Для простого преобразования используйте команду «Обесцветить» в Photoshop или выберите инструмент «Преобразовать в черно-белое» в Lightroom. Для более художественного контроля добавьте корректирующий слой «Черно-белый» в Photoshop или панель «Черно-белый» в Lightroom.
Ознакомьтесь с нашим курсом «Легкое редактирование в Lightroom», чтобы стать мастером редактирования фотографий!
Как сделать фотографии черно-белыми, кроме одного цвета в Photoshop
Автор Крейг Боман
Делиться Твитнуть Делиться Делиться Делиться Электронная почта
Если сделать фотографии черно-белыми, за исключением одного цвета, получится довольно крутой вид, и это очень легко сделать в Photoshop.
Вы когда-нибудь задумывались о том, как бы выглядело изображение, полностью черно-белое, за исключением одного цвета? Это очень легко сделать в фотошопе.
В этом уроке мы покажем вам, как сделать все черным, кроме одного цвета. Кроме того, мы покажем вам, как контролировать, сколько одного цвета отображается с помощью маски слоя, и как легко разделить один цвет на два цвета.
Давайте начнем.
Шаг 1: выберите один цвет и сделайте все остальное черно-белым
Прежде чем приступить к делу, если вы хотите сами убедиться, насколько это просто, вы можете загрузить пример изображения с Pexels и следовать ему.
Этот метод можно использовать практически для любого изображения, которое вы хотите сделать черно-белым, за исключением одного цвета. Все, что требуется, — это один слой Hue/Saturation и несколько корректировок на панели свойств.
Все, что требуется, — это один слой Hue/Saturation и несколько корректировок на панели свойств.
- Создайте корректирующий слой Hue/Saturation .
- На панели Properties щелкните инструмент Color Picker .
- Нажмите на цвет, который хотите выбрать. В этом примере мы выберем красное стекло. Кроме того, вы можете выбрать красный цвет в раскрывающемся меню.
- Перетащите ползунок Насыщенность до упора влево, чтобы полностью удалить красный цвет с изображения.
- Перетащите средний правый маркер до упора вправо.
- Переместите ползунок справа на 15 градусов , как показано.
- Переместите ползунок слева на 315 градусов , как показано.
- Переместите оба ползунка меньшего размера в каждой группе так, чтобы они находились непосредственно рядом друг с другом, как показано на рисунке. Это улучшит выбор, чтобы красный был единственным цветом в изображении.

Как видите, мы удалили все цвета, кроме красного. Но вы заметите, что все еще есть красный цвет, который можно удалить, если вы хотите, чтобы изображение имело смысл. Мы рассмотрим это на следующем шаге.
Мы также покажем вам, как выделить все одинаковые цвета в Photoshop, используя другие методы.
Шаг 2. Маскируйте нежелательные красные пиксели
Затем мы скроем красноту с пальцев, бутылочки, лица и шеи. Мы оставим губы красными в качестве творческого выбора.
- Нажмите B для вызова инструмента Кисть или выберите его на панели инструментов.
- Выберите кисть Soft Round .
- Создайте еще один корректирующий слой Hue/Saturation .
- Перейти на канал Красные .
- Переместите ползунок Saturation до упора влево, чтобы удалить весь красный цвет.
- Выбрав маску верхнего слоя Hue/Saturation, нажмите Ctrl + I инвертировать маску.

- Нажмите D для выбора цветов переднего плана/фона по умолчанию. Нам нужен белый цвет переднего плана.
- Смахните красноту со всех сторон, кроме стекла и губ.
Теперь мы создали идеальное черно-белое изображение, за исключением одного цвета.
Для пользователей Lightroom мы покажем несколько способов изменить цвет объекта.
Шаг 3. Измените цвет напитка на другой
Мы показали, как изменить изображение на черно-белое, за исключением одного цвета, и даже как замаскировать этот цвет от нежелательных пикселей. Теперь давайте примем еще одно творческое решение и изменим цвет напитка. Для этого требуется только один дополнительный корректирующий слой Hue/Saturation и уточнения.
- Создайте третий корректирующий слой Hue/Saturation .
- Выберите канал Reds .
- Переместить Оттенок 9ползунок 0008 на +125 .

- Переместите ползунок Насыщенность на +18 .
- Переместите ползунок Яркость на -45 .
- Переключите клавишу X , чтобы сделать цвет переднего плана Black .
- Нажмите B для инструмента Кисть еще раз, если он еще не был активен после предыдущего использования.
- Проведите кистью по губам, чтобы восстановить красный цвет.
Очень просто! Всего три корректирующих слоя и уточнения для полного преобразования черно-белого изображения с сохранением одного цвета с одним дополнительным изменением цвета.
Слишком просто сделать фотографии черно-белыми, за исключением одного цвета
- Сделать фотографию черно-белой с помощью одного цвета (метод Photoshop #1)
- Как сделать изображение черно-белым, за исключением одного объекта (метод Photoshop № 2)
- Как сделать черно-белую фотографию одним цветом в Lightroom
- Вы можете инвертировать цвета в Photoshop, чтобы создать «негатив» изображения.

- Инвертирование цветов на изображении в Photoshop устанавливает для всех цветовых значений изображения их противоположные значения на цветовом круге — белый становится черным, зеленый становится пурпурным и т. д.
- Чтобы инвертировать цвета, вам просто нужно перейти в меню настроек Photoshop.
- Посетите домашнюю страницу Business Insider, чтобы узнать больше.
Что касается обучения, то оно редко бывает проще, чем это. Всего несколько незначительных изменений, и теперь вы можете сделать свои фотографии черно-белыми, за исключением одного цвета, не напрягаясь.
Как сделать фотографию черно-белой, кроме одного цвета
Если сделать всю фотографию черно-белой, за исключением одного цвета, что также называется «Выборочный цвет», можно сделать фотографию более изысканной, а объект съемки еще более ярким. Если вы выберете один яркий цвет для выделения, ваш объект выделится прямо на фотографии!
Однако достижение этого эффекта может показаться сложной задачей. На ваших фотографиях много разных тонов, а цветные области, которые вы хотели выделить, могут иметь неправильную форму, и кажется, что их будет трудно правильно выбрать. Это действительно не так сложно, как кажется!
Если вы продолжите читать, вы найдете два метода, которые можно использовать для достижения этого эффекта в Photoshop, и один, который можно использовать для достижения этого эффекта в Lightroom Classic!
Наши 3 способа сделать фотографию черно-белой, кроме одного цвета
Создание черно-белой фотографии с использованием одного цвета (метод Photoshop №1)
Этот метод очень хорошо работает для фотографий, на которых вы пытаетесь выделить только один цвет, но в нем много разных оттенков этого цвета. фото или есть несколько областей одного цвета, которые вы хотите выделить, например, несколько роз на изображении, которое мы использовали в качестве демонстрации!
фото или есть несколько областей одного цвета, которые вы хотите выделить, например, несколько роз на изображении, которое мы использовали в качестве демонстрации!
Шаг 1: Дублируйте слой
Первое, что вам нужно сделать, это продублировать изображение на новом слое. Для этого просто выберите фоновый слой, щелкните правой кнопкой мыши и выберите «Дублировать слой».
Шаг 2. Обесцветьте изображение
А пока сделайте новый дубликат слоя невидимым (сделайте это, переключив значок глаза рядом со слоем!). Выберите фоновый слой и полностью обесцветьте его, чтобы сделать его в градациях серого. Для этого нажмите Command + Shift + U на Mac или CRTL + Shift + U на Windows.
Шаг 3: Выберите цвет акцента
Сначала сделайте дубликат слоя снова видимым и убедитесь, что этот слой выбран. В верхнем меню Photoshop перейдите в «Выбрать» и выберите «Цветовой диапазон» в этом раскрывающемся меню. Откроется диалоговое окно «Цветовой диапазон».
В этом диалоговом окне выберите инструмент «Добавить в образец» — значок пипетки со знаком «плюс». Этот инструмент поможет вам выбрать все тона цвета, который вы хотите выделить. Чтобы выбрать свой цвет, щелкните нужный объект в нескольких областях, чтобы добавить несколько оттенков вашего цвета к одному и тому же. Чем больше оттенков вы нажмете, тем точнее будет выбор!
Когда вы щелкаете изображение, выбирая оттенки, диалоговое окно показывает, какие области вашего изображения были выбраны. Используйте это как индикатор того, какие оттенки вы выбрали, и из каких областей вам еще нужно выбрать оттенки, чтобы ваш цветовой диапазон был максимально точным.
Шаг 4. Инвертируйте выделение
Нажмите Command + Shift + I на Mac или CTRL + Shift + I на Windows, чтобы инвертировать выделение. Как только вы это сделаете, Photoshop выберет все, кроме цвета, который вы выбрали для выделения. Сделав перевернутый выбор, просто удалите эту часть фотографии!
Шаг 5: Ретушь
Возможно, инструмент выделения не идеален, поэтому у вас может быть несколько областей, которые вы хотите подправить. Просто используйте ластик, чтобы стереть любые ненужные области, которые остались после того, как вы удалили инверсное выделение!
Просто используйте ластик, чтобы стереть любые ненужные области, которые остались после того, как вы удалили инверсное выделение!
См. также:
Как использовать инструмент для удаления пятен в Lightroom
5 лучших советов по летней фотографии
8 советов по использованию цвета для создания потрясающих фотографий
Как сделать изображение черно-белым, за исключением одного объекта (метод Photoshop № 2)
Если вы хотите выделить определенную область фотографии, а не только один цвет, этот метод может подойти вам больше! Для этого вам понадобится фотошоп!
Шаг 1. Выберите основной объект
С помощью выбранного вами инструмента выделения (выделение лассо, быстрое выделение, перо и т. д.) нарисуйте контур вокруг области фотографии, которую вы хотите оставить в цвете.
Шаг 2. Инвертируйте выделение
Нажмите Command + Shift + I на Mac или CTRL + Shift + I на Windows, чтобы инвертировать выделение. Теперь вы выбрали все за пределами вашего первоначального выбора, то есть теперь вы должны были выбрать область вашей фотографии, которую вы хотите изменить на черно-белую.
Шаг 3: Добавьте черно-белый корректирующий слой
В меню «Слой» в верхней части экрана выберите «Новый корректирующий слой», а затем «Черно-белый» из списка различных корректирующих слоев.
После того, как вы применили корректирующий слой, вы можете придерживаться черно-белого преобразования Photoshop по умолчанию или настроить его с помощью различных ползунков цвета, чтобы осветлить или затемнить области в зависимости от их исходных цветов. Например, перетаскивание красных ползунков вправо осветлит все области, которые изначально были красными или имели красный цвет, и так далее!
Шаг 4: Ретушь
Возможно, ваш выбор не был идеальным, поэтому вам нужно будет внести несколько небольших корректировок, чтобы изображение стало идеальным. Для этого используйте инструмент «Кисть» с выделенным черно-белым корректирующим слоем. Если вы хотите вернуть цвет к определенным областям, закрасьте слой черным, а если вы хотите удалить цвет из области, закрасьте слой белым.
Если вы посмотрите на правую панель вашего окна, вы увидите, что миниатюра вашего корректирующего слоя показывает, где именно применяется эффект. Белые области — это области, где активен черно-белый эффект, а черные области — это области, которые будут отображаться в цвете.
После выполнения этих шагов вы успешно создадите черно-белую фотографию, кроме одной части!
Как сделать черно-белую фотографию с одним цветом в Lightroom
Если вам удобнее работать с Lightroom, чем с Photoshop, не беспокойтесь! Вы определенно можете добиться этого эффекта и в Lightroom. Просто следуйте инструкциям ниже!
Шаг 1. Импортируйте фотографию в Lightroom Classic
Импортируйте фотографию в Lightroom Classic, перейдя на вкладку «Библиотека» после открытия Lightroom и просто выбрав «Импорт» в левом нижнем углу экрана. После того, как ваша фотография была импортирована, пришло время внести изменения в резкость, экспозицию, четкость и другие основные изменения.
Как только вы будете удовлетворены общим видом вашей фотографии, вы можете перейти к редактированию цвета!
Шаг 2. Обесцветьте изображение
Как только вы определите, какой цвет хотите выделить, перейдите в меню «HSL/Цвет» в правой части экрана и выберите «Насыщенность». Теперь сдвиньте обесцвечивание каждого цвета, кроме того, который вы хотите выделить, до упора влево, присвоив ему значение -100. Это превращает все цвета в оттенки серого, кроме выбранного вами.
Если вы хотите, чтобы выбранный цвет был более ярким, увеличьте его насыщенность.
Шаг 3: Ретушь
Некоторые тона выбранного цвета могут быть за пределами области, которую вы хотите выделить, особенно при использовании этого метода. На фотографии, которую мы использовали в качестве примера, на коже людей, держащих миску, были красные тона, которые остались после обесцвечивания остальных цветов. Кроме того, чтобы фотография выглядела наилучшим образом, нам пришлось вернуть оранжевые и зеленые тона помидорам, что вернуло их и в других областях фотографии.
Чтобы удалить эти нежелательные оттенки, просто используйте инструмент «Корректирующая кисть». Выберите кисть, затем измените настройки, чтобы настройки насыщенности были -100, и прокрасьте области, которые вы хотите сделать черно-белыми.
Как видите, есть много способов преобразовать фотографию и сделать ее полностью черно-белой, кроме одного цвета! Независимо от вашего уровня мастерства или образа, к которому вы стремитесь, вы можете создать великолепный образ и сделать свои фотографии по-настоящему яркими.
Преобразование изображений в черно-белые в Photoshop
В последнее время я люблю снимать изображения специально для обработки в черно-белом режиме. Мне нравятся мои черно-белые изображения с хорошим тоновым диапазоном и большим контрастом. Под хорошим тоновым диапазоном я подразумеваю то, что мне нужно, чтобы на моем изображении были глубокие тени, диапазон средних тонов и несколько ярких бликов, и я обычно хочу, чтобы эти яркие блики попадали на мой объект. Мне нравится, когда на лице моего объекта есть тени, средние тона и блики, чтобы придать интерес и глубину моему объекту. Мне нравится, чтобы мой фон был на более темной стороне, чтобы сосредоточить внимание на моем объекте. Все это дает мне отправную точку, которая мне нужна для отличного черно-белого изображения. Вот изображение SOOC, которое я недавно сделал, и оно воплощает то, о чем я говорю:
Мне нравится, когда на лице моего объекта есть тени, средние тона и блики, чтобы придать интерес и глубину моему объекту. Мне нравится, чтобы мой фон был на более темной стороне, чтобы сосредоточить внимание на моем объекте. Все это дает мне отправную точку, которая мне нужна для отличного черно-белого изображения. Вот изображение SOOC, которое я недавно сделал, и оно воплощает то, о чем я говорю:
Я открываю свои изображения в Lightroom и выполняю основные настройки, такие как экспозиция, блики, тени, белый и черный, чтобы добавить немного больше контраста моему изображению. В этом изображении я немного увеличил экспозицию, осветлил белые, затемнил черные и осветлил светлые участки, чтобы добавить немного контраста. Затем я работаю над тем, чтобы немного подправить баланс белого, если мой глаз говорит мне, что ему это нужно. В данном случае изображение оказалось зеленым, поэтому я добавил пурпурный цвет и убрал немного желтого. Затем я переношу изображение в Photoshop и еще немного настраиваю баланс белого, используя свои CMYK #. Несмотря на то, что я собираюсь перейти на черно-белый режим, я все равно хочу, чтобы мой баланс белого был как можно более точным, поскольку я обнаружил, что это помогает моим черно-белым изображениям выглядеть наилучшим образом. С этим изображением, как только я получил этот баланс белого, который мне понравился на его лице, я фактически убрал часть желтого цвета с его рук, поскольку они казались мне гораздо более желтыми, чем его лицо, и я знал, даже на черно-белом изображении, что разница будет очевидна и отвлечет мое внимание от лица моего объекта. Итак, после настроек, которые я сделал в LR & PS, мое изображение выглядело так:
Несмотря на то, что я собираюсь перейти на черно-белый режим, я все равно хочу, чтобы мой баланс белого был как можно более точным, поскольку я обнаружил, что это помогает моим черно-белым изображениям выглядеть наилучшим образом. С этим изображением, как только я получил этот баланс белого, который мне понравился на его лице, я фактически убрал часть желтого цвета с его рук, поскольку они казались мне гораздо более желтыми, чем его лицо, и я знал, даже на черно-белом изображении, что разница будет очевидна и отвлечет мое внимание от лица моего объекта. Итак, после настроек, которые я сделал в LR & PS, мое изображение выглядело так:
Три ключевые части любого хорошего черно-белого преобразования для меня: 1) убрать цвет 2) добавить контраст 3) тон. В Photoshop у вас есть несколько вариантов начала преобразования черно-белого изображения:
1) Переключение режима изображения на оттенки серого
2) Запуск черно-белого корректирующего слоя
3) Запуск корректирующего слоя оттенка/насыщенности и полное обесцвечивание
4) Запуск корректирующего слоя Gradient Map и изменение режима на B&W
5) Запуск корректирующего слоя Channel Mixer и преобразование его в монохромный
При сравнении этих пяти методов без каких-либо дополнительных действий с изображением вы обнаружите, что карта градиента дает вам больший контраст, чем другие, а в некоторых случаях в зависимости от изображения этого может быть достаточно. Обычно остальные 4 метода дают грязно выглядящее черно-белое изображение, нуждающееся в большем контрасте. Под грязным я подразумеваю недостаточный контраст между различными оттенками серого, из-за чего изображение выглядит тусклым. Вот некоторые из способов, которыми вы можете добавить больше контраста:
Обычно остальные 4 метода дают грязно выглядящее черно-белое изображение, нуждающееся в большем контрасте. Под грязным я подразумеваю недостаточный контраст между различными оттенками серого, из-за чего изображение выглядит тусклым. Вот некоторые из способов, которыми вы можете добавить больше контраста:
1) с помощью корректирующего слоя уровней
2) с помощью корректирующего слоя кривых
3) с добавлением слоя мягкого света
4) с использованием корректирующего слоя яркости/контрастности
Для этого изображения я преобразовал его с помощью микшера каналов корректирующий слой с включенным монохромом. Затем я начал с настройки константы в нижней части настроек, чтобы получить больше контраста. В данном случае я уменьшил его до -11%. Затем я начинаю настраивать цветовые каналы. В данном случае я увеличил красный до +36%, зеленый +48% и синий +40%. Эти настройки зависят от изображения. Это конкретное изображение было довольно теплым для начала.
И вот результат:
Мне очень понравился контраст на этом изображении, но я все еще хотел добавить немного больше, поэтому я запустил действие S-образной кривой, которое я создал с непрозрачностью 20%.
Наконец, я обычно добавляю немного теплого тона к своим черно-белым изображениям. Не настолько, чтобы это было действительно очевидно, но просто небольшой намек на теплоту. Обычно я запускаю созданный мной экшен, добавляющий корректирующий слой цветового баланса с добавлением красного, пурпурного и большого количества желтого, и для этого изображения я запустил его с непрозрачностью 20%.
Затем я обрезаю и клонирую все отвлекающие элементы. На этом изображении я избавился от стула, который показывался слева. Затем я немного обжигаю края, чтобы сохранить фокус на объекте, а затем добавляю немного резкости и вуаля! Окончательное изображение:
” border_style=”сплошной” интервал=”да” background_image=”” background_repeat=”без повторов” padding=”” margin_top=”0px” margin_bottom=”0px” class=”” id=”” animation_type=”” animation_speed= ”0,3″ animation_direction=”left” hide_on_mobile=”no” center_content=”no” min_height=”none”]
[/fusion_builder_column][/fusion_builder_row][/fusion_builder_container]
Как инвертировать цвета изображения в Photoshop за 3 шага
Зебра черная с белыми полосами или белая с черными полосами? С помощью инструмента инвертирования цветов в Photoshop это может быть все, что вы хотите.
Инструмент инвертированных цветов создает «негатив» изображения, который может быть полезен для выделения скрытых деталей или для смещения цветов в другой спектр для пользователей с дальтонизмом. Также может быть забавно наблюдать, как цвета на вашей фотографии резко меняются.
Или вы можете просто сделать это, потому что это выглядит круто.
Вот как.
Adobe Photoshop (от 239,88 долларов в Adobe)
MacBook Pro (от 1299,99 долларов в Best Buy)
Lenovo IdeaPad 130 (от 75 999,99 долларов в Best Buy)
для инвертирования цветов в Photoshop1. Откройте Photoshop и загрузите изображение, которое вы хотите инвертировать.
2. В верхней строке меню нажмите «Изображение». В раскрывающемся меню наведите указатель мыши на «Настройки», чтобы создать новое подменю.
Здесь мы будем использовать фотографию дерева жакаранды, сделанную во дворе моего дома. Росс Джеймс/Business Insider 3. В подменю «Настройки» выберите «Инвертировать».
В подменю «Настройки» выберите «Инвертировать».
Ваша фотография сразу же станет инвертированной.
Конечный продукт с инвертированными цветами. Росс Джеймс/Business Insider Вы можете снова инвертировать его, чтобы восстановить исходные цвета.


 Наоборот, мы должны чувствовать себя свободно и твердой рукой бросать на весы нужное количество цвета.
Наоборот, мы должны чувствовать себя свободно и твердой рукой бросать на весы нужное количество цвета.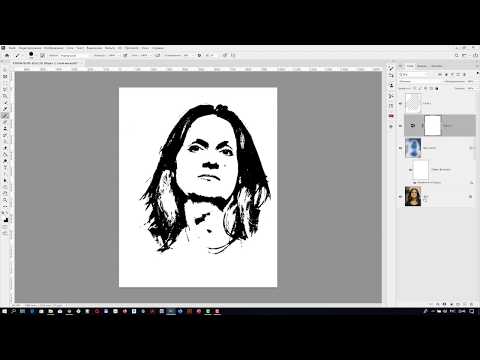 Ваши подчиненные, как и ваши черно-белые изображения, будут вам за это только благодарны.
Ваши подчиненные, как и ваши черно-белые изображения, будут вам за это только благодарны.
 В нашем случае это фотография деревенской козы.
В нашем случае это фотография деревенской козы. Для этого следует перейти по пути
«Изображение>Коррекция>Обесцветить». Также можно задействовать
сочетание клавиш «Shift+Ctrl+U».
Для этого следует перейти по пути
«Изображение>Коррекция>Обесцветить». Также можно задействовать
сочетание клавиш «Shift+Ctrl+U».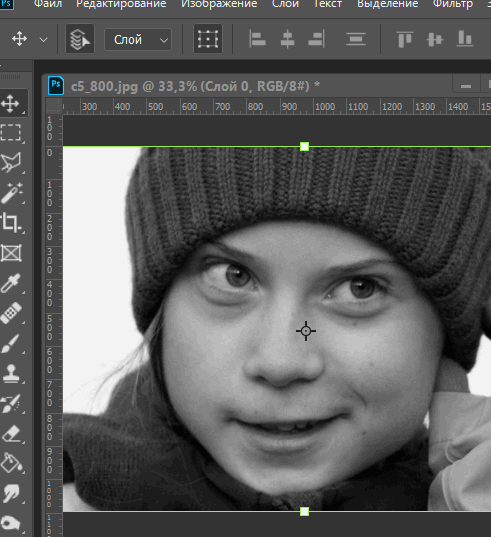 Также эту операцию можно совершить перейдя по пути
«Слой>Новый корректирующий слой>Цветовой тон/Насыщенность».
Также эту операцию можно совершить перейдя по пути
«Слой>Новый корректирующий слой>Цветовой тон/Насыщенность». Для этого перетащите его на кнопку создания
нового слоя. По умолчанию новый корректирующий слой получит прежний
режим наложения («Цветность»). Измените его на «Перекрытие», при этом
уменьшив прозрачность примерно до 64%. В результате вы получите
контрастное черно-белое изображение с достаточной глубиной. Но вам
итоговая фотография может и не понравиться, поэтому не бойтесь
экспериментировать с настройками.
Для этого перетащите его на кнопку создания
нового слоя. По умолчанию новый корректирующий слой получит прежний
режим наложения («Цветность»). Измените его на «Перекрытие», при этом
уменьшив прозрачность примерно до 64%. В результате вы получите
контрастное черно-белое изображение с достаточной глубиной. Но вам
итоговая фотография может и не понравиться, поэтому не бойтесь
экспериментировать с настройками. Перемещая регуляторы можно добиться контрастности или наоборот смягчить определенные оттенки серого на фото.
Перемещая регуляторы можно добиться контрастности или наоборот смягчить определенные оттенки серого на фото.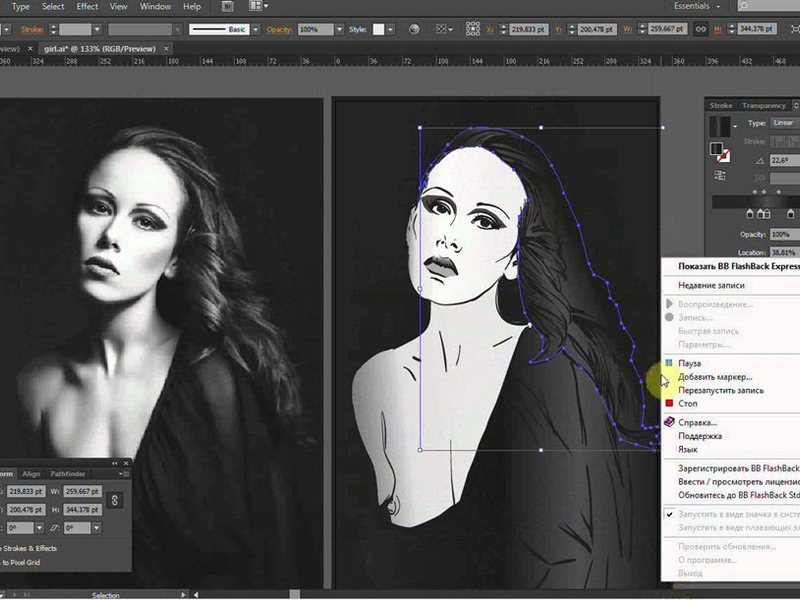 Создается новый слой, выбирается этот режим. После чего потихоньку начните закрашивать определенные места на картинке, выделяя их. Нажимаем клавиши «CTRL+U», видим отрытое окно, где опять можем изменить насыщенность и прочее. Ставим значок возле пункта тонирование, двигаем ползуночек, пытаясь найти нужный тон для выделенного фрагмента. Повторяем действия окрашивая иные элементы, если необходимо.
Создается новый слой, выбирается этот режим. После чего потихоньку начните закрашивать определенные места на картинке, выделяя их. Нажимаем клавиши «CTRL+U», видим отрытое окно, где опять можем изменить насыщенность и прочее. Ставим значок возле пункта тонирование, двигаем ползуночек, пытаясь найти нужный тон для выделенного фрагмента. Повторяем действия окрашивая иные элементы, если необходимо. Сделать это можно используя клавиши Ctrl + J.
Сделать это можно используя клавиши Ctrl + J. Либо использовать комбинацию клавиш «Shift + Alt + О».
Либо использовать комбинацию клавиш «Shift + Alt + О».