Ограничение доступа к сайту — как заблокировать нежелательный ресурс на компьютере
Зачастую, возникают ситуации, когда необходимо закрыть доступ не к сети, а лишь к одному или нескольким сайтам. Причины могут быть самые разные: возможно, данный сайт мешает заниматься работой, или же ребенок частенько находиться в соц.сетях. Cуществуют разные способы как ограничить доступ к сайтам, ниже мы разберем лишь те, которые не требуют вмешательства сторонних программ.
Как заблокировать сайт с помощью файла hosts
Файл hosts располагается в корне системы, в задачи данного файла также входит ограничение тех сайтов, которые Вы не хотите просматривать. В разбор прочих функций, которыми располагает файл hosts, мы не будем углубляться, и сконцентрируемся исключительно на блокировке сайтов.
1. Первоначально, нужно найти, в какой директории находиться данный файл. Через меню Пуск открываем «Мой компьютер». Далее открываем тот локальный диск, в котором установлена операционная система (по умолчанию, это диск С). Начинаем искать папку «Windows», после открытия переходим в папку «System32», затем «drivers», и последнюю папку «etc». В ней и располагается требующийся нам файл hosts.
Начинаем искать папку «Windows», после открытия переходим в папку «System32», затем «drivers», и последнюю папку «etc». В ней и располагается требующийся нам файл hosts.
2. Следующим шагом станет запуск данного файла, нажав по нем двойным щелчком мыши. Осуществляется это с помощью обыкновенного блокнота, т.е. в окошке «Выбор программы» который нам выдаст Windows, необходимо выбрать программу «Блокнот».
Когда ОС откроет файл блокнотом, мы увидим подобную картину:
3. Затем начинается самое интересное: ставим курсор мыши на последней строчке (в нашем случае в конце слова localhost) и нажимаем Enter. Должно получиться так:
4. Прописываем «127.0.0.1» (без кавычек), и нажимаем табуляцию (Tab), после чего картина сложится следующим образом:
5. Остается лишь дописать URL адрес сайта, который необходимо ограничить. Вводить URL нужно сразу после нажатия клавиши Tab. Допустим, если нужно закрыть доступ к соц. сети в контакте, то просто дописываем адрес ресурса vk.com. Аналогичным образом прописываются и остальные сайты, доступы которых необходимо внести в список ограничений, после чего внесенные изменения нужно сохранить.
сети в контакте, то просто дописываем адрес ресурса vk.com. Аналогичным образом прописываются и остальные сайты, доступы которых необходимо внести в список ограничений, после чего внесенные изменения нужно сохранить.
Что же делать, если у меня 64-х разрядная система?
В этом случае, придется действовать несколько по-другому, т.к. файл hosts по вышеописанной директории найти не получится. Тут можно выполнить поиск по директории C:\Windows
после чего кликнув правой кнопкой мыши, выбрать в подменю пункт «Расположение файла»
либо же через директорию C:\Windows найти папку «winsxs», и в ней попытаться найти папку «amd64_microsoft-windows-w..nfrastructure-other_31bf3856ad364e35_6.1.7600.16385_none_6079f415110c0210», в которой и находиться требующийся нам файл. Но т.к. данный метод наиболее кропотливый, лучше всего использовать поиск.
После чего выполняем 2-5 пункты, описанные выше, алгоритм действий здесь ничем не отличается, и выполняются в точности как и в 32-х разрядной системе.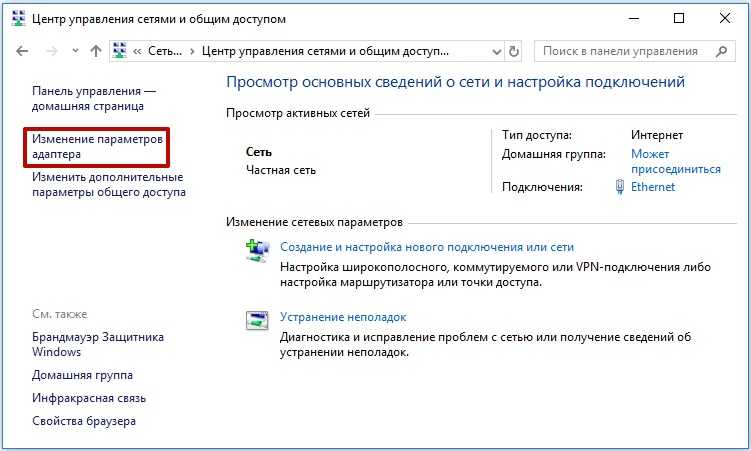
Блокировка сайтов по IP-адресам
Большинство пользователей, желая ограничить доступ того или иного ресурса (или даже рекламу) прибегают к поискам разного рода программ. Но не многие знают, что ту же саму блокировку по IP-адресу можно произвести и с помощью обычных средств, установленных по умолчанию в операционной системе. Осуществить данную операцию можно с помощью обыкновенного брандмауэра, который есть в каждом компьютере.
1. Для начала, открываем Брандмауэр Windows, найти его можно следующим способом: кликнув правой кнопкой мыши в нижнем, правом углу экрана, где расположено сетевое подключение, и выбрав пункт в подменю «Центр управления сетями и общим доступом»:
2. В открывшимся окне, в нижнем левом углу находим «Брандмауэр Windows», и кликаем по ней:
3. В том же левом подменю, выбираем пункт «Дополнительные параметры»:
4. Откроется окно, это и есть Брандмауэр Windows, в котором мы будем прописывать наши IP-адреса. Он будет иметь следующий вид:
5. Структура Брандмауэра проста и логична: слева перечислены пункты действий, а справа настройки тех самых пунктов. Итак, слева выбираем «Правила для входящих подключений», а справа щелкаем «Создать правило»:
Структура Брандмауэра проста и логична: слева перечислены пункты действий, а справа настройки тех самых пунктов. Итак, слева выбираем «Правила для входящих подключений», а справа щелкаем «Создать правило»:
6. Далее откроется окно настройки, здесь мы укажем тип правила «Настраиваемые»:
7. В следующем шаге необходимо выбрать пункт «Все программы»:
8. В данном этапе все остается без изменений – кликаем на кнопку «Далее»:
9. В нижней части окна, в которой ОС просит указать удаленные IP-адреса, выбираем пункт «Указанные IP-адреса». Для того что бы вставить нужный адрес нажимаем кнопку “Добавить”
10. В поле “IP-адрес или подсеть” вписываем нужную запись и подтверждаем действие кнопкой “OK”
11. После этого в окне появится запись. Таким способом можно добавить несколько адресов.
Тем, кто не разу не выявлял IP-адрес сайта, можно воспользоваться разного рода сервисами, позволяющим узнать IP-адрес сайта довольно быстро, в пару кликов. К примеру, подойдет сервис 2ip, являющимся надежным и проверенным ресурсом – http://2ip.ru/lookup/
К примеру, подойдет сервис 2ip, являющимся надежным и проверенным ресурсом – http://2ip.ru/lookup/
12. Нажимаем «Далее», и выбираем желаемый нам пункт «Блокировать подключение»:
13. Выбираем нужные нам профили (в нашем случае, все) и жмем на ту же кнопку «Далее»:
14. Вбиваем произвольное «имя» по своему желанию, и нажимаем «Готово»:
15. Возвращаемся к Брандмауэру и проделываем шаги 6-14, только уже для пункта «Правила для исходящих подключений», находящемуся также, слева:
16. Вот и все. Остается только проверить, как работает защита, осуществив попытку зайти в заблокированный нами сайт. Если зайти на страничку не получается, то все настройки выполнены правильно.
К слову, как уже упоминалось, данный способ приемлем не только для ограничения доступа к сайтам, но и также к разного рода рекламам, всплывающим баннерам, и.т.п. Все что нужно, это внести IP-адрес в Брандмауэр Windows.
Ограничение доступа через Интернет-браузер
Заблокировать доступ к сайтам можно осуществив и через Интернет-браузер, но это потребует установку дополнительного расширения.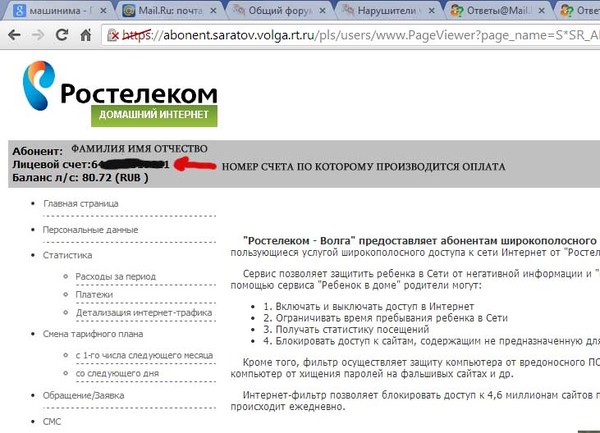 Для таких целей идеально подойдет дополнение Block site, позволяющий ограничить отображение нежелательных страниц. Данное расширение входит в комплект дополнений популярных браузеров, но здесь мы разберем процесс блокировки сайта на Mozilla Firefox.
Для таких целей идеально подойдет дополнение Block site, позволяющий ограничить отображение нежелательных страниц. Данное расширение входит в комплект дополнений популярных браузеров, но здесь мы разберем процесс блокировки сайта на Mozilla Firefox.
1. Открываем Mozilla Firefox, и в верхнем, правом углу экрана клацаем на кнопку «Открыть меню», и в выпавшем меню, выбираем пункт «Дополнения»:
2. Вбиваем в поисковик Block site, и сверяясь со скриншотом, запускаем инсталляцию дополнения:
3. После установки расширения, браузер необходимо перезапустить, чтобы изменения вступили в силу. Осуществить перезапуск также можно, нажав на команду «Перезапустить сейчас» (кнопка появится после инсталляции дополнения):
4. Когда Mozilla Firefox перезапуститься, откроется вкладка с благодарностью, касательно установки расширения. Кликаем «Agree and continue»:
5. Расширение включено и готово к использованию. Для того, чтобы внести сайт в список запрещенных, можно либо кликнув правой кнопкой мыши, находясь на сайте, которые необходимо заблокировать, и выбрав пункт «Block this site»
либо же, в окне расширения, добавив в поле нежелательный сайт.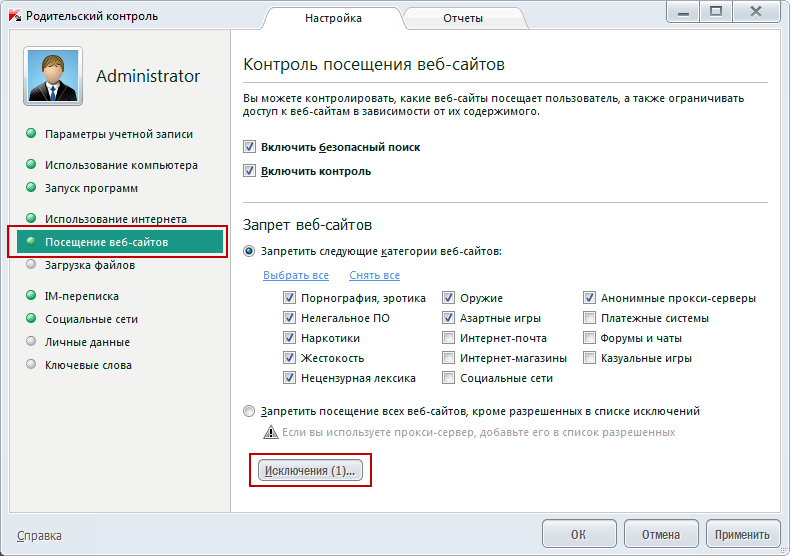 Добавление в черный список производится кнопкой «Add», удаление осуществляется, соответственно, с помощью кнопки «Remove» (чтобы открыть список дополнений, необходимо в верхнем, правом углу экрана выбрать «Открыть меню», далее «Дополнения», в обозначении поиска выбрать «поиск среди: моих дополнений»):
Добавление в черный список производится кнопкой «Add», удаление осуществляется, соответственно, с помощью кнопки «Remove» (чтобы открыть список дополнений, необходимо в верхнем, правом углу экрана выбрать «Открыть меню», далее «Дополнения», в обозначении поиска выбрать «поиск среди: моих дополнений»):
Вот, пожалуй, и все. Данные способы являются самими распространенными и эффективными, если возникнет необходимость в срочном порядке закрыть доступ к тому или иному сайту.
Как запретить доступ к сайтам на Wi-Fi роутере? Или разрешаем доступ только к некоторым сайтам
Содержание
- Настройка родительского контроля на Wi-Fi роутере
- Создаем правило для доступа к сайтам
Привет! Уже несколько раз я встречал вопросы типа как запретить доступ к определенным сайтам, или как настроить родительский контроль на Wi-Fi роутере. Если Вам нужно запретить доступ к некоторым сайтам, или же наоборот разрешить доступ только к определенным сайтам и Вы при этом используете Wi-Fi роутер для доступа к интернету, то можно непосредственно на роутере настроить родительский контроль.
Заблокировать определенные сайты можно и с помощью антивируса, который у Вас установлен (если он имеет встроенный фаервол), так и в файле hosts, о котором можно почитать тут. Эти способы хороши тогда, когда Вы подключаетесь к интернету напрямую, через кабель, или беспроводной модем.
Но если к интернету Вы подключаетесь через Wi-Fi роутер, то можно воспользоваться встроенной в него функцией Parental Control (Родительский контроль). Я не знаю как там на Вашем роутере, но на моем TP-Link TL-WR841N есть такая функция, значит будем настраивать.
В чем плюс родительского контроля на уровне Wi-Fi роутера? Прежде всего, это возможность создавать правила доступа к сайтам для каждого компьютера или мобильного устройства, которое подключается через точку доступа (устройства распознаются по MAC адресу). Можно так же запретить доступ к определенным сайтам, или разрешить только к некоторым для всех устройств, которые работают через один и тот же роутер.
Что там рассказывать, сейчас все покажу на примере :).
Заходим в настройки Вашей точки доступа. Для этого в браузере наберите адрес 192.168.1.1. Введите логин и пароль для доступа к настройкам. Если Вы не меняли эти данные, то по умолчанию это admin/admin. Ну а если сменили и забыли, то смотрите статью Как сбросить пароль и настройки на Wi-Fi роутере.
В панели управления переходим на вкладку Parental Control. Сначала нам нужно включить родительский контроль. Для этого, напротив Parental Control установите переключатель возле Enable.
Теперь нам нужно задать MAC адрес главного компьютера, который будет управлять доступом к сайтам. MAC Address of Parental PC пропишите MAC адрес этого компьютера. А если Вы зашли в настройки с компьютера, который будет главным, то просто нажмите кнопку Copy To Above. И для сохранения нажмите кнопку Save.
Родительский контроль мы включили, теперь можно добавить сайты, которые Вы хотите запретить, или только те к которым Вы хотите открыть доступ.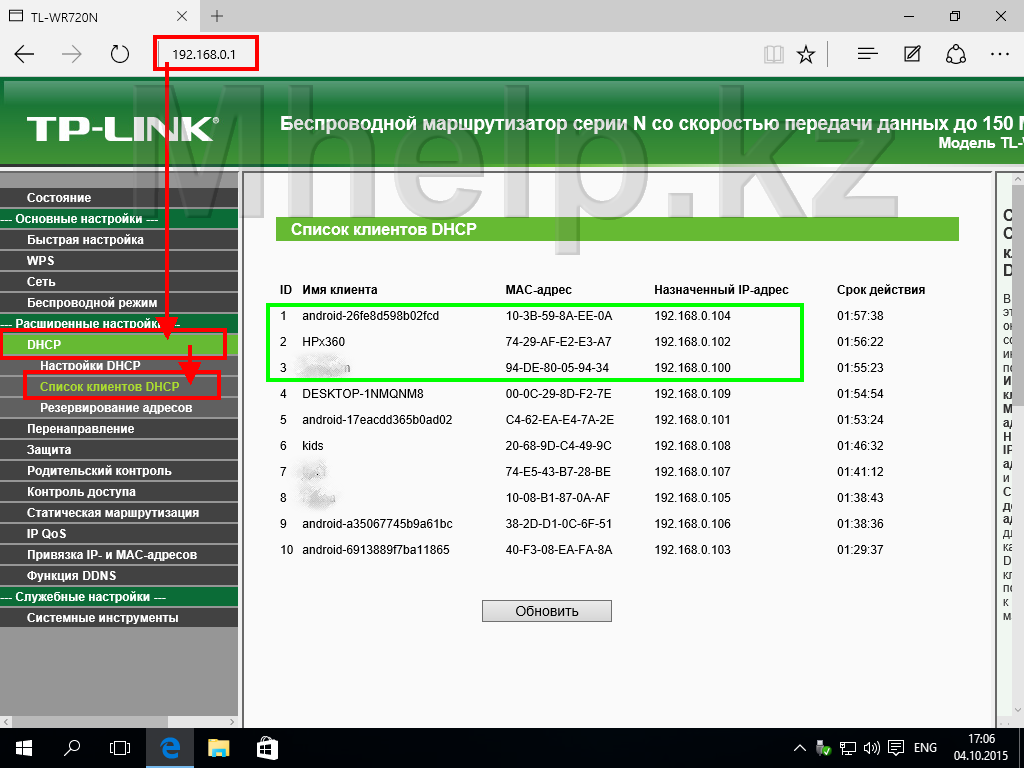
На этой же странице нажмите кнопку «Add New…».
На новой странице создаем правило для доступ к сайтам.
Создаем правило для доступа к сайтам
Напротив MAC Address of Child PC: указываем MAC адрес устройства, к которому будет применяться это правило. Ниже в пункте All MAC Address In Current LAN: можно выбрать один из MAC адресов уже подключенного к роутеру устройства. А если не указывать MAC адрес и верхнее поле оставить пустым, то созданное нами правило будет применяться для всех устройств которые подключаются к роутеру, но кроме родительского устройства, MAC адрес которого мы указали при включении родительского контроля.
Для эксперимента я указал MAC своего телефона.
Дальше пункт Website Description: — здесь нужно задать любое описание (только на английском).
В пункте Allowed Domain Name: мы можем указать восемь сайтов, к которым можно запретить, либо разрешить доступ.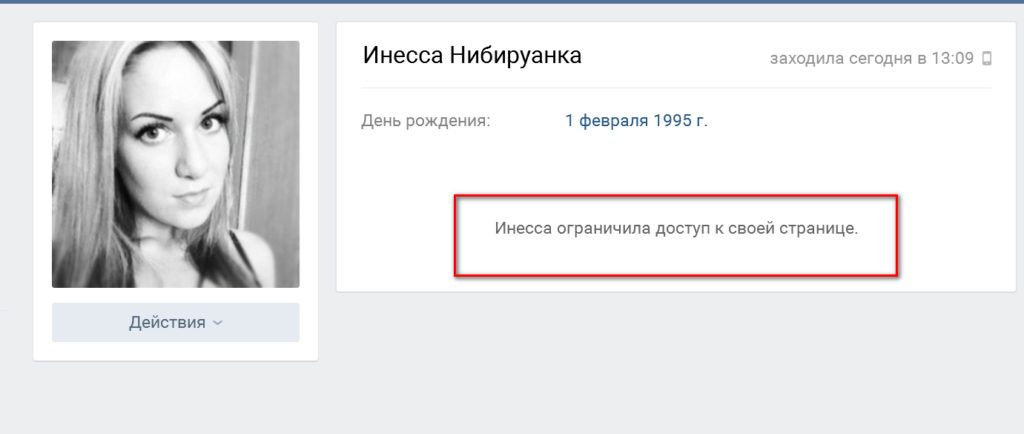 Не обязательно указывать адрес полностью, например https://www.google.ru. Можно указать только слово к примеру google. И это значит, что доступ будет запрещен/разрешен ко всем сайтам, в адресе которых будет «google». Например к почте https://mail.google.com.
Не обязательно указывать адрес полностью, например https://www.google.ru. Можно указать только слово к примеру google. И это значит, что доступ будет запрещен/разрешен ко всем сайтам, в адресе которых будет «google». Например к почте https://mail.google.com.
Пункт Effective Time: позволяем управлять временем доступа, но его я не настраивал.
Теперь внимание! Напротив Status можно выбрать Enabled, либо Disabled. Если установить Enabled, то это значит, что доступ будет разрешен только к тем сайтам, которые мы указали выше. В моем случае к google.ru и ко всем его сервисам.
Для сохранения результат нажимаем кнопку Save.
А вот скриншот:
Проверяем результат. У меня на телефоне были доступны только сайты в адресе которых было слово «google». При попытке зайти на другие сайты, появлялась ошибка:
Значит все работает.
Для того, что бы удалить, или изменить созданное правило, зайдите на страницу Parental Control и Вы увидите информацию о созданных правилах. Нажав на ссылку Edit, можно изменять правило. А нажав на ссылку Delete — удалить его.
Нажав на ссылку Edit, можно изменять правило. А нажав на ссылку Delete — удалить его.
Ну вот и все, думаю что Вам пригодится. Я кстати недавно писал статью о новом сервисе от Яндекса, который так же позволяет настроить роутер на фильтрацию плохих сайтов, можете почитать — Яндекс.DNS — сервис блокировки опасных сайтов. Настройка Яндекс.DNS на Wi-Fi роутере (точке доступа), компьютере и телефоне. Всего хорошего!
в браузере (Яндекс, Хром расширение), на телефоне (Андроид), компьютере (hosts) чтобы он не открывался
Максим aka WisH
Высшее образование по специальности «Информационные системы». Опыт работы системным администратором — 5 лет.
Задать вопрос
Сегодня расскажем, как заблокировать сайт, если его контент вы считаете неприемлемым. Обычно такое делают, когда у ребенка есть неограниченный доступ к интернету и там он может найти то, что пока что видеть рановато. Только сложно будет заблокировать все источники, потому что сейчас на всех тарифах есть несколько гигабайт, а без телефона уже давно никто не ходит.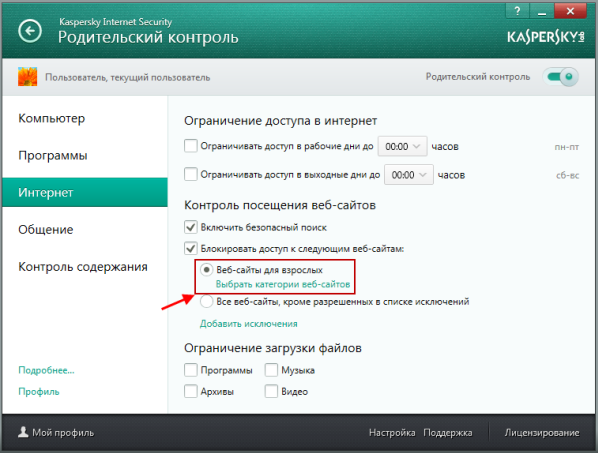 Придется применять несколько разных способов для ограничения доступа, иначе в нем не будет никакого смысла.
Придется применять несколько разных способов для ограничения доступа, иначе в нем не будет никакого смысла.
Содержание
- Необходимость блокировки доступа к сайтам
- Запрет доступа к сайтам через роутер
- Системные и программные способы блокировки сайтов на компьютере
- Через файл Hosts
- Встроенный брандмауэр Windows
- С помощью антивируса
- Родительский контроль
- Средствами сторонних программ
- Особенности MacOS
- Чтобы сайт не открывался в браузере
- Яндекс.Браузер
- Google Chrome
- Mozilla Firefox
- Safari
- Microsoft Edge
- Блокировка доступа к сайту на телефоне
- Android
- iOS
Необходимость блокировки доступа к сайтам
Причин для блокировки доступа к сервисам в интернете может быть несколько. В случае домашнего использования – это защита от детей. На сайты с не предназначенным для них контентом попасть просто. Поисковики, реклама или прямые ссылки на разные ресурсы позволяют быстро получить доступ к чему угодно.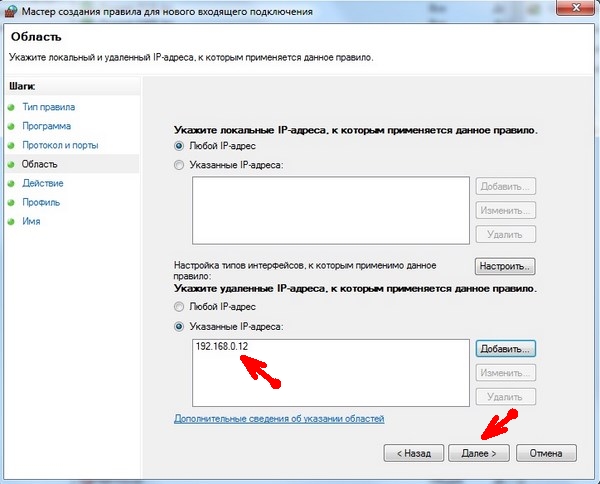 Получить доступ к взрослым сайтам несложно, так что ограничить их посещение будет хорошей идеей.
Получить доступ к взрослым сайтам несложно, так что ограничить их посещение будет хорошей идеей.
Второй вариант, при котором необходим запрет доступа к сайтам – это работа. На рабочем компьютере ограничивают те ресурсы, которые необязательны для выполнения рабочих заданий. Конечно, там настройка выполняется через сервера, занимается этим представитель работодателя, но и со своего компьютера это сделать можно.
Это же касается и удаленной работы из дома. На рабочее время можно запретить себе доступ к каким-то площадкам. Обычно такие запреты ставятся ради безопасности, чтобы работник не притащил к себе на компьютер что-то со сторонних сайтов.
Третья причина запретить доступ к определенным сайтам – это самостоятельное решение. Вы заметили, что какие-то развлекательные сайты, стриминговые, новостные сайты или социальные сети отвлекают вас от работы. В этом случае заблокировать доступ к некоторым площадкам будет хорошей идеей. Потом вы сможете открыть доступ.
Потом вы сможете открыть доступ.
Запрет доступа к сайтам через роутер
Обычно родители используют этот способ, чтобы перекрыть возможность посещения страниц сайтов. Работает для всех устройств, подключенных к интернету через маршрутизатор: телефонов, ноутбуков, ПК, телевизоров и всего остального многообразия гаджетов. Плох он тем же самым. Как только человек подключится к другому маршрутизатору или к мобильной сети, то все усилия станут бесполезными.
Нужно комбинировать методы для достижения наибольшего эффекта.
Здесь есть много способов сделать так, чтобы сайт выдавал ошибку или чтобы он не открывался. Все зависит от того, какой у вас роутер, какая прошивка на нем стоит, и какие функции он поддерживает.
В разных версиях маршрутизаторов действия происходят по разному, так что стоит найти свою модель роутера и прочитать инструкцию от неё. Где-то все делается через черный список, где-то используется фаерволл, в где-то встроена функция родительского контроля.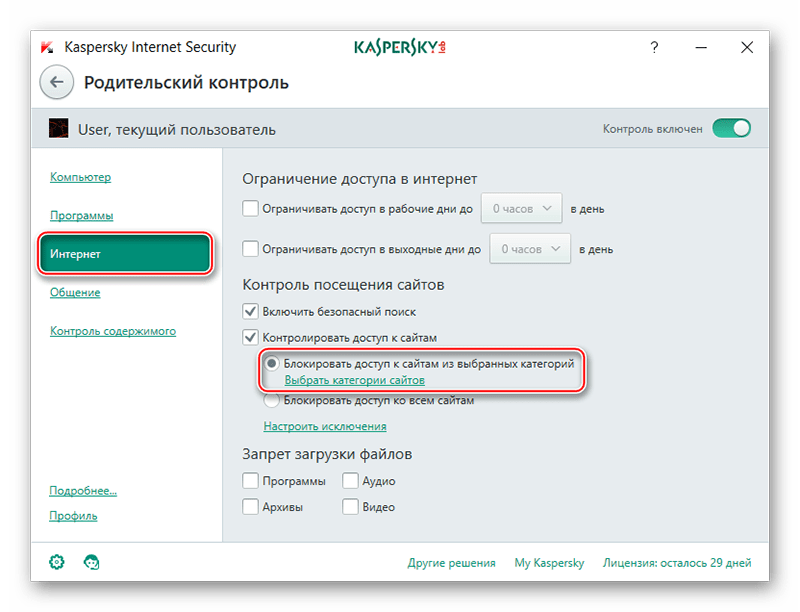 К сожалению, описать здесь все способы не получится, но пару примеров привести можно.
К сожалению, описать здесь все способы не получится, но пару примеров привести можно.
Для TP-Link со старой версией прошивки алгоритм действий такой:
- В левом столбце найдите раздел «Контроль доступа» или Access Control.
- Когда он раскроется, щелкните по строке «Цель» (Target).
- Перейдите в правую часть окна. Нажмите на «Создать» (Add New).
Здесь выберите в верхней строке «Доменное имя» и пишите адреса тех площадок, которые собираетесь добавить в черный список. В том же меню найдите «Узел» и щелкните по нему. Здесь задайте те устройства, которые не смогут подключаться к указанным сайтам. После этого включить контроль доступа, поставив галочку в подпункте «Правило».
Для Асуса алгоритм похож:
- Перейдите в веб-интерфейс, откройте в настройках «Брандмауэр».
- Здесь найдите «Дополнительные настройки».
- Теперь отыщите «Фильтр URL-адресов».
- Нажмите на рычажок, чтобы он переключился в статус «Включено».

- В «Список ключевых слов» впишите те адреса, которые нужно заблокировать и нажмите кнопку «Добавить».
Проблема всех роутеров, особенно старых, в скудности настроек и плохом встроенном функционале. Большинство старых моделей не могут заблокировать трафик, который идет по https, который сейчас есть везде. Для такой блокировки придется воспользоваться сторонними средствами или покупать серьезный маршрутизатор с профессиональными параметрами и долго в нем разбираться.
Системные и программные способы блокировки сайтов на компьютере
Блокировка сайтов через операционную систему надежнее. Есть простые способы, которые обойти получится без проблем. Есть программы, созданные, чтобы ограничивать доступ к разным площадкам. Обычно они платные, потому что ставить бесплатные утилиты, имеющие такой доступ к трафику и оборудованию – это не очень хорошая идея.
Сначала разберем стандартные варианты, а потом уже рассмотрим другие программы.
Через файл Hosts
Простой способ, который работает на всем семействе Windows. Проблема в том, что файл hosts любят править вирусы. Поэтому его сканирует любая программа, которая считает себя антивирусной или антирекламной. Так что есть шанс, что исправления откатятся автоматически или после первой же проверки компьютера на сбои.
Проблема в том, что файл hosts любят править вирусы. Поэтому его сканирует любая программа, которая считает себя антивирусной или антирекламной. Так что есть шанс, что исправления откатятся автоматически или после первой же проверки компьютера на сбои.
Идите на диск C, затем в папку WINDOWS, откройте system32, там щелкните по drivers, потом etc, а затем hosts. Откройте там файл hosts. Правой кнопкой по нему, открыть с помощью, выберите блокнот.
Редактирование файла Hosts.Теперь впишите туда строки следующего вида: 127.0.0.1 URL. Вместо URL поставьте те адреса, доступ к которым хотите ограничить. На этом настройку можно считать оконченной.
Встроенный брандмауэр Windows
Еще один способ с использованием встроенных функций. Перейдите по пути «Панель управления», оттуда в раздел «Система и безопасность» здесь выберите «Брандмауэр Windows». В левой колонке нажмите на «Дополнительные параметры».
В этом окне слева выбираем «Правила для исходящего подключения», а в правой части жмем на «Создать правило». В открывшемся окне выберите следующие параметры «Для программы» — «Для всех программ» — «Блокировать подключение» — Оставляем все три галочки — Вводим имя для правила. На этом создание самого правила можно считать законченным.
Добавление адресов.Теперь щелкните два раза по имени правила. В открывшемся окне выберите вкладку «Область», в разделе «Удаленный IP — адрес» поставьте «Указанные адреса». Нажмите на «Добавить» и введите адреса для блокировки. Их можно найти в интернете для каждого сайта. Этот способ подходит для Windows 7 и Виста, у десятки есть другой способ обеспечить то же самое.
С помощью антивируса
В некоторых антивирусах встроенная возможность блокирования есть в бесплатной версии. В некоторых она доступна только в платной. Где-то это делается с помощью встроенного файервола. Здесь покажем работу антивируса на примере Аваста, в котором все доступно в бесплатной версии.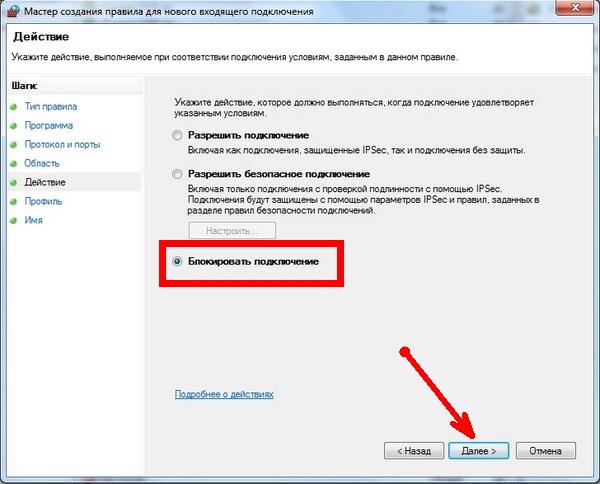 В остальных антивирусах все аналогично.
В остальных антивирусах все аналогично.
Откройте свой Avast Free Antivirus, а потом перейдите в раздел настроек, здесь найдите раздел «Веб-экран». Теперь ищите «Блокировка веб-сайтов» щелкните по «Разрешить блокировку веб-сайтов», откроется поле с названием «URL-адреса для блокировки». Сюда вводите те площадки, доступ к которым собираетесь перекрыть. После окончания процедуры кликните по «ОК».
Родительский контроль
В некоторых случаях так называется функция в антивирусе, например, в Касперском. Вот только у них на сайтах есть подробные инструкции по настройке своих продуктов, так что разберем встроенный в десятку родительский контроль.
Нажмите на кнопку «Пуск», нажав на шестеренку перейдите в «Параметры», откройте раздел «Учётные записи», оттуда перейдите в «Ваши данные». Здесь проверьте, что вы вошли в свою учетную запись от Майкрософта. Если вы сидите с локальной учетной записью, то лучше создать новую и войти в неё. Посмотрите в левый столбик. Выберите там «Семья и другие люди» и нажмите «Добавить члена семьи». Здесь придется ввести какую-то почту и подтвердить регистрацию. Можете создать какой-то одноразовый ящик.
Посмотрите в левый столбик. Выберите там «Семья и другие люди» и нажмите «Добавить члена семьи». Здесь придется ввести какую-то почту и подтвердить регистрацию. Можете создать какой-то одноразовый ящик.
После окончания создания аккаунта ребенка и закрытия окна, выберите «Управление семейными настройками через интернет». Вас автоматически перекинет на сайт майкрософта. Щелкните по своей учетной записи и выберите «Семья». Теперь откроется окно со всеми вашими аккаунтами. Здесь будет и тот, что зарегистрировали на ребенка. Найдите его и щелкните по ссылке «Ограничение на содержимое».
Настройка блокировки.Вверху активируйте галочку «Блокировать недопустимые веб-сайты». В разделе «Всегда запрещать», запишите те площадки, на которые хотите ограничить доступ.
Средствами сторонних программ
Есть выбор приложений, блокирующих доступ к сайтам и сервисам. Большинство из них платные, хотя имеют и бесплатные варианты, в которых ограничено время работы или количество заблокированных сайтов.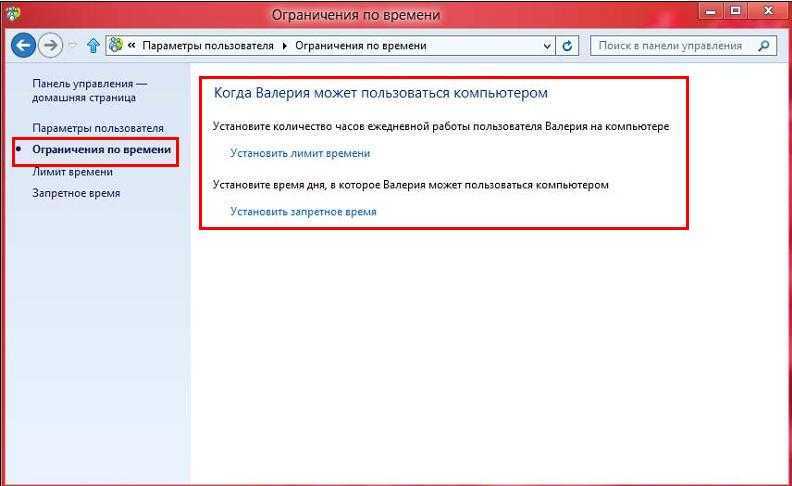 Никто не мешает вам попробовать несколько их них, а потом остановится на одном варианте и купить его.
Никто не мешает вам попробовать несколько их них, а потом остановится на одном варианте и купить его.
Так как это специализированные программы, то в настройке нет ничего сложного. Создаете список сайтов и программ для блокировки, задаете время, в которое они не будут работать и сохраняете.
Интерфейс приложения.Среди бесплатных рекомендуют обычно Cold Turkey, у которой хорошая блокировка, а в платной версии есть еще и ограничение работы программ и приложений. Также есть интернет цензор, но он не работает на десятке.
Особенности MacOS
В MacOS список способов практически не отличается. Первым идет файл hosts. Открыть его здесь сложнее. Сначала потребуется запустить терминал, это делается так Finder → «Программы» → «Утилиты» → «Терминал». В появившемся окне наберите команду sudo /bin/cp /etc/hosts /etc/hosts-original, щелкните по энтеру, а потом введите пароль от своей учетной записи.
Теперь в терминале вводите sudo nano /etc/hosts. Откроется окно с данными, сюда заносите нежелательные сайты. Для выхода из него щелкните Control + X.
Для выхода из него щелкните Control + X.
Родительский контроль тут тоже есть. Придется создать отдельную запись для ребенка и не пускать его сидеть в интернете из чужих. Для создания перейдите в «Системные настройки» → «Родительский контроль», и выберите создание записи с контролем. Теперь щелкните по созданной записи и перейдите в раздел «Веб». Здесь добавьте адреса тех ресурсов, к которым следует ограничить доступ.
Родительский контроль.Сторонних программ для Мака достаточно, так что вы сможете выбрать и установить любую из тех, что вам понравятся.
Чтобы сайт не открывался в браузере
Блокировка доступа через браузер возможна. Это дает меньший результат, если у человека есть возможность скачать себе что-то другое на устройство. Тем не менее, этот способ часто выглядит проще, а если действовать ненавязчиво, то человек может и не понять из-за чего пропала возможность заходить на какой-то сервис. Большинство браузеров сейчас работает на хромиуме, так что и способы в чем-то похожи.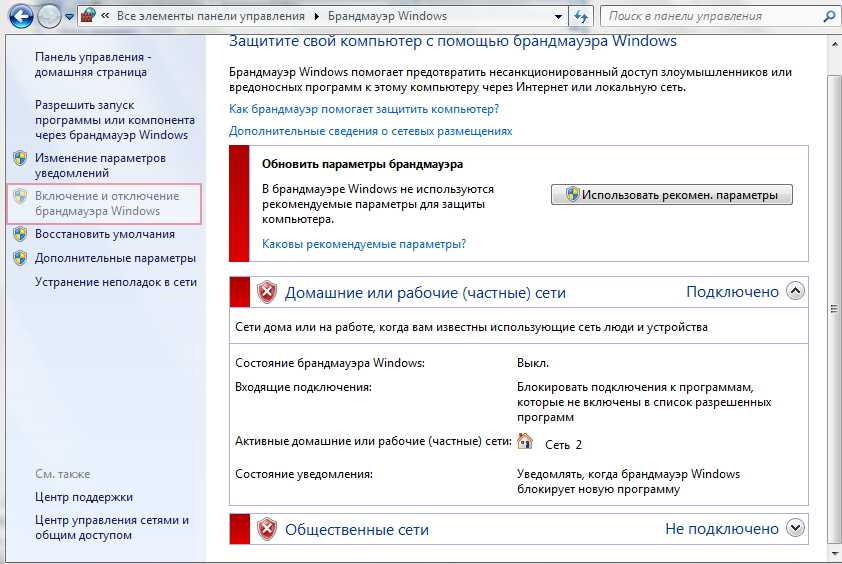
Яндекс.Браузер
Яндекс сейчас работает на хромиуме, так что блокировка осуществляется через операционную систему или с помощью расширений.
Несколько расширений для него:
- Block Site;
- Simple Blocker.
Скачивайте их, устанавливаете, задаете в настройках сайты для ограничений, а потом вводите пароль, чтобы человек не смог сам управлять этими ограничениями.
Google Chrome
Первый способ в хроме ведет в настройки самой системы. Кликаем по трем точкам в правом верхнем углу, переходим в настройки — дополнительные — система, там жмем на «Перейти к настройкам прокси-сервера». Попадаем в настройки системы, а здесь переходим на вкладку безопасности и добавляем ненужные сайты в раздел «Опасные сайты».
Добавление опасных сайтов.На десятке вас перекинет именно в настройки прокси, так что не стоит пользоваться этим методом.
Лучше установить расширение, занимающиеся блокировкой доступа. Например, Block Site поможет сделать это.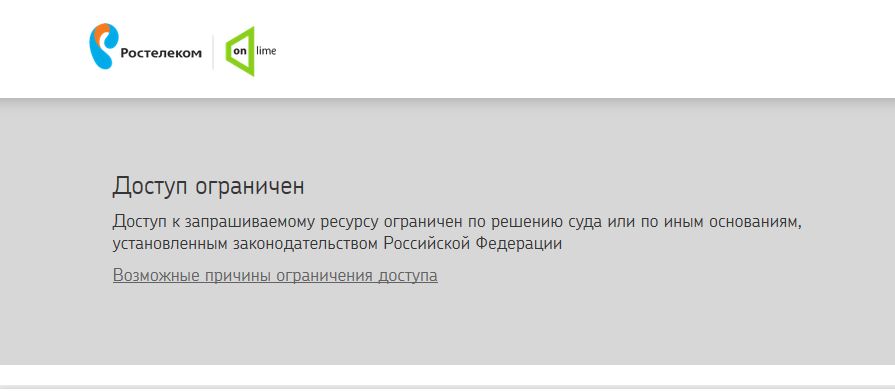 В настройках можно ввести адреса или добавить в черный список, когда расширение предложит сделать это. Не забудьте задать пароль, а то в настройках расширения сможет покопаться любой.
В настройках можно ввести адреса или добавить в черный список, когда расширение предложит сделать это. Не забудьте задать пароль, а то в настройках расширения сможет покопаться любой.
Mozilla Firefox
Здесь также рекомендуется использовать BlockSite. В этом браузере алгоритм получения дополнений следующий:
- Нажмите на меню «Инструменты»;
- Выберите «Дополнения»;
- И нажмите кнопку «Получить Дополнения»;
- Введите в строку поиска название.
Дальше останется настроить само дополнение. Для этого перейдите на вкладку дополнений и нажмите на кнопку «Настройки» рядом с нужным.
Safari
В случае с виндовс, действовать надо также через блокировку опасных узлов. Если же установлен он на маке, то алгоритм действий следующий:
- Нажатием по шестеренке открываем настройки.
- Теперь переходите к разделу «Основные».
- Здесь ищите подзаголовок с названием «Ограничения». Включаем их и вводим пароль.

- В «Разрешенном контенте» переходим на сайты.
- Теперь отметьте галкой «Ограничить доступ…».
- Нажмите на «Никогда не открывать» и сюда введите те площадки, на которые нельзя заходить.
Microsoft Edge
Для этого браузера рекомендуют использовать расширение Site Blocker, хотя можно воспользоваться любым из тех, что устанавливаются на хром. Алгоритм действий не отличается от прошлых вариантов: скачиваете, настраиваете, блокируете возможность изменения настроек без пароля.
Блокировка доступа к сайту на телефоне
Блокировка на телефоне возможна через браузер, но эти ограничения ненадежны. Так что используйте специальные приложения, которые были созданы для этих целей. Установить другой браузер или найти инструкцию по обходу не так уж и сложно, так что приложения являются лучшим выходом.
Android
Для андроида создано много разных утилит. Из проверенных можно предложить несколько вариантов:
- Qustodio Suite.
 Отличная программа. Которая позволяет настроить список нежелательных площадок, а также есть защита от удаления. Вот только в бесплатной версии установить можно только на один телефон.
Отличная программа. Которая позволяет настроить список нежелательных площадок, а также есть защита от удаления. Вот только в бесплатной версии установить можно только на один телефон. - FocusMe. Большое количество настроек, но в бесплатной версии не встроена защита от удаления.
Стоят они не так уж и дорого, так что имеет смысл заплатить. В этом случае лучше не экономить и не использовать взломанные или непроверенные программы.
iOS
Для iPhone есть хорошие встроенные функции. Для того, чтобы их найти, проделайте следующие действия:
- Зайдите в «Настройки» и кликните по разделу «Экранное время».
- Нажмите «Контент и конфиденциальность», а потом введите пароль от опции «Экранное время».
- Нажмите «Ограничения контента», теперь щелкните по разделу «Веб-содержимое».
- Здесь есть варианты «Неограниченный доступ», «Лимит сайтов для взрослых» или «Только разрешенные веб-сайты».
- Внизу есть функция «Запрещать всегда», введите туда те площадки, доступ к которым хотите ограничить.

Есть ограничения и для Сири. Находятся они в том же разделе «Ограничение контента». Здесь можно полностью запретить поиск или ограничить ненормативную лексику.
Как видите, способов для настройки блокировки доступа к ненужному контенту довольно много. Самые ненадежные – это через браузеры. Через систему гораздо лучше, но там придется создавать отдельную учетную запись или всем сидеть с этими ограничениями. Настройка на роутерах показывает себя неплохо на последних моделях. Использование программ, предназначенных для блокировки показывает себя хорошо, но они платные или ограничены в функционале. Какой из этих способ использовать остается выбрать вам.
Как заблокировать веб-сайты на iPhone и iPad [4 способа]
Можете ли вы заблокировать определенный веб-сайт на iPhone?
Киберзапугивание, кража личных данных и использование ненормативной лексики или контента для взрослых могут быть теми факторами, которые не дают вам спать по ночам как цифровому родителю. [ * ]
[ * ]
Последние обновления iOS 16 дают передышку, позволяя вам управлять требует больше экранного времени через iMessages. Тем не менее, технически подкованные дети все еще могут найти способ обойти ваши ограничения из лучших побуждений. 9. Бесплатный родительский контроль, встроенный в iPhone и iPad, позволяет блокировать веб-сайты или ограничивать время, проводимое за экраном. Но есть и другие (более универсальные) инструменты, которые можно использовать для настройки контента с ограничениями по возрасту.
1. Использование Apple Screen Time
В сентябре прошлого года Apple представила множество обновлений Screen Time, которые включают более интуитивно понятный родительский контроль и функции блокировки веб-сайтов в iOS 16 и iPad OS 16.[ * ]
- Настройки по умолчанию на основе возраста: Предыдущие версии Screen Time требовали, чтобы вы выполнили не менее 30 шагов, чтобы настроить возрастные ограничения для различных приложений iOS, телешоу, фильмов, музыки и книг.
 . Эти фильтры теперь выбираются автоматически, когда родители добавляют детей в Семейный доступ.
. Эти фильтры теперь выбираются автоматически, когда родители добавляют детей в Семейный доступ. - Настройка быстрого запуска: Когда вы подносите какое-либо новое устройство iOS к другому, уже подключенному к вашей сети, появляется меню быстрого запуска. Новый iPad или iPhone автоматически копирует родительский контроль авторизующего устройства.
- Запросы экранного времени: Когда детей достигают ограничений экрана на своих устройствах, они могут отправлять iMessages родителям, чтобы попросить больше времени. Родители могут быстро одобрить или отклонить эти запросы в iMessage без необходимости брать iPhone своего ребенка и вручную настраивать параметры.
- Семейный контрольный список : Семейный контрольный список предлагает практические советы по родительскому контролю, совместному использованию местоположения, подпискам и другим функциям семейного доступа. Родительский контроль, который когда-то был разбросан в дальних углах приложения «Настройки», «Контент и ограничения конфиденциальности», «Медицинский билет» и другие функции, теперь находятся в одном месте.

Чтобы включить ограничения контента на устройстве iOS:
- На главном экране перейдите в Настройки.
- Прокрутите вниз, чтобы выбрать Экранное время .
- Перейти к Содержимое → Ограничения конфиденциальности → Ограничения содержимого .
- Коснитесь Веб-контент , чтобы увидеть три варианта:
- Без ограничений: Позволяет бесплатно просматривать все веб-сайты без какого-либо надзора.
- Ограничение веб-сайтов для взрослых: Блокирует режим приватного просмотра и ограничивает доступ к откровенному контенту.
- Разрешенные веб-сайты: Разрешает доступ к ограниченному списку семейных веб-сайтов, которые вы можете изменять, например, Disney, Funbrain и PBS Kids.
Эти настройки ограничений работают во всех браузерах на всех устройствах, а не только в Safari. Однако эти настройки не будут применяться к определенным приложениям, таким как Facebook и YouTube. Чтобы установить ограничения по времени и другие ограничения для конкретных приложений, перейдите к пункту 9.0005 Экранное время в приложении «Настройки».
Однако эти настройки не будут применяться к определенным приложениям, таким как Facebook и YouTube. Чтобы установить ограничения по времени и другие ограничения для конкретных приложений, перейдите к пункту 9.0005 Экранное время в приложении «Настройки».
Связанный: Родительский контроль YouTube: 4 простых способа начать работу
2. Использование бесплатных приложений для блокировки веб-сайтов ваши дети также могут изменить эти настройки. Даже если вы держите в секрете код доступа к экранному времени, не по годам развитые дети все равно могут проникнуть внутрь.
В App Store есть множество бесплатных приложений для блокировки веб-сайтов, таких как BlockSite, которые могут ужесточить ограничения. Блокировщик — это эффективный инструмент, если вы хотите защитить маленького ребенка от сайтов для взрослых, содержащих неприятный контент и ненормативную лексику, или чтобы ваш подросток сосредоточился на учебе.
Бесплатное расширение для браузера BlockSite работает в Chrome и Firefox и доступно для загрузки в виде приложений для iOS и Android.
С помощью таких приложений, как BlockSite, вы можете:
- Блокировать веб-сайты по категориям — ограничивать контент для взрослых и социальные сети или игровые приложения.
- Заблокировать список отдельных веб-сайтов, выбранных вручную.
- Ограничения синхронизации между мобильными телефонами, настольными компьютерами и планшетами.
- Проанализируйте отчеты об использовании устройств в вашей семье.
Настройка BlockSite на вашем устройстве iOS
После установки мобильного приложения или расширения для браузера процесс настройки приложений для блокировки веб-сайтов везде одинаков.
В расширении браузера:
- Выберите значок панели инструментов BlockSite.
- Выберите значок настроек/шестеренки.

- В меню слева выберите вкладку Блокировать сайты .
- На панели справа добавьте веб-сайты, которые вы хотите заблокировать.
- Подтвердите черный список, выбрав Введите .
В мобильном приложении:
- Выберите нижний левый значок щита под названием Черный список .
- Коснитесь зеленого круга в правом нижнем углу.
- Добавьте веб-сайты в черный список, введя адрес веб-сайта, ключевое слово или категорию.
- Подтвердите черный список, выбрав Готово в правом верхнем углу.
Является ли BlockSite бесплатным навсегда?
У BlockSite есть бессрочная бесплатная версия. Однако он ограничен — вы можете заблокировать не более трех веб-сайтов одновременно.
В версии freemium также отсутствуют ключевые функции, в том числе настраиваемые страницы блокировки и защита паролем.
Чтобы получить доступ к дополнительным функциям, таким как неограниченное количество блоков и их инструмент массовой блокировки, BlockSite взимает 9 долларов США в месяц.
3. Использование ограничений на уровне маршрутизатора
Большинство маршрутизаторов Wi-Fi включают функции родительского контроля. Однако маршрутизаторы не контролируют вашу интернет-активность, как это делает программное обеспечение для обеспечения безопасности устройств; они записывают трафик сайта и перечисляют IP-адреса .
Тем не менее, вы можете использовать большинство современных маршрутизаторов для блокировки определенных веб-сайтов по их URL-адресам. Например, некоторые популярные маршрутизаторы со встроенными функциями блокировки веб-сайтов включают NETGEAR и Nest Wifi.
Чтобы заблокировать веб-сайты через маршрутизатор:
- Откройте веб-браузер на своем устройстве и введите IP-адрес маршрутизатора. Вы можете найти этот уникальный идентификатор на наклейке на задней панели маршрутизатора.

- Войдите в систему, чтобы получить доступ к настройкам вашего маршрутизатора.
- Перейдите к инструменту блокировки веб-сайтов.
- Введите конкретные URL-адреса веб-сайтов, которые вы хотите заблокировать. В зависимости от вашего маршрутизатора вы также можете блокировать целые категории, например игры или социальные сети.
- Сохранить все изменения.
- Перезагрузите маршрутизатор. Это гарантирует, что ваши изменения вступят в силу сразу же.
NETGEAR Armor, например, автоматически блокирует подозрительных URL-адресов , чтобы вы не наткнулись на вредоносный и потенциально неприемлемый контент.
Если исходящий запрос Hypertext Transfer Protocol Secure (HTTPS) или HTTP соответствует списку заблокированных URL-адресов NETGEAR, этот веб-сайт не будет загружен. [ * ]
актуальные базы данных фильтрации веб-сайтов. А для тех, кто это делает, вам может потребоваться платная подписка для доступа к возрастным фильтрам и профилям.
Когда блокировка на уровне маршрутизатора работает над приложением?
Приложения для блокировки веб-сайтов выполняют свою работу, но их ограничения ограничены для каждого устройства. Если у вас несколько детей, вам может понадобиться жонглировать приложениями и ограничениями на нескольких смартфонах, iPad и игровых консолях.
Одним из самых больших преимуществ создания блоков на уровне маршрутизатора является то, что ограничения будут влиять на все устройства в сети. Даже если ваши дети знают, как блокировать (и разблокировать) веб-сайты на iPhone, их не волнуют элементы управления на уровне маршрутизатора.
Веб-сайты, заблокированные в сети маршрутизатора, останутся недоступными, независимо от браузера или операционной системы на устройстве вашего ребенка.
4. Использование родительского контроля Aura
Растущие дети с более широким доступом к технологиям могут быстро перерасти любые разрозненные усилия по настройке родительского контроля. Именно здесь на помощь приходит полноценный онлайн-инструмент безопасности, такой как Aura Parental Controls.
Именно здесь на помощь приходит полноценный онлайн-инструмент безопасности, такой как Aura Parental Controls.
Семейный план Aura предоставляет вам доступ к нескольким функциям, обеспечивающим безопасность ваших детей в Интернете и обеспечивающим более высокий уровень безопасности, включая следующие:
- Индивидуальные профили для каждого члена семьи: Создание профилей для всех в доме , и применять ограничения по времени для определенных приложений, веб-сайтов и потоковых сервисов. Например, вы можете ограничить игровое время вашего подростка до часа в день в школьные дни.
- Пользовательские фильтры контента: Определите, какой тип контента ваш ребенок может (или не может) просматривать в Интернете. Благодаря этой функции вы можете быть спокойны, зная, что ваши маленькие дети не будут подвергаться воздействию графических изображений, языка или насилия.
- Просмотр заблокированных действий: Добавьте определенные сайты, к которым вы хотите никогда не разрешать доступ, и ежедневно проверяйте разрешения.

- Ограничения по времени: Установите ежедневные ограничения времени использования экрана для каждого профиля, чтобы дети не злоупотребляли определенными приложениями или сайтами. Как только ваши дети достигнут предела времени экрана, приложение или веб-сайт мгновенно станут недоступными.
- Время в сети: Следите за тем, сколько времени ваш ребенок тратит на отдельные приложения или категории приложений.
- Уведомления для родителей и детей: Получайте мгновенные обновления, когда ваш ребенок достигает заданных временных ограничений.
- Информационные панели для детей: Пусть ваши дети увидят назначенные им ограничения по времени и фильтры содержимого, чтобы они понимали, что они могут делать в Интернете.
Родственный: 10 предупредительных признаков киберзапугивания (и что делать)
Семейные планы Aura теперь включают родительский контроль
Без контроля, безудержное использование вашим ребенком социальных сетей, игровых приложений и веб-сайтов для взрослых может открыть дверь для негативного взаимодействия в Интернете, киберзапугивание или даже кража личных данных . В долгосрочной перспективе это может сказаться на физическом и психическом благополучии вашего ребенка.
В долгосрочной перспективе это может сказаться на физическом и психическом благополучии вашего ребенка.
Исследования доказывают, что избыточное время у экрана без достаточной физической активности может быть вредным для маленьких детей.[ * ] Как цифровые аборигены, ваши дети нуждаются в руководстве и ограничениях, чтобы найти здоровый баланс между временем, проведенным за экраном, и движением от своих устройств.
Если вы не удалите из жизни своих детей все устройства, подключенные к Интернету, невозможно гарантировать, что они не наткнутся на опасных людей или контент в Интернете. Таким образом, родители должны вести открытый разговор со своими детьми об ответственном использовании технологий.
Но интернет может поймать кого угодно врасплох. Чтобы обеспечить безопасность всей вашей семьи в Интернете, не забудьте:
- Обеспечьте соблюдение формальных или неформальных домашних правил для ежедневного использования Интернета и устройств, чтобы дети чувствовали себя в безопасности под вашим внимательным надзором.

- Настройте фильтры контента, чтобы убедиться, что веб-сайты, приложения, игры и потоковые сервисы на домашних устройствах подходят для детей.
- По умолчанию «Только друзья или контакты» настройки в социальных сетях, чтобы предотвратить взаимодействие неизвестных пользователей с вашим контентом.
- Установите антивирусное программное обеспечение для защиты устройств от вредоносных программ, программ-шпионов и программ-вымогателей, особенно при загрузке приложений. Также не забудьте включить автоматическое обновление программного обеспечения на всех устройствах семьи.
- Используйте виртуальную частную сеть (VPN) при работе в Интернете, чтобы вредоносные веб-сайты или злоумышленники не могли украсть ваши данные.
- Узнайте о службах защиты от кражи личных данных , которые постоянно отслеживают личные данные членов вашей семьи, онлайн-счета и финансы.

С Aura управлять экранным временем стало проще. Попробуйте родительский контроль Aura уже сегодня. →
Как заблокировать веб-сайты — Программное обеспечение для ограничения доступа в Интернет
Необходимо ограничить доступ в Интернет в вашей сети? В этом руководстве вы узнаете, как блокировать веб-сайты с помощью бесплатной пробной версии BrowseControl, программного обеспечения для фильтрации веб-контента от CurrentWare.
С помощью BrowseControl вы можете…
- Блокировать или разрешать веб-сайты на основе URL, категории, домена или IP-адреса
- Запланируйте уникальные ограничения доступа в Интернет в течение дня
- Назначьте пользовательские политики для каждой группы компьютеров или пользователей и…
- Принудительно применяйте политики использования Интернета, даже когда устройства выходят из сети
Существует 3 способа заблокировать сотрудника доступ в Интернет с помощью BrowseControl. ..
..
- Блокировка доступа к определенным веб-сайтам с помощью списка блокировки
- Ограничить доступ в Интернет только к определенным сайтам с помощью списка разрешений,
- и с помощью функции фильтрации категорий для блокировки доступа к таким категориям контента, как порно, зараженные вирусами или социальные сети.
Хорошо, приступим…
Для начала подпишитесь на бесплатную пробную версию BrowseControl на сайте CurrentWare.com/Download. После заполнения формы вам будут предоставлены файлы, необходимые для начала работы с BrowseControl.
Для установки BrowseControl запустите CurrentWare.exe на компьютере администратора и следуйте инструкциям по установке; это установит консоль и сервер CurrentWare.
После этого разверните файл установки клиента CurrentWare (cwClientSetup.exe) на всех компьютерах, которыми вы хотите управлять.
Оттуда вы можете импортировать свои организационные единицы Active Directory или вручную создать нужные группы политик.

Полные инструкции по установке можно найти в нашей базе знаний по адресу CurrentWare.com/Support.
Теперь, когда у вас установлен BrowseControl, я покажу вам, как заблокировать определенные веб-сайты на основе их URL-адреса, домена или IP-адреса с помощью URL-фильтра.
Эту функцию можно использовать, чтобы запретить вашим сотрудникам доступ к отвлекающим веб-сайтам, таким как Facebook, TikTok или Instagram.
- Сначала решите, хотите ли вы контролировать доступ в Интернет на основе пользователей или компьютеров, и выберите нужный режим.
- Затем нажмите «Фильтр URL», затем выберите «Список заблокированных»
- В раскрывающемся меню выберите группу компьютеров или пользователей, для которых вы хотите ограничить
- Введите URL-адрес, домен или IP-адрес веб-сайтов, которые вы хотите заблокировать, в основной список URL-адресов, затем нажмите клавишу Enter или нажмите «Добавить». BrowseControl применит подстановочный знак к URL-адресу, гарантируя, что любые пути внутри домена также будут заблокированы.

- В списке основных URL-адресов выберите веб-сайты, которые вы хотите заблокировать для выбранной группы, затем нажмите «Добавить в список заблокированных»
- Если вы хотите добавить выбранные веб-сайты в черный список нескольких групп, вы можете нажать стрелку раскрывающегося списка и выбрать «добавить в несколько групп», выбрать нужные группы, затем нажать «добавить в черный список»
- Если у вас есть большое количество веб-сайтов, которые вы хотите заблокировать, вы также можете использовать функцию импорта для импорта существующего списка.
- Наконец, нажмите «Применить к клиентам».
- Сначала решите, хотите ли вы контролировать доступ в Интернет на основе пользователей или компьютеров, и выберите нужный режим.
- Затем нажмите «Фильтр URL-адресов» и убедитесь, что выбран «Список разрешенных».
- В раскрывающемся меню выберите группу компьютеров или пользователей, для которых вы хотите ограничить доступ. Это обеспечит доступ только к тем веб-сайтам, которые добавлены в список разрешенных.
- Введите URL-адрес, домен или IP-адрес веб-сайта, который вы хотите включить в основной список URL-адресов, затем нажмите клавишу Enter или нажмите «Добавить». BrowseControl применит подстановочный знак к URL-адресу, гарантируя, что любые пути в домене также будут разрешены.

- В списке основных URL-адресов выберите веб-сайты, которые вы хотите разрешить для выбранной группы, затем нажмите «Добавить в список разрешенных».
- Если вы хотите добавить выбранные веб-сайты в список разрешенных нескольких групп, вы можете нажать стрелку раскрывающегося списка и выберите «добавить в несколько групп», выберите нужные группы, затем нажмите «добавить в список разрешенных»
- Если у вас есть большое количество веб-сайтов, которые вы хотите разрешить, вы также можете использовать функцию импорта для импорта существующего списка.
- Наконец, нажмите «Применить к клиентам».
- Сначала решите, хотите ли вы контролировать доступ в Интернет на основе пользователей или компьютеров, и выберите нужный режим.

- Нажмите «Фильтрация категорий»
- В раскрывающемся меню выберите группу компьютеров или пользователей, для которых вы хотите ограничить
- Выберите категории веб-контента, которые вы хотите заблокировать, затем нажмите «Добавить в список заблокированных».
- Наконец, нажмите «Применить к клиентам».
- Сначала решите, хотите ли вы контролировать доступ в Интернет на основе пользователей или компьютеров, и выберите нужный режим.
- Нажмите «интернет-планировщик»
- В раскрывающемся меню выберите группу компьютеров или пользователей, для которых вы хотите ограничить
- Нажмите «Новое расписание».
- Установите время начала и окончания расписания.
- Выберите тип расписания. разрешает доступ только к определенным веб-сайтам
- Пользовательский список блокировки блокирует доступ к определенному списку веб-сайтов и разрешает доступ к остальной части Интернета
- Пользовательский список блокировки категории блокирует определенные категории и разрешает доступ к остальной части Интернета
- Установите желаемую частоту расписания
- Ежедневно: расписание будет включаться каждый день в течение указанного периода времени
- Еженедельно, расписание будет включено только в определенные дни недели
- Ежемесячно, расписание будет включено только в определенные месяцы
- Нажмите «Добавить расписание».

- Если вы выбрали один из вариантов настраиваемого списка блокировки или списка разрешений, вы можете щелкнуть ссылку в столбце «Тип расписания», чтобы указать веб-сайты или категории, которые вы хотите включить в список.
- И, наконец, нажмите «Включить планировщик», если он еще не включен.
- Вы можете только ограничить доступ к веб-страницам на центральном (www1.udel.edu) веб-сервере. Эти указания не будут работать на веб-страницах, обслуживаемых с вашего каталог public_html на сайте copland.udel.edu.
- В этих инструкциях предполагается, что у вас уже есть веб-каталог. Если нет, см. раздел Как получить веб-каталог? а затем вернитесь к этим инструкциям.
- Эти инструкции охватывают синтаксис использован HTTP-сервер Apache версии 2.4.
- В большинстве случаев вы будете работать над веб-сайтом с другими
люди.
 Убедитесь, что вы запросили проект UNIX
не менее чем за два рабочих дня до того, как вы
необходимо ограничить доступ к веб-страницам. (Дополнительная информация)
Убедитесь, что вы запросили проект UNIX
не менее чем за два рабочих дня до того, как вы
необходимо ограничить доступ к веб-страницам. (Дополнительная информация) - Перейдите в каталог, в котором вы хотите создать ограниченный каталог.
- Войдите в свою учетную запись UD UNIX с помощью своего идентификатора UDelNet и пароль.
- В командной строке Copland.udel.edu введите следующую команду, заменив имя_каталога с именем вашего каталога на центральном веб-сервере. Затем нажмите ВВОД:
компакт-диск /www/htdocs/ имя_каталога
- Создайте каталог, который вы хотите ограничить.
- Создайте файл .htaccess .
Используйте текстовый редактор UNIX по вашему выбору (vi, emacs, Pico) или редактор вашей веб-страницы.
по выбору (например, Dreamweaver) для создания и сохранения файла .htaccess.
файл в каталоге, который вы хотите ограничить.
- Файл .htaccess содержит директивы, влияющие на то, как веб-сервер обрабатывает запросы на файлы и подкаталоги в каталоге.
- Как правило, существует три способа использования файла .htaccess для ограничения доступа (разрешить только определенным людям просматривать ваши веб-страницы с помощью веб-браузера):
- По IP-адресу или сети
- По пользователю
- По группам.

-
.. доступ предоставляется, если хотя бы одна из прилагаемых директив предоставляет доступ -
.. доступ предоставляется, если все прилагаемые директивы предоставляют доступ -
.. доступ предоставляется, если ни одна из прилагаемых директив не предоставляет доступ - После того, как вы сохранили свой .htaccess
файл, вам нужно будет правильно установить разрешения. Если ты
работая на центральных серверах UNIX, в командной строке UNIX введите следующую команду и нажмите клавишу ВВОД:
chmod 644 .htaccess
- Как получить веб-каталог?
- Как узнать UDelNet ID человека?
- В командной строке Copland введите следующую команду, заменив фамилию человека на имя ,
затем нажмите ВВОД:
палец имя @udel.edu
Это даст вам список приблизительных совпадений с именем, которое вы ищете. Совпадения находятся в форме first.m.last@udel.edu. Вы должны ввести полное имя, чтобы получить точную информацию о человеке, включая идентификатор UDelNet.
- Тип
палец первый.м.последний @udel.edu
, чтобы получить идентификатор UDelNet человека.
- Как получить учетную запись UDelNet?
- Что такое проект и как мне получить номер проекта?
Вот оно! Теперь вы заблокировали своим сотрудникам, студентам или покровителям доступ к этим конкретным веб-сайтам.
Далее я покажу вам, как ограничить доступ в Интернет только к определенным сайтам.
Эта функция идеальна, если вы хотите запретить своим сотрудникам, студентам или посетителям доступ к веб-сайтам, которые явно не разрешены вашей организацией.
Процесс идентичен тому, как вы блокируете веб-сайт, за исключением того, что на этот раз вы отключите Интернет и добавите веб-сайты, которые хотите разрешить, в список разрешенных.
С помощью этого метода ваши пользователи смогут получить доступ только к тем веб-сайтам, которые были одобрены вашей компанией.
Вот полные инструкции
Далее я покажу вам, как блокировать веб-сайты на основе таких категорий контента, как порно, вирусы и социальные сети. Каждый день добавляется более 10 000 новых доменов, что упрощает ограничение доступа в Интернет даже при появлении новых сайтов.
Вот как:
Вот и все!
Список разрешенных также можно использовать в сочетании с функцией фильтрации категорий, чтобы разрешить доступ к веб-сайтам, которые в противном случае были бы заблокированы на основе их категории контента.
Например, вы можете использовать фильтрацию по категориям, чтобы заблокировать социальные сети, но при этом разрешить доступ к LinkedIn.
Теперь, когда вы увидели 3 основных способа заблокировать веб-сайт с помощью BrowseControl, я хотел бы показать вам, как ограничить доступ в Интернет в определенное время.
С помощью интернет-планировщика BrowseControl вы можете запланировать индивидуальную блокировку или списки разрешений в течение дня.
Эта функция сделает вашу политику ограничения Интернета более гибкой; в этом примере мы разрешим нашим сотрудникам просматривать Интернет в обеденное время.
Вот как использовать интернет-планировщик
На сегодня все. Если вы готовы начать блокировать веб-сайты, вы можете получить бесплатную пробную версию BrowseControl на сайте CurrentWare.com/Download.
Если у вас возникнут вопросы во время оценки, наша служба поддержки готова помочь вам по телефону, в чате или по электронной почте.
Увидимся в следующий раз!
Ограничение доступа к веб-страницам
Инструкции
Часто задаваемые вопросы
Вы можете ограничить доступ к веб-страницам (т. е. разрешить только определенным людям просматривать веб-страницы с помощью веб-браузера) на центральном (www1.udel.edu) веб-сервере. Вы можете сделать свои веб-страницы доступными для определенных пользователей, групп или IP-адресов.
Заметки:
Инструкции
Чтобы ограничить доступ к веб-страницам, необходимо поместить файл
Два указанных выше варианта оставляют публикуемый вами контент в каталоге видимым для пользователей, которые входят в систему на сайте copland.udel.edu. Если вам нужно предотвратить такой доступ, рассмотрите возможность настройки каталога для публикации WebDAV.
Доступ для пользователей, кроме владельца и группы, удален. Затем добавляется файл ACL, предоставляющий доступ на чтение к веб-серверу.
chmod o-rwx limited_dir_name setfacl -m группа:www:r-x limited_dir_name
Конкретная информация указана ниже.
Ограничить доступ по IP-адресу или сети
Чтобы ограничить доступ к компьютерам с определенными IP-адресами или в определенных сетях, введите следующую строку в файл .htaccess :
Требовать IP address_or_network(s)
Вместо address_or_network замените IP-адрес(а) или сеть(и). Несколько значений должны быть разделены пробелом. Если удаленный компьютер имеет свой IP-адрес в списке или находится в сети, представленной в списке, доступ предоставляется. Допустимый IP-адрес и сетевой синтаксис описаны в документация по апачу.
Вот пример директивы .htaccess для ограничения доступа к компьютерам в университетских сетях:
Требуется IP-адрес 128,175 128,4 10
Ограничить доступ пользователем
Чтобы ограничить доступ пользователем, введите в файл . htaccess следующую строку:
htaccess следующую строку:
Требовать пользователя имя(а) пользователя
Вместо имени пользователя замените фактические идентификаторы UDelNet человека или людей, которым вы хотите разрешить доступ. Для нескольких пользователей укажите каждое имя через пробел.
Вот пример файла .htaccess для ограничения доступа пользователей «банан», «яблоко», «груша», «манго», «виноград», «инжир»:
Требовать пользователя банан яблоко груша манго виноград инжир
Чтобы разрешить доступ любому с действительным идентификатором UDelNet, замените Требовать действительного пользователя :
Требовать действительного пользователя
Ограничить доступ по группе
Чтобы ограничить доступ по группе, введите следующую строку в поле . htaccess файл:
htaccess файл:
Требовать группу ldap cn=номер_проекта ,ou=Groups,o=udel.edu
Замените фактический номер проекта на номер_проекта . Если вы хотите ограничить доступ к более чем одной группе, включите дополнительные строки, по одной для каждой группы, и сгруппируйте их в блоке
Требовать группу ldap cn=1111,ou=Groups,o=udel.edu Требуется группа ldap cn=1776,ou=Groups,o=udel.edu
Объединение директив
По умолчанию, когда в файле .htaccess присутствует несколько директив Require , доступ будет предоставлен запросу, который удовлетворяет хотя бы одной из директив. Например:
Например:
Требовать IP-адрес 128,175 128,4 10 Требовать действительного пользователя
Запросы, сделанные с компьютеров в университетских сетях, будут соответствовать директиве Require ip , и аутентификация не потребуется. Из любого другого места в Интернете требуется аутентификация, и, если она успешна, доступ предоставляется.
Более сложные комбинации можно получить, сгруппировав директивы Require вместе:
Например, если ваш список разрешенных пользователей требует двух строк, добавьте
Требовать пользователя банан яблоко груша манго виноград инжир Требовать пользователя maryqdoe johnxroe fawndeer fisherman
Вот более сложный пример, показывающий, как предоставить доступ участникам проекта 9999, которые используют компьютер в подсети 128. 175.2.0/26 сети кампуса:
175.2.0/26 сети кампуса:
<ТребуетсяВсе> Требовать ip 128.175.2.0/26 Требовать группу ldap cn=9999,ou=Группы,o=udel.edu
Группы могут быть вложены друг в друга. Например, если членам любого из двух проектов должен быть предоставлен доступ в кампусе
<ТребуетсяВсе> Требовать ip 128.175.2.0/26Требуется группа ldap cn=9999,ou=Groups,o=udel.edu Требовать группу ldap cn=1000,ou=Groups,o=udel.edu
Теперь вы выполнили все шаги, необходимые для ограничения доступа к веб-страницам, содержащимся в вашем ограниченном каталоге.
. страницы, используйте https вместо http в URL-адресе. Например, https://www1.udel.edu/ имя_каталога /имя_файла.html .
Содержание
Часто задаваемые вопросы
Преподаватели и сотрудники UD могут получить место на центральном веб-сервере (www1.udel.edu) для публикации официальной информации об университете, заполнив форму запроса каталога WWW.
Поиск идентификатора UDelNet человека выполняется в два этапа.
Все члены сообщества UD имеют учетную запись UDelNet. Чтобы активировать свою учетную запись UDelNet, перейдите на страницу сети Университета штата Делавэр.
Проект — это созданная группа лиц в компьютерной системе бухгалтерского учета UNIX.

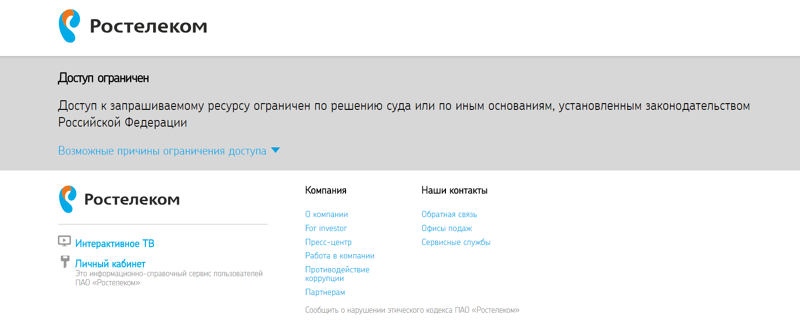
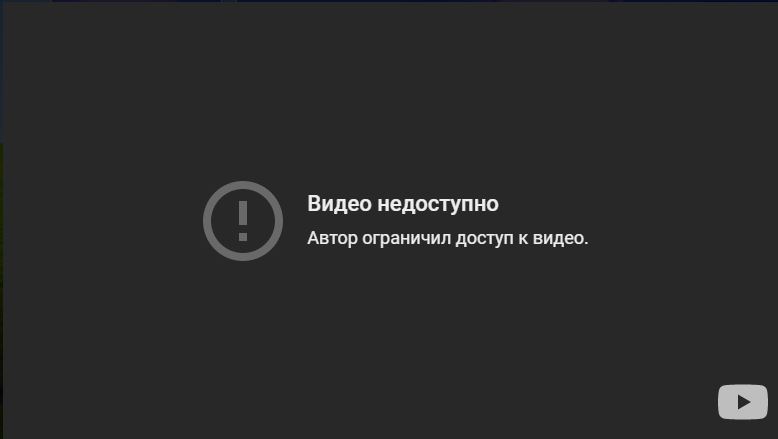
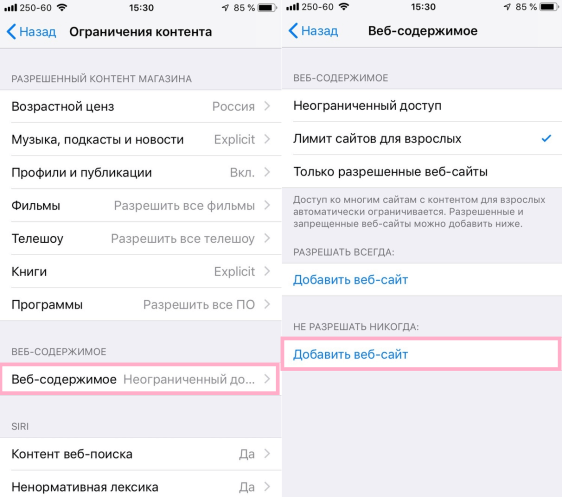 Отличная программа. Которая позволяет настроить список нежелательных площадок, а также есть защита от удаления. Вот только в бесплатной версии установить можно только на один телефон.
Отличная программа. Которая позволяет настроить список нежелательных площадок, а также есть защита от удаления. Вот только в бесплатной версии установить можно только на один телефон.
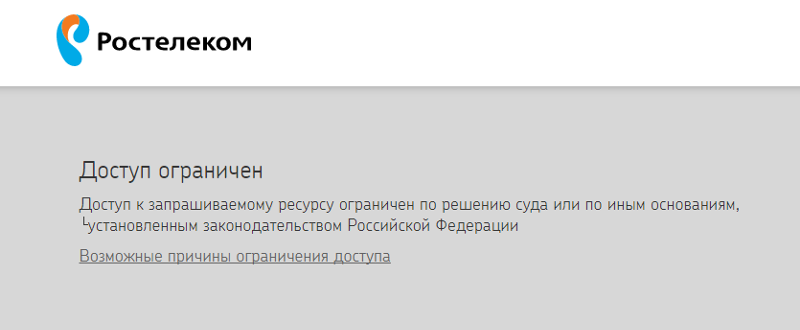 . Эти фильтры теперь выбираются автоматически, когда родители добавляют детей в Семейный доступ.
. Эти фильтры теперь выбираются автоматически, когда родители добавляют детей в Семейный доступ.