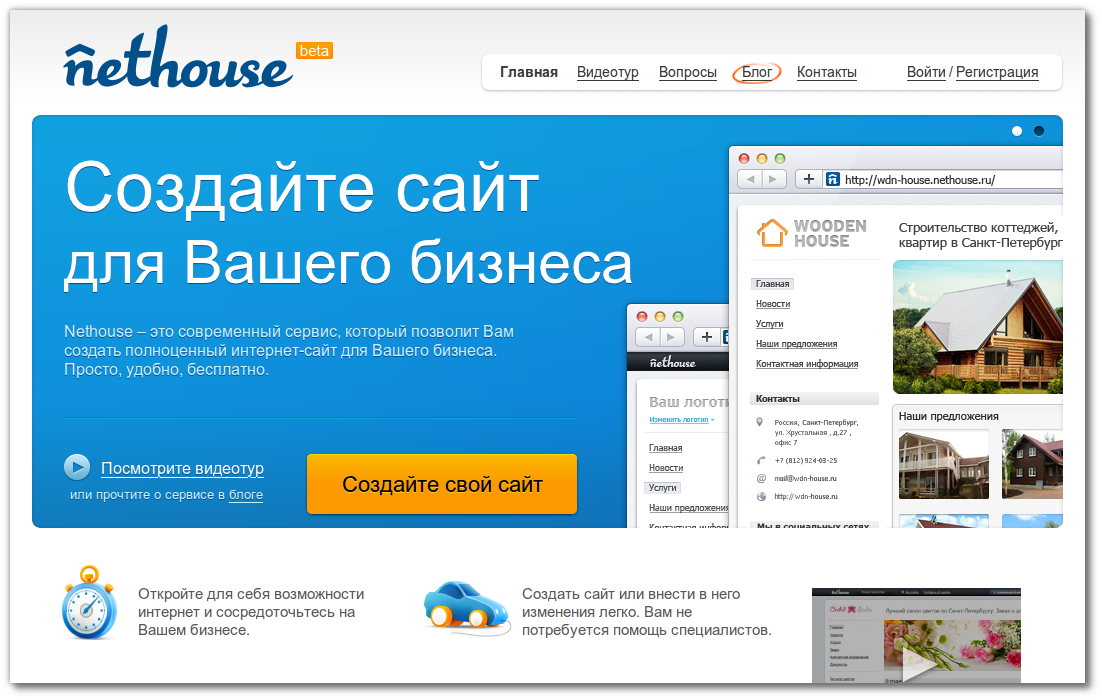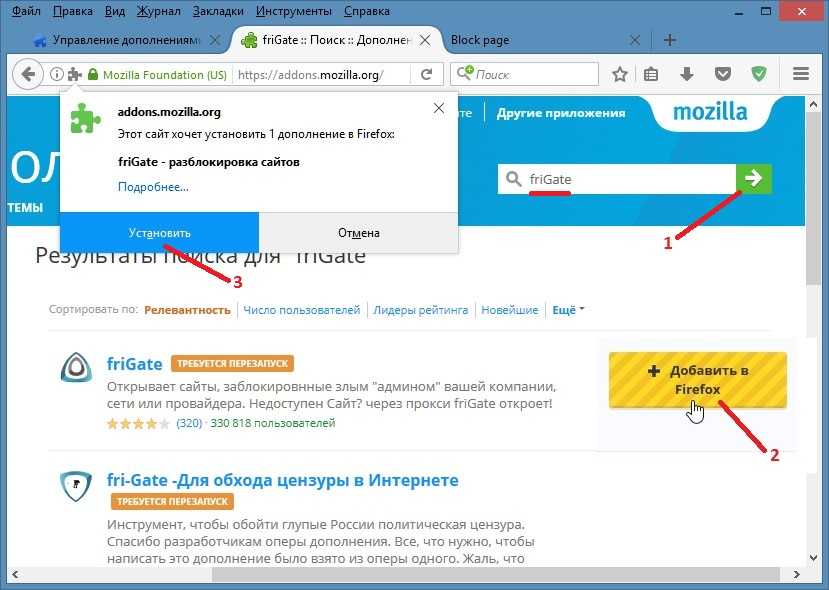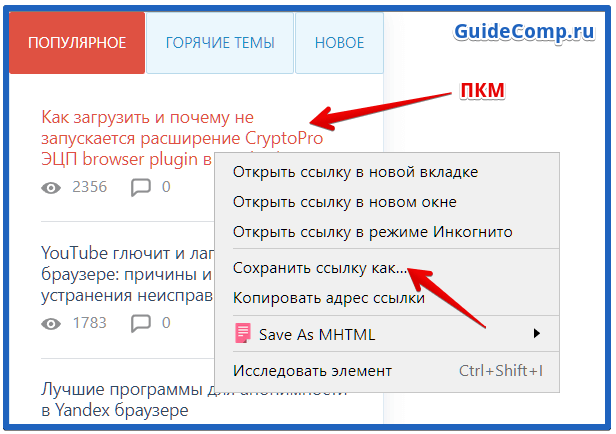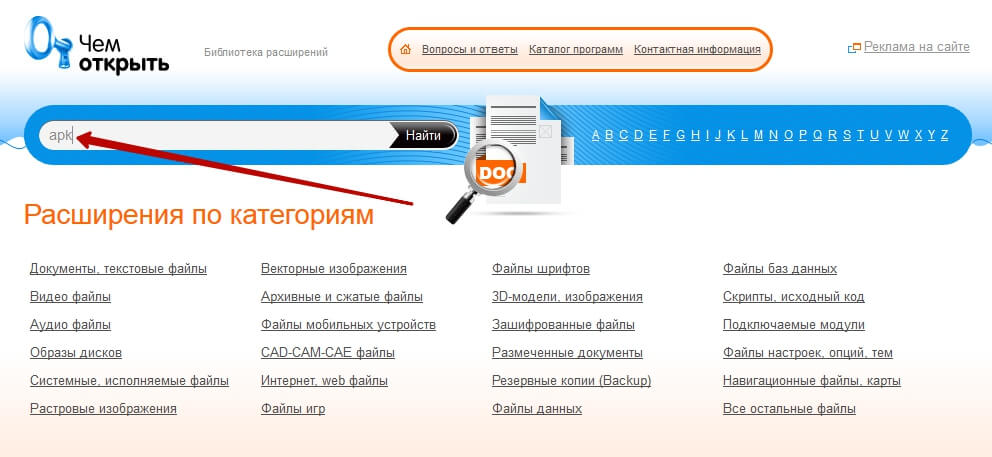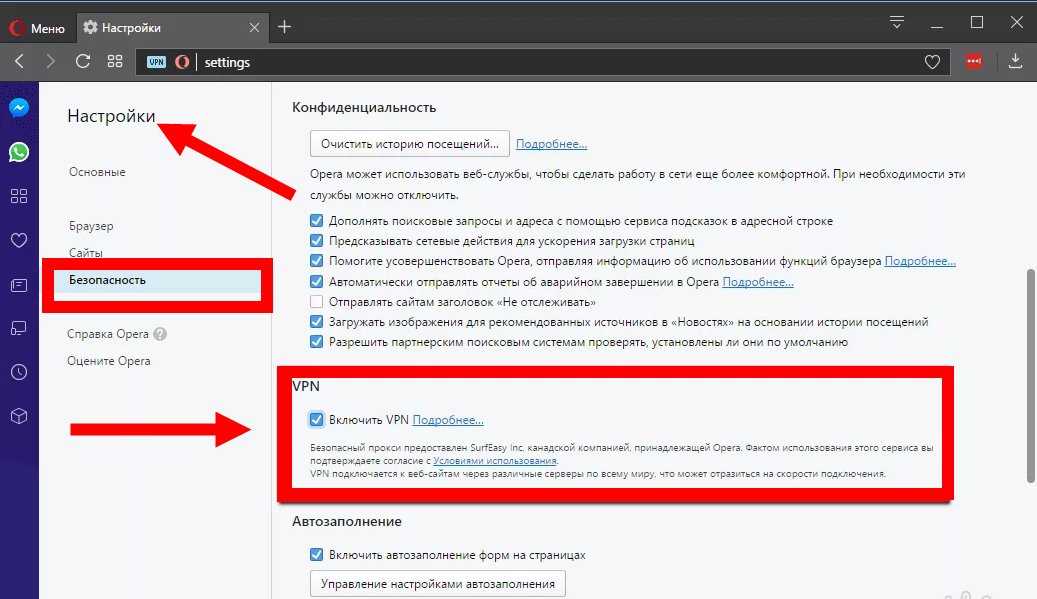Как открыть свой сайт в интернете бесплатно
«Всё просто, удобно, красиво и эффективно. О моём деле узнало много людей, чего мне и хотелось».
«По запросам в поисковых системах сайт отображается один из первых».
«Я очень доволен работой сайта! Сделал его, не торопясь, за неделю. После тестирования пробного периода, был приятно удивлен: 1. оперативностью и компетентностью службы поддержки; 2. синхронизацией с 1С — тут она очень хорошо работает, без дополнительных телодвижений. У нас оффлайн магазины, и сайт является больше витриной для клиентов, чтобы можно было посмотреть остатки, фото и наличие товаров, прежде чем идти в магазин. Поэтому заказы непосредственно с сайта приходят не часто».
«Доволен работой сайта — очень простое управление. Через месяц после запуска сайт стал приносить доход».
«Моему восторгу не было предела: я (полный чайник в этих вопросах) сделал сайт буквально за несколько часов».
«В сравнении с другими аналогичными сайтами этот более привлекательный, понятней для таких, как я, кто в этих вопросах не является специалистом (а проще сказать, чайник). Работой очень довольна! Спасибо всем, кто работал над созданием сайта! Всей рабочей группе удачи и так держать! Все просто и понятно, а если есть какие-то вопросы, всегда помогут и сделают все, чтобы работать было легче».
Работой очень довольна! Спасибо всем, кто работал над созданием сайта! Всей рабочей группе удачи и так держать! Все просто и понятно, а если есть какие-то вопросы, всегда помогут и сделают все, чтобы работать было легче».
Просто. Понятно. Доступно даже для не профессионалов. Всегда есть поддержка: обратная связь, вебинары, рассылки. Возможность заполнить самому или помогут специалисты. Подарки, бонусы. Большой выбор шаблонов, которые можно легко корректировать под себя. Если уже у себя подготовлены файлы с фото и материалами, то на запуск сайта уходит буквально 5 минут. Возможности ещё осваиваю, но работая с досками объявлений и визитками которые отправляют на мой сайт, я понимаю что моим клиентам стало более понятно чем я занимаюсь и какие услуги оказываю.
«Очень легко создать отличный сайт и самой управлять им».
«UMI.ru даёт возможность просто и быстро создать площадку для продаж и начать зарабатывать, не вкладывая на первом этапе ничего, кроме некоторого количества времени и сил».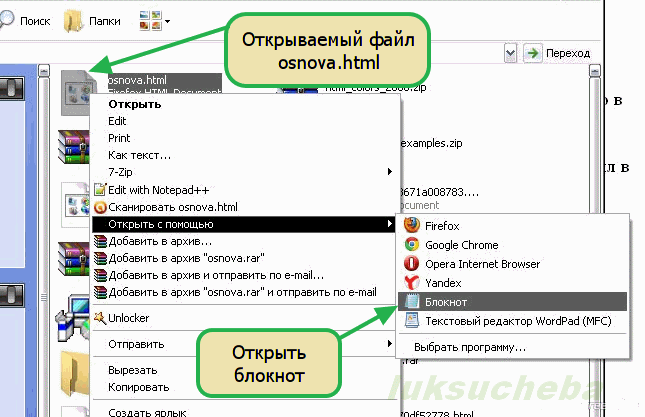
«100%-ная степень готовности для эксплуатации. Доступность и простота в использовании, удобный интерфейс, свобода выбора, техническое сопровождение».
«Я выбрала для создания сайта 1C-UMI, потому что мне был предложен самый оптимальный для меня пакет услуг — «Сайт за вас». Довольна работой своего сайта».
«Сайт работает как часы! Советую всем. Все просто и понятно, плюс есть автоматическое SEO-продвижение!»
«Знакомство с UMI произошло на мастер-классе Сергея Котырева «Интернет-магазин с нуля» в рамках Байкальского интернет-форума в Иркутске. Демонстрация возможностей шаблонов разных сайтов, простота управления и обслуживания по сравнению с Битриксом — при уровне средней подготовленности пользователя либо просто обычного сотрудника поразила уже тогда. Пробная работа с сайтом только подтвердила теоретические выкладки С. Котырева на практике, поэтому в дальнейшем для работы — только UMI. Очень радует работа техподдержки — на вопросы отвечают четко, грамотно и без воды».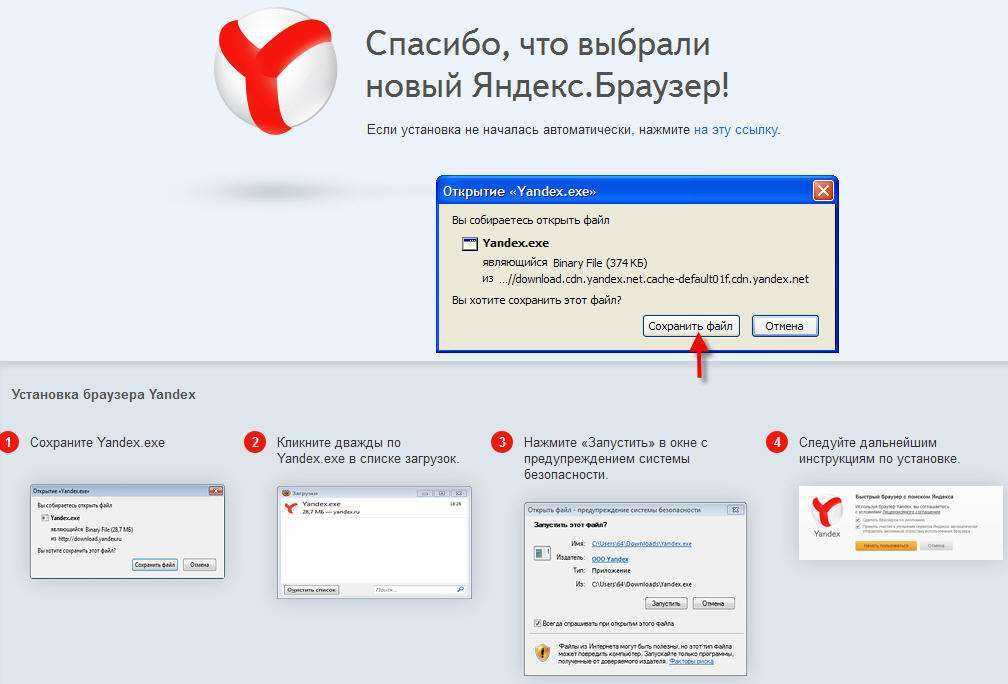
«Удобство в управлении (не нужно привлекать сторонних исполнителей). «От и до» можно все сделать самому как на этапе создания сайта, так и дальше».
«Все просто и понятно даже для новичка!»
Читать все отзывы
Как открыть свой сайт в интернете бесплатно, если ни вы, ни ваши друзья не имеете опыта в постановке задач на разработку web-проектов и не хотите тратить время и деньги на заказ сайта в агентстве?
К счастью, сегодня существуют сервисы, облегчающие ряд задач, связанных с организацией и продвижением онлайн-бизнеса. Так, сервис готовых сайтов 1C-UMI позволяет человеку, ничего не понимающему в web-разработке, не только открыть бесплатный сайт, но и с помощью встроенных возможностей настроить его продвижение и рекламу.
Итак, как открыть свой сайт бесплатно в интернете и что для этого нужно? Во-первых определиться, какой тип сайта в полной мере удовлетворит задачи вашего типа бизнеса. Так, если вы фрилансер, частный предприниматель или представитель небольшого предприятия сферы услуг — вам подойдет сайт специалиста.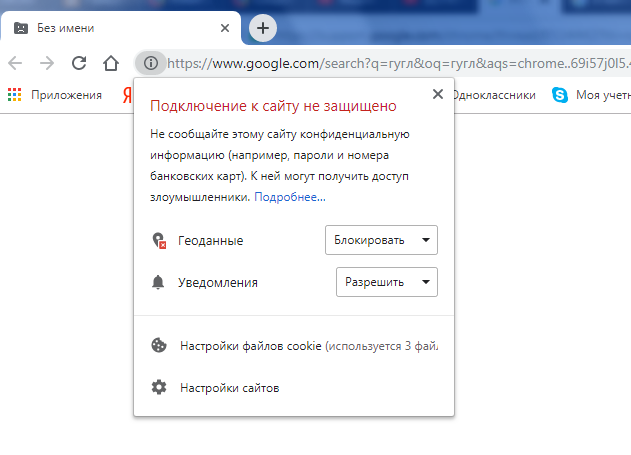 С помощью этого решения вы сможете создать современный и привлекательный ресурс, который замечательно решит задачи, связанные с презентацией вас и ваших предложений.
С помощью этого решения вы сможете создать современный и привлекательный ресурс, который замечательно решит задачи, связанные с презентацией вас и ваших предложений.
Если вы полагаете, что ваше эффективное присутствие в интернете не может обойтись без детализированного представления ваших товаров или услуг, выберите сайт компании. Используя возможности сервиса 1C-UMI, вы сможете создать многоуровневый каталог и разместить в нем неограниченное количество товаров, удобно структурировав их по категориям. У ваших потенциальных клиентов будет возможность знакомиться с вашими предложениями, оставлять отзывы и комментарии в карточках товаров через свои аккаунты социальных сетей, подписываться на новости в формате RSS и, в случае желания приобрести товар, связываться с вами через форму обратной связи, по e-mail или по телефону.
Если же вы хотите оптимизировать процессы электронной торговли и позволить клиентам совершать покупки через сайт без необходимости самостоятельно связываться с вашими менеджерами, выберите интернет-магазин.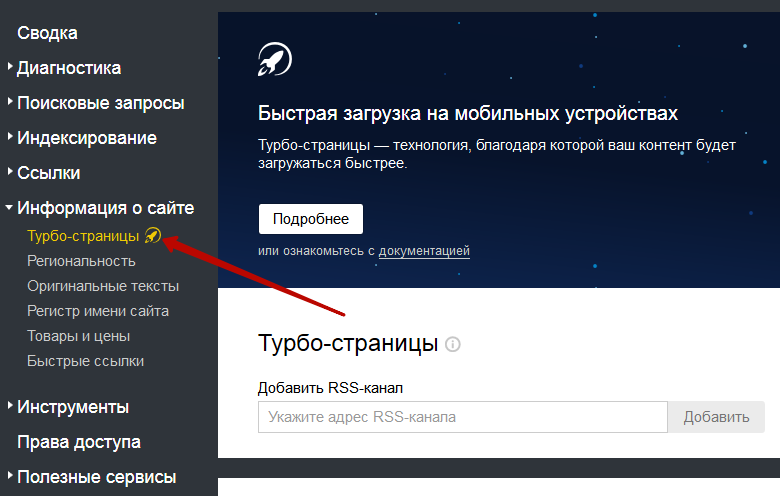 Сайт такого типа позволит вам не только максимально полно представлять товары, но и организовывать их онлайн-продажу, сокращать временные издержки на процессы, связанные с обработкой заказов и, что немаловажно, улучшать качество обслуживания.
Сайт такого типа позволит вам не только максимально полно представлять товары, но и организовывать их онлайн-продажу, сокращать временные издержки на процессы, связанные с обработкой заказов и, что немаловажно, улучшать качество обслуживания.
После того, как вы выбрали модель вашего присутствия в сети, самое время перейти к созданию сайта на 1C-UMI. Для этого выберите шаблон в рамках типа вашего сайта: шаблон сайта специалиста, шаблон сайта компании или шаблон интернет-магазина. Сервис предлагает более 500 готовых решений для бизнесов множества направлений, и вы без труда найдете тот, который идеально подойдет именно вам. Кроме того, здесь вы найдете адаптивные шаблоны — решения для тех, кому важно, чтобы сайт корректно отображался на всех типах устройств: мониторах, ноутбуках, планшетах и смартфонах.
После того, как вы определились с шаблоном, приступите к регистрации на сервисе. Для этого вам понадобится просто завести аккаунт, привязав домен к своей электронной почте. Кстати, доменное имя вы получите абсолютно бесплатно.
Кстати, доменное имя вы получите абсолютно бесплатно.
Итак, уже через 5 минут вы станете владельцем полностью готового сайта с профессиональным дизайном, простой структурой и готовыми текстами. Адаптируйте предложенный контент под специфику своего бизнеса, заполните каталог и начните привлекать клиентов с помощью встроенных сервисов автоматической поисковой оптимизации и контекстной рекламы.
10 способов зайти на заблокированный сайт 2022
Содержание
- 1 Анонимайзер для посещения заблокированных сайтов
- 2 Браузерные расширения для обхода блокировок сайта
- 3 VPN для входа на заблокированный сайт
- 4 Доступ к заблокированному сайту с помощью кеша Google
- 5 Прокси для доступа на заблокированный сайт
- 6 IP-адрес для обхода блокировки сайтов
- 7 Переводчик для просмотра заблокированного сайта
- 8 Использование DNS для обхода блокировок
- 9 Тor для обхода блокировки сайтов
- 10 Интернет-архив для просмотра заблокированных сайтов
- 11 Какой способ обхода блокировки сайтов выбрать
Как зайти на заблокированный сайт?
Существует много техник обхода блокировки сайтов.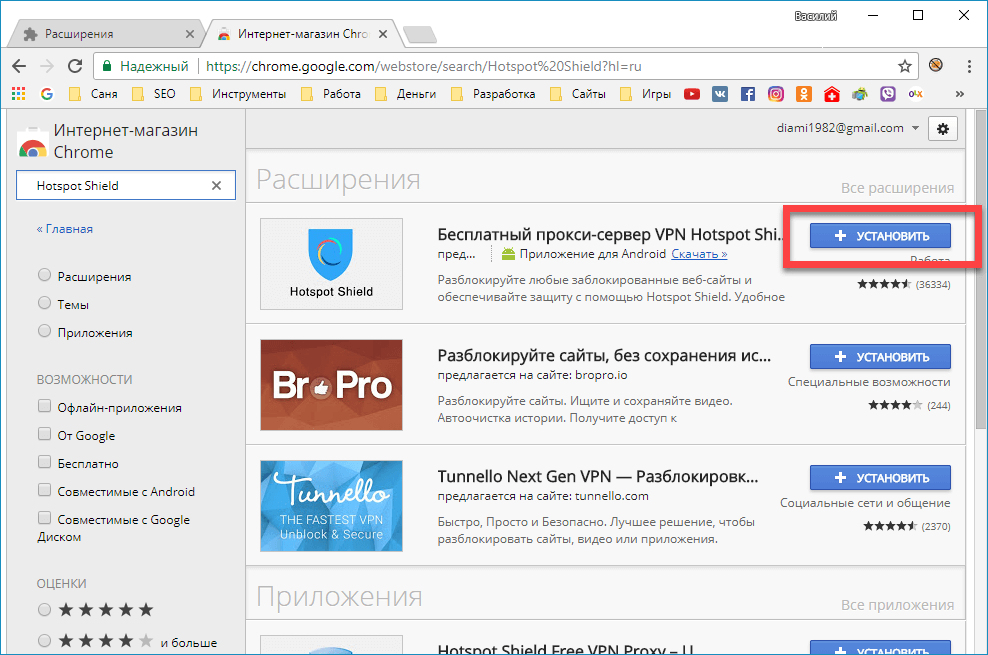 В этой статье я познакомлю вас с самыми действенными на 2022 год, которые сможет использовать каждый, даже неразбирающийся в компьютерах человек.
В этой статье я познакомлю вас с самыми действенными на 2022 год, которые сможет использовать каждый, даже неразбирающийся в компьютерах человек.
Итак, давайте разберемся с помощью каких способов можно зайти на заблокированный сайт.
Анонимайзер для посещения заблокированных сайтов
Начнем с известных всем анонимайзеров (CGI-ргоху). Онлайн-анонимайзер — это один из самых простых и быстрых способов обойти блокировку сайта. Все, что от вас требуется, это зайти на сайт-анонимайзер и ввести адрес заблокированного сайта. Подробнее об анонимайзерах и как обойти блокировку сайта в статье «Лучший анонимайзер».
Анонимайзеры довольно быстро открывают сайты. Использование онлайн-анонимайзера не влияет на функционал заблокированного сайта. Из недостатков следует отметить — показ баннера, на который не стоит кликать.
Вот пример того, как будет выглядеть заблокированный сайт используя анонимайзер:
Сайт-анонимайзер хорошо подойдет для обхода блокировок обычных сайтов (например, новостных), где вам не потребуется вводить аутентификационные данные (логин и пароль). Я бы не советовал использовать анонимайзеры для входа в социальные сети, почтовые сервисы и конечно же в сервисы платежных систем.
Я бы не советовал использовать анонимайзеры для входа в социальные сети, почтовые сервисы и конечно же в сервисы платежных систем.
Браузерные расширения для обхода блокировок сайта
Расширения для браузера — это еще один эффективный и простой способ доступа на заблокированные сайты. Использовать браузерные расширения для обхода блокировок очень просто. Единственное, что от вас потребуется, — это установить соответствующее расширение в ваш браузер.
Существует множество браузерных дополнений. Один из самых лучших на мой взгляд — это Opera VPN. В статье OperaVPN мы уже рассказывали, как его установить и использовать.
VPN для входа на заблокированный сайт
VPN — виртуальная частная сеть. Эта технология позволяет подключить ваш компьютер к Интернету по защищенному каналу. VPN, также как и Прокси, заменяет ваш IP-адрес на свой, который при посещении сайтов остается скрытым.
Существуют как платные VPN-сервисы, так и бесплатные. Для доступа на заблокированный сайт вполне достаточно бесплатных сервисов.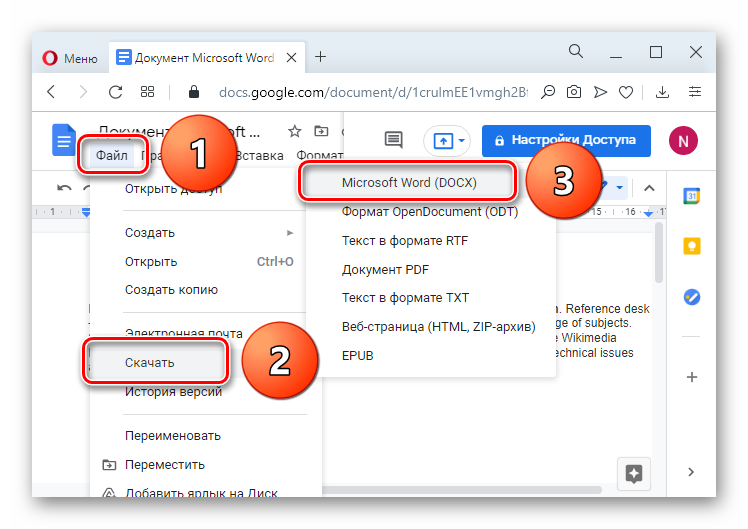 Но если ваша цель анонимность в сети, то лучше использовать платные. В таком случае я очень рекомендую ознакомиться со статьей о правильном выборе анонимного VPN-сервиса.
Но если ваша цель анонимность в сети, то лучше использовать платные. В таком случае я очень рекомендую ознакомиться со статьей о правильном выборе анонимного VPN-сервиса.
Для работы с VPN необходимо загрузить специальное приложение, например: ProtonVPN или NordVPN. Вы также можете использовать VPN на своих мобильных устройствах: Android и iOS. Подробную информацию о VPN для телефонов в найдете статье «VPN для Android».
Используя VPN можно выбрать страну IP-адрес которой будет присвоен вашему подключению.
Это единственный способ обхода блокировок из всех доступных, который подойдет для сайтов требующих авторизацию, таких как: соцсети, почтовые сервисы и платежные системы.
Использование VPN в связке с Tor или прокси может сделать ваше пребывание в сети анонимным. Такую комбинацию иногда используют хакеры и специалисты в информационной безопасности.
Доступ к заблокированному сайту с помощью кеша Google
Если нет необходимости взаимодействовать с сайтом, т.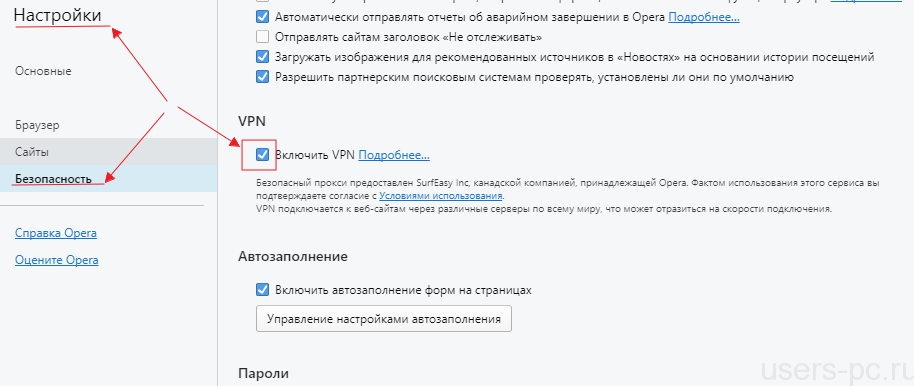 е. если вы собираетесь прочесть текст и посмотреть изображения на заблокированном сайте, тогда можете воспользоваться кешем поисковой системы.
е. если вы собираетесь прочесть текст и посмотреть изображения на заблокированном сайте, тогда можете воспользоваться кешем поисковой системы.
Самое замечательное в поисковых системах, таких как Google и Yandex, это то, что они хранят кэшированные версии всех сайтов, и страницы этих сайтов доступны в любое время, даже когда сайт закрыт на техническое обслуживание.
Чтобы получить доступ к кешированному контенту сайта, проделайте следующее:
- Откройте поисковик и введите имя заблокированного сайта.
- После чего нажмите на повернутую вниз стрелку, сайта который вы хотите посетить.
- Нажмите «Cached», и загрузится последняя кэшированная версия страницы заблокированного сайта
Прокси для доступа на заблокированный сайт
Прокси-сервера — это еще один популярный способ открыть заблокированный сайт. Прокси бывают разные, анонимные и не очень, платные и бесплатные. Платные обойдутся в несколько долларов в месяц. Есть также бесплатные, но с некоторыми из них могут возникнуть проблемы.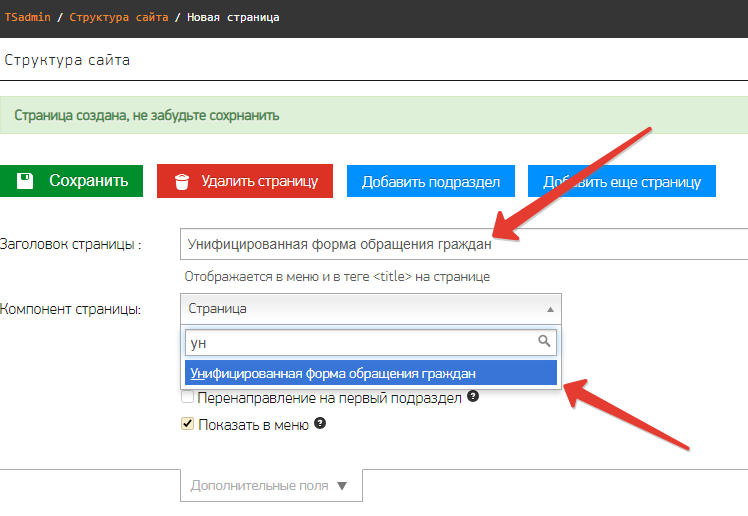
В некоторых редких случаях были прецеденты перехвата паролей. Поэтому используя публичные прокси не стоит вводить логины и пароли соцсетей, почтовых сервисов и т.п. Подробнее об этом вы можете прочитать в статье «Безопасность Прокси». Также использование прокси-сервера для доступа на заблокированные сайты может замедлить скорость интернет-соединения.
Все крупные сайты предоставляющие списки Прокси-сервров позволяют выбрать страну, уровень анонимности и тип прокси.
Схема работы с Прокси-серверами:
- Заходим на сайт. К примеру на этот.
- Выбираем прокси и копируем адрес прокси-сервера.
- Идем в настройки браузера и вводим полученные данные.
Для пользователей браузера Google Chrome есть подробная инструкция «Как менять прокси в Chrome».
IP-адрес для обхода блокировки сайтов
Следующий способ обхода блокировок сайта заключается в использовании IP-адреса вместо урла (название сайта). Иногда блокировка сайта реализуется добавлением имени сайта в черный список. В таких случаях может помочь данный способ.
Каждый сайт в сети имеет свой IP-адрес. Для более удобного серфинга в сети вместо IP-адресов используются всеми привычные имена, такие как: yandex.ru или google.ru. Например, IP-адрес заблокированного сайта lurkmore.to — это 188.42.196.32.
Узнать IP-адрес заблокированного сайта очень просто:
- Комбинацией клавиш WIN + R откройте окно выполнить.
- Введите «cmd» и нажимте Enter.
- В командной строке наберите ping «адрес сайта».
- Команда незамедлительно вернет IP-адрес
- Введите IP-адрес в адресную строку браузера и нажмите Enter.
Данный способ работает не всегда, но всегда можно попробовать.
Переводчик для просмотра заблокированного сайта
Про этот способ мы подробно рассказывали в статье «Как обойти блокировку сайта без использования VPN».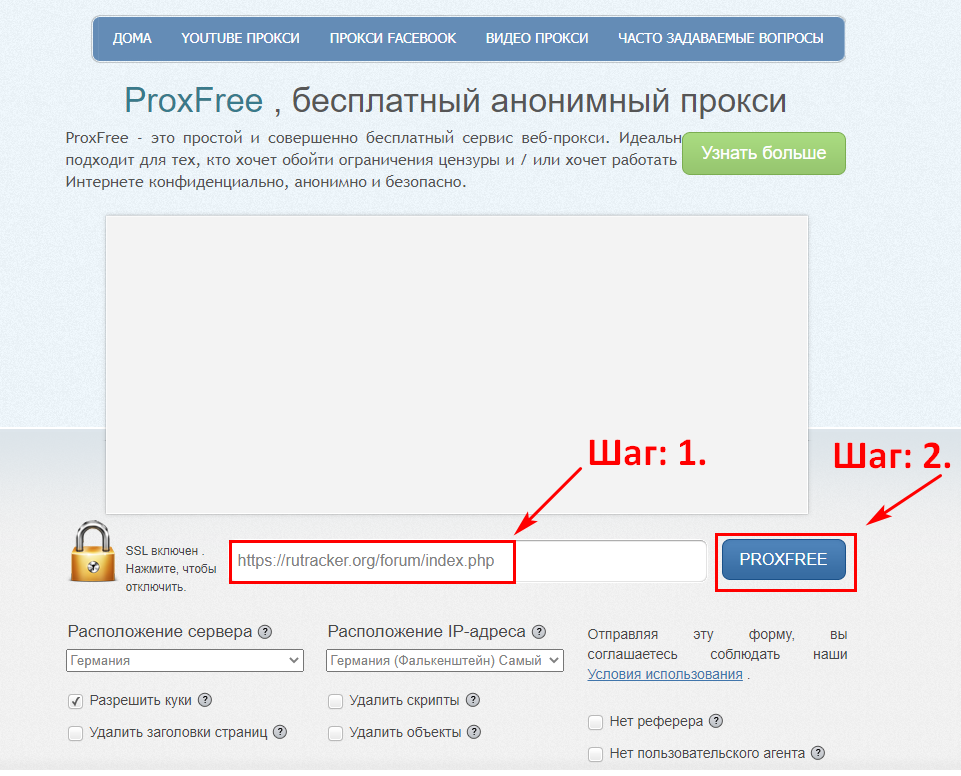
Иногда этот способ может не сработать, но в большинстве случаев он будет работать без каких-либо проблем.
Использование DNS для обхода блокировок
DNS не только позволит вам получить доступ к запрещенным веб-сайтам, но также ускорит скорость интернета. Как правило, OpenDNS является предпочтительным DNS-сервером. Вы также можете использовать DNS от Google, но в моем примере будет использоваться OpenDNS.
Шлюз DNS позволит позволит зайти в интернет через OpenDNS, в обход DNS-серверов вашего интернет-провайдера.
Для настройки DNS выполните следующие шаги.
- В панели управления перейдите в Центр управления сетями и общим доступом
- Кликните по сетевому подключения и нажмите на свойства.
- Выберите Интернет-протокол версии 4 (TCP / IPv4) и нажмите «Свойства»
- Отметьте «Использовать следующий адрес DNS-сервера и введите следующее значение:
Предпочтительный DNS-сервер: 208.67.222.
 222
222Альтернативный DNS-сервер: 208.67.220.220
- Сохраните изменения.
Теперь вы сможете посетить любой заблокированный сайт.
Тor для обхода блокировки сайтов
Tor используют в первую очередь для анонимного доступа в глубокий интернет. Но его также можно использовать для входа на запрещенные сайты в Клирнете (обычный интернет).
Tor-7.5О Tor мы уже неоднократно рассказывали, поэтому начните с ссылки, которую я дал выше, и не забывайте про поиск по сайту, он находится в правом верхнем углу.
Интернет-архив для просмотра заблокированных сайтов
Я уверен, что не все знают о существовании интернет-архива, в который как правило попадают все крупные сайты. Этот способ чем-то похож на кэширование поисковиком страниц, но, в отличие от поисковых систем, Wayback Machine (интернет-архив) сохраняет страницы в том виде, в каком они были изначально месяц или несколько лет назад.
Так вот, этот архив может быть хорошим способом зайти на заблокированных сайт. Данный способ будет актуален, если вам необходим просмотр статичных страниц, новые страницы в веб-архив попадают с определенной задержкой. Как правило, чем сайт популярнее, тем быстрее обновляется веб-архив для этого сайта.
Данный способ будет актуален, если вам необходим просмотр статичных страниц, новые страницы в веб-архив попадают с определенной задержкой. Как правило, чем сайт популярнее, тем быстрее обновляется веб-архив для этого сайта.
Какой способ обхода блокировки сайтов выбрать
Все способы можно поделить на две категории.
- Заблокированные сайты не требующие авторизации
- Заблокированные сайты требующие авторизации
Для первой категории подойдет любой описанный в статье способ. Для второй категории подойдут только надежные платные VPN-сервисы. Надежный VPN — это еще и хорошая защита от перехвата паролей при использовании общественного интернета.
Чтобы вы не читали в статейках с громким названием «Как зайти на запрещенный сайт» — знайте, все что там написано касается сайтов не требующих авторизации. Все, что требует авторизации — это только VPN!
Итак, выше я рассказал о десяти рабочих способах обхода блокировки сайта. Существует множество других способов доступа к заблокированным сайтам, но изложенные выше методы являются наиболее доступными и эффективными.
Если вы нашли что-то полезное в статье, не забудьте поделиться с друзьями. Если есть какие-либо вопросы, не стесняйтесь писать в комментариях.
Как создать сайт за 5 минут — Сервисы на vc.ru
10 причин, Почему сайт на платформе Google Мой Бизнес — это здорово, и пошаговая инструкция о том, как создать этот самый сайт за 5 минут (ничего лишнего — только польза простым языком).
1063 просмотров
Всем привет!
Продолжаю нести пользу (в особенности для тех, кто только на пути становления своего дела). Подготовила для вас подробную пошаговую инструкцию о том, как за 5 минут создать сайт на платформе Google Мой Бизнес.
Но для начала немного предыстории.
Google Мой Бизнес — это отличный бесплатный инструмент для продвижения вашего бизнеса. И для того, чтобы вы поняли, что сайт на платформе Google Мой Бизнес — это важно и нужно (если, конечно, у вас его еще нет) — ловите 10 причин:
- Он не будет стоить вам больших усилий и не требует никаких особенных навыков.

- Создавая сайт на Google Мой Бизнес — вы одним разом создаете два инструмента продвижения своего бизнеса — Карточку вашей компании с привязкой к адресу в Google-картах и одностраничный сайт (лендинг) с множеством полезных «плюшек».
- Это совершенно бесплатно и не требует дополнительных вложений.
- Все больше людей для локального поиска, сами того не осознавая, используют Google Мой Бизнес, это тренд, который в последнее время набирает обороты — и не воспользоваться этим означало бы упустить дополнительный трафик клиентов, а следовательно — и доход.
- Сайт на Google Мой Бизнес по некоторым запросам дает возможность попасть в первые строчки выдачи Google без особых усилий.
- Кроме того, блок с информацией о вашей компании (Карточка компании) ранжируется в поисковике Google выше органических результатов выдачи (примерно также происходит с платными рекламными объявлениями).

- Карточка компании на Google Мой Бизнес является хорошей площадкой для сбора отзывов ваших клиентов и работы с ними. Благодаря тому, что клиенты тут же могут прочитать отзывы — они начинают больше вам доверять.
- Вместо того, чтобы изучать отдельный сервис Google Analytics, вы можете просто зайти в раздел «Статистика» и получить подробную информацию о том, как часто вас искали, через какие Google-сервисы это делали, чем интересовались и с чем взаимодействовали на вашем сайте потенциальные клиенты.
- С сайтом и Карточкой компании на Google вы будете иметь приоритет для потенциальных клиентов, чье местоположение находится максимально близко к вашему адресу.
- Сайт Google Мой Бизнес можно использовать как посадочную страницу для перенаправления на ваш основной сайт.
Ну как? Мне удалось вас убедить в том, что этот сайт вам нужен?
Тогда переходим к следующему этапу — его быстрому пошаговому созданию (спойлер: не ждите ниже рекламы и/или предложения платных услуг — их не будет).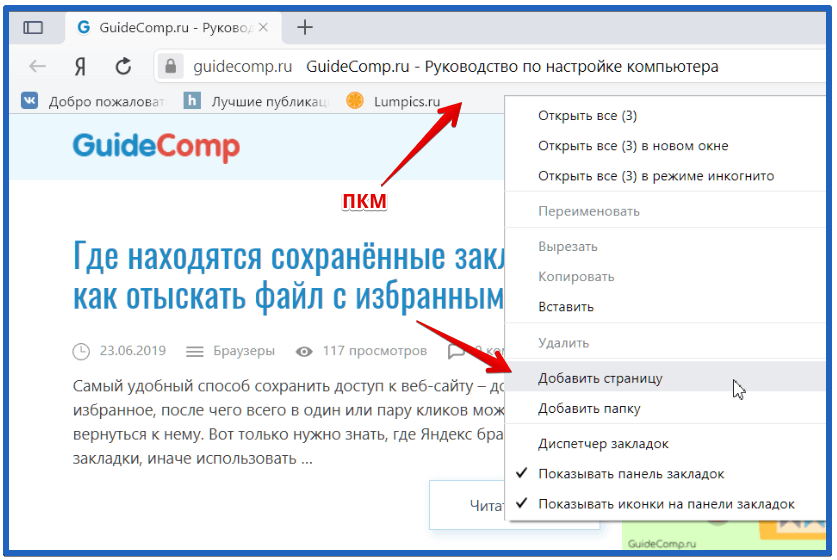
Засекайте 5 минут (время на прочтение самой инструкции и создание аккаунта в Google не в счет) и поехали!
Для тех, кому лень читать — вот здесь есть все то же самое, только в видео.
1. Вводим в поисковике “Google мой бизнес” (самый простой способ открыть его). Заходим в первый результат поиска.
2. Нажимаем либо кнопку “Войти”, если у вас есть аккаунт в Google, либо кнопку “Начать”. Если нет аккаунта — создаем его. У меня он есть, я нажимаю сразу “Войти”.
3. Если вы никогда не создавали на Google Мой Бизнес страницу — нажимайте “Добавить компанию в Google”.
4. Вводим название компании в верхней строке.
5. Пусть у меня это будет домашняя кондитерская “Вкусные тортики”. Вы добавляете свое название. Жмем “Далее”. Если интересно — можете застрять на этом этапе и почитать Условия использования и Политику конфиденциальности. Как вы, наверно, поняли, я этого не делала.
6. Выбираем вид деятельности из выпадающего списка — у меня Кондитерская, и нажимаем “Далее”.
7. Теперь надо определиться, будете ли вы принимать клиентов где-то территориально или обслуживать только онлайн, делать доставку и т.д. Если у вас есть офис, кабинет, помещение — куда могут приходить ваши клиенты — жмите “Да” (рекомендую, если клиенты могут к вам приехать хотя бы за заказом, отразить свой адрес — это поможет увеличить шанс найти вас, например, исходя из близкой к вам геолокации клиента). Идем Далее.
8. Заполняем адрес нашего местонахождения (если у вас есть юридический адрес, но вы там не находитесь — не вижу смысла его отражать). Заполнить нужно всего три строки, страна и индекс подставляются автоматически. Идем Далее.
9. На следующем этапе Google предлагает нам проверить, не наши ли компании представлены ниже. Проверяем. Если совпадений нет (что более вероятно) — жмем “Ничего не подходит” и идем Далее.
10. Теперь надо понять — делаете ли вы доставку и можете ли обслуживать клиентов по другим адресам — если да (а я считаю, что это возможно почти всегда, поэтому ставлю однозначное “ДА”) — жмите на “Да, обслуживает”.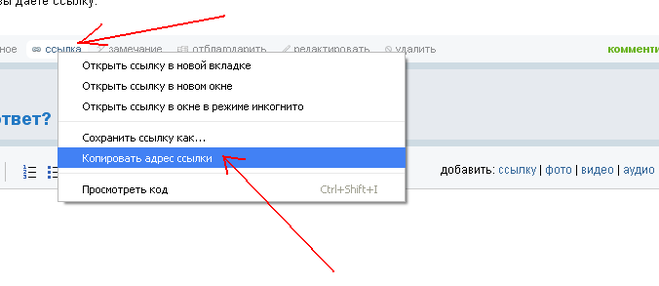 Если нет — соответственно “Нет” (но несколько раз подумайте!). Идем Далее.
Если нет — соответственно “Нет” (но несколько раз подумайте!). Идем Далее.
11. Теперь Google предлагает нам выбрать территорию обслуживания. Подробно это можно сделать позднее, а сейчас я завела пока только “Иваново” и “Ивановскую область”. Идем Далее.
12. Теперь отражаем контактную информацию, которую вы бы хотели сообщить клиентам. Заводим номер телефона, по которому с вами можно связаться и нажимаем “Создать бесплатный сайт…”. Жмем “Далее”.
13. На следующем слайде Google вам предложит получать рекомендации по вашей странице — согласиться или отказаться — выбирайте сами. Я согласилась. Идем Далее.
14. Ну что ж, вы близки к цели. Нажимайте “Готово”.
15. Теперь нужно подтвердить, что данная компания принадлежит именно вам. В зависимости от вида деятельности, введенных контактных данных и других параметров Google предлагает разные виды подтверждения. Их всего пять, один из них совсем не быстрый. На моем реальном аккаунте подтверждение было через эл.почту или телефон.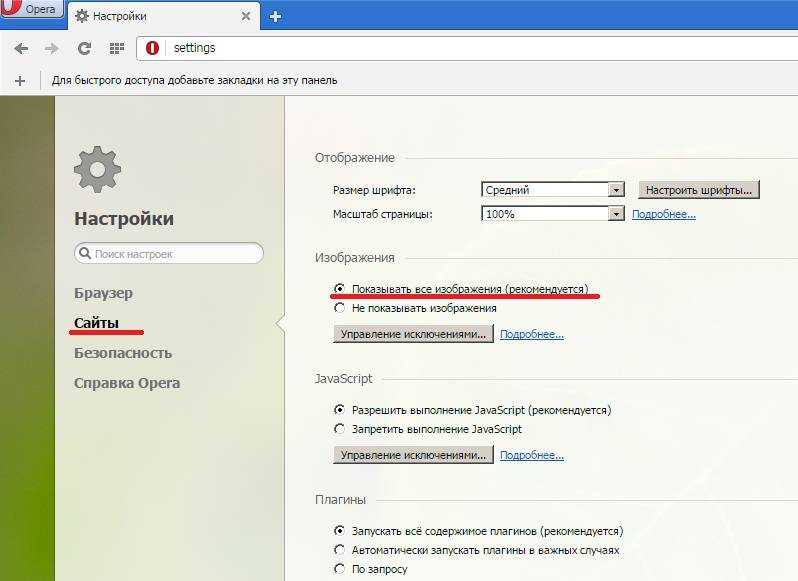 Здесь же нам предлагают отправить открытку и ждать до 26 дней… (Обычно — максимум 14 дней.) Нажмем пока “Подтвердить позже” (но потом не забудьте это сделать!).
Здесь же нам предлагают отправить открытку и ждать до 26 дней… (Обычно — максимум 14 дней.) Нажмем пока “Подтвердить позже” (но потом не забудьте это сделать!).
16. Добавляем описание. Нажимаем «Сохранить».
17. Добавляем фото о вашей компании. Старайтесь загружать фото хорошего качества и визуально хорошо смотрящиеся друг с другом.
18. Добавили. Идем Далее.
19. Жмем “Продолжить”.
20. Перед вами появляется такая страница. Жмем “Начать”.
21. Изучить все возможности, которые у вас есть — сможете немного позже. Их — множество! А нас интересует сайт! Нажимаем “Открыть сайт”.
22. Мы видим такой вот сайт, Google сам подставил тематическую обложку, но вы ее можете изменить.
23. Посмотрели, полюбовались, возвращаемся на предыдущую страницу и нажимаем “Изменить сайт”.
24. Откроется вот такое окно — нажимаем “Начать”.
25. Выбираем тему сайта (читай, цветовое оформление и шрифт). У меня выбрана первая — подходит пока отлично. Оставляю, идем дальше.
26. Далее нажимаем Редактировать. Добавляем название раздела (у меня заголовок прекрасно отражает то, чем мы занимаемся). Поэтому добавляю только краткое описание.
27. Меняем обложку сайта.
28. Пролистываем сайт вниз, где у нас уже есть несколько фотографий. И добавляем до 6шт или 9шт. (можно больше, но видеть будут на главной странице максимум 9).Чтобы добавить фото — нажимаем на “Фотографии”.
29. Готово, добавили. Теперь уже смотрится лучше.
30. Прокручиваем вниз до конца, добавляем часы работы.
31. Готово! Теперь вы имеете страницу Мой Бизнес в Google и свой небольшой сайт. При желании и необходимости — изучите каждую вкладку слева — там много всего интересного! А на свой сайт вы всегда сможете заходить через левое меню (предварительно открыв в правом верхнем углу рядом со значком вашего аккаунта значок Google Мой бизнес) или через поисковик (адрес вам присвоен, найти его можно тут же — вверху или в строке URL-адреса при нажатии на Сайт).
32. Нажмем на Сайт и оценим итоговый результат (но не забываем, что мы еще много интересного и важного можем добавить на него и нам обязательно нужно подтвердить данные компании). Поздравляю! У вас есть свой сайт, между прочим, ранжируемый выше результатов органического поиска (то есть имея сайт на Google — вы имеете преимущество при выдаче в поисковой строке, и это круто).
Нажмем на Сайт и оценим итоговый результат (но не забываем, что мы еще много интересного и важного можем добавить на него и нам обязательно нужно подтвердить данные компании). Поздравляю! У вас есть свой сайт, между прочим, ранжируемый выше результатов органического поиска (то есть имея сайт на Google — вы имеете преимущество при выдаче в поисковой строке, и это круто).
Успехов вам и хороших продаж! Если вы хотели бы получить такую инструкцию в виде текстового файла — пишите в комментариях, и я вам ее отправлю.
Спасибо за внимание!
Как открыть сайт с помощью веб-адреса?
К компьютерам и их системам трудно подступиться, и это становится еще труднее, когда вам нужно понять два термина, относящихся к предмету, который уже используется в повседневном английском языке, Сеть и Интернет кажутся совершенно отличными друг от друга, но они будут казаться идентичными.
Сеть — это набор из одного или нескольких компьютеров (несколько устройств, также известных как хосты), которые подключены через несколько каналов с целью отправки и получения данных или мультимедиа в общей среде. Сеть также может включать множество устройств/носителей, которые помогают обмениваться данными между двумя или более машинами; эти устройства известны как сетевые устройства и включают, среди прочего, маршрутизаторы, коммутаторы, концентраторы и мосты.
Сеть также может включать множество устройств/носителей, которые помогают обмениваться данными между двумя или более машинами; эти устройства известны как сетевые устройства и включают, среди прочего, маршрутизаторы, коммутаторы, концентраторы и мосты.
Интернет — это совокупность компьютеров, подключенных со всего мира. Набор интернет-протоколов представляет собой структуру, описываемую стандартами Интернета. В этой архитектуре методы разделены на многоуровневый набор протоколов. Интернет предлагает широкий спектр информационных и коммуникационных услуг, включая форумы, базы данных, электронную почту и гипертекст. Он состоит из локальных и всемирных частных общедоступных сетей, связанных различными электронными, беспроводными и сетевыми технологиями.
Различие между сетью и Интернетом
Основное различие между сетью и Интернетом заключается в том, что сеть состоит из компьютеров, которые физически соединены и могут использоваться как частный компьютер, а также обмениваться данными. Интернет, с другой стороны, может быть технологией, которая соединяет эти малые и большие сети и создает новую глубокую сеть.
Интернет, с другой стороны, может быть технологией, которая соединяет эти малые и большие сети и создает новую глубокую сеть.
| С. № | Сеть | Интернет |
|---|---|---|
| 1 | Сеть описывается как совокупность 1 или более компьютерных устройств. | Интернет — это совокупность компьютеров, подключенных со всего мира. |
| 2 | Покрытие сети ограничено по сравнению с сетью. | Охват — огромная географическая территория. |
| 3 | Представляет собой связь между многими компьютерными системами и сетевыми устройствами. | Представляет связь между многими сетями. |
| 4 | Через сеть можно одновременно соединить сотни или несколько тысяч компьютерных систем. | Через Интернет миллионы компьютерных систем могут быть связаны одновременно. |
| 5 | Примеры: LAN, MAN, WAN. | Пример: всемирная паутина.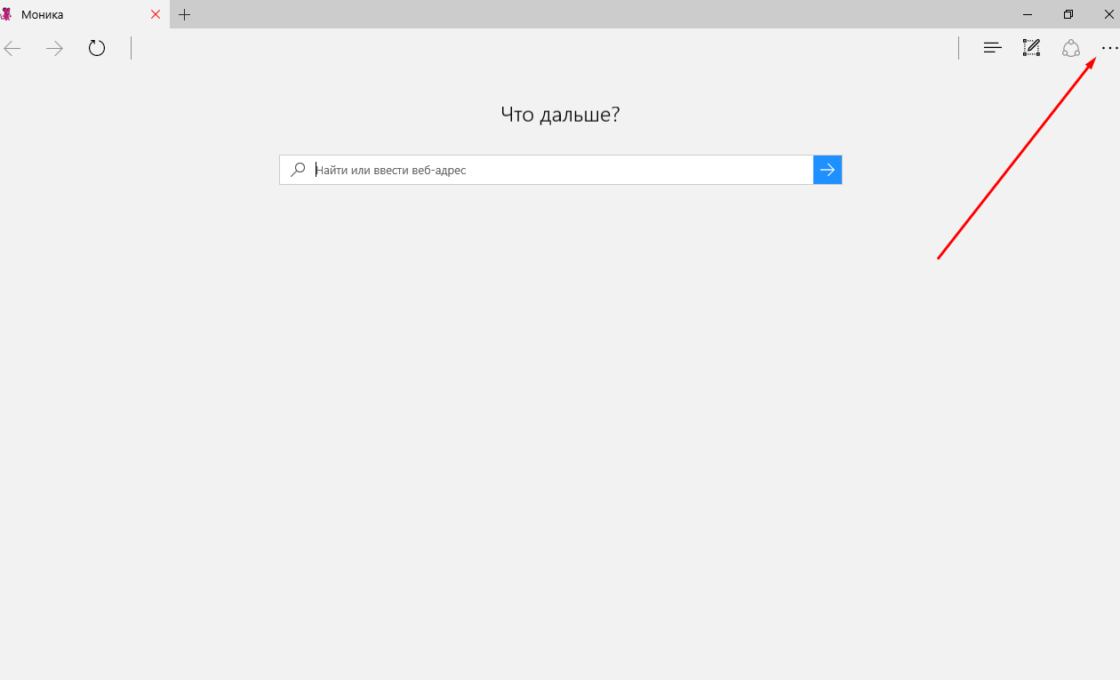 |
Веб-браузер
Браузер — это программа, которая ищет, извлекает и отображает такие материалы, как веб-страницы, фотографии, видео и другие файлы. Браузер отправляет запрос на веб-сервер, который затем передает информацию обратно в браузер, который отображает результаты на компьютере. Mozilla Firefox, Internet Explorer, Google Chrome и другие являются примерами веб-браузеров.
Примеры веб-браузеров
Веб-страница
Веб-страница (также известная как страница) — это документ, который можно просмотреть в веб-браузере в Интернете. HTML (язык гипертекстовой разметки) и CSS (каскадная таблица стилей) используются для создания базовой структуры веб-страницы. Веб-страница обычно представляет собой раздел веб-сайта, который содержит информацию в различных форматах, включая текст в виде абзацев, списков, таблиц и т. д.
Домашняя страница — это начальная или первая страница веб-сайта. Он предлагает общую информацию и связи со всеми связанными веб-страницами.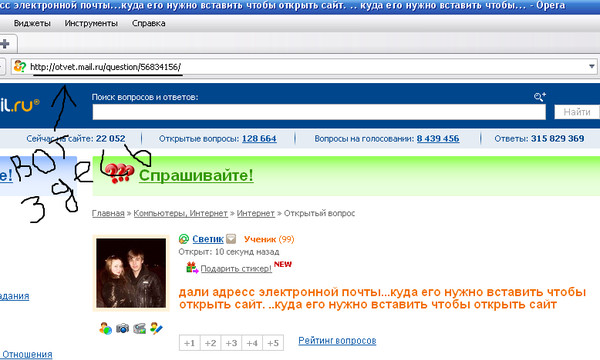 Каждая веб-страница имеет свой собственный адрес. Это видно в адресной строке. В результате, если мы хотим получить доступ к определенной веб-странице, адрес должен быть указан в адресной строке браузера.
Каждая веб-страница имеет свой собственный адрес. Это видно в адресной строке. В результате, если мы хотим получить доступ к определенной веб-странице, адрес должен быть указан в адресной строке браузера.
Веб-сайт
Веб-сайт, как правило, представляет собой набор информации об информации, организованной на множестве веб-страниц. Веб-сайт может быть создан для определенной цели, темы или для предложения услуги. Веб-сайт (сокращенно «сайт») представляет собой набор онлайн-страниц, связанных между собой гиперссылками и хранящихся на веб-сервере. Щелкая по гиперссылкам, посетитель может переходить с одной страницы на другую. Страницы веб-сайта также связаны под одним доменным именем и имеют общую тему и шаблон.
Поисковая система
Поисковые системы — это веб-сайты, которые выполняют поиск в Интернете от вашего имени и предоставляют вам список результатов. В поисковых системах можно найти не только письменный материал. Вы можете искать другой онлайн-контент, например фотографии, видеоконтент, книги и новости, а также товары и услуги, в зависимости от используемой вами поисковой системы.
Чтобы пользоваться Интернетом, вам не обязательно знать адрес веб-сайта. Очень важно понимать, как выполнять поиск информации. Использование поисковой системы является одним из наиболее эффективных способов поиска. Поисковая система может помочь вам найти то, что вы ищете. Вы также можете найти в Интернете карты и маршруты, которые помогут вам спланировать свое путешествие из одной точки в другую. Пример: Google, Bing и т. д.
Как открыть сайт с помощью веб-адреса?
Открытие веб-сайта — простая процедура. Прежде всего, ваш компьютер должен иметь активное подключение к Интернету. Найдите браузер, который уже установлен на вашем компьютере, например Mozilla Firefox, Internet Explorer, Google Chrome и т. д. Дважды щелкните значок браузера, чтобы открыть его, или щелкните правой кнопкой мыши и выберите «Открыть».
Введите название веб-сайта, который вы хотите посетить, в поле адреса или в поисковой системе. Пример: https://www.geeksforgeeks. org/
org/
Нажмите Enter. Вы увидите веб-сайт, как указано ниже:
веб-браузер — удобный контроллер веб-браузера — документация по Python 3.10.8
Исходный код: Lib/webbrowser.py
Модуль веб-браузера обеспечивает высокоуровневый интерфейс, позволяющий отображать
веб-документы для пользователей. В большинстве случаев просто вызов Функция open() из этого модуля сделает все правильно.
В Unix предпочтительны графические браузеры для X11, но браузеры в текстовом режиме будет использоваться, если графические браузеры недоступны или дисплей X11 не доступный. Если используются браузеры текстового режима, вызывающий процесс будет заблокирован до тех пор, пока пользователь выходит из браузера.
Если переменная среды БРАУЗЕР существует, она интерпретируется как os.pathsep — разделенный список браузеров, которые нужно попробовать перед платформой
значения по умолчанию.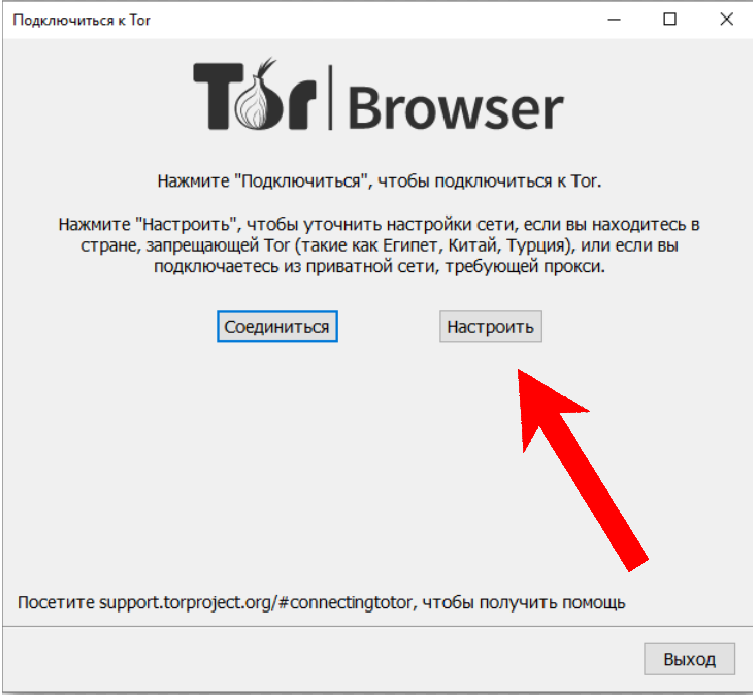 Когда значение части списка содержит строку
Когда значение части списка содержит строку %s , тогда
интерпретируется как буквальная командная строка браузера, которая будет использоваться с аргументом URL
заменен на %s ; если часть не содержит %s , это просто
интерпретируется как имя запускаемого браузера. 1
Для платформ, отличных от Unix, или когда в Unix доступен удаленный браузер, процесс управления не будет ждать, пока пользователь завершит работу с браузером, а разрешить удаленному браузеру сохранять свои собственные окна на дисплее. Если удаленно браузеры недоступны в Unix, процесс управления запустит новый браузер и ждите.
Сценарий веб-браузера можно использовать в качестве интерфейса командной строки для
модуль. Он принимает URL-адрес в качестве аргумента. Он принимает следующие необязательные
параметры: -n открывает URL в новом окне браузера, если это возможно; -t открывает URL-адрес на новой странице браузера («вкладка»).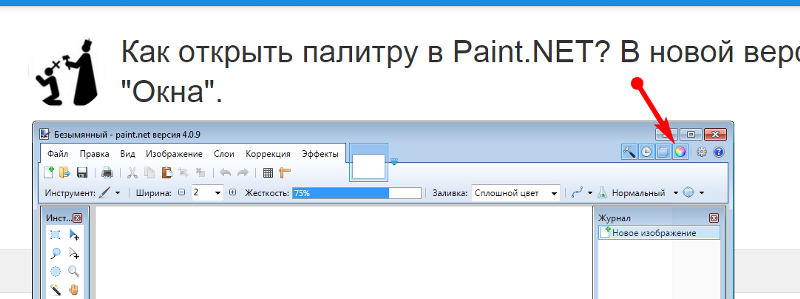 Варианты,
естественно, взаимоисключающие. Пример использования:
Варианты,
естественно, взаимоисключающие. Пример использования:
python -m webbrowser -t "https://www.python.org"
Определено следующее исключение:
- исключение
веб-браузер.Ошибка Возникает исключение при возникновении ошибки управления браузером.
Определены следующие функции:
-
веб-браузер.открыть( url , new=0 , autoraise=True ) Показать URL-адрес с помощью браузера по умолчанию. Если новый равен 0, открывается URL-адрес . в том же окне браузера, если это возможно. Если новый is 1, новое окно браузера открывается, если это возможно. Если новый равен 2, открывается новая страница браузера («вкладка»). если возможно. Если autoraise равно
True, окно поднимается, если это возможно (обратите внимание, что во многих оконных менеджерах это происходит независимо от установка этой переменной).
Обратите внимание, что на некоторых платформах при попытке открыть имя файла с помощью этой функции может работать и запускать связанную с операционной системой программу. Однако это не поддерживается и не переносится.
Вызывает событие аудита
webbrowser.openс аргументомurl.
-
веб-браузер.open_new( URL ) Открыть url в новом окне браузера по умолчанию, если возможно, иначе открыть url в единственном окне браузера.
-
веб-браузер.open_new_tab( URL ) Открыть URL на новой странице («вкладке») браузера по умолчанию, если это возможно, в противном случае эквивалентно
open_new().
-
веб-браузер.получить( с использованием = Нет ) Вернуть объект контроллера для браузера типа , используя .
 Если с использованием
Если с использованием Нет, вернуть контроллер для браузера по умолчанию, соответствующий окружение вызывающего абонента.
-
веб-браузер.регистр( имя , конструктор , экземпляр=нет , * , предпочтительный=ложь ) Зарегистрируйте браузер типа имя . После регистрации типа браузера
Функция get()может возвращать контроллер для этого типа браузера. Если экземпляр не указан илиNone, конструктор будет вызываться без параметры для создания экземпляра при необходимости. Если экземпляр предоставляется, конструктор никогда не будет вызываться и может бытьNone.Параметр Preferred to
Trueделает этот браузер предпочтительным результатом для вызовget()без аргументов. В противном случае эта точка входа полезно, если вы планируете установить переменнуюBROWSERили вызватьget()с непустым аргументом, совпадающим с именем обработчика, который вы объявить.
Изменено в версии 3.7: предпочтительнее Добавлен параметр, состоящий только из ключевых слов.
Предопределен ряд типов браузеров. В этой таблице приведены имена типов, которые
может быть передан в функцию get() и соответствующие экземпляры
для классов контроллеров, все они определены в этом модуле.
Название типа | Название класса | Примечания |
|---|---|---|
| | |
| | |
| | |
| | |
| | |
| | |
| | (1) |
| | (1) |
| | (1) |
| | |
| | |
| | |
| | |
| | |
| | |
| | |
| | (2) |
| | (3) |
| | (3) |
| | |
| | |
| | |
| |
Примечания:
«Konqueror» — файловый менеджер для среды рабочего стола KDE для Unix.
 имеет смысл использовать только при запущенном KDE. Какой-то способ надежного обнаружения KDE
было бы здорово; переменной
имеет смысл использовать только при запущенном KDE. Какой-то способ надежного обнаружения KDE
было бы здорово; переменной KDEDIRнедостаточно. Обратите также внимание на то, что название «kfm» используется даже при использовании 9Команда 0005 konqueror с KDE 2 — реализация выбирает наилучшую стратегию запуска Konqueror.Только на платформах Windows.
Только на платформе macOS.
Новое в версии 3.3: добавлена поддержка Chrome/Chromium.
Вот несколько простых примеров:
URL = 'https://docs.python.org/' # Открыть URL в новой вкладке, если окно браузера уже открыто. webbrowser.open_new_tab(url) # Открыть URL в новом окне, подняв окно, если это возможно. webbrowser.open_new(url)
Контроллеры браузера предоставляют эти методы, которые параллельны трем из функции удобства на уровне модуля:
- контроллер
.открыть( url , new=0 , autoraise=True ) Отображение URL с помощью браузера, управляемого этим контроллером.
 Если новый равен 1, новый
окно браузера открывается, если это возможно. Если новый равен 2, новая страница браузера («вкладка»)
открывается, если это возможно.
Если новый равен 1, новый
окно браузера открывается, если это возможно. Если новый равен 2, новая страница браузера («вкладка»)
открывается, если это возможно.
- контроллер
.open_new( URL ) Открыть URL в новом окне браузера, обрабатываемого этим контроллером, если возможно, в противном случае откройте url в единственном окне браузера. Псевдоним
open_new().
- контроллер
.open_new_tab( URL ) Открыть URL на новой странице («вкладке») браузера, управляемого этим контроллером, если возможно, в противном случае эквивалентно
open_new().
Сноски
- 1
Исполняемые файлы, названные здесь без полного пути, будут искаться в каталоги, указанные в переменной окружения
PATH.
Устранение неполадок при просмотре PDF-файлов в Интернете
Решения распространенных проблем при просмотре PDF-файлов с веб-сайта.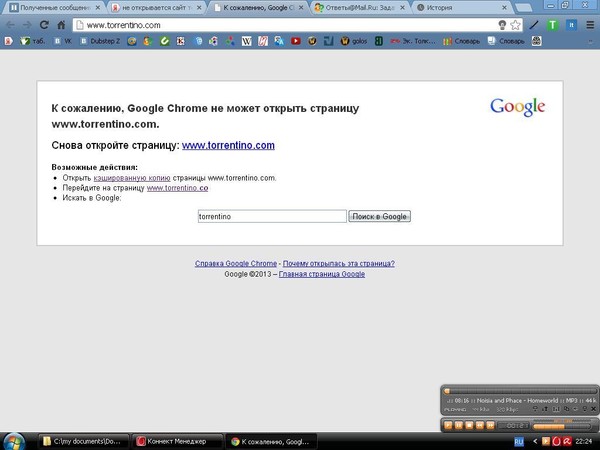
- Пустая страница в веб-браузере
- Красный значок X
- Индикатор неработающей ссылки, такой как красный квадрат, синий треугольник или синий кружок
- Ошибка: «Запущенный Adobe Acrobat/Reader нельзя использовать для просмотра файлов PDF в веб-браузере. Требуется Adobe Acrobat/Reader версии 8 или 9. Выйдите и повторите попытку».
Чтобы решить распространенные проблемы с отображением PDF, следуйте инструкциям в том порядке, в котором они появляются: обновите Reader или Acrobat, устраните проблемы с PDF, проверьте настройки браузера, восстановите или переустановите Reader или Acrobat.
Компания Adobe ежеквартально выпускает бесплатные обновления безопасности. Убедитесь, что вы обновили версию Reader или Acrobat до последней версии. Обновления часто включают исправления распространенных проблем. Загрузите последнее бесплатное обновление.
Откройте Reader или Acrobat.
Выберите «Справка» > «Проверить наличие обновлений».

Acrobat 9 и более ранние версии : если доступно новое обновление, оно устанавливается автоматически.
Acrobat X и XI : нажмите Обновить , а затем нажмите Установить .
Acrobat: Перейдите к следующему шагу.
Когда появится диалоговое окно программы обновления, нажмите Загрузить .
После завершения загрузки щелкните значок установки Acrobat. В окне Acrobat Updater нажмите Install .
После завершения установки перезагрузите компьютер и снова проверьте PDF-файл, чтобы увидеть, сможете ли вы его просмотреть.
Обновить или перезагрузить страницу
Часто простое обновление страницы в браузере позволяет полностью загрузить PDF-файл.
- Удерживая нажатой клавишу Shift, нажмите кнопку Обновить или Обновить в браузере.

Попробуйте просмотреть другой PDF-файл
Попробуйте просмотреть другой PDF-файл. Например, посмотрите, отображается ли этот пример формы в вашем браузере. Если Acrobat или Reader может открыть образец формы, возможно, другой PDF-файл поврежден или возникли проблемы с веб-сервером. Если возможно, свяжитесь с человеком или компанией, которая управляет веб-сайтом.
Попробуйте просмотреть PDF-файл на жестком диске
Определите, может ли ваш веб-браузер открывать PDF-файлы с локального жесткого диска, а не из Интернета. Для этого теста вам понадобится PDF-файл, сохраненный на вашем компьютере.
В веб-браузере выполните одно из следующих действий:
- Mac OS: выберите «Файл» > «Открыть» (или «Открыть файл»).
- Windows: нажмите Control+O.
Нажмите Обзор .
(только для Windows) В меню «Тип файлов» выберите «Все файлы» .

Найдите файл PDF на своем компьютере, выберите его и нажмите Открыть .
Если PDF-файл открывается, возможно, на просматриваемом веб-сайте возникла проблема. Свяжитесь с человеком или компанией, которая управляет веб-сайтом.
Используйте другой веб-браузер
Определенные условия на вашем компьютере, такие как настройки безопасности или файлы cookie браузера, могут препятствовать просмотру PDF-файлов. Часто самым быстрым решением является попытка открыть страницу с помощью другого браузера. Попробуйте любой из следующих браузеров, которые вы еще не пробовали:
Google Chrome
Mozilla Firefox
Microsoft Internet Explorer
Apple Safari
Список совместимых браузеров для Reader и Acrobat см. в разделе Совместимые веб-браузеры.
Переключиться в режим совместимости (Internet Explorer)
Некоторые веб-сайты лучше отображаются в режиме совместимости Internet Explorer.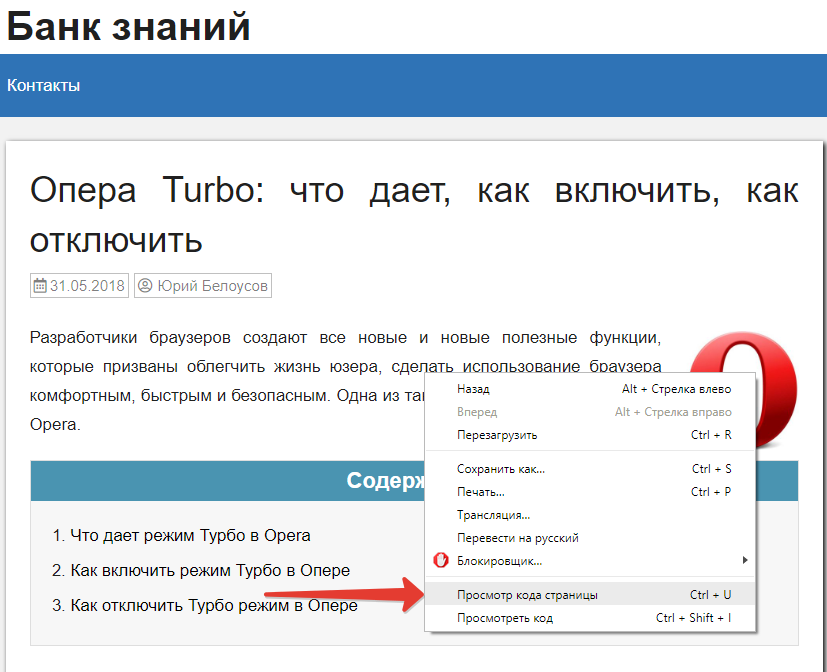 Представление совместимости отображает страницу, как если бы она была в более ранней версии браузера.
Представление совместимости отображает страницу, как если бы она была в более ранней версии браузера.
Инструкции по переключению в это представление см. в разделе Устранение проблем с отображением сайта с помощью представления в режиме совместимости.
Перезагрузите компьютер и попробуйте снова открыть PDF-файл.
Перезагрузите компьютер и снова откройте веб-страницу. Перезапуск очищает память компьютера и кэш памяти. Простая перезагрузка компьютера часто решает проблемы с отображением.
Удаление временных файлов Интернета (Internet Explorer, Firefox и Chrome)
Очистите кеш браузера (иногда называемый временными файлами Интернета ), чтобы убедиться, что вы просматриваете новую версию страницы.
Будьте внимательны при выборе параметров. Очистите только кеш браузера. Если вы очистите все временных файлов Интернета, вы можете удалить файлы cookie, которые содержат информацию для входа и настройки.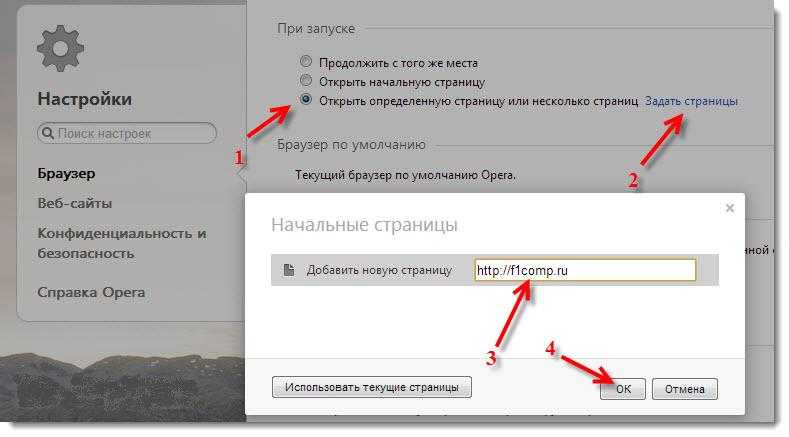 Большинство браузеров позволяют вам выбрать тип контента, который вы хотите удалить.
Большинство браузеров позволяют вам выбрать тип контента, который вы хотите удалить.
Инструкции по очистке кэша браузера см. в следующих статьях:
Firefox: Удалить историю просмотров, поиска и загрузок
Chrome: Удалить кеш, историю и другие данные браузера
Internet Explorer 8–11 : просмотр и удаление истории браузера
Internet Explorer 7 : удалить историю веб-страниц
92 PDF в настройках браузера (Acrobat/Reader X или более ранней версии)Попробуйте сбросить настройки отображения в браузере, чтобы решить проблему с просмотром.
В Reader или Acrobat щелкните правой кнопкой мыши окно документа и выберите Настройки отображения страницы .
Из списка слева выберите Интернет .
Отменить выбор Показать PDF в браузере , а затем нажать OK .

Попробуйте снова открыть PDF-файл с веб-сайта.
Просмотр PDF в 32-разрядной версии Internet Explorer или Safari (только для Windows Vista)
Эта процедура применима только к пользователям Windows Vista с Internet Explorer 9или раньше.
Acrobat и Reader — это 32-разрядные приложения для Windows. Если вы попытаетесь открыть PDF-файл в 64-разрядной версии Internet Explorer, PDF-файл откроется в автономном Acrobat или Reader, а не в Internet Explorer.
Только Reader 10.1 или Acrobat 10.1 и более поздние версии поддерживают Internet Explorer 9.
Чтобы убедиться, что вы используете 32-разрядную версию Internet Explorer, выполните следующие действия:
В Internet Explorer выберите «Справка» > «Об Internet Explorer». (В некоторых версиях Internet Explorer щелкните знак вопроса в правом верхнем углу, чтобы выбрать «Об Internet Explorer».)
Если рядом с версией вы видите «64-bit Edition», перейдите к шагу 2.

Чтобы переключиться на 32-разрядный Internet Explorer, сначала закройте 64-разрядный Internet Explorer. Затем дважды щелкните значок программы для 32-разрядной версии:
C:\Program Files (x86)\Internet Explorer\iexplore.exe
Ремонт Reader или Acrobat
Reader или Acrobat могут быть повреждены. Восстановление установки — это быстрый способ устранения неполадок.
Восстановить из Reader или Acrobat
Выберите «Справка» > «Восстановить установку».
Восстановление с помощью панели управления (Windows)
Вы также можете восстановить установку Acrobat или Reader с помощью панели управления Windows.
Закройте Reader или Acrobat.
Щелкните Пуск > Панель управления.
Выполните одно из следующих действий в Панели управления, в зависимости от вашей версии Windows:
- (Windows 8/7/Vista) Нажмите Программы , а затем нажмите Программы и компоненты .

- (Windows XP) Дважды щелкните Установка и удаление программ .
- (Windows 8/7/Vista) Нажмите Программы , а затем нажмите Программы и компоненты .
В списке программ выберите Adobe Reader или Adobe Acrobat .
Щелкните Изменить и следуйте инструкциям по восстановлению приложения.
Когда процесс завершится, нажмите Готово .
Если ни одно из решений, описанных в предыдущих разделах, не решает проблему с просмотром PDF-файлов, попробуйте выполнить следующие дополнительные действия.
Включить надстройку браузера Adobe PDF (Internet Explorer 8 и более поздние версии)
Убедитесь, что надстройка браузера Adobe PDF включена.
Откройте Internet Explorer и выберите «Инструменты» > «Управление надстройками».
В разделе «Типы дополнений» выберите Панели инструментов и расширения .

В меню Показать выберите Все надстройки .
В списке надстроек выберите Adobe PDF Reader .
Если надстройка Adobe PDF Reader не отображается, попробуйте другие варианты в меню. Например, в некоторых системах надстройка появляется, когда вы выбираете «Запустить без разрешения».
Нажмите Включить кнопку .
Если на кнопке написано Отключить, значит надстройка уже включена. Эта кнопка переключается между «Включить» и «Отключить» в зависимости от статуса выбранного дополнения.
Включить устанавливает надстройку Adobe PDF Reader для открытия PDF-файлов в браузере.
Отключить отключает надстройку, чтобы PDF-файлы не открывались в браузере.
Включить надстройку браузера Adobe PDF (Firefox)
Убедитесь, что надстройка браузера Adobe PDF (nppdf32.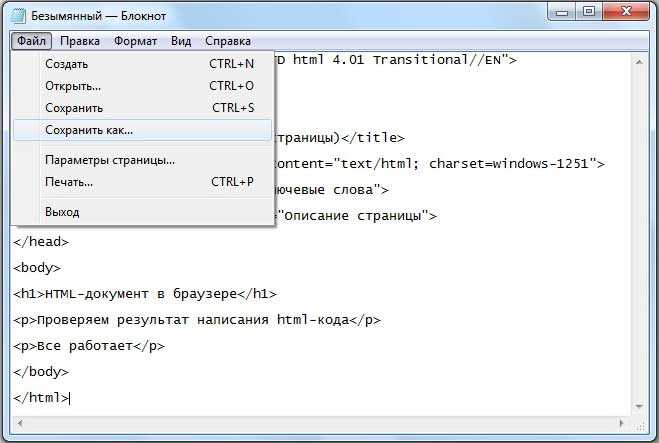 dll) включена.
dll) включена.
В адресной строке Firefox введите about:plugins
Прокрутите вниз до раздела Adobe Acrobat.
Убедитесь, что в поле «Файл» указано «nppdf32.dll» и «Подключаемый модуль Adobe Acrobat для Netscape».
Если эта запись недоступна, установите последнюю версию Reader или Acrobat.
Запустите Acrobat или Reader под новой учетной записью локального администратора
Создайте учетную запись пользователя с теми же разрешениями, что и у учетной записи, которую вы используете при возникновении проблемы. Или создайте учетную запись локального администратора. Если проблема не повторяется при входе в новую учетную запись, возможно, исходная учетная запись пользователя повреждена.
Для получения информации о настройке учетной записи пользователя см. следующие ресурсы или обратитесь к администратору сети:
Windows XP: Добавление пользователя на компьютер
Windows Vista/7/8: Создание учетной записи пользователя
Mac OS X: настройка пользователей на вашем Mac
Оптимизация больших файлов PDF
Если размер файла PDF составляет 4 МБ или больше, попросите поставщика услуг оптимизировать файл PDF. Информацию об оптимизации PDF-файлов см. в разделе Оптимизация PDF-файлов.
Информацию об оптимизации PDF-файлов см. в разделе Оптимизация PDF-файлов.
Проверьте путь реестра для Acrobat или Reader (Windows)
Отказ от ответственности: Реестр содержит системную информацию, которая имеет решающее значение для вашего компьютера и приложений. Перед изменением реестра обязательно сделайте его резервную копию. Adobe не предлагает решение проблем, возникающих из-за неправильного изменения реестра. Adobe настоятельно рекомендует получить опыт редактирования системных файлов, прежде чем изменять реестр. Дополнительные сведения о реестре см. в документации Windows или обратитесь в Microsoft.
Выберите «Пуск» > «Выполнить».
Введите regedit и нажмите OK.
Перейдите к разделу HKEY_CLASSES_ROOT\Software\Adobe\Acrobat\Exe.
Убедитесь, что для пути, по которому установлены Acrobat или Reader, установлено значение (по умолчанию).

- Путь по умолчанию для Reader: «C:\Program Files (x86)\Adobe\Acrobat Reader\Reader\AcroRd32.exe».
- Путь по умолчанию для Acrobat: «C:\Program Files (x86)\Adobe\Acrobat\Acrobat\Acrobat.exe».
Если Acrobat или Reader не установлены по пути по умолчанию, убедитесь, что значение ключа (по умолчанию) указывает на фактическое расположение.
Видеодемонстрацию процедуры см. в разделе Проверка правильного пути реестра.
Если указанный выше элемент реестра не существует в системе, выполните следующие действия:
Выберите «Пуск» > «Выполнить».
Введите regedit и нажмите OK.
Создайте резервную копию текущего файла реестра:
- В диалоговом окне редактора реестра выберите «Файл» > «Экспорт».
- Введите имя файла и выберите расположение.
- Для Диапазона экспорта выберите Все .

- Щелкните Сохранить .
Выберите «Правка» > «Создать» > «Ключ» и создайте отсутствующий HKEY_CLASSES_ROOT\Software\Adobe\Acrobat\Exe.
Перейдите в Edit > New > String Value и назовите этот ключ (по умолчанию) .
Выберите (По умолчанию), а затем выберите Правка > Изменить. Введите путь по умолчанию (указанный выше) в «Значение данных» для вашего продукта.
Перезагрузите компьютер.
Восстановить раздел реестра HKCR\AcroExch.Document (Windows)
Возможно, этот ключ поврежден, указывает на устаревшую версию Acrobat или Reader или на стороннее средство просмотра PDF.
Отказ от ответственности: Реестр содержит системную информацию, которая имеет решающее значение для вашего компьютера и приложений. Перед изменением реестра обязательно сделайте его резервную копию. Adobe не решает проблемы, которые могут возникнуть из-за неправильного изменения реестра. Adobe настоятельно рекомендует получить опыт редактирования системных файлов, прежде чем изменять реестр. Дополнительные сведения о реестре см. в документации Windows или обратитесь в Microsoft.
Adobe настоятельно рекомендует получить опыт редактирования системных файлов, прежде чем изменять реестр. Дополнительные сведения о реестре см. в документации Windows или обратитесь в Microsoft.
Выберите «Пуск» > «Выполнить», введите regedit в текстовом поле «Открыть» диалогового окна «Выполнить», а затем нажмите OK .
Создайте резервную копию текущего файла реестра:
- В диалоговом окне редактора реестра выберите «Файл» > «Экспорт».
- Введите имя файла и выберите расположение.
- Для Диапазона экспорта выберите Все .
- Щелкните Сохранить .
Перейдите к HKEY_CLASSES_ROOT\AcroExch.Document.
Щелкните правой кнопкой мыши AcroExch.Document и выберите Удалить ; убедитесь, что у вас правильный ключ, и нажмите Да в любом запросе.


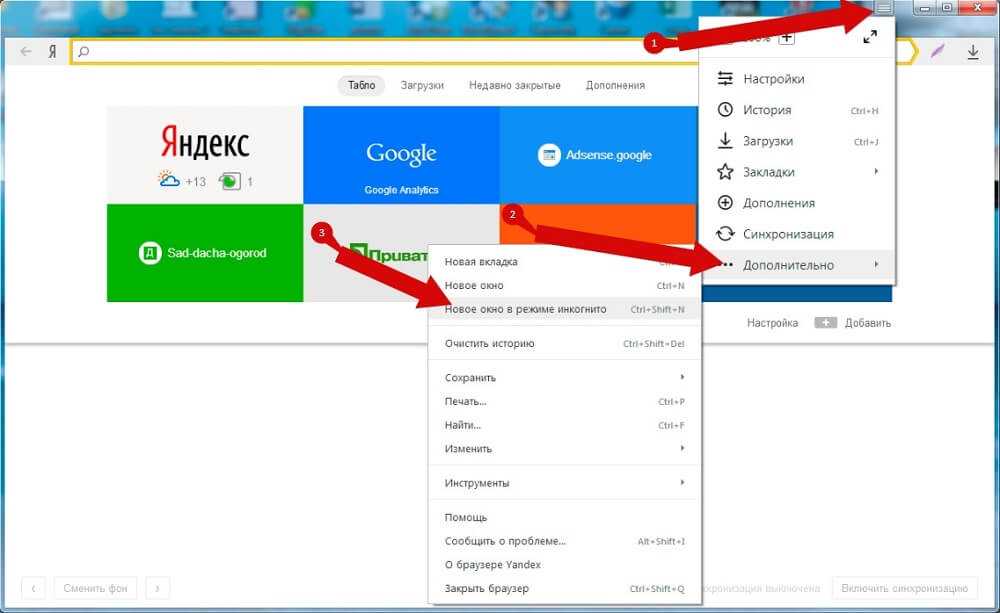 222
222
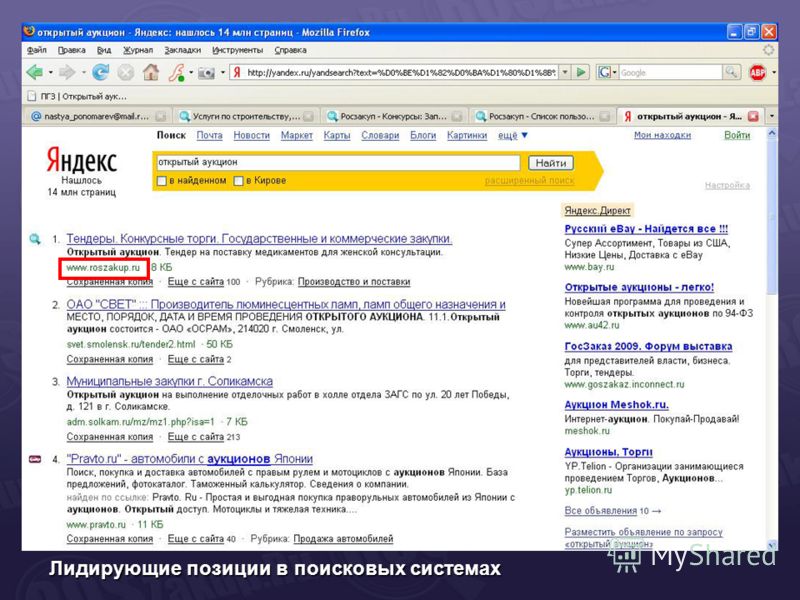
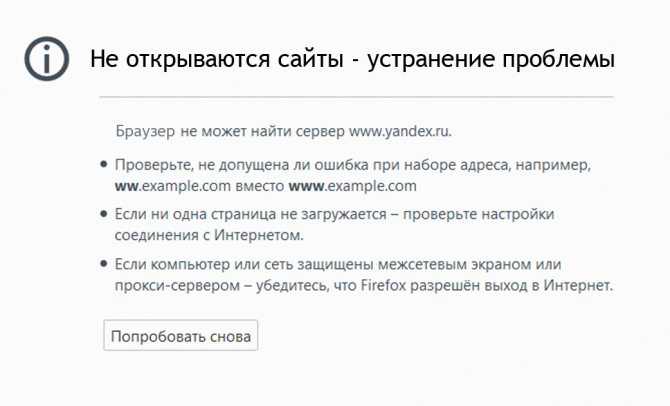
 Если с использованием
Если с использованием 
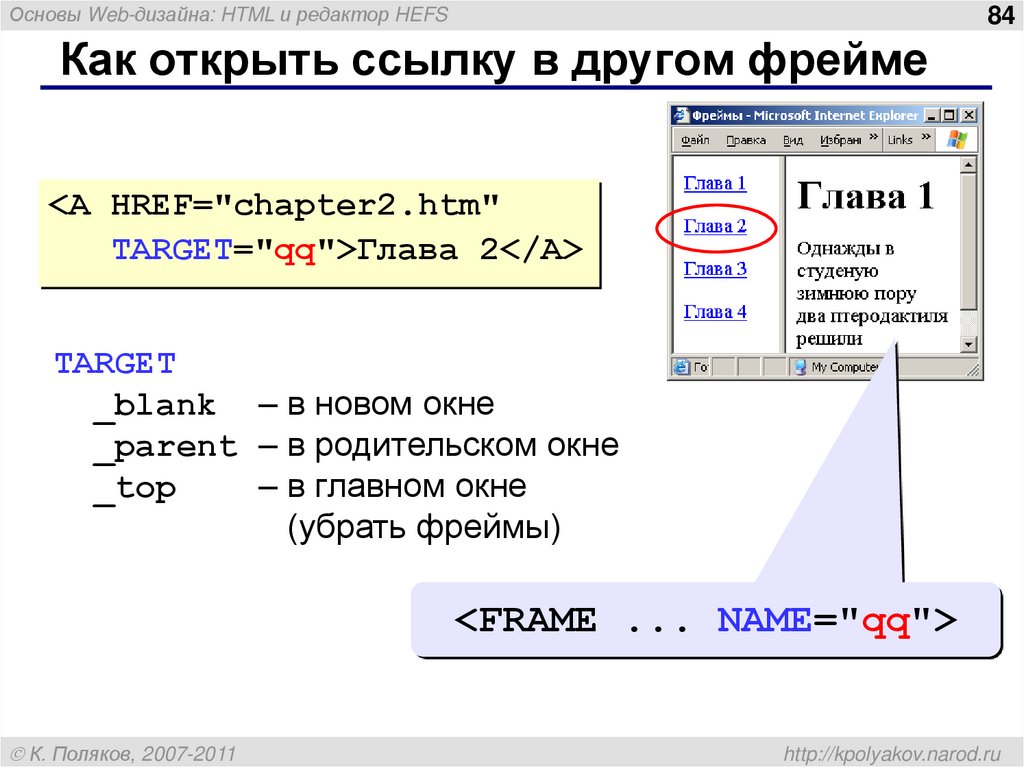 имеет смысл использовать только при запущенном KDE. Какой-то способ надежного обнаружения KDE
было бы здорово; переменной
имеет смысл использовать только при запущенном KDE. Какой-то способ надежного обнаружения KDE
было бы здорово; переменной 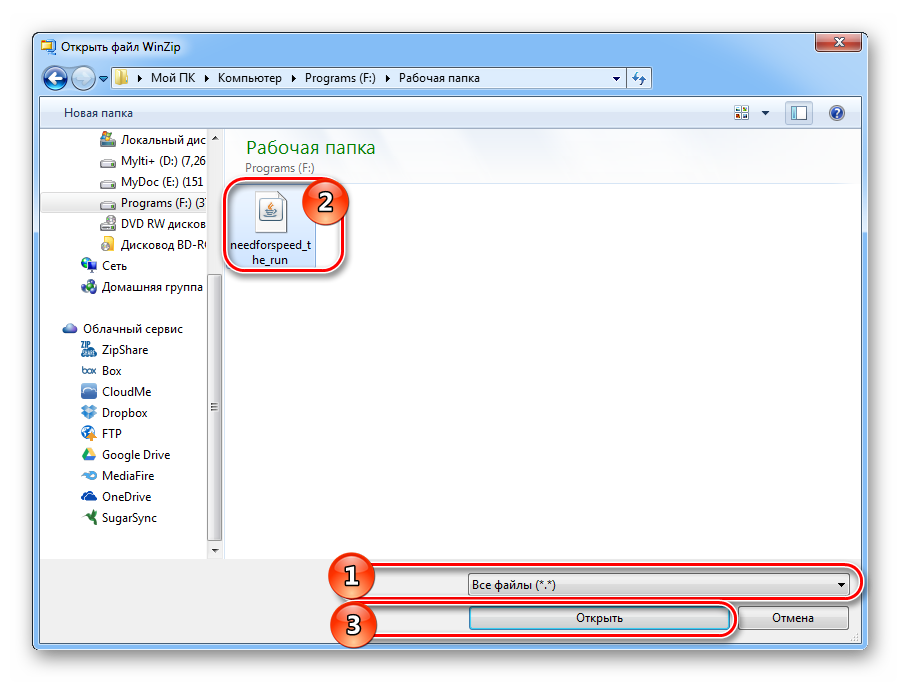 Если новый равен 1, новый
окно браузера открывается, если это возможно. Если новый равен 2, новая страница браузера («вкладка»)
открывается, если это возможно.
Если новый равен 1, новый
окно браузера открывается, если это возможно. Если новый равен 2, новая страница браузера («вкладка»)
открывается, если это возможно.