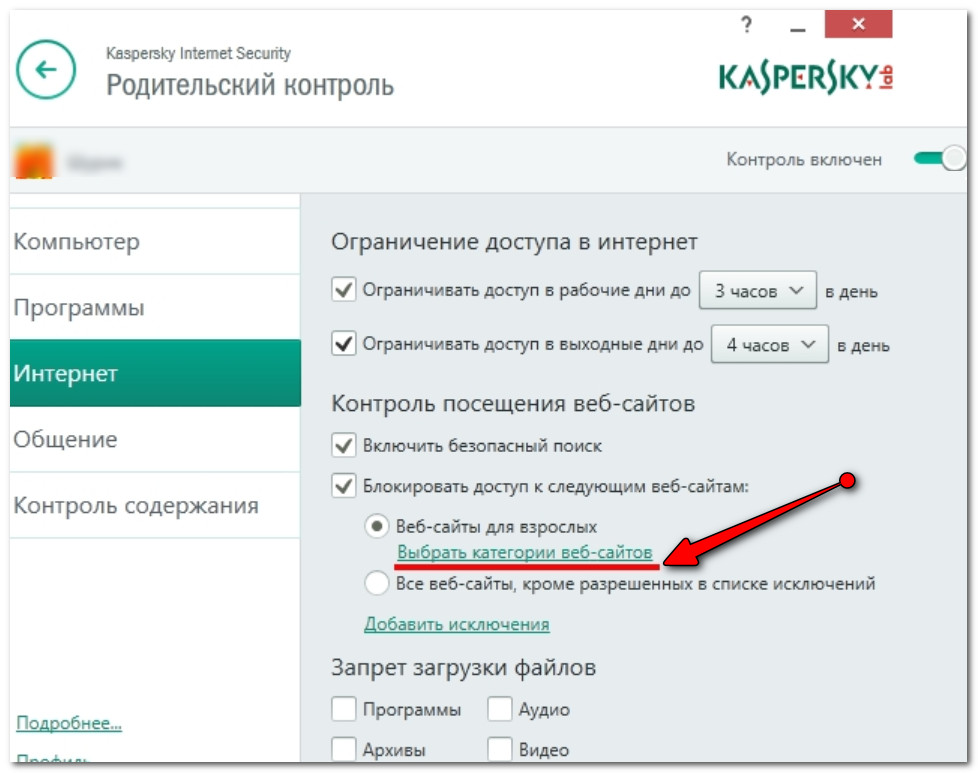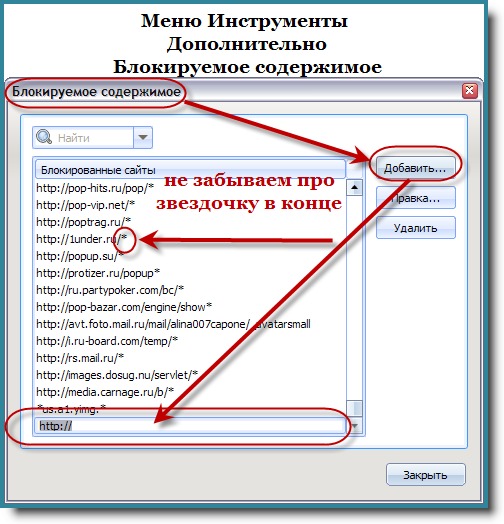Разрешения для сайтов. Справка
Чтобы сделать ваше пребывание в интернете безопасным и комфортным, Яндекс Браузер применяет к элементам сайтов правила обработки. Он блокирует всплывающие окна, предупреждает о запросе сайтом местоположения и т. д. С помощью панели Protect или в настройках вы можете изменить поведение Браузера для всех сайтов или для выбранного. Например, вы можете запретить запускать на всех сайтах JavaScript или разрешить выбранному сайту доступ к видеокамере.
- Какие правила обработки вы можете менять
- Изменение правил обработки для текущего сайта
- Изменение правил обработки для всех сайтов
- Создание и удаление исключений для выбранных сайтов
- Опция «Не отслеживать»
Для текущего сайта. Из панели Protect можно изменить правила обработки основного списка элементов.
Для всех сайтов. В настройках можно изменить правила обработки расширенного списка элементов.
Примечание. Значки из таблицы отображаются в В адресную строку можно вводить поисковые запросы — Браузер сам поймет, что вам нужно.»}}»> справа и показывают правила обработки для текущего сайта. Чтобы изменить правило обработки, нажмите на значок.
Значки из таблицы отображаются в В адресную строку можно вводить поисковые запросы — Браузер сам поймет, что вам нужно.»}}»> справа и показывают правила обработки для текущего сайта. Чтобы изменить правило обработки, нажмите на значок.
| Настройки содержимого | Правила обработки | |
|---|---|---|
| По умолчанию | Альтернативные правила и значки в Умной строке | |
| Местоположение пользователя |
| |
| Камера |
| |
| Микрофон |
| |
| Уведомления |
| |
| JavaScript | ||
| Картинки | ||
| Фоновая синхронизация | ||
| Автозагрузка файлов |
| |
| MIDI-устройства |
| |
| Защищенный режим |
| |
Примечание. Значки из таблицы отображаются в Умной строке справа и показывают правила обработки для текущего сайта. Чтобы изменить правило обработки, нажмите на значок.
В настройках вы можете управлять всеми элементами на панели Protect, а также менять правила обработки для следующих элементов:
| Элемент сайта | Правила обработки | |
|---|---|---|
| По умолчанию | Альтернативные правила и значки в Умной строке | |
| Сookie-файлы |
| |
| Обработка протоколов |
| |
| Защищенное содержимое |
|
|
| USB-устройства | Вы можете подключить сайт к USB-устройству (например, чтобы сохранить данные пульсометра на странице). |
|
Изменить правило обработки элемента для текущего сайта можно на панели Protect:
Откройте страницу сайта.
В В адресную строку можно вводить поисковые запросы — Браузер сам поймет, что вам нужно.»}}»> нажмите значок статуса соединения.
Откроется панель Protect. В разделе со статусом соединения нажмите Подробнее.
В разделе Разрешения найдите нужный элемент сайта.
В выпадающем списке выберите нужную опцию: Блокировать, Разрешить, Включено или Выключено.
После этого в открывающемся окне панели Protect появится опция для измененного элемента. Вы сможете легко включать и выключать эту опцию, однако настройка будет действовать только для текущего сайта.
Изменить правила обработки элементов для всех сайтов можно в настройках Браузера:
- Нажмите → Настройки → Сайты.
Прокрутите страницу вниз и нажмите Расширенные настройки сайтов.

Настройте правила обработки элементов по своему желанию.
Если правила Браузера мешают вам работать с сайтом, вы можете задать для него исключение. Например, позволить Яндекс Картам определять ваше местоположение автоматически, в то время как все остальные сайты должны будут спрашивать на это разрешение.
Чтобы задать исключение:
- Нажмите → Настройки → Сайты.
Прокрутите страницу вниз и нажмите Расширенные настройки сайтов.
В разделе с названием нужного элемента нажмите Настройки сайтов.
Перейдите на вкладку Разрешен или Запрещен и в правом верхнем углу окна нажмите Добавить.
Введите электронный адрес сайта. Для задания адреса можно использовать маски. Например, если вы напишете https://[*.]example.ru, исключение будет действовать для домена и всех его поддоменов.
- Нажмите Добавить.
Примечание. Вы всегда сможете переместить сайт из списка разрешенных в запрещенные и наоборот.
 Для этого наведите указатель мыши на сайт и нажмите справа ссылку Запретить или Разрешить.
Для этого наведите указатель мыши на сайт и нажмите справа ссылку Запретить или Разрешить.
Чтобы удалить исключение:
- Нажмите → Настройки → Сайты.
Прокрутите страницу вниз и нажмите Расширенные настройки сайтов.
В разделе с названием нужного элемента нажмите Настройки сайтов.
Наведите указатель мыши на нужный сайт и нажмите справа появившуюся ссылку Удалить.
Некоторые сайты узнают адреса посещенных вами страниц и используют эту информацию, чтобы показывать рекламу, собирать статистику и пр.
Чтобы запретить сайтам получать информацию о вашей работе в интернете:
- Нажмите → Настройки → Системные.
Откройте Настройки персональных данных.
Включите опцию Отправлять сайтам запрос «Do Not Track» («Не отслеживать»).
Внимание. Запрос Не отслеживать понимают не все сайты. Многие из них все равно будут собирать и использовать данные о вашей работе в интернете.
Написать в службу поддержки
Была ли статья полезна?
Как заблокировать сайты для взрослых на ПК с Windows
Как и во многих других хороших вещах, одной из плохих сторон Интернета является широкая доступность веб-сайтов для взрослых. Чаще всего эти сайты NSFW (не подходящие для работы) могут легко исказить умы ребенка и иметь серьезные последствия в долгосрочной перспективе. Не говоря уже о троянах, вирусах и других вредоносных программах с этих сомнительных сайтов, которые могут поставить под угрозу вашу финансовую и личную личность.
Хотя вы всегда можете использовать расширение браузера для блокировать контент для взрослых в конкретном браузере, но их можно легко обойти с помощью прокси или другого веб-браузера. Чтобы помочь вам в этом, вот несколько лучших способов заблокировать сайты для взрослых в Windows с использованием и без использования какого-либо программного обеспечения. Давайте начнем.
Также читайте: Как заблокировать контент для взрослых на Android
1.
 Родительский контроль Windows
Родительский контроль WindowsПрограммы для Windows, мобильные приложения, игры — ВСЁ БЕСПЛАТНО, в нашем закрытом телеграмм канале — Подписывайтесь:)
Самый простой способ заблокировать сайты для взрослых или даже любые сайты, которые тратят время (например, Instagram и Reddit), — это использовать собственный Родительский контроль в Windows 10. Однако имейте в виду, что для этого вам потребуется учетная запись Microsoft ( не локальная учетная запись) и создавайте разных пользователей для себя или своих детей.
Во-первых, создайте локального пользователя для вашего ребенка.
Для этого перейдите в «Настройки»> «Учетные записи»> «Семья и другие люди». Выберите Добавить члена семьи и создайте новых пользователей для своего ребенка. Помните, что вам нужно добавить сюда адрес электронной почты вашего ребенка, поэтому убедитесь, что он у вас под рукой.
После этого перейдите к Настройки семейства Windows 10 и войдите, чтобы напрямую управлять учетными записями ваших детей.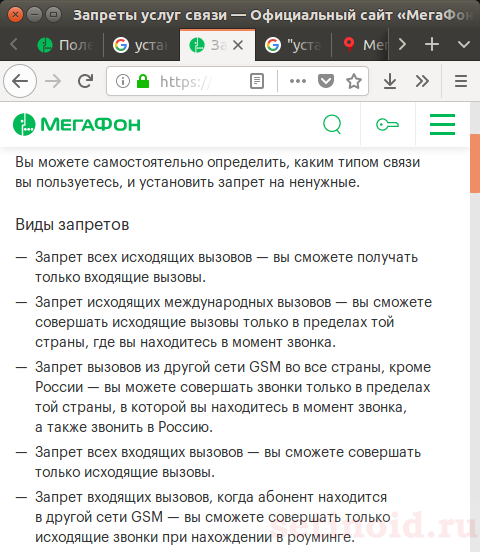
После входа в систему вы увидите панель управления, которая позволяет вам устанавливать ограничения по времени использования, блокировать сайты, фильтровать контент и т. Д. Здесь мы заинтересованы в блокировке веб-сайтов, поэтому нажмите «Просмотр веб-сайтов», выберите «Блокировать неприемлемые веб-сайты». Это заблокирует контент для взрослых в Edge и Internet Explorer, и вы можете дополнительно настроить его, чтобы ребенок не запускал браузер Chrome или Firefox. Однако это далеко не идеально, ваши дети всегда могут использовать прокси-сайты или установить новый браузер, чтобы обойти это.
2. Заблокируйте контент для взрослых с помощью OpenDNS
Самый быстрый, эффективный и простой способ правильно блокировать и фильтровать контент — использовать службу OpenDNS. OpenDNS — это общедоступная служба DNS, которая может перехватывать, фильтровать или блокировать контент в соответствии с вашими настройками. Если вы не знаете, служба DNS переводит удобочитаемый веб-адрес, например google. com, в понятный для машины IP-адрес, например 192.168.0.125. В этом случае мы будем использовать OpenDNS для блокировки контента NSFW, однако есть и другие поставщики DNS, такие как Чистый просмотр это делает аналогичную работу. Шаги будут такими же.
com, в понятный для машины IP-адрес, например 192.168.0.125. В этом случае мы будем использовать OpenDNS для блокировки контента NSFW, однако есть и другие поставщики DNS, такие как Чистый просмотр это делает аналогичную работу. Шаги будут такими же.
Итак, чтобы начать работу с OpenDNS, перейдите на официальный сайт и создать бесплатный аккаунт.
Когда вы закончите регистрацию, OpenDNS предоставит вам IP-адреса своей службы DNS. Нам нужно использовать эти IP-адреса в нашей системе или маршрутизаторе, чтобы начать использовать OpenDNS.
К счастью, в OpenDNS есть конкретные инструкции по изменению адреса DNS на компьютере или маршрутизаторе. Просто нажмите на соответствующую опцию, отображаемую чуть ниже IP-адресов.
Домашние маршрутизаторы: если в вашем доме есть маршрутизатор, выберите этот вариант. Вы попадете на страницу, где найдете инструкции для вашего конкретного маршрутизатора.
Компьютерные рабочие станции и ноутбуки: этот параметр дает инструкции по изменению адреса DNS на вашем компьютере с Windows, Mac или Linux.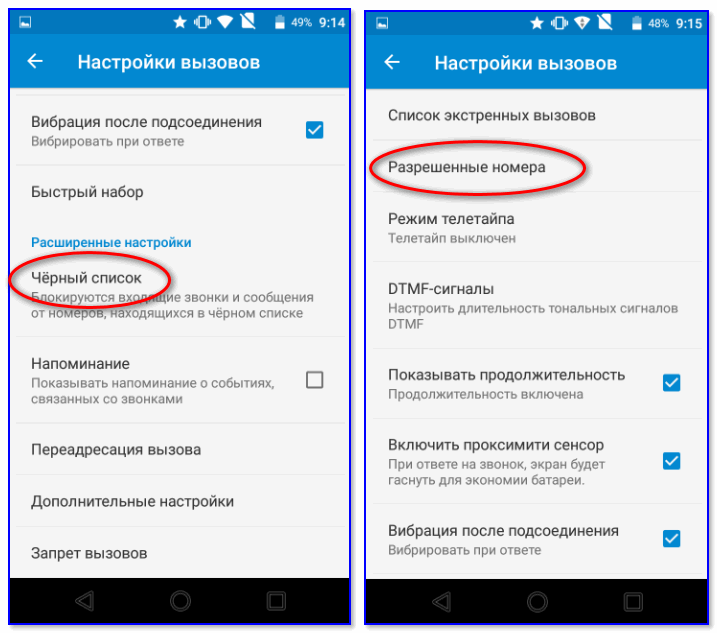 Я покажу вам, как легко изменить DNS-адрес в Windows, просто следуйте инструкциям ниже.
Я покажу вам, как легко изменить DNS-адрес в Windows, просто следуйте инструкциям ниже.
Смарт-устройства: этот параметр показывает инструкции для других интеллектуальных устройств, таких как смартфоны, PlayStation, Xbox, Apple TV и т. Д.
Настроить OpenDNS
Чтобы настроить фильтрацию, щелкните ссылку «Панель управления» на верхней панели навигации. На следующей странице перейдите на вкладку «Настройки». Как правило, ваш текущий IP-адрес уже добавлен в поля. Просто нажмите кнопку «Добавить сеть».
Вам будет предложено ввести понятное имя, чтобы легко распознать сеть. Итак, введите имя и нажмите кнопку «Готово». Если вы используете динамический IP-адрес, установите флажок «Да, это динамический», а затем щелкните ссылку «OpeDNS Обновлено для Windows», чтобы загрузить программное обеспечение OpenDNS.
Вот и все, вы добавили сеть. Установите OpenDNS Updater и войдите в свою учетную запись, чтобы он мог автоматически обновлять IP-адрес с помощью OpenDNS, если у вас есть динамический IP-адрес (IP-адрес, который меняется каждый раз, когда вы включаете Интернет).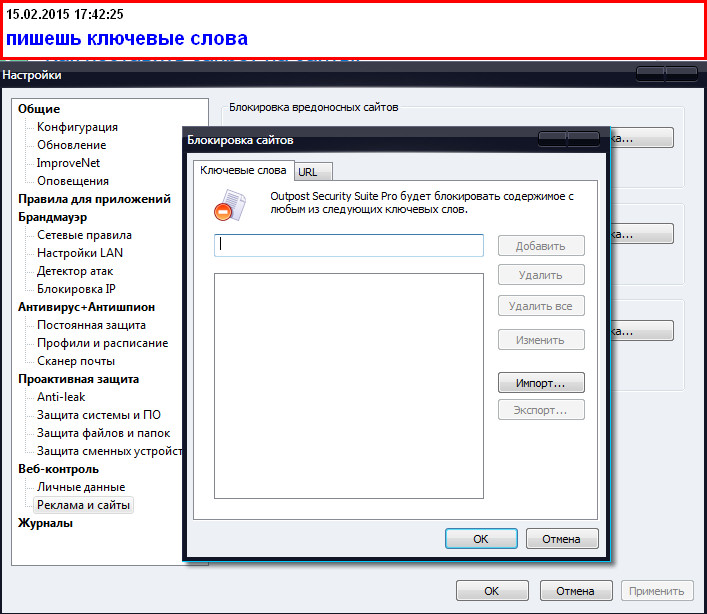
После создания сети щелкните IP-адрес, чтобы настроить его.
Теперь выберите кнопку «Custom», выберите флажок «порнографией», а затем нажмите на кнопку «Применить», чтобы сохранить изменения. Это все, что нужно сделать.
Добавить OpenDNS в Windows
Настроить DNS довольно просто с помощью DNS Jumper, бесплатного портативного программного обеспечения для быстрого изменения настроек DNS в Windows. Для начала скачать DNS Jumper, извлеките папку и запустите EXE-файл.
Теперь выберите «США — OpenDNS» в раскрывающемся меню и нажмите кнопку «Применить DNS».
С этого момента все веб-сайты для взрослых будут заблокированы в соответствии с вашими настройками. При необходимости вы также можете заблокировать другие категории контента, такие как темы для взрослых, нагота и т. Д., С помощью OpenDNS.
Также читайте: узнайте, что другие просматривают по вашему Wi-Fi с помощью OpenDNS
3. Блокировать контент для взрослых с помощью программного обеспечения.

Если вы не хотите связываться с настройками DNS, второй самый простой способ — использовать программное обеспечение под названием Qustodio. Бесплатная версия программного обеспечения позволяет отслеживать, фильтровать и блокировать одного пользователя в одной системе. Программа очень проста в использовании, и чтобы использовать ее, вам сначала необходимо зарегистрироваться для получения услуги.
Итак, перейдите на официальный сайт, введите свое имя, адрес электронной почты, новый пароль и нажмите кнопку «Начать бесплатно». Мы собираемся использовать этот адрес электронной почты и пароль для входа в Qustodio на нашем компьютере.
По теме: 5 лучших приложений для родительского контроля для Android
На следующей странице нажмите кнопку «Добавить моего первого пользователя».
Теперь введите данные своего ребенка, такие как имя, год рождения, пол, и нажмите кнопку «Сохранить».
Здесь, на этой странице, нажмите кнопку «Защитить это устройство».
Вышеупомянутое действие загрузит программное обеспечение Qustodio. Установите программное обеспечение, как любое другое программное обеспечение Windows.
После завершения установки откройте Qustodio, установите переключатель «У меня уже есть учетная запись Qustodio» и нажмите кнопку «Далее». На следующем экране войдите в систему, используя зарегистрированный адрес электронной почты и пароль.
Здесь введите имя устройства, установите флажок «Скрыть Qustodio на этом устройстве» и нажмите «Далее».
Поскольку мы уже создали пользователя ранее, нажмите кнопку «Выбрать этого пользователя».
Это все, что нужно сделать. Вы закончили настройку. Нажмите кнопку «Перейти на мой семейный портал».
Вышеупомянутое действие откроет страницу онлайн-конфигурации. Войдите в свою учетную запись, чтобы управлять настройками Qustodio. На панели управления отображается, какая учетная запись находится в сети, а также сводка активности этой дочерней учетной записи.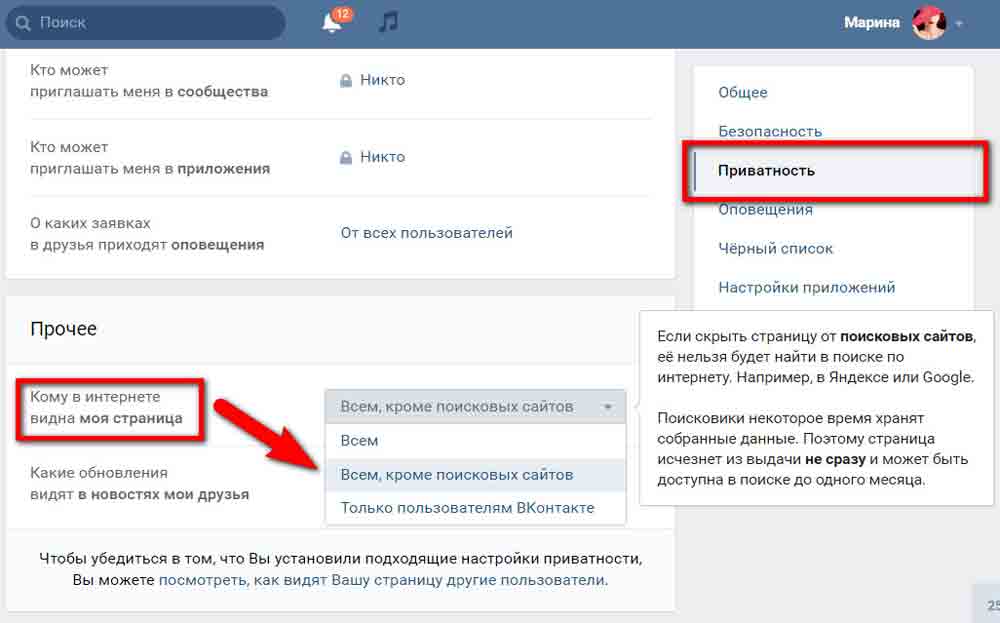
По умолчанию, Qustodio блокирует все недопустимое содержание как порнография, азартные игры, насилие и т.д. Чтобы изменить параметры блока, перейдите на страницу «Правила».
Как видите, некоторые категории веб-сайтов по умолчанию ограничены.
Если вы хотите еще больше ограничить категорию веб-сайта, нажмите на название категории, а затем выберите опцию «Блокировать категорию веб-сайта», и все готово.
Это все, что нужно сделать. С этого момента весь контент для взрослых будет заблокирован программным обеспечением. Если пользователь попытается получить доступ к любому сайту для взрослых, он будет автоматически перенаправлен в Google. Если вам интересно, даже в Google и других основных поисковых системах безопасный поиск включен и заблокирован для фильтрации откровенного содержания.
4. Заблокируйте использование файла Hosts для взрослых
Кроме того, вы можете использовать файл hosts Windows для блокировки веб-сайтов. Этот метод особенно полезен, если вы знаете, какие веб-сайты блокировать. Несмотря на то, что вы можете редактировать файл hosts с помощью приложения «Блокнот», мы собираемся использовать бесплатное программное обеспечение под названием BlueLifeHosts Editor для редактирования файла hosts. Это позволяет легко и безопасно добавлять и удалять веб-сайты из файла hosts.
Несмотря на то, что вы можете редактировать файл hosts с помощью приложения «Блокнот», мы собираемся использовать бесплатное программное обеспечение под названием BlueLifeHosts Editor для редактирования файла hosts. Это позволяет легко и безопасно добавлять и удалять веб-сайты из файла hosts.
Редактор BlueLifeHosts это бесплатное и портативное программное обеспечение, которое позволяет вам правильно редактировать файл hosts без ошибок или синтаксических ошибок. Итак, загрузите программное обеспечение, извлеките его и запустите EXE-файл.
После открытия введите веб-адрес в поле и щелкните значок «+» на верхней панели навигации. Теперь нажмите кнопку «Сохранить», чтобы сохранить изменения.
Это действие добавит веб-сайт в файл hosts и будет заблокировано.
Если пользователь попытается получить доступ к только что заблокированному вами веб-сайту, он получит примерно такое сообщение об ошибке.
Если вы когда-нибудь захотите вернуться, просто удалите запись или снимите флажок, и все готово.
При использовании этого метода следует иметь в виду, что любой, у кого есть права администратора и ноу-хау для доступа к файлу hosts, может изменять или удалять записи.
Заключительные слова
Это все, что нужно сделать, и заблокировать сайты для взрослых очень просто. Хотя эти блокираторы не являются стопроцентным доказательством, они выполняют свою работу. Если вы пытаетесь избавиться от зависимости, я рекомендую вам не использовать компьютер в уединенных местах или в спальне в течение нескольких дней. И посмотрите сабреддит вроде NoFap.
Поделитесь своими мыслями и опытом об использовании вышеуказанных методов для блокировки взрослых в Windows.
Читайте также: 5 способов выгнать людей из вашей сети WiFi
Программы для Windows, мобильные приложения, игры — ВСЁ БЕСПЛАТНО, в нашем закрытом телеграмм канале — Подписывайтесь:)
Как заблокировать сайты на Android?
Веб-сайты часто могут отображать контент, который подходит не для всех аудиторий. Если ваши дети используют устройство Android или если вы хотите ограничить доступ вашего подростка к определенным веб-сайтам, вы можете заблокировать определенные веб-сайты на своем устройстве. Как только вы поймете, как это работает, заблокировать веб-сайт на устройстве Android будет просто.
Если ваши дети используют устройство Android или если вы хотите ограничить доступ вашего подростка к определенным веб-сайтам, вы можете заблокировать определенные веб-сайты на своем устройстве. Как только вы поймете, как это работает, заблокировать веб-сайт на устройстве Android будет просто.
Существует множество веских причин для блокировки доступа к определенным веб-сайтам на ваших персональных компьютерах, телефонах Android и других планшетных телефонах. Одни веб-сайты воруют личные данные, другие распространяют вредоносное ПО и предоставляют ненужную информацию. Поэтому важно блокировать веб-сайты, которые могут повредить ваши устройства.
В этом блоге мы рассмотрим наиболее эффективные способы блокировки веб-сайтов на устройствах Android.
Содержание
Почему важно блокировать веб-сайты на Android?
Блокировка веб-сайтов на Android важна по нескольким причинам:
- Это может защитить вас от вредоносных программ и других онлайн-угроз.

- Это может помочь вам улучшить вашу конфиденциальность, предотвращая отслеживание и другие нежелательные действия.
- Это может помочь вам сосредоточиться на работе или учебе, избегая отвлекающих факторов.
Существует несколько способов блокировки веб-сайтов на Android, и некоторые из них более эффективны, чем другие. Читайте также: Лучшие шпионские приложения для социальных сетей для Android
Способ 1. Блокировка веб-сайтов на Android с помощью приложения
Блокировка веб-сайтов с помощью приложения веб-блокировщика
Как вы знаете, в браузерах Android нет встроенной функции, позволяющей блокировать определенные веб-сайты. Поэтому вы должны загрузить приложение для блокировки веб-сайтов из Play Store. В магазине приложений Google Play есть несколько приложений для блокировки веб-сайтов, и любое из них можно использовать для блокировки веб-сайтов.
Использование
Block-Site для блокировки веб-сайтов на Android Самая популярная программа в магазине Google Play Block Site предназначена для блокировки вредоносных приложений и веб-сайтов.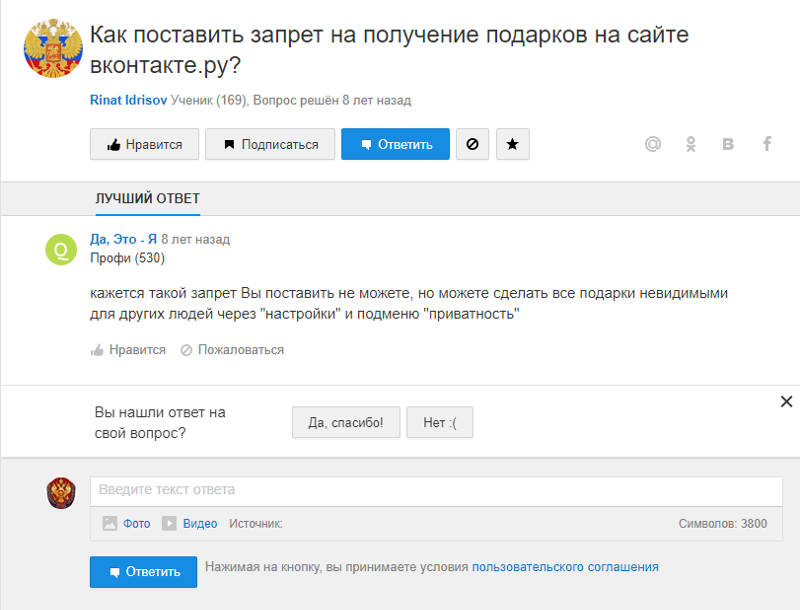 Он включает в себя множество функций, в том числе блокировку любого URL-адреса, который выбирает пользователь, контент для взрослых, управление временем и блокировку по расписанию.
Он включает в себя множество функций, в том числе блокировку любого URL-адреса, который выбирает пользователь, контент для взрослых, управление временем и блокировку по расписанию.
1. Откройте приложение, загрузив его на свое устройство.
2. Разрешите ему доступ.
3. Теперь вы можете добавить любой веб-сайт в черный список. Вы должны ввести URL-адрес веб-сайта, который хотите заблокировать. Добавьте столько сайтов, которые вы хотите заблокировать, и сохраните их.
4. Откройте любой браузер, и если вы попытаетесь открыть эти веб-сайты, вы не сможете получить к ним доступ. По умолчанию веб-сайты будут заблокированы, пока вы не удалите их из черного списка.
5. Чтобы заблокировать запуск каких-либо приложений в определенные часы, нажмите значок Часы . Чтобы заблокировать, вы можете выбрать время начала и окончания.
Блокировка веб-сайтов на Android с помощью Trend Micro
Другим вариантом блокировки веб-сайтов на Android является приложение Trend Micro Mobile Security. Это лучшая мобильная безопасность и защита от вредоносных программ для вашего мобильного телефона, она сканирует URL-адреса, блокирует вредоносные сайты и обеспечивает вашу безопасность при работе в Интернете.
Это лучшая мобильная безопасность и защита от вредоносных программ для вашего мобильного телефона, она сканирует URL-адреса, блокирует вредоносные сайты и обеспечивает вашу безопасность при работе в Интернете.
Функции мобильной безопасности
- Уведомляет вас при подключении к незащищенной сети Wi-Fi.
- Поможет найти пропавший телефон.
- Предупреждает о приложениях, которые могут раскрыть вашу личную информацию.
- Он сканирует и удаляет вредоносные программы, чтобы восстановить нормальные настройки вашего смартфона.
- Найдите вредоносные приложения перед их установкой на Android-устройство.
Ниже приведены шаги для блокировки веб-сайтов с помощью Mobile Security на устройстве Android:
- Установите приложение на свое устройство.
- Открыть Родительский контроль.
- Коснитесь Фильтр веб-сайтов и коснитесь Переключатель, чтобы включить его Вкл.

- Выберите возрастной диапазон для родительского контроля.
- Установите флажок , чтобы заблокировать нужные веб-сайты.
- Нажмите Добавить .
- Введите имя и URL нежелательного веб-сайта.
- Сохраните его, чтобы добавить веб-сайт в список заблокированных.
Способ 2. Блокировка веб-сайтов на Android с помощью
OpenDNSOpen DNS — это служба системы доменных имен (DNS), которая позволяет блокировать просмотр определенных веб-сайтов на вашем телефоне Android. Когда вы настраиваете Open DNS, вы можете решить, какие веб-сайты вы хотите заблокировать, а какие разрешить. Open DNS также имеет несколько дополнительных функций, таких как защита от вредоносных программ и возможность блокировать контент для взрослых.
На некоторых телефонах Android это можно сделать по адресу http://www.opendns.com/e без загрузки каких-либо сторонних приложений, выбрав «Настройки» > «Wi-Fi» > «Дополнительные параметры» > «Изменить настройки DNS». Однако такая технология является исключением из правил и вопреки им. Поэтому, прежде чем продолжить, вам нужно будет зайти в магазин приложений нашего устройства и загрузить приложение «Настройки Wi-Fi». После ее завершения перейдите к слотам DNS1 и DNS2, введите в них следующие значения и нажмите кнопку Применить:
Однако такая технология является исключением из правил и вопреки им. Поэтому, прежде чем продолжить, вам нужно будет зайти в магазин приложений нашего устройства и загрузить приложение «Настройки Wi-Fi». После ее завершения перейдите к слотам DNS1 и DNS2, введите в них следующие значения и нажмите кнопку Применить:
- DNS 1: 208.67.222.222
- DNS 2: 208.67.220.220
Но есть один недостаток в использовании OpenDNS. Это полезно только тогда, когда вы находитесь внутри, например, на рабочем месте или дома; это бесполезно в путешествии. Работает только с сетями Wi-Fi; он не работает с мобильными данными. Тем не менее, было бы здорово дать ребенку планшет или телефон, когда вы дома.
Способ 3: заблокировать веб-сайт на Android без приложения
Блокировать веб-сайты на Android с помощью Firefox
Если вы используете браузер Firefox на своем устройстве Android, вы можете блокировать веб-сайты с помощью встроенных функций браузера.
- Откройте Firefox на вашем устройстве
- Перейдите к трем точкам в правом нижнем углу
- Нажмите Настройки
- Выбрать Дополнительные параметры
- Нажмите Дополнения
- Выберите Источник uBlock
- Перейти к Настройки
- Перейти к Мои фильтры
- Введите URL-адресов , которые вы хотите заблокировать
Блокировка веб-сайтов на Android с помощью Chrome
Если вы используете браузер Chrome на своем устройстве Android, вы можете блокировать веб-сайты с помощью встроенных функций браузера. Вот как:
- Откройте Chrome и коснитесь значка меню в правом верхнем углу.

- Коснитесь настроек, а затем прокрутите вниз до параметра «Дополнительно».
- Нажмите «Настройки сайта»
- Измените разрешения, коснувшись настройки, вы можете заблокировать медиа, всплывающие окна и другие.
Внутренние настройки Google Chrome не позволяют пользователям напрямую блокировать веб-сайты на Android, а только блокируют содержимое (например, видео и звук) и делают его веб-страницы неполными, чтобы пользователи покидали веб-сайт по причине плохого опыта.
Если вы используете браузер Chrome на устройстве Android, браузер имеет встроенные функции, позволяющие блокировать веб-сайты. Вот как это работает:
- Коснитесь символа меню в верхнем углу Chrome.
- Коснитесь Настройки , затем прокрутите вниз, пока не дойдете до параметра «Дополнительно».
- Коснитесь Настройки сайта
- Коснитесь Настройки , чтобы заблокировать мультимедиа, всплывающие окна и т.

Внутренние настройки Google Chrome не позволяют пользователям полностью блокировать веб-сайты на Android, а только ограничивают содержимое (включая видео и звук) и делают его веб-страницы неполными, чтобы заставить пользователей покинуть веб-сайт для ужасного опыта.
Подробнее: Как взломать ваше устройство Android
Блокировка веб-сайтов на Android с помощью Microsoft Edge
Microsoft Edge, первоначально известный как Internet Explorer, очень популярен среди родителей, поскольку позволяет им создавать дочерние учетные записи и ограничивать доступ к веб-сайтам их дети могут посетить. После создания детской учетной записи вашим детям будет заблокирован доступ к раздражающим или опасным веб-сайтам на их телефонах Android.
Создайте дочернюю учетную запись для своих детей или других лиц в Microsoft Edge. (Вы можете пройти этот этап на ПК или Mac с большим дисплеем)
- Войдите в свою учетную запись Microsoft через Интернет.

- Выберите «Семья» > «Добавить члена семьи» > «Ребенок» и введите адрес электронной почты человека.
Заблокировать веб-сайт в Интернете Samsung на Android
Пользователям, которые хотят использовать встроенный веб-браузер Samsung, следует обновить его до версии 7.2 или выше, так как эта версия включает режим, распознающий поддельные веб-сайты.
Если это не сработает, вы можете выполнить следующие шаги, чтобы заблокировать веб-сайты в Интернете Samsung.
- Запустите браузер Google Chrome и войдите в систему.
- Запустите интернет-приложение Samsung, перейдите в Меню > Блокировщик рекламы и выберите один из доступных вариантов установки.
- Просто загрузите блокировщик в свой интернет-магазин Samsung, чтобы заблокировать веб-сайты Android.

Способ 4. Блокировка веб-сайтов на устройствах Android с помощью брандмауэра
Другой способ — блокировка веб-сайтов на устройствах Android с помощью приложений брандмауэра. Большинство приложений брандмауэра поддерживают рутирование ваших устройств, но у вас есть возможность использовать их без рута.
Одним из лучших приложений является NoRoot Firewall. Он имеет простой пользовательский интерфейс и прост в использовании. Это помогает защитить ваши данные от отправки в Интернет. Это приложение также позволяет создавать фильтры на основе IP-адреса, доменного имени и имени хоста.
Вот шаги, которые необходимо выполнить для использования брандмауэра на устройстве Android:
1. Установите NoRoot Firewall и запустите его.
2. Откройте приложение и перейдите к Global Filters внизу.
3. Если вы хотите заблокировать сайт как по Wi-Fi, так и по данным, убедитесь, что оба значка отмечены флажком.
4.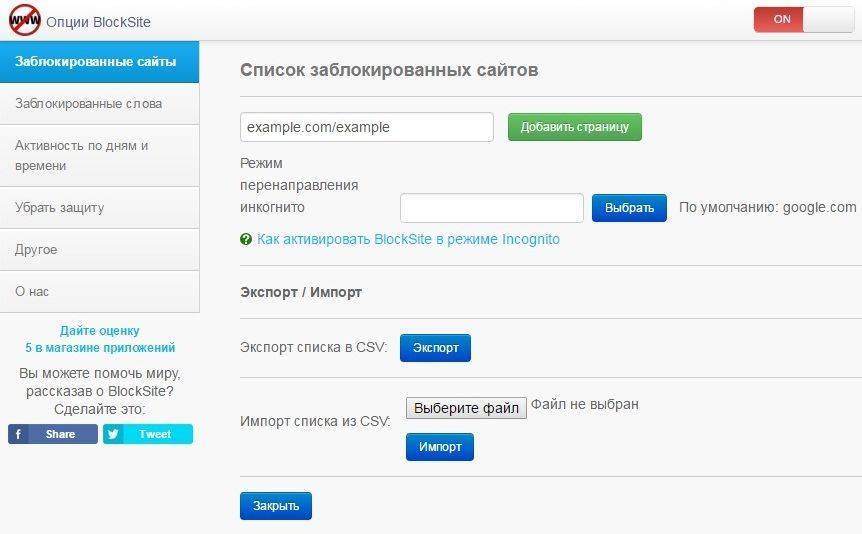 Нажмите на Новый предварительный фильтр.
Нажмите на Новый предварительный фильтр.
5. Введите URL сайта, который вы хотите заблокировать.
6. Выберите * на вкладке Порт и нажмите OK.
7. Теперь вернитесь на вкладку Home .
8. Нажмите Пуск.
Заключение
В заключение. Вы можете заблокировать доступ к определенному веб-сайту на своем Android-устройстве по нескольким причинам. Возможно, вы захотите перестать тратить время на такие сайты, как Facebook и Twitter. Или вы можете заблокировать сайт, который не подходит для детей.
На устройстве Android легко заблокировать доступ к веб-сайтам практически по любой причине, и вы можете загрузить стороннее приложение, которое блокирует и разблокирует все виды веб-сайтов. Какой бы метод вы ни выбрали, позаботьтесь о безопасности в Интернете.
Как заблокировать веб-сайты на iPhone и iPad
Когда вы совершаете покупку по ссылкам на нашем сайте, мы можем получать партнерскую комиссию. Вот как это работает.
Вот как это работает.
Если вам интересно, как заблокировать веб-сайты на iPhone и iPad, велика вероятность того, что вы наткнулись на сайт, который не хотите больше просматривать. Либо так, либо у вас есть дети, которых вы хотели бы обезопасить в Интернете. В конце концов, там много отличного контента, но и чертовски много плохого!
Используйте Safari в качестве предпочтительного браузера, и вы сможете легко отфильтровывать нежелательные веб-сайты. Помимо блокировки контента для взрослых, вы можете запретить доступ к определенным сайтам. Вы также можете пойти другим путем, убедившись, что существует полный запрет на все веб-сайты, кроме нескольких. Они основаны на списке, который вы можете адаптировать в соответствии с вашими обстоятельствами.
Как заблокировать веб-сайты на iPhone: доступ к настройкам веб-контента
Во всех случаях функции блокировки веб-сайтов расположены в Screen Time, поэтому, чтобы использовать любую из трех функций, описанных ниже, сначала вам нужно будет выполнить эти четыре шага.
1. Запустите приложение «Настройки» на iPhone или iPad и коснитесь «Экранное время» .
(Изображение предоставлено в будущем)2. Выберите Включить экранное время , если оно еще не включено, и следуйте инструкциям на экране для настройки. В противном случае нажмите Ограничения содержимого и конфиденциальности .
(Изображение предоставлено Future)3. Переключите кнопку Content & Privacy Restrictions в положение «включено» (зеленый).
(Изображение предоставлено Future)4. Нажмите Веб-контент .
(Изображение предоставлено в будущем)Как блокировать веб-сайты на iPhone: ограничение веб-сайтов для взрослых в Safari
Теперь, когда вы знаете, как войти в настройки веб-контента, вы можете начать блокировать веб-сайты.
Самый простой вариант — воспользоваться собственным списком сайтов для взрослых от Apple. Это не позволит вам (или кому-либо еще) использовать Safari на iPhone или iPad для просмотра материалов, предназначенных для взрослых.
Это не позволит вам (или кому-либо еще) использовать Safari на iPhone или iPad для просмотра материалов, предназначенных для взрослых.
1. Выполните шаги, описанные выше (относительно настроек веб-контента) и , нажмите Ограничить веб-сайты для взрослых .
(Изображение предоставлено в будущем)2. Если вы обнаружите, что это ограничивает некоторые веб-сайты, которые вы хотели бы оставить видимыми, нажмите Добавить веб-сайт под Всегда разрешать.
(Изображение предоставлено Future)3. Затем вы можете ввести URL-адрес сайта, который хотите просмотреть. Нажмите Готово и нажмите Веб-контент , чтобы вернуться к предыдущему экрану.
(Изображение предоставлено Future)Как заблокировать определенные веб-сайты на iPhone и iPad
Вы также можете пойти дальше и выбрать определенные веб-сайты, которые хотите заблокировать. Они будут добавлены к списку сайтов для взрослых, собранных Apple.
Они будут добавлены к списку сайтов для взрослых, собранных Apple.
1. Выполните действия, описанные выше (относительно настроек веб-контента), затем нажмите Ограничить веб-сайты для взрослых .
(Изображение предоставлено: Будущее)2. Сейчас нажмите Добавить сайт под Никогда не разрешать .
(Изображение предоставлено Future)3. Введите URL-адрес сайта, который вы не хотите просматривать, и нажмите Готово . Затем вы можете нажать Веб-контент , чтобы вернуться к предыдущему экрану.
(Изображение предоставлено в будущем)Как разрешить просмотр только определенных веб-сайтов на iPhone и iPad
Третий способ ограничить доступ к онлайн-контенту — заблокировать почти для каждого веб-сайта , а затем разрешить просмотр некоторых из них.
1. Выполните действия, описанные выше (относительно настроек веб-контента) и , нажмите «Только разрешенные веб-сайты» .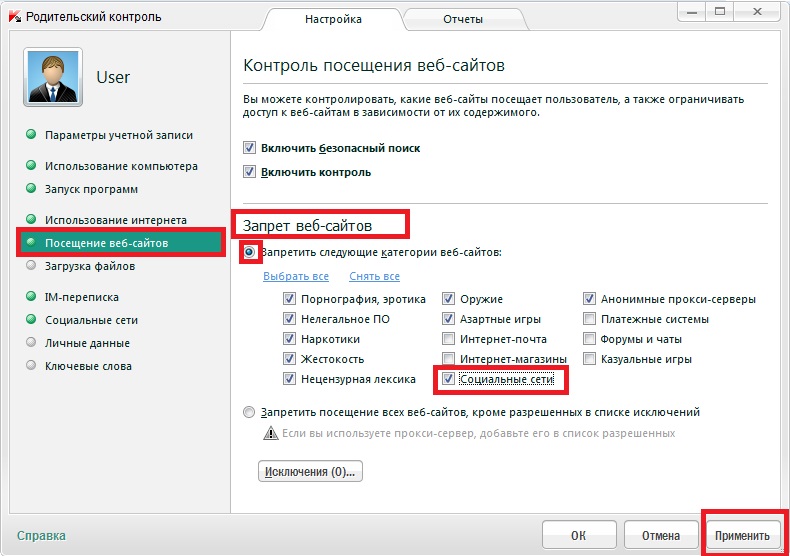
2. Теперь под списком веб-сайтов, которые Apple будет автоматически разрешать, нажмите «Добавить веб-сайт» .
(Изображение предоставлено Future)3. Введите название веб-сайта , который вы хотите разрешить, и введите URL-адрес веб-сайта . Нажмите «Готово». и нажмите «Веб-контент» , чтобы вернуться к предыдущему экрану.
(Изображение предоставлено Future) Вот и все. Теперь вы должны быть в состоянии решить, какой подход лучше всего подходит для вас. Если вы хотите использовать другой браузер, ознакомьтесь со статьей , как заблокировать веб-сайт в Chrome . Если вы беспокоитесь о краже, попробуйте отключить центр управления на заблокированном iPhone. Вы также можете попрощаться с раздражающей рекламой благодаря лучшие блокировщики рекламы , узнайте как отключить блокировщик всплывающих окон в вашем браузере , и, на всякий случай, узнайте как блокировать спам-вызовы на iPhone . Если вы думаете об обновлении своего планшета Apple, обязательно прочитайте наше руководство о том, как перенести данные с iPad на iPad. И если вы хотите узнать больше об использовании приложений для вашего смартфона, начните с того, как изменить свое имя пользователя в Instagram.
Если вы думаете об обновлении своего планшета Apple, обязательно прочитайте наше руководство о том, как перенести данные с iPad на iPad. И если вы хотите узнать больше об использовании приложений для вашего смартфона, начните с того, как изменить свое имя пользователя в Instagram.
Лучшие на сегодня предложения Apple iPhone 13
699,99 $
Посмотреть предложение Посмотреть предложение Посмотреть предложениеПоказать больше предложений
Получите мгновенный доступ к последним новостям, самым горячим обзорам, выгодным предложениям и полезным советам.
Свяжитесь со мной, чтобы сообщить о новостях и предложениях от других брендов Future. Получайте электронные письма от нас от имени наших надежных партнеров или спонсоров. Дэвид Крукс — независимый писатель, репортер, редактор и автор. Он писал для технологических и игровых журналов, включая Retro Gamer, Web User, Micro Mart, MagPi, Android, iCreate, Total PC Gaming, T3 и Macworld. Он также освещал преступления, историю, политику, образование, здоровье, спорт, кино, музыку и многое другое, а также был продюсером BBC Radio 5 Live.


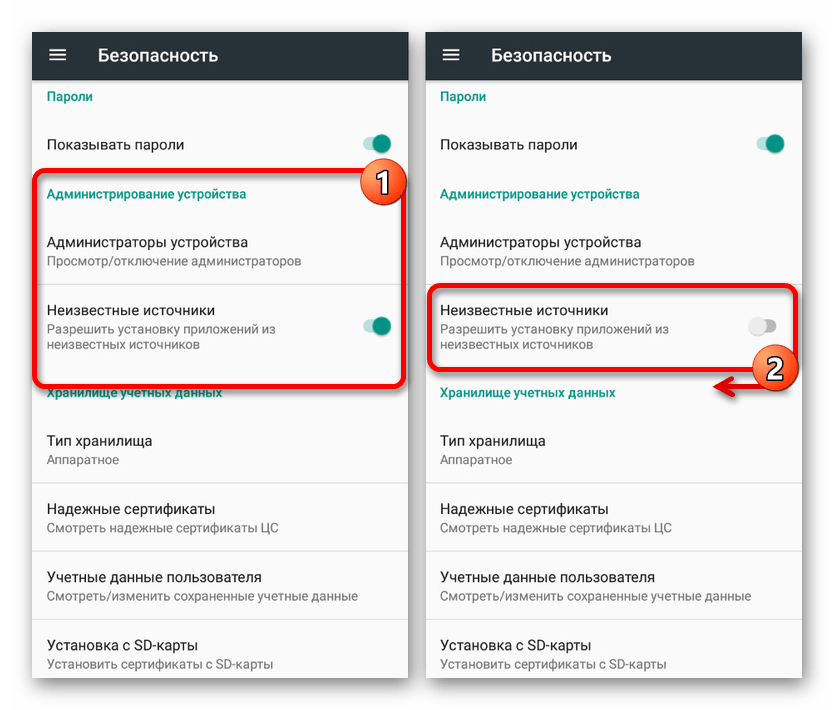
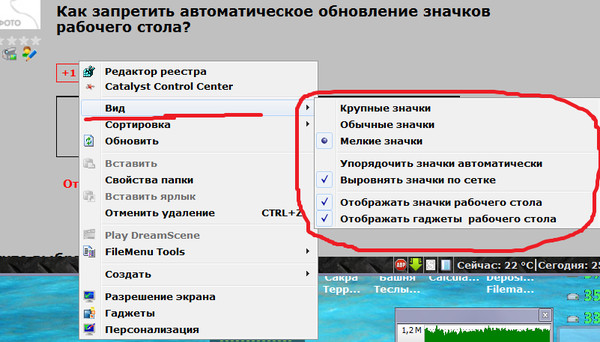
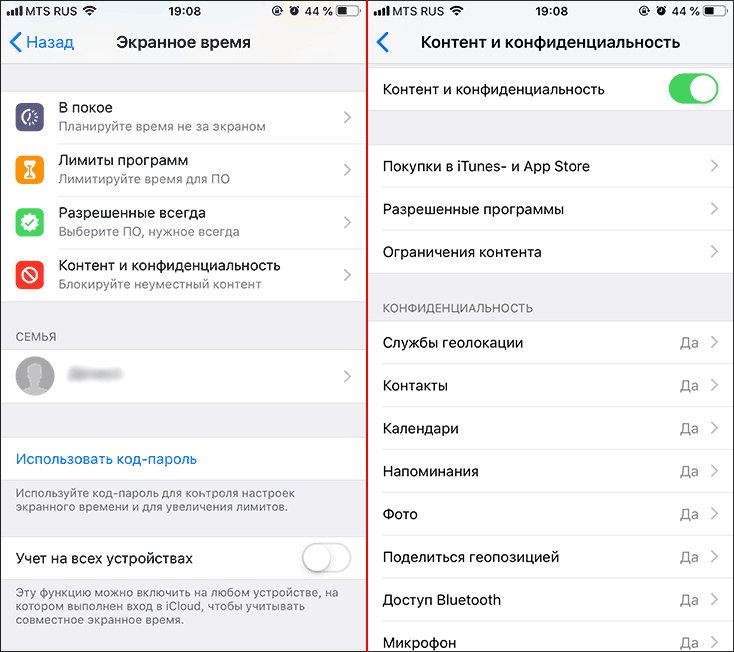
 После блокировки cookie сайт может работать неправильно.
После блокировки cookie сайт может работать неправильно.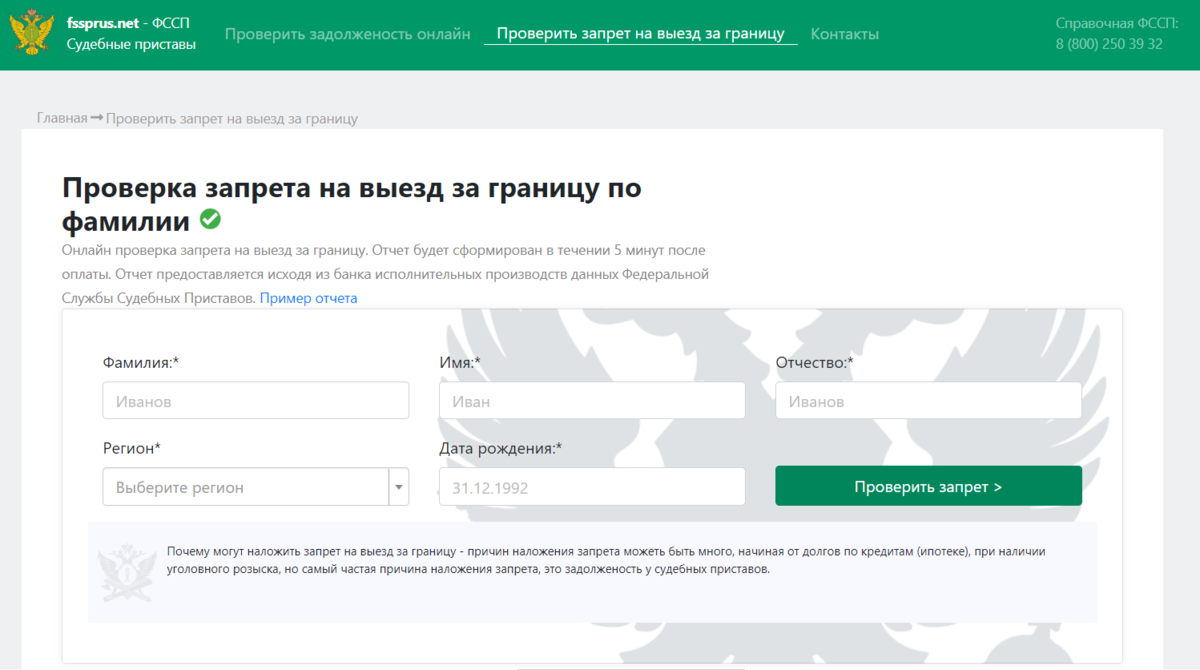 д. воспроизводятся в Браузере.
д. воспроизводятся в Браузере.

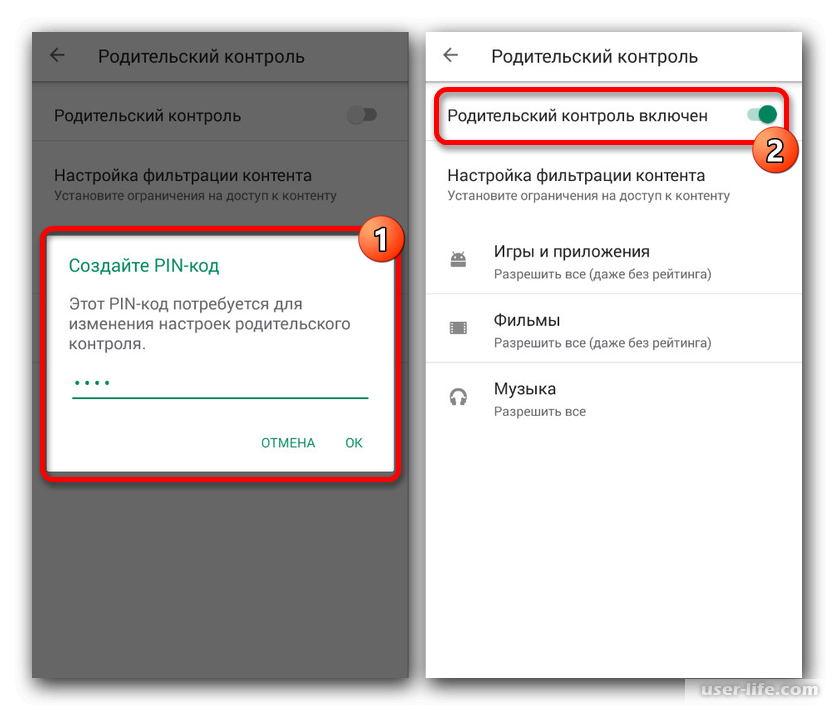 Для этого наведите указатель мыши на сайт и нажмите справа ссылку Запретить или Разрешить.
Для этого наведите указатель мыши на сайт и нажмите справа ссылку Запретить или Разрешить.