Как сделать гиперссылку на страницу, документ и текст в Ворде
Что вы обычно делаете, если хотите найти нужную главу в книге или пункт в инструкции? Открываете оглавление, находите номер страницы и затем переворачиваете листы до тех пор, пока не найдете искомое. В редакторе Word, эту функцию выполняет гиперссылка.
Достаточно создать гиперссылку из оглавления на начало соответствующей главы и одним кликом переместиться в точку поиска.
- Применение гиперссылки в Word;
- Как сделать гиперссылку в Word:
- Создание гиперссылки на веб-страницу;
- Создание гиперссылки на документ в Ворде;
- Создание гиперссылки на новое сообщение электронной почты;
- Гиперссылка на текст внутри документа.
- Как изменить гиперссылку;
- Как убрать гиперссылку в Word:
- Как удалить все гиперссылки;
- Как удалить одну гиперссылку.
Гиперссылки знакомы нам по работе в интернете, а точнее при посещении сайтов. Первостепенная задача, упростить пользователю поиск интересующей информации.
Первостепенная задача, упростить пользователю поиск интересующей информации.
В документах Ворд, гиперссылки применяются для того, чтобы:
- перейти на страницу сайта;
- вызвать нужный файл, сохраненный на жёстком диске;
- активировать адрес электронной почты;
- быстро переместится по тексту внутри текущего документа;
- перейти из оглавления документа сразу на страницу с текстом.
Во всех версиях редактора Word, сделать гиперссылку можно практически одним и тем же способом.
Ниже, на примерах, будем рассматривать варианты, когда нужно:
- сделать гиперссылку на страницу;
- сделать гиперссылку на документ в ворде;
- сделать гиперссылку на текст внутри документа.
Приступим к самому интересному.
В одной из предыдущих статей, была затронута тема «Создание списков литературы». Это обязательный пункт, при создании научных работ.
В дополнение к спискам, очень часто, гиперссылки нужны при создании рефератов и дипломных работ, где некоторые преподаватели требуют не только указать автора, но и показать откуда была взята информация.
Для этих целей, не обойтись без гиперссылки на сайт, откуда была взята информация, представленная в документе. Реализовать данную задачу, можно при помощи:
- Выделить в тексте слово или предложение, которому планируется назначить свойства гиперссылки.
- Перейти в пункт меню «Вставка».
- Выбрать команду «Ссылки».
- Выбрать в открывшемся меню пункт «Гиперссылка».
- В открывшемся окне, найти блок команд «Связать с» и активировать иконку с надписью «Файлом, веб-страницей».
- В строку «Адрес», вписать адрес веб-страницы.
- Кликнуть «ОК».
В результате действий, слово или часть текста, окрасится в голубой цвет подчеркнутый линией.
Наведя на такой текст курсором, появится подсказка «Нажмите Ctrl и щелкните ссылку». Выполнив это действие, вы будете перенаправлены по адресу веб-страницы, на интересующий сайт.
В профессиональных документах, бывает необходимость сослаться на целый документа, расположенный на компьютере.
Возможности гиперссылки могут помочь и в этом случае. Чтобы сделать гиперссылку на вордовский документ (либо любой другой), нужно:
- Выделить в тексте слово или предложение, которому планируется назначить свойства гиперссылки.
- Перейти в пункт меню «Вставка».
- Выбрать команду «Ссылки».
- Выбрать в открывшемся меню пункт «Гиперссылка».
- В открывшемся окне появится элемент программы «Проводник».
- Найдите требуемый документ на компьютере и выделите его.
- Нажмите «ОК»,
Теперь, в документе будет гиперссылка, при нажатии на которую, откроется выбранный файл.
При создании договоров или документов нуждающихся в обратной связи, можно добавить адрес электронной почты в виде гиперссылки. Во время возникновения уточняющих вопросов по документу, пользователю нужно будет всего лишь нажать на ссылку и, в открывшемся окне, добавить письмо разработчику.
Рассмотрим процесс решения поставленной задачи.
- Выделить в тексте слово или предложение, которому планируется назначить свойства гиперссылки.

- Перейти в пункт меню «Вставка».
- Выбрать команду «Ссылки».
- Выбрать в открывшемся меню пункт «Гиперссылка».
- В открывшемся окне найдите блок команд «Связать с» и нажмите на иконку «Электронной почтой».
- Впишите адрес электронной почты в ячейку с надписью «Адрес электронной почты».
- Закройте окно, кликнув на команду «Ок».
Мне приходилось читать продуманные договора на оказание услуг. Эти договора отличаются большим количеством ссылок к предыдущим и последующим пунктам. Подобное можно увидеть при чтении уголовного, процессуального или других кодексов.
Так же, ссылки на текст встречаются в содержаниях, оглавлениях и планах к тексту.
Идея очень простая, дабы не пересказывать постоянно текст, проще сделать ссылку с пометкой.
Несомненно, подобная функция пригодится и вам, в создании документов, поэтому давайте рассмотрим алгоритм действий.
В этом случае, придется прежде чем вставлять гиперссылку на текст, создать закладки, на которые в последствии будем ссылаться.
Кстати, про работу с закладками, очень много и подробно было описано в статье «Закладки в Word».
- Выделяем с помощью курсора место в тексте документа, на которое будет ссылаться гиперссылка.
- В меню «Вставка» кликаем на иконку «Ссылки».
- В открывшемся меню активируем команду «Закладка». Откроется меню управления закладками.
- Находим строку «Имя закладки» и в соответствующей сроке ячейке придумаем имя ткущей закладке.
- В нем нажимаем на кнопку «Добавить».
Этот пункт нужно сделать обязательно, чтобы гиперссылка могла ссылаться именно на ту закладку, которая интересна.
Дальше как обычно. Приступаем к созданию гиперссылки на текст в документе Word.
- Выделить в тексте слово или предложение, которому планируется назначить свойства гиперссылки.
- Перейти в пункт меню «Вставка».
- Выбрать команду «Ссылки».
- Выбрать в открывшемся меню пункт «Гиперссылка».
- Нажимаем на иконку «Местом в документе».

- В окне «Выберите место в документе», выбираем только что созданную закладку.
- Подтверждаем действие командой «Ок».
Гиперссылка на текст создана, чтобы переместиться в нужное место документа следует навести курсор на текст с гиперссылкой, зажать клавишу «Ctrl» и кликнуть мышкой.
Обратите внимание, в примере указанном на скрине, кроме ссылок на «Закладки», присутствуют ссылки на «Заголовки», которые появляются после расставления в документе заголовков, процесс описан в статье «Работа с заголовками в документе Word».
Людям свойственно ошибаться, а посему, нужно понимать как можно изменить гиперссылку.
В предыдущих разделах, были рассмотрены процессы добавления различных гиперссылок. Мы брали какой то текст и добавляли к нему возможность ссылаться на другой объект, указывая адрес этого объекта.
В ходе редактирования документа, сам текст, к которому уже прикреплена гиперссылка, может быть изменен. К примеру было «гиперссылка», а должно стать «ссылка».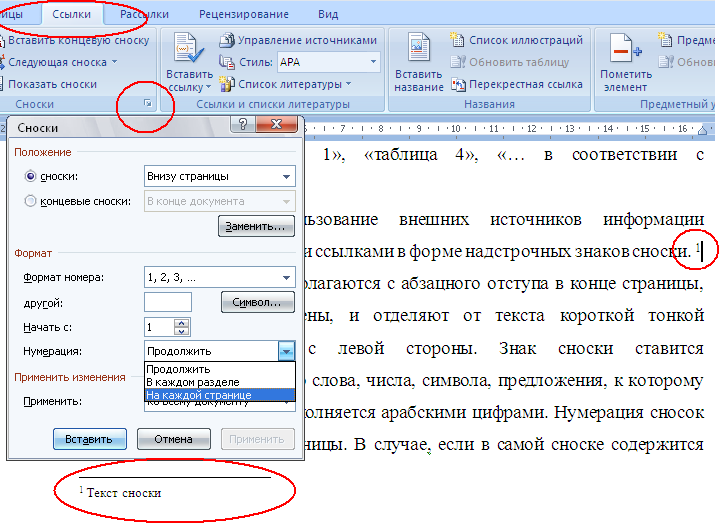
Чтобы отредактировать текст, нажмите на нем правой кнопкой мыши и выберите «Изменить гиперссылку».
В открывшемся окне «Изменение гиперссылки», в поле «Текст» впишите новый текст, который и будет отображаться в документе.
Второе что может потребоваться, это изменение адреса ссылки. Здесь тоже все очень просто.
Снова тыкаем правой кнопкой мыши на интересующей ссылке и выбираем «Изменить гиперссылку». В появившемся окне «Изменение гиперссылки», установите новый адрес любым, уже известным способом из предыдущих разделов.
Вставляя самостоятельно гиперссылки, либо скачивая вордовский файл из интернета, функция ссылки может быть утеряна и ее необходимо убрать из текста.
В этом разделе рассмотрим, как можно убрать гиперссылку не испортив текст документа.
Если в вашем случае, в тексте присутствует огромное количество гиперссылок и нужно убрать все сразу, то нужно сделать следующее:
- Выделить весь текст используя сочетание клавиш «Ctrl + A».

- Одновременно нажать сочетание клавиш «Ctrl» + «Shift» + «F9».
Данная комбинация клавиш, позволит удалить все гиперссылки из текста сразу.
При необходимости удалить какую то одну, конкретную гиперссылку, сделайте:
- Выделить текст, содержащий гиперссылку.
- Нажать на правую клавишу мыши.
- В открывавшемся меню выбрать команду «Удалить гиперссылку».
На этом, вопрос связанный с работой с гиперссылками в документах Ворд, считаю закрытым. В статье представлена наиболее полная информация, которая обязательно пригодиться в работе с редактором Word.
Интересненько!
Нужно срочно изучить!
Как сделать гиперссылку в Ворде
ПоделитьсяПод гиперссылкой принято понимать часть документа (в том числе и текстового), которая ссылается на другой элемент. Это может быть изображение, файл, посторонний сайт, расположенные либо в сети, либо на памяти компьютера. В нашей статье мы расскажем о нескольких простых и доступных способах, как сделать гиперссылку в Ворде.
Гиперссылку можно размещать в практически любом документе, в том числе Экселе и Ворде. Выглядят они следующим образом:
Как сделать гиперссылку в Ворде: самый простой способ
Самый простой вариант, как разместить гиперссылку в текстовом документе, это скопировать ссылку и вставить ее на страницу. Делается это простым способ: сочетание клавиш Ctrl+v, чтобы скопировать нужный текст, Ctrl+c, чтобы вставить. Курсор при этом должен находиться именно в той части листа, где требуется постановка гиперссылки.
Помимо ссылок на интернет-страницу, такой вид ссылки может отсылать на файлы, расположенные на компьютере, адреса электронной почты и так далее.
Создаем гиперссылку на файл/сайт в Интернете
Для того, чтобы сделать отсылку к какому-либо файлу пользователю программы Ворд необходимо сделать следующий алгоритм действий:
- Необходимо выделить рисунок, текст или иной объект, на который планируется сделать гиперссылку.
- Зайти во вкладку «Вставка», после нажать на «Гиперссылку».

- В появившемся окне вставляем ссылку или адрес на объект.
- Гиперссылка должна появиться на странице.
Как сделать гиперссылку в Word на файл, расположенный на Компьютере?
Функция текстового редактора позволяет сделать в документе и гиперссылку на файлы, расположенные на компьютере или которые только планируется создать.
Для начала также требуется выделить необходимый объект, на который должна быть сделана гиперссылка. Далее в разделе «Связать» нажимаем кнопку «файл» или «веб-страница», а затем находим файл в появившемся окне или в списке «Текущая папка».
А вот для того, чтобы создать новый файл и разместить в тексте ссылку, пользователю нужно в разделе «Связать с» выбрать «Новый документ». Здесь нужно ввести имя нового файла в поле, а далее перейти к папке, нажав кнопку Изменить. Также можно будет внести правку в новый документ позже или сейчас.
Гиперссылка на сообщение в электронной почте
Чтобы создать ссылку в текстовом документе на новое сообщение с электронной почты, необходимо выделить нужное сообщение, открыть его. Далее, во вкладке «Вставка» кликнуть на значок Гиперссылка. После в разделе под названием «Связать» кликнуть на элемент с «Электронной почтой». Далее нужно ввести адрес электронной почты, либо выбрать его из имеющегося списка. А в поле под названием «Тема» можно указать любую тему сообщения.
Далее, во вкладке «Вставка» кликнуть на значок Гиперссылка. После в разделе под названием «Связать» кликнуть на элемент с «Электронной почтой». Далее нужно ввести адрес электронной почты, либо выбрать его из имеющегося списка. А в поле под названием «Тема» можно указать любую тему сообщения.
Как удалить или отключить имеющуюся гиперссылку?
Мы уже рассмотрели несколько способов, как сделать гиперссылку в Ворде, теперь расскажем, как их можно отключить или удалить. Итак, начнем.
Чтобы удалить уже имеющуюся в документе ссылку, пользователю необходимо щелкнуть по ней правой кнопкой мышки. После в появившемся окне нужно выбрать пункт «Удалить гиперссылку». Есть еще один способ, как удалить ссылку в тексте. Ее достаточно просто выделить и нажать кнопку «Delete», расположенную на клавиатуре.
Как удалить все гиперссылки в документе одновременно?
Пользователю более новых версий программы Ворд удалить все гиперссылки в документе одновременно можно при помощи сочетания нескольких клавиш.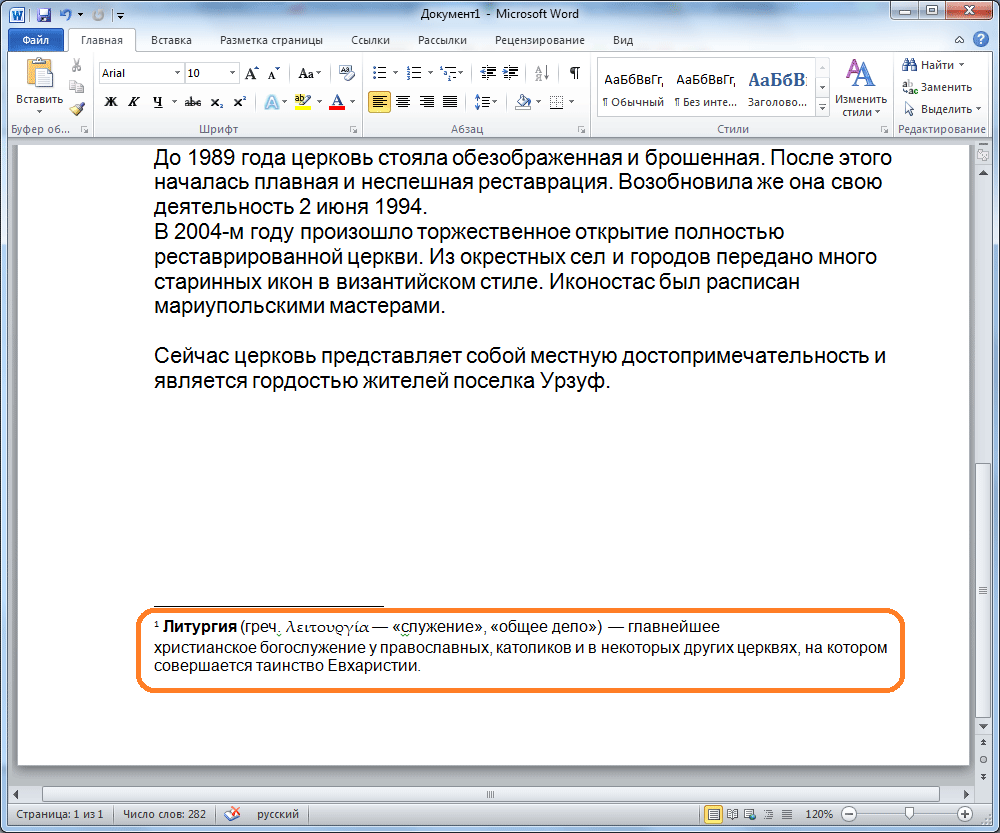
Для начала нужно нажать Ctrl+A, данное сочетание позволит выделить необходимый текст. После нажимаем одновременно: CTRL+SHIFT+F9. Кстати, такой же способ применим и для Outlook.
Отключение автоматического создания ссылок в документе
Можно ли сделать так, чтобы при вводе текста ссылки не создавались автоматически? Можно. Сейчас расскажем как. Для Ворда 2010 года и более поздних версий изначально заходим в «Файл», выбираем пункты «Параметры», после – «Правописание». Для Office 2007 года и ранее – нажимаем на кнопку «Microsoft Office», выбираем «Параметры», затем «Правописание». После жмем кнопку «Параметры автозамены», открываем вкладку под названием «Автоформат при вводе». Убираем флажок напротив пункта, который указывает на адреса в Интернете и другие сетевые пути, оформленные при помощи гиперссылок. Теперь программа не будет автоматически выделять, и распознавать гиперссылки.
В нашей статье мы рассмотрели несколько способов, как сделать гиперссылку в Ворде. Также мы узнали, как их можно удалить/отключить, а также отключить функцию автоматического создания гиперссылок в документе. Как вы уже поняли, в этом нет ничего сложного, главное – правильно и четко следовать алгоритму действий. Только в этом случае у вас все получится. Желаем успехов!
Также мы узнали, как их можно удалить/отключить, а также отключить функцию автоматического создания гиперссылок в документе. Как вы уже поняли, в этом нет ничего сложного, главное – правильно и четко следовать алгоритму действий. Только в этом случае у вас все получится. Желаем успехов!
Вам понравилась статья?
Наши авторы уже более 10 лет пишут для студентов курсовые, дипломы, контрольные и другие виды учебных работ и они отлично в них разбираются. Если Вам тоже надо выполнить курсовую работу, то оформляйте заказ и мы оценим его в течение 10 минут!
Заказать работу Узнать цену
Создать или изменить гиперссылку
Word для Microsoft 365 Outlook для Microsoft 365 Project Online Desktop Client Word 2021 Outlook 2021 Project профессиональный 2021 Project Standard 2021 Word 2019 Outlook 2019 Project профессиональный 2019 Project Standard 2019 Word 2016 Outlook 2016 Project профессиональный 2016 Project Standard 2016 Office 2016 Word 2013 Outlook 2013 Project Профессиональный 2013 Project Standard 2013 Office 2013 Word 2010 Outlook 2010 Office 2010 Word 2007 Outlook 2007 Office 2007 InfoPath 2013 InfoPath Edit Mode 2010 InfoPath Filler 2013 Word Starter 2010 Дополнительно.
Самый быстрый способ создать базовую гиперссылку в документе Microsoft 365 — нажать клавишу ВВОД или ПРОБЕЛ после ввода адреса существующей веб-страницы, например http://www.contoso.com. Microsoft 365 автоматически преобразует адрес в ссылку.
Помимо веб-страниц, вы можете создавать ссылки на существующие или новые файлы на вашем компьютере, на адреса электронной почты и на определенные места в документе. Вы также можете изменить адрес, отображаемый текст, стиль шрифта или цвет гиперссылки.
Примечания:
Если вы хотите удалить ссылки или запретить Microsoft 365 автоматически добавлять гиперссылки, см. раздел Удаление или отключение гиперссылок.
Эта статья относится к настольным версиям Word, Excel, Outlook и PowerPoint.

Выберите текст или изображение, которое вы хотите отобразить в качестве гиперссылки.
На ленте на вкладке Вставка выберите Ссылка .
Вы также можете щелкнуть правой кнопкой мыши текст или изображение и выбрать Ссылка в контекстном меню.
- org/ListItem»>
В поле Вставить гиперссылку введите или вставьте ссылку в поле Адрес .
Примечание. Если вы не видите поле Адрес , убедитесь, что
При необходимости введите другой отображаемый текст для ссылки в поле Текст для отображения .
Примечание: Если вы не знаете адрес своей гиперссылки, щелкните Просмотрите Интернет , чтобы найти URL-адрес в Интернете и скопируйте его.
Необязательно: Чтобы настроить всплывающую подсказку, которая появляется при наведении указателя на гиперссылку, щелкните Экранная подсказка в правом верхнем углу диалогового окна Вставить гиперссылку и введите нужный текст.
Вы можете добавить гиперссылку к файлу на вашем компьютере или к новому файлу, который вы хотите создать на своем компьютере.
Выберите текст или изображение, которое вы хотите отобразить в качестве гиперссылки.
Нажмите Ctrl+K.
В разделе Ссылка на выполните одно из следующих действий:
Чтобы создать ссылку на существующий файл, щелкните Существующий файл или веб-страницу под Ссылка на , а затем найдите файл в списке Поиск в списке или в списке Текущая папка .
Чтобы создать новый пустой файл и создать ссылку на него, щелкните Создать новый документ в разделе Ссылка на , введите имя нового файла и либо используйте расположение, указанное в разделе Полный путь , либо перейдите к другому сохранению местоположение, нажав Изменить . Вы также можете выбрать, следует ли Редактировать новый документ позже или открыть и Редактировать новый документ сейчас .
Необязательно: Чтобы настроить всплывающую подсказку, которая появляется, когда вы наводите указатель мыши на гиперссылку, щелкните
- org/ListItem»>
Выберите текст или изображение, которое вы хотите отобразить в качестве гиперссылки.
Вы также можете щелкнуть правой кнопкой мыши текст или изображение и выбрать Ссылка в контекстном меню.
Под Ссылка на нажмите Адрес электронной почты .
Либо введите нужный адрес электронной почты в поле Адрес электронной почты , либо выберите адрес в списке Недавно использованные адреса электронной почты .
- org/ListItem»>
В поле Тема введите тему сообщения.
Примечание. Некоторые веб-браузеры и программы электронной почты могут не распознавать строку темы.
Необязательно: Чтобы настроить всплывающую подсказку, которая появляется при наведении указателя на гиперссылку, щелкните Экранная подсказка в правом верхнем углу диалогового окна Вставить гиперссылку и введите нужный текст.
Вы также можете создать гиперссылку на пустое сообщение электронной почты, просто введя адрес в документе. Например, введите Someone@example.com , и Microsoft 365 создаст для вас гиперссылку (если вы не отключили автоматическое форматирование гиперссылок).
Вы можете создавать гиперссылки на документ Word или сообщение электронной почты Outlook, содержащее стили заголовков или закладки. Вы также можете ссылаться на слайды или настраиваемые показы в презентациях PowerPoint и на определенные ячейки и листы в электронных таблицах Excel.
Советы:
Узнайте о добавлении закладок.
Чтобы добавить стиль заголовка, выберите текст заголовка, щелкните вкладку Главная в Word или вкладку Формат текста в Outlook и выберите стиль в группе Стили .
Создать гиперссылку на место в текущем документе
Выберите текст или изображение, которое вы хотите отобразить в качестве гиперссылки.
- org/ListItem»>
Нажмите Ctrl+K.
Вы также можете щелкнуть правой кнопкой мыши текст или изображение и выбрать Ссылка в контекстном меню.
В разделе Ссылка на щелкните Поместить в этот документ .
В списке выберите заголовок (только для текущего документа), закладку, слайд, пользовательское представление или ссылку на ячейку, на которую вы хотите создать ссылку.
Необязательно: Чтобы настроить всплывающую подсказку, которая появляется при наведении указателя на гиперссылку, щелкните Экранная подсказка в правом верхнем углу диалогового окна Вставить гиперссылку и введите нужный текст.
Создать гиперссылку на место в другом документе
Выберите текст или изображение, которое вы хотите отобразить в качестве гиперссылки.
Нажмите Ctrl+K.
Вы также можете щелкнуть правой кнопкой мыши текст или изображение и выбрать Ссылка в контекстном меню.
В разделе Ссылка на щелкните Существующий файл или веб-страница .
- org/ListItem»>
В поле Искать в щелкните стрелку вниз, найдите и выберите файл, на который хотите создать ссылку.
Щелкните Закладка , выберите нужный заголовок, закладку, слайд, пользовательское представление или ссылку на ячейку, а затем щелкните OK .
Необязательно: Чтобы настроить всплывающую подсказку, которая появляется при наведении указателя на гиперссылку, щелкните Экранная подсказка в правом верхнем углу диалогового окна Вставить гиперссылку и введите нужный текст.
См. также
Удалить или отключить гиперссылки
Создание гиперссылки в Publisher
Создание гиперссылки в OneNote
Гиперссылки в Word для Интернета
Как вставить гиперссылку в Word онлайн
При использовании программного обеспечения для создания и редактирования документов важно не только его визуальное окружение, но и функции, которые оно может иметь. Одним из преимуществ Word является то, что он позволяет вставлять ссылки, поэтому вы должны знать, как вставить гиперссылку в Word.
Одним из преимуществ Word является то, что он позволяет вставлять ссылки, поэтому вы должны знать, как вставить гиперссылку в Word.
Важно знать, как вы вставляете гиперссылку в Word, так как это позволяет вам создавать определенные ссылки в документе, которые работают для перенаправления на внешнюю страницу. Это очень полезно при упоминании веб-страницы в документе.
Как вставить гиперссылку в ярлык Word?
Вы вставляете гиперссылку в Word, используя определенный набор клавиш, которые можно нажимать на клавиатуре. Вы можете узнать, как это сделать с помощью следующих инструкций.
1. Откройте нужный документ Word. Нажмите одновременно клавиши «CTRL» и «K». Таким образом, откроется меню параметров.
2. На панели параметров выберите «Существующий файл или веб-страница». В адресной строке введите ссылку или путь к файлу по вашему выбору и нажмите принять.
Как вставить гиперссылку в Word 2019?
В файл Word очень полезно вставлять гиперссылки в Word, чтобы иметь возможность использовать их разными способами.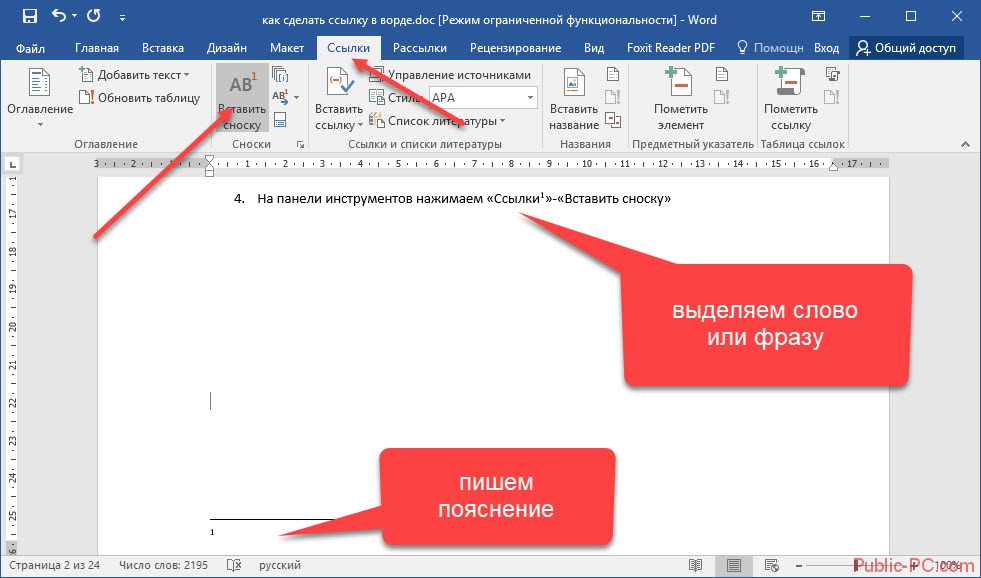 Вы можете выбрать элементы, которые находятся в одном документе, чтобы иметь возможность более эффективно нацеливаться на указанную область.
Вы можете выбрать элементы, которые находятся в одном документе, чтобы иметь возможность более эффективно нацеливаться на указанную область.
1. Выбрав файл Word, выберите элемент или Word, на который вы хотите создать ссылку.
2. Выберите вкладку «Вставка».
3. Перейдите в «Ссылки» и выберите опцию «Закладка».
4. Введите легко узнаваемое имя закладки и нажмите OK. Выберите второй элемент, с которым вы хотите связать.
5. Теперь выберите параметр «Гиперссылка» и перейдите в раздел «Место этого документа», и вы сможете увидеть закладки. Выберите нужную закладку и нажмите «ОК», оба элемента будут связаны.
Как вставить гиперссылку в word на ma c устройствами?
Если вы являетесь пользователем Mac, идея состоит в том, чтобы научиться вставлять гиперссылку в Word, так как это будет отличный инструмент, который вы можете использовать. Чтобы создать гиперссылки на этих устройствах, вы можете сделать это следующим образом.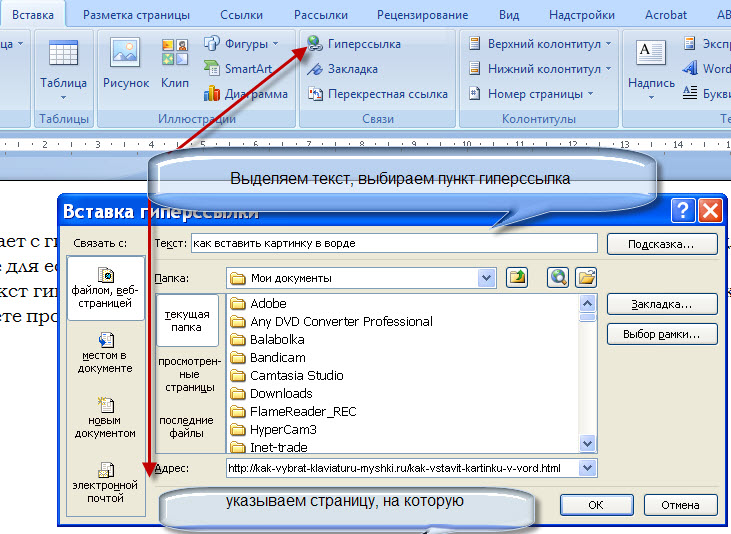
1. Выберите элемент, на который вы хотите вставить гиперссылку. Перейдите в раздел «Вставка», чтобы позже перейти к «Гиперссылке».
2. Откроется меню, в котором можно добавлять гиперссылки различными способами, выберите «Веб-страница или файл». Введите адрес гиперссылки для добавления. Нажмите «ОК», и ваша гиперссылка будет создана.
Как вставить гиперссылку в документ Word?
Способ вставки гиперссылки в Word очень полезен для многих пользователей. Тем не менее, есть также процент пользователей, которые не хотят, чтобы их добавляли автоматически. Таким образом, вы узнаете, как отключить гиперссылки в любом документе.
1. Перейдите на вкладку «Главная».
2. Выберите раздел «Параметры», а затем перейдите к «Обзор».
3. Нажмите «Параметры автозамены», и откроется новое меню.
4. Выберите раздел «Автоформат при вводе» и снимите флажок «Сетевые и интернет-пути по гиперссылкам». Нажмите «Принять», и гиперссылки будут автоматически отключены.





