Как скопировать страницу сайта со всем её содержимым на компьютер
Чтобы иметь доступ к содержимому какого-то веб-портала даже без подключения к сети, надо сделать локальную копию страницы (скрин, текстовый или HTML-файл), которая будет храниться на диске. Так вы в любой момент сможете изучить находящуюся там информацию. Конечно, если компьютер с необходимыми данными окажется рядом. Можно перенести не только текстовый контент, но и картинки, элементы форматирования, структуру. Узнайте, как сделать скриншот страницы ресурса глобальной сети, скопировать её сразу со всем графическим и мультимедийным контентом или сохранить её содержимое в виде файла.
Скопировать из браузера
Можно перенести данные из обозревателя в любой текстовый редактор. Для этого лучше всего подойдёт Microsoft Word. В нём корректно отображаются изображения и форматирование. Хотя из-за специфики документа может не очень эстетично выглядеть реклама, меню и некоторые фреймы.
Вот как скопировать страницу сайта:
- Откройте нужный URL.

- Нажмите Ctrl+A. Или кликните правой кнопкой мыши по любой свободной от картинок и flash-анимации области и в контекстном меню выберите «Выделить». Это надо сделать для охвата всей информации, а не какого-то произвольного куска статьи.
- Ctrl+C. Или в том же контекстном меню найдите опцию «Копировать».
- Откройте Word.
- Поставьте курсор в документ и нажмите клавиши Ctrl+V.
- После этого надо сохранить файл.
Иногда получается так, что переносится только текст. Если вам нужен остальной контент, можно взять и его. Вот как скопировать страницу веб-ресурса полностью — со всеми гиперссылками, рисунками:
- Проделайте предыдущие шаги до пункта 4.
- Кликните в документе правой кнопкой мыши.
- В разделе «Параметры вставки» отыщите кнопку «Сохранить исходное форматирование». Наведите на неё — во всплывающей подсказке появится название. Если у вас компьютер с Office 2007, возможность выбрать этот параметр появляется только после вставки — рядом с добавленным фрагментом отобразится соответствующая пиктограмма.

Способ №1: копипаст
В некоторых случаях нельзя скопировать графику и форматирование. Только текст. Даже без разделения на абзацы. Но можно сделать скриншот или использовать специальное программное обеспечение для переноса содержимого страницы на компьютер.
Сайты с защитой от копирования
Иногда на ресурсе стоит так называемая «Защита от копирования». Она заключается в том, что текст на них нельзя выделить или перенести в другое место. Но это ограничение можно обойти. Вот как это сделать:
- Щёлкните правой кнопкой мыши в любом свободном месте страницы.
- Выберите «Исходный код» или «Просмотр кода».
- Откроется окно, в котором вся информация находится в html-тегах.
- Чтобы найти нужный кусок текста, нажмите Ctrl+F и в появившемся поле введите часть слова или предложения. Будет показан искомый отрывок, который можно выделять и копировать.
Если вы хотите сохранить на компьютер какой-то сайт целиком, не надо полностью удалять теги, чтобы осталась только полезная информация.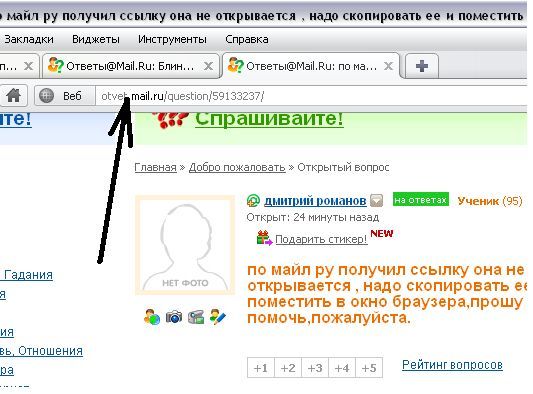 Можете воспользоваться любым html-редактором. Подойдёт, например, FrontPage. Разбираться в веб-дизайне не требуется.
Можете воспользоваться любым html-редактором. Подойдёт, например, FrontPage. Разбираться в веб-дизайне не требуется.
- Выделите весь html-код.
- Откройте редактор веб-страниц.
- Скопируйте туда этот код.
- Перейдите в режим просмотра, чтобы увидеть, как будет выглядеть копия.
- Перейдите в Файл — Сохранить как. Выберите тип файла (лучше оставить по умолчанию HTML), укажите путь к папке, где он будет находиться, и подтвердите действие. Он сохранится на электронную вычислительную машину.
Защита от копирования может быть привязана к какому-то js-скрипту. Чтобы отключить её, надо в браузере запретить выполнение JavaScript. Это можно сделать в настройках веб-обозревателя. Но из-за этого иногда сбиваются параметры всей страницы. Она будет отображаться неправильно или выдавать ошибку. Ведь там работает много различных скриптов, а не один, блокирующий выделение.
Если на сервисе есть подобная защита, лучше разобраться, как скопировать страницу ресурса глобальной сети другим способом. Например, можно создать скриншот.
Например, можно создать скриншот.
Скриншот
Снимок экрана — это самый простой способ добавить какую-то информацию на компьютер. Она сохраняется в виде графического файла. Его можно открыть и просмотреть в любое время. Вот как сделать скрин:
- Зайдите на нужный портал.
- Нажмите на клавиатуре кнопку PrintScreen (иногда она называется «PrntScr» или «PrtSc»). Снимок экрана будет добавлен в буфер обмена — временное хранилище, используемое при операциях «Копировать-Вставить».
- Откройте любой графический редактор. В операционной системе Windows есть свой — называется «Paint». Можете воспользоваться им. В нём можно обрезать и немного подкорректировать скриншот. Для более серьёзного редактирования графики надо устанавливать на компьютер профессиональные программы (Adobe Photoshop, к примеру). Но чтобы просто сделать копию страницы, хватит и собственных средств Windows.
- Вставьте скрин в редактор. Для этого нажмите Ctrl+V.
- Можно добавить его и в текстовый процессор (тот же Word), который поддерживает работу с графикой.

Получить снимок страницы можно с помощью графических редакторов. Например, Paint.
Информация будет представлена в виде сплошной картинки, а не набора символов. Если понадобится скопировать какую-то часть материала, придётся перепечатывать его вручную. Ведь скриншот — не статья. Чтобы облегчить задачу, воспользуйтесь утилитами для распознавания текста с рисунков.
Так удобно копировать небольшие куски. Но вот с объёмным контентом сложнее. Придётся делать много снимков, прокручивать, часто открывать редактор. Но можно разобраться, как сделать скрин всей страницы портала, а не её части. Используйте специализированные программы.
Утилиты для создания скриншотов
Существуют программы для работы со снимками экрана. С их помощью можно охватить контент полностью, а не скринить по кускам.
- Популярное приложение с разнообразным функционалом.
- Расширение для веб-браузера. Можно сделать картинку всей страницы, просто нажав кнопку на панели инструментов.

- Снимает всё, что можно снять: произвольные области, окна, большие веб-ресурсы. Есть инструментарий для редактирования получившихся изображений и библиотека эффектов.
- Автоматически прокручивает, делает серию кадров и самостоятельно объединяет их в один скриншот.
Есть также онлайн-сервисы, которые могут сформировать снимок. Они работают по одному принципу: вставить адрес сайта — получить картинку. Вот некоторые из них.
- Capture Full Page
- Web Screenshots
- Thumbalizr
- Snapito
Сохранить как HTML-файл
Вот как сохранить страницу ресурса глобальной сети на компьютер в формате html. Впоследствии его можно будет конвертировать в другой тип. При таком копировании картинки с веб-портала помещаются в отдельную папку, которая будет иметь то же название, что html-файл, и находится в том же месте, что и он.
- Откройте сайт.
- Кликните правой кнопкой мышки в любом месте, свободном от рисунков, фонов, видео и анимации.

- Выберите «Сохранить как». В Mozilla Firefox аналогичную кнопку можно найти в меню. Для этого нужно нажать на значок с тремя горизонтальными чёрточками. В Opera эти настройки вызываются кликом на логотип.
- Задайте имя. Укажите путь.
- Подтвердите действие.
Сохранить как PDF
В Google Chrome можно создать из страницы PDF-файл. Данная функция предназначена для распечатки на принтере. Но доступно копирование и на компьютер.
- Кликните на пиктограмму в виде трёх линий (они справа вверху).
- Нажмите «Печать» или воспользуйтесь сочетанием клавиш Ctrl+P.
- Кликните «Изменить».
- Пункт «Сохранить как PDF».
- На левой панели повторно нажмите кнопку с таким же названием.
- Дайте файлу имя и укажите путь.
Еще один способ — сохранить как PDF-страницу с помощью штатных средств Chrome.
Эта функция доступна исключительно в Chrome. Для других веб-обозревателей нужны плагины. Printpdf для Firefox и Web2PDFConvert для Opera.
Утилиты для сохранения сайтов целиком
Есть программы для копирования ресурсов глобальной сети целиком. То есть со всем контентом, переходами, меню, ссылками. По такой странице можно будет «гулять», как по настоящей. Для этого подойдут следующие утилиты:
- HTTrack Website Copier.
- Local Website Archive.
- Teleport Pro.
- WebCopier Pro.
Есть много способов перенести страницу сайта на ПК. Какой выбрать — зависит от ваших нужд. Если хотите сохранить информацию, чтобы потом её изучить, достаточно обычного снимка экрана. Но когда надо работать с этими данными, редактировать их, добавлять в документы, лучше скопировать их или создать html-файл.
Как скопировать сайт целиком и бесплатно
Вы ищите способы, как целиком скопировать сайт из интернета себе на компьютер или флешку, при этом, желательно чтобы было качественно и быстро? Есть несколько популярных методов, как можно сделать полную и точную копию веб-сайта бесплатно или совсем недорого. Давайте ознакомимся с каждым из этих вариантов клонирования интернет-страниц и узнаем про их плюсы и минусы. Кроме того, выясним какие программы установить, чтобы дубликат чужого web-ресурса можно было переделать под себя, целиком загрузить себе на хостинг и копировать на свой или любой другой домен.
Давайте ознакомимся с каждым из этих вариантов клонирования интернет-страниц и узнаем про их плюсы и минусы. Кроме того, выясним какие программы установить, чтобы дубликат чужого web-ресурса можно было переделать под себя, целиком загрузить себе на хостинг и копировать на свой или любой другой домен.
ГлавнаяСтатьиВсе способы бесплатного копирования сайта
Содержание
- Как сделать бесплатную копию интернет-ресурса
- Как скачать web-сайт на компьютер через браузер
- Проверка веб-ресурса на создание дубликата
- Скрипты-парсеры для создания клона интернет-страниц
- Программы для копирования веб-сайтов целиком
- Онлайн-сервисы для клонирования web-страниц
- Вывод и рекомендации при создании копии сайта
Как сделать бесплатную копию интернет-ресурса
Если вам требуется сохранить Landing Page, интернет-магазин с каталогом продукции или любой другой веб-ресурс, то вам стоит знать, что существует четыре бесплатных способа сделать это бесплатно.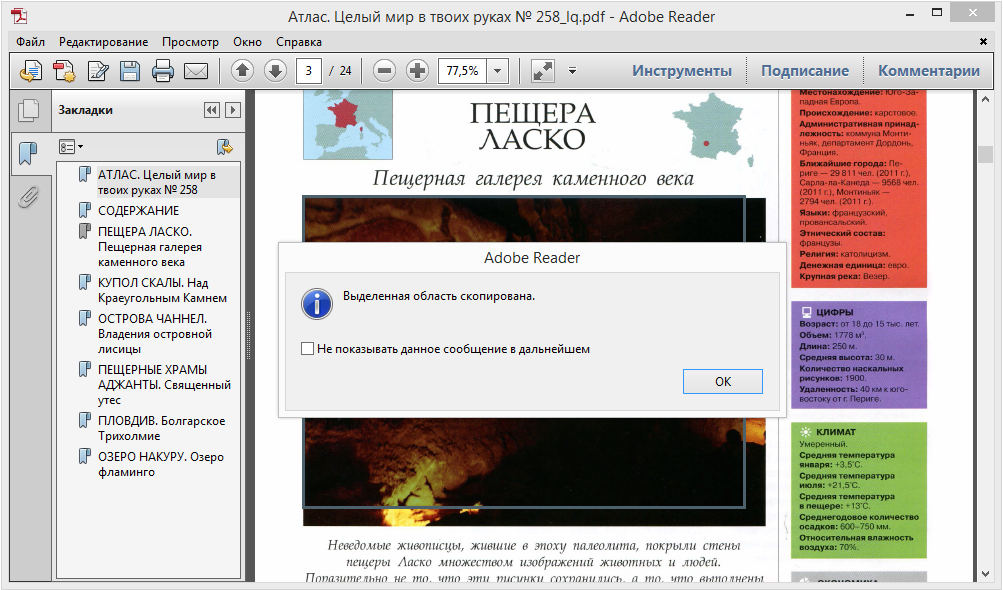 К ним относятся специальные программы для загрузки файлов, онлайн-сервисы, скрипты-парсеры и привычный для всех браузер.
К ним относятся специальные программы для загрузки файлов, онлайн-сервисы, скрипты-парсеры и привычный для всех браузер.
Каждый из этих вариантов отличается своими особенностями, а также набором плюсов и минусов. Поэтому важно ознакомиться со всеми методами, чтобы понимать, какой подойдёт именно вам. В результате вы сможете избежать банальных ошибок связанных со скачиванием интернет-источника и узнаете много полезной информации.
Кроме того, необходимо учитывать какой ресурс подлежит клонированию, так как все сайты отличаются не только по дизайну, но и по функционалу. Например, есть принципиальная разница в создании клона одностраничника, многостраничного каталога и интернет-магазина. Какие-то web-ресурсы не так-то и просто скачать.
В каком-то случае вам достаточно будет использовать обычный браузер, в другом скрипт для парсинга, а где-то программу или сервис. Возможно вам вообще необходима будет помощь опытного специалиста. Давайте рассмотрим каждый из методов копирования и подберём тот, который идеально подойдёт по ваши цели и задачи.
Как скачать web-сайт на компьютер через браузер
Первым и самым простым способом сделать копию веб-сайта считается использование браузера. В любом браузере есть возможность сохранения веб-страниц ресурса на жесткий диск компьютера или ноутбука. Этим же способом вы можете скачать понравившийся вам сайт себе на флешку и просматривать его офлайн.
Для того чтобы скопировать необходимый web-ресурс вам не нужно обладать знаниями программиста или навыками web-разработчика. Все очень просто, вам достаточно использовать стандартную возможность, которая встроена в каждый браузер. Во всех интернет-навигаторах есть операция сохранения страниц.
Как в браузере сделать копию страницы сайта?
Для того, чтобы скачать web-страницу ресурса нажмите комбинацию клавиш «Ctrl»+«S», либо кликните правой кнопкой мыши на сайт и вызовите контекстное меню, где выберете операцию «Сохранить страницу как». Далее вам нужно будет выбрать каталог для сохранения файлов и указать, как стоит сохранить страницу на ПК.
Важно отметить, что для того чтобы скопировать веб-сайт правильно, вам потребуется выбрать опцию, позволяющую сохранить страницу полностью, а не только ее HTML-версию. В этом случае копия веб-страницы будет содержать, как HTML-файл, так и все относящиеся к нему изображения, скрипты, стили и другие важные документы.
Плюсы копирования web-ресурса в браузере
Безусловно, главными плюсом этого метода копирования интернет-ресурса является его бесплатность. Вам не нужно покупать программы и пользоваться услугами онлайн-сервисов, фрилансеров и web-разработчиков. Достаточно открыть любой браузер и попробовать своими руками скопировать понравившийся сайт.
Соответственно вторым и последним преимуществом создания клона web-сайта будет его доступность, так как браузер есть у каждого. Но, как вы понимаете, если бы все было так просто, то не существовало бы других способов создать дубликат сайта. Дело в том, что этих плюсов всего два, а вот минусов, конечно, гораздо больше.
Минусы при клонировании сайта через браузере
К главному минусу можно отнести то, что при таком способе клонирования ресурса, скачиваются в основном те файлы, которые есть в HTML-файле. Файлы, загружаемые динамически, остаются незамеченные браузером и не сохраняются. Это приводит к тому, что часть web-сайта может не работать или отобразится неправильно.
Файлы, загружаемые динамически, остаются незамеченные браузером и не сохраняются. Это приводит к тому, что часть web-сайта может не работать или отобразится неправильно.
Вполне возможно, что при сохранении интернет-страницы, некоторые скрипты, отвечающие за подключение стилей и в целом за дизайн, сразу же перестанут функционировать. В этом случае верстка web-ресурса будет испорчена, а некоторые его блоки станут отображаться некорректно из-за ошибок в коде.
Если вы копируете одностраничный сайт, например, Лендинг Пейдж, то это не займет много времени. Но если ресурс многостраничный, к примеру со статьями, новостями или интернет-магазин с каталогом продукции, то постраничное сохранение отнимет у вас часы, а то и дни. Это будет еще одним недостатком копирования в браузере.
Другим важным минусом копирования через браузер является то, что формы обратной связи также перестают работать, так как требуют наличие исполнительных PHP-файлов. Эти файлы отвечают за отправку заявок и сообщений на email, и при всем желании скачать их у вас не получится, они работают только на стороне сервера.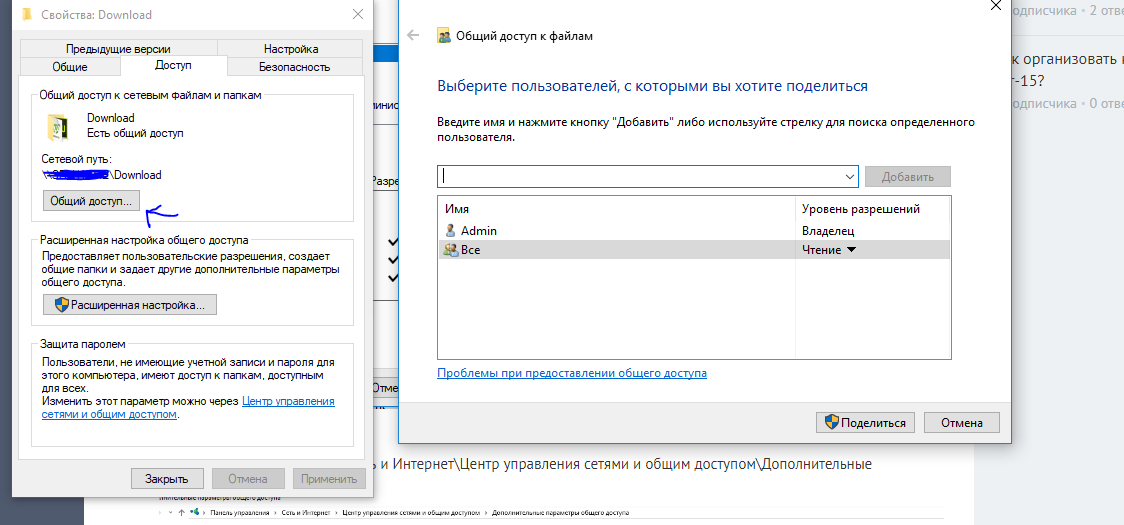
Тоже самое касается и административной панели для самостоятельного управления контентом сайта или другими словами «админки». Если у сайта и есть такая CMS-система, то скопировать ее через браузер или любым другим способом у вас не получится. Ее необходимо будет устанавливать и настраивать отдельно.
Проверка веб-ресурса на создание дубликата
Узнайте прямо сейчас можно ли создать копию сайта или нет. Есть небольшая вероятность, что веб-ресурс защищен от копирования и не сохраняется.
Cкопируйте ссылку на сайт
Введите доменное имя сайта или скопируйте ссылку на сайт из адресной строки браузера
Идет проверка…
Не обновляйте и не покидайте страницу! Идет проверка сайта…
Ошибка!
Возможно сайт не копируется, а возможно что-то пошло не так. Обратитесь за помощью к специалисту!
Успех!
Этот сайт можно скопировать! Узнайте стоимость копирования этого web-ресурса.
Скрипты-парсеры для создания клона интернет-страниц
Чтобы вы понимали, что такое парсеры, вкратце расскажем о них. Чаще всего к ним относятся, либо программы, либо скрипты для сканирования веб-сайта и загрузки его файлов. Они позволяют не только копировать ресурс целиком, но и выгружать данные со страниц. Например, можно скопировать каталог товаров в Эксель-таблицу.
Чаще всего к ним относятся, либо программы, либо скрипты для сканирования веб-сайта и загрузки его файлов. Они позволяют не только копировать ресурс целиком, но и выгружать данные со страниц. Например, можно скопировать каталог товаров в Эксель-таблицу.
Речь о программах пойдет разделом ниже, а сейчас рассмотрит преимущества и недостатки библиотек для парсинга. Чаще всего они самописные, так как если и есть какой-то основной скрипт, то он обязательно дописывался под определенные задачи. Поэтому, в интернете вы сможете найти большое количество примеров.
Плюсы скриптов для парсинга веб-страниц ресурса
Главным плюсом скриптов для загрузки сайтов считается их доступность. Вам не придется покупать библиотеки, так как скачать их можно совершенно бесплатно. Их вы найдете на специализированных форумах для web-программистов. А если вам повезет, то в коде или ответах вы сможете найти исчерпывающие комментарии от разработчика.
Дописать библиотеки под конкретные задачи будет еще одним плюсом в копилку скриптов для парсинга интернет-ресурсов.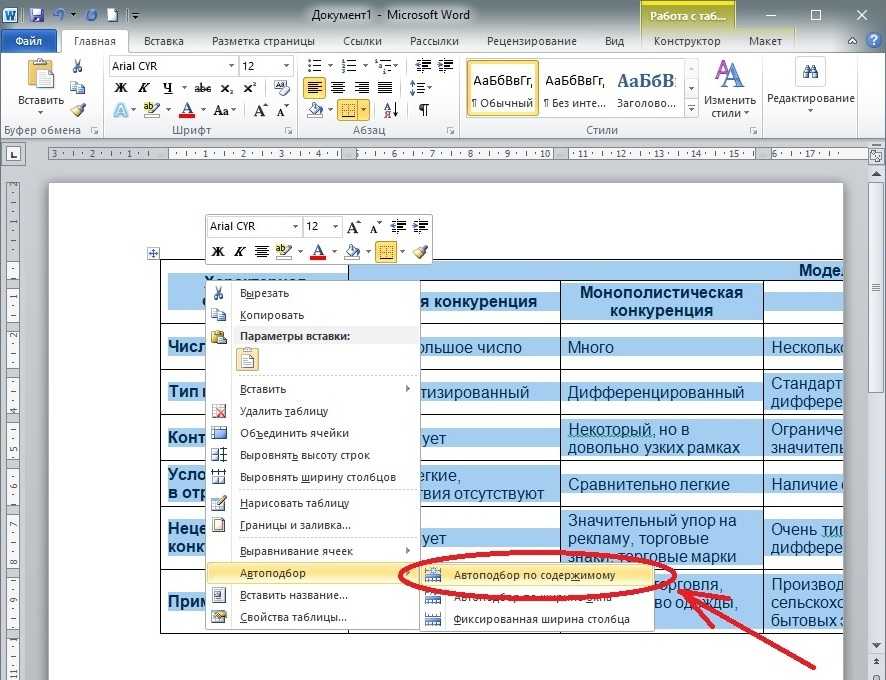 Если вы являетесь опытным специалистом в области web-разработки, то для вас не составит труда настроить их так, чтобы не только выгрузить нужные файлы, но и спарсить необходимые данные с веб-страниц.
Если вы являетесь опытным специалистом в области web-разработки, то для вас не составит труда настроить их так, чтобы не только выгрузить нужные файлы, но и спарсить необходимые данные с веб-страниц.
Важным преимуществом в работе парсер-скриптов будет возможность настроить их на загрузку определенных файлов, хранящихся на веб-ресурсе. Этими файлами могут быть: изображения, JavaScript-файлы, CSS-стили , PDF-документы и многое другое. При этом можно сделать так, чтобы сохранялась структура каталогов сайта.
Еще одним важным плюсом библиотек для парсинга считается настройка их на выгрузку текстовых данных со страниц. В качестве информации может быть: объявления, статьи, новости, контакты, телефоны, email-адреса, ссылки и т.д. Например, скрипты могут спарсить базу товаров из каталога интернет-магазина в Exel-документ.
Минусы парсер-библиотек для копирования сайтов
Если вы не являетесь разработчиком веб-ресурсов или специалистом в области веб-программирования, то безусловно основным минусом для вас будет необходимость дорабатывать библиотеки.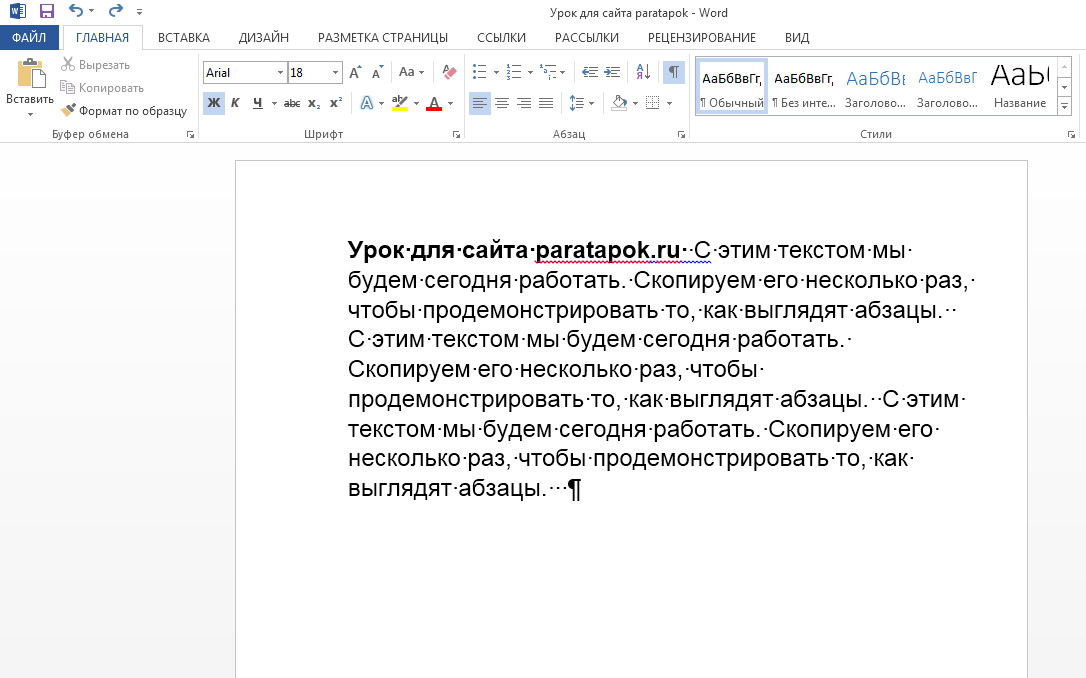 Вам потребуется хорошо знать язык PHP, чтобы понимать, как работает скрипт и как настроить его на копирование или парсинг.
Вам потребуется хорошо знать язык PHP, чтобы понимать, как работает скрипт и как настроить его на копирование или парсинг.
Другим важным недостатком скриптов-парсеров считается их недружелюбное отношение к сайтам, защищенных протоколом HTTPS. Передача любых данных на этих интернет-ресурсах происходит с использованием сертификата безопасности SSL. Поэтому, при клонировании web-страниц или файлов может возникать ошибка.
Кроме всего прочего, работа форм обратной связи после копирования будет также невозможно, а это ещё один минус. Дело в том, что отправка сообщений на почту или Telegram происходит с помощью PHP-файлов, которые нельзя скачать. Чтобы можно было принимать заявки с сайта потребуется настраивать отправку.
Если вам потребуется сделать копию админ-панели для управления контентом сайта, то и здесь будут проблемы. Это связано с той же причиной, по которой перестают функционировать формы обратной связи. Редактировать веб-страницы под себя придется через обычный редактор кода, так как скачать CMS не получится.
Программы для копирования веб-сайтов целиком
На данный момент существует немало программ для того, чтобы полностью скопировать сайт себе на компьютер и переделать его под себя. Программы функционально могут отличаться по ряду возможностей, но безусловно позволят вам, как скопировать ресурс целиком, так и сохранить необходимые файлы, к примеру, только изображения.
Сделать копию web-сайта вы сможете, как бесплатно, так и платно, но стоит понимать, что возможности и функционал программ будет прямым образом влиять на их стоимость. Поэтому, прежде чем скачать и установить что-то из интернета стоит разобраться с плюсами и минусами подобного способа клонирования веб-ресурса.
Плюсы программ для клонирования сайтов
Безусловно большим плюсом таких утилит для копирования сайтов является их функционал и большое количество настроек. Если у вас есть время на то, чтобы со всем этим разобраться и вникнуть в процесс создания копии, то набор функций не только позволит вам скачать ресурс, но и даст возможность его настроить правильно.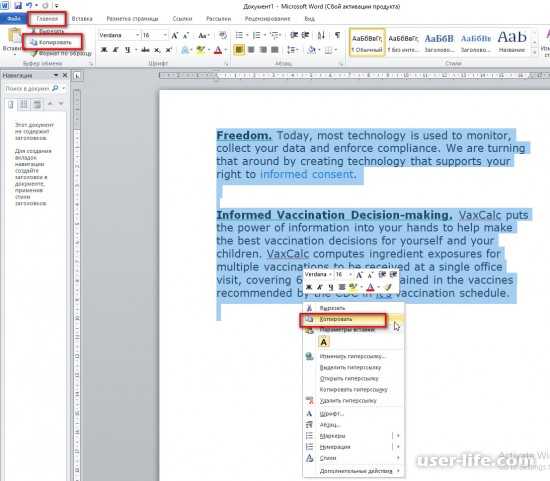
Фильтр для поиска файлов являются еще одним плюсом программ. Это очень полезная функция, когда вам нужно исключить все ненужные файлы и скачать файлы конкретного расширения. Например, достаточно задать скачивание изображений с web-сайта и программа просканирует ресурс и найдет картинки всех форматов.
Иногда приходится клонировать многостраничный интернет-ресурс, что занимает очень много времени. Поэтому большим плюсом парсеров будет возможность прерывать и возобновлять скачивание файлов с сайта. Это очень удобно, когда процесс копирования затягивается, а вам срочно требуется его приостановить и выключить компьютер.
Кроме того, к важным особенностям приложений для парсинга веб-сайтов можно отнести возможность настроить «глубину» сканирования. Эта полезная функция помогает в тех случаях, когда вам не обязательно требуется сохранять все интернет-страницы и вложения на web-ресурсе, а достаточно лишь скачать основные разделы.
Минусы программ для создания копий веб-сайта
Первым недостатком программ для клонирования сайтов является необходимость установки актуальной и работающей версии. Так как некоторые утилиты уже не обновляются и не поддерживаются разработчиками, то нет гарантии, что они легко поставятся и будут исправно работать на вашей операционной системе.
Так как некоторые утилиты уже не обновляются и не поддерживаются разработчиками, то нет гарантии, что они легко поставятся и будут исправно работать на вашей операционной системе.
Но если даже установка завершится успешно, важно знать, что вам потребуется время на то, чтобы разобраться с тем, как скачать сайт. Если вам требуется оперативно сохранить веб-ресурс, то это будет очень сложной задачей. Из-за того, что многие программы представляют собой целый букет настроек, в них очень просто запутаться.
Ограниченный функционал бесплатных программ для создания дубликатов веб-страниц будет еще одним минусом. Стоит понимать, бесплатный софт имеет небольшой список возможностей. Поэтому, если вам требуется один или два раза скопировать сайт, то задумайтесь, есть ли смысл платить десятки долларов за лицензию.
Важным недостатком парсеров можно считать еще и невозможность загрузить скрипты для работы обратной связи. Настраивать формы для отправки заявок и сообщений с сайта вам придется, либо самостоятельно, либо с помощью специалиста.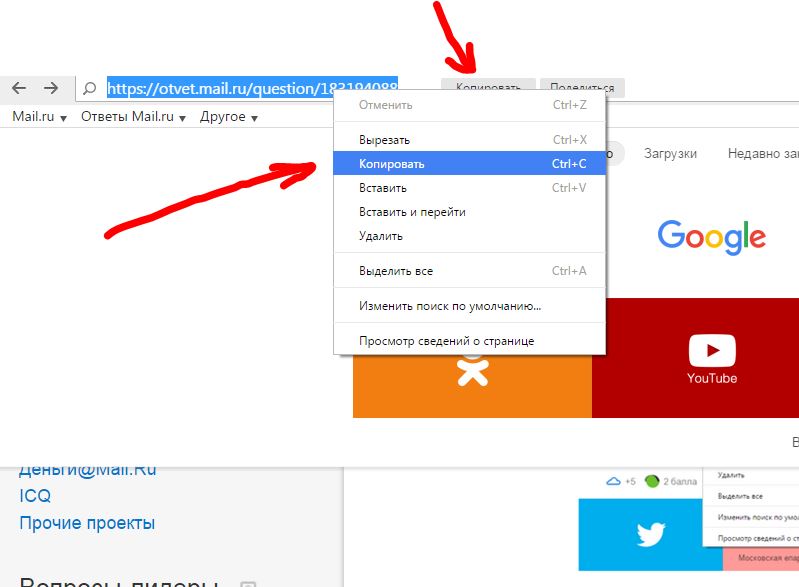 Заявки отправляются с помощью PHP-файлов, сохранить которые у вы не сможете.
Заявки отправляются с помощью PHP-файлов, сохранить которые у вы не сможете.
Отсутствие CMS или панели управления содержимым сайта будет еще одним минусом. Для того чтобы переделать ресурс под себя, например, изменить текст, загрузить новые изображения вам придется работать с кодом. Потому что скачать систему у вас не получится, так как она функционирует на скриптах, которые не загружаются.
Онлайн-сервисы для клонирования web-страниц
Если вы обратитесь к поиску с запросом «сервис для копирования сайтов онлайн», то, скорее всего, вы обнаружите сразу несколько web-ресурсов, предоставляющих данную услугу. Какие-то из них окажутся бесплатные, а какие-то потребуют небольшую плату, но скорее всего, все они они помогут сделать копию необходимого вам сайта.
Стоит сразу отметить, что есть два типа сервисов. Первые представляют из себя онлайн-парсеры, а вторые web-разработчиков с разным опытом. О вторых речь пойдет ниже, а сейчас рассмотрим первый тип. Перед тем, как вы будете использовать ресурсы с автоматическим парсингом, давайте разберемся с их плюсами и минусами.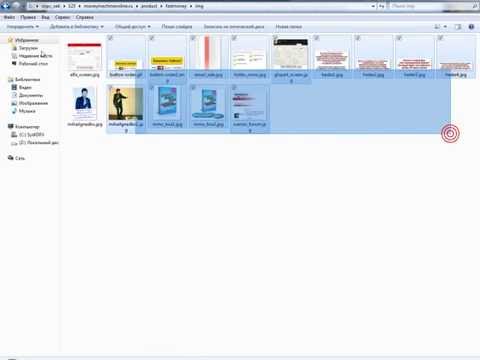
Преимущества онлайн-парсеров страниц сайта
Явным преимуществом онлайн-сервисов для копирования сайтов целиком, в сравнении с теми же программами, является отсутствие требований к операционной системе на ПК. Вам не нужно разбираться, будет ли работать парсер на Windows, Mac OS, Linux или нет, вам достаточно открыть любой браузер и перейти на ресурс.
Так как сервис работает через обычный браузер, то другим весомым плюсом будет возможность скачать сайт не только на компьютер или ноутбук, но и на телефон. При этом, также не играет роли, какая у вас система. Это может быть любое мобильное устройство, например, Айфон или смартфон с системой Android.
Третьим плюсом онлайн-парсеров считается отсутствие лишних установок и большого количества настроек. Вам не нужно, как в случае с программами, искать инструкцию для того, чтобы сохранить веб-ресурс. Вам достаточно будет указать ссылку на ресурс и запустить копирование. Вся операция займет у вас, буквально, 2-3 клика.
Недостатки онлайн-парсинга страниц веб-сайта
Главными недостатками онлайн-сервисов можно считать их медленную скорость скачивания сайта. Нужно понимать, что бесплатные сервисы не гарантируют вам высокой скорости загрузки, так как нагрузка на их сервера может быть большой. Это происходит потому что не одни вы в данный момент пытаетесь спарсить web-сайт.
Нужно понимать, что бесплатные сервисы не гарантируют вам высокой скорости загрузки, так как нагрузка на их сервера может быть большой. Это происходит потому что не одни вы в данный момент пытаетесь спарсить web-сайт.
Другим важным недостатком подобного рода онлайн-ресурсов является отсутствие у них большого количества настроек, так как они ограничены в плане возможностей. А у некоторых сервисов настроить процесс копирования сайта может и вовсе отсутствовать. В этом смысле использование программ, возможно, будет даже лучшим решением.
Кроме того, сервисы не гарантируют, что вы всегда получите точную копию. Очень часто web-сайты скачиваются не полностью, что приводит к некорректному отображению их страниц. Вследствие чего, приходится пробовать скопировать сайт ни на одном подобном ресурсе. Возможно, это обернется вам большой потерей времени.
Если же при этом вы заплатили деньги, то вернуть их или повторно создать дубликат веб-ресурса за эту же стоимость у вас точно не получится. Поэтому, если и выбирать онлайн-сервисы, то там где есть техническая поддержка специалистов. Перед тем, как вы закажите копирование они обязательно должны сделать тестовую копию.
Поэтому, если и выбирать онлайн-сервисы, то там где есть техническая поддержка специалистов. Перед тем, как вы закажите копирование они обязательно должны сделать тестовую копию.
Еще стоит заметить, что работа форм и отправка заявок на почту или Телеграм, после онлайн-парсинга будет не возможна. Это связано все с теми же проблемами загрузки исполнительных PHP-файлов, как и в других способах копирования. Настроить обратную связь на ресурсе вам может только web-разработчик с хорошим опытом.
Это же касается CMS или системы для самостоятельного управления контентом сайта. Скопировать ее с помощью онлайн-сервисов тоже не получится. Это невозможно все по той же причине, что и в случае с отправкой заявок. Панель управления работает на PHP-скриптах, которые, как мы уже знаем, не копируются.
Вывод и рекомендации по созданию точной копии сайта
Для того чтобы разобраться с тем, какое копирование вам подойдет, в первую очередь, стоит определиться с целями и задачами. Возможно, подойдет копирование ресурса в браузере, а может быть потребуется помощь специалиста. Давайте вкратце пройдемся по основным способам клонирования веб-сайта и сделаем правильный вывод.
Давайте вкратце пройдемся по основным способам клонирования веб-сайта и сделаем правильный вывод.
Требуется скачать содержимое web-страниц?
И так, если вам достаточно просто скопировать содержимое несколько разделов сайта себе на компьютер, ноутбук или флешку для просмотра офлайн, то вам подойдет банальное сохранение HTML-страниц через браузер. Из всех возможных вариантов это будет самый простой, быстрый и бесплатный способ копирования web-ресурса.
Само собой, этот метод не гарантирует, что копия сайта будет работать также исправно, как и сайт-оригинал, но сохранить материалы интернет-страниц себе на локальный компьютер у вас получиться. Это будет отличным решением, если вам требуется просматривать сайт в офлайн-режиме, то есть без подключения к интернету.
Необходимо скопировать сайт с минимальными изменениями?
Если вам нужно иметь точную копию web-сайта, а при этом у вас есть небольшие навыки программирования и знания основ web-верстки, то использование программ и онлайн-сервисов, скорее всего, будет наилучшим для вас решением.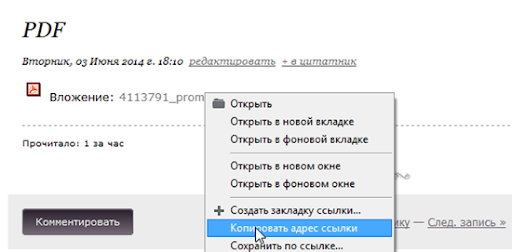 С их помощью вы сможете бесплатно создать клон ресурса, а затем внесете необходимые правки.
С их помощью вы сможете бесплатно создать клон ресурса, а затем внесете необходимые правки.
Да, чтобы переделать веб-ресурс под себя вам потребуется потратить какое-то время. Но, скорее всего, ваших знаний и нескольких дней чтения советов и рекомендаций на форумах будет достаточно, чтобы удалить ненужный код, отредактировать текст и изображения. Возможно, даже получится настроить обратную связь.
Стоит задача сделать рабочую копию web-ресурса?
Если же вы планируете целиком скопировать веб-сайт и переделать его под себя, но при этом вы не являетесь разработчиком и знаний верстки у вас нет, то ни один из выше описанных способов вам не подойдет. В вашем случае, рекомендуется сразу обратиться к специалисту, который все сделает за вас и сэкономит ваше время.
Найти разработчика, который скопирует и настроит сайт вы сможете по объявлению, на фрилансе или воспользовавшись сервисами с технической поддержкой. Стоит понимать, что обращаясь к специалисту, бесплатно сделать копию web-ресурса у вас вряд ли получится, но вот договориться и скопировать сайт недорого вы сможете.
Главное, не старайтесь искать исполнителя, который делает дубликаты интернет-ресурсов очень дешево. Не гонитесь за низкими ценами, так как чаще всего это сильно влияет на качество работы. Ищите надежного специалиста, который поможет вам в данный момент и в будущем, и не исчезнет после того, как получит от вас деньги.
Программы для работы с клоном интернет-ресурса
Вам интересно знать, какие программы используют web-разработчики для работы с сайтом? Если это так, то знайте, что одним из важнейших инструментом является редактор кода такой, как «Notepad ++». С его помощью вы сможете отредактировать HTML-страницы, JS-скрипты, CSS-стили, PHP-файлы и другие документы.
Другим популярным приложением среди web-программистов считается «FileZilla». Это достаточно удобный менеджер файлов для удаленной работы с сервером. С его помощью вы сможете загрузить все необходимые файлы сайта себе на хостинг и сделать так, чтобы копия веб-ресурса открывалась на своем или любом другом домене.
Полезный совет перед копированием веб-сайта
Итак, мы выяснили, что для того чтобы клон интернет-ресурса отображался и работал, так же корректно, как и оригинальный сайт, потребуются хоть какие-то знания разработчика. Если вы не хотите тратить на это время или не чувствуете в себе силы справиться с этой задачей, то обращение к специалисту будет верным решением.
Но прежде чем вы закажите клонирование, рекомендуем вам составить правильное техническое задание и прописать все правки. Это однозначно поможет вам добиться лучшего результата, а программисту позволит быстрее понять, что от него требуется. В итоге вы исключите лишние переговоры и оперативнее получите копию сайта.
Качественная копия сайта делается прямо здесь
Оставьте заявку удобным для вас способом
Выберете удобный для вас способ связи
Вконтакте
Telegram
Эл. почта
Telegram
Если данная ссылка не активна, найдите нас, введя в поле поиска Telegram @sitecopypro
Telegram
Заявка на почту
Выберете удобный для вас способ связи
Закажите шаблон удобным для вас способом
Выберете удобный для вас способ связи
ВконтактеTelegram
Эл.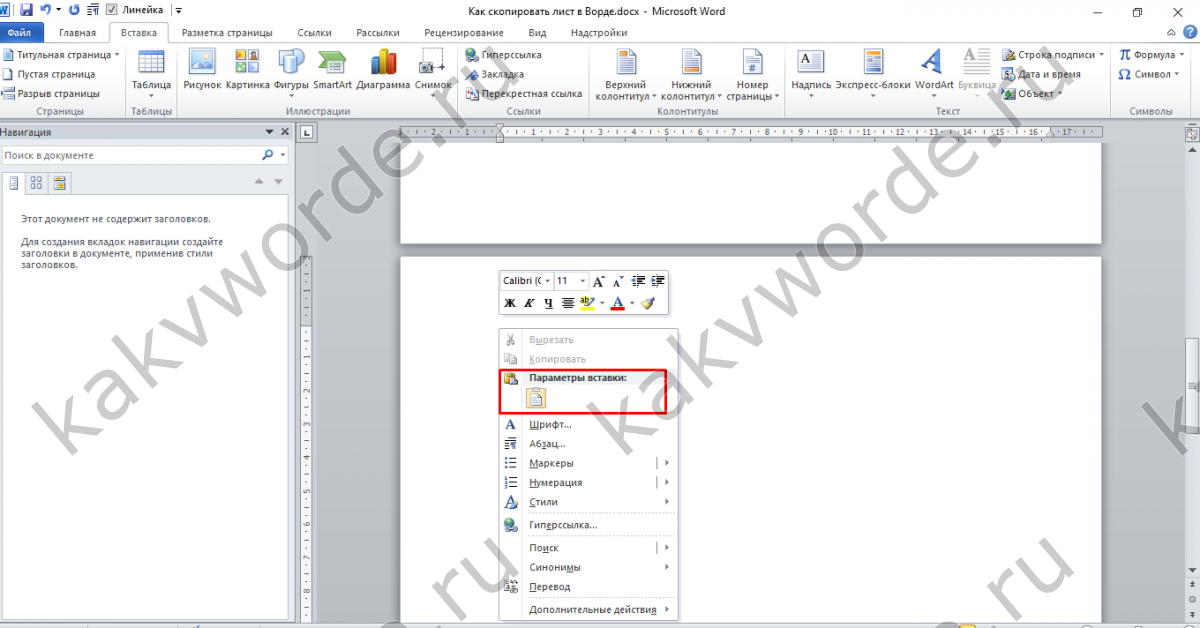 почта
почта
Заявка на почту
Шаблон придёт вам на почту
Заявка отправлена
Ваша заявка отправлена! Ожидайте, в ближайшее время мы ознакомимся с ней. Если вы не хотите ждать, то свяжитесь с нами другим способом.
Помогите сервису
Ваша маленькая финансовая помощь — большой вклад в поддержание работы и в развитии сервиса.
На карту
ЮMoney
Перевод на карту
Перевод можно произвести на номер карты, указанный ниже. Назначение платежа просьба оставить пустым.
Перевод на ЮMoney
Перевод можно произвести на кошелёк ЮMoney, указанный ниже. Назначение платежа просьба оставить пустым.
Номер скопирован
Спасибо вам за то, что решили поддержать сервис!
Заявка отправлена
Ваша заявка отправлена! Ожидайте, в ближайшее время мы ознакомимся с ней. Если вы не хотите ждать, то свяжитесь с нами другим способом.
Помочь скопировать?
Нужна помощь?
Вы самостоятельно хотите скопировать сайт или вам нужна помощь специалиста?
Успехов!
Надеемся на этом сайте вы найдете много полезной информации о том, как скопировать сайт. Если не получится сделать копию, то обращайтесь.
Если не получится сделать копию, то обращайтесь.
Как скопировать всю страницу в Word
Чтобы иметь доступ к содержимому какого-то веб-портала даже без подключения к сети, надо сделать локальную копию страницы (скрин, текстовый или HTML-файл), которая будет храниться на диске. Так вы в любой момент сможете изучить находящуюся там информацию. Конечно, если компьютер с необходимыми данными окажется рядом. Можно перенести не только текстовый контент, но и картинки, элементы форматирования, структуру. Узнайте, как сделать скриншот страницы ресурса глобальной сети, скопировать её сразу со всем графическим и мультимедийным контентом или сохранить её содержимое в виде файла.
Содержание
Содержание
- 1 Скопировать из браузера
- 2
Скриншот
- 2.1 Утилиты для создания скриншотов
- 3 Сохранить как PDF
Скопировать из браузера
Вот как скопировать страницу сайта:
Иногда получается так, что переносится только текст.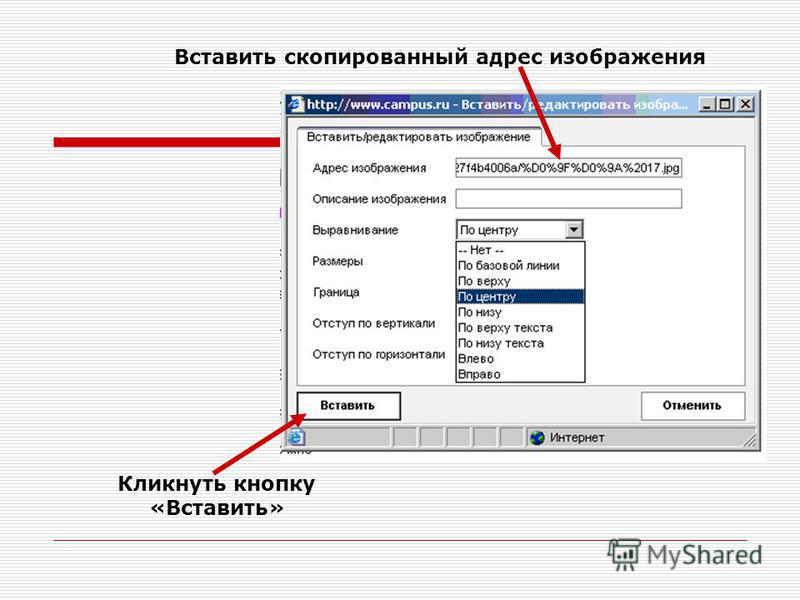
В некоторых случаях нельзя скопировать графику и форматирование. Только текст. Даже без разделения на абзацы. Но можно сделать скриншот или использовать специальное программное обеспечение для переноса содержимого страницы на компьютер.
Иногда на ресурсе стоит так называемая «Защита от копирования». Она заключается в том, что текст на них нельзя выделить или перенести в другое место. Но это ограничение можно обойти. Вот как это сделать:
Если вы хотите сохранить на компьютер какой-то сайт целиком, не надо полностью удалять теги, чтобы осталась только полезная информация. Можете воспользоваться любым html-редактором. Подойдёт, например, FrontPage. Разбираться в веб-дизайне не требуется.
Защита от копирования может быть привязана к какому-то js-скрипту. Чтобы отключить её, надо в браузере запретить выполнение JavaScript.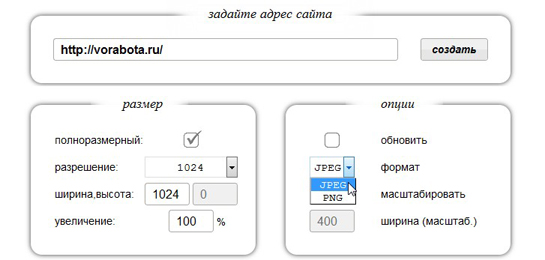 Это можно сделать в настройках веб-обозревателя. Но из-за этого иногда сбиваются параметры всей страницы. Она будет отображаться неправильно или выдавать ошибку. Ведь там работает много различных скриптов, а не один, блокирующий выделение.
Это можно сделать в настройках веб-обозревателя. Но из-за этого иногда сбиваются параметры всей страницы. Она будет отображаться неправильно или выдавать ошибку. Ведь там работает много различных скриптов, а не один, блокирующий выделение.
Скриншот
- Зайдите на нужный портал.
- Нажмите на клавиатуре кнопку PrintScreen (иногда она называется «PrntScr» или «PrtSc»). Снимок экрана будет добавлен в буфер обмена — временное хранилище, используемое при операциях «Копировать-Вставить».
- Откройте любой графический редактор. В операционной системе Windows есть свой — называется «Paint». Можете воспользоваться им. В нём можно обрезать и немного подкорректировать скриншот. Для более серьёзного редактирования графики надо устанавливать на компьютер профессиональные программы (Adobe Photoshop, к примеру). Но чтобы просто сделать копию страницы, хватит и собственных средств Windows.
- Вставьте скрин в редактор. Для этого нажмите Ctrl+V.
- Можно добавить его и в текстовый процессор (тот же Word), который поддерживает работу с графикой.

Информация будет представлена в виде сплошной картинки, а не набора символов. Если понадобится скопировать какую-то часть материала, придётся перепечатывать его вручную. Ведь скриншот — не статья. Чтобы облегчить задачу, воспользуйтесь утилитами для распознавания текста с рисунков.
Утилиты для создания скриншотов
- Популярное приложение с разнообразным функционалом.
- Расширение для веб-браузера. Можно сделать картинку всей страницы, просто нажав кнопку на панели инструментов.
- Снимает всё, что можно снять: произвольные области, окна, большие веб-ресурсы. Есть инструментарий для редактирования получившихся изображений и библиотека эффектов.
- Автоматически прокручивает, делает серию кадров и самостоятельно объединяет их в один скриншот.
- Capture Full Page
- Web Screenshots
- Thumbalizr
- Snapito
Вот как сохранить страницу ресурса глобальной сети на компьютер в формате html.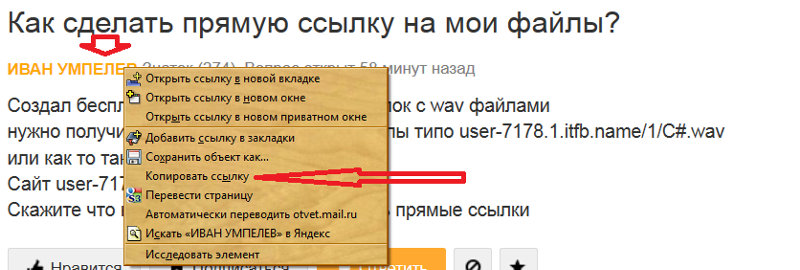 Впоследствии его можно будет конвертировать в другой тип. При таком копировании картинки с веб-портала помещаются в отдельную папку, которая будет иметь то же название, что html-файл, и находится в том же месте, что и он.
Впоследствии его можно будет конвертировать в другой тип. При таком копировании картинки с веб-портала помещаются в отдельную папку, которая будет иметь то же название, что html-файл, и находится в том же месте, что и он.
Сохранить как PDF
- Кликните на пиктограмму в виде трёх линий (они справа вверху).
- Нажмите «Печать» или воспользуйтесь сочетанием клавиш Ctrl+P.
- Кликните «Изменить».
- Пункт «Сохранить как PDF».
- На левой панели повторно нажмите кнопку с таким же названием.
- Дайте файлу имя и укажите путь.
Эта функция доступна исключительно в Chrome. Для других веб-обозревателей нужны плагины. Printpdf для Firefox и Web2PDFConvert для Opera.
Есть программы для копирования ресурсов глобальной сети целиком. То есть со всем контентом, переходами, меню, ссылками. По такой странице можно будет «гулять», как по настоящей. Для этого подойдут следующие утилиты:
Есть много способов перенести страницу сайта на ПК. Какой выбрать — зависит от ваших нужд. Если хотите сохранить информацию, чтобы потом её изучить, достаточно обычного снимка экрана. Но когда надо работать с этими данными, редактировать их, добавлять в документы, лучше скопировать их или создать html-файл.
Какой выбрать — зависит от ваших нужд. Если хотите сохранить информацию, чтобы потом её изучить, достаточно обычного снимка экрана. Но когда надо работать с этими данными, редактировать их, добавлять в документы, лучше скопировать их или создать html-файл.
Как скопировать веб-страницу при защите от копирования
Как скопировать веб-страницу, если на странице установлена защита от копирования? Многие из нас посещали сайты в Интернете, на которых нам не удавалось скопировать содержимое страницы сайта привычным способом.
Для копирования контента, выделяем содержимое веб-страницы правой кнопкой мыши, чтобы потом скопировать выделенное, но таким способом сохранить веб-страницу не получается. На этом сайте, возможно, установлена программа или плагин для защиты от копирования.
Содержание:
- Скриншот веб-страницы
- Как сохранить веб-страницу как веб-документ или веб-архив
- Сохранение веб-страницы в PDF с помощью виртуального принтера
- Сохранение страницы сайта в PDF на онлайн сервисе
- Сохранение страницы в PDF в браузере Google Chrome
- Расширение RightToClick для Mozilla Firefox
- Выводы статьи
Плагин блокирует использование выделения при помощи мыши. Многие веб-мастера таким образом, хотят защитить свою интеллектуальную собственность для защиты контента от копирования.
Многие веб-мастера таким образом, хотят защитить свою интеллектуальную собственность для защиты контента от копирования.
Некоторые не очень добросовестные владельцы сайтов копируют содержимое чужих статей на других сайтах, а затем публикуют скопированные статьи под своим именем.
Большинство из тех, кто копирует статьи на страницах сайтов, все-таки добросовестные люди. Они копируют содержимое страниц сайта только для того, чтобы не потерять нужную информацию. Адреса нужных сайтов теряются, не всегда можно вспомнить, на каком сайте была размещена информация, которая теперь стала необходима.
Самый простой способ это конечно простое списывание текста со страницы сайта, но это довольно трудоемкий процесс. Отдельную веб-страницу или сайт можно добавить в закладки своего браузера, но это не копирование.
Есть еще несколько способов копирования, и о них я хочу вам рассказать. Вы узнаете, как скопировать веб-страницу, даже если на сайте установлена защита контента от копирования.
Скриншот веб-страницы
Второй по простоте способ: сделать скриншот всей страницы или участка конкретной статьи.
При помощи средства операционной системы Windows, при нажатии на клавишу клавиатуры «Print Screen», происходит копирование открытой страницы сайта. После копирования в буфер обмена, мы можем открыть страницу в графическом редакторе, например, во встроенном в операционную систему графическом редакторе Paint.
В редакторе Paint нажмите на вкладку «Главная», а потом на кнопку «Вставить». После вставки изображения, вы можете его отредактировать, если это необходимо, а потом сохранить в нужном графическом формате.
Минусы этого способа — это то, что копия сохраняется как графический файл, в нем нельзя будет отредактировать текст, не вся страница может попасть на изображение, если она не полностью помещается на экране монитора.
У тех пользователей, на компьютерах которых установлены операционные системы Windows Vista и Windows 7 (в старших редакциях), установлена хорошая программа для снятия скриншотов — Ножницы.
С помощью приложения можно скопировать не только всю страницу, но и отдельную часть статьи или только саму статью, если она небольшого размера. Это можно сделать также и при помощи других программ для снятия скриншотов, а также с помощью соответствующих дополнений (расширений) браузеров.
Как сохранить веб-страницу как веб-документ или веб-архив
Рассмотрим вопрос, как копировать веб-страницу в самых популярных браузерах.
В браузере Internet Explorer нужно будет войти в меню «Сервис» => «Файл» => «Сохранить как…» (или одновременное нажатие клавиш «Ctrl» + «S» на клавиатуре). После этого, откроется окно Проводника.
В окне Проводника, после выбора места сохранения, предлагается на выбор несколько вариантов для сохранения файла.
Если вы выбрали варианты: «Веб-страница полностью» или «Веб-страница, только HTML», то тогда после сохранения страницы, рядом с файлом — «HTML-документом», будет сохранена папка с содержимым страницы сайта.
Сохранить страницу вы можете и как текст.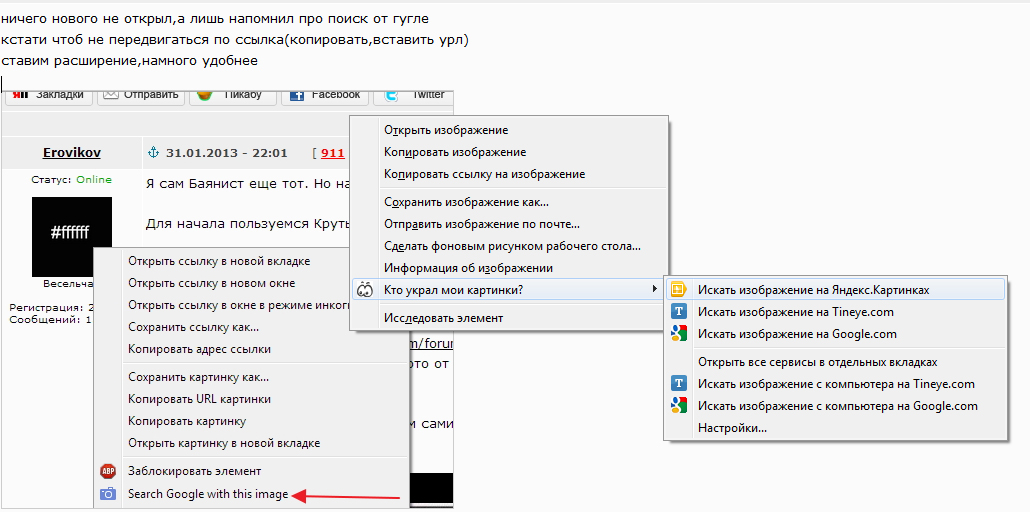 Сохраненный файл будет открываться в Блокноте. Сохранить веб-страницу можно также одним файлом — «веб-архивом MHT».
Сохраненный файл будет открываться в Блокноте. Сохранить веб-страницу можно также одним файлом — «веб-архивом MHT».
После открытия веб-архива, у вас открывается сохраненная страница сайта, откуда вы можете скопировать обычным способом всю страницу, или только статью, или часть статьи для дальнейшего редактирования или сохранения, например в программе Word из состава Microsoft Office.
Сохранить, а, в дальнейшем, хранить на компьютере веб-страницу можно и в файле веб-архива.
В браузере Opera необходимо нажать на кнопку «Opera», далее «Страница» => «Сохранить как…», далее следует выбрать вариант сохранения, аналогично как в браузере Internet Explorer.
В браузере Mozilla Firefox нужно нажать на кнопку «Firefox» => «Сохранить как…», далее выбрать нужный вариант сохранения веб-страницы. Сохранение в веб-архиве в браузере Mozilla Firefox возможно, если установить в браузер Firefox соответствующее расширение.
Для копирования веб-страницы, в браузере Google Chrome следует нажать на кнопку «Настройка и управление Google Chrome» => «Сохранить страницу как…», далее необходимо выбрать способ сохранения из двух вариантов: «Веб-страница полностью» или «Веб-страница, только HTML».
Сохранение веб-страницы в PDF с помощью виртуального принтера
Виртуальный принтер позволяет конвертировать любой документ или изображение, из программы, которая поддерживает печать, в формат PDF.
Для того, чтобы использовать виртуальный принтер в браузерах Internet Explorer, Mozilla Firefox, Opera, необходимо установить на компьютер программу — виртуальный принтер, например, PDFCreator.
На данном примере, я использую бесплатную программу — виртуальный принтер Bullzip PDF Printer.
Установка программы стандартная, и она происходит на русском языке. Программа устанавливается в операционную систему как виртуальный принтер. После установки на компьютер, Bullzip PDF Printer появляется в списке установленных принтеров и факсов.
После того, как вы зашли на страницу сайта, которую вам нужно сохранить, то в настройках браузера необходимо нажать на пункт «Печать».
В открывшемся окне, потребуется выбрать из списка установленных принтеров, виртуальный принтер Bullzip PDF Printer.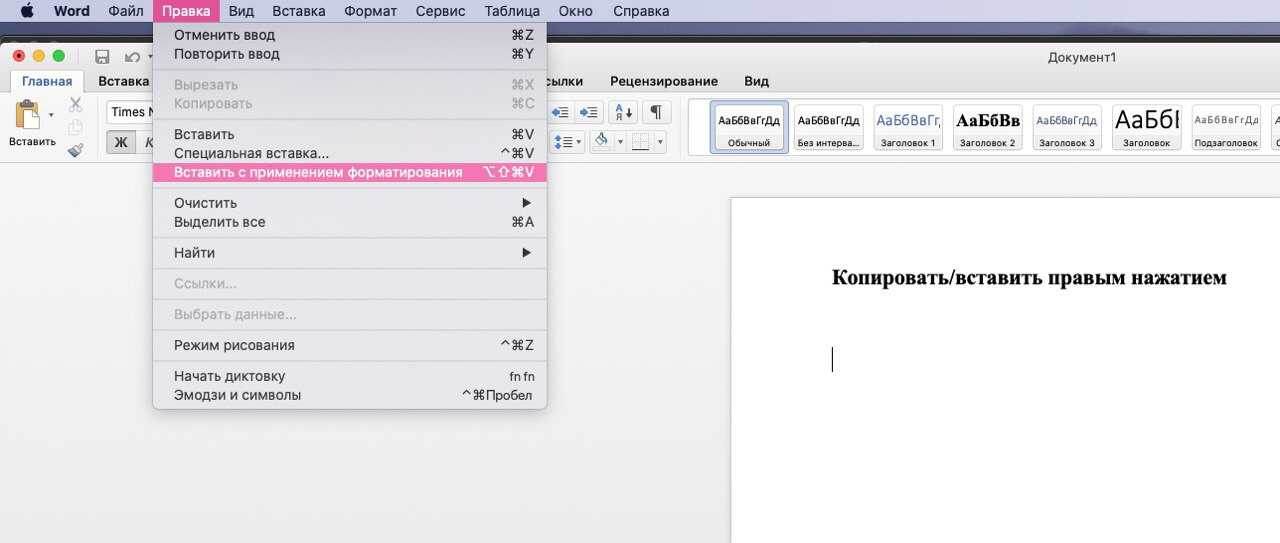 После этого нужно нажать на кнопку «ОК».
После этого нужно нажать на кнопку «ОК».
Происходит сохранение страницы на ваш компьютер, и вы, в окне Проводника, должны выбрать место для сохранения PDF файла.
Сохранение страницы сайта в PDF на онлайн сервисе
Сохранить веб-страницу в PDF в удобном для чтения и печати виде можно с помощью онлайн сервиса Print Friendly & PDF, а также с помощью одноименных расширений (дополнений) к браузерам Google Chrome и Mozilla Firefox.
Сохранение страницы в PDF в браузере Google Chrome
При использовании браузера Google Chrome, есть возможность сохранять страницы сайта как файл PDF, без использования постороннего виртуального принтера. Виртуальный принтер встроен в браузер Гугл Хром.
Для этого нужно нажать на сочетание клавиш «Ctrl» + «P» на клавиатуре. В открывшемся окне «Печать», во вкладке «Целевой принтер следует выбрать пункт «Сохранить как PDF».
Далее необходимо нажать на кнопку «Сохранить», а затем выбрать в открывшемся окне Проводника место для сохранения файла, а затем нажать на кнопку «Сохранить».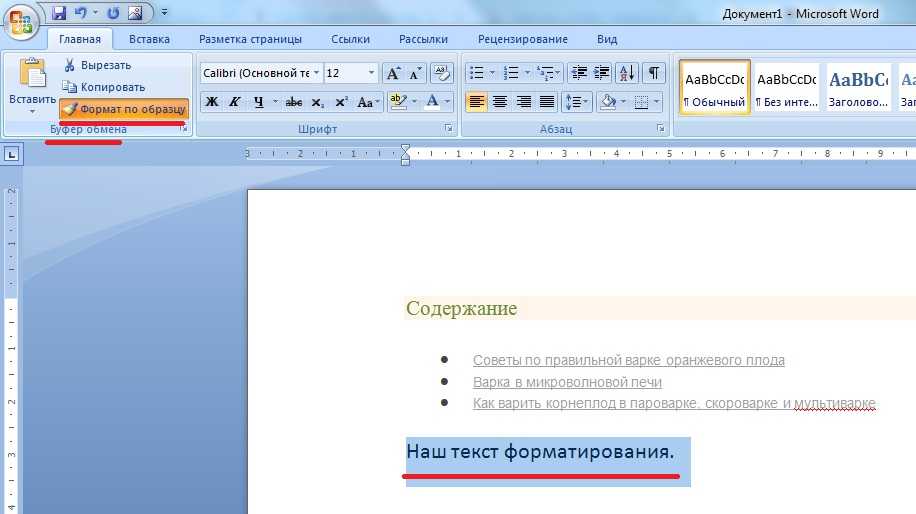
Веб-страница будет сохранена в формате PDF.
Расширение RightToClick для Mozilla Firefox
Установив это расширение к браузеру Mozilla Firefox, вы сможете снимать защиту от использования правой кнопки мыши, для выделения нужного содержимого на сайте, для дальнейшего его копирования.
Для установки дополнения RightToClick, необходимо нажать на кнопку «Firefox» => «Дополнения» => «Получить дополнения». В поле «Поиск среди дополнений» нужно ввести выражение — «RightToClick». На открывшейся странице расширения RightToClick нужно нажать на кнопку «Добавить в Firefox», а потом на ссылку «Установить сейчас» => «Перезапустить сейчас».
На панели браузера Mozilla Firefox (вверху или внизу), будет находится значок расширения RightToClick, в виде стрелки.
Теперь, для того, чтобы скопировать текст или изображения с веб-страницы, на которой заблокировано действие правой кнопки мыши, достаточно нажать на значок расширения RightToClick.
После этого, у вас появиться возможность копировать содержимое веб-страницы, с помощью выделения, используя для этого правую кнопку мыши.
Выводы статьи
Существует несколько способов при помощи которых можно скопировать веб-страницу на компьютер с помощью виртуального принтера, веб-документа, расширения для браузера.
Нажимая на кнопку, я даю согласие на обработку персональных данных и принимаю политику конфиденциальности
Как сделать копию страницы из интернета. Как скопировать web страницу
Надо сделать локальную копию страницы (скрин, текстовый или HTML-файл), которая будет храниться на диске. Так вы в любой момент сможете изучить находящуюся там информацию. Конечно, если компьютер с необходимыми данными окажется рядом. Можно перенести не только текстовый контент, но и картинки, элементы форматирования, структуру. Узнайте, как сделать скриншот страницы ресурса глобальной сети, скопировать её сразу со всем графическим и мультимедийным контентом или сохранить её содержимое в виде файла.
Можно перенести данные из обозревателя в любой текстовый редактор. Для этого лучше всего подойдёт Microsoft Word.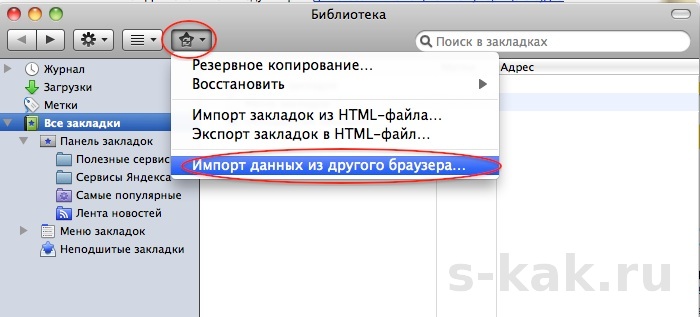 В нём корректно отображаются изображения и форматирование. Хотя из-за специфики документа может не очень эстетично выглядеть реклама, меню и некоторые фреймы.
В нём корректно отображаются изображения и форматирование. Хотя из-за специфики документа может не очень эстетично выглядеть реклама, меню и некоторые фреймы.
- Откройте нужный URL.
- Нажмите Ctrl+A. Или кликните правой кнопкой мыши по любой свободной от картинок и flash-анимации области и в контекстном меню выберите «Выделить». Это надо сделать для охвата всей информации, а не какого-то произвольного куска статьи.
- Ctrl+C. Или в том же контекстном меню найдите опцию «Копировать».
- Откройте Word.
- Поставьте курсор в документ и нажмите клавиши Ctrl+V.
- После этого надо сохранить файл.
Иногда получается так, что переносится только текст. Если вам нужен остальной контент, можно взять и его. Вот как скопировать страницу веб-ресурса полностью — со всеми гиперссылками, рисунками:
- Проделайте предыдущие шаги до пункта 4.
- Кликните в документе правой кнопкой мыши.
- В разделе «Параметры вставки» отыщите кнопку «Сохранить исходное форматирование».
 Наведите на неё — во всплывающей подсказке появится название. Если у вас компьютер с Office 2007, возможность выбрать этот параметр появляется только после вставки — рядом с добавленным фрагментом отобразится соответствующая пиктограмма.
Наведите на неё — во всплывающей подсказке появится название. Если у вас компьютер с Office 2007, возможность выбрать этот параметр появляется только после вставки — рядом с добавленным фрагментом отобразится соответствующая пиктограмма.
В некоторых случаях нельзя скопировать графику и форматирование. Только текст. Даже без разделения на абзацы. Но можно сделать скриншот или использовать специальное программное обеспечение для переноса содержимого страницы на компьютер.
Сайты с защитой от копирования
Иногда на ресурсе стоит так называемая «Защита от копирования». Она заключается в том, что текст на них нельзя выделить или перенести в другое место. Но это ограничение можно обойти. Вот как это сделать:
- Щёлкните правой кнопкой мыши в любом свободном месте страницы.
- Выберите «Исходный код» или «Просмотр кода».
- Откроется окно, в котором вся информация находится в html-тегах.
- Чтобы найти нужный кусок текста, нажмите Ctrl+F и в появившемся поле введите часть слова или предложения.

Если вы хотите сохранить на компьютер какой-то сайт целиком, не надо полностью удалять теги, чтобы осталась только полезная информация. Можете воспользоваться любым html-редактором. Подойдёт, например, FrontPage. Разбираться в веб-дизайне не требуется.
- Выделите весь html-код.
- Откройте редактор веб-страниц.
- Скопируйте туда этот код.
- Перейдите в режим просмотра, чтобы увидеть, как будет выглядеть копия.
- Перейдите в Файл — Сохранить как. Выберите тип файла (лучше оставить по умолчанию HTML), укажите путь к папке, где он будет находиться, и подтвердите действие. Он сохранится на электронную вычислительную машину.
Защита от копирования может быть привязана к какому-то js-скрипту. Чтобы отключить её, надо в браузере запретить выполнение JavaScript. Это можно сделать в настройках веб-обозревателя. Но из-за этого иногда сбиваются параметры всей страницы. Она будет отображаться неправильно или выдавать ошибку. Ведь там работает много различных скриптов, а не один, блокирующий выделение.
Ведь там работает много различных скриптов, а не один, блокирующий выделение.
Если на сервисе есть подобная защита, лучше разобраться, как скопировать страницу ресурса глобальной сети другим способом. Например, можно создать скриншот.
Скриншот
- Зайдите на нужный портал.
- Нажмите на клавиатуре кнопку PrintScreen (иногда она называется «PrntScr» или «PrtSc»). Снимок экрана будет добавлен в буфер обмена — временное хранилище, используемое при операциях «Копировать-Вставить».
- Откройте любой графический редактор. В операционной системе Windows есть свой — называется «Paint». Можете воспользоваться им. В нём можно обрезать и немного подкорректировать скриншот. Для более серьёзного редактирования графики надо устанавливать на компьютер профессиональные программы (Adobe Photoshop, к примеру). Но чтобы просто сделать копию страницы, хватит и собственных средств Windows.
- Вставьте скрин в редактор. Для этого нажмите Ctrl+V.
- Можно добавить его и в текстовый процессор (тот же Word), который поддерживает работу с графикой.

Информация будет представлена в виде сплошной картинки, а не набора символов. Если понадобится скопировать какую-то часть материала, придётся перепечатывать его вручную. Ведь скриншот — не статья. Чтобы облегчить задачу, воспользуйтесь утилитами для распознавания текста с рисунков.
Так удобно копировать небольшие куски. Но вот с объёмным контентом сложнее. Придётся делать много снимков, прокручивать, часто открывать редактор. Но можно разобраться, как сделать скрин всей страницы портала, а не её части. Используйте специализированные программы.
Утилиты для создания скриншотов
Существуют программы для работы со снимками экрана. С их помощью можно охватить контент полностью, а не скринить по кускам.
- Популярное приложение с разнообразным функционалом.
- Расширение для веб-браузера. Можно сделать картинку всей страницы, просто нажав кнопку на панели инструментов.
- Снимает всё, что можно снять: произвольные области, окна, большие веб-ресурсы.
 Есть инструментарий для редактирования получившихся изображений и библиотека эффектов.
Есть инструментарий для редактирования получившихся изображений и библиотека эффектов. - Автоматически прокручивает, делает серию кадров и самостоятельно объединяет их в один скриншот.
Есть также онлайн-сервисы, которые могут сформировать снимок. Они работают по одному принципу: вставить адрес сайта — получить картинку. Вот некоторые из них.
- Capture Full Page
- Web Screenshots
- Thumbalizr
- Snapito
Сохранить как HTML-файл
Вот как сохранить страницу ресурса глобальной сети на компьютер в формате html. Впоследствии его можно будет конвертировать в другой тип. При таком копировании картинки с веб-портала помещаются в отдельную папку, которая будет иметь то же название, что html-файл, и находится в том же месте, что и он.
- Откройте сайт.
- Кликните правой кнопкой мышки в любом месте, свободном от рисунков, фонов, видео и анимации.
- Выберите «Сохранить как». В Mozilla Firefox аналогичную кнопку можно найти в меню.
 Для этого нужно нажать на значок с тремя горизонтальными чёрточками. В Opera эти настройки вызываются кликом на логотип.
Для этого нужно нажать на значок с тремя горизонтальными чёрточками. В Opera эти настройки вызываются кликом на логотип. - Задайте имя. Укажите путь.
- Подтвердите действие.
В Google Chrome можно создать из страницы PDF-файл . Данная функция предназначена для распечатки на принтере. Но доступно копирование и на компьютер.
- Кликните на пиктограмму в виде трёх линий (они справа вверху).
- Нажмите «Печать» или воспользуйтесь сочетанием клавиш Ctrl+P.
- Кликните «Изменить».
- Пункт «Сохранить как PDF».
- На левой панели повторно нажмите кнопку с таким же названием.
- Дайте файлу имя и укажите путь.
Эта функция доступна исключительно в Chrome. Для других веб-обозревателей нужны плагины. Printpdf для Firefox и Web2PDFConvert для Opera.
Утилиты для сохранения сайтов целиком
Есть программы для копирования ресурсов глобальной сети целиком. То есть со всем контентом, переходами, меню, ссылками.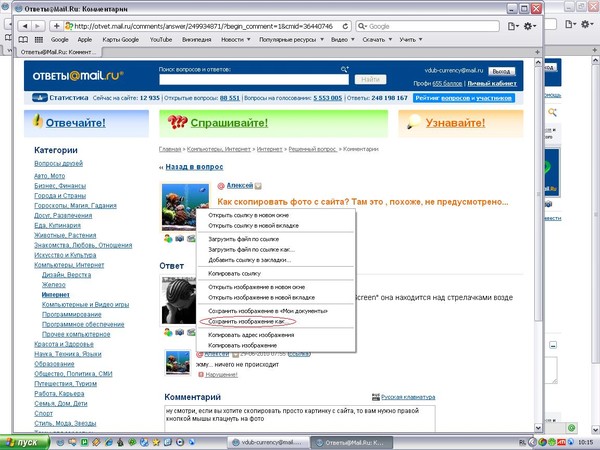 По такой странице можно будет «гулять», как по настоящей. Для этого подойдут следующие утилиты:
По такой странице можно будет «гулять», как по настоящей. Для этого подойдут следующие утилиты:
- HTTrack Website Copier.
- Local Website Archive.
- Teleport Pro.
- WebCopier Pro.
Есть много способов перенести страницу сайта на ПК. Какой выбрать — зависит от ваших нужд. Если хотите сохранить информацию, чтобы потом её изучить, достаточно обычного снимка экрана. Но когда надо работать с этими данными, редактировать их, добавлять в документы, лучше скопировать их или создать html-файл.
Создание копии веб-страницы на локальном диске компьютера может понадобиться в самых различных случаях. Например, когда вам предстоит работа без подключения к сети Интернет в автономном режиме, но при этом требуется обращаться к материалам какого-либо сайта или нескольких сайтов. Одним из решений данной проблемы является копирование страниц целиком со всеми изображениями и другими элементами оформления. Также существуют другие способы копирования страниц сайтов.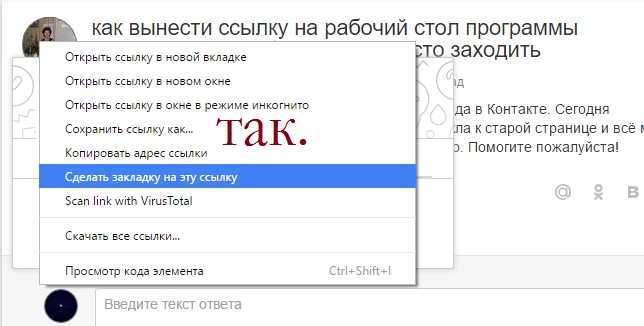 Рассмотрим подробно все возможные варианты.
Рассмотрим подробно все возможные варианты.
Как скопировать страницу сайта целиком
Сохранение страницы целиком со всеми изображениями во всех современных браузерах выполняется примерно одинаково.
- Находясь на нужной странице в Google Chrome или в Mozilla Firefox кликните правой кнопкой мыши в свободной области страницы, где нет ссылок, изображений и прочих элементов. В появившемся контекстном меню выберите пункт «Сохранить как».
В Opera нажмите кнопку с логотипом браузера в виде нижней части буквы О красного цвета. Данная кнопка находится в левом верхнем углу окна браузера. В появившемся меню перейдите на пункт «Страница» и в следующем открывшемся меню кликните на «Сохранить как».
В Internet Explorer 9 нажмите на значок в виде шестеренки в правом верхнем углу для входа в меню «Сервис», в появившемся списке выберите пункт «Файл» и в следующем окне «Сохранить как».
Все то же самое, что описано в предыдущих нескольких предложениях во всех браузерах можно сделать простым нажатием клавиш Ctrl + S.

- Откроется окно сохранения страницы в котором укажите папку, в которую будет сохранен документ, отредактируйте имя файла, а также из списка вариантов в строке «Тип файла» выберите пункт «Веб-страница, полностью».
- Нажмите кнопку «Сохранить». Страница будет скопирована в выбранное вами место в виде гипертекстового файла с расширением.html и папки с мультимедиа файлами, которая связана с данным файлом. Впоследствии гипертекстовый файл можно будет открыть в любом браузере без подключения к сети Интернет.
Копирование страницы в MS Word
Достаточно удобно любая веб-страница копируется в текстовый редактор Word из пакета программ Microsoft Office. Для того, чтобы скопировать нужную страницу выполните следующее.
- Выделите мышью нужную часть содержимого веб-страницы. Если нужно выделить всю страницу, то это удобно сделать с помощью сочетания клавиш Ctrl + A (А — английское).
- Скопируйте выделенное содержимое сочетанием клавиш Ctrl + С.

- Откройте документ Word и вставьте скопированное содержимое нажатием сочетания клавиш Ctrl + V.
Копирование страницы в виде скриншота
Если требуется сохранить только видимую часть экрана веб-страницы, то можно воспользоваться функцией создания в Windows.
- Находясь на странице, открытой в браузере, нажмите клавишу PrtSc или сочетание клавиш Alt + PrtSc. В последнем случае будет скопировано только содержимое активного окна, а не всего рабочего стола.
- Откройте встроенный графический редактор Paint и вставьте в него скопированную страницу из буфера обмена сочетанием клавиш Ctrl + V.
- Сохраните изображение в выбранном формате.
Существует также возможность сохранения страницы сайта в виде PDF файла. О ней мы уже рассказывали в статье на нашем сайте. Но без установки дополнительных расширений, данная возможность присутствует только в браузере Google Chrome.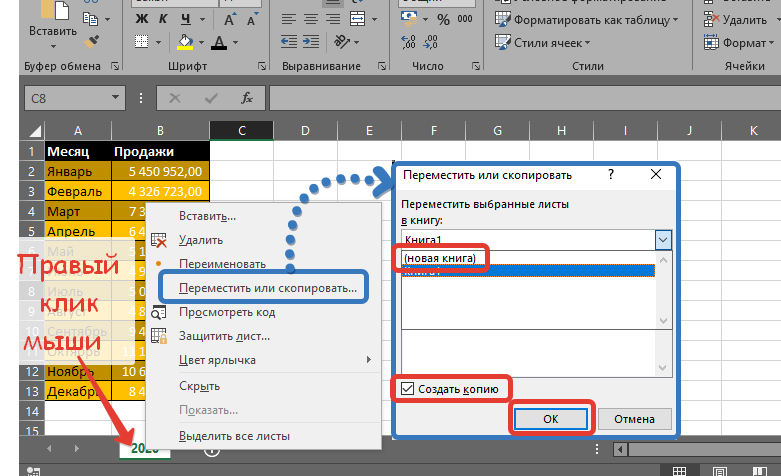
Не неизменно на компьютере есть подключение к Интернету, и если вы знаете, что вам предстоит работа в самостоятельном режиме, то можете уделить некоторое время для сохранения необходимых вам страниц сайта. Помимо того, вы можете примитивно скопировать содержимое страницы и перенести его в документ Word, либо сберечь в качестве скриншота, применяя графический редактор.
Инструкция
1. Если вам надобно сберечь страницу в ее подлинном виде с текстом, изображениями и ссылками, то в Google Chrome и Mozilla Firefox для этого надобно щелкнуть в свободной области страницы правой кнопкой мыши, предпочесть команду «Сберечь как», и сберечь «веб-страницу всецело». Для Internet Explorer и Opera эту команду дозволено исполнить, нажав в меню «Страница» – «Сберечь как». Альтернативой в любом из браузеров будет та же команда при помощи жгучих клавиш Ctrl+S.
2. Если вы хотите перенести содержимое страницы сайта путем копирования в документ Word, то вам следует нажать сочетание клавиш Ctrl+A.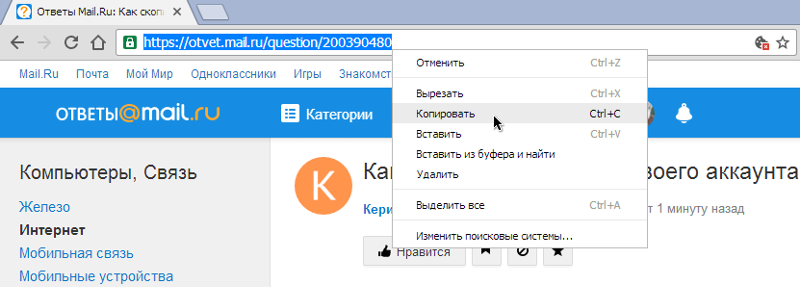 Этой командой вы исполните выделение каждого, что находится на странице. Сейчас нажмите Ctrl+C (копирование), перейдите в документ Word и нажмите жгучие клавиши Ctrl+V, вставив, тем самым, веб-страницу в документ.
Этой командой вы исполните выделение каждого, что находится на странице. Сейчас нажмите Ctrl+C (копирование), перейдите в документ Word и нажмите жгучие клавиши Ctrl+V, вставив, тем самым, веб-страницу в документ.
3. Если вас волнует только часть страницы сайта, а именно то, что вы видите в данный момент на экране, вы можете сделать скриншот (снимок экрана), дабы скопировать страницу как изображение. Для этого нажмите клавишу PrtSc либо Alt+PrtSc, откройте графический редактор Paint, а после этого нажмите сочетание клавиш Ctrl+V. Страничка появится в окне редактора. Сейчас сбережете ее, нажав в меню «Файл» – «Сберечь как».
При обмене информацией периодично необходимо дать собеседнику ссылку на тот либо другой источник, а изредка взять ссылку, данную ином, и зайти по ней. Существует два основных метода скопировать ссылку – с поддержкой клавиатуры и с поддержкой мыши.
Вам понадобится
- Компьютер с подключением к интернету;
- Элементарные умения в области компьютерных спецтехнологий.

Инструкция
1. Дабы скопировать ссылку из адресной строки, наведите туда курсор и щелкните. Ссылка сразу же сама выделится. Дальше два варианта. Можете нажать правую кнопку мыши и в выплывшем меню нажать кнопку скопировать либо на клавиатуре единовременно нажать клавиши “ctrl c”. Позже этого ссылку дозволено вставить в всякое место.
Нередко в интернет-пространстве нам встречается то, что хотелось бы сберечь на личном компьютере: подлинный рецепт, пригодная статья, увлекательные идеи по дизайну сайта. Именно в такие моменты сгодится знание сберечь веб-страницу. Пригодно это знать и тем, кто вынужден экономить интернет-траффик.
Вам понадобится
- – ПК с установленным интернет-браузером
- – доступ в интернет
- – может потребоваться программа-графический редактор
Инструкция
1. Откройте страницу сайта, которую вы хотите сберечь, с подмогой одного из веб-браузеров (скажем, Opera, Mozilla Firefox, Internet Explorer, Google Chrome).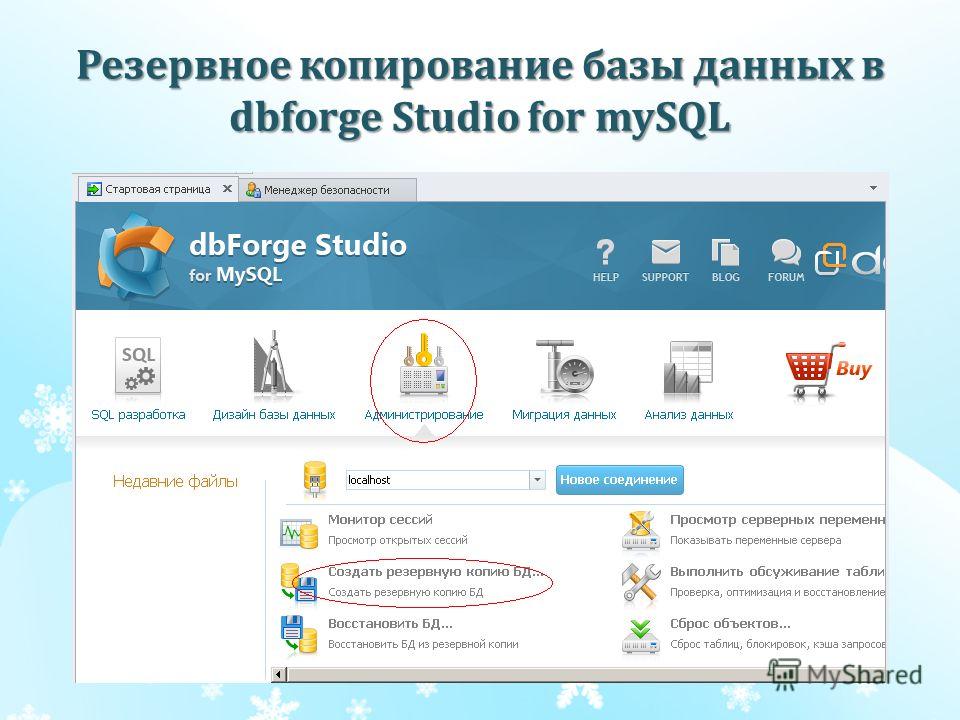 Удостоверитесь, что вы находитесь именно на той странице, которая вам необходима.
Удостоверитесь, что вы находитесь именно на той странице, которая вам необходима.
2. Обнаружьте пункт меню «Сберечь как» либо «Сберечь страницу как». Почаще каждого искать его следует в меню «Файл» (кликните по слову «Файл» слева вверху один раз левой кнопкой мыши, дабы увидеть выпадающий список допустимых действий). Впрочем в некоторых браузерах обнаружить данный пункт меню достаточно-таки затруднительно. Скажем, если вы используете Opera, вначале придется зайти в меню, которое так и именуется – «Меню» (красная кнопка слева вверху), обнаружить там пункт «Страница», а после этого теснее в нем обнаружить подпункт «Сберечь как». Дабы сберечь интернет-страницу в браузере Google Chrome, нужно зайти в меню инструментов (значок в виде гаечного ключа вверху справа).
3. Если вы положительно исполнили предшествующий шаг, на экране появится диалоговое окошко. Выберите то место на компьютере, куда вы хотели бы сберечь страницу сайта. Предпочесть необходимую папку вы сумеете, щелкнув на стрелку-треугольник вверху окошка либо предпочтя один из значков слева.
4. Выберите имя файла, под которым будет сохранена страница. Вы можете как оставить предложенное компьютером имя, так и ввести в этой строке свое наименование.
5. Задайте тип файла, нажав на стрелочку в виде треугольника рядом с данным полем. Если вам нужно сберечь страницу всецело, дабы позднее она отображалась «как есть», выберите тип файла «Веб-страница, всецело». В таком случае на вашем ПК будет сделан документ с растяжением.html и папка, содержащая все графические элементы страницы сайта. Именно данный метод применяется почаще каждого. Выбор пункта меню «Один файл веб-архива (*.mht)» приведет к созданию одного большого файла, в котором тоже будут сохранены все картинки, но открываться он будет неторопливей. Если значим только текст, а изображения либо отсутствуют, либо не необходимы вам, используйте формат «Веб-страница, только HTML». Помимо того, сберечь веб-страницу дозволено и в текстовом файле с растяжением.txt. Впрочем, в различие от вышеперечисленных методов, в таком виде сохраненная страница понимается дрянней, т. к. в тексте остаются все рекламные заголовки и вспомогательные подписи.
к. в тексте остаются все рекламные заголовки и вспомогательные подписи.
6. Изредка требуется сберечь страницу как картинку. Открыв в браузере необходимую страницу, нажмите сочетание клавиш Shift+Print Screen. После этого запустите какой-нибудь графический редактор, скажем, Paint, комбинацией клавиш Shift+Insert вставьте полученное изображение и сбережете его. Но помните, что при применении этого метода, сохранится только та часть интернет-страницы, которая умещается на экране вашего монитора.
Обратите внимание!
Сохранив веб-страницу на своем компьютере, сразу же проверьте, типично ли она отображается. Для этого зайдите в папку, куда вы сберегали, и откройте сделанный документ. Не забывайте, что некоторые интернет-страницы могут быть защищены от копирования.
Полезный совет
В большинстве веб-браузеров открыть окошко «Сберечь страницу как» дозволено с поддержкой сочетания клавиш Ctrl+S.
Если перед вами стоит задача скопировать содержимое PDF файла и перенести его в документ Word, то сделать это обыкновенным методом Copy – Paste скорее каждого не удастся.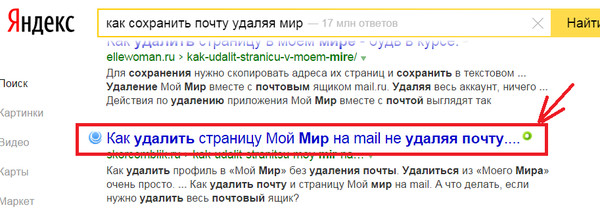 Отменнее применять программу для конвертации.
Отменнее применять программу для конвертации.
Вам понадобится
- Программа PDF2Word либо ABBYY PDF Transformer. Загрузка программ доступна на официальных сайтах: www.toppdf.com и www.pdftransformer.abbyy.com.
Инструкция
1. Если вы установили PDF2 Word, откройте программу и выберите File – Open, дабы добавить файл в формате PDF, содержимое которого надобно скопировать.
2. Позже того, как вы добавите файл, перед вами откроется диалоговое окно, в котором дозволено предпочесть разные варианты настроек конвертации. Скажем, на вкладке Graphics вы можете предпочесть режим копирования текста без картинок.
3. После этого вам будет предложено предпочесть папку, в которую будет сохранен полученный документ Word. Позже этого начнется процесс конвертации, время выполнения которой будет зависеть от размера начального файла. По окончании конвертации будет открыт полученный документ Word.
4.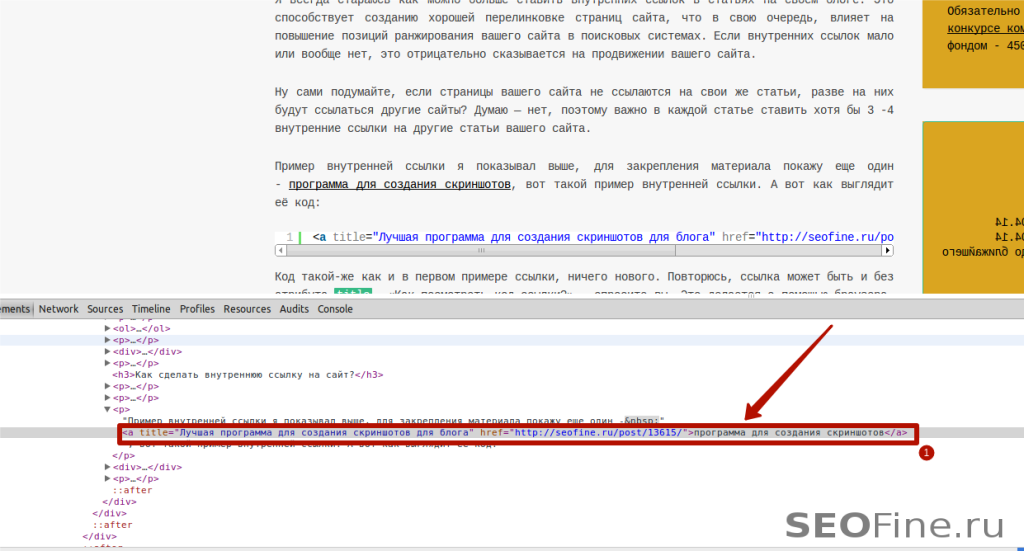 Если вы установили ABBYY PDF Transformer, откройте раздел программы «Конвертировать документ PDF» и выберите PDF файл, нажав кнопку «Открыть PDF».
Если вы установили ABBYY PDF Transformer, откройте раздел программы «Конвертировать документ PDF» и выберите PDF файл, нажав кнопку «Открыть PDF».
5. В меню слева вы можете предпочесть настройки конвертирования и путь к папке с финальным файлом. Позже того, как настройки будут сделаны, нажимайте кнопку «Конвертировать» и через некоторое время перед вами откроется готовый документ Word.
Видео по теме
Многие пользователи сети интернет привыкли сберегать ссылки на сайты в качестве закладок, которые находятся в конфигурационных файлах самого браузера . Правда некоторые до сего времени, по старинке, имеют повадку вносить ссылки в текстовые файлы, дабы они не потерялись.
Вам понадобится
- – Блокнот;
- – Microsoft Office Word.
Инструкция
1. Дабы открыть ссылку на страницу, нужно ее скопировать и вставить в адресную строку всякого из установленных на вашем компьютере браузеров.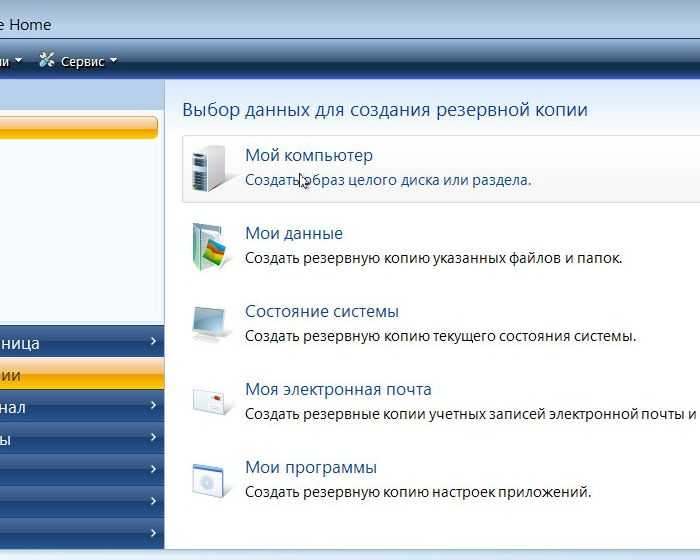 Существует несколько методов выполнения этой несложной операции. Текстовые файлы дозволено открыть, как при помощи стандартной программы «Блокнот» семейства операционных систем Windows, так и при помощи приобретенного программного обеспечения MS Word (пакет Microsoft Office Word).
Существует несколько методов выполнения этой несложной операции. Текстовые файлы дозволено открыть, как при помощи стандартной программы «Блокнот» семейства операционных систем Windows, так и при помощи приобретенного программного обеспечения MS Word (пакет Microsoft Office Word).
2. Откройте файл, в котором находятся ссылки. Для его открытия двукратно щелкните значок текстового файла либо откройте текстовый редактор, после этого нажмите сочетание клавиш Ctrl+O, выберите файл и нажмите кнопку «Открыть».
3. Выделите ссылку . Выделение производится левой кнопкой мыши. Обратите внимание, что для правильной загрузки интернет-страницы нужно начать выделение с символов http. Выделение стоит завершить на символе, тот, что будет предшествовать пробелу, к примеру, http://сайт.ру/раздел/категория/страница.html.
4. Копирование выделенного текста ссылки производится в основном при помощи «жгучих клавиш» (сочетания клавиш на клавиатуре). Нажмите Ctrl+C, также для копирования дозволено применять сочетание Ctrl+Ins. Помимо «жгучих клавиш» дозволено воспользоваться средствами меню используемых программ. Нажмите верхнее меню «Правка» и выберите пункт «Копировать».
Помимо «жгучих клавиш» дозволено воспользоваться средствами меню используемых программ. Нажмите верхнее меню «Правка» и выберите пункт «Копировать».
5. Запустите браузер и в адресную строку вставьте скопированную ссылку . Вставка при помощи «жгучих клавиш» выполняется нажатием Ctrl+V либо Shift+Insert. При применении меню браузера вставка осуществляется нажатием на элемент верхнего меню «Правка» и команды «Вставить». Для перехода оп ссылке нажмите клавишу Enter.
Полезный совет
Стоит подметить, что при сохранении ссылок в MS Word они механически превращаются в гиперссылки. Для стремительного открытия гиперссылки в браузере довольно зажать клавишу Ctrl и нажать левой кнопкой мыши на текст ссылки.
Запечатлеть содержимое монитора, то есть сделать скриншот (снимок экрана ), бывает примитивно нужно. Скажем, при происхождении каких-нибудь загвоздок для отправки эксперту на рассмотрение. Есть различные методы сберечь то, что происходит на экране.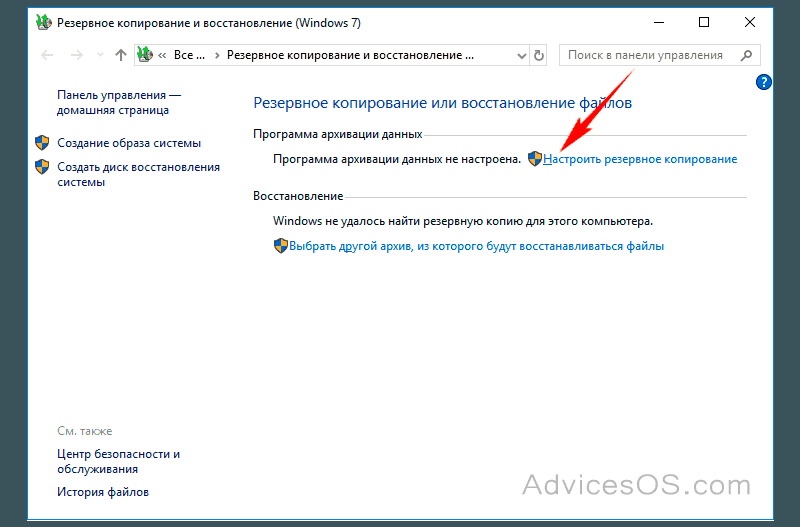
Инструкция
1. Самый легкой метод сделать скриншот – это воспользоваться стандартной функцией системы, нажать клавишу Print Screen. Она находится в верхней части клавиатуры с правой стороны, позже программных клавиш F. Позже ее нажатия, нужно в всякий желательной вам папке сотворить графический файл, скажем, рисунок Paint, office picture manager. После этого открыть данный файл и предпочесть функцию вставить, либо нажать сочетание клавиш Ctrl+V. Позже чего в папке с сделанным графическим файлом появится снимок вашего экрана , тот, что при желании дозволено отредактировать в любом редакторе. Готовый рисунок дозволено отправлять по почте, выкладывать на сайте либо распечатывать.
2. Для того дабы сделать снимок экрана , помимо системных утилит, существуют особые программы. Их основное различие от стандартного способа, заключается в больше широком комплекте инструментов и функций. Правда основный правило действия остается тот же. В особых программах дозволено не примитивно сделать снимок экрана , но и сберечь его в любом надобном графическом формате. Помимо этого в таких программах дозволено предпочесть не только каждый экран для снимка, а определенную, выделенную область. Еще дозволено закрашивать некоторые части изображения, скажем, собственные данные, наименования либо иную информацию, которую не хотите показывать.
Помимо этого в таких программах дозволено предпочесть не только каждый экран для снимка, а определенную, выделенную область. Еще дозволено закрашивать некоторые части изображения, скажем, собственные данные, наименования либо иную информацию, которую не хотите показывать.
Интернет-сеть содержит в себе много пригодного контента. Для того дабы иметь информацию с какого-нибудь сайта на своем персональном компьютере нужно каждого лишь сберечь содержимое волнующей страницы на одном из жестких дисков.
Инструкция
Видео по теме
Для всех пользовательских операций с базами данных под управлением СУБД MySQL отменнее каждого применять бесплатное приложение phpMyAdmin. Его дозволено скачать с сайта изготовителя и устанавливать как локально, так и на удаленном сервере. Если вы используете панель управления своего хостинг-провайдера, то устанавливать и не понадобится, потому что у большинства хостеров это приложение установлено по умолчанию.
Инструкция
1.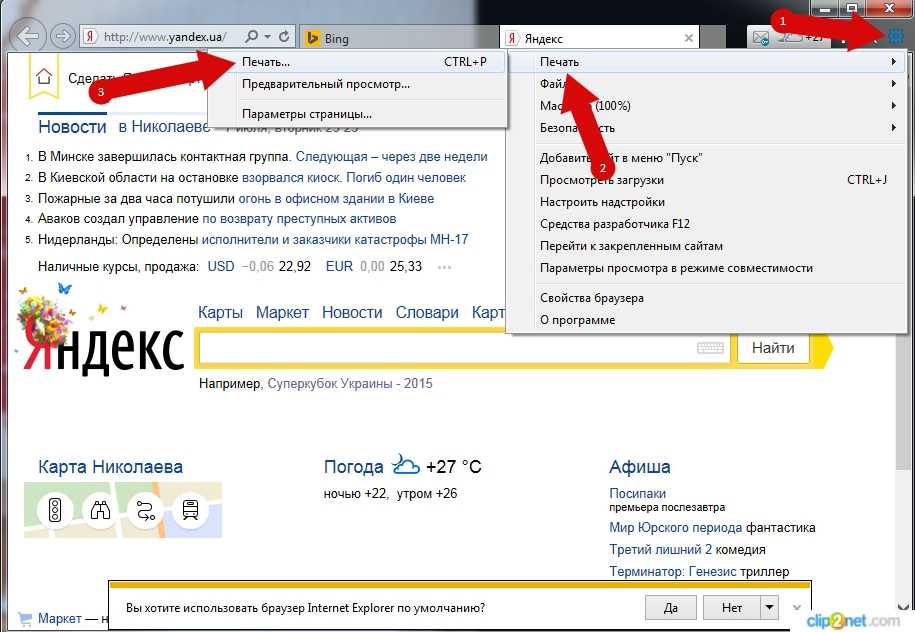 Используйте функцию экспортирования таблиц, дабы получить cодержимое начальной базы данных в виде инструкций языка SQL. Для этого, загрузив интерфейс phpMyAdmin и авторизовавшись на SQL-сервере, хранящем начальную базу, перейдите в нее, щелкнув соответствующую ссылку в левом фрейме. После этого кликните по ссылке «Экспорт» в правом фрейме.
Используйте функцию экспортирования таблиц, дабы получить cодержимое начальной базы данных в виде инструкций языка SQL. Для этого, загрузив интерфейс phpMyAdmin и авторизовавшись на SQL-сервере, хранящем начальную базу, перейдите в нее, щелкнув соответствующую ссылку в левом фрейме. После этого кликните по ссылке «Экспорт» в правом фрейме.
2. Щелкните по ссылке «Выделить все», размещенной над списком таблиц этой базы в сегменты «Экспорт» правого фрейма интерфейса приложения. В сегменты «Параметры» все настройки дозволено оставить в том виде, в котором phpMyAdmin их расставляет по умолчанию. Если объем данных, хранимых таблицами этой базы, дюже огромен, то для переноса отменнее применять файлы – поставьте отметку рядом с надписью «Сберечь как файл». Без этой отметки экспортируемые данные приложение разместит в многострочное текстовое поле, из которого его дозволено легко скопировать, а после этого вставить в соответствующее поле на SQL-сервере назначения. Нажмите кнопку «OK», и программа составит и отправит необходимые запросы, а после этого либо предложит сберечь файл с экспортируемыми данными, либо отобразит их в соответствующем поле на дальнейшей загруженной странице.
3. Авторизуйтесь в аналогичном интерфейсе приложения phpMyAdmin на том SQL-сервере, куда нужно разместить переносимую базу данных. Сделайте это в новой вкладке браузера, если данные предполагается переносить способом «скопировать/вставить». Введите наименование базы данных в поле «Новая база данных» и нажмите кнопку «Сделать». Программа отправит запрос, выполнив тот, что сервер сделает пустую базу данных с указанным именем, известит об этом приложению, а оно откроет страницу пустой пока базы.
4. Используйте функцию импортирования для создания в этой базе копий начальных таблиц и хранящихся в них данных, если перенос осуществляется с подмогой файлов. Щелкнув по вкладке «Импорт» в правом фрейме вы откроете форму, в которой надобно нажать кнопку «Обзор», разыскать сделанный при экспортировании данных файл, а после этого нажать кнопку «OK». Приложение загрузит на сервер содержащиеся в файле инструкции, а позже того как они будут выполнены, обновит страницы, выведя в левом фрейме список сделанных таблиц, а в правом – больше подробную информацию о них.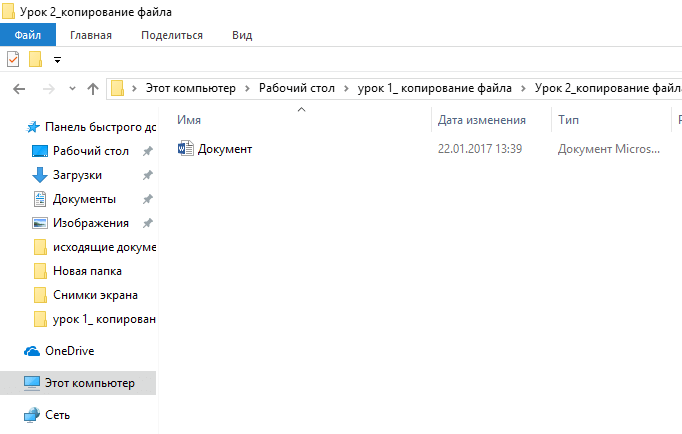
5. Взамен предыдущего шага щелкните по вкладке SQL, если перенос осуществляется без применения промежуточных файлов. После этого переключитесь в ту вкладку браузера, где у вас открыта форма с SQL-инструкциями экспортированных данных, выделите и скопируйте их. Переключившись обратно вставьте все скопированное в поле под надписью «Исполнить SQL-запрос(ы) к базе данных» и нажмите кнопку «OK». Приложение отправит запросы на сервер, тот сделает таблицы, заполнит их данными и вернет отчет о итогах. PhpMyAdmin покажет вам данный отчет и обновит информацию о содержимом сейчас теснее не пустой базы данных.
Видео по теме
YouTube – один из знаменитейших видеохостингов на сегодняшний день. В его базе находится огромное число видеозаписей, которые могут быть не только просмотрены в режиме онлайн, но и загружены на компьютер. Для скачивания видеороликов с обслуживания применяются разные приложения и онлайн-источники.
Инструкция
1. Дабы скачать ролик, перейдите на его страницу в YouTube. Если вы еще не знаете, какую видеозапись вы хотите загрузить, воспользуйтесь поиском, расположенным на странице сайта в верней части окна.
Если вы еще не знаете, какую видеозапись вы хотите загрузить, воспользуйтесь поиском, расположенным на странице сайта в верней части окна.
2. Как только вы обнаружите необходимое видео, вам понадобится скопировать его адрес. Для этого кликните на адресной строке в верхней части окна браузера. Выделите каждый текст, расположенный в поле, и кликните на нем правой клавишей мыши, позже чего нажмите «Копировать». Для выбора каждого текста вы также можете воспользоваться комбинацией кнопок клавиатуры Ctrl и A, а для копирования – Ctr и C.
3. Перейдите на страницу обслуживания скачивания видео. Среди всех источников дозволено подметить ru.savefrom.net, тот, что разрешает изготавливать загрузку видео не только с YouTube, но и с некоторых других источников. Вставьте скопированный адрес в поисковую строку основной страницы сайта, позже чего нажмите «Скачать».
4. Дождитесь происхождения на странице итогов поиска. в выдаче вы увидите ваше видео. Дабы скачать его, воспользуйтесь ссылками в правой части окна браузера.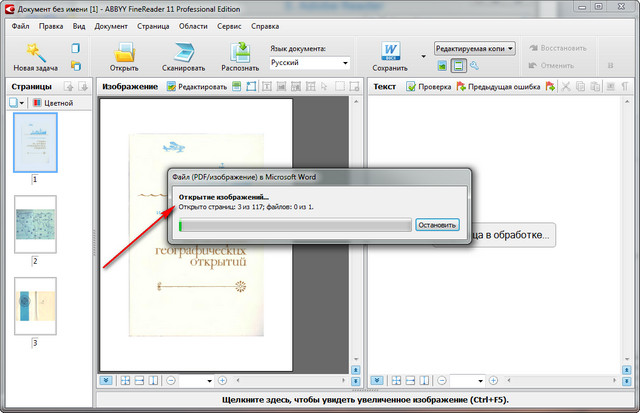 Они будут иметь вид MP4 360p, MP4 720p и т.п. Чем выше данное число, тем выше качество видеоролика и огромнее размер файла. Кликните по одной из ссылок и выберите директорию для сохранения на компьютере. Позже заключения загрузки надобный вам файл появится в указанной директории. Скачивание видеоролика с источника закончено.
Они будут иметь вид MP4 360p, MP4 720p и т.п. Чем выше данное число, тем выше качество видеоролика и огромнее размер файла. Кликните по одной из ссылок и выберите директорию для сохранения на компьютере. Позже заключения загрузки надобный вам файл появится в указанной директории. Скачивание видеоролика с источника закончено.
5. Для частой загрузки видео с YouTube также существуют особые компьютерные программы. Скажем, утилита VK Music поможет скачать необходимые ролики при помощи соответствующей функции программы. Загрузка видеозаписей также может быть осуществлена через вестимую утилиту Download Master. Скачайте всякую сходственную программу и произведите ее установку, а после этого вставьте скопированный на YouTube адрес ролика в соответствующую строку программы и нажмите «Загрузка».
Видео по теме
При разработке нового плана в сети доводится разрабатывать новейший дизайн , дабы отличаться от ветхого. А если хочется сделать два идентичных сайта , то как скопировать дизайн своего сайта , тот, что теснее находится в сети?
Инструкция
1. Дизайн плана в интернете не состоит из одного файла либо картинки. Как водится, полновесные планы представляют собой огромный комплекс файлов, которые формируют всеобщий дизайн сайта . При этом учитывается не только основная страница, а также все остальные web странички, относящиеся к плану. Также сюда относятся и картинки, которые представляют собой некоторые иконки, и медиа файлы, статьи и многое другое. Все это находится в дизайн е сайта .
Дизайн плана в интернете не состоит из одного файла либо картинки. Как водится, полновесные планы представляют собой огромный комплекс файлов, которые формируют всеобщий дизайн сайта . При этом учитывается не только основная страница, а также все остальные web странички, относящиеся к плану. Также сюда относятся и картинки, которые представляют собой некоторые иконки, и медиа файлы, статьи и многое другое. Все это находится в дизайн е сайта .
2. Дабы скопировать образец своего сайта , необходимо перекинуть файлы, которые находятся на сервере хостинга. Если у вас стоит движок, то на 2-й план вам надобно поставить такой же механизм, дабы к нему дозволено было прикрепить грядущий дизайн . На данный момент времени современные спецтехнологии движков разрешают применять несколько образцов, между которыми дозволено переключаться из панели менеджера. Данная процедура занимает несколько секунд.
3. Обнаружьте папку «Образцы» либо Templates. В различных движках категории могут именоваться по-различному. Вам необходимо скопировать все категории папок и файлов с сервера. Для начала сбережете их на локальном диске пк. Дабы закинуть дизайн на иной сайт, необходимо произвести копирование файлов образца. Для этого воспользуйтесь панелью менеджера. Не забывайте о том, что помимо системных файлов обязаны быть и все графические файлы, напротив система некорректно будет отображать сайт.
В различных движках категории могут именоваться по-различному. Вам необходимо скопировать все категории папок и файлов с сервера. Для начала сбережете их на локальном диске пк. Дабы закинуть дизайн на иной сайт, необходимо произвести копирование файлов образца. Для этого воспользуйтесь панелью менеджера. Не забывайте о том, что помимо системных файлов обязаны быть и все графические файлы, напротив система некорректно будет отображать сайт.
4. Если вам надобно скопировать дизайн сайта , состоящего из одной либо нескольких html страничек, для этого довольно воспользоваться стандартными параметрами браузеров. Зайдите на страницу сайта . Дальше нажмите правой клавишей мыши и выберите «начальный код». Появится каждый html код страницы. Сбережете его как index.html. Если на сайте есть картинки, скопируйте их на компьютер. Дальше все это перенесите на свой хостинг сервер.
Дабы сберечь интернет-страницу до внесения изменений, нужно ее заблаговременно скопировать. Это практичнее, нежели записывать адрес публикации, чай если обновить информацию на сайте, то трудно будет посмотреть начальные данные.
Это практичнее, нежели записывать адрес публикации, чай если обновить информацию на сайте, то трудно будет посмотреть начальные данные.
Инструкция
1. Скопировать страницу дозволено несколькими методами. Если нужно ее сберечь в качестве картинки, то нажмите клавишу PrintScreen, которая находится в первом ряду справа. С ее подмогой получается фотография рабочей области монитора, ограниченная его размерами. Но если вам надобна не целая, а часть страницы, то данный метод дозволяет получить добротное изображение нужного куска web-страницы.
2. Откройте программу Paint. Это типовой графический редактор, тот, что присутствует в операционной системе Windows. Перейдите в «Пуск», разверните «Все программы», откройте папку «Типовые» и с поддержкой двойного щелчка мыши запустите Paint. Если не получается, перейдите в папку хранения программы: «Пуск» – «Компьютер» – «Локальный диск С» – «Windows» – «System32» – «Mspaint».
3. На панели инструментов выберите «Вставить» либо нажмите Ctrl + V.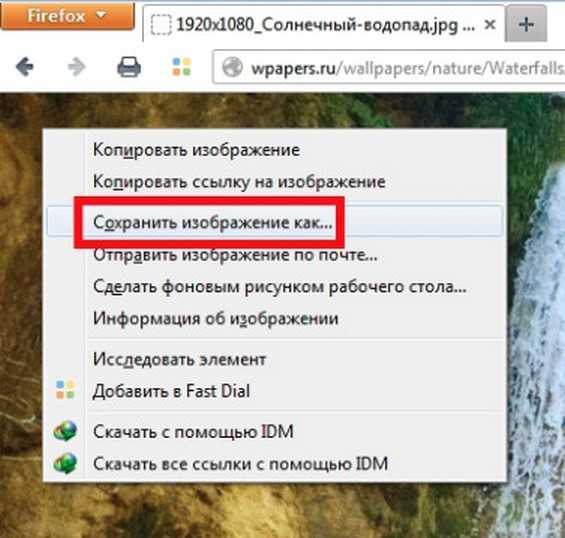 В окне приложения вы увидите картинку скопированной страницы. Если вам необходима она всецело, то в меню нажмите «Сберечь как» и выберите формат. По умолчанию указывается «24-разрядный рисунок (*.bmp, *.dib)» либо PNG (*.png).
В окне приложения вы увидите картинку скопированной страницы. Если вам необходима она всецело, то в меню нажмите «Сберечь как» и выберите формат. По умолчанию указывается «24-разрядный рисунок (*.bmp, *.dib)» либо PNG (*.png).
4. Хотите вырезать обособленный участок – выделите его, нажмите Ctrl + С, после этого выберите команду «Сотворить». На вопрос «Сберечь метаморфозы в файле «Безымянный», нажмите «Не сберегать». Открывшейся лист уменьшите до малейшего размера – он не должен превосходить выделенный объект. Вставьте картинку с применением Ctrl + V и сбережете ее на компьютере.
5. Если надобно скопировать web-страницу с вероятностью дальнейшего просмотра целиком, откройте ее в окне браузера, щелкните в любом свободном месте правой кнопкой мыши и из вывалившегося меню вначале выберите «Сберечь как», а после этого – «Веб страница, всецело». Документ скопируется с растяжением html, плюс к нему будет сделана папка, в которую попадут графические файлы и скрипты.
Видео, которое обыкновенно доступно только для просмотра на таких источниках, как youtube.com либо vk.com, на самом деле дюже легко сберечь на компьютер, для этого довольно лишь иметь надобные дополнения для браузера и высокоскоростное интернет-соединение.
Вам понадобится
- – браузер Mozilla Firefox.
Инструкция
1. Скачайте и установите обозреватель Mozilla Firefox на ваш компьютер. Отменнее каждого воспользуйтесь последней версией программы с официального сайта http://mozilla-russia.org/products/firefox/.
2. Запустите установленный браузер, откройте пункт меню «Дополнения» в инструментах программы. У вас в окне появится новая вкладка управления разными дополнительными приложениями, сделанными для поддержки браузером тех либо иных функций.
3. В левой части вкладки выберите «Растяжения». Обратите внимание, что при этом ваше подключение к интернету было энергичным. В строке в правом верхнем углу введите слова video saver и нажмите ввод. Подождите некоторое время, пока браузер исполнит фильтрацию всех имеющихся в доступе растяжений для браузера.
Подождите некоторое время, пока браузер исполнит фильтрацию всех имеющихся в доступе растяжений для браузера.
4. Просмотрите отображенные варианты. Среди них должен быть загрузчик видеозаписей с источника Youtube, установите его в ваш браузер и перезапустите программу. Введите в адресной строке адрес всякого видео на данном источнике, испробуйте загрузить его при помощи нового появившегося меню.
5. Если вы хотите сберечь на свой компьютер видеозапись с сайта vk.com, откройте панель управления растяжениями браузера и введи в строку поиска VK Downloader, нажмите Enter и из обнаруженных вариантов выберите необходимый. Будьте внимательны – класснее каждого устанавливать те дополнения, которые особенно востребованы среди пользователей и у которых много отзывов, от того что многие из них могут содержать вредный код.
6. Позже установки плагина перезапустите браузер и зайдите на страницу общественной сети. Обнаружьте при помощи строки поиска надобное вам видео, откройте его. Внизу будет список опций: скачать, скачать 240p, скачать 360p, скачать 720p. Выберите из них видео с подходящим вам разрешением и дождитесь окончания загрузки.
Внизу будет список опций: скачать, скачать 240p, скачать 360p, скачать 720p. Выберите из них видео с подходящим вам разрешением и дождитесь окончания загрузки.
Видео по теме
Обратите внимание!
Будьте внимательны при установке дополнительных плагинов в ваш браузер.
Полезный совет
Сканируйте на вирусы скачанные дополнения.
Видео по теме
Инструкция
Если вам нужно в ее оригинальном виде с текстом, изображениями и ссылками, то в Google Chrome и Mozilla Firefox для этого нужно щелкнуть в свободной области правой кнопкой мыши, выбрать команду «Сохранить как», и сохранить «веб- полностью». Для Internet Explorer и Opera эту команду можно выполнить, нажав в меню « » — «Сохранить как». Альтернативой в любом из браузеров будет та же команда при помощи горячих клавиш Ctrl+S.
Если вы желаете содержимое страницы путем копирования в Word, то вам следует нажать сочетание клавиш Ctrl+A. Этой командой вы выполните выделение всего, что находится на странице. Теперь нажмите Ctrl+C (копирование), перейдите в документ Word и нажмите Ctrl+V, вставив, тем самым, веб-страницу в документ.
Теперь нажмите Ctrl+C (копирование), перейдите в документ Word и нажмите Ctrl+V, вставив, тем самым, веб-страницу в документ.
Если вас интересует только часть страницы сайта, а именно то, что вы видите в данный момент на экране, вы можете скриншот (снимок ), чтобы скопировать страницу как . Для этого нажмите клавишу PrtSc или Alt+PrtSc, откройте графический редактор Paint, а затем нажмите сочетание клавиш Ctrl+V. Страничка появится в окне редактора. Теперь сохраните ее, нажав в меню «Файл» — «Сохранить как».
Видео по теме
Для открытия интернет-страниц нужно пользоваться соответствующим браузером. Браузер открывает и отображает страницы интернета. На любой версии Windows установлен браузер Internet Explorer. Но многие пользователи интернета устанавливают дополнительные браузеры. К примеру, одним из самых популярных браузеров является Opera. Хотя браузеры отличаются интерфейсом и функциональностью, принцип действия у них одинаковый.
Вам понадобится
- Компьютер, браузер Internet Explorer, доступ в интернет
Инструкция
Чтобы сделать это, нажмите «Пуск» и пройдите на вкладку «Панель управления». Затем выберите строку «Свойства обозревателя». Выберите вкладку «Общие». Самая верхняя строка будет подписана как «Домашняя страница». Снизу над строкой располагается окошко с адресом текущей домашней страницы. С помощью мышки выделите этот адрес и удалите. Или щелкните под этим окошком по вкладке «Пустая». После выберите пункт «Применить» (в самом низу окна). Затем нажмите ОК.
Затем выберите строку «Свойства обозревателя». Выберите вкладку «Общие». Самая верхняя строка будет подписана как «Домашняя страница». Снизу над строкой располагается окошко с адресом текущей домашней страницы. С помощью мышки выделите этот адрес и удалите. Или щелкните под этим окошком по вкладке «Пустая». После выберите пункт «Применить» (в самом низу окна). Затем нажмите ОК.
Теперь можно без лишних помех открывать веб-страницы . Для этого нажмите «Пуск», пройдите по вкладке «Все программы» и выберите программу Internet Explorer. Когда программа загрузится, она будет отображать пустое окно. Обратите внимание на две верхние строки. Если у вас уже есть адрес нужной вам интернет-странички, просто введите его в левую строчку. Затем нажмите по стрелочке рядом со строкой. Интернет-страница откроется в окне программы Internet Explorer.
Если у вас нет конкретного странички, но вы ищите веб-страницы с определенной тематикой, введите запрос на нужную информацию в правую строку (к примеру, « » или название , или гостиницы).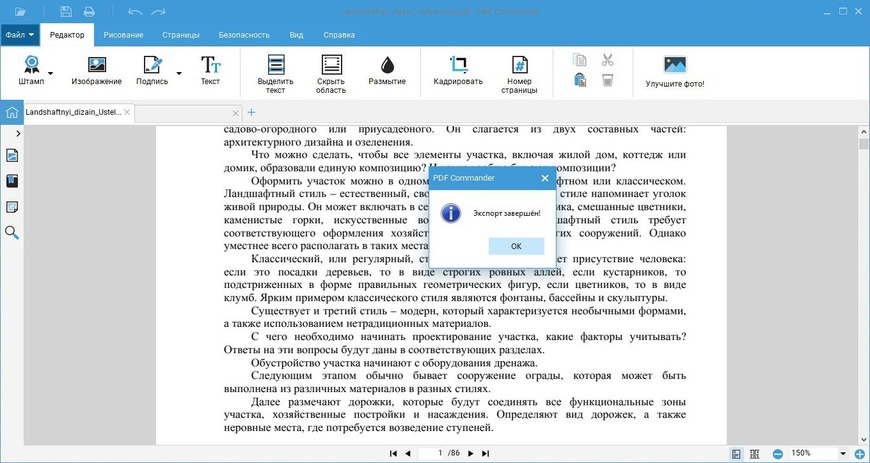 Нажмите на значок справа от окна (он как правило имеет форму лупы). Браузер произведет поиск страниц с нужной вам информацией. Страницы в виде списка будут отображены в окне Internet Explorer. Из списка страниц выберите нужную, и она откроется полностью в окне Internet Explorer.
Нажмите на значок справа от окна (он как правило имеет форму лупы). Браузер произведет поиск страниц с нужной вам информацией. Страницы в виде списка будут отображены в окне Internet Explorer. Из списка страниц выберите нужную, и она откроется полностью в окне Internet Explorer.
Видео по теме
Обратите внимание
Сначала лечим сам вирус, мешающий браузерам открывать страницы, когда интернет работает.Скачиваем программу AVZ с официального сайта (программа бесплатна и не требует установки) и запускаем её. С помощью данного мастера ищем и устраняем все проблемы на нашем ПК. После проверки перегружаем компьютер, вирус удачно удалён, но браузеры не открывают сайты. Проблема в том, что мы удалили вирус, но остались следы его жизнедеятельности.
Полезный совет
Интернет не открывает некоторые страницы (в основном Инет магазины и официальные страницы антивирусников, как оказалось) во всех браузерах. Пишет: Oops! Google Chrome could not connect to… или Проблема сети. Хотя на других компьютерах все работает. Я абсолютный чайник во всех компьютерных делах. Несколько раз находила вирусы разными антивирусниками, после этого все налаживалось, но как только перезагружала компьютер, сайты не открывались снова. В hosts — все чисто.
Я абсолютный чайник во всех компьютерных делах. Несколько раз находила вирусы разными антивирусниками, после этого все налаживалось, но как только перезагружала компьютер, сайты не открывались снова. В hosts — все чисто.
Довольно часто пользователям операционных систем семейства Windows приходится загружать дополнительные программы, т.к. количество «родных» не позволяет раскрыть всю мощь аппаратного обеспечения. Из списка постоянно загружаемых утилит можно выделить драйверы для видеокарт и дистрибутивы современных интернет-браузеров.
Вам понадобится
- — компьютер с подключением к сети интернет;
- — любой интернет-браузер.
Инструкция
После установки операционной системы с нуля, т.е. на чистый жесткий диск, приходится скачивать некоторые программные продукты и небольшие утилиты. Наиболее часто производимые закачки в первые минуты работы только что установленной системы — драйверы видеоадаптеров и интернет-браузеры. Многие пользователи прекрасно понимают, что без драйверов невозможно выжать из устройств всей мощности, а скачивать данное ПО через стандартный Internet Explorer довольно утомительное занятие.
Поэтому вам необходимо запустить этот браузер и в поисковой строке ввести название любимого вами или часто используемого приложения для серфинга в интернете. Нажмите клавишу Enter и среди результатов поиска выберите официальную страницу компании разработчика. На загрузившейся странице нажмите кнопку «Загрузить» (Скачать, Download и т.д.), название ссылки зависит от сайта, на котором вы находитесь.
Затем запустите установочный пакет, чтобы провести инсталляцию приложения на ваш компьютер. Установка браузера практически ничем не отличается от аналогичных действий при инсталляции других программных продуктов. Разница лишь в том, что в одном из окон вы встретите опцию «Браузер по умолчанию». На последнем шаге установки поставьте отметку напротив пункта «Запустить…» и нажмите клавишу Enter.
После запуска браузера есть возможность скачать файл драйвера для видеоадаптера в более комфортных условиях, т.е. не стоит опасаться вылета интернет-просмотрщика из памяти системы, что часто происходит с Internet Explorer.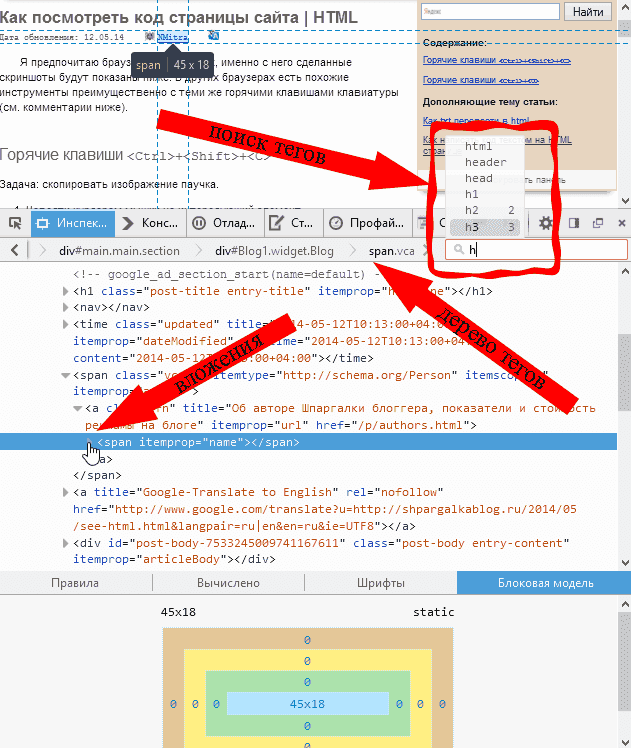
Если у вас видеокарта Nvidia, перейдите на официальный сайт компании по следующей ссылке http://www.nvidia.ru/page/home.html. Нажмите в верхнем меню элемент «Драйверы» и выберите пункт «Загрузить драйверы». На открывшейся странице перейдите к блоку «Вариант 1» и укажите в раскрывающихся полях модель карты и тип операционной системы. Нажмите кнопки «Поиск» и «Загрузить сейчас».
Если у вас видеокарта ATI, перейдите на официальный сайт компании по следующей ссылке http://support.amd.com/us/gpudownload/Pages/index.aspx. В правой части страницы найдите версию операционной системы и нажмите соответствующую ссылку. На следующей странице нажмите кнопку Download.
Видео по теме
Современные программы для просмотра страниц сайтов — браузеры — имеют встроенные функции, позволяющие просматривать HTML-код, который формирует эти страницы. Есть в них и возможность сохранять отдельные страницы, но иногда бывает необходимо получить доступ к исходному коду не одной-двух страниц, а целого сайта.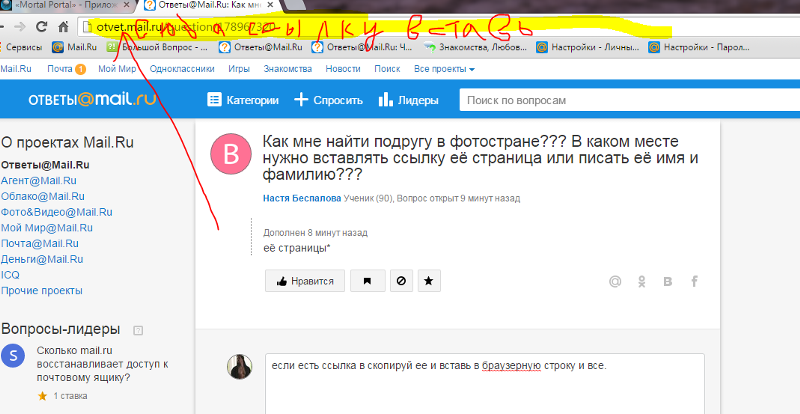 Такой опции в браузерах пока нет, поэтому приходится использовать другие возможности.
Такой опции в браузерах пока нет, поэтому приходится использовать другие возможности.
Инструкция
Если это ваш собственный сайт или у вас есть доступ к его администрированию, воспользуйтесь встроенным в панель управления менеджером файлов. С его помощью можно загружать в свой компьютер файлы страниц и скриптов сайта, хранящиеся на сервере. К сожалению, обязательного для всех систем управления сайтами стандарта на панели управления не существует. Вам придется самостоятельно разбираться, как именно это делается в используемой вашим хостинг-провайдером системе.
При наличии доступа к серверу по ftp-протоколу можно использовать для загрузки всех файлов сайта какой-либо ftp-клиент. Это приложение, очень напоминающее обычный «Проводник» Windows. В одной половине его разделенного на два фрейма интерфейса отображается дерево каталогов сайта на сервере, а в другой — иерархия папок вашего компьютера. Сама процедура сохранения копий файлов сайта очень проста, достаточно перетащить папку из одного фрейма в другой, но она требует предварительной подготовки. Вам необходимо узнать у хостера логин, пароль и адрес ftp-сервера вашего сайта. Если этот вариант сохранения веб-ресурса вам подходит, найти в интернете и установить такую программу будет несложно.
Вам необходимо узнать у хостера логин, пароль и адрес ftp-сервера вашего сайта. Если этот вариант сохранения веб-ресурса вам подходит, найти в интернете и установить такую программу будет несложно.
Для загрузки страниц сайта, к администрированию которого у вас нет доступа, тоже можно использовать специализированные программы. Одна из наиболее популярных называется Teleport (http://tenmax.com/teleport/pro/home.htm), но она не бесплатна. В сети можно найти и распространяемые свободно приложения такого типа — например, HTTrack (http://httrack.com/). Принцип скачивания веб-ресурсов в этих программах схож — вам надо указать адрес сайта, а приложение проанализирует его страницы, соберет ссылки на отдельные файлы, восстановит по ним структуру и создаст ее копию в заданной вами папке. Такие копии позволяют как просматривать HTML-код страниц, так и пользоваться локальной копией сайта, не подключаясь при этом к интернету.
Видео по теме
Составление сайта начинается с создания документа HTML при помощи текстового редактора или специализированного приложения. Для корректного отображения созданного файла в браузере также потребуется соблюдение некоторых правил оформления кода.
Для корректного отображения созданного файла в браузере также потребуется соблюдение некоторых правил оформления кода.
Разбираем несложный вопрос работы в интернете.
Во времена технического прогресса буквально каждый второй человек является пользователем интернета.
Подключения бывают различные, а компаний, занимающихся подключением к всемирной сети, с каждым днем становится значительно больше. Интернет многим необходим для работы и возможность остаться без доступа к необходимому сайту иногда пугает потребителя. Есть случаи, когда человек знает конкретные страницы сайта, которые нужны для работы. Чтобы перестраховаться, можно самостоятельно скопировать информацию и спокойно работать. Однако, имейте ввиду, что продвижение сайтов, созданных на базе скопированных страниц, а также их раскрутка, будут весьма проблематичными. Т.к. поисковые системы предпочитают оригинальную информацию.
При необходимости сохранить страницу с текстом, ссылками и изображениями в оригинальном виде пользователи Mozilla и Google должны на свободном месте щелкнуть правой кнопкой мышки и выбрать команду из перечня (в нашем случае – «Сохранить как»), затем выбрать строку с надписью «Веб-страницу полностью».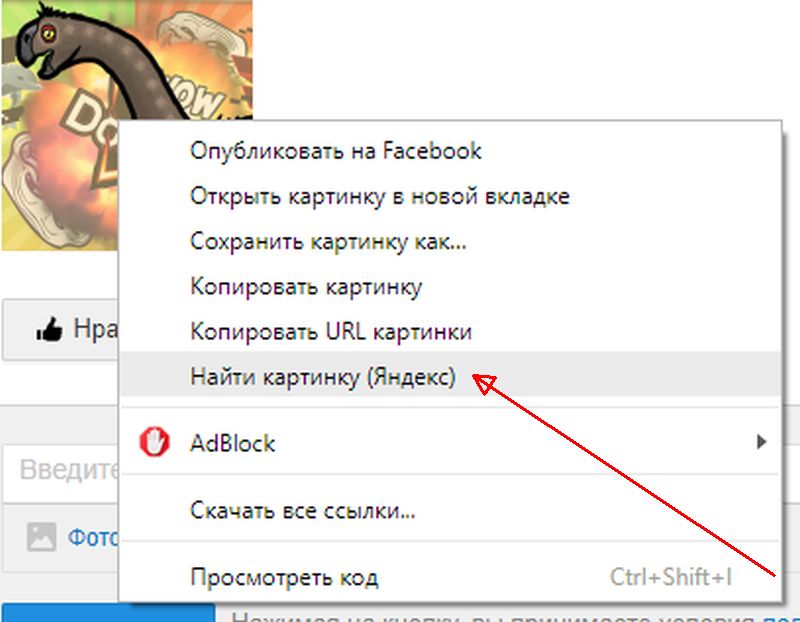 После выполнения таких действий, страница будет сохранена. Альтернативой выполненных действий для Opera и Internet Explorer станет нажатие строки «Страница» в меню, а затем «Сохранить как». В любом браузере можно добиться желаемого результата путем нажатия комбинации Ctrl + S.
После выполнения таких действий, страница будет сохранена. Альтернативой выполненных действий для Opera и Internet Explorer станет нажатие строки «Страница» в меню, а затем «Сохранить как». В любом браузере можно добиться желаемого результата путем нажатия комбинации Ctrl + S.
Для некоторых работ нужно скопировать всего лишь часть страницы, находящуюся на экране в данное время. В таком случае достаточно сделать скриншот (проще говоря: снимок экранного изображения). Необходимо нажать клавишу PrtSc или сочетание Ctrl и V, затем конкретная страница будет видна в окне Paint редактора, ее нужно будет сохранить путем выбора в меню строк «Файл» и «Сохранить как».
Люди, печатающие большие объемы текстов часто пользуются возможностью копирования страницы в Word документы. Для этого следует выделить необходимый материал путем нажатия клавиш Ctrl и А, и копировать его нажатием Ctrl и C. После этого в Word документ вставляется данная страница, нажимая Ctrl и V.
Пользователи интернета часто задают на форумах вопросы о том, как скопировать страницу сайта, защищенного от копирования.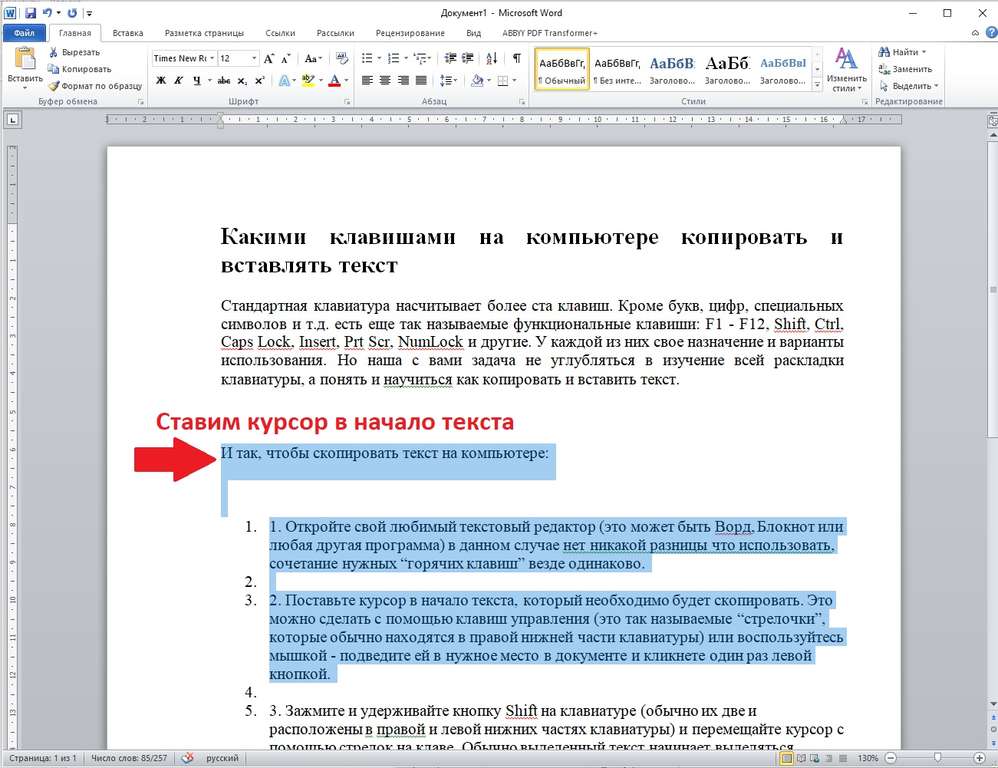 Естественно, проще всего обратиться к профессиональному хакеру и за определенную плату получить нужную информацию, но сделать это можно и самостоятельно. Самым надежным способом считается вытаскивание необходимого текста из кода самой страницы. Нужно окно браузера и нажать Ctrl и U, после чего найти в данном коде расположенный текст, скопировать и выделить его обычным способом.
Естественно, проще всего обратиться к профессиональному хакеру и за определенную плату получить нужную информацию, но сделать это можно и самостоятельно. Самым надежным способом считается вытаскивание необходимого текста из кода самой страницы. Нужно окно браузера и нажать Ctrl и U, после чего найти в данном коде расположенный текст, скопировать и выделить его обычным способом.
Любое действие человека можно довести до автоматизма, а копирование страниц сайта не является исключением. Достаточно просто захотеть и приложить старания.
Сохранение страницы сайта целиком
Содержание
Быстрое сохранение страницы сайта
Привет дорогие читатели блога. Интернет полон самой разнообразной информацией. Немного поискав, можно отыскать ответ на многие и многие вопросы. Частенько найденная информация нужна не один раз, к которой необходимо возвращаться снова и снова. Поэтому вы должны быть осведомлены в том, как сохранить страницу из интернета на компьютер или ноутбук.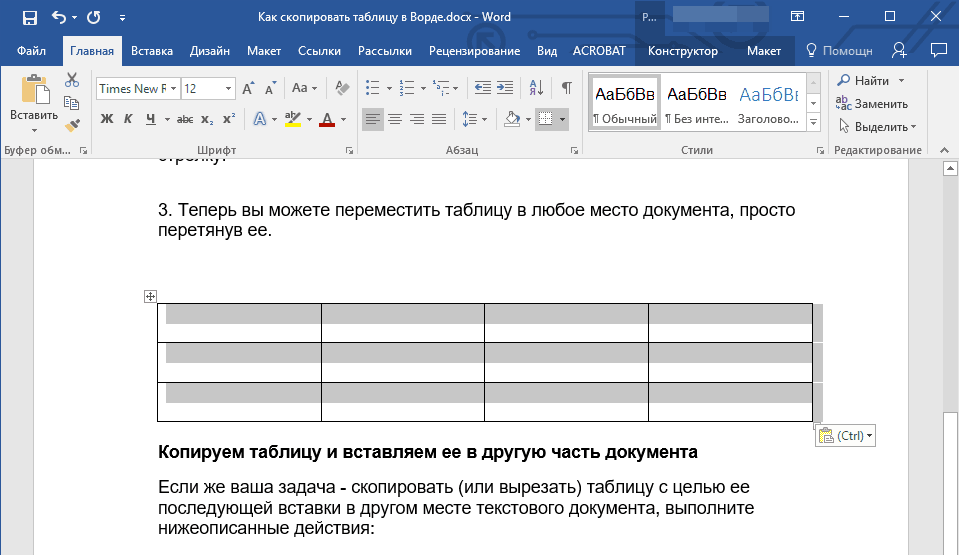 Эта информация нужна пользователям, которые хотят сохранить страницу для того чтобы посмотреть ее на устройстве где нет интернета.
Эта информация нужна пользователям, которые хотят сохранить страницу для того чтобы посмотреть ее на устройстве где нет интернета.
Для этого можно сохранить адрес полезной страницы, в отдельный текстовый файл или в закладки интернет — браузера. Но у этого варианта есть пара недостатков. Первый, для доступа к информации её необходимо каждый раз снова загружать из интернета. И второй, администратор сайта может посчитать полезную для вас информацию не нужной, тем самым удалив ее или переместив в архив.
Решением такой проблемы будет сохранение страницы сайта на компьютер.
Как это правильно сделать мы сегодня и рассмотрим. Можно, конечно просто выделить текст на странице, скопировать и сохранить его в файл, например программами MS Word, Open Office или другими текстовыми редакторами. Но в этом случае будет скопирован только сам текст, его форматирование будет потеряно, а имеющиеся в тексте картинки могут быть не скопированы сразу с текстом.
Сохранить страницу в разных браузерах
Чтобы сохранить дынные в том виде, в котором они представлены на сайте, необходимо сохранять веб-страницу целиком.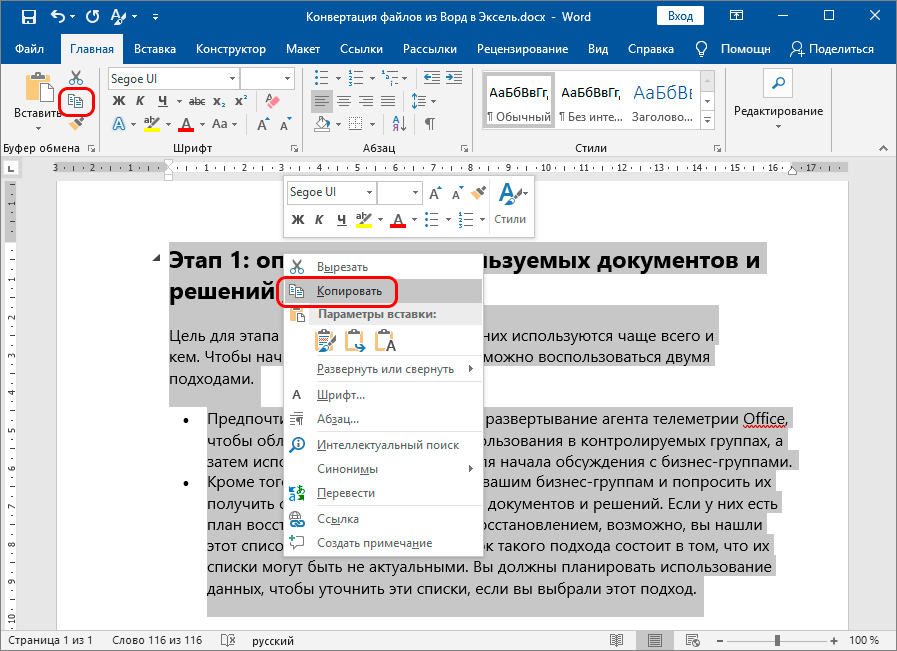 Чтобы понять, что страница в браузере загружена не из Интернета, а с локального жесткого диска, нужно глянуть на адресную строку в браузере. В случае сохраненной страницы там будет содержаться адрес такого вида: «file:///[путь к Вашему файлу]».
Чтобы понять, что страница в браузере загружена не из Интернета, а с локального жесткого диска, нужно глянуть на адресную строку в браузере. В случае сохраненной страницы там будет содержаться адрес такого вида: «file:///[путь к Вашему файлу]».
Далее по порядку.
Чтобы сделать это в браузере Internet Explorer необходимо находясь на нужной странице, выполнить одно из следующих действий. Кликнуть меню «Файл» — «Сохранить как», или в правой стороне экрана выбрать пункт «Страница» — «Сохранить как», или нажать сочетание клавиш «Ctrl» + «S».
Полезное: в новых версиях браузеров верхняя панель скрыта, чтобы ее активировать, нажмите кнопку «ALT».
В появившемся окне необходимо выбрать место на вашем жестком диске для сохранения файла.В этом окне также нужно выбрать тип полученного файла. Рассмотрим возможные варианты.
Веб-страница полностью. Результатом сохранения в этом типе будет файл, содержащий текст страницы и код HTML, плюс папка с картинками.
Веб-страница, только HTML. Результат будет аналогичен предыдущему, только без картинок.
Текстовый файл. В результате сохранения будет получен простой текстовый файл в неудобном для чтения виде, который будет содержать весь HTML-код и текст, имеющийся на странице.
Веб-архив — самый удобный вариант. На выходе получится единственный файл, содержащий в себе все. При двойном клике по такому файлу, откроется браузер и в нем окажется сохраненная страница в оригинальном виде, загружена она будет с жесткого диска Вашего компьютера.
В браузере Opera, чтобы сохранить страницу необходимо нажать на кнопку «Opera» в левом верхнем углу окна, выбрать «Страница» — «Сохранить страницу», или воспользоваться меню «Файл» или нажать указанные выше сочетание клавиш. Варианты типов конечного файла такие же, как и в предыдущем случае.
Если вы пользуетесь браузером Mozilla Firefox, то там все аналогично предыдущему случаю.В браузере Google Chrome также работает сочетание клавиш, но если пользоваться кнопками мыши, то нажмите «Настройка и управления Google Chrome» в правой верхней стороне окна, а в меню выберете «Сохранить страницу как». Еще одно отличие в Google Chrome – это отсутствие типа файла для сохранения «Текстовый документ» и «Веб-архив».
Еще одно отличие в Google Chrome – это отсутствие типа файла для сохранения «Текстовый документ» и «Веб-архив».
Как сохранить страницу в Google Chrome
Во время серфинга в интернете нужно куда-то сохранять веб-сайты, чтобы не потерять важную или интересную информацию. И в такие моменты может возникнуть вопрос: «Как сохранить страницу в Google Chrome?». Для этой цели существует несколько различных способов, о которых мы подробно расскажем в статье.
Инструкция
Данная статья разделена на несколько подзаголовков. Мы рассмотрим по отдельность следующие инструкции:
- Сохранение веб-страниц в виде файлов.
- Функция закладок.
- Восстановление закрытых сайтов при запуске браузера.
- Синхронизация данных.
Сохранение страниц в оффлайн-режиме
Веб-страницы можно сохранить в виде файла (или файлов), при этом они будут доступны для просмотра без подключения к интернету.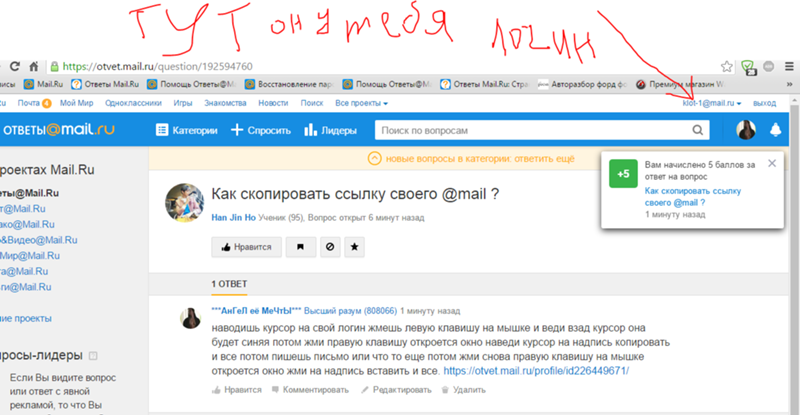 Мы рассмотрим данную процедуру для трех актуальных расширений: HTML, PDF, MHTML
Мы рассмотрим данную процедуру для трех актуальных расширений: HTML, PDF, MHTML
Формат HTML
В этом варианте сайт сохранится в разрешении HTML:
- Войдите в меню браузера Гугл Хром и нажмите «Дополнительные инструменты».
- Здесь нам нужен пункт «Сохранить страницу как…» или это же можно сделать с помощью клавиш Ctrl + S .
- Выберите путь и нажмите «Сохранить».
Интересный способ сохранить веб-сайт, для работы с ним потом офлайн — с помощью PDF расширений файла.
- Откройте нужную страницу и перейдите в меню, выберите здесь пункт «Печать», также это можно сделать с помощью сочетания клавиш Ctrl + P .
- В окне подготовки к печати кликните по пункту «Принтер».
- Выберите опцию «Сохранить как PDF».
- В левом верхнем углу нажмите «Сохранить».

- Выберите местоположение для файла и завершите процедуру.
Использование файлов разрешения HTML не практично при работе с большим количеством сайтов. В качестве альтернативы можно использовать файл с разрешения MHT, который состоит из одного файла.
- Откройте экспериментальную страницу возможностей Гугл Хром по адресу — chrome://flags/.
- В строку поиска впишите MHTML.
- Выберите Save Page as MHTML и поменяйте здесь значение на Enabled («Включить»).
- Нажмите на Relaunch now.
Теперь при сохранении страниц способом HTML можно выбрать расширение MHT. Сайт будет сохранен одним файлом.
Добавление в закладки
Одним из способов не потерять нужные сайты является добавление их закладки. Такой способ подходит, если вы часто заходите на один и тот же веб-сайт или просто хотите его сохранить его на видном месте, чтобы всегда иметь быстрый доступ к интересующей информации.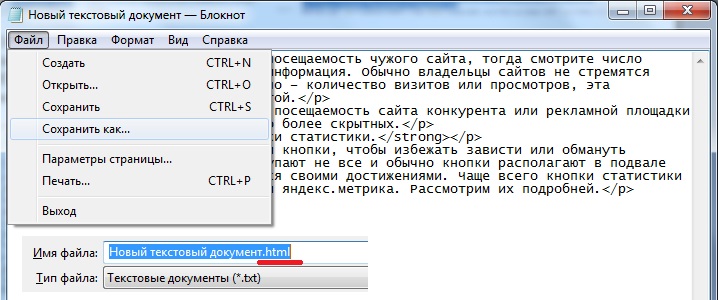
В Хроме предусмотрена такая функция:
- Откройте интересующий сайт.
- В конце адресной строки нажмите на звёздочку.
- При необходимости задайте закладке запоминающее название или оставьте как есть.
- Создайте папку, где будут хранится закладки, или выберите из имеющихся — для этого в контекстном меню настроек новой закладки нажмите «Ещё».
Сохранение нескольких открытых вкладок
Если необходимо сохранить сразу несколько открытых вкладок, то тут понадобится выполнить следующие действия.
- Откройте меню и в разделе «Закладки», в выпадающем подменю, здесь вы увидите пункт «Добавить все вкладки в закладки», или это можно сделать с помощью клавиш Ctrl + Shift + D .
- Под адресной строкой появится папка со всеми закладками, которые были открыты на момент совершения действия.
- Папку можно переименовать по своему усмотрению.

Сохранение страниц при закрытии браузера
Следующий способ больше подойдет при неожиданном закрытии браузера. При аварийном завершении работы или при случайном закрытии веб-обозревателя есть функция восстановления открытых сессий, но эта функция не всегда срабатывает.
Чтобы восстановить ранее открытые вкладки:
- Откройте «Меню».
- Далее нажмите на пункт «История».
- Здесь вы увидите пункт «Недавно закрытые» — неважно сколько их было запущено в предыдущую сессию, 2 или 25 они разом будут все открыты.
Чтобы в случае с неожиданным аварийным закрытием браузера можно быстро вернуть всё автоматически при следующем запуске браузера — для настройки таких параметров следуйте инструкции:
- Откройте «Меню».
- Перейдите в «Настройки».
- Выберите вариант «Ранее открытые вкладки», который находится в разделе «Запуск Google Chrome».

Теперь не потеряете важную информацию даже при неожиданном выключении ПК.
Синхронизация вкладок на нескольких устройствах
Синхронизация данных браузера на нескольких устройствах очень полезная «плюшка». Для этого нужно авторизоваться в своем аккаунте Гугл Хром на нескольких устройствах.
Таким образом можно без потери функциональности работать с одними данными с разных устройств благодаря синхронизации вкладок на всех устройствах.
При установке, браузер сразу предлагает зарегистрироваться или войти в существующий аккаунт. Следуя пошаговой инструкции, на определенном этапе вам будет предложено синхронизировать ваш аккаунт.
Блог молодого админа
Увлекательный блог увлеченного айтишника
Как сохранить страницу с интернета на компьютер?
Представьте ситуацию: вы зашли на какой-нибудь сайт, нашли на нем интересную информацию и теперь думаете, как бы ее сохранить. Самый простой вариант — это воспользоваться закладками в браузере, которые поддерживает любой из современных интернет-обозревателей. Проблема только в том, что зайти на сайт или определенную страницу с помощью закладок вы сможете только в том случае, если ваш компьютер подключен к интернету.
Проблема только в том, что зайти на сайт или определенную страницу с помощью закладок вы сможете только в том случае, если ваш компьютер подключен к интернету.
Другой возможный вариант — это сохранение текста со страницы в вордовский документ, Excel или любой другой текстовый редактор. Но в этом случае у вас не получится сохранить картинки, да и выглядеть такой документ будет, мягко говоря, не очень.
Для того, что бы сохранить страницу из интернета на компьютере и всегда иметь к ней доступ в независимости от того, подключен ли ваш компьютер к интернету или нет, в каждом браузере имеется специальная функция, которая умеет сохранять веб-документы, включая целые страницы.
Сохраняем страницу на ПК
Итак, как упоминалось чуть выше, вы можете сохранить страницу в любом из современных браузеров: Google Chrome, Mozilla Firefox, Opera или Internet Explorer (я привел в пример наиболее популярные интернет-обозреватели).
Сейчас я покажу вам в картинках, как правильно воспользоваться данной функцией. Пример я покажу на основе браузера Google Chrome, в остальных обозревателях процесс будет аналогичным. Итак, поехали.
Пример я покажу на основе браузера Google Chrome, в остальных обозревателях процесс будет аналогичным. Итак, поехали.
Первым делом нужно открыть ту страницу, которую вы хотели бы сохранить. Я открыл Яндекс.Новости. Здесь я вижу список новостей.
Что бы сохранить страницу, я передвигаю курсор в свободную область страницы и нажимаю на правую кнопку мыши, после чего появляется меню. В этом меню необходимо выбрать пункт «Сохранить как…».
Следующий очень важный момент: появится окно, в котором вы сможете не только задать имя файла (или оставить его таким, какое оно есть), но и выбрать место для загрузки нашей странички.
Обратите свое внимание на тип файла, так как это очень важно. Дело в том, что по-умолчанию браузер сохраняет веб-страницу полностью, включая картинки, текст и прочие файлы, из которых в том числе может состоять страница. Решите для себя, что именно вам нужно сохранить — если всю страницу целиком, то ничего не меняйте, а просто нажмите «Сохранить». В том случае, если вам нужен только текст, выберите «Веб-страница, только текст».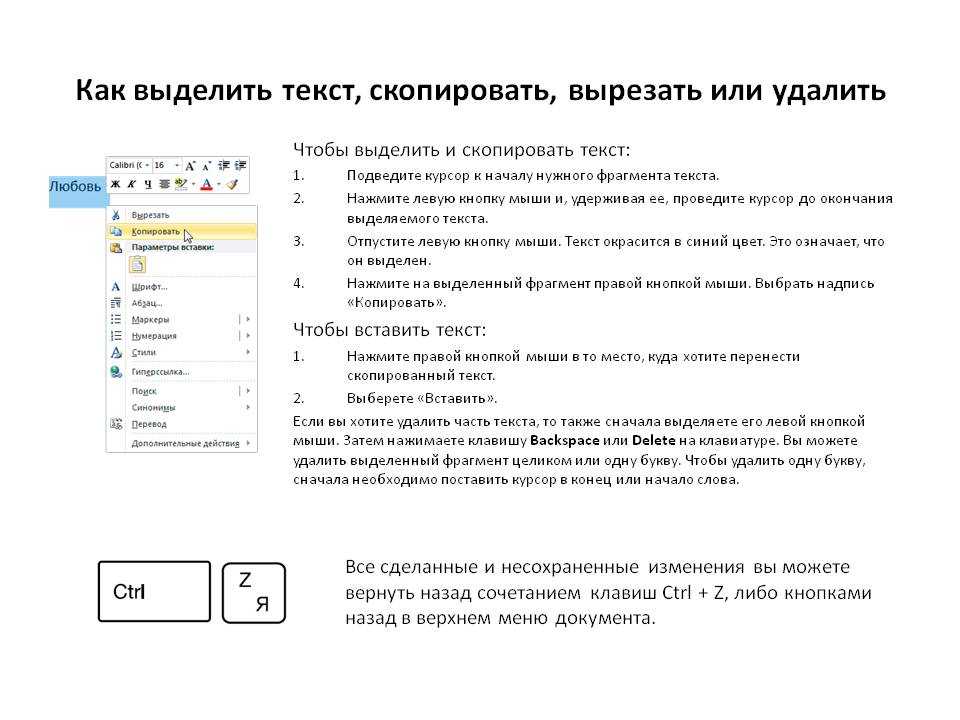
К слову, картинки и прочие файлы будут сохранены в отдельной папке. Если удалить эти файлы, то откроется только страница с текстом. Думаю, с этим у вас проблем не будет.
В Google Chrome есть одна дополнительная функция, которая отсутствует в других браузерах (на момент написания статьи). С ее помощью вы сможете сохранить страницу в виде PDF-файла. Для этого необходимо вызвать меню «Печать» (нажмите на сочетание клавиш CTRL+P), затем в графе «Принтер» нажмите «Изменить».
В открывшемся окне выбираем «Сохранить как PDF».
Последний шаг — сохраняем PDF-документ на компьютере, нажав на одноименную кнопку в меню.
Еще раз повторюсь, что процедура в других браузерах будет абсолютно идентичной, за исключением разве что пункта, благодаря которому в Google Chrome можно сохранять страницы в PDF-формате. Кроме того, почти все браузеры поддерживают сохранение с помощью нажатия на определенные клавиши. В данном случае это CTRL+S.
Надеюсь, эта небольшая статья помогла вам разобраться с появившейся проблемой.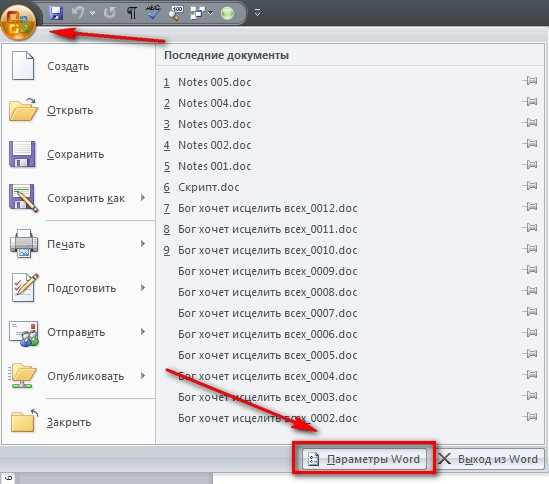 Если у вас возникли какие-то вопросы по теме, прошу задавать их с помощью комментариев, форма для написания которых находится чуть ниже.
Если у вас возникли какие-то вопросы по теме, прошу задавать их с помощью комментариев, форма для написания которых находится чуть ниже.
Читайте также:
Комментарии к записи “ Как сохранить страницу с интернета на компьютер? ”
Здравствуйте! У меня проблема со скачкой информации. Браузер Яндекс. Когда скачиваю, в строке тип файла — нет полностью страницы. И в Гугл Хроме тоже. Что делать?? А мне нужно полностью сохранять страницу (картинки с информацией)!
Молодец. Очень полезная информация в наше время)
Автору большой респект. Очень доходчиво, понятно и полезно прочитать. С удовольствием помониторю весь сайт.
С уважением, Владимир.
Теперь ждем подробной инструкции как сложить 2 и 2 (с картинками и видео).
Как сохранить веб-страницу
Всем, кто посещает наш сайт, здравствуйте. Сегодня мы с вами поговорим о том, как сохранить веб –страницу определенного ресурса. В интернете много полезной информации, а вот свободного времени у многих людей для ознакомления с ней просто не хватает. Можно, конечно, занести полезную страницу в закладки и потом при удобном случае вернуться к ней для просмотра. Однако, открыть закладку сможете при наличии интернета. А если, предположим, вам нужно лететь в другой город самолетом или ехать поездом, то тогда могут возникнуть перебои со связью, и вы не сможете открыть страницу сайта с полезной для вас информацией.
Можно, конечно, занести полезную страницу в закладки и потом при удобном случае вернуться к ней для просмотра. Однако, открыть закладку сможете при наличии интернета. А если, предположим, вам нужно лететь в другой город самолетом или ехать поездом, то тогда могут возникнуть перебои со связью, и вы не сможете открыть страницу сайта с полезной для вас информацией.
В таком случае, заранее сохраните все веб-страницы, которые вы хотите просмотреть в дороге, затем скопировать на флэшку. И в спокойной обстановке, не переживая за качество связи, просмотреть всю информацию.
Для сохранения веб-страниц можно использовать несколько способов. Мы рассмотрим основные из них.
Cохранение веб-страницы в word
Данный способ, пожалуй, самый простой. Для этого вам нужно иметь текстовый редактор Word от компании Microsoft. Выделяем статью или ее фрагмент, копируем, нажимая для этого сочетание клавиш Ctrl + C, открываем Word и при помощи клавиш Ctrl + V вставляем в документ Word. Если вам нужно выделить не весь текст страницы, а лишь несколько абзацев в разных местах веб-страницы, то воспользуйтесь нехитрым приемом, который мы описывали в этой статье.
Если вам нужно выделить не весь текст страницы, а лишь несколько абзацев в разных местах веб-страницы, то воспользуйтесь нехитрым приемом, который мы описывали в этой статье.
Затем не забываем сохранить (Ctrl + S) в нужное место: на внешний диск, флэшку, или в мобильное устройство.
Как сохранить веб-страницу в html
Этот способ сохранения веб-страницы позволяет сохранить данные в файле формата html. Это очень удобно: файл с подобным форматом откроет любой браузер. В качестве примера мы рассмотрим процесс сохранения главной страницы нашего сайта. Для того, чтобы сохранить выбранную страницу, щелкните по ней правой кнопкой мыши на ней и выберите «Сохранить как…»
Перед вами откроется окно Проводника, в котором вы указываете в какой папке будет сохранятся веб-страница. В примере мы просто на рабочем столе создаем папку «сохраненные сайты»
Далее указываем имя файла страницы. По умолчанию подставляется заголовок страницы, но вы можете задать свое имя файла.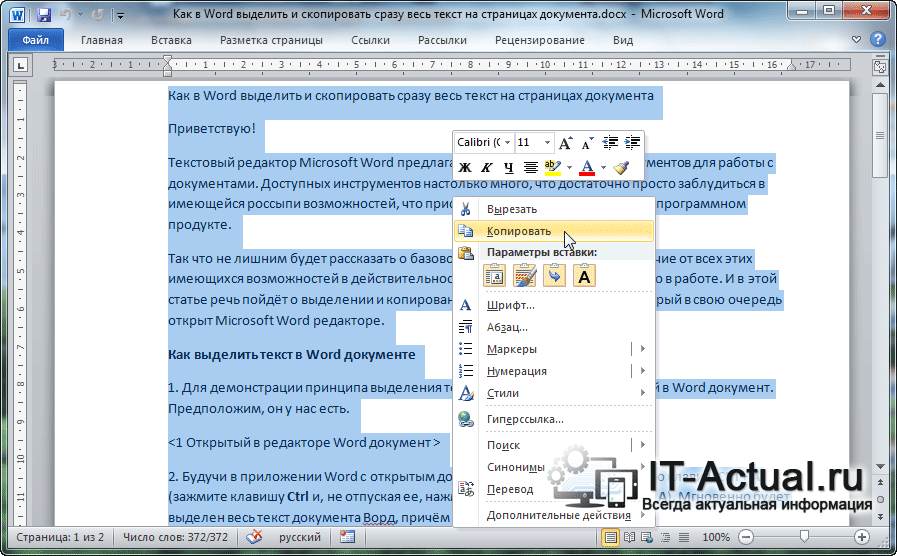
Тип файла. Здесь вы выбираете тот тип, который вам нужен. Рассмотрим их различия. При выборе типа «Веб-страница полностью» будет сохранена не только веб-страница, но и все изображения, скрипты, стили. Все они будут хранится в отдельной одноименной папке.
В этом случае при открытии файла Азбука-инета.html все стили, изображения и скрипты будут подгружаться из этой папки. Это удобно, когда у вас нет доступа в интернет.
Если же вы будете выбирать тип «веб-страница, только HTML», то при открытии такого файла все данные (изображения, стили), будут подгружаться с интернета. При отсутствии интернета у вас на экране будет просто не отформатированный текст. Поэтому сохранять в этом типе файл нужно тогда, когда вы знаете, что у вас будет подключение к всемирной сети.
Как сохранить веб-страницу в pdf
Файл в формате PDF избавляет вас думать будет ли интернет или нет. Веб-страница, сохраненная в этом формате доступна в любом месте. Открыть такой файл можно почти любым браузером как на компьютере, так и на планшете, смартфоне.
Открыть такой файл можно почти любым браузером как на компьютере, так и на планшете, смартфоне.
Для того, чтобы сохранить веб-страницу в формате PDF, снова воспользуемся правой кнопкой мыши на странице сайта и из контекстного меню выбираем пункт «Печать»
Или же применив сочетание клавиш Ctrl + P
Откроется окно настроек печати
Справа видно, как будет печататься страница в формате А4, слева настройки печати. Нам же не нужно печатать страницу, поэтому нажимаем на кнопочку «Изменить».
В новом окне представлены различные действия: сохранить страницу на Google Disk, выбрать принтер для печати и, что нам нужно, «Сохранить как PDF». Нажимаем на нее.
Мы возвращаемся к предыдущему окну и теперь появилась кнопка «Сохранить». Ее и жмем.
Далее уже знакомые действия: указываем папку, куда будем сохранять, задаем имя файла, нажимаем «Сохранить». Все, наша страница сохранена в формате PDF.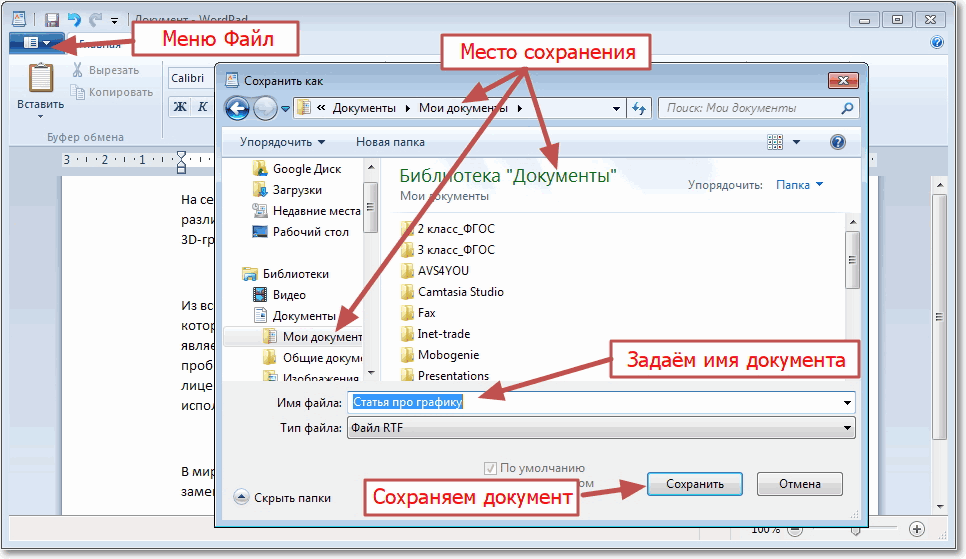 Теперь ее можно просмотреть даже в отсутствии интернета и переслать по почте вашим друзьям, коллегам по работе.
Теперь ее можно просмотреть даже в отсутствии интернета и переслать по почте вашим друзьям, коллегам по работе.
Сохранить веб-страницу в заметку Evernote
Данный способ дает возможность быстро сохранить всю страницу или фрагмент в заметку программы Evernote. Для этого нам потребуется сама программа и расширение для браузера Google Chrome «Evernote Web Clipper». О том, что это за программа, для чего она предназначена, где ее скачать, вы узнаете из наших статей (первая часть, вторая часть). А о том, как сохранить страницу с помощью Evernote Web Clipper, смотрите третью часть. Обращаю ваше внимание, раньше это расширение было доступна на официальном сайте программы Evernote, теперь ее можно взять бесплатно в интернет-магазине Google Chrome по адресу https://chrome.google.com/webstore/search/evernote%20web%20clipper?hl=ru
На этом, позвольте, и закончить. Сегодня мы с вами рассмотрели несколько способов как сохранить web-страницу.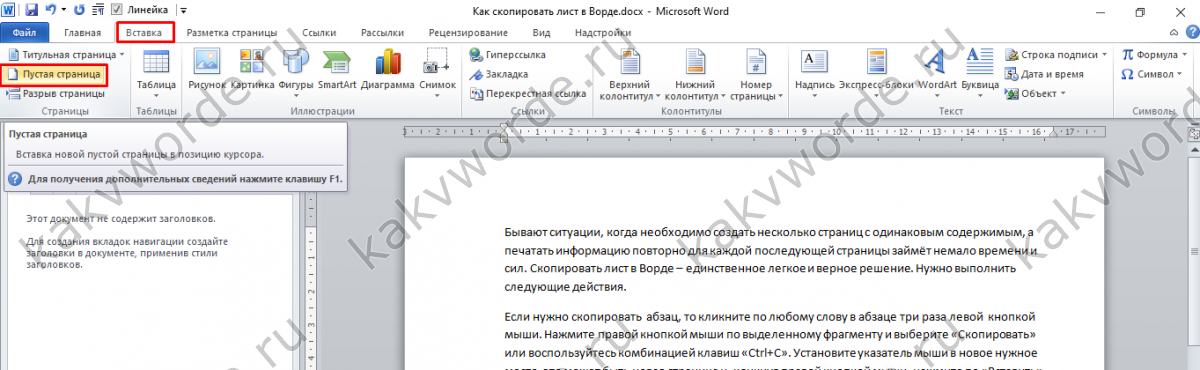 Поделитесь в комментариях, как вы сохраняете веб-страницы и сохраняете ли вообще.
Поделитесь в комментариях, как вы сохраняете веб-страницы и сохраняете ли вообще.
До новых встреч! Прекрасного летнего настроения!
Когда тебе приходится туго, есть два варианта: покориться или пройти сквозь огонь.
Подписыватесь на наш Telegram-канал, чтобы не пропустить свежие статьи с нашего сайта
Если вам понравилась наша статья, поделитесь с вашими друзьями.
Автор: Смотрин Дмитрий
Категория: Полезные советы
Как скопировать страницу сайта со всем ее содержимым
Вопрос о том, как скопировать страницу сайта, нередко возникает у неопытных интернет-пользователей. В статье мы дадим на него подробный ответ.
Скопировал, вставил, сохранил
Комбинацию клавиш Ctrl+C для копирования (быстрые, или горячие клавиши) легко запомнить через простую ассоциацию с идентичностью звучания начальных букв «К» (копирование) и «С» (copy [kopi]), тем более что последних в комбинации аж две. То же самое и со следующей парой быстрых клавиш для «В-ставки» скопированного (Ctrl+V [vi:]), без которой первая не имеет смысла. Можно, конечно, все это сделать в контекстном меню, вызывая его правой кнопкой и выбирая соответствующие команды, но с горячими клавишами получается меньше действий.
Можно, конечно, все это сделать в контекстном меню, вызывая его правой кнопкой и выбирая соответствующие команды, но с горячими клавишами получается меньше действий.
Если эти маленькие хитрости «застрянут» в подсознании, то, как только в нем возникнет вопрос, как скопировать (часть страницы сайта, например), рука сама потянется к знакомому сочетанию клавиш. Когда «посинеет» выделенный вами мышкой фрагмент (или вся веб-страница полностью), останется лишь вставить его в заранее подготовленный документ Word.
Почему Word? Потому что в нем сохранятся все картинки, ссылки и форматирование. Но это скорее инстинктивный, а не обдуманный и рациональный прием. А как скопировать страницу сайта полностью, знает каждый уважающий себя браузер, и для этого у них в контекстных меню есть команда «Сохранить как…» (Save as…).
Что у вас сегодня в контекстном меню?
Если щёлкнуть на странице правой кнопкой мыши в любом месте, где нет картинок, ссылок или форм, тут же любезно «выпрыгнет» контекстное меню.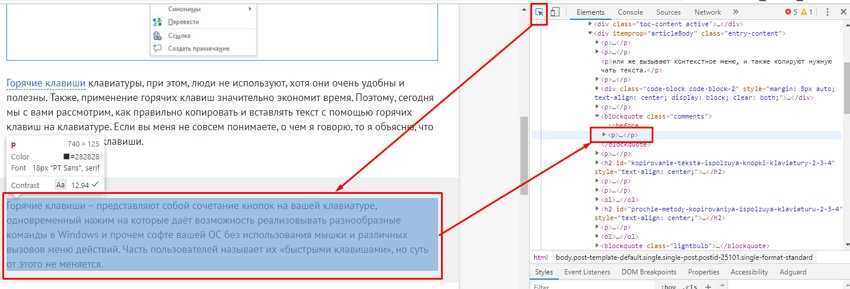 У каждого браузера в этом меню есть свои «фирменные блюда», но все они предлагают различные варианты навигации, сохранения страницы, просмотра ее исходного кода, манипуляций с изображениями, фреймами и т. д.
У каждого браузера в этом меню есть свои «фирменные блюда», но все они предлагают различные варианты навигации, сохранения страницы, просмотра ее исходного кода, манипуляций с изображениями, фреймами и т. д.
Команда «Сохранить как» есть и в меню «Файл» в браузерах Mozilla Firefox, Safari, а в Chrome она звучит «Сохранить страницу как» и находится на панели настроек, вызываемой кнопкой с тремя полосками в правом верхнем углу. В Opera такая панель открывается щелчком по логотипу браузера (красная буква «O» в левом верхнем углу), где команда «Сохранить как» расположена в подменю «Страница». В браузере Internet Explorer нужно щелкнуть по шестеренке справа вверху, перейти в «Сервис» и в меню «Файл» выбрать команду «Сохранить как».
Браузеры, конечно, очень умные программы, но у компьютера есть простое решение для того, чтобы вызвать диалоговое окно «Сохранить как», — это комбинация клавиш Ctrl+S, которую, кстати, очень полезно периодически нажимать, работая с текстом, во избежание известных неприятностей.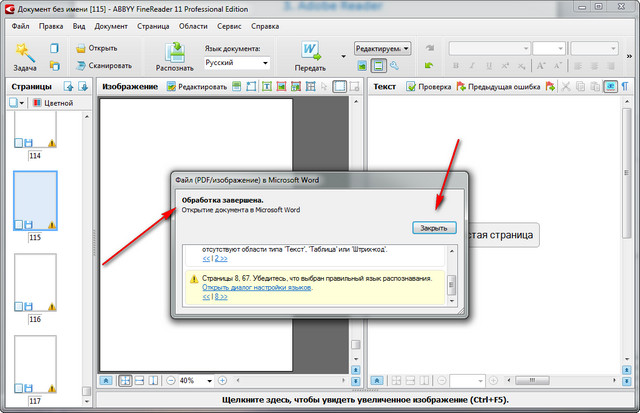
Как скопировать веб-страницу
В указанном диалоговом окне предлагается выбрать папку, куда нужно поместить скопированный файл, и 4 варианта его сохранения: «Веб-страница, полностью», «Веб-страница, только HTML», «Текстовые файлы» и «Все файлы». Если нас интересует, как скопировать страницу сайта (1), естественно, выбираем вариант «Веб-страница, полностью» (Web Page, complete…) и, присвоив файлу какое-нибудь имя, нажимаем кнопку «Сохранить».
Открыв указанную директорию, мы обнаружим там папку со всем содержимым веб-страницы (изображения, скрипты, формы, файлы index, authorize, bootstrap и др.), а также отдельно от папки файл с расширением .htm, открыв который, вы увидите, что это «голый» html каркас с «живыми» ссылками, но без стилевого оформления. Если вы обратите внимание на адресную строку, то увидите такую запись: file:///C:/Users/. и т. д. Комментарии нужны? Этот файл уже на вашем диске, следовательно, будет открываться во всех браузерах и без Интернета, но ссылки, естественно, работать не будут.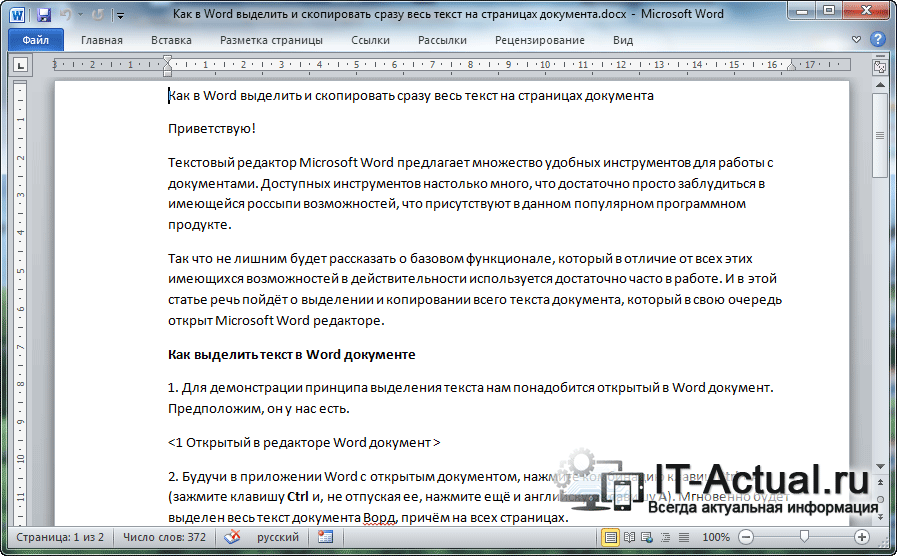
Сохраняя веб-страницу в других вариантах, вы получите именно то, что выбрали (только HTML, только текст или все файлы).
Как «пробить защиту»
Теперь нужно разобраться, как скопировать страницу сайта (2), если она защищена от копирования. В таком случае в контекстном меню страницы (клик правой кнопкой), выбираем команду «Исходный код страницы» (в Mozilla Firefox), или «Просмотреть исходный код», «Просмотр кода страницы», «Просмотр кода HTML» и т. п. в других браузерах. Причем не обязательно открывать код всей страницы, поскольку браузер может показать только выделенный фрагмент. Кстати, в Chrome, Opera и Mozilla Firefox исходный код открывается комбинацией клавиш Ctrl+U.
Если бы у пользователей, которые выясняют, как скопировать страницу сайта (3), был установлен на компьютере один из таких «легких» веб-редакторов, как Web Page Maker, они наверняка догадались бы открыть в нем и затем сохранить у себя на диске любую страницу почти в первозданном виде, причем вместе со всеми «защитными мерами».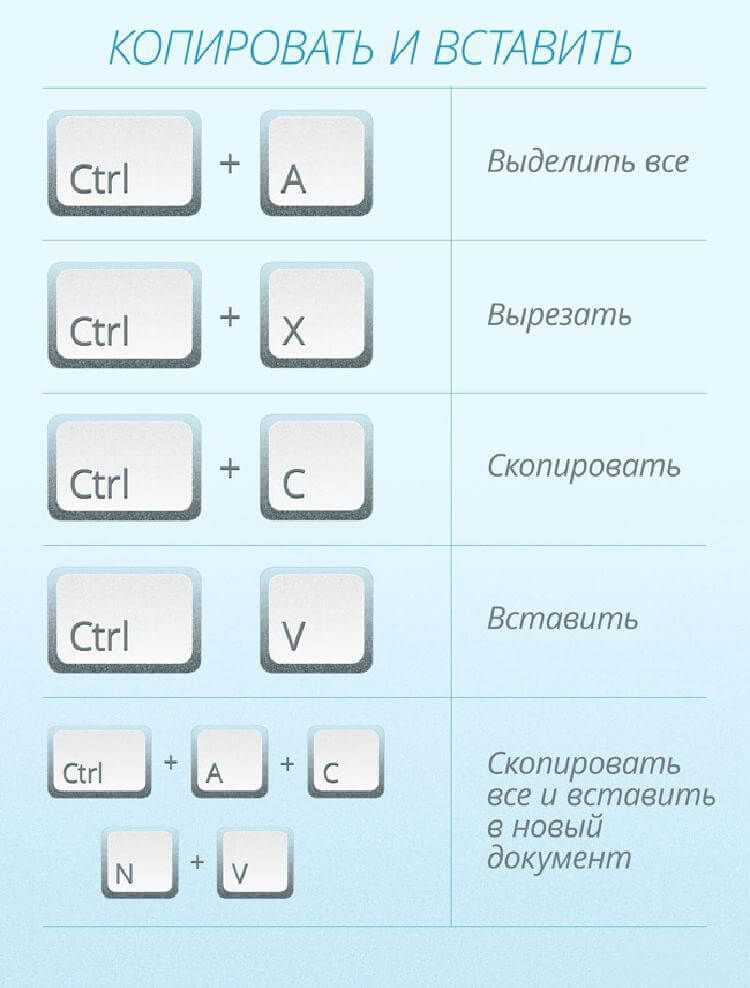 Сохранив по команде «Экспортировать в Html…», конструктор сайтов Web Page Maker уложит в папочку все файлы изображений и выдаст вам html-файл загруженной страницы с «местной пропиской».
Сохранив по команде «Экспортировать в Html…», конструктор сайтов Web Page Maker уложит в папочку все файлы изображений и выдаст вам html-файл загруженной страницы с «местной пропиской».
«Обходной путь»
Если для вас не имеет принципиального значения, как скопировать страницу сайта, лишь бы получить ее со всем содержимым, тогда можно сохранить файл в формате pdf. Этот вариант, может быть, менее популярный, по сравнению с обычными приемами, но очень простой, доступный и эффективный, тем более что в браузере Google Chrome, например, это можно сделать без «посторонней помощи».
Щелкнув по уже знакомой кнопке справа вверху, открываем панель настроек обозревателя и выбираем «Печать» (Ctrl + P). В окне параметров печати слева жмем «Изменить» в строке «Принтер», затем в следующем окне в качестве локального места назначения указываем «Сохранить как PDF». Завершаем процедуру кнопкой «Сохранить», указав, куда положить файл.
«Посторонняя помощь», которая потребуется для конвертации в pdf в других браузерах — это особые расширения или специальные веб сервисы.
Как скопировать и вставить всю веб-страницу | Малый бизнес
Автор Zach Lazzari Обновлено 29 января 2021 г.
Для копирования и вставки веб-сайтов используется несколько процессов, и для выполнения этой задачи не требуется много времени. Однако обоснование вашего копирования и вставки важно, потому что плагиат и кража работ, защищенных авторским правом, являются незаконными. Когда вы готовитесь копировать информацию, имейте в виду, что текстовые веб-страницы просты, а графика требует нескольких дополнительных шагов для вставки в другое место.
Соблюдайте законность
Не стесняйтесь копировать содержимое веб-сайта со своего собственного сайта или с любого общедоступного сайта. Не смахивайте информацию, которая принадлежит другим, без явного разрешения на использование этого контента. Плагиат и кража фотографий, графики и текста являются незаконными и влекут за собой серьезные юридические санкции.
Одной из распространенных причин копирования содержимого веб-сайта является сохранение или перемещение этого содержимого в новое место.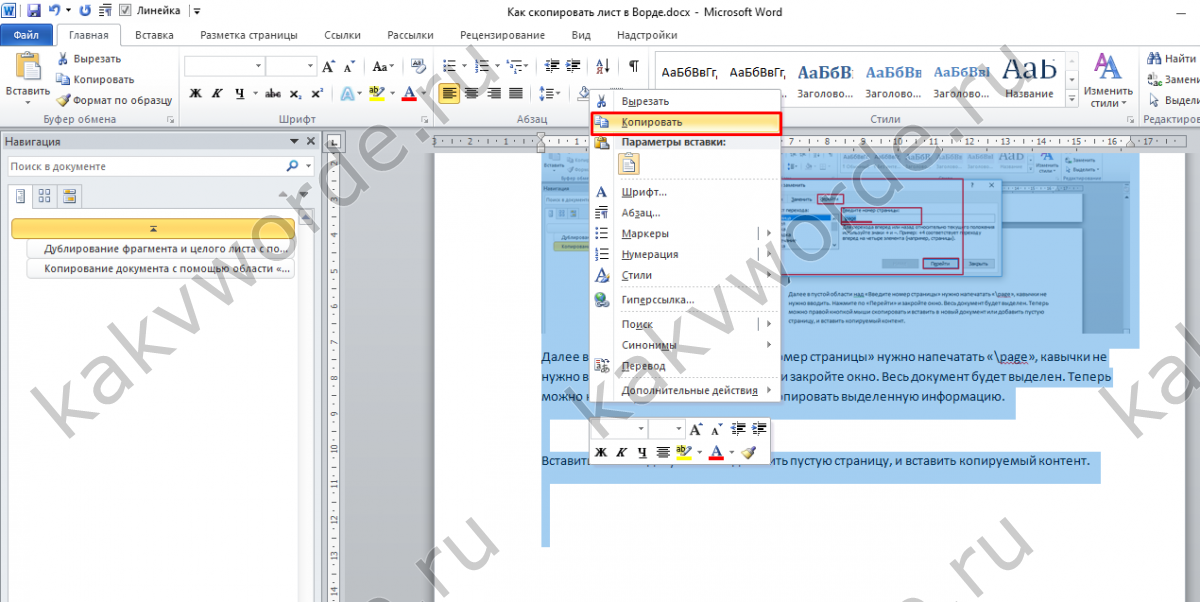 Например, вы могли опубликовать статью или дать интервью веб-сайту и хотите сохранить эту информацию для портфолио или личного ориентира. Копирование и вставка этой информации в личное место — это прекрасно, но делиться или повторно публиковать эту информацию без разрешения издателя — плохая идея.
Например, вы могли опубликовать статью или дать интервью веб-сайту и хотите сохранить эту информацию для портфолио или личного ориентира. Копирование и вставка этой информации в личное место — это прекрасно, но делиться или повторно публиковать эту информацию без разрешения издателя — плохая идея.
Перед выполнением любой последовательности копирования и вставки найдите минутку, чтобы обдумать свои доводы и этичность и законность действия. Если у вас есть веская причина для копирования информации, продолжайте процесс.
Копирование и вставка текста
Простая последовательность операций копирования и вставки прекрасно подходит для перемещения содержимого с веб-страницы в другое место. Однако вам понадобится место для вставки веб-сайтов в текстовом формате. Начните с открытия пустого документа Word или другого носителя, который примет содержимое. Затем откройте веб-страницу, чтобы получить доступ к содержимому, которое вы хотите скопировать.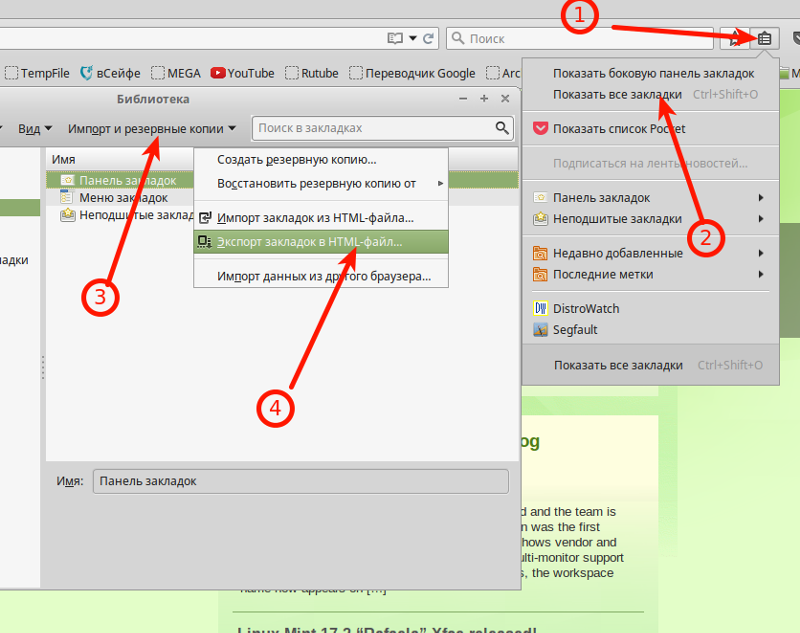
Открыв веб-страницу, наведите указатель мыши на начало содержимого, затем нажмите и удерживайте при перетаскивании вниз, чтобы выделить весь нужный текст. Графика также может группироваться в этом выделенном контенте. Ask Leo говорит, что вы можете использовать клавиатурную команду Ctrl+A, чтобы выбрать все на странице, а затем Ctrl+C, чтобы все скопировать.
После копирования содержимого откройте документ и щелкните правой кнопкой мыши для доступа к меню. Затем нажмите «Вставить», чтобы добавить все скопированное содержимое. Вы также можете использовать команду Ctrl+V, чтобы вставить все. Имейте в виду, что форматирование не будет передано идеально, и все может выйти из строя. Копирование только текста — самый простой способ сохранить разумное форматирование.
Копировать изображения
Изображения легко копировать и вставлять, но у вас также есть возможность сохранить изображение прямо на свой компьютер. Чтобы скопировать и вставить, сначала создайте документ или папку, куда вы хотите переместить изображение.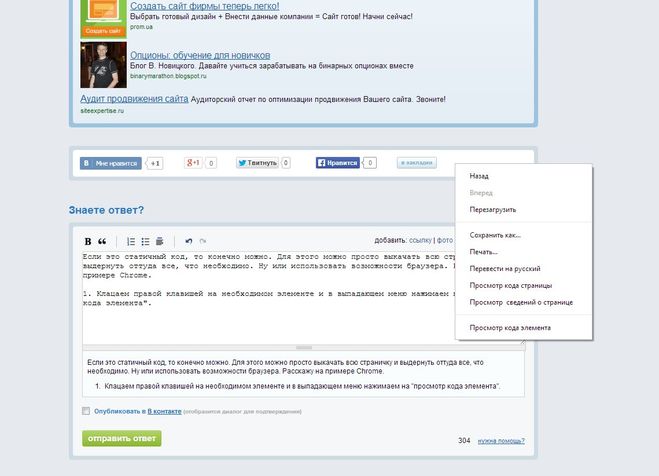 Затем откройте веб-страницу и найдите изображение, которое хотите скопировать. Щелкните правой кнопкой мыши и выберите «Копировать», затем перейдите в новое место для вставки, как описано выше.
Затем откройте веб-страницу и найдите изображение, которое хотите скопировать. Щелкните правой кнопкой мыши и выберите «Копировать», затем перейдите в новое место для вставки, как описано выше.
Кроме того, вы можете использовать тот же процесс, щелкнув правой кнопкой мыши, и выбрать «Сохранить изображение как», чтобы сохранить фотографию. Выберите нужную папку и нажмите «Сохранить», чтобы сохранить эту фотографию на своем компьютере.
Сохранить или скопировать
Копирование — это только один из способов сохранить веб-страницу. На самом деле вы можете скопировать весь исходный код или HTML, если у вас есть доступ к серверной части веб-сайта. Это дает вам все на самом веб-сайте, включая контент и дизайн, но он не будет отображаться в обычном, читаемом формате.
Более простой и эффективный способ сохранить веб-страницу — сохранить ее напрямую, а не копировать и вставлять ее содержимое отдельно. Это сохранит форматирование и всю информацию в виде документа PDF или HTML. Согласно CNET, просто откройте веб-страницу и щелкните правой кнопкой мыши пустое место на странице. Нажмите «Сохранить как», чтобы открыть файловый менеджер. Выберите место и нажмите «Сохранить», чтобы сохранить всю веб-страницу на своем компьютере.
Согласно CNET, просто откройте веб-страницу и щелкните правой кнопкой мыши пустое место на странице. Нажмите «Сохранить как», чтобы открыть файловый менеджер. Выберите место и нажмите «Сохранить», чтобы сохранить всю веб-страницу на своем компьютере.
Вы можете открыть веб-страницу в любое время — пока это не интерактивный веб-сайт, содержимое сохраняется.
Ссылки
- Спросите Лео: Как мне скопировать веб-страницу? Четыре подхода и интересное понимание
- CNET: пять способов сохранить веб-сайт
Советы
- При копировании и вставке всей веб-страницы то, что вы вставляете, может не выглядеть как веб-страница, с которой вы ее скопировали. Функция копирования не копирует таблицу стилей веб-страницы, которая определяет, как страница выглядит при просмотре в веб-браузере. Без таблицы стилей информация будет вставлена, но без форматирования.
- Если вам нужно точное изображение того, что вы видите на веб-странице, скопируйте страницу с помощью «Print Screen» на клавиатуре, а затем выполните одну из функций вставки, чтобы поместить это изображение в текстовый процессор или графическую программу.

- Если копирование и вставка всей страницы приводит к сбою вашей программы или компьютера, возможно, на странице слишком много базового кода, который не может обработать целевая программа, особенно если вы вставляете документ в текстовый процессор. После выбора и копирования страницы нажмите «Изменить» в строке меню текстового процессора, а затем нажмите «Специальная вставка». Выберите «Неформатированный текст», чтобы вставить текст страницы без форматирования, или выберите «Формат HTML», чтобы вставить содержимое веб-страницы.
Предупреждения
- Копирование веб-страницы для сохранения содержащейся на ней информации является полезным инструментом для вашего бизнеса. Имейте в виду, однако, что повторное использование информации без надлежащей ссылки на источник может нарушить законы об авторском праве. Не нарушайте авторские права, повторно используя содержимое веб-страниц, которые не принадлежат вам или вашей компании.
Биография писателя
Зак Лаззари — писатель-фрилансер с большим опытом работы в стартапах и цифровой рекламе. У него разнообразный опыт работы в мире цифрового маркетинга. Зак разработал и продал несколько успешных веб-ресурсов и управляет маркетингом для нескольких клиентов в индустрии активного отдыха. Он публиковал бизнес-контент в журнале Angling Trade Magazine и пишет официальные документы и тематические исследования для нескольких корпоративных партнеров.
У него разнообразный опыт работы в мире цифрового маркетинга. Зак разработал и продал несколько успешных веб-ресурсов и управляет маркетингом для нескольких клиентов в индустрии активного отдыха. Он публиковал бизнес-контент в журнале Angling Trade Magazine и пишет официальные документы и тематические исследования для нескольких корпоративных партнеров.
Пять способов сохранить веб-страницу
На днях кто-то спросил меня, как сохранить копию веб-страницы. Человек хотел сохранить содержимое страницы — текст и изображения — в локальном файле, а не просто добавить в закладки ссылку страницы на хост-сервер.
Существует множество причин, по которым вам может понадобиться сохранить текст и другое содержимое веб-страницы. Например, вы можете получить доступ к информации без подключения к сети. Вы также можете записать содержимое страницы, чтобы информация не стала недоступной по какой-либо причине. Страницы постоянно отключаются, некоторые никогда не возвращаются. Просто спросите любого, кто щелкнул сломанную закладку.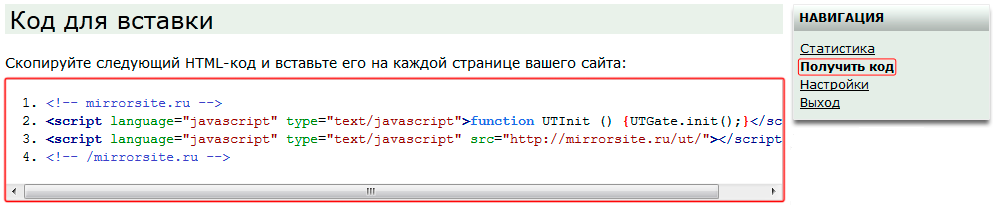
Вот пять различных способов копирования содержимого веб-страницы для просмотра в автономном режиме, а также причина, по которой вам никогда не понадобится добавлять в закладки другую страницу.
Подход Quick Draw McGraw: Самый быстрый способ захватить то, что в данный момент находится в окне браузера, — нажать Alt+Print Screen в Windows, чтобы скопировать текущее активное окно, или Command+Shift+3 на Mac, чтобы сделать снимок всего экрана. (На Mac Command+Shift+4 позволяет выбрать часть экрана для захвата.) Затем откройте любой процессор обработки изображений (например, Paint в Windows) и нажмите Ctrl+V, чтобы вставить снимок окна или рабочего стола в новый файл. . Сохраните файл в формате JPEG, PNG, BMP или другом формате изображения.
Снимок экрана выполняется быстро, но вы, вероятно, захотите скопировать большую часть страницы, чем может поместиться в одном окне браузера, или вам может понадобиться только часть текста или изображений страницы, а не вся энчилада. Кроме того, вы не сможете копировать текст или иным образом взаимодействовать с дублированным содержимым: это одно большое изображение.
Кроме того, вы не сможете копировать текст или иным образом взаимодействовать с дублированным содержимым: это одно большое изображение.
Подход Content Capture: Чтобы скопировать все содержимое страницы, нажмите Ctrl+S, чтобы открыть диалоговое окно «Сохранить как». Internet Explorer, Mozilla Firefox и Google Chrome позволяют сохранить страницу с настройкой по умолчанию «Веб-страница, полная» или «Веб-страница, только HTML». Firefox добавляет два других параметра сохранения файлов: «Текстовые файлы» и «Все файлы».
«Веб-страница завершена» сохраняет файл HTML и папку, содержащую другие элементы на странице, такие как изображения и сценарии. Когда вы открываете локальный файл в браузере, ссылки, изображения и другие элементы на странице могут работать или не работать, в зависимости от сетевого подключения, доступности хост-веб-сервера и других переменных.
Сайт справки Firefox объясняет параметры сохранения страниц в этом браузере. Сайт Microsoft Help & How-to предоставляет ту же информацию для IE 9.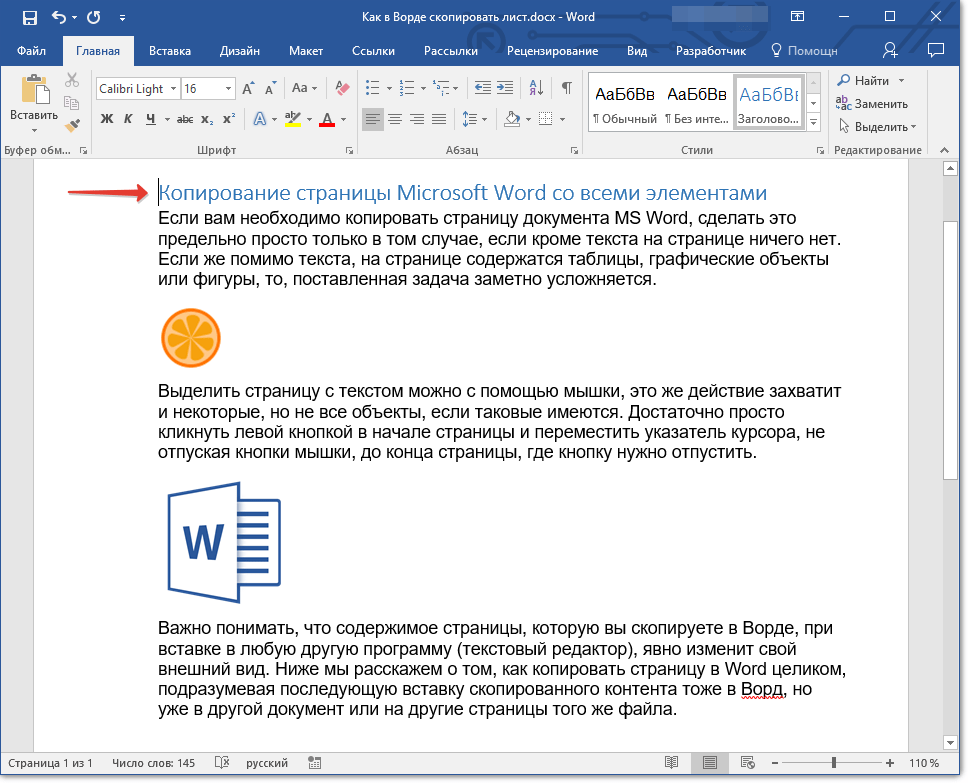
Подход «Только текст»: Если вам просто нужен текст страницы без изображений и интерактивных элементов, самый быстрый способ — нажать Ctrl+A, чтобы выделить всю страницу, нажать Ctrl+C, чтобы скопировать ее, открыть любой текстовый процессор или текстовый редактор и щелкните Правка > Специальная вставка > Неформатированный текст. Полученный текстовый файл включает весь текст на странице, некоторые из которых вам, вероятно, не нужны, например навигацию по сайту.
Вставка текста будет более точной, если вы используете мышь, чтобы выбрать только текст, который вы хотите скопировать, а не всю страницу. Затем нажмите Ctrl+C, откройте текстовый редактор/текстовый процессор и нажмите Ctrl+V, чтобы вставить полуформатированный текст. Во многих текстовых процессорах ссылки в результирующем тексте можно щелкнуть, удерживая нажатой клавишу Ctrl. Кроме того, вы можете нажать «Правка» > «Специальная вставка» > «Неформатированный текст», чтобы вставить его без ошибок.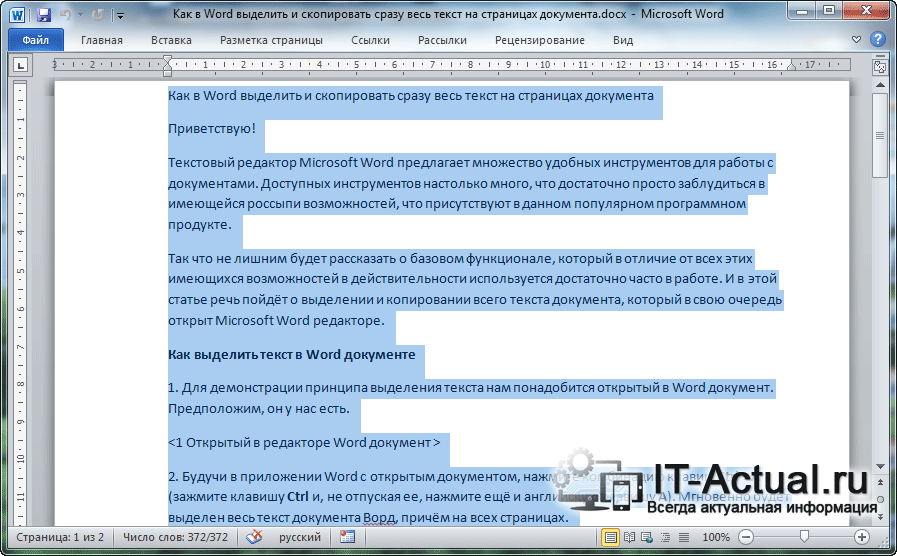
Подход «Печать как PDF»: Встроенная поддержка Google Chrome для «печати» страницы в файл PDF дает браузеру преимущество перед Firefox и IE. Просто нажмите на гаечный ключ в правом верхнем углу и выберите «Печать» > «PDF» > «Сохранить как PDF». В Windows окно предварительного просмотра печати позволяет настроить макет страницы с книжной на альбомную, выбрать только определенные страницы и получить доступ к другим параметрам, нажав «Дополнительно».
Встроенная в Google Chrome функция печати в PDF позволяет настраивать параметры сохранения веб-страницы в виде файла PDF. снимок экрана Денниса О’Рейли Диалоговое окно «Печать» в версиях Chrome и Firefox для Macintosh (а также в любом другом приложении для Mac) содержит раскрывающееся меню PDF, позволяющее создать PDF-файл страницы и отправить его по факсу или электронной почте, среди прочих опций. . Диалоговое окно «Сохранить как» позволяет добавить тему или ключевые слова для файла.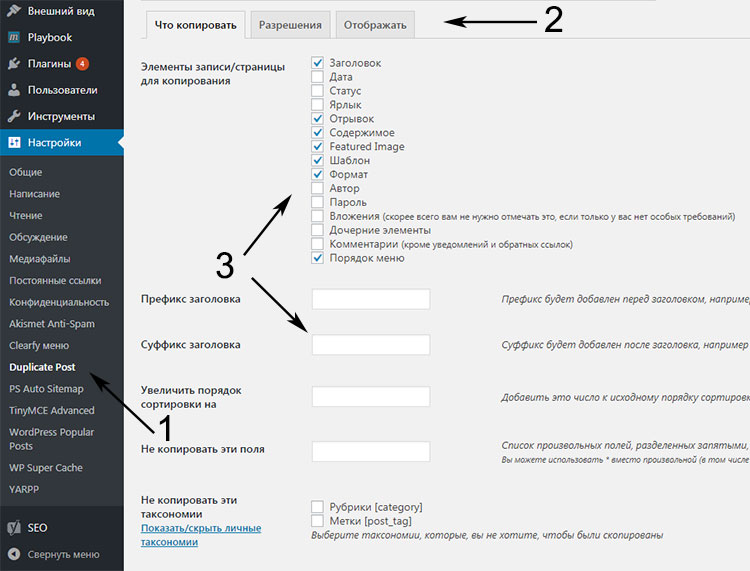 Вы также можете запросить пароль для открытия, копирования или печати PDF-файла.
Вы также можете запросить пароль для открытия, копирования или печати PDF-файла.
Firefox отобразит параметры PDF в диалоговом окне «Печать» на ПК с Windows, если на машине установлено программное обеспечение PDF. Если у вас нет копии Adobe Acrobat или другой программы для работы с файлами PDF, можно воспользоваться бесплатной программой CutePDF Writer от Acro Software. Впервые я написал об этой программе в сообщении от марта 2008 года.
Как видно из комментариев к этому сообщению, существуют десятки других бесплатных вариантов PDF, но CutePDF Writer выдержал испытание временем, и теперь доступна версия для 64-разрядная версия Windows 7.
Internet Explorer 9позволяет щелкнуть правой кнопкой мыши страницу и выбрать «Преобразовать в Adobe PDF» или «Добавить к существующему PDF».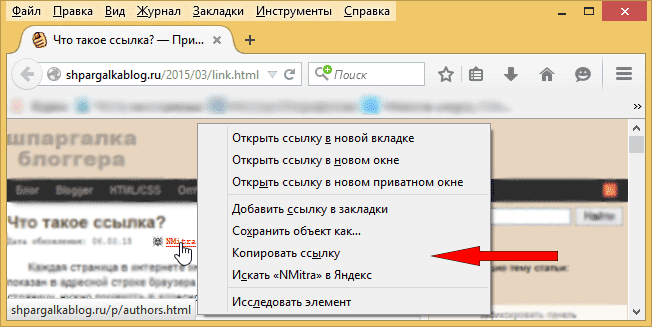 Вы также можете выбрать параметр XPS в диалоговом окне «Печать» IE, чтобы создать версию страницы со спецификацией XML Paper. Сайт Microsoft Developer Network предлагает обзор XPS.
Вы также можете выбрать параметр XPS в диалоговом окне «Печать» IE, чтобы создать версию страницы со спецификацией XML Paper. Сайт Microsoft Developer Network предлагает обзор XPS.
Подход с подключаемым модулем браузера: После регистрации бесплатной учетной записи в службе «Прочитать позже» вы можете создать единый список всех страниц, которые вы сохранили для просмотра в автономном режиме, независимо от того, какой браузер или ПК вы используете. использовать. Есть даже версии Read It Later для смартфонов.
Надстройка «Прочитать позже» для Firefox помещает кнопку в правом верхнем углу браузера, которая обеспечивает быстрый доступ к вашему списку сохраненных страниц. Вы можете фильтровать, искать, сортировать или синхронизировать свой список, а также получать доступ к параметрам своей учетной записи. Щелкните правой кнопкой мыши в любом месте страницы и выберите «Прочитать эту страницу позже», чтобы добавить текущую страницу в список просмотра в автономном режиме.
Чтобы добавить страницы в список «Прочитать позже» из Chrome и IE, перетащите букмарклеты службы на панель инструментов «Избранное» IE и панель закладок Chrome. Если панель закладок не отображается в Chrome, щелкните значок гаечного ключа в правом верхнем углу, выберите «Настройки» и установите флажок «Всегда показывать панель закладок» в разделе «Основные».
Разработана кустарная промышленность, помогающая людям управлять закладками браузера и избранным, но прошло уже много месяцев с тех пор, как я добавил страницу в закладки. Когда мне нужно проследить свои шаги в Интернете, я захожу на свою страницу истории веб-поиска в Google, где перечислены все, что я искал, и все сайты, которые я посещал, в обратном хронологическом порядке.
Многие люди предпочитают, чтобы их действия в Интернете не отслеживались так точно. Чтобы ваша история не записывалась, просто выйдите из своей учетной записи Google. А еще лучше, выйдите из системы и используйте альтернативу Google для поиска в Интернете, например метапоисковик Ixquick, о котором я писал в мае прошлого года.
Дело в том, что обычно я не возражаю вести учет своих онлайн-сеансов, и в нескольких случаях история Google мне пригодилась. Как я упоминал в посте, который я написал об услуге еще в 2008 году, вы можете легко удалить часть или всю свою историю. Учитывая, что моя веб-история насчитывает почти пять лет, она служит личной капсулой времени. Вы знаете, что говорят о людях, которые ничему не учатся на прошлом.
Если кто-нибудь попытается взломать мою веб-историю, единственное, что они узнают, это насколько скучной может быть жизнь технического журналиста.
2 способа (легально) скопировать веб-сайт — Блог PageCloud
Создание веб-сайта — одна из тех задач, к которой часто подходят с большим энтузиазмом… пока не пришло время приступить к делу.
Для веб-дизайнера смотреть на пустой экран может быть так же пугающе, как и для любого писателя, который смотрит на пустую страницу.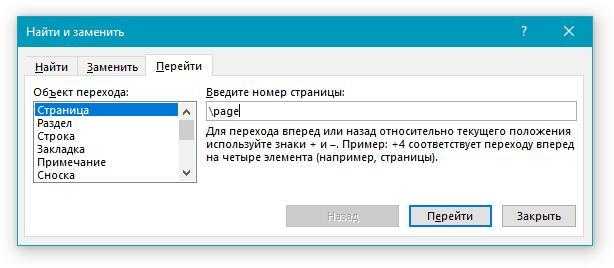
В поисках вдохновения вы часто запускаете браузер и начинаете просматривать веб-страницы, прокручивая страницу за страницей в ожидании вдохновения.
Как только это произойдет, что вы будете делать? Когда вы, наконец, наткнетесь на сайт, который вам понравился, как создать сравнимый шедевр, не наступив никому на пятки?
Есть несколько способов отдать дань уважения вашей «музе», не застряв при этом в затруднительном месте с авторскими правами.
Копирование файлов
Хотя может показаться простым просто скопировать HTML и CSS, загруженные вашим браузером, и изменить их в соответствии с вашими потребностями, в конечном итоге это может принести больше проблем, чем пользы. Для захвата всех файлов могут потребоваться часы отслеживания заголовка страницы или попытки сохранить каждый вызов на вкладке сети ваших инструментов разработчика.
Конечно, есть инструменты, которые можно использовать для упрощения этого процесса.
Такие приложения, как HTTrack, дают пользователям возможность загружать целые веб-сайты, отражая структуру каталогов, файлы и изображения, которые будут присутствовать на сервере. Затем вы можете просмотреть код и обновить свой собственный по желанию. Это позволяет вам просматривать фактические HTML и CSS, используемые сайтом, который вы хотите скопировать, перед тестированием локально и в автономном режиме. Это самый близкий способ фактически «скопировать» веб-сайт.
Однако у этого метода есть несколько недостатков.
Многие веб-сайты — особенно те, которые используют сложный CSS или какой-либо вид javascript, управляющий их пользовательским интерфейсом, — скорее всего, минимизируют и искажают свой код. Это означает, что пробелы и имена переменных, которые делают код понятным для человека, были удалены, что превратило код в беспорядочную смесь букв и цифр, которая вызвала бы головную боль даже у самого опытного веб-разработчика, если бы он или она попытались его прочитать.
Это означает, что пробелы и имена переменных, которые делают код понятным для человека, были удалены, что превратило код в беспорядочную смесь букв и цифр, которая вызвала бы головную боль даже у самого опытного веб-разработчика, если бы он или она попытались его прочитать.
Существуют инструменты для «деминификации» кода, но для успешного выполнения этого требуются хотя бы базовые практические знания правил CSS и javascript.
При копировании фактического кода таким образом вы также должны быть более осторожны, чтобы избежать прямого копирования, которое может привести к нарушению авторских прав. Как правило, если контент уникален и в него были внесены некоторые изменения в соответствии с вашими потребностями, вы будете в безопасности. Тем не менее, этот небольшой риск следует учитывать, если вы используете этот метод.
Копирование дизайна
Еще один способ, с помощью которого вы можете черпать вдохновение из работы другого дизайнера, — это использование WYSIWYG (что вы видите, то и получаете) для создания веб-сайтов.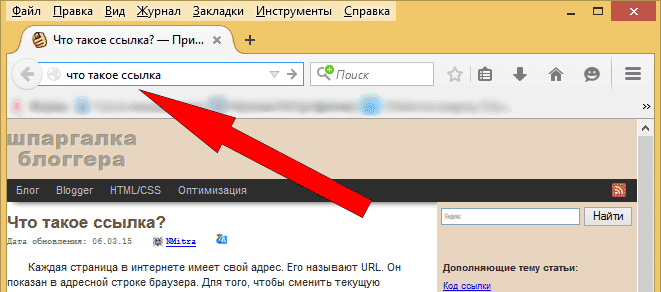
Дизайнеры видят готовый продукт других дизайнеров, а затем позволяют этой работе вдохновлять, создавая свои собственные. Если вы не являетесь опытным веб-разработчиком, который может увидеть веб-сайт и понять, как он появился, эти приложения предоставят вам инструменты, чтобы сделать это самостоятельно.
Разработчики веб-сайтов, такие как Pagecloud, предоставляют своим пользователям возможность создавать сайты с интерфейсами перетаскивания. Таким образом, вы можете отразить понравившуюся вам страницу, а сгенерированный код будет уникальным. Работая с редактором страниц на одной стороне экрана и со страницей, которую вы пытаетесь эмулировать, на другой, вы можете создать свою страницу на основе любой страницы, которая вам нравится.
Вы можете подписаться на Pagecloud и пользоваться WYSIWYG-редактором вместе со многими другими функциями веб-дизайна.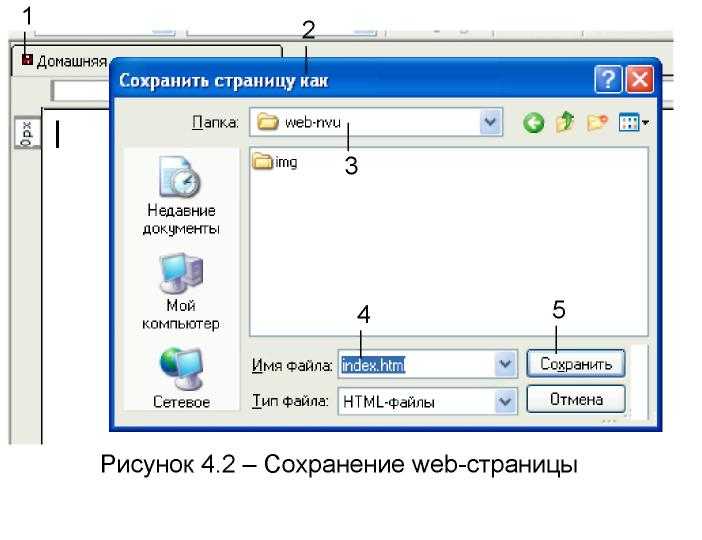
Самое лучшее в конструкторах сайтов — это то, что они позволяют неопытным пользователям проявить творческий подход.
Даже если вы не знаете, как писать CSS и JavaScript, вы можете использовать интерфейс WYSIWYG, чтобы опробовать новые вещи, после того как вы создали основы. Вы можете решить развить или расширить то, что было на сайте, который вы хотели скопировать в первую очередь, и в итоге получить что-то уникальное для себя.
В начале многие люди не понимают важности веб-дизайна и его влияния на поисковую оптимизацию. Как только они это сделают, они осознают, что это может быть очень трудной работой.
Использование существующего веб-сайта в качестве шаблона — это не только проверенный метод, который используется довольно часто, но и хорошая отправная точка при создании собственного.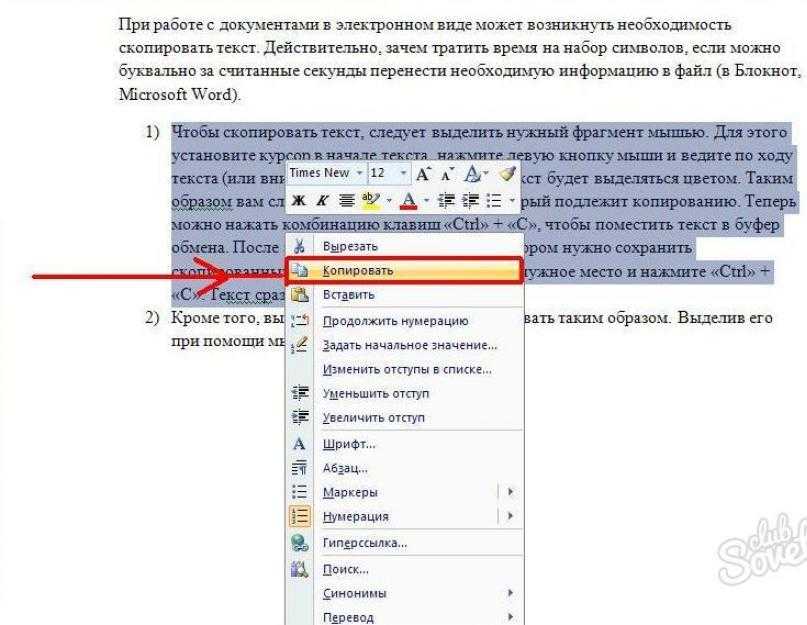 В конце концов, то, как вы создаете свой дизайн, не так важно, как сам дизайн, поскольку это то, что в конечном итоге достигает (и, надеюсь, конвертирует) ваших потенциальных клиентов.
В конце концов, то, как вы создаете свой дизайн, не так важно, как сам дизайн, поскольку это то, что в конечном итоге достигает (и, надеюсь, конвертирует) ваших потенциальных клиентов.
Хотите создать сайт?
Вы можете создать и опубликовать одностраничный веб-сайт абсолютно бесплатно с помощью конструктора веб-сайтов Pagecloud! Начните сегодня бесплатно!
Автор:
Филип Уэстфолл
- конструктор сайтов
Доля
Создайте целевую страницу без кода, веб-сайт или интернет-магазин в кратчайшие сроки.
Опубликуйте свою домашнюю страницу бесплатно, кредитная карта не требуется.
Адрес электронной почтыКак скопировать текст и изображения с веб-страницы
Обновлено: 16.08.2021 автором Computer Hope
Копирование текста или изображения с веб-страницы может быть полезно для создания заметок или создания документации. Выберите ссылку ниже, чтобы получить справку о том, как копировать текст и изображения с веб-страницы, а также другую полезную информацию.
Выберите ссылку ниже, чтобы получить справку о том, как копировать текст и изображения с веб-страницы, а также другую полезную информацию.
Примечание
Инструкции на этой странице предназначены для копирования содержимого веб-страницы с компьютера, а не с планшета или смартфона.
Кончик
Если вы хотите скопировать не только текст и изображения (например, скрипты, CSS, HTML), см. раздел Как скопировать что-либо с веб-страницы на мою веб-страницу.
- Как скопировать текст с веб-страницы.
- Как скопировать изображение с веб-страницы.
- Законно ли копирование текста и изображений веб-сайта?
- Дополнительные советы по копированию текста и изображений веб-сайта.
Как скопировать текст с веб-страницы
Чтобы скопировать текст с веб-страницы, найдите начало текста, который хотите скопировать. Нажмите и удерживайте левую кнопку мыши.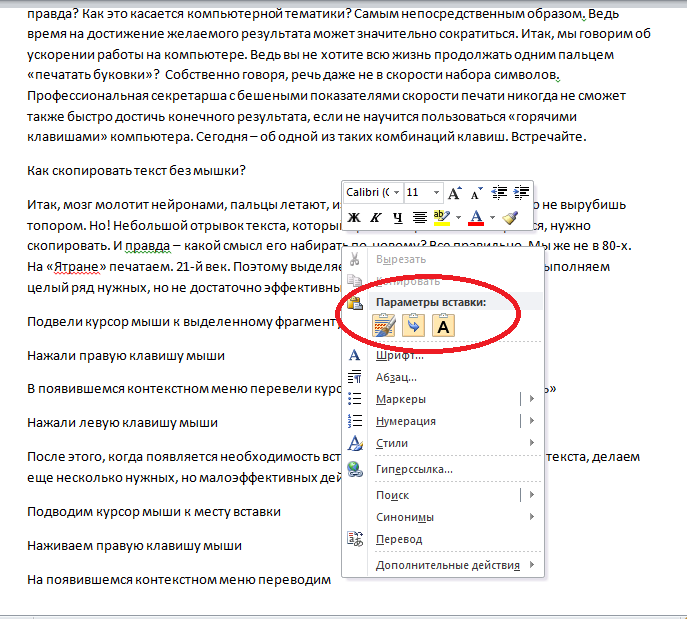 Затем перетащите мышь из верхней левой в нижнюю правую часть фрагмента текста, который вы хотите скопировать.
Затем перетащите мышь из верхней левой в нижнюю правую часть фрагмента текста, который вы хотите скопировать.
Чтобы скопировать выделенный текст, на клавиатуре нажмите сочетание клавиш Ctrl + C или щелкните правой кнопкой мыши выделенный текст и выберите Копировать .
Чтобы вставить текст, поместите курсор в нужное место и нажмите комбинацию клавиш быстрого доступа Ctrl + V или щелкните правой кнопкой мыши место, куда вы хотите вставить текст, и выберите Вставить .
Текст копируется с веб-страницы в новый или существующий документ. Оттуда вы можете изменить форматирование текста (жирный, курсив, цвет или размер шрифта и т. д.).
Кончик
При вставке текста в программу, поддерживающую форматирование, например Microsoft Word, формат, шрифт и макет текста могут быть скопированы. Если вы хотите скопировать текст без форматирования, используйте специальную функцию вставки или вставки текста программы, в которую вы вставляете текст.
Как скопировать изображение с веб-страницы
Чтобы сохранить (загрузить) изображение, щелкните правой кнопкой мыши любое изображение на веб-сайте, чтобы просмотреть меню свойств этого изображения, как показано ниже. Если вы хотите скопировать это изображение в другой документ, щелкните значок Копировать изображение пункт меню. Если вы хотите сохранить файл изображения на свой компьютер, чтобы его можно было использовать или загрузить в другое место, выберите параметр Сохранить изображение как .
Примечание
Приведенный выше пример контекстного меню в Google Chrome. Если вы используете Internet Explorer или другой интернет-браузер, параметры меню могут отличаться. Вы можете увидеть варианты Копировать и Сохранить картинку как . Используйте эти параметры вместо параметров, указанных выше, для достижения тех же результатов.
Если вы выбрали вариант Сохранить изображение как, откроется окно Сохранить как или Сохранить изображение , позволяющее выбрать место для сохранения изображения и изменить имя. Нажмите кнопку Сохранить , чтобы сохранить изображение на свой компьютер.
Нажмите кнопку Сохранить , чтобы сохранить изображение на свой компьютер.
Примечание
На некоторых веб-страницах может быть отключена возможность щелчка правой кнопкой мыши или настройки страницы запрещают копирование или сохранение изображений указанным выше способом.
Вставка изображения
Если вы выбрали опцию Копировать изображение, это изображение сохраняется в буфер обмена. Чтобы вставить изображение, переместите курсор туда, куда вы хотите вставить, и нажмите Ctrl + V или щелкните правой кнопкой мыши место, куда вы хотите вставить изображение, и выберите Вставить .
Примечание
Программа для работы с обычным текстом, например Блокнот, не поддерживает изображения, и функция вставки недоступна.
Законно ли копирование текста и изображений веб-сайта?
Копирование текста и изображений не является незаконным.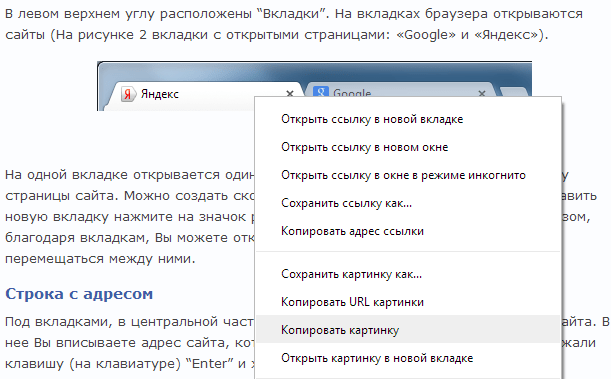 Однако то, как вы используете информацию, может быть ограничено авторским правом веб-страницы. Например, копирование всего текста с веб-страницы и использование его на другой веб-странице противоречит авторским правам большинства сайтов, поскольку это дублирует их содержимое.
Однако то, как вы используете информацию, может быть ограничено авторским правом веб-страницы. Например, копирование всего текста с веб-страницы и использование его на другой веб-странице противоречит авторским правам большинства сайтов, поскольку это дублирует их содержимое.
Если вы не уверены в правилах авторского права, обратитесь к автору статьи или веб-мастеру веб-страницы и попросите разрешения на использование их контента.
Кончик
Большая часть информации, связанной с авторскими правами, содержится в ссылках на авторские права или юридических страницах, которые находятся в нижней части большинства веб-страниц.
Дополнительные советы по копированию текста и изображений веб-сайта
Онлайн-сервисы
Существует несколько онлайн-сервисов, помогающих обмениваться текстом между компьютерами и другими пользователями Интернета в Интернете. Ниже приведены два наших фаворита.
Pastebin — безусловно, одно из лучших мест для вставки вашего кода и другого текста.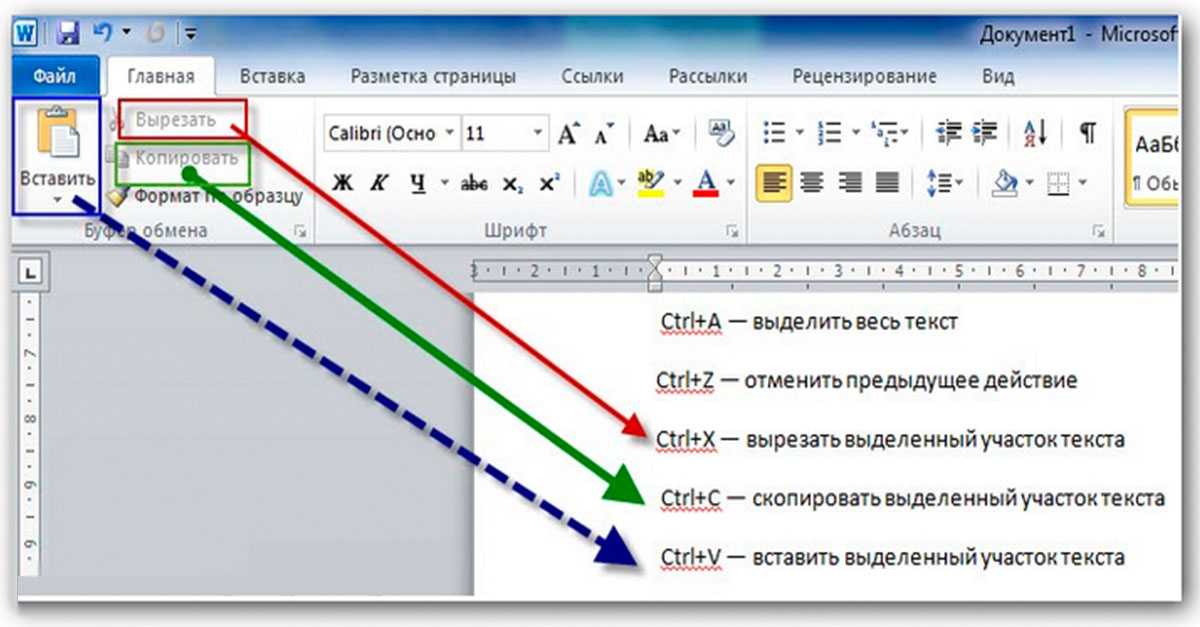 Служба не требует входа в систему для вставки текста, но предлагает вариант входа для тех, кто хочет редактировать или удалять опубликованный текст. В сервисе также есть плагины для браузера для вставки текста и приложений для всех основных смартфонов и планшетов.
Служба не требует входа в систему для вставки текста, но предлагает вариант входа для тех, кто хочет редактировать или удалять опубликованный текст. В сервисе также есть плагины для браузера для вставки текста и приложений для всех основных смартфонов и планшетов.
Evernote — Один из самых популярных онлайн-сервисов обмена. Evernote — это бесплатный сервис для совместной работы и создания заметок, который позволяет сохранять заметки, вырезки, видео, изображения, текстовые документы и многое другое.
Плагины для браузера
ScrapBook — этот отличный плагин позволяет любому пользователю Firefox сохранять веб-страницы и даже фрагменты веб-страниц для чтения и редактирования или просмотра позже.
- Как скопировать что-либо с веб-страницы на мою веб-страницу.
- Сохраните любую веб-страницу в виде изображения или PDF-файла.
- Где я могу найти бесплатные общедоступные изображения и картинки?
- Как скопировать ссылку или URL веб-страницы.

- Как загружать, открывать и сохранять вложения электронной почты.
- Как загрузить приложение, файл или программу из Интернета.
- Как копировать файлы.
- См. наши специальные определения копирования, вставки и вставки для получения дополнительной информации и связанных ссылок.
- Интернет-помощь и поддержка.
Как загрузить весь веб-сайт для чтения в автономном режиме
Несмотря на то, что в наши дни Wi-Fi доступен повсюду, тем не менее время от времени вы можете оказаться без него. И когда вы это сделаете, могут быть веб-сайты, которые вы хотели бы сохранить, чтобы иметь к ним доступ в автономном режиме — возможно, для исследований, развлечения или даже просто для потомков.
Довольно просто сохранить отдельные веб-страницы для чтения в автономном режиме, но что, если вы хотите загрузить весь веб-сайт? Не волнуйтесь, это проще, чем вы думаете. Но не верьте нам на слово. Вот несколько отличных инструментов, которые вы можете использовать для загрузки любого веб-сайта для чтения в автономном режиме — без каких-либо проблем.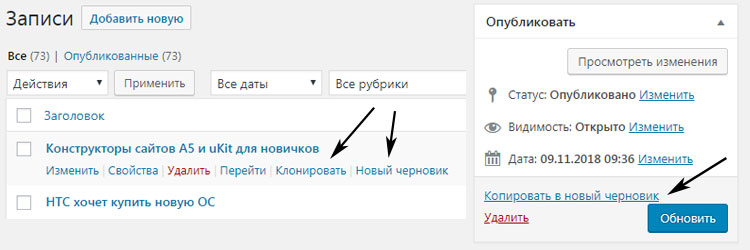
1. Веб-копия
WebCopy от Cyotek берет URL-адрес веб-сайта и сканирует его на наличие ссылок, страниц и мультимедиа. По мере нахождения страниц он рекурсивно ищет дополнительные ссылки, страницы и мультимедиа, пока не будет обнаружен весь веб-сайт. Затем вы можете использовать параметры конфигурации, чтобы решить, какие части загружать в автономном режиме.
Что интересно в WebCopy, так это то, что вы можете настроить несколько проектов, каждый из которых имеет свои собственные настройки и конфигурации. Это упрощает повторную загрузку многих сайтов в любое время; каждый, таким же образом каждый раз.
Один проект может копировать множество веб-сайтов, поэтому используйте их по организованному плану (например, проект «Технический» для копирования технических сайтов).
Как загрузить весь веб-сайт с помощью WebCopy
- Установите и запустите приложение.
- Перейдите к File > New , чтобы создать новый проект.

- Введите URL-адрес в поле Веб-сайт .
- Измените поле Сохранить папку на место, где вы хотите сохранить сайт.
- Поэкспериментируйте с Project > Rules… (узнайте больше о правилах WebCopy).
- Перейдите к Файл > Сохранить как… , чтобы сохранить проект.
- Нажмите Копировать на панели инструментов, чтобы начать процесс.
После завершения копирования вы можете использовать вкладку Результаты для просмотра состояния каждой отдельной страницы и/или медиафайла. На вкладке Ошибки показаны все проблемы, которые могли возникнуть, а на вкладке Пропущенные показаны файлы, которые не были загружены. Но наиболее важным является Карта сайта , которая показывает полную структуру каталогов веб-сайта, обнаруженную WebCopy.
Чтобы просмотреть веб-сайт в автономном режиме, откройте проводник и перейдите к сохраненной папке, которую вы ранее указали.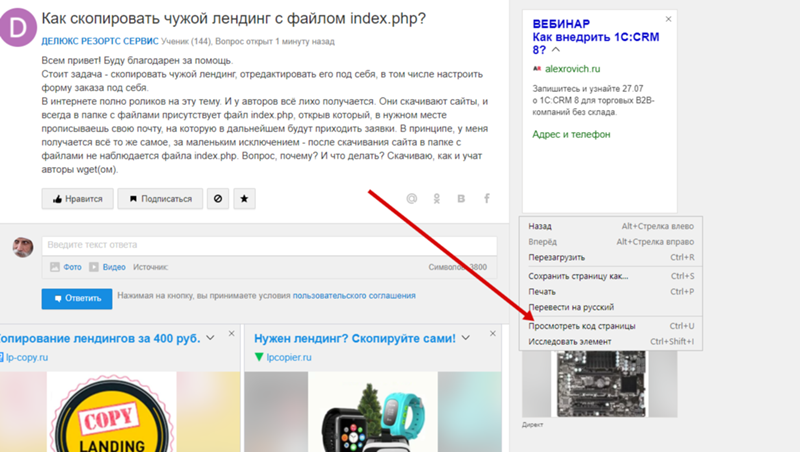 Откройте index.html (или иногда index.htm ) в выбранном вами браузере, чтобы начать просмотр. Как видите, это сильно отличается от сохранения отдельных веб-страниц через приложения, еще одна практика, которая также слишком распространена в наши дни.
Откройте index.html (или иногда index.htm ) в выбранном вами браузере, чтобы начать просмотр. Как видите, это сильно отличается от сохранения отдельных веб-страниц через приложения, еще одна практика, которая также слишком распространена в наши дни.
Загрузка: WebCopy для Windows (бесплатно)
2. HTTrack
HTTrack более известен, чем WebCopy, и, возможно, лучше, поскольку он имеет открытый исходный код и доступен на платформах, отличных от Windows. Интерфейс немного неуклюжий и оставляет желать лучшего, однако он работает хорошо, так что пусть это вас не смущает.
Как и WebCopy, он использует подход, основанный на проектах, который позволяет копировать несколько веб-сайтов и упорядочивать их. Вы можете приостанавливать и возобновлять загрузку, а также обновлять скопированные веб-сайты, повторно загружая старые и новые файлы.
Как загрузить полный веб-сайт с помощью HTTrack
- Установите и запустите приложение.

- Нажмите Next , чтобы начать создание нового проекта.
- Дайте проекту имя, категорию, базовый путь, затем нажмите Далее .
- Выберите Загрузить веб-сайт(ы) для действия, затем введите URL-адрес каждого веб-сайта в поле Веб-адреса , по одному URL-адресу в строке. Вы также можете сохранить URL-адреса в файле TXT и импортировать его, что удобно, когда вы хотите повторно загрузить те же сайты позже. Щелкните Далее .
- Настройте параметры, если хотите, затем нажмите Готово .
После того, как все загружено, вы можете просматривать сайт в обычном режиме, просто перейдя туда, где были загружены файлы, и открыв index.html или index.htm в браузере.
Как использовать HTTrack с Linux
Если вы являетесь пользователем Ubuntu, вот как вы можете использовать HTTrack для сохранения всего веб-сайта:
- Запустите терминал и введите следующую команду:
sudo apt-get install httrack
- Он запросит ваш пароль Ubuntu (если вы его установили).
 Введите его и нажмите Введите . Терминал загрузит инструмент через несколько минут.
Введите его и нажмите Введите . Терминал загрузит инструмент через несколько минут. - Наконец, введите эту команду и нажмите Введите . Для этого примера мы загрузили популярный веб-сайт Brain Pickings.
httrack https://www.brainpickings.org/
- Это загрузит весь веб-сайт для чтения в автономном режиме.
Здесь вы можете заменить URL-адрес веб-сайта на URL-адрес любого веб-сайта, который вы хотите загрузить. Например, если вы хотите загрузить всю Британскую энциклопедию, вам придется настроить команду следующим образом:
httrack https://www.britannica.com/
Загрузить: HTTrack для Windows и Linux | Android (бесплатно)
3. СайтСакер
Если вы работаете на Mac, лучшим вариантом будет SiteSucker . Этот простой инструмент копирует целые веб-сайты, сохраняет ту же структуру и включает все соответствующие медиафайлы (например, изображения, PDF-файлы, таблицы стилей).
Он имеет чистый и простой в использовании интерфейс — вы буквально вставляете URL-адрес веб-сайта и нажимаете Введите .
Одной из его отличных функций является возможность сохранить текущую загрузку в файл, а затем использовать этот файл для повторной загрузки тех же файлов и структуры в будущем (или на другом компьютере). Эта функция также позволяет SiteSucker приостанавливать и возобновлять загрузку.
SiteSucker стоит около 5 долларов и не поставляется с бесплатной версией или бесплатной пробной версией, что является его самым большим недостатком. Для последней версии требуется macOS 11 Big Sur или выше. Старые версии SiteSucker доступны для старых систем Mac, но некоторые функции могут отсутствовать.
Скачать : SiteSucker для iOS | Mac (4,99 доллара США)
4. Получить
Wget — это утилита командной строки, которая может извлекать все типы файлов по протоколам HTTP и FTP. Поскольку веб-сайты обслуживаются через HTTP, а большинство файлов веб-медиа доступны через HTTP или FTP, это делает Wget отличным инструментом для загрузки целых веб-сайтов.
Поскольку веб-сайты обслуживаются через HTTP, а большинство файлов веб-медиа доступны через HTTP или FTP, это делает Wget отличным инструментом для загрузки целых веб-сайтов.
Wget поставляется в комплекте с большинством систем на базе Unix. Хотя Wget обычно используется для загрузки отдельных файлов, его также можно использовать для рекурсивной загрузки всех страниц и файлов, найденных на начальной странице:
wget -r -p https://www.makeuseof.com
В зависимости от размера загрузка всего веб-сайта может занять некоторое время.
Однако некоторые сайты могут обнаруживать и предотвращать то, что вы пытаетесь сделать, потому что копирование веб-сайта может стоить им большой пропускной способности. Чтобы обойти это, вы можете замаскироваться под веб-браузер с помощью строки пользовательского агента:
.wget -r -p -U Mozilla https://www.thegeekstuff.com
Если вы хотите быть вежливым, вам также следует ограничить скорость загрузки (чтобы не перегружать полосу пропускания веб-сервера) и сделать паузу между каждой загрузкой (чтобы не перегружать веб-сервер слишком большим количеством запросов):
wget -r -p -U Mozilla --wait=10 --limit-rate=35K https://www.thegeekstuff.com
Как использовать Wget на Mac
На Mac вы можете установить Wget с помощью одной команды Homebrew: brew install wget .
- Если у вас еще не установлен Homebrew, загрузите его с помощью этой команды:
/usr/bin/ruby -e "$(curl -fsSL https://raw.githubusercontent.com/Homebrew/install/master/install )"
- Затем установите Wget с помощью этой команды:
brew install wget
- После завершения установки Wget вы можете загрузить веб-сайт с помощью этой команды: вместо этого нужно будет использовать эту портированную версию. Загрузите и установите приложение и следуйте инструкциям, чтобы завершить загрузку с сайта.
5. Телепорт Про
Получите Телепорт Про. Серьезно. Хотя последняя версия приложения была выпущена еще в 2015 году, оно работает так же хорошо, как и тогда.
Помимо простой загрузки всего веб-сайта, приложение также содержит множество других функций и хитростей.
. Например, когда вы загружаете и устанавливаете приложение, в главном меню приложения вы увидите следующие параметры на выбор:
Например, когда вы загружаете и устанавливаете приложение, в главном меню приложения вы увидите следующие параметры на выбор:- Создать копию веб-сайта на жестком диске.
- Дублировать весь веб-сайт вместе со структурой каталогов.
- Найдите на сайте файлы определенных типов.
- Поиск веб-сайта по заданным ключевым словам.
- Просматривайте все сайты, связанные с центральным сайтом.
Эти и множество других подобных функций делают это приложение удобной программой для вашего инструментария. Единственным недостатком, который мы обнаружили, было ограничение на бесплатную версию. Используя незарегистрированную версию, вы можете скопировать только 500 страниц в одном проекте. Более того, вы можете использовать его всего 40 раз, после чего вам придется приобрести премиум-версию.
Загрузка: Teleport Pro для Windows (бесплатная пробная версия, доступна платная версия)
Простая загрузка целых веб-сайтов
Теперь, когда вы знаете, как загрузить весь веб-сайт, вы никогда не останетесь без чтения, даже если у вас нет доступа в Интернет.

Но помните: чем больше сайт, тем больше загрузка. Поэтому мы не рекомендуем загружать большие сайты, такие как MUO, потому что вам потребуются тысячи МБ для хранения всех медиафайлов, которые используют такие сайты.
Как сделать снимок экрана на всю страницу в Chrome и Firefox
Автор Мэтью Уоллакер
Обновлено
Делиться Твитнуть Делиться Делиться Делиться Электронная почта
Если вы ищете способ сделать снимок экрана на всю страницу в Chrome или Firefox, стоит попробовать эти бесплатные инструменты.
Когда дело доходит до создания снимка экрана, не должно быть ничего сложного. Однако вам может быть сложно уместить всю необходимую информацию, и у вас не будет другого выбора, кроме как собрать отдельные снимки экрана с помощью фоторедактора.
Хорошей новостью является то, что вы можете избежать этой головной боли, используя бесплатные расширения Chrome или Firefox или встроенные инструменты.

Как сделать снимок экрана на всю страницу в Google Chrome
Если вашим браузером по умолчанию является Google Chrome, есть множество вариантов, которые вы можете использовать, чтобы сделать скриншот всей страницы:
- Захват экрана
- Scrnli Screenshot & Screen Video Recorder
- GoFullPage
- Мастер снимков экрана: Захват всей страницы
ScreenCapture — одно из лучших расширений для Chrome.
Как сделать снимок экрана на всю страницу с помощью ScreenCapture
Чтобы получить доступ к меню расширения, все, что вам нужно сделать, это щелкнуть его значок. Если вам нужно сделать скриншот всей страницы, выберите Скриншот всей страницы . ScreenCapture прокрутит всю страницу и откроет новую вкладку, содержащую снимок экрана.
Используя ScreenCapture, вы можете редактировать свои скриншоты, не открывая другое приложение или онлайн-инструмент редактирования.
 Вы можете добавить текст, стрелки или другие элементы с помощью расширения. Когда вы закончите редактирование, вы можете сохранить его в формате PDF или PNG или скопировать в буфер обмена.
Вы можете добавить текст, стрелки или другие элементы с помощью расширения. Когда вы закончите редактирование, вы можете сохранить его в формате PDF или PNG или скопировать в буфер обмена.Если вам нужно больше контроля над снимком экрана, выберите Область захвата . Вы можете отредактировать захваченную область, изменив размер окна. Если вы хотите сделать снимок экрана с прокруткой, нажмите и удерживайте нижнюю часть поля и прокрутите страницу с помощью мыши. Если вы хотите прекратить делать снимок экрана, просто нажмите Esc .
Чтобы получить доступ к скриншотам, откройте меню расширения и нажмите Показать историю . Там вы можете просматривать, загружать или удалять свои скриншоты.
Как сделать снимок экрана на всю страницу без расширения
Если вы считаете, что у вас уже установлено слишком много расширений, вы можете сделать снимок экрана с помощью инструментов разработчика Chrome. Прежде чем попробовать этот метод, имейте в виду, что он лучше работает для веб-сайтов с текстовым содержимым, а не для веб-приложений.

Выполните следующие действия, чтобы сделать снимок экрана на всю страницу:
- Откройте меню Chrome.
- Перейти к Дополнительные инструменты > Инструменты разработчика .
- Щелкните значок с тремя точками в правом верхнем углу и выберите Выполнить команду . Кроме того, вы можете нажать Ctrl+Shift+P в Windows или Command+Shift+P в Mac.
- Введите скриншот в поле поиска.
- Выбрать Сделать скриншот в натуральную величину .
- После того, как Chrome сделает снимок экрана, он должен сохранить его в папке Загрузки .
Как сделать снимок экрана на всю страницу в Mozilla Firefox
Если вы предпочитаете Firefox, вот несколько вариантов, которые вы можете попробовать:
- Nimbus
- Скриншоты полной веб-страницы
- Awesome Screenshot & Screen Recorder
- Evernote Web Clipper
Nimbus — одно из лучших расширений Firefox, которое можно использовать для полностраничных скриншотов.

Как сделать снимок экрана на всю страницу с помощью Nimbus
После того, как вы установили Nimbus, щелкните его значок, чтобы получить доступ к меню расширения. Прежде чем сделать снимок экрана, вы можете выбрать, что вы будете делать после захвата.
Nimbus дает вам множество возможностей, поскольку вы можете редактировать снимок, отправлять его в хранилище, загружать или загружать на свой компьютер.
Если вы выберете опцию Вся страница , Nimbus будет захватывать содержимое страницы во время прокрутки самостоятельно. Затем он откроет скриншот в новой вкладке. Вы можете использовать его инструменты для редактирования изображения, добавляя текст, стрелки, фигуры и многое другое. Вы даже можете размыть части изображения.
Если вам не нужно захватывать всю страницу, нажмите Выбрано и прокрутить . Это вызовет поле захвата, размер которого вы можете изменить. Чтобы сделать снимок экрана с прокруткой, нажмите и удерживайте нижнюю часть поля и прокручивайте с помощью мыши.

Как сделать снимок экрана с прокруткой без расширения
В Mozilla есть встроенный инструмент, который можно использовать для создания скриншота с прокруткой. Чтобы сделать его доступным, щелкните правой кнопкой мыши панель инструментов браузера и выберите Настроить панель инструментов . Затем щелкните и перетащите инструмент Скриншот на панель инструментов.
Перейдите на веб-сайт, снимок экрана которого вы хотите сделать, подождите, пока он полностью загрузится, и щелкните инструмент Скриншот . Чтобы сделать снимок экрана на всю страницу, нажмите Сохранить всю страницу .
Если вам нужен только скриншот с прокруткой, перетащите курсор на страницу, чтобы создать окно захвата. Затем нажмите и удерживайте нижнюю часть поля и прокрутите страницу.
Не делайте несколько снимков экрана
Существует множество вариантов расширений, которые помогут вам сделать снимок экрана на всю страницу, и вы можете протестировать несколько, пока не найдете то, что вам нравится.




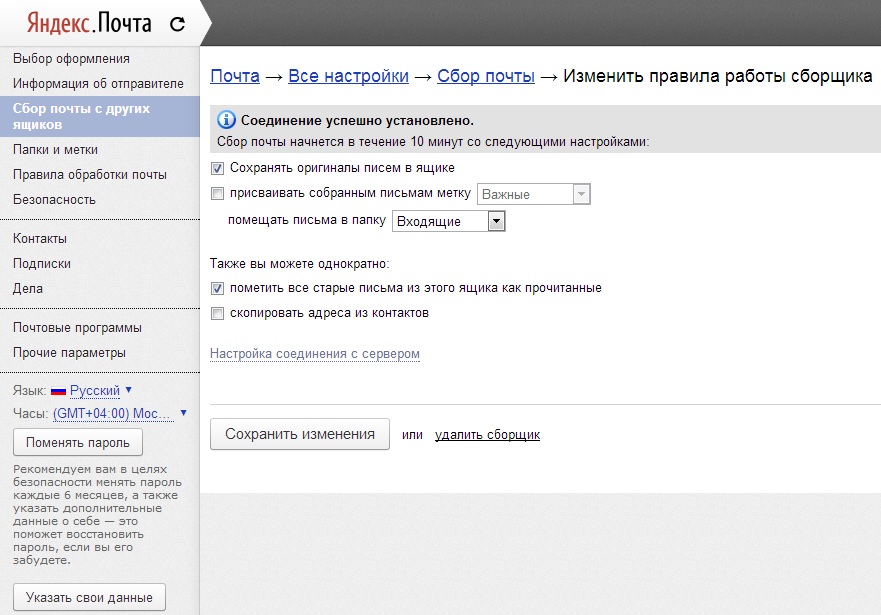



 Наведите на неё — во всплывающей подсказке появится название. Если у вас компьютер с Office 2007, возможность выбрать этот параметр появляется только после вставки — рядом с добавленным фрагментом отобразится соответствующая пиктограмма.
Наведите на неё — во всплывающей подсказке появится название. Если у вас компьютер с Office 2007, возможность выбрать этот параметр появляется только после вставки — рядом с добавленным фрагментом отобразится соответствующая пиктограмма.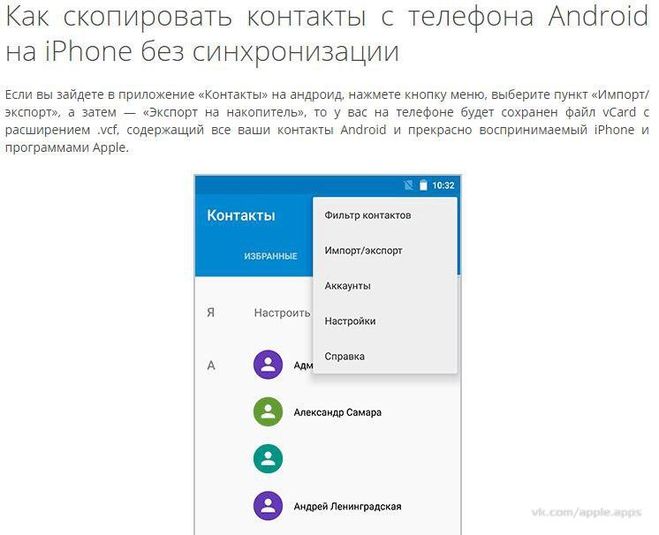

 Есть инструментарий для редактирования получившихся изображений и библиотека эффектов.
Есть инструментарий для редактирования получившихся изображений и библиотека эффектов. Для этого нужно нажать на значок с тремя горизонтальными чёрточками. В Opera эти настройки вызываются кликом на логотип.
Для этого нужно нажать на значок с тремя горизонтальными чёрточками. В Opera эти настройки вызываются кликом на логотип.
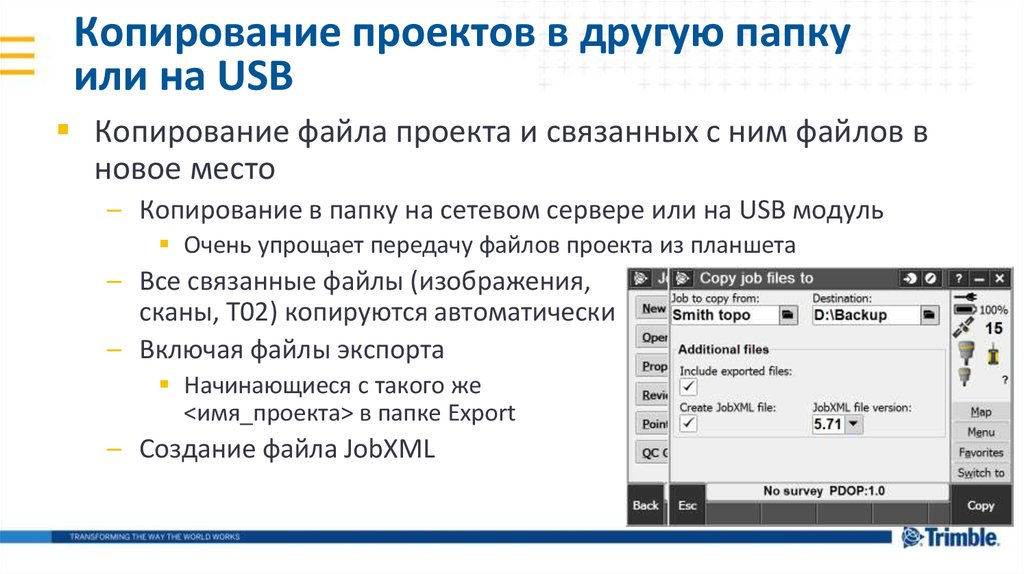

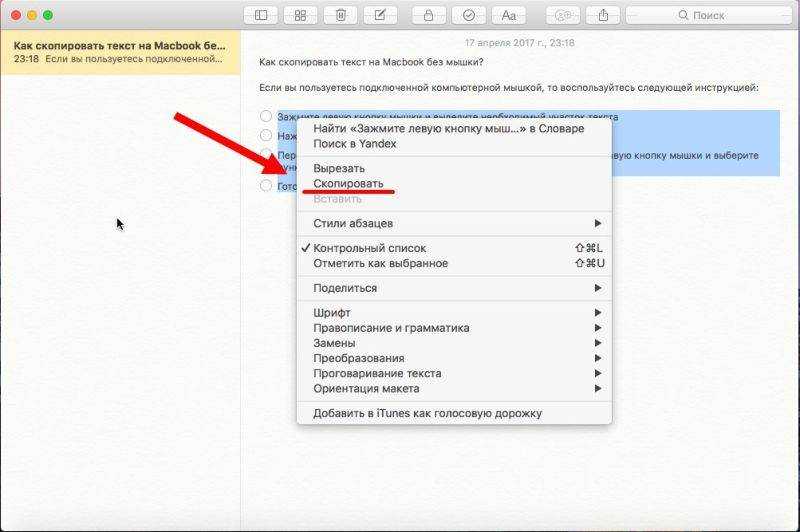





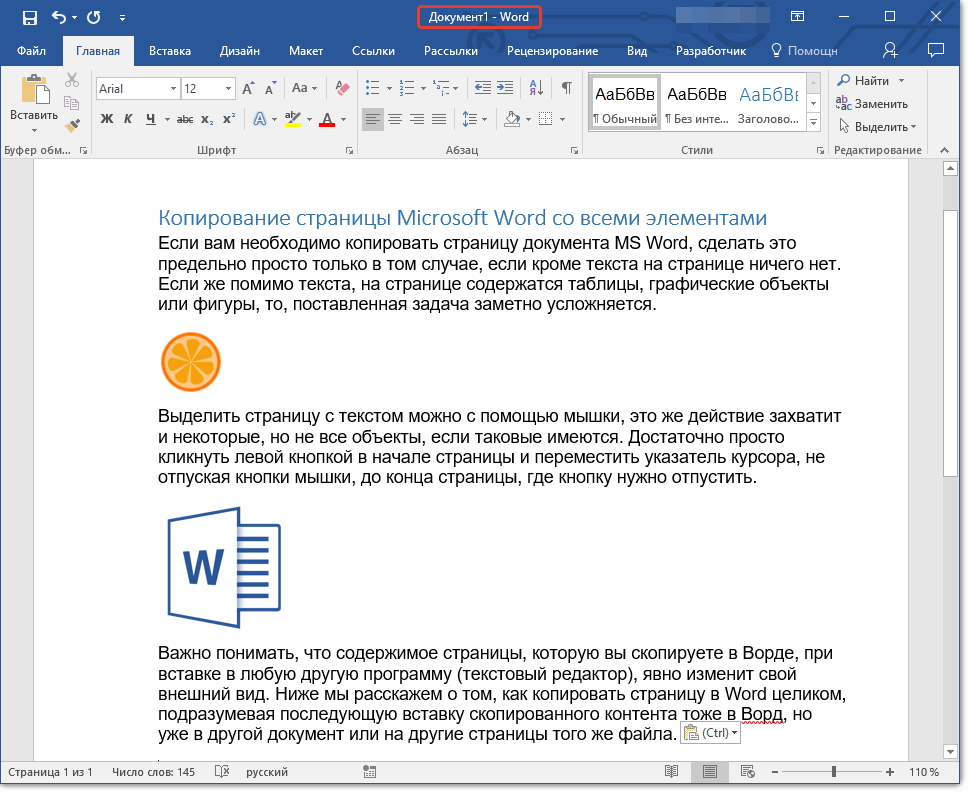
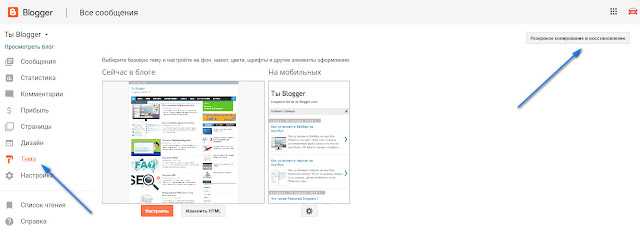 Введите его и нажмите Введите . Терминал загрузит инструмент через несколько минут.
Введите его и нажмите Введите . Терминал загрузит инструмент через несколько минут. thegeekstuff.com
thegeekstuff.com 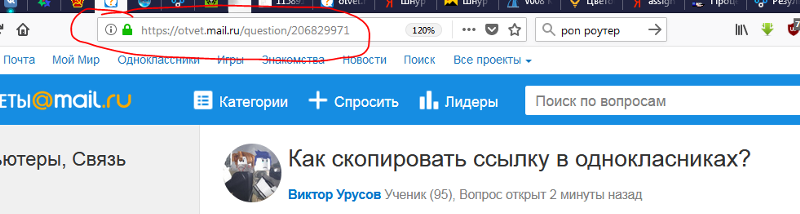 Например, когда вы загружаете и устанавливаете приложение, в главном меню приложения вы увидите следующие параметры на выбор:
Например, когда вы загружаете и устанавливаете приложение, в главном меню приложения вы увидите следующие параметры на выбор: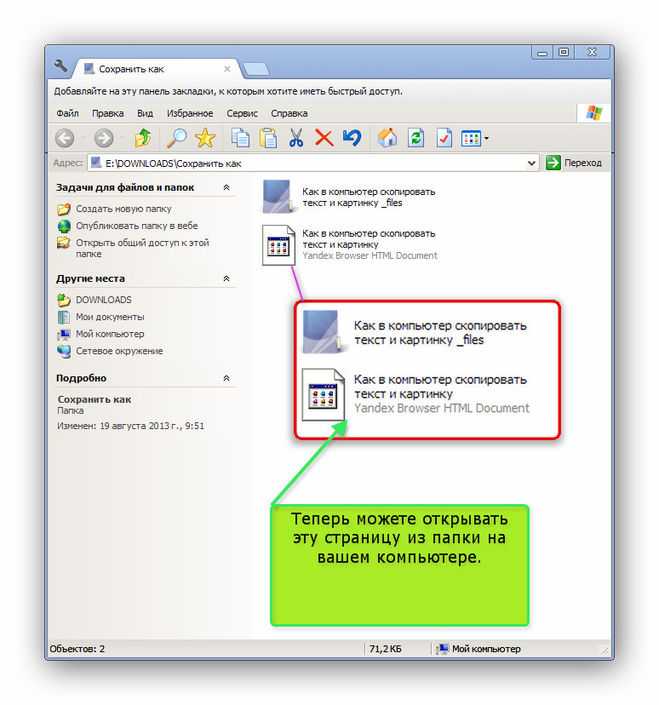
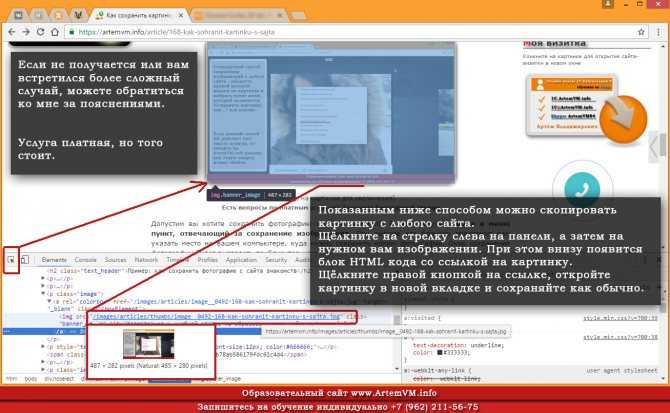
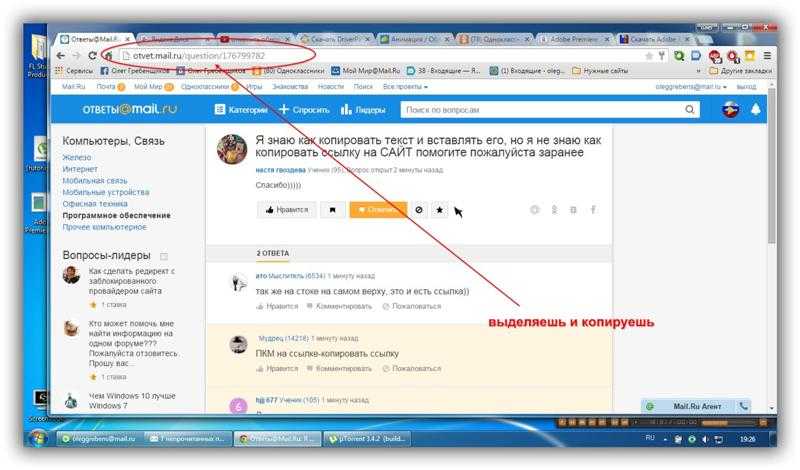 Вы можете добавить текст, стрелки или другие элементы с помощью расширения. Когда вы закончите редактирование, вы можете сохранить его в формате PDF или PNG или скопировать в буфер обмена.
Вы можете добавить текст, стрелки или другие элементы с помощью расширения. Когда вы закончите редактирование, вы можете сохранить его в формате PDF или PNG или скопировать в буфер обмена.


