Как сохранить страницу с интернета на компьютер?
Представьте ситуацию: вы зашли на какой-нибудь сайт, нашли на нем интересную информацию и теперь думаете, как бы ее сохранить. Самый простой вариант — это воспользоваться закладками в браузере, которые поддерживает любой из современных интернет-обозревателей. Проблема только в том, что зайти на сайт или определенную страницу с помощью закладок вы сможете только в том случае, если ваш компьютер подключен к интернету.
Другой возможный вариант — это сохранение текста со страницы в вордовский документ, Excel или любой другой текстовый редактор. Но в этом случае у вас не получится сохранить картинки, да и выглядеть такой документ будет, мягко говоря, не очень.
Для того, что бы сохранить страницу из интернета на компьютере и всегда иметь к ней доступ в независимости от того, подключен ли ваш компьютер к интернету или нет, в каждом браузере имеется специальная функция, которая умеет сохранять веб-документы, включая целые страницы.
Итак, как упоминалось чуть выше, вы можете сохранить страницу в любом из современных браузеров: Google Chrome, Mozilla Firefox, Opera или Internet Explorer (я привел в пример наиболее популярные интернет-обозреватели).
Сейчас я покажу вам в картинках, как правильно воспользоваться данной функцией. Пример я покажу на основе браузера Google Chrome, в остальных обозревателях процесс будет аналогичным. Итак, поехали.
Первым делом нужно открыть ту страницу, которую вы хотели бы сохранить. Я открыл Яндекс.Новости. Здесь я вижу список новостей.
Что бы сохранить страницу, я передвигаю курсор в свободную область страницы и нажимаю на правую кнопку мыши, после чего появляется меню. В этом меню необходимо выбрать пункт «Сохранить как…».
Следующий очень важный момент: появится окно, в котором вы сможете не только задать имя файла (или оставить его таким, какое оно есть), но и выбрать место для загрузки нашей странички.
Обратите свое внимание на тип файла, так как это очень важно.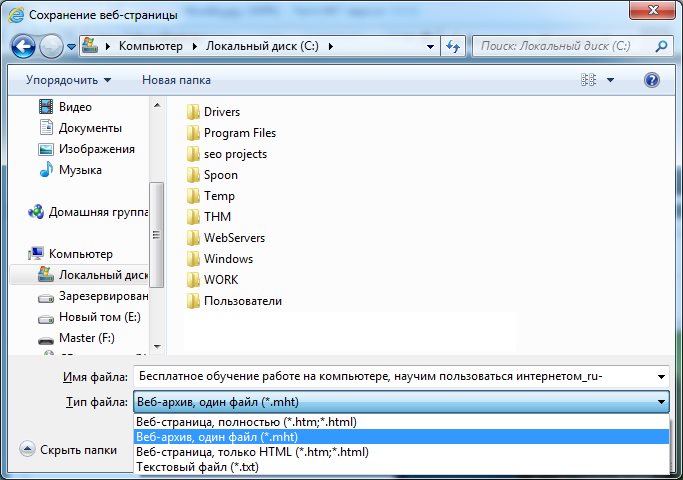 Дело в том, что по-умолчанию браузер сохраняет веб-страницу полностью, включая картинки, текст и прочие файлы, из которых в том числе может состоять страница. Решите для себя, что именно вам нужно сохранить — если всю страницу целиком, то ничего не меняйте, а просто нажмите «Сохранить». В том случае, если вам нужен только текст, выберите «Веб-страница, только текст».
Дело в том, что по-умолчанию браузер сохраняет веб-страницу полностью, включая картинки, текст и прочие файлы, из которых в том числе может состоять страница. Решите для себя, что именно вам нужно сохранить — если всю страницу целиком, то ничего не меняйте, а просто нажмите «Сохранить». В том случае, если вам нужен только текст, выберите «Веб-страница, только текст».
К слову, картинки и прочие файлы будут сохранены в отдельной папке. Если удалить эти файлы, то откроется только страница с текстом. Думаю, с этим у вас проблем не будет.
В Google Chrome есть одна дополнительная функция, которая отсутствует в других браузерах (на момент написания статьи). С ее помощью вы сможете сохранить страницу в виде PDF-файла. Для этого необходимо вызвать меню «Печать» (нажмите на сочетание клавиш CTRL+P), затем в графе «Принтер» нажмите «Изменить».
В открывшемся окне выбираем «Сохранить как PDF».
Последний шаг — сохраняем PDF-документ на компьютере, нажав на одноименную кнопку в меню.
Еще раз повторюсь, что процедура в других браузерах будет абсолютно идентичной, за исключением разве что пункта, благодаря которому в Google Chrome можно сохранять страницы в PDF-формате. Кроме того, почти все браузеры поддерживают сохранение с помощью нажатия на определенные клавиши. В данном случае это CTRL+S.
Надеюсь, эта небольшая статья помогла вам разобраться с появившейся проблемой. Если у вас возникли какие-то вопросы по теме, прошу задавать их с помощью комментариев, форма для написания которых находится чуть ниже.
Как сохранить страницу из интернета на компьютер
Иногда возникает необходимость сохранить веб-страницу на компьютер и практически все браузеры позволяют это сделать.
Исключением пока является стандартный для Windows 10 браузер Edge.
Обычно в меню браузера есть опция, позволяющая сохранить открытую веб-страницу, но удобнее пользоваться универсальным сочетанием клавиш Ctrl + S.
Используя такой способ сохранения веб-страницы мы обнаружим, что на жестком диске появится не только файл самой страницы, но и папку со множеством дополнительных файлов. Зачастую большинство файлов из этой папки вообще не нужны.
Кроме этого, на сохраненной таким образом странице может отсутствовать часть информации, например, будет не хватать некоторых изображений.
Есть способ сохранить всю веб-страницу, да еще и одним файлом.
Для этого нужно воспользоваться расширением SingleFile, которое можно установить в браузер. Более подробную информацию об этом расширении можно получить на странице разработчиков на сервисе GitHub. Кстати, GitHub — это крупнейший веб-сервис для хостинга IT-проектов и их совместной разработки. Здесь находятся тысячи разнообразных приложений, многие из которых затем становятся доступны в более известных репозиториях.
Итак, согласно информации на странице разработчика расширние SingleFile совместимо с такими популярными браузерами как
Итак, можем установить расширение SingleFile, например, в Google Chrome. Работать с расширением очень просто — открываем нужный сайт и заходим на ту страницу, которую необходимо сохранить. Щелкаем по значку расширения и в папке

Но не стоит ожидать от этого расширения чудес, то есть если на странице было размещено видео, например, с Youtube, то оно не будет сохранено и не будет воспроизводиться на сохраненной веб-странице. Это касается, так называемого встраиваемого контента, то есть когда на веб-странице находится видео или аудио контент, который физически находится на других серверах.
А вот, если скажем, на страничке не дают ничего копировать (текст, изображения и.т.д.). Конечно, можно сделать скриншот. Но такой файл, как правило очень много весит.
То есть, проще скопировать текст со страницы в Word, тем или иным способом вставить видео- и аудиофайлы и сделать pdf-книгу. По крайней мере, мусора на компе не будет, а материал сохранится полностью.
Как создать ярлык веб-сайта на рабочем столе : HelloTech Как
ПоискСодержание
Если вам нужен быстрый и простой способ доступа к вашим любимым веб-сайтам, вы можете создать ярлык на рабочем столе, который мгновенно открывает любую страницу. Затем вы даже можете добавить ярлык веб-сайта в меню «Пуск» и на панель задач на компьютере с Windows 10 или на панель запуска и док-станцию на Mac. Вот как создать ярлык на рабочем столе для веб-сайта с помощью Google Chrome и Safari.
Как создать ярлык на рабочем столе для веб-сайта с помощью Chrome
Чтобы создать ярлык веб-сайта на рабочем столе с помощью Google Chrome, перейдите на веб-сайт и щелкните значок с тремя точками в правом верхнем углу окна браузера. Затем перейдите к Дополнительные инструменты > Создать ярлык . Наконец, назовите свой ярлык и нажмите Create .
Затем перейдите к Дополнительные инструменты > Создать ярлык . Наконец, назовите свой ярлык и нажмите Create .
- Откройте веб-браузер Chrome . Вы можете сделать это на компьютере Mac или Windows 10.
- Затем перейдите на веб-сайт, на котором вы хотите создать ярлык на рабочем столе для . Это может быть любой веб-сайт, который вы хотите. Однако, если вы выберете веб-сайт, который требует от вас входа в систему, ярлык приведет вас на страницу входа только после того, как вы выйдете из системы.
- Затем щелкните значок с тремя точками в правом верхнем углу окна.
- Затем наведите указатель мыши на Дополнительные инструменты и нажмите Создать ярлык .
- Затем введите имя для своего ярлыка и нажмите Создать . Вы также можете установить флажок Открыть как окно , чтобы веб-сайт открывался в отдельном окне браузера.
 Если вы не установите этот флажок, ваши веб-сайты будут открываться в новой вкладке существующего окна браузера. Это может вызвать проблемы, если ваш браузер настроен на открытие большого количества вкладок.
Если вы не установите этот флажок, ваши веб-сайты будут открываться в новой вкладке существующего окна браузера. Это может вызвать проблемы, если ваш браузер настроен на открытие большого количества вкладок. - Наконец, вы увидите свой ярлык на рабочем столе. С помощью этого метода вы создадите ярлык на рабочем столе со значком веб-сайта. Двойной щелчок по этому ярлыку откроет веб-сайт в браузере Chrome.
Примечание. Если вы используете Mac, вы увидите всплывающее окно Finder после нажатия Create . Все, что вам нужно сделать, это перетащить ярлык из этой папки Chrome Apps на рабочий стол.
После того, как вы создали ярлык на рабочем столе на компьютере с Windows 10, вы увидите его в разделе «Недавно добавленные приложения» и в папке «Приложения Chrome» в меню «Пуск». Затем вы можете щелкнуть значок правой кнопкой мыши, чтобы добавить его на панель задач или в меню «Пуск».
Создав ярлык на Mac, вы увидите его на панели запуска. Вы также можете перетащить ярлык на рабочем столе в Dock, чтобы быстрее получить к нему доступ.
Вы также можете перетащить ярлык на рабочем столе в Dock, чтобы быстрее получить к нему доступ.
Примечание. Ярлык вашего веб-сайта будет открыт только в том браузере, который вы использовали для его создания. Если вы хотите узнать, как изменить браузер по умолчанию на компьютере с Windows 10 или Mac, ознакомьтесь с нашим пошаговым руководством здесь
. веб-браузер Safari. Однако этот метод будет немного сложнее, если вы хотите красивое имя ярлыка и значок.
Как создать ярлык веб-сайта на рабочем столе с помощью Safari
Чтобы создать ярлык веб-сайта на рабочем столе с помощью Safari, откройте окно браузера и перейдите на веб-сайт. Затем выберите URL-адрес в адресной строке и перетащите его на рабочий стол. Если вам нужен чистый ярлык, вам придется изменить имя и значок самостоятельно.
- Откройте веб-браузер Safari. Вы хотите изменить размер браузера, чтобы вы могли видеть свой рабочий стол.
- Затем перейдите на веб-сайт, для которого вы хотите создать ярлык на рабочем столе.

- Затем выберите URL-адрес в адресной строке.
- Затем перетащите URL-адрес на рабочий стол, чтобы создать ярлык. Вы также можете перетащить значок слева от URL-адреса.
Использование этого метода даст вам ярлык с длинным именем и общим значком. Если вы хотите изменить имя и значок, щелкните новый ярлык и нажмите клавиши Command + I на клавиатуре. (Вы также можете щелкнуть ярлык правой кнопкой мыши и выбрать Get Info .) Затем щелкните стрелку рядом с Name & Extension и введите новое имя в текстовое поле.
Примечание. Для работы ярлыка необходимо сохранить расширение «.webloc». Если вы не хотите видеть расширение, щелкните левой кнопкой мыши на рабочем столе и одновременно нажмите клавиши Command + Coma на клавиатуре. (Вы также можете открыть Finder и щелкнуть Finder > Preferences в строке меню Apple.) Затем выберите Advanced во всплывающем окне и снимите флажок рядом с Показать все расширения имени файла .
Затем вы можете использовать изображение в Интернете, чтобы заменить значок ярлыка. Просто найдите логотип сайта, для которого вы создаете ярлык. Если вы хотите, чтобы он выглядел чистым, лучше всего использовать файл PNG, поэтому обязательно включите его в свой поиск. Затем щелкните правой кнопкой мыши нужное изображение и выберите Сохранить изображение как .
Затем откройте сохраненное изображение с помощью приложения «Просмотр» и выберите все изображение, щелкнув левой кнопкой мыши и перетащив рамку вокруг изображения. (Вы также можете нажать Command + клавиши A на клавиатуре.) Затем скопируйте изображение, нажав клавиши Command + C на клавиатуре. Затем щелкните значок в верхней части окна «получить информацию», которое вы открыли ранее, и нажмите клавиши Command + V , чтобы вставить изображение.
Наконец, вы можете перетащить свой значок в Dock, но только со стороны разделительной линии, которая отделяет ваши приложения от ваших папок и корзины.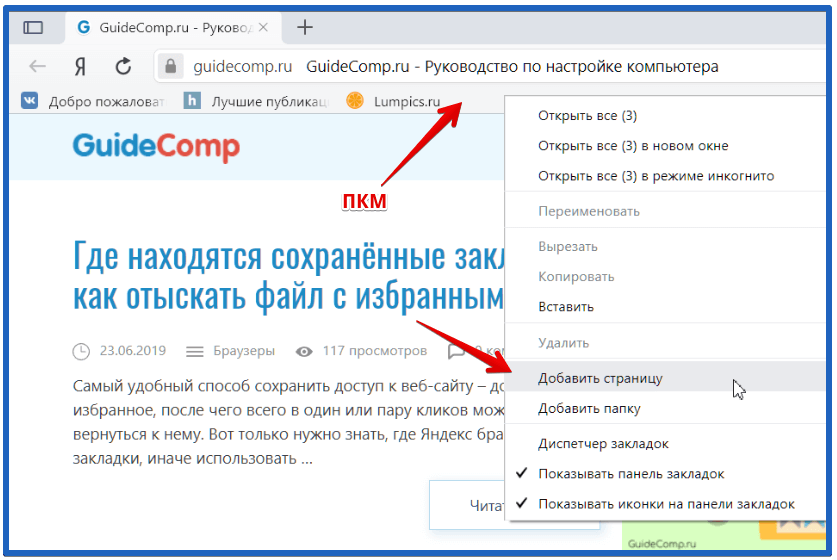
Если вы хотите узнать, как изменить поисковую систему по умолчанию в вашем браузере, ознакомьтесь с нашим пошаговым руководством здесь.
В начало
Обновлено 25 января 2023 г.
С тегами: ChromeMacSafariWindows 10
Была ли эта статья полезной?
Да Нет
Статьи по теме
Как сохранить в Pocket — Обзор
Легко сохранять в Pocket с любого компьютера, планшета или мобильного устройства.
Что происходит после сохранения?
Любопытно, что происходит, когда вы сохраняете ссылку в Pocket? Все просто — они добавлены в ваш список! Когда вы открываете элемент, сохраненный в Pocket, он отображается в режиме просмотра статьи или в режиме просмотра оригинала, в зависимости от того, что вы сохранили.
Нажмите здесь, чтобы узнать больше о просмотре статьи и просмотре оригинала.
Выберите свое устройство ниже, чтобы перейти к инструкциям по сохранению с этого устройства.
Какое устройство вы используете?
- Я на своем настольном или портативном компьютере
- Я на своем iPhone или iPad
- Я использую устройство Android или Kindle Fire
- У меня электронная книга Kobo
Как сохранить в Pocket на компьютере
Сохранение расширений для многих популярных браузеров
Расширение браузера «Сохранить в Pocket» добавляет кнопку Pocket на панель инструментов браузера, чтобы вы могли сохранять страницы одним щелчком мыши. Наши расширения для браузеров доступны для Firefox, Chrome, Safari, Edge, Yandex и других. Расширение Save to Pocket также можно установить в браузерах, поддерживающих расширения Chrome, таких как Brave, Opera и Vivaldi. Нажмите здесь, чтобы добавить расширение Pocket в браузер и начать экономить.
Интеграция Pocket в Firefox
Pocket теперь интегрирован в браузер Firefox. Обновите Firefox до последней версии, чтобы получить доступ к новой кнопке Pocket.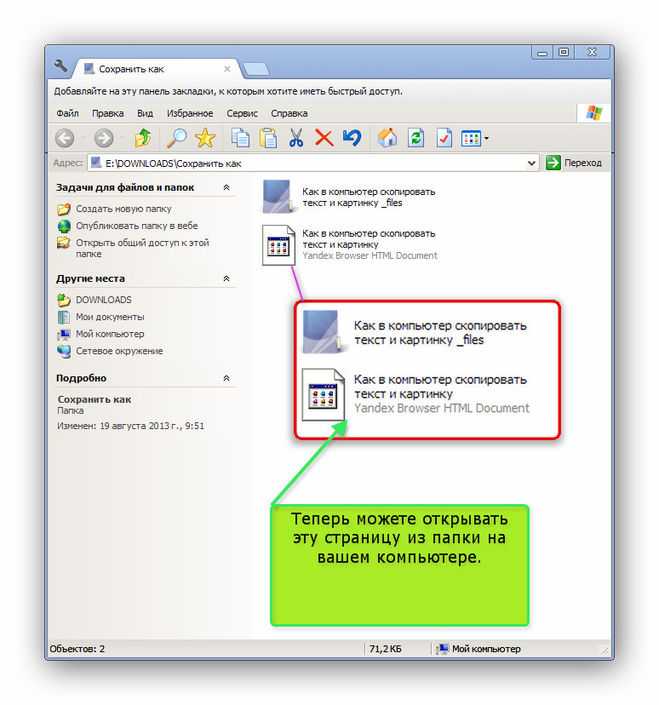 Просто нажмите кнопку Pocket, чтобы сохранить. Нажмите здесь, чтобы узнать больше о сохранении в Pocket в Firefox.
Просто нажмите кнопку Pocket, чтобы сохранить. Нажмите здесь, чтобы узнать больше о сохранении в Pocket в Firefox.
Вручную сохранить на веб-сайте Pocket
В Pocket for Web вы можете сохранять ссылки прямо в свой список. Просто нажмите кнопку «Плюс» на верхней панели инструментов. Это отличное решение, если вы используете Microsoft Edge и Internet Explorer, которые не поддерживают расширения браузера. Нажмите здесь, чтобы узнать, как вручную сохранить в Pocket.
Как сохранить в Pocket на iPhone и iPad
Расширение Pocket Share позволяет сохранять ссылки на Pocket из Safari и многих ваших приложений. Нажмите здесь, чтобы узнать, как включить расширение Pocket Share и использовать его для сохранения в Pocket.
Сохранить с помощью копирования и вставки
Если вы скопируете ссылку на свое устройство iOS и откроете Pocket, вас спросят, хотите ли вы сохранить ее при открытии Pocket. Нажмите здесь, чтобы узнать больше о сохранении с помощью копирования и вставки.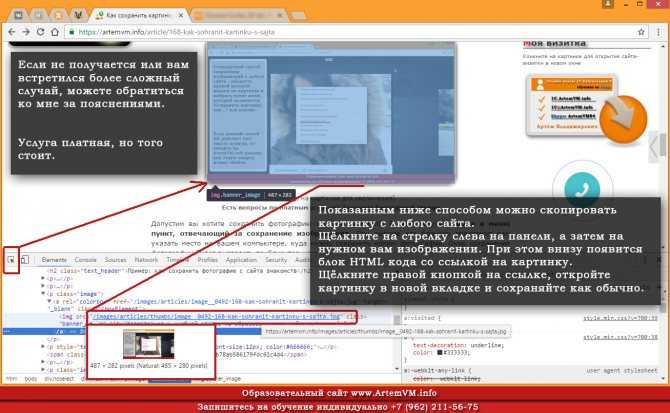
Как сохранить в Pocket на Android
Меню общего доступа Android
Нажмите кнопку «Поделиться» в браузере Android и в избранных приложениях и выберите «Добавить в карман», чтобы сохранить элемент в свой список. Нажмите здесь, чтобы узнать, как сохранить в Pocket на Android.
Затем нажмите кнопку Сохранить на любом рекомендуемом элементе, который вы хотите сохранить.
Сохранить с помощью копирования и вставки
Если вы скопируете ссылку на свое Android-устройство и откроете Pocket, вас спросят, хотите ли вы сохранить ее при открытии Pocket. Нажмите здесь, чтобы узнать больше о сохранении с помощью копирования и вставки.
Как сохранять и просматривать статьи на устройстве для чтения электронных книг Kobo
Когда вы сохраняете статьи в свою учетную запись Pocket, они автоматически появляются на вашем Kobo! Вы можете использовать любой из способов, перечисленных на этой странице, но мы рекомендуем начать с нашего расширения для браузера на вашем компьютере или сохранить по электронной почте, так как они проще всего в использовании.

 Если вы не установите этот флажок, ваши веб-сайты будут открываться в новой вкладке существующего окна браузера. Это может вызвать проблемы, если ваш браузер настроен на открытие большого количества вкладок.
Если вы не установите этот флажок, ваши веб-сайты будут открываться в новой вкладке существующего окна браузера. Это может вызвать проблемы, если ваш браузер настроен на открытие большого количества вкладок.