Как создать сайт: пошаговое руководство
Создание сайта очень просто в 2021.
Вы не должны быть техническим идиотом или программистом.
Следуйте правильному методу. Выберите правильные платформы. Используйте правильные инструменты. Вы получите штраф 100%.
У меня было нулевое знание в веб-разработке, когда я впервые начал свой онлайн-бизнес в 2004. Я не нанял веб-разработчика до одиннадцати лет. И я все хорошо.
Сегодня у нас есть инновационные инструменты разработки и лучшие платформы для веб-публикаций.
Создать сайт можно тремя способами:
- Создание с нуля
- Использование системы управления контентом (CMS)
- Использование построителя веб-сайтов
Вы получаете большую гибкость в дизайне и функциях сайта с помощью метода №1, но для этого требуется хорошее знание веб-языков.
Процесс создания и управления сайтом намного проще с методами №2 и №3. Вам следует выбрать один из этих методов в зависимости от вашей компетенции.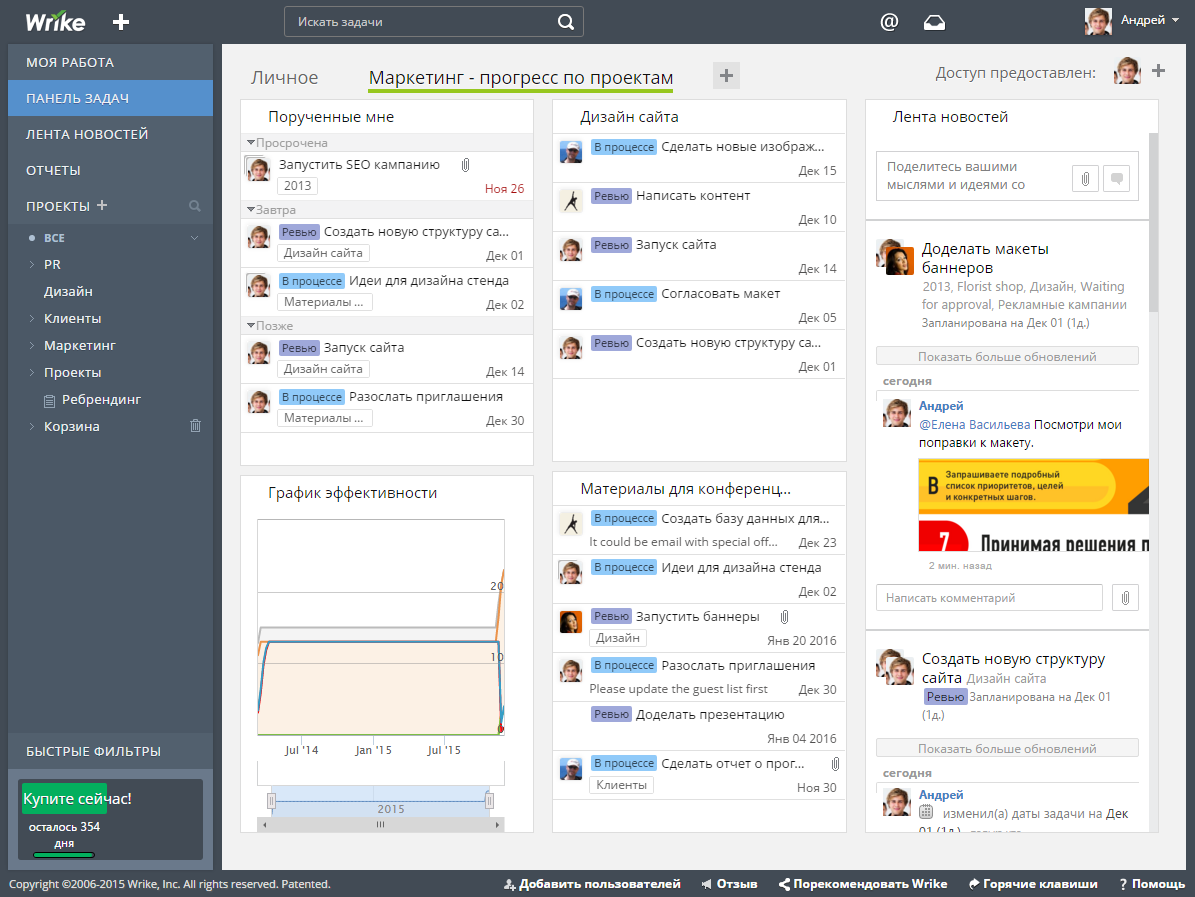
Мы рассмотрим каждый из этих трех методов и все шаги, описанные ниже.
1. Зарегистрируйте доменДомен — это имя вашего сайта. Он должен быть уникальным и передавать бренд вашего бизнеса.
Самый простой способ поиска и регистрации домена — перейти к регистратору домена.
Регистратор домена позволит вам зарегистрировать свое доменное имя либо по годовым контрактам, либо по долгосрочному контракту.
Где зарегистрировать свой домен
Вот некоторые авторитетные регистраторы доменов и их стартовая цена для рассмотрения.
Советы
- Если вам сложно определить доменное имя, вы всегда можете использовать генераторы доменных имен для идей. Некоторые из наиболее популярных: Wordroid и Lean поиск доменов.
- Если вы новичок, я рекомендую пойти в Namecheap найти и купить доменное имя.
- Также прочитайте — Доменное имя для чайников.
A веб-хостинга это большой компьютер (он же сервер), на котором хранятся ваши сайты. Некоторые гигантские компании, такие как Amazon, IBM и FB, владеют своими веб-серверами и управляют ими; другие компании просто арендуют свои серверы у хостинг-провайдера (что намного дешевле и проще).
Примечание. Пропустите этот шаг, если вы выбираете создателя веб-сайта для создания своего сайта (см. шаг #3).
Какие у вас варианты хостинга?
Сегодня веб-хостинг поставляется в различных пакетах.
Традиционно провайдер веб-хостинга занимается только сдачей в аренду серверов с базовым программным обеспечением и технической поддержкой. Размещение вашего веб-сайта у традиционного хостинг-провайдера обычно дешевле и гибче; но вам потребуется немного дополнительной работы, чтобы настроить веб-сайт.
В настоящее время компании объединяют различные службы вместе и позволяют пользователям создавать, размещать и управлять веб-сайтами от одного поставщика услуг. Обычно мы называем эти компании конструкторами веб-сайтов или конструкторами интернет-магазинов. Размещение веб-сайта на этих «комплексных» платформах обычно дорого и менее гибко; но вы легко сможете создать веб-сайт или интернет-магазин.
Некоторые новички-дружественные услуги хостинга, чтобы проверить.
Советы
- Существуют разные виды хостинга Доступны: виртуальный хостинг, выделенный серверный хостинг и облачный / VPS-хостинг.
- Если у вас небольшой веб-сайт, дешевле выбрать план виртуального хостинга. Для больших сайтов рекомендуется использовать облачный или выделенный хостинг.
- Некоторые ключевые качества, которые необходимо учитывать перед выбором веб-хостинга, — это удобство использования, цены, скорость сервера и время безотказной работы.
- На сегодняшний день мы подписали, протестировали и рассмотрели больше, чем хостинговые компании 60. Смотрите нашу выбор хостинга 10 or полный список обзоров хостинга.
- Рассмотрите возможность использования конструктора магазинов, например Shopify or BigCommerce если вы планируете продавать товары прямо со своего сайта.
- Также прочитайте — Сколько стоит заплатить за ваш веб-хостинг
В самом начале…
Пример: Обычно после оплаты вы получаете приветственное письмо, содержащее всю необходимую информацию о вашем хостинге. Здесь вы начинаете свое путешествие в качестве владельца веб-сайта (посетить HostPapa).3. Создайте свою веб-страницу
Когда у вас есть доменное имя и веб-хостинг, пора закатать рукава и начать творить! Чтобы проектировать и создавать веб-страницы, вы можете нанять веб-разработчика или сделать это самостоятельно.
Обсуждаем подробно как передать задачу веб-разработки на аутсорсинг здесь. Вам следует пропустить следующие шаги и перейти на эту страницу, если вы планируете нанять кого-нибудь для разработки вашего веб-сайта для вас.
Для домашних мастеров есть три простых способа создать веб-страницу:
Метод #1: создание веб-сайта с нуля
Требуемые навыки и инструменты
Вы можете создать свой уникальный и уникальный веб-сайт самостоятельно, если знаете основные веб-языки и основы веб-сайта.
В противном случае рекомендуется перейти к методу #2 / 3; или, свяжитесь с веб-разработчиком.
Основные веб-языки / инструменты, которые вы должны знать:
- HTML (Hyper Text Markup Language)
HTML — это основная структура веб-страниц и веб-приложений, которая делает контент семантическим для веб-браузера. Он состоит из последовательных тегов, которые имеют открывающую и закрывающуюся, и структурно ключевое слово, заключенное в угловые скобки. Пример: - CSS (каскадные таблицы стилей)
CSS — это стиль, который используется для оформления разметки HTML на веб-странице. Без CSS веб-страница будет выглядеть не что иное, как большая белая страница с некоторым неупорядоченным текстом и изображением на нем. CSS — это то, что делает страницу идеально, как мы хотим. - Языки скриптов
HTML и CSS — это ничего, кроме языков сценариев, потому что они не являются интерактивными. Чтобы создать динамическую веб-страницу, которая будет отвечать пользователям, вам нужны такие языки, как JavaScript и jQuery. Серверные языки, такие как PHP, Python и Ruby, также могут понадобиться с течением времени. - Управление базами данных
Для хранения, управления и доступа к пользовательским данным на веб-сайте рассматривается большая таблица информации, которая называется базой данных. Система управления базами данных, такая как MySQL, MongoDB и PostgreSQL, используется на стороне сервера для эффективного выполнения этой задачи. - FTP (протокол передачи файлов)
FTP используется для более простого переноса исходных файлов веб-сайта на его размещенный сервер. Существуют веб-серверы, а также FTP-клиенты на базе программного обеспечения, которые можно использовать для загрузки своих файлов на серверный компьютер.
Пошаговый процесс создания веб-сайта с использованием IDE
Вот краткий обзор процесса, как вы можете создать веб-сайт из первых рук, предполагая, что вы знаете основные веб-языки и веб-сайты, упомянутые выше.
Шаг 1. Настройте локальную рабочую среду
Снимок экрана рабочей среды Subline Text.Для создания и организации исходных файлов веб-сайта важна хорошая местная рабочая среда. Вы можете создать среду веб-разработки на своем компьютерном устройстве, установив IDE (Integrated Development Environment). IDE в основном состоит из текстового редактора, автоматизации сборки и отладчика.
Sublime Text и атом являются некоторыми из основных IDE для веб-разработки, поддерживающих HTML, CSS, JS, PHP, Python и аналогичные веб-языки.
С другой стороны, существуют расширенные IDE, такие как Adobe Dreamweaver который предлагает несколько других функций (например: подключение к серверу, FTP).
Шаг 2: план и дизайн вашего сайта с помощью Adobe Photoshop
Планирование структуры сайта и навигационной системы имеют серьезное значение. Во-первых, вы должны понять, как вы хотите доставить свой контент. Планируйте, сколько навигационных меню, сколько столбцов или полей содержимого, сколько изображений вы хотите включить и где.
Лучшей практикой является открытие Adobe Photoshop и создание грубого рисунка ваших веб-страниц. Возможно, вам понадобится сделать разные шрифты для разных страниц, например, домашнюю страницу, страницу, страницу контакта, страницу обслуживания и т. Д.
Примеры — макеты дизайна, которые мы сделали при обновлении сайта в декабре 2016 года.Шаг 3: Кодифицируйте дизайн с помощью HTML и CSS
После того, как вы закончите делать грубые проекты для своих веб-страниц в Adobe Photoshop, вы можете начать писать исходные коды.
Это самая легкая часть. Сделайте HTML-разметки для веб-элементов, которые вы хотели включить, и используйте CSS для их оформления в соответствии с вашими проектами.
Шаг 4: сделать его динамическим с помощью JavaScript и jQuery
В наши дни не существует только веб-сайтов на основе HTML и CSS, потому что взаимодействие с интерфейсными пользователями не может контролироваться с помощью HTML или CSS.
Вы можете использовать языки сценариев, такие как JavaScript и, возможно, свою улучшенную библиотеку jQuery для управления пользовательской активностью для форм, логинов, слайдера, меню или везде, где вам нужно.
Шаг 5: загрузка локальных файлов на сервер с помощью FTP-клиента
Последний шаг — загрузка всех исходных файлов на веб-сервер. Самый лучший и простой способ обработки — через FTP-клиент.
Сначала загрузите FTP-клиент на свое компьютерное устройство и подключите его к вашему веб-серверу с помощью учетной записи FTP. После того, как вы успешно подключили его к учетной записи FTP, скопируйте все локальные файлы в корень вашего веб-каталога. Некоторые хорошие FTP-клиенты FileZilla, WinSCP и Cyberduck.
Метод #2: создание веб-сайта с помощью CMS
Требуемые навыки и инструменты
- Knwoledge: базовая работа компьютера и Интернета; HTML, CSS и PHP (не обязательно, но лучше, если вы знаете основы)
- Инструменты: WordPress, Joomlaи Drupal
CMS или система управления контентом построены так тактично, что они подходят начинающим начинающим начинающим опытным веб-разработчикам.
Это программное приложение, которое упрощает создание и управление содержимым в Интернете. Большинство из них являются open-source и бесплатны для использования.
Если вы знаете основы HTML, CSS или PHP, это выгодно для вас. Это не большая проблема, если вы не знаете, потому что эти платформы очень интуитивно понятны. Вот три лучших бесплатных выбора платформ CMS, которые вы можете выбрать в соответствии с вашими потребностями.
Быстрые сравнения
| Особенности | WordPress | Joomla | Drupal |
|---|---|---|---|
| Цена | Бесплатно | Бесплатно | Бесплатно |
| Применение | 311,682 млн | 26,474 млн | 31,216 млн |
| Бесплатные темы | 4,000+ | 1,000+ | 2,000+ |
| Бесплатные плагины | 45,000+ | 7,000+ | 34,000+ |
Также прочитайте — Сравнение лучших CMS — WordPress против Joomla против Drupal
WordPressWordPress, согласно различным статистическим данным, используется в максимальном количестве блогов и малых и средних сайтов. Тем не менее, многие могучие большие сайты предпочитают WordPress для своей простоты. Редактор WYSIWYG — это единственное, что вам нужно изучить, чтобы приземлить свой первый контент.
Эта платформа является институциональной для новичков, а также в значительной степени способна развиваться различными классами веб-разработчиков. Он имеет множество бесплатных плагинов и тем в своем собственном репозитории. Для того, чтобы быть выбором #1 CMS, на стороне доступно множество сторонних ресурсов.
Выбор тем WordPress.Плюсы
- Очень гибкий и настраиваемый
- Легко использовать,
- Тонны учебных ресурсов,
- Отличное сообщество и поддержка
Минусы
- Требуется код для основных визуальных настроек
- Обновления могут вызвать проблемы с плагинами
Узнать больше
JoomlaJoomla во многом похожа на WordPress. Он также прост в использовании, прост в установке и легко расширяется с помощью модулей. – эквивалент плагинов WordPress. В результате это второй вариант для начинающих.
Тем не менее, новичкам может быть более запугано исследовать Joomla из-за количества доступных опций. В дополнение к меню слева есть также меню на верхней панели над логотипом «Панель управления». Чтобы избежать путаницы, помните, что некоторые элементы из меню слева и верхнего уровня аналогичны, включая «Содержимое», «Пользователи» и «Расширения».
Как и в WordPress, в Joomla есть несколько стилей и шаблонов, которые могут быстро придать вашему сайту особый вид. Но из всех трех систем управления контентом Joomla предлагает самое простое решение, когда дело доходит до создания социальной сети. С такими платформами, как EasySocial и JomSocial, вы в нескольких минутах ходьбы от своего собственного веб-сайта социальной сети.
Внутри системы Joomla.Плюсы
- Более технически совершенный
- Веб-сайты обычно работают лучше
- Безопасность на уровне предприятия
Минусы
- Модули трудно поддерживать
- CMS среднего уровня — Не так просто, как WordPress, не так продвинуто, как Drupal
Подробнее
DrupalОпытные веб-разработчики подтверждают, что Drupal является самой мощной CMS.
Однако это также наиболее сложно использовать. Благодаря своей гибкости Drupal является второй наиболее используемой CMS в мире, но она не является фаворитом среди новичков. Чтобы успешно создать «полный» веб-сайт с помощью Drupal, вам нужно загрязнить руки и изучить основы кодирования. Знать свой путь вокруг CMS также сложно для новичков.
Установка нового Drupal — несмотря на сложные функции в Drupal, CMS предлагает простой минималистичный интерфейс.Плюсы
- Легко обучаема
- Большой справочный портал
- Обновления легко интегрируются
- Больше встроенных опций
Минусы
- Крутая кривая обучения на начальном этапе — рекомендуется для опытных пользователей
Подробнее
Пошаговый процесс создания веб-сайта с использованием WordPress
Для этого метода мы будем использовать WordPress в качестве нашего примера. К настоящему времени у вас уже должно быть учетная запись веб-хостинга и зарегистрированное доменное имя.
Шаг 1: найдите установщик WordPress на панели веб-хостинга
Услуги веб-хостинга обычно включают быстрый установщик для установки WordPress и других распространенных платформ.
Поэтому войдите в свою учетную запись веб-хостинга и узнайте, какой у вас инсталлятор. Популярные имена, которые вы должны искать, — это Softaculous, QuickInstall или Fantastico.
Некоторые хостинг-провайдеры (пример: SiteGround) используйте интегрированные инсталляторы в панели управления пользователя (экран, который вы видите сразу после входа в cPanel). В этом случае просто попробуйте найти заголовок, который включает в себя «WordPress».Шаг 2: установите WordPress через установщик
Softaculous — самый популярный автоинсталлятор, и он представлен на cPanel. Я проведу вас через установку через Softculous. Другие инсталляторы почти одинаковы.
Нажмите «Неаккуратно», а затем нажмите «Установить» над WordPress, чтобы начать установку.Здесь важная часть.
Настройте параметры следующим образом: оставьте остальные поля в конфигурации по умолчанию (позже выберете) и нажмите «Установить».
- Протокол: вам нужно решить, хотите ли вы установить http: // или http: // www. версии URL. Что бы вы ни выбрали, вы не увидите большой разницы. С технической точки зрения, http: // www. лучше с точки зрения гибкости и управления файлами cookie. Обратите внимание: если у вас есть действительный сертификат SSL и вы хотите установить WordPress, просто выберите https вместо http.
- Домен: выберите домен, на котором вы хотите установить веб-сайт.
- Directory: укажите, где вы хотите установить сайт WordPress. Если вы хотите установить его на свой корневой URL (например: http://www.yourwebsite.com/), сохраните его пустым. Если вы хотите его на суб-URL (например: http://www.yourwebsite.com/myblog/), укажите каталог в этом поле.
- Учетная запись администратора: укажите свое имя пользователя, пароль и адрес электронной почты, которые вы будете использовать для входа на ваш сайт WordPress.
Если вы преуспели в последних шагах, сделайте хорошо. Ваш сайт в прямом эфире!
Теперь войдите в свой сайт WordPress. Страница входа вашего сайта будет выглядеть как wp-login.php, завершающий установленный вами URL-адрес веб-сайта.
Шаг 3: установите тему и некоторые важные плагины
Затем вам нужно установить тему и обязательные плагины. Посмотрите на левую боковую панель вашей панели инструментов WordPress.
В каталоге WordPress имеется множество бесплатных готовых тем.
Чтобы просмотреть эти бесплатные темы, выберите «Внешний вид> Темы> Добавить новую», найдите тему, которая соответствует вашим требованиям, и нажмите кнопку установки.
Каталог тем WordPress.Вы также можете установить сторонние темы из раздела «Загрузить тему». Для платных, профессионально разработанных тем WordPress я рекомендую Elegant Themes (за эффективный код и красивый внешний вид).
Для плагинов выберите «Плагины> Добавить новый».
Найдите и установите необходимые вам плагины. 3rd Плагины Party также можно установить из раздела «Загрузить плагин».
Плагин WordPress.Здесь я хочу предложить несколько важных бесплатных плагинов. Найдите их имена в каталоге плагинов WordPress, чтобы найти их. Обратите внимание: достаточно установить только один плагин из каждой категории.
- Для SEO: Yoast SEO, все в одном пакете SEO
- Для безопасности: безопасность iThemes, безопасность Wordfence
- Статистика сайта: Jetpack от WordPress.com, Google Analytics для WordPress от Monster Insights
- Для создания формы: Контактная форма 7
- Для производительности: общий кеш W3, WP Super Cache
Для идентификации вашего сайта вам все равно нужно что-то создать, даже если вы используете отличную тему. Вокруг куча отличных генераторов логотипов, но я бы посмотрел на Logaster. Это платная услуга, но что замечательно, они предлагают многоуровневую цену. Это означает, что вы можете просто заплатить за то, что вам нужно — просто логотип в веб-формате или даже подписаться на полный комплект бренда, который включает форматы для различных платформ.
Также прочитайте — Плагины 9 Essential WordPress для новых сайтов WP
Шаг 4: Вы готовы!
На последнем этапе ваш сайт должен быть запущен. Но есть еще несколько вещей, которые нужно разобраться.
- В разделе «Настройки»> «Общие»: установите заголовок сайта и слоган.
- В разделе «Настройки> Чтение»: что должно отображаться на вашей домашней странице и сколько сообщений в блоге вы хотите отображать на одной странице.
- В разделе «Настройки»> «Постоянные ссылки»: установите структуру URL-адресов вашего сообщения в блоге.
Метод #3: создание веб-сайта с разработчиками сайтов
Требуемые навыки и инструменты
- Knwoledge: базовая работа компьютера и Интернета
- Инструменты: Wix и Weebly
Создатели сайтов легко и быстро настроили сайт. Без знания веб-языков можно запустить его полнофункциональный веб-сайт за считанные минуты. Они предлагают создателям веб-сайтов Drag & Drop, которые требуют нулевого знания кодирования.
Существуют многие строители сайтов разбросаны по интернету но не все из них могут удовлетворить потребности.
Следующие три являются наиболее распространенными и потенциальными разработчиками веб-сайтов, которые вы можете использовать.
WixWix — один из самых простых разработчиков сайтов на рынке, который имеет полнофункциональные шаблоны 500 +, отсортированные по различным категориям. Поэтому вполне уверен, что вы найдете тот, который вам подходит.
Они предлагают гибкий редактор сайтов Drag & Drop, который всегда виден поверх контента. Вы можете перетащить один элемент из списка и добавить его в любое место на веб-сайте для добавления. Любой видимый элемент на нем можно перемещать или редактировать.
Единственный недостаток заключается в том, что на сайте Wix бесплатный план рекламы на месте. Вы можете избавиться от него, обновив его до плана Combo, который вернет вам минимум $ 12 / месяц.
Также прочитайте — Наш всесторонний обзор Wix.
WeeblyWeebly проще во многом, как навигация, удобство для пользователя. Они предлагают сотни шаблонов на выбор, но параметры персонализации могут показаться ограниченными.
Они имеют большое количество предварительно разработанных макетов страниц (например, о странице, странице цены, странице контактов), которые можно использовать и изменять.
Конструктор Drag & Drop проще в использовании, но вы иногда ограничены выделенными областями для настройки. Доступность расширений и сторонних приложений также ограничена.
Также прочитайте — Наш углубленный обзор Weebly.
Пошаговый процесс создания веб-сайта с использованием Wix
Шаг 1: Зарегистрируйтесь для Wix
Создайте учетную запись на Wix.com.
Существует 5 премиальных планов и 1 бесплатный (цены варьируются от 0 до 24.50 долларов в месяц). После успешного создания сайта вы увидите варианты обновления.
См. Планы Wix и цены здесь.
Wix.[/ C8]
Я рекомендую базовый платный план Wix — Combo. План Wix Combo (8.50 долларов США в месяц) включает бесплатное доменное имя, больше ресурсов ЦП и отсутствие рекламы Wix.
Шаг 2: выберите шаблон
Wix спросит вас, как вы хотите создать веб-сайт. Самый быстрый способ, который они могут предложить, — это Wix ADI (Intelligence Design Intelligence), который не очень плодотворен в конце.
Поэтому я проведу вас немного дольше, но лучше, строитель сайта!
Вы увидите, что существуют шаблоны, классифицированные под разными метками. Просмотрите свою перспективную категорию и выберите ту, которая вам подходит.
После поиска темы Wix, которая вам нравится, нажмите «изменить», чтобы продолжить.
Кнопка «редактировать» отображается, когда вы наводите указатель мыши на тему.Шаг 3: создайте свой сайт с помощью Wix Website Builder
Через несколько мгновений вы сразу приземлитесь на своем интуитивно понятном веб-сайте.
Разработка сайта проста. Вы увидите различные инструменты слева и справа от экрана. Кроме того, нажмите в любом месте сайта, чтобы отредактировать блок или переместить его в другое место.
Создайте элементы своей веб-страницы, используя редактор перетаскивания Wix.Шаг 4: Публикация веб-сайта
Когда вы нажмете кнопку публикации, вас спросят, хотите ли вы свободный субдомен или полнофункциональный домен. Это ваш звонок.
Рекомендуется еще несколько настроек.
Перейдите в панель управления Wix> Управление и редактирование сайта и настройте SEO, Favicon, Social и Upgrades по мере необходимости.
Настройте свой сайт Wix.И как только вы закончите с этими основными настройками — ваш сайт готов.
4. Проверка и тестирование вашего сайта.
Когда ваш веб-сайт будет готов, самое время проверить и протестировать, как он работает в основных браузерах (Chrome, Firefox, Safari, Microsoft Edge, IE 11 и т. Д.), А также на экранах разных размеров.
Мы можем запустить эти тесты с помощью бесплатных онлайн-инструментов.
Проверка разметки
Что такое проверка разметки? У языков программирования или скриптов, таких как HTML, PHP и т. Д., Есть свои собственные форматы, словарный запас и синтаксис. Проверка разметки — это процесс проверки того, соответствует ли ваш сайт этим правилам.
Тест браузера
Перекрестное тестирование вашего веб-сайта в 115 различных браузерах за один раз BrowserShots.Тест экрана
Используйте Screenfly для предварительного просмотра своей веб-страницы на мониторах, планшетах, смартфонах и экранах других размеров.5. Тонкая настройка и рост
Публикация вашего сайта в Интернете — это первый этап. Есть еще много других вещей, которые нужно сделать, чтобы обеспечить успех вашего сайта. Вот несколько задач для начала …
Точная настройка скорости веб-сайта
Google четко заявил, что скорость сайта является одним из факторов его ранжирования. Это означает, что ваш сайт может занять более высокий рейтинг, если он загружается быстро.
Кроме того, чем быстрее загружается ваш сайт, тем счастливее будут его посетители. Бесчисленными тематическими исследованиями и экспериментами доказано, что медленная загрузка веб-сайта может повредить пользовательскому опыту и повлиять на доход веб-сайта. Amazon потеряла бы около 1.6 миллиарда долларов дохода, если бы его сайт замедлился хотя бы на одну секунду.
Улучшение видимости веб-сайта в поиске
Вам не нужно быть мастером поисковой оптимизации (SEO), чтобы ваш сайт заметили. Но всегда полезно иметь некоторые базовые навыки поисковой оптимизации.
Создайте учетную запись веб-мастера на Google Search Console отправить свой сайт в Google и выявить любые проблемы с SEO. Проведите базовое исследование ключевых слов, а затем оптимизируйте заголовок своей страницы и заголовки для основных ключевых слов. Внедрите на своем сайте разметку схемы, чтобы выделяться на страницах результатов поиска.
Для получения дополнительных советов по SEO, прочтите наше руководство для чайников по SEO.
Внедрить HTTPS
С тех пор, как Google Chrome начал маркировать HTTP-сайты как «Небезопасные», SSL сертификат стало большим делом. Чтобы убедиться, что вашему сайту «доверяют» пользователи — необходимо HTTPS-соединение.
Добавьте важные страницы
Нет двух одинаковых веб-сайтов, поскольку они могут служить разным целям и / или функциям. Однако есть три стандартные страницы, которые должен иметь каждый веб-сайт: индекс (домашняя страница), страница с информацией и контактная страница.
Главная
Домашняя страница часто является первым местом, куда большинство посетителей перейдут на ваш сайт. Ваша домашняя страница должна обеспечивать правильную презентацию и привлекать посетителей глубже на ваш сайт.
Пример. Домашняя страница Haus имеет четкое меню навигации и дизайн в стиле галереи (что идеально подходит для демонстрации продуктов).О странице
О странице — это построение отношений с вашими посетителями. Это позволяет вам представиться и предоставить подробную информацию (ну?) О вашем веб-сайте. Обычно рекомендуется включать фотографии людей, владеющих и управляющих сайтом.
Пример — страница «О нас» Bulldog Skincare отправляет приятное и запоминающееся сообщение.Контакт
Важно общаться с вашими пользователями и потенциальными клиентами. Отсюда — страница контактов. Включите все возможные каналы связи (профили в социальных сетях, контактные формы, адрес электронной почты и т. Д.), Чтобы ваши посетители могли связаться с вами.
Страница контактов Survicate — это красиво оформленная страница с простым макетом. Он сочетает в себе большие поля формы, кнопку CTA и типичную контактную информацию — адрес компании, контактный номер, адрес электронной почты, часы работы и т. Д. — таким образом, чтобы его было легко читать и сканировать.Расширьте свой охват в социальных сетях
Ваш веб-сайт также должен присутствовать в социальных сетях, где тусуется большая часть вашей целевой аудитории. Для нашего сайта это означает Facebook и Twitter. Для других это может быть LinkedIn, Tumblr или Pinterest.
Добавить значок
Вы видели письмо «B»В желтом кружке слева от вкладки браузера? Это известно как «значок». Как и логотип, фавикон — это небольшой визуальный элемент, представляющий веб-сайт.
Favicon — это изящная маленькая техника брендинга, которую владельцы веб-сайтов часто упускают из виду. Если это похоже на вас — воспользуйтесь этими бесплатный генератор иконок чтобы помочь вам.
Часто задаваемые вопросы по созданию сайта
Бесплатный ли конструктор сайтов GoDaddy?У GoDaddy есть планы, построенные вокруг его создателя веб-сайта, которые начинаются с 10 долларов в месяц. Прочитайте наш подробный обзор GoDaddy , чтобы узнать больше.
Какой самый простой конструктор сайтов для начинающих?Большинство разработчики сайтов легко для начинающих в использовании. По своей природе, создатели веб-сайтов ориентированы на пользователей, не разбирающихся в технологиях, и предлагают большую помощь. Это варьируется от удобных интерфейсов до готовых шаблонов.
С чего начать при создании сайта?Прежде чем вы приступите к созданию своего сайта, он такой же, как начать блогПервое, на что следует обратить внимание, это ваше намерение. То, что вы хотите, чтобы ваш сайт был или может достичь, может сыграть значительную роль в его дизайне и разработке.
Сколько времени занимает кодирование сайта?Время, затрачиваемое на кодирование сайта, зависит от его сложности. Чем больше вам нужно с точки зрения функций и дизайна, тем дольше это займет. Простые статические веб-сайты могут быть закодированы всего за несколько часов, в то время как более крупные и сложные сайты могут занимать несколько месяцев.
Сделай это прямо сейчас!
Теперь вы знаете более чем достаточно, чтобы создать успешный веб-сайт. Пришло время применить свои знания на практике. Начни сейчас и качай интернет!
Как создать новый сайт — WWW-домен в панели ISPmanager
При регистрации новой услуги на хостинге сайтов Siteko, www-домен создается в панели ISPmanager автоматически.
Создать новый WWW-домен или, иначе говоря, сайт можно:
- на домене зарегистрированном у нас на хостинге Siteko. Зарегистрированные у нас домены по умолчанию делегируются к нам DNS серверы.
- на домене зарегистрированном у другого регистратора и делегированном к нам на DNS серверы ns1.siteko.net и ns2.siteko.net Делегировать домен на другие DNS серверы у своего регистратора как правило бывает не сложно. Раздел в котором можно изменить DNS серверы у разных регистраторов называют по разному. Например: DNS-серверы, Name-серверы, Управление DNS, Делегирование домена, Изменить DNS у домена и т.п.
- на поддомене (домене третьего уровня). Например blog.you_domain.ru. Где you_domain.ru ваш домен, уже делегированный к нам на хостинг. В этом случае нужно предварительно создать Доменное имя в панели ISPmanager, если оно еще не создано. Если сайт на основном домене уже работает, что наиболее вероятно, то и доменное имя будет обязательно уже создано.
База знаний Siteko. Как войти в панель ISPmanager
Для создания WWW-домена перейдем в панель ISPmanager: В панели ISPmanager переходим в основном меню — WWW — WWW-домены — Кнопка Создать
Поля отмеченные красной звездочкой обязательны для заполнения.
Рассмотрим подробно все поля формы создания WWW-домена.
- Имя
Имя вашего нового домена или поддомена.
- Псевдонимы
-
Это по сути дополнительные адреса вашего сайта (зеркала). Псевдоним www.you_domain.ru создается автоматически. Если нужны дополнительные псевдонимы, нужно расширить это поле, и каждый новый псевдоним прописать новой строкой. Все домены прописываемые как псевдонимы должны быть делегированы на наши DNS серверы ns1.siteko.net и ns2.siteko.net.
Наиболее распространенный случай создания псевдонимов это создание зеркала основного сайта на кириллическом домене мой_домен.рф. Наш сайт имеет подобное зеркало по адресу сайтэко.рф.
Обратите внимание, что это будет именно зеркало на новом адресе, переадресации на основной домен происходить не будет. Переадресацию, если она необходима, нужно настраивать в файле .htaccess в корне вашего сайта, дополнительно.
- Корневая директория
Заполняется автоматически. Если ваши файлы сайта размещены в другой директории то укажите её. В общем случае этого делать не рекомендуется.
- Выбор скрипта
-
Вы можете выбрать из выпадающего списка например WordPress и на ваш новый WWW-домен автоматически установится система управления контентом (CMS) WordPress.
Обратите внимание, что пароли от входа в административную часть установленного скрипта и созданной базы данных вы можете найти в разделе ISPmanager — Статистика — Уведомления.
- IP-адрес
-
Mожно выбрать любой из предложенных.
- E-Mail администратора
-
Обязательно указывайте существующий ящик на том же домене, что и создаваемый сайт. Ящик либо уже существующий, либо его нужно будет создать потом.
Статья Базы знаний Siteko. Настройка отправки писем скриптами
- Кодировка
-
Выбирайте UTF-8, сегодня это уже стандарт. Если у вас сайт в кодировке Windows-1251 выбирайте её.
Если ваш WWW-домен использует PHP, то настройку кодировки для страниц, обрабатываемых PHP, необходимо указывать с помощью модуля настроек PHP
- Индексная страница
-
Оставляйте по умолчанию. Если у вас сайт с не стандартной индексная страницей, например index.htm, впишите свою страницу.
- Защищенное соединение (SSL)
-
На тарифе Старт настройка не доступна. На остальных тарифах, если у вас есть активный SSL сертификат, можно отметить и выбрать его из списка. Тут же вы можете выбрать установку бесплатного Let’s Encrypt сертификата и он установится автоматически в течение нескольких минут после активации WWW-домена.
- Вкл. защиту от DDoS-атаки
-
Можно включить защиту от DDos-атаки с помощью Nginx модуля
mod_limit_req.
- Автоподдомены
-
Для автоматического создания поддоменов при создании поддиректории в директории домена или в отдельной директории можно включить соответствующую настройку.
В первом случае при создании директории /www/you_domain.ru/blog автоматически создастся поддомен blog.you_domain.ru. Во втором случае при создании директории
Таким образом можно создавать поддомены не создавая отдельные www-домены.
- PHP
-
Eсли ваш сайт написан на чистом html можно отключит использование PHP.
- Режим работы PHP
-
Выбираем CGI. Версия PHP 7.3. Если ваш сайт требует более старую версию PHP выбираем её.
Статья Базы знаний Siteko. Изменение версии PHP в ISPmanager
- CGI-скрипты
-
Если ваш сайт использует скрипты на различных языках программирования вам понадобится включить эту настройку.
- Журналы
-
Для настройки формирования логов и их ротации необходимо оставить настройки по умолчанию. Если логи не нужны, можно отключить. Если нужно анализировать логи с помощью встроенного обработчика логов Weblizer или Awstats можно выбрать соответствующий обработчик.
Доступ к аналитике будет доступен в директории и защищен паролем, который потребуется указать при активации этой настройки. В качестве имени пользователя будет использоваться ваш логин в ISPmanager.
Последним этапом настройки
- Настроить сжатия
- Обязательно отмечаем
- Уровень сжатия
- Рекомендуется значение 5
- Настроить кешир.
- Обязательно отмечаем
- Период кешир.
- День
- Значение периода
- Выберем 7
Осталось нажать кнопку ОК.
В статье подробно описано как создать новый сайт (WWW-домен) в панели ISPmanager.
Настройки позволят:
-
защитить сайт SSL сертификатом;
-
защитить сайт от DDos атаки;
-
работать сайту на последней версии PHP 7.3;
-
вести журнал запросов и обрабатывать их для визуального представления;
-
динамически сжиматься страницам для ускорения загрузки;
-
Создать свой сайт для стихов бесплатно
Настоящая Политика конфиденциальности персональной информации (далее — Политика) действует в отношении всей информации, которую ООО «Сайтмаркет» (далее – Поставщик) может получить о пользователе во время использования им любого из сайтов Поставщика (далее — Сайты). Использование Сайтов означает безоговорочное согласие пользователя с настоящей Политикой и указанными в ней условиями обработки его персональной информации. В случае несогласия с этими условиями пользователь должен воздержаться от использования Сайтов.
1. В рамках настоящей Политики под «персональной информацией пользователя» понимается персональная информация, которую пользователь предоставляет о себе самостоятельно при регистрации (создании учётной записи) или в процессе использования Сайта, включая персональные данные пользователя.
2. Поставщик собирает и хранит только те персональные данные, которые необходимы для оказания услуг (исполнения соглашений и договоров с пользователем).
3. Персональную информацию пользователя Поставщик может использовать в целях: идентификации стороны в рамках соглашений и договоров, предоставления пользователю персонализированных услуг, а также связи с пользователем, в том числе направление электронных писем, SMS и других уведомлений, запросов и информации, касающейся оказания услуг.
4. В отношении персональной информации пользователя сохраняется ее конфиденциальность. Поставщик вправе передать персональную информацию пользователя третьим лицам только для улучшения оказания услуг пользователю.
5. При обработке персональных данных пользователей Поставщик руководствуется Федеральным законом РФ «О персональных данных».
6. Пользователь может в любой момент удалить предоставленную им в рамках определенной учетной записи персональную информацию. При этом удаление аккаунта может повлечь невозможность использования некоторых возможностей Сайтов.
7. Для удаления своего аккаунта пользователь может воспользоваться функцией «Отписаться от рассылки», содержащейся в каждом электронном письме, направляемом Поставщиком пользователю, либо отправить запрос на электронную почту Поставщика support@a5.ru . Также пользователь должен очистить cookie и кэш браузера.
8. Поставщик принимает необходимые и достаточные организационные меры для защиты персональной информации пользователя от неправомерного или случайного доступа, уничтожения, изменения, блокирования, копирования, распространения, а также от иных неправомерных действий с ней третьих лиц.
9. Поставщик имеет право вносить изменения в настоящую Политику. При внесении изменений в актуальной редакции указывается дата последнего обновления. Новая редакция Политики вступает в силу с момента ее размещения. Действующая редакция всегда находится на странице по адресу https://www.a5.ru/lp/1 в разделе «Политика конфиденциальности».
С SharePoint в Microsoft 365 вы можете создать SharePoint для обмена новостями, отчетами, статусом и другими сведениями в наглядном формате. Коммуникационные сайты отвечают на запросы и их можно просматривать из любого места на любом устройстве.
Примечания:
-
При создании информационного сайта группа Microsoft 365 не создается.
-
Для организаций, которые настроили целевой выпуск в Microsoft 365, новые функции вводятся постепенно. Это означает, что определенные функции могут быть временно недоступны или их поведение может отличаться от описанного в разделах справки.
Следует ли создать коммуникационный сайт или сайт группы?
Информационный сайт используется для широкой аудитории. На таком сайте контент размещает лишь небольшая группа участников для более широкой аудитории читателей. Если вы хотите сотрудничать с другими участниками своей группы или над определенным проектом, лучше выбрать сайт группы. На сайте группы все или почти все участники могут размещать контент и сведения, предназначенные для всех участников группы или участников отдельных проектов.
Дополнительные сведения см. в теме Переход от классических сайтов публикации к информационным сайтам.
Действия по созданию информационного сайта
-
Во Microsoft 365. Дополнительные сведения см. в статье Где войти в Microsoft 365.
-
В левом верхнем углу страницы щелкните значок средства запуска приложений и выберите плитку SharePoint. Если вы не видите ее, щелкните плитку Сайты или Все.
-
В верхней части домашней SharePoint щелкните + Создать сайт и выберите параметр Коммуникационный сайт.
Примечания:
-
Если вы планируете связать новый коммуникационный сайт с центральной SharePoint,вы можете упростить процесс, сначала перейдите на сайт концентратора и щелкните ссылку Создать сайт в правом верхнем углу. Новый коммуникационный сайт будет автоматически связан с этим сайтом концентратора.
-
Если вы не видите ссылку + Создать сайт, возможно, самостоятельное создание сайтов отключено в Microsoft 365. Чтобы создать сайт группы, обратитесь к Microsoft 365 организации. Если вы являетесь администратором клиента, см. статью Управление созданием сайтов в SharePoint Online с инструкциями по включению функции самостоятельного создания сайтов для организации или статью Управление сайтами в новом Центре администрирования SharePoint с инструкциями по созданию сайта из нового Центра администрирования SharePoint в Microsoft 365.
-
-
Выберите шаблон информационного сайта, который будет предварительно заполнен контентом для использования в определенном сценарии. Можно также выбрать вариант Пустой шаблон, чтобы создать собственный дизайн с нуля.
-
Придайте новому информационному сайту имя и в поле Описание сайта добавьте текст, который позволит пользователям узнать назначение вашего сайта.
-
Если администратор предоставил вам соответствующее разрешение, выберите классификацию сайта в разделе Классификация сайта . Набор доступных вариантов зависит от конфиденциальности и жизненного цикла информации на сайте.
-
Выберите язык для сайта.
Для SharePoint Server 2019 системный администратор должен включить и установить языковые пакеты, чтобы этот параметр был доступен.
Внимание: Выбрав язык для сайта и создав сайт, вы не сможете изменить его на другой позже.
-
Нажмите кнопку Готово. Ваш сайт будет создан и появится среди сайтов, на которые вы следите. Ваш сайт не унаследует параметры разрешений или структуру навигации других сайтов. Чтобы поделиться своим коммуникационным сайтом с другими людьми, см. раздел Поделиться сайтом.
Примечание: Если ваш экран не соответствует приведенным выше изображениям, это означает, что ваш администратор настроил классический интерфейс создания сайтов. Дополнительные сведения см. в SharePoint какой версией я пользуюсь?
Дальнейшие действия
Теперь, когда вы создали коммуникационный сайт, узнайте, как его можно настраивать и использовать с экономией:
Справка по созданию и добавлению на сайты
Как создать свой первый сайт бесплатно в 2021 году |
Раскрытие информации: этот контент поддерживается читателями, что означает, что если вы нажмете на некоторые из наших ссылок, мы можем получить комиссию.
В 90-х никто не знал, что нужно прокручивать страницу вниз.
У мышей не было колес прокрутки, у некоторых людей даже не было мыши, а коммутируемый доступ в Интернет был — лучшим вариантом со времен нарезки хлеба.
Сегодня люди знают, что они должны прокручивать, и у большинства людей невероятно быстрый Интернет, который загружает сложные страницы в мгновение ока.
Веб-сайты сложнее и интереснее, чем когда-либо прежде. Однако создание собственного веб-сайта на на самом деле на проще, чем серфинг в сети примерно в 1995 году.
Мы создали сотни веб-сайтов на протяжении многих лет, используя любую платформу, которую вы только можете себе представить. Попутно мы допустили все ошибки в книге и довели процесс до уровня науки, чтобы вам не приходилось повторять те же ошибки.
Почему создание веб-сайта того стоит
Создаете ли вы веб-сайт для нового бизнеса, начинаете ли вы вести блог в качестве побочного дела, переходите на онлайн-бизнес-модель или что-то среднее между ними, создание веб-сайта — одно из наиболее выгодных вложений, которые вы можете сделать.
Ваш веб-сайт дает вам возможность охватить глобальную аудиторию, независимо от того, где вы живете или ведете бизнес.
И хотя вы можете использовать социальные сети, чтобы охватить больше людей, вы находитесь во власти алгоритмов и правил, которые, кажется, никогда не перестают меняться, и вы конкурируете с тысячами других компаний за внимание. Что происходит, когда Instagram меняет свой алгоритм? Или когда Facebook перестанет показывать ваши сообщения самым преданным поклонникам? Результат может быть катастрофическим, если у вас нет другого способа их достичь.
Когда вы создаете веб-сайт, он ваш. Вам не нужно следить за постоянными изменениями, которые негативно влияют на ваш бизнес, или скрещивать пальцы в надежде, что ваше сообщение будет услышано.
Ваш веб-сайт — ценный объект онлайн-недвижимости. Вы полностью контролируете, как он выглядит и как работает. Он действует как продавец на полную ставку, не беспокоясь о потере контакта с вашими клиентами и поклонниками.
Инвестиции, необходимые для создания веб-сайта
Вы можете бесплатно создать сайт всего за несколько минут.Однако у этого есть ограничения, и вы можете не быть на 100% удовлетворены результатом подбрасывания чего-либо за считанные минуты.
В большинстве случаев вы можете рассчитывать потратить не менее от трех до пяти дней на создание своего веб-сайта. Точное количество времени зависит от сложности и того, насколько быстро вы освоите платформу. Но это хорошая отправная точка, о которой следует помнить, если вы создаете свой первый веб-сайт.
Вы также можете начать бесплатно и перейти на платный план, когда будете готовы запустить свой веб-сайт в мир.
Платные планыWix начинаются с 14 долларов в месяц . Итак, это минимальные вложения. Однако вам придется потратить больше, если вы хотите продавать товары в Интернете или принимать онлайн-платежи.
В оставшейся части статьи мы рассмотрим, как:
- Создайте учетную запись Wix
- Выберите шаблон
- Сохраните свой шаблон
- Добавьте страницы своего сайта
- Добавьте нужные приложения
- Настройте свой блог
- Настройте свой интернет-магазин (необязательно)
- Оптимизируйте свой веб-сайт для мобильный
- Выберите свое доменное имя
- Запустите свой сайт!
Вы можете либо сразу перейти на Wix и начать работу, либо следовать ниже, пока мы рассмотрим все шаг за шагом.
Шаг 1. Создайте аккаунт Wix
Во-первых, вам нужна учетная запись. Это бесплатно, поэтому перейдите на главную страницу Wix и нажмите «Начать продажи».
Теперь вы увидите страницу регистрации, где вы можете ввести свой адрес электронной почты и создать пароль. Вы также можете войти в систему с помощью Google или Facebook, если хотите.
Затем ответьте на несколько вопросов о том, какой сайт вы создаете. Эти вопросы помогают Wix понять, какой тип веб-сайта вы хотите создать.
Вы можете пропустить вопросы, если хотите, но лучше позволить Wix сделать как можно большую часть тяжелой работы. Это займет всего несколько секунд, а также поможет персонализировать и ускорить процесс.
Например, Wix спрашивает, для чего вы создаете сайт.
Он также спросит, создавали ли вы сайт раньше. В зависимости от ваших ответов Wix может адаптировать ваш опыт к тому, чем вы хотите заниматься. Оттуда мастер покажет вам ваши результаты.
Если вы получаете результаты, которые не совсем соответствуют вашим ожиданиям, не беспокойтесь. Просто нажмите «назад» внизу экрана, чтобы изменить свои ответы.
Когда вы закончите, у вас будет два варианта: позволить Wix ADI создать сайт для вас или создать сайт самостоятельно с помощью редактора Wix.
Вариант 1:
Позвольте Wix ADI создать для вас сайтВ Wix ADI искусственный дизайнерский интеллект создает веб-сайт на основе ваших ответов на несколько простых вопросов о вашем новом веб-сайте.
Вы начнете с ответа на несколько вопросов о страницах и функциях, которые вам необходимы на вашем веб-сайте. Затем, за считанные минуты, Wix создает целый веб-сайт, который вы можете настроить. Это быстро, эффективно и требует множества технических действий, поэтому вам не нужно о них беспокоиться.
Вариант 2:
Используйте редактор Wix для создания с нуляВы также можете обойти опцию ADI и использовать редактор Wix, чтобы создать сайт самостоятельно.Это несложно, но на это уходит больше времени, так как нужно создавать все с нуля.
Это разумный вариант, если вы хотите начать с чистого листа.
Какой вариант выбрать?
Вы можете легко создать отличный веб-сайт, используя любой из этих вариантов. Однако все сводится к тому, сколько времени вы хотите потратить на настройку.
ADI — определенно самый быстрый подход, поскольку он создает все страницы за вас. Оттуда вы можете заменить демонстрационный контент своим собственным, и все готово.
Но если вы никуда не торопитесь и хотите большего контроля над дизайном и гибкости, редактор Wix — ваш лучший выбор. Вы можете начать полностью с нуля с чистого листа, чтобы воплотить свои идеи в жизнь.
Для использования Редактора Wix не нужно быть профессионалом в области веб-дизайна или иметь какой-либо опыт в дизайне. В нем легко ориентироваться даже для начинающих и нетехнических пользователей. Так что пусть вас не пугает идея создать что-то с нуля.
Оба отличные варианты.Но в конечном итоге все зависит от вас.
Если вы выберете ADI, следуйте инструкциям на экране, и все готово.
Если вы предпочитаете делать что-то самостоятельно, вы можете следовать остальной части этого руководства, пока мы рассмотрим создание веб-сайта с нуля.
Шаг 2. Выберите шаблон
Если вы хотите начать с нуля, следующим шагом будет выбор шаблона. Эта часть действительно интересна, потому что у вас есть сотни полностью настраиваемых (и бесплатных!) Вариантов на выбор.
Важно помнить, что вы можете настроить практически все, включая цвета, шрифты, узоры, фотографии, размер шрифта, размещение изображений, заголовки и многое другое.
Шаблон — это лишь отправная точка для запуска процесса проектирования. На следующем шаге мы подробнее поговорим о том, как настроить ваш шаблон.
Итак, пока постарайтесь сконцентрироваться на общем макете и общей функциональности каждого шаблона.
Можно подумать об этом как о каркасе дома.После того, как вы залите фундамент и построите все стены, вы можете добавить свои собственные цвета, отделку и декор, чтобы сделать его по-настоящему вашим.
Вы также можете сузить область поиска, если вас не устраивает количество вариантов. Вы можете фильтровать по типу бизнеса, типу продуктов, которые вы хотите продавать (для интернет-магазинов), и даже по вашей отрасли.
Кроме того, вы можете использовать строку поиска для поиска всего, что вам нужно.
Найдите время, чтобы изучить несколько различных вариантов дизайна, которые могут подойти для вашего бизнеса.Одним из самых больших недостатков Wix является то, что вы не можете выбрать новый шаблон после того, как выберете его. Так что не торопитесь.
И помните, вы можете настроить все позже.
Найдя понравившийся шаблон, нажмите «просмотреть», чтобы увидеть его в действии как действующий веб-сайт, или «отредактируйте», чтобы добавить его на свой веб-сайт.
Как только вы примете решение, вы готовы к третьему шагу.
Шаг 3. Настройте свой шаблон
После того, как вы выберете «редактировать», Wix перенесет вас на новую страницу, где вы сможете внести изменения в выбранный вами шаблон.Это ваша возможность создать шаблон по своему усмотрению, используя инструменты дизайна перетаскивания в левой части страницы.
Здесь также начинается самое интересное. Главное меню редактирования всегда находится в левой части экрана редактора. Здесь вы можете внести большие изменения, например добавить новую страницу или блог.
Однако вы также можете щелкнуть отдельные элементы, чтобы внести изменения. Например, если вы нажмете на изображение рожка мороженого (или любое другое изображение, которое есть в выбранном вами шаблоне), Wix предложит вам изменить его.
Другими словами, вы можете настроить столько или меньше, сколько захотите. Удобный редактор Wix поможет вам сесть за руль — и упростит ваше путешествие, дав вам четкие указания и рекомендации.
Некоторые основные изменения, которые вам нужно внести, включают изменение рабочего адреса и часов работы. Чтобы внести подобные изменения, найдите в шаблоне текст-заполнитель и щелкните его. Появится оранжевое окно текстового редактора. Внести изменения так же просто, как щелкнуть внутри окна редактора и ввести правильный адрес.
Вы также захотите добавить такие вещи, как ссылки вашего бизнеса в социальных сетях. Для этого просто найдите в шаблоне социальное меню и щелкните его. Откроется меню, в котором вы можете добавить свои собственные социальные ссылки и изменить настройки, если хотите.
Не торопитесь, чтобы поиграть с параметрами редактирования. Вы можете изменить размер шрифта, изменить слова на полужирный или курсив или вообще выбрать другой шрифт.
Вы также можете изменять изображения. Если вам не нравится изображение-заполнитель, просто нажмите на него и замените его изображением, которое лучше подходит для вашего сайта.Это может быть сделанная вами фотография, бесплатное изображение с бесплатного сайта или замещающее изображение из библиотеки Wix.
Некоторые изображения бесплатны, а другие имеют разные цены. Платные изображения имеют небольшой логотип в виде знака доллара в углу, поэтому вы можете легко определить, какие изображения бесплатные, а какие — платные.
Помимо изображений, вы также можете изменить фон, добавить страницы в главное меню и изменить внешний вид меню. Эти инструменты расположены в левой части страницы шаблона, и они делают редактирование и настройку вашего шаблона невероятно простым.
Шаг 4: Добавьте страницы
Хотите, чтобы на вашем сайте был блог? А как насчет страницы контактов или страницы «о нас»? Редактор Wix упрощает добавление этих страниц.
Чтобы добавить новую страницу, перейдите в главное меню редактора в левой части экрана и нажмите «меню и страницы». Откроется новое окно. Внизу этого окна нажмите «+ добавить страницу».
Это даст вам возможность добавлять на ваш сайт множество настраиваемых страниц.
Шаг 5. Добавьте приложения
Точно так же, как Wix предлагает на выбор сотни готовых шаблонов, он также предлагает сотни бесплатных и платных приложений.Это дополнительные функции, которые вы можете добавить на свой сайт, чтобы упростить работу посетителей и сделать их более полезными.
Например, если вы управляете рестораном, вы, вероятно, захотите добавить меню на свой веб-сайт, а также возможность для посетителей сайта делать заказы в Интернете.
Другие примеры включают виджеты живого чата, инструменты электронного маркетинга, интеграцию QuickBooks или Hubspot, онлайн-бронирование, управление заказами, всплывающие формы, зоны членства, платформы доставки и различные дизайнерские решения, позволяющие вывести дизайн вашего сайта на новый уровень.
Существуют сотни приложений Wix на выбор, каждое из которых помогает расширить функциональность вашего сайта.
И еще лучшая новость заключается в том, что их невероятно легко установить.
Как и в случае с другими шагами настройки, просто перейдите в меню редактирования слева и нажмите «Добавить приложения».
Откроется меню приложений, в котором вы сможете найти специальные функции, соответствующие потребностям вашего бизнеса.
Каждое приложение включает в себя функции и отзывы других пользователей Wix.Это дает вам возможность узнать, что другие люди думают о приложении, прежде чем вы добавите его на свой сайт.
Шаг 6. Добавьте блог
Ведение блога — важная часть веб-сайта любой компании. Хотя ваш бизнес вполне может процветать и без него, блог — это простой и бесплатный способ рекламировать, делиться своим опытом и общаться с клиентами.
Не уверены? Рассмотрим статистику ведения бизнес-блогов:
- Веб-сайты, на которых есть блог, имеют на 434% больше проиндексированных страниц, по сравнению с сайтами, на которых нет блога.
- Предприятия, ведущие блог, получают на 97% больше ссылок на свои сайты по сравнению с аналогами, не ведущими блог.
- 77% интернет-пользователей говорят, что читают блоги.
- Компании, которые ведут блог, получают В 2 раза больше трафика электронной почты по сравнению с теми, которые этого не делают.
К счастью, Wix позволяет легко добавить блог на ваш новый сайт. Просто зайдите в главное меню редактора слева и нажмите «начать блог».
Wix предлагает несколько мощных возможностей, которые сделают ваш блог эффективным маркетинговым инструментом.Например, вы можете связать свою учетную запись Instagram, чтобы отображать последние изображения из вашей ленты.
Вы также можете добавить форум блога, где клиенты могут обсуждать ваши продукты и услуги.
Ведение блога для вашего бизнеса не является обязательным, но вы рискуете упустить новых клиентов и возможности для бизнеса, если пропустите этот шаг.
Вы также упускаете мощные возможности ранжирования в поисковых системах. Все планы Wix включают базовые функции SEO-оптимизации, в том числе:
- Измените URL вашего сообщения
- Задайте специальный заголовок SEO для поисковых систем
- Добавьте мета-описание сообщения
- Включите альтернативные теги изображения
Вы можете сделать все это прямо из редактора сообщений Wix, что делает его чрезвычайно простым и понятным. простой.
Кроме того, Wix предлагает возможности SEO-оптимизации на уровне всего сайта, такие как AMP для мобильных устройств и разметка схемы, чтобы дать поисковым системам больше информации о вашем сайте.
С учетом сказанного, если вы еще не совсем готовы добавить блог на свой сайт, не волнуйтесь. Wix позволяет легко вносить изменения в будущем, когда ваш сайт заработает.
Шаг 7. Настройка интернет-магазина
В зависимости от того, какой тип бизнеса вы ведете, вы можете добавить на свой веб-сайт функцию электронной торговли.Вот где окупается создание вашего сайта с помощью Wix.
Wix позволяет создать интернет-магазин за секунды. Чтобы добавить магазин на свой сайт, перейдите в главное меню в левой части редактора и щелкните значок «+». Это даст вам новое меню с длинным списком опций. Прокрутите вниз, пока не увидите «магазин», и щелкните его.
Далее нажмите «добавить на сайт». Wix автоматически создаст магазин и все его функции, включая галереи продуктов, способы оплаты и управление запасами.Wix также оптимизирует ваш магазин для мобильных пользователей.
Вы можете управлять своим магазином с панели управления магазина, которая дает вам множество вариантов настройки.
Например, из вкладки «продукты» на панели управления вы можете добавить новые продукты и соответствующую информацию, такую как цена, артикул, описание продукта и количество товаров в вашем инвентаре.
Шаг 8. Оптимизируйте свой веб-сайт для мобильных пользователей
Mobile — это путь будущего, а это значит, что ваш веб-сайт должен быть удобным для мобильных пользователей.Имейте в виду, что смартфоны есть у 81 процента американцев по сравнению с 35 процентами в 2011 году.
Wix тоже позаботился о вас. Вы можете проверить, как ваш сайт выглядит на мобильном устройстве, перейдя в верхнюю часть редактора Wix и нажав на значок мобильного телефона.
Это переключит вас в режим просмотра для мобильных устройств, чтобы вы могли увидеть, как ваш веб-сайт выглядит на смартфоне. Хорошей новостью является то, что шаблоны Wix обычно уже оптимизированы для мобильного поиска.
Тем не менее, рекомендуется прокрутить весь сайт, чтобы убедиться, что все страницы хорошо выглядят на мобильных устройствах.Если вы обнаружите какие-либо проблемы с дизайном или нечетное размещение текста, вы можете изменить их в редакторе. Лучше всего? Изменение элементов в мобильной версии не повлияет на то, как ваш сайт будет отображаться в браузере на компьютере.
Шаг 9: Выберите доменное имя
Вы почти готовы к публикации, но сначала вам нужно выбрать доменное имя. Поскольку вы настраиваете бесплатный сайт Wix, ваши возможности здесь несколько ограничены.
Например, ваш бесплатный сайт Wix не может быть обычным доменным именем, например www.businessname.com. Вместо этого вам необходимо указать имя Wix. Это означает, что ваш домен будет использовать следующий формат:
www.username.wixsite.com/siteaddress
К счастью, вы всегда можете обновить свой бесплатный сайт Wix до платной версии позже. Когда вы будете готовы к обновлению и переключению на собственный домен, Wix предложит одни из самых конкурентоспособных цен в мире.
Wix
Лучший конструктор сайтов
Получите все необходимое для создания своего первого веб-сайта, включая надежный веб-хостинг, конструктор страниц с перетаскиванием и бесплатное доменное имя на первый год.Цены начинаются всего с 14 долларов в месяц с бессрочной бесплатной подпиской на создание своего сайта, прежде чем вы вложите ни копейки.
Шаг 10. Опубликуйте свой веб-сайт
Пора начать работу с вашим новым бизнес-сайтом. Здесь вы должны сделать последний предварительный просмотр, чтобы убедиться, что ваш сайт редактируется в соответствии с вашими спецификациями и все страницы содержат информацию, необходимую потенциальным клиентам для совершения покупки.
Когда вы будете готовы запустить свой сайт в мир, просто нажмите «опубликовать».«Если вам нужно внести изменения, вы всегда можете повторно посетить свой сайт в редакторе Wix.
Чтобы внести какие-либо изменения, просто перейдите на панель управления, выберите «управлять сайтом», а затем «редактировать сайт». После внесения необходимых изменений нажмите «опубликовать», чтобы они вступили в силу.
Следующие шаги
Теперь, когда ваш веб-сайт заработал, вы можете переключиться на создание эффективного контента, его оптимизацию по скорости и развитие вашего бренда. Создание вашего веб-сайта — это только начало вашего онлайн-путешествия, в котором нужно учиться и совершенствовать множество вещей.
Эта статья написана сегодня Daily Eggspert.
Последние сообщения Today’s Eggspert (посмотреть все)Как создать веб-сайт
Остановите все, что вы делаете, и задайте себе простой вопрос: «Нужен ли мне веб-сайт?» Если ваш ответ был чем-то другим, кроме «да», вам нужно подумать еще раз. Неважно, возглавляете ли вы многонациональную корпорацию, в которой работают тысячи людей, или местный семейный магазин, вам нужен веб-сайт, который поможет потенциальным клиентам найти вас в Интернете.Если у вас есть бизнес, то неспособность создать онлайн-дом означает потерю дохода. Вы этого не хотите.
К счастью, в вашем распоряжении огромное количество услуг веб-хостинга. Выбор одного из них — непростая задача, поскольку он зависит как от качества услуги, так и от ее способности соответствовать вашим потребностям. Лучшие услуги веб-хостинга — отличное место для начала, так как в нем представлены 10 наших любимых веб-хостов.
Что касается построения и дизайна вашего сайта, у вас также есть множество вариантов.Вы можете нанять кого-нибудь для разработки и кодирования веб-сайта, или вы можете попробовать свои силы (если вы новичок, Лучшие курсы для обучения созданию веб-сайтов — отличная отправная точка). Вы можете использовать онлайн-сервис для создания веб-страниц или создавать их в автономном режиме с помощью программного обеспечения для настольных компьютеров. Или, если вы динамо-программист, воспользуйтесь текстовым редактором, чтобы создать сайт с нуля. То, как вы смешиваете и сочетаете эти решения, зависит от ваших навыков, времени, бюджета и смекалки.
Если вы готовы приступить к работе, это руководство познакомит вас со службами и программным обеспечением, которые помогут вам начать создание собственного веб-сайта, даже если у вас нет опыта.Имейте в виду, что ни один из этих инструментов не даст вам представления о веб-сайте-победителе — это ваше дело. Они также не сделают вас веб-дизайнером , работа, отличная от создания сайта. Тем не менее, эти службы и программное обеспечение облегчат некоторые головные боли, возникающие из-за отсутствия обширных знаний в области CSS, FTP, HTML и PHP. Давайте начнем.
WordPress.com, протестировано
Ведение блога для развлечения и прибыли
Блог, сокращение от устаревшего по прибытии слова «веб-журнал», представляет собой уникальное подмножество веб-сайтов, которое вы можете узнать по его знакомой структуре.Как правило, новый контент находится вверху страницы, а более старые сообщения отображаются при прокрутке вниз. Если вам нужно быстро создать простой веб-сайт, начать с службы блогов — отличный способ.
Основным игроком в игре для блогов является WordPress, система управления контентом (CMS), на которой работают миллионы веб-сайтов, включая The New York Times , Quartz и Variety . Сайты на базе WordPress невероятно просты в установке, настройке и обновлении — в идеале — ежедневно.Вам не обязательно изучать причудливые приемы FTP (хотя вы, безусловно, можете использовать их, если хотите), и существует смехотворное количество бесплатных и платных тем WordPress и плагинов WordPress, чтобы придать вашему сайту красивое лицо и значительно расширить функциональность. Ознакомьтесь с разделом «Как начать работу с WordPress», чтобы узнать все, что вам нужно знать о CMS, включая различия между WordPress.com и WordPress.org. Хотя WordPress доминирует в сфере ведения блогов, это не единственная заслуживающая внимания CMS для ведения блогов.
Yahoo’s Tumblr — еще одна невероятно популярная платформа для блогов, которая позволяет размещать более короткие и наглядные сообщения. Однако вы можете найти темы, которые придадут вашему сайту Tumblr более традиционный вид. Blogger от Google отличается тесной интеграцией с Google AdSense, поэтому внести дополнительные карманные изменения совсем несложно. Новые службы ведения блогов, такие как Anchor, Feather и Medium, делают написание и публикацию не просто замысловатым дизайном, но их невероятно просто обновить.
Эти службы могут размещать ваш контент на своих серверах бесплатно, но в обмен на эту нулевую стоимость ваше онлайн-направление будет иметь менее элегантный домен, такой как jeffreylwilson.tumblr.com. Это может быть хорошо для личного блога, но будет выглядеть слишком дешево для бизнеса, который хочет, чтобы люди доверяли ему достаточно, чтобы платить за то, что он продает.
Если вы предпочитаете более традиционный URL-адрес, вам необходимо приобрести его у таких компаний, как GoDaddy или Namecheap. Цены на доменные имена могут варьироваться от очень дешевых до очень дорогих, в зависимости от того, стремятся ли сквоттеры доменов продать ценную часть онлайн-недвижимости. Вы захотите получить что-то короткое, но вызывающее воспоминания и запоминающееся.Для получения дополнительной информации, пожалуйста, прочтите «Как зарегистрировать доменное имя».
В зависимости от службы хостинга вам может потребоваться загрузить CMS и загрузить ее на свою собственную размещенную платформу, если вы хотите использовать домен, приобретенный в другом месте.
Если вас беспокоит, как ваш сайт будет выглядеть на мобильных устройствах, не волнуйтесь. Сайты, созданные на этих платформах для ведения блогов, обычно включают версии с адаптивным дизайном для мобильных устройств, поэтому они хорошо отформатированы для смартфонов и планшетов.
Создайте свой личный Интернет #Brand
Блоги — это круто, но иногда вам нужно простое место для размещения вашей персоны в Интернете в целях брендинга.В этом случае вы можете просто получить сайт с именной табличкой или, как мы предпочитаем думать о них, личную веб-страницу (а не многостраничный сайт). Вместо внутренних ссылок на ваш магазин или другие примечательные страницы, как на более традиционной веб-странице, на личном сайте обычно есть ссылки, которые ведут в другом месте — на ваши социальные сети, списки желаний, списки воспроизведения или что-то еще, на что можно ссылаться.
About.me — это пример сервиса с заводской табличкой. Вы просто загружаете одну большую фотографию в качестве фона для своей персональной веб-страницы, а затем искусно накладываете информацию и ссылки, чтобы создать свою цифровую табличку с именем.Эти бесплатные сайты помогают вам извлекать изображения из ваших социальных сетей или с жесткого диска, а затем предоставляют инструменты, позволяющие сделать текст и ссылки незаметными, хотя вам действительно следует проверить другие личные страницы, чтобы понять, что работает.
Эти услуги обычно предлагают уровень премиум-класса, который обеспечивает большую гибкость хостинга. Например, премиальный пакет About.me за 8 долларов в месяц удаляет брендинг компании и дает вам возможность подключить свой сайт к внешнему домену.
Художники, у которых достаточно много портфолио, не должны чувствовать себя обделенными. Существует ряд конструкторов персональных страниц / сайтов, включая BigBlackBag и SmugMug, которые отображают вашу работу так же или лучше, чем Flickr или Instagram.
Службы автономных веб-сайтов, протестировано
Переход к автономным услугам
Когда пришло время выйти за рамки блогов, онлайн-резюме, за пределы страницы ссылок, к какой службе вы обращаетесь, чтобы получить полноценный сайт, который дает вам гибкость для создания почти все, что вы желаете? В них нет недостатка, но три из наших фаворитов — DreamHost, HostGator и Hostwinds, хорошо продуманные услуги, которые предлагают множество типов и уровней хостинга.
Вы можете начать работу примерно за 10 долларов в месяц за общий хостинг или хостинг WordPress, если ваш веб-сайт не требует большой мощности сервера. Однако по мере расширения вашего бизнеса вашему веб-сайту может потребоваться больше мощности. Вот тогда вам стоит обратить внимание на облако, VPS и выделенный хостинг. Эти уровни услуг предназначены для случаев, когда вам действительно нужен веб-хост, который предлагает много места для хранения, значительный объем ежемесячных передач данных и многочисленные учетные записи электронной почты.
Посмотрите, как мы тестируем службы веб-хостинга
Даже если вы не подписывались на эти веб-хосты, вам следует искать службы, которые предлагают аналогичные функции.Вам понадобится редактор WYSIWYG, который позволяет настраивать каждую страницу и добавлять изображения, видео и социальные ссылки. Потратив несколько дополнительных долларов, вы обычно получаете надежные пакеты электронной коммерции и поисковой оптимизации (SEO) для улучшения размещения в Bing, Google и Yahoo. Большинство современных услуг веб-хостинга включают в себя как минимум одно доменное имя бесплатно при регистрации.
платформы электронной коммерции, протестированные
Как создать веб-сайт электронной торговли
Прежде чем мы продолжим, мы должны обсудить интеграцию электронной торговли на ваш веб-сайт.Если вы планируете продавать продукт или услугу, это важная часть процесса создания веб-сайта, которую нельзя игнорировать. К счастью, большинство услуг веб-хостинга предлагают множество различных комплектов программного обеспечения и интеграций.
Рекомендовано нашими редакторами
Вещи, на которые следует обратить внимание при проверке хостов для электронной коммерции, включают в себя конструкторы магазинов с перетаскиванием, программное обеспечение Secure Socket Layer (SSL) для защиты финансовых транзакций и плагины электронного маркетинга, чтобы вам не приходилось работать с внешний поставщик для продвижения вашего бизнеса.Само по себе нет ничего плохого в использовании несвязанных маркетинговых услуг, но все, что добавляет удобства, означает, что больше времени можно потратить на остальную часть вашего бизнеса. Для получения более подробных советов о том, как начать продавать в Интернете, вы должны рассмотреть нашу историю о 6 факторах, которые компании должны учитывать при выборе веб-хостинга.
Конструкторы веб-сайтов Создание веб-сайтов
Есть еще один относительно быстрый способ сделать ваш веб-сайт онлайн: конструкторы веб-сайтов. Это автономные сервисы с инструментами перетаскивания и шаблонами, которые позволяют неопытным потенциальным веб-мастерам быстро приступить к работе.Некоторые продвинутые веб-хосты также предлагают своих собственных конструкторов сайтов или интегрируют функции одной из автономных служб.
Хотя лучшие из них предлагают удивительную гибкость, они также налагают достаточно строгие ограничения на дизайн страниц, чтобы вы не смогли создать действительно плохо выглядящий сайт с помощью одной из этих служб. Как правило, вы можете получить URL-адрес стиля Mysite.servicename.com без каких-либо коммерческих возможностей бесплатно с помощью одной из этих служб; вам придется доплачивать за лучший URL и возможность продавать.Одна проблема, которую следует учитывать, заключается в том, что если вы в конечном итоге перерастете одну из этих служб, может быть трудно экспортировать свой сайт на полномасштабный расширенный веб-хостинг, такой как Dreamhost или Hostgator. Если вы знаете, что в конечном итоге собираетесь, возможно, лучше пропустить этап создания сайта.
Ни один из них не выполняет работу лучше Wix, удостоенный награды Editors ‘Choice, хотя у Gator и GoDaddy есть очень интересные предложения. Он имеет интерфейс перетаскивания, и все элементы сайта настраиваются. Начать работу с Wix не стоит ни цента, но вы захотите перейти на премиум, начиная с 5 долларов в месяц за домен и до 25 долларов в месяц за неограниченную ежемесячную передачу данных и 20 ГБ хранилища.
Программное обеспечение для создания веб-сайтов, протестировано
DIY: ПО для создания веб-сайтов
В течение многих лет Adobe Dreamweaver был синонимом создания веб-страниц. Он прошел путь от создания HTML-страниц в интерфейсе WYSIWYG до возможности обрабатывать страницы программирования в Cold Fusion, JavaScript, PHP и других форматах. Его гибкий макет позволяет увидеть, как страницы выглядят в браузере и на экранах разных размеров — даже на смартфонах и планшетах. Это примерно столько кода, сколько вы хотите.
Dreamweaver доступен как часть службы подписки Adobe Creative Cloud. Вы можете получить автономную версию Dreamweaver CC за 31,49 долларов в месяц или как часть пакета Adobe All Apps, который включает Illustrator CC и Photoshop CC, по цене от 79,49 долларов в месяц.
Если вы используете Mac, есть и другой вариант: RapidWeaver. Этот редактор веб-страниц WYSIWYG имеет полный доступ к коду и поддержку FTP для загрузки страниц. Для начала есть множество встроенных шаблонов по единовременной цене 84 доллара.99. В Windows есть множество вариантов. Xara Web Designer, например, стоит от 49,99 долларов и обещает, что вам не нужно знать HTML или Javascript для создания сайтов на основе шаблонов компании.
Press Publish
Конечно, есть более сложные темы, которые следует учитывать, например, серверы доменных имен и возможность подключения к нескольким облакам, но это руководство предназначено для ознакомления вас с основами. Решите ли вы создать веб-сайт самостоятельно или нанять экспертов по кодированию для выполнения грязной работы, зависит от вас.А пока успокойтесь, зная, что у вас есть информация, чтобы начать вести свой бизнес в Интернете.
Для получения дополнительной информации о том, как получить максимальную отдачу от веб-сайта вашей компании, ознакомьтесь с разделом Создание веб-сайта электронной коммерции: 8 технических аспектов, которые вам необходимо понять, Обработка платежей в Интернете: 7 вещей, которые следует учитывать, и 6 надежных способов продвижения вашего Новый веб-сайт электронной коммерции.
Этот информационный бюллетень может содержать рекламу, предложения или партнерские ссылки. Подписка на информационный бюллетень означает ваше согласие с нашими Условиями использования и Политикой конфиденциальности.Вы можете отказаться от подписки на информационные бюллетени в любое время.
Создать новый веб-сайт
В этом руководстве рассматриваются следующие темы:
Запуск нового сайта с помощью мастера установки
Наше встроенное решение, мастер настройки веб-сайта , проведет вас через процесс настройки вашего нового веб-сайта. Как только вы впервые войдете в свою клиентскую зону , вы увидите уведомление с просьбой создать новый веб-сайт или перенести существующий.Щелкните Настроить сайт .
Появится новый раздел, в котором вы должны выбрать Начать новый веб-сайт .
Выбор приложения для вашего сайта
На следующем шаге вы можете выбрать приложение, которое будет автоматически установлено на вашем новом веб-сайте с помощью мастера. Самым популярным и простым приложением для запуска нового веб-сайта с помощью мастера является WordPress. Чтобы выбрать его, просто нажмите Выберите в разделе WordPress.
Настройка данных для входа на сайт
Затем настройте учетные данные для входа на веб-сайт, которые вы будете использовать для доступа к внутренней части вашего сайта, где вы можете управлять и добавлять контент на свои страницы. Введите свой адрес электронной почты и добавьте надежный пароль. Чтобы получить случайный надежный пароль, нажмите Создать . Чтобы просмотреть пароль, щелкните Показать . Когда вы будете готовы ввести данные для входа, нажмите Продолжить .
Необязательно: Создание пустого сайта с нуля
Если вы хотите создать пустой сайт без установленных приложений, вы можете сделать это, выбрав опцию Пропустить и создать пустой сайт внизу страницы.Таким образом вы создадите совершенно пустой сайт, который позже сможете настроить.
Добавление дополнений и запуск вашего нового сайта
Последний шаг дает вам возможность добавить полезные дополнительные функции к вашему новому сайту. Перед тем, как запустить свой сайт, вы можете добавить к нему решение SG Site Scanner, которое будет отслеживать ваш сайт и уведомлять вас, если ваш сайт будет взломан. Чтобы получить эту дополнительную услугу, нажмите Добавить . Когда все будет готово, нажмите Finish , и создание вашего веб-сайта будет завершено через пару минут.
Поздравляем! Вы только что создали свой новый сайт. Посетите наши следующие руководства, чтобы узнать, как:
Создайте веб-сайт всего за 1 час с помощью этого простого руководства
Краткое руководство по выбору доменного имени
Я собрал несколько быстрых советов, как придумать действительно хорошее доменное имя для вашего сайта.
Назовите 10 ваших ключевых слов
Придумайте около 10 ключевых слов или терминов, которые наилучшим образом описывают ваш веб-сайт.Когда у вас их будет много, вы можете начать собирать их, смешивать, добавлять префиксы и суффиксы, чтобы создавать действительно интересные идеи доменных имен.
Уникальное доменное имя — лучший способ!
Не покупайте имя, которое можно будет спутать с другим веб-сайтом. Будьте уникальны, иначе это может означать, что ваш веб-сайт рухнет еще до его запуска. Никогда не покупайте домены, которые являются просто версией уже установленного домена во множественном числе, с дефисом или написанием с ошибками.
Перейти для доступных доменов Dot-Com или локального домена верхнего уровня
В настоящее время нет недостатка в расширениях доменов: .this и .that на каждом шагу. Но действительно стоит иметь лишь некоторые из них. Домены Dot-Com считаются наиболее ценными и важными, если вы собираетесь строить бренд. Если вы хотите, чтобы ваш сайт был ориентирован на мировую аудиторию, выберите .com .org или .net в указанном порядке предпочтения.
Локальные домены, такие как .co.uk для Великобритании или.es для Испании предпочтительнее. Избегайте использования локальных доменов, таких как .uk.com
Сделайте так, чтобы люди легко запоминали и находили ваш сайт.
Хотя люди, как правило, находят ваш сайт через фирменный поиск в Google, все же важно, чтобы в вашем домене было легко писать / печатать. Если для правильного набора требуется много усилий из-за попыток написания, длины или использования незабываемых слов или звуков, вы, вероятно, попрощались с значительной частью вашего брендового и маркетингового значения.
Заставить людей прижиться
Сделайте ваше доменное имя ярким и запоминающимся. Молва и известность в поисковых системах зависят от легко запоминающихся доменных имен. Вы же не хотите иметь замечательный веб-сайт, о котором никто не сможет вспомнить, чтобы рассказать о нем своим друзьям, потому что они не могут вспомнить название этого проклятого сайта!
Короткие доменные имена имеют большое значение!
Short — это здорово! Короткий путь! Его легко печатать и легко запоминать.Это дает возможность использовать больше символов в URL-адресах в результатах поиска и лучше выглядит и подходит для офлайн-маркетинговых материалов.
Остерегайтесь нарушения авторских прав
Редкая ошибка, которую можно сделать не так часто. Но если это произойдет, это может выбросить из воды большую область и отличную компанию! Убедитесь, что вы не нарушаете чьи-либо авторские права названием своего веб-сайта. Для этого перейдите на сайт copyright.gov и выполните поиск, прежде чем покупать свое имя URL.
НЕ ИСПОЛЬЗУЙТЕ… Дефисы или числа
Дефисы и числа — отстой! Простой! Это делает действительно трудным дать ваше доменное имя устно и не проходит легко запоминающийся или типовой тест.
Другой полезный ресурс: Как зарегистрировать доменное имя
Как создать веб-сайт на WordPress: пошаговое руководство для начинающих
Хотите верьте, хотите нет, но знание того, как создать веб-сайт с нуля, является одним из наиболее важных навыков, которые вы должны освоить как владелец малого бизнеса в наши дни. и возраст.
Пожалуйста, потерпите меня! Вот почему:
- Если вы знаете, как создать свой собственный веб-сайт, вы сэкономите кучу денег на веб-разработчиках и дизайнерах.
- Это также позволит вам следить за тенденциями рынка и размещать новые вещи на своем веб-сайте без помощи программиста.
- Вы будете эффективно опережать своих конкурентов, потому что, хотя их проекты замедляются из-за необходимости консультироваться с разработчиками, вы сможете построить большинство вещей самостоятельно (в пределах разумного, конечно).
С учетом сказанного, самая важная часть головоломки заключается в том, что вы можете научиться создавать веб-сайт на WordPress, а затем создать что-то потрясающее для своего бизнеса или проекта самостоятельно. .
И последнее, но не менее важное: подход «Сделай сам» (без навыков программирования), который мы здесь представляем, невероятно экономичен. Фактически, вы можете создать и запустить свой веб-сайт всего за ~ 35 долларов в год.
Вот как сделать сайт самостоятельно, шаг за шагом:
Спешите? Вот ваши ярлыки действий, чтобы создать сайт менее чем за час:
- Найдите доменное имя для своего сайта.
- Зарегистрируйтесь на веб-хостинге (мы рекомендуем Bluehost).
- Установите WordPress через интерфейс Bluehost.
- Выберите бесплатную тему WordPress из онбординга Bluehost.
- Получите несколько обязательных плагинов WordPress, которые помогут в росте вашего сайта.
- Начните создавать свои страницы и сообщения в блогах.
Когда вы будете готовы зарегистрировать учетную запись веб-хостинга, убедитесь, что вы используете одну из ссылок Bluehost на этой странице. Их прохождение приведет к двум вещам: (1) — это партнерские ссылки, что означает, что мы получаем небольшую комиссию, если вы покупаете через них, (2) — это разблокирует 2 доллара.75 против цены со скидкой 3,95 доллара с бесплатным доменом для вас . Вы не получите эту скидку, если посетите сайт Bluehost каким-либо другим способом.
Как сделать сайт — с высоты птичьего полета
Хорошо, вот план того, что мы собираемся делать на следующих этапах. Важно отметить, что все это можно сделать своими руками (если это так), и что мы минимизируем затраты везде, где это возможно.
Короче говоря, в конце этого руководства вы получите функциональный и красивый веб-сайт, который не заставит вас влезть в долги.Вот что мы пройдем:
Хорошо, этот последний шаг в основном зависит от вас, и мы не будем уделять много внимания элементу прибыли в этом руководстве. Но у нас есть для этого другие ресурсы. Посмотрите их:
Шаг 1. Выберите WordPress в качестве платформы вашего веб-сайта
По правде говоря, существует множество платформ веб-сайтов, которые вы можете использовать при создании нового сайта. Обычно их называют системами управления контентом (CMS).
Идея CMS состоит в том, чтобы предоставить вам несколько простых в использовании инструментов, позволяющих редактировать содержание своего сайта без каких-либо знаний в области программирования.По большей части — с точки зрения пользователя — эти CMS очень похожи на знакомые интерфейсы в Facebook или Google Docs. Вы в основном создаете новые страницы или документы, а затем публикуете их в Интернете.
Но хватит технических подробностей! Как я уже сказал, существует множество CMS — на самом деле, более 100, как указано в Википедии.
К счастью, выбрать лучший очень просто. На вершине горы только один король — WordPress.
WordPress используется более чем на 34% всех веб-сайтов (по данным).Опять же, это всех сайтов!
Или, иначе говоря, примерно каждый третий веб-сайт, который вы посещаете, построен на WordPress.
Вот основные сведения о WordPress:
- это открытый исходный код
- бесплатно
- это идеальное решение для создания веб-сайтов своими руками
- он очень универсален — может работать с любым типом веб-сайтов.
- это быстро, оптимизировано и безопасно
- SEO-совместим — упрощает продвижение
Теперь одно важное различие; «WordPress», о котором мы здесь говорим, — это «WordPress, программное обеспечение.«Вы можете найти его, если зайдете на WordPress.org.
Существует также другая разновидность WordPress — «WordPress, коммерческая служба», которую вы можете найти, перейдя на сайт WordPress.com. Мы описываем различия между ними здесь.
А пока давайте просто вспомним, что нам нужен WordPress.org , поскольку это более универсальная и дешевая версия платформы. Все это станет ясно на следующих этапах.
🎯 Действие примечания.На данный момент вам не нужно выполнять никаких действий. Шаг 1 — это просто ознакомление с инструментом, который вы собираетесь использовать для создания своего сайта на следующих этапах.
Шаг 2. Выберите имя для своего сайта, купите домен и хостинг
Когда вы учитесь создавать веб-сайт, выбор имени, вероятно, является самым увлекательным аспектом всего процесса.
В конце концов, у вас здесь полная свобода. Вы можете выбрать буквально любое название для своего сайта.
Однако! Есть еще кое-что, что вам нужно понять, чтобы настроиться на успех в будущем.
Во-первых, в сети насчитывается почти 2 миллиарда (!) Веб-сайтов (на момент написания). Это означает, что оставаться оригинальным может быть довольно сложно.
Это действительно хорошая идея создать имя вашего веб-сайта (и, следовательно, ваше доменное имя) либо вокруг имени вашей организации (наиболее очевидный подход), либо вокруг фразы, связанной с вашей нишей, но с некоторыми добавленными словами для лучшая торговая марка.
Короче говоря, хорошее доменное имя должно быть:
- фирменный стиль — уникальное звучание, не похожее ни на что другое на рынке
- легко запомнить
- короткие — их тоже легче запомнить
- легко набирать и сложно перепутать — вы же не хотите, чтобы люди задавались вопросом, как написать название вашего сайта
- , включая ключевые слова, относящиеся к нише — например, если вы делаете что-нибудь с пиццей, было бы здорово иметь слово «пицца» где-нибудь в названии сайта; То же самое работает и в отраслях, не связанных с пиццей.🍕
Вот быстрый инструмент, который вы можете использовать, чтобы узнать, доступно ли интересующее вас доменное имя:
Если вы не знаете, какой домен вы хотите получить, перейдите прямо к нашему генератору №1 — Domain Wheel и посмотрите, как он может вам помочь.
Начните с ввода ключевого слова, которое хорошо определяет ваш веб-сайт.
Domain Wheel вернется с некоторыми предложениями. Вы можете сузить круг поиска, чтобы найти идеальное доменное имя.
Следующий шаг, когда вы знаете, какое доменное имя вы хотите, — это зарегистрировать его, а также купить пакет хостинга за один раз.Давайте позаботимся об этом дальше:
а) Покупка вашего доменного имени и хостинг
💡 Примечание. Хотя такие вещи, как покупка пакета хостинга, поначалу могут показаться пугающими, на самом деле беспокоиться не о чем. Процесс, который мы представляем здесь, упрощен и не требует от вас сложной технической работы.
🧙 Примечание для новичков: что вообще такое хостинг?
Проще говоря, веб-хостинг (он же веб-сервер) — это то, без чего не может жить ни один веб-сайт.Это место, где ваш веб-сайт находится и ждет, пока его посетят.
Вопреки распространенному мнению, веб-сайты находятся не «только в Интернете» или «в Google». Вместо этого они размещаются на веб-серверах — настройках веб-хостинга — а затем получают оттуда , обслуживаемые для всех посетителей.
Чтобы ваш сайт оставался в сети, вам необходимо арендовать место на сервере у хостинговой компании.
На практике все намного проще, чем кажется, что вы увидите через минуту.
Существуют десятки, если не сотни различных компаний, которые могут зарегистрировать для вас новое доменное имя. Кроме того, есть масса компаний, которые могут продать вам пакет хостинга…
Но давайте не будем усложнять себе задачу и вместо этого получим все от одной компании — и за один раз.
Мы собираемся использовать Bluehost. Вот почему:
- Bluehost — это авторитетный веб-хостинг, который оптимизирован для WordPress и позаботится о том, чтобы ваш веб-сайт работал без сбоев.
- — это одна из немногих компаний, рекомендованных на официальном сайте WordPress.сайт организации
- дешево (от 2,75 $ в месяц)
- прост в использовании и удобен для новичков
- вы получаете доменное имя бесплатно
Вот что теперь будет:
- Мы собираемся перейти на Bluehost и выбрать план хостинга для нашего веб-сайта.
- Мы также собираемся зарегистрировать доменное имя в Bluehost (домен бесплатный).
- Мы скажем Bluehost установить и настроить чистую версию WordPress на нашем новом хостинге.
- Мы выйдем со 100% работающим веб-сайтом WordPress!
Приступим — вот как сделать сайт:
Сначала нажмите здесь, чтобы перейти в Bluehost. Оказавшись на странице, нажмите кнопку «Выбрать план».
В большинстве случаев, если вы запускаете новый сайт, достаточно самого дешевого тарифного плана — Базового. Это всего лишь 2,75 доллара в месяц:
.На следующем шаге введите доменное имя, которое вы решили получить для своего сайта:
Далее укажите свои личные данные:
Прежде чем продолжить, хорошо бы проверить и подтвердить параметры настройки хостинга, которые вы выбрали.Его можно найти в разделе , информация о пакете :
Примечание; вы получите самую низкую цену, если купите пакет хостинга как минимум на 12 месяцев.
На этом этапе вы можете нажать «ОТПРАВИТЬ» и завершить покупку.
б) Указание Bluehost установить для вас WordPress
Поскольку теперь вы зарегистрировались в Bluehost и подготовили настройку хостинга, единственный элемент, который отсутствует, — это WordPress.
Хотя технически вы можете установить WordPress вручную , зачем вам это делать, если вы можете заставить других делать это за вас, причем бесплатно! Вот как это сделать:
Как только вы завершили процесс регистрации в Bluehost, вы должны были получить электронное письмо от команды Bluehost с некоторыми подробностями о том, как войти в свой профиль клиента и начать работу над своим сайтом.
После того, как вы войдете в систему, Bluehost покажет вам простой в использовании мастер, который проведет вас через процесс установки WordPress на вашем хостинге.
Кроме того, вы также можете установить WordPress, перейдя в раздел Мои сайты и нажав кнопку Create Site :
Все, что нужно Bluehost для установки WordPress, — это имя вашего нового сайта и имя пользователя / пароль, которые вы хотите использовать при управлении WordPress.После того, как вы закончите работу с мастером, ваш сайт будет установлен и готов к работе!
Шаг 3. Ознакомьтесь с пользовательским интерфейсом WordPress
Вы можете войти в свою пользовательскую панель WordPress, если зайдете по адресу www.YOURDOMAIN.com/wp-admin/
Вот что вы увидите:
Используйте учетные данные для доступа, которые вы установили в Bluehost на предыдущем шаге («скриншот установки WordPress» выше).
После успешного входа в систему вы увидите основной интерфейс WordPress во всей красе:
- (1) Приветственное сообщение. Некоторые из наиболее важных областей панели администратора, перечисленные как быстрые ссылки для быстрого доступа — обычно это ваши ярлыки для создания веб-сайта.
- (2) Текущее состояние вашего сайта и что с ним происходит.
- (3) Сообщения — перейдите сюда, чтобы создать сообщения в блоге.
- (4) Медиа — здесь можно загружать изображения и другие медиафайлы и управлять ими.
- (5) Страницы — перейдите сюда для создания дополнительных страниц.
- (6) Комментарии — здесь вы можете модерировать комментарии.
- (7) Внешний вид — измените здесь дизайн своего сайта и / или настройте способ отображения определенных элементов в текущем дизайне.
- (8) Плагины — установите сюда новые плагины.
- (9) Пользователи — управление учетными записями пользователей, которые могут получить доступ к панели администратора сайта.
- (10) Настройки — основные настройки.
На этом этапе хорошо позаботиться об основных настройках WordPress для начала работы, которые улучшат ваш опыт в будущем.
а) Установить постоянные ссылки
Постоянные ссылки определяют, как отдельные адреса веб-страниц, также известные как URL-адреса, структурированы на вашем сайте.
Наиболее оптимизированная структура — это наличие заголовка страницы в URL-адресе. Например, ваша страница «О нас» (подробнее на этой странице позже) должна быть доступна под чем-нибудь таким простым, как YOURSITE.com/about . Правильная установка постоянных ссылок позволит вам добиться этого.
Чтобы установить постоянные ссылки, перейдите в «Настройки » → «Постоянные ссылки » на главной боковой панели на панели инструментов WP.
Оказавшись там, выберите этот параметр:
б) Сделайте свой сайт общедоступным
Думаю, вы хотите, чтобы Google мог найти и проиндексировать ваш сайт.Чтобы убедиться, что это так, перейдите в «Настройки » → «Чтение » и убедитесь, что в поле «Не рекомендовать поисковым системам…» стоит , не отмечено флажком .
c) Установите заголовок и слоган вашего веб-сайта
Перейдите в Настройки → Общие и установите для полей Название сайта и Слоган то, что вам нужно.
Название и слоган вашего сайта могут появляться в разных местах на сайте. Некоторые темы WordPress отображают их на главной странице и в описании SEO, которое Google использует при размещении вашего сайта на страницах результатов.
Слоган необязателен — вы можете оставить его пустым, если у вас нет слогана для сайта.
г) Разрешить или запретить комментарии
Хотите ли вы принимать комментарии на своем веб-сайте, решать вам.
С одной стороны, позволяя читателям оставлять свои мнения и вопросы под вашими статьями / страницами, может быть очень полезно для создания сообщества вокруг веб-сайта. Но, с другой стороны, вы также будете заниматься спамом и следить за тем, чтобы не было троллинга.
Разрешите вы или отключите комментарии, это можно сделать в Настройки → Обсуждение .
e) Отключить пингбэки и трекбэки
Я не знаю, почему этот параметр все еще присутствует в WordPress. В основном это пережиток тех времен, когда пингбэки и трекбэки были обычным делом.
Однако, если вы хотите научиться создавать веб-сайты в наши дни, вы можете просто деактивировать их, сняв флажок со следующего параметра в настройках → Обсуждение .
е) Установите часовой пояс
Правильная установка часового пояса сделает публикацию новых страниц и сообщений более предсказуемой.
Как правило, вы хотите установить часовой пояс либо там, где вы находитесь, либо где находится ваша целевая аудитория. Что имеет больше смысла.
Вы можете установить часовой пояс в Настройки → Общие .
Убрав основные настройки, мы можем перейти к интересным вещам:
Шаг 4. Выберите тему / дизайн для своего веб-сайта
Самое замечательное в WordPress то, что он работает со сменными дизайнами — темами .
Это означает, что вы можете изменить внешний вид вашего веб-сайта WordPress одним щелчком мыши.
Например, так выглядит веб-сайт WordPress по умолчанию сразу после установки:
Всего за пару кликов и, например, с помощью популярной бесплатной темы под названием Hestia, мы можем сделать так, чтобы она выглядела так:
Вот как:
a) Выберите тему, которая вам нравится
Как я уже упоминал, темы WordPress — это готовые дизайнерские пакеты, которые определяют внешний вид вашего веб-сайта.Вы можете быстро установить их, а затем при необходимости изменить в будущем.
Важным моментом здесь является то, что темы не изменяют содержание вашего сайта, а только изменяют его представление.
Существует огромное количество тем WordPress. Просто заглянув в официальный каталог на WordPress.org, там сотни тем.
Но это только верхушка айсберга. В Интернете на сторонних сайтах гораздо больше бесплатных тем, а также есть целый другой мир платных тем, которые распространяются независимыми магазинами тем (например, ThemeIsle или aThemes) и даже торговыми площадками (например, ThemeForest).
Несмотря на то, что существует множество платных тем, для большинства пользователей бесплатные темы — отличный вариант для начала. Самое удивительное в некоторых из лучших бесплатных тем — это то, сколько впечатляющих функций они предлагают, не требуя ничего взамен.
Итак, как выбрать тему, которая подходит именно вам? Вот несколько советов, если вы хотите более подробно рассмотреть этот вопрос. Как правило, вам не нужно тратить на это слишком много времени и вместо этого нужно идти простым маршрутом.
Мы можем это сделать, потому что тема, которую вы выберете сегодня, не обязательно будет вашим окончательным решением. Вы всегда можете вернуться к нему позже и изменить его за считанные минуты.
Таким образом, мы сделаем беспроигрышную ставку и воспользуемся одной из самых популярных бесплатных тем на рынке сегодня, чтобы продемонстрировать, как работают темы WordPress. Эта тема — вышеупомянутая Гестия.
🎨 Примечание. Хотя мы будем использовать Hestia в качестве примера в следующем разделе, это не единственная бесплатная тема, которую вы можете использовать.Вот подборка тематических обзоров для разных целей: от бизнес-сайтов до блогов, путешествий, продуктов питания, личных сайтов и т. Д. Вы можете использовать любую из этих тем. Порядок такой же.
б) Установите свою тему
Если выбранная вами тема доступна в официальном каталоге на WordPress.org, единственное, что вам нужно для ее установки, — это название темы. Ага. Вот и все.
Вот как выполняется установка темы:
Перейдите в Внешний вид → Темы на панели инструментов WordPress и нажмите «Добавить».”
Оттуда введите имя темы, которую вы хотите установить, например:
Вы увидите его в списке под полем поиска. Просто нажмите кнопку «Установить» под желаемой темой:
Через секунду тема будет установлена. Чтобы полностью включить его на вашем сайте, нажмите кнопку «Активировать», которая появится вместо кнопки «Установить».
Hestia — одна из тех тем, которые предлагают отличную адаптацию для новых пользователей.Чтобы узнать, что тема приготовила для вас, нажмите кнопку в приглашении.
Вы увидите свою главную панель Hestia, на которой вы сможете узнать о теме и расширить ее готовые функции с помощью некоторых дополнительных функций. Давай сделаем это сейчас.
Сначала нажмите ссылку «Рекомендуемые действия», чтобы узнать, что доступно.
Из предложенных здесь вариантов давайте пока остановимся только на Orbit Fox Companion. Просто нажмите кнопку «Установить и активировать».
💡 Примечание. Orbit Fox Companion — это плагин. Мы поговорим о плагинах WordPress более подробно позже в этом руководстве о том, как создать веб-сайт.
Orbit Fox — хорошее дополнение к Hestia, так как предлагает несколько интересных функций для улучшения внешнего вида вашего сайта. Например, вы получаете несколько полезных новых модулей для домашней страницы, каталог шаблонов, который будет полезен при создании ваших подстраниц (например, «о себе» или «контакт»), и пользовательские значки меню.
На этом этапе ваша новая тема активна на вашем сайте.Вы можете увидеть это в действии, просто перейдя на сайт YOURDOMAIN.com .
Хотя то, что вы там видите, далеко от потенциала темы. Прямо сейчас мы позаботимся о том, чтобы адаптировать дизайн, меню и другие элементы, чтобы сайт выглядел именно так, как вы этого хотите. Вот как это сделать:
c) Настроить тему
Хотя готовый вид вашей темы уже может быть довольно приятным, вам все же следует сделать некоторые базовые настройки, чтобы она полностью соответствовала вашим потребностям.
Для начала перейдите в Внешний вид → Настройка . Вы увидите основной интерфейс настройщика WordPress.
Оттуда вы можете настроить множество вещей. Начнем с главной страницы, поскольку она наиболее репрезентативна.
Настройка вашей домашней страницы.
Сделайте следующее:
- На боковой панели перейдите в «Настройки домашней страницы».
- Выберите параметр «Статическая страница» в настройках отображения домашней страницы.
- Нажмите «Добавить», чтобы создать новую страницу в качестве домашней.
- Введите название страницы — «HOME» кажется хорошей идеей — и нажмите «Добавить».
Это заменит список последних статей вашего сайта по умолчанию на полностью настраиваемую главную страницу. По умолчанию вы увидите несколько интересных элементов на своей новой домашней странице.
См. Здесь:
Для начала изменим основной заголовок на странице. Рекомендуется указать либо название вашей компании, либо что-нибудь еще, что служит заголовком для всего сайта.
Чтобы внести изменения, щелкните значок карандаша рядом с заголовком.
После этого слева появится панель настройки.
Через него можно:
- Измените фоновое изображение — сделайте его чем-то связанным с вашим бизнесом
- изменить название
- измените текст под заголовком — вы можете полностью удалить его, если хотите
- изменить текст кнопки — обычно ведет к вашим продуктам или наиболее важным страницам (подробнее об этом через минуту)
Под ним вы можете настроить любые другие доступные блоки домашней страницы.По умолчанию вы получаете все это (см. Этот список, перейдя в «Разделы главной страницы» на боковой панели настройщика):
- Раздел «Возможности » — отличное место, чтобы объяснить, что ваша компания может предложить или какова цель веб-сайта — эта «цель», вероятно, является самой важной вещью, которую следует иметь в виду, когда вы узнаете, как сделать интернет сайт.
- Раздел « О » — отличное место, чтобы рассказать о своей истории.
- Раздел Team , который можно использовать, если в вашем бизнесе работает больше людей, и вы хотите их выделить.
- Лента — еще одно место, где вы можете упомянуть свой основной призыв к действию.
- Раздел Отзывы — это замечательно, если вы хотите продемонстрировать, что ваши предыдущие клиенты говорили о вашем бизнесе.
- В разделе Контакты вы можете отобразить свою контактную информацию и сообщить людям, как с вами связаться.
Также доступно несколько дополнительных разделов.Лучше всего просмотреть их и выбрать те, которые имеют смысл использовать для вашего бизнеса и в вашей конкретной ситуации.
Когда вы закончите настройку главной страницы, не забудьте нажать на главную кнопку «Опубликовать», которая находится вверху.
Корректировка типографики.
Следующее, что нужно сделать, — это позаботиться о типографике вашего сайта — шрифтах, используемых по всему сайту.
Вы можете сделать это, перейдя в Настройки внешнего вида → Типографика на боковой панели настройщика WordPress.Там вы сможете выбрать шрифт и сразу же увидеть его на своем сайте.
Цвета.
По умолчанию ваша новая тема будет использовать пару основных цветов, которые определяют цветовую схему по умолчанию. Вы можете изменить этот параметр в настройщике WordPress. Просто щелкните цветов на главной боковой панели.
Акцентный цвет обычно используется для кнопок, ссылок и всего остального, что должно выделяться на фоне остального дизайна сайта.
…
После того, как вы проделаете все вышесказанное, ваш веб-сайт начнет казаться, что он действительно ваш . Вы сделаете все необходимые настройки и настройки, чтобы он соответствовал вашему бренду.
💡 Примечание. В настройщике WordPress есть еще много настроек, с которыми можно поэкспериментировать. Например, вы можете:
- выберите макет вашего веб-сайта по умолчанию — хотите ли вы, чтобы боковая панель была слева, справа или нигде,
- , как вы хотите, чтобы список блога отображался,
- , хотите ли вы использовать основное фоновое изображение для всего сайта,
- форма кнопок и многое другое.
Шаг 5. Получите плагины для расширения возможностей вашего сайта
Плагины для вашего сайта WordPress такие же, как приложения для вашего iPhone. 📱
Другими словами, они расширяют стандартную функциональность вашего сайта, добавляя некоторые столь необходимые функции. По сути, пока вы разбираетесь в том, как создать веб-сайт самостоятельно, плагины — это то, как вы можете получить некоторые отличные функции, не зная кода.
Вот плагины, которые вам следует рассмотреть — лучше всего то, что все они бесплатны:
- Yoast SEO — помогает настроить поисковую оптимизацию и сделать ваш сайт более доступным для поисковых систем в целом.
- Google Analytics для WordPress — интегрирует ваш веб-сайт с самым популярным решением для анализа трафика в Интернете.
- Wordfence Security — повышает безопасность вашего сайта WordPress.
- UpdraftPlus — делает автоматическое резервное копирование вашего сайта.
- Optimole — оптимизирует ваши изображения.
- WPForms — позволяет добавлять интерактивные контактные формы на ваш веб-сайт, которые посетители могут использовать для прямой связи с вами — это намного лучше, чем отображение вашей электронной почты в виде обычного текста на вашем сайте.
- Также просмотрите этот список самых популярных плагинов WordPress всех времен. Вы тоже можете найти там что-нибудь интересное.
Установка плагинов проста. Если мы имеем дело с бесплатным плагином, все, что вам нужно, — это его название.
Перейдите в панель управления WordPress, а затем в Плагины → Добавить новый . Оттуда введите имя плагина, который вы хотите, в поле поиска, а затем нажмите «Установить» и «Активировать».
Шаг 6: Создайте базовые страницы
Есть некоторые страницы, которые должны быть у всех веб-сайтов, независимо от их назначения или цели.
Но сначала как вообще создать страницу :
Для этого просто перейдите на панель управления WordPress, а затем выберите страниц → Добавить новый . Вы увидите этот экран:
- (1) Место для заголовка страницы.
- (2) Основной раздел — основное содержание страницы. Интерфейс очень похож на MS Word. Вы получаете все основные функции форматирования текста (например, полужирный шрифт, курсив, выравнивание текста по левому / правому краю / центру, создание списков и т. Д.).
- (3) Вы можете добавить изображения, нажав эту кнопку.
- (4) Переключение между редакторами Text и Visual . Используйте первое только в том случае, если вы хотя бы смутно знакомы с кодом HTML.
- (5) Раздел Publish . Здесь находится основная кнопка Опубликовать .
- (6) Обсуждение . Решите, хотите ли вы разрешать комментарии. Параметр «трекбэки и пингбэки» можно не устанавливать.
- (7) Featured image . Большинство тем WordPress берут это изображение и отображают его где-нибудь на видном месте рядом с вашей страницей.
Когда вы закончите редактировать содержимое страницы, нажмите «Опубликовать».
Теперь, когда мы разобрались с практическими рекомендациями, вот страницы, которые вам следует подумать о создании:
- Примерно — я уже упоминал об этом несколько раз, так как это действительно важный вопрос. На странице «О нас» вы можете рассказать историю вашего веб-сайта и почему люди должны обращать на него внимание.Эта страница просто необходима всем, кто хочет научиться создавать веб-сайт.
- Контакт — здесь вы можете отобразить некоторую контактную информацию вместе с красивой контактной формой, через которую люди могут связаться с вами напрямую (вы можете получить такую форму через вышеупомянутый плагин WPForms).
- Политика конфиденциальности — эта страница стала чрезвычайно важным элементом в современной сети. Узнайте больше о страницах политики конфиденциальности в WordPress здесь.
- Портфолио — место, где вы можете продемонстрировать свои прошлые работы.
- Магазин — незаменимая вещь, если вы хотите что-то продать со своего сайта. Чтобы это работало, вам также понадобится популярный плагин WooCommerce — лучшее решение для электронной коммерции для WordPress.
Когда вы закончите с ними, вы также можете проверить этот список из 12 ценных страниц, которые стоит разместить на своем сайте.
Шаг 7. Рассмотрите возможность создания блога
Блог (а также маркетинг через контент — он же «контент-маркетинг» в целом) — один из наиболее эффективных способов продвижения не только вашего веб-сайта, но и любых продуктов, которые вы, возможно, захотите продавать через этот веб-сайт.
И это говорю не только я; есть необработанные данные, подтверждающие, что блоги — превосходный инструмент для интернет-маркетинга: 55% маркетологов считают ведение блогов своим главным приоритетом входящего маркетинга.
Ведение блога — простая концепция. Что вы делаете, так это регулярно публикуете статьи, связанные с темой вашего веб-сайта.
С технической точки зрения, WordPress с самого начала имеет встроенные инструменты для ведения блогов. Фактически, WordPress начинался как платформа для ведения блогов.
Чтобы создать новую запись в блоге, все, что вам нужно сделать, это перейти в сообщений → Добавить новый (с панели инструментов WordPress).
Сам процесс создания сообщения в блоге работает почти так же, как создание новой страницы. Панель редактирования выглядит почти так же (снимок экрана ниже), и параметры в основном такие же.
Одно из немногих отличий заключается в том, что вы также можете назначать свои сообщения категориям и тегам.
Вот как выглядит добавление нового сообщения в блог:
Когда вы закончите работу над сообщением в блоге, нажмите «Опубликовать.”
Чтобы ваши сообщения были легкодоступными, вы должны назначить одну из своих страниц в качестве основного списка для этих сообщений в блоге.
- Для этого сначала перейдите в Pages → Add New и создайте пустую страницу. Назовите это «БЛОГ» — просто чтобы прояснить ситуацию.
- Затем перейдите в «Настройки » → «Чтение » и выберите вновь созданную страницу блога в качестве «Страницы сообщений», например:
На этом этапе вы можете перейти на эту новую страницу и просмотреть все свои последние сообщения в блоге.
Конечно, сложная часть создания блога — это регулярно писать сообщения в блог и делать их привлекательными для чтения. Узнайте больше о том, как создать потрясающий блог на WordPress!
Шаг 8. Настройте навигацию по сайту
Поскольку все ваши ключевые страницы в сети (и, возможно, ваш блог также запущен), сейчас хороший момент, чтобы настроить навигацию вашего сайта и упростить его использование для посетителей.
Здесь мы сосредоточимся на двух элементах:
а) Меню
Меню — это основной инструмент, с помощью которого посетители перемещаются по вашему сайту, поэтому они имеют решающее значение при понимании того, как создать сайт.
В зависимости от вашей темы у вас будет несколько вариантов на выбор в отношении настроек меню. Вот что обычно можно сделать (на примере Гестии):
Сначала перейдите в Внешний вид → Меню на панели инструментов WordPress.
Вы увидите панель по умолчанию:
Слева находятся все страницы, которые вы можете добавить в меню. Справа видна сама структура меню и все его настройки.
Начнем с выбора пары ключевых страниц и добавления их в меню.Хорошая идея — выбрать «О себе», «Контакты», а также одну или две другие страницы, которые вы считаете важными, и добавить их в меню.
Самое замечательное во всей этой панели то, что вы можете перетаскивать элементы меню, чтобы изменить их порядок.
Когда вы закончите, выберите меню внизу. Обычно при выборе места с пометкой «Основное меню» меню отображается в верхнем разделе веб-сайта. Вероятно, это то, что вы хотите для своего главного меню. Нажмите «Сохранить меню», чтобы сохранить настройки.
💡 Примечание. Вы также можете создавать дополнительные меню. Просто нажмите на ссылку «создать новое меню», которая видна на скриншоте выше. Это покажет вам ту же панель создания меню. Каждое меню должно отображаться в другом месте. Итак, для этого нового вы можете назначить его как «Меню нижнего колонтитула».
Когда вы перейдете на свой сайт сейчас, вы увидите меню на месте.
б) Виджеты
Виджеты — это устаревшая функция WordPress. Проще говоря, виджет — это небольшой блок контента, который может отображаться в различных местах веб-сайта.
Обычно такие блоки размещаются на боковой панели или в нижнем колонтитуле сайта.
Чтобы увидеть, как это может выглядеть, и настроить виджеты, перейдите в Внешний вид → Виджеты на панели инструментов WordPress. Вы получите этот экран:
Тема Hestia предлагает несколько областей виджетов, помимо боковой панели или нижнего колонтитула, но давайте пока не будем заострять внимание на этих дополнительных местах размещения.
Чтобы добавить любой виджет в область виджетов, просто возьмите его с левой стороны и перетащите в выбранную область виджетов справа.
Например, как вы можете видеть, на моем сайте у меня есть поиск, последние сообщения, архивы и категории на боковой панели (снимок экрана выше). Вот как выглядят эти виджеты, когда я перехожу на страницу «О нас», например:
…
После того, как вы закончите работу с виджетами и навигацией, ваш сайт в основном готов для всеобщего обозрения!
Видеоверсия этого руководства
Вот видео-обзор шагов, необходимых для создания веб-сайта на WordPress.Вы можете рассматривать это как обобщение того, что было сказано выше.
Заключение
Вот и все! Вы только что узнали, как создать веб-сайт! 🍾🎊
Самое замечательное в представленном здесь процессе состоит в том, что вы можете сделать все самостоятельно и не должны никого нанимать. Создание веб-сайта с использованием WordPress в качестве платформы — наиболее экономичное из доступных решений.
Если вы хотите узнать больше о том, что делать с вашим сайтом после его запуска — e.г. как продвигать свой веб-сайт или как его монетизировать — прочтите любые другие наши руководства в блоге.
Если у вас есть какие-либо вопросы о том, как создать веб-сайт с нуля, задавайте их в комментариях ниже!
Бесплатный гид
5 основных советов по ускорению
вашего сайта WordPress
Сократите время загрузки даже на 50-80%
, просто следуя простым советам.
* Это сообщение содержит партнерские ссылки. Это означает, что если вы нажмете на одну из ссылок на продукт, а затем купите продукт, мы получим небольшую комиссию.Не беспокойтесь, вы все равно будете платить стандартную сумму, так что с вашей стороны никаких затрат не будет.
Как создать сайт с нуля в 2021 году (шаг за шагом)
Хотите создать сайт с нуля? Раньше создание бизнес-сайта или личного сайта было довольно сложной задачей, особенно если вы не разбирались в технологиях. Хорошая новость заключается в том, что сегодня в Интернете доступны все различные варианты, поэтому запуск веб-сайта стал чрезвычайно простым даже для нетехнических подкованных пользователей.Аллилуйя!
По сути, если вы умеете читать, указывать и щелкать мышью, то вы можете создать веб-сайт менее чем за 60 минут.
Создавая веб-сайт с нуля, вы можете расширить охват аудитории и найти единомышленников по всему миру. При наличии правильных стратегий ваш веб-сайт также может помочь вам создать стабильный поток онлайн-дохода.
В этой статье мы покажем вам, как запустить веб-сайт, шаг за шагом, не требуя технических знаний.
Для вашего удобства мы разбили наше полное руководство по созданию веб-сайта на 10 различных глав:
Глава 1: Зачем создавать веб-сайт с нуля?
При том, что каждый день создаются тысячи веб-сайтов, вы можете спросить, зачем создавать веб-сайт? Их уже так много, как вы могли соревноваться? Но важно помнить, что даже если ваш веб-сайт не самый популярный, он все равно может принести вам большую пользу.
Некоторые преимущества создания собственного веб-сайта включают:
- Общайтесь с новыми людьми — Собственный веб-сайт может помочь вам найти других единомышленников со всего мира.
- Поделитесь своей страстью — Если вы чем-то увлечены, вы можете создать веб-сайт, чтобы поделиться этой страстью с другими.
- Помощь другим — Хотите поделиться своим опытом, чтобы помочь другим? Веб-сайт может помочь вам в этом.
- Получите новую работу — Многие работодатели ищут кандидатов в Интернете.Создав профессиональный веб-сайт, вы сможете продемонстрировать свою предыдущую работу, что поможет вам найти новую работу.
- Зарабатывайте дополнительные деньги — С помощью рекламы, партнерского маркетинга или продажи товаров в Интернете вы можете создать веб-сайт, чтобы заработать дополнительные деньги на стороне.
- Продвигайте свой бизнес — Если у вас уже есть бизнес, вы можете создать веб-сайт, чтобы продвигать свой бизнес и привлекать новых клиентов в Интернете.
Кроме того, в наши дни создать веб-сайт так просто.Итак, ничто не мешает вам создать собственный веб-сайт, будь то для бизнеса или для развлечения.
↑ Вернуться к содержанию
Глава 2: Типы веб-сайтов
Прежде чем создавать веб-сайт, вам необходимо решить, какой тип веб-сайта вам следует сделать. Тип веб-сайта, который вы хотите создать, является важным шагом в понимании того, как ваш веб-сайт должен выглядеть и что вам нужно на нем.
Существует несколько различных типов веб-сайтов.Мы рассмотрим некоторые из них ниже, чтобы помочь вам решить, какой тип веб-сайта вы хотите создать.
Интернет-магазин
Интернет-магазин, также известный как веб-сайт электронной коммерции, — это место, где люди могут покупать товары прямо с вашего сайта. Вы, вероятно, уже посещали ряд веб-сайтов электронной коммерции, они есть у большинства крупных брендов, таких как Walmart, Amazon, Best Buy и т. Д.
Вы можете посетить эти веб-сайты, приобрести товар в Интернете и отправить его вам.Но интернет-магазины предназначены не только для крупных брендов, они могут быть у небольших компаний.
На веб-сайте электронной коммерции вам необходимо указать продукты, которые вы продаете, с изображением, описанием продукта и ценой. Вам также понадобится корзина для покупок и страница оформления заказа, где посетители могут ввести свою платежную информацию, чтобы совершить покупку.
Итак, если вы планируете продавать товары на своем веб-сайте, вам нужно создать интернет-магазин.
Блог
Блог — это информационный веб-сайт с регулярно обновляемыми сообщениями / статьями, написанными в неформальном, разговорном стиле, представленном в обратном хронологическом порядке (сначала самые свежие сообщения в блогах).Когда впервые появились блоги, люди в основном использовали их как разновидность онлайн-дневников, в которых они рассказывали, что ели на завтрак, чем занимались в тот день, делились своими мыслями и т. Д.
Но сегодня блоги — это гораздо больше. Блоги больше не только для развлечения, вы действительно можете зарабатывать на блоге, добавляя рекламу и партнерские ссылки. Кроме того, люди могут посещать веб-сайты блогов не только для того, чтобы прочитать о чьей-то жизни, но и чтобы узнать о самых разных темах. Некоторые популярные ниши блогов включают:
- Образ жизни
- Технология
- Предпринимательство
- Еда / Рецепты
- Воспитание
- Здоровье / фитнес
- Путешествие
- Финансы / бюджет
Некоторые популярные примеры блогов включают наш собственный, IsItWP, а также WPBeginner, Pinch of Yum, TechCrunch и Huffington Post.
Если вы хотите поделиться своими знаниями по определенной теме, вам следует создать веб-сайт в виде блога.
Для получения более подробной информации ознакомьтесь с нашим сообщением о том, что такое блог, и о различиях между блогом и веб-сайтом.
Форумы
Веб-сайт форума — это онлайн-дискуссионный сайт, на котором люди могут вести беседы в форме опубликованных сообщений. Это отличается от веб-сайта живого чата, потому что форумы почти никогда не работают, а сообщения могут быть прочитаны в любое время кем угодно на веб-сайте.
Веб-сайт форума, также известный как доска объявлений, дает единомышленникам возможность собраться вместе, чтобы обсудить самые разные темы. Форумы обычно организованы по разным темам, чтобы пользователи могли легко найти то, что они ищут.
Некоторые популярные форумы включают Quora и Reddit.
Если вы хотите создать онлайн-сообщество, в котором пользователи смогут обсуждать какую-либо тему или множество тем, рассмотрите возможность создания веб-сайта форума.
Нишевые социальные сети
Мы все слышали о сайтах социальных сетей, таких как Facebook и Twitter, платформах с миллиардами пользователей. Но нишевый сайт социальной сети ориентирован только на определенный сегмент населения в целом.
В нишевой социальной сети пользователи могут устанавливать связи с другими людьми, которые похожи на них или интересуются теми же предметами. Например, вы можете создать нишевую социальную сеть для владельцев собак или профессиональных музыкантов.
Некоторые популярные нишевые социальные сети включают «Одноклассники», Last.fm и Meetup.
Хотите создать сообщество сплоченных рыцарей, которое позволит единомышленникам общаться друг с другом? Создайте нишевый сайт в социальной сети.
Членский сайт
Членский сайт — это закрытый веб-сайт, на котором только люди, которые подписались, могут получить доступ к контенту за воротами. «Ворота» — это просто барьер, который вы устанавливаете перед своим сайтом, где пользователи должны войти в систему, чтобы получить доступ к вашему эксклюзивному контенту, специальным предложениям или взаимодействовать с сообществом.Сайт членства может быть платным, бесплатным или и тем, и другим.
Вы можете легко превратить любой веб-сайт в сайт членства с помощью плагина WordPress, такого как ProfilePress или MemberPress.
Некоторые популярные сайты членства включают Wishlist Insider, Quiet Speculation и Authority by CopyBlogger.
Если вы хотите создать веб-сайт в стиле VIP, подумайте о создании членского сайта.
Статический бизнес-сайт
Другой популярный тип веб-сайта — статический бизнес-сайт.Статический бизнес-сайт — это неизменный, редко обновляемый веб-сайт, который представляет и продвигает конкретный бизнес. Этот тип веб-сайтов существует для того, чтобы люди могли открыть для себя ваш бизнес в Интернете и предварительно просмотреть, что вы предлагаете.
Статический бизнес-сайт может включать в себя адрес вашей компании, ваш номер телефона, страницу контактов и обзор того, чем занимается ваша компания. Они также обычно включают страницу «О компании», чтобы ваши потенциальные клиенты могли узнать вас и ваши учетные данные, список предлагаемых вами услуг, бизнес-фотографии, а также обзоры или характеристики.
Некоторые примеры статических бизнес-сайтов включают Awesome Motive и сайты малого бизнеса, такие как New Eco Landscapes.
Итак, если вы хотите обеспечить присутствие своего малого бизнеса в Интернете и у вас нет товаров для продажи в Интернете, выберите статический бизнес-сайт.
Надеюсь, теперь вы решили, какой тип веб-сайта вам следует создать. Следующий шаг — приступить к его созданию! Но сначала вам нужно выбрать правильный конструктор сайтов.
↑ Вернуться к содержанию
«Предыдущая: Глава 1 — Зачем создавать веб-сайт с нуля?
Глава 3. Выбор конструктора веб-сайтов
Раньше создание веб-сайта было трудным.Если вам нужен собственный веб-сайт, вам придется начать создавать его с нуля, что требует экспертного уровня навыков программирования. Или вам придется нанять веб-дизайнера, который сделает его для вас, что может быть довольно дорого. К счастью, это уже не так.
На рынке существует ряд конструкторов веб-сайтов, которые позволяют легко создать веб-сайт в кратчайшие сроки. Но не все конструкторы сайтов созданы одинаково. И так много вариантов выбора, как узнать, какой конструктор веб-сайтов лучше всего подходит для вас?
В следующем разделе мы рассмотрим некоторые из лучших конструкторов веб-сайтов.Мы обсудим их функции, простоту использования, цену и многое другое, чтобы помочь вам решить, какой конструктор веб-сайтов является лучшим вариантом для создания вашего веб-сайта.
3.1. Разборка лучших конструкторов веб-сайтов
Все перечисленные ниже конструкторы веб-сайтов удобны для начинающих. Это означает, что с помощью любого из этих вариантов вы можете создать веб-сайт с нуля за считанные часы. Мы рассмотрим каждый из них, чтобы помочь вам решить, какой конструктор веб-сайтов лучше всего подходит для ваших нужд.
Wix
Wix — это конструктор веб-сайтов с возможностью перетаскивания, который позволяет легко создавать веб-сайты любого типа.Вы можете создать свой собственный веб-сайт, начиная с чистого листа, или выбрать один из более чем 500 дизайнерских шаблонов, которые мгновенно придадут вашему веб-сайту профессиональный вид. Вы также можете легко добавлять видео фон, анимацию и многое другое.
Плюсы:
- Бесплатно — С Wix вы можете бесплатно создать веб-сайт. Их бесплатный план позволяет вам создать простой веб-сайт с ограниченными возможностями перетаскивания.
- Адаптивный дизайн — Любой веб-сайт, созданный с помощью Wix, будет оптимизирован для мобильных устройств, планшетов и настольных компьютеров.Это означает, что независимо от того, какое устройство используют посетители вашего сайта, ваш сайт будет адаптироваться соответствующим образом.
- Расширенные функции — С Wix вы можете легко интегрировать расширенные функции, такие как добавление витрины электронной коммерции. Wix также предоставляет инструменты и руководства для SEO, которые помогут оптимизировать ваш сайт для органического трафика.
Минусы:
- Wix-Branded Ads — Wix отображает брендированную рекламу на вашем сайте с бесплатным тарифным планом, вам необходимо перейти на премиальный план, чтобы удалить рекламу.
- Ограниченная настройка — Настройка ограничена Wix. Вам необходимо перейти на премиальный план, чтобы получить доступ к большему количеству функций, но даже в этом случае он все еще ограничен по сравнению с другими разработчиками веб-сайтов. Например, если вы хотите принимать онлайн-платежи на своем веб-сайте, вам необходимо перейти на бизнес-план по цене от 20 долларов в месяц.
- Нет экспорта — Wix не предлагает возможности экспортировать данные вашего веб-сайта. Итак, если вы захотите перенести свой веб-сайт на другую платформу в будущем, нет простого способа сделать это.
Цена:
С Wix вы можете бесплатно создать простой веб-сайт с нуля. Но чтобы получить доступ к более мощным функциям и удалить рекламу под брендом Wix, вам нужно перейти на платный тарифный план. Эти планы варьируются от 5 до 29 долларов в месяц. Как мы упоминали ранее, если вы хотите запустить веб-сайт электронной коммерции с Wix, вам необходимо перейти на тарифный план Business & eCommerce стоимостью от 20 до 35 долларов в месяц.
Конструктор веб-сайтов GoDaddy
GoDaddy — известный регистратор доменов и поставщик услуг хостинга, но они также предлагают простой конструктор веб-сайтов с перетаскиванием.Они предлагают ряд шаблонов для создания веб-сайтов, которые помогут вам начать работу. Кроме того, эти шаблоны легко настраиваются с помощью разделов «смешивание и сопоставление».
Плюсы:
- Маркетинговые инструменты — GoDaddy Website Builders поставляется с рядом маркетинговых инструментов, включая SEO и электронный маркетинг, чтобы повысить ваше присутствие в Интернете.
- Параметры типа веб-сайта — Этот конструктор веб-сайтов позволяет создавать веб-сайты различных типов. Вы можете легко добавить на свой сайт блог или интернет-магазин.
- Оптимизация для мобильных устройств — Все веб-сайты, созданные с помощью GoDaddy Website Builder, адаптированы для мобильных устройств.
Минусы:
- Ограниченная настройка — Этот конструктор веб-сайтов предлагает меньше вариантов дизайна и меньше функций для вашего сайта, чем другие варианты.
Цена:
Бесплатных тарифных планов, предлагаемых с помощью этого конструктора веб-сайтов, не существует. Вы можете начать работу с GoDaddy Website Builder всего за 5,99 долларов в месяц с их личным планом.Если вы хотите принимать онлайн-платежи или пожертвования через PayPal на своем веб-сайте, вам необходимо перейти на бизнес-план за 9,99 доллара США в месяц.
Хотите создать сайт электронной коммерции с помощью GoDaddy Website Builder? Затем вам нужно будет выбрать самый дорогой тарифный план — Интернет-магазин, который будет стоить вам 29,99 долларов США в месяц.
Shopify
Shopify — популярный конструктор сайтов, ориентированный на сайты электронной коммерции. Этот веб-конструктор веб-сайтов позволяет вам создать интернет-магазин в кратчайшие сроки, без необходимости иметь дело с каким-либо кодом.Они предлагают массу бесплатных и платных настраиваемых тем, чтобы мгновенно придать вашему интернет-магазину профессиональный вид.
Плюсы:
- Онлайн-платежи — Вы можете принимать платежи на Shopify без каких-либо сторонних учетных записей. Кроме того, они легко интегрируются с более чем 100 сторонними платежными шлюзами.
- Расширенные маркетинговые инструменты — Shopify предлагает расширенные маркетинговые инструменты, такие как инструменты SEO и встроенные блоги. Кроме того, они предоставляют отчеты на панели управления маркетингом, чтобы вы могли следить за эффективностью своего интернет-магазина.
- Оптимизация для мобильных устройств — Ваш интернет-магазин будет отлично выглядеть независимо от того, на каком устройстве пользователи просматривают ваш сайт.
Минусы:
- Комиссия за транзакцию — Если вы используете внешний платежный шлюз, с вас будет взиматься высокая комиссия за транзакцию, варьирующаяся от 0,5 до 2%.
- Дорогие приложения — Приложения для интеграции с социальными сетями, живого чата, flash-продаж и т. Д. Необходимо приобретать отдельно. Это может сделать настройку вашего интернет-магазина очень дорогой.
Цена:
Вы можете начать работу с Shopify за 29 долларов в месяц с базовым планом, это включает в себя комиссию за транзакцию 3%. Вы можете перейти на второй по величине план, 79 долларов в месяц, чтобы снизить комиссию за транзакцию до 1%. Если вы хотите снизить комиссию за транзакцию до 0,5% и получить доступ ко всем расширенным функциям, необходимым для работы вашего интернет-магазина, вам необходимо перейти на самый дорогой тарифный план, который стоит 299 долларов в месяц.
Squarespace
Squarespace — еще один популярный конструктор веб-сайтов, в котором есть все необходимое для создания личного или делового веб-сайта.Они предлагают ряд потрясающих шаблонов, разработанных для различных отраслей и ниш, чтобы мгновенно преобразить ваш сайт. Кроме того, каждый шаблон имеет ряд настраиваемых функций.
Также ознакомьтесь с нашим пошаговым руководством по переходу с Squarespace на WordPress.
Плюсы:
- Пропускная способность и хранилище — С любым из их планов вы получаете неограниченную пропускную способность и неограниченное хранилище.
- Отсутствие комиссии за транзакцию — Вы не будете получать комиссию за транзакцию для транзакций электронной коммерции с их базовыми или расширенными планами электронной коммерции.
Минусы:
- Нет бесплатного плана — Squarespace не предлагает бесплатного плана, в отличие от других разработчиков веб-сайтов. Кроме того, их стартовый план дороже, чем у других разработчиков веб-сайтов.
- Нет сторонних приложений — Squarespace не разрешает использование каких-либо сторонних приложений или расширений.
Цена:
Персональный план для Squarespace стоит 12 долларов в месяц, включая возможность создания неограниченного количества страниц.Если вы хотите добавить на свой веб-сайт витрину электронной коммерции, вам необходимо перейти на их бизнес-план, который стоит 18 долларов в месяц с комиссией за транзакцию 3%. Если вы хотите отменить комиссию за транзакцию, вам нужно будет перейти на базовый тарифный план интернет-магазина за 26 долларов в месяц.
WordPress.org
WordPress.org — самый популярный конструктор веб-сайтов всех времен, и он фактически поддерживает более 30% всех веб-сайтов в Интернете. С помощью WordPress, также известного как WordPress с самостоятельным размещением, вы можете легко создать любой тип веб-сайта, который вы хотите, включая блог, веб-сайт малого или корпоративного бизнеса, магазин электронной коммерции, портфолио и многое другое.
Плюсы:
- Бесконечная настройка — С WordPress вы получаете доступ к тысячам бесплатных и платных тем, чтобы изменить внешний вид вашего сайта. Кроме того, вы можете легко изменить свою тему в любое время. Вы также получаете доступ к тысячам бесплатных и платных плагинов для настройки и добавления дополнительных возможностей вашему сайту. Создать полностью настраиваемый веб-сайт с WordPress легко и доступно.
- Control — Используя WordPress, вы получаете полный контроль над своим сайтом.
Минусы:
- Незначительная кривая обучения — Изучение того, как использовать WordPress, занимает немного времени. Но есть плагины, которые можно использовать, чтобы упростить процесс, например конструкторы страниц с перетаскиванием.
- Невозможно создать бесплатный веб-сайт — Вы не можете создать бесплатный веб-сайт с помощью WordPress.org, вам нужно будет заплатить за хостинг и доменное имя.
Цена:
Хотя программное обеспечение WordPress можно использовать бесплатно, вам все равно нужно потратить немного денег, чтобы создать веб-сайт.Вам нужно будет приобрести доменное имя и веб-хостинг, но не волнуйтесь, они могут быть очень доступными в зависимости от того, каких провайдеров вы выберете. Кроме того, далее в этом руководстве мы рассмотрим, как приобрести доменное имя и веб-хостинг.
3.2. Почему мы рекомендуем WordPress.org?
WordPress — безусловно, лучший выбор для создания веб-сайтов. Не зря это самый популярный конструктор сайтов. Вы можете использовать WordPress для создания любого типа веб-сайта, будь то бизнес-сайт, блог, сайт членства, сайт форума, сайт электронной коммерции и т. Д.Кроме того, с WordPress вы получаете мгновенный доступ ко всем функциям, необходимым для успеха вашего сайта.
Также ознакомьтесь с нашей статьей о лучших книгах по WordPress, чтобы узнать о дополнительных ресурсах по WordPress.
Давайте быстро рассмотрим причины, по которым WordPress.org является лучшим конструктором веб-сайтов:
- Бесплатно — WordPress можно использовать бесплатно. Вам необходимо приобрести доменное имя и веб-хостинг, но даже с такими затратами WordPress по-прежнему остается одним из самых доступных разработчиков веб-сайтов.
- Популярные — WordPress является наиболее часто используемым конструктором веб-сайтов, обеспечивая более 30% всех веб-сайтов в Интернете. В числах безопасность.
- Сообщество — В сети огромное сообщество WordPress. Каждый раз, когда у вас возникает проблема или вам нужен ответ на вопрос, вы можете найти в Интернете массу статей, руководств и обсуждений, которые помогут вам.
- Темы и плагины — С другими конструкторами веб-сайтов вам нужно доплачивать, чтобы получить доступ к плагинам, которые добавляют больше возможностей и настроек вашему сайту.Но с WordPress вы мгновенно получаете доступ к тысячам бесплатных плагинов. Мало того, они также предлагают тысячи бесплатных тем.
- Простота использования — Хотя WordPress требует некоторого привыкания, на самом деле он очень прост и удобен. Сама установка WordPress также не занимает много времени, многие хостинг-провайдеры предоставляют установку WordPress в один клик.
Итак, в целом мы рекомендуем использовать WordPress для создания вашего сайта. Даже новички могут в кратчайшие сроки создать полностью настроенный веб-сайт на WordPress.
Однако не путайте WordPress.org с WordPress.com. Мы рекомендуем создавать свой веб-сайт с помощью WordPress.org, потому что вы получаете полный контроль над своим веб-сайтом, неограниченные возможности настройки, а также это дешевле. Для получения дополнительной информации ознакомьтесь с нашей статьей, в которой сравнивается WordPress.com и WordPress.org.
↑ Вернуться к содержанию
«Предыдущая: Глава 2 — Типы веб-сайтов
Глава 4: Настройка вашего веб-сайта с помощью WordPress — Техническое руководство
WordPress — самая популярная платформа для создания веб-сайтов, доступная в Интернете.Сегодня на нем работает более 30% всех веб-сайтов.
WordPress позволяет невероятно просто создать веб-сайт с нуля. Вы можете легко настроить внешний вид и функции своего сайта, установив правильную тему и плагины (приложения) соответственно.
Самое приятное то, что вам не нужно знать код или разбираться в технологиях. Мы поможем вам настроить и запустить ваш сайт WordPress менее чем за час. Все, что вам нужно сделать, это следовать приведенному ниже пошаговому руководству.
4.1. Выбор платформы — Самостоятельный WordPress
Поскольку существует множество различных конструкторов веб-сайтов на выбор, легко растеряться.Несмотря на то, что многие конструкторы веб-сайтов бесплатны, мы всегда рекомендуем запускать веб-сайт на собственной платформе WordPress.
С помощью бесплатного конструктора веб-сайтов вы не можете настроить собственное доменное имя. Например, вы не сможете получить персональный домен, например:
www.mycoolwebsite.com
Вместо этого вы застрянете с чем-то вроде:
www.freewebsitebuilder.com/mycoolwebsite
Это не так профессионально, и посетителям его сложнее запомнить.Бесплатный конструктор сайтов также отображает нерелевантную рекламу, из-за чего ваш сайт также выглядит непрофессионально и может раздражать посетителей. Если вы хотите настроить собственное доменное имя и удалить их рекламу, то почти каждый конструктор веб-сайтов требует, чтобы вы подписались на премиальный план, который довольно дорого стоит.
Еще одним недостатком является то, что интерфейс большинства конструкторов веб-сайтов поставляется с множеством раздутых опций, которые вам, вероятно, никогда не понадобятся. Это делает создание веб-сайта утомительной задачей для начинающих пользователей.
С другой стороны, самостоятельная платформа WordPress дает вам полный контроль над своим сайтом. Интерфейс аккуратный, и вы можете легко расширить функции своего сайта, просто установив необходимые плагины. Кроме того, WordPress предлагает тысячи бесплатных плагинов, что позволяет сделать ваш сайт более мощным без каких-либо затрат.
Кроме того, вы можете найти тысячи бесплатных тем WordPress в официальном репозитории тем, которые позволят вам легко настроить внешний вид вашего сайта так, как вы хотите.
4.2. Купить доменное имя и учетную запись хостинга
Чтобы запустить веб-сайт на собственном сервере WordPress.org, вам необходимо иметь доменное имя и учетную запись веб-хостинга.
Доменное имя : Ваше доменное имя — это адрес (URL) вашего веб-сайта в Интернете, например Google.com или IsItWP.com. Это то, что ваши клиенты вводят в браузере, чтобы получить доступ к вашему сайту. Доменное имя обычно стоит около 14,99 долларов в год.
Связано: Лучший инструмент для создания имен веб-сайтов (абсолютно бесплатно)
Веб-хостинг : ваша учетная запись веб-хостинга — это место, где содержимое и файлы вашего веб-сайта хранятся в Интернете.Думайте об этом как о физическом доме вашего веб-сайта. Когда посетитель пытается получить доступ к вашему веб-сайту, введя ваш веб-адрес (доменное имя), он будет перенаправлен на веб-сайт, который вы настроили на своем сервере веб-хостинга. Веб-хостинг обычно стоит 8,99 долларов в месяц.
Совокупная стоимость доменного имени и хостинга может быть довольно высокой, особенно если вы только начинаете.
Вот почему мы заключили сделку с Bluehost, чтобы предложить нашим пользователям БЕСПЛАТНОЕ доменное имя и скидку 70% на веб-хостинг.Это отличное дело для начала.
Щелкните здесь, чтобы воспользоваться этим эксклюзивным предложением Bluehost »
Bluehost — одна из крупнейших хостинговых компаний в мире. Они работают с сообществом WordPress с 2005 года и сами являются официально рекомендованным хостинг-провайдером. Прочтите наш обзор Bluehost для получения дополнительной информации.
Примечание: Мы верим в полную прозрачность. Если вы покупаете хостинг по нашей реферальной ссылке, то мы получим небольшую комиссию без каких-либо дополнительных затрат для вас.Фактически вы получите скидку на хостинг + бесплатное доменное имя + бесплатный SSL. Мы можем получить комиссию практически от любой хостинговой компании, но мы рекомендуем продукты, которые, как мы искренне верим, будут полезны нашим читателям.
Чтобы запустить свой веб-сайт WordPress, перейдите на веб-сайт Bluehost и нажмите кнопку Начать работу .
На следующей странице вам будет предложено выбрать тарифный план. Поскольку вы только начинаете, вам следует выбрать базовый план. Он включает бесплатное доменное имя и бесплатный сертификат SSL.Вы всегда можете обновить его позже, когда ваш сайт будет расти.
На следующем экране вам будет предложено выбрать существующий домен, которым вы владеете, или вы можете приобрести новый домен бесплатно. Купите новый, так как он бесплатный.
Теперь вам будет предложено ввести данные вашей учетной записи. Для упрощения регистрации вы можете войти в систему с помощью Google всего за пару кликов.
После ввода данных прокрутите страницу вниз, пока не найдете поле с информацией о пакете.Вы можете выбрать базовый план на 12 месяцев, 24 месяца или 36 месяцев. Вы также можете видеть, что несколько дополнений предварительно выбраны, что составляет общую стоимость. Мы рекомендуем снять отметку с надстроек, потому что они вам сразу не понадобятся. Вы всегда можете приобрести их позже, если ваши потребности изменятся.
Выбрав план на 36 месяцев, вы получите лучшее соотношение цены и качества.
Когда вы закончите выбирать планы, прокрутите страницу вниз и введите свои платежные реквизиты. Вы должны согласиться с их Условиями использования, а затем нажать «Отправить».
Вот и все!
Вы успешно подписались на тарифный план хостинга. Вам будет предложено создать пароль для вашей учетной записи.
Затем вы получите электронное письмо с подробностями о том, как войти в панель управления веб-хостингом (cPanel), где вы можете управлять всем, от файлов хостинга до электронной почты и поддержки.
4.3. Установите WordPress на свой веб-хостинг
С Bluehost вам не нужно проходить отдельный процесс установки WordPress, потому что Bluehost теперь устанавливает WordPress по умолчанию.Все, что вам нужно сделать, это выбрать тему WordPress, указать имя и слоган для своего веб-сайта, и вы будете готовы начать работу с WordPress.
После подписки на тарифный план хостинга вам будет предложено выбрать тему WordPress. Вы можете просто выбрать что угодно на этом этапе, потому что вы всегда можете изменить свою тему позже (мы покажем вам, как это сделать на следующем этапе этого руководства). Самая важная часть — начать создавать свой сайт, чтобы любая тема на данный момент справилась со своей задачей.
Затем вам будет предложено выбрать название и слоган для вашего веб-сайта.
После указания деталей щелкните Далее . Bluehost установит для вас WordPress и после этого покажет вам такой экран:
Вы можете войти на свой сайт, добавив wp-admin к своему URL-адресу. Вот как должен выглядеть ваш URL для входа в WordPress:
http://example.com/wp-admin
Теперь вы можете войти на свой сайт WordPress с учетными данными, отправленными на ваш адрес электронной почты.
4.4. Измените тему WordPress
С помощью WordPress вы можете легко изменить внешний вид вашего сайта. Все, что вам нужно сделать, это найти подходящую тему WordPress и установить ее на свой веб-сайт WordPress.
Тема WordPress по умолчанию хороша, но если вы хотите, чтобы ваш сайт выглядел по-другому, вы можете найти альтернативную тему в официальном каталоге тем и установить ее на свой сайт. Поиск идеальной темы позволит вам сделать сайт по-настоящему вашим и придать ему ощущение личного «вы».
Настоятельно рекомендуется взглянуть на наш список лучших тем WordPress, прежде чем вы погрузитесь и установите случайную тему.
Если вы выберете премиум-тему, ее необходимо загрузить с сайта поставщика темы и загрузить в свой WordPress.
Если вы решите использовать бесплатную тему WordPress из официального репозитория тем, вы можете установить ее прямо из панели управления WordPress без ручной загрузки с вашего компьютера.
Чтобы установить бесплатную тему, перейдите к Внешний вид »Темы на панели инструментов WordPress.Затем щелкните поле Добавить новую тему .
Это покажет вам некоторые избранные темы на вашей панели инструментов. Перед установкой вы даже можете просмотреть предварительный просмотр и его детали, нажав на изображение.
Вы также можете фильтровать темы на основе макетов, функций и ниши вашего веб-сайта, нажав кнопку Feature Filter .
В правом углу введите название темы в строке поиска. Найдя идеальную тему, наведите указатель мыши на ее изображение и нажмите кнопку Установить .Затем нажмите кнопку Активировать , чтобы изменить внешний вид вашего веб-сайта.
4,5. Создайте свою первую страницу
После изменения внешнего вида вашего сайта самое время создать на нем новую страницу.
В левом меню панели инструментов WordPress вы можете найти два похожих параметра, которые часто сбивают с толку новичков: сообщений и страниц .
Выберите страниц , если вы хотите создавать отдельные страницы на своем веб-сайте WordPress, такие как страница «О нас», страница «Контакты», страница «Условия использования» и т. Д.
Выберите сообщений , если вы хотите создать сообщение в блоге, которое будет отображаться в обратном хронологическом порядке (сначала новые) на вашем веб-сайте WordPress. Сообщения также организованы по категориям и тегам. Вы можете прочитать разницу между категориями и тегами для получения дополнительной информации об этом.
Чтобы создать свою первую страницу, перейдите в редактор страниц, нажав Страницы »Добавить новую . Вы увидите редактор, в котором вы можете начать создавать свою страницу. Вам нужно будет добавить заголовок для своей страницы, прежде чем вы начнете писать контент в редакторе страницы.Теперь нажмите кнопку ’+’ , чтобы добавить блок.
Здесь вы увидите несколько вариантов. Теперь выберите блок в зависимости от того, что вы хотите добавить на свою страницу. Если вы хотите добавить абзац, выберите опцию абзаца; для изображений выберите вариант изображения, а затем загрузите изображение со своего локального компьютера или выберите изображение из библиотеки и так далее.
4.6. Настройка статической домашней страницы
По умолчанию WordPress показывает последние сообщения вашего блога в качестве домашней страницы, а не статической.Если вы хотите установить пользовательскую страницу в качестве домашней страницы, просто выполните следующие действия.
После создания страницы перейдите в «Настройки » »Чтение на панели администратора WordPress. Для параметра Ваша домашняя страница отображает , вам нужно будет выбрать Статическая страница и выбрать страницу, которую вы хотите отображать в качестве главной в раскрывающемся меню. По завершении нажмите кнопку Сохранить изменения .
Меню навигации располагается в верхней части вашего веб-сайта, поэтому посетители могут легко находить наиболее важные страницы и ссылки, что упрощает изучение вашего сайта.
Чтобы добавить меню навигации, вам нужно перейти к Внешний вид »Меню в админке WordPress. Укажите имя меню в поле Имя меню (это особенно удобно, если ваша тема поддерживает несколько меню навигации). Затем нажмите Создать меню .
Теперь вы можете выбирать из существующих страниц, сообщений, настраиваемых ссылок и категорий. Выбрав то, что, по вашему мнению, заслуживает упоминания, нажмите Добавить в меню . С помощью перетаскивания вы можете расположить структуру меню.Затем вам нужно указать место отображения и нажать Меню сохранения .
4.8. Добавляйте и настраивайте свои виджеты
На свой веб-сайт WordPress вы можете легко добавлять виджеты на свою боковую панель и в другие места, готовые к работе с виджетами, такие как нижний колонтитул, заголовок вашего сайта и т. Д.
Добавление виджета позволяет добавлять настраиваемый / динамический контент. Он позволяет добавлять такие элементы, как меню, календари, контактные формы, галереи и другие интересные элементы, на боковую панель или нижний колонтитул вашего веб-сайта.
Вы можете добавить виджет, перейдя в Внешний вид »Виджеты и выбрав из доступных виджетов. Вы просто перетаскиваете предпочтительные функции в область вашего сайта WordPress.
4.9. Настройте WordPress с помощью плагинов
Прелесть WordPress в том, что вы можете легко расширить возможности своего сайта, просто установив правильные плагины. Плагины можно рассматривать как приложения для вашего веб-сайта (например, контактную форму, галерею и т. Д.).
Как и темы WordPress, вы можете легко найти и установить бесплатные плагины из репозитория плагинов WordPress на своей панели управления WordPress.
Все, что вам нужно сделать, это посетить Plugins »Add New . Используйте поле поиска в правом углу, чтобы найти плагин, и нажмите кнопку Установить сейчас . После установки нажмите кнопку Активировать , чтобы она заработала.
↑ Вернуться к содержанию
«Предыдущая: Глава 3 — Выбор конструктора веб-сайтов
Глава 5. Настройка параметров веб-сайта
Затем вам нужно настроить параметры своего веб-сайта.Настройка основных параметров WordPress важна для работы вашего сайта. Вам следует сосредоточиться на нескольких ключевых настройках веб-сайта, мы рассмотрим их ниже.
5.1. Сделайте свой сайт доступным для Google
Во-первых, вам нужно убедиться, что ваш веб-сайт виден Google. Это позволяет вашему сайту быть ранжированным в результатах поисковых систем, что позволит пользователям легче находить вас в сети.
На панели управления WordPress перейдите в Настройки , затем в раздел Чтение .В разделе «Видимость в поисковых системах» убедитесь, что в поле не установлен флажок .
5.2. Установите структуру постоянной ссылки
Затем вам нужно настроить структуру постоянных ссылок. Постоянная ссылка — это веб-адрес, используемый для ссылки на ваш контент. По умолчанию WordPress устанавливает структуру постоянных ссылок, но она не наиболее оптимизирована. Вместо этого вам понадобится структура постоянных ссылок, которая поможет поисковым системам и посетителям вашего сайта легко понять ваш контент.
Итак, перейдите к Settings , затем к Permalinks .В разделе Общие настройки выберите параметр Имя сообщения .
5.3. Комментарии и уведомления
Если вы ведете блог или ведете блог на своем веб-сайте, вам также необходимо настроить параметры комментариев для своего веб-сайта.
Любой блог должен позволять пользователям комментировать сообщения, это увеличивает вовлеченность на вашем сайте, увеличивает время, которое пользователи проводят на странице, и побуждает снова посетить ваш сайт.
Чтобы настроить комментарии, перейдите в Настройки , затем Обсуждение .Здесь вы можете выбрать, хотите ли вы разрешить людям комментировать новые статьи и разрешить уведомления о ссылках из других блогов (пингбэки и трекбэки) на новые статьи.
Вы также можете решить, хотите ли вы, чтобы комментаторы указывали свое имя и адрес электронной почты перед тем, как комментировать, или же они должны были зарегистрироваться и войти в систему, чтобы оставлять комментарии. Кроме того, вы можете получать уведомление по электронной почте в любое время, когда кто-то комментирует ваш блог.
5.4. Обновите свой часовой пояс
Вы также должны убедиться, что на вашем сайте WordPress установлен правильный часовой пояс.Запланированные действия и плагины начнутся к тому времени, когда ваш WordPress будет установлен на.
Итак, чтобы убедиться, что ваш веб-сайт WordPress настроен на правильный часовой пояс, перейдите к Settings , а затем к General .
В раскрывающемся меню рядом с часовым поясом выберите город в том же часовом поясе, что и вы, или смещение часового пояса UTC.
↑ Вернуться к содержанию
«Предыдущая: Глава 4 — Создание веб-сайта — Техническое руководство (шаг за шагом)
Глава 6: Основные плагины и руководства для WordPress (базовый уровень)
Независимо от того, какой тип веб-сайта вы хотите создать, вам нужно будет добавить те же важные функции (например, возможность создания контактной формы, возможность простого добавления тегов SEO и т. Д.).
С WordPress вы можете легко добавить эти функции, не нанимая разработчика и не написав ни единой строчки кода. Все, что вам нужно сделать, это найти подходящий плагин и установить его на свой сайт.
Мы объясним…
- Как добавить контактную форму на свой сайт
- Как отслеживать посетителей с помощью Google Analytics
- Как улучшить SEO вашего сайта
6.1. Как добавить контактную форму на ваш сайт
Независимо от ниши, размера и цели вашего сайта, необходимо добавить контактную форму.Когда у вас добавлены контактные формы, ваши посетители могут легко связаться с вами прямо с вашего веб-сайта, не входя в свою учетную запись электронной почты.
WPForms — лучший плагин контактной формы для начинающих WordPress. Он позволяет вам создавать контактные формы с помощью конструктора перетаскивания и позволяет с легкостью публиковать созданные вами формы в любом месте вашего сайта.
Еще несколько преимуществ использования WPForms:
- Создавайте любые типы онлайн-форм без проблем, такие как контактные формы, формы пожертвований, регистрационные формы, формы регистрации и многое другое…
- Все формы, которые вы создаете с помощью WPForms, будут на 100% отзывчивыми, то есть они будут работать в браузерах на мобильных устройствах, планшетах и настольных компьютерах.
- Простая интеграция вашей формы с вашими любимыми инструментами электронного маркетинга или сторонними веб-приложениями.
- И многое другое…
Прочтите полный обзор WPForms для получения дополнительной информации.
Чтобы создать форму в своем блоге, вам нужно установить WPForms, перейдя в Plugins »Add New . Найдите плагин WPForms и, когда он появится, нажмите Установить сейчас , а затем нажмите Активировать .
Теперь вы будете перенаправлены на красивую страницу приветствия для WPForms.Вы можете либо нажать кнопку Create Your First Form , либо нажать WPForms »Добавить новый , чтобы создать свою первую форму.
Далее вам будет предложено выбрать шаблон. Вы можете выбрать один из готовых шаблонов или начать с пустой формы. Если хотите, вы можете дать собственное имя своей первой контактной форме.
WPForms позволяет легко создавать формы с помощью перетаскивания. Щелкните соответствующие поля формы на левой панели, чтобы добавить их в форму.Вы также можете легко переставить их или даже удалить ненужные поля. После внесения необходимых изменений нажмите Сохранить .
Затем перейдите на панель управления и щелкните WPForms »Все формы . Теперь вы увидите все созданные вами формы. Рядом с именем формы вы увидите ее шорткод. Скопируйте этот шорткод.
Теперь перейдите к сообщению или странице, куда вы хотите добавить свою форму, и нажмите на знак «+» в верхнем левом углу редактора Gutenberg.
Используя поле поиска, найдите шорткод . Выберите его, когда найдете. На вашем экране будет следующее.
Теперь вставьте шорткод, который вы скопировали ранее, вставьте его в данное поле и нажмите кнопку Publish справа от вас.
Вот и все! Вы успешно опубликовали контактную форму.
Хотите легко создать контактную форму? Начните работу с WPForms сегодня.
Хотите вместо этого начать с бесплатной версии? Попробуйте WPForms Lite.
6.2. Как отслеживать посетителей с помощью Google Analytics
Если вы хотите увеличить посещаемость своего веб-сайта, вам сначала нужно понять, как люди находят ваш веб-сайт и что они делают, когда попадают на него.
Самый простой способ отслеживать действия пользователей на вашем сайте — использовать Google Analytics. Google Analytics — лучшее решение для отслеживания веб-сайтов, и его можно использовать совершенно бесплатно.
Плагин MonsterInsights упрощает настройку Google Analytics на вашем веб-сайте WordPress.Кроме того, он позволяет вам использовать весь потенциал отслеживания Google Analytics, такой как отслеживание загрузок файлов, отслеживание рекламы, отслеживание отправки форм, отслеживание транзакций электронной торговли и т. Д., Не касаясь ни одной строчки кода.
Прочтите полный обзор MonsterInsights для получения дополнительной информации.
Чтобы настроить Google Analytics на своем сайте, перейдите в раздел «Плагины » »Добавить новый . Найдите MonsterInsights и, когда появится плагин, нажмите Установить сейчас , а затем активируйте .
Перейдите на страницу Insights »Settings , чтобы аутентифицировать свой сайт с помощью Google Analytics. Нажмите Аутентифицироваться с помощью кнопки своей учетной записи Google.
На следующем экране выберите свою учетную запись Google.
Затем разрешите MonsterInsights управлять вашей учетной записью.
Наконец, выберите правильный профиль веб-сайта для своего сайта и щелкните Полная проверка подлинности .
После аутентификации вы можете легко узнать, как работает ваш веб-сайт, посетив Insights »Reports .
Начните работу с MonsterInsights сегодня, чтобы легко настроить Google Analytics на своем сайте.
Хотите вместо этого начать с бесплатной версии? Попробуйте MonsterInsights Lite.
6.3. Как улучшить SEO вашего сайта
Хотите привлечь на свой сайт целевую аудиторию? Лучший способ привлечь целевых посетителей — привлечь больше трафика из поисковых систем, также известного как органический трафик, за счет улучшения SEO вашего сайта.
Согласно OptinMonster, SEO — это практика увеличения посещаемости вашего веб-сайта за счет повышения рейтинга ваших веб-страниц в результатах поиска.Посетители, которые приходят на ваш сайт через поисковые системы, называются органическим трафиком.
SEO может быть технически сложным и сложным, но, благодаря бесплатным плагинам SEO, улучшить SEO на WordPress стало довольно легко даже новичкам.
Хотя вы можете найти множество различных плагинов для SEO, мы используем и рекомендуем All in One SEO. Это самый популярный плагин SEO для WordPress (не зря!).
С помощью All in One SEO вы можете отслеживать и оптимизировать SEO вашего сайта прямо из панели управления WordPress.В нем есть все инструменты и функции, необходимые для повышения рейтинга вашего сайта.
После установки All in One SEO на свой сайт вы можете запустить мастер установки.
Этот мастер запросит данные вашего сайта, например:
- Категория, которая лучше всего описывает ваш сайт
- Заголовок и мета-описание главной страницы вашего сайта
- Название вашей компании, контакты, логотип и профили в социальных сетях
После этого вы можете выбрать, какие функции SEO вы хотите включить на своем сайте.
Как только это будет сделано, вы сможете получить доступ к All in One SEO в любое время с панели инструментов WordPress, например:
Инструмент анализирует ваш сайт и дает ему оценку SEO. Кроме того, он показывает вам все критические ошибки и области, в которых можно улучшить. Вы также увидите советы и примечания о действиях, которые необходимо предпринять, чтобы решить проблему.
All in One SEO также упрощает настройку более продвинутых функций WordPress SEO, таких как карты сайта, оптимизированный внешний вид поиска, ключевые слова SEO, интеграция с социальными сетями, консоль поиска SEO, локальное SEO, разметка схемы и многое другое.
Затем, когда вы создаете страницу или сообщение, вы можете оптимизировать их перед публикацией. На экране редактирования публикации вы увидите оценку содержания вашей страницы и заголовок в верхнем левом углу.
Нажав на нее, вы получите больше настроек для оптимизации для SEO. Вы можете добавить ключевое слово фокуса, метаописание и исправить любые выявленные проблемы.
Если вы новичок в SEO, этот плагин удобен для начинающих и дает вам все необходимое для начала работы. В нем также есть все необходимое для технического SEO всего за несколько кликов.
Все в одном SEO также поддерживается и регулярно обновляется на основе последних лучших практик SEO.
Начните работу с All in One SEO сегодня, чтобы улучшить SEO вашего блога.
Если вы ищете еще несколько рекомендуемых подключаемых модулей для своего веб-сайта, посмотрите ниже:
- Создание контактных форм с помощью WPForms — Pro | Бесплатно
- Подключите свой сайт к Google Analytics с помощью MonsterInsights — Pro | Бесплатно
- Улучшите свое SEO с помощью All in One SEO — Pro | Бесплатно
- Добавьте дополнительный уровень безопасности с помощью Sucuri
- Создавайте регулярные резервные копии с помощью Updraft Plus — Pro | Бесплатно
- Повысьте производительность WordPress с помощью W3 Total Cache
- Предотвратить спам-комментарии с помощью Akismet — Pro | Бесплатно
- Увеличьте количество подписчиков и продажи с OptinMonster
↑ Вернуться к содержанию
«Предыдущая: Глава 5 — Настройка параметров вашего веб-сайта
Глава 7. Добавление расширенных функций на ваш веб-сайт (для опытных пользователей)
В зависимости от ваших потребностей вы можете добавить на свой веб-сайт расширенные функции.WordPress чрезвычайно расширяем, поэтому все, что вам нужно сделать, это найти правильный плагин, который позволит вам добавлять расширенные возможности на ваш сайт без необходимости создавать его самостоятельно или нанимать профессионального разработчика.
Давайте посмотрим, насколько просто добавить расширенные функции на ваш сайт WordPress.
- Начать вести блог
- Добавить витрину электронной коммерции
- Добавить доску обсуждений / форум
- Сделайте свой веб-сайт доступным на нескольких языках
7.1. Начните вести блог
Добавление блога на ваш веб-сайт — отличный способ привлечь трафик на ваш новый веб-сайт и упростить пользователям поиск вас в Интернете. Итак, вы хотите завести блог на своем новом веб-сайте WordPress.
Во-первых, решите, о чем вы будете писать в блоге. Сообщения в блоге, которые вы пишете, должны соответствовать цели вашего веб-сайта. Например, если вы открываете небольшой веб-сайт для своей ландшафтной компании, вы можете написать в блоге советы по уходу за газоном для своих клиентов. Если вы создаете интернет-магазин, вы можете написать в блоге рекомендации по подаркам для продвижения своих товаров.Конечно, если вы ведете блог, посвященный образу жизни, вам захочется писать на темы, связанные с образом жизни.
Шаг 1. Создайте сообщение в блоге
Чтобы создать свое первое сообщение в блоге, на панели инструментов WordPress щелкните сообщений , а затем Добавить новый . Вы попадете в редактор WordPress, где сможете начать писать свой пост. Просто введите заголовок своего сообщения в блоге и начните вводить текст сообщения под ним.
В сообщениях блога вы можете добавлять такие блоки, как изображения, заголовки, аудио, галерею, цитаты, список, видео и многое другое.Чтобы добавить новый блок, щелкните значок (+) в верхнем левом углу. Наиболее распространенные блоки появятся первыми. Просто щелкните блок, который вы хотите добавить в свой блог.
Шаг 2. Добавление категорий и тегов
При создании сообщения в блоге вы также захотите добавить категории и теги. Категории и теги упорядочат содержание блога на вашем веб-сайте и упростят для посетителей поиск того, что они ищут.
Категории предназначены для больших групп.Например, в блоге рецептов у вас могут быть широкие категории, такие как Рецепты завтраков, Рецепты обедов, Рецепты ужинов и Рецепты десертов.
Чтобы добавить категорию к своему сообщению в блоге, перейдите на панель с шестеренкой справа. В разделе Категории щелкните Добавить новую категорию .
Назовите категорию в текстовом поле и нажмите кнопку Добавить новую категорию внизу. Как только ваша новая категория будет создана, она будет отмечена синим флажком.
Вы можете добавить столько категорий и подкатегорий, сколько захотите.
Теги предназначены для описания конкретных деталей вашего сообщения и могут использоваться для микрокатегории ваших сообщений. Например, сообщение в блоге о рецепте спагетти может быть в категории «Рецепты ужина» и включать такие теги, как «рецепт спагетти» и «домашняя паста».
Чтобы добавить тег, перейдите на панель в правой части редактора WordPress. В разделе Теги введите свой тег и нажмите клавишу ВВОД, чтобы добавить тег к своему сообщению.
По завершении написания сообщения в блоге и добавления категорий и тегов нажмите синюю кнопку Опубликовать в правом верхнем углу, чтобы опубликовать сообщение в блоге на своем веб-сайте.
7.2. Добавить витрину электронной коммерции
Индустрия электронной коммерции переживает бум, и будущее розничной торговли — это электронная коммерция. С WordPress добавить витрину электронной коммерции на ваш сайт так же просто, как установить плагин.
Несмотря на то, что вы можете найти десятки плагинов для электронной коммерции, WooCommerce превосходит всех конкурентов и остается впереди всех благодаря своим уникальным функциям и простоте использования.
WooCommerce — лучший плагин электронной коммерции для WordPress. Он позволяет легко интегрировать витрину магазина с существующим веб-сайтом и позволяет принимать платежи через PayPal. Тем не менее, в ваших интересах убедиться, что ваша тема WordPress совместима с WooCommerce.
Некоторые особенности WooCommerce:
- Позволяет легко продавать физические или цифровые товары на вашем веб-сайте.
- Простое добавление дополнительных платежных шлюзов с помощью дополнительных модулей.
- Поддержка множества бесплатных и премиальных надстроек для улучшения витрины вашего магазина.
- Если вам нужно нанять разработчиков для добавления пользовательских функций на ваш сайт, их легко найти, потому что WooCommerce — самое популярное решение электронной коммерции для WordPress.
Прочтите полный обзор WooCommerce для получения дополнительной информации.
Хотите интегрировать интернет-магазин со своим сайтом? Начните работу с WooCommerce сегодня.
7.3. Добавить дискуссионную доску / форум
Добавление доски обсуждений или форума на ваш сайт на WordPress помогает расширить заинтересованное сообщество.WordPress упрощает создание многопоточных дискуссионных форумов, где ваши пользователи могут общаться и совместно работать с более широкой публикой.
bbPress — один из лучших плагинов для форумов WordPress, созданный теми же людьми, что и WordPress.org.
Вот некоторые из интересных преимуществ поддержки вашего сайта с помощью форумов bbPress:
- Доступны сотни дополнительных плагинов, которые позволят вам легко улучшить ваш форум.
- Облегчает запуск ваших форумов всего несколькими щелчками мыши.
- Поставляется с полным набором функций, включая расширенные профили, групповые форумы, уведомления, ведение журнала активности и т. Д.
Прочтите полный обзор bbPress.
Хотите интегрировать доску обсуждений / форум со своим сайтом? Начните работу с bbPress сегодня.
7,4. Сделайте свой сайт доступным на нескольких языках
Хотите охватить более широкую аудиторию, сделав свой веб-сайт доступным на нескольких языках? Создать многоязычный веб-сайт и охватить глобальную аудиторию с WordPress легко благодаря различным типам плагинов для перевода, доступных на рынке.
В WordPress вы можете найти множество различных плагинов, которые упрощают создание многоязычного веб-сайта.
В то время как некоторые плагины ориентированы на простоту использования и позволяют легко создавать многоязычный веб-сайт и управлять им, другие плагины помогают выполнять автоматический перевод на основе предпочтений пользователей. Вы также можете найти плагины, которые помогут вам
связаться с профессиональными переводчиками из вашей панели управления WordPress.
Чтобы легко создать многоязычный веб-сайт, мы рекомендуем использовать Polylang, один из самых популярных плагинов перевода WordPress в каталоге плагинов.
С Polylang вы можете использовать столько языков, сколько захотите, это удобно для поисковых систем, а также совместимо с плагином WooCommerce.
Начните работу с Polylang уже сегодня.
↑ Вернуться к содержанию
«Предыдущая: Глава 6 — Основные плагины и руководства для WordPress
Прежде чем вы начнете вкладывать время и ресурсы в продвижение своего сайта, стоит потратить время на то, чтобы проверить, представляет ли ваш сайт ценность для посетителей.Независимо от того, сколько вы тратите на продвижение веб-сайта, ваши посетители не останутся там, если это не принесет какой-либо ценности.
Например, если ваш сайт представляет собой интернет-магазин, вы можете опубликовать полезные видеоролики, демонстрирующие ваши продукты и способы их использования. Вы также можете предложить огромные скидки для новых клиентов и групповые покупки.
Точно так же, если у вас есть контентный веб-сайт, вы можете создать основной контент, который будет хорошо ранжироваться в Google, чтобы привлекать новых посетителей и обратные ссылки.
После того, как вы создали на своем веб-сайте систему, подобную основному контенту, которая представляет определенную ценность для ваших посетителей, вы можете начать вкладывать свое время и ресурсы в увеличение трафика.
Имейте в виду, что без этих систем ваши посетители не останутся без дела, что сделает ваши маркетинговые усилия менее эффективными.
8.1. Привлекайте трафик на свой сайт
Трафик — это жизнь любого веб-сайта, и без него ваш веб-сайт будет бесполезен.
Несколько различных способов привлечь трафик в ваш блог:
- Гостевая публикация : опубликуйте свои гостевые статьи в популярном блоге и включите обратную ссылку на свой сайт.Помимо привлечения трафика, это помогает вам продемонстрировать свой опыт в своей нише и зарекомендовать себя в качестве авторитета.
- Рассылка по электронной почте : Создайте список блоггеров в ваших нишевых кругах. Начните информационную кампанию по электронной почте, чтобы обратиться к блоггерам и попросить их предоставить обратную ссылку на ваш сайт. При правильной стратегии эта тактика эффективна для создания обратных ссылок и увеличения трафика.
- Поисковая оптимизация (SEO) : SEO позволяет увеличить посещаемость вашего веб-сайта за счет повышения рейтинга сообщений вашего блога в поисковых системах.С помощью тактики SEO на месте и за его пределами вы можете привлечь на свой сайт более целевой органический трафик.
- Социальные сети : Поощряйте своих читателей делиться сообщениями вашего блога в социальных сетях. Это может помочь вам привлечь на ваш сайт пользователей социальных сетей.
8.2. Другие способы продвижения вашего сайта
Рекламные стратегии не ограничиваются привлечением мгновенного трафика. Если вы сосредоточены только на краткосрочной выгоде, скорее всего, вы скоро отстанете.
Хотите знать, на какие рекламные стратегии вы можете положиться в долгосрочной перспективе? Давайте посмотрим на некоторые из них ниже.
1. Начать список рассылки :
Один из лучших способов держать посетителей ближе к вашему бренду или веб-сайту — это создать список адресов электронной почты. Фактически, было обнаружено, что 70% новых посетителей никогда не вернутся на ваш сайт после того, как они уйдут. Однако с помощью списка адресов электронной почты вы можете установить связь со своими посетителями, регулярно сообщая им о том, что происходит вокруг вашего веб-сайта, и, в конечном итоге, возвращать их на ваш сайт.
Вы можете подписаться на инструмент для создания списков, такой как Constant Contact, AWeber или MailChimp, и начать расширять свой список рассылки, добавив поле подписки в свой блог.
2. Экспоненциально расширяйте свой список :
Большинство форм регистрации по умолчанию, которые вы создаете в службах электронного маркетинга, утомительны. Это делает лидогенерацию менее эффективной, что также значительно замедляет рост вашего списка адресов электронной почты.
С помощью OptinMonster вы можете с легкостью создавать красивые формы подписки, которые, как доказано, привлекают больше регистраций. Он также имеет десятки вариантов таргетинга, поэтому вы можете отображать форму для нужного пользователя в нужном месте вашего сайта в нужное время, не расстраивая их.
OptinMonster также помогает сократить количество брошенных корзин с помощью предложений, зависящих от времени, которые могут быть очень полезны для интернет-магазинов.
3. Привлечение потенциальных клиентов и клиентов :
Инвестиции в онлайн-рекламу — один из лучших способов привлечь посетителей, потенциальных клиентов и клиентов. В отличие от традиционной рекламы, онлайн-реклама помогает вам лазерным таргетингом на потенциальных клиентов. Благодаря этому вы можете эффективно расходовать свой рекламный бюджет и получать от него больше доходов.
Facebook реклама : Facebook реклама, вероятно, самая простая, но достаточно эффективная, чтобы привлечь ваших целевых клиентов на ваши веб-сайты. Он поставляется с множеством вариантов таргетинга, которые позволяют показывать вашу рекламу нужному сегменту аудитории Facebook, который с большей вероятностью станет вашими клиентами.
Google AdWords : Если все сделано правильно, Google AdWords — самый надежный метод рекламы, который помогает вам привлекать больше потенциальных клиентов и клиентов для вашего онлайн-бизнеса.Вы можете разместить свою рекламу прямо над результатами поиска Google, чтобы привлечь посетителей на свой сайт и продать свою продукцию.
↑ Вернуться к содержанию
«Предыдущая: Глава 7 — Добавление расширенных функций на ваш веб-сайт
Глава 9. Контрольный список перед запуском
Создание сайта — серьезное дело. Размещение вашего веб-сайта для всеобщего обозрения до того, как он будет готов, может повлиять на вашу репутацию и стоить вам будущих клиентов. Итак, перед тем, как запустить свой сайт, вам нужно убедиться, что у вас все в порядке.
Чтобы вы не запустили свой веб-сайт до того, как он будет готов, вот контрольный список перед запуском, которому вы можете следовать. Ознакомьтесь со списком ниже, и перед тем, как запустить свой веб-сайт, убедитесь, что вы можете отметить каждый шаг.
- Создайте свой веб-сайт — Создайте свой веб-сайт и убедитесь, что у вас есть все важные страницы, такие как домашняя страница, информация о компании, страница контактов и т. Д.
- Prep with a Coming Soon Page — Заинтересуйте свою аудиторию своим веб-сайтом еще до того, как он будет запущен, добавив на свой сайт страницу, которая скоро появится.Вы можете легко сделать это с помощью плагина для создания целевой страницы, такого как SeedProd.
- Проверить наличие ошибок — Проверьте свой веб-сайт на наличие мелких ошибок, таких как орфографические ошибки. Убедитесь, что его легко читать, проверив шрифты и цвета.
- Проверить изображения — Убедитесь, что изображения появляются на вашем сайте, оптимизированы и имеют замещающий текст.
- Тестовые ссылки — Протестируйте все ссылки на своем веб-сайте, чтобы убедиться, что они работают и ведут в нужное место.Это включает в себя навигацию по сайту, а также любые ссылки на кнопки или ссылки в контенте.
- Настройте параметры WordPress — Настройте параметры WordPress, такие как видимость поисковой системы, структура постоянных ссылок, комментарии и уведомления, а также часовой пояс.
- Установите Analytics — создайте учетную запись Google Analytics и используйте MonsterInsights для отслеживания данных своего веб-сайта. Перед запуском сайта проверьте, правильно ли отслеживается.
- Test for Mobile — Убедитесь, что ваш веб-сайт оптимизирован для мобильных устройств.
- Проверьте совместимость браузера — Убедитесь, что ваш сайт правильно отображается во всех типах браузеров, используя такой инструмент, как BrowserShots.
- Проверьте производительность вашего сайта — Проверьте скорость и производительность вашего веб-сайта, чтобы убедиться, что он оптимизирован для пользователей. Вы можете использовать наш бесплатный инструмент проверки скорости веб-сайта, чтобы протестировать свой сайт и получить предложения по улучшению.
- Оптимизируйте свой сайт для SEO — Установите плагин, например All in One SEO, чтобы оптимизировать свой сайт для SEO.
- Защитите свой сайт — Установите плагин безопасности для своего сайта, например Sucuri. Обязательно используйте плагин резервного копирования, такой как Updraft Plus, и предотвращайте спам-комментарии с помощью Akismet.
После того, как вы отметили каждый шаг в этом контрольном списке перед запуском, пора оживить ваш сайт!
↑ Вернуться к содержанию
«Предыдущая: Глава 8 — Продвигайте и развивайте свой веб-сайт
Глава 10. Полезные ресурсы и часто задаваемые вопросы
Чтобы иметь возможность запускать веб-сайт и развивать его на платформе WordPress, важно овладеть и оттачивать свои навыки работы с WordPress.Хотя вам не нужно изучать какие-либо языки программирования, вы сможете самостоятельно исправить некоторые общие технические проблемы. Рекомендуется следить за некоторыми из лучших ресурсов WordPress в Интернете.
Вот некоторые из лучших бесплатных ресурсов WordPress, которые могут вам пригодиться:
- IsItWP : IsItWP регулярно публикует учебные пособия по WordPress, обзоры тем и плагинов WordPress, обзоры продуктов, предложения WordPress и многое другое.
- WPBeginner : WPBeginner — крупнейший бесплатный ресурс WordPress в Интернете для начинающих WordPress.Они регулярно публикуют полезные учебные пособия по WordPress, видео, предложения по продуктам WordPress и многое другое.
- Блог WPForms : Хотите развивать свой онлайн-бизнес с помощью платформы WordPress? Затем вам нужно подписаться на блог WPForms, где вы можете найти лучшие практики и рекомендации WordPress для создания любых типов онлайн-форм WordPress.
- Блог MonsterInsights : Блог MonsterInsights — отличный ресурс, за которым вы можете следить, чтобы ознакомиться с передовыми методами и советами по Google Analytics.
Помогая тысячам пользователей запускать веб-сайты, мы обнаружили, что люди часто задают одни и те же вопросы снова и снова. Вот почему мы составили список наиболее часто задаваемых вопросов, чтобы вы могли легко запустить свой веб-сайт.
Могу ли я создать сайт без WordPress?
Да, вы можете создать веб-сайт, используя HTML, CSS или любой конструктор веб-сайтов. Тем не менее, мы всегда рекомендуем вам создавать веб-сайт на WordPress, потому что большинство бесплатных разработчиков веб-сайтов размещают свою рекламу на вашем бесплатном веб-сайте, что делает его непрофессиональным.Кроме того, они даже не позволяют вам выбрать собственное доменное имя для вашего сайта, если вы не подписаны на премиальный план. Кроме того, если вы нарушите какое-либо из их условий, они могут закрыть ваш сайт без предупреждения.
С другой стороны, с WordPress вы получаете полную свободу над своим сайтом. Кроме того, вы можете добавлять любые дополнительные функции, не нанимая разработчика (например, контактные формы, интернет-магазин и т. Д.).
Могу ли я создать сайт на WordPress без программирования?
С WordPress любой может создать веб-сайт без каких-либо технических знаний.Вы можете легко выбрать из множества различных тем WordPress, которые помогут вам изменить внешний вид вашего веб-сайта. WordPress также имеет несколько конструкторов страниц с перетаскиванием, таких как Beaver Builder и Divi, что упрощает создание полностью настраиваемых веб-сайтов.
В чем разница между WordPress.com и WordPress.org (автономный WordPress)?
WordPress.com — это бесплатная платформа для ведения блогов, которая позволяет легко запустить веб-сайт. Однако он имеет множество ограничений, таких как ограниченная доступность тем и ограниченное пространство для хранения.Кроме того, бесплатная платформа не позволяет монетизировать свой веб-сайт с помощью сторонних поставщиков (например, Google AdSense).
WordPress.org, также известный как WordPress с самостоятельным размещением, требует, чтобы вы владели доменным именем и учетной записью хостинга для запуска сайта. Благодаря платформе с собственным хостингом вы получаете полный контроль над своим сайтом, можете монетизировать его так, как хотите, и она предоставляет неограниченные темы и параметры настройки, а также неограниченное пространство для хранения в зависимости от вашего хостинг-провайдера.
Сколько стоит создать сайт?
Чтобы запустить сайт на собственном WordPress, вам нужно приобрести доменное имя за 14 долларов.99 в год и учетную запись хостинга, которая стоит около 7,99 долларов в месяц. В целом запуск сайта будет стоить всего 110,87 долларов в год.
Вы можете найти тысячи бесплатных тем и плагинов для своего сайта. Однако, если вы предпочитаете премиальные темы и плагины, эксплуатационная стоимость вашего сайта может увеличиться.
Также прочтите советы нашего эксперта о том, сколько стоит веб-сайт, чтобы получить подробный ответ.
Как сделать сайт адаптивным для мобильных устройств?
Выбор адаптивной темы для вашего сайта — это самый простой способ сделать ваш сайт адаптивным для мобильных устройств, чтобы он работал на любых устройствах, включая настольные компьютеры, мобильные телефоны и планшеты.
Как сделать сайт доступным для поиска в Google?
Если вы хотите, чтобы ваши потенциальные пользователи открывали ваш сайт в Google, вам необходимо улучшить SEO (поисковую оптимизацию). SEO — это практика увеличения посещаемости вашего веб-сайта из поисковых систем за счет повышения рейтинга ваших веб-страниц в результатах поисковых систем.
Могу ли я создать сайт анонимно?
Если вы хотите опубликовать сайт, но при этом сохранить анонимность, обязательно защитите свой домен с помощью функции конфиденциальности WHOIS.Для анонимных сайтов люди обычно используют псевдоним / псевдоним для записи. Вы даже можете создать уникальный адрес электронной почты только для управления сайтом.
Как веб-сайты зарабатывают деньги?
Есть много разных способов монетизировать ваш сайт и зарабатывать на нем деньги. Вот некоторые из них:
- Реклама : продавать рекламные места потенциальным рекламодателям напрямую или через сторонних поставщиков, таких как Google AdSense.
- Партнерский маркетинг : Продвигайте продукты на своем веб-сайте и начинайте получать доход, когда посетители покупают продукты по вашим партнерским ссылкам.
- Продажа товаров : Добавьте витрину на свой веб-сайт и начните продавать свои товары посетителям.
- Продажа услуг : Предложите услугу своим клиентам и получайте с ее помощью доход.
Могу ли я добавить блог на свой сайт?
С WordPress добавить блог на ваш сайт очень просто. Все, что вам нужно сделать, это создать статьи, перейдя к сообщениям »Добавить новый , и опубликовать их, нажав кнопку Опубликовать .
Кроме того, не забудьте добавить ссылку на свой блог в меню навигации, чтобы посетители могли легко ее найти.
Может ли сайт управляться многими пользователями?
Да. WordPress поставляется с 5 ролями пользователей по умолчанию, с помощью которых вы можете управлять ролями и разрешениями для каждого пользователя вашего сайта: администратора, редактора, автора, участника и подписчика.
Что такое категории и теги в WordPress?
Содержимое вашего блога WordPress организовано по категориям и тегам.
Категории — это, по сути, широкая группа сообщений вашего блога. Думайте об этом как об общих темах, которые вы освещаете, или как о содержании вашего блога. Поскольку категории являются иерархическими, вы можете иметь сколько угодно подкатегорий.
Теги предназначены для описания конкретных деталей вашего сообщения. Их можно использовать для микрокатегории вашего контента, и они не являются иерархическими. Думайте об этом как об индексной части книги.
Как я могу узнать больше о терминологии WordPress?
Обращайтесь к этому глоссарию терминов WordPress для начинающих всякий раз, когда вас озадачивают странные термины или сокращения WordPress.
Как сделать мой сайт быстрее?
Выбор надежного веб-хостинга, такого как Bluehost, — один из рекомендуемых способов сделать ваш сайт быстрее. Некоторые другие методы:
- Уменьшите количество изображений, которые вы используете на одной странице, или отложите их загрузку, если вы хотите использовать много изображений на одной странице.
- Повысьте производительность своего сайта с помощью плагина кеширования, такого как W3 Total Cache.
- Используйте сеть доставки контента (CDN).
Как сделать мой сайт безопасным?
Чтобы обеспечить безопасность вашего веб-сайта, рекомендуется регулярно создавать резервные копии и использовать плагин безопасности, например Sucuri, чтобы вы могли сканировать его и исправлять любые проблемы по мере их обнаружения.
Мы надеемся, что это руководство помогло вам узнать, как запустить веб-сайт на WordPress, не нанимая разработчика.
Если вам понравилась эта статья, ознакомьтесь с нашим руководством о том, как правильно начать подкаст.
Как создать веб-сайт [шаг за шагом]
Если вы хотите создать веб-сайт для своего малого бизнеса, создать веб-сайт электронной коммерции на WordPress или начать блог, чтобы поделиться своими мыслями со всем миром, создание веб-сайта проще сейчас, чем когда-либо.И сейчас, когда в Интернете происходит так много человеческого взаимодействия и коммерции, этот веб-сайт, который вы собирались создать, приобрел большее значение.
Это сообщение в блоге предоставит вам основные инструкции по созданию веб-сайта, независимо от типа веб-сайта или цели, которую вы имеете в виду.
Мы расскажем об основополагающих шагах, которые вам необходимо предпринять, прежде чем приступить к созданию, какие инструменты и платформы для создания веб-сайтов вам следует использовать, и, наконец, расскажем о двух различных подходах к созданию своего сайта.
Что делать перед тем, как вы начнете создавать свой веб-сайт
Перед тем, как вы начнете процесс создания самого веб-сайта, вам нужно принять несколько решений. Любой, у кого есть навыки дизайна и программирования, может создать сайт с нуля. Но для большинства людей этот путь будет трудоемким и трудоемким, и вы рискуете вложить массу усилий в веб-сайт, который в любом случае не выглядит так хорошо.
Для тех, кто плохо знаком с созданием веб-сайтов и хочет более простой маршрут, у вас есть лучшие варианты.Вы можете использовать систему управления контентом (CMS), такую как WordPress, или конструктор веб-сайтов, такой как HostGator. Оба варианта позволяют любому создать веб-сайт, независимо от уровня навыков, с которым вы начинаете. При использовании конструктора веб-сайтов или WordPress создание веб-сайта происходит быстрее и проще, а конечный результат будет функциональным и профессиональным.
WordPress против конструктора веб-сайтов
Два лучших варианта, из которых могут выбрать новые создатели веб-сайтов, — это WordPress или конструктор веб-сайтов.Рассмотрим эти два варианта более подробно, чтобы вы могли решить, какой из них лучше всего соответствует вашим потребностям.
Создание веб-сайта на WordPress
WordPress в настоящее время обслуживает более 38% всего Интернета. Уже одно это говорит о силе, гибкости и полезности этого инструмента.
WordPress спроектирован таким образом, чтобы его было легко использовать не разработчикам, но он требует некоторого обучения. Но если вы готовы посвятить некоторое время обучению, огромное количество полезных онлайн-руководств, многие из которых бесплатны, облегчат самообучение.
WordPress популярен во многом благодаря своей гибкости. Его используют для создания небольших личных блогов, вплоть до крупных интернет-журналов и сайтов электронной коммерции.
WordPress дает вам возможность создать собственный профессиональный сайт. Все, что вам нужно сделать, это установить WordPress на свой сервер, выбрать тему и добавить необходимые функции с помощью обширной библиотеки популярных плагинов.
С помощью WordPress вы можете быстро создать простой веб-сайт. Но если у вас есть конкретное видение своего веб-сайта или вы стремитесь включить в него большую функциональность, у процесса будет достаточно движущихся частей, чтобы потребовалось некоторое время.
Создание веб-сайта с помощью конструктора веб-сайтов
WordPress может помочь вам создать настраиваемый и надежный сайт. Но некоторым пользователям может не понадобиться вся эта гибкость. Когда дело доходит до простоты использования, безраздельно властвуют конструкторы веб-сайтов.
Существуют десятки различных конструкторов веб-сайтов на выбор, но основная цель остается неизменной: помочь новичкам создать профессиональный сайт в кратчайшие сроки.
Обычно у вас не будет доступа к тому же уровню функций, что и на такой платформе, как WordPress.Но вам может не понадобиться обширный набор функций. Разработчики, стоящие за конструкторами веб-сайтов, имеют довольно хорошее представление об основных функциях и функциях, которые потребуются большинству частных лиц и малых предприятий.
Если вам нужен относительно простой веб-сайт, который выглядит профессионально и интуитивно понятен для посетителей, можно воспользоваться конструктором веб-сайтов. И хотя точный процесс создания веб-сайта зависит от выбранного вами конструктора веб-сайтов, обычно вам нужно только запустить конструктор веб-сайтов и следовать инструкциям, которые поможет вам выполнить инструмент.Обычно вы начинаете с дизайна, который предоставляет конструктор веб-сайтов, который затем можно настроить, добавив собственные копии, изображения и цвета с помощью интуитивно понятного редактора веб-сайтов.
Как создать веб-сайт [Пошаговое руководство]
Теперь о конкретных шагах, которые вы должны предпринять, чтобы начать работу.
Шаг 1. Безопасный хостинг и доменное имя
Перед тем, как вы начнете создавать свой веб-сайт, вам нужно настроить доменное имя и хостинг.
Ваш веб-хостинг предоставляет услугу хранения всех файлов вашего веб-сайта и делает их доступными для посетителей.Ваше доменное имя — это то, что посетители будут вводить в своих браузерах, чтобы получить доступ к вашему сайту. Без этих двух элементов невозможно создать веб-сайт, доступный в Интернете.
Многие разные компании предлагают веб-хостинг и регистрацию доменов, и часто вы можете приобрести их у одной и той же компании (в том числе у нас здесь, в HostGator). Хранение их в одном месте может упростить административные действия, поскольку вам нужно поддерживать только одну учетную запись.
Чтобы зарегистрироваться на хостинге, перейдите на страницу хостинга HostGator и выберите свой тарифный план.
На следующем экране вы даже можете зарегистрировать новый домен, пока завершаете остальную часть настройки учетной записи хостинга. Легко, правда?
Или вы можете зарегистрировать свой домен стандартным способом, перейдя на страницу HostGator Domains и выполнив поиск и выбрав там домен.
Шаг 2. Макет вашего веб-сайта Foundation
Вам будет легче создавать свой веб-сайт, если вы заранее продумаете структуру и страницы.Проведите небольшое исследование, чтобы узнать, как выглядят другие веб-сайты, похожие на тот, который вы имеете в виду. Обратите внимание на элементы дизайна, которые они используют, и страницы, которые у них обычно есть. Обратите внимание на то, что вам нравится, а что нет.
И продумайте свои типичные цели. Разные типы веб-сайтов хотят выполнять разные задачи. Веб-сайт для вашего бизнеса должен помогать вам привлекать и конвертировать клиентов. Веб-сайт с портфолио должен помочь вам доказать свои навыки и произвести впечатление на любого, кто может нанять вас.А личный веб-сайт может быть в первую очередь ориентирован на то, чтобы делиться своими мыслями с близкими или помогать вам найти сообщество людей со схожими интересами.
Зная, какой тип сайта вы создаете, вы сможете создать сайт, соответствующий вашим целям.
Теперь пора спланировать структуру вашего веб-сайта. К счастью, это не должно быть слишком сложно. Многие сайты имеют один и тот же основной набор страниц:
- Домашняя страница
- О странице
- Контактная страница
- Страницы продуктов / услуг
- Блог
Независимо от того, используете ли вы конструктор веб-сайтов или WordPress, все эти страницы будет легко создать.
Шаг 3. Как создать свой веб-сайт
Если вы новичок в дизайне своего сайта, лучший подход — положиться на профессионально созданные дизайны других людей. С WordPress вы можете просматривать доступные темы в качестве отправной точки для создания своего веб-сайта. Они размещают основные элементы дизайна на своих местах, и вы можете настраивать их оттуда.
С умным конструктором веб-сайтов HostGator вам нужно ответить только на несколько основных вопросов, и конструктор веб-сайтов автоматически создаст стартовый веб-сайт, соответствующий вашим потребностям.Затем вы можете легко ввести уникальную информацию и настроить несколько элементов дизайна, чтобы сделать ее полностью вашей.
Вариант 1. Как создать веб-сайт с помощью WordPress
В WordPress выбранная тема будет обеспечивать большую часть дизайна, который у вас получится. После того, как вы установили WordPress на свой хост, перейдите на серверную часть своего веб-сайта, это должна быть ссылка, которая выглядит следующим образом: https://mysite.com/wp-admin .
Как только вы попадете в панель управления WordPress, перейдите к Appearance > Themes и выберите Add New .
Здесь вы можете просматривать темы, искать определенную тему или даже выполнять поиск по ключевым словам. Найдя понравившуюся тему, наведите на нее курсор и нажмите «Установить», а затем «Активировать».
В зависимости от выбранной темы у вас будут разные параметры настройки. Вам либо будет предоставлена страница настроек в вашей теме, либо вы воспользуетесь встроенным настройщиком, к которому вы можете получить доступ, перейдя в Внешний вид> Настроить .
Независимо от того, какой метод вы выберете, вы найдете множество различных параметров, которые позволят вам изменить такие вещи, как фон, цвета по всему сайту, параметры заголовка, отображение меню, макет сайта и многое другое.
Создание страниц веб-сайта с помощью WordPress
Добавление страниц на ваш сайт — довольно простая задача. Все, что вам нужно сделать, это перейти к Pages> Add New .
Затем введите имя своей страницы и добавьте основной текст, изображения и многое другое.
Добавление функций веб-сайта через плагины WordPress
Возможно, вы захотите дополнительно настроить свой сайт. Плагины — это то, как WordPress обрабатывает добавление дополнительных функций на ваш сайт.
Они могут работать в фоновом режиме, как плагины SEO или безопасности.Или их можно использовать для настройки функциональности вашего интерфейса, например для совместного использования в социальных сетях. В WordPress вы можете добавлять плагины, перейдя в меню Plugins , выбрав Add New и либо просмотрев, какие плагины доступны, либо выполнив поиск, чтобы найти конкретный.
Это всего лишь краткое изложение, чтобы предоставить вам достаточно информации для создания прочной основы сайта. Вам захочется проводить больше времени, экспериментируя, настраивая и доводя свой сайт до совершенства.
Вариант 2. Как создать веб-сайт с помощью конструктора веб-сайтов
Если вы используете конструктор веб-сайтов для создания веб-сайта, инструкции будут зависеть от того, какой конструктор веб-сайтов вы выберете. Большинство из них предназначены для того, чтобы провести вас через весь процесс, как только вы начнете.
В этом руководстве мы будем использовать конструктор сайтов HostGator. Gator — это умный конструктор веб-сайтов, который автоматизирует для вас большую часть процесса создания веб-сайтов.
Для начала вам будет предложено указать категорию создаваемого вами веб-сайта, а также название вашего веб-сайта.
Конструктор веб-сайтов создаст базовый дизайн веб-сайта на основе предоставленной вами информации. Затем он шаг за шагом проведет вас через выбор основных элементов дизайна для вашего сайта, таких как цветовая схема и фоновое изображение.
После того, как вы завершите начальную проверку, дизайн вашего веб-сайта будет в основном на своем месте! Оттуда вы можете приступить к работе над деталями.
Вы можете добавить уникальную копию, щелкнув слова, уже находящиеся на странице, и введя то, что вы хотите, чтобы они говорили.
Конструктор веб-сайтов автоматически предоставит соответствующие изображения для вашего сайта, но вы можете изменить их и добавить свои, щелкнув изображение, выбрав Выбрать изображение и либо выбрав из отображаемой библиотеки изображений, либо щелкнув Мои изображения , чтобы добавить свои.
И вы можете перемещать блоки, предоставленные конструктором веб-сайтов для каждой страницы, щелкая синие стрелки, которые появляются, когда вы прокручиваете страницу. Если вы хотите полностью избавиться от блока, щелкните значок корзины, который отображается рядом со стрелками.
Когда ваши основные страницы будут выглядеть так, как вы хотите, вы можете добавлять любые новые, которые вам нужны. Когда вы нажмете на Pages в меню в левой части экрана, вы сможете указать желаемое имя страницы и выбрать, должна ли она находиться под существующей родительской страницей в меню или стать ее частью. самого главного меню.
Это поможет вам создать структуру вашего веб-сайта, которую вы разработали на втором шаге.
Конструктор веб-сайтов HostGator предназначен для того, чтобы избавить вас от большей части работы по созданию веб-сайта, а также упростить настройку необходимых вам частей, чтобы сделать его уникальным.Потратив немного времени на его изучение, вы должны познакомиться с различными вариантами, которые у вас есть для внесения любых изменений, которые вы хотите.
Обращаюсь к вам: пришло время создать ваш веб-сайт
Как видите, создать собственный веб-сайт на удивление легко, независимо от вашего уровня навыков. Благодаря мощи WordPress или конструктора веб-сайтов, создать собственный веб-сайт без помощи профессионала веб-дизайна очень просто.
Если вы выполнили все вышеперечисленные шаги, значит, теперь у вас есть веб-сайт, готовый для работы в Интернете.Поздравляю!
Помните, что большинство веб-сайтов действительно никогда не заканчиваются.
