Как сделать сайт на WordPress. Пошаговая Инструкция
Знание того, как создать веб-сайт на WordPress с нуля, является одним из наиболее важных навыков, которым вы должны овладеть как владелец любого бизнеса в наши дни. Интернет стал необходимостью для каждого из нас, иметь хороший сайт и находиться в поиске — обязательное условия для презентации своих услуг или продукции и привлечения новых клиентов в компанию.
Почему выгодно сделать сайт самому:
- Если вы знаете, как создать свой собственный веб-сайт, вы сэкономите кучу денег на веб-разработчиках и дизайнерах.
- Это также позволит вам следить за тенденциями рынка и воплощать новые идеи на своем сайте без помощи программиста.
- Вы будете эффективно опережать своих конкурентов, потому что их проекты замедляются из-за необходимости консультироваться с разработчиками, вы сможете создавать большинство постов самостоятельно (в пределах разумного, конечно).
Разработка сайта на WordPress очень экономна и потребует минимум ваших затраты. Овладев базовыми навыками вы сможете самостоятельно создать, редактировать и обновлять ваш сайт. Стоимость запуска сайта на WordPress обойдется вам от 800 грн/год при условии, что вы будете уделять свое время сайту и обучению работе с этой системой управления.
Овладев базовыми навыками вы сможете самостоятельно создать, редактировать и обновлять ваш сайт. Стоимость запуска сайта на WordPress обойдется вам от 800 грн/год при условии, что вы будете уделять свое время сайту и обучению работе с этой системой управления.
Перечень простых шагов необходимых для запуска сайта:
- Придумайте и зарегистрируйте доменное имя для своего сайта.
- Зарегистрируйтесь на веб-хостинге (мы рекомендуем CityHost или WP-Host). Обзор других украинских хостинг провайдеров вы можете посмотреть в нашей одноименной статье.
- Установите WordPress через админ панель хостинга.
- Выберите бесплатную тему для сайта на WordPress.
- Установите несколько обязательных плагинов, которые помогут в настройке и оптимизации работы вашего сайта.
- Начните создавать свои страницы и наполнять сайт контентом!
Мы подготовили максимально простое руководство, рассчитанное на новичков без каких-либо знаний программирования.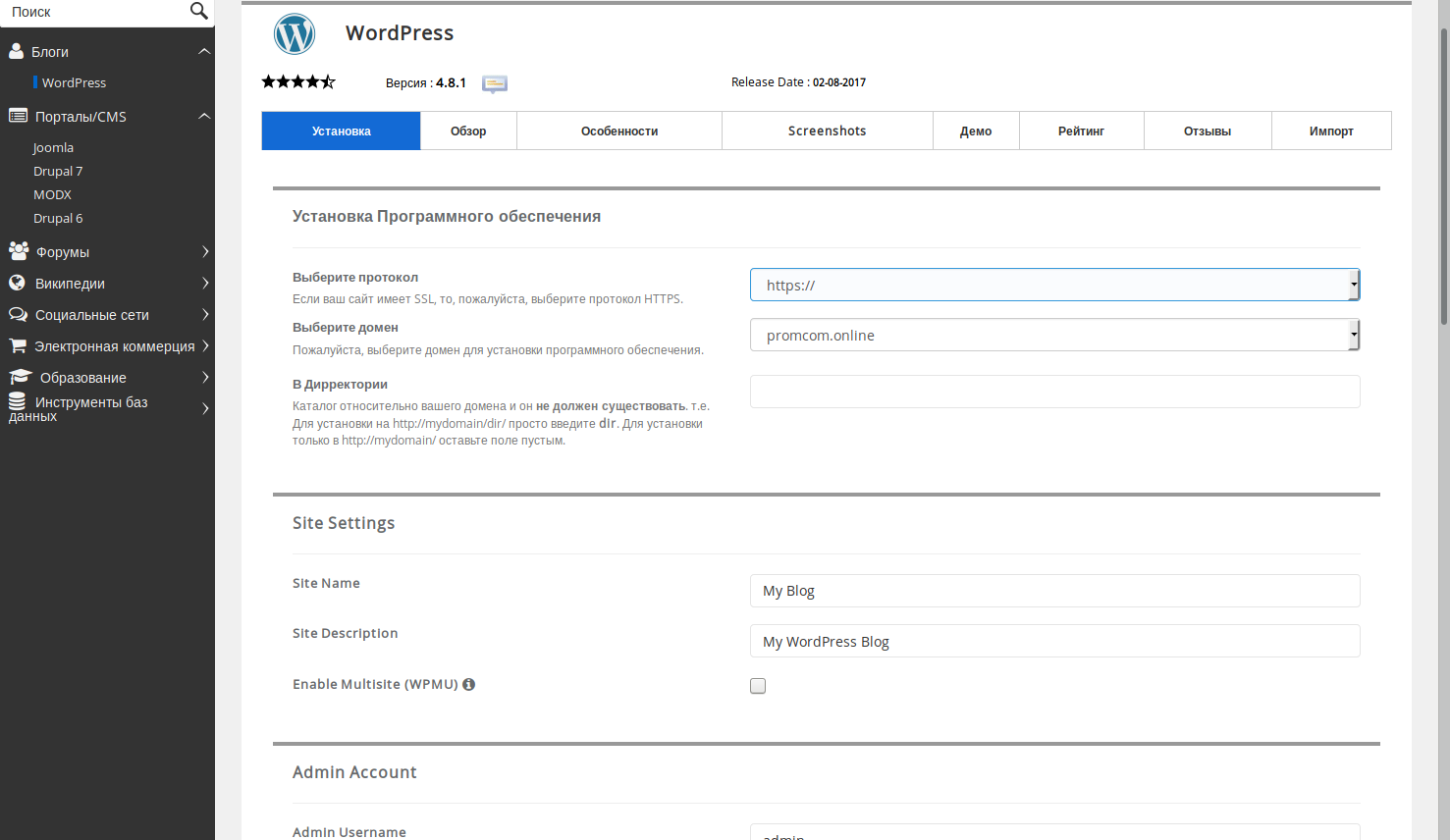 Соблюдая наши рекомендации шаг за шагом, в итоге вы получите функциональный и красивый веб-сайт.
Соблюдая наши рекомендации шаг за шагом, в итоге вы получите функциональный и красивый веб-сайт.
Шаг 1. Выбор WordPress в качестве платформы для сайта
По правде говоря, существует множество платформ веб-сайтов (согласно Wikipedia их более 120), которые вы можете использовать при создании нового сайта. Обычно их называют системами управления контентом (или CMS). Идея CMS состоит в том, чтобы предоставить вам несколько простых в использовании инструментов, чтобы вы могли редактировать содержание своего сайта без каких-либо знаний в области программирования. По большей части — с точки зрения пользователя — эти CMS очень похожи на знакомые интерфейсы в Facebook или Google Docs. Вы в основном создаете новые страницы или документы, а затем публикуете их в Интернете.
К счастью, выбрать лучшую из них очень просто. На вершине остался только один король — CMS WordPress. Эта CMS используется более чем на 34% всех веб-сайтов мира! Или, говоря иначе, примерно каждый третий веб-сайт, который вы посещаете, сделан на WordPress.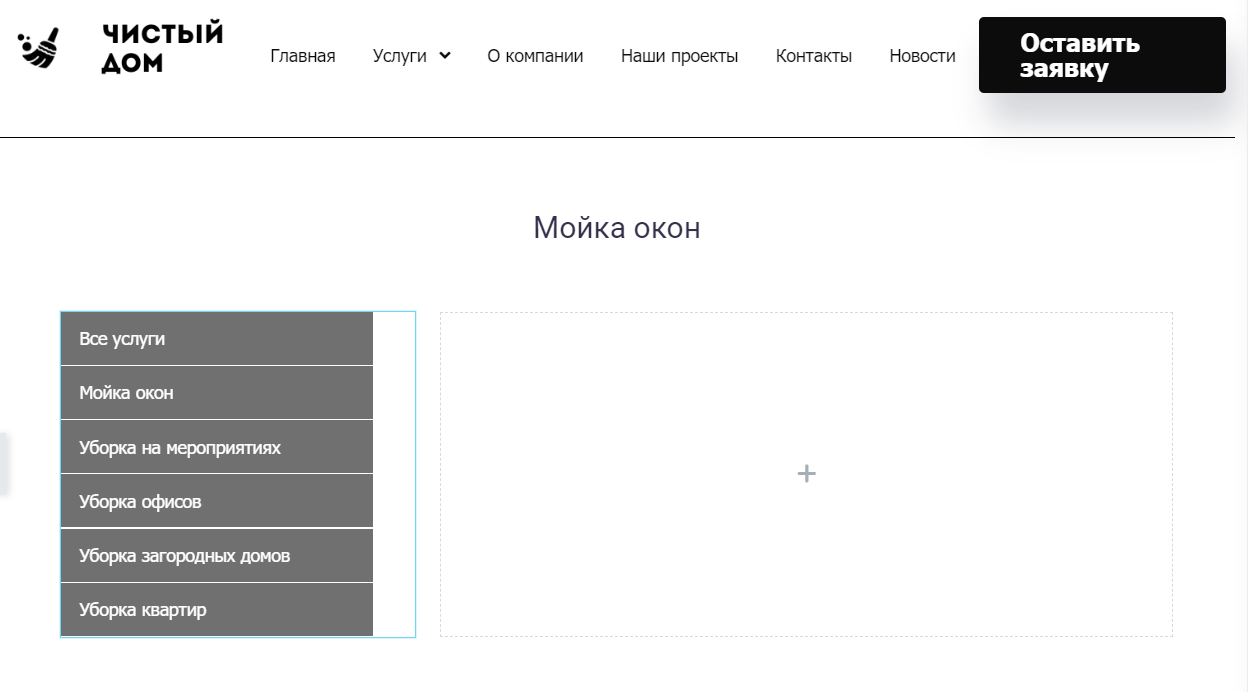
Основные преимущества WordPress
- открытый исходный код
- полностью бесплатный
- идеально подходит для создания веб-сайтов самому
- универсален — на нем можно разработать любой тип веб-сайта
- работает быстро и безопасно
- оптимизирован для SEO, что упрощает дальнейшее продвижение сайта
Как сделать сайт? Используйте WordPress!
WordPress — это бесплатное программное обеспечение. Для создания сайта Вам нужно скачать последнюю редакцию этой CMS с официального сайта: https://ru.wordpress.org/download/releases/. Некоторые хостинг провайдеры предоставляют возможность установки WordPress непосредственно с панели управления — это упростит Вам задачу и архив вам не понадобится.
Шаг 2. Выбор названия для сайта, аренда домена и хостинга
Когда вы учитесь создавать свой сайт, выбор доменного имени является самым увлекательным этапом. Ведь здесь у вас полная свобода. Вы можете выбрать буквально любое название для своего сайта. Тем не менее, есть много нюансов которые нужно учесть.
Тем не менее, есть много нюансов которые нужно учесть.
Во-первых, сейчас в сети насчитывается почти 2 миллиарда (!) Веб-сайтов (на момент написания этой статьи). Это означает, что выбрать оригинальное название довольно сложно. Хорошая идея — придумать название вашего сайта (доменное имя) основываясь на названии вашей компании, либо использовать фразы, связанные с вашим бизнесом. Таким образом домен должен быть тематическим и содержательным.
Основные рекомендации к выбору домена для сайта
- уникальное, не похожее ни на что другое на рынке
- легко произносимое
- чем короче — тем легче запомнить
- тематическое и содержательное
Вот пример сервиса, который вы можете использовать, чтобы узнать, свободно ли интересующее вас доменное имя для регистрации: https://cityhost.ua/uk/domain/.
Введите название доменного имени и отметьте галочками, какие доменные зоны вам интересны. Самые популярные на сегодня домены в зонах COM и COM. UA.
UA.
Следующий шаг, когда вы уже выбрали доменное имя — это зарегистрировать его, а также арендовать хостинг для размещения сайта. Хотя такие вещи, как покупка пакета хостинга, поначалу могут показаться пугающими, на самом деле беспокоиться вам не о чем. Процесс, который мы представляем здесь, упрощен и не требует от вас сложной технической работы.
Веб-хостинг (он же веб-сервер) — это то, без чего не может жить ни один веб-сайт. Это место, где ваш веб-сайт находится в ожидании посещения посетителей. Чтобы ваш сайт оставался в сети, вам необходимо арендовать место на сервере у хостинговой компании.
Существуют десятки, если не сотни различных компаний, которые могут зарегистрировать для вас новое доменное имя. Кроме того, есть множество компаний, которые могут предоставить вам пакет хостинга. Раз мы выбрали компанию Cityhost как пример провайдера в этой статье — давайте рассмотрим как процесс регистрации домена и хостинга происходит у них.
Перейдите на сайте провайдера в раздел выбора тарифного плана: https://cityhost.ua/#hosting. У вас будет на выбор несколько тарифных пакетов, если не знаете какой выбрать — просто арендуйте самый простой, в случае если ресурсов на минимальном пакете со временем будет не хватать — вы всегда сможете сменить тариф на более производительный.
Обратите внимание, что заказать хостинг для сайта вы можете на любой период: месяц, полгода, год и тд. Как правило если срок аренды больше — хостинг обходится дешевле. Рекомендуем сразу заказывать хостинг сроком на 1 год. Иногда провайдеры проводят всевозможные акции и аренда домена может быть абсолютно бесплатной при заказе сервера на большой срок. На момент написания статьи минимальный пакет хостинг у провайдера Cityhost обойдется Вам всего 2$ на месяц (!). Это небольшая сумма, доступная каждому.
В большинстве случаев, если вы запускаете новый сайт, будет достаточно самого дешевого тарифного плана — Базового. Это всего лишь 2,95 доллара в месяц.
На следующем шаге провайдер предложит вам выбрать локализацию серверов и указать доменное имя, которое нужно прикрепить к вашему хостингу. Сразу отметьте галочку, что домен нужно зарегистрировать. Выберите период на который хотите арендовать хостинг и нажмите «Заказать хостинг». Далее просто сделайте онлайн оплату любым удобным способом, варианты вам будут предложены. После регистрации на указанный вами email будут высланы все данные доступа в ваш личный кабинет и технические настройки.
Шаг 3. Установка WordPress на хостинге
Большинство хостинг провайдеров по-умолчанию предлагают возможность автоматической установки популярных платформ, в том числе и WordPress. Первое что ван нужно сделать — это залогиниться в личный кабинет провайдера. Перейдите в раздел «Хостинг», выберите заказанный вами пакет и нажмите кнопку «Управления». Хотим отметить, что у каждого провайдера интерфейс управления может быть разным, но принцип ваших действий один и тот же.
Далее перейдите на вкладку «Управление» и выберите пункт «Автоустановка CMS». Во всплывающем окошке выберите CMS WordPress самой последней версии, укажите логин, пароль и email администратора. Также укажите как какую базу данных использовать. Если у вас новый хостинг аккаунт, то будет установлена одна база данных по умолчанию, выберите её.
Во всплывающем окошке выберите CMS WordPress самой последней версии, укажите логин, пароль и email администратора. Также укажите как какую базу данных использовать. Если у вас новый хостинг аккаунт, то будет установлена одна база данных по умолчанию, выберите её.
После этих нехитрых настроек провайдеру понадобится всего несколько минут, чтобы установить для вас WordPress. О том, что система уже установлена, вы можете узнать перейдя по ссылке вашего домена. Если всё сделано правильно — вы увидите стартовую страницу вашего сайта. В случае если у вас что-то пошло не так — просто обратитесь в службу поддержки хостинг провайдера по телефонам или в онлайн-чат и ваша проблема будет быстро решена.
Шаг 4. Знакомство с WordPress. Базовые настройки.
После установки WordPress Вы можете войти в панель управления под своим логином и паролей по стандартной ссылке: https://ВАШДОМЕН.com/wp-admin.
После входа в панель управления Вы увидите стандартный стартовый экран WordPress с функциональными блоками.
(1) Блок состояния WordPress, в котором перечислены основные параметры эффективности сайта.
(2) Блок «На виду» с быстрыми ссылками на страницы и записи.
(3) Блок «Быстрое сообщение» для быстрой публикации записей в блоге.
(4) Новости и события из сообщества разработчиков и пользователей WordPress.
(5) Главная — ссылка на стартовый экран.
(6) Записи — все записи блога.
(7) Медиафайлы — библиотека фото и видео файлов.
(8) Страницы — все текстовые страницы сайта.
(9) Комментарии — раздел с комментариями посетителей сайта.
(10) Внешний вид — самый главный раздел с настройками сайта.
(11) Плагины — дополнительные плагины для расширения функциональности сайта.
(12) Настройки — общие настройки отображения контента на сайте.
Что нужно настроить в первую очередь
- Установите правильное отображение ссылок
Постоянные ссылки определяют как должны отображаться ссылки на публикации вашего сайта. Принято, что ссылки должны быть содержательными и отображаться латиницей. Наиболее оптимизированная структура — это наличие заголовка страницы в URL-адресе. Например, ваша страница «О нас» (подробнее на этой странице позже) должна быть доступна под чем-то таким простым, как mycompany.com/o-nas. Правильная установка постоянных ссылок позволит вам добиться этого. Чтобы установить постоянные ссылки, перейдите в «Настройки» → «Постоянные ссылки» на главной боковой панели панели управления WP.
Наиболее оптимизированная структура — это наличие заголовка страницы в URL-адресе. Например, ваша страница «О нас» (подробнее на этой странице позже) должна быть доступна под чем-то таким простым, как mycompany.com/o-nas. Правильная установка постоянных ссылок позволит вам добиться этого. Чтобы установить постоянные ссылки, перейдите в «Настройки» → «Постоянные ссылки» на главной боковой панели панели управления WP. - Установите заголовок и подзаголовок для сайта
Перейдите в «Настройки» → «Общие» и установите нужные значения в полях «Заголовок сайта» и «Слоган». Заголовок и слоган вашего сайта могут появляться в разных местах по всему сайту. Некоторые темы WordPress отображают их на главной странице и в описании SEO, которое Google использует при размещении вашего сайта на страницах результатов поиска. - Разрешите или отключите комментарии
Разрешать ли пользователям комментировать материалы на вашем сайте — решать вам. С одной стороны, позволяя читателям оставлять свои мнения и вопросы под вашими статьями / страницами, может быть здорово для создания сообщества вокруг веб-сайта. Но, с другой стороны, вы также будете постоянно сталкиваться со спамом и следить за тем, чтобы не было троллинга конкурентов. Вне зависимости от того, разрешите вы или отключите комментарии, это можно сделать в «Настройки» → «Обсуждение».
Но, с другой стороны, вы также будете постоянно сталкиваться со спамом и следить за тем, чтобы не было троллинга конкурентов. Вне зависимости от того, разрешите вы или отключите комментарии, это можно сделать в «Настройки» → «Обсуждение». - Установите своя часовой пояс и язык панели управления
Правильная установка часового пояса сделает публикацию новых страниц и сообщений более предсказуемой. Нужный язык панели управления вы можете выбрать из выпадающего списка. Все основные языки мира уже предустановлены и доступны пользователям. Указать эти настройки Вы можете в разделе «Настройки» → «Общие»
Шаг 5. Выбор и установка шаблона
Самое замечательное в WordPress то, что вы можете менять шаблоны сайта, при этом всё наполнение сайта и контент сохраняется. Это означает, что вы можете изменить внешний вид вашего сайта WordPress одним щелчком мыши. С этой CMS работают многие команды дизайнеров по всему миру. Большинство разработанных ими тем WordPress бесплатны и доступны для установки прямо с панели управления. Важная деталь заключается в том, что темы не изменяют содержание вашего сайта, а только изменяют его представление.
Важная деталь заключается в том, что темы не изменяют содержание вашего сайта, а только изменяют его представление.
Чтобы начать выбор тем, перейдите в раздел «Внешний вид» → «Темы» → «Добавить новую».
Выберите тему, которая вам нравится из предложенного списка или воспользуйтесь фильтром тем, для поиска по тематике, количеству колонок, популярности, новизне и пр. Все темы WordPress — это готовые дизайнерские пакеты, которые определяют внешний вид вашего сайта. Вы можете быстро установить их, а затем при необходимости изменить в будущем. Тем для WordPress существует огромное количество. Просто заглянув в официальный каталог на WordPress.org увидите там сотни тем. Но это только верхушка айсберга. В Интернете гораздо больше бесплатных тем на сторонних сайтах, например, JustFreeThemes.com, Wp-Templates.ru.
Для установки новой темы WordPress Вам достаточно просто нажать кнопку «Установить» в блоке выбранной темы, а далее её «Активировать», вот и всё!
После установки шаблона вам может понадобится кастомизировать его.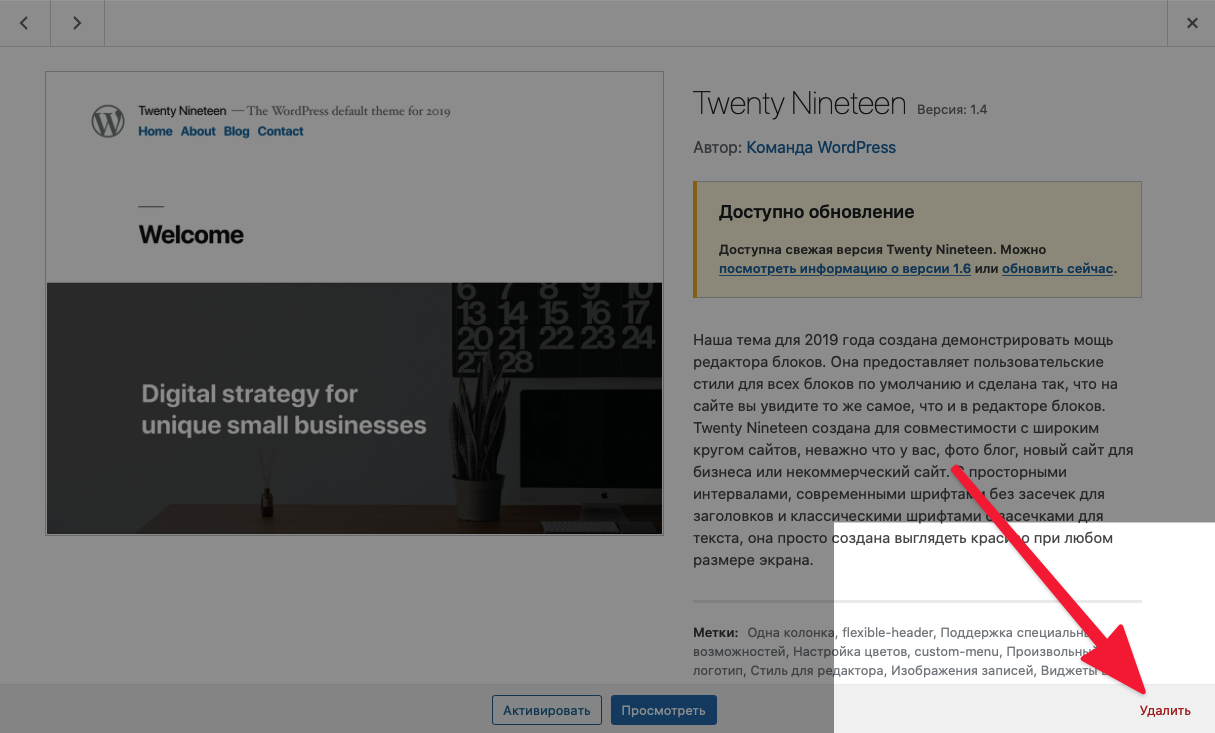 Каждая тема предлагает свой перечень настроек, которые вы легко можете изменить в разделе «Внешний вид» → «Настроить». Например, вы можете указать фото заголовка, выбрать шрифт и цветовую палитру, выбрать как будет отображаться главная страница.
Каждая тема предлагает свой перечень настроек, которые вы легко можете изменить в разделе «Внешний вид» → «Настроить». Например, вы можете указать фото заголовка, выбрать шрифт и цветовую палитру, выбрать как будет отображаться главная страница.
Шаг 6. Установка необходимых плагинов
Плагины позволяют индивидуально настроить ваш сайт на WorPress, улучшить его эффективность, вделать более удобным для посетителей, добавить необходимую функциональность. Вот короткий список плагинов, которые мы вам с удовольствием рекомендуем, все они бесплатны:
- All in SEO — поможет вам настроить поисковую оптимизацию и сделать ваш сайт более доступным для поисковых систем в целом.
- Google Analytics — интегрирует ваш сайт с самым популярным решением для анализа трафика и статистики в Интернете.
- Wordfence Security — повышает безопасность вашего сайта WordPress.
- UpdraftPlus — делает автоматическое резервное копирование вашего сайта.
- Optimole — оптимизирует ваши изображения.

- Cyr To Lat — автоматически преобразует кириллические ссылки в латиницу.
- Autoptimize — оптимизирует код сайта, значительно ускоряет его работу.
- Contact Form 7 — позволяет вам добавлять интерактивные контактные формы на ваш сайт, которые ваши посетители могут использовать, чтобы связаться с вами напрямую — это намного лучше, чем отображение вашей электронной почты в виде обычного текста.
Установка плагинов WordPress проста. Если мы имеем дело с бесплатным плагином, все, что вам нужно, — это его название. Перейдите в панель управления WordPress, а затем в «Плагины» → «Добавить новый». Оттуда введите имя плагина, который вы хотите, в поле поиска, а затем нажмите «Установить» и «Активировать».
Выводы:
Создать и настроить сайт на WordPress — это задача несложная, которая под силу каждому. От вас нужно только время, немного усилий а самое главное — желание. Немного попрактиковавшись вы с легкостью будете редактировать сайт, публиковать интересные материалы, добавлять новые разделы.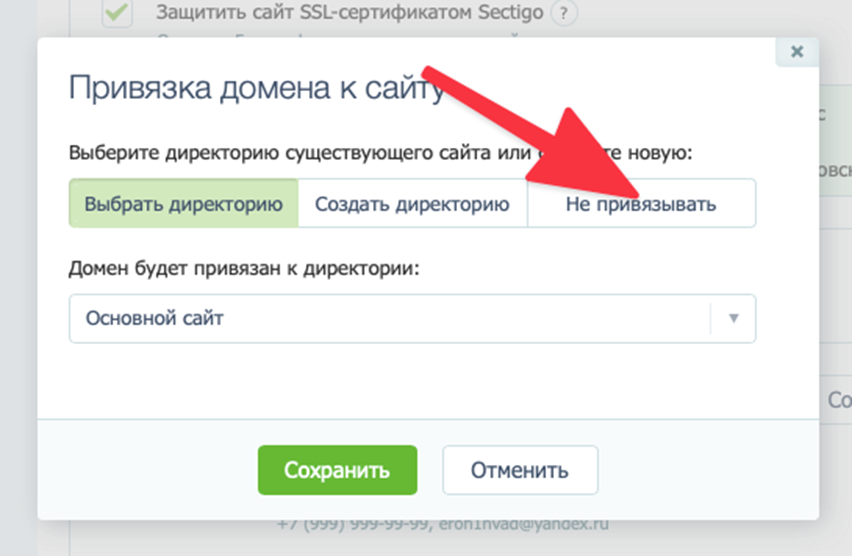 Ваш сайт получится интересным и полезным для посетителей, что обязательно отразится на популярности и доходах Вашей компании. Если вам некогда заниматься этим вопросом — доверьтесь профессионалам. Наша команда готова сделать отличный сайт на любой системе управления, в том числе и на WordPress. Всю информацию для заказа сайта ищите на странице Контакты.
Ваш сайт получится интересным и полезным для посетителей, что обязательно отразится на популярности и доходах Вашей компании. Если вам некогда заниматься этим вопросом — доверьтесь профессионалам. Наша команда готова сделать отличный сайт на любой системе управления, в том числе и на WordPress. Всю информацию для заказа сайта ищите на странице Контакты.
Создание сайта на WordPress: пошаговая инструкция для «чайников»
Ежедневно люди совершают множество покупок онлайн или находят контактные данные нужной компании в поисковиках, поэтому даже небольшим компаниям, необходим сайт, чтобы являться конкурентноспособными. Но чтобы самому сделать сайт с нуля на WordPress (если вы не профессиональный разработчик), нужно потратить огромное количество времени и перелопатить кучу материала, чтобы наваять хоть что-то похожее на сайт. И со 2-3 попытки у вас действительно получится. Но для начинающих есть куда более простой способ — создание сайта в онлайн-конструкторах.
uKit – пожалуй, самый простой конструктор сайтов в нише. С его помощью можно буквально за 2-3 часа собрать достойный сайт-визитку для компании, личное онлайн-портфолио или даже небольшую витрину товаров.
С его помощью можно буквально за 2-3 часа собрать достойный сайт-визитку для компании, личное онлайн-портфолио или даже небольшую витрину товаров.
Реклама: 2VtzqvSTRwm
Простота использования uKit никоим образом не уменьшает его функциональности. “Из коробки” доступны адаптивные шаблоны из более, чем 40 различных бизнес-тематик, полезные бизнес-виджеты и возможность тонкой настройки сайта под десктоп или мобайл. Нет необходимости дополнительной установки плагинов и скриптов.
Редактировать свой сайт в uKit можно сразу после регистрации, без заморочек с выбором хостинг-провайдера и настройки движка. При этом готовый результат работы виден сразу. Публикация и привязка домена происходит за пару кликов — и сайт доступен для просмотра в Интернет.
Читайте также: ТОП-10 лучших конструкторов сайтов
Использовать CMS наподобие WordPress целесообразно в тех случаях, когда возможностей конструктора недостаточно для реализации требуемых задач.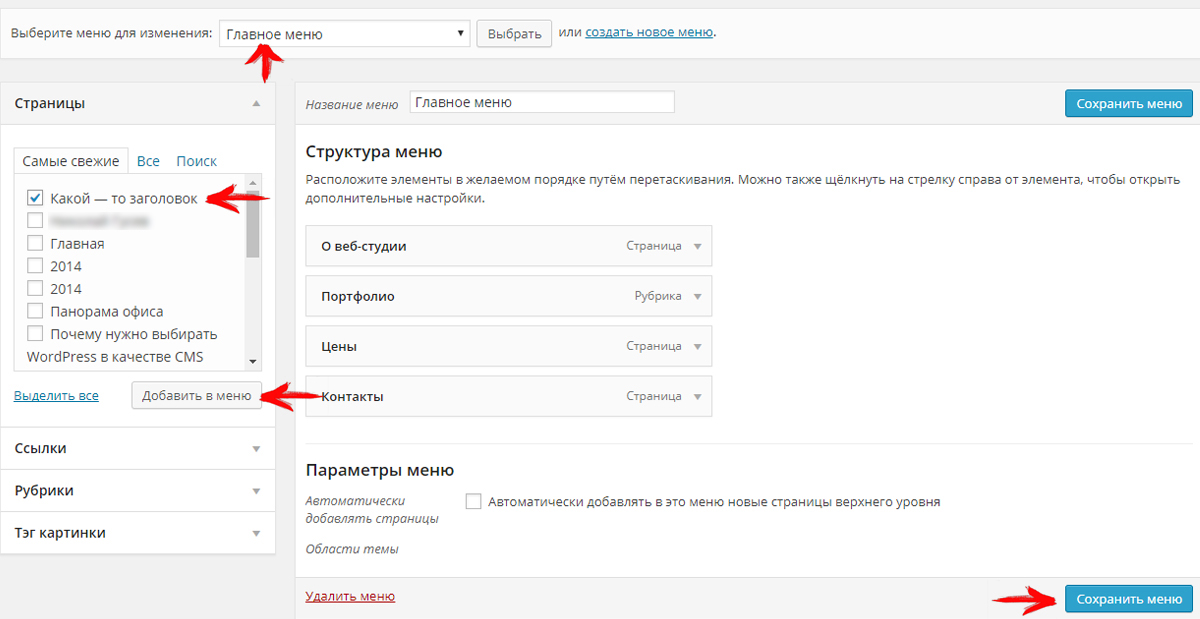
В чём плюсы сайта на WordPress?
WordPress — это одна из самых популярных и динамично развивающихся платформ для управления сайтами. Каждый месяц выходит минимум по одному обновлению. Так же, для дополнения функционалисности существует множество готовых и бесплатных плагинов, с помощью которых можно сделать мощный интернет портал.
Этот движок отлично подходит, как для создания личных блогов, так и для создания корпоративных, одностраничных и мультиязычных сайтов, а так же интернет-магазинов, информационных порталов и форумов. Но самое главное, что он очень простой, из базовыми функциями, такими, как публикация новых статей, может разобраться буквально каждый. А если продвинуться чуть дальше (что мы и собираемся сделать вместе с вами), можно творить чудеса!
Хостинг и домен для WordPress
Первое, что необходимо для существования нашего сайта — это имя или домен, и то место, где будет находится информация, которая является сайтом (хостинг). Даже, если Вы не намерены использовать сайт в коммерческих целях, не рекомендуем выбирать бесплатный вариант размещения на WordPress.com, т.к. данный вариант обладает некоторыми ограничениями и через год, когда посещаемость сайта вырастет и Вам захочется монетизировать трафик, могут возникнуть проблемы. Также не стоит выбирать предложения, которые созданы якобы специально для WordPress — на самом деле этой CMS не нужен специальный хостинг и всё это «развод на деньги».
Даже, если Вы не намерены использовать сайт в коммерческих целях, не рекомендуем выбирать бесплатный вариант размещения на WordPress.com, т.к. данный вариант обладает некоторыми ограничениями и через год, когда посещаемость сайта вырастет и Вам захочется монетизировать трафик, могут возникнуть проблемы. Также не стоит выбирать предложения, которые созданы якобы специально для WordPress — на самом деле этой CMS не нужен специальный хостинг и всё это «развод на деньги».
Выбирайте любой платный хостинг. Лично я, для покупки домена и размещения сайта, рекомендую выбрать sweb.ru (можете при регистрации использовать промокод IHASMIIW). У sweb очень оперативная поддержка, так же они помогут, если возникают какие-либо сложности с настройкой WordPress. Если думаете, что это реклама, то можете вбить в поисковик «хостинг» и выбрать любой понравившийся.
Там же в разделе доменов, можно заказать домен. Если сайт будет продвигаться по России, лучше выбрать доменную зону .ru, если по всему миру, то .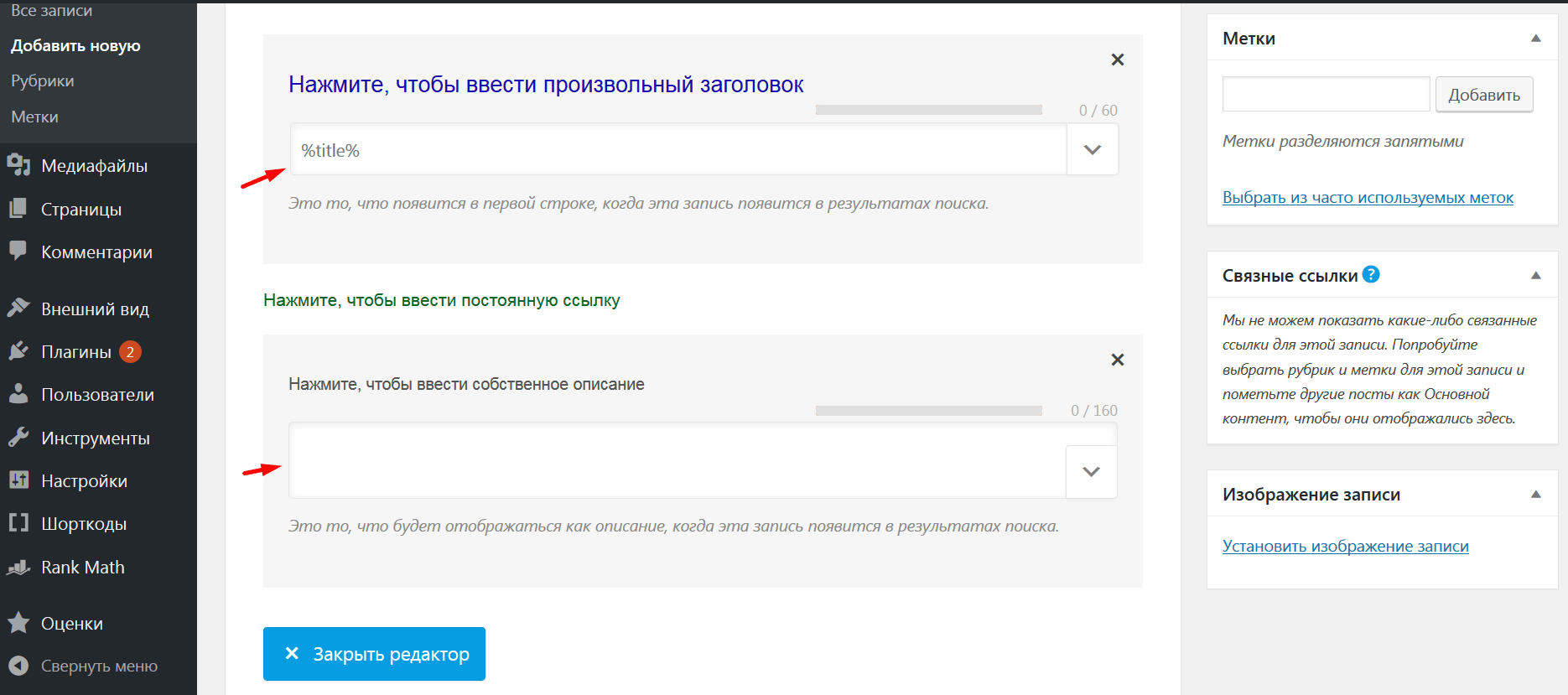 com. Сомневаетесь в выборе доменного имени? Прочтите нашу статью: Как выбрать доменное имя для сайта?
com. Сомневаетесь в выборе доменного имени? Прочтите нашу статью: Как выбрать доменное имя для сайта?
Установка WordPress
Мы определились с названием сайта, поэтому самое время перейти к установке WordPress.
Самый простой способ, в том случае, если Вы сделали выбор в пользу Sweb.ru это в панели управления, зайти в раздел «Установка программ», и нажать «Установить» рядом со значком WordPress. Обычно тоже самое можно сделать и на любом другом хостинге.
Второй способ — это установка в ручную.
Заходим на сайт WordPress.org и скачиваем последнюю актуальную версию программы.
После скачивания необходимо распокавать архив у себя на компьютере. На рисунке ниже, файлы, которые и представляют из себя WordPress.
Теперь нам нужно, эти файлы залить на свой хостинг. Для этого лучше воспользоваться FTP-клиентом, например программой FileZilla (она бесплатная). И с её помощью загружаем файлы в папку public_html или в корневой каталог домена, на любом другом хостинге.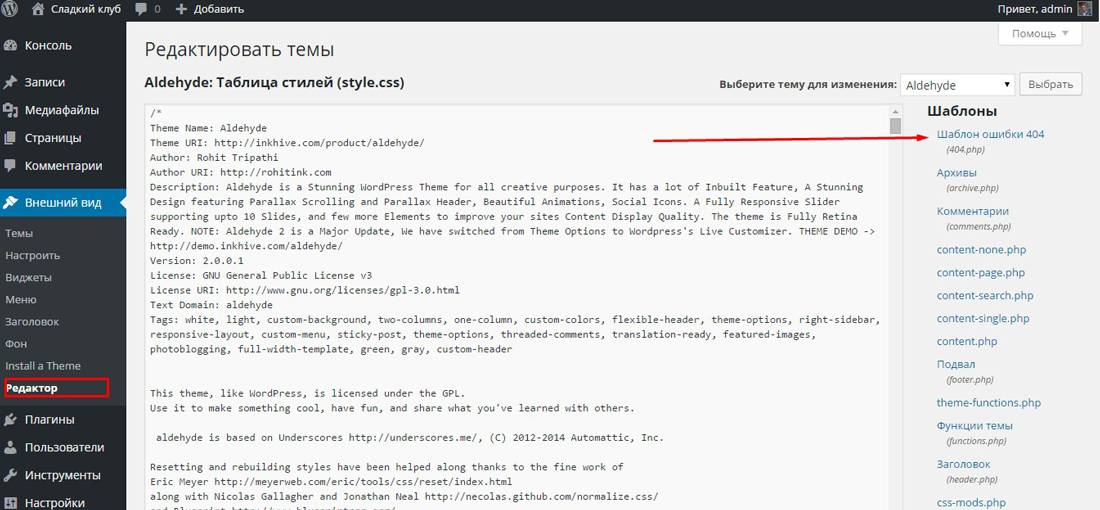
После успешной загрузки файлов, требуется создать базу данных. В панели управления, заходим в раздел Базы MySQL и жмём «Создать базу». В открывшемся окне, создаём имя базу и пароль. Их нужно запомнить, они потребуются Вам на следующем шаге.
А следующим шагом, будет связать базу данных, с файлами, которые мы загрузили на хостинг. В базе данных, хранятся все настройки сайта, статьи, страницы и прочая информация.
Чтобы соединить место хранение наших будующих публикаций со скелетом сайта, необходимо в файле wp-config.php указать имя базы данных, имя пользователя и пароль. Имя пользователя совпадает с названием базы данных. Ссмотрите рисунок ниже.
И теперь последний шаг, установка WordPress. В адресной строке браузера напишите адрес своего сайта, и вас автомтически перебросить на страницу установки my-site.ru/wp-admin/install.php, где потребуется указать оставшиейся настройки, такие, как название сайта, логин и пароль администратора, а так же e-mail администратора.
Поздравляем! Установка WordPress завершена! Можно двигаться дальше.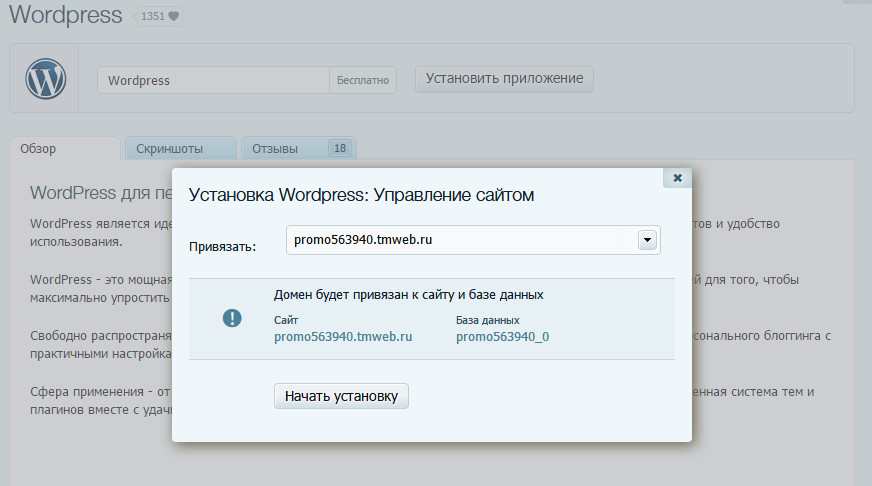
Выбор темы для WordPress
Вот мы и добрались до определяющего шага в судьбе Вашего сайта. Нет, разумеется в дальнейшем тему или шаблон, можно будет изменить, но лучше сразу же подойти к этому вопросу основательно, чтобы затем не переделывать половину сайта и не терять драгоценное время. При выборе темы для WordPress есть два варианта: бесплатная тема и платная (премиум). В кратце мы расскажем о двух этих подходах.
Бесплатные темы
В административной панели, в разделе «Внешний вид» выбираем вкладку «Темы» и затем жмём «Добавить новую тему».
Далее заходим в «Фильтр характеристик» и ставим галочку напротив поля «Адаптивный дизайн». После этого нам будут показаны темы WordPress с уже готовым адаптивным дизайном, что позволит не делать отдельно мобильную версию сайта и сэкономит вам кучу времени и сил.
Тоже самое можно сделать на сайте WordPress.org зайдя в раздел «Темы». Только в этом случае, нужно будет сначала скачать тему к себе на компьютер, распокавать, а затем вопспользоваться функцией «Загрузить тему» в том же разделе панели управления и после установки нажать активировать.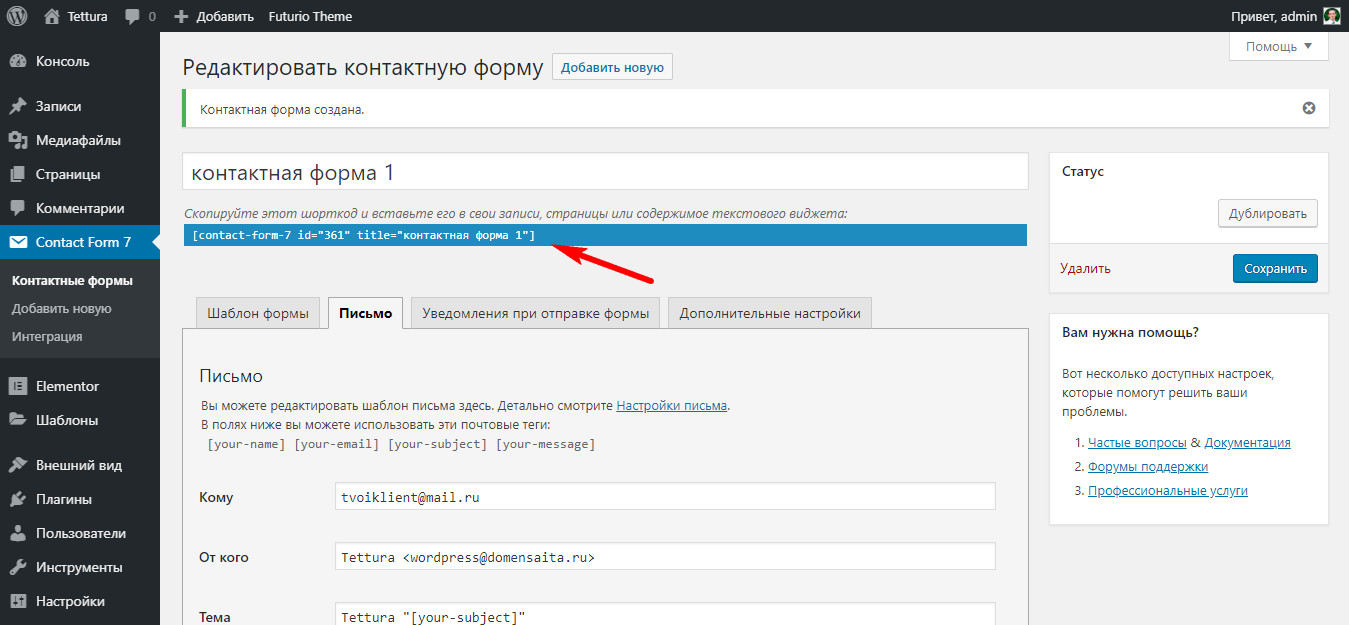
Премиум шаблоны
После многолетнего опыта работы с сайтами на WordPress, могу заверить, что лучше покупать премиум шаблоны WordPress. Они более функциональные, чаще всего имеют несколько вариантов оформления легко настраиваются и вы в дальнейшем сами убедитесь в правильности такого выбора.
Например, можно купить тему на сайте themeforest.net. Практически все премиум шаблоны WordPress имеют адаптивную вёсртку, но есть ещё ряд характеристик, которым должна соответствовать тема, чтобы с ней было удобно работать:
1) Перевод на русский язык
2) Visual Composer или Page Builder (встроенный конструктор)
Выберите подходящую для себя тему и переходим к настройке.
Настройка WordPress
На следующем этапе, нам будет необходимо сконцентрировать на базовых настройках WordPress, которые необходимы для правильного отображения сайта и индексации в поисковых системах. Также, нужно будет настроить конфигурацию выбранной темы.
Общие настройки
Заходим в раздел «Настройки» и выбираем вкладку «Общие». Затем, как показно на рисунке вносим данные.
Затем, как показно на рисунке вносим данные.
Ниже укажите часовой пояс, какой день в календаре сайта будет являться первым, формат даты и язык. Выбранное название сайта будет отображаться на главной странице в теге TITLE, и на других страницах после прямой черты. На первоначальном этапе, мы закрываем регистрацию на сайте, чтобы орды ботов не повалили на нём регистрироваться.
Настройки написания
В этом разделе, нужно указать только основную рубрику для Ваших публикаций. По умолчанию это рубрика Uncategorized. В дальнейшем её можно будет переименовать или заменить другой.
Настройки чтения
В этом пункте настроек, мы выбираем, что будет отображаться на главной странице: последние публикации в блог или любая другая страница. Первый вариант подходит для блогов или новостных сайтов, но для коммерческих и прочих сайтов, главную страницу лучше создавать отдельно и ставить главной в этом разделе. Для последних записей можно создать отдельную страницу Новости или Блог.
Здесь же задаём сколько записей будет выводиться на странице записей, и будет ли запись отображаться полностью или это будет только анонс. Кроме того, на этапе разработки, лучше поставить галочку напротив «Попросить поисковые системы не индексировать сайт», а потом соответственно не забыть её убрать.
Настройки обсуждения
Раздел «Настройки обсуждения» позволяет выбрать то, каким образом будут публиковаться комментарии на вашем сайте, куда будут приходить уведомления о новых комментариях, какие комменты будут помечаться, как спам, а какие уходить на модерацию, можно ли отвечать на комментарии других пользователей (древовидные комментарии) и прочее. При количестве трафика более 300 уникомов в сутки, на ваш сайт станут систематически заходить боты и оставлять спамные комментарии. Чтобы защититься от них используйте плагин Akismet, он бесплатный и автоматически определяет комментарии ботов.
В принципе можно оставить настройки по умолчанию.
Медиафайлы
В данном пункте рекомендую также оставить дефаултные настройки.
Постоянные ссылки
Здесь нужно выбрать, каким образом будет формироваться URL ваших страниц и записей. Будет ли это условный язык или ссылка будет содержать дату и название или только название, будет формироваться автоматически или задаваться в ручную.
Лично я рекомендую остановиться на формирование ссылки по названию и установить плагин Rus-to-Lat, чтобы названия сразу же формировались на латинице, а не на русском языке, так как это лучше для SEO.
Ниже можно задать префиксы для рубрик и меток.
Настройка темы
При создании сайта на WordPress, огромное значение имеет выбранная тема или шаблон. Темы обладают разным набор настроек и функционала. Заходим «Внешний вид» — «Настройки обсуждения».
Рассмотрим настройку темы на примере дефаултной темы Twenty Fifteen.
Свойства сайта
Здесь необходимо указать название сайта и короткое описание, о чём сайт. Загрузить логотип, который будет отображаться в верхней части сайта, а также добавить иконку сайта (favicon), которая будет показываться слева от названия сайта во вкладке браузера.
Изображение заголовка
Если хотите, то можете установить фоновое изображение для верхней части сайта, для этого добавьте в данном пункте настроек картинку не менее 954 пикселей в высоты и 1300 в длину.
Либо можете оставить фон белым и ничего не добавлять.
Фоновое изображение
Фон всего сайта можно настроить здесь. Но лучше оставить его нейтрального белого цвета, чтобы ни картинки, ни яркий цвет фона не отвлекал внимание от основного содержания сайта. Яркий цвет или картинка, разумеется могут являться фоном сайта, но это должно быть продуманным решением, которое органично дополнит дизайн сайта.
Меню
Создайте главное меню, которое будет отображаться на всех страницах сайта. В качестве вкладок используйте основные страницы сайта или категории.
Здесь же можно создать дополнительное меню или меню из ссылок на социальные сети.
Виджеты
Виджеты — это дополнительные модули WordPress, которые отображаются в боковой колонке (sidebar) или в подвале сайта (footer). Это могут быть самые свежие или популярные статьи на сайте, последние комментарии, поиск по сайту и прочее.
Это могут быть самые свежие или популярные статьи на сайте, последние комментарии, поиск по сайту и прочее.
Нажмите «Добавить виджет» и выберите нужный из списка, чтобы установить дополнительный модуль на свой сайт.
Добавляем виджетСтатистическая главная страница
По умолчанию у всех сайтов на WordPress главной странице является страница, где выводится 10 последних публикаций.
Но вы можете создать главную страницу отдельно и в данном пункте настроек выбрать её главной, а также назначить ту страницу, куда будут выводится последние записи из блога.
Теперь у меня есть свой сайт?
Да, можно сказать и так. Но это лишь первый шаг на длинном пути. Всё, что мы перечислили — только базовые настройки, являющиеся фундаментом для будущих действий.
Мы обязательно продолжим публикации на тему создания сайтов и WordPress, следя за которыми вы сможете довести свой сайт до совершенства!
Как создать веб-сайт
Мы нашли полностью управляемый хост WordPress с фантастической скоростью, безопасностью и поддержкой, который стабильно работал для многих наших сайтов.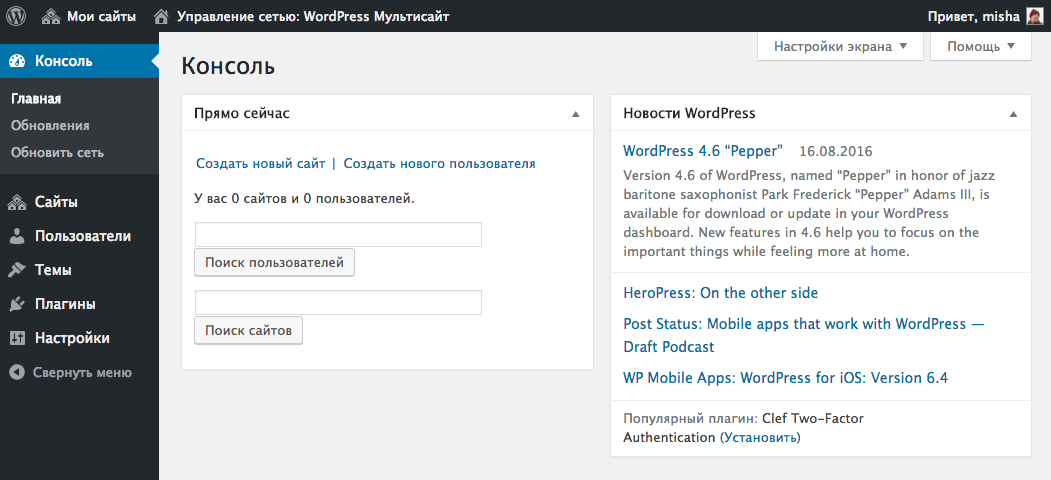
Долговечность и репутация WP Engine говорят сами за себя. Они предлагают платформу хостинга, которая позволяет быстрее создавать, тестировать и развертывать, а также имеет встроенную оптимизацию производительности, резервное копирование и многое другое.
Попробуйте сегодня и сэкономьте более 100 долларов в первый год.
Итак, приступим…
Если вы заинтересованы в запуске веб-сайта, вы, вероятно, слышали об этом «WordPress». Это связано с тем, что WordPress на собственном хостинге теперь поддерживает более 40% известной сети, что делает его самым популярным инструментом для создания веб-сайтов.
Но, несмотря на эту популярность, многим новичкам все еще трудно начать работу с WordPress на собственном хостинге. Вы можете выбрать работу с агентством WordPress, но это может быть дорого.
Итак, чтобы помочь вам, я собираюсь показать вам все, что вам нужно, чтобы создать веб-сайт с помощью WordPress менее чем за 50 долларов.
В этом посте вы узнаете все о:
- Выбор домена (бесплатно)
- Регистрация на хостинге (платно)
- Установка WordPress (бесплатно)
- Выбор/настройка темы (бесплатно или платно)
- Добавление плагинов (бесплатных или платных)
- Написание постов и страниц (бесплатно)
Готовы перейти от нуля WordPress к герою WordPress?
Начнем!
Шаг 1.
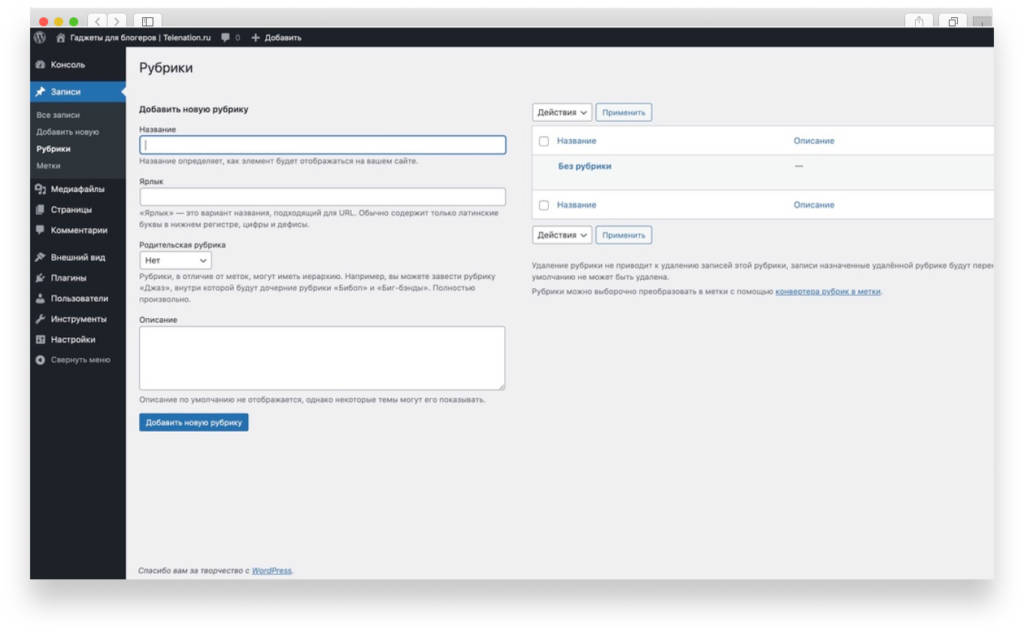 Выберите доменное имя
Выберите доменное имяДумайте о своем доменном имени как о постоянном адресе вашего сайта WordPress в Интернете. Это стандартизированный формат, который позволяет любому человеку в мире легко найти ваш сайт.
Например, где бы вы ни находились, вы можете легко добраться до WP Mayor, перейдя на «wpmayor.com».
Советы по выбору выдающегося доменного имени
Например, wpmayor.com предоставляет контекст через часть «wp» (WordPress), а способность бренда — через часть «мэр». Эта формула «Контекст» + «Бренд» — отличный способ структурировать ваш домен.
Вот еще несколько советов, которые помогут вам:
- Оставайтесь короткими – короткие домены легче запомнить, поэтому они предпочтительнее длинных.
- Не используйте дефисы — хотя они более доступны, домены с дефисами могут сбивать с толку.

- Попробуйте получить .com — другие расширения домена становятся все более популярными, но .com по-прежнему остается самым узнаваемым доменным расширением.
Где купить доменное имя
Чтобы действительно купить доменное имя, вам понадобится нечто, называемое «регистратором доменов». Ваш регистратор имеет лицензию на регистрацию и управление вашим доменным именем.
Большинство хостинг-провайдеров выполняют функции регистраторов и предлагают бесплатное доменное имя в качестве поощрения за регистрацию. Мы сотрудничаем с Bluehost, лучшим доступным хостинг-провайдером, чтобы предоставить вам бесплатную регистрацию домена при подписке на один из их планов хостинга.
Но вы также можете приобрести доменное имя через стороннего регистратора, такого как Namecheap или NameSilo.
Если вам нужно самое простое решение, мы рекомендуем вам начать работу с Bluehost .
Полная прозрачность: при покупке хостинга, плагинов или иных средств по нашим ссылкам на этой странице мы получаем небольшую комиссию без каких-либо дополнительных затрат для вас. Это не влияет на наш выбор — почти каждый хост, которого мы рекомендуем, будет получать комиссию из-за прочных отношений, которые мы построили с ними за эти годы. Тем не менее, мы рекомендуем только те продукты и услуги, которые мы используем и в которые верим.
Это не влияет на наш выбор — почти каждый хост, которого мы рекомендуем, будет получать комиссию из-за прочных отношений, которые мы построили с ними за эти годы. Тем не менее, мы рекомендуем только те продукты и услуги, которые мы используем и в которые верим.
Шаг 2: Зарегистрируйтесь для получения надежного хостинга
В то время как доменные имена помогают направлять трафик, веб-хосты — это сервисы, которые на самом деле обслуживают весь тот красивый контент, который вы видите в своем веб-браузере. Чтобы сделать ваш сайт WordPress доступным для посетителей со всего мира, вам понадобится веб-хостинг.
Вы установите WordPress на этот хост и будете использовать его для хранения и доставки всех ваших сообщений и контента.
В то время как высокопроизводительные веб-хостинги могут легко стоить сотни долларов в месяц, вам, как новичку, и близко не нужно тратить столько. Вместо этого вы можете получить доступный веб-хостинг по цене латте или пинты пива. Обычно $3-10 в месяц.
Обычно $3-10 в месяц.
Наш рекомендуемый бюджетный хостинг для начинающих
Для начинающих мы снова рекомендуем Bluehost. Bluehost не только невероятно доступен для начала, но и обладает отличной производительностью и временем безотказной работы. Первое важно, потому что вашим читателям потребуется высокая скорость загрузки страниц. И последнее важно, потому что вы хотите, чтобы ваш сайт WordPress всегда был доступен.
Bluehost предлагает бесплатный SSL-сертификат и бесплатный CDN , которые необходимы для защиты вашего сайта от хакеров. И они даже добавят бесплатный домен на первый год. Теперь вы понимаете, почему их легко рекомендовать для нас.
Как зарегистрироваться на хостинге Bluehost
Чтобы зарегистрироваться на хостинге Bluehost, вам сначала нужно перейти на Bluehost.com. Затем прокрутите вниз, чтобы увидеть список доступных планов для общего хостинга или хостинга WordPress.
Скидка до 15 долларов в месяц!
Bluehost
Bluehost — наш рекомендуемый поставщик виртуального хостинга WordPress. Получите скидку до 15 долларов в месяц на виртуальный хостинг Bluehost.
Получите скидку до 15 долларов в месяц на виртуальный хостинг Bluehost.
Bluehost — наш рекомендуемый поставщик виртуального хостинга WordPress. Получите скидку до 15 долларов в месяц на виртуальный хостинг Bluehost. Показать меньше
После выбора плана вам будет предложено создать новый домен или использовать существующий, которым вы уже владеете. Если вы приобрели доменное имя у стороннего регистратора, выберите вариант «Использовать принадлежащий вам домен» . В противном случае выберите «Создать новый домен» и введите желаемое доменное имя.
Далее вам нужно будет ввести свою учетную запись и платежную информацию.
Ниже на странице вы найдете несколько дополнительных опций, которые стоит рассмотреть. Здесь ваша стоимость может превысить 50 долларов, поэтому следите за общей ценой.
Дополнительные функции включают конфиденциальность и защиту домена, безопасность SiteLock и многое другое. Хотя это и не обязательно для запуска вашего сайта, если вы позволяете себе несколько дополнительных долларов в год, лучше перестраховаться, чем сожалеть.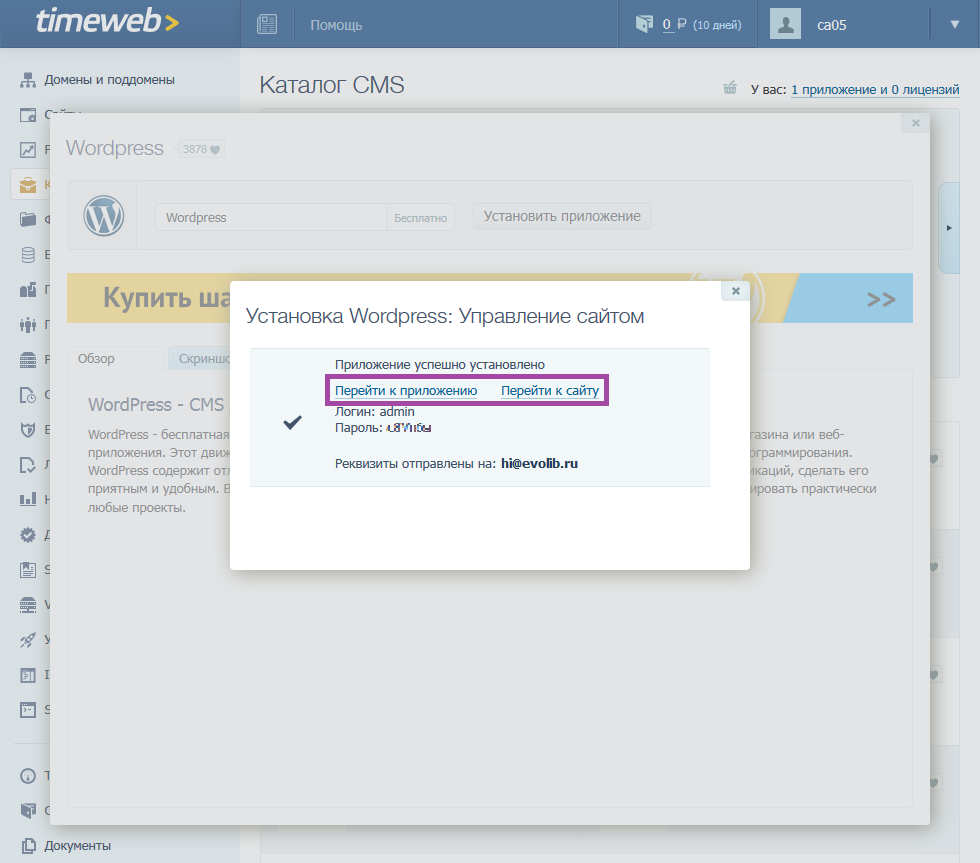
Затем введите платежную информацию и завершите покупку.
Другие (более дорогие) варианты хостинга WordPress
Хотя Bluehost великолепен, это не единственный качественный веб-хостинг. Если вы хотите взвесить свои варианты и позволить себе заплатить немного больше за дополнительные преимущества, вот некоторые другие хосты, которые мы рекомендуем:
- WP Engine
- Кинста
- Сервеболт
Шаг 3: Установите WordPress одним щелчком мыши
Если вы уже начали работу с Bluehost по одной из наших ссылок, вы сможете установить WordPress за считанные секунды благодаря простой программе установки WordPress одним щелчком мыши.
Установка WordPress придаст вашему сайту базовую форму. Хотя вам по-прежнему нужно будет добавлять темы и плагины, чтобы по-настоящему персонализировать свой веб-сайт WordPress (это дальше!), у вас будет полностью функционирующий сайт WordPress после выполнения этого шага.
Как установить WordPress через Bluehost
После того, как вы получите доступ к своей учетной записи Bluehost, вы увидите кнопку «Войти в WordPress» для вашего нового сайта.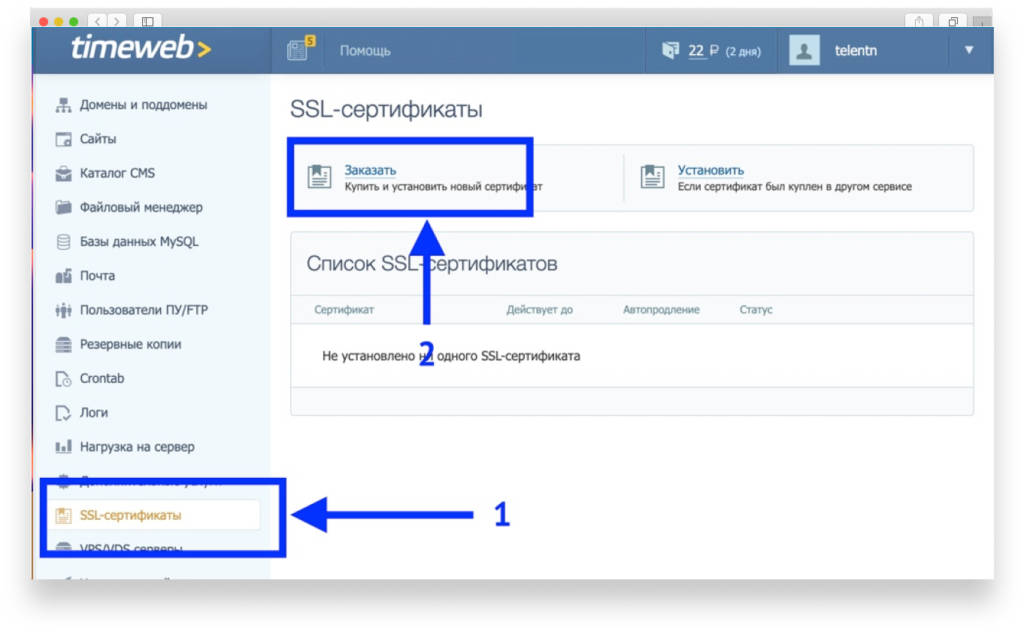
Это действительно так просто.
Если вы когда-нибудь захотите получить доступ к своему веб-сайту, не заходя сначала в свою учетную запись Bluehost, перейдите на yoursite.com/wp-admin/ (заменив «ваш сайт» своим собственным доменом) прямо из браузера.
Если вы решили использовать другого хостинг-провайдера, существует два способа установки WordPress:
- Автоматически через панель управления вашего хоста (различается в зависимости от хоста)
- Вручную с использованием чего-то под названием FTP ( не рекомендуется для начинающих
Как установить WordPress с другими хостами
Если вы используете другой хост, вам нужно перейти в базу знаний вашего хоста или обратиться в их службу поддержки, чтобы найти конкретный процесс для вашего хоста. Но если ваш сайт использует cPanel, вот общее руководство по установке WordPress.
Перейдите на панель инструментов cPanel и найдите раздел Autoinstallers . Затем выберите WordPress:
Затем выберите WordPress:
На следующем экране нажмите Установить сейчас и следуйте инструкциям:
Как установить WordPress вручную
Если вам нужно установить WordPress вручную, вам придется копаться на своем сайте через FTP и MySQL. Вместо того, чтобы изобретать велосипед, я направлю вас к официальному руководству на wordpress.org.
Хотя процесс установки прост, если вы знакомы с основными веб-технологиями, он по-прежнему пугает большинство новичков. Вот почему я рекомендую по возможности использовать процесс автоматической установки вашего хоста.
Шаг 4: Выберите красивую тему (дизайн)
Ваша тема WordPress определяет, как будет выглядеть ваш сайт. Думайте об этом как об «одежде» вашего сайта.
Вы можете выбрать как бесплатную, так и премиальную тему. Хотя бесплатные темы WordPress — хороший способ минимизировать начальные затраты, они часто менее многофункциональны и не так удобны для пользователя, как качественная тема премиум-класса.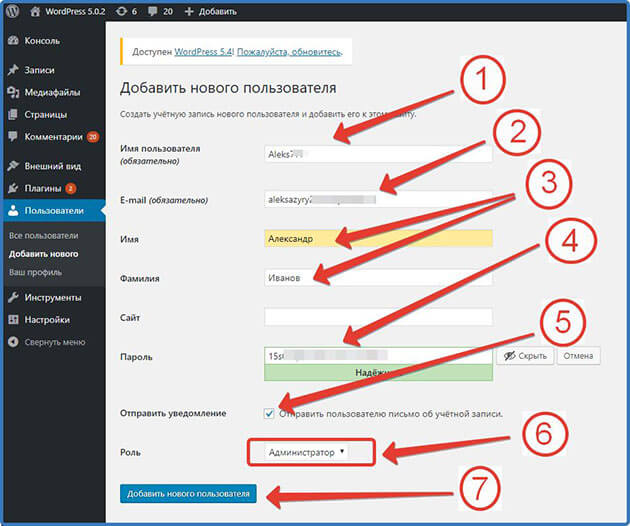
Если вы согласны с этими компромиссами, вы можете найти множество бесплатных тем в официальном каталоге тем WordPress.
Если вы хотите использовать тему премиум-класса или что-то, что, как вы уверены, будет поддерживаться в течение нескольких лет, мы рекомендуем обратиться к более надежным разработчикам тем. Существуют различные магазины тем, ориентированные на определенные ниши, поэтому вот список типов тем для начала:
- Темы для партнерского маркетинга
- Анимационные темы
- Агрегатор тем
- Темы бронирования и бронирования
- Объявления темы
Существует множество других типов тем, поэтому вы можете начать поиск в нашем разделе тем WordPress. Мы рассмотрели и написали о ряде популярных тем, которые существуют.
Вы также можете рассмотреть конструктор страниц, если вы чувствуете себя более предприимчивым.
В настоящее время разработчики, такие как Elementor и Divi, сделали разработку собственного веб-сайта настолько простой, насколько это возможно. На самом деле, если вы нашли дизайн сайта, который вам нравится, и хотите его клонировать, ознакомьтесь с этими различными способами клонирования любого веб-сайта с помощью правильных инструментов.
На самом деле, если вы нашли дизайн сайта, который вам нравится, и хотите его клонировать, ознакомьтесь с этими различными способами клонирования любого веб-сайта с помощью правильных инструментов.
Как установить тему WordPress
После того, как вы выбрали тему, вам необходимо установить и активировать ее. Если вы выбрали бесплатную тему из официального каталога тем WordPress.org, вы можете установить ее прямо с панели управления WordPress, перейдя на Внешний вид → Темы → Добавить новый и найти название темы :
Если вы используете тему премиум-класса, вам необходимо загрузить файл .zip через аналогичный интерфейс. Перейдите к Внешний вид → Темы → Добавить новую → Загрузить тему:
Независимо от того, какой метод вы используете, обязательно Активируйте вашу тему после ее установки:
Настройка темы WordPress
После активации темы, вы можете настроить его, чтобы сделать его своим. Для большинства тем это можно сделать, перейдя на Внешний вид → Настроить .
Для большинства тем это можно сделать, перейдя на Внешний вид → Настроить .
В настройщике WordPress вы можете вносить изменения и просматривать их в режиме реального времени:
Некоторые темы могут также использовать настраиваемые интерфейсы для настройки темы или полагаться на компоновщики страниц.
Шаг 5. Активируйте некоторые базовые плагины для добавления функциональности
Плагины добавляют дополнительные и/или улучшенные функциональные возможности к программному обеспечению WordPress по умолчанию. Они невероятно универсальны. Плагины могут добавлять небольшие настройки, такие как новый пункт меню, или полномасштабные изменения сайта, такие как превращение вашего сайта WordPress в социальную сеть.
Конкретные плагины, которые вы добавите на свой сайт, будут зависеть от ваших конкретных целей. Но есть несколько универсальных плагинов, которые могут пригодиться всем сайтам.
Основные плагины для всех сайтов WordPress
Вот типы плагинов, которые следует учитывать всем сайтам, а также несколько рекомендаций. Некоторые из этих плагинов являются премиум-вариантами, поэтому они предоставляются за дополнительную плату, но обычно они также предлагают бесплатные версии.
Некоторые из этих плагинов являются премиум-вариантами, поэтому они предоставляются за дополнительную плату, но обычно они также предлагают бесплатные версии.
- Резервные копии: Blogvault
- Безопасность: Malcare или Sucuri
- SEO: RankMath или Yoast SEO
- Формы: WPForms или Gravity Forms
- электронная коммерция: WooCommerce
Существует множество других типов плагинов, которые вы можете рассмотреть в зависимости от того, что вы хотите делать со своим веб-сайтом. Ознакомьтесь с нашим списком других рекомендуемых плагинов WordPress, чтобы найти еще больше идей.
Где найти дополнительные плагины WordPress
Если вы хотите добавить дополнительные функции, характерные для вашей ниши, вот несколько хороших сайтов, на которых можно найти как бесплатные, так и премиальные плагины:
- Репозиторий плагинов WordPress.org — самый большой каталог бесплатных плагинов
- WP Mayor Reviews — мы лично проверили сотни плагинов за эти годы
- Google — вы можете использовать Google, чтобы найти множество обзоров плагинов, в которых представлены лучшие плагины для конкретных целей
Как установить плагин WordPress
Установка плагина почти идентична установке темы.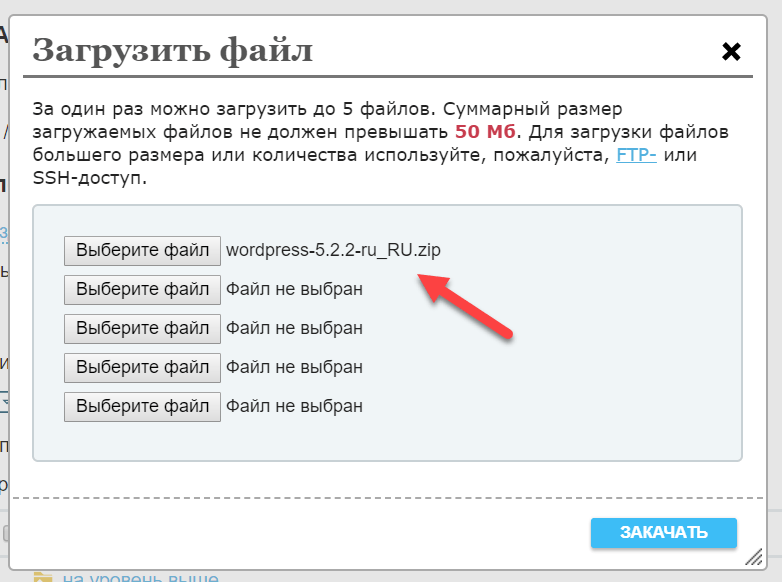 Просто перейдите к Плагины → Добавить новый :
Просто перейдите к Плагины → Добавить новый :
Если вы устанавливаете бесплатный плагин, указанный в репозитории плагинов wordpress.org, вы можете добавить его прямо здесь. Если вы устанавливаете плагин премиум-класса, вам нужно нажать кнопку Загрузить плагин Кнопка для загрузки ZIP-файла.
Как и в случае с темами, вам необходимо активировать подключаемые модули, которые вы устанавливаете, прежде чем вы сможете их использовать.
Шаг 6. Добавьте контент на свой сайт
Теперь, когда у вас настроена тема и плагины, вы готовы к самой интересной части…
Создание и публикация контента.
Существует два основных типа контента, который вы можете создать:
- Сообщения — это сообщения в блогах. Более старые сообщения будут вытеснены более новыми сообщениями, поэтому их строго следует использовать для контента блога.
- Страницы – это постоянные страницы.
 Их удобно использовать для статического контента, такого как страницы About и Contact .
Их удобно использовать для статического контента, такого как страницы About и Contact .
Вы можете создавать сообщения, перейдя на Сообщения → Добавить новый:
Точно так же вы можете создавать страницы, перейдя на Страницы → Добавить новый:
И сообщения, и страницы используют редактор блоков WordPress, который позволяет вам создавать их в интерактивном опыте сборки блоков. Вы также можете загружать изображения или другие медиафайлы, нажав на Добавить медиафайл:
Когда вы закончите со своим контентом, просто нажмите Опубликовать , чтобы поделиться им со всем миром.
Наслаждайтесь своим новым сайтом WordPress
Вот и все! Вы только что узнали, как создать веб-сайт с помощью WordPress. У вас есть собственное доменное имя, собственная тема и вы настроили свой сайт с помощью некоторых необходимых плагинов.
Если вам нужна помощь в настройке вашего сайта WordPress, мы всегда рекомендуем Codeable для настройки WordPress.
Мы также составили подробный список ресурсов WordPress, если вы хотите узнать больше о лучших инструментах WordPress.
Надеюсь, вам понравилось это руководство, и не стесняйтесь задавать вопросы в комментариях!
Как создать веб-сайт на WordPress
В современном мире ни один предприниматель не может позволить себе не поддерживать присутствие в Интернете. Но что делать, если у вас нет необходимых навыков программирования для его создания? Система управления контентом (CMS) может все исправить. После установки вы можете использовать эту систему для создания, дизайна и управления веб-сайтом, не требуя глубоких знаний HTML. Одной из самых популярных CMS является WordPress. В этой статье мы объясним, как создать веб-сайт с помощью WordPress, чтобы вы могли воспользоваться преимуществами CMS.
Содержание
- Контрольный список для создания веб-сайта с помощью WordPress
- 1. Установите CMS
- 2. Отредактируйте общую конфигурацию
- 3.
 Отредактируйте настройки содержимого
Отредактируйте настройки содержимого - 4. Раздача ролей и разрешений
- 5. Установка темы
- 6. Определение структуры меню
- 7. Установка плагинов
- 8. Создание отдельных веб-страниц
- 9. Публикация записей
- 10. Использование медиатеки
- Создание соответствующего контента
- Работа с WordPress
- Релевантность
- Безопасность
- Анализ
- Область применения
- Как создать сайт на WordPress
Доменные имена $1
Регистрация отличные TLD менее чем за 1 доллар в первый год.
Зачем ждать? Захватите свое любимое доменное имя сегодня!
Соответствующий адрес электронной почты
SSL-сертификат
Поддержка 24/7/365
Контрольный список для создания веб-сайта с WordPress 900 39
Чтобы создать веб-сайт с помощью WordPress, вам потребуется ряд вещей. держать в уме. Используйте следующий контрольный список в качестве руководства, чтобы не забыть ни один из них:
Используйте следующий контрольный список в качестве руководства, чтобы не забыть ни один из них:
1. Установите CMS
Либо выберите пакеты WordPress , в которых необходимые файлы уже размещены на сервере, например, хостинг WordPress от IONOS или управление автономная установка (пользователь заботится о полной установке). В этом случае вам понадобится веб-хостинг, FTP-доступ, домен и загрузка последней версии WordPress. Это руководство по установке WordPress поможет вам в этом процессе.
Проверка домена
- .com
- .us
- .org
- .info
- .blog
- .shop 900 31
- Блоги
- WordPress
- Open Source
- Блоги
- Блоги
- Блоги
2. Изменить общую конфигурацию
Сначала следует настроить общие настройки для вашей домашней страницы WordPress. Для начала вы можете ввести « Заголовок веб-сайта » (если вы еще не сделали этого в процессе установки), а также « Подзаголовок ». По сути, это рекламные щиты для вашего сайта: браузеры и поисковые системы получают доступ к этим данным, чтобы направлять пользователей на ваш сайт. Поэтому вам придется потратить немного больше времени на выбор своего имени, но не волнуйтесь, вы всегда можете изменить эти поля снова и снова.
Поэтому вам придется потратить немного больше времени на выбор своего имени, но не волнуйтесь, вы всегда можете изменить эти поля снова и снова.
Кроме того, вы также можете изменить настройки страны — часовой пояс, язык, дату и формат времени. Также возможно изменить настройки чтения и записи . Первое обычно важно только в том случае, если у вас уже есть подробный план вашего рабочего процесса. Однако настройки чтения определяют то, как ваши сообщения отображаются и читают посетители вашего сайта.
3. Изменить настройки содержимого
Для этого внесите корректировки в соответствующие настройки чтения и записи . Установите, могут ли пользователи комментировать публикации и требуют ли эти комментарии предварительного одобрения для публикации и активации проверки связи и обратной связи.
Перед тем, как покинуть раздел Настройки, следует также разобраться с постоянными ссылками .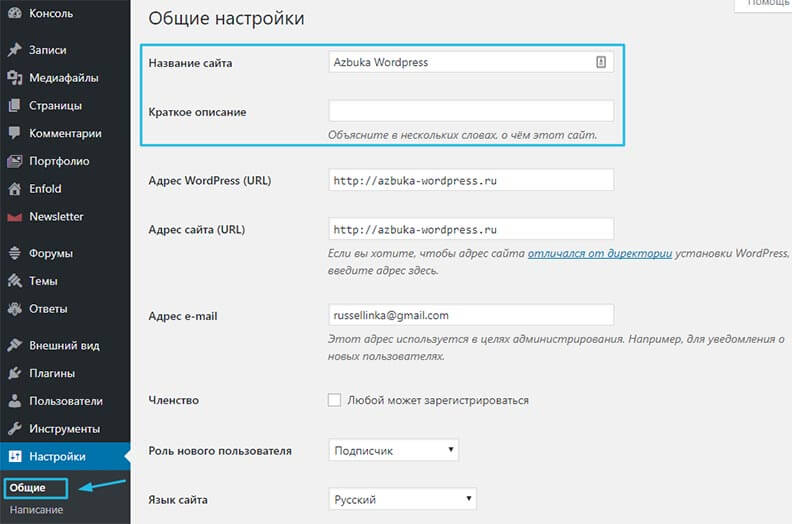 Постоянная ссылка характеризуется тем, что один и тот же URL-адрес всегда является одной и той же статьей (что обычно не относится к динамическим URL-адресам). Постоянные ссылки стандартизируют ссылки на ваши статьи и гарантируют, что ваш контент будет доступен по этому адресу, а ссылки с других сайтов не потеряются. Вы также можете использовать «говорящие URL», которые делают название статьи частью интернет-адреса, это лучше для пользователей и поисковых систем.
Постоянная ссылка характеризуется тем, что один и тот же URL-адрес всегда является одной и той же статьей (что обычно не относится к динамическим URL-адресам). Постоянные ссылки стандартизируют ссылки на ваши статьи и гарантируют, что ваш контент будет доступен по этому адресу, а ссылки с других сайтов не потеряются. Вы также можете использовать «говорящие URL», которые делают название статьи частью интернет-адреса, это лучше для пользователей и поисковых систем.
Управляемый хостинг WordPress с IONOS!
Быстро запустите свой веб-сайт и воспользуйтесь преимуществами самой безопасной и актуальной версии WordPress!
Домен
SSL
Поддержка 24/7
4. Распределение ролей и разрешений 9 0045
Вы сохраняете статус администратора по умолчанию после установки, как администратор, у вас есть возможность добавлять новых пользователей и управлять привилегиями. Если вашим проектом управляют несколько пользователей, установите, кто что может делать.
5. Установка тем
Выбор темы будет определять внешний вид веб-сайта и представление пользовательского контента. Темы могут быть созданы WordPress или третьей стороной (бесплатно и платно). Адаптировать каждый раз . Для этого можно использовать настройщик . Также убедитесь, что дизайн является адаптивным и при необходимости используйте виджеты .
Вы можете использовать пункт меню «Дизайн» для установки и настройки тем. В дополнение к темам, предоставляемым WordPress, существует множество других тем, доступных от других поставщиков. Самый простой способ найти и установить новые шаблоны оформления — выбрать в меню « Добавить новую тему ». Это обеспечит доступ к базе данных WordPress.org, и вы сможете отфильтровать доступные темы по функциям или цветовому оформлению или выполнить прямой поиск определенной темы. Многие другие интернет-платформы предлагают темы, доступные для скачивания. Хорошие источники “ премиум-темы », включая Themeforest, TemplateMonster и многие другие.
Многие другие интернет-платформы предлагают темы, доступные для скачивания. Хорошие источники “ премиум-темы », включая Themeforest, TemplateMonster и многие другие.
6. Определите структуру меню
Определение структуры меню облегчит пользователям навигацию и отобразит ссылки или определенные категории публикаций на статических страницах.
Вы можете помочь посетителям перемещаться по вашему сайту WordPress с помощью хорошо организованных меню.7. Установите плагины
Плагины добавьте дополнительные функции на ваш сайт WordPress . В пункте меню « Плагины » вы сможете найти множество расширений. Askimet Anti-Spam поставляется с предустановленной программой. Этот плагин поможет вам защитить область комментариев ваших сообщений от нежелательной рекламы. Другие модули могут быть установлены так же, как и темы. В разделе « Install » вы можете добавить плагины из официальной базы, а также вручную установить загруженные файлы.
8. Создание отдельных веб-страниц
WordPress различает записи и страницы, хотя и те, и другие основаны на содержании. В то время как сообщения расположены в хронологическом порядке, страницы ведут себя статично. Типичными примерами страниц в блоге являются « Abou t», контактная страница и выходные данные. Обычные блоги WordPress обычно содержат гораздо больше сообщений, чем страниц. Однако, как упоминалось ранее, вы также можете создавать статические веб-страницы с помощью WordPress. Эти страницы имеют гораздо более высокий приоритет.
Страницы можно настроить с помощью редактора.9. Публикация записей
Важно присваивать публикациям соответствующие категории и ярлыки, чтобы пользователи могли легко их находить.
Вы можете закреплять важные сообщения на главной странице своего блога.10. Используйте медиатеку
Вы можете использовать медиатеку для хранения изображений, видео и аудиофайлов , которые вы можете использовать в своих сообщениях и на страницах. Изображения также могут сопровождаться альтернативным текстом, кратко описывающим то, что они показывают. Альтернативные тексты не только необходимы для SEO, но и служат для повышения доступности веб-сайта.
Изображения также могут сопровождаться альтернативным текстом, кратко описывающим то, что они показывают. Альтернативные тексты не только необходимы для SEO, но и служат для повышения доступности веб-сайта.
Создание соответствующего контента
Какой контент подходит для вашего веб-сайта WordPress , в значительной степени зависит от вашей целевой группы и эффекта, которого вы хотите достичь. Ваша аудитория хочет больше информации по определенной теме? Или вы пытаетесь поделиться конкретной информацией о вашей компании? Попробуйте поставить себя на место посетителей или спросите мнение друзей и знакомых. Однако независимо от того, о чем вы пишете, некоторые правила в равной степени распространяются на все тексты сайта.
Информативность | — Информация должна быть актуальной, достоверной и качественной. — Задача: Сделать так, чтобы читатель захотел регулярно посещать сайт. — Метод: Ссылка на другие внешние или внутренние статьи, использование пояснительной графики, изображений и т. д. -Информация должна быть доступной и локализуемой, структура сайта должен быть логичным и интуитивно понятным. — Задача: Визуально привлечь внимание читателя, улучшить представление контента. — Метод: Заголовки, метки и списки, схема чтения в F, принцип перевернутой пирамиды, меню, категории, метки и облака меток и т.д. Внимание! Слишком часто используемые графические элементы могут отвлекать пользователя от главного. Если навигация также сложна, большинство посетителей преждевременно покидают страницу. |
Информация должна быть развлекательной | -Читатели ценят это усилие, потому что очень трудно уделить внимание тексту, который хоть и информативен, но труден для понимания. — Цель: Предоставить информацию в регистре, который способствует решению читателя остаться на странице. — Метод: Познакомьтесь с целевой группой читателей, изучите, как представлен контент на похожих страницах, используйте изображения, видео и графику. Внимание! При размещении мультимедийных материалов со сторонних сайтов важно обращать внимание на права на изображение. |
Работа с WordPress
Теперь, когда вы узнали, как создать веб-сайт с помощью WordPress, пришло время узнать о поддержке и резервном копировании вашего веб-сайта.
Релевантность
Если вы создали веб-сайт WordPress, например, с целью предоставления информации о вашей компании, вам необходимо убедиться, что вся предоставленная вами информация актуальна и актуальна . Если ваша компания меняет местонахождение, вы расширяете спектр услуг или изменяются цены, вам необходимо немедленно внести изменения на свой сайт. Это первая точка контакта для многих потребителей, чтобы получить информацию о компаниях.
Это первая точка контакта для многих потребителей, чтобы получить информацию о компаниях.
Быть последовательным также очень важно, если вы ведете блог или другой тип часто обновляемого веб-сайта. Посетители продолжат посещать вашу страницу, только если вы регулярно публикуете интересный контент . Чтобы продолжать выпускать регулярные материалы на долгосрочной основе, может быть полезно создать редакционный план. Это особенно актуально, когда у вас есть команда, работающая вместе над созданием контента.
Безопасность
Чтобы обеспечить доступность и безопасность вашего веб-сайта, вам необходимо выполнить ряд действий. Прежде всего, вы должны знать, что установка обновлений поможет вам свести к минимуму возможные нарушения безопасности. Кроме того, создание регулярных резервных копий может помочь предотвратить возможные структурные сбои. Вы можете создавать их вручную или с помощью плагинов и бесплатных или платных программ, которые облегчат вашу работу.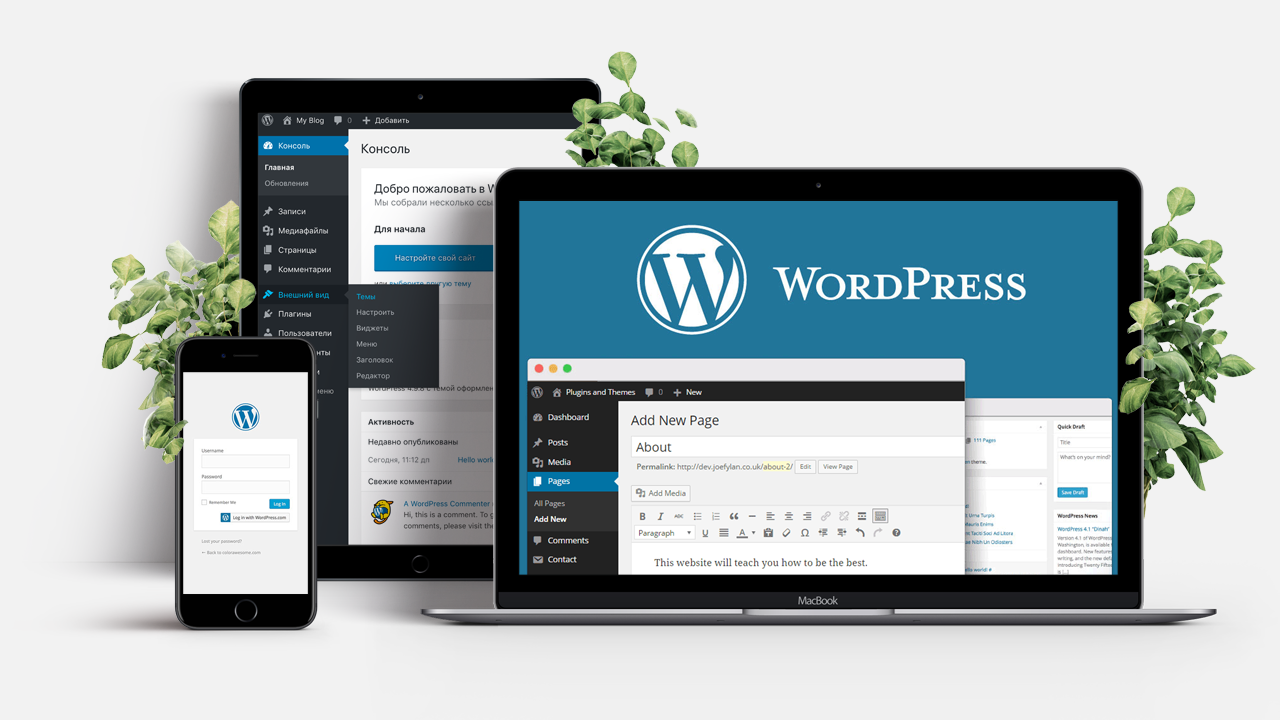 Другой доступный вариант — гарантировать защиту паролем, выбирая длинные пароли, состоящие из букв, цифр и специальных символов. Кроме того, чтобы защитить себя от кибератак, вы можете использовать такие плагины, как «Ограничение попыток входа», которые блокируют IP-адрес пользователя после определенного количества неудачных попыток доступа.
Другой доступный вариант — гарантировать защиту паролем, выбирая длинные пароли, состоящие из букв, цифр и специальных символов. Кроме того, чтобы защитить себя от кибератак, вы можете использовать такие плагины, как «Ограничение попыток входа», которые блокируют IP-адрес пользователя после определенного количества неудачных попыток доступа.
Анализ
Чтобы получить максимальную отдачу от вашего сайта, вы должны отслеживать производительность и статистику посетителей. Это позволит вам быстро реагировать на плохие результаты и соответствующим образом адаптировать свою стратегию и программы. Чтобы получить статистику пользователей, вы можете использовать Google Analytics, хотя большинство операторов веб-сайтов используют Piwik, для которого требуется специальный плагин для использования с WordPress, WP Matomo.
Доступны плагины для проверки производительности самого веб-сайта WordPress, но вы также можете использовать средство проверки веб-сайтов IONOS, которое позволит вам узнать, где вы можете улучшить свое присутствие в Интернете:
Проверка веб-сайта
Область действия
Чтобы привлечь как можно больше посетителей, вы должны убедиться, что ваш веб-сайт занимает высокие позиции в результатах поиска самых известных поисковых систем, особенно Google. К сожалению, более 200 факторов SEO влияют на алгоритм создания страниц результатов поиска (SERP) и не все из них известны. Однако в нашем цифровом руководстве вы можете найти список факторов веб-позиционирования, которые доказали свою эффективность в повседневном использовании.
К сожалению, более 200 факторов SEO влияют на алгоритм создания страниц результатов поиска (SERP) и не все из них известны. Однако в нашем цифровом руководстве вы можете найти список факторов веб-позиционирования, которые доказали свою эффективность в повседневном использовании.
Как создать веб-сайт на WordPress
WordPress — это простой в использовании инструмент, требующий лишь короткого этапа ознакомления. Если вы используете веб-сайт с регулярно обновляемым контентом, всегда рекомендуется использовать CMS. Вы можете использовать серверную часть для создания, управления и публикации своего контента, а благодаря многочисленным темам и плагинам ваш сайт не должен выглядеть как обычный блог. Новички, однако, достигнут предела в своих возможностях изменять дизайн и индивидуальные настройки. Но любой, у кого есть небольшие знания в области программирования, может настроить WordPress, чтобы сделать его еще более универсальным.
Исходный код тем и плагинов можно изменить в бэкэнд-редакторе, хотя желательно избегать этого варианта, если вы еще не работали с кодом CSS или PHP, так как вы можете поставить под угрозу все содержимое созданной веб-страницы с Вордпресс.
Статьи по теме
Как перенести или изменить домен WordPress
Веб-сайты WordPress всегда могут быть изменены. Некоторые пользователи могут быть недовольны своим провайдером и хотят сменить веб-хост, в то время как другие могут быть недовольны своим текущим доменным именем и хотят новый веб-адрес. С WordPress легко переносить домены и менять поставщиков, независимо от того, работаете ли вы с собственной установкой WordPress или используете wordpress.com.
Как перенести или изменить домен WordPressКак начать блог на WordPress
Блог WordPress подобен дневнику в цифровом обличии.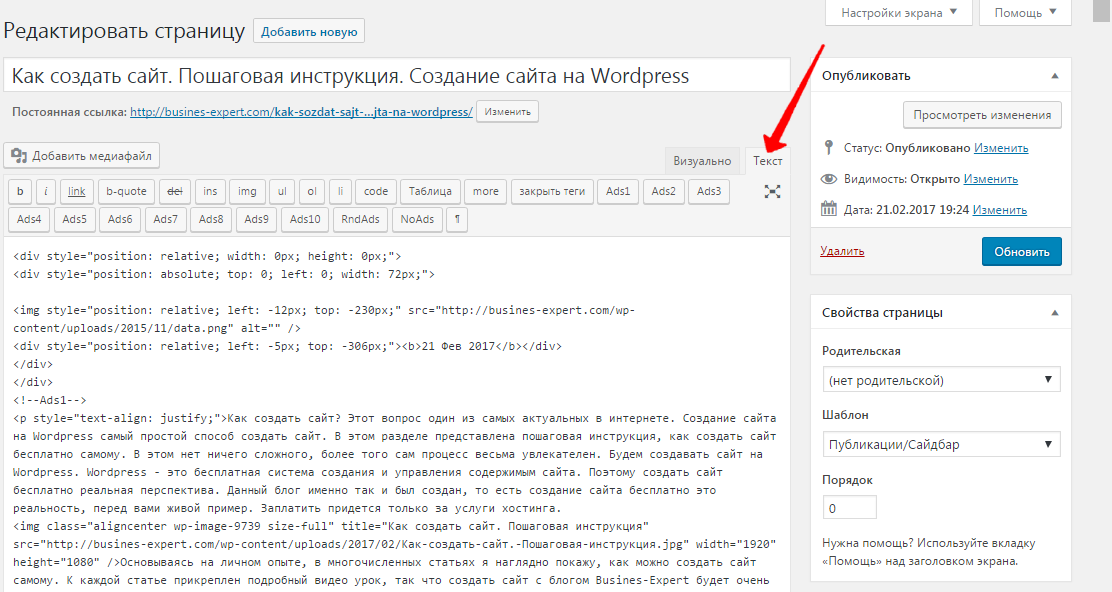 Но как создать блог с помощью WordPress? Как размещается блог? И какое доменное имя правильное? Какие технические, содержательные и юридические детали следует учитывать при настройке блога WordPress? Читайте дальше, чтобы узнать, как вы можете вдохновить читателей своим контентом.
Но как создать блог с помощью WordPress? Как размещается блог? И какое доменное имя правильное? Какие технические, содержательные и юридические детали следует учитывать при настройке блога WordPress? Читайте дальше, чтобы узнать, как вы можете вдохновить читателей своим контентом.
Какие лучшие конструкторы страниц WordPress?
Раньше дизайн веб-сайтов основывался на сложном программировании. В настоящее время вы можете создать веб-сайт всего за несколько простых шагов, используя конструктор страниц WordPress. Хотя выбор огромен и существуют различные конструкторы страниц WP, не все из них рекомендуются. Читайте дальше, чтобы узнать о плюсах и минусах пяти лучших конструкторов страниц WordPress.
Какие лучшие конструкторы страниц WordPress?
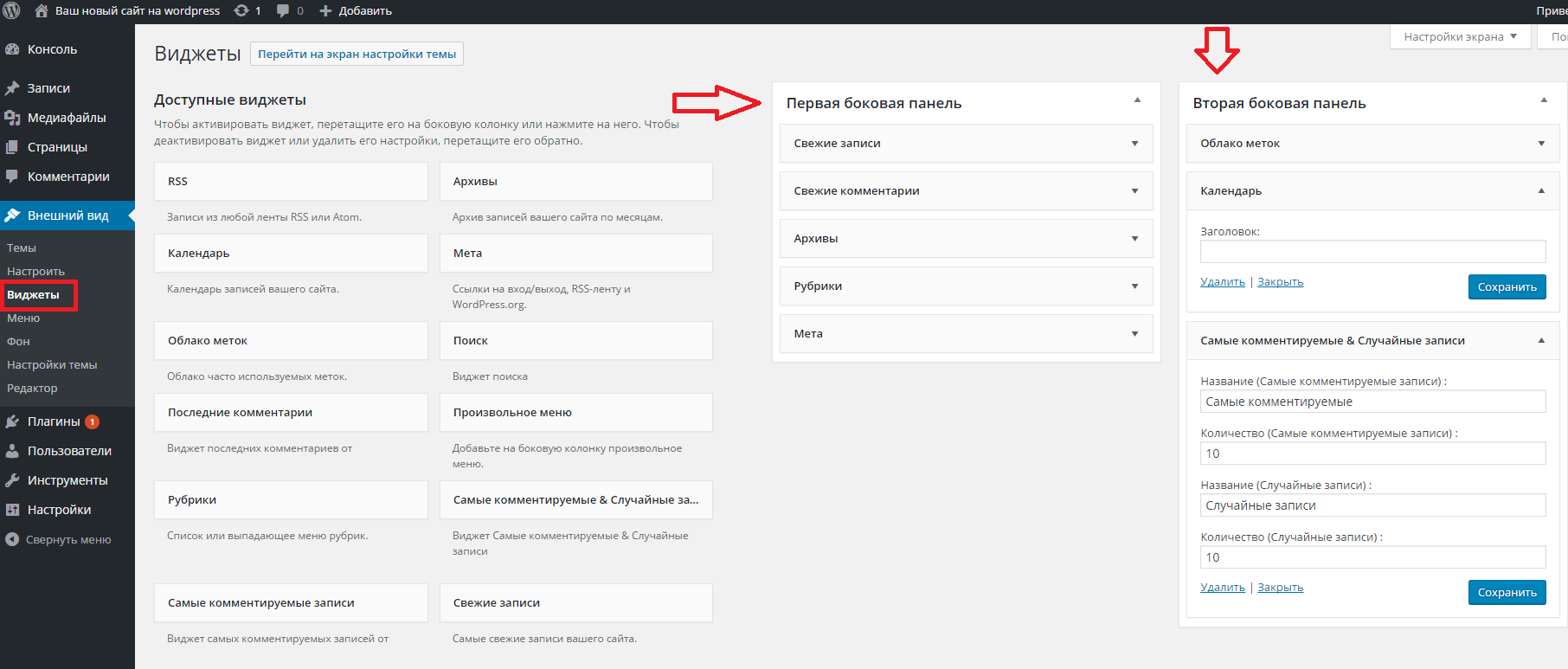 Наиболее оптимизированная структура — это наличие заголовка страницы в URL-адресе. Например, ваша страница «О нас» (подробнее на этой странице позже) должна быть доступна под чем-то таким простым, как mycompany.com/o-nas. Правильная установка постоянных ссылок позволит вам добиться этого. Чтобы установить постоянные ссылки, перейдите в «Настройки» → «Постоянные ссылки» на главной боковой панели панели управления WP.
Наиболее оптимизированная структура — это наличие заголовка страницы в URL-адресе. Например, ваша страница «О нас» (подробнее на этой странице позже) должна быть доступна под чем-то таким простым, как mycompany.com/o-nas. Правильная установка постоянных ссылок позволит вам добиться этого. Чтобы установить постоянные ссылки, перейдите в «Настройки» → «Постоянные ссылки» на главной боковой панели панели управления WP. Но, с другой стороны, вы также будете постоянно сталкиваться со спамом и следить за тем, чтобы не было троллинга конкурентов. Вне зависимости от того, разрешите вы или отключите комментарии, это можно сделать в «Настройки» → «Обсуждение».
Но, с другой стороны, вы также будете постоянно сталкиваться со спамом и следить за тем, чтобы не было троллинга конкурентов. Вне зависимости от того, разрешите вы или отключите комментарии, это можно сделать в «Настройки» → «Обсуждение».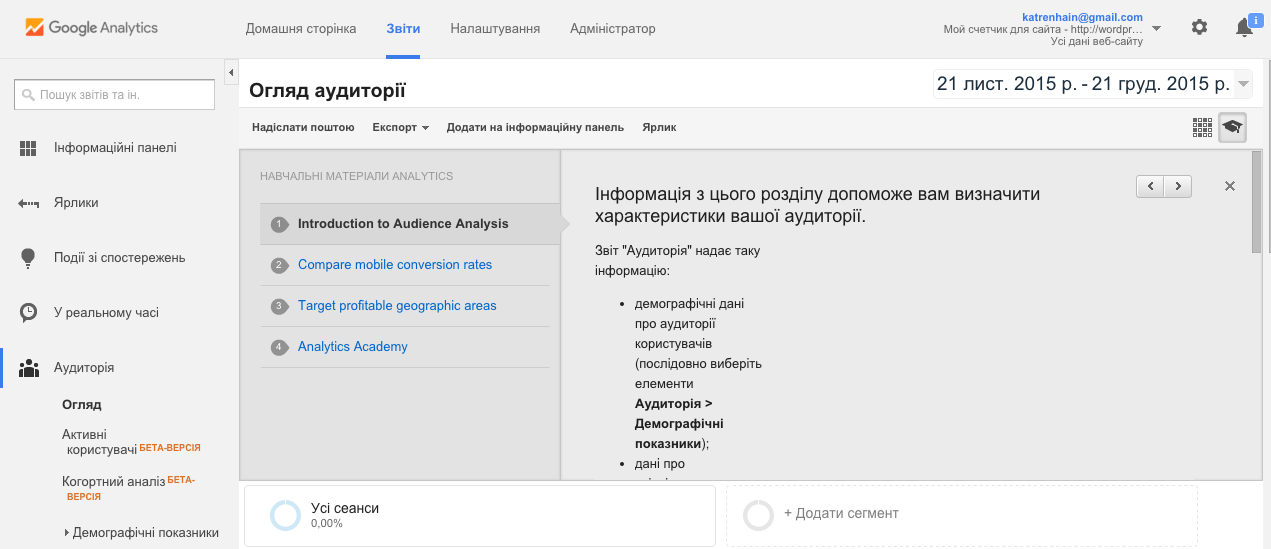
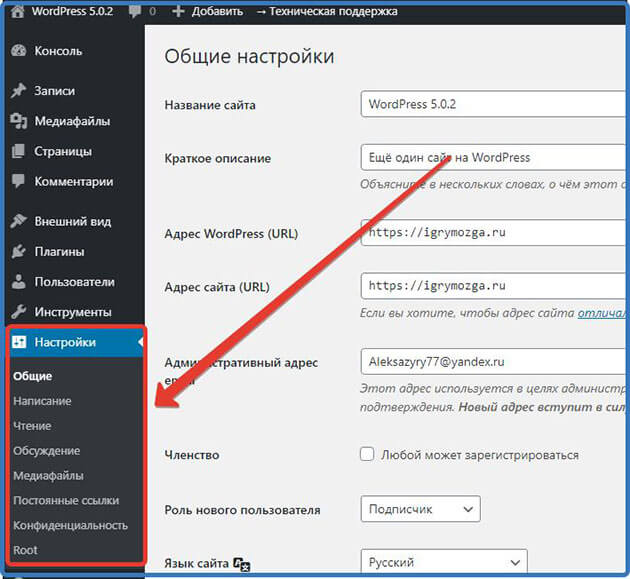
 Их удобно использовать для статического контента, такого как страницы About и Contact .
Их удобно использовать для статического контента, такого как страницы About и Contact . Отредактируйте настройки содержимого
Отредактируйте настройки содержимого
