Бесплатные и платные домены
Freenom – первый и единственный в мире поставщик бесплатных доменов. Наша миссия – привлечь людей в Интернет и способствовать развитию национальной цифровой экономики разных стран мира. Бесплатные домены работают точно так же, как любые другие домены. Вы можете использовать бесплатный домен для размещения веб-сайта, блога, учетной записи электронной почты и многого другого! Вы можете использовать бесплатный домен с переадресацией URL, бесплатным DNS-сервисом Freenom или вашим собственным DNS-сервисом (именным сервером). Расширения, которые в настоящее время можно получить при бесплатной регистрации домена:
Бесплатные, платные и специальные домены
Не все домены можно зарегистрировать бесплатно. Ограниченное число доменов считается «специальными», их можно только купить.
Например, все домены, состоящие из 1, 2 и 3 символов и/или общеизвестных ключевых слов, считаются специальными.
Все остальные домены (которые не являются специальными) можно приобрести (платный домен) или зарегистрировать бесплатно (бесплатный домен). Сравните и выберите один из двух вариантов, воспользовавшись таблицей ниже:
| Бесплатные домены | Платные домены | |
|---|---|---|
| Доступность ДВУ | .TK / .ML / .GA / .CF / .GQ | .TK / .ML / .GA / .CF / .GQ (в том числе специальные домены) |
| Usage | Работают, как любые другие домены, используют переадресацию URL, бесплатный DNS-сервис Freenom или собственный DNS-сервис (именные серверы).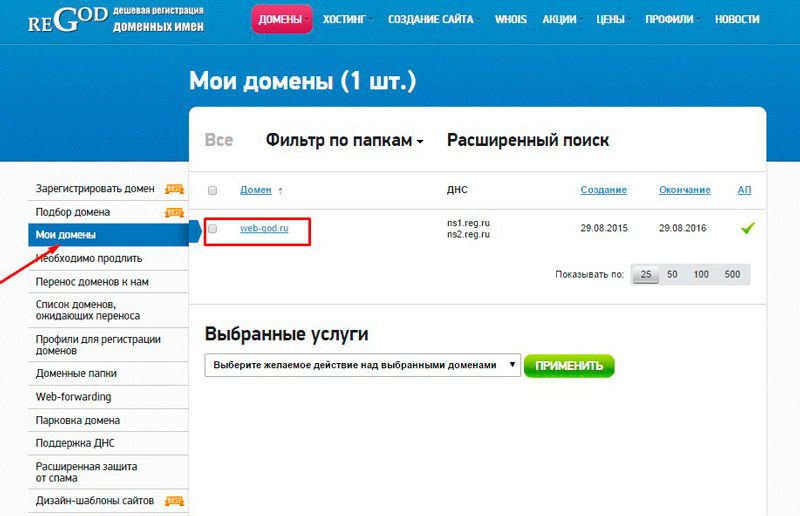 |
Работают, как любые другие домены, используют переадресацию URL, бесплатный DNS-сервис Freenom или собственный DNS-сервис (именные серверы). |
| Регистрация и продление | 1-12 месяцев Обновление бесплатно (продление на неограниченный срок) |
1-10 лет (продление на неограниченный срок) |
| Расценки | БЕСПЛАТНО! | Цены начинаются от 6,95 $ за доменное имя в год. На все .TK домены Freenom предоставляет скидки в случае многолетней регистрации. Регистрация специальных доменов стоит дороже и зависит от имени. |
| Оплата | Freenom принимает оплату кредитными картами, через PayPal и банковским переводом. |
|
| Законные права | Регистратор выступает пользователем доменного имени, а не лицензиатом | Регистратор выступает лицензиатом доменного имени |
| Права передачи | None. | Все права |
| WHOIS | В сервисе WHOIS в качестве провайдера указывается Freenom или одна из ее дочерних компаний | В системе WHOIS указывается регистрант домена, который без ограничений может изменить эту информацию |
| Политики | Должны соответствовать политикам Freenom в отношении имен бесплатных доменов< | Must comply with Freenom paid domain name policies. |
Другие домены верхнего уровня
Freenom предоставляет не только бесплатные домены.
Теперь вы можете управлять всеми вашими доменами, как бесплатными, так и платными, используя единый интерфейс – собственный интерфейс Freenom. Мы поддерживаем общие домены верхнего уровня, такие как COM, NET и ORG, а также национальные доменные расширения.
По себестоимости продаются даже новые домены верхнего уровня, такие как .BERLIN или .BLUE. Добро пожаловать в Freenom.
- Реселлеры
- Агентсва ИС
- Разработчики
- Антимошеннический API-интерфейс
- Freenom API
Партнеры
- Компания
- Условия использования
- Пресса
- Вакансии
- Обратная связь
О Freenom
Обратная связь
Амстердам-Нидерланды
Факс: +31 20 531 57 21
Как получить бесплатный домен (3 метода)
Домен
Мар 24, 2023
Anna
2хв.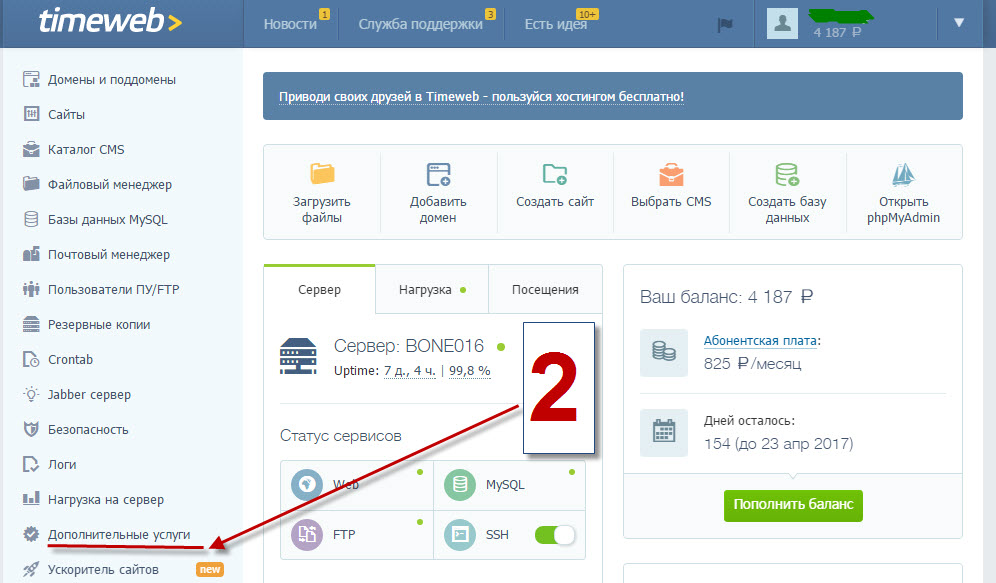 читання
читання
Каждому новому веб-сайту необходимо доменное имя. Как говорится, лучшие вещи в жизни бесплатные. Итак, в этом руководстве будут представлены 3 способа, как получить бесплатный домен.
Оглавление
Метод № 1 — Получить бесплатный домен с годовым веб-хостингом
Вы не можете создать веб-сайт с одним только доменом. Вам также понадобится ещё один важный ингредиент — веб-хостинг. Почему бы не получить и то, и другое, покупая только что-то одно? Доступны следующие TLD:
- .com
- .xyz
- .net
- .online
- .info
- .store
- .website
- .space
- .site
- .tech
Вы сможете выбрать предпочитаемый свободный домен в корзине покупок
Это предложение применимо только в течение первого года с годовыми тарифными планами общего хостинга Премиум и Бизнес.
Метод №2 — Получить бесплатный субдомен
Субдомен, или поддомен — часть домена более высокого уровня. Проще говоря, субдомен — это когда кроме выбранного вами доменного имени, в адресе сайта также указан домен площадки, от которой вы его получили. Например, зарегистрировавшись на нашей платформе бесплатного хостинга, вы получите субдомен бесплатно. Субдомен будет в следующем формате: example.000webhostapp.com
Идеальный вариант для студентов и начинающих веб-мастеров. Как только вам понадобится больше возможностей, вы сможете легко перейти на платный тарифный план Hostinger!
Пробуйте, создавайте, придумывайте, улучшайте! Каждый новый веб-мастер может начать свое путешествие без каких-либо затрат!
Метод №3 — Получить почти бесплатный домен
Ещё один вариант — зарегистрировать полноценный домен менее, чем за доллар. Да, это реально. Для того чтобы получить домен по доступной цене, стоит выбрать одно из новых доменных расширений. Они ничем не хуже популярных .com или .net и стоят дешевле только потому, что были представлены миру сравнительно недавно.
Они ничем не хуже популярных .com или .net и стоят дешевле только потому, что были представлены миру сравнительно недавно.
В новой доменной зоне намного проще найти свободный домен, в то время как в зоне .com доступных имён почти не осталось, чем и объясняется высокая цена.
Просто ознакомьтесь со списком дешевых доменных зон, предлагаемых Hostinger и выберите наиболее подходящий вариант.
Заключительное слово
Теперь вы знаете три уникальных метода получить домен бесплатно. Итак, чего же вы всё ещё ждёте? Создайте свой сайт уже сегодня!
Если вы не нашли подходящего расширения в списке, ознакомьтесь с нашим сервисом, где можно проверить свободен ли домен или с руководством по покупке домена. Всё просто с Hostinger!
Анна долгое время работала в сфере социальных сетей и меседжеров, но сейчас активно увлеклась созданием и сопровождением сайтов. Она любит узнавать что-то новое и постоянно находится в поиске новинок и обновлений, чтобы делиться ими с миром.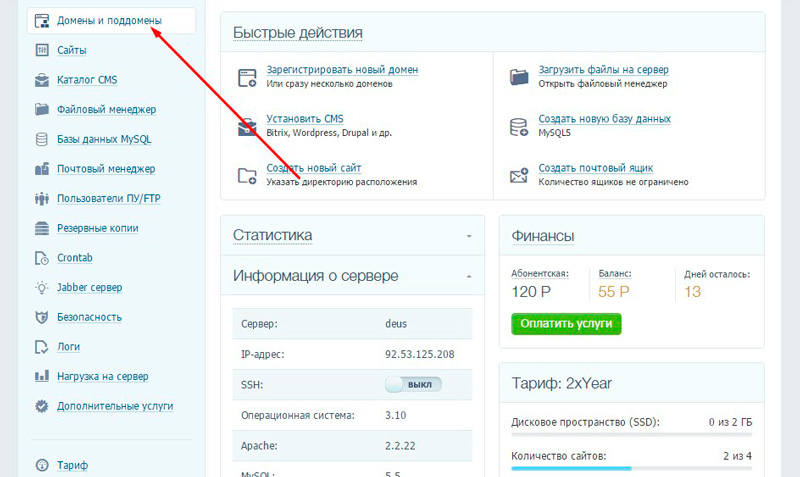 Ещё Анна увлекается изучением иностранных языков. Сейчас её увлёк язык программирования!
Ещё Анна увлекается изучением иностранных языков. Сейчас её увлёк язык программирования!
Більше статей від Anna
Как создать свой собственный домен электронной почты бесплатно в 2023 году
Хотите знать, как создать свой собственный домен электронной почты? Это проще, чем вы думаете!
В этом посте мы покажем вам, как вы можете создать электронное письмо с вашим доменным именем, чтобы вы могли выглядеть более профессионально, авторитетно и заслуживающим доверия во время общения по электронной почте с клиентами.
Обратите внимание, что бесплатные домены электронной почты предлагаются некоторыми хостинг-провайдерами в рамках их премиальных планов хостинга. Поэтому, когда вы покупаете хостинг для своего веб-сайта, было бы разумно выбрать хостинг, который предоставит вам бесплатную электронную почту вместе с вашим тарифным планом.
Что такое доменное имя электронной почты?
Имя домена электронной почты — это часть адреса электронной почты, которая следует за символом @. Например, gmail.com, outlook.com и yahoo.com — все домены электронной почты.
Например, gmail.com, outlook.com и yahoo.com — все домены электронной почты.
Большинство предприятий и профессионалов используют собственное доменное имя, которое представляет их бренд и соответствует их официальному веб-сайту. Например, если ваш веб-сайт — example.com, вы можете создать адрес электронной почты в следующем формате: [электронная почта защищена] .
Использование адреса электронной почты с собственным именем домена электронной почты в профессиональных целях является стандартной практикой. Это помогает узнаваемости бренда, а также служит признаком подлинности, поэтому получатели вашей электронной почты всегда знают, что вы являетесь официальным отправителем, связанным с вашим брендом (который также обычно является доменным именем).
Могу ли я создать собственный домен электронной почты бесплатно?
Ну, вы не можете получить собственный почтовый домен полностью бесплатно. Бесплатны только те домены электронной почты, которые заканчиваются именем почтовой службы (Gmail, Outlook и т. д.)
д.)
Однако вы можете получить собственный домен электронной почты в качестве бесплатного дополнения с тарифными планами веб-хостинга некоторых провайдеров .
Поэтому, когда вы выбираете веб-хостинг, имеет смысл выбрать провайдера, который предлагает бесплатную электронную почту в качестве бонуса!
Bluehost является одним из таких поставщиков услуг веб-хостинга, который предоставляет вам бесплатный настраиваемый домен электронной почты после того, как вы приобретете премиальный план хостинга. Поскольку Bluehost невероятно доступен и взимает плату только за веб-хостинг вашего сайта, собственное доменное имя электронной почты, которое вы получаете, практически бесплатно.
Создать собственный домен электронной почты на самом деле очень просто. Просто следуйте инструкциям, описанным ниже, чтобы начать.
- Шаг 1: Выберите план хостинга и зарегистрируйтесь на Bluehost
- Шаг 2: Создайте бесплатное доменное имя
- Шаг 3: Создайте адрес электронной почты в пользовательском домене
- Шаг 4: Доступ к вашему пользовательскому почтовому ящику электронной почты
Давайте углубимся в это.
Шаг 1: Выберите план хостинга и зарегистрируйтесь в Bluehost
Как мы уже говорили ранее, все планы хостинга Bluehost поставляются с бесплатными доменами электронной почты. Итак, для начала зайдите на Bluehost и нажмите кнопку «Начать сейчас» .
На следующем экране вы увидите подробную информацию о доступных планах Bluehost. Все эти планы позволят вам создать домен электронной почты бесплатно, но вы должны учитывать все другие функции, чтобы сделать лучший выбор для ваших нужд.
Нажмите кнопку Выберите под желаемым планом, чтобы продолжить.
Далее мы создадим ваше новое доменное имя.
Шаг 2: Создайте бесплатное доменное имя
Теперь Bluehost попросит вас ввести имя для вашего доменного имени. Это доменное имя будет именем вашего веб-сайта, а также вашим доменом электронной почты.
Если вы еще не придумали название для своего бизнеса, сейчас самое время. Обычно имя веб-сайта и домена электронной почты точно соответствует названию вашей компании. Простой способ получить вдохновение для названия компании — использовать этот бесплатный инструмент для создания названий компаний.
Простой способ получить вдохновение для названия компании — использовать этот бесплатный инструмент для создания названий компаний.
Когда вы определились с названием своей компании и проверили его доступность с помощью приведенного выше инструмента Nameboy, введите это доменное имя на экране создания нового домена Bluehost.
Теперь Bluehost запросит у вас платежную информацию, чтобы завершить создание домена. Вы получите приветственное письмо от Bluehost, как только закончите создание учетной записи хостинга.
Теперь, когда имя домена настроено, мы можем создать новый адрес электронной почты, используя название вашей компании в качестве домена электронной почты.
Шаг 3: Создайте адрес электронной почты в личном домене
Чтобы создать адрес электронной почты в новом личном домене, сначала войдите в свою учетную запись Bluehost.
Теперь щелкните пункт меню Email & Office слева, а затем нажмите кнопку Manage рядом с вашим доменным именем.
Это приведет вас к панели вашей учетной записи электронной почты. Нажмите на Создать кнопку для продолжения.
Здесь вы можете выбрать любое имя пользователя для своей электронной почты. Ваше имя пользователя — это часть адреса электронной почты, предшествующая символу @. Часть после символа @ уже настроена на ваше собственное доменное имя.
Вам также потребуется надежный пароль для вашего адреса электронной почты. Просто нажмите кнопку Generate рядом с полем пароля, чтобы Bluehost автоматически создал для вас надежный пароль.
Вы также можете установить место для хранения электронной почты и изменить другие настройки в разделе Дополнительные настройки . Имейте в виду, что план Basic Bluehost позволяет максимальное пространство для хранения 100 МБ. Поэтому, если вам нужно неограниченное хранилище, мы рекомендуем приобрести Bluehost Plus или выше.
Когда вы закончите, прокрутите вниз и нажмите Создать.
Это создаст вашу учетную запись электронной почты на вашем личном доменном имени. Теперь вы можете получить доступ к своему почтовому ящику, чтобы отправлять и получать сообщения на новую рабочую электронную почту.
Шаг 4: Доступ к вашему пользовательскому почтовому ящику электронной почты
Bluehost вернет вас на страницу панели вашей учетной записи электронной почты после создания нового адреса электронной почты.
Нажмите кнопку Проверить электронную почту .
Затем просто нажмите Открыть , чтобы получить доступ к почтовому ящику вашего нового пользовательского домена электронной почты.
Вот как выглядит наш новый адрес электронной почты в личном домене:
Вы также можете подключить адрес электронной почты, который вы только что создали, к настольным почтовым клиентам, таким как Microsoft Outlook. Все, что вам нужно сделать, это ввести свой адрес электронной почты и пароль (которые вы использовали при создании этого нового электронного письма) во время настройки Outlook.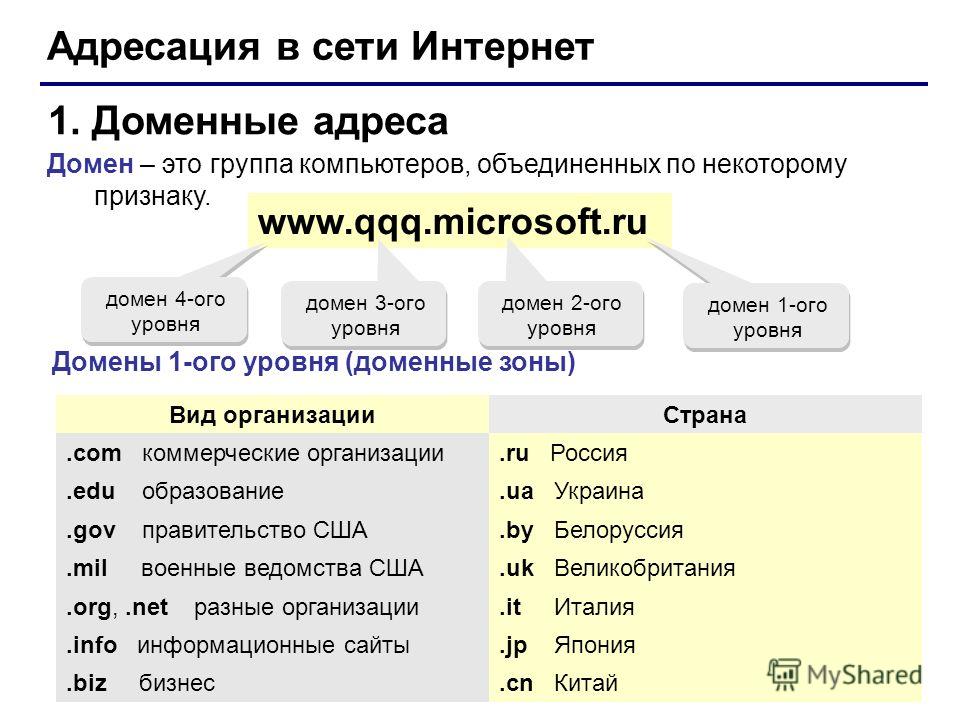
После этого вы сможете получить доступ к своей новой пользовательской учетной записи электронной почты из Outlook.
И все! Теперь вы знаете, как бесплатно создать собственный домен электронной почты, используя учетную запись хостинга Bluehost.
Затем создайте поддомен электронной почты
Теперь, когда у вас есть личный домен и собственная электронная почта, вам также следует подумать о настройке поддомена электронной почты. Субдомен электронной почты помогает вам поддерживать репутацию электронной почты вашего корневого домена и избегать таких проблем, как спам в электронной почте WordPress или невозможность получения уведомлений по электронной почте WooCommerce.
Для получения дополнительной информации о причинах проблем с электронной почтой вы можете ознакомиться с нашей подробной статьей о доставляемости электронной почты.
Готовы исправить свои электронные письма? Начните сегодня с лучшим SMTP-плагином WordPress. WP Mail SMTP Elite включает в себя полную настройку White Glove и предлагает 14-дневную гарантию возврата денег.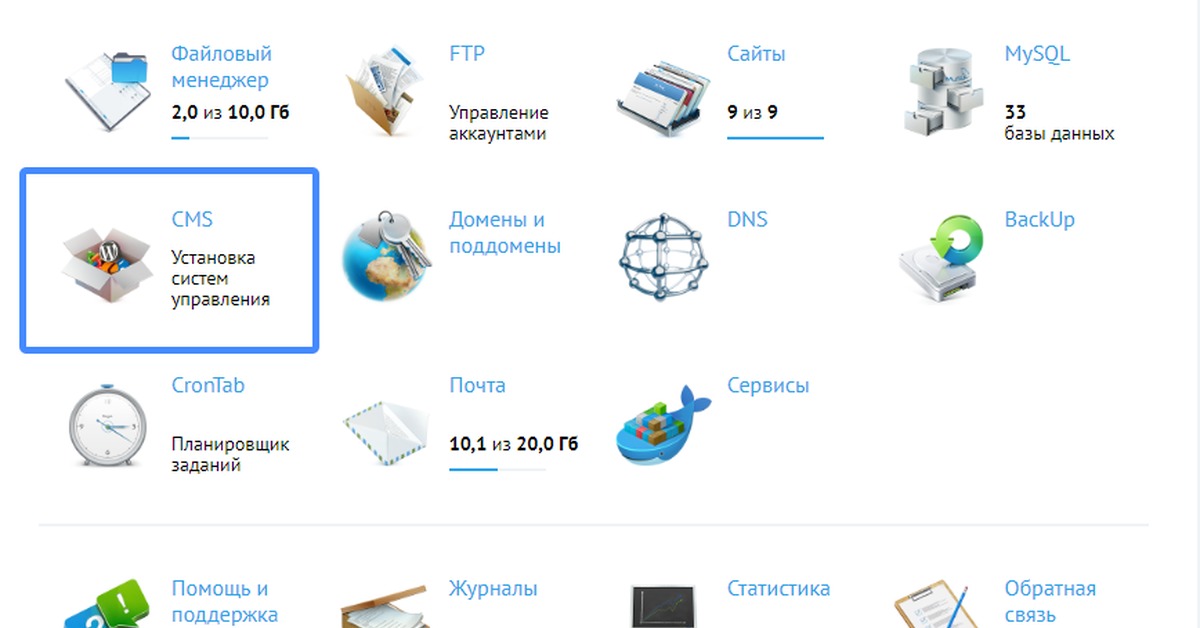
Если эта статья помогла вам, подпишитесь на нас в Facebook и Twitter, чтобы получать дополнительные советы и руководства по WordPress.
Как сделать бесплатный сайт с Webflow — и запустить в тот же день
Выделение места для вашей компании в Интернете может быть пугающей задачей, требующей четкой координации между дизайнерами и разработчиками. Если только вы не используете платформу, которая объединяет весь процесс в одном месте, например Webflow.
Webflow дает возможность творческим людям и предпринимателям реализовать свои собственные онлайн-цели, потому что вам не нужно знать, как кодировать, чтобы создать высококачественный, отзывчивый веб-сайт. Он значительно снижает барьеры для веб-дизайна и разработки, но также может удовлетворить даже самые сложные требования, которые предъявляет к нему Интернет.
Следующие пять шагов помогут вам использовать Webflow практически без предварительных навыков, от регистрации до запуска. Исследуйте и создайте свой путь в Интернете.
Примечание. Итак, мы ясно: вы определенно можете зарегистрироваться и создать веб-сайт с помощью Webflow бесплатно, но вам нужно будет заплатить за хостинг.
Шаг 1. Настройка (1-2 минуты)Первым шагом, очевидно, является регистрация. Начать можно бесплатно, так чего же вы ждете?
После того, как вы зарегистрируетесь, Webflow попросит вас выбрать уровень навыков из короткого списка вариантов. Я выбрал: «Я не дизайнер/разработчик. Мне просто нужен веб-сайт для себя », но вы должны выбрать то, что лучше всего подходит вам, так как это определит, какие типы образовательных электронных писем вы будете получать от Webflow.
Шаг 2. Запустите ваши двигатели (3-5 минут)Сначала дайте вашему сайту имя. И не волнуйтесь — позже это можно будет полностью отредактировать. Просто подумайте об этом как о названии проекта. Позже у вас будет возможность создать собственное доменное имя.
Пока оставьте видимость вашего сайта на уровне Private . Мы станем публичными на шаге 5!
Мы станем публичными на шаге 5!
Примечание. Ваш первоначальный частный сайт будет находиться по адресу
Использование шаблона для вашего первого веб-сайта Webflow дает вам отличный способ начать работу. Вы можете легко создать собственный шаблон любой со своими цветами, типографикой и изображениями — и все это без единой строки кода.
Но не останавливайтесь на достигнутом! Webflow дает вам полный контроль над вашим дизайном, поэтому, когда вы будете готовы начать добавлять пользовательские функции или изменять макеты, вы найдете множество руководств по Webflow, которые проведут вас через весь процесс проектирования.
Для этого пошагового руководства я использую шаблон портфолио Versus, который предоставляет систему управления контентом (CMS) и отличную основу для направления, в котором я хочу развивать веб-сайт своего бизнеса. (Если вы не знакомы с системами управления контентом, пока просто подумайте об этом как о простом способе создания, редактирования и управления контентом на вашем веб-сайте.)
Versus идеально подходит для веб-сайтов на основе портфолио, таких как Я буду строить для своего искусственного цифрового агентства Axe and Forest. Это даст мне базовые страницы, которые нужны моему сайту, такие как домашняя страница, страница о странице и страница портфолио.
Чтобы найти шаблон , который вам нужен, используйте фильтры поиска.
Шаг 3. Настройка шаблона веб-сайта (1–3 часа) Это ваш шанс полностью настроить веб-сайт вашей компании и сделать его действительно блестящим. Вы можете полностью изменить дизайн или изменить его настолько, чтобы он отражал ваши цели и бизнес.
Вы можете полностью изменить дизайн или изменить его настолько, чтобы он отражал ваши цели и бизнес.
Чтобы изменить любой элемент на странице, просто нажмите, чтобы выбрать его. Это откроет элемент на вкладке Style справа, где вы можете настроить дизайн элемента, изменив его цвета, шрифты, макет и многое другое.
Редактирование кнопки контейнера Hero. Начните с домашней страницыЯ рекомендую начать с изменений на главной странице. Это потому, что дизайнерские решения, которые вы принимаете здесь, будут просачиваться на более глубокие страницы, такие как «О нас» и «Портфолио».
Ваша домашняя страница часто содержит элементы, которые появляются в других местах сайта, и когда вы редактируете их здесь, другие экземпляры автоматически обновляются в соответствии с ними. Например, изменение шрифта заголовка может повлиять на заголовки на сайте.
Это потому, что Webflow использует классов CSS для управления внешним видом элементов вашего сайта, как это сделал бы веб-разработчик. Если вы знакомы с инструментами графического дизайна, такими как Photoshop, Illustrator или Sketch, вы можете думать о классах как о веб-эквиваленте стилей .
Если вы знакомы с инструментами графического дизайна, такими как Photoshop, Illustrator или Sketch, вы можете думать о классах как о веб-эквиваленте стилей .
Создатель шаблона Versus был так любезен, что превратил некоторые элементы шаблона, включая его основную область навигации, в символы. Любые изменения, которые вы вносите в символ, будут автоматически внесены во все остальные экземпляры символа на вашем сайте.
Символы выделяются зеленым полем, которое необходимо дважды щелкнуть для редактирования.
Символы — это многократно используемые элементы дизайна, обведенные зеленым цветом. Дважды щелкните, чтобы отредактировать их.Большинство элементов Nav , подобных этому, имеют логотип слева и ссылки на страницы справа. Чтобы отредактировать любой из них, выделите элемент и настройте его на панели «Стиль» справа.
Чтобы изменить текст или назначение ссылок справа, просто дважды щелкните их.
Вы можете изменить фоновое изображение шаблона, выбрав его контейнер , который в данном случае называется Hero. Вы можете думать о контейнере как о ящике, в котором хранится содержимое вашего сайта.
Иногда проще выбрать элемент или контейнер на вкладке «Навигатор» справа. Эта вкладка действует как схема структуры вашего сайта.
Выбор элемента на вкладке Навигатор.Вы можете заменить фоновое изображение одним из двух способов:
- Выбрав контейнер Hero , прокрутите вниз до раздела «Фон», щелкните миниатюру текущего изображения, затем нажмите кнопку «Заменить изображение» и загрузите новое изображение.
- Добавьте изображение для замены на вкладку Asset Manager в правой части экрана. Как только он появится, выполните шаги, описанные выше.
При работе с домашней страницей вы заметите, что не можете напрямую редактировать изображения и текст в Предыдущие проекты площадь.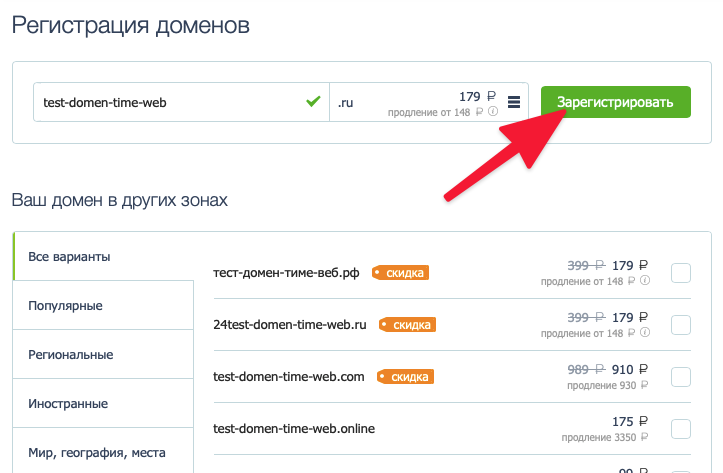 Вы по-прежнему можете стилизовать эту область на вкладке «Стиль», но для редактирования их текстовых и графических элементов вам нужно перейти на панель «Коллекции» слева.
Вы по-прежнему можете стилизовать эту область на вкладке «Стиль», но для редактирования их текстовых и графических элементов вам нужно перейти на панель «Коллекции» слева.
Коллекции представляют собой динамическое содержимое вашего сайта. Вы, вероятно, лучше всего знакомы с идеей динамического контента через блоги. Сила динамического контента заключается в том, что вы можете публиковать его фрагменты в любом месте вашего сайта — и всякий раз, когда вы вносите в него изменения, эти изменения будут отображаться на вашем сайте.
В этом шаблоне для каждого элемента в коллекции проектов требуется имя, миниатюра проекта, полное описание проекта и категория.
Изменение содержимого любого из этих полей будет обновляться везде, где оно отображается, включая домашнюю страницу и специальную страницу проекта (или деталь ).
Отредактируйте элемент коллекции здесь, и он будет обновлен… … здесь и на всем вашем веб-сайте. Чтобы действительно освоить использование коллекций в Webflow, ознакомьтесь с отличным бесплатным курсом Создание динамических веб-сайтов с помощью Webflow.
Или просто начните просмотр прямо сейчас:
Шаг 4. SEO и настройки сайта (10+ минут)Вы можете изменить настройки поисковой оптимизации (SEO) каждой страницы, открыв панель «Страницы» и нажав кнопку cog, который появляется справа от названия страницы при наведении.
Вы можете узнать больше о SEO и Webflow в SEO и Webflow: основное руководство. Настройки сайтаЕсть несколько основных настроек сайта, которые вы захотите проверить перед запуском, но обязательно изучите всю эту область, когда у вас будет время.
Субдомен – ваш бесплатный домен! Каждый сайт, который вы создаете с помощью Webflow, начинает свою жизнь на бесплатном поддомене webflow.io. Помимо возможности изменить имя веб-сайта , вы также можете настроить URL-адрес бесплатного поддомена .
Когда вы будете готовы использовать свой собственный домен, перейдите на вкладку «хостинг» в настройках сайта и добавьте свой домен. Если у вас его еще нет, вы можете купить новый через Google Domains прямо из Webflow!
Даже после того, как вы настроите свой личный домен, у вас все равно будет доступ к вашему бесплатному поддомену webflow.io. Это позволяет вам вносить изменения в свой веб-сайт, не публикуя их в личном домене — очень удобно, если вы хотите поэкспериментировать!
ФормыЕсли вашему сайту нужна контактная форма, вы можете обновить адрес электронной почты, указанный на вкладке Формы. По умолчанию будет использоваться адрес электронной почты, с которым вы зарегистрировались, но вы можете изменить его здесь.
Шаг 5. Публикация (мгновенная)Если вы удовлетворены своим веб-сайтом и готовы к его запуску, опубликовать его можно одним щелчком мыши.
Независимо от того, находитесь ли вы в области «Настройки сайта» на панели инструментов или в конструкторе, кнопка публикации находится в правом верхнем углу.
