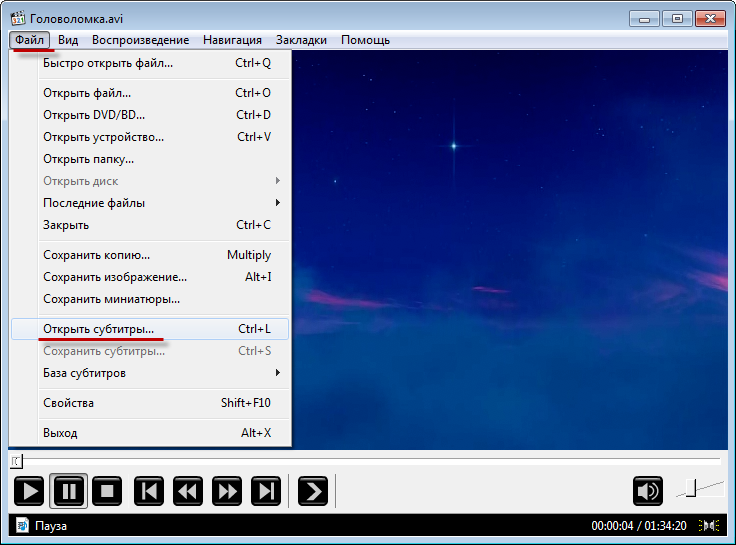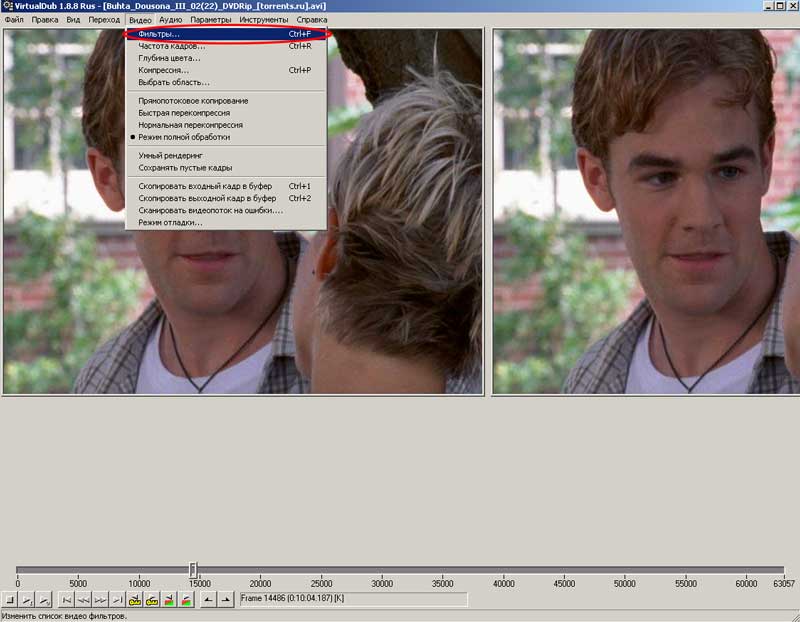Как добавить субтитры в видео формата AVI?
0 ∞Собираетесь публиковать на своем сайте видеоролики, но не знаете, как добавить субтитры в видео? Мы расскажем о четырех способах решения этой задачи.
Вам необходимо будет встроить субтитры SUB или SRT формате в видеофайл AVI. Есть несколько способов сделать это. Убедитесь, что видеофайл AVI воспроизводится на компьютере с субтитрами. Если загруженное видео в формате AVI невозможно воспроизвести, установите K-Lite Codec Pack. Чтобы файл субтитров распознавался большинством программ, он должен иметь точно такое же имя, что и видеофайл, но с другим расширением. Например, если файл AVI называется videofile123.AVI, файл субтитров должен иметь имя videofile123.SRT.
- Как наложить субтитры на видео? Способ 1. Использование видео редактора Freemake
- Запись файла
- Конвертирование видеофайла
- Как вшить субтитры в видео? Способ 2: Использование Format Factory
- Как вставить субтитры в видео? Способ 3: Использование Any Video Converter Version
- Способ 4.
 Как добавить субтитры к видео с помощью VirtualDub и VobSub
Как добавить субтитры к видео с помощью VirtualDub и VobSub
Этот способ добавления субтитров в AVI-файл является самым простым. Чтобы его использовать, нужно установить программу Freemake. Небольшой недостаток — вы не будете иметь контроля над субтитрами: позицией, шрифтами, цветом и т. д.
- Загрузите видеоредактор Freemake и установите его. Будьте внимательны во время установки, так как инсталлятор содержит рекламные опции. Запустите программу, когда все будет готово.
- Нажмите кнопку «Add Video» и загрузите видеофайл в формате AVI. Программа поддерживает множество других типов видеофайлов, а не только AVI: MP4, MKV, клипы Youtube и другие.
- Нажмите «Subtitles off» и выберите файл в формате субтитров SRT. Если он имеет имя отличное от имени видеофайла, его можно найти его, нажав кнопку «Add subtitles…».
- У вас есть выбор: встроить субтитры и перекодировать AVI-файл или записать его на DVD-диск.
Чтобы записать файл в ISO-образ или в выбранную папку, нажмите кнопку «to DVD».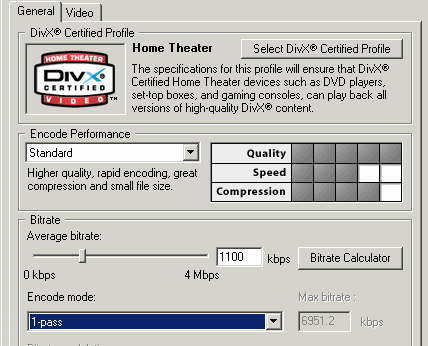
Теперь задайте параметры записи, чтобы сохранить его в папку или как ISO-образ. В зависимости от исходного видео могут быть доступны опции для изменения соотношения сторон картинки и формата звука.
Чтобы преобразовать видеофайл в формат AVI, нажмите кнопку «to AVI».
При значении по умолчанию «Same as source» видео на выходе будет иметь те же параметры, что и исходный файл. Параметр «One-pass encoding speed» и размер итогового файла задают качество видео на выходе. Нажмите «Convert» и дождитесь завершения процесса.
Теперь можно записать на диск полученный файл AVI с субтитрами, используя свою любимую программу для записи дисков. Этот метод прост и дает очень хорошие результаты. Если же вам нужно больше контроля над субтитрами, попробуйте способ 2.
Format Factory — это еще одна простая программа для встраивания субтитров в файлы формата AVI и некоторых других. Она включает в себя несколько дополнительных опций, по сравнению с Freemake. Например, поддержку четырех форматов субтитров: SRT / SSA / ASS / IDX, редактирование цвета, размера и шрифта субтитров.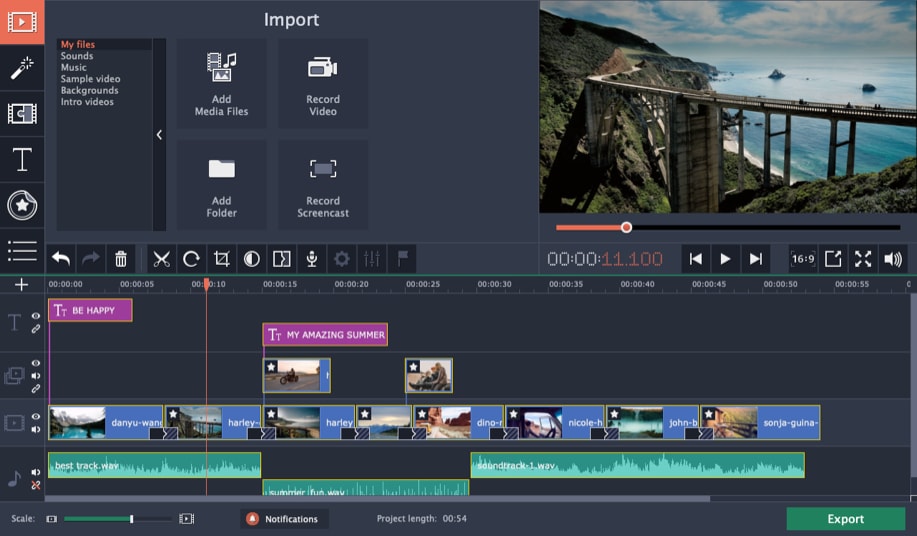
- Загрузите Format Factory, распакуйте zip-архив, затем установите и запустите программу.
- Нажмите «All to AVI» на вкладке «Video», расположенной в левой части окна программы. В следующем окне нажмите кнопку «Add File» и найдите нужный видеофайл.
- В том же окне «All to AVI» выберите пункт «Output Setting». В этом разделе можно выбрать из выпадающего списка качество выходного файла, рекомендуется Medium или High. Зеленые иконки предназначены для XVID, а синие — для DIVX.
- Чтобы добавить файл субтитров, дважды кликните по пункту «Additional Subtitle» в списке параметров, затем кликните по строке «Additional Subtitle (srt;ass;ssa;idx)». На экране появится маленькая иконка, которую нужно нажать, чтобы найти файл субтитров. Размер субтитров можно изменить в диапазоне от 2 до 6 (по умолчанию 4), другие параметры изменять не стоит. Нажмите OK.
- Затем нажмите кнопку «Start», чтобы встроить субтитры в видео. В разделе «Options» можно изменить шрифт в формате субтитров softsub SRT, а также цвет текста.

Any Video Converter — это еще одна бесплатная программа, которая позволяет конвертировать AVI-файл в субтитры AVI+.
- Загрузите Any Video Converter Free и установите его. Затем запустите программу.
- Нажмите на кнопку «Add Video» и найдите видеофайл в формате AVI. Затем нажмите «No Subtitle» в строке видеофайла, выберите «Add» и найдите файл субтитров.
В Any Video Converter есть множество предустановленных профилей для смартфонов, планшетов, проигрывателей MP4, консолей и DVD. Нажмите на кнопку «Output Preset». Если вы конвертируете файл в AVI, некоторые настройки, такие как разрешение, битрейт и соотношение сторон для DVD, можно задать в нижней правой части главного окна программы. Где есть такая возможность, задавайте «Original settings», чтобы получить файл, максимально близкий к исходному AVI.
Any Video Converter Free имеет несколько настроек конфигурации для субтитров, представленных в окне «Options» (небольшая шестеренка вверху слева), с помощью которых можно изменить кодировку для иностранных языков, шрифт и его размер на экране, а также размещение.
Еще один метод, как вставить субтитры формата SRT в AVI.
- Загрузите VirtualDub и VobSub.
- Распакуйте ZIP-файл VirtualDub в C:VirtualDub.
- Во время установки VobSub разверните плагины и выберите «VobSub for VirtualDub и TextSub for VirtualDub and Avisynth».
Когда программа установки попросит указать папку, в которой установлен VirtualDub, введите C:VirtualDub.
- После завершения установки запустите файл VirtualDub.exe из папки C:VirtualDub
- Перейдите в меню File — Open Video File и выберите «AVI».
- Перейдите в меню Video, выберите Filters (или нажмите Ctrl + F).
- Нажмите кнопку «Add», выберите «TextSub 2.23» и нажмите «ОК».
В настройках TextSub нажмите кнопку «Open» и найдите файл субтитров SRT или SUB. В открывшемся диалоговом окне будет два параметра, которые нужно настроить. «Character set» можно использовать, если хотите добавить не английские символы, например, китайские или русские. Установите «FPS» в соответствии с настройками вашего видеофайла.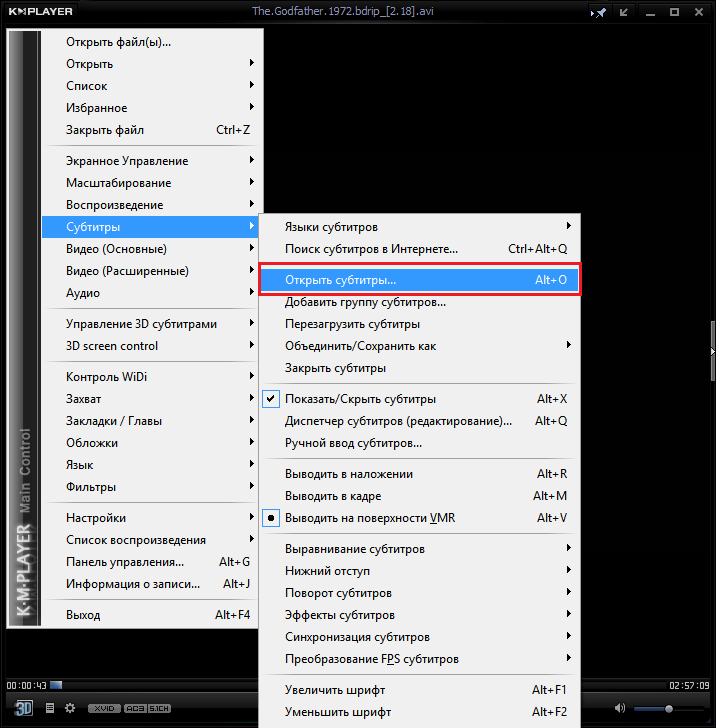 Нажмите «ОК».
Нажмите «ОК».
Перейдите в меню «Video» и убедитесь, что выбран режим «Full processing». В этом же меню выберите «Compression» (или нажмите Ctrl + P) и выберите режим сжатия видео: DivX или xVid.
Нажмите на кнопку «File» и выберите «Save as AVI» (или нажмите F7) и подождите. В конечном итоге вы получите новый AVI-файл со встроенными в него субтитрами в SRT формате.
Может показаться, что описанных шагов слишком много, но на самом деле все довольно просто. Имейте в виду, что формат AVI характеризуется потерей качества при сжатии. Поэтому качество конвертированного видео может быть немного хуже, чем оригинала. Можно попытаться минимизировать потери, выбрав высококачественный пресет выходного файла или размер немного больше, чем у оригинала.
Вадим Дворниковавтор-переводчик
Пожалуйста, оставляйте ваши мнения по текущей теме статьи. Мы очень благодарим вас за ваши комментарии, отклики, дизлайки, лайки, подписки!
Как добавить субтитры в видео формата AVI?
0 ∞Собираетесь публиковать на своем сайте видеоролики, но не знаете, как добавить субтитры в видео? Мы расскажем о четырех способах решения этой задачи.
Вам необходимо будет встроить субтитры SUB или SRT формате в видеофайл AVI. Есть несколько способов сделать это. Убедитесь, что видеофайл AVI воспроизводится на компьютере с субтитрами. Если загруженное видео в формате AVI невозможно воспроизвести, установите K-Lite Codec Pack. Чтобы файл субтитров распознавался большинством программ, он должен иметь точно такое же имя, что и видеофайл, но с другим расширением. Например, если файл AVI называется videofile123.AVI, файл субтитров должен иметь имя videofile123.SRT.
- Как наложить субтитры на видео? Способ 1. Использование видео редактора Freemake
- Запись файла
- Конвертирование видеофайла
- Как вшить субтитры в видео? Способ 2: Использование Format Factory
- Как вставить субтитры в видео? Способ 3: Использование Any Video Converter Version
- Способ 4. Как добавить субтитры к видео с помощью VirtualDub и VobSub
Этот способ добавления субтитров в AVI-файл является самым простым. Чтобы его использовать, нужно установить программу Freemake. Небольшой недостаток — вы не будете иметь контроля над субтитрами: позицией, шрифтами, цветом и т. д.
Чтобы его использовать, нужно установить программу Freemake. Небольшой недостаток — вы не будете иметь контроля над субтитрами: позицией, шрифтами, цветом и т. д.
- Загрузите видеоредактор Freemake и установите его. Будьте внимательны во время установки, так как инсталлятор содержит рекламные опции. Запустите программу, когда все будет готово.
- Нажмите кнопку «Add Video» и загрузите видеофайл в формате AVI. Программа поддерживает множество других типов видеофайлов, а не только AVI: MP4, MKV, клипы Youtube и другие.
- Нажмите «Subtitles off» и выберите файл в формате субтитров SRT. Если он имеет имя отличное от имени видеофайла, его можно найти его, нажав кнопку «Add subtitles…».
- У вас есть выбор: встроить субтитры и перекодировать AVI-файл или записать его на DVD-диск.
Чтобы записать файл в ISO-образ или в выбранную папку, нажмите кнопку «to DVD».
Теперь задайте параметры записи, чтобы сохранить его в папку или как ISO-образ.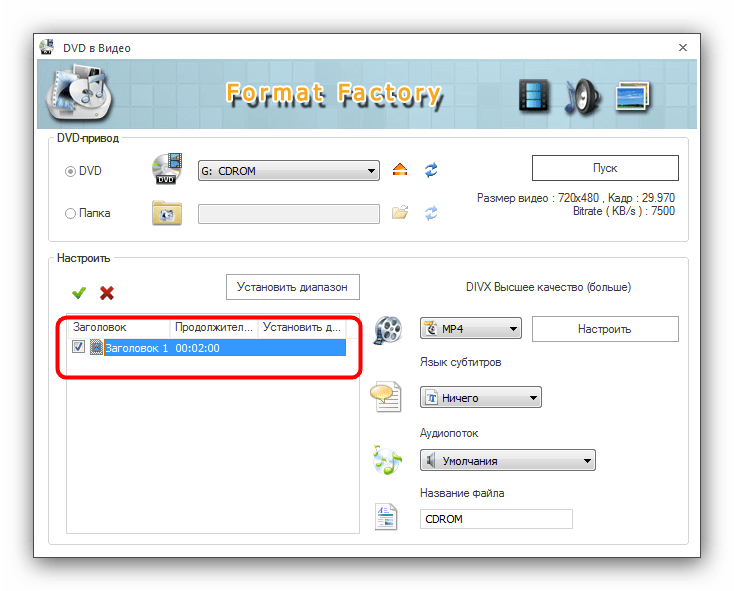 В зависимости от исходного видео могут быть доступны опции для изменения соотношения сторон картинки и формата звука.
В зависимости от исходного видео могут быть доступны опции для изменения соотношения сторон картинки и формата звука.
Чтобы преобразовать видеофайл в формат AVI, нажмите кнопку «to AVI».
При значении по умолчанию «Same as source» видео на выходе будет иметь те же параметры, что и исходный файл. Параметр «One-pass encoding speed» и размер итогового файла задают качество видео на выходе. Нажмите «Convert» и дождитесь завершения процесса.
Теперь можно записать на диск полученный файл AVI с субтитрами, используя свою любимую программу для записи дисков. Этот метод прост и дает очень хорошие результаты. Если же вам нужно больше контроля над субтитрами, попробуйте способ 2.
Format Factory — это еще одна простая программа для встраивания субтитров в файлы формата AVI и некоторых других. Она включает в себя несколько дополнительных опций, по сравнению с Freemake. Например, поддержку четырех форматов субтитров: SRT / SSA / ASS / IDX, редактирование цвета, размера и шрифта субтитров.
- Загрузите Format Factory, распакуйте zip-архив, затем установите и запустите программу.
- Нажмите «All to AVI» на вкладке «Video», расположенной в левой части окна программы. В следующем окне нажмите кнопку «Add File» и найдите нужный видеофайл.
- В том же окне «All to AVI» выберите пункт «Output Setting». В этом разделе можно выбрать из выпадающего списка качество выходного файла, рекомендуется Medium или High. Зеленые иконки предназначены для XVID, а синие — для DIVX.
- Чтобы добавить файл субтитров, дважды кликните по пункту «Additional Subtitle» в списке параметров, затем кликните по строке «Additional Subtitle (srt;ass;ssa;idx)». На экране появится маленькая иконка, которую нужно нажать, чтобы найти файл субтитров. Размер субтитров можно изменить в диапазоне от 2 до 6 (по умолчанию 4), другие параметры изменять не стоит. Нажмите OK.
- Затем нажмите кнопку «Start», чтобы встроить субтитры в видео. В разделе «Options» можно изменить шрифт в формате субтитров softsub SRT, а также цвет текста.

Any Video Converter — это еще одна бесплатная программа, которая позволяет конвертировать AVI-файл в субтитры AVI+.
- Загрузите Any Video Converter Free и установите его. Затем запустите программу.
- Нажмите на кнопку «Add Video» и найдите видеофайл в формате AVI. Затем нажмите «No Subtitle» в строке видеофайла, выберите «Add» и найдите файл субтитров.
В Any Video Converter есть множество предустановленных профилей для смартфонов, планшетов, проигрывателей MP4, консолей и DVD. Нажмите на кнопку «Output Preset». Если вы конвертируете файл в AVI, некоторые настройки, такие как разрешение, битрейт и соотношение сторон для DVD, можно задать в нижней правой части главного окна программы. Где есть такая возможность, задавайте «Original settings», чтобы получить файл, максимально близкий к исходному AVI.
Any Video Converter Free имеет несколько настроек конфигурации для субтитров, представленных в окне «Options» (небольшая шестеренка вверху слева), с помощью которых можно изменить кодировку для иностранных языков, шрифт и его размер на экране, а также размещение.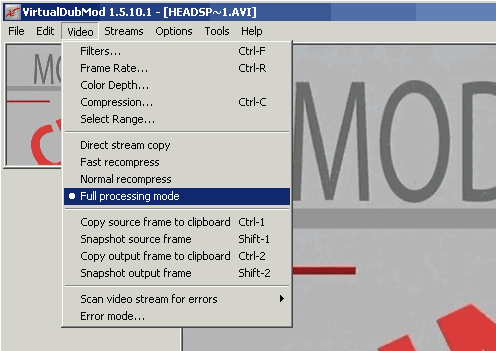
Еще один метод, как вставить субтитры формата SRT в AVI.
- Загрузите VirtualDub и VobSub.
- Распакуйте ZIP-файл VirtualDub в C:VirtualDub.
- Во время установки VobSub разверните плагины и выберите «VobSub for VirtualDub и TextSub for VirtualDub and Avisynth».
Когда программа установки попросит указать папку, в которой установлен VirtualDub, введите C:VirtualDub.
- После завершения установки запустите файл VirtualDub.exe из папки C:VirtualDub
- Перейдите в меню File — Open Video File и выберите «AVI».
- Перейдите в меню Video, выберите Filters (или нажмите Ctrl + F).
- Нажмите кнопку «Add», выберите «TextSub 2.23» и нажмите «ОК».
В настройках TextSub нажмите кнопку «Open» и найдите файл субтитров SRT или SUB. В открывшемся диалоговом окне будет два параметра, которые нужно настроить. «Character set» можно использовать, если хотите добавить не английские символы, например, китайские или русские. Установите «FPS» в соответствии с настройками вашего видеофайла. Нажмите «ОК».
Нажмите «ОК».
Перейдите в меню «Video» и убедитесь, что выбран режим «Full processing». В этом же меню выберите «Compression» (или нажмите Ctrl + P) и выберите режим сжатия видео: DivX или xVid.
Нажмите на кнопку «File» и выберите «Save as AVI» (или нажмите F7) и подождите. В конечном итоге вы получите новый AVI-файл со встроенными в него субтитрами в SRT формате.
Может показаться, что описанных шагов слишком много, но на самом деле все довольно просто. Имейте в виду, что формат AVI характеризуется потерей качества при сжатии. Поэтому качество конвертированного видео может быть немного хуже, чем оригинала. Можно попытаться минимизировать потери, выбрав высококачественный пресет выходного файла или размер немного больше, чем у оригинала.
Вадим Дворниковавтор-переводчик
Пожалуйста, оставляйте ваши мнения по текущей теме статьи. Мы очень благодарим вас за ваши комментарии, отклики, дизлайки, лайки, подписки!
Простые способы добавления субтитров SRT в AVI
SRT или SubRip — это формат файла, содержащий оптические текстовые символы, в основном связанные с фильмами, видео, клипами и многим другим. С точки зрения непрофессионала, SRT просто означает субтитры. Это текстовые символы, которые вы обычно видите в фильмах, телешоу, веб-клипах, видеодемонстрациях, учебных пособиях, презентациях и во всем остальном.
С точки зрения непрофессионала, SRT просто означает субтитры. Это текстовые символы, которые вы обычно видите в фильмах, телешоу, веб-клипах, видеодемонстрациях, учебных пособиях, презентациях и во всем остальном.
SRT полезен не только для людей с нарушениями слуха, но и для англоязычных и неанглоязычных людей. Если вы не говорите по-английски и хотите смотреть иностранные фильмы на своем родном языке, поиск в Интернете даст вам очень мало или вообще не даст результатов. То же самое происходит с привыкшими к английскому языку зрителями, которые хотят видеть азиатские, европейские, африканские, русские или даже латинские шоу. Кроме того, фильмы с нечетким дубляжом трудно понять без субтитров. Решение для этого состоит в том, чтобы найти соответствующий субтитр и добавить SRT в AVI .
Обнаружение или создание файла SRT
Если вы найдете идеальные субтитры к своему фильму, их очень легко загрузить в видео. Все, что вам нужно сделать, это переименовать файл SRT, используя имя файла видео, и ваш медиаплеер загрузит его автоматически. Например, если ваш фильм или видео имеет имя файла «Удивительная природа.avi», ваши подзаголовки следует переименовать в «Удивительная природа.srt».
Например, если ваш фильм или видео имеет имя файла «Удивительная природа.avi», ваши подзаголовки следует переименовать в «Удивительная природа.srt».
С другой стороны, если вы не можете найти файл SRT, соответствующий вашим видеоклипам, вы все равно можете создать свои собственные субтитры. Вот как это сделать:
- Откройте WordPad, Блокнот или любой текстовый редактор на вашем ПК.
- Создайте свой собственный субтитр и убедитесь, что он содержит следующие компоненты:
- Число, указывающее последовательность
- Время появления и исчезновения субтитров
- Текстовый субтитр
- Пустая строка для обозначения начала нового субтитра
- Сохраните файл с расширением .srt.
- Нажмите «Сохранить как тип» и выберите «Все файлы».
- Установите кодировку «ANSI» для файла SRT на английском языке или «UTF-8» для субтитров, отличных от английского.
Не забудьте переименовать файл так же, как название вашего видео, это позволит вашему медиаплееру найти и загрузить файл автоматически. В качестве альтернативы для пользователей, которые хотят жестко закодировать или объединить SRT с AVI, вы должны использовать специальные инструменты или программное обеспечение.
В качестве альтернативы для пользователей, которые хотят жестко закодировать или объединить SRT с AVI, вы должны использовать специальные инструменты или программное обеспечение.
Метод 1: Apowersoft Video Converter Studio
Помимо возможности конвертировать файлы в различные форматы, такие как AVI, MP4, FLV, MKV, MP3, MP2, OGG, ACC и все другие, Apowersoft Video Converter Studio также поставляется с встроенный редактор субтитров, который можно использовать для добавления файла SRT в AVI, для изменения шрифта, размера, эффекта, стиля. цвет и т. д. Очень интуитивно понятный пользовательский интерфейс позволит даже новичкам понять, как это работает за очень короткое время. Давайте посмотрим подробное руководство, которому мы можем следовать, чтобы добавить SRT в видео AVI. Самый первый шаг, который мы должны сделать, прежде чем переходить к следующим шагам, — загрузить его на наш компьютер.
Скачать
- Запустите программу и загрузите видео в формате AVI, перетащив его.

- Нажмите кнопку «Редактировать» на ленте видео, после чего вы будете перенаправлены в окно видеоредактора.
- Нажмите вкладку «Субтитры», щелкните значок «Добавить файл субтитров», чтобы добавить внешние субтитры с локального компьютера.
- Нажмите «T», чтобы изменить настройки шрифта субтитров на желаемый.
- В раскрывающемся списке «Стиль» выберите правильный образец для субтитров.
- Нажмите кнопку «ОК» и «Преобразовать» в главном интерфейсе, чтобы сохранить видео в формате AVI с субтитрами SRT.
Существует еще одна хитрость для добавления SRT в файл AVI с помощью Video Converter Studio — воспользоваться его сочетанием клавиш.
- Добавьте свой файл AVI в инструмент, и загруженный таким образом файл отобразится на панели основного интерфейса.
- В раскрывающемся списке «Нет» выберите «Добавить субтитры…» в раскрывающемся списке, как показано на следующем рисунке.
- Начните жестко кодировать файл SRT в видео AVI, нажав «Преобразовать».

Видеоруководство по добавлению SRT в AVI ниже:
Теперь вы можете наслаждаться жестко закодированными субтитрами в своем видео. Это очень полезно для людей, которым не нужны загроможденные файлы, поскольку нет необходимости иметь отдельный текстовый файл SRT только для загрузки субтитров. Использование Apowersoft Video Converter Studio помогает создавать файлы AVI со встроенными субтитрами и автоматически загружается при каждом воспроизведении видео.
Метод 2: Фабрика форматов
Другой инструмент, поддерживающий жесткое кодирование субтитров в файл фильма, — Фабрика форматов. Он может вставлять SRT в файл AVI, но не может конвертировать или копировать видео непосредственно с DVD. Ниже инструкция:
- Загрузите и установите программное обеспечение на свой компьютер.
- Нажмите кнопку «Все в AVI» и импортируйте файл AVI или видео, которое вы хотите закодировать, нажав «Добавить файл» в следующем окне.
- Перейдите в «Настройки» и дважды щелкните «Дополнительные субтитры».

- Справа появится значок, нажмите его, чтобы загрузить файл SRT.
- Установите размер субтитров по своему желанию.
- Дважды нажмите кнопку «ОК».
- Нажмите кнопку «Пуск».
Приходится признать, что большинству из нас нравится смотреть иностранные фильмы и известные сериалы. Если из прошлого нам все еще нужно ходить в кинотеатр и весь день сидеть перед телевизором, чтобы посмотреть любимые шоу дома. Теперь мобильность Интернета позволяет нам видеть все эти вещи в комфорте нашего собственного места и времени. А благодаря коллективным возможностям СТО языковые барьеры во всем мире остались далеко позади. С помощью вышеуказанных методов, особенно гибких и универсальных инструментов для редактирования видео, как добавить субтитры SRT в AVI становится так же просто, как считать 1-2-3.
Оценка:4,3/5(на основе 29 оценок)Спасибо за оценку!
4 способа добавления субтитров в AVI на постоянной основе
При создании новой видео-поздравительной открытки или слайд-шоу вам может понадобиться добавить подпись к видео, чтобы каждый мог легко понять содержание вашего видео.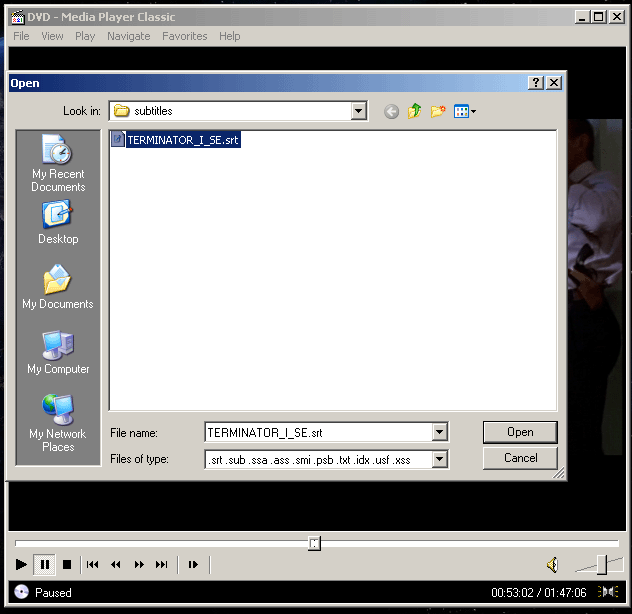 В случае видео AVI или MP4 вы также можете добавлять субтитры к видео AVI , потому что оба они являются контейнерными форматами и полностью поддерживают воспроизведение субтитров вместе с вашими видео. Вы можете добавлять субтитры к видео с помощью программ добавления субтитров AVI без каких-либо усилий. Доступно несколько программ добавления субтитров к видео AVI, которые мы собираемся обсудить здесь.
В случае видео AVI или MP4 вы также можете добавлять субтитры к видео AVI , потому что оба они являются контейнерными форматами и полностью поддерживают воспроизведение субтитров вместе с вашими видео. Вы можете добавлять субтитры к видео с помощью программ добавления субтитров AVI без каких-либо усилий. Доступно несколько программ добавления субтитров к видео AVI, которые мы собираемся обсудить здесь.
- Часть 1. Подробное руководство по добавлению субтитров в AVI в UniConverter
- Часть 2. Как добавить субтитры в AVI видео в Filmora
- Часть 3. Добавление субтитров в файл AVI в Faasoft
- Часть 4. Добавление субтитров в AVI с Freemake Video Converter
Часть 1. Подробное руководство по добавлению субтитров в AVI в UniConverter
Wondershare UniConverter — это самое мощное программное обеспечение для добавления субтитров в AVI, которое поставляется с мощными опциями обновления субтитров. С помощью этой эффективной программы вы можете очень легко добавьте субтитры к видео в формате AVI или MP4.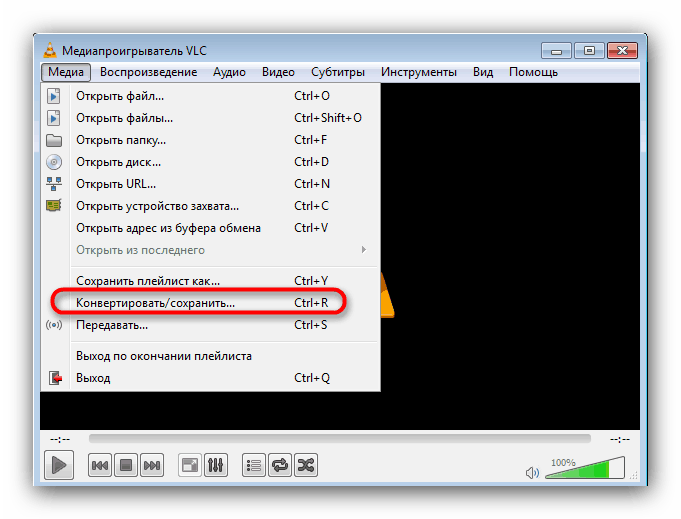 Эта программа поставляется с убедительным и инициативным интерфейсом, который понятен всем, даже если вы не разбираетесь в технологиях. Wondershare UniConverter — это не просто программа для обновления субтитров к видео, но и помощь в большинстве других типов редактирования ваших видео. Давайте посмотрим на некоторые из самых мощных функций программного обеспечения.
Эта программа поставляется с убедительным и инициативным интерфейсом, который понятен всем, даже если вы не разбираетесь в технологиях. Wondershare UniConverter — это не просто программа для обновления субтитров к видео, но и помощь в большинстве других типов редактирования ваших видео. Давайте посмотрим на некоторые из самых мощных функций программного обеспечения.
- · Wondershare UniConverter — это программа для добавления субтитров в формате AVI и быстрого добавления субтитров к видео.
- · Программа может загружать видео, а также поддерживает более 10000 видеосайтов для загрузки видео.
- · Вы можете конвертировать формат аудио и файлов с помощью программного обеспечения или передавать аудио и видео на устройства Android или iOS.
- · Также позволяет редактировать видео.
- · Он поставляется с уникальной функцией, которая позволяет создавать GIF-файлы из фотографий или видео без какого-либо другого программного обеспечения.

СКАЧАТЬ БЕСПЛАТНО СКАЧАТЬ БЕСПЛАТНО
Как добавить субтитры к видеофайлам AVI?
Шаг 1. Загрузите программу UniConverter
В первую очередь вам необходимо загрузить программу на свой компьютер, а затем установить ее. После установки нажмите кнопку большого размера + и выберите видеофайл AVI с компьютера. Кроме того, вы также можете перетаскивать файлы прямо в функциональную область программы.
Шаг 2. Перейдите в окно субтитров, чтобы добавить субтитры
После добавления файлов AVI в интерфейс загляните под видео, здесь нажмите кнопку Изменить , а затем нажмите кнопку «Субтитры» в главном всплывающем окне навигации. На вкладке «Субтитры» нажмите на точки, а затем нажмите кнопку «Добавить».
Шаг 3. Выберите субтитры для файла AVI
Теперь на вашем экране появится окно просмотра, затем выберите файл субтитров SRT в системе и нажмите кнопку «Открыть».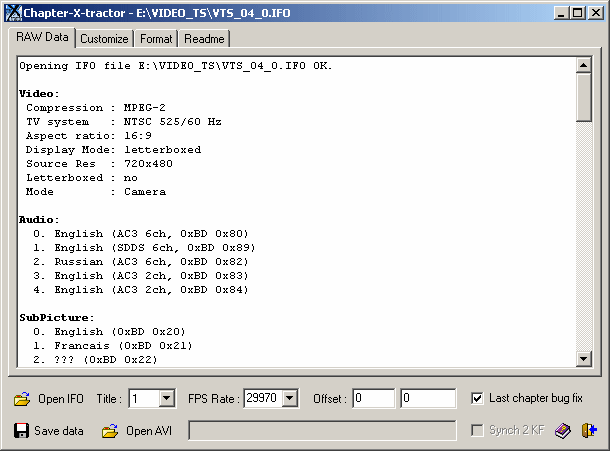 Наконец, нажмите кнопку «ОК».
Наконец, нажмите кнопку «ОК».
Шаг 4. После добавления субтитров нажмите Преобразовать, чтобы сохранить изменения
После того, как файл будет добавлен к выбранным видео, нажмите кнопку Конвертировать, которая доступна рядом с прикрепленным видео. Вот и все. Вот кстати про AVI добавить сабы.
Часть 2. Как добавить субтитры к AVI-видео в Filmora
Основные возможности:
- Filmora позволяет легко добавлять субтитры к AVI-видео.
- Эта программа также имеет мощные возможности редактирования видео.
- С помощью этого программного обеспечения вы можете добавлять текст, субтитры, цвета и многое другое.
Почему люди выбирают Filmora?
Filmora — это идеальное программное обеспечение для добавления субтитров AVI , которое поставляется с мощными опциями редактирования видеосубтитров. Доступны две версии программы: одна для Windows для пользователей Windows, а вторая для Mac для компьютеров Mac. Программа поставляется с надежными решениями для редактирования видео, которые полезны как для бизнеса, так и для личных целей. Программное обеспечение простое в использовании, и вы можете использовать его для персонализации своих видео любым способом.
Программа поставляется с надежными решениями для редактирования видео, которые полезны как для бизнеса, так и для личных целей. Программное обеспечение простое в использовании, и вы можете использовать его для персонализации своих видео любым способом.
Как добавить субтитры к видео AVI в Filmora?
Шаг 1. Запустите программу и добавьте файлы AVI
Перед запуском AVI добавьте субтитры, загрузите и установите программу. Теперь запустите программное обеспечение, а затем нажмите кнопку «Новый проект». Теперь нажмите кнопку «Импорт», чтобы импортировать видео в формате AVI с компьютера, или напрямую перетащите видео.
Шаг 2. Откройте функцию субтитров
После того, как видео будет успешно добавлено, щелкните вкладку «Заголовок» в главном меню навигации, а затем вам нужно будет выбрать правильный шаблон по вашему выбору. Теперь перетащите заголовок на видео AVI. Теперь вам будет показан текст T на видео. Вы можете изменить положение этого текста в любом месте. В программе доступны сотни пресетов текста и заголовков, поэтому вы можете выбрать любой.
В программе доступны сотни пресетов текста и заголовков, поэтому вы можете выбрать любой.
Шаг 3. Введите текст в Filmora
Теперь вам нужно дважды щелкнуть по тексту T, после чего на экране откроется область редактирования текста. Здесь вы можете применить цвет, шрифт, стиль и т.д.
Шаг 4. Дополнительные дополнительные параметры
Если вам нужно настроить заголовки, то все же вы можете сделать это с помощью дополнительных параметров. Там вы можете найти анимацию, формы, границы и т. д.
Шаг 5. Сохраните файл с новыми субтитрами
После завершения редактирования субтитров вам нужно нажать кнопку «Экспорт». После того, как вы щелкнули вкладку экспорта, вы увидите различные варианты сохранения выходного формата. Здесь вы можете выбрать любую форму, и тогда видео будет экспортировано с новыми субтитрами. Вот и все.
Часть 3. Добавление субтитров к AVI-файлу в Faasoft
Fassoft — это еще одно программное обеспечение AVI для добавления субтитров , доступное для компьютеров Mac и Windows. Программа платная, но есть пробная версия программы, позволяющая добавлять субтитры без оплаты. Это программное обеспечение также позволяет вам редактировать видео, и предлагаются некоторые основные параметры, связанные с редактированием ваших видео.
Программа платная, но есть пробная версия программы, позволяющая добавлять субтитры без оплаты. Это программное обеспечение также позволяет вам редактировать видео, и предлагаются некоторые основные параметры, связанные с редактированием ваших видео.
URL-адрес: https://www.faasoft.com/video-converter.html
Плюсы:
- Программа Faasoft также является видеопрограммой.
- Позволяет бесплатно добавлять субтитры в AVI с помощью пробной версии.
Con:
- Предлагаются основные функции для редактирования видео.
- Преобразование видео в несколько форматов, и цена очень высока.
Как добавить субтитры в AVI в Faasoft?
Шаг 1. Добавьте AVI-файл в Faasoft
Запустите программу на Mac или Windows после установки, а затем нажмите кнопку «Добавить файлы» в верхней левой части программы.
Шаг 2. Откройте окна субтитров в Faasoft
После добавления видеофайла AVI щелкните вкладку «Эффект» > «Субтитры» и нажмите кнопку +.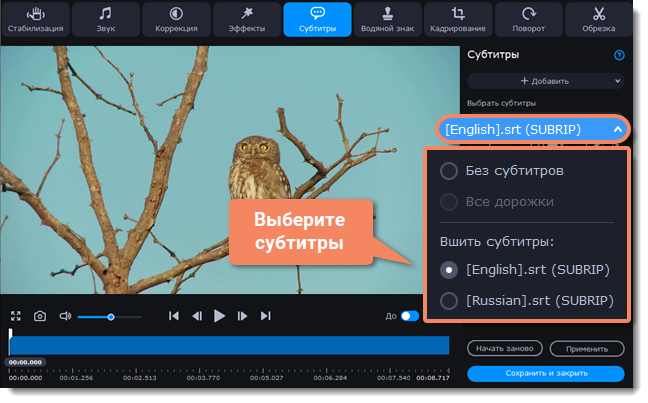 Откроется окно просмотра для выбора файла субтитров с локального жесткого диска. Теперь выберите файл на компьютере и откройте его. Теперь вы можете увидеть добавленный файл субтитров в списке субтитров. После добавления субтитров нажмите кнопку «Сохранить», если вы выполнили редактирование своих видео.
Откроется окно просмотра для выбора файла субтитров с локального жесткого диска. Теперь выберите файл на компьютере и откройте его. Теперь вы можете увидеть добавленный файл субтитров в списке субтитров. После добавления субтитров нажмите кнопку «Сохранить», если вы выполнили редактирование своих видео.
Шаг 3. Начните добавлять субтитры
Теперь нажмите кнопку «Преобразовать», после чего программа добавит субтитры к вашему AVI-видео.
Часть 4. Добавление субтитров в AVI с помощью Freemake Video Converter
Freemake Video Converter — это добавленная субтитры в бесплатную программу AVI, которая доступна для компьютеров с Windows. Это программное обеспечение позволяет конвертировать видео из одного формата в другой, а также предлагает некоторые основные функции редактирования видео. Вы можете использовать эти функции для базового редактирования видео. Кроме того, он также позволяет редактировать субтитры файлов AVI.
URL: https://www.freemake.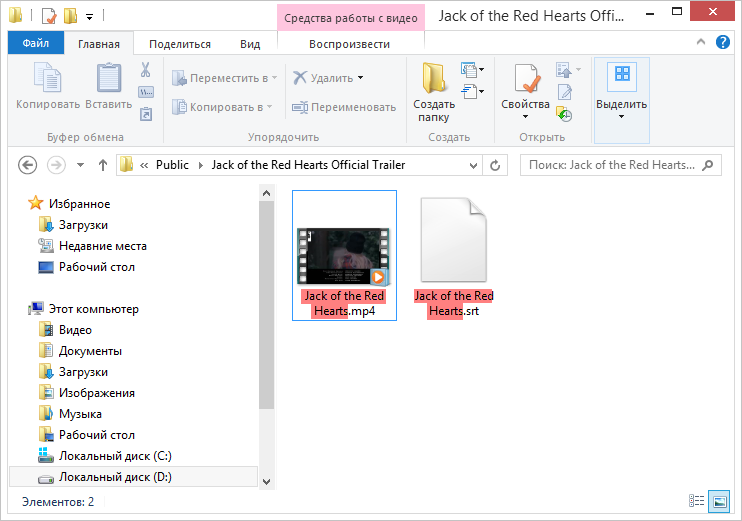 com/free_video_converter/
com/free_video_converter/
Плюсы:
- Поддерживает конвертирование аудио и видео форматов.
- Вы можете загружать видео с популярных видеосайтов.
Con:
- Программа предлагает вам основные функции.
- Не поддерживает 500 аудио-видео форматов, как обещают на официальном сайте.
Как добавить субтитры в AVI в Freemake Video Converter?
Шаг 1. Загрузите и добавьте видео AVI в Freemake Video Converter
Установите программное обеспечение на свой компьютер с ОС Windows и запустите его. Теперь нажмите +Видео и выберите фильмы с компьютера.
Шаг 2. Найдите параметр «Субтитры»
После добавления видео в формате AVI посмотрите на начало фильма и затем выполните поиск «Без субтитров», который доступен в правой части настроек звука. Теперь нажмите на эту кнопку, а затем выберите файл субтитров с компьютера. После добавления файла субтитров вы увидите кнопку с ножницами, нажав на нее, чтобы просмотреть добавленные субтитры.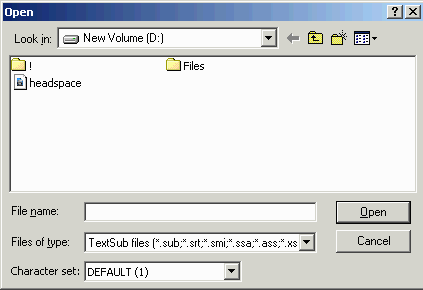
Шаг 3. Выберите формат вывода видео
После добавления субтитров вам нужно закрыть опцию редактора и, наконец, вам нужно выбрать формат вывода.
Шаг 4. Вставьте субтитры в видео AVI
Теперь выберите выходную папку для ваших файлов и, наконец, нажмите кнопку «Преобразовать». Теперь субтитры будут встроены в ваши видео в формате AVI. Это способ добавления субтитров в AVI бесплатно с помощью видео конвертера Freemake.
Резюме
Ну, это одни из лучших добавления субтитров в AVI бесплатных и платных программ, которые позволяют вам обновлять субтитры ваших аудио и видео файлов. Все они имеют различные функции и функции, поэтому вы можете выбрать любую программу, которая точно соответствует вашим потребностям. Если вы удовлетворены нашим списком и приложениями, вы можете прокомментировать ниже и сказать, сработали ли эти программы для вас. Мы считаем Wondershare UniConverter простой в использовании и насыщенной функциями лучшей программой.

 Как добавить субтитры к видео с помощью VirtualDub и VobSub
Как добавить субтитры к видео с помощью VirtualDub и VobSub