Как убрать рекламу в правом нижнем углу экрана Windows 10
Появление всплывающей рекламы в углу экрана — очень распространенная сегодня проблема и, обычно, она имеет очень простое решение: хотя такой вариант и не исключён, но обычно это не вирус, а причина более простая.
В этой инструкции подробно о том, как убрать рекламу в правом нижнем углу рабочего стола и о том, чем эта проблема может быть вызвана.
- Реклама из Push-уведомлений браузера
- Всплывающие окна с рекламой от программ
- Вредоносное ПО
- Дополнительная информация
- Видео инструкция
Реклама в углу экрана, представляющая собой Push-уведомления браузера
Наиболее частая причина рассматриваемой проблемы — ваши подписки на уведомления в браузере — Google Chrome, Яндекс Браузере, Microsoft Edge или каком-либо ещё. Наверное, вы не раз замечали, что при посещении некоторых сайтов появляется предложение «Разрешить показ уведомлений». И часто это разрешение используется для одной цели — рекламы, которую вы и видите в виде уведомлений.
К счастью, отключаются такие уведомления легко, приведу примеры для трёх указанных выше браузеров (также далее в статье вы найдете видео, где все шаги показаны наглядно):
В Google Chrome
- Откройте меню (три точки справа вверху) и перейдите в «Настройки». В настройках, в разделе «Конфиденциальность и безопасность» найдите пункт «Настройки сайтов».
- В этом разделе перейдите в пункт «Уведомления».
- Обратите на раздел «Разрешить».
- Выберите сомнительные сайты, от которых может приходить реклама, нажмите по таким сайтам и запретите им присылать уведомления, также вы можете нажать кнопку «Сбросить все разрешения», что тоже отменит данное вами ранее разрешение.
В Яндекс Браузере
- Откройте меню браузера (три полосы в строке заголовка справа) и перейдите в «Настройки».
- Перейдите в раздел настроек «Сайты», а в нем, в подразделе «Уведомления» нажмите по пункту «От прочих сайтов».
- В списке «Разрешена» выберите мышью сайты, отправку уведомлений от которых нужно запретить (при наведении мыши появятся пункты «Запретить» и «Удалить») и отключите отправку уведомлений от них: если вы нажмете «Запретить», уведомления от сайтов приходить не будут.
 Если нажмите «Удалить» — разрешения для сайта будут сброшены (уведомления приходить не будут, но в следующий раз, когда вы зайдете на этот же сайт, он вам опять это предложит).
Если нажмите «Удалить» — разрешения для сайта будут сброшены (уведомления приходить не будут, но в следующий раз, когда вы зайдете на этот же сайт, он вам опять это предложит).
В Microsoft Edge
- Откройте меню браузера (три точки справа в верхней панели) и перейдите в «Настройки».
- Перейдите в раздел настроек «Файлы cookie и разрешения сайтов» (если вы не видите такой раздел, нажмите по кнопке меню слева).
- В разделе «Разрешения для сайтов» нажмите «Все сайты».
- Если в списке будут сайты, которым вы дали разрешение на отправку вам уведомлений, здесь их можно будет отозвать.
Как правило, причина окон с рекламой в углу экрана — именно в разрешении таких уведомлений, причем часто даже по всем параметрам «нормальный» сайт может, помимо обычных материалов, присылать и рекламные.
Всплывающие окна с рекламой от программ
Следующая по распространенности причина таких окон — какие-то программы на компьютере, которые их показывают. Обычно, выяснить, что это за программа сравнительно легко: например, бесплатный антивирус будет рекламировать свою платную версию и мы легко можем понять, что это именно он вызывает появление такого окна (но не можем от него избавиться, не избавившись от самой программы или не убрав её из автозагрузки).
Обычно, выяснить, что это за программа сравнительно легко: например, бесплатный антивирус будет рекламировать свою платную версию и мы легко можем понять, что это именно он вызывает появление такого окна (но не можем от него избавиться, не избавившись от самой программы или не убрав её из автозагрузки).
Но возможен сценарий, что пользователю неизвестно, какая программа вызывает показ рекламы в углу, в этом случае мы можем это выяснить. Существуют различные методы для этих целей, один из вариантов — бесплатная утилита WinSpy, сделанная на AutoHotkey:
- Скачайте архив с WinSpy со страницы https://sourceforge.net/projects/winspyex/files/latest/download и распакуйте его.
- Запустите программу. В момент, когда появится окно с рекламой, перетащите мышью значок «прицела» из WinSpy на рекламное окно.
- В окне WinSpy должна появиться информация о процессе, которому принадлежит это окно, проще всего понять и увидеть путь — перейдя на вкладку «Process» в утилите.
- На этой же вкладке можно нажать «Open Folder» чтобы сразу перейти в папку с программой, которая вызвала появление рекламы.

- После того, как источник был обнаружен, решение об удалении или других действиях остается за вами.
Вредоносные программы на компьютере
Подход, описанный выше обычно позволяет определить и нежелательные программы на компьютере, которые досаждают вам рекламой, но не всегда. Если источник не найден, рекомендую использовать специальные средства удаления вредоносных и потенциально нежелательных программ (причем нередко антивирус их «не видит»).
Из рекомендуемых мною в первую очередь — AdwCleaner, бесплатный инструмент, обычно справляющийся с большинством таких случаев.
Дополнительная информация
В этой инструкции речь шла о рекламе, которая появляется в правом нижнем углу экрана Windows 10, но не в окне браузера. Если же такую рекламу вы видите внутри окна браузера, то причины могут быть следующими:
- Так захотел владелец сайта (тогда, при желании, можно использовать блокировщики рекламы).
- В вашем браузере в наличии нежелательные расширения (дополнения).
 Основной признак — подобная реклама появляется на всех посещаемых сайтах. Решение — попробовать отключить все расширения (даже на 100% полезные) и, если реклама пропала, включать их по одному, пока она снова не появится, чтобы выяснить, какое из них на самом деле оказалось не очень полезным.
Основной признак — подобная реклама появляется на всех посещаемых сайтах. Решение — попробовать отключить все расширения (даже на 100% полезные) и, если реклама пропала, включать их по одному, пока она снова не появится, чтобы выяснить, какое из них на самом деле оказалось не очень полезным.
Видео инструкция
Думаю, один из предложенных вариантов поможет в вашем случае и проблема будет успешно устранена.
remontka.pro в Телеграм | Способы подписки
«Как убрать всплывающую рекламу в правом нижнем углу?» — Яндекс Кью
ГлавнаяСообществаБлокировка рекламы
Анонимный вопрос ·519,4 KАсан Салединов
Блогер, изучаю каждый вопрос и пытаюсь дать верный ответ или актуальное решение.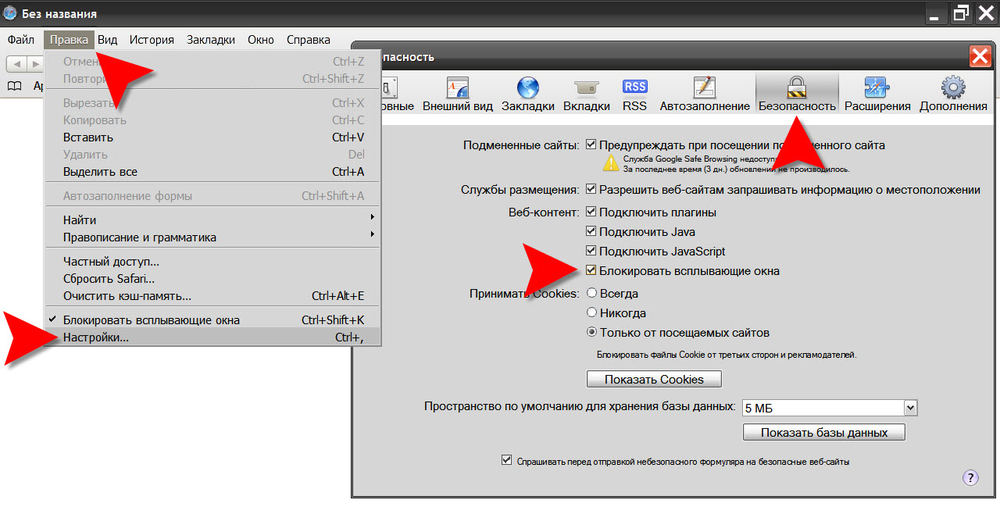
Вся проблема в разрешениях, которые вы сами дали сайтам на показ рекламы. Сайт прописывается в разрешениях браузера и начинает показывать в углу рекламу прямо на рабочем столе.
Вот тут подробное удаление рекламы по всем браузерам — Opera, Mozilla, Chrome, Yandex: https://aydasite.ru/vsplivaushaya-reklama-v-pravom-nignem-uglu-kak-ubrat/
Самое простейшее решение — войти в настройки браузера и удалить сайт с разрешением из списка. Для Хрома делается это довольно просто:
- Копируем в адресную строку вот эту ссылку:
- Листаем вниз, к меню «Разрешения».
- Ищем в списке и удаляем рекламные сайты через три точки.
Для Хрома и для других браузеров инструкции схожи.
Екатерина Староверова
3 декабря 2019)спасибо
Андрей Бурдейный
Контекст. Маркетинг. Создание и ведение рекламных компаний. Хобби — разобрать один.. . · 27 мая 2020
. · 27 мая 2020
Рекламные сообщения в правом нижнем углу возникают, когда вы даете тому или иному сайту разрешение на отправку подобных уведомлений. В результате вас засыпают спамом, а не уведомлениями об обновлении контента, на сайте, который получил разрешение на отправку. Выглядит запрос на разрешение так: Покажу на примере браузера Google Chrome, как убрать уведомления. Вставьт… Читать далее
Месроп
Здравствуйте, уважаемые пользователи. В своём профиле я буду делиться инструкциями для… · 14 апр 2022
— Наводим стрелку мышки на правый верхний угл браузера и левой мышкой кликаем по трём полоскам — В выпадающем меню ищем пункт настройки; — На открывшейся вкладке в левой колонке переходим в раздел сайты; — В правой колонке есть подраздел уведомления, там нажимаем на пункт от прочих сайтов; — Наводим стрелку мышки на любую из представленных сайтов и видим, что напротив… Читать далее
Никита Д
Программирование · 24 окт 2019
Это расширение убирает всплывающую рекламу — https://chrome. google.com/webstore/detail/pushblock-блокировщик-рек/pfjkdkmbjjjbdhhffebpendbkabcahpi?hl=en
Оно блокирует именно уведомления которые выскакивают в углу браузера Читать далее
google.com/webstore/detail/pushblock-блокировщик-рек/pfjkdkmbjjjbdhhffebpendbkabcahpi?hl=en
Оно блокирует именно уведомления которые выскакивают в углу браузера Читать далее
Андрей Машковцев
29 ноября 2019Ничего он не убирает.
ПервыйАлександр Л.
14 июн 2020
У меня стоит Adguard на телефоне, неплохая программа, убирает все баннеры в браузере и на самом устройстве удаляет вирусы. Работает даже в приложениях, то есть на ютубе, в игрушках рекламы тоже не будет.
На пк стоит Adblockздесьздесь
Adguard на телефон можно скачать здесь, кстати его и на пк тоже можно установить
https://adguard.com/?aid=30583
Владимир Дрогин
2 мар 2020
Открываем Google Chrome.
Настройки — Дополнительные — Конфиденциальность и безопасность — Настройки сайта — Уведомления
В разделе Разрешить список сайтов находим имя сайта k4f.. что-то — Удаляем. Как-то так. Пришлось покапаться, но нашел и некоторые просто удалил. Более не мешают. Мы сами случайно их бывает запускаем.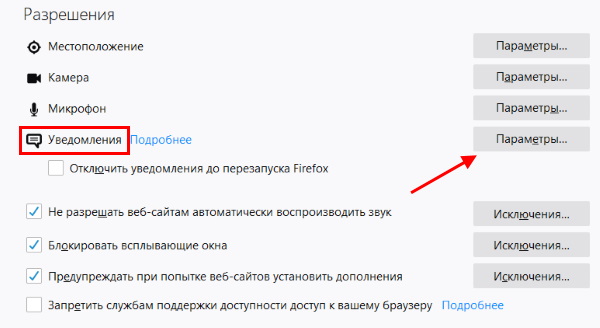
Мари-Анна Д.
19 апреля 2020Нет такого пункта «Настройки сайта» в конфеденциальности. У меня. И списка сайтов нету.
Первыйnikol afrunik
9 февр 2020
Отчасти это наша вина (пользователей). Как ни странно это прозвучит, чтобы привести мысли (в чувство меры) в головах руководителей и разработчиков сервисов Яндекса, перестать использовать их сервисы: как ЯТакси, ЯБраузер, ЯПоисковик и пр. и перейти хотя бы временно на др. браузеры или поисковики, например: rambler.ru, mail.ru, google.com и др.
ПервыйАлексей К
10 сент 2019
Для удаления всплвающих окон в правом нижнем углу (при использовании Yandex browser)
Настройки — Сайты — Отправка уведомлений.
Удалите ненужные элементы из открывшегося списка.
Вот так
Татьяна Л.
3 декабря 2019Как убрать рекламу на моей странице о надоедливой безопасности
Артём Артёмович
26 нояб 2018
Воспользуйтесь расширением Adblock или Adblock Plus для браузера. Обычно этот пунскт есть в настройках и называться может «Дополнения», «Расширения». В Я. Браузере, например, это организовано так: https://browser.yandex.ru/help/personalization/extension.html
Обычно этот пунскт есть в настройках и называться может «Дополнения», «Расширения». В Я. Браузере, например, это организовано так: https://browser.yandex.ru/help/personalization/extension.html
Игорь Спелов
15 октября 2019Adblock или Adblock Plus не помогут, поскольку это не реклама в прямом виде, а уведомдения Вот хорошая статья — htt… Читать дальше
7 ответов скрыто(Почему?)
Обязательный совет по удалению оверлеев при регистрации на любом веб-сайте
Домашняя страница Релевантный Обязательный совет по удалению оверлеев при регистрации на любом веб-сайте 07 требует , чтобы вы создали учетную запись, чтобы продолжить?
Со мной это часто случается. Поэтому я смотрю на экран с широко раскрытыми глазами и отвисшей челюстью, ищу конкретную информацию и удивляюсь, почему эти данные так трудно обнаружить. Затем через несколько мгновений я нажимаю на эту ссылку. БАМ! Нашел! Появляется этот совершенный экземпляр, глядя на меня; глядя в мою славную душу, так глубоко, что почти крадет ее. Я щекотно розовый. Прежде чем я успеваю ударить кулаком по воздуху и издать бунтарский крик, страница неожиданно тускнеет, и появляется баддун. Злобный баддун, похититель, замаскированный под всплывающее окно, требует мою электронную почту (не подлежащую обсуждению) в качестве выкупа, прежде чем опубликовать мои выводы. Чертовски заслуживающий доверия .
Я щекотно розовый. Прежде чем я успеваю ударить кулаком по воздуху и издать бунтарский крик, страница неожиданно тускнеет, и появляется баддун. Злобный баддун, похититель, замаскированный под всплывающее окно, требует мою электронную почту (не подлежащую обсуждению) в качестве выкупа, прежде чем опубликовать мои выводы. Чертовски заслуживающий доверия .
Я думаю, что где-то здесь должна быть волшебная палочка. И я нашел это.
Вот как выбить из этого дерьмо
И без выкупа с меня. Тем не менее, я не против взять взятку: если вы можете зайти на наш Twitter|Facebook и поставить нам лайк, я буду любить вас вечно . И под вечностью я подразумеваю около трех дней, но эти три дня будут казаться вечностью. Большое спасибо.
Веб-страница очень похожа на пачку бумаги. Каждый лист бумаги содержит различные элементы и содержимое, а листы бумаги накладываются друг на друга как слои, создавая то, что вы видите на экране. Поэтому, когда веб-страница пытается заблокировать вас (поэтому вам нужно подписаться на ее информационный бюллетень, создать учетную запись, нажать на надоедливую рекламу, загрузить какое-то убогое приложение или еще что-то), она просто кладет полупрозрачный слой бумаги (оверлей с одним или несколькими элементами) поверх существующей стопки. Итак, решение простое: удалите этот верхний лист бумаги и оставьте себе только славную статью под ним.
Итак, решение простое: удалите этот верхний лист бумаги и оставьте себе только славную статью под ним.
Вы спросите: «Но мы не владеем веб-сайтом! Как мы можем изменить его?» Ну, мы этого не делаем, но когда мы просматриваем веб-страницу, «слои бумаги» загружаются на наш компьютер, а это значит, что мы можем делать с ней все, что, черт возьми, захотим. — обратите внимание, что это относится только к этой копии на вашем компьютере, и при обновлении страницы будет повторно загружена новая, но оригинальная копия.
Один-два удара: выберите и удалите
Для Chrome:
Нажмите « CTRL + SHIFT + C » в Chrome (« CMD + SHIFT + C’ для пользователей Mac). Панель инструментов разработчика откроется и позволит вам мгновенно выбрать тот элемент, который вам больше не нужен. Затем удалите выбранный элемент и вуаля!
Если вы хотите вернуть удаленные элементы, просто обновите страницу.
Или
Щелкните правой кнопкой мыши элемент, который вы хотите удалить, и выберите « Проверить ».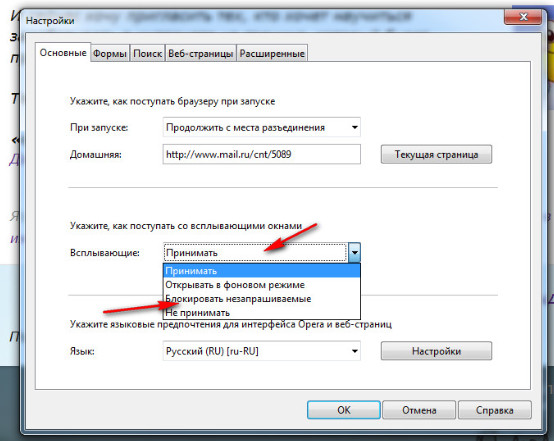 Нажмите «Удалить» и вуаля!
Нажмите «Удалить» и вуаля!
***
Для тех из вас, кто сочтет освежающим сказать «F*ck it» при удалении элементов: попробуйте это расширение Chrome «F*ck overlays».
Он добавляет контекстное меню, которое позволяет вам щелкнуть правой кнопкой мыши элемент, нажать «F * ck it», и он исчезнет.
f*ck оверлеи от mark.muegoБонус: отключите аннотации и всплывающие окна на Youtube
Хорошо, я чувствую себя воодушевленным. В настоящее время ты свет моей жизни, поэтому я добавлю бонусный совет.
Если вам действительно не по себе, когда в просматриваемых вами видео на YouTube появляется мешанина из всплывающих окон «Нажмите, чтобы подписаться» и других аннотаций — хорошие новости, вы можете легко отключить их в своих настройках.
Щелкните значок своего аватара в правом верхнем углу страницы YouTube и выберите настройки (отображается в виде шестеренки). Откройте раздел «Воспроизведение» и снимите флажок «Показывать аннотации и уведомления в видео». Нажмите «Сохранить».
Нажмите «Сохранить».
Теперь иди вперед, ныряй в свой диван и глотай это видео!
- ТЕГИ
- Техника
Предыдущая статьяКак улучшить свою удачу в жизни
Следующая статьяХотите ли вы быть картофелем, яйцом или кофейным зернышком?
Последние чтения
Продолжая просматривать этот сайт, вы принимаете использование нами файлов cookie. Узнать больше.
Как заблокировать рекламу, всплывающие окна и видео с автоматическим воспроизведением
Сколько раз вы переходили по ссылке на статью и неожиданно встречали громкие звуки ваших динамиков? Следующее, что вы знаете, всплывающие окна появляются по всему экрану, и в спешке, чтобы закрыть их, ваша мышь случайно наталкивается на рекламу, которая оживает, и неизбежное видео с автоматическим воспроизведением следует за вами, когда вы прокручиваете веб-страницу. И когда вам, наконец, удается закрыть все всплывающие окна, вы слишком раздражены, чтобы читать статью, которая спровоцировала рекламную атаку.
Это реальность для пользователей Интернета во всем мире. Поскольку все переходят на подключенный образ жизни, всплывающие окна, оповещения и видео с автоматическим воспроизведением теперь стали нашими новыми ежедневными раздражителями. К счастью, самые популярные веб-браузеры имеют настройки, которые помогут вам заглушить весь этот нежелательный шум, а также бесплатные сторонние надстройки, которые помогут вам противостоять рекламным атакам, которые, кажется, преследуют все уголки Интернета. Приведено несколько советов о том, как восстановить тишину и покой в Интернете в Google Chrome, Mozilla Firefox, Apple Safari, а также список полезных сторонних надстроек для максимальной тишины.
Гугл Хром В Chrome есть надежная первая линия защиты: возможность отключать звук на определенных вкладках. Когда страница начинает воспроизводить звук, в правой части вкладки страницы появляется значок небольшого динамика. Пользователи, которые щелкают правой кнопкой мыши вкладку, могут затем выбрать «Отключить звук сайта», что немедленно закроет страницу и превратит значок динамика в беззвучный динамик, на что указывает линия, пересекающая динамик.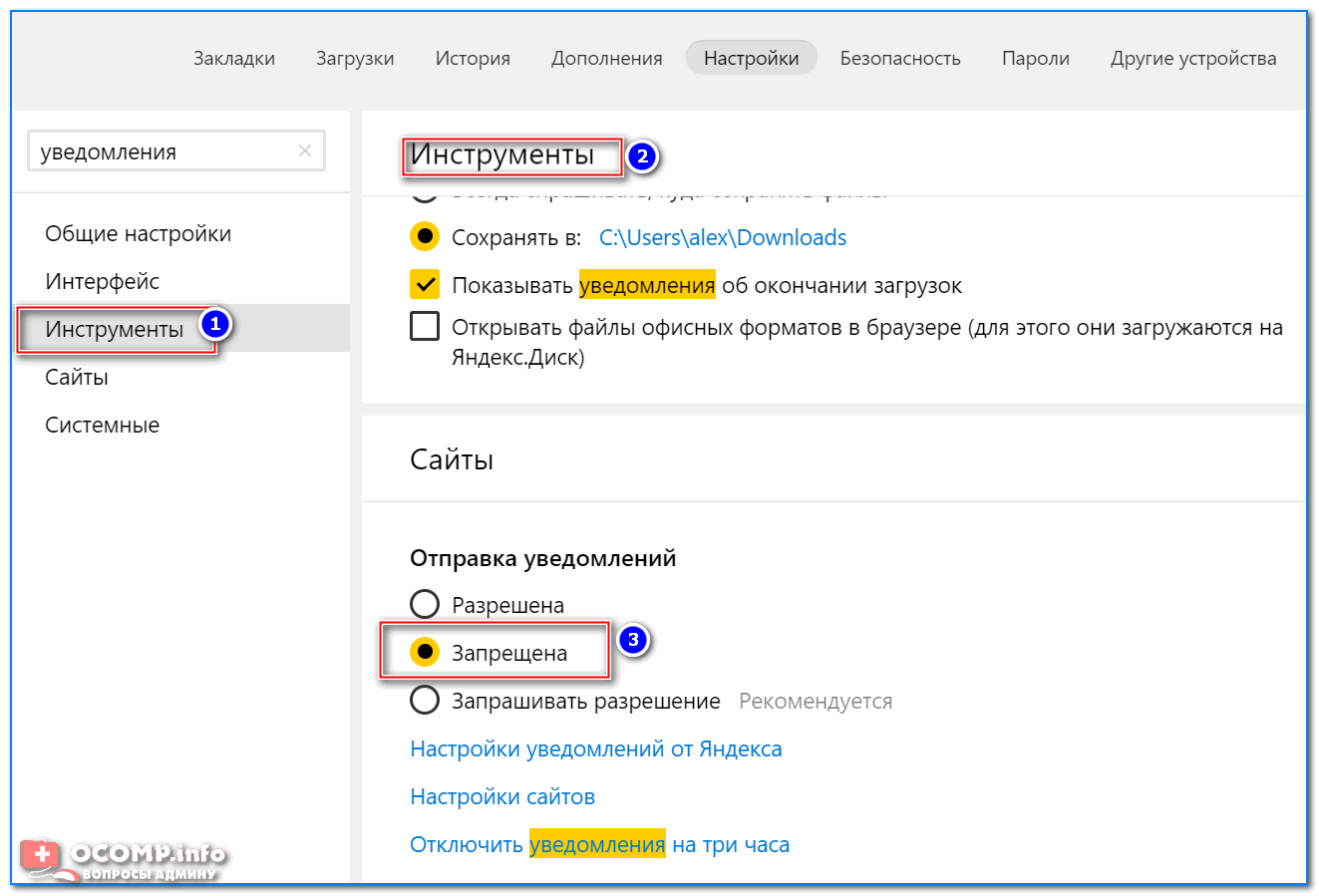 Это позволит пользователям спокойно просматривать сайт без необходимости искать рекламу или видео, воспроизводящие звук. Chrome даже запомнит этот шаг, и если пользователь откроет какие-либо страницы с тем же доменом, Chrome запустит страницу с включенной опцией отключения звука. Чтобы включить звук, просто щелкните правой кнопкой мыши отключенную вкладку и выберите «Включить звук сайта».
Это позволит пользователям спокойно просматривать сайт без необходимости искать рекламу или видео, воспроизводящие звук. Chrome даже запомнит этот шаг, и если пользователь откроет какие-либо страницы с тем же доменом, Chrome запустит страницу с включенной опцией отключения звука. Чтобы включить звук, просто щелкните правой кнопкой мыши отключенную вкладку и выберите «Включить звук сайта».
Однако, чтобы действительно нанести упреждающий удар, пользователям необходимо запретить автоматическое воспроизведение видео. В последней версии Chrome браузер автоматически отключает автовоспроизведение, если звук видео не отключен или пользователь не выразил особого интереса к его просмотру. Чтобы убедиться, что у вас установлена эта итерация Chrome (версия 64), нажмите кнопку меню (обозначенную тремя вертикальными точками в правом углу браузера) и выберите «Справка» > «О Google Chrome». Оттуда пользователь может загрузить последнюю версию Chrome, если это необходимо.
Иногда автовоспроизведение все еще может найти способы вернуться на экран. Чтобы полностью заблокировать их, пользователям потребуется изменить настройки Chrome по умолчанию, что можно легко сделать. В новой вкладке введите «chrome://flags» в адресную строку. Найдите «автозапуск», и вы найдете параметр политики автозапуска с раскрывающимся списком рядом с ним. Выберите «Документировать активацию пользователя» из списка, чтобы гарантировать, что видео не будут воспроизводиться до тех пор, пока вы не взаимодействуете с ними, что можно сделать, щелкнув видео.
Чтобы полностью заблокировать их, пользователям потребуется изменить настройки Chrome по умолчанию, что можно легко сделать. В новой вкладке введите «chrome://flags» в адресную строку. Найдите «автозапуск», и вы найдете параметр политики автозапуска с раскрывающимся списком рядом с ним. Выберите «Документировать активацию пользователя» из списка, чтобы гарантировать, что видео не будут воспроизводиться до тех пор, пока вы не взаимодействуете с ними, что можно сделать, щелкнув видео.
Для уведомлений, поскольку сайты запрашивают отправку вам уведомлений, вы можете отклонить их по отдельности. Или вы можете автоматически отклонить их все и полностью отказаться от этих запросов: откройте новую вкладку и введите «chrome://settings/content/notifications». Выключите верхний тумблер, и вас больше не будут донимать.
Постоянные всплывающие окна — это проблема. Чтобы подавить их, начните с открытия вкладки «Настройки Chrome»: нажмите кнопку меню (три точки) в правом верхнем углу и выберите «Настройки». Нажмите «Дополнительно», затем «Настройки содержимого» и установите для параметра «Всплывающие окна» значение «Заблокировано». Если некоторые всплывающие окна по-прежнему проходят, заручитесь помощью стороннего расширения. Двумя лучшими в своем деле являются Popup Blocker Pro и Pop Up Blocker для Chrome. Оба функционируют одинаково; они позволят вам просматривать сайты без перерывов и отправлять вам уведомления, когда они сжимают всплывающие окна.
Нажмите «Дополнительно», затем «Настройки содержимого» и установите для параметра «Всплывающие окна» значение «Заблокировано». Если некоторые всплывающие окна по-прежнему проходят, заручитесь помощью стороннего расширения. Двумя лучшими в своем деле являются Popup Blocker Pro и Pop Up Blocker для Chrome. Оба функционируют одинаково; они позволят вам просматривать сайты без перерывов и отправлять вам уведомления, когда они сжимают всплывающие окна.
Заглушение страниц в Firefox очень похоже на Google Chrome. Пользователи найдут значок аудио на вкладке с нарушениями, и как только они нажмут на значок, вкладка будет отключена. Отключить звук также можно, щелкнув правой кнопкой мыши заголовок вкладки в верхней части браузера и выбрав параметр «Отключить вкладку».
Чтобы отключить автоматическое воспроизведение видео, пользователи Firefox должны открыть новую вкладку и ввести «about:config» в адресную строку. Затем, используя функцию поиска вверху, найдите в списке элемент «media.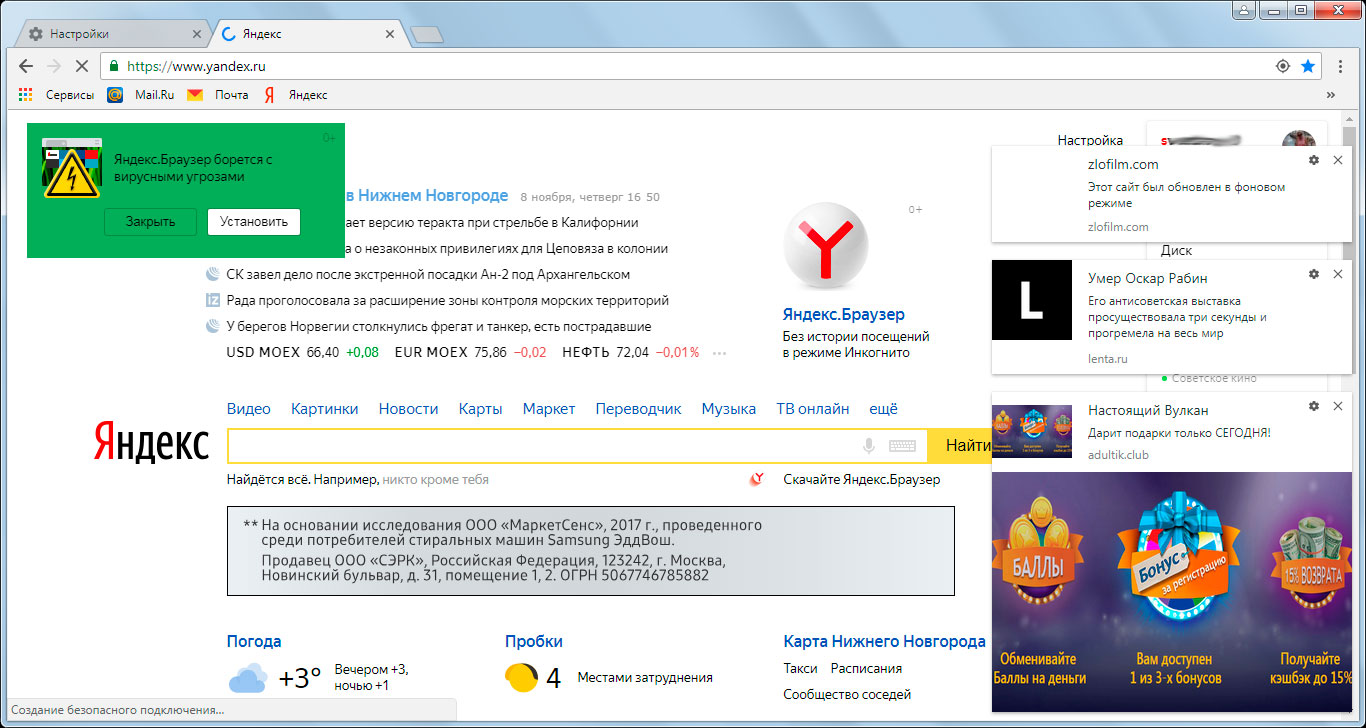 autoplay.enabled», а затем дважды щелкните его, чтобы изменить его значение на false.
autoplay.enabled», а затем дважды щелкните его, чтобы изменить его значение на false.
После того, как пользователи изменили этот параметр, видео в более новом формате HTML5 (используемом для клипов YouTube) больше не должны запускаться автоматически, однако старые Flash-видео могут по-прежнему запускаться без предупреждения. Чтобы приостановить и их, нажмите кнопку меню Firefox (три горизонтальные линии) в правом верхнем углу, выберите «Дополнения» и нажмите «Плагины». Найдите запись с надписью Shockwave Flash и установите в раскрывающемся меню справа значение «Попросить активировать».
Очень похожий на Google Chrome, Firefox позволяет сайтам осыпать вас предупреждениями — после того, как вы спросите, хотите ли вы разрешить или заблокировать уведомления для каждого сайта. Обратите внимание, что этот ход всегда можно отменить. Чтобы отозвать их для определенных доменов, откройте меню Firefox, выберите «Настройки», затем «Конфиденциальность и безопасность» и нажмите «Настройки» рядом с «Уведомления», чтобы отозвать разрешения для определенных сайтов.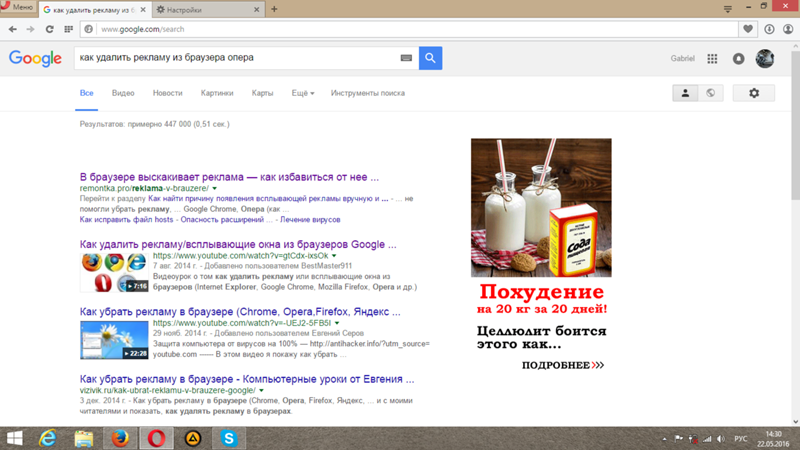
Если вы хотите отключить эти запросы до того, как они произойдут, Firefox позволит вам это сделать. Откройте новую вкладку и введите «about:config» в адресной строке. Используйте панель поиска вверху, чтобы найти «dom.webnotifications.enabled» и дважды щелкните это значение, чтобы установить для него значение false. Это заблокирует каждый сайт, даже тот, которому вы ранее дали разрешение, от создания любого вида уведомления.
Firefox может закрыть большинство всплывающих окон. Чтобы заблокировать их, откройте меню Firefox и нажмите «Настройки», а затем «Конфиденциальность и безопасность». Затем установите флажок Блокировать всплывающие окна. Если сайтам удается обойти встроенную защиту Firefox, загрузите стороннее дополнение, чтобы сдерживать всплывающие окна. Простой блокировщик всплывающих окон Ultimate должен иметь возможность справляться с любыми всплывающими окнами, которые пропускает Firefox, а строгий блокировщик всплывающих окон, который еще проще в использовании, не пропускает никакие всплывающие окна.
Если сайт воспроизводит звук в Safari, вы увидите значок динамика в адресной строке. Для текущей вкладки этот значок отображается синим цветом, а для фоновых — белым с синим контуром. Щелкните синий значок, чтобы отключить звук в текущем окне, или чтобы звук продолжал воспроизводиться на текущей вкладке, но не на фоновых, [Option+щелчок] синий значок динамика на любой вкладке, основной или фоновой, чтобы отключить звук. Другой значок динамика появится на правом краю отдельной вкладки, и щелкните эти значки, чтобы отключить звук в окнах одно за другим.
Чтобы справиться с автоматическим воспроизведением видео, перейдите в строку меню в верхней части экрана, нажмите «Safari» и выберите «Настройки», а затем «Веб-сайты». Нажмите «Автовоспроизведение», прокрутите вниз до «При посещении других веб-сайтов» и выберите «Никогда не воспроизводить автоматически» в раскрывающемся меню рядом с ним. Вы также увидите список над параметром «При посещении других веб-сайтов», который вы можете отредактировать, чтобы исключить определенные сайты из общего запрета.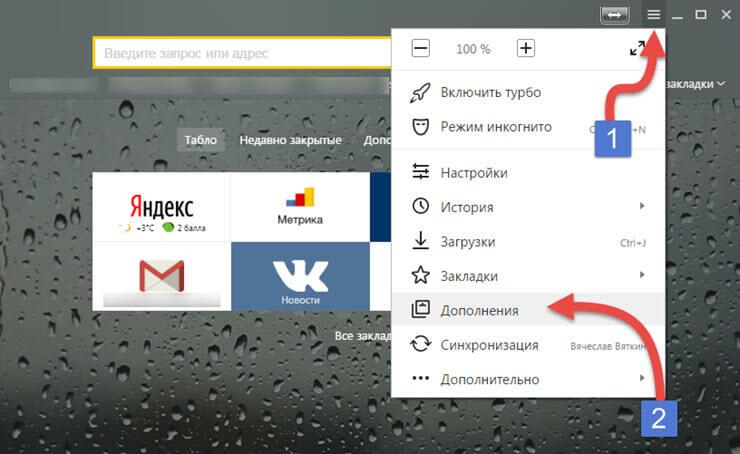
Пользователи также могут устанавливать параметры автозапуска для определенных веб-сайтов. Откройте сайт в браузере, откройте меню Safari и выберите «Настройки для этого сайта». Появится диалоговое окно с выпадающим меню внизу. Используйте это, чтобы выбрать между автоматическим воспроизведением всех видео, автоматическим воспроизведением без видео или автоматическим воспроизведением только видео с отключенным звуком.
Для отображения уведомлений и push-уведомлений веб-сайты должны запрашивать у вас разрешение. Вы можете отключить их все одним махом: откройте меню Safari и выберите «Настройки», затем «Веб-сайты» и, наконец, «Уведомления». Здесь снимите флажок Разрешить веб-сайтам запрашивать разрешение на отправку push-уведомлений. В том же меню Safari также позволяет изменять разрешения на уведомления для отдельных сайтов.
Safari должен автоматически обрабатывать большинство нежелательных всплывающих окон, которые пытаются появиться. Чтобы убедиться, что блокировка всплывающих окон активна, откройте меню Safari, выберите «Настройки», нажмите «Безопасность» и убедитесь, что установлен флажок «Блокировать всплывающие окна».
Поскольку в Safari не так много расширений, как в Chrome и Firefox, вы найдете меньше надстроек для работы с всплывающими окнами, которые Safari пропускает. Однако Adblock работает с Safari. Помимо блокировки всплывающих окон, это поможет вам управлять нежелательной рекламой и другими отвлекающими факторами — просто не забудьте внести свои любимые сайты в белый список, чтобы они по-прежнему могли получать доход от рекламы.
Сторонние приложения
Чтобы обеспечить тишину и покой в Интернете, вы также можете бесплатно скачать сторонние приложения. Некоторые из самых популярных приложений для обеспечения конфиденциальности:
AdBlocker Plus — расширение браузера для пользователей Firefox, Chrome, Opera и Android. Его основная цель — удалить из вашего браузера всю навязчивую рекламу, такую как: видеореклама YouTube, реклама Facebook, баннеры, всплывающие окна, всплывающие окна, фоновая реклама и т. д.
uBlock Origin — блокировщик рекламы с открытым исходным кодом, который претендует на быстроту, эффективность памяти и легкость операций.

 Если нажмите «Удалить» — разрешения для сайта будут сброшены (уведомления приходить не будут, но в следующий раз, когда вы зайдете на этот же сайт, он вам опять это предложит).
Если нажмите «Удалить» — разрешения для сайта будут сброшены (уведомления приходить не будут, но в следующий раз, когда вы зайдете на этот же сайт, он вам опять это предложит).
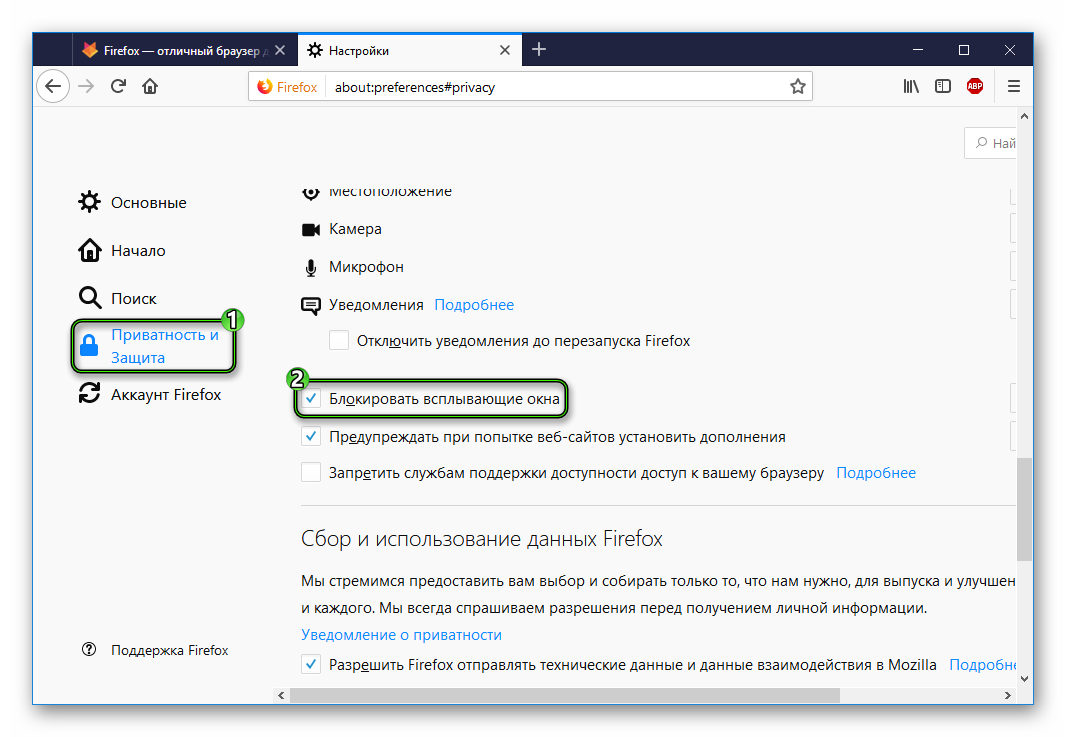 Основной признак — подобная реклама появляется на всех посещаемых сайтах. Решение — попробовать отключить все расширения (даже на 100% полезные) и, если реклама пропала, включать их по одному, пока она снова не появится, чтобы выяснить, какое из них на самом деле оказалось не очень полезным.
Основной признак — подобная реклама появляется на всех посещаемых сайтах. Решение — попробовать отключить все расширения (даже на 100% полезные) и, если реклама пропала, включать их по одному, пока она снова не появится, чтобы выяснить, какое из них на самом деле оказалось не очень полезным.