Как узнать владельца сайта | 2DOMAINS.RU ✔️
- Для чего может понадобиться связь с владельцем сайта
- Простые способы найти владельца сайта
- Узнать владельца сайта с помощью сторонних сервисов
В статье мы расскажем, как найти владельца сайта разными способами, рассмотрим, как узнать владельца сайта без судебного постановления.
Владельцы сайтов не обязаны размещать свои данные на всеобщее обозрение. Стопроцентно установить личность любого владельца веб-ресурса и связаться с ним может только сотрудник правоохранительных органов, если предоставит соответствующие документы. Только в этом случае регистратор домена может дать всю известную ему информацию о домене и лицах, которые им владеют. Однако у рядового пользователя тоже есть несколько способов легально разузнать информацию о владельце сайта или хотя бы попытаться связаться с ним.
Для чего может понадобиться связь с владельцем сайта
- Покупка домена.
 С каждым годом свободных доменов всё меньше и меньше. Может получиться так, что ваш идеальный домен уже занят. В этом случае один из вариантов заполучить его ― связаться с владельцем и купить домен напрямую у него.
С каждым годом свободных доменов всё меньше и меньше. Может получиться так, что ваш идеальный домен уже занят. В этом случае один из вариантов заполучить его ― связаться с владельцем и купить домен напрямую у него. - Предложить сотрудничество. Возможно, сайт подходит вам по тематике и вы хотите разместить на нём рекламу своего продукта. Или вас могут заинтересовать материалы на странице и вы хотите связаться с авторами работ (такое часто случается с фотографиями).
- Нарушение авторских прав. Если вы подозреваете авторов сайта в плагиате, не обязательно сразу обращаться в суд. В вопросе контента очень важно не упустить драгоценное время. Можно предъявить претензию владельцу. Таким образом, можно будет быстро и мирно решить конфликт
Простые способы найти владельца сайта
Для начала разберём самые простые варианты поиска владельца сайта:
— через сервис Whois.
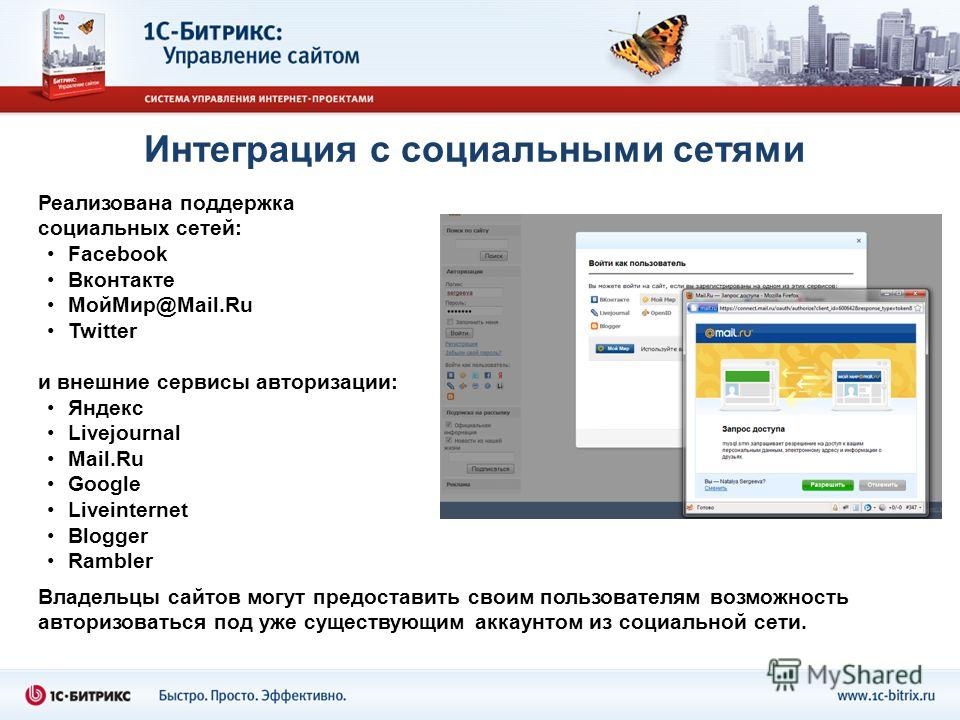
Узнать владельца сайта по адресу на странице веб-ресурса
Владельцы не всегда скрываются и могут разместить все необходимые данные для связи на своем же сайте. Проверьте, нет ли на веб-ресурсе страницы «Контакты», «О компании», «Офисы». Здесь может располагаться карта с местоположением компании или форма обратной связи, где можно задать свой вопрос.
Также можно прокрутить главную страницу до футера. Здесь также может быть карта, контакты или форма обратной связи.
Узнать владельца по Whois
Whois
Чтобы получить информацию об администраторе домена:
- Перейдите в Whois-сервис.
- Введите интересующий вас домен.

- Нажмите Проверить:
Если человек или организация, которые зарегистрировали домен, оставили данные открытыми, перед вами появится имя и фамилия (у физ. лиц) или название компании (у юр. лиц), адрес, телефон и email.
Если же человек или организация всё же пожелала остаться анонимной и заказали услугу Скрытие персональных данных, данные владельца сайта посмотреть не получится. Однако на месте данных будет ссылка на форму обратной связи с администратором домена и вы сможете отправить свой запрос.
К сожалению, оба этих способа могут не увенчаться успехом, поэтому можно попробовать другие варианты. Однако они тоже не дают стопроцентной гарантии успеха.
Узнать владельца сайта с помощью сторонних сервисов
Найти администратора можно через:
- другие принадлежащие ему ресурсы,
- архивные версии сайта,
- скрытые файлы в robots.txt,
- exif-данные фотографий,
- файлы в Google,
- ссылки на сайте.

Через другие сайты, которые принадлежат этому же администратору
У владельца нужного вам сайта может быть несколько веб-ресурсов. На одном из них он мог оставить свои контакты в футере/на странице «Контакты» или не скрыл информацию в Whois. Остаётся только узнать, какие ещё домены ему принадлежат. Для этого:
- Перейдите на сервис 2ip.ru.
- Введите доменное имя и нажмите Поиск.
Готово, вы увидите все ресурсы, которые принадлежат тому же владельцу, что и нужный вам сайт. После это используйте два варианта поиска администратора, которые описаны выше. Возможно, один из ресурсов окажется личным блогом.
Через архивные версии сайта
Администраторы доменов не всегда сразу закрывают все свои данные. Возможно, когда-то на веб-ресурсе был раздел с контактами, который со временем убрали. Но от нас такое не скроешь. Зайдите на archive.org. Введите необходимый домен и нажмите GO.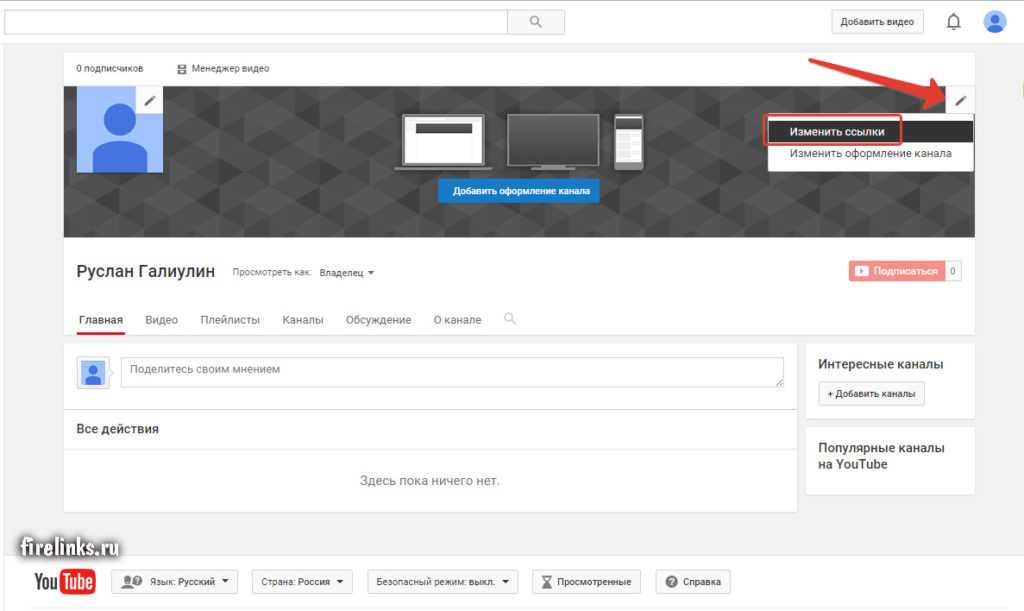 Перед вами появятся снапшоты сайта, за всё время его существования. Поищите контакты на старых версиях ресурса.
Перед вами появятся снапшоты сайта, за всё время его существования. Поищите контакты на старых версиях ресурса.
Через скрытые файлы/папки в robots.txt
robots.txt — текстовый файл, который предназначен для поисковых систем. Он говорит, какие файлы и страницы нельзя индексировать, а какие, наоборот, нужно просматривать в первую очередь.
Иногда там могут быть старые страницы с личными данными или фотографиями. А некоторые даже используют свои серверы в качестве облачного хранилища, поэтому в robots.txt может найтись много полезного.
Чтобы открыть robots.txt:
1. Введите в браузере
domain.ru/robots.txt
Где domain.ru — нужное доменное имя.
2. Обратите внимание на строки, которые начинаются с команды Disallow. Disallow — отметка для поисковых систем, что файл нельзя индексировать.
3. Если какой-то из документов показалась вам нужным, например, файл contacts.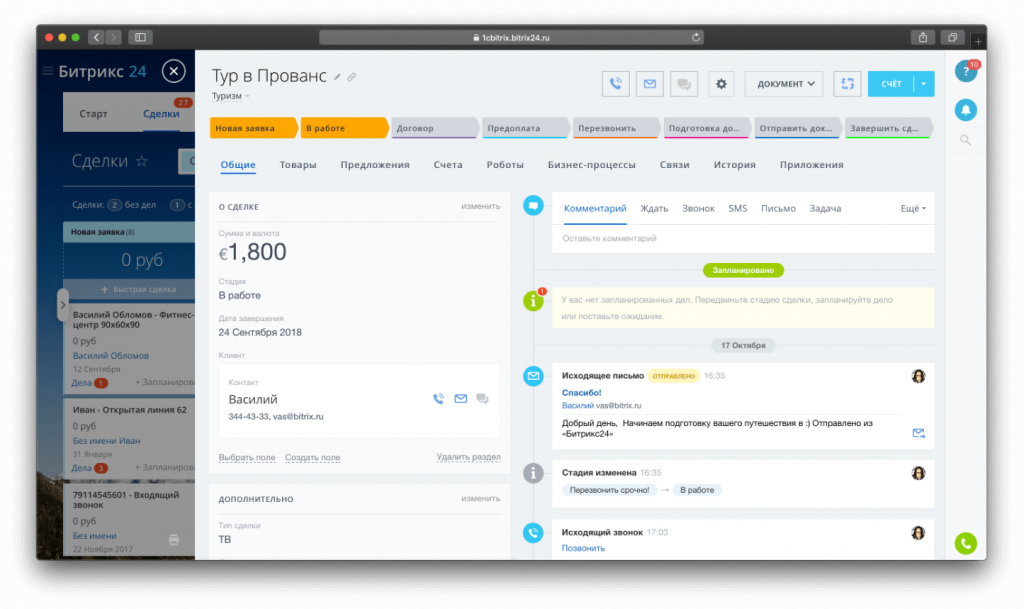 html, откройте его. Для этого введите
html, откройте его. Для этого введите
domain.ru/contacts.html
4. Теперь вы можете просмотреть и скачать файл. Возможно, в файле будет необходимая информация.
Через exif-данные о фотографиях на сайте
Exif-данные — это дополнительная информация о фотографиях. Здесь может быть дата создания файла и место съёмки. Если владелец сайта не оптимизировал изображения перед загрузкой фото в сеть, он вряд ли очистил exif-данные. Какие фото могут помочь?
- фото из офиса компании. Так вы сможете узнать адрес офиса и название организации;
- фото с производства. Можно узнать, на каком заводе производится продукция.
Чтобы узнать exif-данные:
- Скачайте фото с сайта или скопируйте ссылку на изображение.
- Откройте сервис exif-regex.info.
- Загрузите файл или вставьте ссылку на картинку.
- Пройдите капчу.
- Нажмите View Image Data.

Готово, изучите полученные данные. Возможно, там будут зацепки.
Через поиск по файлам в Google
Это способ чем-то похож на два предыдущих. В файлах, которые администратор выкладывает на сайт, тоже могут сохраниться данные создателя документа.
Google умеет искать файлы с расширениями:
- doc,
- ppt,
- xls,
- pdf,
- rtf,
- swf.
Чтобы узнать администратора:
1. В поисковой строке Google введите
filetype:doc site:domain.ru
Где:
- doc — любой текстовый формат,
- domain.ru — доменное имя.
2. Скачайте документ на свой компьютер.
3. Перейдите в свойства документа и посмотрите автора.
Через ссылки на сайт (бэклинк)
Для ресурса хорошо, когда о нём говорят на других ресурсах. На начальных этапах (и не только) сами владельцы сайтов могут продвигать свой веб-ресурс через свои же социальные сети. Благодаря бэклинкам можно разыскать владельца проекта.
Благодаря бэклинкам можно разыскать владельца проекта.
Чтобы найти ссылки:
- Перейдите на Ahrefs Backlink Checker.
- Введите домен или URL-адрес сайта.
- Нажмите Проверить бэклинки.
- Пройдите капчу:
Готово, вы получите список упоминаний на других ресурсах. В бесплатной версии ресурса доступен ТОП-100 ссылок. Среди них могут оказаться социальные сети администратора сайта или другие его проекты.
Как узнать данные администратора через регистратора домена и хостинг-провайдера (для правоохранительных и судебных органов)
Если вы представитель судебных или правоохранительных органов, вам не нужно долго искать администратора домена. Вы можете направить официальный запрос регистратору домена/хостинг-провайдеру, и тот обязан предоставить вам всю известную ему информацию. Узнать регистратора домена может помочь всё тот же Whois-сервис.
Регистратор указан в строке «registrar»:
Узнать хостинг-провайдера можно с помощью сервиса HostAdvice.
Если владелец сайта скрывает свои данные, поиск превращается в увлекательное расследование (кроме способа с правоохранительными органами). Каждый из способов не даёт гарантии, что вы найдёте нужного человека или его почтовый адрес. Тут нужно включить смекалку и надеяться, что администратор оставил о себе хотя бы малейший след. Но стоит отметить, что для современных сайтов очень важна открытость и всё больше ресурсов помещает на страницы формы обратной связи, email или ссылки на социальные сети. Через них вас с лёгкостью могут связать с представителем нужного отдела: рекламного – для сотрудничества или юридического – для предъявления претензий.
Как вычислить владельца сайта
SEO,Performance Marketing
29 июня 2020
Давайте сегодня немного поиграем в частных детективов. Все знают что в сети интернет достаточно легко растворится и быть практически анонимным. Но иногда высплывают задачи по поиску человека в сети и всем что с ним связано.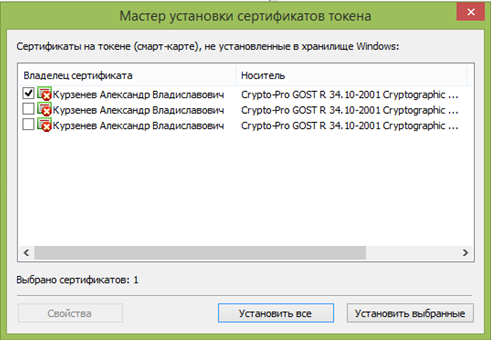 Очень часто некоторые сайты размещают заведомо ложную или компрометирующую информацию и комуто нужно найти хозяина сайта. А что делать если в контактах есть только форма обратной связи? Казалось бы — ситуация патова. Но сегодня мы расскажем как найти хозяина сайта с помощью специальных сервисов.
Очень часто некоторые сайты размещают заведомо ложную или компрометирующую информацию и комуто нужно найти хозяина сайта. А что делать если в контактах есть только форма обратной связи? Казалось бы — ситуация патова. Но сегодня мы расскажем как найти хозяина сайта с помощью специальных сервисов.
Допустим, вы нашли в сети анонимный веб-сайт и хотите узнать, кто его создал. Воспользовавшись уникальным кодом, вы можете найти связь между этим ресурсом и другими сайтами и даже узнать, кто является их собственником. С правильными инструментами найти интересующую вас информацию будет очень легко.
Как найти хозяина сайта по коду на странице
При помощи популярного сервиса Google Analytics веб-разработчики собирают данные о посещаемости (такие как страна, тип браузера и оперативной системы) по пользователям разных доменов. Для этого в html-код каждой страницы добавляется уникальный идентификационный номер (код) – именно благодаря ему можно проследить связь между различными сайтами.
Существует несколько ресурсов, позволяющих выполнить обратный поиск этого уникального кода и найти связанные сайты. Лично мне больше всего нравится работать с sameid.net (производит поиск не только по коду Analytics и AdSense, но и по коду Amazon, Clickbank и Addthis) и с spyonweb.com. SpyOnWeb совершенно бесплатный, а вот на SameID без оплаты предоставляются только пять запросов в день.
Более продвинутым пользователям могу посоветовать ресурс NerdyData search.nerdydata.com, который ищет совпадения по любому введенному фрагменту кода. В платной версии есть очень удобная функция сохранения результатов поиска. Но иногда этот сайт отображает один и тот же результат несколько раз, и из-за этого на поиск уходит много времени.
Meanpath.com – аналогичный по функциональности сайт для поиска кодов, в бесплатной версии выводится не более 100 результатов.
Советую использовать сразу несколько инструментов, потому что они иногда предоставляют разные результаты. В ходе эксперимента я выяснил, что SpyOnWeb выдает меньше результатов, чем SameID, а в Meanpath было два результата, которых не нашли ни SpyOnWeb, ни SameID.
В ходе эксперимента я выяснил, что SpyOnWeb выдает меньше результатов, чем SameID, а в Meanpath было два результата, которых не нашли ни SpyOnWeb, ни SameID.
Еще коды Analytics или AdSense можно ввести в поиск в Google – только не забудьте заключить их в кавычки (например, “UA-12345678”). Таким образом вы получите результаты обратного поиска из других инструментов. Кроме того, если адрес или код Analytics сайта недавно был изменен, через Google вам, возможно, удастся найти сохраненные в кэш результаты из сервисов по типу SameID и все-таки выйти на связанный сайт. Чтобы просмотреть сохраненную копию, нажмите на зеленую направленную вниз стрелку рядом с результатом:
Сверка с кодом страницы
Результаты, выданные средствами поиска по коду, необходимо проверить. Делается это просто – при просмотре кода домашней страницы веб-сайта.
Для этого в браузерах Firefox, Chrome, Internet Explorer и Opera нажмите правой кнопкой мыши на любое место на странице и в появившемся контекстном меню выберите View Source или Source (Просмотр кода страницы / Исходный код / Просмотр HTML-кода).
В браузере Safari для этого нужно открыть меню Page (Страница) в правом верхнем углу окна и выбрать аналогичную команду.
После этого появится окно с исходным кодом – в нем мы будем искать код Analytics. Для этого выберите Edit (Изменить / Редактировать) > Find (Найти) или воспользуйтесь комбинацией клавиш CTRL + F для Windows (аналогичная комбинация для Mac: ? + F). Введите в строку поиска следующие теги:
Поиск связанных сайтов через сервисы WHOIS
Из данных о том, на кого зарегистрирован домен, мы можем извлечь ценную информацию о лицах, связанных с интересующим нас сайтом. Эти данные включают имена, адреса электронной почты, почтовые адреса, номера телефонов. Конечно, не исключено, что они уже устарели, но для нас это не принципиально – мы просто ищем связь между сайтами.
Существует множество сервисов WHOIS, рекомендую вам всегда проверять найденную информацию по нескольким сервисам. Мне нравится who.is, который отображает как историю регистрации сайта, так и текущие данные.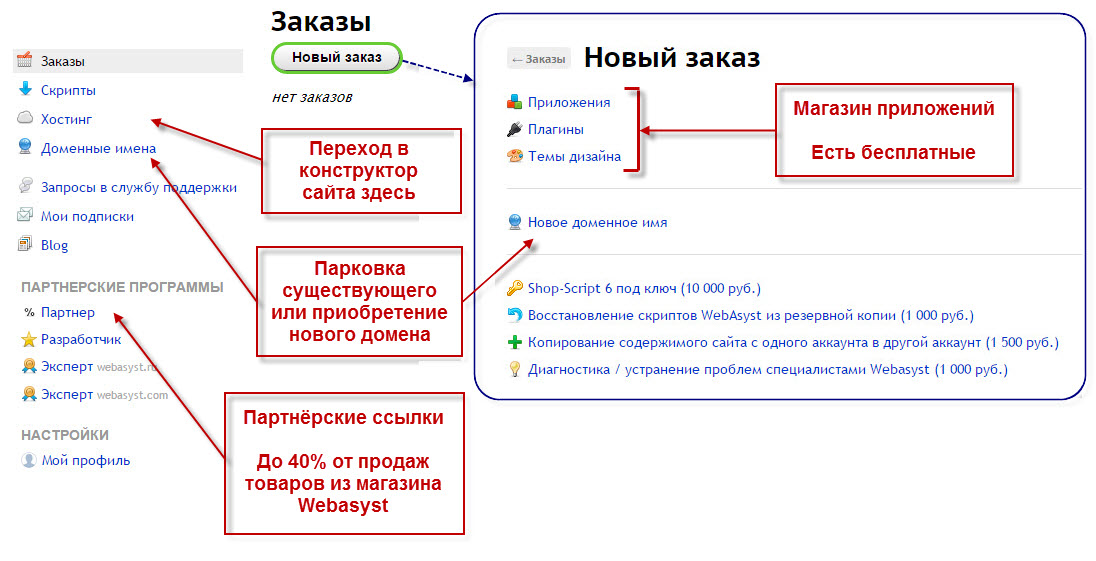 Это оказывается особенно полезным в том случае, если сайт недавно был переведен на анонимную регистрацию.
Это оказывается особенно полезным в том случае, если сайт недавно был переведен на анонимную регистрацию.
Есть еще whois.domaintools.com, где, помимо прочего, указаны тип и версия серверного программного обеспечения, используемого на сайте, и примерное количество размещенных на нем изображений. Whoisology выдает не только архивные результаты, но и домены, зарегистрированные по определенным адресам электронной почты.
Некоторые сервисы WHOIS не распознают кириллические URL-адреса. Для преобразования адреса воспользуйтесь этим инструментом: Verisign IDN Conversion Tool.
Использование метаданных
Основная масса изображений и документов, загруженных в сеть, содержит метаданные – информацию, записанную при создании или редактировании файла. Один из журналистов Bellingcat Мелисса Хэнхем уже написала о том, как использовать метаданные при геолокации. Нас же интересует, как метаданные помогут нам найти связанные сайты.
В социальных сетях, таких как Facebook и Twitter, метаданные удаляются автоматически, но на большинстве других ресурсов такого нет. Метаданные часто сохраняются на небольших веб-сайтах и в блогах.
Метаданные часто сохраняются на небольших веб-сайтах и в блогах.
Два, на мой взгляд, наиболее удобных инструмента для просмотра метаданных – fotoforensics.com (только для фотографий) и Jeffrey’s EXIF Viewer (также анализирует документы, в том числе PDF, Word и OpenOffice.)
Существует много разных видов метаданных, но нас в первую очередь интересуют EXIF, Maker Notes, ICC Profile, Photoshop и XMP.
В них содержится такая информация, как точная версия редактора изображений. Например, в поле XMP «Creator Tool» может стоять «Microsoft Windows Live Photo Gallery 15.4.3555.308». В поле «XMP Toolkit» часто отображаются похожие данные, например «Adobe XMP Core 5.3-c011 66.145661, 2012/02/06-14:56:27». Главное – выбрать поля, где указана конкретная и подробная информация. При анализе фотографии иногда отображается модель фотоаппарата, на который она была сделана (например, «KODAK DX4330 DIGITAL CAMERA»).
Разумеется, одна и та же версия Photoshop или одинаковый фотоаппарат могут быть у миллионов разных людей, так что эту информацию следует использовать только при наличии других надежных доказательств, таких как код Google Analytics.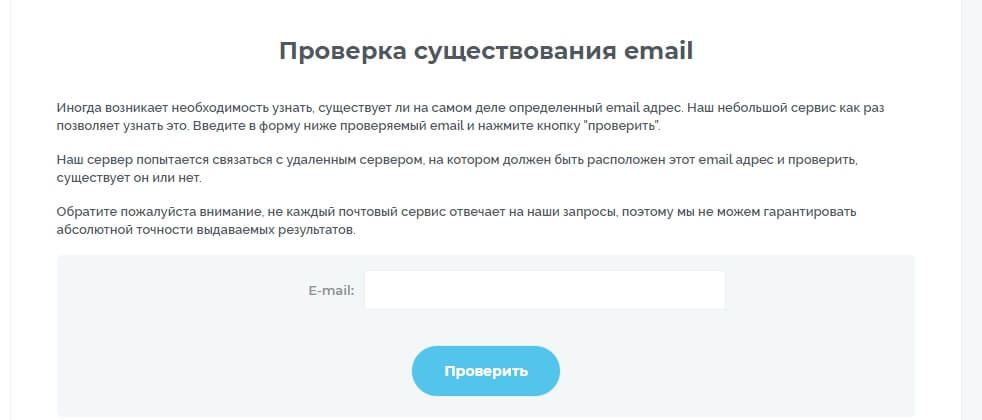 Но в метаданных документа встречаются и более конкретные сведения, например имя автора.
Но в метаданных документа встречаются и более конкретные сведения, например имя автора.
Иногда в метаданных фотографии даже может быть указан уникальный серийный номер фотоаппарата. Проведите обратный поиск по такой информации при помощи инструментов stolencamerafinder.com и cameratrace.com, чтобы найти другие снимки, сделанные этим же устройством.
Сохранение страниц
Часто бывает такое, что веб-контент неожиданно изменяется или исчезает – а вместе с ним и все важные для нас коды Analytics. К счастью, у нас есть возможность сохранять веб-страницы. Предпочтительно сохранять не только сайты, которые вы изучаете, но и результаты поиска из SameID и других сервисов.
Для быстрого и удобного сохранения воспользуйтесь Internet Archive Wayback Machine. После архивации содержание страницы нельзя изменить, так что вряд ли кто-то возьмется оспаривать ее подлинность.
Кроме того, Wayback Machine вставляет дату и время в код архивированной страницы, так что этому инструменту доверяют даже криминалисты.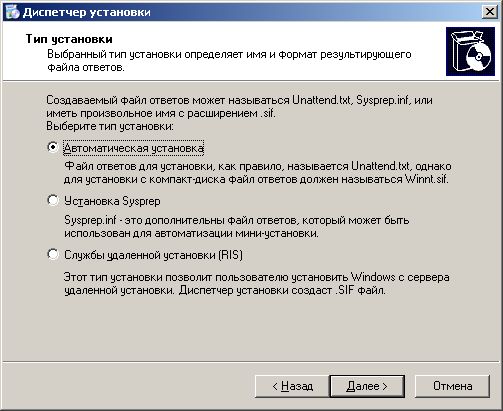
Сервис WebCite похож на Wayback Machine, но здесь пользователю разрешается редактировать некоторые данные. Для просмотра кода архивной страницы вместо View Source вам придется использовать View Frame Source (This Frame в браузере Firefox). Но плюсы у этого сервиса тоже есть – он отправляет адреса архивированных страниц в ваш почтовый ящик. Существует также Archive.is, он очень удобен для сохранения профилей из социальных сетей.
Есть одна загвоздка – все эти инструменты позволяют архивировать вручную только отдельные страницы, но не весь сайт. Кроме того, они не будут работать, если ресурс защищен от поисковых роботов или автоматического копирования контента с целью его размещения на других сайтах. В этом случае лучше всего будет сохранить отдельные страницы на компьютер и/или сделать скриншот. Я пользуюсь бесплатным инструментом Web Page Saver с сайта Magnet Forensics, хотя в некоторых случаях подойдут также Windows Snipping Tool и DropBox.
Кроме того, имеет смысл вручную добавить страницу в индекс Google. Тогда она с больше вероятностью будет сохранена в кэш Google, где вы потом сможете ее найти.
Тогда она с больше вероятностью будет сохранена в кэш Google, где вы потом сможете ее найти.
Графическое отображение
Если вы изучаете большую группу сайтов, то в связях между ними легко запутаться. Для удобства организуйте их в диаграмму.
Бесплатное приложение yEd Graph Editor (для операционных систем Windows, OS X и Linux) – очень удобный инструмент для составления как простых, так и сложных графиков и диаграмм. Чтобы сделать диаграмму, просто перетащите иконки мышкой в нужное место и обозначьте связь между ними.
Для начала внесите все элементы, которые вам удалось найти: адреса сайтов, имена, названия организаций и уникальные коды. Если вы узнали что-то новое, не забудьте добавить эту информацию в диаграмму. В приложении yEd есть иконки, обозначающие компьютеры, файлы, людей и т. д., так что можете дать волю креативности.
Выбор диаграмм и графиков достаточно большой. В этом примере я воспользовался диаграммами Circular и BCC Isolated, отобразив в виде круга сайты, каждый из которых связан с расположенным в центре кодом Analytics.
Выводы
В этой статье мы рассмотрели открытые источники информации и инструменты, которые показывают как найти хозяина сайта и позволяют найти связь между сайтами, на первый взгляд не имеющими ничего общего. Мы также выяснили, что чтобы никто не сомневался в результатах нашего расследования, необходимо искать подтверждение в других источниках и всегда сохранять найденные страницы.
Как установить владельца сайта
Главная » Разное » Как установить владельца сайта
Как узнать, кто является Администратором (владельцем) домена?
Если вы задавались вопросом, как определить, кто является администратором другого домена, в этой статье мы расскажем как. Узнать, кому принадлежит доменное имя, вы можете в сервисе Whois. Эта информация является общедоступной и предоставляется третьим лицам без каких-либо условий. В соответствии с Правилами регистрации доменных имён в доменах .RU и .РФ любая другая информация об Администраторе домена является конфиденциальной и не подлежит разглашению третьим лицам.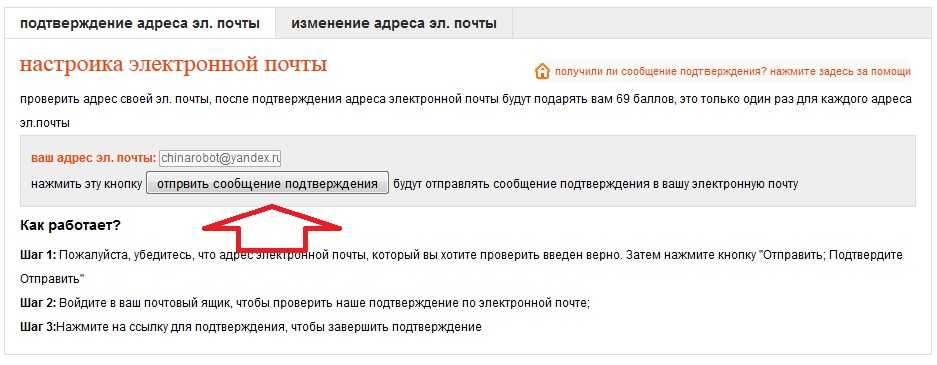
Если вы хотите, чтобы другие пользователи не могли узнать информацию о домене (например, имя администратора), подключите услугу «REG.Private».
Информация об Администраторе домена предоставляется в полном объёме на письменные запросы правоохранительных и судебных органов. Предоставление такой информации возможно исключительно на основании запросов суда и иных органов, которым законодательством РФ предоставлено такое право.
Запросы информации об Администраторе от Адвоката
В соответствии с п. 9.1.5. Правил регистрации Регистратор вправе сообщить информацию о полном наименовании (имени) администратора и его местонахождении (местожительстве) по письменному мотивированному запросу третьих лиц, содержащему обязательство использовать полученную информацию исключительно для целей предъявления судебного иска. Таким образом, адвокатский запрос должен содержать обязательство использовать полученную информацию исключительно для судебных целей, а также к нему должна быть приложена копия удостоверения адвоката, подписавшего запрос. Какие-либо иные требования помимо требований, установленных к адвокатским запросам законодательством РФ, не предусмотрены. Обращаем Ваше внимание на тот факт, что иные данные помимо ФИО/наименования и адреса по запросу адвоката не предоставляются.
Какие-либо иные требования помимо требований, установленных к адвокатским запросам законодательством РФ, не предусмотрены. Обращаем Ваше внимание на тот факт, что иные данные помимо ФИО/наименования и адреса по запросу адвоката не предоставляются.
Запросы информации об Администраторе от Правообладателя
В соответствии с п. 9.1.5. Правил регистрации Регистратор вправе сообщить информацию о полном наименовании (имени) администратора и его местонахождении (местожительстве) по письменному мотивированному запросу третьих лиц, содержащему обязательство использовать полученную информацию исключительно для целей предъявления судебного иска. Таким образом, запрос Правообладателя должен содержать обязательство использовать полученную информацию исключительно для судебных целей. Запрос должен быть оформлен на фирменном бланке организации-Правообладателя, иметь печать и подпись уполномоченного лица, к запросу должна быть приложена копия свидетельства на ТЗ/ТМ либо ИНН (в случае, если правообладатель обращается вследствие использования его фирменного наименования). Данные администратора по запросу Правообладателя предоставляются исключительно в случае, если само доменное имя сходно до степени смешения с ТЗ/ТМ/фирменным наименованием Правообладателя. Во всех иных случаях (в случае использования ТЗ/ТМ/фирменного наименования на контенте сайта и т.п.) данные администратора не могут быть предоставлены на основании такого запроса. Обращаем Ваше внимание на тот факт, что иные данные помимо ФИО/наименования и адреса по запросу Правообладателя не предоставляются.
Данные администратора по запросу Правообладателя предоставляются исключительно в случае, если само доменное имя сходно до степени смешения с ТЗ/ТМ/фирменным наименованием Правообладателя. Во всех иных случаях (в случае использования ТЗ/ТМ/фирменного наименования на контенте сайта и т.п.) данные администратора не могут быть предоставлены на основании такого запроса. Обращаем Ваше внимание на тот факт, что иные данные помимо ФИО/наименования и адреса по запросу Правообладателя не предоставляются.
В отношении доменных имён .RU и .РФ применяется п. 9.1.5 Правил регистрации доменных имён в доменах .RU и .РФ.
Выдержка из Правил:
Регистратор вправе сообщить информацию о полном наименовании (имени) администратора и его местонахождении (местожительстве) по письменному мотивированному запросу третьих лиц, содержащему обязательство использовать полученную информацию исключительно для целей предъявления судебного иска.
Помогла ли вам статья?
261 раз уже
помогла
Командная строка
— изменение владельца и прав доступа к папке
Переполнение стека
- Товары
- Клиенты
- Случаи использования
- Переполнение стека Общественные вопросы и ответы
- Команды Частные вопросы и ответы для вашей команды
- предприятие Частные вопросы и ответы для вашего предприятия
- работы Программирование и связанные с ним возможности технической карьеры
.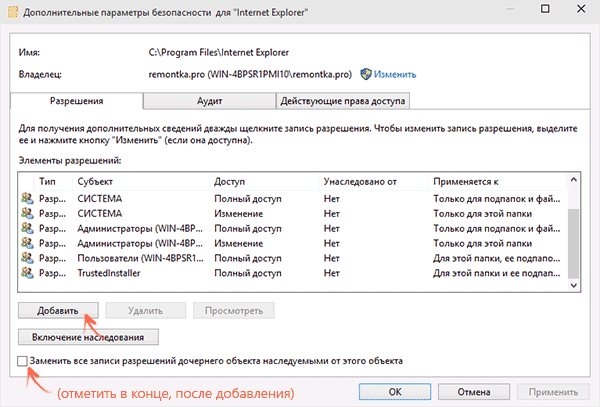
- 3 минуты на чтение
В этой статье
Вы должны быть глобальным администратором или администратором SharePoint в Microsoft 365, чтобы изменить настройку внешнего общего доступа для сайта (ранее называвшегося «семейством сайтов»). Владельцы сайтов не могут изменять этот параметр.
Обратите внимание, что эта процедура применима к классическим сайтам, сайтам связи и новым сайтам групп. Чтобы узнать, как изменить параметр внешнего общего доступа для OneDrive пользователя, см. Раздел Изменение параметра внешнего общего доступа для OneDrive пользователя. Сведения об изменении параметров на уровне организации см. В разделе Включение и отключение внешнего общего доступа для SharePoint.
Для получения подробной информации о том, как настроить гостевой доступ к сайту, см. Совместная работа с гостями на сайте.
Для настройки внешнего доступа к сайту
Перейдите на страницу «Активные сайты» в новом центре администрирования SharePoint и войдите в систему с учетной записью, имеющей разрешения администратора для вашей организации.
В левом столбце выберите сайт.
Выберите Общий доступ .
Выберите параметр внешнего общего доступа (см. Следующую таблицу).
Если вы хотите ограничить совместное использование этого сайта доменом, установите флажок Ограничить совместное использование доменом и добавьте домены, которые вы хотите разрешить или заблокировать.
Если вы хотите изменить тип ссылки для общего доступа, разрешения или параметр срока действия по умолчанию для этого сайта, снимите флажок То же, что и настройка уровня организации и установите значение, которое вы хотите использовать для этого сайта.
 Дополнительные сведения см. В разделе Изменение ссылки для общего доступа по умолчанию для сайта.
Дополнительные сведения см. В разделе Изменение ссылки для общего доступа по умолчанию для сайта.Выбрать Сохранить .
Какой вариант выбрать …
| Выберите этот вариант: | Если хотите: |
|---|---|
| Любой | Разрешить владельцам сайтов и другим лицам с разрешением на полный доступ предоставлять доступ к сайту людям, прошедшим аутентификацию. Разрешить пользователям сайта решать, при совместном использовании файлов и папок требовать аутентификации или разрешать неаутентифицированным людям доступ к элементу.Любые ссылки на файлы и папки могут быть свободно перенаправлены. |
| Новые и уже существующие гости | Разрешить владельцам сайтов и другим лицам с полным контролем предоставлять доступ к сайту людям за пределами организации. Этим людям нужно будет войти в систему, и они будут добавлены в каталог. Разрешить пользователям сайта обмениваться файлами и папками с людьми, которые не находятся в каталоге организации. Разрешить пользователям сайта обмениваться файлами и папками с людьми, которые не находятся в каталоге организации. |
| Существующие гости | Разрешить общий доступ только тем людям, которые уже есть в вашем каталоге.Эти пользователи могут существовать в вашем каталоге, потому что они ранее принимали приглашения на совместное использование или были добавлены вручную. (Вы можете сообщить об этом внешнему пользователю, потому что в его имени содержится # EXT # .) |
| Только сотрудники вашей организации | Запретить всем пользователям сайта делиться любым контентом сайта извне. (Это значение по умолчанию для новых классических сайтов.) |
Доступные настройки зависят от настройки на уровне вашей организации.Если вы включите внешний общий доступ для сайта, а позже он будет отключен для вашей организации, внешний общий доступ станет недоступен на уровне сайта, и любые общие ссылки перестанут работать. Если он будет снова включен для организации, настройки общего доступа к сайту вернутся к прежним значениям, и общие ссылки возобновят работу.
Если он будет снова включен для организации, настройки общего доступа к сайту вернутся к прежним значениям, и общие ссылки возобновят работу.
Примечание
У вас может быть доступ к содержимому сайта группе Microsoft 365, в которой есть гостевые участники, а настройки группы не позволяют гостевым участникам получать доступ к ресурсам группы.В этом случае, даже если вы включите внешний общий доступ для сайта, гости группы не смогут получить доступ к содержимому сайта. Чтобы включить или отключить гостевой доступ для участников группы Microsoft 365, см. Раздел Управление гостевым доступом в группах Microsoft 365.
Рекомендации по совместному использованию файлов и папок с пользователями, не прошедшими проверку подлинности
Создать безопасную гостевую среду общего доступа
Совместная работа с файлами в SharePoint с Microsoft 365
Прекратить совместное использование файлов или папок или изменить разрешения
,
Как исправить ошибку «Ваше соединение не является приватным» (Руководство для владельцев сайта)
Вы видите ошибку «Ваше соединение не является приватным» на своем веб-сайте WordPress? Это сообщение об ошибке, которое вы увидите в Google Chrome.
Та же ошибка будет отображаться во всех современных браузерах с немного разными сообщениями, и новичкам может быть немного сложно ее устранить.
В этом руководстве владельца сайта мы покажем вам, как легко исправить ошибку «Ваше соединение не защищено» на вашем сайте.Мы также поговорим о причинах появления этой ошибки и о том, как ее избежать в будущем.
Что такое ошибка «Ваше соединение не защищено»?
Ошибка «Ваше соединение не защищено» появляется на веб-сайтах, использующих протокол SSL / HTTPs, когда ваш браузер не может проверить сертификат SSL, выданный этим веб-сайтом.
По сути, любой веб-сайт, использующий протокол SSL / HTTPs, отправляет информацию о сертификате безопасности в браузеры пользователей при каждом посещении. Затем браузеры пытаются проверить сертификат с помощью открытого ключа, прилагаемого к сертификату.
Если проверка прошла успешно, браузер пользователей шифрует данные с помощью закрытого ключа, отправленного вашим веб-сайтом. Это шифрование защищает передачу данных между браузером пользователя и вашим сайтом.
Это шифрование защищает передачу данных между браузером пользователя и вашим сайтом.
Однако, если браузер не может проверить сертификат, он не сможет безопасно передать данные и отобразит ошибку о том, что ваше подключение к веб-сайту не является частным.
Это распространенная ошибка SSL, которая появляется во всех современных браузерах с немного разными сообщениями об ошибках.
Google Chrome
Google Chrome отобразит эту ошибку как «Ваше соединение не защищено».
Mozilla Firefox
Firefox покажет эту ошибку как «Ваше соединение небезопасно».
Microsoft Edge
Браузер
Microsoft Edge отображает его с сообщением об ошибке «Ваше соединение не защищено» или «Этот сайт не защищен».
Safari, Brave и другие браузеры будут отображать похожие сообщения.
Почему появляется это сообщение об ошибке?
Теперь вам может быть интересно, что привело к появлению на вашем веб-сайте ошибки «Ваше соединение не защищено». Эта ошибка является своеобразной, потому что во многих случаях она может появиться без каких-либо изменений на вашем сайте.
Эта ошибка является своеобразной, потому что во многих случаях она может появиться без каких-либо изменений на вашем сайте.
Это может быть вызвано несколькими причинами. Например, если часы компьютера пользователя не синхронизируются, сертификат может отображаться как просроченный.
Другой сценарий: сертификат, ранее выданный вашим веб-сайтом, хранится в браузере пользователя.Закрытый ключ, отправленный вашим веб-сайтом, не соответствует старому сертификату, и браузер не может проверить безопасное соединение.
И последнее, но не менее важное: наиболее очевидная причина появления этой ошибки — истек срок действия SSL-сертификата на веб-сайте.
Ниже приведены шаги, которые вы можете предпринять, чтобы исправить ошибку «Ваше соединение не защищено». Вы также можете попробовать эти шаги, даже если ошибка появляется и на других сайтах.
1. Принудительно перезагрузить страницу
Первый шаг — попробовать метод включения и выключения.Начните с того, что просто закройте приложение браузера, а затем снова откройте его.
После этого попробуйте зайти на сайт. Если вы все еще видите ошибку, попробуйте принудительно перезагрузить страницу. Используйте сочетание клавиш Command + R на Mac или кнопку CTRL + Reload в Windows.
Это заставит браузер игнорировать кешированную версию страницы и загрузить последнюю версию.
2. Проверка с помощью нескольких браузеров
Если вы проверяете его только в одном браузере на одном компьютере, попробуйте посетить веб-сайт с помощью любого другого приложения браузера.
Этот шаг устраняет вероятность того, что проблема ограничена конкретным браузером. Если это так, переустановка браузера решит проблему.
В противном случае вы можете перейти к выполнению следующих шагов в этом руководстве.
3. Очистите кеш браузера
Возможно, вы слышали этот совет как первый совет по многим вопросам, связанным с Интернетом и веб-сайтами. Это верно и в этом случае. Ваш браузер может загружать файлы из более старой версии вашего сайта, что может вызвать проблему.
У нас есть полное руководство по очистке кеша для всех основных браузеров с пошаговыми инструкциями.
После очистки кеша попробуйте еще раз посетить веб-сайт, чтобы узнать, решена ли проблема. Если нет, продолжайте читать.
4. Проверьте часы компьютера
Обычно ваш компьютер синхронизирует настройки даты и времени автоматически. Однако, если на вашем компьютере установлены неправильные настройки даты и времени, это может привести к тому, что ваш браузер решит, что SSL-сертификат веб-сайта недействителен.
Синхронизация даты и времени на компьютерах с Windows
Если вы используете компьютер с Windows, просто щелкните правой кнопкой мыши на панели задач и выберите «Настроить дату и время».
Это откроет раздел даты и времени в приложении Windows Settings. Убедитесь, что дата и время на вашем компьютере правильные и установлен флажок «Установить время автоматически».
Синхронизация даты и времени на компьютерах Mac
Если вы используете компьютер Mac, откройте приложение «Настройки» и щелкните значок «Дата и время».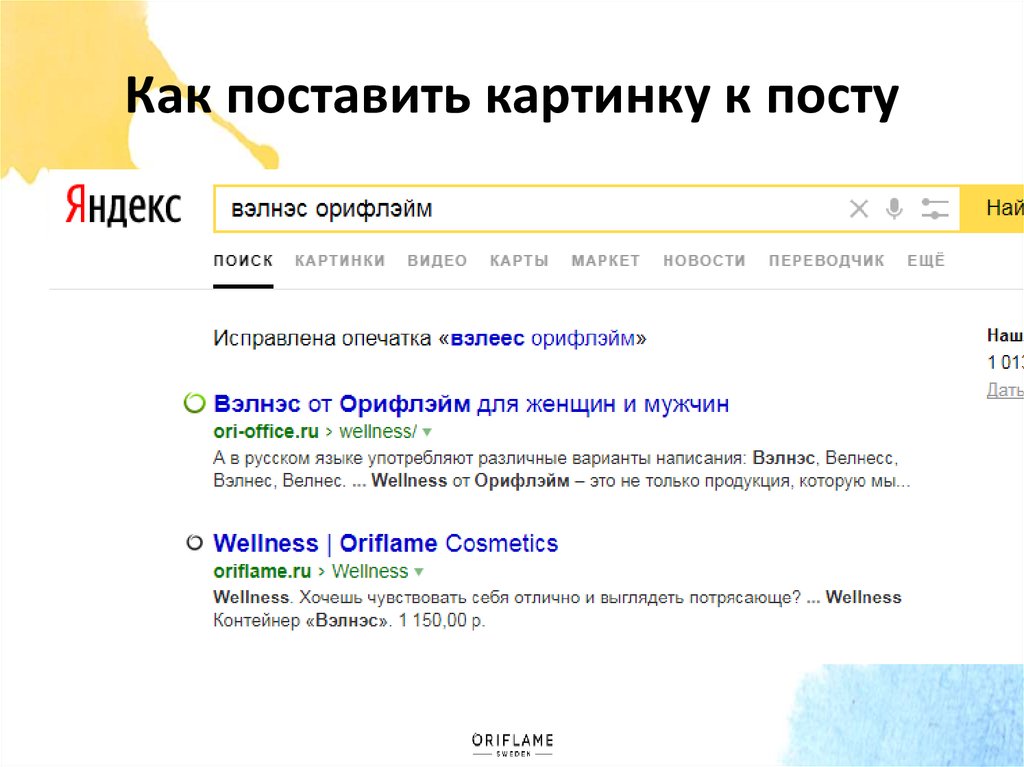
Затем перейдите на вкладку «Дата и время» и убедитесь, что установлен флажок рядом с параметром «Установить дату и время автоматически». Если он не отмечен, щелкните значок замка в нижнем левом углу окна, чтобы включить эту опцию.
5. Отключите антивирус и приложения VPN
Если вы используете какие-либо антивирусные программы на своем компьютере или службу VPN, вы можете временно отключить их.
Это позволит вам убедиться, что эти приложения не блокируют сертификат SSL и не заставляют ваш браузер показывать ошибку «Ваше соединение не защищено».
Если вы обнаружите, что одно из этих приложений является причиной проблемы, вы можете обратиться за помощью в их службу поддержки.
6. Проверьте срок действия сертификата SSL
Другая распространенная причина этой ошибки — просроченные сертификаты SSL. Эти сертификаты выдаются на определенный срок, и их срок действия истекает по истечении этого срока.
Вы можете проверить дату истечения срока действия вашего сертификата, щелкнув значок замка рядом с вашим веб-сайтом и выбрав параметр сертификата.
Откроется информация о вашем сертификате SSL. Вы можете четко видеть дату истечения срока действия сертификата в окне.
Большинство регистраторов доменов и поставщиков сертификатов SSL будут автоматически уведомлять вас, когда ваш сертификат SSL необходимо обновить.
Если вы используете бесплатный сертификат SSL, то у большинства хостинговых компаний WordPress есть сценарии, которые автоматически обновляют их по истечении срока действия.
Однако эти механизмы могут дать сбой, и срок действия вашего SSL-сертификата истечет.Не волнуйтесь, это легко исправить, просто заменив сертификат SSL.
Инструкции по выполнению этого действия могут различаться в зависимости от поставщика сертификата и хостинговой компании. Фактически, многие хостинговые компании обновят его для вас по запросу.
7. Проверьте свой SSL-сервер
Если вы настраивали сертификат SSL вручную самостоятельно, то вы можете убедиться, что все параметры конфигурации работают правильно.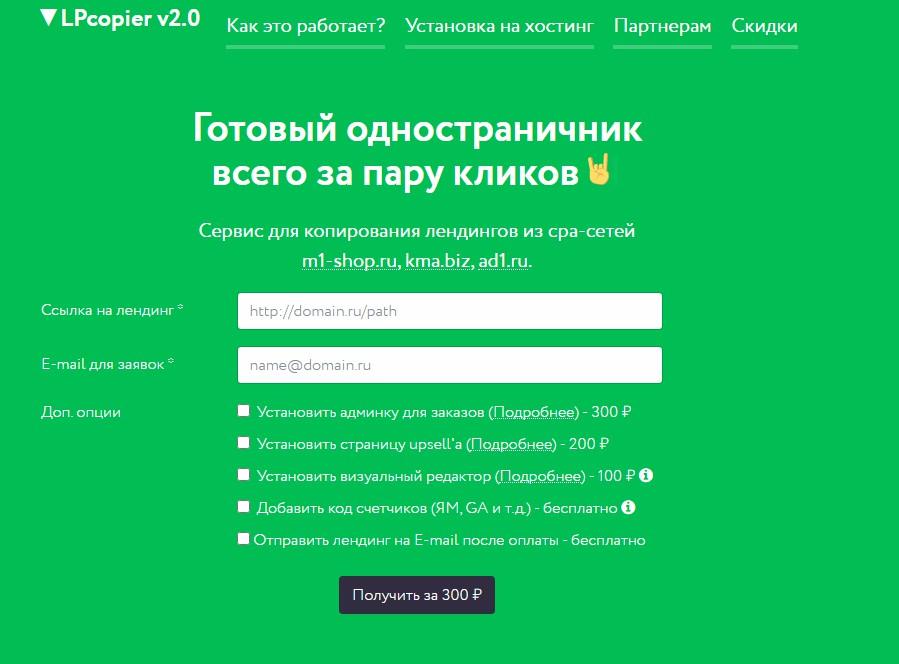
Для этого вы можете запустить тест SSL-сервера.Этот тест позволяет вам проверить полную настройку SSL на вашем веб-сайте.
Сюда входит протокол TLS, кросс-браузерное тестирование и проверки настройки SSL / HTTP. Сканер также предоставит вам подробную информацию о каждом тесте.
8. Проверьте доменное имя сертификата
Вы можете настроить свой SSL-сертификат для работы с различными вариантами доменного имени. Например, URL-адреса с www и без www.
Если ваш сертификат настроен только для одного варианта вашего доменного имени, а вы заходите на веб-сайт, используя другой вариант, то это приведет к ошибке «Ваше соединение не является частным».Google Chrome покажет код ошибки как SSL_ERROR_BAD_CERT_DOMAIN .
Эта ошибка также может появиться, если вы недавно переместили свой веб-сайт на новое доменное имя или сервер.
Одно из простых решений — выпустить бесплатный сертификат SSL для обоих вариантов вашего доменного имени. Вы можете попросить своего хостинг-провайдера сделать это за вас.
Другое решение — перенаправить посетителей вашего сайта на правильный вариант вашего доменного имени. См. Нашу статью о том, как настроить редирект в WordPress, чтобы узнать больше.
Мы надеемся, что эта статья помогла вам узнать, как исправить ошибку «Ваше соединение не защищено» в WordPress. Вы также можете добавить в закладки наше руководство по исправлению наиболее распространенных ошибок WordPress.
Если вам понравилась эта статья, то подпишитесь на наш канал YouTube для видеоуроков по WordPress. Вы также можете найти нас в Twitter и Facebook.
,
Смотрите также
- Как повысить в поисковике сайт
- Как поставить фавикон на сайт вордпресс
- Как вставить на сайт фрейм
- Как продлить пропуск на сайте сбу
- Как пользоваться сайтом таобао
- Полная регистрация на сайте госуслуги как сделать
- Как открыть сайт который не открывается
- Как создать файл в корневой директории сайта
- Как узнать сколько посещений у сайта
- Как управлять своим сайтом
- Как получить карту спортмастера если зарегистрировался на сайте
Как узнать владельца сайта, способы определения владельца сайта
В этой статье мы расскажем, как узнать данные владельца сайта законными способами.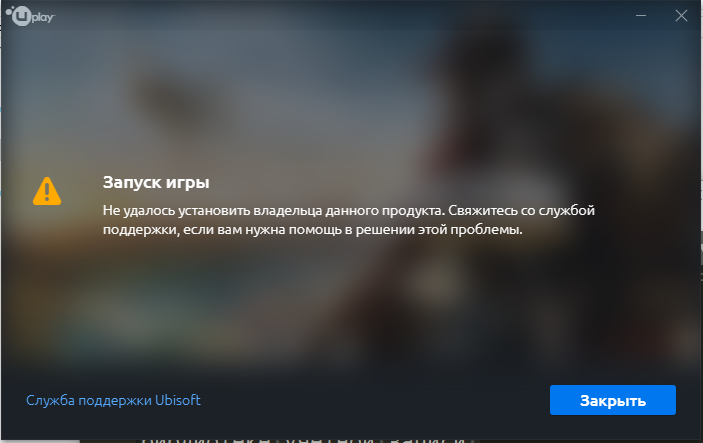 А самим владельцам эта информация будет полезна для проверки — удалена ли их персональная информация из некоторых неочевидных источников.
А самим владельцам эта информация будет полезна для проверки — удалена ли их персональная информация из некоторых неочевидных источников.
Кто считается владельцем сайта
Владелец сайта — это человек или компания, купившие данный домен и/ или услуги хостинга. Это может быть и частное лицо, и юридическое. В статье мы будем использовать общие термины «владелец сайта» и «администратор домена», которые в равной степени могут относиться и к организации, и к физическому лицу.
Зачем искать владельца домена или сайта
Контактные данные владельца сайта чаще всего нужны в нескольких случаях:
- Сайт нарушает ваши права. Например, публикует без разрешения ваш контент или личную информацию.
- Вы хотели бы сотрудничать. Например, разместить на этом сайте свою рекламу или перепостить его контент (статьи, фотографии, изображения) на своей страничке/ сайте.
- Вы хотите купить этот домен. Если сайт выглядит «заброшенным», а срок регистрации домена истекает нескоро, можно связаться с владельцем и перекупить домен.

Какие данные о владельце можно узнать
Описанными в этой статье способами можно узнать:
- название организации-владельца или имя, фамилию частного лица;
- адрес страницы человека или компании в соцсети;
- электронный адрес;
- телефон.
3 самых простых способа связаться с владельцем
Первый — посмотреть страницу «Контакты» на сайте, а также подвал (футер) сайта. Иногда там размещают адрес директора, который часто и является владельцем.
Несмотря на очевидность, иногда люди забывают сделать эту простую вещь и сразу переходят к более сложным
Пишем в форму обратной связи
На многих сайтах существует форма, куда можно написать ваше обращение. Даже бывает отдельная — «Написать директору». Получите ли вы ответ — это уже другой вопрос.
Пишем на административный ящик домена
Часто хостинг-провайдер вместе с услугой размещения сайта предоставляет в бесплатное использование доменную почту.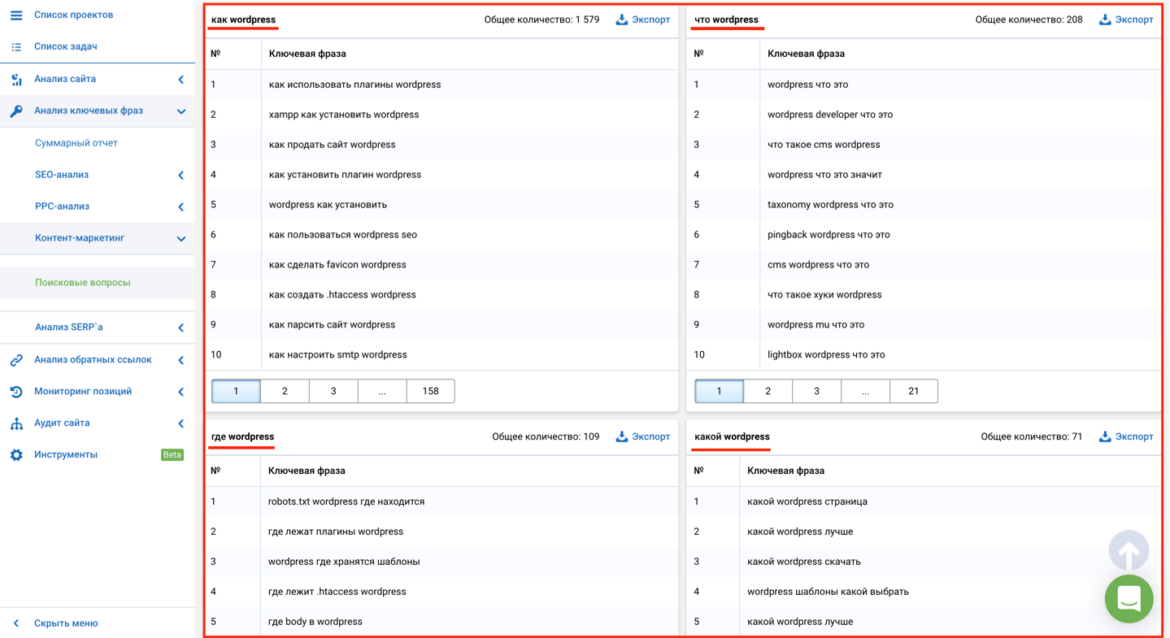 И обычно по умолчанию создается один или несколько так называемых административных адресов. Самый популярный — admin@site.com (вместо site.com подставьте домен нужного сайта). Также адрес может начинаться с administrator, billing, info и т. д.
И обычно по умолчанию создается один или несколько так называемых административных адресов. Самый популярный — admin@site.com (вместо site.com подставьте домен нужного сайта). Также адрес может начинаться с administrator, billing, info и т. д.
Существует ли выбранный ящик, можно проверить с помощью онлайн-утилит проверки валидности email-адресов, например, https://snov.io/email-verifier или https://mailvalidator.ru. И если все в порядке — пишите письмо.
Как получить сведения через Whois
Whois — это сетевой протокол, который позволяет получить в текстовом виде контактные данные владельцев доменных имен, указанные при регистрации. Чтобы протоколом было удобно пользоваться, создано множество «оболочек«—онлайн-сервисов к нему.
Как найти владельца сайта с помощью таких сервисов?
- Заходим на любой из них, например, who.is.
- Вводим в специальное поле — адрес искомого домена.
- Жмем кнопку и получаем на экране необходимую информацию — имя владельца, его email, адрес, телефон.

Но способ сработает только при условии, что владелец не скрыл сведения о себе.
Что делать, если данные в Whois скрыты
Часто бывает, что в Whois вместо данных лица/организации указан только ярлык «частное лицо» или другой подобный. Как же связаться с администратором домена?
Напрямую не получится, но можно написать или позвонить регистратору домена — в информации обычно указан его email и телефон. Иногда вместо этого может быть расположена ссылка на форму отправки сообщения регистратору. Вряд ли он предоставит вам в ответ сведения о владельце, но возможно, передаст ему ваше сообщение.
Можно ли узнать данные через регистратора домена и хостера
Регистратор домена и хостинг-провайдер обязаны сообщать вам сведения о владельце только по решению суда или предписанию правоохранительных органов.
Если официальных предписаний у вас нет, регистратор домена и хостер не дадут вам личные данные владельца, но как и в предыдущем случае могут передать вашу просьбу о контакте владельцу сайта. Так что написать им в любом случае стоит. Хостера сайта можно определить с помощью сервиса ru.hostadvice.com.
Так что написать им в любом случае стоит. Хостера сайта можно определить с помощью сервиса ru.hostadvice.com.
Сторонние сервисы по поиску владельца сайта и/ или его контактов
Существуют и другие способы найти владельца сайта. Они менее надежные, как указанные выше, и скорее напоминают работу частного детектива, но шансы получить нужную информацию есть.
Сервис archive.org
Этот способ стоит использовать, если вы знаете, что раньше на сайте были контакты владельца, а сейчас их убрали. Портал archive.org — это интернет-архив, на котором хранятся миллионы «снимков» страниц различных сайтов, сделанных в разное время. Возможно, что там есть старая версия нужной вам страницы, с контактами.
Сервис hunter.io
На сайте hunter.io можно найти email-адреса, связанные с нужным вам доменом, — возможно, среди них будет и адрес владельца. Напишите по всем найденным адресам из списка — возможно, кто-то откликнется.
Информации в файлах на сайте
Узнать владельца сайта можно из информации о создателе файлов, расположенных на сайте. Некоторые форматы файлов — pdf, doc и другие — содержат сведения о пользователе компьютера, который создавал документ. Часто пользователи указывают в операционной системе свои настоящие имя и фамилию. А если сайт небольшой или новый, то вполне возможно, что документы для сайта создавал именно его владелец.
Некоторые форматы файлов — pdf, doc и другие — содержат сведения о пользователе компьютера, который создавал документ. Часто пользователи указывают в операционной системе свои настоящие имя и фамилию. А если сайт небольшой или новый, то вполне возможно, что документы для сайта создавал именно его владелец.
Чтобы не искать файлы вручную, воспользуйтесь поиском Google. Он умеет искать определенные типы файлов на конкретном заданном сайте. Для этого впишите в поисковую строку конструкцию: «filetype:doc site:site.com». Doc замените на нужный вам формат файла, а site.com — на искомый домен.
Сведения в фотографиях на сайте
Фотографии содержат специальные сведения — exif-данные (если их не удалить специально). В exif можно найти, например, адрес места съемки. Сопоставив его с организациями, расположенными по этому же адресу, можно найти компанию-владельца.
Для поиска берите фотографии, которые точно снимались в офисе компании: фото сотрудников на рабочих местах и другие подобные.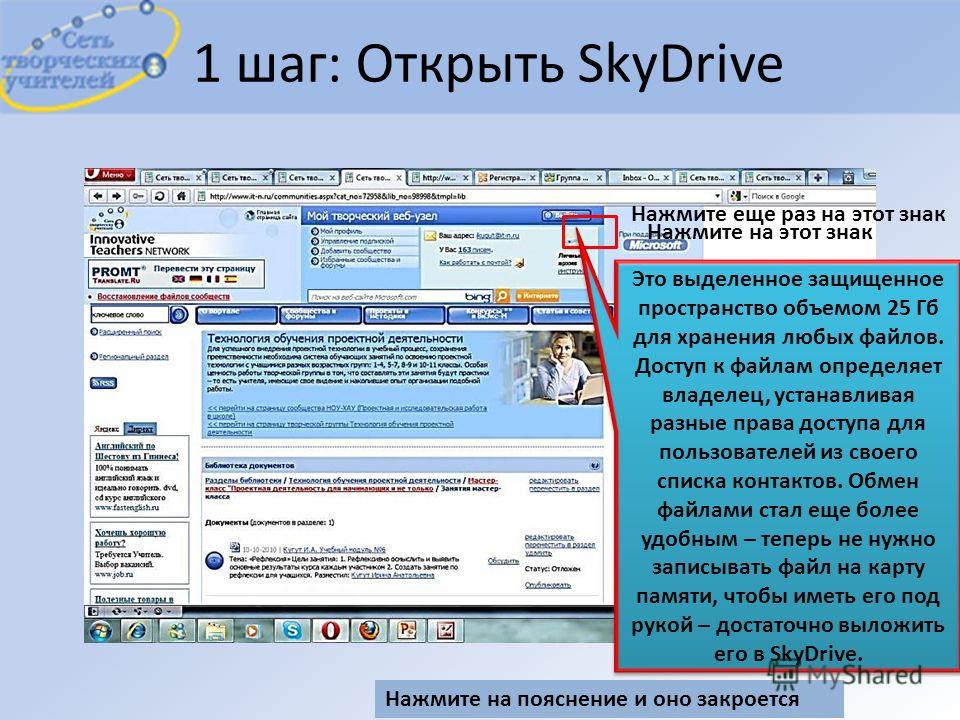
Источники обратных ссылок на сайт
Найти владельца сайта можно, изучив обратные ссылки на нужный вам сайт. Точнее, вам понадобятся ресурсы-источники таких ссылок. Часто на статьи или другие страницы сайта владелец ссылается со своей страницы в соцсети — так можно установить его личность.
Как найти обратные ссылки на нужный вам домен? Для этого можно использовать сервис ahrefs.com или аналогичные — megaindex.com, serpstat.com и другие.
Страницы в социальных сетях
Часто компании создают официальные страницы в Facebook, VK и других социальных сетях. На сайте они могут быть не указаны — например, страницей почти не занимаются, и афишировать ее нет смысла.
Однако, если поискать по названию сайта или компании непосредственно в социальной сети, страницу можно найти. Владелец сайта скорее всего окажется среди администраторов и активных подписчиков страницы.
Информация в скрытых каталогах на сайте
Помимо файлов, которые отображаются на фронтенде, у сайта на хостинге есть папки и файлы, которые скрыты от поисковиков директивами в robots.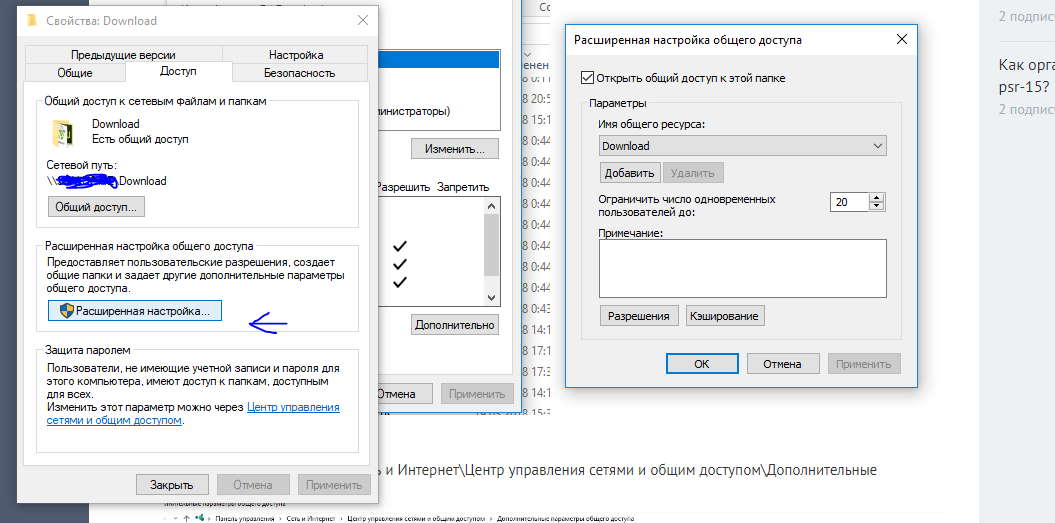 txt. Часто владельцы сайтов используют такие каталоги, как дополнительное хранилище, и загружают туда личные документы.
txt. Часто владельцы сайтов используют такие каталоги, как дополнительное хранилище, и загружают туда личные документы.
Список скрытых каталогов и файлов можно получить, если вбить в браузер строку site.com/robots.txt, в которой site.com нужно заменить на домен сайта. Откроется содержимое robots.txt. Смотрите строки, которые начинаются с Disallow: нет ли среди них файлов с контактами или папок, которые, судя по названию, могут использоваться как хранилище. После этого замените в предыдущем адресе robots.txt на название этой папки или файла и проверьте содержимое открывшегося файла или каталога.
«Забытые» страницы в sitemap.xml
Возможна ситуация, когда страницу с контактами «убрали» с сайта, просто удалив ссылки на нее из меню. Однако она остается активной и, зная адрес, можно открыть ее в браузере. В этом случае наверняка она осталась в списке sitemap.xml — посмотрите его.
Комментарии в коде сайта
При верстке и программировании скриптов сайта в коде оставляют примечания-комментарии.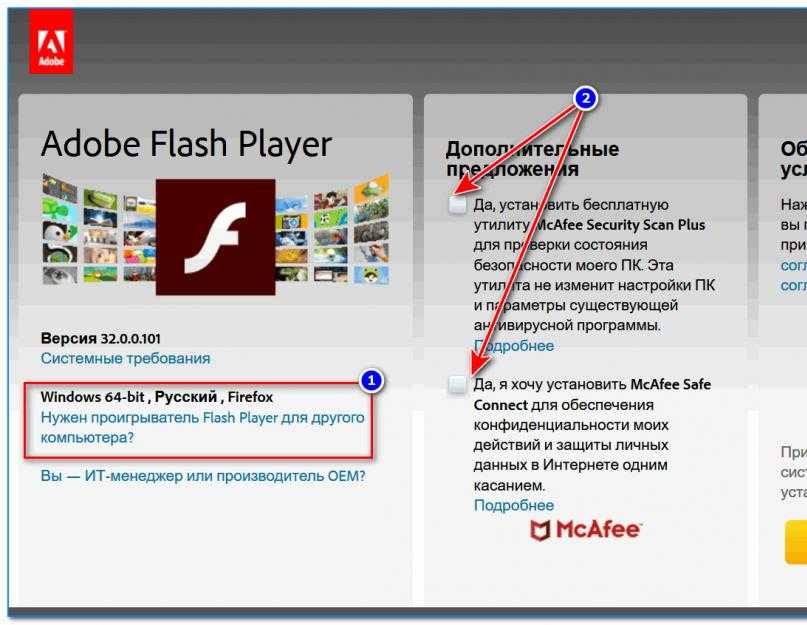 Они могут содержать ник или имя автора комментария. Если владелец сайта разбирается в программировании и принимал активное участие в создании сайта, вполне возможно, что он будет автором.
Они могут содержать ник или имя автора комментария. Если владелец сайта разбирается в программировании и принимал активное участие в создании сайта, вполне возможно, что он будет автором.
Открыть код страницы сайта можно в браузере. Откройте страницу сайта в режиме разработчика. Искать строки с комментариями лучше всего по символам, которые там обязательно будут. В HTML комментарии начинаются с символов
Есть ли способ узнать данные владельца сайта в случае отсутствия контактной информации?
Доступность создания сайтов повлекла за собой появление на рынке огромного количества информационных продуктов очень разного качества. Если рассматривать именно качество, то можно выделить два противоположных полюса.
На одном из них находятся уважаемые порталы, которые размещают уникальную, интересную и познавательную информацию, а на другом — веб-сайты, которые копируют контент (статьи, фотографии, видео) с нарушением авторских прав, с нарушением правил, указанных в пользовательских соглашениях, в документах, регламентирующих работу отдельных сайтов (например, без указания обязательных ссылок на источник статьи или автора фотографии).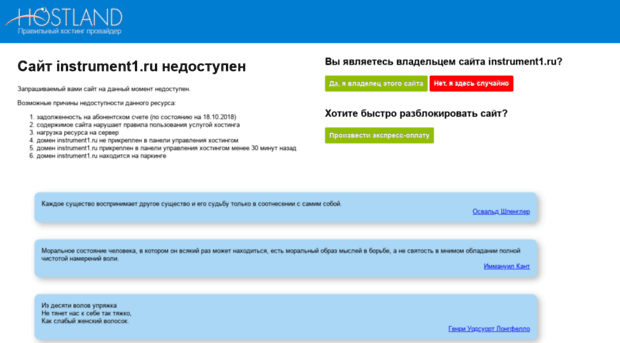 И в первом, и во втором случае у вас могут возникнуть вопросы к их хозяину. Например, если вы решите разобраться с воришкой контента и подать на него в суд, в иске необходимо указать данные ответчика (подробнее в другой статье тут). Или, наоборот, вы захотите наладить партнерские отношения или пригласить поработать в свой проект понравившегося блогера, не указавшего имя на своем ресурсе.
И в первом, и во втором случае у вас могут возникнуть вопросы к их хозяину. Например, если вы решите разобраться с воришкой контента и подать на него в суд, в иске необходимо указать данные ответчика (подробнее в другой статье тут). Или, наоборот, вы захотите наладить партнерские отношения или пригласить поработать в свой проект понравившегося блогера, не указавшего имя на своем ресурсе.
Но как узнать, кто является владельцем сайта, если он не удосужился оставить информацию о себе на ресурсе или и вовсе постарался ее скрыть? По закону регистратор доменного имени не имеет права разглашать подобные данные и раскрывает их только представителям власти по требованию. Но решить проблему можно по-другому и довольно просто — есть несколько доступных каждому методов определения IP-адреса, электронной почты и телефона владельца ресурса.
Практические советы, которые помогут вам выяснить данные владельца сайта
- Портал www.who.is позволяет определить данные о хозяине любого интернет-ресурса, вплоть до его мобильного телефона.
 Насколько много вы сможете почерпнуть тут информации зависит от благонадежности хостинга, на котором размещен ресурс. В худшем случае вы найдете ссылку для связи с владельцем. Правда, это не означает, что был указан реальный контакт или что именно этот человек является владельцем сайта, или что он ответит на ваш запрос. Но попробовать стоит. Если портал перепродавался, можно попытаться выйти на его хозяина через бывших собственников доменного имени, связавшись с ними и уточнив данные покупателя. Также возможно, что владелец веб-сайта заранее позаботился о том, чтобы его данные на подобном сервисе были конфиденциальны.
Насколько много вы сможете почерпнуть тут информации зависит от благонадежности хостинга, на котором размещен ресурс. В худшем случае вы найдете ссылку для связи с владельцем. Правда, это не означает, что был указан реальный контакт или что именно этот человек является владельцем сайта, или что он ответит на ваш запрос. Но попробовать стоит. Если портал перепродавался, можно попытаться выйти на его хозяина через бывших собственников доменного имени, связавшись с ними и уточнив данные покупателя. Также возможно, что владелец веб-сайта заранее позаботился о том, чтобы его данные на подобном сервисе были конфиденциальны.
- Если вам удалось узнать только адрес электронной почты владельца сайта, но вы не знаете его настоящего имени, поможет www.domainiq.com Ресурс покажет все домены, зарегистрированные на этот почтовый ящик. Возможно, среди них будет тот, где контактная информация опубликована.
- Если же у вас имеется только доменное имя, то на портале https://ru.
 hostadvice.com/tools/ вы можете найти название хостинга, на котором оно зарегистрировано. Администрация хостинга не обязана предоставлять информацию о том, кто размещал у них ресурс. Но имея вескую причину, по которой вам нужно узнать владельца сайта (например, для составления иска), смело обращайтесь к администрации: есть вероятность, что вам пойдут навстречу и помогут. Успех определяется вашими способностями к переговорам. А если будет требование прокуратуры или суда, то администрация хостинга обязана предоставить информацию.
hostadvice.com/tools/ вы можете найти название хостинга, на котором оно зарегистрировано. Администрация хостинга не обязана предоставлять информацию о том, кто размещал у них ресурс. Но имея вескую причину, по которой вам нужно узнать владельца сайта (например, для составления иска), смело обращайтесь к администрации: есть вероятность, что вам пойдут навстречу и помогут. Успех определяется вашими способностями к переговорам. А если будет требование прокуратуры или суда, то администрация хостинга обязана предоставить информацию.
- Если на неопознанном сайте имеются какие-либо файлы, то после их сохранения на диске, можно посмотреть автора в разделе «Свойства». Возможно, что именно он и является владельцем сайта. Помочь с поиском файлов вам может Google. Для этого в поисковой строке забейте filetype:(указать тип файла — doc, xls, pdf, ppt, rtf, swf) site:(название сайта), например, filetype:pdf site:lawinweb.ru.
- В корневом каталоге исследуемого ресурса есть файл robots.
 txt, используемый для хранения информации, не подлежащей индексации поисковыми системами. Тут могут храниться старые контактные данные. Если в адресной строке браузера написать фразу /имя_сайта/robots.txt, то появится информация с содержимым файла. Заодно загляните в файл-карту sitemap.xml, поищите ссылку на страничку с контактами.
txt, используемый для хранения информации, не подлежащей индексации поисковыми системами. Тут могут храниться старые контактные данные. Если в адресной строке браузера написать фразу /имя_сайта/robots.txt, то появится информация с содержимым файла. Заодно загляните в файл-карту sitemap.xml, поищите ссылку на страничку с контактами.
- Вот еще один ресурс, который может вам помочь: https://hunter.io/ Введите в поисковую строку доменное имя и получите в ответ список электронных адресов, имеющих какое-либо отношение к сайту. Например, на какой-то из страниц сайта остался указан емейл. Возможно, среди них окажется адрес, нужный вам.
- Переходим к фотографиям на портале. Если перед публикацией они не были специально подготовлены для размещения в интернете, то с помощью http://exif.regex.info/exif.cgi можно узнать некоторые данные владельца сайта, например, адрес или другую информацию, которая сохраняется автоматически в файле фотографии.
- Если, изучив контент, вы подозреваете, что обнаружили фотографию владельца, воспользуйтесь поисковиком https://findface.
 ru. Он поможет отыскать по загруженному фотоизображению профиль человека во ВКонтакте, и определить данные владельца сайта уже не составит большого труда.
ru. Он поможет отыскать по загруженному фотоизображению профиль человека во ВКонтакте, и определить данные владельца сайта уже не составит большого труда.
- Еще один способ — добыть полезную информацию по HTML-коду. Попасть в него можно со странички проекта, нажав в меню после клика по правой кнопке мыши «Просмотр кода страницы». Внимательно изучите исходную информацию — разработчики иногда оставляют здесь свое имя, например: created by Margarita Ledovsckih.
Как видите, возможностей узнать данные владельца сайта достаточно много. Наверняка один из них приведет вас к цели. Этими же способами вы можете воспользоваться, когда, создавая себе индивидуальное онлайн-пространство, сами захотите сохранить в тайне свое имя и другие сведения.
«Право в сети» предлагает юридические услуги для владельцев сайтов:
- подготовка документов на сайт (пользовательское соглашение, публичная оферта, политика конфиденциальности и другие) или аудит существующих документов на предмет их соответствия деятельности сайта/блога и нормам законодательства;
- подготовка документов, связанных с функционированием сайта (договор на разработку сайта, авторский договор и многие другие), которые обеспечат защиту ваших прав обладания сайтом, его контентом, функционалом и оформлением;
- подготовка претензий и исков, если вы столкнулись с нарушением своих прав;
- подготовка опровержения, если вас обвинили в нарушении чьих-то прав;
- абонементы на юридическое сопровождение сайтов.

Чтобы узнать подробности, обсудить возможности и детали позвоните по телефону +7 (950) 768-52-77 или заполните форму, мы свяжемся с вами в течение суток.
Будьте внимательны при заполнении ваших данных
Мы ответственно храним конфиденциальные данные
В соответствии с Федеральным законом от 27.07.2006 N 152-ФЗ «О персональных данных» нажимая кнопку «оставить заявку», полностью и безоговорочно принимаю политику конфиденциальности, даю ИП Ледовских М. А. согласие на автоматизированную, а также без использования средств автоматизации обработку путем сбора, систематизации, накопления, хранения, уточнения и удаления, а также путем передачи (предоставления) третьим лицам, привлеченным ИП Ледовских М. А. для достижения указанных ниже целей, моих персональных данных, указанных мной на сайте http://lawinweb.ru: имя, адрес электронной почты, телефон — с целью получения информации, документов и материалов, в том числе рекламного характера, от ИП Ледовских М. А.
А.
Похожие записи
Обязательно ли согласовывать интервью?
Популярный жанр интернет-СМИ и блогов — интервью. В последние годы на сайтах все чаще, кроме текстовых бесед, встречаются аудио- и видеоинтервью. При подготовке каждого вида интервью блогер, журналист, владелец сайта не только планирует канву разговора, но и ищет ответ на важный вопрос: надо ли визировать будущую публикацию у интервьюируемого?
Читать далее Обязательно ли согласовывать интервью?Продолжить
Публичная оферта для сайтов онлайн-школ и онлайн-курсов
Содержание Почему публичную оферту можно использовать вместо договора Важные условия публичной оферты — Что может быть акцептом — Порядок обучения — Окончание обучения — Возвраты Помощь в подготовке оферты Образовательная лицензия Онлайн-обучение ─ это дистанционные услуги, а значит, подписать договор с каждым заказчиком достаточно сложно.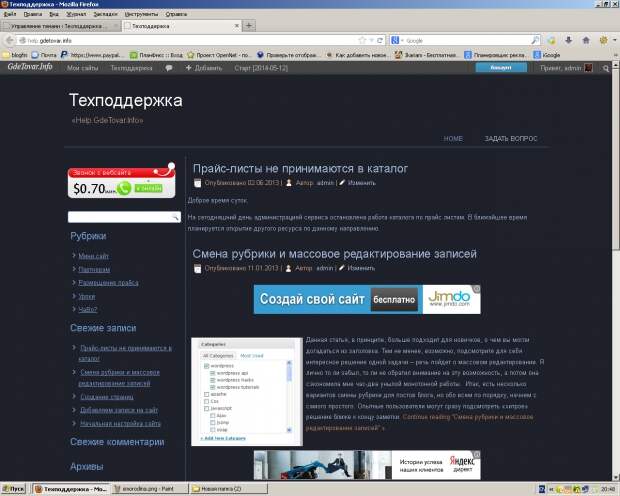 Но при этом ученики должны знать, как проходит обучение, и…
Но при этом ученики должны знать, как проходит обучение, и…
Читать далее Публичная оферта для сайтов онлайн-школ и онлайн-курсовПродолжить
Интервью Маргариты Ледовских для проекта «Бизнес в кедах»
«Бизнес в кедах» — это проект об увлеченных предпринимателях, истории успеха и лайфхаки, о которых рассказывают в интервью Анастасии Боровицкой ее гости. Ни один бизнес сейчас невозможно представить без сайта, а значит у тех, кто развивает свое дело, всегда есть вопросы юридического характера. На сайте проекта «Бизнес в кедах» вышло интервью с Маргаритой Ледовских. В нем речь шла о…
Читать далее Интервью Маргариты Ледовских для проекта «Бизнес в кедах»Продолжить
Персональные данные: как их собирать, не нарушая законов
Повторные продажи товаров и услуг требуют меньше вложений, чем привлечение новых покупателей. Поэтому предприниматели стараются вести базы клиентов, в которых хранят их контакты: телефоны, адреса электронной почты, имена и другое. Законодательство относит такую информацию к персональным данным и защищает ее. Если нужна клиентская база, но не хочется проблем с законом, читайте эту статью. Основные термины…
Читать далее Персональные данные: как их собирать, не нарушая законовПродолжить
Право на изображение: как защитить и как не нарушить
Ни для кого не секрет, что в интернет-пространстве ежедневно процветает нарушение прав. Большинство пользователей «глобальной паутины» придерживается простого правила: зачем платить, если можно получить даром. Просмотр фильмов, чтение книг, прослушивание музыки, установка взломанных программ — все это доступно любому человеку при наличии доступа в интернет.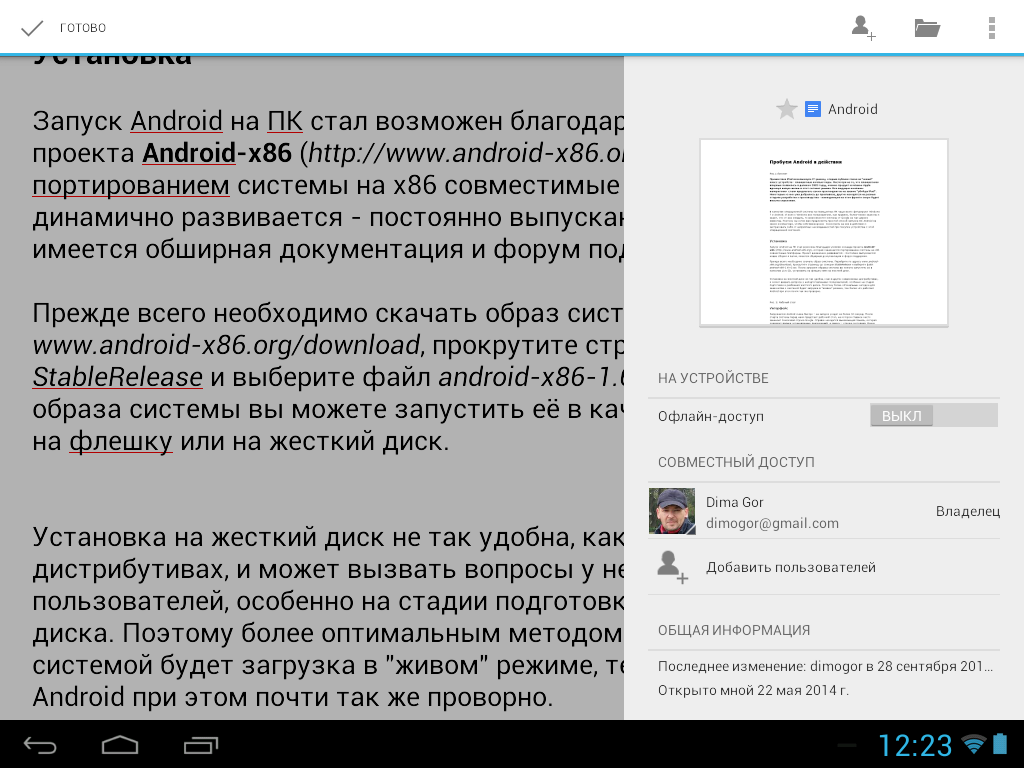 С фотографиями и другими изображениями та же самая ситуация —…
С фотографиями и другими изображениями та же самая ситуация —…
Читать далее Право на изображение: как защитить и как не нарушитьПродолжить
Адвокат Рождествин — Установить администратора домена, выяснить владельца сайта
Данные администратора домена по одному из наших дел.
Получаем полную информацию об администраторе домена (владельце сайта) для предъявления иска в суд.
Ответственность за содержание сайта несет владелец домена – лицо, на чье имя домен зарегистрирован (администратор доменного имени), а не то лицо, которое указано на сайте в качестве его владельца.
Для предъявления иска необходимы данные администратора: имя и место жительства физического лица или наименование и место нахождения юридического лица.
Открытых сведений whois-сервисов для предъявления иска недостаточно.
Информация о владельце домена необходима по следующим делам:
- о защите авторских прав при использовании произведения в интернете;
- о защите товарного знака при размещении его на сайте, в доменном имени, адресе страницы или в рекламе в сети;
- о защите деловой репутации, чести и достоинства в связи с распространением в интернете не соответствующих действительности сведений;
- о нарушении антимонопольного законодательства, о недобросовестной конкуренции.

Те же сведения нужны, чтобы потребовать удалить незаконный контент с сайта или уведомить информационного посредника о нарушении прав.
Содержание
- Получение сведений
- Судебные цели — только для использования в суде
- Сроки предоставления сведений
- Стоимость и оформление
- Объем сведений
- Форма ответа и его использование
- Альтернативные способы
Услуга по получению данных администратора домена
Обычно мы получаем сведения об администраторе домена по делам, которые ведем. Тогда мы сами определяем объем запрашиваемых сведений.
Если дело ведете вы и помощь нужна только со сбором доказательств, то продумайте объем необходимых сведений об администраторе. Стандартный набор сведений подходит не для каждого дела. Все зависит от обязанности доказывания по конкретному делу и уже имеющихся доказательств.
Только для судебных целей
Обратите внимание: мы не сможем помочь, если сведения нужны из праздного любопытства или коммерческих интересов. Мы просим показать, что доказательства собираются для обращения в суд.
Мы просим показать, что доказательства собираются для обращения в суд.
Сроки получения сведений
Срок зависит от регистратора домена. Некоторые регистраторы отвечают быстро, некоторые месяцами. Мы стараемся получить сведения как можно скорее, но к сожалению, не можем гарантировать сроки.
В среднем получение ответа занимает две недели.
Стоимость услуги и оформление поручения
Мы получаем информация об администраторе домена (владельце сайта) только для собственных клиентов, по судебным делам, которые ведем сами.
Если мы получаем сведения об администраторе домена до заключения основного договора на ведение судебного дела, то тогда сначала заключаем соглашение на сбор доказательств. Соглашение подписывается с тем лицом, которое будет истцом в суде.
Объем сведений об администраторе
Вы получите сведения, необходимые для предъявления иска.
Если администратор является физическим лицом, то регистратор сообщит имя, отчество и фамилию администратора, а также место жительства.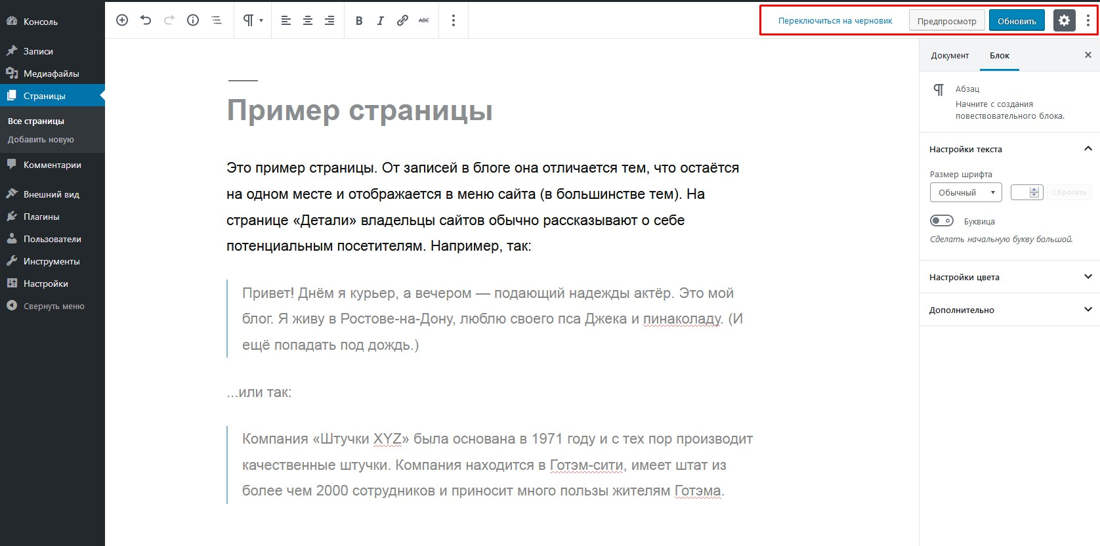
Если администратор является юридическим лицом, то будет указано наименование организации и ее место нахождения.
По некоторым делам следует запрашивать нестандартные сведения.
Форма получения сведений и возможность использования
Вы получите оригинал ответа регистратора домена на адвокатский запрос. Ответ может быть использован в суде, так как получен в законном порядке, в соответствии с законодательством об адвокатской деятельности и правилами регистрации доменных имен.
Рекомендуем представить ответ в суд вместе с копией соглашения на сбор доказательств. Таким образом вы покажете законный путь получения доказательства и его допустимость.
Альтернативные пути получения сведений об администраторе домена
Существуют альтернативные способы получения сведений об администраторе домена, но они не подходят для сбора доказательств перед обращением в суд.
Запрос суда. Иск должен находиться в производстве суда. Однако для предъявления иска в суд необходимо знать, кто является ответчиком и его адрес. Без сведений об администраторе домена нельзя предъявить иск, а без предъявления иска суд не направит запрос.
Без сведений об администраторе домена нельзя предъявить иск, а без предъявления иска суд не направит запрос.
Посредством судебного запроса можно только подтвердить сведения, уже известные на момент предъявления иска.
Запрос правоохранительных органов. Обычно такой ответ передается в неофициальном порядке, что делает его недопустимым доказательством. Не совсем законный способ получения сведений исключает их использование как доказательства в суде.
Whois-сервисы содержат частичные сведения об администраторе домена, которых недостаточно для предъявления иска. В сервисах отсутствуют данные об администраторах – физических лицах, а сведения об организациях не позволяют их однозначно идентифицировать.
PnP PowerShell PowerShell SharePoint SharePoint Online SharePoint Online Management Shell Семейство веб-сайтов Администратор семейства веб-сайтов
Салаудин Рэджек 4 комментария Как изменить владельца сайта SharePoint в Интернете?, как изменить владельца сайта в сети SharePoint, изменить владельца сайта в сети SharePoint, изменить владельца сайта в сети powershell, указать владельца сайта в сети SharePoint PowerShell, установить владельца сайта в сети SharePoint, установить владельца сайта в сети Sharepoint установить владельца сайта powershell
Требование: Изменить владельца сайта в SharePoint Online с помощью PowerShell
Как изменить владельца сайта в SharePoint Online?В этой записи блога мы покажем вам, как изменить основного владельца сайта в SharePoint Online. Это может быть полезно, если вы хотите передать право собственности на сайт кому-то другому. Мы шаг за шагом проведем вас через весь процесс и покажем, как сменить владельца сайта в SharePoint Online с помощью PowerShell. Давайте начнем!
Как сменить владельца сайта SharePoint Online? Владельцев сайтов семейства сайтов SharePoint Online можно изменить с помощью Центра администрирования SharePoint Online или PowerShell. Чтобы изменить владельца сайта в SharePoint Online, выполните следующие действия:
Чтобы изменить владельца сайта в SharePoint Online, выполните следующие действия:
Важно! Чтобы изменить владельца сайта в SharePoint Online, вы должны быть либо глобальным администратором, либо администратором SharePoint Online!
- Войдите в Центр администрирования Office 365 (https://portal.office.com/) и щелкните ссылку «Центр администрирования SharePoint» в разделе «Центры администрирования».
- Вы попадете в список семейств веб-сайтов в центре администрирования SharePoint (https://YourDomain-admin.sharepoint.com/_layouts/15/online/SiteCollections.aspx) со всеми перечисленными семействами веб-сайтов.
- Выберите семейство веб-сайтов из списка семейств веб-сайтов, для которого вы хотите изменить владельца сайта >> На ленте нажмите «Разрешения», а затем «Управление администраторами».
- На панели «Управление администраторами» вы можете изменить основного администратора семейства веб-сайтов — владельца сайта, установив его как «Основной администратор».
 Вы также можете настроить дополнительных администраторов семейства веб-сайтов.
Вы также можете настроить дополнительных администраторов семейства веб-сайтов. - Введите имя основного администратора семейства веб-сайтов и нажмите кнопку «Сохранить», как только вы закончите вносить изменения.
Вы можете добавить только ОДНОГО владельца сайта (основного администратора семейства сайтов) в SharePoint Online! В SharePoint Online нет дополнительного администратора, но вы можете добавить более одного «Администратора семейства веб-сайтов».
Теперь давайте посмотрим, как изменить владельца сайта в SharePoint Online с помощью PowerShell.
Мы можем изменить владельца сайта с помощью командлета Set-SPOSite. Вот пример: Установите переменные в соответствии с вашей средой.
#Переменные $AdminCenterURL = "https://Crescent-admin.sharepoint.com" $SiteCollURL="https://Crescent.sharepoint.com/Sites/marketing" $SiteOwner = "[электронная почта защищена]" #Подключение к SharePoint Online Connect-SPOService -url $AdminCenterURL -Credential (Get-Credential) #sharepoint online powershell установить владельца сайта Set-SPOSite-Идентификация $SiteCollURL-Владелец $SiteOwner-NoWait
Обратите внимание, что вы должны использовать это только для сайтов, не связанных с группой.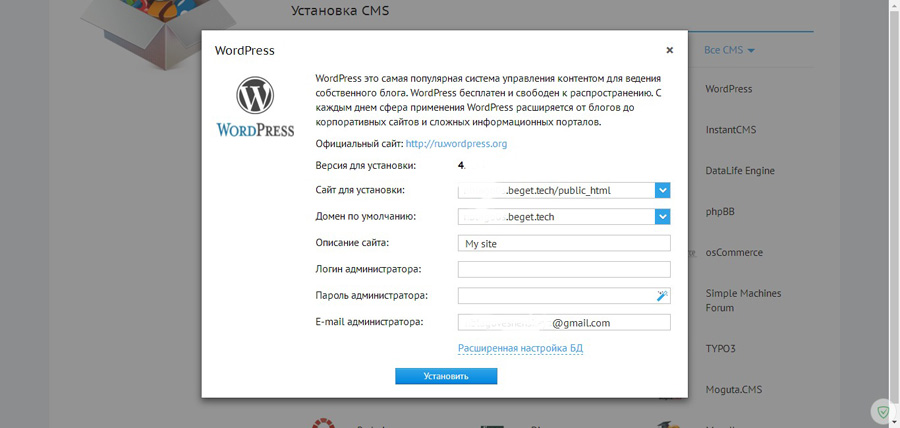 Если вы выполните этот сценарий на сайте, подключенном к группе Microsoft 365, он установит данного пользователя в качестве владельца сайта и удалит существующую группу Office 365 из разрешений владельца сайта.
Если вы выполните этот сценарий на сайте, подключенном к группе Microsoft 365, он установит данного пользователя в качестве владельца сайта и удалит существующую группу Office 365 из разрешений владельца сайта.
Изменить владельца сайта для всех сайтов, не связанных с группой, в арендаторе:
Убедитесь, что вы установили параметры в соответствии с вашей средой, и запустите сценарий . Этот командлет запрашивает учетные данные. Введите учетные данные администратора.
#Параметры
$AdminCenterURL = "https://crescent-admin.sharepoint.com"
$SiteOwner= "[электронная почта защищена]"
#Подключение к центру администрирования SharePoint Online
Connect-SPOService -Url $AdminCenterURL -Credential (Get-Credential)
#Получить все семейства веб-сайтов — за исключением определенных шаблонов и групповых сайтов.
$SiteCollections = Get-SPOSite -Limit All | Где { $_.Template -NotIn ("SRCHCEN#0", "SPSMSITEHOST#0", "APPCATALOG#0", "POINTPUBLISHINGHUB#0", "EDISC#0", "STS#-1","GROUP#0 "))}
#Пройтись по каждому семейству веб-сайтов
ForEach($Site в $SiteCollections)
{
#sharepoint online powershell изменить владельца сайта
Set-SPOSite-Идентификация $Site. url-Владелец $SiteOwner
Write-host "Добавил владельца сайта в "$Site.Url"
}
url-Владелец $SiteOwner
Write-host "Добавил владельца сайта в "$Site.Url"
}
Этот сценарий обновляет владельца сайта для всех семейств сайтов, за исключением групповых сайтов и определенных сайтов, таких как центр поиска, каталог приложений и т. д.
В этой статье рассказывается о добавлении основного администратора, также известного как владелец основного сайта, на сайт SharePoint Online. В случае, если вы хотите добавить кого-то в группу владельцев сайта с разрешениями «Полный доступ», используйте: Как предоставить разрешения владельца сайта пользователю в SharePoint Online с помощью PowerShell?
Управление владельцем сайта для сайтов, подключенных к группе Microsoft 365
На сайтах, подключенных к группе Microsoft 365, владельцем сайта по умолчанию является владелец группы. Итак, чтобы добавить владельца группы, вы должны добавить пользователя в качестве владельца группы из Центра администрирования.
- Войдите в Центр администрирования SharePoint >> Выберите сайт группы
- Нажмите «Разрешения» на панели инструментов >> Управление владельцами группы
- Добавьте нового пользователя в список владельцев группы.

PnP PowerShell для добавления владельца в связанную группу Microsoft 365
Поскольку разрешения для подключенного к группе сайта контролируются на уровне группы Microsoft 365, мы должны добавить владельца на уровне группы! Вот как:
#Параметры
$SiteURL = "https://crescent.sharepoint.com/sites/CorporateBranding"
$SiteOwner= "[электронная почта защищена]"
Пытаться {
#Подключиться к PnP онлайн
Connect-PnPOnline-Url $SiteURL-Interactive
#Получить сайт
$Site = Get-PnPSite — включает GroupId
#Добавить владельца в группу Microsoft 365, подключенную к сайту
Add-PnPMicrosoft365GroupOwner-Identity $Site.GroupId-Users $SiteOwner
Запись-хост "tAdded Owner to the Associated Group Microsoft 365!" -f Зеленый
}
Ловить {
write-host -f Red "`tError:" $_.Exception.Message
}
Чтобы добавить владельца группы на все сайты, подключенные к группе Microsoft 365, используйте:
#Parameters $AdminCenterURL = "https://crescent-admin.sharepoint.com" $SiteOwner= "[электронная почта защищена]" Пытаться { #Подключиться к PnP онлайн Connect-PnPOnline-Url $AdminCenterURL-Interactive #Получить все сайты, подключенные к группе Microsoft 365 $Sites = Get-PnPTenantSite | Где {$_.Template -like 'GROUP*'} # Перебор сайтов и установка владельца сайта ForEach($Site в $Sites) { #Добавить владельца в группу Microsoft 365, подключенную к сайту Add-PnPMicrosoft365GroupOwner-Identity $Site.GroupId-Users $SiteOwner Write-host -f Green "Добавлен владелец в связанную группу Microsoft 365 для "$Site.url } } Ловить { write-host -f Red "`tError:" $_.Exception.Message }
Вот еще одна публикация о добавлении администраторов семейства веб-сайтов в SharePoint Online: PowerShell для добавления администраторов семейства веб-сайтов в SharePoint Online
Продолжайте читать эту статью, если вы хотите узнать о владельце сайта SharePoint и их роли и обязанности. Здесь мы обсудим:
Здесь мы обсудим:
- Кто такие владельцы сайтов SharePoint?
- Разрешения владельца сайта SharePoint
- Как найти владельца сайта SharePoint в Office 365
- Как добавить владельца на сайт SharePoint Office 365
- изменить владельца сайта SharePoint Online
- Роли и обязанности владельца сайта SharePoint
- Получить владельца сайта SharePoint Online с помощью PowerShell (классический сайт и сайт, подключенный к группе)
- Владелец сайта SharePoint и участник
- Как изменить владельца сайта SharePoint PowerShell
- Обучение владельцев онлайн-сайтов SharePoint
Итак, приступим!
После создания сайта SharePoint кто-то должен нести ответственность за управление сайтом. Наступает роль владельца сайта SharePoint . Владелец сайта SharePoint — это пользователь, который будет иметь полный доступ к конкретному сайту SharePoint.
Вы можете добавить нескольких владельцев сайтов на сайт SharePoint Online или на сайт SharePoint 2013/2016/2019. Их также называют опытными пользователями.
Владельцы сайтов SharePoint будут иметь полный доступ к сайту SharePoint , а на сайте, подключенном к группе Office 365, владельцы сайта автоматически включаются в число владельцев сайта SharePoint.
Теперь давайте попробуем разобраться в ролях и обязанностях владельца сайта SharePoint . Владелец сайта отвечает за управление всем сайтом SharePoint.
- Они будут отвечать за дизайн сайта SharePoint, они могут изменять название сайта, тему сайта и т. д.
- Владельцы сайта SharePoint Online несут ответственность за управление разрешениями для всего сайта. Например, вы можете предоставить сотрудникам отдела кадров доступ к определенному списку SharePoint Online. Так что только сотрудники отдела кадров могут видеть конфиденциальные данные.
 Не только это, но и владельцев сайтов SharePoint , которые также несут ответственность за создание дополнительных групп разрешений, если это необходимо.
Не только это, но и владельцев сайтов SharePoint , которые также несут ответственность за создание дополнительных групп разрешений, если это необходимо. - Кроме того, владельцы сайтов несут ответственность за создание любых дочерних сайтов, если это необходимо. Даже владельцы сайтов могут удалять сайт или дочерние сайты SharePoint по мере необходимости.
- Владельцы сайтов SharePoint Online могут добавлять, редактировать и удалять веб-страницы, могут добавлять, редактировать и удалять веб-части в рамках обязанностей владельцев сайтов SharePoint Online .
- Помимо этого, есть несколько задач, которые вы можете выполнять на сайте SharePoint, если вы являетесь владельцем сайта SharePoint.
Прежде чем идти дальше, мы должны правильно понять разницу между владельцем сайта SharePoint и администратором семейства сайтов .
В классической версии SharePoint Online или в SharePoint 2013, SharePoint 2016 или сервере SharePoint 2019 существует концепция семейства веб-сайтов SharePoint.
В локальной версии SharePoint SharePoint будет иметь веб-приложения, и в рамках одного веб-приложения будет несколько семейств веб-сайтов. И в каждом семействе сайтов будет один или несколько сайтов и дочерних сайтов.
В приведенной выше структуре сайта будут администраторы семейства сайтов, которые будут иметь полный контроль над всеми сайтами или дочерними сайтами в семействе сайтов SharePoint.
И эти семейства веб-сайтов SharePoint будут нести ответственность за активацию функций семейства веб-сайтов, создание столбцов сайта и типов контента, навигацию в семействе веб-сайтов и т. д. На странице параметров семейства веб-сайтов SharePoint вы можете увидеть специальный раздел для действий по администрированию семейства веб-сайтов.
Если вы откроете страницу настроек сайта, вы увидите раздел для администрирования семейства сайтов SharePoint.
https://tsinfo.sharepoint.com/sites/TSInfoClassic/_layouts/15/settings.aspx
Вы не увидите этот раздел, если перейдете на страницу Настройки сайта любого дочернего сайта в SharePoint.
Если вы работаете на сайте , подключенном к группе Microsoft 365 , то по умолчанию владельцы группы будут добавлены в группу администраторов сайта или группы администраторов семейства веб-сайтов.
Чтобы проверить администратора семейства веб-сайтов SharePoint, перейдите на страницу настроек сайта SharePoint и щелкните Администраторы семейства веб-сайтов , который находится под пользователями и разрешениями .
Откроется страница «Администраторы семейства веб-сайтов», где вы можете увидеть администраторов семейства веб-сайтов, а также добавить или удалить администраторов семейства веб-сайтов SharePoint .
проверить администратора семейства веб-сайтов SharePoint Чтобы проверить администратора семейства веб-сайтов сайта, подключенного к группе Office 365 , вы можете выполнить следующие шаги.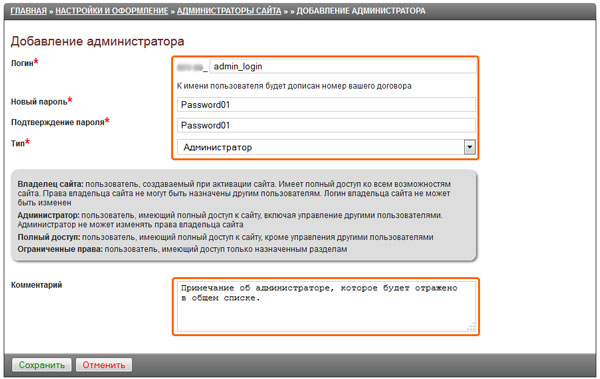
Откройте сайт группы Office 365, подключенный к сети , затем щелкните значок шестеренки -> Разрешения сайта .
Затем на панели Разрешения нажмите Расширенные настройки разрешений .
Откроется страница дополнительных разрешений . На ленте щелкните Администраторы семейства веб-сайтов , чтобы открыть диалоговое окно Администраторы семейств веб-сайтов . Там вы можете увидеть, что по умолчанию группа владельцев сайтов была добавлена в Администраторы семейства веб-сайтов .
На сайте, подключенном к группе Office 365, у вас будет только три группы:
- Владельцы сайта
- участников сайта
- посетителей сайта
Итак, речь идет об администраторах семейства сайтов SharePoint.
Владельцы сайта SharePoint являются владельцами определенного сайта SharePoint.
Администраторы семейства веб-сайтов SharePoint могут делать все то же, что и владелец сайта с дополнительными функциями.
Теперь давайте проверим как найти владельца сайта SharePoint в Office 365 . Мы увидим, как найти владельца сайта SharePoint в Office 365 для классического сайта, а также для сайта, подключенного к группе Office 365.
Откройте веб-сайт SharePoint, щелкните значок шестеренки, а затем — Параметры сайта.
На странице настроек сайта SharePoint нажмите Разрешения сайта , который находится под Пользователи и разрешения .
Откроется страница Разрешения . Здесь вы можете увидеть различные группы SharePoint. Вы можете увидеть группу владельцев в формате Имя сайта + владельцы , как здесь Владельцы TSInfoClassic .
Щелкнув по группе , вы увидите владельцев сайта SharePoint, как показано ниже:
Как найти владельца сайта SharePoint в Office 365Вот как мы можем найти владельцев сайта SharePoint на классическом сайте SharePoint SharePoint или в SharePoint 2013/2016/2019.
Теперь давайте посмотрим, как найти владельцев сайта SharePoint на сайте, подключенном к группе Office 365.
Откройте сайт SharePoint Online, подключенный к группе Office 365, затем щелкните значок Gear или Settings . Затем нажмите Разрешения сайта .
Откроется панель разрешений . Там вы можете увидеть ниже 3 группы разрешений SharePoint, как показано ниже:
- Владельцы сайтов
- Участники сайта
- посетителей сайта
После того, как вы развернете владельцев сайтов , вы увидите владельцев сайтов.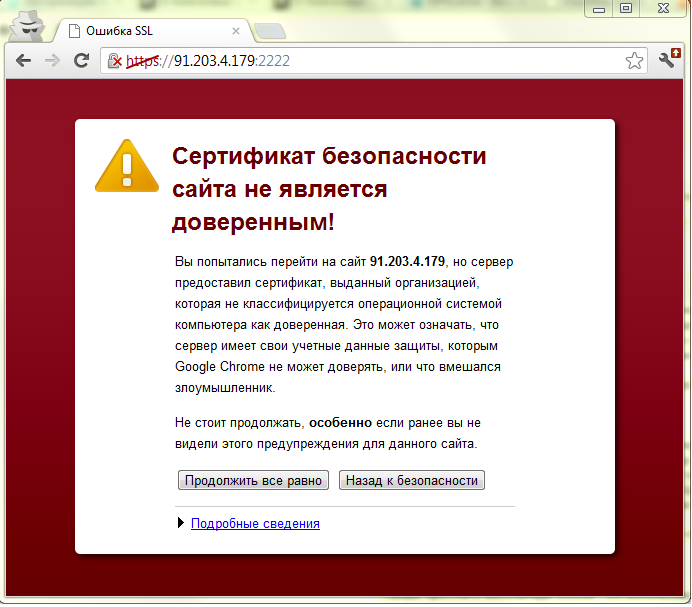 По умолчанию группа владельцев Office 365 будет добавлена в группу владельцев сайта . По отдельности вы также можете добавлять пользователей в группу владельцев сайтов.
По умолчанию группа владельцев Office 365 будет добавлена в группу владельцев сайта . По отдельности вы также можете добавлять пользователей в группу владельцев сайтов.
Вот как мы можем найти владельца сайта SharePoint в Office 365 .
Теперь давайте посмотрим , как добавить владельца к сайту SharePoint в Office 365 и , как изменить владельцев онлайн-сайта SharePoint в Office 365 .
Мы можем добавить или изменить владельца сайта с сайта SharePoint Online, а также из центра администрирования Microsoft 365.
Шаг 1: Откройте классический сайт SharePoint Online, щелкните значок Параметры -> Параметры сайта .
Шаг 2: На странице «Настройки сайта» нажмите Разрешения сайта в разделе Пользователи и разрешения .
Шаг 3: На следующей странице щелкните группу
Шаг 4: Здесь нажмите Новый -> Добавить пользователей .
добавить владельца на сайт sharepointЗатем введите имя пользователя и нажмите Share .
добавить владельца на сайт sharepoint office 365Затем пользователь будет добавлен на классический сайт SharePoint Online, как показано ниже:
добавить владельца на сайт SharePoint Online office 365Аналогично, если вы хотите удалить пользователя с сайта SharePoint Online.
Выберите конкретного пользователя и нажмите Действия -> Удалить пользователей из группы , как показано ниже:
изменить/удалить владельца сайта SharePointВот как мы можем изменить владельца сайта SharePoint.
Подключенный сайт группы Office 365
Теперь мы увидим, как добавить или удалить владельца сайта SharePoint на сайте, подключенном к группе Office 365.
Откройте сайт, подключенный к группе Office 365, затем щелкните значок шестеренки, затем щелкните Разрешения для сайта .
Затем на панели разрешений нажмите Пригласить людей -> Добавьте участников в группу , как показано ниже:
Владелец сайта SharePoint OnlineЗатем вы можете нажать Добавить участников , чтобы добавить новых участников. Или вы даже можете выбрать конкретного пользователя, а затем выбрать Владелец , как показано ниже:
добавить владельца сайта sharepointДаже вы можете нажать Удалить из группы , чтобы удалить пользователя из группы.
Аналогичным образом, если вы хотите удалить владельца сайта SharePoint , затем на панели разрешений выберите пользователя и нажмите Удалить , как показано ниже:
удалить владельца онлайн-сайта SharePoint Вот как мы можем удалить владельцев сайта SharePoint из списка владельцев.
Здесь, если вы нажмете Пригласить людей -> Поделиться только сайтом
Поделиться только онлайн-сайтом sharepointТогда пользователь не будет добавлен в группу Microsoft 365, а будет предоставлен общий доступ только к сайту SharePoint. Или пользователь будет иметь доступ только к сайту SharePoint.
Центр администрирования Microsoft 365
Теперь давайте посмотрим, как добавить или изменить владельца сайта SharePoint из Центр администрирования Microsoft 365 .
На сайте SharePoint Online, подключенном к группе Office 365, при добавлении пользователя в группу владельцев Office 365 пользователь будет автоматически добавлен в группу владельцев сайта SharePoint Online.
Перейдите на https://admin.microsoft.com, а затем щелкните Группы -> Активные группы , и там вы сможете найти группу Office 365, связанную с сайтом SharePoint Online. Нажмите на название группы.
На этой странице вы можете увидеть владельцев и участников этой группы Office 365. Затем нажмите Участники -> Просмотреть всех и управлять владельцами .
sharepoint онлайн изменить владельца сайтаЗатем нажмите + Добавить владельцев и затем добавьте любого пользователя. Затем пользователь будет добавлен в список участников группы Office 365.
После того, как пользователь будет добавлен в группу Office 365, он автоматически будет добавлен в группу владельцев сайта SharePoint.
Теперь давайте посмотрим, как изменить администраторов сайта SharePoint из центра администрирования SharePoint.
Откройте центр администрирования SharePoint Online.
https://-admin.sharepoint.com/ Вместо tsinfo можно указать собственный идентификатор клиента. 
Затем нажмите Сайты -> Активные сайты .
Здесь будут показаны все активные сайты SharePoint, выберите сайт, для которого вы хотите изменить разрешение или добавить/удалить владельца сайта.
Затем перейдите на Вкладка Разрешения , затем вы можете увидеть администраторов сайта, владельцев сайта, участников сайта и посетителей сайта.
Здесь нажмите «Управление», чтобы добавить или удалить администраторов сайта или дополнительных администраторов на сайте SharePoint Online.
Изменение администраторов сайта SharePoint OnlineТеперь давайте посмотрим на разницу между владельцами сайтов SharePoint и участниками.
Как я уже говорил, владельцы сайтов SharePoint имеют полный контроль над конкретным сайтом, тогда как участников сайта SharePoint будут иметь разрешение на редактирование сайта SharePoint . Таким образом, участники сайта могут создавать списки, библиотеки, добавлять или удалять файлы, добавлять или редактировать элементы списка и т. д. участники сайта.
д. участники сайта.
Описанный выше подход можно также использовать для добавления участников непосредственно на сайт SharePoint.
Я создал видеоруководство о том, как получить владельца сайта SharePoint с помощью PowerShell. Вы можете проверить ниже:
Теперь давайте посмотрим, как получить владельца сайта SharePoint Online с помощью PowerShell или оболочки управления SharePoint Online.
Приведенный ниже сценарий PowerShell можно использовать для получения всех сайтов SharePoint с владельцами.
Connect-SPOService -url https://tsinfo-admin.sharepoint.com/ -Credential (Get-Credential) Get-SPOSite -Limit All
Ниже приведен сценарий PowerShell для получения владельцев сайтов SharePoint с помощью PowerShell классического сайта SharePoint.
Connect-SPOService -url https://tsinfo-admin.sharepoint.com/ -Credential (Get-Credential) Get-SPOSite https://tsinfo.sharepoint.com/sites/TSInfoClassic | Выберите владельца
После запуска скрипта вы увидите результат, подобный следующему:
получить владельцев сайтов SharePoint с помощью PowerShellТеперь мы увидим, как получить владельцев сайтов SharePoint Online из групповых подключенных сайтов Office 365 с помощью PowerShell.
Чтобы получить пользователей из группы Office 365, нам нужно подключиться к Azure Active Directory из PowerShell.
Чтобы подключиться к Azure с помощью PowerShell, нам нужно сначала запустить приведенную ниже команду PowerShell.
Install-Module -Name AzureAD
Затем выполните приведенную ниже команду, чтобы получить владельцев сайта.
Connect-AzureAD $site=Get-SPOSite https://tsinfo.sharepoint.com/sites/training Get-AzureADGroupOwner -ObjectId $Site.GroupID | Выберите -ExpandProperty UserPrincipalName
Вы также можете написать приведенный ниже сценарий PowerShell, который проверит, является ли сайт сайтом, подключенным к группе Office 365, или нет. Если это сайт, подключенный к группе Office 365, он будет подключаться к Azure AD, в противном случае он будет напрямую возвращать владельца сайта SharePoint.
Если это сайт, подключенный к группе Office 365, он будет подключаться к Azure AD, в противном случае он будет напрямую возвращать владельца сайта SharePoint.
$site=Get-SPOSite https://tsinfo.sharepoint.com/sites/TSInfoClassic
Если($site.Template - как 'ГРУППА*')
{
Connect-AzureAD
Get-AzureADGroupOwner -ObjectId $Site.GroupID | Выберите -ExpandProperty UserPrincipalName
}
еще
{
$сайт.Владелец
} Вот как мы можем получить владельца сайта SharePoint Online с помощью PowerShell.
Теперь мы увидим, как сменить владельца сайта SharePoint с помощью PowerShell.
Microsoft предоставляет Set-SPOSite для смены владельца сайта SharePoint Online с помощью оболочки управления SharePoint.
$newsiteowner="bhawana@tsinfo.onmicrosoft.com" Connect-SPOService -url https://tsinfo-admin.sharepoint.com/ -Credential (Get-Credential) Set-SPOSite -Identity https://tsinfo.sharepoint.com/sites/HR -Owner $SiteOwner -NoWait
После запуска приведенного выше сценария PowerShell владелец сайта SharePoint будет изменен.
Мы также можем использовать PnP PowerShell для изменения URL-адреса сайта SharePoint.
Ниже приведен сценарий PnP PowerShell, который можно использовать для смены владельца сайта SharePoint.
Connect-PnPOnline — URL-адрес https://tsinfo.sharepoint.com/sites/HR/ —Credentials (Get-Credential) или же Connect-PnPOnline – URL-адрес https://tsinfo.sharepoint.com/sites/HR/ -UseWebLogin $newsiteowner="bhawana@tsinfo.onmicrosoft.com" $site = Get-PnPTenantSite -Url "https://tsinfo.sharepoint.com/sites/HR/" $site.Owner = $SiteOwner $site.Update()
После выполнения сценария PowerShell он изменит владельца сайта SharePoint.
Но если вы хотите добавить дополнительных владельцев семейства веб-сайтов на сайт SharePoint , вы можете выполнить следующую команду.
$newsiteowner="bhawana@tsinfo.onmicrosoft.com" Connect-PnPOnline – URL-адрес https://tsinfo.sharepoint.com/sites/HR/ -UseWebLogin Set-PnPTenantSite -Url https://tsinfo.sharepoint.com/sites/HR/ -Owners $newsiteowner
Если вы хотите добавить несколько владельцев семейства веб-сайтов на сайт SharePoint , вы можете выполнить приведенную ниже команду.
$newsiteowner1="bhawana@tsinfo.onmicrosoft.com" $newsiteowner2="bijay@tsinfo.onmicrosoft.com" Set-PnPTenantSite -Url https://contoso.sharepoint.com/sites/sales -Owners @($newsiteowner1, $newsiteowner2)
Мы можем легко изменить владельца сайта SharePoint для всех сайтов, кроме личных, с помощью приведенной ниже команды.
Connect-SPOService -url https://tsinfo-admin.sharepoint.com/ -Credential (Get-Credential)
$allSiteCollections=Get-SPOSite -Limit ALL -includepersonalsite $False
$newsiteowner="bhawana@tsinfo.onmicrosoft.com"
ForEach($site в $allSiteCollections)
{
Set-SPOSite-Идентификация $site.url-Владелец $newsiteowner
} Вы можете выполнить сценарий PowerShell с помощью PowerShell ISE.
Если вы ищете обучение для владельцев сайтов SharePoint, ознакомьтесь с моим онлайн-курсом обучения владельцев сайтов SharePoint, который состоит из более чем 20 часов видеокурса (7 модулей), и вы можете получить пожизненный доступ.
Я надеюсь, что это руководство по SharePoint поможет нам узнать о владельце сайта SharePoint и ниже:
- Владелец сайта SharePoint
- Роли и обязанности владельца сайта SharePoint
- Владелец сайта SharePoint против администратора семейства сайтов
- Как найти владельца сайта SharePoint в Office 365
- Найти владельца сайта на классическом сайте SharePoint
- Найти владельца сайта SharePoint на сайте, подключенном к группе Office 365
- Добавление владельца к сайту SharePoint Office 365 или SharePoint Online изменение владельцев сайта
- Классический сайт SharePoint Online
- Office 365 Group Connected Site
- Центр администрирования Microsoft 365
- Владелец сайта SharePoint и участник
- Получить владельца сайта SharePoint с помощью PowerShell
- Обучение владельцев сайтов SharePoint Online
- Изменить владельца сайта SharePoint PowerShell
- Изменение владельца сайта SharePoint с помощью PnP PowerShell
- Как изменить владельца сайта SharePoint (все сайты) с помощью PowerShell
Биджай Кумар
Я Биджай из Одиши, Индия. В настоящее время работаю в собственном предприятии TSInfo Technologies в Бангалоре, Индия. Я MVP серверов и служб Microsoft Office (SharePoint) (5 раз). Я работаю в SharePoint 2016/2013/2010, SharePoint Online Office 365 и т. д. Ознакомьтесь с моим профилем MVP. Я также управляю популярным веб-сайтом SharePoint EnjoySharePoint.com
В настоящее время работаю в собственном предприятии TSInfo Technologies в Бангалоре, Индия. Я MVP серверов и служб Microsoft Office (SharePoint) (5 раз). Я работаю в SharePoint 2016/2013/2010, SharePoint Online Office 365 и т. д. Ознакомьтесь с моим профилем MVP. Я также управляю популярным веб-сайтом SharePoint EnjoySharePoint.com
центральное администрирование — владельцы и администраторы семейства веб-сайтов. Кто-нибудь может объяснить разницу на простом английском
спросил
Изменено 5 лет, 2 месяца назад
Просмотрено 36 тысяч раз
Только что нашел это в MSDN и запутался.
Группа владельцев сайта не совпадает с владельцами семейства сайтов, которые сами называются администраторами семейства сайтов в пользовательский интерфейс центра администрирования, даже если семейство веб-сайтов владельцы получают уведомления по электронной почте о том, что семейство веб-сайтов администраторы не
Что это значит?
- коллекция сайтов
- центральное администрирование
0
Текст возникает из-за путаницы, которую создает SharePoint, имея три разные группы, которые при создании семейства веб-сайтов начинаются с одних и тех же людей, но на самом деле разные.
Три группы:
Владельцы семейства веб-сайтов
- Управляются через `Central Administration | Управление приложениями | Изменить администраторов семейства веб-сайтов
- Получение электронной почты о семействе веб-сайтов: предупреждения о квотах, предупреждения о неиспользовании …
- Автоматически входят в состав
администраторов семейства веб-сайтов - Могут быть только пользователи
Администраторы семейства веб-сайтов
- Управляются через
Параметры сайта | Администраторы семейства веб-сайтов - Иметь полные разрешения в семействе веб-сайтов
- Могут быть пользователи или группы
Владельцы сайтов
- Группа с именем
Владельцы {SiteName} - По умолчанию имеют полные разрешения в семействе веб-сайтов, но могут быть изменены в разрешениях, нарушено наследование, только чтение/редактирование собственных элементов,.
 ..
.. - Это просто стандартная группа SharePoint, которую можно изменить, удалить
- Могут быть пользователи или группы
Странные вещи
Частично проблема понимания этих групп заключается в странном поведении этих групп: два человека входят во все три группы
 Если это основной владелец, то вторичный владелец становится основным владельцем, если вторичного владельца нет, первым пользователем в списке администраторов семейства веб-сайтов становится новый основной владелец
Если это основной владелец, то вторичный владелец становится основным владельцем, если вторичного владельца нет, первым пользователем в списке администраторов семейства веб-сайтов становится новый основной владелец3
Администраторы семейства веб-сайтов
Администраторы семейства веб-сайтов имеют полные права на все сайты в семействе веб-сайтов. Они могут добавлять или удалять сайты или изменять параметры любого сайта в семействе сайтов. Они также могут просматривать, добавлять, удалять или изменять весь контент на этих сайтах. Они могут добавлять и удалять пользователей с сайтов и отправлять приглашения на эти сайты.
Владельцы семейства веб-сайтов
Владельцы семейства веб-сайтов и вторичные владельцы также являются администраторами семейства веб-сайтов. Однако владельцы и вторичные владельцы — единственные пользователи, которые получают уведомления по электронной почте о событиях, таких как ожидаемое автоматическое удаление неактивных сайтов. По умолчанию владельцы семейства веб-сайтов также получают запросы на доступ от пользователей, которым было отказано в доступе. Пользователь, являющийся членом группы сайта «Администратор», может использовать страницы «Администрирование сайта» для изменения адреса электронной почты, на который приходят запросы на доступ.
По умолчанию владельцы семейства веб-сайтов также получают запросы на доступ от пользователей, которым было отказано в доступе. Пользователь, являющийся членом группы сайта «Администратор», может использовать страницы «Администрирование сайта» для изменения адреса электронной почты, на который приходят запросы на доступ.
При создании семейства веб-сайтов службы Windows SharePoint Services автоматически указывают вас в качестве владельца семейства веб-сайтов.
Дополнительные сведения см. по адресу http://technet.microsoft.com/en-us/library/cc288243(v=office.12).aspx.
4
В WSS 3.0 и более поздних версиях термин «Владельцы семейства веб-сайтов» заменен на «Владельцы веб-сайтов». Есть администраторы SC и владельцы сайтов (найдите разницу здесь).
Владельцы семейства веб-сайтов использовались в дни, предшествующие WSS 3.0.
Можете ли вы добавить ссылку, на которую вы ссылаетесь? Я сделал быстрый поиск; то, что я нашел, является ссылкой на страницу WSS 2. 0: http://technet.microsoft.com/en-us/library/cc288243(office.12).aspx
0: http://technet.microsoft.com/en-us/library/cc288243(office.12).aspx
группа владельцев предназначена для разрешений, думайте об этом как о принцип безопасности. Администраторы семейства веб-сайтов — это люди, которые действительно владеют сайтом, а группа владельцев — это одна из групп, в которую вы можете добавлять пользователей. Поищите и узнайте о том, как вы будете добавлять людей в группу владельцев, а затем найдите и прочитайте о том, как вы сделаете людей администраторами сайта collectionino. Эти два разных процесса прояснят это для вас.
В этой статье об администраторах семейства веб-сайтов есть некоторые пояснения:
http://office.microsoft.com/en-us/sharepoint-server-help/permissions-for-site-collection-administrators-HA101943260.aspx
Для вам, как администратору семейства веб-сайтов, это означает следующее:
Можно ожидать, что вы будете основным контактным лицом между вашей частью организации и вашим ИТ-отделом.
Вам потребуется тесно сотрудничать с людьми, занимающими определенные должности в ИТ, например, с администратором фермы SharePoint. Вы будете выполнять некоторые задачи, которые ранее могли быть поручены ИТ-команде вашей организации, такие как определение того, кто имеет доступ к важной интеллектуальной собственности, хранящейся на веб-сайтах вашей организации (т. функции, чтобы сделать их доступными для людей, которые будут использовать сайты в вашем семействе сайтов.
Вероятно, вы будете оказывать некоторую техническую поддержку людям, которые используют ваше семейство сайтов.
Вы будете выполнять некоторые задачи, которые ранее могли быть поручены ИТ-команде вашей организации, такие как определение того, кто имеет доступ к важной интеллектуальной собственности, хранящейся на веб-сайтах вашей организации (т. функции, чтобы сделать их доступными для людей, которые будут использовать сайты в вашем семействе сайтов.
Вероятно, вы будете оказывать некоторую техническую поддержку людям, которые используют ваше семейство сайтов.
О группе владельцев можно прочитать здесь:
http://office.microsoft.com/en-us/sharepoint-server-help/give-users-access-to-a-sharepoint-site-HA010103222.aspx
Разница будет очевидна, когда вы прочитаете эти две статьи.
4
Владельцы сайтов (администраторы коллекций сайтов в Central Admin)
- У вас должен быть хотя бы один и максимум два владельца
- Оба должны быть пользователями (группы не разрешены)
- Будет получать электронную почту в случае, например.
 достигнуты пределы квоты или сайт не используется (это настраивается администратором фермы)
достигнуты пределы квоты или сайт не используется (это настраивается администратором фермы) - Получите полный доступ к настройкам семейства веб-сайтов
- Настраивается через центр администрирования
Администраторы сайта
- Вы можете добавлять неограниченное количество пользователей или групп
- Получите полный доступ к настройкам семейства веб-сайтов
- Настроено с помощью администрирования семейства веб-сайтов
Сделаю пошаговое объяснение вашего текста:
Группа владельцев сайта (НА ВАШЕМ САЙТЕ ЕСТЬ ГРУППА ВЛАДЕЛЬЦЕВ ПЕРЕЙТИ НА УРОВЕНЬ САЙТА РАЗРЕШЕНИЯ ОНА НА ЛЕВОЙ ПАНЕЛИ) не совпадает с владельцами семейства сайтов(ВЛАДЕЛЬЦЫ КОЛЛЕКЦИИ САЙТОВ НЕ НАХОДЯТСЯ В ТОМ ЖЕ МЕСТЕ ВАШЕГО ГРУППА ВЛАДЕЛЬЦЕВ НА УРОВНЕ САЙТА, ВЫ НЕ НАЙДЕТЕ ВЛАДЕЛЬЦЕВ КОЛЛЕКЦИИ САЙТОВ, ЕСЛИ ВЫ ПЕРЕЙДЕТЕ НА СВОИ РАЗРЕШЕНИЯ НА УРОВНЕ САЙТА, ВЫ НЕ НАЙДЕТЕ ДЛЯ НИХ ГРУППУ, НЕ МОЖЕТЕ УСТАНОВИТЬ ТАМ), которые сами называются администраторами семейства сайтов в Центральном администрировании (ТЕПЕРЬ, ВЛАДЕЛЬЦЫ КОЛЛЕКЦИИ САЙТОВ НАЗЫВАЮТСЯ АДМИНИСТРАТОРАМИ В SP ADMIN) пользовательском интерфейсе, даже несмотря на то, что владельцы семейства веб-сайтов получают уведомления по электронной почте, которых не получают администраторы семейства веб-сайтов. 0003
0003
Твой ответ
Зарегистрируйтесь или войдите в систему
Зарегистрируйтесь с помощью Google
Зарегистрироваться через Facebook
Зарегистрируйтесь, используя адрес электронной почты и пароль
Опубликовать как гость
Электронная почта
Требуется, но не отображается
Опубликовать как гость
Электронная почта
Требуется, но не отображается
Нажимая «Опубликовать свой ответ», вы соглашаетесь с нашими условиями обслуживания, политикой конфиденциальности и политикой использования файлов cookie
.
Установите оболочку управления SharePoint Online (см. документ Microsoft Настройка среды Windows PowerShell оболочки управления SharePoint Online).
Загрузите заархивированный файл сценария COVEOSPO.PS1 на сервер, на котором ранее была установлена оболочка управления SharePoint Online.
Важно: Скрипт был обновлен 21 января 2016 года.
Разархивируйте файл.
В меню Windows выберите Пуск > Все программы > Командная консоль SharePoint Online.
Загрузить сценарий COVEOSPO.ps1.
Пример: $> . C:\script\COVEOSPO.ps1
Запустите командлеты Set-COVEOSPOMySitesOwner и Set-COVEOSPOSitesAdmin.
В следующей таблице перечислены параметры, поддерживаемые каждым из командлетов:
АдминСитеурл Указывает URL-адрес клиента SharePoint Online. | ✓ | ✓ |
Имя пользователя администратора Указывает имя пользователя глобального администратора SharePoint Online, используемого для подключения
на сервер SharePoint. Этот пользователь будет добавлен в администраторы коллекции сайтов.
(для командлета Set-COVEOSPOMySitesOwner) или администраторов личных сайтов (для командлета Set-COVEOSPOSitesAdmin), если параметр NewAdminUsername пуст. | ✓ | ✓ |
Пароль администратора Указывает пароль глобального администратора SharePoint Online, используемый для подключения на сервер SharePoint. | ✓ | ✓ |
UsersDomainName Указывает домен пользователей, из которых извлекаются личные сайты. | ✓ | |
Новое имя пользователя администратора Указывает имя пользователя одного или нескольких пользователей и/или групп SharePoint Online, которые будут
добавлен в администраторы коллекции сайтов (для командлета Set-COVEOSPOMySitesOwner) или администраторы личных сайтов (для командлета Set-COVEOSPOSitesAdmin). Если не задано, будет добавлен пользователь, указанный в параметре AdminUsername. Примечания:
| ✓ | ✓ |
Удалить Этот параметр представляет собой переключатель, который при включении в сценарий удаляет пользователей. | ✓ | ✓ |
Примеры:
$> Set-COVEOSPOMySitesOwner -AdminSiteUrl https://acme-admin.sharepoint.com -AdminUsername admin@acme.
 onmicrosoft.com -AdminPassword пароль -UsersDomainName acme.onmicrosoft.com
onmicrosoft.com -AdminPassword пароль -UsersDomainName acme.onmicrosoft.com$> Set-COVEOSPOSitesAdmin -AdminSiteUrl https://acme-admin.sharepoint.com -AdminUsername globaladmin@acme.onmicrosoft.com -AdminPassword пароль -NewAdminUsername «user@acme.onmicrosoft.com», «c:0-.f|ролевой менеджер|s-1-5-21-2644810858-3409521387-2709630237-4818302»
Владелец сайта против администратора семейства сайтов
Безопасность важна, когда речь идет о системах SharePoint. Некоторые разделы сайта могут быть доступны только пользователям отдела кадров, например, контракты сотрудников, очевидно, не должны просматриваться всей организацией. Что хорошего в SharePoint, так это то, что он поддерживает такую степень детализации с расширенной моделью безопасности. Он позволяет настраивать безопасность на многих различных уровнях и назначать самые разные уровни разрешений.
Некоторые разделы сайта могут быть доступны только пользователям отдела кадров, например, контракты сотрудников, очевидно, не должны просматриваться всей организацией. Что хорошего в SharePoint, так это то, что он поддерживает такую степень детализации с расширенной моделью безопасности. Он позволяет настраивать безопасность на многих различных уровнях и назначать самые разные уровни разрешений.
Хотя большинство ролей просты, существуют две разные роли, которые иногда вызывают путаницу: владелец сайта и администратор семейства веб-сайтов. Эти роли очень важны, поэтому давайте объясним разницу между ними.
Семейство веб-сайтов и дочерний сайт
SharePoint состоит из веб-приложений, каждое веб-приложение содержит одно или несколько семейств веб-сайтов, а каждое семейство веб-сайтов имеет один или несколько дочерних сайтов. На каждом уровне можно назначать разные разрешения, предоставляя администраторам возможности для детальной настройки разрешений.
Каждая группа безопасности имеет свой набор разрешений. Группа «Владелец сайта» предоставляет пользователю права «Полный доступ» к этому дочернему сайту. В основном это дает членам группы все доступные разрешения на этом конкретном дочернем сайте. Это позволяет им создавать и удалять списки и библиотеки, предоставлять разрешения другим пользователям, активировать функции сайта, создавать новые дочерние сайты и т. д.
С другой стороны, «Администратор семейства веб-сайтов» получает те же разрешения, что и владелец сайта, на каждом сайте в семействе веб-сайтов. Невозможно переопределить это на уровне дочернего сайта. Это действительно очень мощная роль, и ее следует назначать с осторожностью.
Роли администратора семейства веб-сайтов пригодятся, когда владелец сайта удалил все разрешения с дочернего сайта, оставив дочерний сайт недоступным для всех пользователей; кроме администратора семейства веб-сайтов. Это хорошая защитная функция «уловить все».
Кроме того, эта роль предоставляет доступ к функциям «Администрирование семейства веб-сайтов», таким как функции семейства веб-сайтов, отчеты об аудите, публикация типов контента и т. д. Доступ к ним осуществляется отдельно от других функций настроек (и в «Центре администрирования» для локальных пользователей).
д. Доступ к ним осуществляется отдельно от других функций настроек (и в «Центре администрирования» для локальных пользователей).
Термин «Администратор» не относится к роли системного администратора, и его не следует путать с классическими ролями «Администратор сервера». Он не предоставляет разрешения на выполнение задач на серверах, а также не предоставляет доступ к другим семействам веб-сайтов или веб-приложениям (в любом случае SharePoint Online предлагает меньший контроль в этих областях, чем локальная версия).
Кому какая роль должна быть назначена?
Владелец сайта и администратор семейства сайтов: это зависит от вашей организации. Владелец сайта обычно отвечает только за часть сайтов на портале SharePoint. Обычно это ключевой пользователь, отвечающий за обслуживание этой части Интранета. Им необходимо убедиться, что все необходимые библиотеки, сайты и списки доступны для редакторов контента, у пользователей есть необходимые разрешения и включены необходимые функции.
Лицо или лица, выполняющие роль администратора семейства веб-сайтов, зависят от размера вашего портала SharePoint. В реализации только с одним семейством веб-сайтов это обычно кто-то из ИТ-отдела. При наличии нескольких веб-приложений с несколькими семействами веб-сайтов эта роль назначается ключевому пользователю. Когда используются функции управления записями, менеджер записей, скорее всего, будет администратором семейства веб-сайтов в центре записей.
Будьте осторожны, кому вы даете разрешения
Не каждому в организации следует предоставлять роль «Администратора семейства веб-сайтов». Часть плана внедрения SharePoint должна быть посвящена безопасности: какие группы пользователей организации получают какие разрешения? Будьте очень осторожны с тем, кому вы предоставляете роли владельца сайта или администратора семейства веб-сайтов, потому что это налагает большую ответственность. Пользователи, которым предоставлены эти разрешения, должны знать, что они делают. В некоторых организациях люди могут назначаться на эти роли только после прохождения обучения или официального утверждения. Это может быть слишком много для некоторых организаций, но когда конфиденциальные данные хранятся, это вполне может стать частью вашего плана внедрения.
В некоторых организациях люди могут назначаться на эти роли только после прохождения обучения или официального утверждения. Это может быть слишком много для некоторых организаций, но когда конфиденциальные данные хранятся, это вполне может стать частью вашего плана внедрения.
Другие уровни разрешений, о которых следует знать
Помимо ролей «Владелец сайта» и «Администратор семейства сайтов», SharePoint содержит большое количество других ролей. Доступные роли после создания сайта зависят от типа созданного вами сайта. Например, на сайте группы доступны только «Просмотрщики сайта», «Участники сайта» и «Владельцы сайта», а портал публикации добавляет другие группы, такие как «Дизайнеры», «Утверждающие», «Менеджеры иерархии» и т. д. Каждой из этих ролей был назначен уровень разрешений. Уровень разрешений определяет, какие действия разрешены, например. «читать документы», «обновлять документы», «создавать списки» и т. д.
И, если этого недостаточно, можно создать свои собственные роли и уровни разрешений.
Возможно, вы захотите предоставить владельцу сайта все необходимые разрешения для последующих пользователей и/или сайтов. Но в этом случае они должны быть достаточно компетентны, чтобы понимать все различные роли и уровни разрешений, что не всегда легко, если они плохо знакомы с SharePoint!
В любом случае рекомендуется регулярно проверять и проверять состояние дел. Инструмент управления SharePoint, такой как Sharegate, может помочь в этом, упрощая предоставление пользователям свободы, необходимой им для продуктивной работы, сохраняя при этом контроль.
Демистификациявладельцев сайтов и администраторов семейства сайтов
Владельцы веб-сайтов несут ответственность только за одну часть семейства веб-сайтов и не могут ничего изменить на уровне семейства веб-сайтов. Они имеют полный контроль над одним или несколькими дочерними сайтами и могут предоставлять разрешения пользователям, создавать списки и дочерние сайты, а также активировать функции сайта.
Администраторы семейства веб-сайтов могут делать то же, что и владельцы веб-сайтов, и многое, многое другое. Им нельзя запретить доступ к какому-либо дочернему сайту, и они могут изменять настройки, применимые ко всему семейству веб-сайтов, в том числе удалять элементы. Эта роль часто назначается людям из ИТ-отдела, но на более крупных порталах это может быть скорее «опытный пользователь».
Помните золотое правило: только те, кто соответствует требованиям, могут быть предоставлены на любую роль, потому что и то, и другое сопряжено с большой ответственностью и властью!
Что вы думаете об этой статье?
Включите JavaScript, чтобы просматривать комментарии с помощью Disqus.by Bhawana Rathore
В этом учебнике по SharePoint мы узнаем все об администраторе семейства сайтов SharePoint. В частности, роли и обязанности администратора семейства веб-сайтов SharePoint. И как мы можем сделать некоторых администраторами семейства веб-сайтов на сайте SharePoint Online.
В частности, роли и обязанности администратора семейства веб-сайтов SharePoint. И как мы можем сделать некоторых администраторами семейства веб-сайтов на сайте SharePoint Online.
Мы рассмотрим следующие темы, связанные с администратором семейства веб-сайтов в SharePoint Online.
- Кто такой администратор семейства сайтов SharePoint Online?
- Роли и обязанности администратора семейства веб-сайтов SharePoint
- Владелец сайта SharePoint и администраторы семейства веб-сайтов SharePoint
- Сайт SharePoint с полным доступом и администраторы семейства веб-сайтов SharePoint
- Как сделать пользователя администратором семейства веб-сайтов SharePoint?
- Добавить администратора семейства веб-сайтов в SharePoint Online
- Чтобы изменить администратора семейства веб-сайтов в SharePoint Online
- Проверить, является ли пользователь администратором семейства веб-сайтов в SharePoint Online
- Как просмотреть всех администраторов семейства веб-сайтов SharePoint Online
- Кто является администратором семейства веб-сайтов URL-адрес SharePoint в Интернете
- Отказано в доступе для администраторов сайта SharePoint
- Администрирование семейства веб-сайтов SharePoint в Интернете отсутствует
- Администратор семейства веб-сайтов SharePoint имеет неограниченный контроль над функциями, разрешениями, контентом, техническим управлением и многим другим.

- Мы можем вызвать администратора семейства веб-сайтов SharePoint в качестве супервладельца семейства веб-сайтов SharePoint.
- Мы можем добавить нескольких пользователей в качестве администраторов семейства веб-сайтов SharePoint , но основной и дополнительный администраторы будут получать уведомления по электронной почте для семейства веб-сайтов.
- Администраторы основного и дополнительного семейства веб-сайтов автоматически добавляются в группу администраторов семейства веб-сайтов.
- Все члены административной группы семейства веб-сайтов SharePoint имеют полные права доступа к семейству веб-сайтов.
Читать пример семейства сайтов PowerShell SharePoint
Администратор семейства сайтов SharePoint играет важную роль в управлении семейством сайтов SharePoint. Роли администратора семейства сайтов SharePoint:
- Получите доступ и контроль над всем в семействе веб-сайтов, которым можно управлять в веб-интерфейсе.

- Можно настроить параметр поиска и параметр каталога сайта и выделить место для хранения семейства сайтов.
- Администратор семейства веб-сайтов SharePoint имеет уровень разрешений на полный доступ . Это означает, что администраторы коллекции сайтов могут добавлять и удалять сайты, а также изменять параметры любых сайтов в коллекции.
- Кроме того, администратор семейства веб-сайтов может просматривать, добавлять, удалять или изменять все содержимое этого сайта.
- Администратор семейства веб-сайтов SharePoint может получить доступ ко всем спискам, библиотекам, дочерним сайтам и т. д.
- Для управления функциями таких функций, как корзина (администратор может просматривать удаленные элементы, которые удаляются конечным пользователем. При удалении элемент из корзины сайта Sharepoint (Второй этап), то он будет удален безвозвратно.Затем на сайте SharePoint, Быстрый запуск -> Корзина), Настройка идентификатора документов (Администратор семейства веб-сайтов может включить настройку идентификатора документа в функциях семейства веб-сайтов.
 Идентификатор документа помогает в управлении документами или записями, а идентификатор документа автоматически назначается загруженному документу) и многие другие функции семейства веб-сайтов.
Идентификатор документа помогает в управлении документами или записями, а идентификатор документа автоматически назначается загруженному документу) и многие другие функции семейства веб-сайтов. - Может просматривать отчеты журналов аудита , работать с политиками семейства веб-сайтов , управлять кэшированием семейства веб-сайтов и активировать и деактивировать функции семейства веб-сайтов .
- Также можно добавлять, изменять или удалять администратора семейства веб-сайтов .
- Даже как организация нам необходимо обращаться к администратору семейства веб-сайтов по всем вопросам, связанным с этим конкретным семейством веб-сайтов. Предположим, что квота хранилища сайта SharePoint исчерпана, тогда администратору семейства сайтов будет отправлено электронное письмо.
Читать Как изменить URL-адрес или адрес семейства веб-сайтов SharePoint
В таблице ниже представлены различия между владельцем сайта SharePoint и администраторами семейства сайтов SharePoint.
| Владелец сайта SharePoint | Администраторы семейства сайтов SharePoint |
| Роль владельца сайта SharePoint имеет уровень разрешений полного контроля. | Роль администратора семейства веб-сайтов SharePoint имеет уровень разрешений полного доступа. |
| Область действия Владелец сайта SharePoint может управлять доступом только к определенному сайту SharePoint. | Область действия администратора семейства веб-сайтов SharePoint имеет полный доступ ко всем сайтам и дочерним сайтам семейства веб-сайтов. |
| Основной и дополнительный администраторы получают уведомления по электронной почте для семейства веб-сайтов. | Основной и дополнительный администраторы получают уведомления по электронной почте, такие как предупреждения об ограничении хранилища для семейства веб-сайтов. |
| Владелец сайта SharePoint не может удалить администратора семейства сайтов. | : Администратор семейства сайтов SharePoint может удалить владельца сайта SharePoint. |
| Владелец сайта SharePoint может предоставлять разрешения, включая полный доступ, другим пользователям | Администраторы семейства сайтов SharePoint могут предоставлять разрешения, включая полный доступ, другим пользователям |
| Владелец сайта SharePoint не может видеть ссылку администраторов семейства сайтов под Пользователь и разрешение в настройках семейства веб-сайтов. | Администраторы семейства веб-сайтов SharePoint могут видеть ссылку администраторов семейства веб-сайтов под разделом «Пользователь и разрешение» в настройках семейства веб-сайтов. |
В таблице ниже представлены различия между полным доступом к сайту SharePoint и администраторами семейства веб-сайтов SharePoint.
| Полный доступ к сайту SharePoint | Администраторы семейства веб-сайтов SharePoint |
| Владелец сайта SharePoint имеет полный контроль над содержимым сайта. | Администратор семейства веб-сайтов SharePoint управляет функциями, разрешениями, контентом и техническим управлением, а также имеет права на весь контент и галереи. |
| Владелец сайта SharePoint предоставляет пользователю полный доступ к этому дочернему сайту. | Роль администратора семейства веб-сайтов SharePoint является хорошей ролью безопасности. Когда владелец сайта удалил все разрешения с дочернего сайта, оставив дочерний сайт недоступным для всех пользователей. |
: Члены группы владельцев сайта SharePoint имеют все доступные разрешения на этом конкретном дочернем сайте. | Владелец сайта SharePoint не имеет разрешения на удаление администратора семейства сайтов SharePoint. |
| Владелец сайта SharePoint несет ответственность только за одну часть семейства сайтов и не может ничего изменить на уровне семейства сайтов. | Администратор семейства веб-сайтов SharePoint может делать то же, что и владельцы веб-сайтов. Им не может быть отказано в доступе к какому-либо дочернему сайту, и они могут изменять параметры, применимые ко всему семейству веб-сайтов. |
| Владелец сайта SharePoint имеет полный контроль над одним или несколькими дочерними сайтами и может предоставлять разрешения пользователям, создавать списки и дочерние сайты, а также активировать функции сайта. | Администратор семейства веб-сайтов SharePoint имеет полный контроль над одним или несколькими дочерними сайтами и может предоставлять разрешения пользователям, создавать списки и дочерние сайты, а также активировать функции сайта, включая удаление объектов. |
Чтение семейства веб-сайтов SharePoint — изменение заголовка, описания, логотипа и администратора сайта
Семейство сайтов SharePoint представляет собой набор сайтов SharePoint. Каждое семейство сайтов содержит сайт и его дочерние сайты. Существует два способа сделать пользователя администратором семейства веб-сайтов SharePoint. Это
- Из центра администрирования Office 365
- С сайта SharePoint
Из центра администрирования Office 365
Выполните следующие действия, чтобы сделать пользователя администратором семейства веб-сайтов и назначить ему роль администратора SharePoint в Office 365. App Launcher , а затем нажмите Admin . Администраторы сайта SharePoint, использующие Центр администрирования Office 365
- Щелкните параметр «Показать все».
 Под Пользователи , нажмите Active Users .
Под Пользователи , нажмите Active Users .
- Установите флажок для пользователя, которого вы хотите сделать администратором семейства веб-сайтов. .
- В следующем окне нажмите Индивидуальный администратор , затем Администратор SharePoint.
- Нажмите Сохранить
Чтение Создать страницу сайта в SharePoint Online
- На сайте SharePoint нажмите значок 0 Настройки 090 в виде шестеренки 9.
- Выберите Информация о сайте и нажмите для просмотра всех настроек сайта.
Другой способ, которым вы можете получить доступ:
Откройте сайт SharePoint, щелкните значок шестеренки. Затем нажмите «Разрешения для сайта», а затем нажмите «Дополнительные настройки разрешений», как показано ниже:
Затем нажмите «Разрешения для сайта», а затем нажмите «Дополнительные настройки разрешений», как показано ниже:
- В разделе Пользователи и разрешения нажмите Администраторы семейства веб-сайтов .
- Добавьте в окно пользователей, которым вы хотите назначить администратора семейства сайтов , нажмите ОК .
Это два способа добавления пользователя к администратору семейства сайтов SharePoint.
Читать Как добавить навигацию родительского сайта на дочерний сайт в SharePoint?
Мы можем добавить администратора семейства веб-сайтов в SharePoint Online с помощью центра администрирования. Чтобы добавить администратора семейства веб-сайтов в SharePoint Online, выполните следующие действия:
- Войдите в Microsoft Office365, используя свои учетные данные SharePoint -> Выберите Средство запуска приложений Office365 , а затем нажмите Admin .

- Нажмите «Показать все». В разделе « Пользователи » нажмите « Активные пользователи ».
- Установите флажок для пользователя, которого вы хотите добавить в качестве администратора семейства сайтов SharePoint
- Выберите Управление администратором в разделе Разрешения на панели команд.
- В следующем окне добавьте имя пользователя, а затем назначьте роль администратора или роль основного администратора.
- Нажмите Сохранить .
Вот как мы можем добавить администратора семейства сайтов SharePoint в SharePoint Online.
Чтение Предоставить пользователю доступ к сайту SharePoint Office 365
Давайте посмотрим, как изменить администратора семейства веб-сайтов SharePoint в Интернете. Чтобы изменить администратора семейства веб-сайтов SharePoint, выполните следующие действия:
Чтобы изменить администратора семейства веб-сайтов SharePoint, выполните следующие действия:
- Войдите в Microsoft Office365, используя свои учетные данные SharePoint -> Выберите Средство запуска приложений Office365 , а затем щелкните Admin .
- Нажмите «Показать все». В разделе « Пользователи » нажмите « Активные пользователи ».
- Установите флажок для пользователя, которого вы хотите добавить в качестве SharePoint Администратор семейства веб-сайтов
- Выберите Управление администратором в разделе Разрешения на панели команд.
- В следующем окне удалите пользователя, которому назначена роль администратора или роль основного администратора. Нажмите Сохранить .
- Введите нового пользователя, которому вы хотите назначить роль администратора или роль основного администратора.

- Нажмите Сохранить .
Вот как мы можем изменить администратора семейства веб-сайтов SharePoint в SharePoint Online.
Чтение Как разрешить анонимный доступ для чтения к сайту SharePoint?
Теперь давайте посмотрим, как проверить, является ли пользователь администратором семейства веб-сайтов в SharePoint Online. Выполните следующие действия:
- Откройте сайт SharePoint Online, щелкните значок шестеренки Настройки -> Разрешения сайта -> Расширенные настройки разрешений открывает страницу разрешений.
- Нажмите значок Проверить разрешения на ленте в верхней ленте на вкладке разрешений .
- Введите имя пользователя, чтобы проверить, назначен ли конкретный пользователь администратором семейства веб-сайтов или нет.
 Нажмите на опцию Проверить сейчас .
Нажмите на опцию Проверить сейчас .
- На этой странице представлен список администраторов семейства веб-сайтов в конкретном семействе веб-сайтов.
Так можно проверить, является ли пользователь администратором семейства веб-сайтов в SharePoint Online.
Прочитайте, как изменить логотип сайта SharePoint
Мы можем легко просмотреть всех администраторов семейства веб-сайтов на нашем сайте SharePoint в Интернете. Выполните следующие шаги:
- Откройте онлайн-сайт SharePoint, щелкните значок шестеренки или значок настроек.
- Затем нажмите Разрешения сайта -> Дополнительные настройки разрешений.
- Затем на ленте щелкните «Администраторы семейства веб-сайтов». Откроется диалоговое окно «Администратор семейства веб-сайтов».
 Здесь мы можем просмотреть всех администраторов семейства веб-сайтов на сайте SharePoint Online.
Здесь мы можем просмотреть всех администраторов семейства веб-сайтов на сайте SharePoint Online.
Ниже приведен URL-адрес, если вы хотите получить прямой доступ к странице администратора семейства веб-сайтов SharePoint.
https://<<Имя домена>>.sharepoint.com/sites/EnjoySharePoint/_layouts/15/user.aspx Пример: https://tsinfotechnologies.sharepoint.com/sites/EnjoySharePoint/_layouts/15/user.aspx
Читать Как удалить сайт SharePoint?
Чтобы проверить разрешение пользователя при доступе к сайту SharePoint или группе, выполните следующие действия:
- На сайте SharePoint щелкните значок шестеренки Настройки -> Разрешения сайта -> Расширенные настройки разрешений открывает страницу разрешений.

- Щелкните значок Проверить разрешения на ленте в верхней ленте на вкладке разрешений .
- Введите имя пользователя в поле Пользователь/группа и выберите Проверить сейчас .
- Для просмотра разрешений, которые пользователь имеет на сайте SharePoint.
- Если у пользователя нет соответствующих разрешений, предоставьте разрешения пользователю на сайте SharePoint
- Если пользователь продолжает получать сообщение об ошибке, удалите пользователя с сайта SharePoint и затем предоставьте права пользователя обратно пользователю на сайте SharePoint.
Вот как мы можем проверить разрешение пользователя на сайте или группе SharePoint, когда получаем сообщение об отказе в доступе.
Чтение Сохранить сайт как шаблон в SharePoint
- Для доступа к странице сайта необходимо быть администратором семейства веб-сайтов SharePoint.
 Разрешения владельца сайта SharePoint недостаточно.
Разрешения владельца сайта SharePoint недостаточно. - Вам необходимо добавить свое имя или группу владельцев сайта SharePoint в разрешения администраторов сайта из центра администрирования SharePoint.
- Если вы пытаетесь получить доступ к странице сайта без разрешения администратора семейства сайтов SharePoint, вы получите сообщение об отказе в доступе.
- Необходимо добавить администратора семейства веб-сайтов SharePoint в SharePoint Online с помощью центра администрирования.
- Чтобы преодолеть это, вы можете выполнить следующие шаги, которые я собираюсь обсудить (Добавить администратора семейства веб-сайтов в SharePoint онлайн выше)
Вам могут понравиться следующие учебные пособия по SharePoint:
- Как добавить современную страницу сайта SharePoint в Microsoft Teams
- Перемещение файлов из OneDrive для бизнеса в SharePoint Online
- Отчеты об использовании SharePoint
- Настройка верхнего и нижнего колонтитула и навигации на коммуникационном сайте SharePoint Online
- Типы сайтов SharePoint
- Как узнать, какой шаблон используется для сайта в SharePoint Online Office 365
- Как получить шаблон сайта SharePoint PowerShell
В этом Учебник по SharePoint, мы узнали о администраторах коллекции SharePoint , таких как:
- Администратор коллекции сайтов SharePoint Online
- Роли и обязанности администратора коллекции сайтов SharePoint
- Владелец сайта SharePoint и администраторы семейства сайтов SharePoint
- Сайт SharePoint с полным доступом и администраторы семейства сайтов SharePoint
- Как сделать пользователя администратором семейства сайтов SharePoint?
- Добавить администратора семейства веб-сайтов в SharePoint Online
- Чтобы изменить администратора семейства веб-сайтов в SharePoint Online
- Проверить администратора семейства веб-сайтов SharePoint Online
- Просмотреть всех администраторов семейства веб-сайтов SharePoint
- Что такое администратор семейства веб-сайтов URL-адрес SharePoint в Интернете
- Отказано в доступе для администраторов сайта SharePoint
- Отсутствует администрирование семейства веб-сайтов SharePoint
Бхавана Ратор
Бхавана Ратор — Microsoft MVP (3 раза в приложениях и службах Office) и увлеченный консультант по SharePoint, имеющий около 10 лет опыта работы в сфере ИТ в отрасли, а также в технологиях .


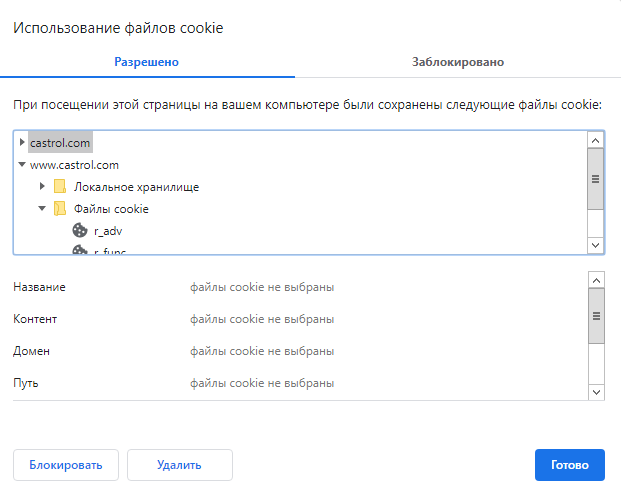

 Дополнительные сведения см. В разделе Изменение ссылки для общего доступа по умолчанию для сайта.
Дополнительные сведения см. В разделе Изменение ссылки для общего доступа по умолчанию для сайта.

 Насколько много вы сможете почерпнуть тут информации зависит от благонадежности хостинга, на котором размещен ресурс. В худшем случае вы найдете ссылку для связи с владельцем. Правда, это не означает, что был указан реальный контакт или что именно этот человек является владельцем сайта, или что он ответит на ваш запрос. Но попробовать стоит. Если портал перепродавался, можно попытаться выйти на его хозяина через бывших собственников доменного имени, связавшись с ними и уточнив данные покупателя. Также возможно, что владелец веб-сайта заранее позаботился о том, чтобы его данные на подобном сервисе были конфиденциальны.
Насколько много вы сможете почерпнуть тут информации зависит от благонадежности хостинга, на котором размещен ресурс. В худшем случае вы найдете ссылку для связи с владельцем. Правда, это не означает, что был указан реальный контакт или что именно этот человек является владельцем сайта, или что он ответит на ваш запрос. Но попробовать стоит. Если портал перепродавался, можно попытаться выйти на его хозяина через бывших собственников доменного имени, связавшись с ними и уточнив данные покупателя. Также возможно, что владелец веб-сайта заранее позаботился о том, чтобы его данные на подобном сервисе были конфиденциальны.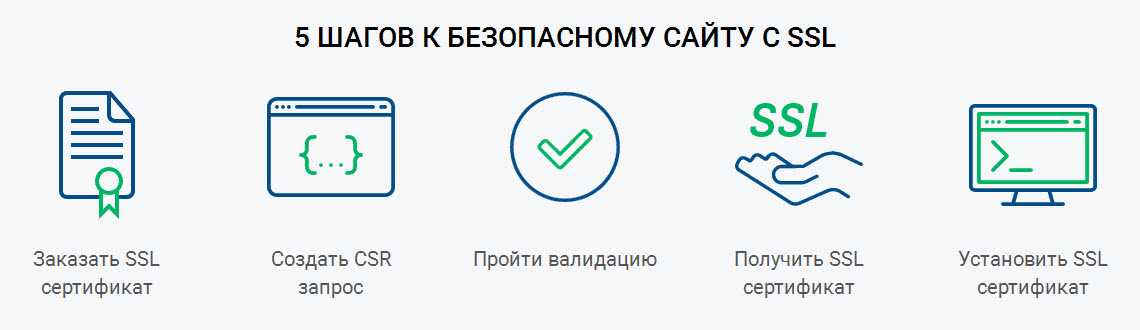 hostadvice.com/tools/ вы можете найти название хостинга, на котором оно зарегистрировано. Администрация хостинга не обязана предоставлять информацию о том, кто размещал у них ресурс. Но имея вескую причину, по которой вам нужно узнать владельца сайта (например, для составления иска), смело обращайтесь к администрации: есть вероятность, что вам пойдут навстречу и помогут. Успех определяется вашими способностями к переговорам. А если будет требование прокуратуры или суда, то администрация хостинга обязана предоставить информацию.
hostadvice.com/tools/ вы можете найти название хостинга, на котором оно зарегистрировано. Администрация хостинга не обязана предоставлять информацию о том, кто размещал у них ресурс. Но имея вескую причину, по которой вам нужно узнать владельца сайта (например, для составления иска), смело обращайтесь к администрации: есть вероятность, что вам пойдут навстречу и помогут. Успех определяется вашими способностями к переговорам. А если будет требование прокуратуры или суда, то администрация хостинга обязана предоставить информацию. txt, используемый для хранения информации, не подлежащей индексации поисковыми системами. Тут могут храниться старые контактные данные. Если в адресной строке браузера написать фразу /имя_сайта/robots.txt, то появится информация с содержимым файла. Заодно загляните в файл-карту sitemap.xml, поищите ссылку на страничку с контактами.
txt, используемый для хранения информации, не подлежащей индексации поисковыми системами. Тут могут храниться старые контактные данные. Если в адресной строке браузера написать фразу /имя_сайта/robots.txt, то появится информация с содержимым файла. Заодно загляните в файл-карту sitemap.xml, поищите ссылку на страничку с контактами. ru. Он поможет отыскать по загруженному фотоизображению профиль человека во ВКонтакте, и определить данные владельца сайта уже не составит большого труда.
ru. Он поможет отыскать по загруженному фотоизображению профиль человека во ВКонтакте, и определить данные владельца сайта уже не составит большого труда.
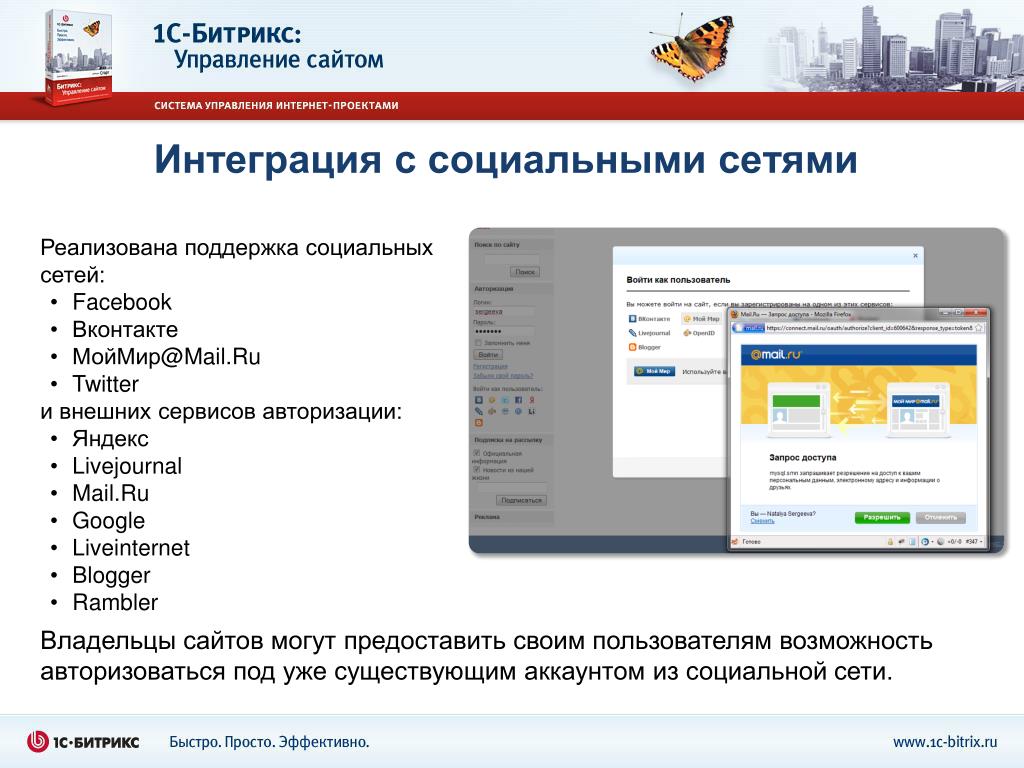
 Вы также можете настроить дополнительных администраторов семейства веб-сайтов.
Вы также можете настроить дополнительных администраторов семейства веб-сайтов.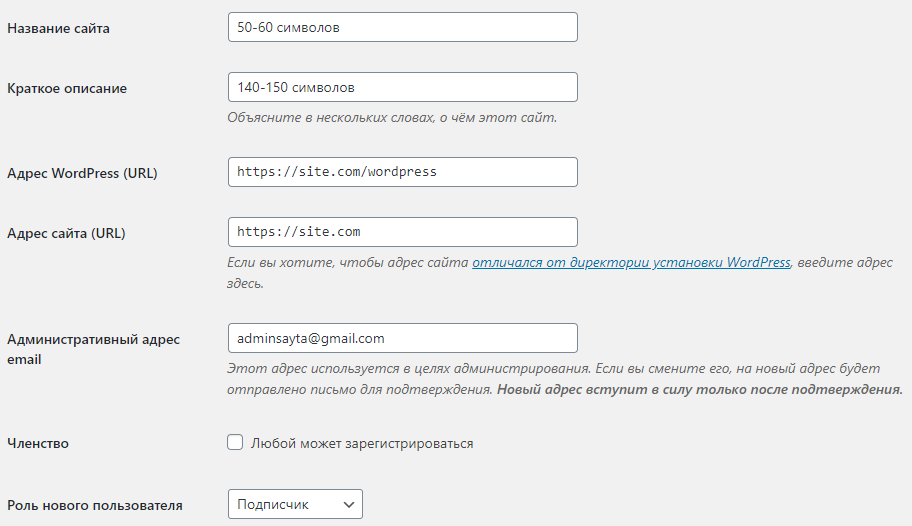 url-Владелец $SiteOwner
Write-host "Добавил владельца сайта в "$Site.Url"
}
url-Владелец $SiteOwner
Write-host "Добавил владельца сайта в "$Site.Url"
}
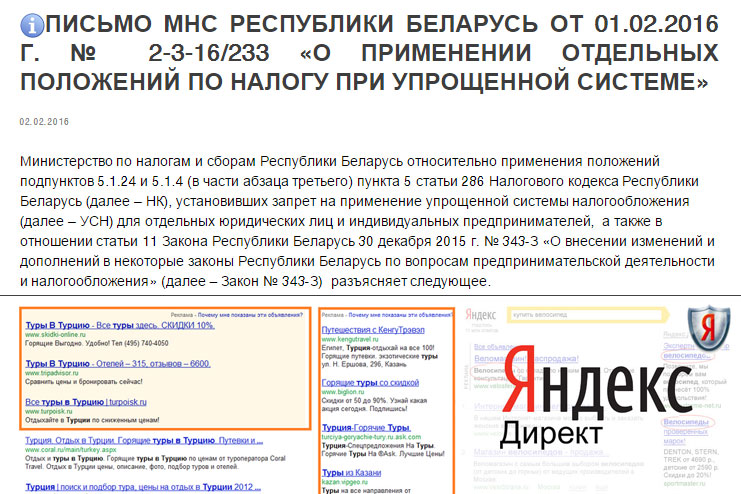
 sharepoint.com"
$SiteOwner= "[электронная почта защищена]"
Пытаться {
#Подключиться к PnP онлайн
Connect-PnPOnline-Url $AdminCenterURL-Interactive
#Получить все сайты, подключенные к группе Microsoft 365
$Sites = Get-PnPTenantSite | Где {$_.Template -like 'GROUP*'}
# Перебор сайтов и установка владельца сайта
ForEach($Site в $Sites)
{
#Добавить владельца в группу Microsoft 365, подключенную к сайту
Add-PnPMicrosoft365GroupOwner-Identity $Site.GroupId-Users $SiteOwner
Write-host -f Green "Добавлен владелец в связанную группу Microsoft 365 для "$Site.url
}
}
Ловить {
write-host -f Red "`tError:" $_.Exception.Message
}
sharepoint.com"
$SiteOwner= "[электронная почта защищена]"
Пытаться {
#Подключиться к PnP онлайн
Connect-PnPOnline-Url $AdminCenterURL-Interactive
#Получить все сайты, подключенные к группе Microsoft 365
$Sites = Get-PnPTenantSite | Где {$_.Template -like 'GROUP*'}
# Перебор сайтов и установка владельца сайта
ForEach($Site в $Sites)
{
#Добавить владельца в группу Microsoft 365, подключенную к сайту
Add-PnPMicrosoft365GroupOwner-Identity $Site.GroupId-Users $SiteOwner
Write-host -f Green "Добавлен владелец в связанную группу Microsoft 365 для "$Site.url
}
}
Ловить {
write-host -f Red "`tError:" $_.Exception.Message
}
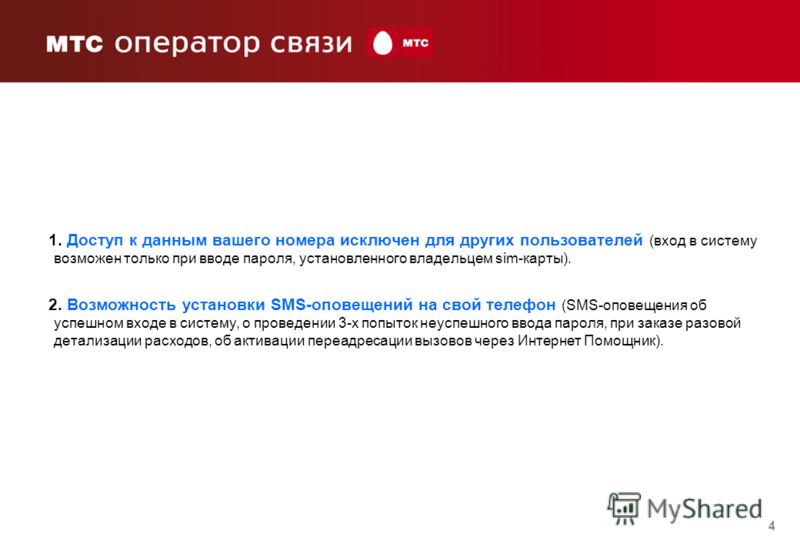 Не только это, но и владельцев сайтов SharePoint , которые также несут ответственность за создание дополнительных групп разрешений, если это необходимо.
Не только это, но и владельцев сайтов SharePoint , которые также несут ответственность за создание дополнительных групп разрешений, если это необходимо.