Как войти в панель управления хостингом? | REG.RU
Хостинг сайтов
На хостинге REG.RU доступны 3 панели управления на выбор:
ISPmanager, cPanel, Plesk.

- 1. Авторизуйтесь на сайте REG.RU и перейдите в Личный кабинет.
- 2.
Кликните по нужной услуге хостинга:

- 3.
На открывшейся странице во вкладке «Управление» нажмите Войти в панель:
 Хостинг. Панель управления
Хостинг. Панель управления
Готово! В новой вкладке браузера откроется панель управления вашим хостингом.
Обратите внимание! Таким образом вы войдёте в панель управления хостингом (ISPmanager, cPanel, Plesk), а не в админку CMS. Если вы не можете попасть в админку сайта, обратитесь к разработчикам сайта.
Быстрый способ войти в панель управления хостингом
Перейдите в Личный кабинет, напротив нужной услуги хостинга нажмите кнопку перехода в панель управления:
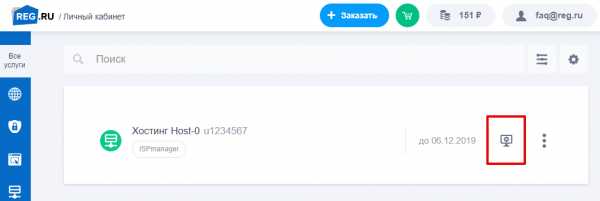
Что делать, если не подходит пароль?
Если вы изменили пароль от услуги хостинга и забыли его, воспользуйтесь инструкцией: Смена и восстановление пароля от услуги хостинга.
Что дальше?
После того, как вы открыли панель управления хостингом, вы можете привязать домен к хостингу, разместить свой сайт в ISPmanager, cPanel и Plesk или узнать IP-адрес сайта.
706
раз уже
помогла
www.reg.ru
Как зайти в админку WordPress — пособие для начинающих
После успешной установки движка wordpress – важнейшего шага в создании вашего сайта или блога, встает вопрос, как зайти в админку wordpress.
Админка wordpress – административная консоль системы управления сайтом, где вебмастер может добавлять или изменять контент своего блога, а также проводить различные изменения и усовершенствования по дизайну и функциям сайта.
Доступ в админ панель WordPress закрыт паролем, поэтому кроме владельца блога никто не сможет зайти в административную консоль.
Вот так выглядит вход в админку wordpress, которая располагается по адресу http://доменное имя/wp-admin:
После успешного ввода логина и пароля администратора, вебмастер попадает в саму административную панель:
Так выглядит главная страница админки WordPress. В правом верхнем углу есть кнопка «Настройки экрана». С ее помощью можно настроить все, что должно отображаться на странице.
Из перечисленного списка можно выбрать свежие комментарии, плагины, входящие ссылки, быструю публикацию, свежие черновики, блог, другие новости WordPress.
Рядом с кнопкой «Настройки экрана» находится более важная для новичков кнопка: «Помощь». Нажав на нее, можно получить справку по функциям административной панели.
Слева на главной странице админки WordPress расположено вертикальное меню основных функций, которыми может воспользоваться вебмастер, его можно свернуть или развернуть.
К примеру, чтобы добавить запись, нужно перейти в раздел «Записи». В разделе «Внешний вид» устанавливается дизайн сайта, виджеты, меню, а также располагается редактор HTML. Не менее важны разделы «Плагины», «Инструменты» и «Параметры».
При нажатии на «Параметры» открывается выпадающее меню, которое содержит следующие группы настроек:
- Общие;
- Написание;
- Чтение;
- Обсуждение;
- Медиафайлы;
- Постоянные ссылки.
В данном разделе вебмастер может задать название блога и его описание, которые будут находиться на основной странице сайта, а также использоваться в выдаче поисковых систем.
Следующий пункт в разделе «Общие» это адрес сайта и адрес WordPress. Рекомендуется указать одинаковый адрес, идентичный URL, чтобы в дальнейшем это не вызвало путаницы.
После этого в соответствующем поле вебмастер может указать свой действующий e-mail адрес, куда будут приходить все уведомления от WordPress, будь то свежие комментарии или обновленные настройки.
Затем следует очень интересный пункт под названием «Членство». Ставя под ним галочку, вебмастер разрешает регистрацию пользователей на своем ресурсе, но если смотреть объективно, данная функция бывает полезна владельцам блогов довольно редко.
В завершении общих настроек можно выбрать необходимый часовой пояс, формат даты и времени.
В разделе «Написание» вебмастер может настроить отложенную публикацию и публикацию через e-mail адрес.
Здесь лучше оставить все как есть, потому, что большинству пользователей данная функция не пригодится.
В разделе «Чтение» владелец сайта может настроить страницу, которая будет главной. Это может быть статическая страница или последние записи на блоге. В роли статической главной страницы может выступать домашняя страница или любая другая, в том числе и специально созданная автором блога.
В данном разделе можно настроить, количество записей, которые будут отображаться на одной странице. А также настроить количество элементов, которые будут отображаться в RSS записях.
Последним пунктом в разделе является «Видимость для поисковых систем». Галочку здесь ставить не нужно, иначе сайт не будет проиндексирован.
В разделе «Обсуждение» настраивается все, что так или иначе связано с комментариями. Это настройки по умолчанию, другие настройки комментариев, настройки отправления письма, модерация комментариев.
В разделе «Медиафайлы» владелец блога может задать необходимую ширину и высоту миниатюры изображений, а также максимальную ширину и высоту для изображений средних и крупных размеров.
«Постоянные ссылки» — один из самых важных разделов админки wordpress. Здесь вебмастер имеет возможность настроить вид отображаемой ссылки, который больше всего для него подходит.
Ссылка может иметь название по умолчанию, может быть в виде даты и названия записи, месяца и названия записи, в виде цифр, названия или иметь произвольный формат.
Самым оптимальным вариантом является ссылка в виде одного названия. Так, владелец сайта может давать название ссылки идентичное названию статьи, только латинскими символами.
Это дает блогу огромное преимущество в поисковой выдаче, к тому же ссылки в виде названий статьи более приятны для посетителей сайта.
Как видите войти в административную панель вордпресс и разобраться в ее основных функциональных возможностях довольно просто. Удачи Вам!
www.internet-technologies.ru
Как зайти в админку WordPress
Здравствуйте, уважаемые веб-мастера, посетители WordPress-book.ru.
Чуть ниже, специально для начинающих, представлена короткая инструкция о том, как зайти в админку сайта WordPress. Бывалых прошу не смеяться, вспомните себя в том времени, когда только начинали.

Кроме того, на этот вопрос ищут ответ не два и не десять человек в месяц. А спрос, как известно, рождает предложение.
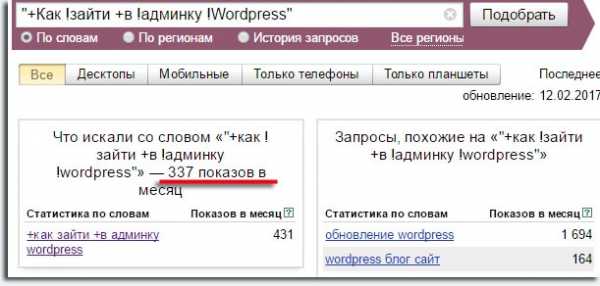
Как зайти в админку WordPress
1. Итак, чтобы зайти в панель администратора своего сайта, в адресной строке браузера к URL главной страницы «http://site.ru» допишите:
- /wp-admin/ — на вход в админку;
или
- /wp-login.php – вход на страницу регистрации.
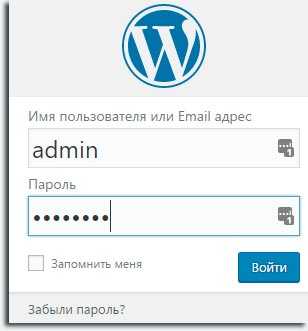
2. В поля открывшейся формы впишите свой логин и пароль, затем нажмите на кнопку «Войти».
Как зайти в админку WordPress если забыл пароль
1. В форме авторизации (см. скриншот выше) под полем ввода пароля и опции «Запомнить меня» есть небольшая ссылка — «Забыл пароль». Кликните по ней и откроется форма для получения нового пароля.
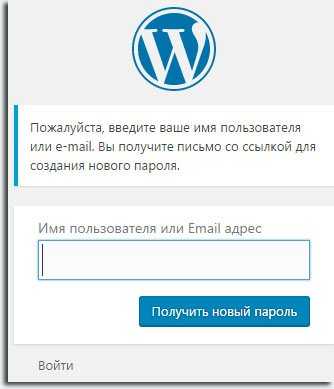
2. Введите сюда свое имя (логин) или Email администратора, как на странице с данными пользователей. По умолчанию, сразу после создания сайта, имя (логин) администратора – admin.
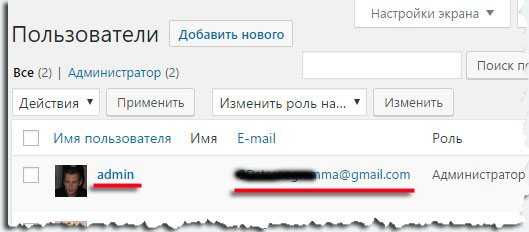
3. На Email администратора придет письмо со ссылкой на подтверждение смены пароля.
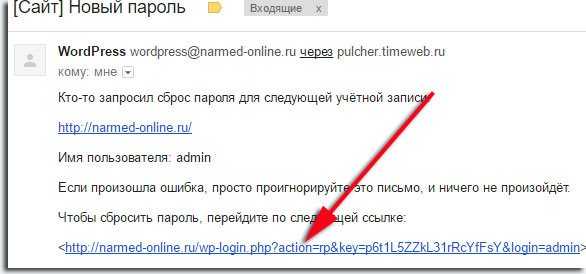
4. Перейдите по ссылке. В открывшейся форме задайте новый пароль администратора, запишите его в надежное место и постарайтесь больше не терять.
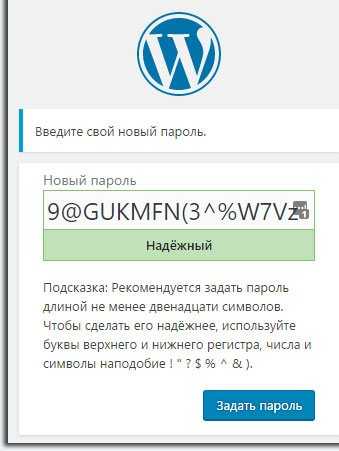
P.S. Коллеги, советую сменить логин администратора «admin» на свой. Зачем и как это быстро сделать читайте в статье «Как изменить имя пользователя (логин администратора) в WordPress».
wordpress-book.ru
Админка WordPress — как войти в панель управления сайтом.
Панель управления WordPress — админка
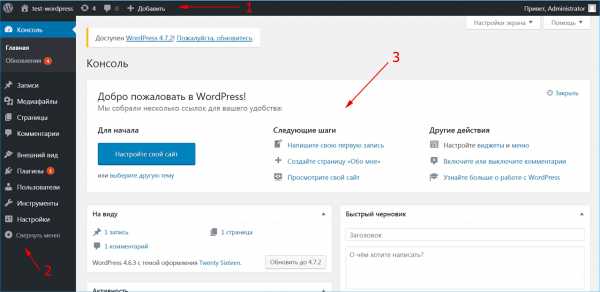
Управление вашим сайтом на WordPress осуществляется из админ-панели. Именно здесь вы будете выполнять все основные настройки, создавать страницы, публиковать записи, устанавливать шаблоны и дополнительные модули для работы сайта.
В верхней части отображается панель инструментов (1), которая содержит ссылки на различные функции. Некоторые элементы этой панели раскрываются в выпадающий список при наведении мыши. Левую часть экрана занимает главное меню (2) для навигации по основным настройкам, которые можно применить к вашему сайту. Самая нижняя функция «Свернуть меню» сокращает навигационную панель до набора иконок, освобождая часть экрана для работы. Чтобы восстановить отображение надписей пунктов меню, нажмите эту кнопку еще раз.
В рабочей области экрана (3) показываются ссылки для быстрой навигации и возможных действий после входа в панель администрирования.
Способы войти в админ-панель ВордПресс
Для того чтобы попасть в админ-панель WordPress введите один из вариантов в адресную строку браузера:
- http://имя-сайта/wp-admin/
- http://имя-сайта/wp-login.php
Вместо «имя-сайта» указывайте ваш сайт вместе с доменом. После ввода любого из указанных вариантов появится окно для входа. Укажите имя пользователя или email, под которым вы регистрировались при установке ВордПресс на ваш сайт.
Виртуальный хостинг сайтов для популярных CMS:
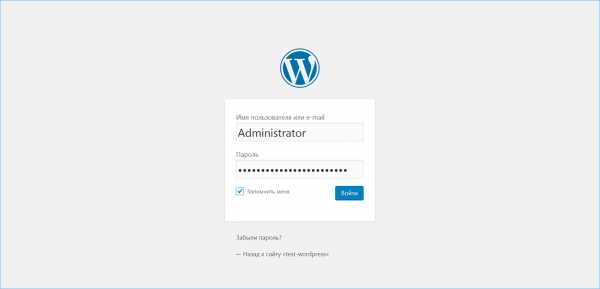
Как зайти, чтобы каждый раз не вводить данные для входа?
Если никто больше не имеет доступа к вашему компьютеру, можете поставить флажок в поле «Запомнить меня». В этом случае при последующем входе в админку сайта, браузер автоматически подставит сохраненные данные в нужные поля. Вам останется нажать кнопку «Войти», чтобы попасть в админ-панель WordPress. Мы не рекомендуем использовать эту опцию в целях безопасности Вашего сайта.
www.ipipe.ru
Вход в панель управления на ucoz
Наверное это будет самый короткий, на данный момент урок по юкуз. Обнаружил что некоторые новички в системе ucoz, не могут найти вход в панель управления на сайте. Как я всегда говорю, если ты знаешь тогда для тебя это просто, но для новичка всё всегда сложно.
Очень важно! Если вдруг, перед тем как изучить урок вы обнаружили что вид вашей панели отличается от того что описано в уроке, не пугайтесь! Просто переключите новую панель на старую. Как это сделать? Вот в этой инструкции.
Рекомендую почитать:
Как поменять адрес сайта на ucoz Всего за 200р.
В каждой запись я всегда пытаюсь дать информацию, как попасть в тот или этот раздел, и всегда начинаю с входа в панель управлением. Насколько я знаю есть 3 способа как попасть в панель управления. Два из них находятся на сайте, а вот третий нужно поискать в веб топе. (Это специальный раздел, который позволяет управлять всеми своими сайтами). О нём мы поговорим в других записях.
И так приступим, как я сказал есть два способа что-бы попасть в панель. Первый из них находится в админ панели на сайте. Зайдите на сайт и авторизуйтесь, (как администратор). Вверху на сайте слева, найдите колёсико и нажмите на него, оно должно раскрыться.
и раскрытая панель
В открывшийся панели, нужно найти информационную иконку и нажать на неё, она вторая по счёту. Должно выпасть окно, найдите в нём кнопку вход в панель управления и нажмите.
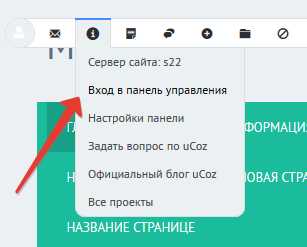
Нажимаем на кнопку и попадаем на страницу, где нас просят вести пароль от панели. В водим пароль и заходим в панель.
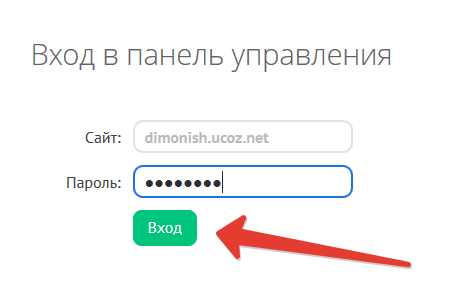
Это мы рассмотрели первый способ. Второй способ мне больше нравится, он намного быстрее. Он заключается в то, что мы приписываем к адресу своего сайта после слеша, слово admin и нажимаем интер, после мы сразу попадаем на страницу, где нас просят вести пароль. Водим пароль и входи в панель правления.
Страница где мы вводим пароль, может выглядит как на картинке в первом случае, так и на картинке во втором (всё будет зависть от настроек дизайна в панели управления).
Ну вот вроде-бы всё, думал запись будет маленькая а нет, получилась средняя. Если будут какие-то вопросы, можете задать их в комментариях. А так советую посмотреть видео, что-бы лучше понять как найти вход в панель на сайте.
Важно! Если вдруг у вас получилось настроить сайт с помощью моих уроков, и вам уже не в первый раз он помогает разобраться с разными задачами,
тогда не забудьте поблагодарить Автора в комментариях!
После благодарности Автор знает что труд был ценен и полезен, а то время которое было затрачено на урок, не потрачено в пустую и пригодилось хорошим людям.
Спасибо за внимание и понимание.
Реклама:
- Благодарность бывает разная, поддержка проекта в денежном выражении.
- Поделится ссылкой, на пример на своём сайте или в соц сетях.
- Оставить комментарий на сайте.
Есть много разных вариантов как отблагодарить Автора.
nischenko.ru
Как войти на сайт как администратор
Определяем CMS сайта.
Чтобы войти на сайт, как администратор – требуется знать либо точную ссылку страницы входа, либо систему управления контентом сайта (CMS).
Определить CMS проще всего с помощью онлайн-сервисов, например https://2ip.ru/cms/.Вводим адрес сайта и нажимаем «Узнать». В результатах проверки для большинства сайтов будет показан движок, на котором они работают:
После того, как узнали, на чем работает сайт — достаточно добавить к адресу сайта стандартную приставку для входа в админпанель. Чтобы зайти на сайт с правами администратора, нужно попасть на страницу входа. Вот примеры ссылок для наиболее популярных систем управления:
- WordPress: demo-domen.ru/wp-login.php
- Drupal: demo-domen.ru/user
- Joomla: demo-domen.ru/administrator
- Host CMS: demo-domen.ru/admin
- WebAsyst: demo-domen.ru/login
- Magento: demo-domen.ru/admin
- InstantCMS: demo-domen.ru/login
Замените часть ссылки «demo-domen.ru» на Ваш домен.
Чтобы проверить доменные зоны Российской Федерации и зарегистрировать доменное имя в одной из них — перейдите на соответсвующую страницу: RU, РФ, SU.Как войти на сайт WordPress с правами администратора?
Рассмотрим на примере одного сайта. Поскольку вордпресс – наиболее используемый движок – возьмем сайт на WP. Переходим по ссылке demo-domen.ru/ wp-login.php
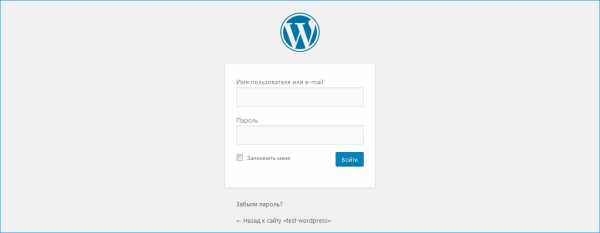
На странице достаточно ввести логин и пароль администратора, чтобы попасть в админку сайта. Если Вы забыли пароль – воспользуйтесь ссылкой для восстановления.
Виртуальный хостинг сайтов для популярных CMS:
Вордпресс не дает зайти в администраторскую панель.
Вы не сможете зайти на wordpress сайт как администратор в следующих случаях:
- Админпанель перемещена по другому адресу (часто используется для осложнения попыток взлома ботами, либо вручную – т.к. сначала нужно будет найти страницу входа).
- Вы увидите ошибку вида «You don’t have permission to access /wp-login.php on this server.». Это означает, что доступ ограничен – зайти можно только с определенного IP адреса.
www.ipipe.ru
панель управления сайтом | Инфобизнес с нуля
Доброго времени суток, посетители сайта Инфобизнес с нуля.
Мы установили систему управления сайтом — движок WordPress. Сегодня мы зайдем на свой сайт, в админпанель, в которой будем заниматься администрированием сайта.
Набираем в адресной строке на Гугл или в поисковой на Яндекс: http://имя Вашего домена.ru/wp-login.php.
В появившейся таблице входа в панель управления сайтом пишем: логин – admin, вставляем пароль, берем его в письме на электронной почте.
Кто не записал или не нашел пароль, смотрим в панели управления хостинга, где мы устанавливали движок WordPress, внизу панели – Управление приложениями. Входим и получаем свои данные. Копируем пароль.
Возвращаемся к таблице входа в панель управления сайтом. Вставляем пароль.
Маленькое отступление. Вам теперь часто придется копировать и вставлять логины, пароли, адреса сайтов, но пользоваться мышкой не всегда удобно. Воспользуйтесь горячими клавишами клавиатуры:
Ctrl+C – копировать; Ctrl+V – вставить. Очень удобно пользоваться.
Для удобства ставим птичку – Запомнить меня, входим в панель управления сайтом.
В панели администратора мы будем писать статьи, настраивать сайт, устанавливать новые темы сайта, добавлять плагины, украшать сайт баннерами, счетчиками, другими виджитами. Для администратора сайта — будущее место жизни.
В следующей статье мы будем устанавливать новую тему на Ваш сайт.
На досуге найдите и выберите себе тему сайта. Скопируйте себе в папку на компьютере, файлы тем разархивировать не надо. Выберите три — четыре темы, которые вам по вкусу.
Найти можно на Яндекс, набрав в поисковой строке: русские темы WordPress.
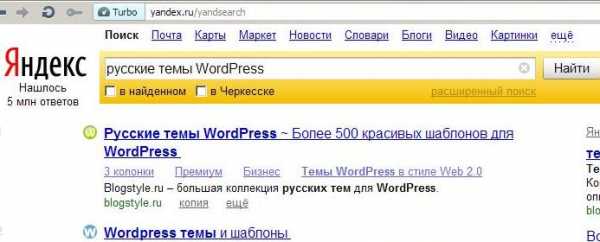
Сегодня мы попали в панель управления сайтом. Набрали в адресной строке название сайта, набрали свой логин и пароль для входа, узнали, где взять пароль, если память не сохранила. Получили задание по выбору темы для сайта, хотя скажу вам честно, та тема, которую WordPress устанавливает сразу. есть удобная и функциональная тема. Картинка в шапке меняется на свою картинку, а остальное вполне функционально. Я много перепробовал тем, но вернулся к первоначальной.
Если вас интересует индивидуальная тема на свой сайт, то вы имеете возможность сделать свой собственный шаблон WordPress для сайта со своим, неповторимым дизайном. Всем удачи.
С уважением, Инфобизнес с нуля.
(Визитов 1 085 всего)
1-infobiznes.ru


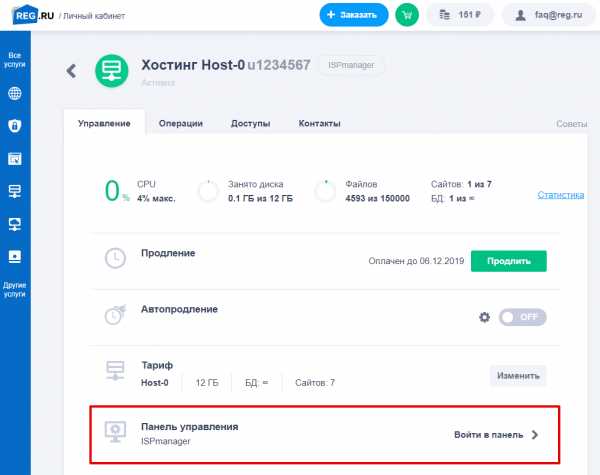 Хостинг. Панель управления
Хостинг. Панель управления