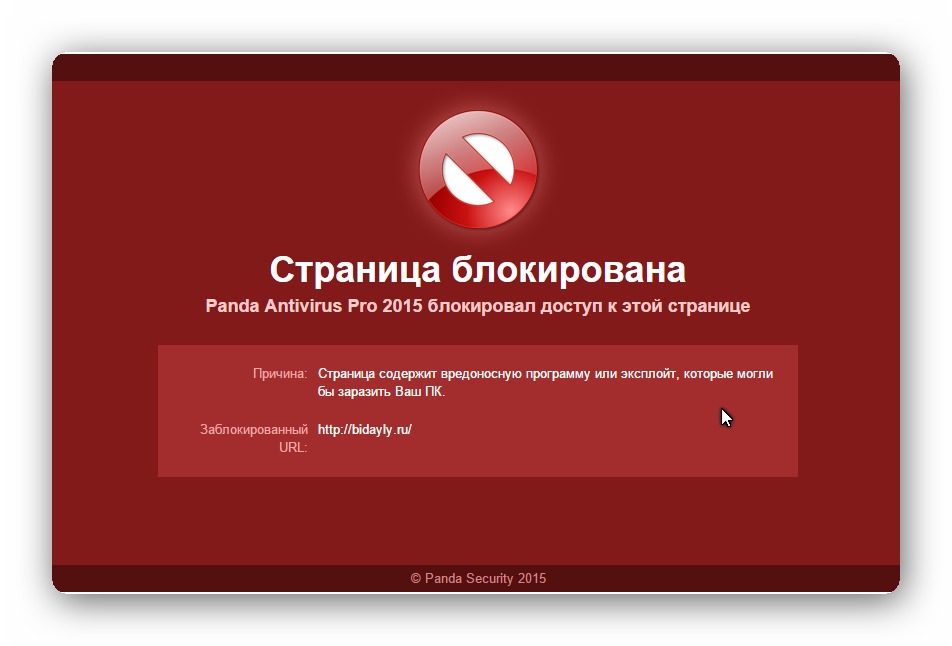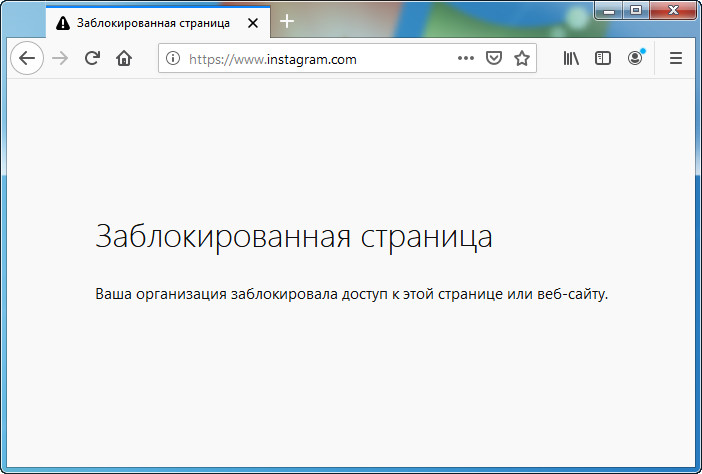Блокирование доступа к нежелательным веб-сайтам и их содержимому — документация Виртуальный межсетевой экран UserGate. Руководство пользователя
UserGate включает множество списков веб-сайтов, разделенных по тематическим категориям, доступ к каждой из которых можно ограничить для заданных зон, хостов или пользователей. Также UserGate содержит множество специфических групп нежелательных веб-ресурсов, входящих в списки Роскомнадзора и прочие запрещенные на территории РФ реестры, включая морфологические словари.
Из-за особенностей работы фильтрации контента на UserGate невозможно в одном правиле совместить все три критерия совпадения (категория, список, морфология). Поэтому необходимо создать три отдельных правила с одинаковыми критериями, но разным типом контента.
Категории URL
В UserGate присутствуют множество категорий URL-адресов, описывающих принадлежность веб-ресурсов к заданному типу нежелательного содержимого (Зараженные сайты, Вредоносное ПО, Ботнеты). Вместо использования отдельных категорий рекомендуется сформировать собственные группы категорий URL, которыми удобнее оперировать в политиках безопасности.
По умолчанию UserGate имеет встроенные группы категорий URL.
Вместо использования отдельных категорий рекомендуется сформировать собственные группы категорий URL, которыми удобнее оперировать в политиках безопасности.
По умолчанию UserGate имеет встроенные группы категорий URL.
Создание собственной группы категорий URL:
Перейдите в раздел Библиотеки → Категории URL и нажмите Добавить.
Введите название и описание создаваемой категории URL-адресов.
В разделе Категории выберите категории и нажмите Добавить, чтобы наполнить новый список заданными категориями веб-сайтов. Обычно это те сайты, доступ к которым требуется запретить.
Списки URL
Списки URL представляют собой специфические региональные категории веб-сайтов, например, фишинговые сайты, реестр запрещенных сайтов Роскомнадзора и Министерства Юстиции, списки для образовательных учреждений, которые являются обновляемыми и уже присутствуют в UserGate. Вы можете создать и свои статические или обновляемые списки.
Создание собственного списка URL:
Перейдите в раздел Библиотеки → Списки URL и нажмите Добавить.

В окне Свойства списка URL введите название и описание создаваемого списка URL-адресов.
В разделе URL нажмите:guilabel:Добавить и введите адрес необходимого ресурса.
Морфологические словари
Морфологические словари содержат ключевые слова и словосочетания определенных тематик, например наркотики, суицид, терроризм. Готовые морфологические словари расположены в разделе Библиотеки → Морфология.
Правила фильтрации контента
Категории и списки URL, а также морфологические словари используются в правилах фильтрации контента, которые по структуре повторяют политики межсетевого экранирования и работают независимо от них.
Из-за особенностей работы фильтрации контента на UserGate невозможно в одном правиле совместить все три критерия совпадения (категория, список, морфология). Поэтому необходимо создать три отдельных правила с одинаковыми критериями, но разным типом контента.
Проверьте, что в сетевой зоне, в которой будет использоваться правило фильтрации контента, в разделе Контроль доступа активирован пункт Captive-портал и страница блокировки.
Чтобы запретить доступ к определенным веб-сайтам:
В разделе Политики безопасности → Фильтрация контента нажмите Добавить.
В появившемся окне Контентное правило на вкладке Общие введите название правила и язык для страницы блокировки, а также требуемое действие. При необходимости укажите путь до внешней страницы блокировки.
В разделах Источник и Назначение укажите необходимые зоны и IP-адреса, при взаимодействии между которыми должно применяться правило.
Остальные вкладки заполните при необходимости.
Нажмите Сохранить.
Чтобы создавать правила фильтрации контента для тех случаев, в которых требуется проверка одновременно по множеству критериев: категории, списки, морфология, добавьте другие критерии блокировки:
Выберите созданное правило.

Нажмите Копировать.
Откройте скопированное правило.
Удалите имеющуюся категорию и добавьте требуемую.
Переименуйте правило при необходимости.
Правила антивирусной проверки трафика
Для использования антивируса создайте в самом низу списка правил фильтрации контента новую пустую запись с действием Запретить и включите опцию Проверять потоковым антивирусом Usergate.
Как заблокировать веб-сайты на Mac с помощью 4 простых способов
Хотя большинство сайтов, на которые вы приходите, определенно были полезными или предоставляли вам обе вещи, с которыми вы боретесь, есть много других интернет-сайтов, которые действительно отговаривают вас от того, чем вы занимаетесь. Эти веб-страницы также действуют как крючки, и вы попали в ловушку по прошествии длительного периода времени. Если вы заметили, что долгое время блуждаете по этим страницам, возможно, вы захотите заблокировать эти страницы в своем браузере. Таким образом, вы неявно устанавливаете для себя ограничения и делаете эти веб-сайты недоступными.
Таким образом, вы неявно устанавливаете для себя ограничения и делаете эти веб-сайты недоступными.
So how для блокировки веб-сайтов на Mac? Для блокировки веб-сайтов на Mac необходимо выполнить определенные действия, а также скрыть страницы, которые вы не хотите, чтобы ваши дети использовали. Может быть какая-то причина, по которой вам нужно это сделать, потому что некоторые из них находятся в контенте для взрослых или даже в других местах, которые вы действительно не считаете безопасными для ваших детей. Независимо от цели, блокировка страниц на Mac — довольно простая задача, и ее можно решить тремя разными способами. Если вы хотите заблокировать некоторые веб-сайты на Mac, вы можете воспользоваться этими методами.
Содержание: Часть 1. Как заблокировать сайты на Mac с помощью родительского контроля?Часть 2. Как заблокировать сайт на Mac с помощью терминала?Часть 3. Как заблокировать сайты на Mac с помощью расширений браузера?Часть 4.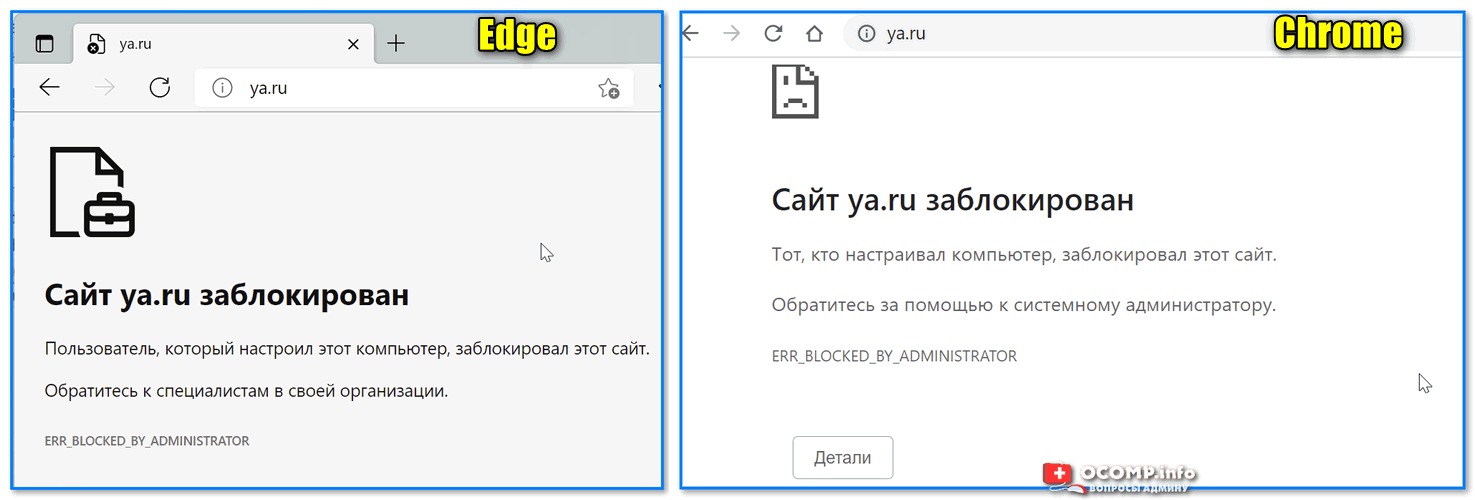 Бесплатная блокировка веб-сайтов на MacЧасть 5. Вывод
Бесплатная блокировка веб-сайтов на MacЧасть 5. Вывод
Часть 1. Как заблокировать сайты на Mac с помощью родительского контроля?
Функция родительского контроля — это функции, которые можно использовать с системами онлайн-трансляции, электронными и игровыми консолями, портативными устройствами и приложениями, которые позволяют опекунам ограничивать доступ молодежи к контенту. Самый простой способ заблокировать веб-сайт на Mac — создать профиль родительского контроля, который позволяет настраивать мониторинг или блокировку страниц. Вот как это сделать:
- Щелкните значок приложения в верхнем левом углу экрана и выберите «Параметры окна» в раскрывающемся меню.
- На вкладке, которая показывает открытую и нажимает кнопку «Родительский контроль» (это желтый цикл, содержащий два изображения стикеров в средней строке).
- Выберите «создать новую учетную запись пользователя с родительским контролем или» превратить эту учетную запись в родительский или контрольный ».

- При необходимости введите управляющий ключ устройства (помните, что вам нужно будет щелкнуть ключом висячего замка в нижнем левом углу дисплея).
- Когда вы решили создать новую учетную запись, выберите возраст учетной записи (войдите в 17+, будь то офис или школа), введите идентификатор и пароль. Выберите синюю кнопку «Создать пользователя».
- Вместо этого предоставьте доступ к перечисленным страницам, нажмите «Разрешить доступ только к этим веб-сайтам», затем выберите веб-сайты, которые будут разрешены, один за другим; чтобы заблокировать отдельные сайты, выберите кнопку «Попытаться ограничить доступ к сайтам для взрослых», а вместо этого нажмите кнопку «персонализировать».
- Во всплывающем экране используйте знак плюса под надписью «Никогда не разрешать эти веб-сайты» и введите заголовки страниц, которые всегда должны быть ограничены, а затем нажмите «ОК».

Теперь просто убедитесь, что ваш ребенок, дети или сотрудники могут войти только в профиль, который вы только что установили, чтобы ограничить доступ, иначе все эти усилия будут напрасными.
Или обратите внимание, эти параметры относятся только к собственному браузеру Apple, Safari. Если вы хотите отключить страницы в Chrome, Firefox и других платформах, вам придется установить специальные надстройки для таких операционных систем.
Часть 2. Как заблокировать сайт на Mac с помощью терминала?
Некоторые онлайн-сервисы предоставляют расширения, которые позволяют вам оставаться активными и просто не посещать страницы, на которых вы проводите время, но затем вы можете сделать еще один шаг, фактически предотвращая ваше устройство при просмотре определенной страницы. Большинство онлайн-платформ имеют вложения, которые позволят вам оставаться занятым и только не обращаться к сайтам, на которые вы тратите время, вместо этого вы сделаете еще один шаг, просто заблокировав свой компьютер от поиска и отображения этих веб-сайтов.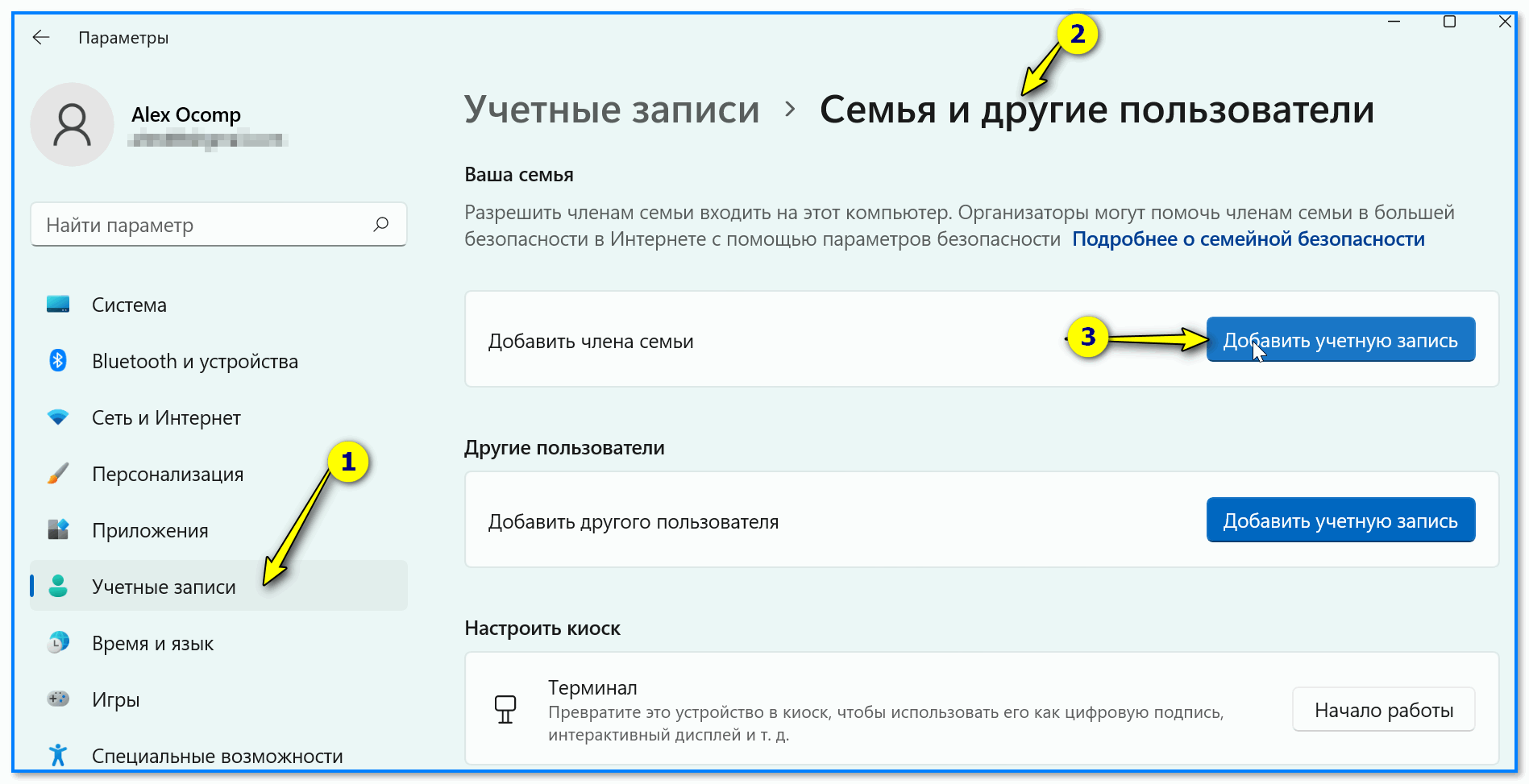
Вот почему я предлагаю обновить файлы и папки сервера через Терминал. Конечно, все кажется немного подавляющим, однако вы тоже это поймете, вы удалите некоторые веб-сайты из нескольких плагинов, часто даже без зависимости даже от функции, которая может потерять голос, если ее создатель потеряет контроль над ее обновлением. . Приведенная ниже процедура используется для изменения данных хостов на вашем Mac. Это действительно файл, используемый интернет-браузерами для поиска страниц, которые вы хотели бы использовать или посетить.
- Перемещение файла может вызвать серьезные проблемы, например сделать систему полностью недоступной. Но вы можете просто использовать его, если уверены в Терминале. Затем, во-первых, вы можете создать резервную копию его в реестре хоста. Вот как это сделать:
В правом верхнем углу нажмите на лупу. Если это недоступно, нажмитеCommand+Space. - Класс «Терминалы»
- Выберите экран.
- Вы попали в командную строку, это немного ошеломляет, так что не думайте об этом.

- Я собираюсь отправить вам набор команд для ввода, и эта будет включать цитаты спереди и сзади, которые вы можете игнорировать.
- Тип «
sudo Nano/etc/hosts« - Бей близко к дому, чувак.
- Выберите свой пароль для системного администратора.
- Это действительно Интернет, в котором есть папка, нажмите стрелку вниз, чтобы переместить курсор под строку с надписью «127.0.0.1 server».
- Нажмите «127.0.0.1», а затем введите URL-адрес страницы, которую вы хотите заблокировать, убедитесь, что у вас есть пробел между цифрами и доменом.
- Тогда держись за
Control + "O"Он будет хранить обновления в реестре вашего сервера. - Нажмите «Вернуться», а теперь нажмите
Control + "X"выйти из окна. - Удалите текущий кеш, введя «
sudo dscacheutil-flushcache«в командной строке, которая обновляет исходный кеш в клиентской базе данных. - Вы должны получить код ошибки «Невозможно подключиться».

- Затем отказаться от относительно полезных дел.
Заблокировать веб-сайт через настройки маршрутизатора
Но если вы не удовлетворены обновлением файла хоста в Терминале, вам даже будет разрешено блокировать веб-сайты через сетевой маршрутизатор в зависимости от сборки или типа. Чтобы контролировать конфигурацию вашего модема, вам необходимо сделать следующее.
- Определите статический IP-адрес. Это могло быть на задней стороне модема. И если вы этого не сделаете, перейдите в Системные настройки, затем в Сеть, затем в Wi-Fi и в Дополнительно и выберите TCP или IP. Однако ближайший к модему IP-адрес.
- Скопируйте или вставьте URL-адрес в адресную панель вашего окна.
- После запроса введите логин и пароль администратора вашего модема. (все просто могло быть на этикетке модема.
- Просмотрите меню настроек.
- Найдите способы отключить страницы и выберите URL-адреса страниц, которые вы хотите отключить.
Часть 3.
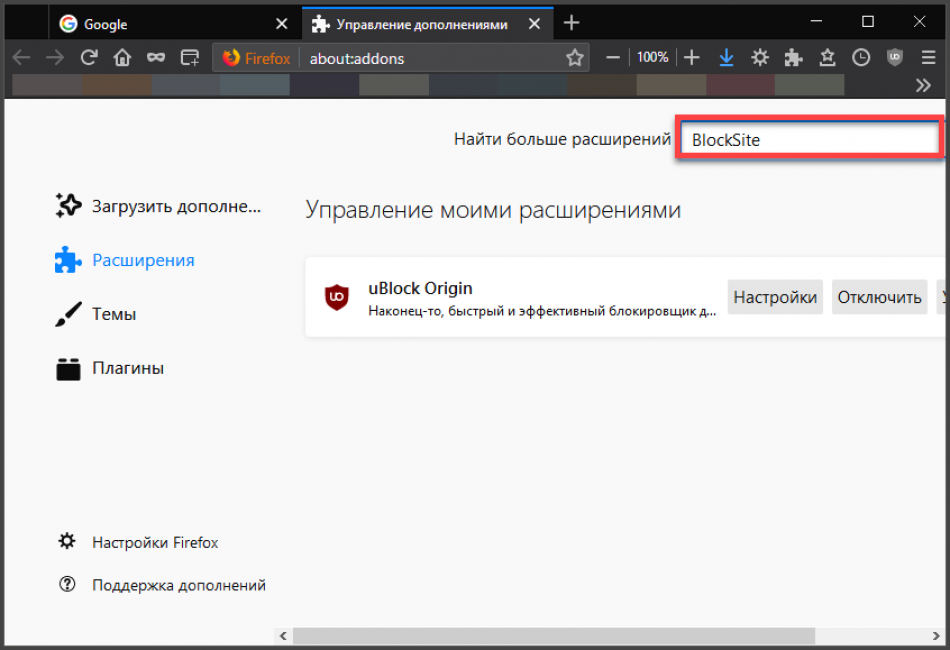 Как заблокировать сайты на Mac с помощью расширений браузера?
Как заблокировать сайты на Mac с помощью расширений браузера?Прежде чем вы перейдете к тому, как блокировать веб-сайты на Mac, некоторые веб-сайты продолжают появляться на вашем Mac, если вы уже включили их в качестве плагинов. Неудивительно, что расширения могут выполнять двойную функцию. Он будет блокировать страницы, которые наводняют некоторые рекламные объявления, удаляя плагины с вашего компьютера.
Когда вы действительно хотите удалить или заблокировать компьютер плагином Safariили когда вы включили плагин и обнаружили, что Safari работает очень медленно, что теперь он внезапно останавливается, что он не передает файлы и что у него есть другие проблемы, плагин может быть проблемой.
Вы можете легко удалить или активировать плагин. Это был бы простой способ проверить, есть ли проблемы с плагином:
- Предпочитайте Safari, затем перейдите к настройкам в приложении Safari на вашем компьютере, затем выберите Веб-сайты.
- Выберите одно из следующих действий и сделайте это на своем устройстве Mac.

- Отключить плагин Удалите галочку, в основном слева, включая метку плагина.
- Разрешить плагин. Отметьте поле слева от ярлыка плагина. Для определенных подключаемых модулей, включая Adobe Flash Player, вам придется также включить подключаемый модуль для каждой учетной записи.
Вы можете использовать плагин даже для доменов и забанить его для остальных.
- Выберите Safari, затем перейдите в «Настройки» в приложении Safari на вашем компьютере, затем выберите «Сайты».
- Слева выберите каждый плагин, который хотите удалить.
- Нажмите всплывающую кнопку вверху на каждой странице, а затем выберите «Выкл.».
- Для других плагинов вы увидите всплывающие окна для различных веб-сайтов, и вы можете отключить каждый из них по отдельности. Чтобы заблокировать почти все веб-сайты, не имеющие определенных конфигураций, выберите всплывающее меню «Посетить другие веб-сайты» и выберите «Выкл.».
Вот и все, что вы теперь можете сделать, чтобы узнать, как блокировать веб-сайты на Mac с помощью расширений браузера.
Установить расширение блочного сайта
Установите расширение программы. Chrome, Firefox, а также многие другие популярные браузеры позволяют пользователю получать доступ к пользовательским расширениям (или «дополнениям») для изменения действий браузера. Проверьте «блокировать веб-сайты», «блокировать интернет-сайты» или «производительность» в списке расширений браузера, чтобы найти приложения, которые отключают веб-сайты.
Отключите приложение, обновите браузер, затем снова откройте системные настройки и выберите страницы, которые вы хотите заблокировать.
- Будьте бдительны в отношении приложений с низким рейтингом, с очень небольшим количеством оценок, чтобы правильно судить. В ненадежных плагинах может быть установлено вредоносное ПО на вашем устройстве.
- Только сайты на этой странице будут заблокированы.
Вот шаги, как заблокировать веб-сайты на Mac или отключить расширения сайта вашего устройства.
Избавьтесь от вредоносных расширений
PowerMyMac предназначен для предоставления потребителям ценных приложений для Mac.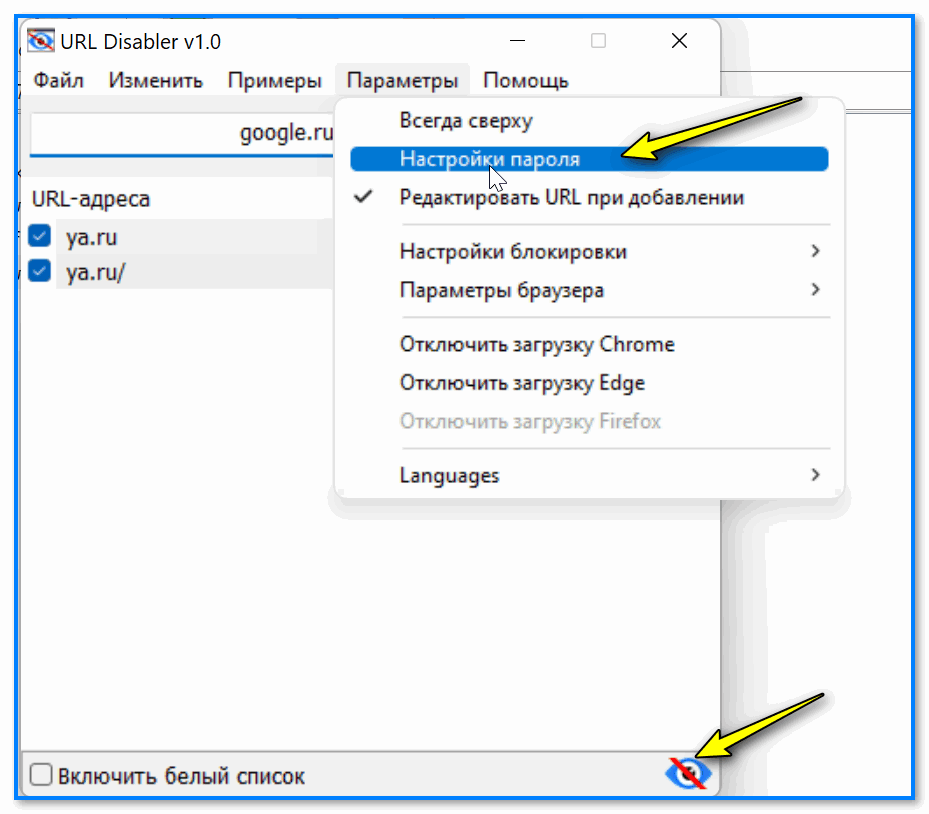 iMyMac PowerMyMac будем очистить мусор и расширение с вашего компьютера, ускори свой компьютер, и полностью удалить бесполезные приложения. Вот как можно избавиться от этих упрямых вредоносных расширений на вашем устройстве:
iMyMac PowerMyMac будем очистить мусор и расширение с вашего компьютера, ускори свой компьютер, и полностью удалить бесполезные приложения. Вот как можно избавиться от этих упрямых вредоносных расширений на вашем устройстве:
Получите бесплатную пробную версию прямо сейчас!
- Загрузите и установите iMyMac PowerMyMac на свое устройство.
- Найдите Расширения в левой части программы.
- Сканируйте все расширения, просто нажав кнопку SCAN.
- Просмотрите все расширения, затем выберите то, которое нужно отключить.
Это оно! iMyMac PowerMyMac — это надежный инструмент, который вы можете безопасно использовать, чтобы легко и эффективно блокировать веб-сайты на Mac.
Часть 4. Бесплатная блокировка веб-сайтов на Mac
Эта быстрая и бесплатная программа для Apple Mac блокирует нежелательные веб-страницы во всех основных веб-браузерах, таких как Safari, Chrome, Firefox и Opera. Что вам нужно сделать, так это составить один или два надежных списка ключевых слов для веб-сайтов. Он может блокировать контент по адресам (URL) или терминам с главного экрана интернет-браузера. Эта ограниченная программа может быть полезна для родительского контроля (например, блокирование порнографии).
Он может блокировать контент по адресам (URL) или терминам с главного экрана интернет-браузера. Эта ограниченная программа может быть полезна для родительского контроля (например, блокирование порнографии).
Самоконтроль
SelfControl — это действительно бесплатная программа для Mac с открытым исходным кодом, которая помогает ограничивать определенные ссылки на назойливые страницы, сервер базы данных или почти все в сети. Только укажите ограничение по времени, подключите веб-сайты к своему черному списку и выберите «Начать». По истечении таймера вы не сможете получить доступ к определенным страницам, даже если сбросите настройки устройства или удалите сценарий.
Простой инструмент для поддержания вашей концентрации в сети, блокируя страницы, на которые вы тратите так много времени. Помните, что его программное обеспечение работает, блокируя тенденции в полном URL-адресе. Например, если вам нужно заблокировать шаблоны «слова», все www.facebook.com или books.google.com будут заблокированы.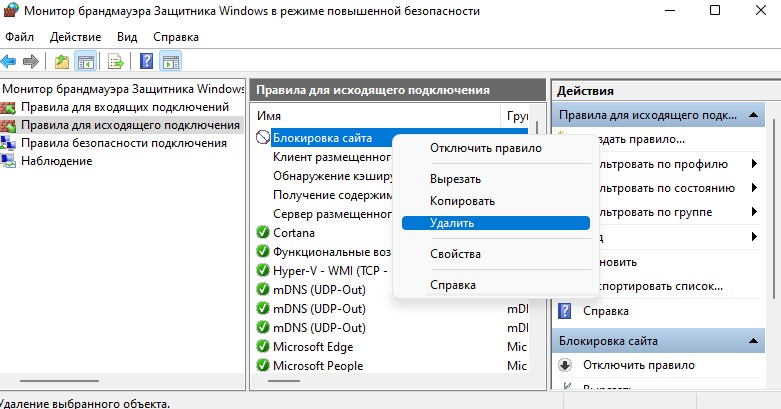 Вы даже можете использовать эту программу для блокировки веб-сайтов на Mac.
Вы даже можете использовать эту программу для блокировки веб-сайтов на Mac.
Часть 5. Вывод
Было множество вариантов, как блокировать веб-сайты на Mac. Лучшим подходом было бы использовать экранное время или родительский контроль, если вы используете устаревшую версию Mac. К счастью, это было бы очень опасной концепцией, но это не побуждает вас решать, какие страницы запретить.
Но если вы хотите отключить определенные страницы, вам нужно либо изменить файл хостов в Терминале, используя описанные меры, и убедиться, что вы авторизованы для работы с командами Терминала, потому что команды терминала не так просты в использовании, но очень эффективен, если вы правильно применяете этот метод или можете использовать стороннее программное обеспечение или расширения плагинов.
Если вас беспокоят веб-сайты, отправляющие программы-вымогатели на ваш компьютер, вы можете использовать iMyMac PowerMyMac чтобы ваше устройство было чистым и защищенным от вредоносных веб-сайтов. Это то, что вам нужно сделать, когда вам нужно заблокировать веб-сайты на Mac.
Это то, что вам нужно сделать, когда вам нужно заблокировать веб-сайты на Mac.
Получите бесплатную пробную версию прямо сейчас!
Как фильтровать веб-контент для сотрудников
Как ограничить использование Интернета сотрудниками
Если вы планируете ввести ограничения, следуйте нескольким советам:
1. Будьте откровенны с сотрудниками.
Если вы решите ограничить использование веб-сайтов, обязательно сообщите об этом своим сотрудникам. Вы должны объяснить, какие сайты и категории вы ограничиваете и почему. Ваши сотрудники оценят прозрачность и не будут тратить время на обращение в ИТ, если у них возникнут проблемы с доступом к заблокированному веб-сайту.
Ральф Лабарта, технический директор Engage PEO, рекомендовал включить эту информацию в политику использования Интернета. «Политика должна включать протокол для доступа к сайтам, которые заблокированы, но могут нуждаться в законном доступе, предупреждение о том, что попытка обойти ограничения сайта является нарушением политики, и предупреждение о том, что все действия на сайте отслеживаются».
Если вы планируете заблокировать веб-сайты социальных сетей, сначала создайте политику для социальных сетей и вмешивайтесь в нее только в случае возникновения проблемы, предложил Джонатан Причард, основатель и генеральный директор MattressInsider.
«Вместо того, чтобы ограничивать доступ, создайте общекорпоративную политику в отношении социальных сетей», — сказал он. «Этот документ должен включать рекомендации относительно того, что вы ожидаете от времени, проведенного на сайтах социальных сетей в рабочее время. Дайте им структуру и позвольте им самим принимать решения».
2. Используйте расширение для браузера.
Самый простой способ заблокировать веб-сайт или категорию веб-сайтов в Google Chrome или Mozilla Firefox — это BlockSite. С помощью этого расширения для браузера вы можете заблокировать определенные веб-сайты, такие как Facebook, веб-сайты для взрослых или URL-адреса, содержащие определенные слова.
BlockSite также работает в режиме инкогнито Chrome. Если вы беспокоитесь, что ваши сотрудники будут получать доступ к BlockSite для управления заблокированными веб-сайтами, вы можете установить пароль для ограничения доступа.
Если вы беспокоитесь, что ваши сотрудники будут получать доступ к BlockSite для управления заблокированными веб-сайтами, вы можете установить пароль для ограничения доступа.
3. Используйте программное обеспечение для мониторинга сотрудников.
В качестве более экстремального решения рассмотрите возможность приобретения программного обеспечения для мониторинга сотрудников, которое может отслеживать практически каждое движение ваших сотрудников, например, сколько минут они неактивны и даже нажатия клавиш. Если вы обеспокоены утечкой данных и сетевой безопасностью, прочитайте наш обзор Teramind — лучший выбор для защиты вашего бизнеса и сотрудников от угроз безопасности.
Некоторые из лучших программ для мониторинга сотрудников также предлагают функции фильтрации контента, которые позволяют вам регулировать веб-сайты и определенные темы, такие как оружие, наркотики и нагота. Вы также можете заблокировать отдельные веб-сайты, вручную добавив их в список запрещенных веб-сайтов.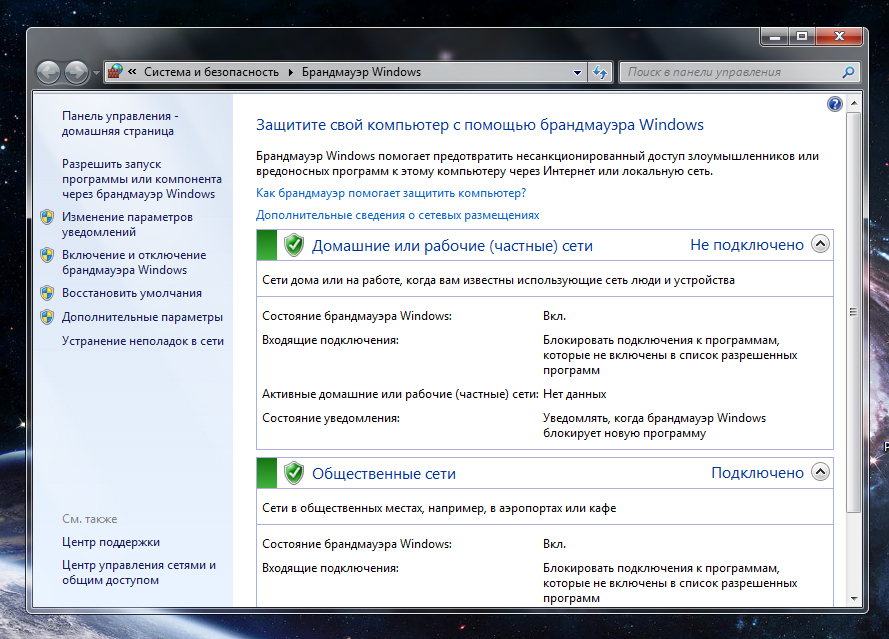 Кроме того, вы можете создавать уведомления и оповещения, которые срабатывают, когда сотрудник просматривает контент с ограниченным доступом.
Кроме того, вы можете создавать уведомления и оповещения, которые срабатывают, когда сотрудник просматривает контент с ограниченным доступом.
4. Блокировать веб-сайты в сети Wi-Fi.
Если у вас много сотрудников или ваши сотрудники регулярно используют несколько устройств, может быть лучше заблокировать доступ к веб-сайтам через сеть Wi-Fi вашей компании. Таким образом, эти настройки применяются ко всем людям в сети, и вам не нужно постоянно обновлять отдельные устройства.
Существует несколько способов запретить сотрудникам доступ к нежелательным веб-сайтам в рабочее время.
Как заблокировать веб-сайт в Google Chrome
Блокировка веб-сайтов в Chrome не является частью обычного процесса установки, но это возможно. Computer Hope дает пошаговые инструкции о том, как заблокировать веб-сайт в Chrome:
- Перейдите на веб-сайт Chrome и посетите раздел Блокировать расширения сайта.
- В правом верхнем углу страницы нажмите «Добавить в Chrome».

- Щелкните Добавить расширение, чтобы подтвердить установку расширения. Как только вы увидите страницу благодарности, вы знаете, что расширение было установлено.
- В правом верхнем углу окна нажмите кнопку с тремя точками, которая является кнопкой «Настройка и управление Google Chrome».
- В меню выберите Дополнительные инструменты. Затем выберите Расширения.
- Откроется страница параметров блокировки сайтов, на которой вы сможете указать веб-сайты, которые хотите заблокировать. Введите веб-сайт в поле и нажмите «Добавить страницу». Сейчас этот сайт заблокирован.
Как заблокировать веб-сайт в Firefox
Существуют также способы блокировки веб-сайтов в Firefox, хотя он не входит в стандартную установку. Computer Hope предоставляет пошаговые инструкции о том, как заблокировать веб-сайт в Firefox:
- В списке меню в верхней части браузера выберите Дополнения и Темы.
- Найдите строку поиска в правом верхнем углу.
 Введите «BlockSite» в строку поиска. Лучшим результатом должно быть дополнение BlockSite. Нажмите на название или описание. Затем нажмите «Добавить в Firefox».
Введите «BlockSite» в строку поиска. Лучшим результатом должно быть дополнение BlockSite. Нажмите на название или описание. Затем нажмите «Добавить в Firefox». - После установки программы вам придется перезапустить Firefox, чтобы завершить установку.
Как заблокировать веб-сайт в Safari
Компьютеры Mac с функциями родительского контроля могут блокировать веб-сайты в браузере Safari, который предустановлен на устройствах Apple. Вот как получить доступ к этому меню:
- Перейдите к логотипу Apple в верхнем левом углу экрана.
- Выберите «Системные настройки», а затем «Экранное время».
- Затем нажмите «Контент и конфиденциальность». Затем вам будет предоставлен список вариантов ограничения веб-контента. Нажмите «Ограничить веб-сайты для взрослых». Если есть конкретный веб-сайт, который вы хотите заблокировать, нажмите кнопку «Настроить». Затем вы можете ввести URL-адрес, который хотите заблокировать.
- Наконец, нажмите кнопку «ОК», чтобы сохранить настройки.

Вы также можете использовать брандмауэр или антивирусную систему или блокировать веб-сайты на уровне сети Wi-Fi, а не на уровне отдельных устройств, в зависимости от местоположения компьютера и используемого браузера.
Как заблокировать веб-сайт в Microsoft Edge
Браузер Microsoft Edge предустановлен на многих компьютерах с Windows, и вы можете настроить эти параметры браузера, чтобы заблокировать или ограничить определенные веб-сайты. Примечательно, что эти настройки ориентированы на родительский контроль, поэтому навигация относится к «взрослым» и «детским» учетным записям. Чтобы заблокировать сайты в Microsoft Edge, выполните следующие действия:
- Убедитесь, что вы вошли в «взрослую» учетную запись Microsoft, которая изменяет учетную запись Microsoft ребенка.
- Посетите сайт family.microsoft.com.
- Найдите нужную учетную запись на странице «Ваша семья» и выберите ее.
- Перейдите в раздел с надписью «Просмотр веб-страниц».

- Включите «Блокировать нежелательные веб-сайты».
- После включения этого параметра вы можете добавить в список веб-сайтов, которые вы не хотите посещать с этой учетной записью.
Помимо использования этих настроек, вы можете установить антивирусную систему, заблокировать сайты на уровне сети Wi-Fi или использовать брандмауэр. Наилучшая настройка для ваших нужд зависит от необходимого вам элемента управления и используемого браузера. Эти параметры могут быть лучше для установки настроек на нескольких устройствах или учетных записях. Вы также можете изменить каждый компьютер, чтобы заблокировать веб-сайты через настройки администратора, но это может быть слишком сложным или сложным для некоторых пользователей.
Как заблокировать веб-сайт на iPhone или iPad
Вы можете настроить iPhone или iPad для блокировки веб-сайтов, соответствующих вашим критериям. Например, вы можете заблокировать все сайты для взрослых или только определенные ключевые слова.
Вот как заблокировать веб-сайты:
- Откройте приложение «Настройки».
- Прокрутите вниз, чтобы выбрать Экранное время.
- Перейдите в раздел «Контент и конфиденциальность».
- Нажмите кнопку в верхней части этого меню, чтобы включить ограничения контента и конфиденциальности, если она еще не выбрана.
- Перейдите к разделу «Ограничения контента» и коснитесь этого пункта меню.
- Прокрутите вниз до пункта «Веб-контент» и нажмите, чтобы ограничить доступ к веб-сайтам для взрослых или предоставить список разрешенных веб-сайтов.
Вот как заблокировать поиск:
- Выполните шаги с 1 по 5 выше.
- Вместо прокрутки вниз к разделу меню «Веб-контент» коснитесь меню «Контент веб-поиска» и «Язык явного содержания». Оттуда вы можете запретить контент веб-поиска или веб-поиски, использующие ненормативную лексику.
Не забудьте установить пароль, чтобы гарантировать, что настройки не могут быть отменены без вашего разрешения.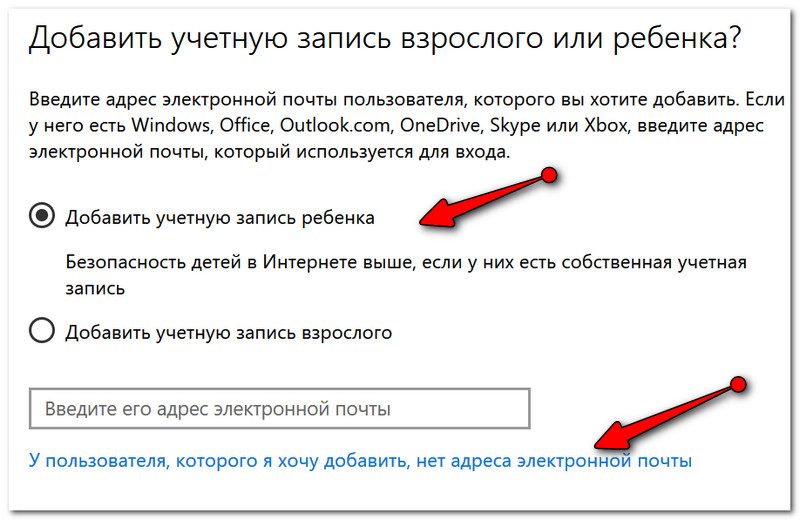
Существуют инструменты и настройки, позволяющие блокировать веб-сайты на любых устройствах и в любых браузерах, которые используют ваши сотрудники. Убедитесь, что политика вашей компании в отношении использования Интернета распространяется на все устройства, которые будут подключены к корпоративной сети.
Как заблокировать веб-сайт на устройстве Android
Устройства Android могут блокировать нежелательные веб-сайты и поисковые запросы несколькими способами. Некоторые из этих методов более технологичны, чем другие. Поскольку устройства Android используют браузер Chrome, вы можете настроить эти параметры на каждом устройстве. Существуют также приложения, которые применяют эти ограничения на устройстве. Вот ваши варианты:
- Расширение браузера: Вы можете загрузить и установить BlockSite в браузере Google Chrome. Найдите BlockSite в области расширений браузера и следуйте инструкциям по его установке.
- Антивирусное программное обеспечение: Некоторое антивирусное программное обеспечение, которое можно установить на Android-устройство, также блокирует веб-сайты.

- Брандмауэр: Одним из наиболее технологичных вариантов является установка брандмауэра, который блокирует доступ к нежелательному контенту как в сетях Wi-Fi, так и в сетях передачи данных.
Как блокировать веб-сайты в Chrome
Существует множество причин, по которым вам может понадобиться научиться блокировать определенные веб-сайты. Возможно, вы захотите ограничить свой доступ к определенному сайту социальной сети, на который вы тратите слишком много времени, вы можете узнать, как заблокировать порносайты, или вы можете захотеть заблокировать доступ ребенка к определенному веб-сайту, который имеет содержание, неподходящее для самых маленьких. Если вы здесь по последней причине, не забудьте прочитать в конце этой статьи отличный (и бесплатный!) способ управлять цифровым благополучием детей. В любом случае, давайте разбираться!
Краткое объяснение
В обоих наборах инструкций (Windows и Mac) мы объясним, как редактировать файл hosts на вашем компьютере. Внеся несколько изменений в файл hosts, вы можете заблокировать доступ вашего компьютера к определенным веб-сайтам. Веб-сайты будут недоступны в Chrome, а также в других веб-браузерах. Сначала инструкции могут показаться немного сложными, но если вы будете следовать им шаг за шагом, то увидите, что на самом деле это проще простого!
Внеся несколько изменений в файл hosts, вы можете заблокировать доступ вашего компьютера к определенным веб-сайтам. Веб-сайты будут недоступны в Chrome, а также в других веб-браузерах. Сначала инструкции могут показаться немного сложными, но если вы будете следовать им шаг за шагом, то увидите, что на самом деле это проще простого!
Если вы хотите отменить изменения в файле hosts в будущем, просто откройте резервную копию файла и удалите предыдущие изменения.
Как заблокировать веб-сайты в Windows
1. Убедитесь, что вы вошли в систему как администратор, и в адресной строке проводника введите «C:/Windows/System32/Drivers/etc/hosts».
2. Выберите Блокнот и нажмите OK.
Откроется файл hosts. Это будет выглядеть так:
4. Чтобы заблокировать доступ к веб-сайту, вам нужно добавить строку в конец файла hosts. Например, если вы хотите заблокировать www.google.com, вы должны добавить .
5. Цифры перед URL всегда будут . Все, что вам нужно изменить, это URL-адрес, который вы хотите заблокировать. Например, здесь мы заблокировали доступ к Google, YouTube и Facebook:
Например, здесь мы заблокировали доступ к Google, YouTube и Facebook:
6. После того, как вы добавили все сайты, которые хотите заблокировать, в файл hosts, нажмите «Файл» > «Сохранить» и закройте «Блокнот».
Как заблокировать веб-сайты на Mac
1. Убедитесь, что вы вошли в систему как администратор, и откройте Терминал (Панель запуска > Терминал).
2. В Терминале введите «sudo nano /etc/hosts» и нажмите Enter.
3. Введите пароль и нажмите Enter.
4. Откроется файл hosts. Это будет выглядеть так:
5. Чтобы заблокировать доступ к веб-сайту, вам нужно добавить строку в конец файла hosts. Например, если вы хотите заблокировать www.google.com, вы должны добавить. Вам нужно будет использовать клавишу со стрелкой вниз на клавиатуре, чтобы переместить курсор в нижнюю часть файла hosts.
6. Цифры перед URL всегда будут. Все, что вам нужно изменить, это URL-адрес, который вы хотите заблокировать. Например, здесь мы заблокировали доступ к Google, YouTube и Facebook:
7.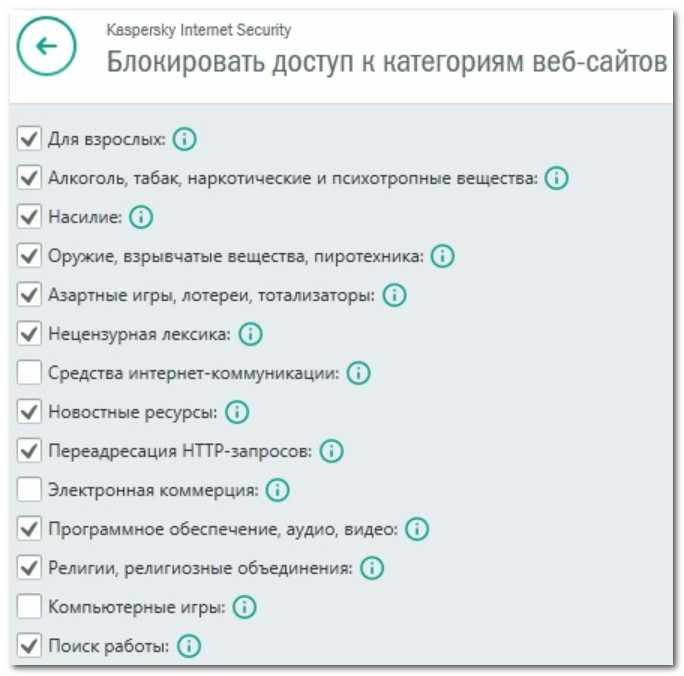


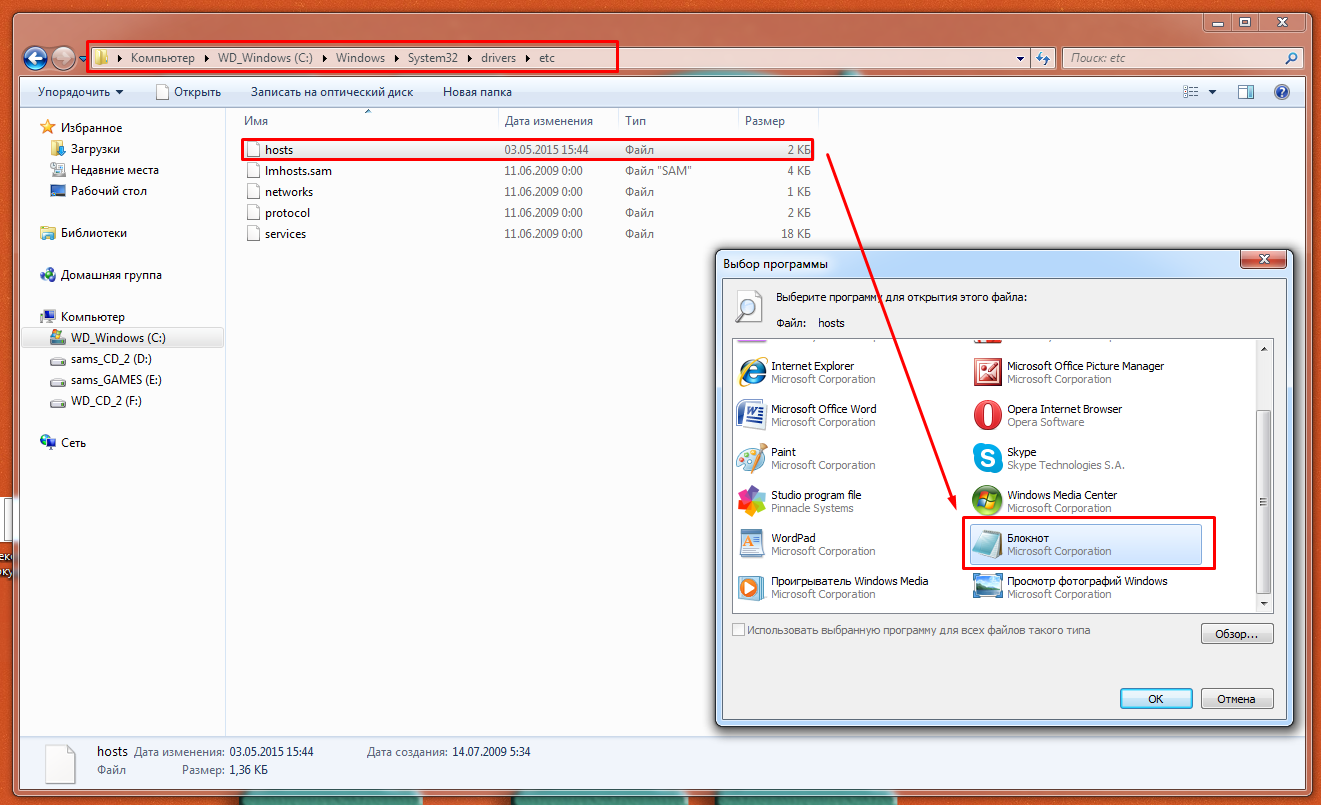
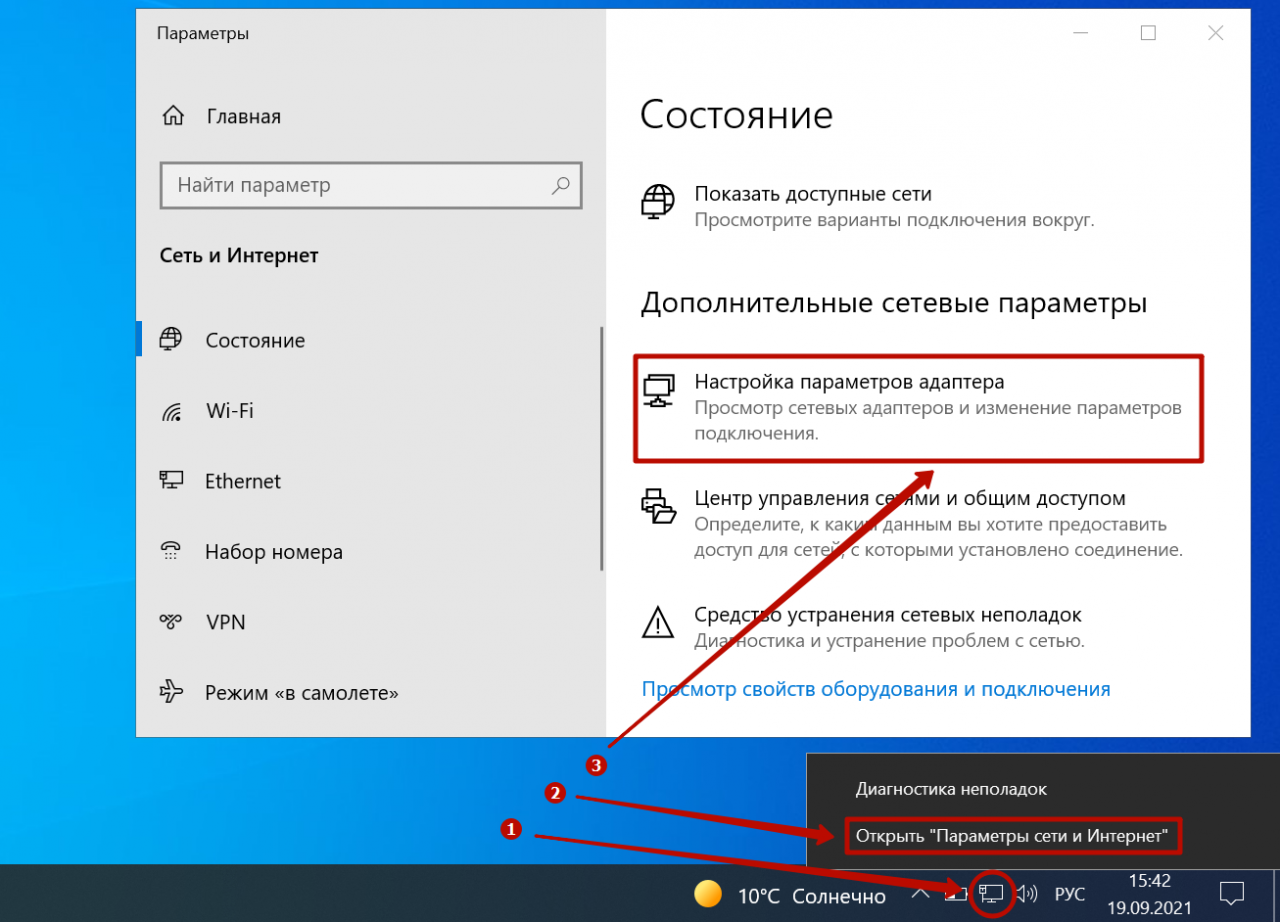
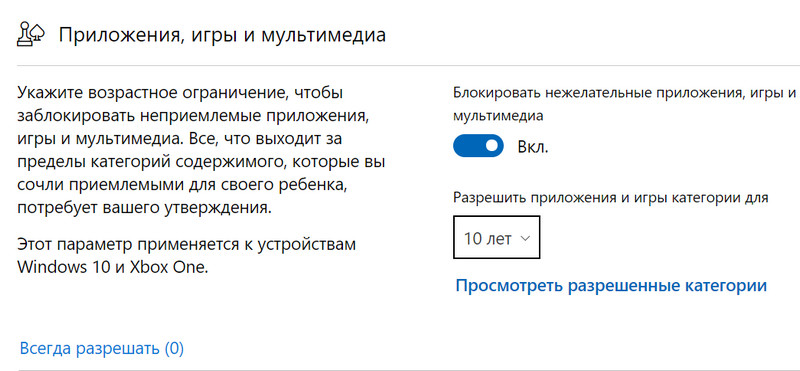
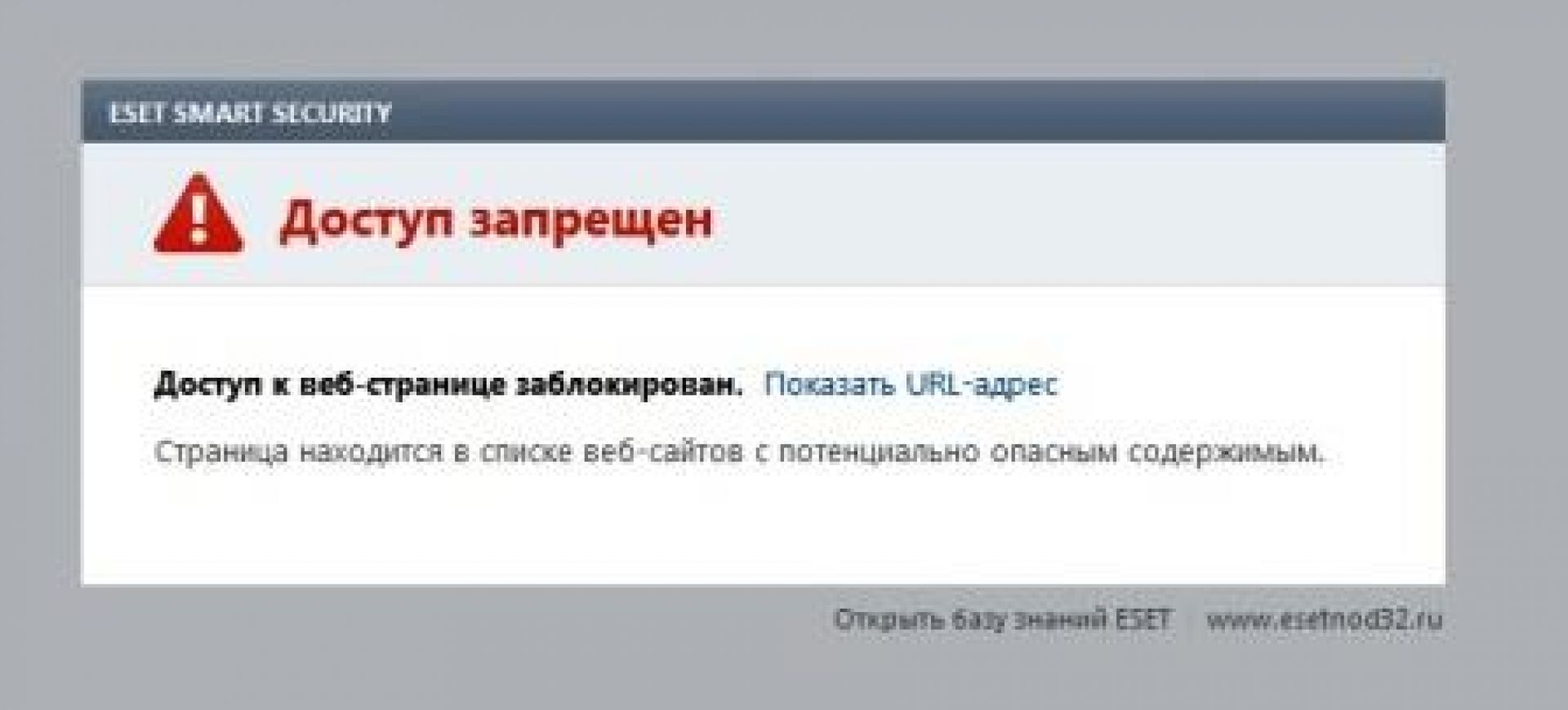



 Введите «BlockSite» в строку поиска. Лучшим результатом должно быть дополнение BlockSite. Нажмите на название или описание. Затем нажмите «Добавить в Firefox».
Введите «BlockSite» в строку поиска. Лучшим результатом должно быть дополнение BlockSite. Нажмите на название или описание. Затем нажмите «Добавить в Firefox».