Как заблокировать сайты от детей
Некоторые браузеры, такие как Opera и Google Chrome, имеют функцию родительского контроля в настройках, которая покажет, как заблокировать сайты для взрослых. Кроме того, Chrome и Mozila Firefox поддерживают установку разнообразных дополнений, что тоже является вариантом, как заблокировать плохие сайты от детей. Утилита Nanny для Chome или плагин BlockSite для Firefox содержат разнообразные фильтры, которые вы можете редактировать, а также белый и черный списки, куда можно вносить опасные или. наоборот, желаемые страницы вручную.
Есть способ, как заблокировать сайты от детей даже на телефоне или планшете, которые работают через Wi-Fi. Самые популярные роутеры, такие как TP-Link, Zyxel и Asus имеют функцию встроенного родительского контроля. Настроив ее и создав черный список в настройках роутера, вы закроете путь к указанным сайтам для всех устройств, которые будут получать данный сигнал Wi-Fi.
Впрочем, многие дети, особенно подростки, начинают ощущать давление со стороны родителей, если видят блокировку. Они уже чувствуют себя достаточно взрослыми, и в знак протеста могут попытаться обойти защиту. Часто им это удается, и ребенок назло родителям получает доступ ко всему перечню заблокированных сайтов.
Они уже чувствуют себя достаточно взрослыми, и в знак протеста могут попытаться обойти защиту. Часто им это удается, и ребенок назло родителям получает доступ ко всему перечню заблокированных сайтов.
Гораздо эффективней будет мониторинг его активности в интернете. При помощи программы Mipko Personal Monitor вы сможете:
Просматривать входящие и исходящие сообщения в социальных сетях и популярных мессенджерах;
Делать фотографии с веб-камеры и скриншоты рабочего стола;
Получать всю историю браузера, в том числе и во вкладках инкогнито.
С Mipko Personal Monitor вам не придется искать способы, как заблокировать от ребенка нежелательные сайты. Узнав о том, что он их посещает, вы сможете провести воспитательную беседу, которая во много раз эффективней грубых блокировок, зачастую мешающих и самим родителям.
Похожие статьи
Как заблокировать сайт на время в браузере
Как заблокировать сайт в браузере
Как заблокировать сайт на роутерах TP-Link, Zyxel и Asus
Как заблокировать сайт в Мозиле Фаерфокс при помощи дополнений
Как заблокировать сайт Вконтакте на компьютере
Родительский контроль в интернете при помощи программ
Как заблокировать доступ к определенным сайтам на компьютере
Интернет в наше время развивается семимильными шагами, но не все сайты одинаково полезны и порой возникают ситуации, когда необходимо блокировать доступ к тем или иным сайтам.
Причины для этого могут быть самые разные:
- У родителей может возникнуть желание запретить детям просмотр нежелательного контента пока их нет дома. Это могут быть, как различные сайты тематики 18+, так и ресурсы экстремистской тематики, знакомства для взрослых или даже просто социальные сети.
- Работодатели часто закрывают доступ к социальным сетям и развлекательным порталам, чтобы сотрудники с большей пользой проводили свое рабочее время.

- Иногда, людям работающим дома, даже бывает полезно закрыть доступ на развлекательные ресурсы от себя самого на определенное время суток, чтобы более продуктивно работать.
Содержание статьи:
Различные способы блокировки
Блокировка нежелательных сайтов через роутер
Если компьютеры в локальной сети подключаются к интернету через роутер и возникает необходимость заблокировать доступ к определенным сайтам на всех компьютерах, то быстрей всего сделать это используя встроенный функционал роутера. Эта возможность есть практически во всех современных распространенных маршрутизаторах, например Zuxel, D-Link, TP-Link и многих других.
.
В нашем примере это 192.168.1.1. У вашего роутера этот адрес может отличаться. Обычно эту информацию можно найти в инструкции или на корпусе самого устройства.
Далее нужно найти в настройках пункт «Брандмауэр», а там найти следующие пункты:
- Фильтр URL-адресов
Этот фильтр позволяет блокировать как отдельные сайты по полному их URL-адресу, так и целые группы по маске или ключевому слову. Например введенная маска XXX заблокирует все страницы в адресе которых встречается подобное сочетание букв. Таким образом, перечислив наиболее распространенные словосочетания (porno, ero и.т.д.), можно быстро блокировать от детей основную часть контента для взрослых. Но этот фильтр не сработает, если в url не будет указанных сочетаний букв. Тогда на помощь может прийти второй фильтр. - Фильтр ключевых слов
Здесь можно ввести ряд слов нежелательных на посещаемых страницах. С одной стороны это очень удобно, с другой стороны под этот фильтр легко могут попасть те страницы, которые вы не хотели бы закрывать от доступа.
С одной стороны это очень удобно, с другой стороны под этот фильтр легко могут попасть те страницы, которые вы не хотели бы закрывать от доступа.
После заполнения обоих списков желательно перезагрузить роутер, чтобы изменения вступили в силу.
Как заблокировать сайт на отдельном компьютере
Если нужно блокировать доступ не во всей сети, а на отдельно взятом компьютере, для этого существует несколько способов.
Встроенный в windows брандмауэр позволяет блокировать отдельные ip-адреса и целые подсети
Чтобы узнать ip-адрес сайта достаточно в командной строке набрать командной строке набрать команду — ping site.ru и посмотреть с каким ip будет происходить обмен пакетами.
После этого нужно открыть брандмауэр, убедиться что он включен, и найти пункт «дополнительные параметры».
- Создать правило;
- Правило для исходящих подключений;
- Настраиваемое правило.
Тут вы сможете выбрать блокировать доступ к указанному ip для всех программ данного компьютера или только для отдельно взятого браузера.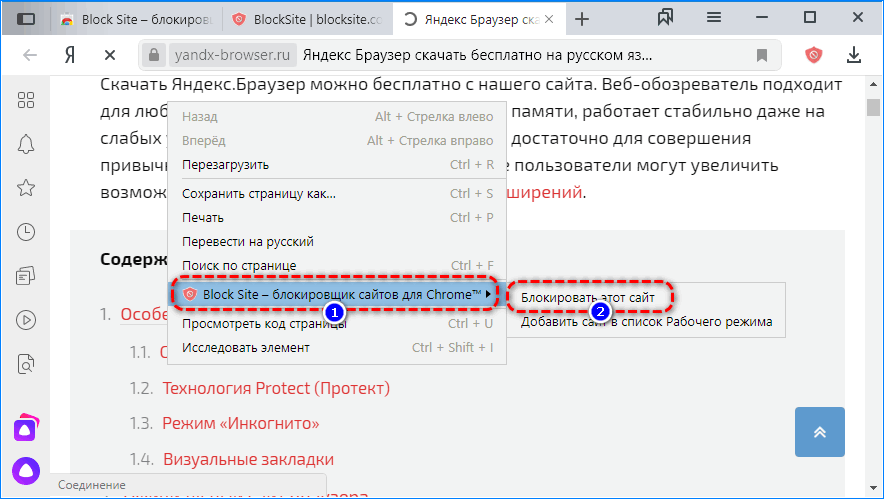 Этот способ удобен тем, что не требует никакого дополнительного программного обеспечения, но может оказаться достаточно сложен для людей делающих это впервые. Также есть существенный минус — ресурсы блокируются не по доменному имени, а по ip. Так как на многих ip располагается более одного сайта они тоже могут быть заблокированы.
Этот способ удобен тем, что не требует никакого дополнительного программного обеспечения, но может оказаться достаточно сложен для людей делающих это впервые. Также есть существенный минус — ресурсы блокируются не по доменному имени, а по ip. Так как на многих ip располагается более одного сайта они тоже могут быть заблокированы.
Блокировка сайтов с помощью файла hosts
Есть еще один способ заблокировать нежелательные сайты для всех установленных на компьютере приложений сразу. Для этого нужно найти в системном каталоге windows файл hosts. Вне зависимости от версии вашей операционной системы этот файл располагается по адресу — C:\Windows\System32\drivers\etc
Открыть данный файл можно любым текстовым редактором, кликнув по нему правой кнопкой мыши и выбрав пункт «открыть с помощью» в появившемся диалоге. После этого выберите из списка предложенных программ блокнот. Чтобы заблокировать доступ к какому-либо домену нужно добавить строку вида:
127.0.0.1 site.ru
как указано на рисунке.
После этого все запросы к данному доменному имени будут перенаправлены на локальный ip адрес, а сайт станет недоступен для всех программ установленных на компьютере. Чтобы изменения сработали, нужно перезапустить саму программу или компьютер. Более подробно как заблокировать доступ через файл hosts вы можете посмотреть в этом видео:
Как заблокировать сайт с помощью антивируса
В большинстве популярных антивирусах предусмотрена функция блокировки нежелательных сайтов. В зависимости от используемой вам программы этот пункт может называться по разному. В Kaspersky Internet Security это будет — родительский контроль, в eset nod32 вы можете создать так называемый «Белый список» и запретить доступ на все остальные интернет ресурсы, в Outpost Security, например, вы можете выбрать ‘Настройки -> Веб-контроль -> Реклама и сайты -> Блокировка сайтов’ и настроить свои персональные списки.
В каждом антивирусе способ будет немного отличаться, но у большинства из них достаточно простой интерфейс, позволяющий произвести необходимые настройки просто следуя подсказкам системы.
Все эти способы довольно удобны, но у них у всех есть существенный минус. Доступ к сайтам блокируется для всех программ установленных на компьютере. Часто бывает, что днем компьютером пользуется ребенок, а вечером родители или наоборот. Тогда удобней было бы настроить разные правила для разных пользователей. Для подобных настроек существует множество различных программ, как платных, так и бесплатных. Перечислим некоторые наиболее популярные из них:
- Naomi
- BitTally
- Web Site Zapper
- Child Control
- KidsControl
- Safe Eyes Parental Control
- TrafficCommander
- и многие другие;
Как блокировать сайт в браузере
В браузерах по умолчанию нет функции блокировки отдельных интернет страниц, но практически для каждого браузера существуют плагины и расширения позволяющие это делать. Эти плагины отличаются от вышеописанных способов простотой и более тонкой настройкой блокировок. Допустим в них легко можно разрешить доступ к развлекательным порталам только в вечернее время. Или можно настроить правила для детей в одном из браузеров, например в Опере, а самим пользоваться Мозилой или Google Chrome, предварительно защитив их паролем. Здесь вы можете почитать как блокировать сайты в Яндекс браузере.
Эти плагины отличаются от вышеописанных способов простотой и более тонкой настройкой блокировок. Допустим в них легко можно разрешить доступ к развлекательным порталам только в вечернее время. Или можно настроить правила для детей в одном из браузеров, например в Опере, а самим пользоваться Мозилой или Google Chrome, предварительно защитив их паролем. Здесь вы можете почитать как блокировать сайты в Яндекс браузере.
Статья была полезна?
Поддержите проект — поделитесь в соцсетях:
Как Заблокировать Сайт На Компьютере, Чтобы Он Не Открывался В Браузере у Ребенка?
Сегодня посмотрим, как заблокировать определенный сайт, чтобы он не открывался в браузере на компьютере или ноутбуке Windows. Несмотря на все принимаемые сегодня законы о запрете определенного рода материалов для взрослых в интернете, любой хоть немного «продвинутый» пользователь с легкостью может обойти их и посетить нежелательные страницы, заблокированные в России Роскомнадзором — казино, порно, мошенников, знакомств и т.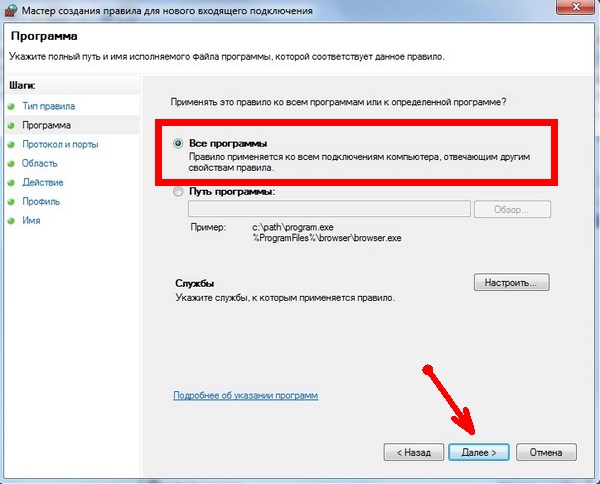 д. Однако есть масса возможностей ограничить доступ к странице или ресурсу непосредственно на уровне компьютера или wi-fi роутера для ребенка или сотрудников фирмы. В этой статье мы детально разберем, как окончательно заблокировать от детей на компьютере или ноутбуке вход на тот или иной сайт через браузер, системный файл host в Windows или на роутере.
д. Однако есть масса возможностей ограничить доступ к странице или ресурсу непосредственно на уровне компьютера или wi-fi роутера для ребенка или сотрудников фирмы. В этой статье мы детально разберем, как окончательно заблокировать от детей на компьютере или ноутбуке вход на тот или иной сайт через браузер, системный файл host в Windows или на роутере.
Способы блокировки сайта на компьютере — через браузер, wifi роутер, системные файлы Windows
Для начала перечислю основные способы, с помощью которых можно запретить доступ к любому «плохому» сайту, чтобы он не открывался в браузере на компьютере или ноутбуке. Например, Youtube, Facebook, Instagram, ВКонтакте, Одноклассники…
- Заблокировать сайт в самом браузере — Yandex, Google Chrome, Opera, Mozilla Firefox или каком-либо другом.
- Запретить доступ к странице в служебном файле hosts, находящемся в одной из системных папок Windows.
- Ограничить посещение любого веб-ресурса через роутер сразу всем или для определенного устройства в локальной сети.

Компьютерный браузер для Windows
Самый простой способ ограничить ребенка от запрещенного контента для взрослых — установить специальное расширение для браузера, с помощью которого можно заблокировать на компьютере любой сайт в интернете. Одним из самых популярных является расширение «Block Site». Оно удобно тем, что имеется версия под все распространенные браузеры — Яндекс, Гугл Хром, Опера, Мозилла. Покажу, как работает в Chrome. Для его установки переходим по ссылке в магазин приложений Google Chrome и ищем по названию
Жмем на кнопку «Установить» и подтверждаем свое действие
После инсталляции соглашаемся с правилами использования
И далее добавляем нежелательные адреса сайтов знакомств, мошенников или для взрослых в список заблокированных в браузере. Также в офисах часто ограничивают доступ к соцсетям Фейсбук, Одноклассникам, Ютуб, ВКонтакте, Инстаграм и другим популярным ресурсом, которые отнимают время от работы.
Также данный список можно поменять на белый. То есть наоборот, к сайтам в нем будет разрешен доступ с компьютера, а остальные будут заблокированы для посещения.
То есть наоборот, к сайтам в нем будет разрешен доступ с компьютера, а остальные будут заблокированы для посещения.
После того, как вы попытаетесь зайти в браузере на заблокированный сайт, то на экране компьютера отобразится вот такая картинка
Для того, чтобы защитить изменения списка без вашего ведома, нужно зайти в меню «Защита паролем».
Здесь доступны следующие настройки:
Также можно настроить фильтр блокировки сайтов на компьютере по содержанию на их страницах определенных слов
И еще один режим — «Рабочий», который позволяет установить расписание по времени, в какие именно дни и часы будет осуществляться блокировка доступа к выбранным сайтам в браузере.
Видео инструкция
Блокировка сайтов в системе Windows через Hosts
Еще один способ заблокировать от детей сайт на компьютере — прописать его адрес в системном файле «hosts». Для этого заходим через проводник на диск «С» и открываем папку
«Windows».
Далее открываем вложенные папки «System32\drivers\etc»
И находим файл «hosts». Для того, чтобы его открыть, кликаем по названию правой кнопкой мыши и заходим в раздел «Открыть с помощью»
Здесь выбираем программу «Блокнот»
Делаем в данном файле запись следующего вида
127.0.0.1 адрессайта.ru
127.0.0.1 — это локальный IP адрес в системе Windows, который выдает ошибку о недоступности сайта для просмотра.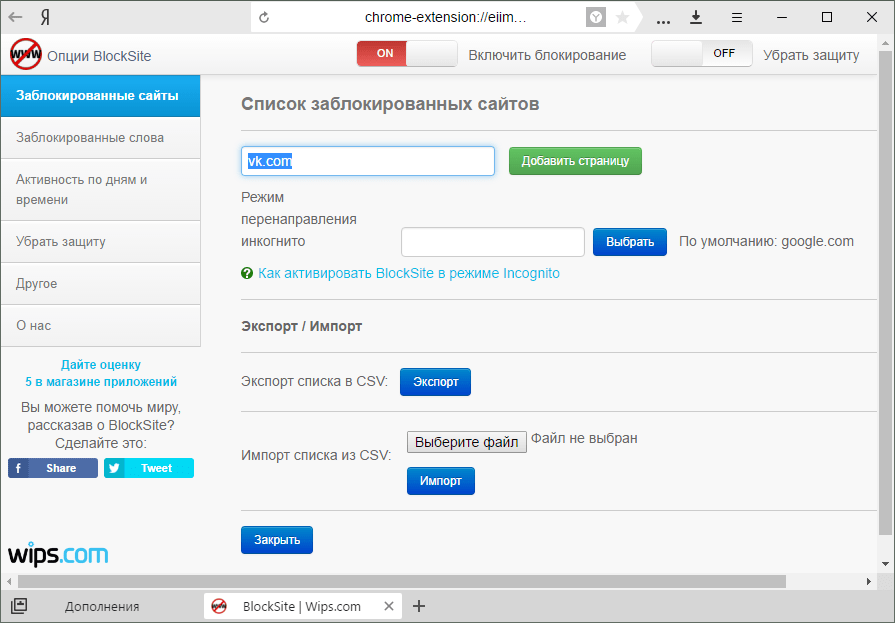 После него через пробел идеи адрес сайта, типа «vk.com», «ok.ru», «fb.com» и так далее. Каждый отдельный сайт пишем с новой строки
После него через пробел идеи адрес сайта, типа «vk.com», «ok.ru», «fb.com» и так далее. Каждый отдельный сайт пишем с новой строки
После чего сохраняем изменения.
Если сохранить файл не удается из-за ошибки разрешения на внесение изменений, то прочитайте нашу отдельную статью, как обойти эту блокировку.
В результате проделанной нами работы при попытке войти на «плохой» сайт получаем вот такую пустую страницу с ошибкой
Видео про hosts
DNS сервисы
Еще одна возможность ограничить компьютер своих детей от посещения нежелательных ресурсов в интернете — использовать так называемые DNS сервисы. У нас на сайте есть подробная статья про Yandex DNS. Если вас интересует, то можете ознакомиться с данным способом подробно именно там.
Если коротко, то в подобных сервисах есть несколько уровней доступа к тем или иным сайтам. Для защиты от мошенников или входа на сайты для взрослых можно использовать один из предложенных DNS адресов, которые необходимо указать в Windows в сетевых настройках своего сетевого адаптера. И все подобные опасные страницы будут ограничиваться для посещения еще на стороне Яндекса.
И все подобные опасные страницы будут ограничиваться для посещения еще на стороне Яндекса.
Видео про DNS фильтры
Способы заблокировать сайты через роутер
Перечисленные способы заблокировать страницы в интернете очень эффективны. Однако, все три варианта не удобны тем, что блокировка сайта происходит только на одном компьютере или ноутбуке. А если их в доме, а уж тем более в офисе, несколько? Настраивать каждый? Неудобно! Гораздо проще один раз настроить правила посещения интернет-ресурсов не в каждом отдельном браузере или ПК, а одновременно для всей локальной сети.
Опираясь на свой опыт использования различных моделей роутеров, я выделили для себя три рабочих способа. Вот они:
- Использование контент-фильтров
У каждого маршрутизатора имеется специальный функционал, который реализован немного по-разному, но смысл в нем один — вручную заблокировать один или группу доменов по ключевым словам для выбранного или опять же, целой группы устройств в сети. Называться он может контент-фильтр, или интернет-фильтр, или фильтр доменов. О нем как раз я расскажу сегодня.
Называться он может контент-фильтр, или интернет-фильтр, или фильтр доменов. О нем как раз я расскажу сегодня. - DNS-сервисы
Отдельный тип онлайн сервисов, которые фильтруют контент по одному из выбранных типов содержания контента. В современных прошивках все чаще встречается встроенная поддержка таких сервисов, как Яндекс DNS или SkyDNS. - Родительский контроль
Чем-то похоже на контент-фильтры, но отличие в том, что смысл функции ограничить разрешенное время пользования интернетом.
В статьях на блоге мы подробнейшим образом поговорим о каждом из этих методов и рассмотрим их применение на различных моделях wifi роутеров. А в качестве примера я бы хотел показать, как работает функция блокировки сайтов на роутерах Netis. Здесь она называется «Контроль доступа». В нем три раздела:
- Фильтр по IP адресу
- Фильтр по MAC адресу
- и фильтр доменов
В этой статье нас интересует именно последний пункт — «Фильтр доменов», так как именно в нем реализован запрет на доступ к тем или иным веб-ресурсам.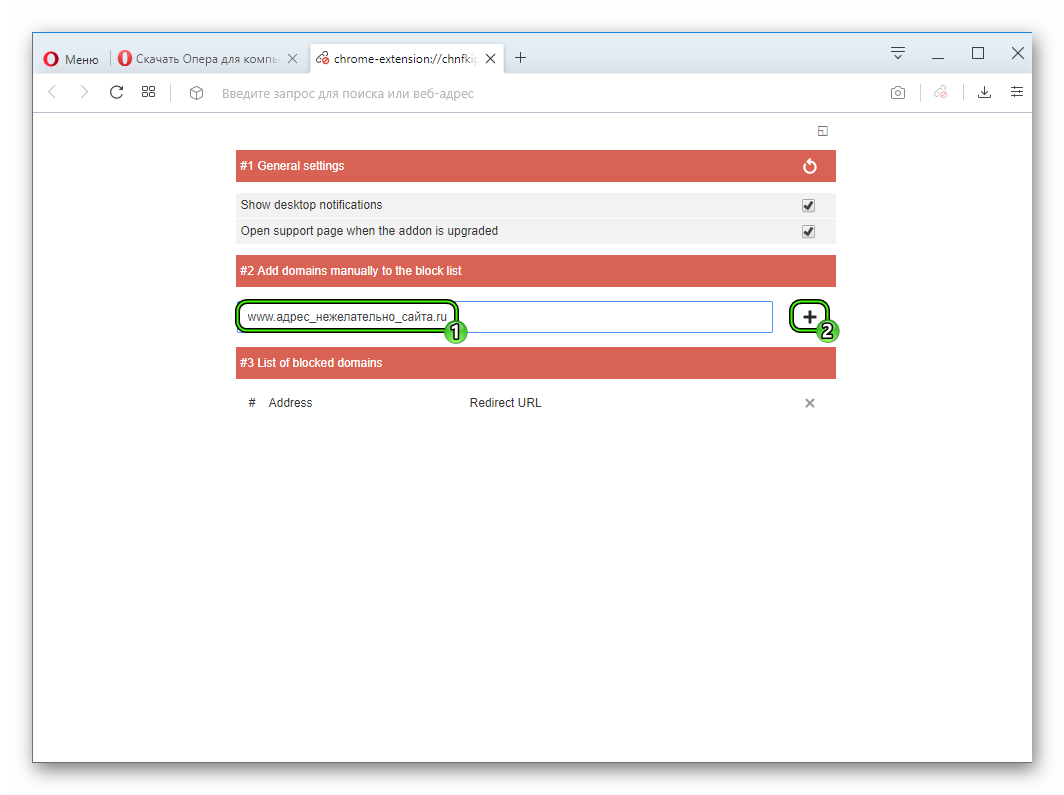
Инструкции по блокировке сайтов на роутерах:
Видео, как заблокировать сайты в браузере ПК через роутер
Спасибо!Не помоглоЦены в интернете
Александр
Опытный пользователь и большой любитель WiFi сетей, компьютерной техники, систем видеонаблюдения, беспроводных гаджетов и прочей электроники. Выпускник образовательного центра при МГТУ им. Баумана в Москве. Автор видеокурса «Все секреты Wi-Fi»
Задать вопрос
способы блокировки доступа для различных браузеров, инструкции со скриншотами
Есть много причин, по которым пользователи интернет интересуются, как заблокировать доступ к сайту того или иного содержания, чтобы он потом не открывался. В статье рассмотрены все возможные способы, которые доступны для обычного пользователя компьютера.
Когда это необходимо?
Чем активнее развивается Интернет, тем актуальнее становится вопрос о запрете доступа к некоторым его ресурсам. Например, в офисе для оптимизации рабочего времени, руководство требует заблокировать сайты соцсетей, а дома, чтобы сделать пребывание детей в интернет безопасным, родители решают заблокировать порносайты. Кроме того, посещение определенных категорий веб-ресурсов может привести к заражению ПК вирусами, а следовательно к его поломке.
Как заблокировать доступ к сайту на компьютере, чтобы он не открывался
Существует множество методов для блокировки нежелательных сайтов, которые подойдут для обычного пользователя. Предлагаем рассмотреть каждый из них:
Создание фиктивных DNS-записей
В компьютере, на котором Вы хотите запретить доступ к какому-либо сайту, редактируется текстовый файл hosts. Найти этот файл можно по пути указаному на рисунке. Открываем его в обычном блокноте и вносим изменения. Этот файл содержит список DNS-записей с именами сайтов, к которым блокируется доступ.
Минусом данного способа является то, что механизм работает только на одном компьютере и применить его в офисе будет довольно сложно. Если в сети несколько ПК, то редактировать файл hosts придётся на каждом из них. Но также необходимо учесть, что если сайт имеет несколько зеркал, придётся для каждого зеркала создать отдельную запись в файле hosts.
И также этот способ не подойдёт для блокировки порносайтов, ведь просто нереально внести в него все это множество адресов.
Блокировка по IP
На ПК, где необходимо заблокировать доступ или на интернет-шлюзе создайте список с IP-адресами сайтов, к которым желаете запретить доступ. Открытие этих IP-адресов на компьютере будет блокироваться аппаратным шлюзом или программным файерволом. Для того, чтобы создать список запрещенный IP-адресов, нам необходимо зайти Панель управления> Система и безопасность> Брандмауэр Windows.
Настраиваем дополнительные параметрыСоздаём правило:
Вносим список адресовВыбираем блокировку подключения:
Блокировка подключенияДалее даём правилу любое имя. После того, как правило созданно, кликаем по нему два раза. В появившемся окне:
После того, как правило созданно, кликаем по нему два раза. В появившемся окне:
- Выбираем вкладку Область.
- Выбираем пункт Указанные ip-адреса.
- Вводим любые нежелательные ip.
Этот метод достаточно эффективен, но опять же нет возможности заблокировать все сайты для взрослых. Можно блокировать только известные Вам адреса (конкретные сайты).
Прокси-сервер
Этот способ основывается на настройке программного обеспечения, используемого Вами, прокси-сервера, в котором мы имеем возможность создавать «чёрные списки» — список запрещённых сайтов. Этим способом можно заблокировать сайт даже по части его имени или адреса.
Для того чтобы выполнить блокировку нежелательных сайтов, нам достаточно скачать чёрный список с интернета в текстовом файле (по необходимости можете внести в него правки в обычном блокноте) и в своем прокси использовать импорт чёрного списка. Если прокси на ПК не установлен, прийдётся воспользоваться другим методом.
Недостатком такого способа является необходимость принудительной настройки всех ПК в сети на использование прокси-сервера. Поскольку данные настройки выполняются в браузере, стоит заметить, что любой пользователь может скачать другой браузер, в котором данных настроек не будет.
Настроим браузер
Google Chrome
В данном пункте мы рассмотрим как заблокировать доступ к нежелательным ресурсам в Google Chrome. Для этого можем воспользоваться расширением Block Site.
Данный способ так же подойдёт для таких браузеров, как Mozilla Firefox, Opera, Microsoft Edge и Яндекс Браузер
После того как Вы установили расширение, переходим в меню расширения и настраиваем его. Кликаем правой кнопкой мыши на любой открытой странице и получаем ряд бесплатных преимуществ:
Доступ к расширению blocksite- Блокировать сайт по адресу (можно настроить перенаправление)
- Блокировка по слову (сайт будет заблокирован, если в его адресе встречается указанное слово)
- Блокировка в зависимости от времени.

- Блокировка доступа к настройкам с помощью пароля.
- Блокировка, которая работает в режиме инкогнито.
Mozilla Firefox
Для Mozilla Firefox можем использовать тоже расширение Block Site.
Расположение Block Site Настройка блокировки сайта ВКонтактеOpera
А вот браузер Opera в отличие от остальных имеет собственные средства для блокировки нежелательных веб-страниц. Для этого достаточно найти в меню браузера пункт «Содержимое» и внести сайты в список «Нежелательного содержимого».
Управление содержимым в OperaАнтивирус
Для рассмотрения мы выбрали антивирус Касперского, как самый популярный среди жителей стран СНГ. Способ довольно прост и удобен. Особенно если родители хотят оградить ребёнка от нежелательной информации.
Для запрета доступа, вам необходимо лишь открыть меню антивируса и выбрать функцию родительский контроль.
Выбираем необходимую функциюПосле этого переходим к настройке.
Настройка блокировкиСтоит отметить, что данная функция присутствует и в других популярных антивирусах (хотя может носить иное название), а её настройки интуитивно понятны.
Настроим роутер
Данный способ самый эффективный как для дома, так и для офиса но, к сожалению, он доступен не всем. В большинстве роутеров предусмотрена настройка доступа, но некоторые производители посчитали её излишней.
Мы рассмотрим роутеры фирмы TP-Link.
- Все что нам необходимо это зайти в меню роутера набрав адрес: 192.168.0.1
- Ввести логин и пароль (указан на роутере или установлен Вами)
- И выбрать функцию «Контроль доступа»
Данные для такого правила заносятся таким же методом, как и в прокси-сервере. Необходимо создать «чёрный список» адресов, и добавить его в меню роутера. Также необходимо отметить, что в данной серии существует ещё и функция «родительский контроль» которая позволяет блокировать доступ по тематике сайтов.
В нашей статье рассмотренны методы блокировки сайтов, доступные обычному пользователю: файл hosts, блокировка в различных браузерах, блокировка через роутер, через фаервол, антивирус. Каждый из способов содержит пошаговые инструкции с фото и скриншотами.
Каждый из способов содержит пошаговые инструкции с фото и скриншотами.
(12 голосов, среднее: 4 из 5)
Поделитесь с друзьями!Как заблокировать сайт для сотрудников, школьников, студентов
Причины, по которым в организациях блокируют доступ к сайтам, очевидны: фейсбук, вконтакте, одноклассники и другие социальные сети, а также порталы вроде youtube.com и прочие развлекательные ресурсы отнимают у сотрудников время, мешают работать, а иногда содержат вредоносный код, способный заразить компьютеры локальной сети. К этим причинам добавляются требования закона, если к интернету имеют доступ дети. Согласно закону № 436-ФЗ «О защите детей от информации, причиняющей вред их здоровью и развитию» необходимо ограничивать доступ к вредной информации несовершеннолетним.
Каждая вторая компания в России блокирует сотрудникам доступ к социальным сетям
Заблокировать сайт можно непосредственно на компьютере, прописав URL-адрес или IP в специальный черный список. Проблема в том, что компьютеров может быть много и за всеми не уследишь, список сайтов может пополняться, к тому же нужны навыки системного администратора. Однако главная проблема ручной блокировки даже не в этом, а в том, что такой способ не учитывает вредоносный контент, который может находиться на вполне безобидном на первый взгляд сайте. Иными словами, сколько адресов ни ввести вручную в список запрещенных, все равно найдутся «плохие» сайты, которых не будет в списке.
Более цивилизованный способ — специальная программа блокировки сайтов, которая называется межсетевой экран (а точнее, одна из его функций — веб-фильтр). Во-первых, она уже содержит большой перечень (десятки тысяч) сайтов, рекомендуемых для блокировки, во-вторых, может заблокировать сайт, не включенный в список, если обнаружит на нем подозрительный контент (нехорошие слова, вирусы, признаки фишинга).
Что такое фишинг
Установив межсетевой экран, можно добавлять/удалять адреса из черного списка, настраивать уровни фильтрации. Удобно то, что можно блокировать не отдельные сайты, а целые категории, например все социальные сети или все видеохостинги. Другое достоинство межсетевых экранов — индивидуальный подход к блокировке: то, что закрыто для одних, может быть доступно другим, если это необходимо для выполнения их профессиональных обязанностей.
Рассмотрим пример блокировки сайтов с помощью универсального шлюза безопасности Traffic Inspector Next Generation. Этот сетевой шлюз нового поколения относится к классу Unified Threat Management (UTM), то есть обладает такими функциями, как проверка входящего трафика на вирусы, защита от вторжений (IDS/IPS), контентная фильтрация и многое другое. В зависимости от количества пользователей в сети можно приобрести версию S100 для небольших компаний (до 100 человек), S500 для среднего бизнеса, учреждений госсектора, образования и здравоохранения (от 100 до 500 человек) и модели M1000 и L1000+ для крупных коммерческих и государственных организаций (от 500 до 1000 и более 1000 лицензий).
У администратора Traffic Inspector Next Generation есть возможность редактировать профили всех сотрудников — кому какие сайты можно посещать. Можно заблокировать как отдельные сайты, так и целые категории:
Для школ есть удобная настройка: список запрещенных сайтов будет подгружаться автоматически, так что не надо будет отслеживать, какие сайты добавлены Роскомнадзором в черный список (а они добавляются десятками тысяч ежегодно). Для особо строгих случаев (например, во время проверки или когда за компьютером совсем маленькие дети) можно включить настройку фильтрации от обратного принципа: разрешить показ только сайтов из белого списка. В этом перечне обычно образовательные ресурсы, городские и правительственные сайты и т.п.
Traffic Inspector Next Generation имеет сертифицированную ФСТЭК России версию, которая может применяться государственными организациями.
Мы выяснили, что с помощью Traffic Inspector Next Generation можно заблокировать YouTube, Facebook и другие сайты. А можно ли запретить пользоваться на компьютере приложениями вроде BitTorrent или сетевыми играми? Ведь фактически пользователь не ходит ни на какие сайты и вообще не открывает браузер. Для этого существует фильтрация Layer 7 — это довольно сложная вещь, которая есть не во всех межсетевых экранах. Traffic Inspector Next Generation, как полноценный шлюз безопасности, конечно же, обладает такой возможностью.
А можно ли запретить пользоваться на компьютере приложениями вроде BitTorrent или сетевыми играми? Ведь фактически пользователь не ходит ни на какие сайты и вообще не открывает браузер. Для этого существует фильтрация Layer 7 — это довольно сложная вещь, которая есть не во всех межсетевых экранах. Traffic Inspector Next Generation, как полноценный шлюз безопасности, конечно же, обладает такой возможностью.
Traffic Inspector Next Generation — для быстрорастущих компаний
Если численность сотрудников приближается к 100, а в дальнейшем планируется более бурный рост, оптимальное решение для компании — универсальный шлюз безопасности (UTM) и система обнаружения (предотвращения) вторжений Traffic Inspector Next Generation.
Под UTM-системами подразумевают универсальные шлюзы безопасности с функциями антивирусной проверки проходящего трафика, защиты от внешних вторжений (IDS/IPS), контентной фильтрации, VPN и другими опциями. Такие системы востребованы организациями, которые хотят мощную комплексную защиту в условиях ограниченного бюджета.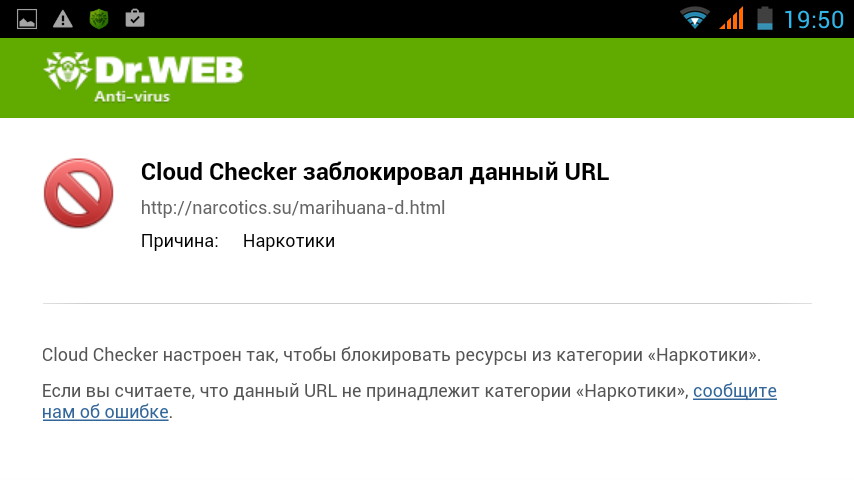 С UTM не нужны высокооплачиваемые IT-специалисты в штате, не нужна стыковка разных модулей в одну систему — клиент получает решение «все в одном» и закрывает им сразу несколько направлений.
С UTM не нужны высокооплачиваемые IT-специалисты в штате, не нужна стыковка разных модулей в одну систему — клиент получает решение «все в одном» и закрывает им сразу несколько направлений.
Проверьте работу Traffic Inspector Next Generation в своей сети.
Бесплатно в течение 30 дней.
Попробовать бесплатно
Как заблокировать сайт на роутере
Потребность блокировки доступа к определённым сайтам может возникнуть по разным причинам. Например, когда родители не хотят, чтобы дети зависали в соцсетях или заходили на интернет-ресурсы для взрослых. Или в офисе, чтобы сотрудники работали, не отвлекаясь на веб-сёрфинг. Способов для этого существует немало. Но в этой статье мы рассмотрим самый эффективный – блокировку сайта на роутере.
Ограничение доступа в интернет
Заблокировать доступ к сайту или нескольким сайтам на компьютере можно разными способами:
- Отредактировать файл hosts, который находится в папке C:\Windows\System32\drivers\etc.
 Открыть его можно с помощью стандартной программы «Блокнот». В этот файл дописываются адреса сайтов, которые нужно заблокировать. После сохранения изменений и перезагрузки компьютера эти сайты загружаться не будут.
Открыть его можно с помощью стандартной программы «Блокнот». В этот файл дописываются адреса сайтов, которые нужно заблокировать. После сохранения изменений и перезагрузки компьютера эти сайты загружаться не будут. - Запретить доступ к сайтам в брандмауэре Wndows. Сайты блокируются по IP-адресу. Также брандмауэр позволяет заблокировать доступ в интернет программам, например, мессенджерам.
- В популярном браузере Google Chrome есть специальное расширение Block Site, которое нужно установить из магазина Chrome. С помощью этого расширения можно запретить доступ к сайтам в этом браузере. В других браузерах при этом сайты работать будут.
- Кроме того, доступ к сайтам можно ограничить с помощью различных сервисов. Например, OpenDNS, Skydns.ru, Яндекс.DNS. Или же посредством специального программного обеспечения.
Недостаток этих способов в том, что настраивать блокировку нужно вручную на каждом компьютере. Кроме того, если пользователь ПК в курсе того, как это работает, он сможет изменить настройки и открыть доступ к заблокированным ресурсам.
Поэтому более надёжным способом блокировки является ограничение доступа в интернет через роутер. Преимущества этого способа очевидны:
- Можно настроить блокировку как для конкретного компьютера по МАС-адресу или IP, так и для нескольких компьютеров или для всех компьютеров в сети.
- Пользователи клиентских устройств, не имея доступа к роутеру, не смогут изменить настройки.
Настройка блокировки на роутере
Принципы настройки блокировки сайтов аналогичны для большинства роутеров, однако в веб-интерфейсе устройств разных производителей имеются некоторые различия. Мы рассмотрим как заблокировать доступ к сайтам на примере роутеров трёх производителей – TP-Link, Asus и ZyXEL.
TP-Link
В роутерах TP-Link имеется встроенная функция «Контроль доступа», которая позволяет либо запретить доступ к определённым сайтам либо наоборот разрешить доступ только к определённым сайтам.
Настройка целей
Для настройки блокировки войдите в веб-интерфейс вашего роутера. Найдите в меню пункт «Контроль доступа» или Access Control, если у вас англоязычная версия прошивки. Откройте подпункт «Цель» (Target). Здесь нужно добавить правило блокировки. Для этого нажмите кнопку «Создать» (Add New).
Найдите в меню пункт «Контроль доступа» или Access Control, если у вас англоязычная версия прошивки. Откройте подпункт «Цель» (Target). Здесь нужно добавить правило блокировки. Для этого нажмите кнопку «Создать» (Add New).
В открывшемся окне в пункте «Режим» выберите из выпадающего списка «Доменное имя», а в следующем окошке введите описание правила. В описании можете написать что угодно. Далее в полях «Доменное имя» введите адрес или часть адреса сайта, который вы хотите заблокировать. В данном примере показана блокировка социальных сетей на роутере: ВКонтакте, Facebook, Одноклассники и Мой Мир.
Не обязательно писать полный адрес. Например, для того чтобы заблокировать доступ к сайту YouTube на роутере, достаточно ввести «youtube». Тогда будет блокирован доступ ко всем сайтам, в адресе которых присутствует это слово.
Таких правил вы можете создать сколько угодно. В нашем примере мы создали 2 цели: для блокировки основных соцсетей и для YouTube. На всякий случай для YouTube было прописано «youtube.com».
На всякий случай для YouTube было прописано «youtube.com».
Теперь вам нужно указать доступ с каких устройств или компьютеров вашей сети будет блокироваться.
Настройка узлов
Для этого переходим в разделе «Контроль доступа» в другой подпункт – «Узел» (Host). Здесь жмём кнопку «Добавить».
Можно указать IP-адреса устройств, если они в вашей сети статические. Но, как правило, они динамические. Поэтому блокировать лучше по МАС-адресу. Для этого в поле «Режим» выбираем «МАС-адрес», в поле «Имя узла» вводим любое описание, а в поле «МАС-адрес» вписываем адрес устройства, на котором нужно заблокировать доступ.
Включение
Параметры блокировки настроены. Теперь её нужно включить.
Для этого в пункте «Контроль доступа» выбираем подпункт «Правило». Здесь первым делом ставим галочку «Включить управление контролем доступа к Интернет» и жмём кнопку «Сохранить». Прокручиваем страницу вниз и жмём кнопку «Создать».
Придумываем название для правила блокировки, в поле «Узел» выбираем из списка нужный компьютер, в поле «Цель» — список блокируемых сайтов.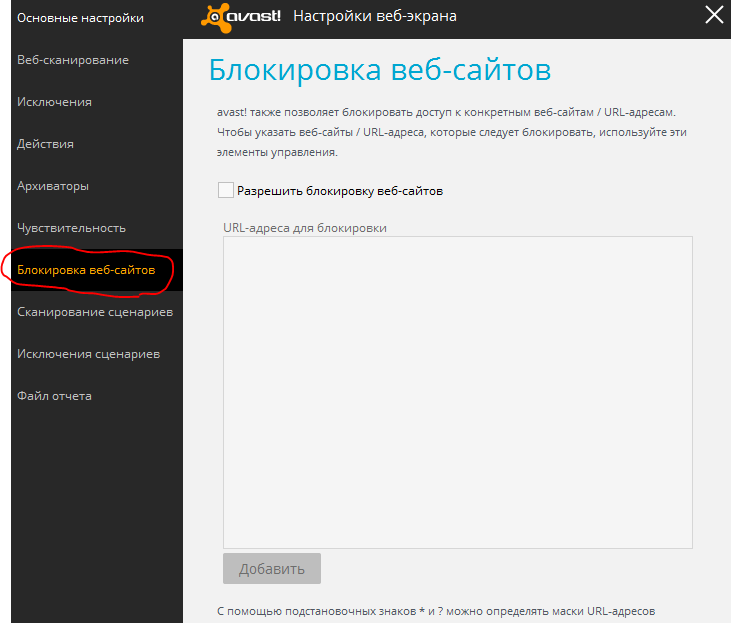 Сохраняем настройки и перезагружаем роутер.
Сохраняем настройки и перезагружаем роутер.
В данном случае была выбрана любая цель. Хотя в выпадающем меню можно было бы выбрать одну из ранее созданных целей: для блокировки YouTube или соцсетей.
ZyXEL
На роутерах фирмы ZyXEL в прошивке установлены два сервиса, с помощью которых можно ограничить доступ к сайтам. Это SkyDNS и Яндекс.DNS. В старых версиях прошивки этих сервисов нет. В этом случае нужно обновить ПО устройства.
Яндекс.DNS предназначен для блокировки вредоносных сайтов и сайтов для взрослых, но в нём нет возможности вручную указать адреса сайтов, к которым нужно закрыть доступ. Эта возможность присутствует в SkyDNS.
Регистрация в SkyDNS
Войдите в веб-интерфейс роутера и перейдите на вкладку «Безопасность». Вверху страницы выберите вкладку SkyDNS. Если вы не пользовались этим сервисом ранее, появится окно с предложением зарегистрироваться. Перейдите по ссылке на сайт и пройдите процедуру регистрации. Потребуется указать адрес электронной почты и придумать пароль.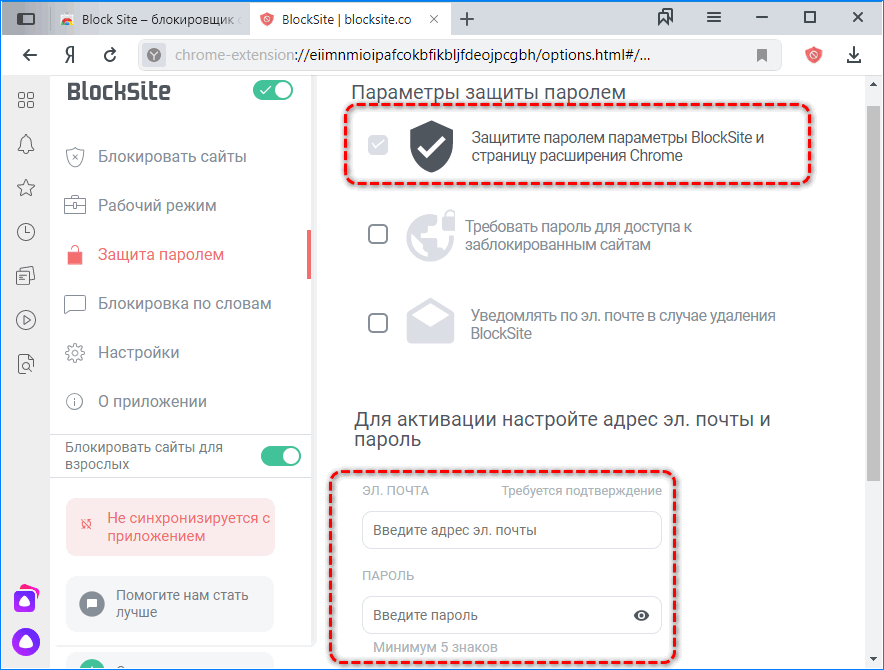 А потом выбрать тарифный план.
А потом выбрать тарифный план.
Сервис SkyDNS не совсем бесплатный, однако платить нужно только за расширенные возможности. Базовым функционалом можно пользоваться бесплатно.
Настройка роутера
После регистрации вы можете войти в личный кабинет и настроить блокировку сайтов. Есть возможность заблокировать доступ сразу к целым категориям сайтов. Например, к соцсетям. Для этого перейдите во вкладку «Фильтр» и поставьте галочки напротив нужных категорий. Если же вам нужно заблокировать конкретные сайты, нажмите кнопку «Разрешить всё», сохраните настройки и перейдите во вкладку «Домены». Здесь есть раздел «Чёрный список», в который вы можете добавить адреса сайтов, которые нужно заблокировать. Этот список можно редактировать, добавлять и удалять сайты в любое время, зайдя в личный кабинет SkyDNS.
Собственно, это всё, что нужно сделать. Теперь необходимо выполнить дополнительные настройки на роутере, чтобы сервис заработал на вашем устройстве.
Снова идём на вкладку SkyDNS и в открывшемся окне укажите адрес электронной почты и пароль, которые вы ввели при регистрации.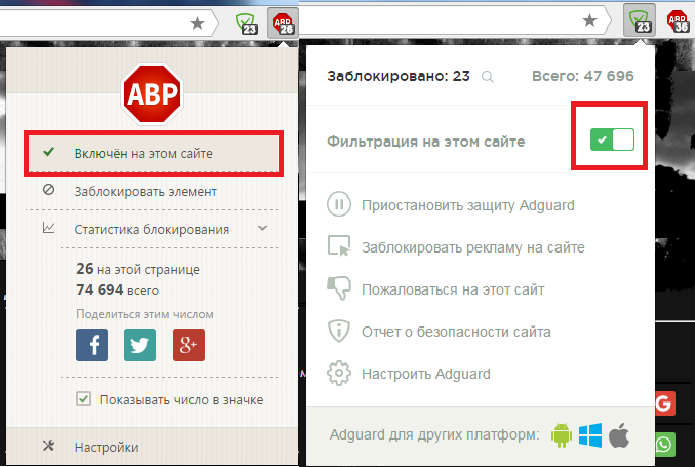 Поставьте галочку в пункте «Включить» и сохраните настройки.
Поставьте галочку в пункте «Включить» и сохраните настройки.
Бесплатный функционал SkyDNS не позволяет создавать правила блокировки для разных клиентских устройств вашей сети. То есть доступ к чёрному списку сайтов будет заблокирован на всех устройствах. Для создания отдельных профилей для каждого устройства или ПК вам придётся перейти на платный тариф.
Профили для устройств создаются там же, в личном кабинете на сайте SkyDNS. Перейдите в пункт «Настройки» — «Профили». И добавьте нужные вам профили, дав им названия. Например, «Для планшета», «Для ПК №2» и так далее. Потом во вкладке «Фильтры» задайте фильтры для каждого профиля. После этого войдите в веб-интерфейс роутера, откройте вкладку «Домашняя сеть» и кликните на устройство, которому вы хотите задать профиль. Откроется окно, в котром нужно поставить галочку напротив пункта «Постоянный IP-адрес» и нажать кнопку «Зарегистрировать». Все зарегистрированные устройства появятся на вкладке SkyDNS. Напротив каждого устройства можно выбрать нужный профиль.
Asus
Производитель роутеров Asus почему-то не удосужился сделать полноценную возможность блокировки для сайтов. В веб-интерфейсе устройства есть функция «Родительский контроль», однако она не решает данную задачу. С её помощью можно настроить ограничение доступа в интернет по времени для определённых устройств. На сайте есть отдельная статья про родительский контроль. Блокировать сайты посредством этой функции нельзя.
Есть возможность настроить фильтрацию адресов с помощью встроенного брандмауэра. Однако здесь нет возможности задать параметры блокировки для конкретного устройства. А также брандмауэр не позволяет заблокировать доступ к сайтам с адресом https.
Для того, чтобы воспользоваться этой функцией, перейдите на вкладку «Брандмауэр». Здесь минимум настроек. Блокировать сайты можно по адресам и ключевым словам.
Заключение
Таким образом, наиболее полноценно функция блокировки сайтов реализована на роутерах TP-Link. Разработчики ZyXEL поленились создать собственный функционал и обладателям этих роутеров приходится использовать сторонний сервис, который к тому же не бесплатный. А в роутерах Asus функция блокировки доступа к сайтам представлена в сильно урезанном виде.
А в роутерах Asus функция блокировки доступа к сайтам представлена в сильно урезанном виде.
Как заблокировать социальные сети (Вконтакте, Одноклассники), или обычный сайт в настройках роутера Tp-Link
Часто, возникает необходимость запретить доступ к популярным социальным сетям, таким как Вконтакте, Одноклассники, Facebook и т. д. Например, для сотрудников фирмы, или даже дома. Есть много способов это сделать. Можно, например, заблокировать с помощью специальных программ, в настройках антивируса, или фаервола, или в том же файле hosts.
Но, есть еще один интересный способ, это блокировка социальных сетей (да и любых сайтов), через роутер. В этой статье, я расскажу, как запретить доступ к социальным сетям, если устройства подключаются через роутер Tp-Link. Этим способом можно заблокировать не только социальные сети, а практически любой сайт. Большой плюс этого способа в том, что доступ будет закрыт на всех устройствах, таких как: планшеты, смартфоны, ноутбуки, и прочей технике, которая имеет возможность подключатся к интернету через маршрутизатор.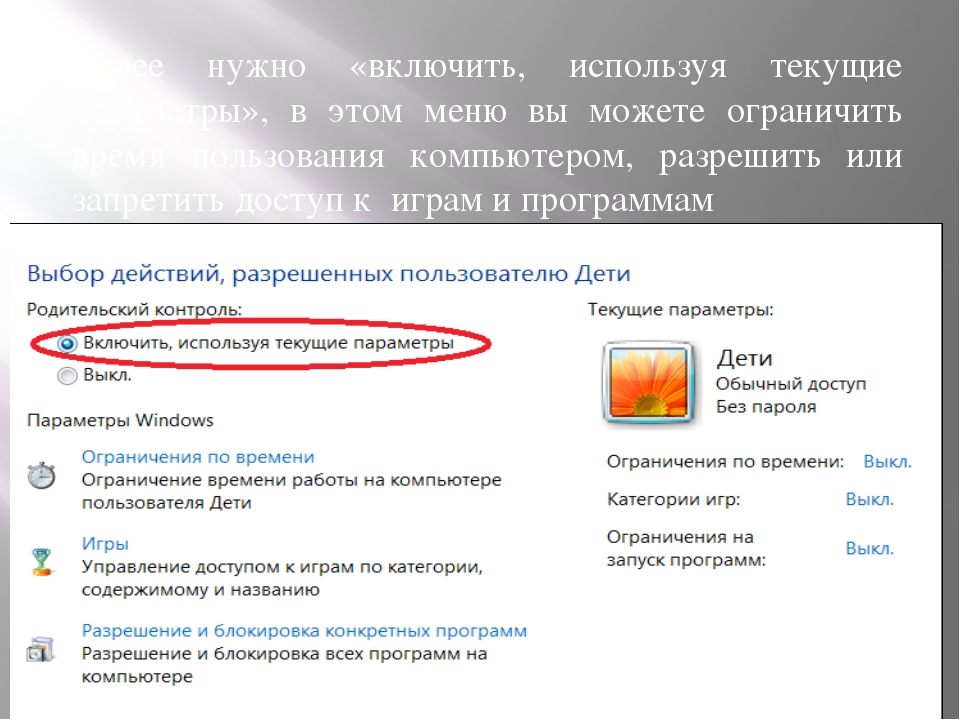
В роутерах компании Tp-Link, есть две возможности заблокировать доступ к сайтам (или открыть доступ только к определенным ресурсам). Через «Контроль доступа» (Access Control), или через «Родительский контроль» (Parental Control). Мы будем делать через «контроль доступа», так как «родительский контроль» предназначен немного для другого дела.
Инструкция подойдет для всех маршрутизаторов Tp-Link. Панель управления у всех практически одинаковая, включая такие популярные модели как: TL-WR740ND, TL-WR741N, TL-WR841N, TD-W8968, TL-WR843ND, TL-WR842ND и т. д.
Блокируем социальные сети через маршрутизатор Tp-Link
Что бы заблокировать нужные нам социальные сети, или просто сайты, нужно для начала зайти в панель управления маршрутизатором.
Все как обычно: подключаемся к маршрутизатору, открываем браузер и в адресной строке набираем адрес 192.168.1.1, или 192.168.0.1.
Откроется окно с запросом логина и пароля. По умолчанию, в Tp-Link, это admin и admin. Но, если вы уже меняли пароль на доступ к настройкам роутера, то нужно ввести установленные вами данные. Если логин и пароль по умолчанию не подходят, то придется делать сброс настроек к заводским, и настраивать роутер заново.
Но, если вы уже меняли пароль на доступ к настройкам роутера, то нужно ввести установленные вами данные. Если логин и пароль по умолчанию не подходят, то придется делать сброс настроек к заводским, и настраивать роутер заново.
Вводим логин и пароль и входим в настройки.
Создаем список сайтов для блокировки
В панели управления переходим на вкладку Access Control (Контроль доступа) — Target (Цель). Мы сначала создадим список социальных сетей (или обычных сайтов), к которым хотим закрыть доступ, а затем, сможем применить это правило к любым устройствам.
Нажмите на кнопку Add New.. (Добавить…).
Напротив пункта Mode выбираем Domain Name (это значит, что блокировать ресурсы мы будем не по IP адресу, а по домену).
В пункте Target Description нужно указать любое описание для правила, на английском. Пишем там что-то типа «blocking vk».
В полях Domain Name указываем адреса сайтов, к которым хотим запретить доступ (адреса указываем без http://).
Отлично, список сайтов у нас готов. Вы можете создать несколько таких правил. Так же, их можно редактировать, или удалять.
Добавляем устройство, для которого нужно заблокировать доступ
Переходим на вкладку Access Control (Контроль доступа) — Host (Узел) и нажимаем на кнопку Add New.. (Добавить…).
Если устройство подключается к этому роутеру, то это значит, что ему присвоен IP адрес. А если присвоен IP адрес, то можно и заблокировать по IP. Но, лучше всего, блокировать по MAC адресу, так как IP скорее всего динамический, и при каждом подключении меняется (хотя, можно и закрепить и статический).
Значит, в поле Mode (Режим) выбираем MAC Address (MAC-адрес).
В поле Host Description (Имя узла), нужно указать какое-то понятное название. Например, «blocking_PC1». Главное, что бы вы понимали, к какому устройству относится это правило.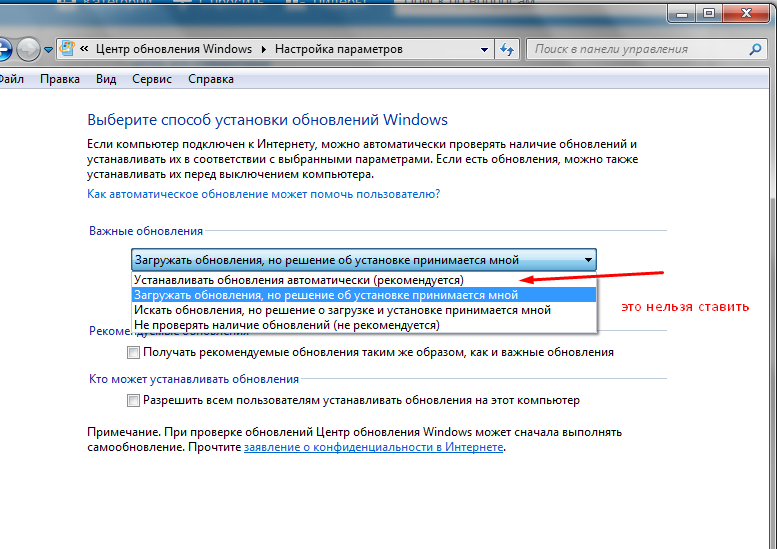
И самое главное, в поле MAC Address (MAC-адрес) нужно указать MAC адрес устройства, к которому вы хотите применить созданное выше правило, проще говоря, заблокировать социальные сети и прочие сайты.
Скорее всего, у вас возникнет вопрос, как узнать этот MAC адрес.Если устройство уже подключено к этому роутеру, то его можно посмотреть на вкладке DHCP — DHCP Clients List (Список клиентов DHCP).
Просто скопируйте MAC адрес нужного устройства и вставьте его в поле.
Так же, MAC адрес можно посмотреть в настройках устройства (если это мобильное устройство).
В Android: Настройки — О телефоне — Состояние (на разных устройствах может отличатся, но примерно так).
Windows Phone: Настройки — Сведения об устройстве — Сведения и там ищите MAC адрес.
На компьютере немного сложнее, об этом я напишу в отдельной статье.
Значит так, указываем адрес нужного нам компьютера (или мобильного устройства) в поле MAC Address и нажимаем на кнопку Save (Сохранить).
Список для блокировки у нас создан, устройство так же добавлено. Вы конечно же можете добавить несколько устройств, редактировать их, или удалять.
Нам осталось только соединить все это.
Включаем блокировку сайтов на роутере Tp-Link
Заходим в пункт Access Control (Контроль доступа) — Rule (Правило).
Ставим галочку возле пункта Enable Internet Access Control (Включить управление контролем доступа к Интернет).
Ниже, так и оставляем пункт Deny the packets specified… (Запретить пакетам, не указанным…).
Нажимаем на кнопку Save (Сохранить).
Дальше, нажмите на Add New.. (Добавить…).
Поле Rule Name, в нем нужно указать любое имя для данного правила. Желательно, понятное название.
В поле Host выбираем нужный нам компьютер, который мы уже добавили.
В Target выбираем список сайтов для блокировки, который мы так же добавили.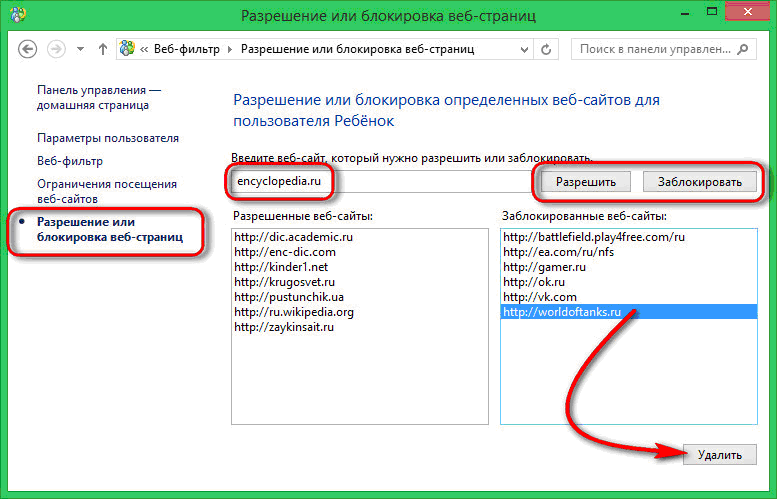
Дальше, все оставляем как есть. Там еще можно настроить блокировку по времени, если нужно.
Нажимаем Save.
Все, правило создано. Можно создать много подобных правил. Редактировать их, отключать и удалять.
Все настройки будут задействованы даже без перезагрузки маршрутизатора. Сайты, которые вы заблокировали на определенном устройстве, уже не будут отрываться, пока вы не отключите, или не удалите правило в настройках.
Еще один момент, если вы заблокируете скажем vk.com, то мобильная версия m.vk.com так же не будет работать.
Как заблокировать веб-сайт на ПК с Windows 10 двумя способами
- Вы можете заблокировать веб-сайт на компьютере с Windows 10 с помощью браузера Microsoft Edge.
- Чтобы заблокировать сайты через Microsoft Edge, перейдите на сайт семейной безопасности Microsoft и войдите в свою учетную запись Microsoft для взрослых.

- Учетные записи Microsoft для взрослых не могут блокировать веб-сайты, поэтому вам необходимо создать учетную запись ребенка.
- Используя приложение «Семейная безопасность», вы можете одновременно блокировать веб-сайты на устройствах Windows 10, Xbox One и Android.
- Посетите техническую библиотеку Business Insider, чтобы узнать больше.
Windows 10 имеет встроенный родительский контроль, который можно использовать для блокировки нежелательных веб-сайтов через веб-браузер Microsoft Edge. Это поможет обезопасить ваших детей, когда они используют ваш компьютер без присмотра.
Но для того, чтобы заблокировать веб-сайты, вашему ребенку необходимо иметь собственную учетную запись пользователя Windows и входить в нее самостоятельно — они не могут просто использовать вашу учетную запись, потому что вы не можете блокировать веб-сайты с учетными записями взрослых.
Вот как настроить учетную запись Windows для ваших детей и использовать ее для блокировки веб-сайтов в Windows 10. Обратите внимание, что вы можете настроить это с помощью любого интернет-браузера, но как только вы это сделаете, сайты будут блокироваться только в Microsoft Edge. — любой другой браузер не пострадает.
Ознакомьтесь с продуктами, упомянутыми в этой статье:Windows 10 (от 139 долларов США.99 в лучшем случае)
Acer Chromebook 15 (от 179,99 долларов в Walmart)Samsung Galaxy S10 (от 699,99 долларов в Walmart)
Xbox One S (от 389,95 долларов на Amazon)
Как заблокировать веб-сайты в Windows 10 Настройка учетной записи Windows для детей Если ваш ребенок уже может войти в вашу Windows 10 со своей учетной записью, перейдите к следующему разделу.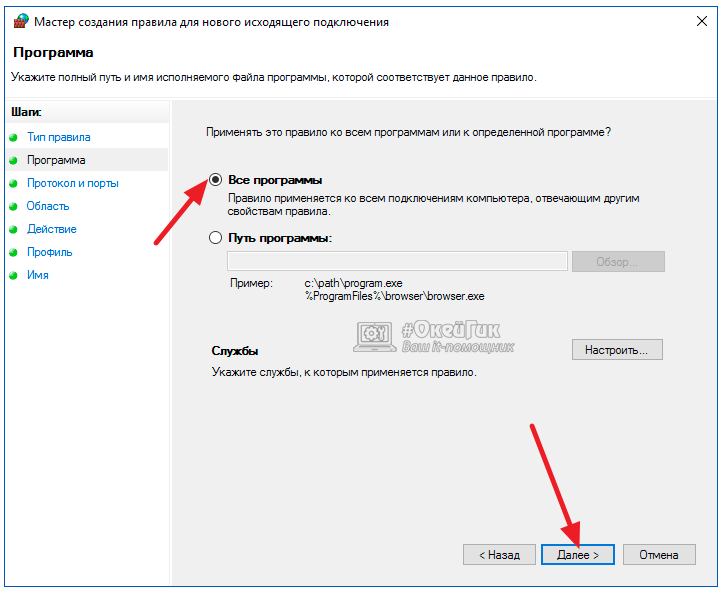 Если нет, вам нужно начать с добавления дочерней учетной записи на свой компьютер, чтобы Windows знала, когда они вошли в систему.
Если нет, вам нужно начать с добавления дочерней учетной записи на свой компьютер, чтобы Windows знала, когда они вошли в систему.
1. Создайте адрес электронной почты outlook.com для вашего ребенка. После того, как учетная запись была создана и ваш ребенок знает, как войти в систему, чтобы проверить свою электронную почту, добавьте учетную запись вашего ребенка на свой компьютер с Windows 10. Начните с нажатия кнопки «Пуск» и выбора значка настроек в виде шестеренки.
2. Нажмите «Учетные записи», а затем «Семья и другие пользователи».«
3. Нажмите« Добавить члена семьи »и следуйте инструкциям, чтобы« добавить члена »и ввести адрес электронной почты вашего ребенка.
4. После того, как вы добавили учетную запись вашего ребенка, нажмите ее на Страница «Семья и другие пользователи» и нажмите «Может войти в систему».
Разрешите вашему ребенку войти в ваш компьютер, используя свою учетную запись Microsoft.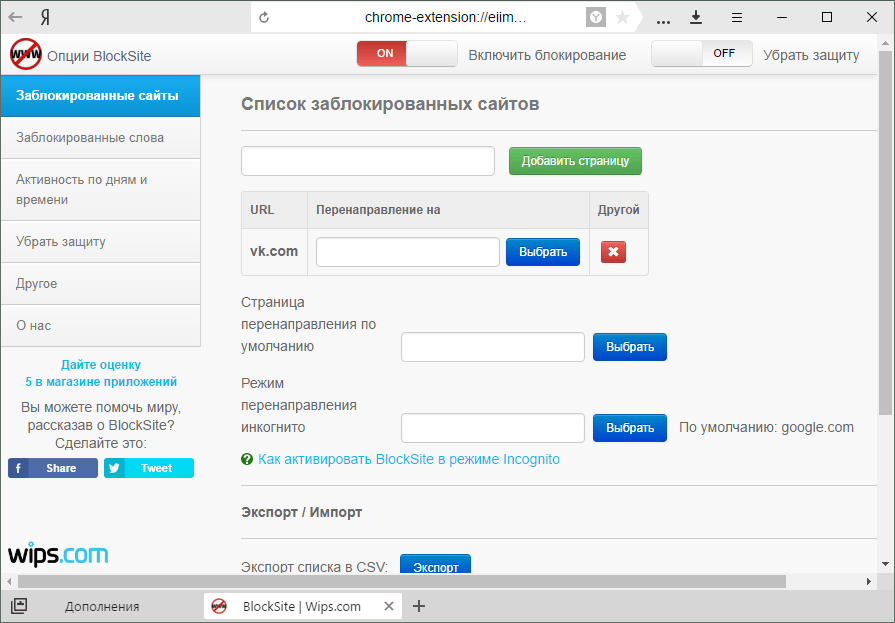 Дэйв Джонсон / Business Insider Блокировать веб-сайты через веб-сайт Microsoft
Дэйв Джонсон / Business Insider Блокировать веб-сайты через веб-сайт Microsoft 1. В веб-браузере перейдите на family.microsoft.com и войдите в свою учетную запись Microsoft для взрослых.
2. Найдите аккаунт вашего ребенка на странице «Ваша семья».Под их именем нажмите «Дополнительные параметры», а затем «Ограничения по содержанию».
Управляйте доступом к сайту со страницы «Ограничения по содержанию». Дэйв Джонсон / Business Insider 3.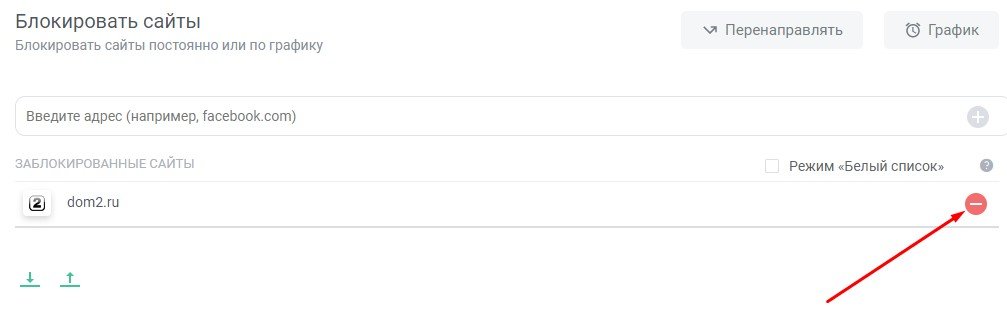 В разделе «Просмотр веб-страниц» включите «Блокировать неприемлемые веб-сайты», сдвинув переключатель вправо. Теперь вы должны увидеть элементы управления для блокировки и разрешения определенных веб-сайтов.
В разделе «Просмотр веб-страниц» включите «Блокировать неприемлемые веб-сайты», сдвинув переключатель вправо. Теперь вы должны увидеть элементы управления для блокировки и разрешения определенных веб-сайтов.
4. Чтобы заблокировать веб-сайт, нажмите «Добавить веб-сайт, который вы хотите заблокировать», а затем введите или вставьте URL-адрес. Вы должны увидеть его в списке под текстовым полем.
При желании вы можете заблокировать все сайты, за исключением нескольких, которые вы специально одобряете. Для этого нажмите «Разрешить только эти веб-сайты» и введите сайты, которые вы хотите разрешить, по одному в текстовое поле с надписью «Добавить веб-сайт, который вы хотите разрешить.«
Добавляйте каждый сайт, который хотите заблокировать, по одному.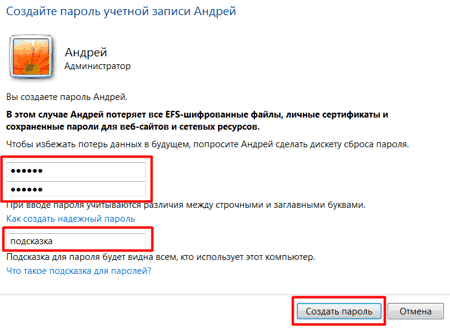 Дэйв Джонсон / Business Insider Как заблокировать веб-сайты на устройствах Windows 10, Xbox One и Android
Дэйв Джонсон / Business Insider Как заблокировать веб-сайты на устройствах Windows 10, Xbox One и Android Microsoft предлагает способ блокировать нежелательные веб-сайты независимо от того, где находится ваш ребенок, при условии, что они используют Windows 10, Xbox One или Телефон на Андроиде.
Приложение Microsoft Family Safety — это приложение для Android, которое вы можете использовать для фильтрации контента, к которому ваши дети могут получить доступ на своих устройствах.
1. Для начала установите Семейную безопасность на свой телефон Android и войдите в свою учетную запись Microsoft для взрослых.
Чтобы начать, нажмите на учетную запись вашего ребенка на главной странице.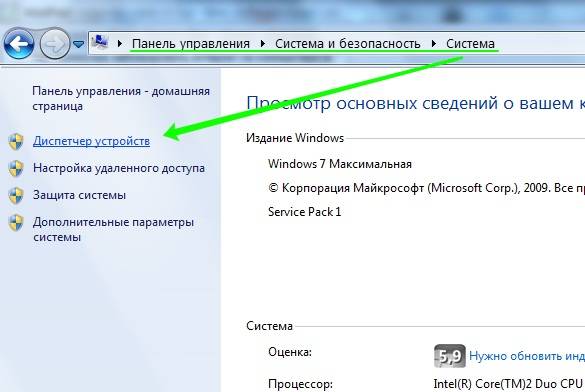 Дэйв Джонсон / Business Insider
Дэйв Джонсон / Business Insider2. На главном экране коснитесь имени ребенка, а затем коснитесь «Фильтры содержимого».
3. Нажмите «Интернет и поиск».
4. Чтобы заблокировать сайт, введите или вставьте URL-адрес в поле «Добавить веб-сайт» в разделе «Никогда не разрешено». Он появится в списке в разделе «Никогда не разрешено».
5. Нажмите «Сохранить» в правом верхнем углу экрана.
Вы также можете заблокировать все сайты, за исключением нескольких, которые вы одобряете специально. Для этого включите «Разрешить им использовать только разрешенные веб-сайты», проведя по кнопке вправо, а затем вводя сайты, которые вы хотите разрешить, по одному в поле «Добавить веб-сайт».
На странице «Интернет и поиск» вы можете добавлять сайты для блокировки по одному, но не забудьте сохранить изменения. Дэйв Джонсон / Business Insider
Дэйв Джонсон / Business InsiderТеперь эти веб-сайты будут заблокированы или разрешены на всех устройствах, на которых выполнен вход в учетную запись Microsoft вашего ребенка.
Insider Inc. получает комиссию при покупке по нашим ссылкам.
получает комиссию при покупке по нашим ссылкам.
Как блокировать плохие веб-сайты — или просто приступить к делу
LeechBlock NG для Chrome и Firefox не так универсален, как BlockSite, но он выполняет свою работу, и его можно использовать бесплатно. Если вам просто нужно что-то действительно простое для управления списком сайтов, от которых вы хотите держаться подальше, это один из лучших инструментов браузера, с которыми мы сталкивались для этого.
В инструменте доступно множество настроек: вы можете разделить сайты максимум на шесть групп (например,g., для социальных сетей, покупок и т. д.), и вы можете ограничить блокировку определенным временем дня. Также есть режим полной блокировки, который помогает вам сосредоточиться на одной работе.
Погрузитесь в расширенные возможности LeechBlock NG, и вы сможете фактически отключить доступ к расширению в определенное время — так что практически невозможно обойти ограничения, которые вы наложили на себя. Хорошо, вы можете просто открыть браузер без установленного LeechBlock NG, но это может, по крайней мере, дать вам паузу для пересмотра.
Хорошо, вы можете просто открыть браузер без установленного LeechBlock NG, но это может, по крайней мере, дать вам паузу для пересмотра.
Cold Turkey
Дэвид Нилд через WindowsCold Turkey — это настольное приложение для Windows и macOS (с соответствующими надстройками браузера), которое не мешает блокировать веб-сайты. Вы можете заблокировать определенные сайты, весь Интернет, весь Интернет , кроме для определенных веб-сайтов, и даже определенные поисковые запросы Google, которые вы не хотите запускать.
После того, как блокировка применена, она действительно применяется — вы даже можете отключить доступ к диспетчеру задач (Windows) или Activity Monitor (macOS), а также к программе удаления Cold Turkey, чтобы не отвлекаться от сайты, которые вы не хотите видеть.Это комплексный пакет, который также ведет статистику, чтобы вы могли видеть, сколько раз вы пытались получить доступ к заблокированным веб-сайтам. (Есть менее строгий режим, который позволяет вам разбивать блоки, если вы действительно этого хотите).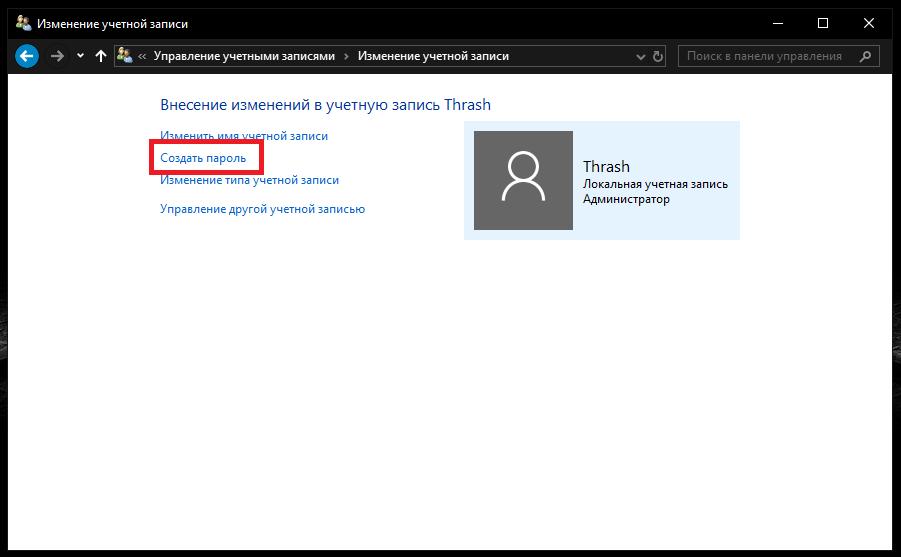
Вы можете использовать Cold Turkey бесплатно или заплатить единовременную плату в размере 39 долларов за лицензию Pro и некоторые полезные дополнения, в том числе запланированные блоки, таймеры, которые помогут вам сосредоточиться на работе, защиту паролем для настроек приложения и режим «Замороженная индейка», который полностью блокирует доступ к Windows или macOS, заставляя вас делать что-то, кроме как смотреть на экран.
Freedom
Фотография: FreedomКак заблокировать открытие веб-сайтов в Windows 10
Веб-сайт — это совокупность связанных сетевых веб-ресурсов, таких как веб-страницы и мультимедийный контент, которые обычно идентифицируются с помощью общего доменного имени и публикуются как минимум на один веб-сервер. Иногда вам может потребоваться заблокировать определенные веб-сайты, например, чтобы настроить компьютер для использования в офисе или ограничить использование некоторых веб-сайтов для домашнего использования. Поэтому в этой статье мы научим вас блокировать веб-сайты в Windows 10.
Когда дело доходит до блокировки сайтов в Windows 10, есть множество способов сделать это. В большинстве случаев вы можете искать их в браузерах, чтобы заблокировать их в используемом браузере. Кроме того, в наших системах есть файл hosts, который можно использовать для блокировки любого сайта, который вы хотите, отредактировав его и поместив в него веб-адрес. Мы обсудим все возможные методы блокировки сайтов в разных браузерах или с помощью файла hosts вашей системы.
Метод 1. Блокировка веб-сайтов через файл HostsВ этом методе мы будем редактировать файл hosts в нашей системной директории и помещать в файл адрес веб-сайта, чтобы заблокировать их. Убедитесь, что у вас есть разрешение на доступ к файлу хоста, и всегда открывайте его как администратор в блокноте для редактирования. Выполните следующие действия:
- Откройте « Блокнот » от имени администратора.
 Нажмите Windows + S , введите « блокнот » в диалоговом окне, щелкните приложение правой кнопкой мыши и выберите Запуск от имени администратора .Открытие блокнота от имени администратора
Нажмите Windows + S , введите « блокнот » в диалоговом окне, щелкните приложение правой кнопкой мыши и выберите Запуск от имени администратора .Открытие блокнота от имени администратора - Теперь нажмите « File », а затем « Open »
- Затем перейдите по следующему адресу:
C: \ Windows \ System32 \ Drivers \ etc \ hosts
- Найдите « hosts ”и откройте его Открытие файла hosts в системном каталоге
- Теперь прокрутите вниз и щелкните строку после последнего элемента
Примечание : Вы можете создать пробел между последней строкой и той, которую вы вводите, просто на всякий случай. - Здесь вам нужно ввести свой localhost IP и URL / адрес для веб-сайтов:
127.0.0.1 www.facebook.com
Добавление веб-сайтов для блокировки в файле hostsПримечание: Вкладка «Использовать» для пространство между IP и адресом .
 IP останется неизменным для каждого добавляемого вами веб-адреса, потому что это ваш локальный IP-адрес , но только URL-адрес веб-сайта будет изменяться каждый раз
IP останется неизменным для каждого добавляемого вами веб-адреса, потому что это ваш локальный IP-адрес , но только URL-адрес веб-сайта будет изменяться каждый раз - И выберите File , затем Сохранить
- Теперь попробуйте , веб-сайт будет заблокирован
Примечание : Вам может потребоваться перезагрузить компьютер, чтобы он заработал.
В Firefox есть надстройки, которые позволяют блокировать веб-сайты, добавляя в них URL. Вы можете получить эти дополнения бесплатно, и в нем есть множество функций, таких как пароль для разблокировки сайтов, режим работы и блокировка по словам. Чтобы добавить надстройки, выполните следующие действия:
- Откройте Mozilla Firefox
- Щелкните «Панель настроек » в верхнем правом углу
- Выберите надстройки (ярлык — Ctrl + Shift + A )
- Теперь выполните поиск « Block Site » в поле поиска.
 Добавление надстроек в браузере Firefox
Добавление надстроек в браузере Firefox - Откройте тот, у которого больше пользователей, и нажмите « Add to Firefox ». Добавление в Firefox
- Затем вы добавляете в него любой веб-адрес , который блокирует его для Firefox. заблокированные сайты, поэтому никто не может разблокировать сайты обратно.Функция пароля для блокировки сайта
Нажмите здесь, чтобы просмотреть метод блокировки веб-сайта в Chrome.
Метод 4. Блокировка веб-сайтов в EdgeВ Microsoft Edge или Internet Explorer есть опция для блокировки сайта, и она доступна в свойствах Интернета. Вы можете ограничить сайты с помощью этой функции, доступной на вкладке безопасности свойств, и добавить сайт к нему вручную по их URL.Чтобы заблокировать сайты в Edge, выполните следующие действия:
- Откройте Запустите , нажав ( Window + R) кнопок на клавиатуре
- Теперь введите « inetcpl.
 cpl » в текстовое поле и нажмите Введите Открытие интернет-свойств через Run
cpl » в текстовое поле и нажмите Введите Открытие интернет-свойств через Run - Появится окно Internet Properties , затем выберите вкладку Security в свойствах
- Теперь выберите зону « Restricted Sites » и нажмите на « Сайтов » Выбор ограниченного сайта на вкладке безопасности
- Здесь вы можете добавить любой веб-сайт, который хотите заблокировать, и нажмите Добавить , а затем вы можете закрыть и сохранить .Добавление веб-сайта для блока в Краю
Методы Блок порно на компьютер и телефон
Бывают случаи, когда по какой-либо причине мы хотим заблокировать веб-сайты , которые мы не хотим посещать на нашем компьютере. Иногда необходимо запретить доступ с нашего ПК к сайтам или веб-страницам, которые по своим характеристикам мы не хотим, чтобы люди, с которыми мы совместно используем наше оборудование, получали к ним доступ. Причины могут быть множественными и разными в каждом случае, это могут быть сайты с контентом для взрослых или подобного стиля, сайты, к которым мы не хотим получать доступ по причинам образовательного, политического, религиозного, расистского, непристойного и т. Д.Вам необходимо запретить вашему ребенку доступ к определенным веб-страницам такого типа с вашего компьютера. Итак, важно знать , как блокировать веб-сайты на компьютере .
Причины могут быть множественными и разными в каждом случае, это могут быть сайты с контентом для взрослых или подобного стиля, сайты, к которым мы не хотим получать доступ по причинам образовательного, политического, религиозного, расистского, непристойного и т. Д.Вам необходимо запретить вашему ребенку доступ к определенным веб-страницам такого типа с вашего компьютера. Итак, важно знать , как блокировать веб-сайты на компьютере .
5 Способы блокировки сайтов на компьютере и телефоне
Чтобы заблокировать веб-страницу, вы должны выполнить ряд шагов в зависимости от вашей операционной системы и вашего устройства. Затем вы узнаете, как легко блокировать веб-сайты, что полезно по разным причинам, например, для повышения безопасности вашего компьютерного оборудования или предотвращения доступа к определенным типам веб-страниц.
Есть разные способы заблокировать веб-сайты. Вы можете заблокировать веб-сайты только в определенных браузерах, в операционной системе или на своем маршрутизаторе. Ниже мы покажем вам 5 различных методов блокировки веб-сайтов на компьютерах.
Ниже мы покажем вам 5 различных методов блокировки веб-сайтов на компьютерах.
- Как заблокировать веб-сайт в Windows 10 и Windows 7?
- Как заблокировать сайт на Mac?
- Как заблокировать определенные сайты на мобильных телефонах?
- Как заблокировать сайт на iPhone и iPad?
- Как заблокировать сайт на телефоне Android?
1.Как заблокировать сайт в Windows 10 и Windows 7?
Одним из столпов Интернета является система DNS, которая переводит легко запоминающиеся имена, такие как www.google.com, в эквивалентные IP-адреса (8.8.8.8). На вашем компьютере также есть нечто, называемое файлом HOSTS, в котором эта информация может храниться локально при использовании DNS-серверов для доступа к веб-сайтам. Это можно использовать для блокировки нежелательных веб-сайтов. Мы протестировали этот метод с Windows 7 и Windows 10.
Убедитесь, что у вас есть права администратора на вашем компьютере.Войдите в свой компьютер с учетной записью администратора и перейдите в C: \ Windows \ System32 \ drivers \ etc \.
Дважды щелкните файл с именем «hosts» и выберите Блокнот в списке программ, чтобы открыть файл. Нажмите OK. Последние две строки вашего файла hosts должны читаться как «# 127.0.0.1 localhost» и «# :: 1 localhost».
Если вы не можете редактировать файл, вы должны щелкнуть правой кнопкой мыши файл с именем hosts и выбрать «Свойства». Перейдите на вкладку «Безопасность», выберите учетную запись администратора и нажмите «Изменить».Во всплывающем окне снова выберите учетную запись и отметьте Total Control. Щелкните Применить> Да. Теперь нажмите ОК во всех всплывающих окнах.
В конце файла вы можете добавить адреса для блокировки веб-сайтов. Вам просто нужно добавить строку в конец файла, используя 127.0.0.1. Затем введите название веб-сайта, которое вы хотите ограничить. Это передаст имя сайта на ваш локальный компьютер.
Чтобы заблокировать Google, например, добавьте «127.0.0.1 www.google.com» в конец файла без кавычек.Таким способом вы можете заблокировать столько сайтов, сколько захотите, но помните, что вы можете добавлять только по одному в каждой строке.
Повторяйте этот шаг, пока не добавите все веб-сайты, которые хотите заблокировать.
Закройте файл hosts и нажмите «Сохранить». Перезагрузите компьютер, чтобы изменения вступили в силу, и вы увидите, что все веб-сайты заблокированы.
Однако этот метод не может фильтровать все другие порно сайтов. Чтобы отфильтровать веб-сайты для взрослых или заблокировать определенные веб-сайты, родители могут бесплатно попробовать FamiSafe в Google Paly и в магазине приложений.
Программное обеспечение для родительского контроля может не только identidies и отфильтровывать более 10 рискованных веб категории на Windows, 7/8/10 основных браузеров, но и монитор дет удален или история инкогнито Интернет , чтобы узнать, посетить ли они порно сайты. Родители будут получать мгновенные уведомления, когда дети открывают заблокированные веб-сайты.
Попробуйте бесплатно в Google Play и App Store!
- Веб-фильтр и безопасный поиск
- Ограничение времени экрана и расписание
- Отслеживание местоположения и отчет о вождении
- Блокировщик приложений и трекер активности приложений
- Монитор истории YouTube и блокировщик видео
- Alerts Social Media Тексты и порно Изображения
- * Работает на Mac, Windows, Android, iOS, Kindle Fire
2.
 Как заблокировать сайт на Mac?
Как заблокировать сайт на Mac?Вот как заблокировать веб-сайты на компьютере в MacOS:
Убедитесь, что у вас есть доступ администратора к вашему Mac. Теперь откройте Терминал. Вы можете найти его в / Applications / Utilities / Terminal.
Введите sudo nano / etc / hosts и нажмите Enter. При запросе введите пароль пользователя (логин).
Это откроет файл / etc / hosts в текстовом редакторе. Введите название сайта с новой строки в формате «127.0.0.1 www.blockedwebsite.com «. Для каждого веб-сайта, который вы хотите заблокировать, начните новую строку и введите ту же команду, используя только имя заменяемого веб-сайта. По завершении нажмите Ctrl + X, а затем Y для сохранения изменений.
Введите команду sudo dscacheutil -flushcache и нажмите Enter или перезагрузите компьютер, чтобы убедиться, что веб-сайты заблокированы.
3. Как заблокировать определенные сайты на мобильных телефонах?
Все, у кого на попечении находятся несовершеннолетние, рано или поздно встают перед следующей дилеммой: как предотвратить доступ к контенту, который может повредить их чувствительности? Наиболее очевидным является случай порнографии, явного насилия, наркотиков и т. д.В этом случае лучшим выбором будет отличная программа для родительского контроля FamiSafe. Это решение, блокирующее веб-сайты, которые показывают контент, не предназначенный для детей, а также позволяет удаленно управлять через браузер любым компьютером, на котором установлена программа. Кроме того, он доступен для iOS и Android с 3-дневной бесплатной пробной версией.
д.В этом случае лучшим выбором будет отличная программа для родительского контроля FamiSafe. Это решение, блокирующее веб-сайты, которые показывают контент, не предназначенный для детей, а также позволяет удаленно управлять через браузер любым компьютером, на котором установлена программа. Кроме того, он доступен для iOS и Android с 3-дневной бесплатной пробной версией.
Попробуйте бесплатно в Google Play и App Store!
- Веб-фильтр и безопасный поиск
- Ограничение времени экрана и расписание
- Отслеживание местоположения и отчет о вождении
- Блокировщик приложений и трекер активности приложений
- Монитор истории YouTube и блокировщик видео
- Alerts Social Media Тексты и порно Изображения
- Работает на Mac, Windows, Android, iOS, Kindle Fire
Характеристики:
- Блокировать определенные веб-сайты и отслеживать личную историю Интернета
- Включите SafeSearch, чтобы отфильтровать опасные результаты поиска
- Мониторинг текстов в основной социальной сети
- Блокировать определенные приложения или категории приложений
- Отслеживание и расписание экранного времени
- Гибкое дистанционное управление и еженедельный отчет о деятельности
Примечание.
 Как заблокировать веб-сайты в Firefox?
Как заблокировать веб-сайты в Firefox?Блокировать сайты в любом браузере очень просто.Здесь мы показываем, как блокировать веб-сайты на компьютерах с помощью Firefox. Вам необходимо установить надстройку BlockSite в Firefox, а также выполнить следующие шаги:
Установите надстройку, нажмите ctrl + shift + a и нажмите «Расширения» слева. Теперь нажмите Параметры в BlockSite. Во всплывающем окне нажмите «Добавить» и введите имя веб-сайта, который вы хотите заблокировать. Повторите процесс для всех веб-сайтов, к которым вы не хотите получать доступ. Щелкните по ОК.
4. Как заблокировать сайты на iPhone и iPad?
Apple имеет несколько инструментов родительского контроля, которые позволяют блокировать веб-сайты.Вот как:
Выберите «Настройки»> «Основные»> «Ограничения».
Щелкните Включить ограничения. Теперь установите код доступа для ограничений. В идеале он должен отличаться от пароля, который вы используете для разблокировки телефона.
После установки пароля прокрутите вниз и коснитесь Веб-сайты. Здесь вы можете ограничить контент для взрослых или разрешить доступ к определенным веб-сайтам.
Существует короткий список разрешенных веб-сайтов, включая Discovery Kids и Disney, только на определенных веб-сайтах.Тем не менее, вы можете добавлять сайты, также нажав «Добавить сайт».
Apple блокирует веб-сайты, которые считаются оскорбительными, если вы нажмете «Ограничить содержимое для взрослых», но вы можете занести веб-сайты в белый список, выбрав «Добавить веб-сайт в« Всегда разрешать »» или в черный список, нажав «Запретить».
Если вы попытаетесь получить доступ к заблокированному веб-сайту, появится сообщение о том, что вы ограничены. Нажмите Разрешить веб-сайт и введите ограничения пароля, чтобы открыть этот веб-сайт.
5. Как заблокировать сайт на телефоне Android?
На Android вам нужно будет отредактировать файл hosts на вашем устройстве, чтобы перенаправить сайты, которые вы хотите заблокировать.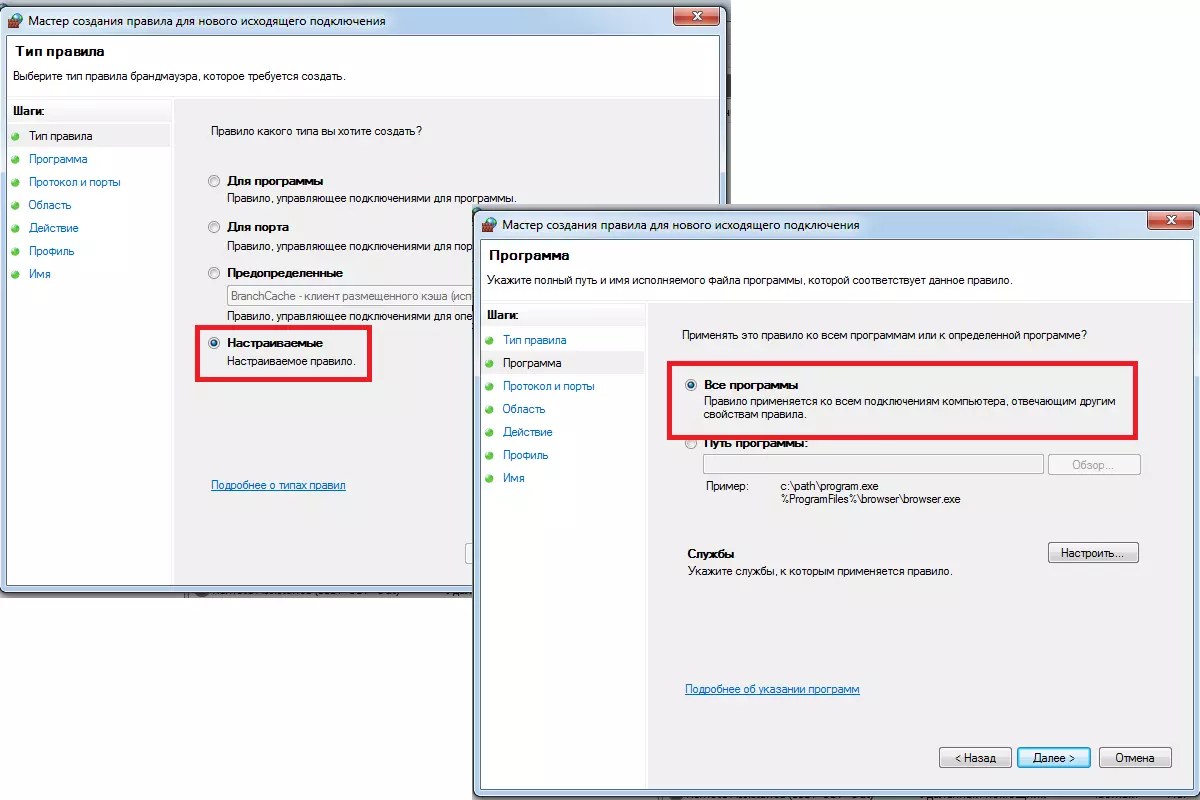 Вам понадобится файловый менеджер и текстовый редактор. Самый простой вариант — использовать наше любимое приложение ES File Explorer, которое позволяет делать и то, и другое. Вот как это работает:
Вам понадобится файловый менеджер и текстовый редактор. Самый простой вариант — использовать наше любимое приложение ES File Explorer, которое позволяет делать и то, и другое. Вот как это работает:
Установите браузер файлов ES, откройте проводник ES и нажмите кнопку «/» вверху. Нажмите на систему> и т. Д.
В этой папке вы увидите файл hosts — нажмите на него и во всплывающем меню нажмите текст. В следующем всплывающем окне коснитесь ES Note Editor.
Коснитесь кнопки с тремя точками в правом верхнем углу и нажмите «Редактировать».
Теперь вы редактируете файл, и для блокировки веб-сайтов вы хотите перенаправить свой DNS. Для этого просто начните с новой строки и введите «127.0.0.1 www.blockedwebsite.com» для каждого веб-сайта, который вы хотите заблокировать. Например, вы должны ввести 127.0.0.1 www.google.com, чтобы заблокировать Google.
Перезагрузите Android-устройство.
Одно из больших преимуществ, предлагаемых сетью, заключается в том, что в Интернете мы можем найти практически все, не вставая с дивана дома. Однако это палка о двух концах, поскольку определенное содержимое может быть в пределах досягаемости даже самых маленьких в доме. Это заставляет родителей заботиться о защите своих детей от определенного контента, доступного для всех. Есть некоторые приложения, которые предлагают свои собственные настройки на , как блокировать веб-сайты на компьютере . Но мы предложим вам использовать отличное решение для родительского контроля FamiSafe. Несомненно, вам удастся заблокировать веб-сайты с вредоносным или нежелательным содержанием на устройстве вашего ребенка.Вы можете скачать его в App Store или Google Play бесплатно. Не поздно попробовать.
Однако это палка о двух концах, поскольку определенное содержимое может быть в пределах досягаемости даже самых маленьких в доме. Это заставляет родителей заботиться о защите своих детей от определенного контента, доступного для всех. Есть некоторые приложения, которые предлагают свои собственные настройки на , как блокировать веб-сайты на компьютере . Но мы предложим вам использовать отличное решение для родительского контроля FamiSafe. Несомненно, вам удастся заблокировать веб-сайты с вредоносным или нежелательным содержанием на устройстве вашего ребенка.Вы можете скачать его в App Store или Google Play бесплатно. Не поздно попробовать.
Как родители могут блокировать определенные веб-сайты для детей
Для нетехнических родителей, у которых есть компьютер дома и которые беспокоятся о безопасности своих детей в Интернете.
Одна мать недавно написала, что очень обеспокоена тем, что ее маленькие дети проводят слишком много времени на таких веб-сайтах, как Orkut, MySpace и Facebook.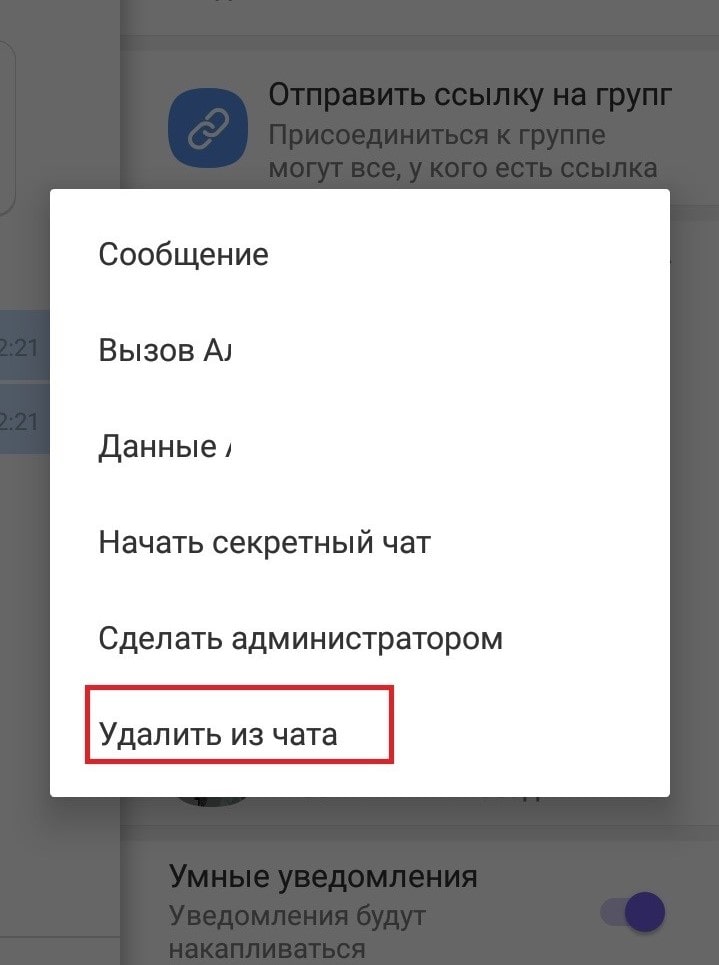
Ее беспокоит не только то, что дети зря тратят время в Интернете, но и то, что дети делают на этих сайтах.Она обеспокоена тем, что дети могут общаться с совершенно незнакомыми людьми (или онлайн-хищниками) и даже делиться личной информацией.
В некоторых новостях сообщалось, что в Orkut могла быть спланирована преступная деятельность, мать наконец решила ограничить доступ к Orkut и некоторым другим веб-сайтам на домашнем компьютере.
Единственная проблема в том, что она совершенно не знает, как блокировать веб-сайты — программы для родительского контроля, такие как Net Nanny или Norton Internet Security, довольно хороши, но стоят денег.
А теперь, прежде чем вы сделаете этот крайний шаг по блокировке веб-сайта (который, скорее всего, воспротивится детям), попробуйте несколько вещей:
- Расскажите своим детям об опасностях обмена информацией в Интернете с незнакомцами. Члены семьи должны подробно рассказать о конфиденциальности и Интернете.
- Разместите компьютер в гостиной зоне вашего дома, чтобы вы могли легко видеть экран, чтобы вы имели некоторое представление о действиях, которые дети делают на компьютере, в том числе о веб-сайтах, которые они часто посещают.

- Orkut — это открытая социальная сеть. Это означает, что вы можете легко увидеть, кто находится в списке друзей ваших детей и какими текстовыми заметками (или записками) они обмениваются с каждым.
Наконец, чтобы заблокировать веб-сайты на домашнем компьютере, не вкладывая средства в дорогостоящее программное обеспечение, вот уловка (для ПК с Windows):
Шаг 1. Нажмите кнопку «Пуск» и выберите «Выполнить». Теперь введите следующий текст в это поле «Выполнить»:
notepad c: \\ WINDOWS \\ system32 \\ drivers \\ etc \\ hosts Связанные: Редактировать файлы от имени администратора
Шаг 2: Вы увидите новый окно блокнота на вашем экране, содержащее некоторую загадочную информацию.Не паникуйте. Просто перейдите к последней строке файла, нажмите клавишу ввода и введите следующее:
127.0.0.1 orkut.com 127.0.0.1 facebook.com 127.0.0.1 myspace.com
Сохраните файл и выйдите. Вот и все. Ни один из вышеуказанных сайтов теперь не будет открываться на вашем компьютере.
Вы можете заблокировать любое количество веб-сайтов с помощью описанной выше техники. Если вы хотите снять запрет позже, откройте тот же файл, что и в шаге 1, и удалите указанные выше строки.
Довольно просто, но помните, что наши дети тоже очень умные.И есть несколько популярных способов разблокировать веб-сайты.
Блокировать / разрешать определенные веб-сайты для определенных пользователей, брандмауэр сетевой безопасности
Блокировать / разрешать определенные веб-сайты определенным пользователям
Comodo Internet Security позволяет заблокировать или разрешить доступ к определенным веб-сайты или группы веб-сайтов для разных пользователей. Это включает два шага:
Определить категории веб-сайтов
1. Щелкните «Настройки» на главном экране CIS2.Нажмите «Фильтрация веб-сайтов»> «Категории»
3. Щелкните
‘Добавить’> ‘Добавить категорию’:
4. Введите имя категории и нажмите «ОК». Новая категория будет указана на вкладке категорий.
Введите имя категории и нажмите «ОК». Новая категория будет указана на вкладке категорий.
5. Выбрать новая категория> нажмите «Добавить» из опций вверху> В раскрывающемся списке выберите «Добавить веб-сайт». «Добавить веб-сайт» откроется диалог:
6. Введите веб-сайт или текстовую строку, которую вы хотите добавить в категорию.См. Рекомендации по этому поводу в следующих примечаниях:
- Место звездочку перед URL, чтобы включить все поддомены интернет сайт. Например, * .friskywenches.com будет охватывать friskywenches.com, pictures.friskywenches.com, videos.friskywenches.com и так далее. Звездочка также известна как подстановочный знак
- Место звездочку перед ключевым словом, чтобы охватить все URL-адреса, начинающиеся с конкретная строка. Например, «пицца *» покроет ‘пиццахут.com ‘, pizzacorner.com и т. д.
- Место
звездочки до и после ключевого слова, чтобы охватить все сайты,
содержать строку.
 Например, «* пицца *» закроет
hotpizzanow.com, spicypizzadishes.net и т. д.
Например, «* пицца *» закроет
hotpizzanow.com, spicypizzadishes.net и т. д.
7. Повторить процесс добавления дополнительных веб-сайтов в категорию.
8. Повторить процесс добавления дополнительных категорий веб-сайтов
9. Щелкните «ОК» в интерфейсе «Расширенные настройки», чтобы сохранить настройки.
Создать правила для блокировки или разрешения веб-сайтов определенным пользователям
1.Нажмите «Настройки» на главном экране CIS.2. Нажмите слева «Фильтрация веб-сайтов».
3. Убедитесь, что установлен флажок «Включить фильтрацию веб-сайтов».
4. Щелкните вкладку «Правила» и нажмите «Добавить» в списке параметров вверху. Откроется диалоговое окно «Правило фильтрации веб-сайтов».
5. Введите имя для нового фильтра в диалоговом окне «Правило фильтрации веб-сайтов».
6. Выберите категории, которые нужно добавить в фильтр:
- Нажмите «Добавить» в категории ».
Окно «Категории» содержит список предварительно определенных категорий Comodo и любых категорий, созданных пользователем.Категории Comodo не могут быть изменены.
- Сейф Сайты — сайты, которые считаются безопасными в соответствии с глобальный белый список
- Фишинг Сайты — Поддельные копии популярных банковских, торговых и веб-сайты социальных сетей, которые намерены украсть данные клиентов
- Вредоносное ПО Сайты – URL ведет к прямая загрузка вредоносного ПО.Вредоносное ПО предназначено для того, чтобы повредить ваш компьютер, украсть конфиденциальную информацию или получить несанкционированный доступ к ваша система.
- Исключения — веб-сайты, которым вы решили доверять и разрешить подключения к текущему сеансу и будущему сеансы.
- PUA Сайты — Сайты, на которых размещены «потенциально нежелательные приложения» (PUA). Хотя это, строго говоря, не вредоносное ПО, PUA — это часть программное обеспечение, функциональность которого может быть неизвестна Пользователь.
Примером может служить панель инструментов браузера, которая сообщает вам погоду. прогноз, но который также отслеживает вашу активность в Интернете или служит вам реклама.
- Вредоносный Сайтов — Сайтов которые, как известно, размещают или содержат ссылки на вредоносные программы, вредоносные сценарии или вводящий в заблуждение контент. Они предназначены для повреждения ваш компьютер или украсть личные данные.
- Подозрительно Сайты — Сайты которые продемонстрировали убедительные доказательства подозрительного поведения, но не но размещенный контент, который требует помещения их в «вредоносное ПО» или «Вредоносные» категории.Пользователям рекомендуется быть в состоянии повышенной готовности. должны ли они посещать эти сайты.
- Выберите категорию и нажмите «ОК», чтобы добавить ее в свое правило. Повторите процесс, чтобы добавить больше категорий.
Для получения дополнительной информации о создании и изменении категорий см.
Категории веб-сайтов.
7. Добавьте пользователей или группы пользователей, к которым следует применить правило:
- Нажмите «Добавить» в списке параметров вверху под панелью «Ограничения».Появится диалоговое окно «Выберите пользователя или группу»:
- Введите имена пользователей, к которым должен применяться фильтр, в поле «Введите имя объекта для выбора». Используйте формат [имя домена] / [имя пользователя / группы] или [имя пользователя / группы] @ [имя домена]. Или нажмите «Дополнительно», а затем «Найти», чтобы найти конкретных пользователей.
- После добавления пользователей или групп необходимо указать, какие ограничения будут применяться к ним.Вы можете разрешить или запретить им просмотр веб-сайтов в этой категории или спросить, хотят ли они продолжить. Это делается путем изменения ссылки в столбце «Ограничения»: .
- Разрешить — веб-сайты в категориях могут быть доступны для пользователя.
- Блок — Веб-сайты в категориях недоступны для пользователя.
- Спросить — в браузере будет отображаться предупреждение, если пользователь попытается получить доступ к любому из веб-сайтов в категории. Пользователь может решить, продолжать или нет.
- Используйте переключатель «Ведение журнала», чтобы выбрать, будут ли регистрироваться попытки доступа к категоризированному веб-сайту.
8. Щелкните «ОК», чтобы сохранить новое правило. Новое правило будет добавлено в список правил на вкладке «Правила»
9.Гарантировать что правило включено с помощью переключателя под надписью «Включить Правило », чтобы правило вступило в силу.
Вы можете отключить или включить правила на в любое время с помощью переключателя в столбце «Включить правило».
Блокировать веб-сайты с вашего маршрутизатора или с помощью DNS
Интернет переполнен контентом, но не весь он полезен для всеобщего потребления.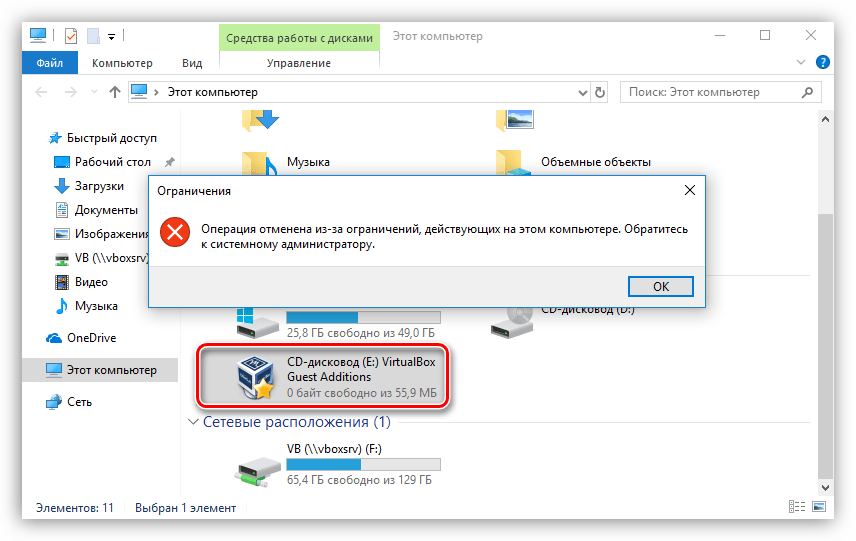 К счастью, вы можете заблокировать определенные веб-сайты, чтобы никто не получил к ним доступ в вашей домашней сети, особенно дети.
К счастью, вы можете заблокировать определенные веб-сайты, чтобы никто не получил к ним доступ в вашей домашней сети, особенно дети.
Может показаться несправедливым ограничивать использование Интернета дома, но это также защищает вашу сеть от вредоносного контента и вирусов с некоторых веб-сайтов, в то же время ускоряя подключение в целом.
Мы покажем вам, как блокировать веб-сайты на вашем маршрутизаторе или с помощью DNS, среди других решений.
Примечание: Это общее руководство; некоторые маршрутизаторы могут иметь или не иметь функцию блокировки отдельных веб-сайтов. Однако большинство прошивок маршрутизаторов позволяет добавлять такие сайты в белый или черный список и редактировать списки для эффективного управления доступом к ним.
Как заблокировать веб-сайты на маршрутизаторе Вы можете блокировать веб-сайты разными способами в зависимости от маршрутизатора, который у вас есть дома, при условии, что он поддерживает блокировку веб-сайтов. Мы расскажем, как блокировать сайты с вашего роутера.
Мы расскажем, как блокировать сайты с вашего роутера.
- Прежде всего, найдите IP-адрес вашего маршрутизатора. Для этого перейдите в строку поиска на своем компьютере и введите CMD . Щелкните Командная строка .
- В поле командной строки введите ipconfig и нажмите Введите . Рядом с Default Gateway вы увидите IP-адрес вашего маршрутизатора.
- Если вы используете компьютер Mac, щелкните значок Apple, чтобы открыть меню, и выберите Системные настройки> Сеть и выберите Ethernet . Вы увидите IP-адрес под маршрутизатором.
Некоторые из распространенных IP-адресов шлюзов маршрутизатора включают Netgear http://192.168.0.1 и Linksys http://192.168.1.1, но вы всегда можете подтвердить это с помощью командной строки на вашем компьютере.
- Затем введите IP-адрес маршрутизатора в браузере и войдите в систему.
 Проверьте данные для входа на задней стороне корпуса маршрутизатора или, если вы знаете подробности, войдите в систему, чтобы получить доступ к серверной части.
Проверьте данные для входа на задней стороне корпуса маршрутизатора или, если вы знаете подробности, войдите в систему, чтобы получить доступ к серверной части.
- Если у вас есть доступ к серверной части вашего маршрутизатора, перейдите к Security и щелкните по фильтру содержимого или разделу черного списка, которые могут отличаться в зависимости от используемого вами маршрутизатора.
- У большинства маршрутизаторов этот раздел находится в разделе «основные правила», «брандмауэр» или «контент», где вы можете найти фильтр содержимого URL.
- Добавьте URL-адрес веб-сайта, который вы хотите заблокировать, в черный список или фильтр контента на вашем маршрутизаторе, и он заблокирует его у источника.
Не все маршрутизаторы позволяют блокировать веб-сайты из серверной части, а это означает, что вам нужен другой способ блокировки таких сайтов.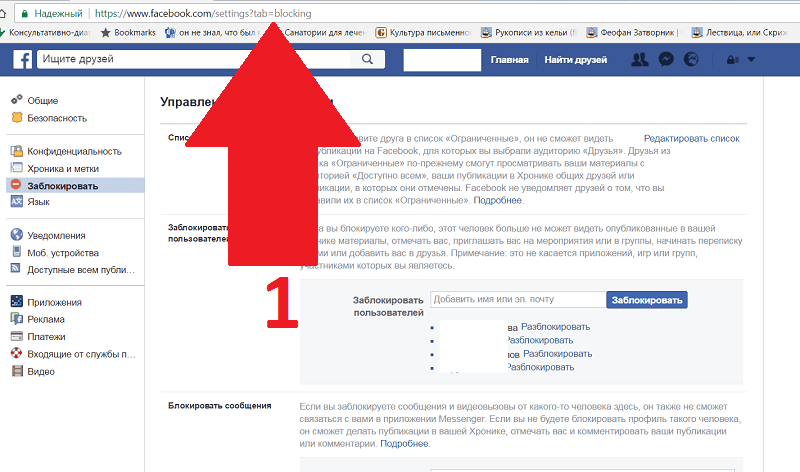 Вы можете сделать это с помощью службы DNS, такой как OpenDNS, которую можно использовать бесплатно и которая может фильтровать или блокировать определенные сайты.
Вы можете сделать это с помощью службы DNS, такой как OpenDNS, которую можно использовать бесплатно и которая может фильтровать или блокировать определенные сайты.
Без IP-адреса ваш компьютер не может подключиться к любому веб-сайту, поэтому для перевода URL-адреса требуется DNS-сервер, например helpdeskgeek.com в IP-адрес.
Обычно вы используете службу DNS, которую предлагает ваш интернет-провайдер, но вы можете изменить это в любое время. OpenDNS — это сторонний DNS-сервер, который предлагает несколько функций, таких как фильтрация контента и повышенная скорость, а также родительский контроль.
Вы можете использовать OpenDNS Home Internet Security или Family Shield для блокировки определенных веб-сайтов или контента, а также пиратских или вредоносных сайтов, изменив DNS-сервер на вашем домашнем маршрутизаторе или устройствах.
- Чтобы использовать OpenDNS Family Shield , создайте личную бесплатную учетную запись и используйте 208.
 67.222.123 или 208.67.220.123 адресов серверов имен для блокировки веб-сайтов, к которым вы не хотите, чтобы другие пользователи получали доступ в вашей сети.
67.222.123 или 208.67.220.123 адресов серверов имен для блокировки веб-сайтов, к которым вы не хотите, чтобы другие пользователи получали доступ в вашей сети. - Для вашего маршрутизатора введите IP-адрес, войдите в систему, перейдите в настройки DNS и используйте любой из двух IP-адресов вместо адреса по умолчанию, предоставленного вашим поставщиком Интернет-услуг. На маршрутизаторе Netgear войдите в систему и перейдите в Basic> Internet .
- Щелкните Internet на правой панели, найдите параметр для адресов DNS и выберите Use these DNS Servers .Введите в них адреса серверов имен OpenDNS.
- На своих устройствах вы можете изменить это в настройках сети. Если это устройство Android, нажмите Настройки> Подключения> WiFi .
- Коснитесь своей домашней сети WiFi, а затем коснитесь Advanced .
- Затем нажмите IP Settings и выберите Static .

- Для iPhone нажмите «Настройки »> «WiFi » и нажмите « i » рядом с сетью WiFi , затем прокрутите вниз и нажмите « Configure DNS»> «Вручную ».Здесь вы можете удалить адреса DNS, которые вам не нужны, и добавить те, которые вы хотите, чтобы помочь вам блокировать веб-сайты.
- Нажмите Сохраните , когда закончите.
Примечание: Этот метод не блокирует сайты социальных сетей, которые могут содержать неприятный контент. В этом случае вам понадобится более продвинутая OpenDNS Home Internet Security, которая блокирует целые категории контента. Это работает только в вашей сети, но это здорово, если вам нужен более точный контроль.
- Чтобы использовать OpenDNS Home Internet Security , создайте учетную запись с надежным и безопасным паролем, и вы будете перенаправлены на серверную часть.
- Щелкните Добавить сеть .
 Вы увидите свой внешний IP-адрес, поэтому нажмите на него, чтобы начать. Сервис отслеживает ваш изменяющийся адрес, поэтому лучше всего установить его на один компьютер, а на остальных он будет работать.
Вы увидите свой внешний IP-адрес, поэтому нажмите на него, чтобы начать. Сервис отслеживает ваш изменяющийся адрес, поэтому лучше всего установить его на один компьютер, а на остальных он будет работать.
- Щелкните сеть и выберите один из четырех уровней фильтрации : высокий, средний, низкий или нет.Каждый уровень защищает от определенных типов контента или сайтов. Например, Low защищает только от порно, в то время как High защищает от сайтов для взрослых, связанных с сайтов социальных сетей, незаконной деятельности, совместное использование видео и многое другое.
- Щелкните Customization и настройте вещи по своему вкусу, включая сайты, которые вы хотите заблокировать. Помните, что вы либо блокируете весь сайт, либо вообще не блокируете его.
- Наконец, настройте домашний маршрутизатор или устройства для использования OpenDNS Home Internet Security с IP-адресами 208.
 67.222.222 или 208.67.220.220 , используя те же шаги, что и выше, для вашего маршрутизатора или устройства (Android или iPhone).
67.222.222 или 208.67.220.220 , используя те же шаги, что и выше, для вашего маршрутизатора или устройства (Android или iPhone).
Функция родительского контроля может блокировать непреднамеренный доступ или фильтровать Интернет на предмет нежелательных сайтов. Вы можете блокировать сайты на своем маршрутизаторе с помощью встроенного родительского контроля или стороннего программного обеспечения.
Если ваш маршрутизатор поставляется со встроенным родительским контролем, вы можете перейти на страницы конфигурации в Интернете и настроить его для своей сети.
Если нет, просто используйте OpenDNS для настройки функции на вашем маршрутизаторе, изменив настройки DNS-сервера на использование OpenDNS, а затем выберите веб-сайты для блокировки. Каждый раз, когда кто-то посещает заблокированный сайт, он получает сообщение «Этот сайт заблокирован».
ПКпод управлением Windows с операционной системой Windows 10 поставляются со встроенным родительским контролем, который объединяет веб-фильтрацию Семейной безопасности, ограничения по времени и доступ к программам среди других новых функций.
Как заблокировать веб-сайты с помощью антивирусного программного обеспечения или настроек брандмауэраВы также можете блокировать веб-сайты с помощью антивирусного программного обеспечения или брандмауэра, получив полный запрет на определенных сайтах.Это блокирует все, и оттуда вы можете занести в белый список веб-сайты, которые хотите разрешить в своей домашней сети. Настройки большинства брандмауэров по умолчанию также позволяют блокировать все, что небезопасно для чтения или просмотра.
Хороший антивирусный пакет должен иметь фильтрацию веб-сайтов в качестве одной из функций, которая упрощает блокировку нескольких веб-сайтов.
Некоторые пакеты интернет-безопасности также предлагают собственный родительский контроль, например бесплатное приложение родительского контроля Norton Family от Norton, или вы можете заплатить за специальный инструмент, такой как Net Nanny.


 С одной стороны это очень удобно, с другой стороны под этот фильтр легко могут попасть те страницы, которые вы не хотели бы закрывать от доступа.
С одной стороны это очень удобно, с другой стороны под этот фильтр легко могут попасть те страницы, которые вы не хотели бы закрывать от доступа.
 Называться он может контент-фильтр, или интернет-фильтр, или фильтр доменов. О нем как раз я расскажу сегодня.
Называться он может контент-фильтр, или интернет-фильтр, или фильтр доменов. О нем как раз я расскажу сегодня.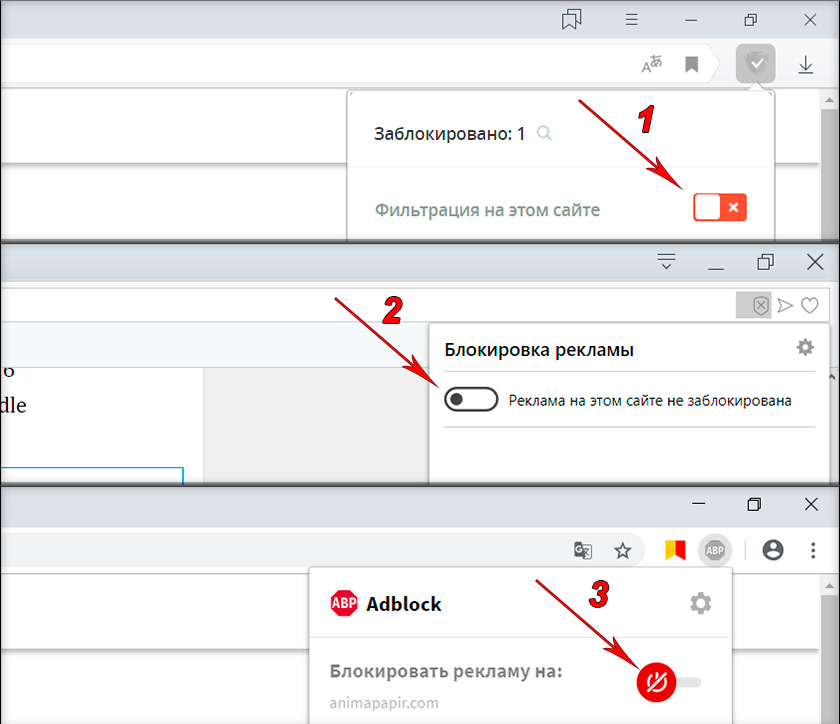

 Открыть его можно с помощью стандартной программы «Блокнот». В этот файл дописываются адреса сайтов, которые нужно заблокировать. После сохранения изменений и перезагрузки компьютера эти сайты загружаться не будут.
Открыть его можно с помощью стандартной программы «Блокнот». В этот файл дописываются адреса сайтов, которые нужно заблокировать. После сохранения изменений и перезагрузки компьютера эти сайты загружаться не будут.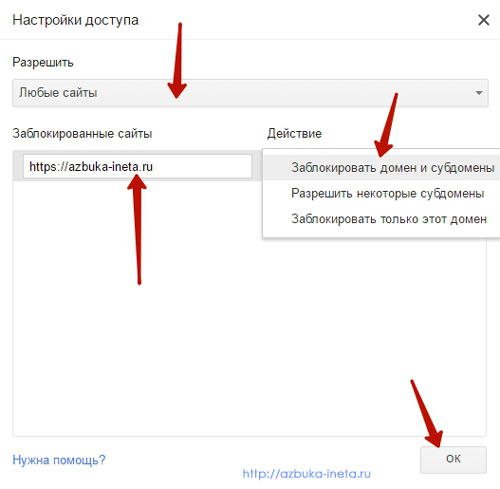
 Нажмите Windows + S , введите « блокнот » в диалоговом окне, щелкните приложение правой кнопкой мыши и выберите Запуск от имени администратора .Открытие блокнота от имени администратора
Нажмите Windows + S , введите « блокнот » в диалоговом окне, щелкните приложение правой кнопкой мыши и выберите Запуск от имени администратора .Открытие блокнота от имени администратора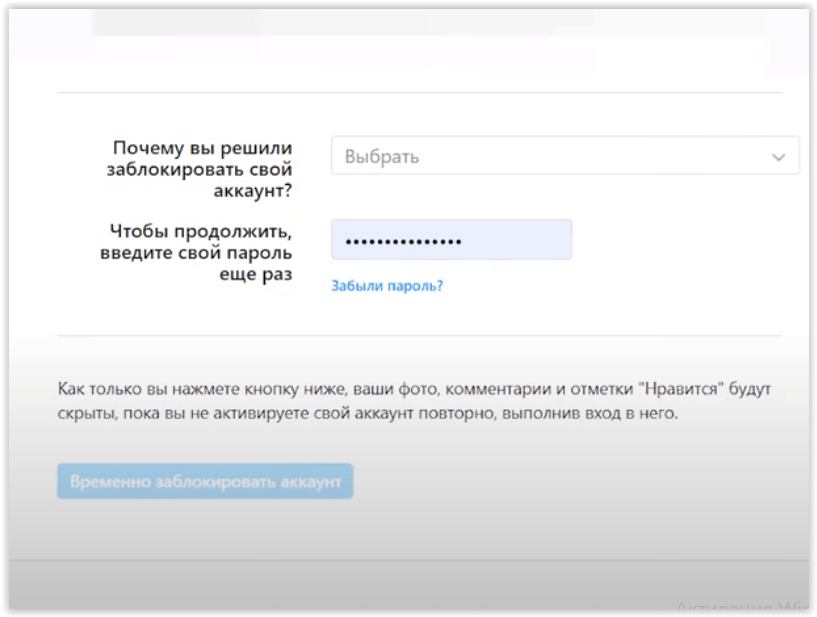 IP останется неизменным для каждого добавляемого вами веб-адреса, потому что это ваш локальный IP-адрес , но только URL-адрес веб-сайта будет изменяться каждый раз
IP останется неизменным для каждого добавляемого вами веб-адреса, потому что это ваш локальный IP-адрес , но только URL-адрес веб-сайта будет изменяться каждый раз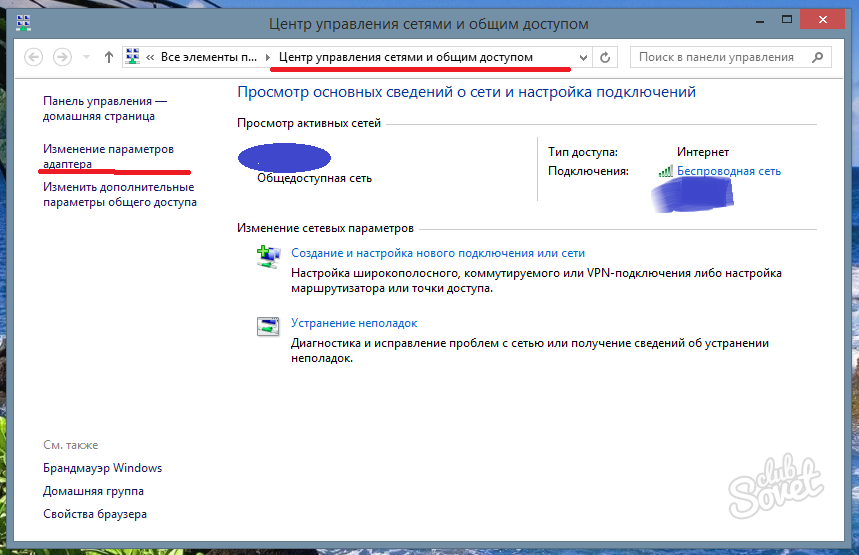 cpl » в текстовое поле и нажмите Введите Открытие интернет-свойств через Run
cpl » в текстовое поле и нажмите Введите Открытие интернет-свойств через Run
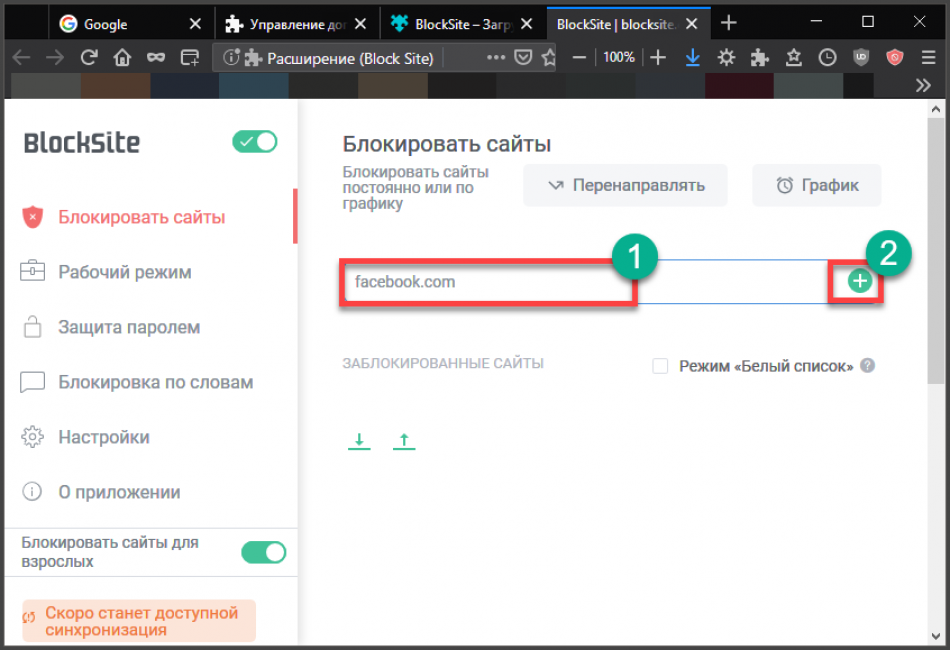 Например, «* пицца *» закроет
hotpizzanow.com, spicypizzadishes.net и т. д.
Например, «* пицца *» закроет
hotpizzanow.com, spicypizzadishes.net и т. д.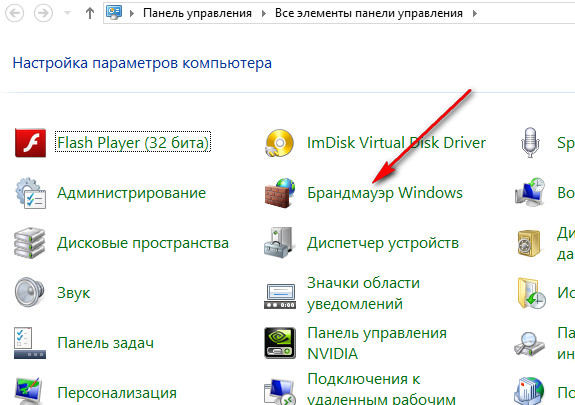 Категории Comodo не могут быть изменены.
Категории Comodo не могут быть изменены.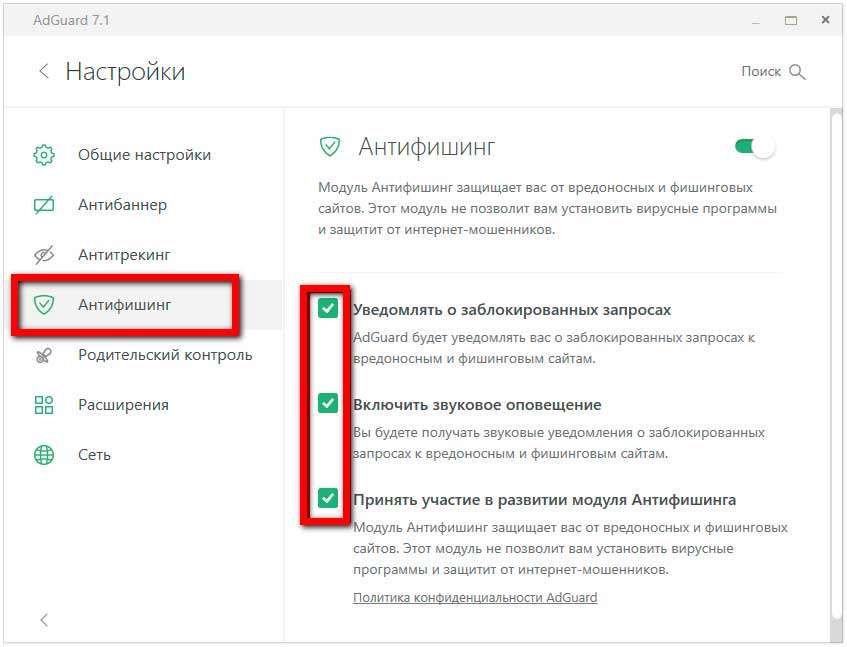 Примером может служить панель инструментов браузера, которая сообщает вам погоду.
прогноз, но который также отслеживает вашу активность в Интернете или служит вам
реклама.
Примером может служить панель инструментов браузера, которая сообщает вам погоду.
прогноз, но который также отслеживает вашу активность в Интернете или служит вам
реклама.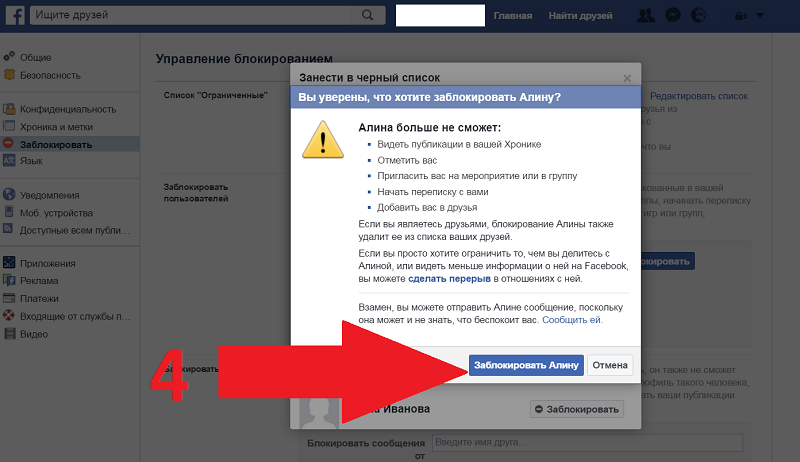 Категории веб-сайтов.
Категории веб-сайтов.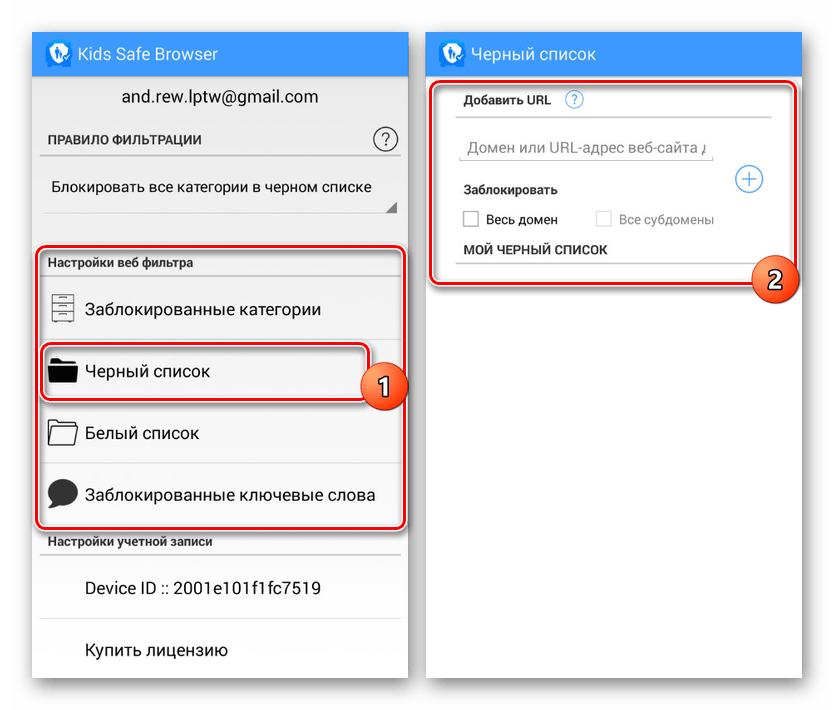
 67.222.123 или 208.67.220.123 адресов серверов имен для блокировки веб-сайтов, к которым вы не хотите, чтобы другие пользователи получали доступ в вашей сети.
67.222.123 или 208.67.220.123 адресов серверов имен для блокировки веб-сайтов, к которым вы не хотите, чтобы другие пользователи получали доступ в вашей сети.
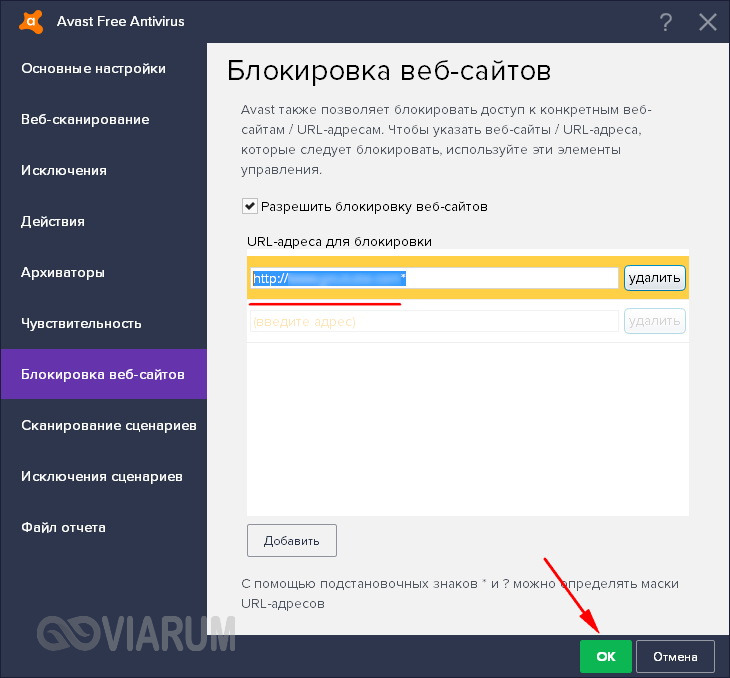 Вы увидите свой внешний IP-адрес, поэтому нажмите на него, чтобы начать. Сервис отслеживает ваш изменяющийся адрес, поэтому лучше всего установить его на один компьютер, а на остальных он будет работать.
Вы увидите свой внешний IP-адрес, поэтому нажмите на него, чтобы начать. Сервис отслеживает ваш изменяющийся адрес, поэтому лучше всего установить его на один компьютер, а на остальных он будет работать. 67.222.222 или 208.67.220.220 , используя те же шаги, что и выше, для вашего маршрутизатора или устройства (Android или iPhone).
67.222.222 или 208.67.220.220 , используя те же шаги, что и выше, для вашего маршрутизатора или устройства (Android или iPhone).