Как заблокировать сайт на компьютере с Windows или macOS
1 марта 2018 Ликбез macOS
Временно избавьте себя от отвлекающих факторов или защитите детей от нежелательного контента в Сети.
Все перечисленные ниже способы блокируют доступ к выбранным вами сайтам через любые браузеры. Подкованный пользователь компьютера сможет обойти такую блокировку. Но для борьбы с прокрастинацией и контроля над детьми этих мер должно хватить.
Как заблокировать сайт на уровне роутера
В настройках многих маршрутизаторов можно управлять чёрным списком сайтов. Доступ к добавленным в него URL блокируется для всех устройств, подключённых к роутеру по сети Wi-Fi. Чтобы разблокировать любой сайт, достаточно удалить его адрес из списка.
Проверьте, предоставляет ли ваш маршрутизатор возможность блокировки. Для этого зайдите в его настройки: наберите в браузере 192.168.0.1 или другой адрес, указанный на нижней стороне роутера, и введите логин и пароль для входа. Затем поищите раздел «Фильтр», или «Управление доступом», или другое близкое по смыслу название.
Затем поищите раздел «Фильтр», или «Управление доступом», или другое близкое по смыслу название.
Если найдёте меню с настройками чёрного списка, откройте его и добавьте адреса нежелательных сайтов. Вокруг должны быть подсказки, которые помогут вам разобраться.
Это самый быстрый способ ограничить доступ к интернет-ресурсам сразу для всей Wi-Fi-техники в помещении. Но если вы хотите заблокировать сайт только для выбранных устройств или даже отдельных пользователей, взгляните на следующие варианты.
Как заблокировать сайт в Windows
1. С помощью hosts-файла
На каждом компьютере под управлением Windows есть текстовый файл с именем hosts. Если добавить в него любые URL, браузеры не смогут открывать соответствующие сайты.
Чтобы отредактировать упомянутый файл, сначала откройте программу «Блокнот»: кликните по её ярлыку правой кнопкой мыши и выберите «Запуск от имени администратора». В окне блокнота нажмите «Файл» → «Открыть», переключите режим отображения с «Текстовые документы» на «Все файлы» и выберите файл hosts, находящийся по адресу C:WindowsSystem32driversetc.
Когда откроется hosts-файл, опуститесь вниз текста и добавьте один или несколько адресов сайтов, которые хотите заблокировать, в таком формате: 127.0.0.1 URL. После цифр обязательно ставьте пробел, вместо URL вводите адрес сайта без части https://. Если добавляете несколько записей, каждую вводите с новой строки. Пример:
После добавления адресов сохраните файл и перезагрузите компьютер, чтобы применить изменения.
Если пожелаете разблокировать сайты, снова откройте hosts-файл и удалите сделанные записи.
2. Через специальное ПО
Если вы хотите заблокировать отвлекающие сайты, чтобы не прокрастинировать, обратите внимание на бесплатную утилиту Cold Turkey. Вы можете добавить в неё несколько URL и назначить время, на какое они будут недоступны на вашем компьютере. Пока этот срок не истечёт, вы не сможете отменить блокировку.
У Cold Turkey есть также платная версия, которая позволяет блокировать не только сайты, но и отвлекающие приложения.
Cold Turkey →
3. С помощью функций родительского контроля
Этот способ лучше всего подходит для родителей, которые хотят защитить детей от порнографии и другого контента для взрослых. С помощью функций родительского контроля Windows вы можете создать список сайтов, которые будут заблокированы, и включить автоматическую блокировку всех сайтов для взрослых. Все ограничения будут действовать только для детского профиля и не затронут вашу учётную запись.
Рассмотрим блокировку сайтов для детского профиля на примере Windows 10. В предыдущих версиях ОС процедура может отличаться, но общий порядок будет похожим.
Перейдите в раздел «Пуск» → «Параметры» → «Учётные записи» → «Ваши данные» и убедитесь, что вы вошли в систему через учётную запись Microsoft: на экране должен отображаться ваш email. Если нет, зарегистрируйте свою учётную запись.
Далее, выберите на боковой панели «Семья и другие люди» и нажмите «Добавить члена семьи». В следующем окне добавьте учётную запись ребёнка с помощью подсказок системы.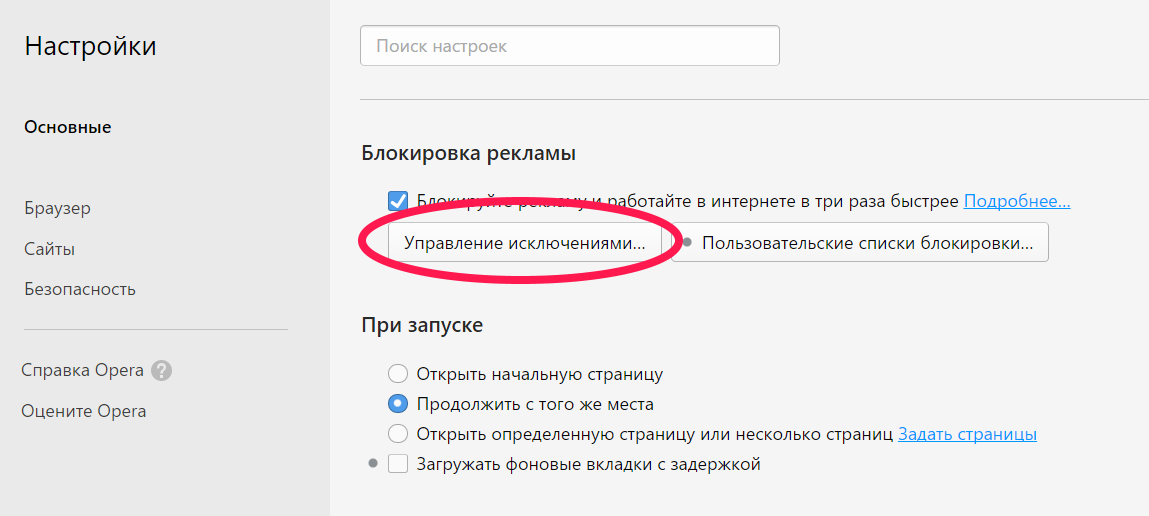 В процессе вам надо будет подключить к ней любой почтовый ящик, открыть его и подтвердить регистрацию нового профиля.
В процессе вам надо будет подключить к ней любой почтовый ящик, открыть его и подтвердить регистрацию нового профиля.
Затем вернитесь в меню «Семья и другие люди» и кликните «Управление семейными настройками через интернет».
В отличие от старых версий ОС, где все параметры профилей находятся в одном разделе, дальнейшая настройка Windows 10 происходит на сайте Microsoft. Когда откроется сайт, авторизуйтесь через свою учётную запись и откройте раздел «Семья». Увидев профиль ребёнка, кликните рядом с ним на «Ограничение на содержимое».
Прокрутите страницу вниз до раздела «Просмотр веб-страниц». Здесь вы можете включить автоматическую блокировку сайтов с помощью переключателя «Блокировать недопустимые веб-сайты» и занести вручную избранные сайты в список «Всегда запрещать».
Эти ограничения будут действовать только для браузеров Microsoft Edge и Internet Explorer. Остальные браузеры в детском профиле будут полностью заблокированы.
Как заблокировать сайт в macOS
1.
 С помощью hosts-файла
С помощью hosts-файлаmacOS, как и Windows, блокирует адреса сайтов, внесённые пользователем в системный hosts-файл. Вам нужно лишь открыть этот файл и добавить нежелательные URL. Браузеры не будут их открывать до тех пор, пока вы не удалите эти адреса из hosts-файла.
Для начала откройте упомянутый файл. Для этого запустите утилиту «Терминал» (Finder → «Программы» → «Утилиты» → «Терминал»), введите команду sudo /bin/cp /etc/hosts /etc/hosts-original и нажмите Enter. Когда появится запрос пароля от вашей учётной записи, введите его и снова нажмите Enter. Затем введите команду sudo nano /etc/hosts и опять нажмите Enter. Если потребуется, снова введите пароль.
Когда откроется hosts-файл, опуститесь вниз текста и добавьте один или несколько адресов сайтов, которые хотите заблокировать, в таком формате: 127.0.0.1 URL. После цифр обязательно ставьте пробел, вместо URL вводите адрес сайта без части https://. Если добавляете несколько записей, каждую вводите с новой строки. Пример:
Пример:
Добавив все необходимые адреса, нажмите Control + X, чтобы выйти из hosts-файла. Перезапустите компьютер, чтобы изменения вступили в силу.
Если пожелаете разблокировать сайты, снова откройте hosts-файл и удалите сделанные записи.
2. Через специальное ПО
Бесплатная и очень простая утилита SelfControl позволяет блокировать любые сайты на указанное вами время. Пока оно не истечёт, вы не сможете открывать их в браузере, даже если удалите программу или перезагрузите Mac. Отличный способ для борьбы с отвлекающими ресурсами Сети.
Кроме того, вышеупомянутая Cold Turkey, которая работает похожим образом, тоже есть в версии для macOS.
SelfControl →
3. С помощью функций родительского контроля
Механизм родительского контроля в macOS позволяет ограничить доступ к выбранным сайтам только для одного пользователя компьютера. Например, вашего ребёнка. Другие пользователи смогут заходить на все сайты без ограничений.
Чтобы настроить блокировку, откройте меню Apple и перейдите в раздел «Системные настройки» → «Родительский контроль». Добавьте новую учётную запись для вашего чада.
Добавьте новую учётную запись для вашего чада.
После щёлкните по добавленному профилю и перейдите на вкладку «Веб». Здесь вы можете выбирать, какие сайты будут доступны ребёнку под его учётной записью, а какие — нет.
Читайте также 🧐
- Как обойти блокировку сайтов и трекеров
- Как проверить на вирусы компьютер или отдельный файл онлайн
- Как удалить рекламу на компьютере: 5 эффективных программ
Как заблокировать нежелательные сайты на Андроид
Любой мобильный девайс, работающий при помощи Android (Андроид), позволяет пользоваться браузером для поиска в Интернете требуемых данных. Для чего пользователь может открывать самые различные сайты и ресурсы. Только в ситуации, если телефон возьмет посторонний человек, мало кто захочет, чтобы он мог наблюдать существующие поисковые запросы. К тому же нежелательно, чтобы ребенок взял смартфон и перешел на запрещенные для него страницы.
Для чего пользователь может открывать самые различные сайты и ресурсы. Только в ситуации, если телефон возьмет посторонний человек, мало кто захочет, чтобы он мог наблюдать существующие поисковые запросы. К тому же нежелательно, чтобы ребенок взял смартфон и перешел на запрещенные для него страницы.
Варианты блокировки сайтов на Android
В настоящее время актуальными являются некоторые способов со своими особенностями, простотой либо сложностью в использовании. Если выбрать любой из них, можно добиться качественной блокировки нежелательных сайтов.
Блокировка сайта в браузере
В принципе, это можно сделать. Существует несколько обозревателей, позволяющих выполнить запрет перехода на сайты. Для этого требуется выполнить загрузку определенной программы из магазина, произвести её инсталляцию и перейти к настройкам:
- открыть меню и посетить раздел с настройками;
- произвести блокировку требуемых сайтов в браузере;
- определиться с фильтром для контента;
- перейти к настройкам веб-фильтра, чтобы выбрать режим черного списка;
- указать домен и субдомены, а также подтвердить запись;
- установить тип блокировки всех выбранных категорий;
- выполнить проверку пуска сайтов, присутствующих в черном списке.

- запустить программу для фильтрации данных;
- выбрать приложение для блокировки.
Блокировка ресурсов через firewall (фаервол)
В таком случае потребуется использовать приложения, функционирующие в качестве firewall и содержащие инструментарий для ограничений. Для этого нужно:
Родительский контроль
Такая опция предоставляется браузером Хром. Она выступает в качестве оптимального решения, при этом работает на личном смартфоне ребенка. Через настройки выполняется установка режима, ограниченного пользования Сетью. В данном случае речь идет не только о блокировке сайтов, но и установке лимита пребывания в сети, а также прочие ограничения.
Использование антивируса
Некоторые подобные программы оснащаются опцией, позволяющей блокировать веб-страницы. Достаточно перейти в настройки, после чего произвести определенные манипуляции, чтобы запретить посещать определенные сайты.
Наиболее эффективным вариантом блокировки является редактирование hosts (хостс). Все потому что все изменения здесь носят системный уровень, а для применения понадобятся расширенные права. При инсталляции дополнительного софта, блокировка может носить частичный характер либо в любое время перестанет нормально работать. Что касается родительского контроля, такая функция способна помочь, особенно если нужно установить запрет на другом устройстве.
Все потому что все изменения здесь носят системный уровень, а для применения понадобятся расширенные права. При инсталляции дополнительного софта, блокировка может носить частичный характер либо в любое время перестанет нормально работать. Что касается родительского контроля, такая функция способна помочь, особенно если нужно установить запрет на другом устройстве.
18+
Нашли ошибку в тексте? Выделите ее и нажмите Ctrl + Enter
версия для печати
Как заблокировать любой веб-сайт на вашем компьютере, телефоне или в сети
Существует несколько причин, по которым вы можете захотеть заблокировать определенные веб-сайты на своем компьютере. Некоторые веб-сайты могут распространять вирусы, содержать откровенный контент или даже пытаться украсть ваши личные данные. Хотя вы вполне можете избегать этих веб-сайтов, но это не так для всех, кто использует ваше устройство. В таких случаях лучше заблокировать определенные веб-сайты.
Существуют различные способы блокировки веб-сайтов. Вы можете заблокировать веб-сайты только в определенных браузерах, во всей операционной системе или даже в вашем сетевом маршрутизаторе. Вот как заблокировать веб-сайты.
Вы можете заблокировать веб-сайты только в определенных браузерах, во всей операционной системе или даже в вашем сетевом маршрутизаторе. Вот как заблокировать веб-сайты.
На вашем компьютере
Если вы хотите контролировать доступ к веб-сайтам только на одной машине, вы можете настроить блокировку на уровне операционной системы. Этот метод блокировки веб-сайтов не слишком сложен в настройке и будет работать во всех браузерах.
Как заблокировать любой веб-сайт на компьютерах с Windows Одной из основ Интернета является система DNS, которая преобразует легко запоминающиеся (и вводимые) имена, такие как www.google.com, в эквивалентные IP-адреса (8.8.8.8). ). Хотя вы используете DNS-серверы для доступа к веб-сайтам, на вашем компьютере также есть нечто, называемое файлом HOSTS, в котором эта информация может храниться локально. Это можно использовать для отключения доступа к нежелательным веб-сайтам. Мы проверили этот метод как на Windows 7, так и на Windows 8.
1. Убедитесь, что у вас есть права администратора на вашем компьютере. Войдите на свой компьютер, используя учетную запись администратора, и перейдите в папку C:\Windows\System32\drivers\etc\
2. Дважды щелкните файл с именем «hosts» и выберите «Блокнот» в списке программ, чтобы открыть файл. Нажмите «ОК». Последние две строки вашего файла hosts должны читаться как «# 127.0.0.1 localhost» и «# :: 1 localhost».
2а. Если вы не можете редактировать файл, вам нужно щелкнуть правой кнопкой мыши файл с именем hosts и выбрать «Свойства». Перейдите на вкладку «Безопасность», выберите учетную запись администратора и нажмите «Изменить».
2б. Во всплывающем окне снова выберите учетную запись и установите флажок Полный доступ. Щелкните Применить > Да. Теперь нажмите OK во всех всплывающих окнах.
3. В конце файла можно добавить адреса сайтов для блокировки. Для этого просто добавьте строку в конце файла с 127.0.0.1, а затем имя сайта, который вы хотите заблокировать — это перенаправит имя сайта на ваш локальный компьютер.
4. Чтобы заблокировать Google, например, добавьте «127.0.0.1 www.google.com» в конец файла без кавычек. Вы можете заблокировать столько сайтов, сколько захотите, но помните, что вы можете добавить только один сайт в строку.
5. Повторяйте этот шаг, пока не добавите все веб-сайты, которые хотите заблокировать.
6. Теперь закройте файл hosts и нажмите Сохранить. Перезагрузите компьютер, чтобы изменения вступили в силу, и вы обнаружите, что все эти веб-сайты теперь заблокированы.
Как заблокировать любой веб-сайт на вашем MacВот как заблокировать веб-сайты в OS X.
- 1. Убедитесь, что у вас есть доступ администратора к вашему Mac. Теперь откройте Терминал. Вы можете найти его в /Applications/Utilities/Terminal.
- 2. Введите sudo nano /etc/hosts и нажмите Enter. При появлении запроса введите пароль пользователя (логин).
- 3. Это откроет файл /etc/hosts в текстовом редакторе. Введите имя веб-сайта в новой строке в формате «127.
 0.0.1 www.blockedwebsite.com» (без кавычек). Для каждого веб-сайта, который вы хотите заблокировать, начните новую строку и введите ту же команду, заменив только имя веб-сайта. Когда закончите, нажмите ctrl+x, а затем Y, чтобы сохранить изменения.
0.0.1 www.blockedwebsite.com» (без кавычек). Для каждого веб-сайта, который вы хотите заблокировать, начните новую строку и введите ту же команду, заменив только имя веб-сайта. Когда закончите, нажмите ctrl+x, а затем Y, чтобы сохранить изменения. - 4. Теперь введите команду sudo dscacheutil -flushcache и нажмите Enter или перезагрузите компьютер, чтобы убедиться, что веб-сайты заблокированы.
Блокировка веб-сайта в любом браузере — самый простой способ выполнить работу.
В Firefox вы можете установить надстройку BlockSite для блокировки веб-сайтов.
- Установите дополнение, нажмите ctrl+shift+a и нажмите Расширения слева. Теперь нажмите «Параметры» в разделе BlockSite. Во всплывающем окне нажмите «Добавить» и введите имя веб-сайта, который вы хотите заблокировать. Повторите процесс для всех веб-сайтов, к которым вы не хотите получать доступ. Нажмите «ОК».
- Теперь эти сайты будут заблокированы в Firefox.
 Вы также можете установить пароль в BlockSite, чтобы другие пользователи не могли редактировать список заблокированных веб-сайтов. Это можно сделать через меню опций, описанное в предыдущем шаге.
Вы также можете установить пароль в BlockSite, чтобы другие пользователи не могли редактировать список заблокированных веб-сайтов. Это можно сделать через меню опций, описанное в предыдущем шаге.
BlockSite также доступен в Google Chrome.
Internet Explorer позволяет легко блокировать веб-сайты. Вот как.
- Откройте браузер и выберите Инструменты (alt+x) > Свойства обозревателя. Теперь перейдите на вкладку «Безопасность», а затем щелкните красный значок «Ограниченные сайты». Нажмите кнопку «Сайты» под значком.
- Теперь во всплывающем окне вручную введите веб-сайты, которые вы хотите заблокировать, один за другим. Нажмите «Добавить» после ввода имени каждого сайта. Когда закончите, нажмите «Закрыть» и нажмите «ОК» во всех остальных окнах. Теперь эти сайты будут заблокированы в Internet Explorer.
На вашем телефоне или планшете
Как заблокировать любой веб-сайт на вашем iPhone и iPad У Apple есть несколько удобных инструментов родительского контроля, которые позволяют вам блокировать определенные веб-сайты.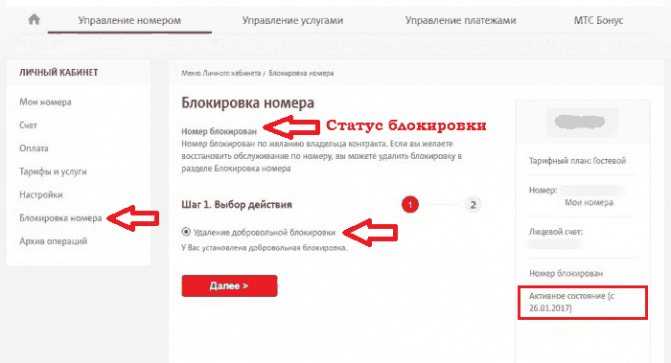 Вот как.
Вот как.
- Выберите «Настройки» > «Основные» > «Ограничения».
- Нажмите «Включить ограничения». Теперь установите пароль для ограничений. В идеале он должен отличаться от пароля, который вы используете для разблокировки телефона.
- После установки пароля прокрутите вниз и коснитесь Веб-сайты. Здесь вы можете либо ограничить контент для взрослых, либо разрешить доступ только к определенным веб-сайтам.
- Только для определенных веб-сайтов существует краткий список разрешенных веб-сайтов, включая Discovery Kids и Disney, но вы также можете добавлять сайты, нажав «Добавить веб-сайт».
- Если вы нажмете «Ограничить контент для взрослых», Apple заблокирует веб-сайты, которые считаются нежелательными, но вы можете внести веб-сайты в белый список, нажав «Добавить веб-сайт» в разделе «Всегда разрешать», или занести их в черный список, нажав на него в разделе «Никогда не разрешать».
- Если вы попытаетесь получить доступ к заблокированному веб-сайту, вы увидите сообщение о том, что он ограничен.
 Нажмите «Разрешить веб-сайт» и введите код доступа «Ограничения», чтобы открыть этот веб-сайт.
Нажмите «Разрешить веб-сайт» и введите код доступа «Ограничения», чтобы открыть этот веб-сайт.
На Android вы можете сделать несколько разных вещей. Если у вас есть рутированный телефон, вы можете заблокировать веб-сайты, отредактировав файл hosts на своем устройстве, чтобы перенаправить сайты, которые вы хотите заблокировать. Вам понадобится файловый менеджер и текстовый редактор — самый простой вариант — использовать наше любимое приложение ES File Explorer, которое позволяет вам делать обе вещи. Вот как это работает.
- Установите ES File Explorer. Откройте ES File Explorer и нажмите кнопку меню в левом верхнем углу. Нажмите «Локальный» > «Устройство» > «Система» > и т. д.
- В этой папке вы увидите файл с именем hosts — коснитесь его и во всплывающем меню коснитесь текста. В следующем всплывающем окне нажмите Редактор заметок ES.
- Нажмите кнопку редактирования на верхней панели.

- Теперь вы редактируете файл, и для блокировки сайтов вы хотите перенаправить их DNS. Для этого просто начните новую строку и введите «127.0.0.1 www.blockedwebsite.com» (без кавычек, где заблокированный веб-сайт — это имя сайта, который вы блокируете) для каждого веб-сайта, который вы хотите заблокировать. Например, вам нужно ввести 127.0.0.1 www.google.com, чтобы заблокировать Google.
- Перезагрузите Android-устройство.
Если этот метод слишком сложен для вас, вы можете установить антивирусное приложение, такое как Trend Micro, которое позволяет блокировать веб-сайты.
- Установите приложение и запустите его. Выберите «Параметры» > «Безопасный серфинг».
- Теперь проведите до Родительского контроля и нажмите настроить учетную запись. Создайте учетную запись, и вы увидите в приложении опцию «Список заблокированных». Коснитесь его и коснитесь «Добавить». Теперь добавьте сайты, которые вы хотите заблокировать, по одному. Как только это будет сделано, вы не сможете получить доступ к этим веб-сайтам на своем Android-смартфоне.

Вы не можете полностью заблокировать веб-сайты на Windows Phone, купите и загрузите браузер AVG Family Safety. По умолчанию он блокирует веб-сайты с вредоносным или откровенным содержимым, а если вы приобретете антивирусную лицензию AVG и создадите учетную запись, вы сможете настроить список заблокированных веб-сайтов.
Как заблокировать любой веб-сайт в вашей сетиЕсли у вас дома есть сеть Wi-Fi, то проще настроить блокировку нежелательных веб-сайтов через маршрутизатор Wi-Fi. Большинство маршрутизаторов не имеют очень удобных интерфейсов, поэтому это может быть немного сложно, и, конечно, шаги могут различаться для каждого маршрутизатора, но основной процесс, которому вы следуете, очень похож, поэтому, если вы немного терпеливы , это на самом деле довольно легко.
Изменение неправильной настройки может привести к случайному отключению соединения, поэтому, если вы застряли, немедленно позвоните своему провайдеру.
- Мы попробовали это на маршрутизаторе Beetel 450TC1, предоставленном MTNL в Дели, и на маршрутизаторе Binatone, предоставленном Airtel. Шаги были одинаковыми для обоих. Для начала вам нужно зайти в настройки вашего роутера. Откройте любой браузер и введите в адресной строке 192.168.1.1. Нажмите Ввод. Некоторые маршрутизаторы используют другой адрес, поэтому, если это не работает, проверьте, не упоминается ли он в документации вашего интернет-провайдера.
- Теперь вам нужно будет ввести имя пользователя и пароль. Это было бы настроено во время установки вашего соединения — по умолчанию обычно используется имя пользователя: admin и пароль: пароль. Если нет, обратитесь к своему интернет-провайдеру и получите правильное имя пользователя и пароль.
- Как упоминалось ранее, интерфейс может отличаться. В нашем маршрутизаторе MTNL мы обнаружили, что можем блокировать веб-сайты в разделе «Управление доступом»> «Фильтр».
- Здесь есть раскрывающееся меню под названием «Выбор типа фильтра».
 Мы выбрали URL-фильтр и ввели веб-сайт, который хотели заблокировать, в поле URL-адреса ниже. Над этим полем есть опция Active. Здесь мы увидели две кнопки: «Да» и «Нет». Мы выбрали «Да» и нажали «Сохранить». Это заблокировало веб-сайт в нашей сети.
Мы выбрали URL-фильтр и ввели веб-сайт, который хотели заблокировать, в поле URL-адреса ниже. Над этим полем есть опция Active. Здесь мы увидели две кнопки: «Да» и «Нет». Мы выбрали «Да» и нажали «Сохранить». Это заблокировало веб-сайт в нашей сети. - Вы можете создать 16 списков заблокированных веб-сайтов, каждый из которых содержит 16 веб-сайтов, используя этот метод, что позволит вам заблокировать до 256 веб-сайтов. Опять же, это будет зависеть от маршрутизатора или маршрутизатора.
Это руководство должно было помочь вам заблокировать веб-сайты практически на любом устройстве. Если вы знаете какие-либо другие способы блокировки сайтов, сообщите нам об этом в комментариях. Для получения дополнительных руководств посетите наш раздел «Как сделать».
Чтобы быть в курсе последних технических новостей и обзоров, следите за Gadgets 360 в Twitter, Facebook и Google News. Чтобы быть в курсе последних видео о гаджетах и технологиях, подпишитесь на наш канал YouTube.
Дальнейшее чтение: Android, Firefox, Google Chrome, Mac, Windows, iOS
Как заблокировать веб-сайты на iPhone и iPad [4 способа]
Можно ли заблокировать определенный веб-сайт на iPhone?
Киберзапугивание, кража личных данных и использование ненормативной лексики или контента для взрослых могут быть теми факторами, которые не дают вам спать по ночам как цифровому родителю.[ * ]
Недавние обновления iOS 16 дают передышку, позволяя вам управлять потребностями в большем количестве экранного времени через iMessages. Тем не менее, технически подкованные дети все еще могут найти способ обойти ваши ограничения из лучших побуждений.
Именно здесь специализированные приложения для родительского контроля могут стать тренировочными колесами, помогающими детям лучше прививать технические привычки . Бесплатный родительский контроль, встроенный в iPhone и iPad, позволяет блокировать веб-сайты или ограничивать время, проводимое за экраном. Но есть и другие (более универсальные) инструменты, которые можно использовать для настройки контента с ограничениями по возрасту.
Но есть и другие (более универсальные) инструменты, которые можно использовать для настройки контента с ограничениями по возрасту.
1. Использование Apple Screen Time
В сентябре прошлого года Apple представила множество обновлений Screen Time, которые включают более интуитивно понятный родительский контроль и функции блокировки веб-сайтов в iOS 16 и iPad OS 16. [ * ]
- Настройки по умолчанию на основе возраста: В предыдущих версиях Screen Time требовалось выполнить не менее 30 шагов, чтобы установить возрастные ограничения для различных приложений iOS, телешоу, фильмов, музыки и книг. Эти фильтры теперь выбираются автоматически, когда родители добавляют детей в Семейный доступ.
- Настройка быстрого запуска: Когда вы подносите какое-либо новое устройство iOS к другому, уже подключенному к вашей сети, появляется меню быстрого запуска. Новый iPad или iPhone автоматически копирует родительский контроль авторизующего устройства.

- Запросы экранного времени: Когда детей достигают ограничений экрана на своих устройствах, они могут отправлять iMessages родителям, чтобы попросить больше времени. Родители могут быстро одобрить или отклонить эти запросы в iMessage без необходимости брать iPhone своего ребенка и вручную настраивать параметры.
- Семейный контрольный список : Семейный контрольный список содержит практические советы о родительском контроле, совместном использовании местоположения, подписках и других функциях семейного доступа. Родительский контроль, который когда-то был разбросан в дальних углах приложения «Настройки», «Контент и ограничения конфиденциальности», «Медицинский билет» и другие функции, теперь находятся в одном месте.
Чтобы включить ограничения контента на устройстве iOS:
- На главном экране перейдите к Настройки.
- Прокрутите вниз, чтобы выбрать Экранное время .

- Перейти к Содержимое → Ограничения конфиденциальности → Ограничения содержимого .
- Нажмите Веб-контент , чтобы увидеть три варианта:
- Без ограничений: Позволяет бесплатно просматривать все веб-сайты без какого-либо надзора.
- Ограничение веб-сайтов для взрослых: Блокирует режим приватного просмотра и ограничивает доступ к откровенному контенту.
- Разрешенные веб-сайты: Разрешает доступ к ограниченному списку семейных веб-сайтов, которые вы можете изменять, например Disney, Funbrain и PBS Kids.
Эти настройки ограничений работают во всех браузерах на всех устройствах, а не только в Safari. Однако эти настройки не будут применяться к некоторым приложениям, таким как Facebook и YouTube. Чтобы установить ограничения по времени и другие ограничения для определенных приложений, перейдите к Экранному времени в приложении «Настройки».
📚 Похожие: Родительский контроль YouTube: 4 простых способа начать работу →
2. Использование бесплатных приложений для блокировки веб-сайтов
Родители не единственные, кто знает, как блокировать веб-сайты на iPhone; ваши дети также могут изменить эти настройки. Даже если вы держите в секрете код доступа к экранному времени, не по годам развитые дети все равно могут проникнуть внутрь.
В App Store есть множество бесплатных приложений для блокировки веб-сайтов, таких как BlockSite, которые могут ужесточить ограничения. Блокировщик — это эффективный инструмент, если вы хотите защитить маленького ребенка от сайтов для взрослых, содержащих неприятный контент и ненормативную лексику, или чтобы ваш подросток сосредоточился на учебе.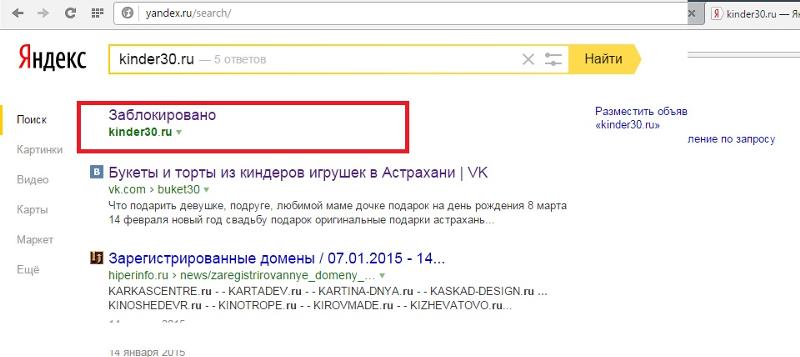
Бесплатное расширение для браузера BlockSite работает в Chrome и Firefox и доступно для загрузки в виде приложений для iOS и Android.
С помощью таких приложений, как BlockSite, вы можете:
- Блокировать веб-сайты по категориям — ограничивать контент для взрослых и социальные сети или игровые приложения.
- Заблокировать список отдельных веб-сайтов, выбранных вручную.
- Ограничения синхронизации между мобильными телефонами, настольными компьютерами и планшетами.
- Проанализируйте отчеты об использовании устройств в вашей семье.
Настройка BlockSite на вашем устройстве iOS
После установки мобильного приложения или расширения для браузера процесс настройки приложений для блокировки веб-сайтов везде одинаков.
В расширении браузера:
- Выберите значок панели инструментов BlockSite.
- Выберите значок настроек/шестеренки.

- В меню слева выберите вкладку Блокировать сайты .
- На панели справа добавьте веб-сайты, которые вы хотите заблокировать.
- Подтвердите черный список, выбрав Введите .
В мобильном приложении:
- Выберите нижний левый значок щита под названием Черный список .
- Коснитесь зеленого круга в правом нижнем углу.
- Добавьте веб-сайты в черный список, введя адрес веб-сайта, ключевое слово или категорию.
- Подтвердите черный список, выбрав Готово в правом верхнем углу.
Является ли BlockSite бесплатным навсегда?
У BlockSite есть бессрочная бесплатная версия. Однако он ограничен — вы можете заблокировать не более трех веб-сайтов одновременно.
В бесплатной версии также отсутствуют ключевые функции, в том числе настраиваемые страницы блокировки и защита паролем.
Чтобы получить доступ к дополнительным функциям, таким как неограниченное количество блоков и их инструмент массовой блокировки, BlockSite взимает 9 долларов США в месяц.
📚 Связанные: Как определить (и избежать) фишинговых писем Apple →
3. Использование ограничений на уровне маршрутизатора
Большинство маршрутизаторов Wi-Fi имеют функции родительского контроля. Однако маршрутизаторы не контролируют вашу интернет-активность, как это делает программное обеспечение для обеспечения безопасности устройств; они записывают трафик веб-сайта и перечисляют IP-адресов .
Тем не менее, вы можете использовать большинство современных маршрутизаторов для блокировки определенных веб-сайтов по их URL-адресам. Например, некоторые популярные маршрутизаторы со встроенными функциями блокировки веб-сайтов включают NETGEAR и Nest Wifi.
Чтобы заблокировать веб-сайты через маршрутизатор:
- Откройте веб-браузер на своем устройстве и введите IP-адрес маршрутизатора.
 Вы можете найти этот уникальный идентификатор на наклейке на задней панели маршрутизатора.
Вы можете найти этот уникальный идентификатор на наклейке на задней панели маршрутизатора. - Войдите в систему, чтобы получить доступ к настройкам вашего маршрутизатора.
- Перейдите к инструменту блокировки веб-сайтов.
- Введите конкретные URL-адреса веб-сайтов, которые вы хотите заблокировать. В зависимости от вашего маршрутизатора вы также можете блокировать целые категории, например игры или социальные сети.
- Сохранить все изменения.
- Перезагрузите маршрутизатор. Это гарантирует, что ваши изменения вступят в силу сразу же.
NETGEAR Armor, например, автоматически блокирует подозрительных URL-адресов , чтобы вы не наткнулись на вредоносный и потенциально неприемлемый контент.
Если исходящий запрос Hypertext Transfer Protocol Secure (HTTPS) или HTTP соответствует списку заблокированных URL-адресов NETGEAR, этот веб-сайт не будет загружен. [ * ]
актуальные базы данных фильтрации веб-сайтов. А для тех, кто это делает, вам может потребоваться платная подписка для доступа к возрастным фильтрам и профилям.
А для тех, кто это делает, вам может потребоваться платная подписка для доступа к возрастным фильтрам и профилям.
Когда блокировка на уровне маршрутизатора работает над приложением?
Приложения для блокировки веб-сайтов выполняют свою работу, но их ограничения ограничены для каждого устройства. Если у вас несколько детей, вам может понадобиться жонглировать приложениями и ограничениями на нескольких смартфонах, iPad и игровых консолях.
Одним из самых больших преимуществ создания блоков на уровне маршрутизатора является то, что ограничения будут влиять на все устройства в сети. Даже если ваши дети знают, как блокировать (и разблокировать) веб-сайты на iPhone, их не волнуют элементы управления на уровне маршрутизатора.
Веб-сайты, заблокированные в сети маршрутизатора, останутся недоступными, независимо от браузера или операционной системы на устройстве вашего ребенка.
4. Использование Aura Parental Controls
Растущие дети с более широким доступом к технологиям могут быстро перерасти любые разрозненные усилия по настройке родительского контроля. Здесь на помощь приходит полноценный инструмент онлайн-безопасности, такой как Aura Parental Controls.
Здесь на помощь приходит полноценный инструмент онлайн-безопасности, такой как Aura Parental Controls.
Семейный план Aura дает вам доступ к нескольким функциям, которые обеспечивают безопасность ваших детей в Интернете и обеспечивают более высокий уровень безопасности, включая следующие:
- Индивидуальные профили для каждого члена семьи: Создавайте профили для всех в доме, и применяйте ограничения по времени для определенных приложений, веб-сайтов и потоковых сервисов. Например, вы можете ограничить игровое время вашего подростка до часа в день в школьные дни.
- Пользовательские фильтры контента: Определите, какой тип контента ваш ребенок может (или не может) просматривать в Интернете. Благодаря этой функции вы можете быть спокойны, зная, что ваши маленькие дети не будут подвергаться воздействию графических изображений, языка или насилия.
- Просмотр заблокированных действий: Добавьте определенные сайты, к которым вы хотите никогда не разрешать доступ, и ежедневно проверяйте разрешения.

- Ограничения по времени: Установите ежедневные ограничения времени использования экрана для каждого профиля, чтобы дети не злоупотребляли определенными приложениями или сайтами. Как только ваши дети достигнут предела времени экрана, приложение или веб-сайт мгновенно станут недоступными.
- Время в сети: Следите за тем, сколько времени ваш ребенок тратит на отдельные приложения или категории приложений.
- Уведомления для родителей и детей: Получайте мгновенные обновления, когда ваш ребенок достигает заданных временных ограничений.
- Информационные панели для детей: Пусть ваши дети увидят назначенные им ограничения по времени и фильтры содержимого, чтобы они понимали, что они могут делать в Интернете.
Семейные планы Aura теперь включают родительский контроль
Если не контролировать, безудержное использование вашим ребенком социальных сетей, игровых приложений и веб-сайтов для взрослых может открыть дверь для негативного взаимодействия в Интернете, киберзапугивание или даже кража личных данных .
Исследования доказывают, что избыточное время перед экраном без достаточной физической активности может быть вредным для детей младшего возраста.[ * ] Как цифровые аборигены, ваши дети нуждаются в руководстве и ограничениях, чтобы найти здоровый баланс между временем, проводимым за экраном, и движением подальше от своих устройств.
Если вы не удалите из жизни своих детей все устройства, подключенные к Интернету, невозможно гарантировать, что они не наткнутся на опасных людей или контент в Интернете. Таким образом, родители должны вести открытый разговор со своими детьми об ответственном использовании технологий.
Но интернет может застать кого угодно врасплох. Чтобы обеспечить безопасность всей вашей семьи в Интернете, не забудьте:
- Обеспечьте соблюдение формальных или неформальных домашних правил для ежедневного использования Интернета и устройств, чтобы дети чувствовали себя в безопасности под вашим внимательным надзором.



 0.0.1 www.blockedwebsite.com» (без кавычек). Для каждого веб-сайта, который вы хотите заблокировать, начните новую строку и введите ту же команду, заменив только имя веб-сайта. Когда закончите, нажмите ctrl+x, а затем Y, чтобы сохранить изменения.
0.0.1 www.blockedwebsite.com» (без кавычек). Для каждого веб-сайта, который вы хотите заблокировать, начните новую строку и введите ту же команду, заменив только имя веб-сайта. Когда закончите, нажмите ctrl+x, а затем Y, чтобы сохранить изменения. Вы также можете установить пароль в BlockSite, чтобы другие пользователи не могли редактировать список заблокированных веб-сайтов. Это можно сделать через меню опций, описанное в предыдущем шаге.
Вы также можете установить пароль в BlockSite, чтобы другие пользователи не могли редактировать список заблокированных веб-сайтов. Это можно сделать через меню опций, описанное в предыдущем шаге. Нажмите «Разрешить веб-сайт» и введите код доступа «Ограничения», чтобы открыть этот веб-сайт.
Нажмите «Разрешить веб-сайт» и введите код доступа «Ограничения», чтобы открыть этот веб-сайт.
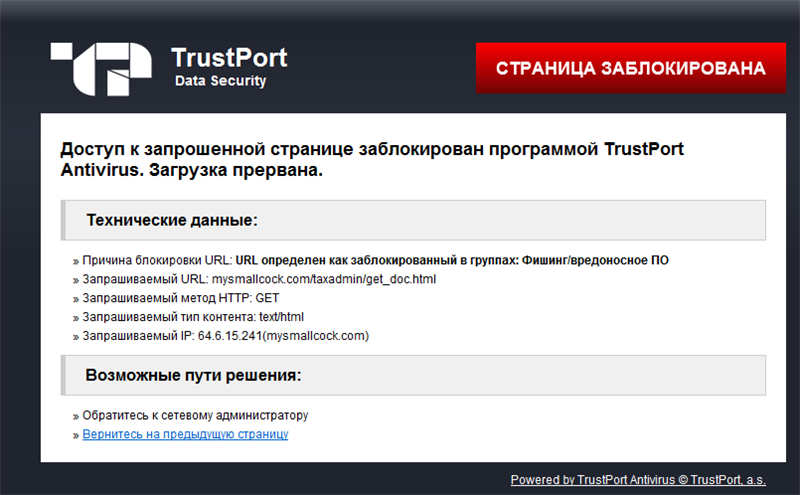
 Мы выбрали URL-фильтр и ввели веб-сайт, который хотели заблокировать, в поле URL-адреса ниже. Над этим полем есть опция Active. Здесь мы увидели две кнопки: «Да» и «Нет». Мы выбрали «Да» и нажали «Сохранить». Это заблокировало веб-сайт в нашей сети.
Мы выбрали URL-фильтр и ввели веб-сайт, который хотели заблокировать, в поле URL-адреса ниже. Над этим полем есть опция Active. Здесь мы увидели две кнопки: «Да» и «Нет». Мы выбрали «Да» и нажали «Сохранить». Это заблокировало веб-сайт в нашей сети.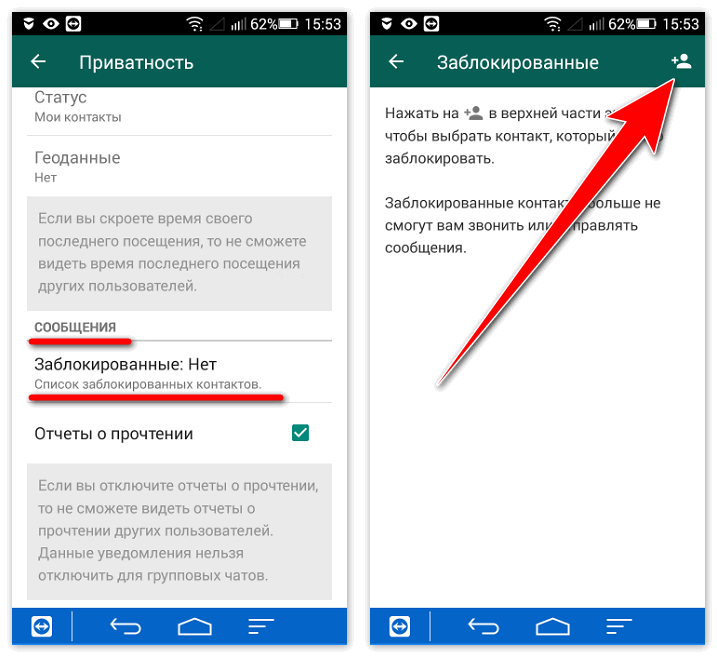


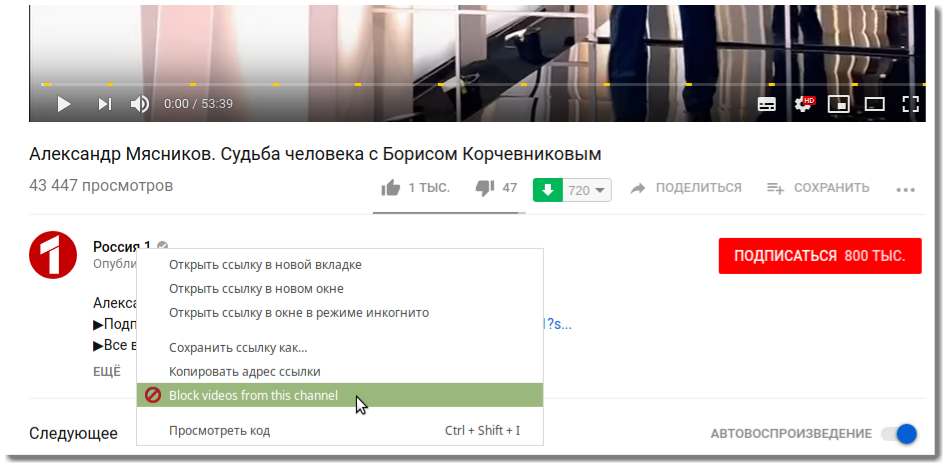 Вы можете найти этот уникальный идентификатор на наклейке на задней панели маршрутизатора.
Вы можете найти этот уникальный идентификатор на наклейке на задней панели маршрутизатора.
