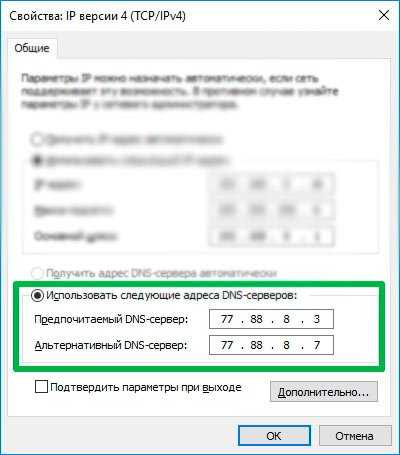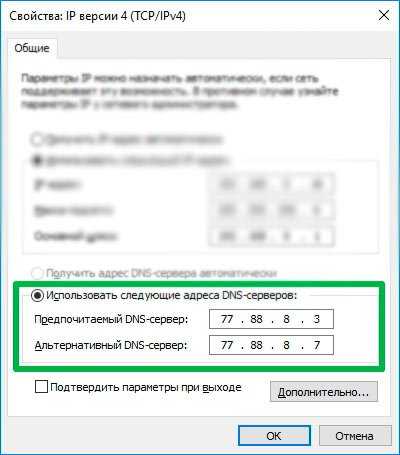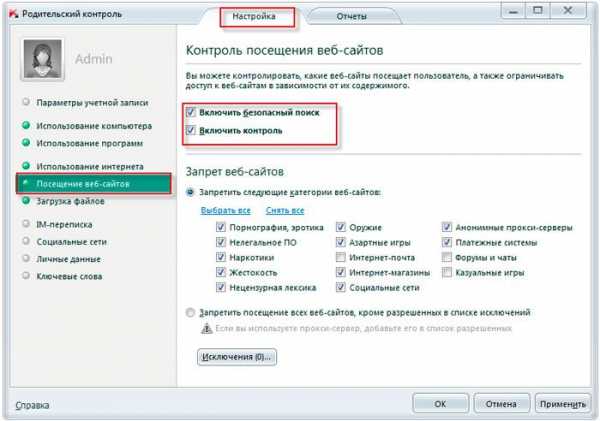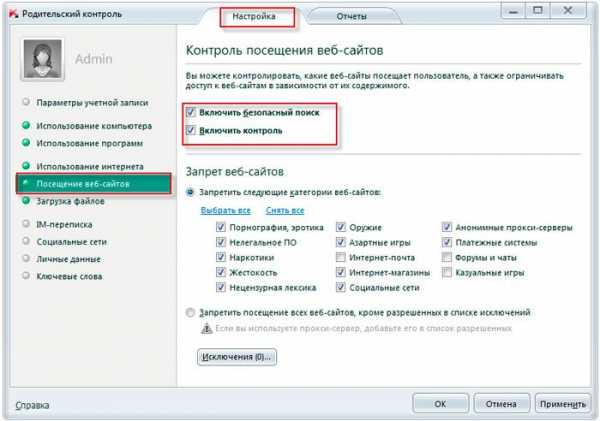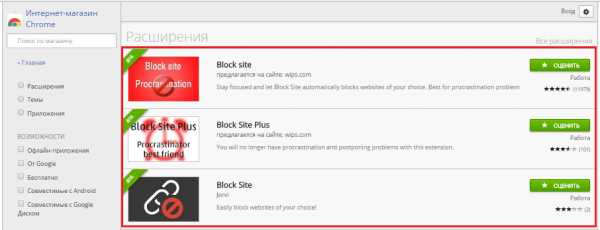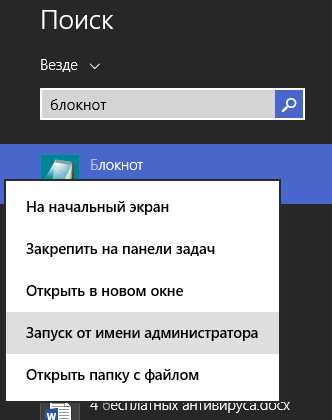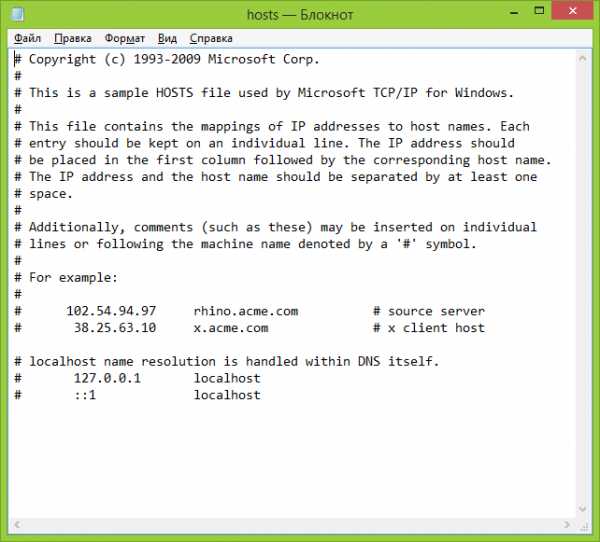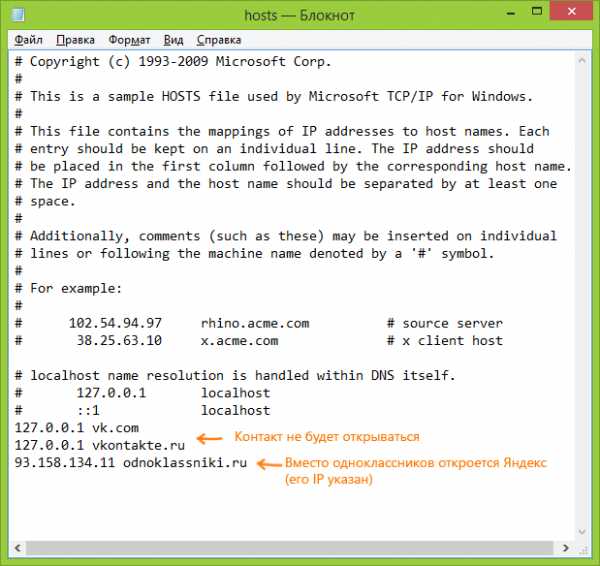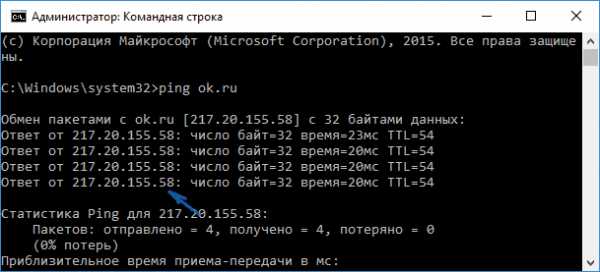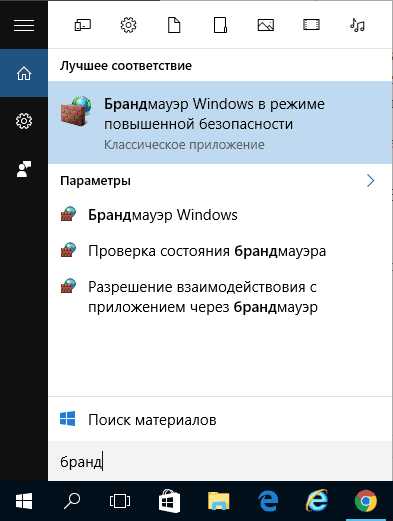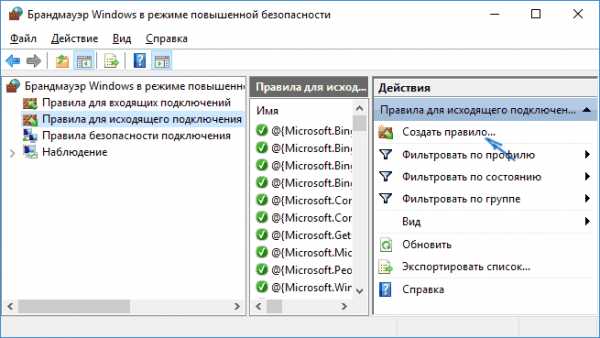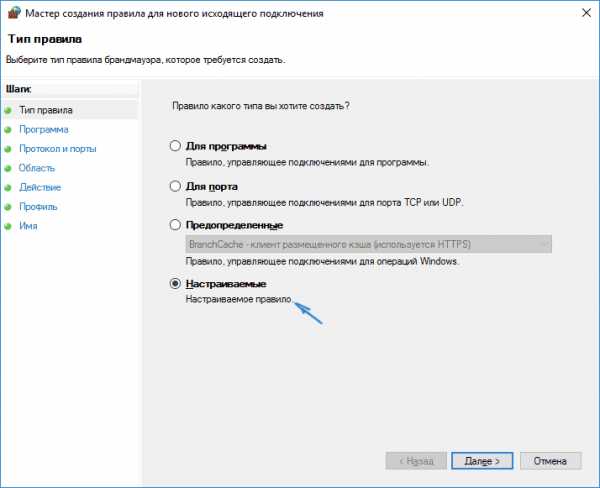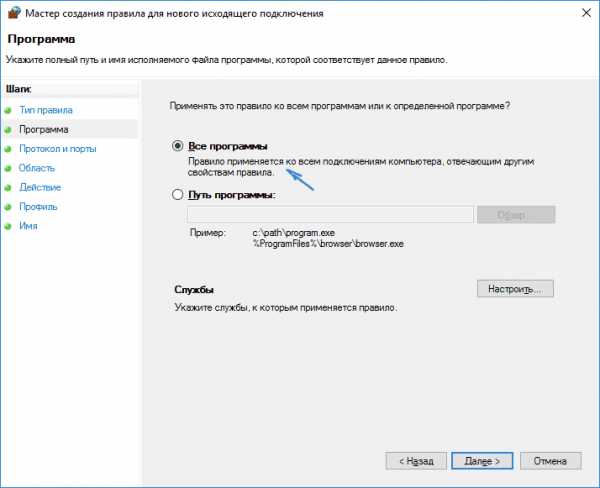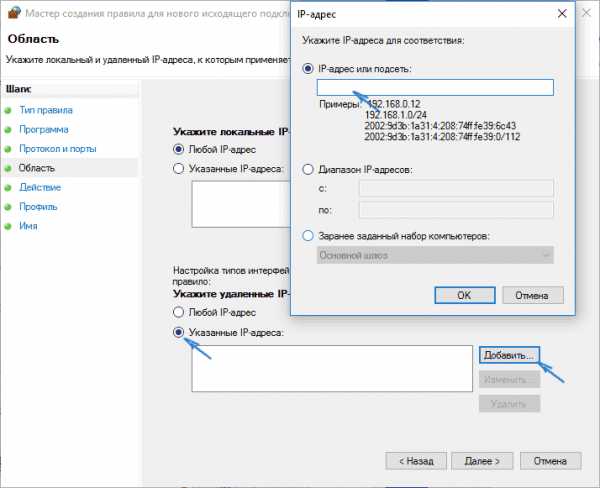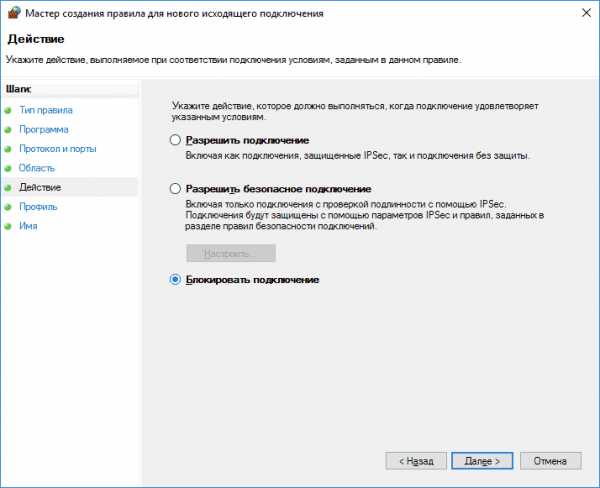Как заблокировать доступ на сайт: 8 проверенных способов
Интернет таит в себе массу опасностей, особенно для неокрепших умов подрастающего поколения. Но мало кому из родителей удается оградить свое чадо от вредной информации путем запретов и увещеваний. 90% школьников с легкостью обманывают папу с мамой и продолжают посещать недетские ресурсы.
Использованием Интернета в ненадлежащих целях «грешат» и взрослые. Ошибки офисных работников нередко возникают потому, что 50% времени они заняты не делом, а социальными сетями.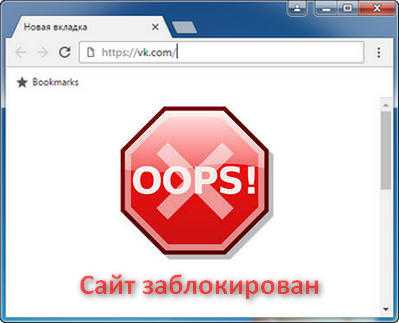
Решить проблему радикально помогает только одно средство — блокировка нежелательных ресурсов. Читайте, как заблокировать сайт от детей и нерадивых взрослых восемью проверенными способами.
Блокировка через файл Hosts
Метод блокировки веб-ресурсов через Hosts — локальную базу IP-адресов и сопоставленных им доменных имен, рассчитан на самых неопытных. Так как про Hosts сегодня знают даже младшие школьники, для многих не составит труда обнулить настройку и свести ваши старания на нет. Поэтому вам следует предпринять и меры по ее защите. Например:
- Создать для пользователя, которому вы собираетесь закрыть доступ к нежелательным сайтам, учетную запись с ограниченными правами. Тогда он не сможет ничего исправить в файле Hosts при всем желании.
- Использовать хитрости для сокрытия блокирующих записей.
Сама технология блокировки очень проста:
- Авторизуемся в Windows под учеткой администратора.
- Заходим в папку %Windir%\System32\drivers\etc, находим файлик без расширения с именем «Hosts» и открываем с помощью Блокнота или замещающей его программы. Чтобы не было проблем с сохранением изменений, можно сделать так: запустить Блокнот Windows (файл notepad.exe, находится в папке Windows) с правами админа, через меню «Файл» — «Открыть» перейти к Hosts и загрузить его в программу.
- В любое место файла с новой строки добавляем запись 127.0.0.1 сайт, где вместо «сайт» прописываем адрес блокируемого ресурса.
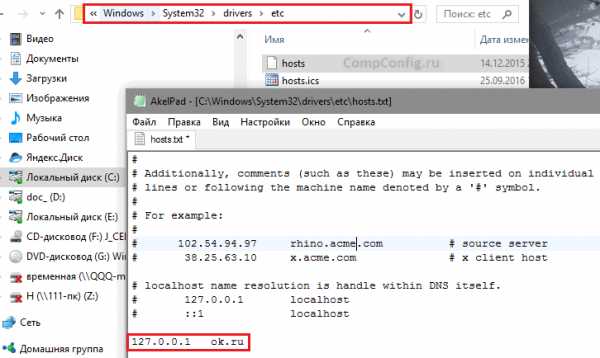
- Сохраняем файл на прежнем месте. Чтобы блокнот не приписал ему расширение txt, имя «hosts», пишем в кавычках, а из типов файла выбираем «все файлы».
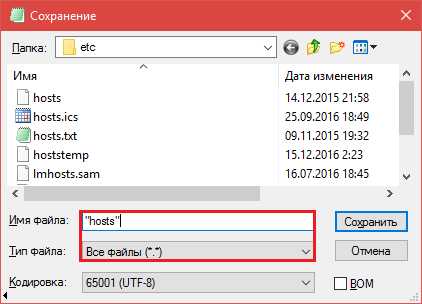
После этого сайт перестанет открываться в браузерах, так как компьютер будет искать его не в Интернете, а на самом себе.
Хитрости, которые помешают пользователю удалить вашу запись в Hosts
Первый вариант — это сокрытие самой записи в файле. Сделать ее невидимой невозможно, но между комментариями (строчками, начинающимися с #) и ней можно вставить 2-3 сотни пустых строк. Пользователь при открытии файла, скорее всего, не обратит внимание на полосу прокрутки документа и не увидит вашу запись, так как она будет далеко внизу.
Второй вариант — это перемещение файла Hosts в другое, более укромное место. Куда его поместить, решайте сами, но чтобы система его не потеряла, придется внести небольшую правку в реестр. Откройте в редакторе RegEdit ветку HKEY_LOCAL_MACHINE\SYSTEM\CurrentControlSet\Services\Tcpip\Parameters и в значении параметра DataBasePath пропишите новый путь к Hosts.
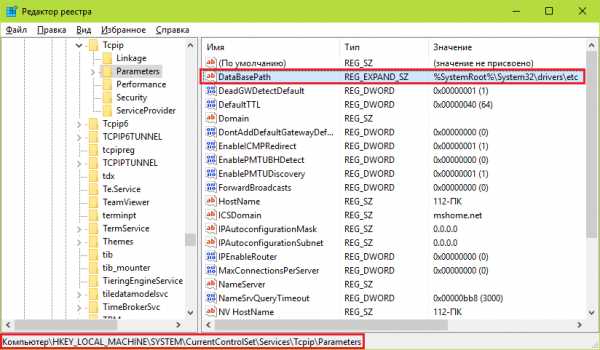
Через DNS
Трафик компьютера, подключенного к Интернету, проходит через сервера DNS (которые, как и hosts, сопоставляют имена веб-сайтов их ИП-адресам). Кроме DNS, предоставленных провайдером, вы можете использовать другие, например, бесплатные публичные.
Некоторые публичные ДНС имеют систему фильтрации контента, то есть не загружают на компьютер сайты с определенным содержимым.
К сожалению, блокировать ресурсы по своему выбору с помощью ДНС нельзя, но если вы хотите закрыть доступ к контенту для взрослых или к потенциально вредоносным веб-сайтам, способ весьма эффективен. Чтобы им воспользоваться, достаточно прописать в свойствах подключения и протокола версии IPv4 нужные DNS-адреса.
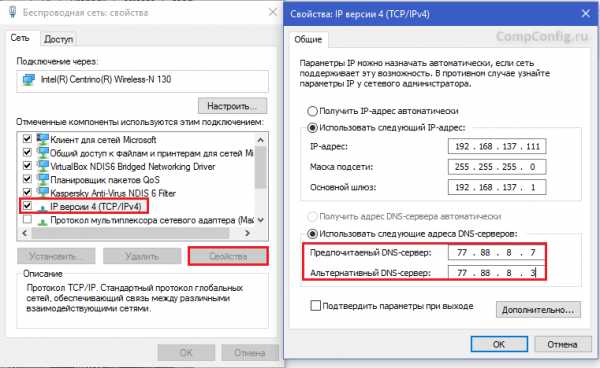
В этом примере использованы публичные ДНС Яндекс с фильтром взрослого контента.
Есть и другие варианты блокировок:
- Яндекс: 77.88.8.88 (основной) и 77.88.8.2 (альтернативный) — фильтрация фишинга и мошеннических ресурсов.
- Norton ConnectSafe (Symantec): 198.153.192.40 (основной) и 198.153.194.40 (альтернативный) — фильтрация фишинга, мошенничества, вредоносных программ.
- Norton ConnectSafe: 198.153.192.50 и 198.153.194.50 — то же плюс фильтр контента для взрослых.
- Norton ConnectSafe: 198.153.192.60 и 198.153.194.60 — то же плюс блокировка любой «недетской» тематики.
В браузерах
Современные браузеры содержат в себе много полезного, но функций блокировки сайтов по выбору пользователя в большинстве из них нет. Осталась она, пожалуй, только в Internet Explorer.
Чтобы возможность блокировать сайты появилась в вашем любимом браузере, достаточно установить в него специальное расширение, например, Block Site. Эта ссылка ведет в магазин Chrome, откуда вы можете скачать такой плагин (даже не один, а три с похожим именем) для Google Chrome и Яндекс.Браузер.
Принцип работы подобных расширений очень прост. Они добавляют функцию блокировки в контекстное меню. Щелкнув правой кнопкой мыши по любой ссылке (в том числе на скачивание файла) и выбрав команду «Заблокировать», вы занесете сайт в черный список. Причем целиком, а не отдельную страницу.
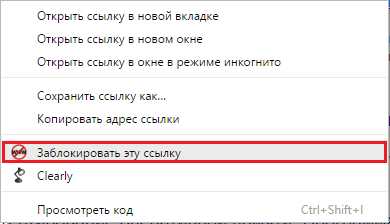
Некоторые из представленных расширений позволяют также пополнять черный список вручную и создавать пользовательские фильтры для блокировки по содержимому.
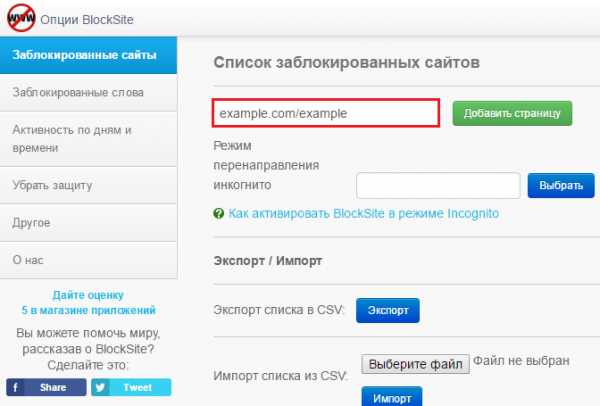
Плагины с функциями блока веб-ресурсов выпускаются не только для Chrome, но и для Opera, Mozilla Firefox и других, менее популярных браузеров.
C помощью брандмауэра Windows или стороннего файервола
Брандмауэр Windows может блокировать веб-сайты только по IP-адресам. Это не самый лучший способ, так как один IP иногда делят между собой несколько ресурсов, а большие порталы, такие как ВКонтакте и Одноклассники, занимают целые диапазоны адресов. Сторонние файерволы настраиваются более гибко — позволяют закрыть доступ даже к единственной странице. Для этого достаточно указать в программе ее URL, а не IP, что гораздо удобнее для пользователя.
Поскольку каждый файервол настраивается по-своему, а рассмотреть их все мы не можем, изучим принцип настройки универсального средства — брандмауэра Windows 10.
Для создания правила блокировки сначала определим IP сайта. Для этого удобно использовать команду ping_URL (например, «ping ya.ru») или whois-сервисы.
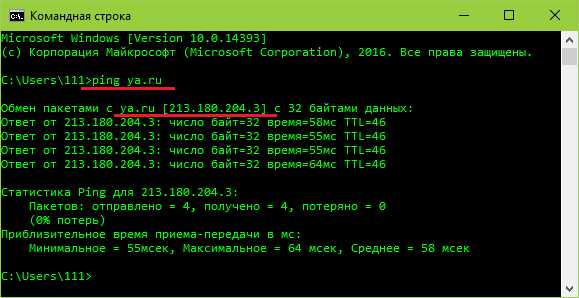
Далее пошагово:
- Откроем брандмауэр. В левой панели выберем «Правила исходящих подключений», а в списке «Действия» — «Создать правило».
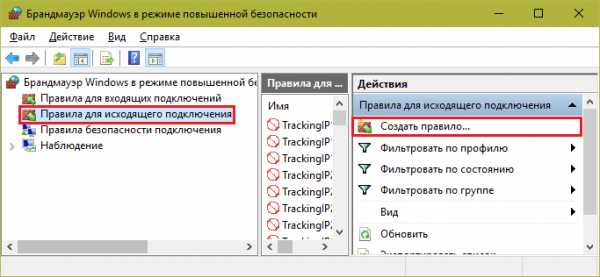
- В следующем окне отметим «Все программы» (если сайт должен блокироваться во всех браузерах) или «Путь программы» (если в одном). При выборе второго варианта укажем путь к исполняемому файлу браузера.
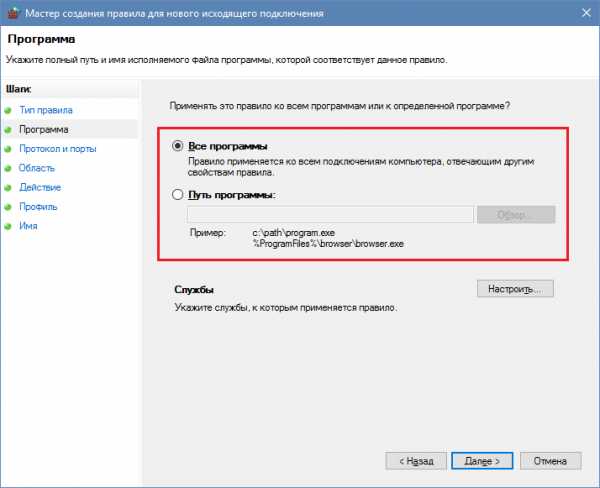
- Следующее окно пропустим. После него нам предстоит указать IP, подлежащий блокировке. Отметим в нижней части окна «Область» пункт «Указанные IP-адреса» и нажмем «Добавить». Верхнее поле не трогаем, так как оно предназначено для создания правил в локальных сетях.
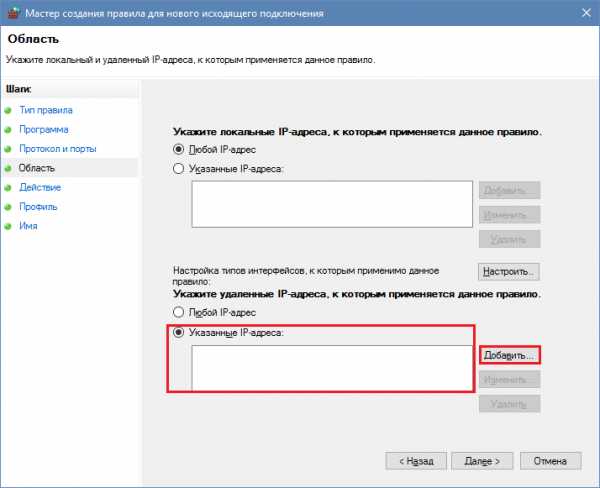
- Пропишем ИП-адрес или диапазон адресов веб-сайта и щелкнем ОК.

- Далее выберем «Блокировать подключение».
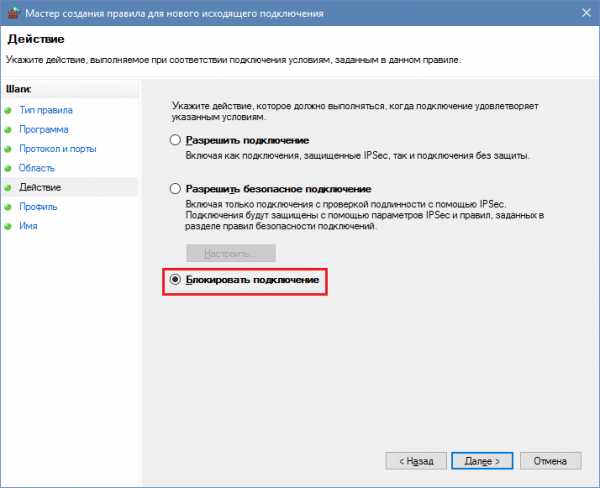
- Отметим сетевые профили, для которых собираемся использовать правило.
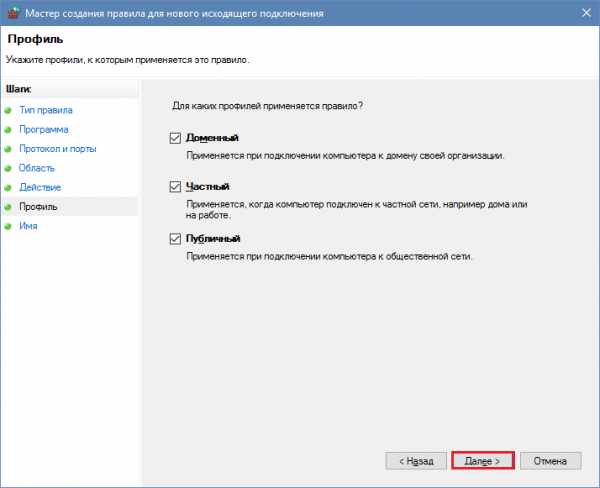
- И последним шагом присвоим правилу имя.
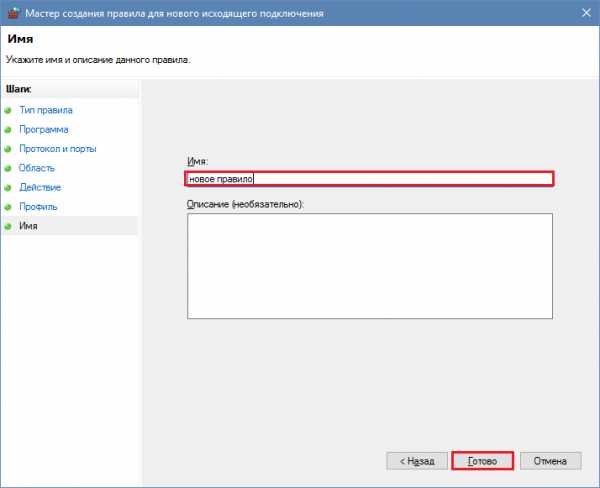
После нажатия «Готово» правило вступит в действие.
На роутере
Настройки контроля доступа на роутерах разных моделей неодинаковы, но их алгоритм во многом схож. Разберемся, как блокировать доступ к нежелательным сайтам на примере TP-Link.
Контроль доступа TP-Link (и не только) работает в режиме черного и белого списков. В первом случае доступ разрешается к любым веб-ресурсам, кроме указанных. Во втором — запрещается ко всем, кроме, опять же, указанных. Рассмотрим в качестве примера создание черного списка, так как он используется чаще.
- Заходим в админ-панель, открываем раздел «Контроль доступа» и нажимаем «Мастер настройки».
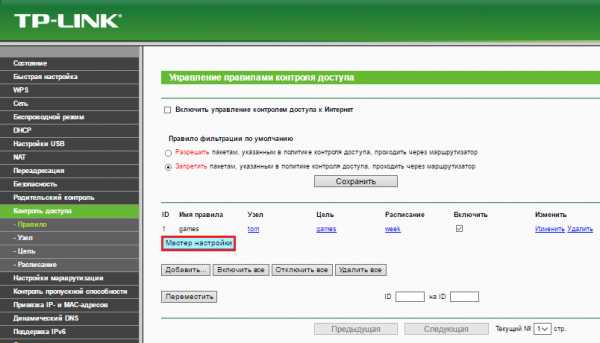
- В новом окне выбираем режим «IP-адрес», указываем имя узла, для которого создаем правило, и прописываем его IP или диапазон адресов.
- Далее выбираем режим «Доменное имя», пишем произвольное имя цели (для чего создается правило) и перечисляем запрещенные сайты.
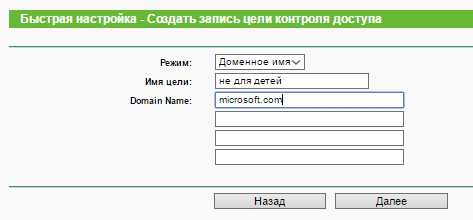
- Следующим этапом создаем расписание блокировки.
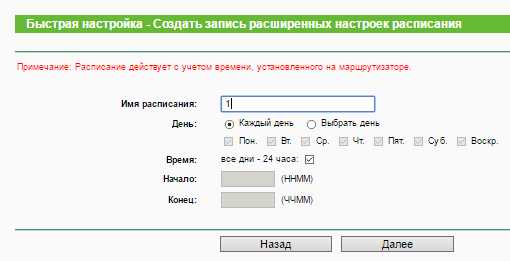
- Потом задаем имя правила, проверяем все параметры и нажимаем «Завершить».
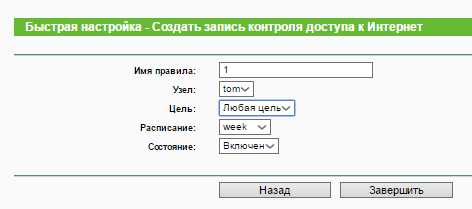
- Последний шаг — выбор режима фильтрации (в нашем случае — запретить пакетам с указанных доменов проходить через маршрутизатор) и сохранение правила. Также не забываем отметить «Включить управление контролем доступа к Интернет».
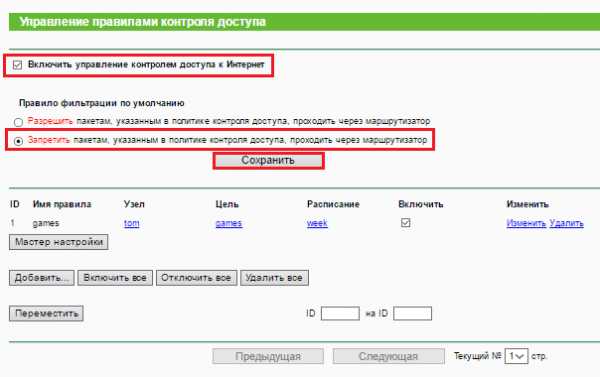
На этом настройка закончена.
Средствами родительского контроля
Родительский контроль сегодня встраивают куда только можно. Он есть во многих роутерах, антивирусных программах и даже в самих операционных системах. До выхода Windows 7 родительский контроль был отдельной системной функцией. В Windows 10 он стал «семейной безопасностью с настройками через сайт Microsoft», однако суть его от этого не поменялась. Родители по-прежнему имеют возможность ограничивать с его помощью доступ ребенка к сетевым ресурсам.
Впрочем, что мы всё о Windows да о Windows? Давайте рассмотрим, как работает родительский контроль в Касперском Интернет Секьюрити.
- Настройка ограничений выполняется через специально выделенный раздел.
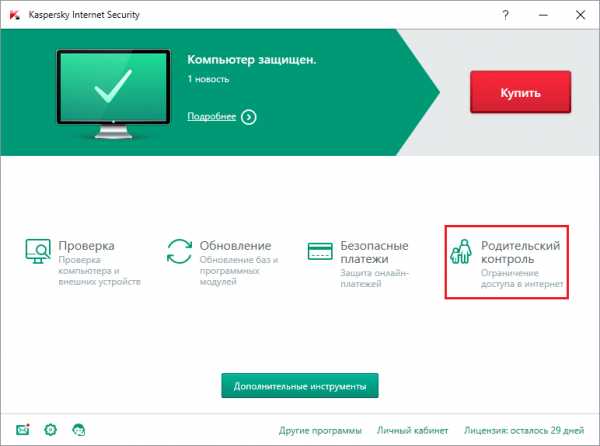
- Первое, что предстоит сделать после захода в него, это установить пароль на отключение функции и изменение настроек.
- Дальше вам откроется список учетных записей пользователей, для которых можно задействовать родительский контроль. Нажмите возле выбранной учетки «Настроить ограничения».
- Ограничения доступа к веб-контенту устанавливаются в разделе «Интернет». В наличии 2 режима блокировки: сайты для взрослых (черный список) и все сайты, кроме разрешенных (белый список).
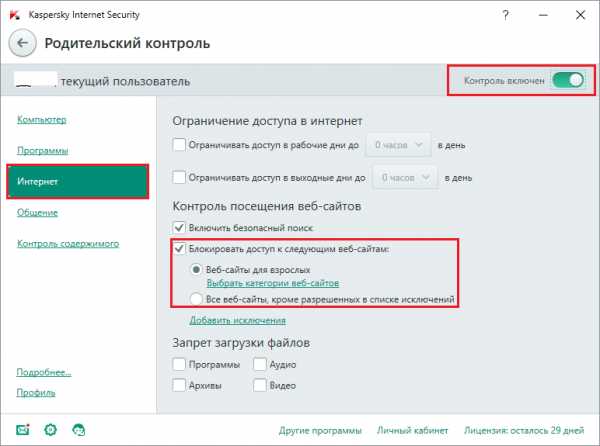
- При выборе режима черного списка вы можете задать категории контента, подлежащего блокировке, но без указаний конкретных сайтов. При выборе режима белого списка разрешенные сайты необходимо добавить в исключения. Всё остальное будет блокироваться.
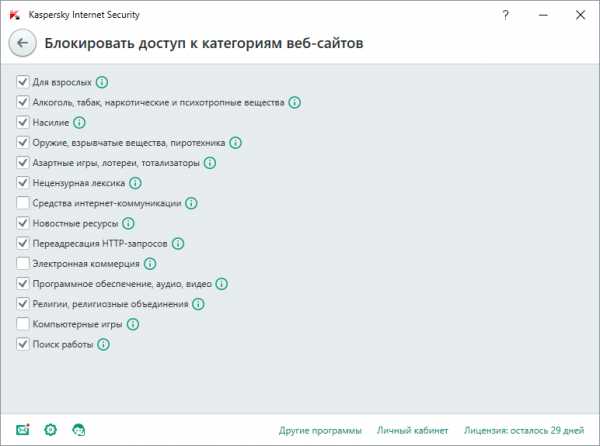
Ползунок включения/выключения контроля находится вверху окна настроек в списке пользователей.
С помощью статических маршрутов
Статический (постоянный) маршрут — это жестко заданный путь следования пакетов от одного сетевого узла к другому. Например, от вашего компьютера к серверу, на котором хостится веб-сайт. Прописав в реестре Windows или в настройках роутера ложный маршрут к интернет-ресурсу (точнее, к его IP-адресу), вы сделаете так, чтобы он не открывался.
Как это выполнить:
- Определите с помощью команды ping_URL IP-адрес нужного сайта.
- Не закрывая командной строки (она должна быть запущена от админа), выполните еще одну инструкцию: route -p add IP_целевого_сайта mask 255.255.255.0 192.168.1.0 metric 1.
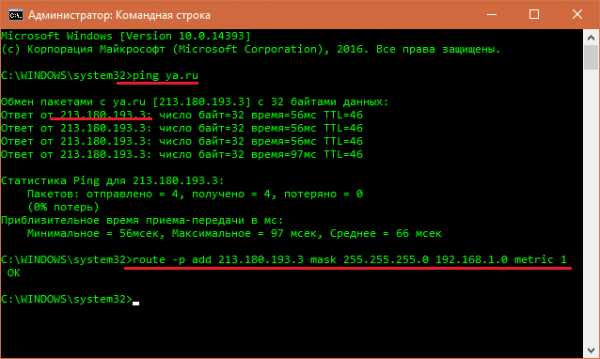
Ответ «Ок» означает, что маршрут к сайту 213.180.193.3 создан. Теперь на этом компьютере ya.ru открываться не будет.
В реестре Windows все статические маршруты находятся в разделе HKEY_LOCAL_MACHINE\SYSTEM\CurrentControlSet\Services\Tcpip\Parameters\PersistentRoutes.

Чтобы убрать оттуда запись, ставшую ненужной, и возобновить доступ к сайту, щелкните по записи правой кнопкой мышки и выберите «Удалить». Или выполните в командной строке инструкцию route — f. Последний способ удаляет все существующие постоянные маршруты. Если хотите убрать только один из них, выполните команду route delete IP_целевого_узла, например, route delete 213.180.193.3. После этого сайт ya.ru снова станет доступным.
С использованием локальных политик IP-безопасности (IPSec)
Использование для ограничения доступа в Интернет политики безопасности IP (IPSec) — способ нетривиальный. О существовании такой возможности знают очень немногие (в отличие от Hosts), и тот, для кого вы заблокируете некий веб-ресурс, ни за что не догадается, как вы это сделали.
С помощью IPSec можно блокировать как отдельный IP сайта, так и пул адресов. Единственный недостаток этого метода в том, что оснастка управления политиками есть не во всех редакциях Windows. Так, в домашних выпусках она отсутствует.
Создание политики IP-безопасности может показаться сложным, но только в первый раз. После нескольких попыток оно не будет отнимать у вас больше 2-3 минут. Тем более, что каждый шаг настройки сопровождает Мастер.
- Итак, для доступа к оснастке откройте в панели управления раздел «Администрирование», щелкните «Локальная политика безопасности» и выберите «Политики IP-безопасности на локальном ПК».
- Нажмите правой кнопкой мышки на пустую область правой половины окна «Локальных политик» и выберите «Создать политику ИП-безопасности». Запустится первый Мастер настройки.
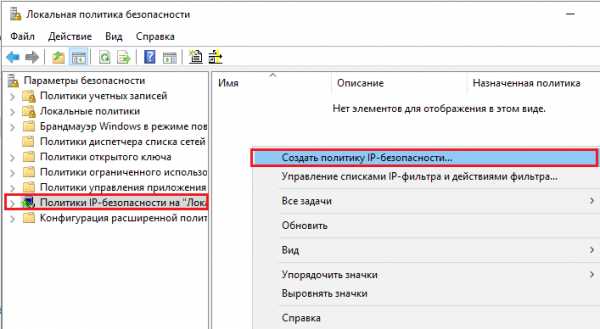
- В открывшемся далее окошке укажите имя новой политики и кратко опишите ее назначение. Можно оставить эти поля по умолчанию, но лучше заполнить, чтобы потом не запутаться.
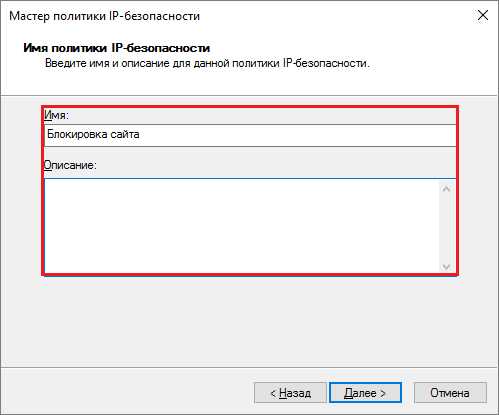
- Следом нажмите «Далее», ничего не меняя.
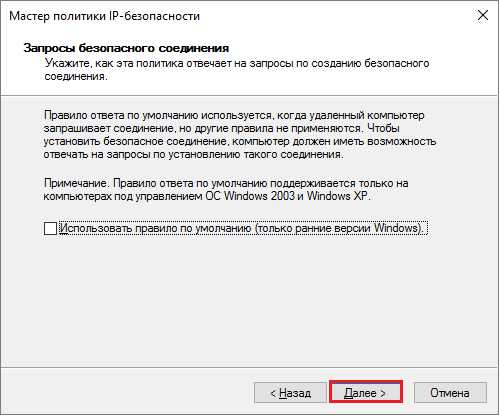
- Завершите работу Мастера, отметив «Изменить свойства» и щелкнув «Готово».
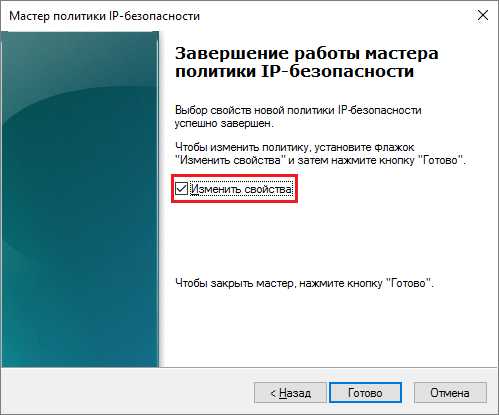
- В окошке свойств будущей политики IPSec кликните «Добавить». Это запустит следующий Мастер — создания правил IP-безопасности.
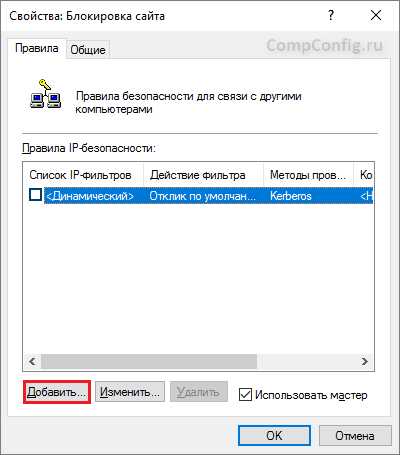
- В окне «Конечная точка туннеля» оставьте всё как есть.
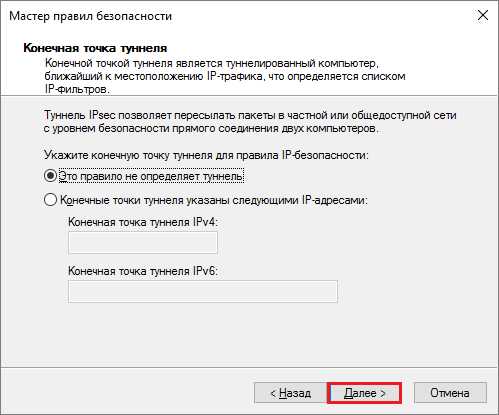
- В разделе «Тип сети» выберите «Все подключения».
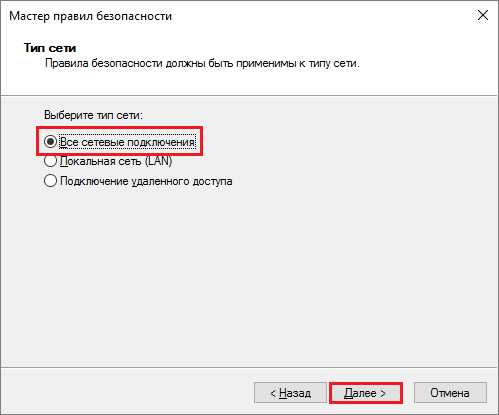
- В «Списке IP-фильтров» (их только предстоит создать) кликните «Добавить». Следом — дайте вашему списку имя и снова нажмите «Добавить». Запустится третий Мастер — IP-фильтров.
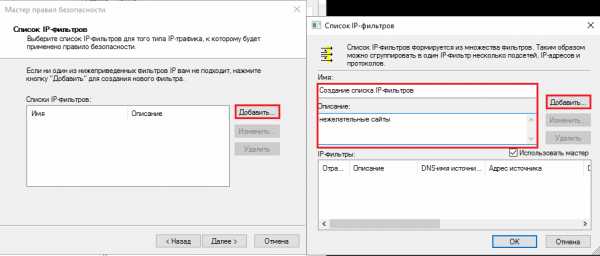
- Первым делом дайте новому фильтру описание (удобнее всего указать URL блокируемого сайта).
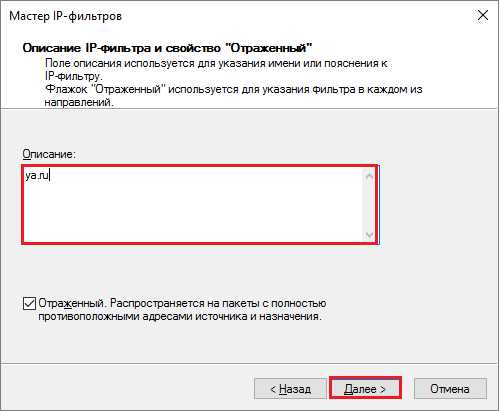
- Источником трафика укажите «Мой IP адрес».
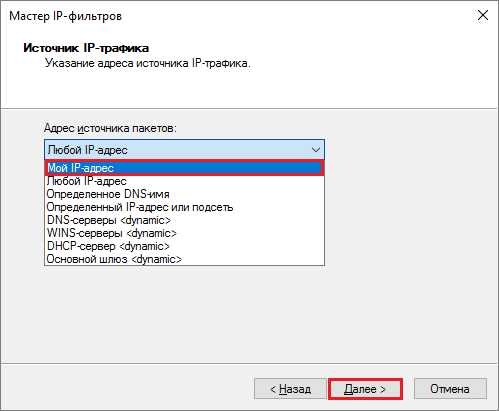
- Назначением — «Определенный IP или подсеть». Ниже пропишите адрес блокируемого сайта или подсети.
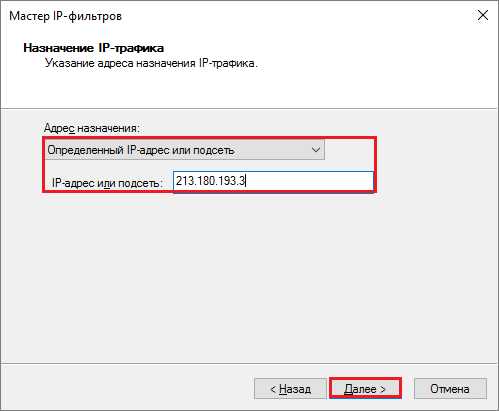
- В разделе «Тип протокола» отметьте «Любой».
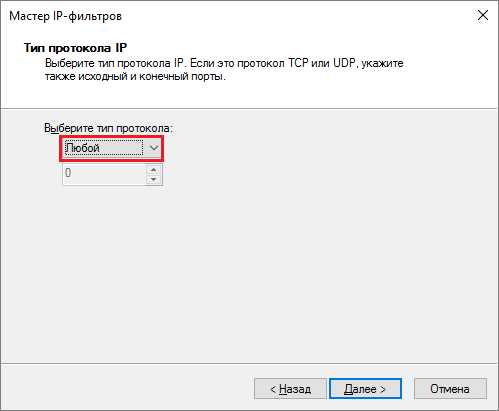
- Последним шагом нажмите «Изменить свойства» и «Готово». Осталось совсем немного.
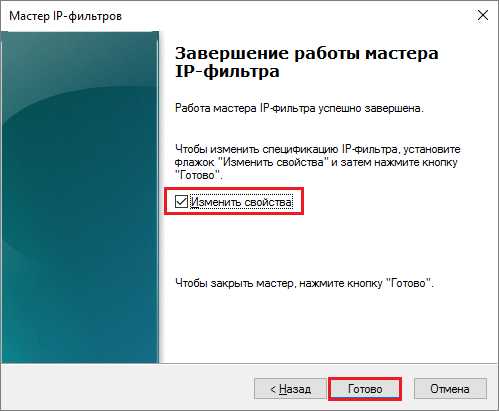
- Подтвердите параметры нового фильтра.
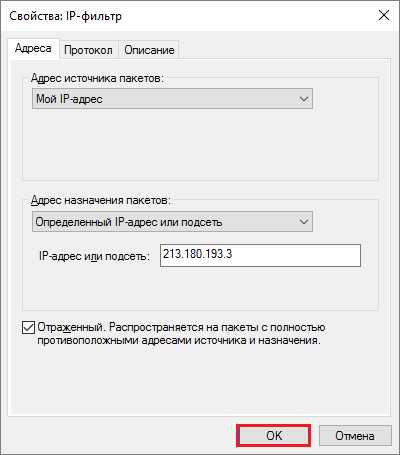
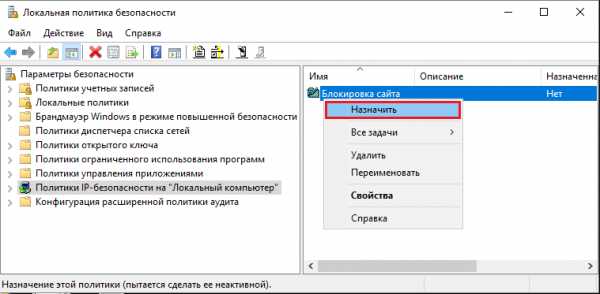 В разделе «Свойства» вы сможете в дальнейшем изменять любые параметры политики, а через контекстное меню — отключать, переименовывать и удалять.
В разделе «Свойства» вы сможете в дальнейшем изменять любые параметры политики, а через контекстное меню — отключать, переименовывать и удалять.
compconfig.ru
Как заблокировать сайт чтобы он не открывался. Закрыть доступ к сайту
Сегодня рассмотрим способы, как можно заблокировать сайт, чтобы он не открывался, и для чего это надо? Раз Вы попали на эту страницу, значит Вам это для чего-то надо.
Для чего блокировать доступ к сайтам?
Причин для блокировки может быть много, и вот некоторые из них:
1. На Ваш компьютер попал вирус, и после этого в браузере стал постоянно открываться какой-то сайт. Но чтобы этой проблемой не заниматься прямо сейчас, его временно можно заблокировать.
Люди в Интернете задают вопрос: как заблокировать сайт париматч, чтобы постоянно не загружался? Париматч есть с разными доменными зонами, поэтому сложно сказать, какой именно им мешает. Но, если он их так нервирует, то его также можно блокировать.
2. Если Ваш ребенок много времени проводит в социальных сетях, или играет в любимые игры, то эти сайты также можно запретить. Блокировка может быть постоянной или временной, например, по дням недели и в определенный промежуток времени.
Как заблокировать сайт на компьютере?
Если на Вашем компьютере установлен Windows, тогда настроить блокировку можно без дополнительных программ, с помощью файла hosts, который находится по этому пути C:\Windows\System32\drivers\etc\. Просто скопируйте эту строку, вставьте в поиск через кнопку «Пуск», а затем нажмите «Enter».
Теперь в этот файл нужно добавить некоторые параметры, но вначале переместите его на рабочий стол. Откройте файл в текстовом редакторе, подойдет блокнот для Windows.
Файл host перемещаем на рабочий стол, потому что в папке «etc» отредактировать его вряд ли получится.
Теперь в этом файле нужно прописать такую строку: 127.0.0.1 site.ru. 127.0.0.1 – это локальный хост, а site.ru – адрес сайта, который Вы хотите заблокировать. Например, для блокировки ВКонтакте, нужно вставить строку 127.0.0.1 vk.com
Если нужно заблокировать несколько ресурсов, тогда в этом файле нужно прописать несколько параметров, и каждый в новой строке:
127.0.0.1 ok.ru — одноклассники
127.0.0.1 vk.com — Вконтакте
127.0.0.1 facebook.com и тд.
Сохраните файл, а затем переместите его обратно в папку «etc».
Как заблокировать сайт в Яндекс браузере?
С этой задачей нам помогут справиться специальные плагины, и один из них Block Site.
Как видите, их даже две штуки. Первый работает следующем образом: перейдите на сайт, который хотите заблокировать, а затем кликните по значку плагина. Появится окошко, где будет написано на английском языке «Add site.ru to the blocked list», т. е., Вы действительно хотите занести этот домен в черный список? Жмете «Да»., и на этом все, доступ к нему будет закрыт «Restricted Access».
Как заблокировать сайт в Хроме?
Для браузера Chrome, я нашел три плагина, два из них с одинаковым названием Block Site и один Block Site — Website Blocker for Chrome. Установить плагины можно через Интернет магазин по этой ссылке .
Block Site — Website Blocker for Chrome работает также, как и Block Site для Яндекс, о котором я писал выше. Перейдите на сайт, кликните по иконке этого плагина, а затем в появившемся окошке нажмите «Block this site». Вот и все, он теперь в черном списке. Какой плагин из этих лучше, я не знаю, но тот, который я описал, работает превосходно.
Программа K9 Web Protection
Раньше эта программа была платная, но теперь ее можно использовать свободно в пределах домашнего пользования. Скачать ее можно по этой ссылке. Там же надо заполнить форму, чтобы получить лицензионный ключ, который придет на указанный email.
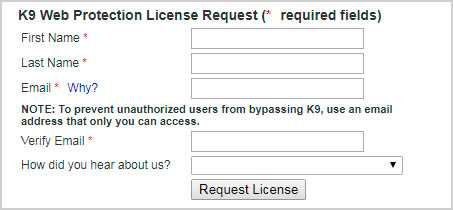
В письме будет и ссылка для скачивания программы для Windows и Mac. При установке K9 Web Protection надо ввести ключ, и придумать пароль администратора.
После установки, надо перезагрузить компьютер, после чего программа полностью готова к работе, даже без предварительных настроек. Но, если Вы хотите добавить сайты для блокировки, кликните по ярлыку Blue Coat K9 Web Protection Admin.
Программа откроется в браузере, и Вы увидите три вкладки:
1. Просмотр интернет активности;
2. Настройки;
3. Получить помощь

Жмем на среднюю вкладку, чтобы перейти к настройкам. Появится окошко, где нужно ввести пароль администратора, который мы вводили при установке программы.
Здесь Вы увидите категории сайтов, которые уже блокируются на Вашем компьютере:
• Аборты;
• Порнография;
• Алкоголь
• Ресурсы с вредоносным ПО и другие.
Если Вы попробуйте зайти на сайт, который относится к одной из этих категорий, то, скорее всего он будет заблокирован.
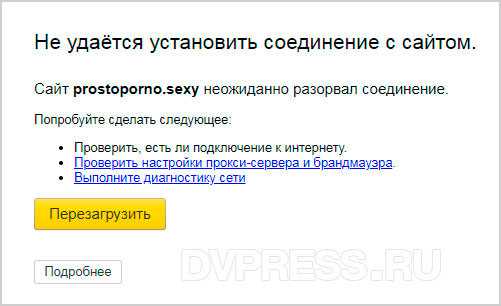
Ниже можно выбрать уровень защиты: умеренный, минимальный, разрешино все, или выборочный.
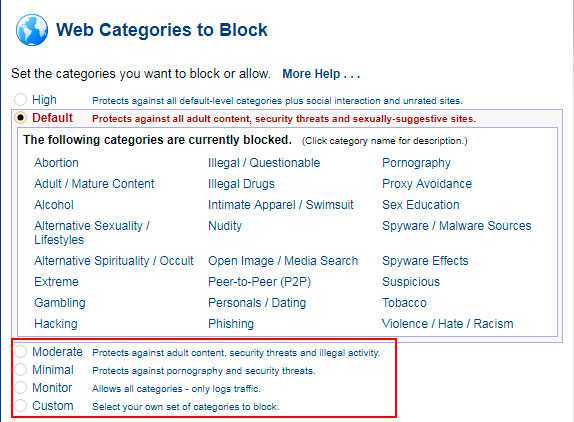
Но чтобы разобраться во всех настройках, придется потратить какое-то время, тем более программа не поддерживает русский язык. Здесь же Вы можете добавлять сайты не только в черный список, но и те, к которым будет всегда открыт доступ, так называемый белый список.
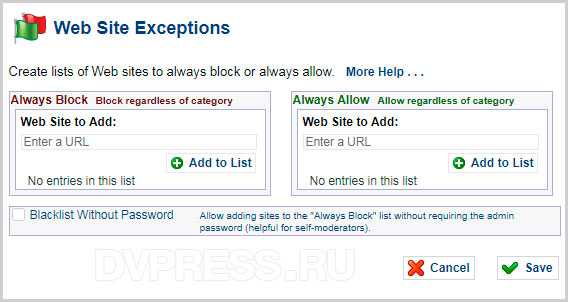
Примечание: 1. Чтобы удалить программу с компьютера, понадобиться ввести пароль администратора. 2. Если кто-то попытается остановить выполнение программы, например, с помощью Process Hacker, то через несколько секунд она автоматически запустится снова.
Как заблокировать сайт с помощью wi-fi роутера
Я расскажу на примере роутера TP-LINK, как можно блокировать доступ к тем сайтам, которые Вы пожелаете.
Наберите в адресной строке браузера tplinklogin.net, или 192.168.1.1. или 192.168.0.1., а затем авторизуйтесь, введя в поле «логин» и «пароль» слово «admin» без кавычек.
Если Вы хотите заблокировать сайты на компьютере или телефоне своего ребенка, тогда прежде всего надо узнать MAC Address его устройства. Выберите в левой колонке параметр DHCP, а затем DHCP Client List. Откроется страница со списком подключенных устройств к роутеру.
Здесь видно, что первые два устройства – мобильные телефоны, а третье – ПК. Копируем нужный MAC адрес, и переходим к вкладке «Access Control» (контроль доступа) -> «Rule» (Правило) и жмем «Setup Wizard»
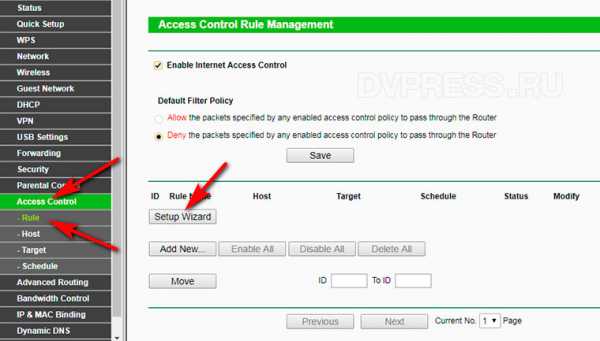
Переходим к следующим настройкам. Здесь надо выбрать метод блокировки: по IP или MAC адресу. Так как IP может меняться, то лучше использовать MAC адрес.
Выбираем MAC Adress в поле «Mode», в «Host Description» пишем уникальное описание, а в поле «MAC Address» вставляем адрес устройства, которое мы ранее скопировали. Жмем «Next» и переходим к следующим настройкам.
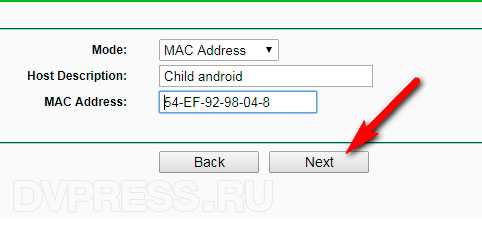
Здесь нужно задать цель, т. е., что именно будем блокировать. Так как мы собрались блокировать сайты — выбираем режим «Domain Name» в поле «Mode».
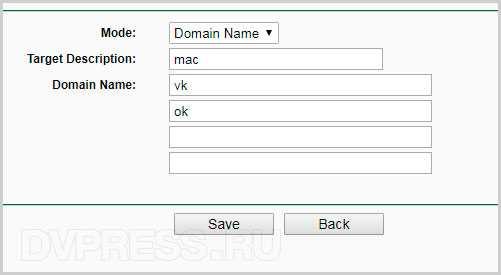
Не обязательно писать полностью адреса, а можно просто указать несколько букв домена, например vk, или google. Это те ресурсы, которые будут блокироваться.
Далее нужно задать расписание, т. е. время, в пределах которого будет действовать наше правило, например, все дни (Everyday), или выборочно (Select Days). Я выбрал выходные дни, с 7 до 18 часов вечера.
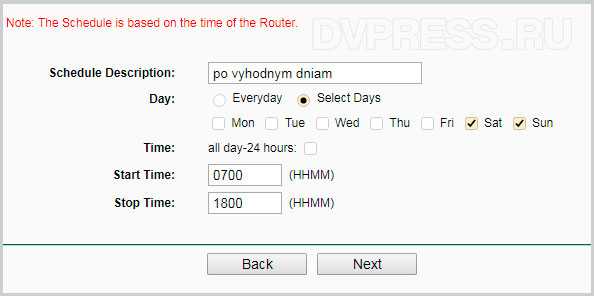
Жмем «Next», и задаем уникальное имя в поле «Rule Name». Жмем кнопку «Finish».
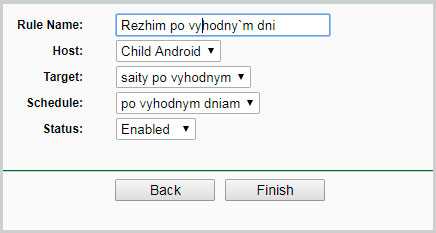
Переходим к следующему окну. Здесь нужно поставить отметку: Deny the packets specified by any…, то есть, запретить доступ к указанным доменам. Также надо убедиться, что установлена отметка «Enable Internet Access Control».
Эти настройки блокируют социальные сети Вконтакте и одноклассники по выходным дням, с 7 утра до 18 вечера.
dvpress.ru
Как заблокировать сайт | remontka.pro
  windows | безопасность | для начинающих | интернет
Вполне возможно, что у вас, как у ответственного родителя (а может и по другим причинам) возникла необходимость заблокировать сайт или сразу несколько сайтов от просмотра в браузере на домашнем компьютере или на других устройствах.
В этом руководстве будут рассмотрены несколько способов осуществить такую блокировку, при этом некоторые из них менее эффективны и позволяют заблокировать доступ к сайтам только на одном конкретном компьютере или ноутбуке, еще одна из описываемых возможностей предоставляет куда больше возможностей: к примеру, вы можете заблокировать определенные сайты для всех устройств, подключенных к вашему Wi-Fi роутеру, будь то телефон, планшет или что-то еще. Описываемые способы позволяют сделать так, чтобы выбранные сайты не открывались в Windows 10, 8 и Windows 7.
Примечание: один из самых простых способов блокировки сайтов, требующий, правда, создание отдельной учетной записи на компьютере (для контролируемого пользователя) — встроенные функции родительского контроля. Они не только позволяют заблокировать сайты так, чтобы они не открывались, но и запуск программ, а также ограничить время использования компьютера. Подробнее: Родительский контроль Windows 10, Родительский контроль Windows 8
Простая блокировка сайта во всех браузерах путем правки файла hosts
Когда у вас заблокированы и не открываются Одноклассники или В контакте, скорее всего дело в вирусе, вносящем изменения в системный файл hosts. Мы же можем вручную внести изменения в этот файл, чтобы запретить открытие определенных сайтов. Вот как это можно сделать.
- Запустите программу блокнот от имени администратора. В Windows 10 это можно сделать через поиск (в поиске на панели задач) блокнота и последующий правый клик по нему. В Windows 7 найдите его в меню пуск, кликните по нему правой кнопкой мыши и выберите пункт «Запустить от имени администратора». В Windows 8 на начальном экране начните набирать слово «Блокнот» (просто так начните набор, ни в какое поле, оно появится само). Когда вы увидите список, в котором будет найдена нужная программа, кликните по ней правой кнопкой мыши и выберите пункт «Запуск от имени администратора».

- В блокноте, в меню выберите Файл — Открыть, пройдите в папку C:\Windows\System32\drivers\etc, поставьте отображение всех файлов в блокноте и откройте файл hosts (тот, который без расширения).

- Содержимое файла будет выглядеть примерно так, как показано на изображении ниже.

- Добавьте строки для сайтов, которые нужно заблокировать с указанием адреса 127.0.0.1 и обычного буквенного адреса сайта без http. В этом случае, после сохранения файла hosts, данный сайт открываться не будет. Вместо 127.0.0.1 можно использовать известные вам IP адреса других сайтов (между адресом IP и буквенным URL должен быть минимум один пробел). См. картинку с пояснениями и примерами. Обновление 2016: лучше создать две строки для каждого сайта — с www и без.

- Сохраните файл и перезагрузите компьютер.
Таким образом, у вас получилось заблокировать доступ к определенным сайтам. Но у этого метода есть и некоторые минусы: во-первых, человек, который хотя бы однажды сталкивался с подобной блокировкой, первым делом начнет проверять файл hosts, даже у меня на сайте есть несколько инструкций, как решить эту проблему. Во-вторых, этот способ работает только для компьютеров с Windows (на самом деле, аналог hosts есть в Mac OS X и Linux, но я не стану касаться этого в рамках данной инструкции). Более подробно: Файл hosts в Windows 10 (подойдет и для предыдущих версий ОС).
Как заблокировать сайт в брандмауэре Windows
Встроенный фаервол «Брандмауэр Windows» в Windows 10, 8 и Windows 7 также позволяет заблокировать отдельные сайты, правда делает это по IP-адресу (который может меняться для сайта со временем).
Процесс блокировки будет выглядеть следующим образом:
- Откройте командную строку и введите ping адрес_сайта после чего нажмите Enter. Запишите IP-адрес, с которым ведется обмен пакетами.

- Запустите брандмауэр Windows в режиме повышенной безопасности (можно использовать поиск Windows 10 и 8 для запуска, а в 7-ке — Панель управления — Брандмауэр Windows — Дополнительные параметры).

- Выберите пункт «Правила для исходящего подключения» и нажмите «Создать правило».

- Укажите «Настраиваемые»

- В следующем окне выберите «Все программы».

- В окне «Протокол и порты не изменяйте настроек.
- В окне «Область» в разделе «Укажите удаленные IP-адреса, к которым применяется правило» отметьте пункт «Указанные IP адреса», затем нажмите «Добавить» и добавьте IP-адрес сайта, который нужно заблокировать.

- В окне «Действие» укажите «Блокировать подключение».

- В окне «Профиль» оставьте отмеченными все пункты.
- В окне «Имя» назовите свое правило (название на ваше усмотрение).
На этом все: сохраните правило и теперь брандмауэр Windows будет блокировать сайт по IP-адресу, при попытке открыть его.
Блокировка сайта в Google Chrome
Здесь рассмотрим, как заблокировать сайт в Google Chrome, хотя этот способ подойдет и для других браузеров с поддержкой расширений. В магазине Chrome для этой цели есть специальное расширение Block Site.
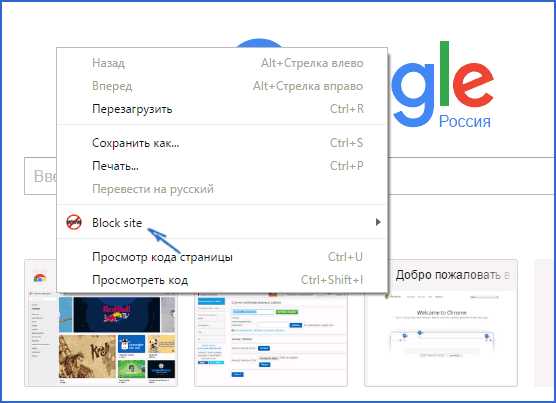
После установки расширения, вы можете получить доступ к его настройкам через правый клик в любом месте открытой страницы в Google Chrome, все настройки на русском языке и содержат следующие опции:
- Блокировка сайта по адресу (и перенаправление на любой другой сайт при попытке входа на указанный.
- Блокировка слов (если слово встречается в адресе сайта, он будет заблокирован).
- Блокировка по времени и дням недели.
- Установка пароля на изменение параметров блокировки (в разделе «убрать защиту»).
- Возможность включить блокировку сайта в режиме инкогнито.
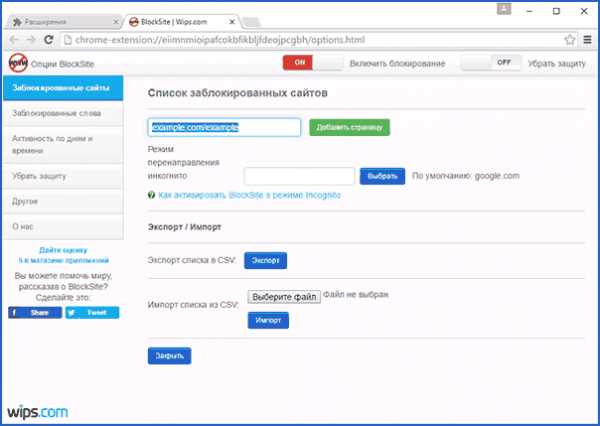
Все эти опции доступны бесплатно. Из того, что предлагают в премиум-аккаунте — защита от удаления расширения.
Скачать Block Site, чтобы заблокировать сайты в Chrome вы можете на официальной странице расширения
Блокировка нежелательных сайтов с помощью Яндекс.DNS
Яндекс предоставляет бесплатный сервис Яндекс.DNS, позволяющий оградить детей от нежелательных сайтов, автоматически блокируя все сайты, которые могут оказаться нежелательными для ребенка, а также мошеннических сайтов и ресурсов с вирусами.
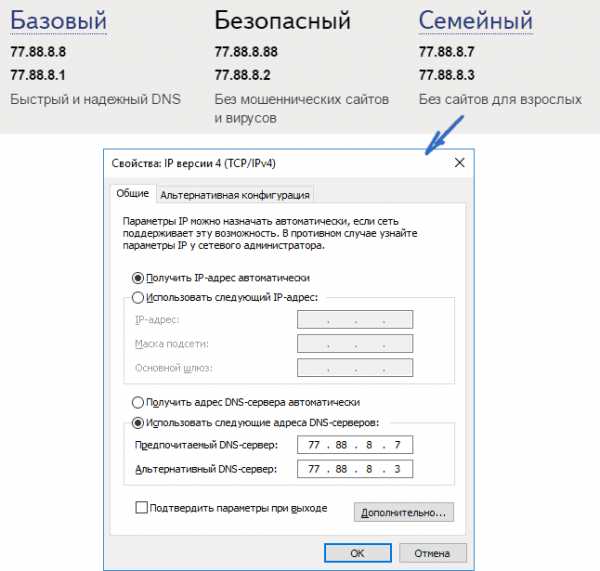
Настройка Яндекс.DNS проста.
- Зайдите на сайт https://dns.yandex.ru
- Выберите режим (например, семейный), не закрывайте окно браузера (на понадобятся адреса из него).
- Нажимаем клавиши Win+R на клавиатуре (где Win — клавиша с эмблемой Windows), вводим ncpa.cpl и нажимаем Enter.
- В окне со списком сетевых подключений нажмите правой кнопкой мыши по вашему Интернет-подключению и выберите «Свойства».
- В следующем окне, со списком сетевых протоколов, выберите IP версии 4 (TCP/IPv4) и нажмите «Свойства».
- В полях для ввода адреса DNS-сервера введите значения Яндекс.DNS для выбранного вами режима.
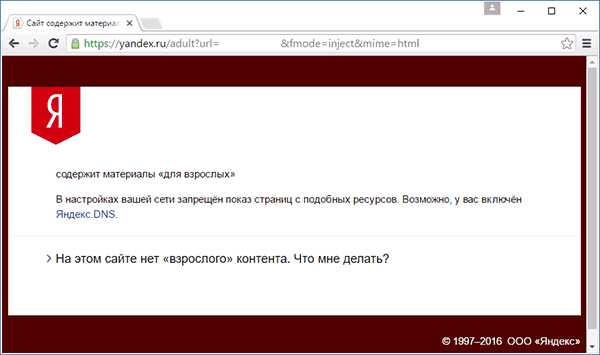
Сохраните настройки. Теперь нежелательные сайты будут блокироваться автоматически во всех браузерах, а вы будете получать уведомление о причине блокировки. Есть похожий платный сервис — skydns.ru, который позволяет также настроить, какие именно сайты вы хотите заблокировать и контролировать доступ к различным ресурсам.
Как заблокировать доступ к сайту с помощью OpenDNS
Бесплатный для личного использования сервис OpenDNS позволяет не только блокировать сайты, но и многое другое. Но мы коснемся именно блокировки доступа с помощью OpenDNS. Инструкция ниже требует некоторого опыта, а также понимания, как именно это работает и не вполне подойдет начинающим, так что если сомневаетесь, не умеете самостоятельно настроить простой Интернет на компьютере, лучше не беритесь.
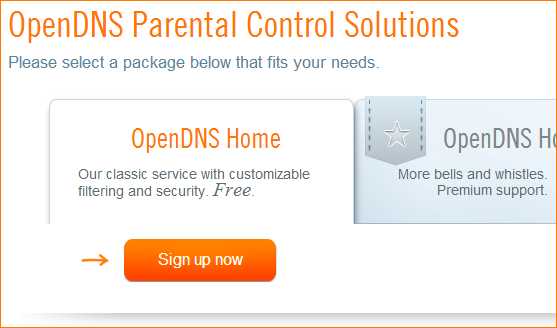
Для начала, вам потребуется зарегистироваться в OpenDNS Home для бесплатного использования фильтра нежелательных сайтов. Сделать это можно на странице http://www.opendns.com/home-solutions/parental-controls/
После ввода данных для регистрации, таких как адрес электронной почты и пароль, вы попадете на страницу такого вида:
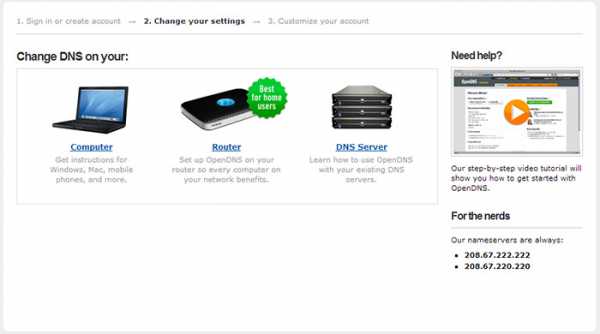
На ней имеются ссылки на англоязычные инструкции по смене DNS (а именно это и потребуется для блокировки сайтов) на компьютере, Wi-Fi роутере или DNS-сервере (последнее больше подходит для организаций). Можете ознакомиться с инструкциями на сайте, но кратко и по-русски эту информацию я дам и здесь. (Инструкцию на сайте все равно нужно открыть, без нее вы не сможете перейти к следующему пункту).
Для изменения DNS на одном компьютере, в Windows 7 и Windows 8 зайдите в центр управления сетями и общим доступом, в списке слева выберите пункт «Изменение параметров адаптера». Затем кликните правой кнопкой мыши по подключению, используемому для выхода в Интернет и выберите пункт «Свойства». Затем в списке компонентов подключения выберите TCP/IPv4, нажмите «Свойства» и укажите DNS, указанный на сайте OpenDNS: 208.67.222.222 и 208.67.220.220, затем нажмите «Ок».
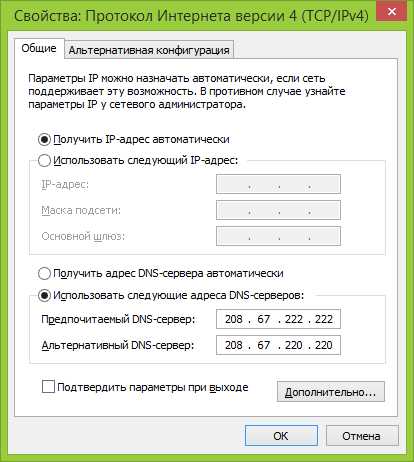
Указываем предоставленный DNS в параметрах подключения
Кроме этого, желательно очистить кэш DNS, для этого запустите командную строку от имени администратора и введите команду ipconfig /flushdns.
Для изменения DNS в роутере и последующей блокировки сайтов на всех устройствах, подключенных к Интернету с помощью него, пропишите указанные DNS сервера в настройках WAN подключения и, если у вашего провайдера используется Динамический IP-адрес, установите программу OpenDNS Updater (будет предложено далее) на компьютер, который чаще всего бывает включен и всегда подключен к Интернету через данный роутер.
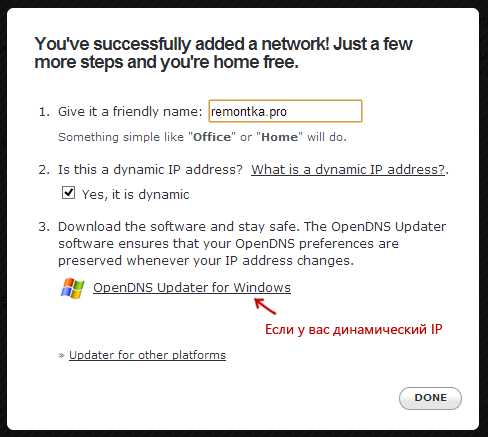
Указываем имя сети на свое усмотрение и загружаем OpenDNS Updater, если нужно
На этом готово. На сайте OpenDNS можете перейти к пункту «Test your new settings», чтобы проверить, все ли было сделано правильно. Если все в порядке, вы увидите сообщение об успехе и ссылку для перехода в панель администрирования OpenDNS Dashboard.
Прежде всего, в консоли, вам потребуется указать IP-адрес, к которому будут применяться дальнейшие настройки. Если же у вашего провайдера используется динамический IP адрес, то потребуется установка программы, доступной по ссылке «client-side software», а также предлагаемой при назначении имени сети (следующий шаг), она будет отправлять данные о текущем IP адреса вашего компьютера или сети, если используется Wi-Fi роутер. На следующем этапе потребуется задать имя «контролируемой» сети — любое, на ваше усмотрение (скриншот был выше).
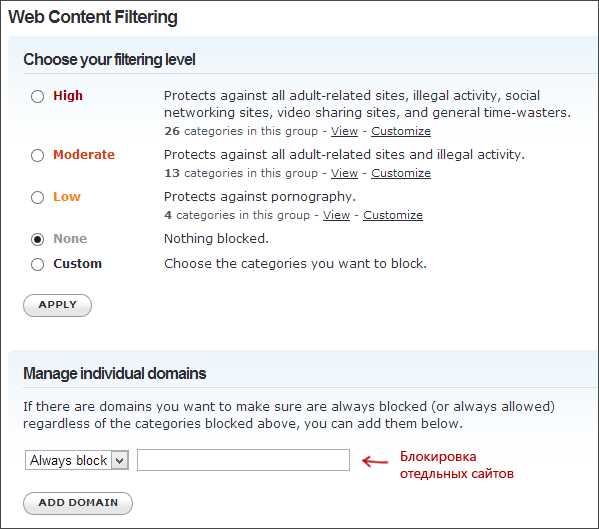
Укажите, какие сайты блокировать в OpenDNS
После того, как сеть добавлена, она появится в списке — кликните по IP адресу сети, чтобы открыть настройки блокировки. Вы можете установить заранее подготовленные уровни фильтрации, а также заблокировать любые сайты в разделе Manage individual domains. Просто введите адрес домена, поставьте пункт Always block и нажмите кнопку Add Domain (Вам также будет предложено заблокировать не только, например, odnoklassniki.ru, но и все социальные сети).
Сайт заблокирован
После добавления домена в список блокировки также требуется нажать кнопку Apply и подождать несколько минут до тех пор, пока изменения вступят в силу на всех серверах OpenDNS. Ну а после вступления всех изменений в силу, при попытке зайти на заблокированный сайт вы увидите сообщение о том, что сайт заблокирован в данной сети и предложение связаться с системным администратором.
Фильтр веб-контента в антивирусах и сторонних программах
Многие известные антивирусные продукты имеют встроенные функции родительского контроля, с помощью которых можно заблокировать нежелательные сайты. В большинстве из них, включение данных функций и управление ими интуитивно понятно и не вызывает сложностей. Также возможности блокировки отдельных IP-адресов есть в настройках большинства Wi-Fi роутеров.
Кроме этого, существуют отдельные программные продукты, как платные, так и бесплатные, с помощью которых можно установить соответствующие ограничения, среди которых — Norton Family, Net Nanny и многие другие. Как правило, они обеспечивают блокировку на конкретном компьютере и снять ее можно с помощью ввода пароля, хотя бывают и иные реализации.
Как-нибудь я еще напишу о таких программах, а это руководство пора завершать. Надеюсь, оно будет полезным.
А вдруг и это будет интересно:
remontka.pro
Как заблокировать доступ к сайту
Невозможно представить себе количество сайтов, находящихся на широких просторах всемирной паутины. Естественно, тематика информационных ресурсов самая разнообразная, потому как всё, что имеет место в реальной жизни, находит своё отражение и на веб-страницах.
Бывают такие вопросы, которые неуместно, неприлично или незаконно обсуждать, точно также существуют сайты, просмотр которых нежелателен или запрещён:
Запретный плод всегда сладок, но его употребление ведет к плачевным последствиям. Ограничения не всегда должны быть одинаковыми для всех, ведь одна и та же информация может быть по-разному воспринята различными посетителями. Именно поэтому вопрос, как заблокировать сайт для определенной группы пользователей, встаёт «ребром».
Но решения об ограничении доступа к информационным ресурсам принимают люди, а их мнение не всегда полностью совпадает со здравым смыслом. Поэтому не менее остро встает вопрос, как заходить на заблокированные сайты. Обо всём этом и пойдёт речь в данной статье.
Ограничение – это достаточно относительное понятие. Доступ к некоторым ресурсам блокируется лишь для определенной группы лиц или в определенное время. Чтобы разобраться с этим, следует выделить категории людей, для которых могут быть введены запреты. Также стоит упомянуть тех, кто вводит данные ограничения.
- Сам себе режиссер. Все понимают, что необходимо добиваться самодисциплины, но немногие знают как. Заблокировать доступ к сайту, постоянные посещения которого мешают продуктивной деятельности – это решение радикальное, но верное. Люди, научившиеся говорить себе «нет», обычно достигают того, к чему стремятся;
- Детям не обо всём на свете. Мудрые родители забоятся о том, как заблокировать нежелательные сайты для своего чада. Запрещенные тематики – это индивидуальный выбор каждого. Кто-то не хочет, чтобы его ребёнок увлекался онлайн-играми, а кто-то против боёв без правил. Но, как правило, ограничение распространяется только лишь на сайты для взрослых с известным содержанием;
- В рабочее время заниматься делами. Существуют, конечно, звери-начальники, которые требуют абсолютной тишины и сложенных на столе рук. Но в большинстве случаев, ограничения начинают вводить после регулярного наблюдения следующей картины: сотрудники всем своим видом демонстрируют усердную работу, а вместо этого на компьютере проходит напряженная переписка или просмотр развлекательных сайтов;
- Всем жителям этой страны. Существуют такие информационные ресурсы, содержание которых вынуждает отечественные государственные органы вводить запреты. Эти заблокированные сайты в России недоступны, однако в других странах могут быть официально разрешены.
В нашей стране за онлайн-цензуру отвечает Роскомнадзор, который еженедельно пополняет список заблокированных сайтов. Если ресурс имеет отношение к одной из следующих тематик, то у него есть отличные шансы оказаться среди запрещенных.
- Пропаганда употребления наркотиков. Население должно быть здоровым, поэтому государство тщательно отслеживает любые попытки поощрения страшной зависимости;
- Расизм и экстремизм. Если информационный ресурс разжигает неприязнь и стимулирует агрессию, он обязан попасть в реестр запрещенных;
- Порнографические материалы, в создании которых участвовали несовершеннолетние. В функционировании индустрии для взрослых не должны принимать участие дети;
- Самоубийства. Материалы, которые развивают у людей с неустойчивой психикой суицидальные наклонности, безусловно, входят в список недопустимых;
- Информация, опубликованная без соблюдения авторских прав. В свое время некоторые люди позаботились о том, чтобы юридически зафиксировать собственные достижения, а закон должен действовать везде, в том числе и в интернете;
- Темы, находящиеся под запретом в связи с политикой государства. Интриги на высшем уровне – это тема, которую вряд ли можно раскрыть в рамках данной статьи, поэтому единственное, что можно сделать – принимать всё так, как есть.
Список сайтов, заблокированных Роскомнадзором можно посмотреть, введя соответствующий запрос в поисковике:
Можно воспользоваться и официальным ресурсом по адресу: eais.rkn.gov.ru:
Ознакомление со списком запрещенных ресурсов поможет не допустить использования нежелательных словосочетаний на своих веб-страницах. При просмотре реестра следует обращать внимание на то, почему содержимое сайта заблокировано, ведь очень часто одна из вышеописанных тематик упоминается случайно или в переносном значении.
Если же владельцы веб-ресурса устраняют недоразумение, сайт выводится из списка запрещенных без каких-либо последствий. Важно учиться на чужих ошибках, которые предшественники совершили в огромном количестве.
Как уже стало понятно, ограничение доступа вводится для различного количества людей (от одного до всех). Именно поэтому используются разнообразные механизмы блокировки, а некоторые из них приведены ниже.
- Закрыть доступ к нежелательному сайту (сайтам) на конкретном компьютере. Способов ограничить доступ для одного пользователя достаточно много. Можно воспользоваться возможностями браузера или же слегка отредактировать содержимое файла hosts в папке etc. Как попасть туда и что делать дальше, будет подробнее описано далее;
- Блокирование нежелательных IP-адресов на интернет-шлюзе. С помощью этого способа можно запретить доступ к сайтам для многих пользователей сразу;
- Изменение параметров прокси-сервера. Можно запретить использование некоторых слов в названиях сайтов, охватив таким образом широкий спектр нежелательных ресурсов;
Представим, что вас ужас как достал надоедливый ВКонтакте, который мешает заниматься действительно важными и полезными делами. Поэтому вы решили вычеркнуть его из своей жизни. Порыв достоин уважения, нужно только знать, как правильно действовать.
Если ввести в адресную строку браузера магическое vk.com, увидим привычную картину:
Для того чтобы заблокировать сайт на своем компьютере, необходимо знать, как войти в систему в качестве администратора. Чтобы это осуществить в Windows 7, нужно зайти в меню «Пуск», кликнуть правой кнопкой мыши по «Компьютер» и перейти в «Управление». Откроется следующее окно:
Переходим к «Локальные пользователи» — «Пользователи» — кликаем правой кнопкой мыши по «Администратор» и выбираем «Свойства»:
В открывшемся окне снимаем галочку с «Отключить учетную запись» и закрываем все окна.
Заходим в «Пуск», ищем «Завершение работы» и нажимаем «Сменить пользователя». Войдя как администратор, переходим на диск С, там ищем папку Windows, заходим в system32, находим папку drivers, а в ней выбираем каталог etc. Нам нужен файл hosts:
Открываем его в блокноте:
Для того чтобы заблокировать доступ к сайту, вводим его доменное имя и прописываем перед ним следующую конструкцию:
Теперь попытка убить время будет встречена препятствием в виде белого экрана. Можно, конечно, пойти в обход правил и выставить все настройки в исходное состояние, но тут уж стоит надеяться на всепобеждающую лень.
Есть люди, которые придумывают и устанавливают запреты, а есть те, которые эти запреты нарушают. Ограничения не всегда справедливы, и очень часто пользователи вполне резонно хотят получить возможность зайти на тот или иной запрещенный сайт.
Для открытия заблокированных сайтов можно подать иск в суд, но если доступ требуется немедленно, в ход идут другие методы и средства. Ниже перечислены лишь некоторые из них.
- Режим «Турбо». Чтобы получить возможность просматривать запрещенные страницы, Opera предлагает ускоренный режим загрузки страниц. Такая возможность присутствует и в Яндекс.Браузере;
- Установка специальных плагинов. Для пользователей Google Chrome предусмотрен плагин Stealthy, который позволяет осуществить подключение как бы из другой страны. Для Firefox предусмотрен аналогичный плагин для тех, кто не знает, как открыть заблокированный сайт в этом браузере;
- Прокси-серверы, которые маскируют настоящий IP-адрес;
- Tor. При использовании браузера Tor невозможно определить, откуда осуществляется доступ к интернет-ресурсу.
Таким образом, необходимо блокировать посещение определенных сайтов, так как существуют недопустимые тематики и преступные виды деятельности. Доступ к некоторым интернет-ресурсам можно ограничить как на одном компьютере, так и для всех пользователей в стране.
Безусловно, существуют способы обойти любые ограничения, нужно только знать – как. Зайти на заблокированный сайт можно, однако следует всегда иметь собственную голову на плечах, ведь нарушение запретов – это круто, но в большинстве случаев запреты существуют не просто так.
Путешествуя по просторам интернета, следует соблюдать разумную осторожность, как и при любой другой деятельности.
www.internet-technologies.ru
Как заблокировать любой сайт
Как заблокировать сайт на любом компьютере для того, чтобы закрыть для пользователя доступ на страницы заблокированного сайта в браузере. Подавляющее большинство сайтов в интернете предоставляют пользователям полезную информацию. Порой возникает необходимость для ограничения доступа к некоторым сайтам в интернете.
Причины могут быть самые разные. Чаще всего родители пытаются оградить подрастающее поколение от доступа к некоторым ресурсам в интернете. В интернете, кроме откровенно вредных и опасных сайтов, есть сайты социальных сетей, на которых пользователи проводят довольно много времени. В это время они отвлекаются от учебы или работы.
Как заблокировать сайт, чтобы он не открывался? Это можно сделать разными способами: с помощью внесения записей о сайтах в системный файл hosts на компьютере, использование блокировки сайтов в антивирусных программах и брандмауэрах, с помощью специализированных программ, использование функции родительского контроля, сервиса DNS, при помощи расширений в браузерах, при помощи блокировки в роутере.
Некоторые из рассмотренных в статье способов, позволяют заблокировать только отдельные сайты, с помощью других способов блокируется доступ к определенным категориям: сайтам для взрослых, социальным сетям, азартным играм и т. д.
Как заблокировать сайт через файл hosts
Самый простой и надежный способ для блокировки веб-сайта на любом компьютере под управлением Windows: заблокировать сайт с помощью файла hosts. Суть этого метода следующая: в файл hosts вносятся записи для осуществления блокировки определенных сайтов, после этого данные сайты становятся недоступными, после попытки перехода на сайт из любого браузера. Блокироваться будут только определенные сайты, записи о которых были добавлены в файл hosts, остальные сайты в интернете будут доступны.
Вместо заблокированного сайта откроется пустая страница браузера с сообщение о том, что браузеру не удается получить доступ к сайту.

Для внесения нужных записей, необходимо открыть файл hosts. Файл hosts находится по следующему пути:
C:\Windows\System32\drivers\etc\hosts
Файл hosts можно открыть с помощью Блокнота, внести в него изменения, а затем сохранить. Более подробно о внесении изменений в файл hosts можно прочитать здесь.
Сразу после окончания стандартных записей в файле hosts, после последней строки с решеткой, с новой строки сначала нужно ввести IP адрес «127.0.0.1» (без кавычек), а затем через пробел название сайта без протокола «http» или «https», например:
127.0.0.1 megogo.net
У некоторых сайтов могут быть зеркала с именем, начинающемся «www», поэтому такие сайты могут открываться по двум адресам: с «www» и без «www». Для более надежной блокировки подобных ресурсов, можно дополнительно внести название веб-сайта с «www». Поэтому сделайте примерно такую запись (на примере блокировки сайта Одноклассники.ру):
127.0.0.1 ok.ru
127.0.0.1 www.ok.ru
Посмотрите на этом изображении на пример добавления в файл hosts сайтов ВКонтакте и Одноклассники.
Если возникнут трудности с сохранением файла хостс, воспользуйтесь этой инструкцией. Это наиболее простой способ для внесения изменений в файл hosts:
- Пройдите по пути: C:\Windows\System32\drivers\etc\hosts
- Скопируйте файл hosts из папки «ect» на Рабочий стол.
- Внесите необходимые изменения в файл hosts.
- Скопируйте с заменой файл hosts с Рабочего стола в папку «ect».
После этого, при переходе на сайт, добавленный в файл hosts, пользователь увидит, что страница сайта заблокирована.
Как заблокировать сайт с помощью антивируса
В некоторых антивирусах присутствует возможность блокировки отдельных сайтов, например, в бесплатном антивирусе Avast Free Antivirus.
В настройках антивируса Avast Free Antivirus войдите в настройки «Веб-экрана». В разделе «Блокировка веб-сайтов» активируйте пункт «Разрешить блокировку веб-сайтов», а в поле «URL-адреса для блокировки» введите адрес веб-сайта для блокировки. Далее нажмите на кнопку «ОК».

После этого, доступ конкретному сайту будет заблокирован.
Родительский контроль
Запретить доступ к определенным типам сайтов можно в программах имеющих модуль Родительского контроля. Например, в антивирусе Kaspesky Internet Security есть функция родительского контроля, с помощью которой можно ограничить доступ в интернет, регулировать контроль посещения веб-сайтов, вводить запрет на загрузку файлов определенного типа.

Блокировка сайтов в Яндекс DNS
С помощью бесплатного сервиса Яндекс DNS можно блокировать зараженные, мошеннические сайты, заблокировать порно сайты. Разрешение для доступа к сайтам осуществляется при помощи нескольких режимов фильтрации. Интернет трафик будет проходить через сервер Яндекса.
После включения соответствующего режима, доступ на сайт, входящий в соответствующую категорию, которая фильтруется Яндексом, будет заблокирован в любом браузере на компьютере.
Подробнее о настройке Яндекс DNS читайте здесь.
Интернет Цензор
Бесплатная программа Интернет Цензор (программа не работает в Windows 10) действительно отвечает своему названию. В программе несколько уровней фильтрации, которые подходят для разных ситуаций. Можно блокировать доступ практически ко всем сайтам, кроме разрешенных сайтов, различным категориям сайтов, к отдельным сайтам.
Программа надежно блокирует сайты, но при ее использовании необходимо позаботиться о сохранности пароля для того, чтобы потом не остаться без доступа к большей части интернета.
Более подробно о программе Интернет Цензоре читайте тут.
Расширения для браузеров
С помощью специальных расширений (Block site, BlockSite, WebFilter Pro и т. д.) можно заблокировать сайт или страницу сайта в браузерах Опера, Яндекс.Браузер, Google Chrome, Mozilla Firefox и т. д. Этот метод подойдет только для блокировки сайтов в определенном браузере.
Возможно, что это бессмысленно, так как ничто не помешает другому пользователю открыть заблокированный сайт в браузере Internet Explorer, в котором нет подобных расширений, или установить на компьютер другой браузер, в котором, естественно, не будет подобного установленного расширения.
Выводы статьи
Пользователь может заблокировать доступ к сайтам на компьютере с помощью внесения изменений в файл hosts, блокировать сайты в антивирусе, использовать функцию родительского контроля, при помощи сервиса Яндекс DNS, установить соответствующее расширение в браузер.
Как заблокировать любой сайт на компьютере (видео)
Похожие публикации:
vellisa.ru
Как заблокировать доступ к сайту на ПК и телефоне
 Как заблокировать доступ к сайту на домашнем компьютере или смартфоне для того, чтобы обезопасить себя от негативного контента? Есть несколько способов выполнения данной операции. О самых популярных из них рассказывает наша статья.
Как заблокировать доступ к сайту на домашнем компьютере или смартфоне для того, чтобы обезопасить себя от негативного контента? Есть несколько способов выполнения данной операции. О самых популярных из них рассказывает наша статья.
Как заблокировать доступ к сайту на компьютере
Нередко можно столкнуться с такой ситуацией, когда нельзя открыть ВК или Одноклассники. Обычно это происходит по причине изменений в специальном системном файле hosts, внесенных в него вирусом. Но такой процесс для запрета определенных сайтов может быть выполнен вручную. Обычно потребуется сделать следующее:
- от имени администратора активируем блокнот с помощью Поиска в 10-й версии Windows через панель задач. Аналогичные действия с выбором строки запуска выполняются и для Виндовс 7. Нужная программа будет найдена после набора «Блокнот» в 8-й версии Винды и работа начнется кликом по пункту запуска на правах администратора;

- в меню открываем раздел «Файл» и в папке C:\Windows\System32\drivers\etc откроем действующий без расширения hosts;

- один из примеров содержимого данного файла выглядит следующим образом;

- указание адреса 127.0.0.1 и буквенного наименования сайта без начальных http делается для дополнительных строчек с введенными для осуществления блокировки сайтами. После сохранения hosts открыть сайт будет невозможно. Можно заменить указанный выше адрес IP другого ресурса с обязательным пробелом между ним и буквенным URL;

- после сохранения этого файла не забудьте выполнить перезагрузку ПК.
У данного способа есть определенный минус. Обойти блокировку сможет пользователь, знакомый с таким способом, а сама технология действительна только для ОС Windows.
Ограничение доступа в брандмауэре Виндовс
При наличии данного фаервола блокировка делается по актуальному на данный отрезок времени IP-адресу. Процедура выглядит так:
- кликаем по Enter после ввода адреса в командной строке, и получаем точные координаты ресурса, с которыми происходит обмен пакетами;

- активируем брандмауэр при условии его работы с максимальной безопасностью;

- далее в строке для работы с правилами исходящего подключения выбираем пункт «Создать»;

- следующий шаг на картинке ниже;

- в открывшемся окне находим «Все программы»;

- не трогаем настройки по умолчанию в «Протоколы и порты»;
- в разделе удаленных адресов, для которых действует правило, указываем необходимый IP;

- нажимаем на «Блокировать» в новом окошке «Действия»;

В завершение отмечаются все пункты профиля и вносится произвольное имя.
Google Chrome
Приведенный способ действителен для всех браузеров, способных поддерживать расширения. Для выполнения блокировки предназначена программа Block Site, найти которую достаточно просто в магазине Chrome.

В настройках после расширения доступен ряд опций:
- Запрет к доступу при вводе адреса ресурса.
- Выполнение блокировки по определенным дням и времени суток.
- Ограничение при наличии в наименовании отдельных слов.
- При попытке изменить параметры установки необходимость ввода пароля.
- Блокировка в режиме применения инкогнито.

Важный нюанс – все перечисленные функции предоставляются бесплатно.
Применение Яндекс. DNS
Запрет на открытие ребенком нежелательного контента и ресурсов, опасных наличием вирусов доступен при помощи данного сервиса.

Процесс настройки не будет трудным для любого пользователя:
- Откроем https://dns.yandex.ru/ .
- Не закрывая браузер, подбираем нужный нам режим.
- Ввод ncpa.cpl после нажатия Win+R с последующим кликом Enter.
- Выбор «Свойства» при нажатии правой кнопкой мыши по рабочему сетевому подключению.
- Подбираем IP версии 4 (TCP/IPv4) в окне сетевых протоколов и снова активируем пункт со свойствами.
- Заполняем данные Яндекс.DNS в полях ввода адреса сервера DNS.
Из других вариантов следует упомянуть сервис OpenDNS и функции фильтрации контента в некоторых программах и антивирусах.
Как заблокировать доступ к сайту на телефоне
Чаще всего на практике применяются приведенные ниже способы.
Приложение BlockSite
Не прибегая к рутированию устройства, поэтапно делаем следующие операции:
- загрузка приложения на смартфон;
- запуск с разрешением сервису на доступ к корректной работе;
- клик по «+» на расположенном внизу в правом углу значке;
- для активации блокировки сайта вводим его URL в пункте «Веб-сайт» на мониторе.
Проверка делается пробным входом на ресурс, который мы заблокировали.
Редактирование файла «Хосты»
Как заблокировать доступ к определенному сайту этим способом? Потребуется несколько простых шагов:
- Для начала необходимо открыть любую версию File Explorer.
- Нажмите на значок меню «3 Horizontal Bar» -> Нажмите на «Device» в меню «Local» -> и нажмите на «etc».
- До отыскать «hosts», выполняя прокрутку вниз, и кликом по файлу выбираем «ES Note Editor» в «Тексте».
- Дополняем редактор «Карандаш» строкой такого содержания – «127.0.0.1 <URL сайта для блокировки>».
Применение настроек гаджета
Довольно распространенная методика – возможности встроенных в ваше устройство функций. Процесс выглядит следующим образом:
- для всех смартфонов делаем выбор ограничений после последовательного входа в пункты «Настройки» и «Основные»;
- установка PIN-кода, предназначенного для обеспечения защищенности данных с имеющимися ограничениями по доступу, после клика по значку включения ограничений;
- в нижней части меню в перечне вариантов выбираем «Веб-сайты»;
- теперь осталось определиться с неприемлемым контентом и добавить в строке «Никогда не разрешать» адрес URL конкретного ресурса.
- При всех последующих операциях с новыми сайтами достаточно будет добавить их в данный раздел.
Все нежелательные веб-сайты таким способом вы сможете блокировать с помощью iOS, применяя при желании и автоматическую функцию.
Для каждого отдельно взятого случая пользователь сможет найти в нашей статье наиболее подходящий для него вариант.
bezwindowsa.ru
Как заблокировать сайт, чтобы он не открывался в браузере


В сети Интернет сейчас легко найти все, что угодно. Бывают случаи, когда нужно ограничить доступ к некоторым ресурсам. К примеру, если у вас ребенок, его лучше оградить от сайтов, пропагандирующих насилие или имеющих слишком «взрослый» контент. А может у вас корпоративная сеть и, чтобы работники не отвлекались, нужно заблокировать социальные сети. Сейчас я расскажу, как заблокировать сайт, чтобы он не открывался и не доставлял проблем.
СОДЕРЖАНИЕ СТАТЬИ:
Блокируем в браузерах
Можно увеличить функционал с помощью обозревателя, используя дополнительные расширения, среди которых есть те, что блокируют по имени.
Для того чтобы закрыть вход на сайт в Опере, не нужны даже плагины, просто делаете так:
- Открываете настройки;
- Находите вкладку «Расширенные»;
- Заходите в «Содержимое»;
- Кликаете «блокируемое содержимое»;
- Во всплывающем окне вписываете адрес запрещаемого ресурса:


Увы, в новой версии Opera интерфейс поменялся ми данный функционал был убран из опций. Поэтому указанный метод в большинстве случаев не сработает.
Заблокировать в Chrome стандартными средствами не получится. Этот браузер популярный, поэтому для него создано множество плагинов, среди которых особо выделяется SiteBlock. Для его установки необходимо открыть сам Хром и посетить настройки. Выбираем «Дополнительные инструменты», затем «Расширения»:


В новом окне листаем в самый низ и кликаем по ссылке «еще расширения», чтобы перейти в магазин Google. Там в поле поиска прописываем запрос SiteBlock и оказываемся на этой странице. Осталось только установить плагин.
После этого в правом верхнем углу появиться серый квадрат с буквой «S». Нажимаем и выбираем «Параметры», указываем перечень сайтов для блокировки и сохраняем — Save :


Теперь при попытке зайти на такие страницы в Хроме появиться следующее уведомление:
В Яндекс браузере все происходит аналогично, потому как оба почти идентичны, у них один движок, который позволяет Яндексу пользоваться плагинами типа SiteBlock. Просматриваете инструкцию к Chrome и делаете те же шаги, только в своем обозревателе.
Скажу сразу, что у этого способа уровень надежности довольно низкий и если кто-то очень захочет попасть на запрещенный сайт, он сделает это без особого труда. Поэтому, рассмотрим более эффективный метод.
Автор рекомендует:
Как заблокировать сайт в файле hosts, чтобы он не открывался
Наиболее простым и верным вариантом, для того чтобы прикрыть доступ к одному или сразу нескольким адресам, является решение с изменениями в так называемом файле hosts. Данный объект принадлежит Windows, но открыть его можно обычным Блокнотом. Он позволяет прописывать сайты, чтобы они больше не открывались. Для этого потребуется добавлять отдельной строчкой IP своего ПК и далее вписывать наименования ресурсов. Помимо этого, хостс перенаправит пользователя на другой сайт при попытке нарушения запрета. Инструкция будет следующей:
- Находите нужный системный файл по пути:
C | Window | System32 | drivers | etc


- Для его открытия необходимо нажать правую кнопку мышки. После этого будет доступно дополнительное меню с командой «Открыть с помощью…»;
- Используете простой «Блокнот».
Теперь без смены ай-пи вписываете адреса для блокировки, каждый с новой строки. После этого сохраняете изменения.


После можете протестировать свои усилия, открыть любую программу и проверить один из вписанных сайтов.
Этот способ поможет заблокировать неограниченное количество сайтов, но о нем знают лишь «продвинутые» юзеры. Вот только изменить что-то в файле hosts можно только, если открывали его в режиме администратора.Это может пригодиться:
Используем Яндекс.DNS для блокировки
Еще одним довольно надежным и простым вариантом для закрытия конкретных сайтов является специализированный сервис Яндекс.DNS со своим «семейным» режимом. Он поможет найти все нежелательное содержимое при попытке его активации и поставит своего рода «заглушку».
Для подключения сервиса и блокировки определенных веб-сервисов делаете следующее:
- Нажимаете сочетание Win + R ;
- В открывшемся окошке вписываете наименование файла ncpa.cpl;


- Находите свое интернет подключение, кликаете правой кнопочкой мышки, выбираете «Свойства», затем «IP версии 4»:


- Только в разделе «ДНС-сервер» указываете Яндекс.DNS:
Предпочитаемый — 77.88.8.3
Альтернативный — 77.88.8.7


- Сохраняете все изменения.
Автоматически изменения вступают в силу. К слову, режимов есть три – семейный, базовый, а также безопасный. Подробнее узнать о них можно на официальном ресурсе Yandex.DNS.
Запрет с помощью маршрутизатора
Этот вариант считается наиболее надежным и удобным. В первую очередь, доступ к роутеру есть лишь у пары человек, знающих пароль. Дети о нем ничего не знают. К тому же разобраться в настройках этого оборудования не просто, а уж тем более найти конкретный параметр. Если воспользоваться этим вариантом, то блокировку в браузерах и файле с хостами делать не придется. Вводите один раз наименование ресурс, и он сразу становится недоступным ни для одного аппарат, подключаемого к домашней сети. Для входа в устройство нужно будет узнать его адрес и информацию для входа – пароль и логин, они расположены обычно на обратной стороне оборудования.


Далее на компьютере в браузерную строку вбиваете веб-адрес роутера, а после логин (username) и пароль (password) — они также прописаны на «наклейке». Вы попадаете на внутренний сервер устройства, где понадобится настройка фильтров.
Не получится рассказать об интерфейсе каждого изделия, так что внимательно просматривайте инструкцию к своей модели.
Система безопасности ПК
Если вы установили антивирус или какой-либо брандмауэр – пакетный программный фильтр, он тоже может вам помочь заблокировать. Многие антивирусные утилиты имеют модуль защиты для детей (родительский контроль), позволяющий управлять сетевым доступом.
К примеру, в Касперском необходимо зайти в настройки и открыть этот самый модуль. После чего в разделе включаем контроль и отмечаем галочками нужные категории или вписываете адрес запрещенного сайта, ставите галочку запрета и добавляете (доступно в более новых версиях софта). Теперь программа не позволит заходить на него.


Видео
Если хотите наглядно увидеть все действия, описанные в статье — смотрите следующий ролик:
Ограничение доступа происходит на разных уровнях. Самым простейшим считается настройка в браузерах. Такой вариант спасет, если на ПК будет единственный обозреватель. Изменения в Hosts помогут сделать полную блокировку везде, но она будет распространяться на одно устройство. Если в доме есть не только компьютер, но и планшет, ноутбук, смартфоны, будет сложнее.
Самым качественным на сегодня считается вариант с изменением конфигураций в роутере. Так можно закрывать ресурсы в пределах корпоративных сетей и домашних. Теперь вы знаете, как заблокировать сайт, чтобы он не открывался, вам остается только выбрать подходящий.
it-tehnik.ru
Запретный плод всегда сладок, но его употребление ведет к плачевным последствиям. Ограничения не всегда должны быть одинаковыми для всех, ведь одна и та же информация может быть по-разному воспринята различными посетителями. Именно поэтому вопрос, как заблокировать сайт для определенной группы пользователей, встаёт «ребром».
Можно воспользоваться и официальным ресурсом по адресу: eais.rkn.gov.ru:
Ознакомление со списком запрещенных ресурсов поможет не допустить использования нежелательных словосочетаний на своих веб-страницах. При просмотре реестра следует обращать внимание на то, почему содержимое сайта заблокировано, ведь очень часто одна из вышеописанных тематик упоминается случайно или в переносном значении.
Для того чтобы заблокировать сайт на своем компьютере, необходимо знать, как войти в систему в качестве администратора. Чтобы это осуществить в Windows 7, нужно зайти в меню «Пуск», кликнуть правой кнопкой мыши по «Компьютер» и перейти в «Управление». Откроется следующее окно:
Переходим к «Локальные пользователи» — «Пользователи» — кликаем правой кнопкой мыши по «Администратор» и выбираем «Свойства»:
В открывшемся окне снимаем галочку с «Отключить учетную запись» и закрываем все окна.
Открываем его в блокноте:
Для того чтобы заблокировать доступ к сайту, вводим его доменное имя и прописываем перед ним следующую конструкцию:
Теперь попытка убить время будет встречена препятствием в виде белого экрана. Можно, конечно, пойти в обход правил и выставить все настройки в исходное состояние, но тут уж стоит надеяться на всепобеждающую лень.
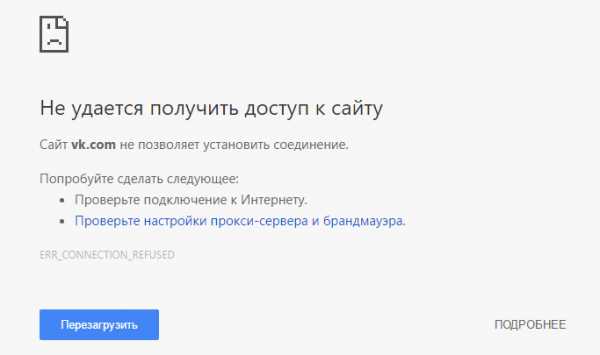
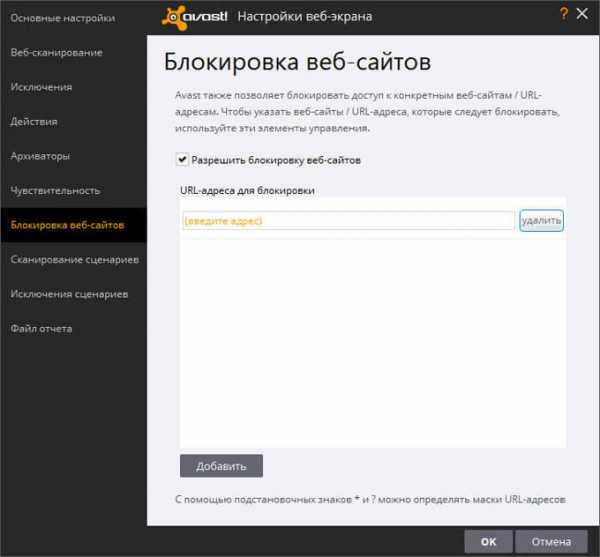
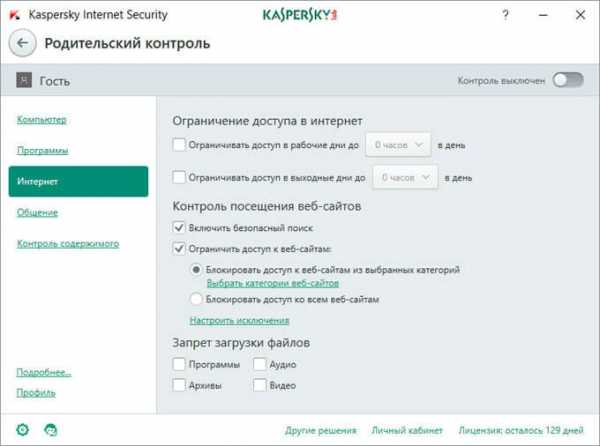
 Как заблокировать доступ к сайту на домашнем компьютере или смартфоне для того, чтобы обезопасить себя от негативного контента? Есть несколько способов выполнения данной операции. О самых популярных из них рассказывает наша статья.
Как заблокировать доступ к сайту на домашнем компьютере или смартфоне для того, чтобы обезопасить себя от негативного контента? Есть несколько способов выполнения данной операции. О самых популярных из них рассказывает наша статья.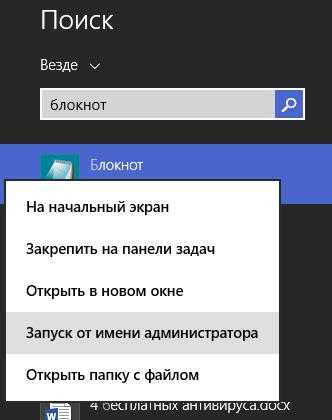
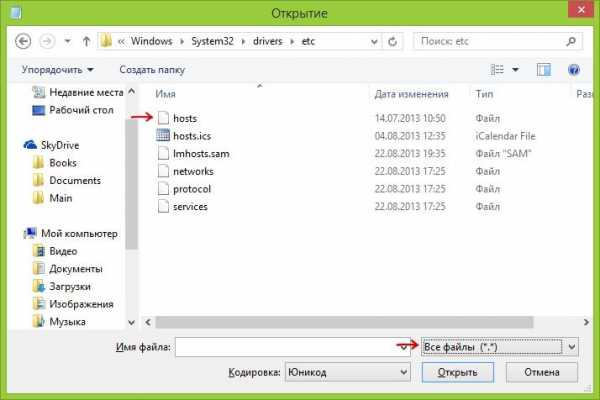
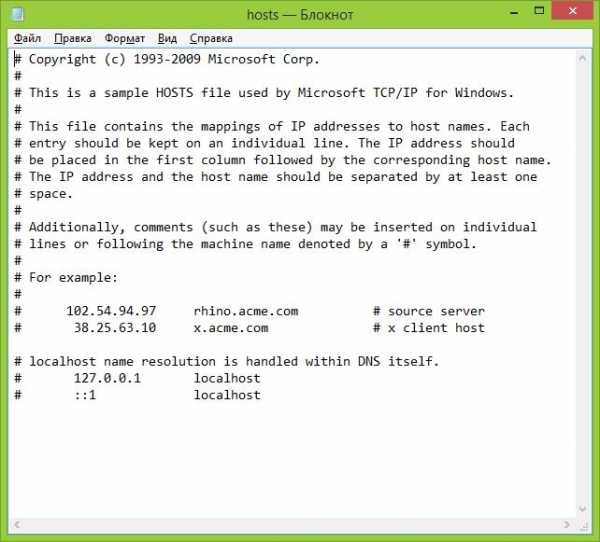
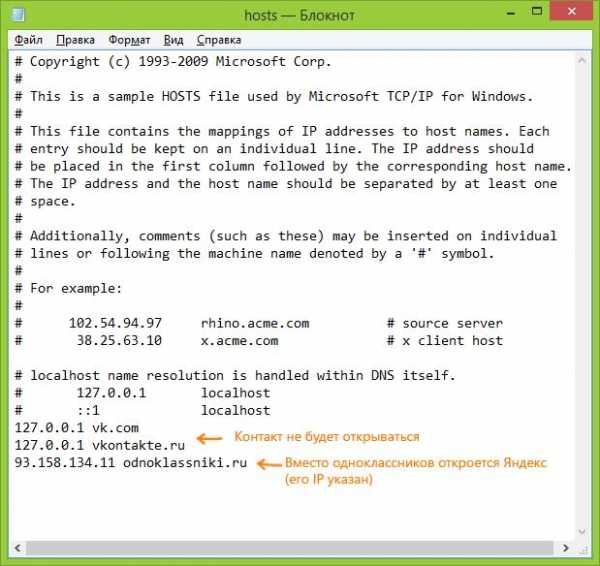

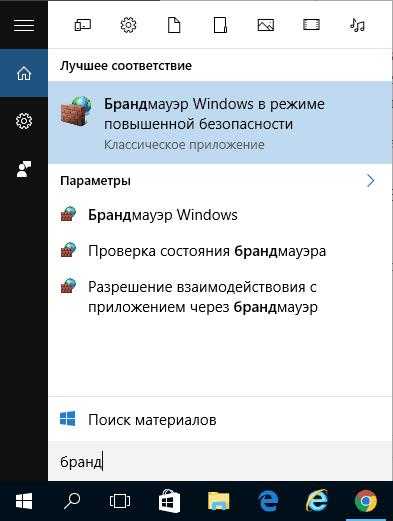
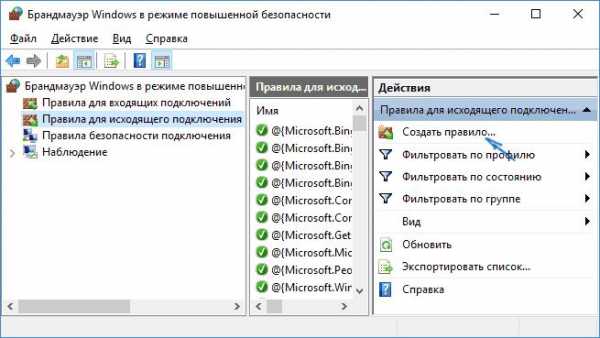
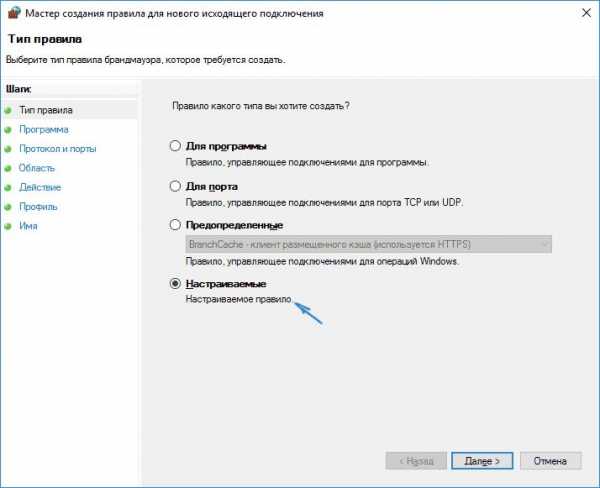
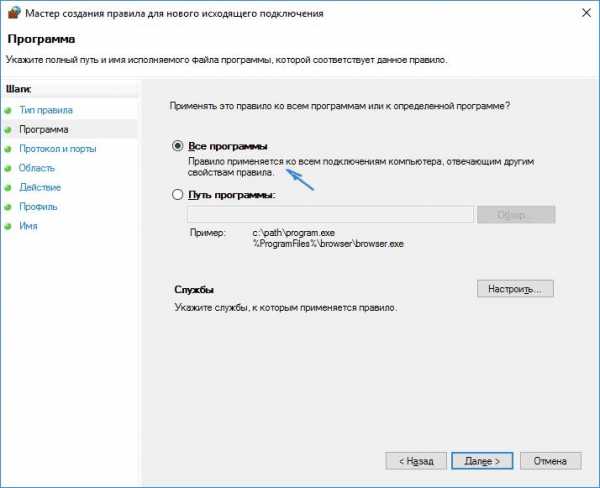
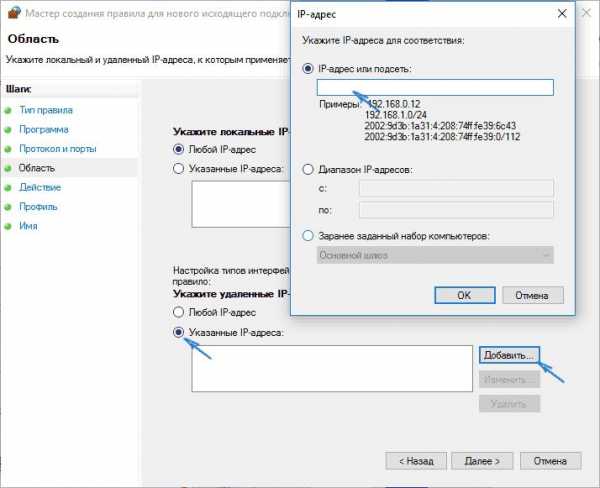
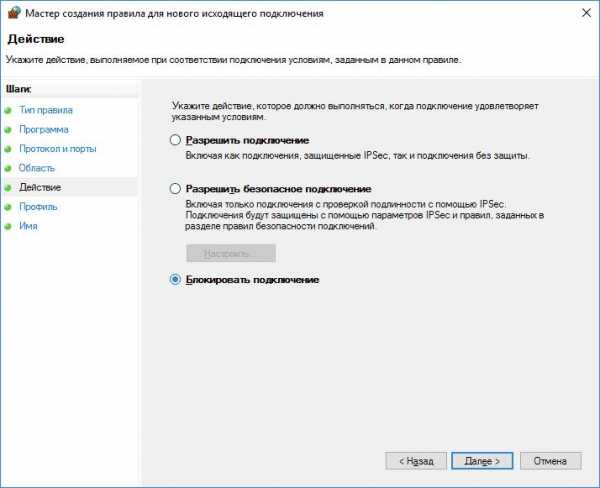
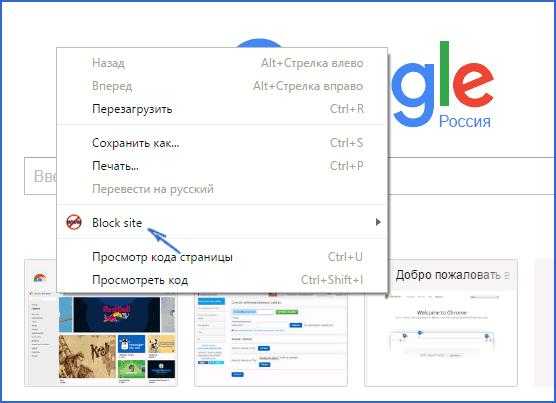
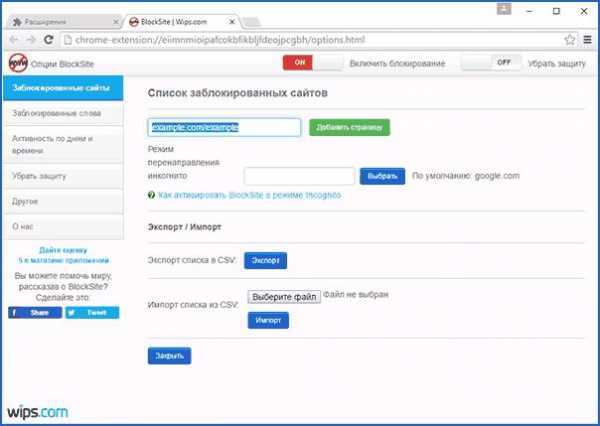
Важный нюанс – все перечисленные функции предоставляются бесплатно.
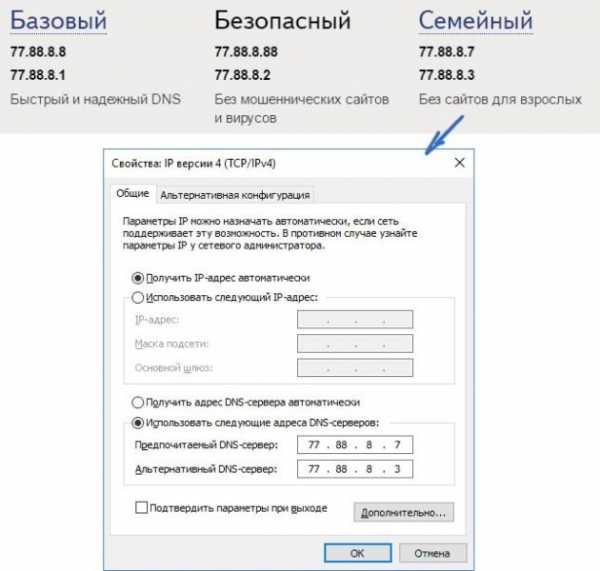
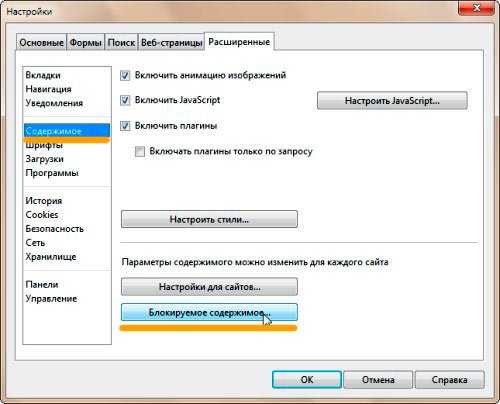
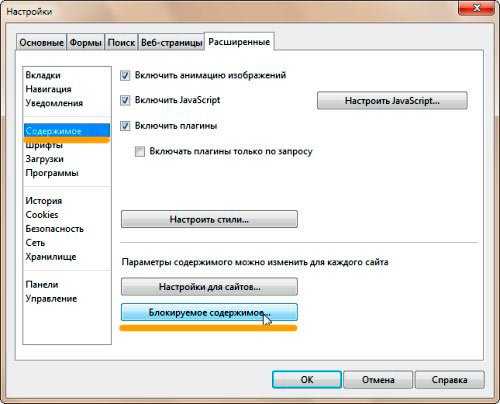
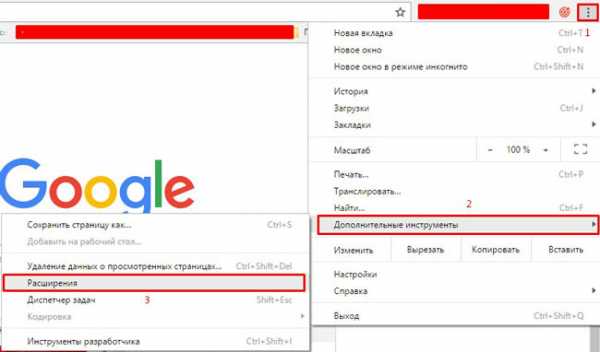
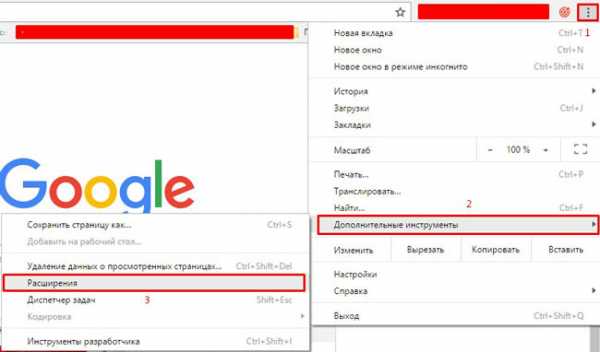
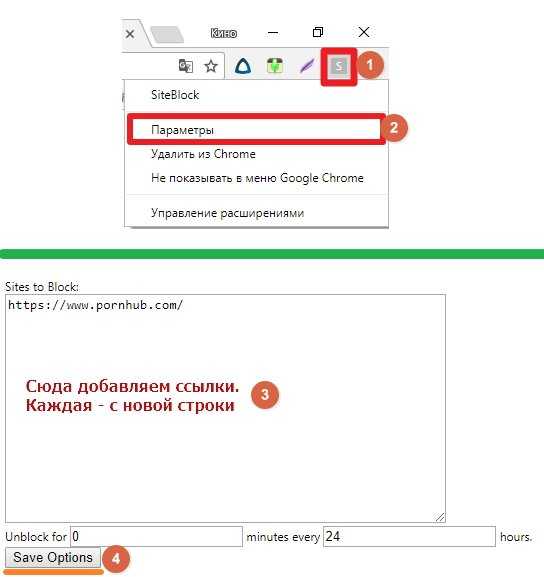
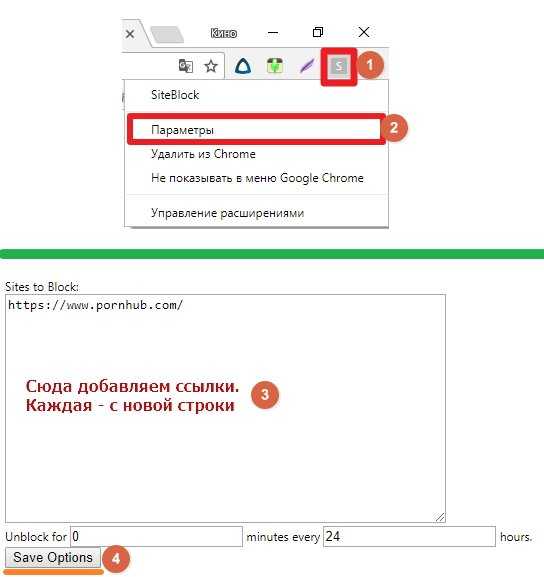
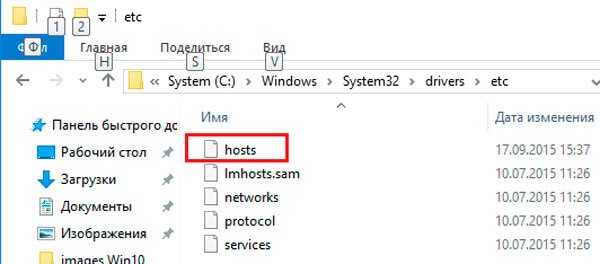
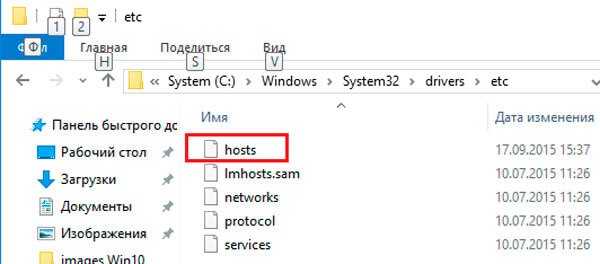
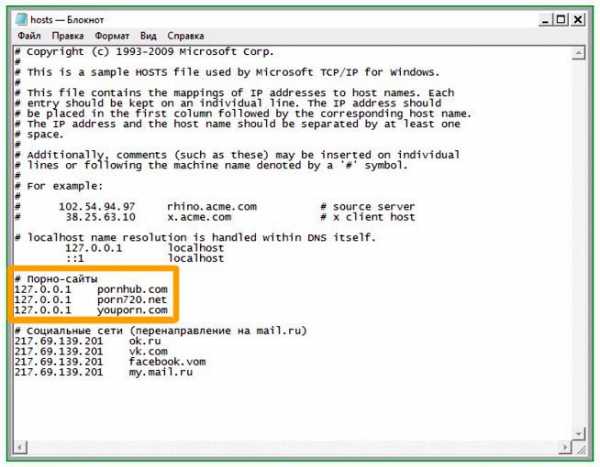

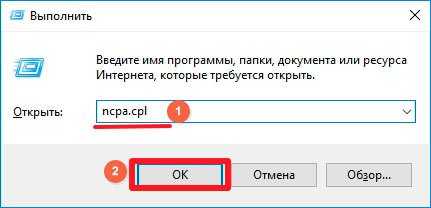
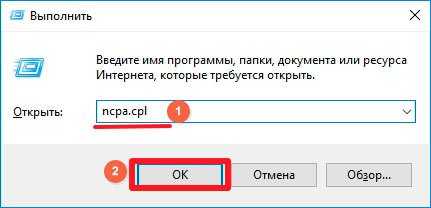
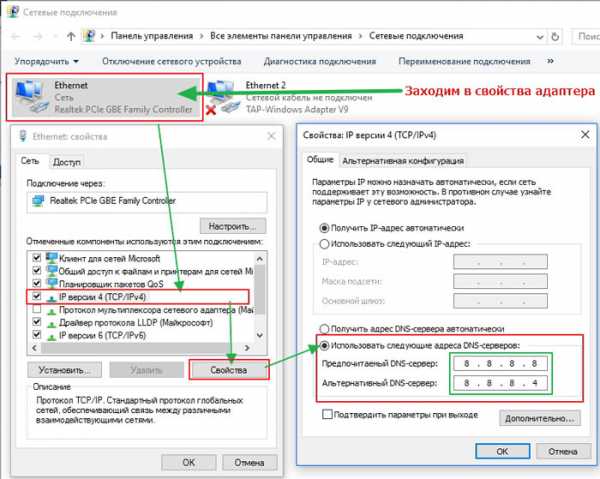
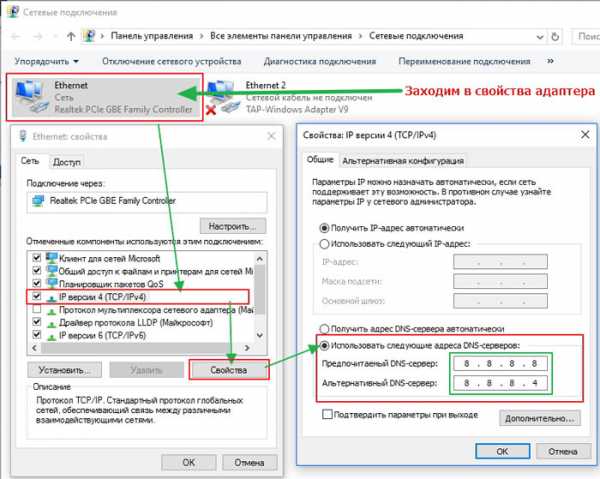
Альтернативный — 77.88.8.7