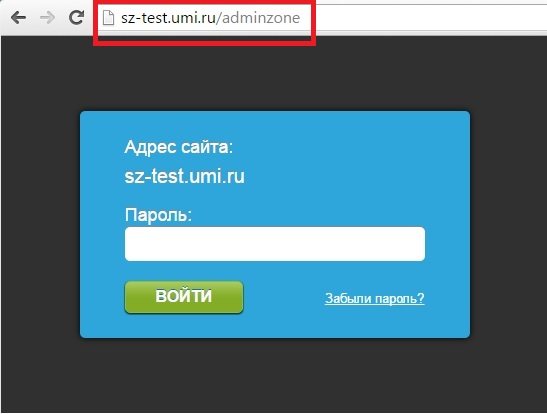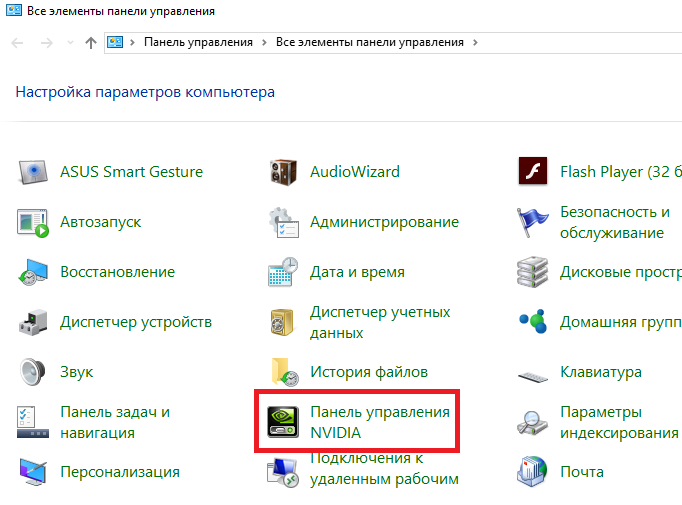Что такое админ-панель сайта и как туда попасть
Админ-панель для сайта позволяет управлять настройками проекта, добавлять новые страницы и удалять старые, изменять внешнее оформление ресурса и редактировать контент. В зависимости от используемой CMS способ доступа к админке сайта различается. Рассмотрим, как зайти в админ-панель WordPress, Joomla, Битрикс и OpenCart.
Как найти админ-панель сайта
Админ-панель есть у всех сайтов с CMS — системой управления контентом. Такая система позволяет с легкостью создавать сайт и наполнять его материалами любого формата без навыков программирования.
Что почитать о CMS:
Что не так с крутыми CMS?
Для специалистов: перенос сайта на новую CMS.
Если сайт сделан не с помощью CMS, а разработан программистами с нуля, то его редактирование потребует изучения HTML, CSS, PHP и других языков программирования. В некоторых случаях разработчики также создают адаптированную под нужды проекта CMS для облегчения работы с сайтом, тогда способ входа в админку определяется разработчиками, например, клик по логотипу.
Чтобы попасть в админку сайта с CMS, необходимо действовать по следующему алгоритму:
- Определить CMS ресурса.
- Открыть форму авторизации.
- Ввести логин и пароль.
- Зайти в админ-панель.
Определяют CMS ресурса как с помощью специальных онлайн-сервисов, так и вручную. Нередко найти сведения о CMS можно в подвале сайта либо в HTML-коде. Этот сайт сделан в WordPress:
Если в подвале информация о CMS не отображается, просмотрим HTML-код главной страницы сайта. Для этого нажмем правой кнопкой мыши и выберем «Просмотр кода страницы»:
Из анализа кода видно, что используется система Битрикс:
Также информацию о CMS получают с помощью онлайн-сервисов, например, инструмента Whatcms. Введем домен, отметим галочкой «Я не робот» и нажмем «Определить CMS»:
CMS определена верно:
Узнав CMS, перейдем на ее форму авторизации. Для этого в адресной строке браузера введем название сайта и добавим определенное дополнение, которое зависит от используемой CMS.
Истории бизнеса и полезные фишки
Вход в админ-панель Битрикс
Система 1C Битрикс — популярная CMS в странах СНГ. В рейтинге CMS всего мира на август 2019 года Битрикс занимает десятую позицию. Чтобы зайти в админку сайта Битрикс, добавим к домену /bitrix/admin/, например: https://www.pelenashka.com.ua/bitrix/admin/
Откроется форма авторизации, в которой необходимо ввести логин и пароль:.
Второй вариант входа — нажать кнопку «Битрикс24» для авторизации с помощью соцсетей:
Возможные проблемы при входе в админку Битрикс
1. Забытые данные для авторизации
Если вы забыли логин или пароль, нажмите «Забыли свой пароль?» для получения данных на email, привязанный к аккаунту:
Затем введите логин или email и нажмите «Выслать»:
2. Кэширование страницы авторизации
Также у пользователей Битрикс иногда возникают проблемы, связанные с кэшированием страниц в браузере. При загрузке старой версии сайта из браузера необходимо очистить кэш. Способ удаления кэша зависит от используемого браузера. Рассмотрим процесс на примере Google Chrome.
Способ удаления кэша зависит от используемого браузера. Рассмотрим процесс на примере Google Chrome.
Вариант №1. Для быстрого доступа к истории браузера нажмем сочетание кнопок Ctrl+Shift+Del, после чего получим возможность указать период, за который будут удалены данные и выбрать перечень файлов:
Вариант № 2. Выберем в меню браузера «История»:
После этого нажмем «Очистить историю»:
Затем выберем период очистки и тип данных, как описано в первом варианте.
Когда очистка кэша завершена, повторно зайдем в админку Битрикс и пройдем авторизацию.
Вход в админ-панель WordPress
WordPress — самая популярная система управления контентом в мире, с помощью которой к 2022 году создано около 18 миллионов сайтов. Ежемесячно более 400 миллионов пользователей посещают сайты на WordPress. Изначально CMS позиционировалась как система для блогов, однако сейчас ее активно используют и для интернет-магазинов.
Чтобы войти в админку WordPress, введем в адресной строке браузера название домена с дополнением /wp-login.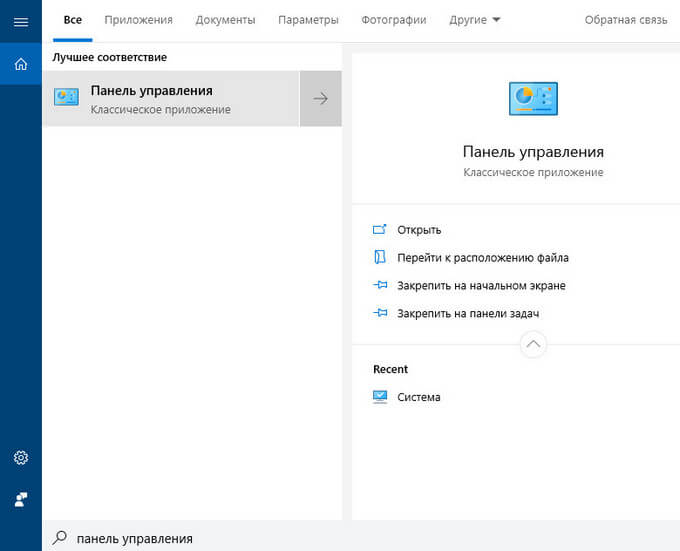 php либо /wp-admin, например:
php либо /wp-admin, например:
https://lemurov.net/wp-login.php/,
https://lemurov.net/wp-admin/
В окне авторизации введем email и пароль, затем нажмем «Войти»:
После этого будет доступна админка WordPress, в которой отображается меню и последние опубликованные материалы:
Возможные проблемы при входе в админку WordPress
1. Забытые данные для авторизации
Если пароль от сайта утерян, нужно на странице авторизации выбрать «Забыли пароль?»:
После этого введем логин или email, нажмем «Получить новый пароль», чтобы система отправила письмо на указанную электронную почту:
2. Ограниченный доступ
Могут быть установлены ограничения доступа к админ-панели сайта, например, внесен список определенных IP-адресов, с которых можно зайти в админку. В этом случае при попытке авторизации отобразится 403 ошибка: «You don’t have permission to access /wp-login.php on this server».
При подобной ошибке необходимо откорректировать файл . htaccess, расположенный в основном каталоге сайта на хостинге:
htaccess, расположенный в основном каталоге сайта на хостинге:
После этого нужно проверить, нет ли в файле такого фрагмента кода:<Files wp-login.php>.
Order Deny,AllowDeny from all</Files>
Если код есть, то доступ будет запрещен с любых IP-адресов. Необходимо удалить данные строчки кода и доступ к админке будет восстановлен. Второй вариант — открыть доступ к админ-панели со всех адресов либо только с собственного IP-адреса. Для доступа с любого IP введем в конце файла указанные строчки:
<Files wp-login.php>Order Deny,AllowAllow from all</Files>
Для доступа с определенного IP добавим такой код, указав вместо your_IP свой IP-адрес:
<Files wp-login.php>Order Deny,AllowDeny from allAllow from your_IP</Files>
Перемещенная страница авторизации
В целях безопасности административную панель часто переносят на другой адрес, благодаря чему усложняется процесс взлома сайта. Чтобы поменять адрес админ-панели WordPress, используют плагины, которые позволяют установить произвольный адрес для авторизации. Его необходимо запомнить, чтобы в дальнейшем использовать для доступа к админке.
Его необходимо запомнить, чтобы в дальнейшем использовать для доступа к админке.
Вход в админ панель Joomla
Joomla занимает второе место по использованию во всем мире в рейтинге CMS, на данный момент на ней функционирует 2,5 миллиона сайтов. Чтобы попасть в админку Joomla, необходимо добавить к домену сайта /administrator/, например: http://vjoomla.ru/administrator/
Далее необходимо ввести логин, пароль и нажать «Войти»:
Бывают и проблемы при входе в админку Joomla.
1. Забытые данные для авторизации
Если вы забыли пароль, необходимо ввести в адресную строку браузера домен сайта и добавить к нему /index.php?option=com_user&view=reset, например: http://vjoomla.ru/index.php?option=com_user&view=reset
Затем введите email, указанный при регистрации, пройдите проверку на спам и нажмите «Отправить»:
2. Нет доступа в админку при правильном вводе логина и пароля
Такая проблем может быть вызвана сохранением конфигурационного файла configuration. php в формате UTF-8, в котором добавляется запись BOM из трех символов. Эти три лишних символа воспринимаются CMS как ошибка, вследствие чего сбрасывается авторизация. Чтобы исправить подобную ошибку, необходимо скачать в панели управления сайта на хостинге файл configuration.php и пересохранить его с помощью редактора Notepad++, выбрав «Кодировать в UTF без BOM» в меню «Кодировки». После этого снова добавьте файл в исходный каталог.
php в формате UTF-8, в котором добавляется запись BOM из трех символов. Эти три лишних символа воспринимаются CMS как ошибка, вследствие чего сбрасывается авторизация. Чтобы исправить подобную ошибку, необходимо скачать в панели управления сайта на хостинге файл configuration.php и пересохранить его с помощью редактора Notepad++, выбрав «Кодировать в UTF без BOM» в меню «Кодировки». После этого снова добавьте файл в исходный каталог.
Вход в админ-панель OpenCart
OpenCart — достаточно популярная CMS для создания интернет-магазинов. На август 2019 года на ней функционирует почти 400 тысяч сайтов. Чтобы попасть в административную панель OpenCart, добавим к домену сайта /admin, например: http://shop.epageview.com/admin/
В форме авторизации нужно ввести логин и пароль, затем нажать «Войти»:
После этого откроется админ-панель, в которой доступно редактирование сайта, а также просмотр статистики по заказам и покупателям:
О чем стоит помнить при входе в админку OpenCart?
1.
 Забытые данные для авторизации
Забытые данные для авторизацииЕсли утерян или забыт пароль от админки, нажмите на странице авторизации кнопку «Забыли пароль?»:
После этого укажите регистрационный e-mail и нажмите «Сброс», чтобы получить письмо для обновления пароля:
2. Отсутствует доступ в админку после смены хостинг-провайдера
При переносе сайта на другой хостинг иногда возникает проблема, связанная с использованием устаревшего драйвера mysql данным провайдером. В этом случае отредактируйте файлы config.php в корневом каталоге и папке admin:
Поменяйте в них указанную строку кода: define(‘DB_DRIVER’, ‘mysqli’), заменив название драйвера mysqli на mysql:
Запомнить
- Чтобы попасть в админку сайта, необходимо определить, какая именно CMS используется на проекте. Для этой цели подойдет ручной анализ сайта и его HTML-кода, а также онлайн-сервисы.
- Доступ в странице авторизации осуществляется с помощью добавления в адресной строке браузера к домену сайта определенных слов — admin, wp-login.
 php, administrator и прочее.
php, administrator и прочее. - При утрате логина и пароля их лекго восстановить, указав адрес электронного ящика, который был добавлен в аккаунт при создании проекта.
- При попытках входа в админку CMS иногда возникают проблемы, связанные с ограниченным доступом только с указанных IP, изменением адреса страницы авторизации, ошибками в конфигурационных файлах. Эти ошибки исправляют с помощью редактирования файлов .htaccess и configuration.php (config.php) на хостинг-провайдере.
Как войти в админку разных CMS – База знаний Timeweb Community
Большинство сайтов созданы на платформе какой-либо CMS. Системы управления контентом различаются встроенными функциями, возможностями их расширения и способом входа в панель управления, где происходят практически все операции как по публикации страниц веб-ресурса, так и по настройке их отображения.
Если вход осуществляется с компьютера, откуда производилось развертывание CMS, пользователь обычно обращается к ранее сохраненной в избранном ссылке.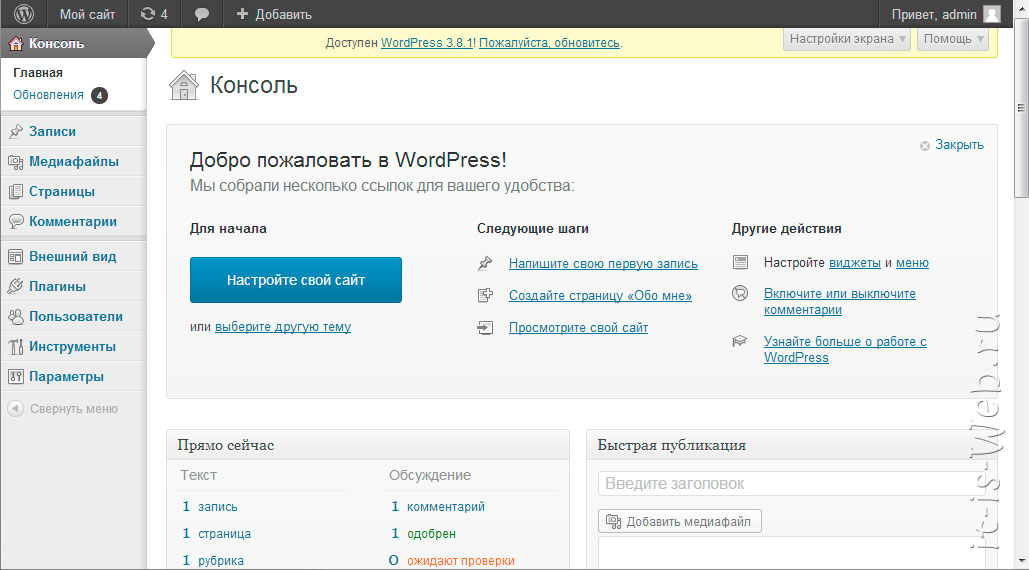 В большинстве случаев даже логин и пароль подставляются автоматически, и владельцу не приходится задумываться о нюансах открытия панели.
В большинстве случаев даже логин и пароль подставляются автоматически, и владельцу не приходится задумываться о нюансах открытия панели.
Как войти в админку WordPress
При первом входе понадобится получить прямую ссылку на админку или ввести ее адрес вручную. Понятно, что предварительно стоит определить тип CMS, например, сервисом 2IP или iTrack. При сомнениях (иногда эти ресурсы глючат) лучше уточнить название системы у владельца сайта.
Запуск панели управления WordPress происходит после добавления к имени домена приставки /wp-admin. Если авторизация пользователя происходит в первый раз, система перекидывает на страницу https://название-сайта/wp-login.php. При установке галочки «Запомнить меня» пароль сохраняется в памяти браузера, и при последующем входе будет достаточно лишь подтвердить данные.
Потерянный пароль можно восстановить – ссылка для этого приходит на почту владельца после нажатия на кнопку «Забыли пароль?».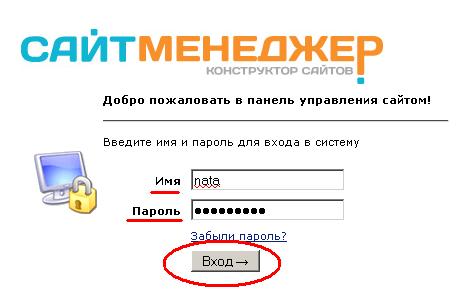
Важно учитывать, что стандартный путь администратор иногда меняет в целях безопасности. Тогда придется запрашивать прямую ссылку у владельца или подбирать вариант самостоятельно. Часто в этом помогает открытие файла robots.txt: служебные каталоги, которые закрываются от индексации, прописаны здесь «прямым текстом».
Комьюнити теперь в Телеграм
Подпишитесь и будьте в курсе последних IT-новостей
Подписаться
Войти в админку MODX
Путь, заданный «по умолчанию» для CMS MODX обоих релизов (Evo и Revo), содержит приставку с названием системного каталога – https://домен/manager/. По желанию администратора он меняется на любой другой, чтобы злоумышленникам было сложнее проникнуть в систему. Если это так, придется обращаться за прямой ссылкой.
Здесь также работают функции сохранения учетных данных в памяти браузера и восстановления забытого пароля. Первая активируется установкой галочки «Запомнить меня», вторая – нажатием на пункт «Забыли свое имя пользователя». После клика открывается дополнительное поле, куда нужно ввести логин или email администратора, указанный при разворачивании CMS.
После клика открывается дополнительное поле, куда нужно ввести логин или email администратора, указанный при разворачивании CMS.
Выяснить нестандартный путь входа позволит изучение файла /core/config/config.inc.php. В строке $MODX_manager_url= ‘/адрес входа в админку/’; указан каталог, используемый фактически. Чтобы «провернуть» такой фокус с CMS, понадобится доступ к панели управления хостинга или к серверу через протокол FTP.
Как войти в админку Drupal
Система управления контентом Drupal сразу после развертывания также предлагает стандартную ссылку для входа в админку. Но в этой CMS функции регистрации, входа и восстановления пароля разделены (выделены отдельные URL). Их отображение зависит от выбранного раздела.
В Drupal работают пути:
- /user – пользователь ранее авторизовался, логин и пароль сохранены в памяти.
- /user/login – автоматическая авторизация не удалась, нужно ввести данные вручную.

- /user/register – регистрация нового пользователя, если доступ для этого открыт.
- /user/password – восстановление пароля через электронную почту администратора.
После входа в систему иногда возникают трудности с отображением меню. В этом случае поможет прямое указание пути к административному разделу /admin. Важно учитывать, что пользователь, логин которого указывается, должен иметь соответствующие права внутри CMS, иначе придется обращаться к владельцу для настройки доступа.
Войти в админку Joomla
Стандартный вход в админку в Joomla производится по прямой ссылке https://домен/administrator. По умолчанию логин в этой CMS устанавливается как ADMIN, но этот момент лучше уточнить у владельца сайта (возможно, имя пользователя было заменено на другое). В отличие от остальных систем, здесь есть возможность выбрать язык интерфейса.
Забытый пароль восстанавливается традиционно – через электронную почту администратора, куда приходит ссылка для сброса защиты. После нажатия на нее происходит перенаправление на страницу, где предлагается ввести новый пароль (дважды, для подтверждения правильности). После нажатия кнопки «Сохранить» остается заново перейти на ссылку админки и зайти в нее.
После нажатия на нее происходит перенаправление на страницу, где предлагается ввести новый пароль (дважды, для подтверждения правильности). После нажатия кнопки «Сохранить» остается заново перейти на ссылку админки и зайти в нее.
Войти в админку 1С-Битрикс
Комбинация символов для входа в панель управления 1С-Битрикс выглядит следующим образом – https://домен/bitrix/admin/. В этой CMS все служебные подкаталоги находятся в BITRIX, поэтому подобрать вариант достаточно легко даже при изменении стандартного пути, например, по тексту файла robots.txt или с помощью авторизации в CRM Битрикс24, если известен пароль от нее.
Если ссылка к админке никак не подбирается, зато есть доступ к хостингу или FTP, можно узнать корректный путь в файлах https://домен/bitrix/php_interface/dbconn.php или https://домен/bitrix/php_interface/settings.php.
Резервные копии сайта хранятся в каталоге https://домен/bitrix/backup/.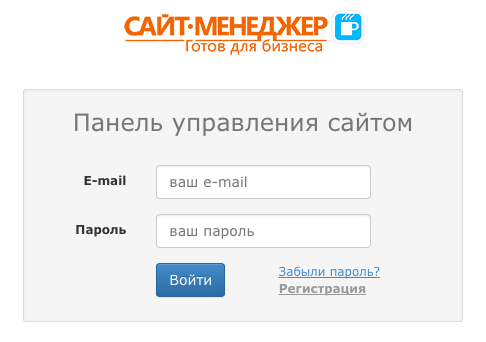 Сброс пароля работает, как и в предыдущей системе, через запрос ссылки на email администратора, указанный при развертывании CMS. Перед первым входом рекомендуется нажать на пункт «Запомнить меня на этом компьютере», чтобы повторные запуски происходили автоматически.
Сброс пароля работает, как и в предыдущей системе, через запрос ссылки на email администратора, указанный при развертывании CMS. Перед первым входом рекомендуется нажать на пункт «Запомнить меня на этом компьютере», чтобы повторные запуски происходили автоматически.
Войти в админку OpenCart
Панель управления в CMS OpenCart доступна по классическому пути – https://домен/admin/. Вариант одинаков и для поддоменов, если их администрируют вручную, независимо от основного домена. В целях безопасности возможно изменение имени служебного каталога и, соответственно, ссылки на вход в админку. Поэтому при ошибке запуска нужно обратиться к владельцу сайта.
Другой вариант – изучить содержимое файла robots.txt, посмотреть каталоги в файловом менеджере или в панели управления хостингом. Восстановление забытого пароля работает стандартно, путем отправки ссылки сброса данных на электронную почту администратора. Главное, чтобы она была активной и доступной для владельца сайта.
Что такое админ-панель и как зайти в админку сайта на разных движках
- 13.07.2021
- 5 мин. на чтение
Читать 13 мин. 27.09.2022
Для создания сайта и его управления необязательно знать различные языки программирования и разбираться в базах данных. Всю работу можно выполнить через удобный для пользователей интерфейс — административную панель сайта.
В этой статье рассмотрим, что такое админ-панель, как найти админ-панель сайта и как в нее войти.
Из статьи вы узнаете:
- Что такое админ-панель и зачем она нужна
- Как зайти в админку сайта на разных CMS
- Как зайти в админку сайта на WordPress
- Как зайти в админку сайта на Joomla!
- Как зайти в админку сайта на OpenCart
- Как зайти в админку сайта на MODX
- Как зайти в админку сайта на Drupal
- Как зайти в админку сайта на Magento
- Как зайти в админку сайта на PrestaShop
- Как восстановить доступ в админку сайта на разных CMS
- Что запомнить об админ-панели сайта
Что такое админ-панель и зачем она нужна
Админка сайта, admin panel или бэкенд — это графическая панель управления сайтом. Она есть у всех веб-ресурсов, созданных с помощью CMS.
Она есть у всех веб-ресурсов, созданных с помощью CMS.
CMS, или движок сайта — это система управления контентом, с помощью которой любой пользователь без навыков программирования может создать сайт и наполнить его материалами. Наиболее популярные CMS — это WordPress, Joomla!, OpenCart, Drupal, MODX, PrestaShop и Magento.
Работать с сайтом, который сделан на CMS, можно именно через админку, без редактирования кода. Дизайн админ-панели и ее функционал частично отличается в зависимости от используемой CMS. Однако, основные возможности одинаковые.
С помощью админ-панели вы сможете:
- настроить структуру сайта;
- изменить внешнее оформление сайта;
- добавить и редактировать контент;
- создать дополнительных пользователей и настроить права доступа.
Как зайти в админку сайта на разных CMS
Базовый алгоритм действий для входа в админ-панель одинаковый. Вам нужно:
- Определить, на какой CMS построен сайт. Можете использовать специальные онлайн-сервисы для этого, например whatcms.
 org. Эта информация нужна, чтобы узнать адрес админки сайта.
org. Эта информация нужна, чтобы узнать адрес админки сайта. - Открыть страницу авторизации. URL-адрес будет отличаться в зависимости от CMS. Дальше в статье мы рассмотрим ссылки для наиболее популярных движков.
- Ввести имя пользователя и пароль. Вы указывали их при установке CMS на доменное имя.
- Войти.
Если же вы поставили CMS с помощью автоустановщика Softaculous Apps Installer, получить доступ к админ-панели можно в один клик: нажмите на иконку администратора. Вы автоматически авторизуетесь и перейдете в панель управления.
Авторизация в админ-панель сайта через Softaculous Apps InstallerЕсли вы заказывали хостинг с предустановленным движком у нас, то мы отправили логин и пароль к админ-панели на вашу почту. Проверьте папки со входящими письмами и спамом. Тема письма: «Название_движка была успешно установлена».
Давайте разберемся, как войти на сайт от имени администратора на разных CMS.
Как зайти в админку сайта на WordPress
Чтобы войти в админку сайта на WordPress, добавьте к вашему домену /wp-admin в адресной строке браузера:
URL-адрес админки сайта на WordPressWordPress автоматически перенаправит вас на страницу входа администратора. Но вы также всегда можете вручную перейти прямо к ней, добавив /wp-login.php к вашему домену.
Порой обе ссылки могут не работать из-за дополнительных настроек безопасности. Некоторые плагины, например WPS Hide Login, меняют URL-адрес входа в админку со стандартного на придуманный вами. Это простой способ защитить свой сайт от взлома.
Если вы не помните новый URL-адрес, отключите плагин. Для этого:
1. Перейдите в папку вашего сайта на хостинге, дальше в папку wp-content, затем в папку plugins.
2. Найдите каталог с именем вашего плагина защиты и переименуйте его.
Панель администратора сайта будет снова доступна по стандартному адресу: example. com/wp-login.php.
com/wp-login.php.
Когда вы окажетесь на странице авторизации, введите логин и пароль вашего админ-пользователя, нажмите кнопку «Log in»:
Страница авторизации WordPressWordPress перенаправит вас в админку сайта:
Админ-панель WordPressДелайте блог на хостинге
Наша теплая поддержка на связи 24/7
Тестировать 30 дней бесплатно
Как зайти в админку сайта на Joomla!
Чтобы войти в админку сайта на Joomla!, добавьте к вашему домену /administrator в адресной строке браузера:
URL-адрес админки сайта на Joomla!На открывшейся странице введите логин и пароль вашего админ-пользователя, нажмите кнопку «Log in»:
Страница авторизации Joomla!Joomla! перенаправит вас в админку сайта:
Админ-панель Joomla!Как зайти в админку сайта на OpenCart
Чтобы войти в админку сайта на OpenCart, добавьте к вашему домену /admin в адресной строке браузера:
На открывшейся странице введите логин и пароль вашего админ-пользователя, нажмите кнопку «Login»:
Страница авторизации OpenCartOpenCart перенаправит вас в админку сайта:
Админ-панель OpenCartКак зайти в админку сайта на MODX
Чтобы войти в админку сайта на MODX, добавьте к вашему домену /manager в адресной строке браузера:
URL-адрес админки сайта на MODXНа открывшейся странице введите логин и пароль вашего админ-пользователя, нажмите кнопку «Login»:
Страница авторизации MODXMODX перенаправит вас в админку сайта:
Админ-панель MODXКак зайти в админку сайта на Drupal
Чтобы войти в админку сайта на Drupal, добавьте к вашему домену в адресной строке браузера:
- /user/login для версии движка 8 и 9;
- /?q=user для версии движка 7;
- /?q=admin для версии движка 6.

В этой статье мы покажем, как войти на сайт на Drupal 9 от имени администратора.
URL-адрес админки сайта на Drupal 9На открывшейся странице введите логин и пароль вашего админ-пользователя, нажмите кнопку «Log in»:
Страница авторизации Drupal 9Drupal перенаправит вас в админку сайта:
Как зайти в админку сайта на Magento
URL-адрес админки сайта на Magento уникальный для каждого сайта. Вы указываете его сразу при установке сайта. Для нашего сайта — это example.com/myadmin:
URL-адрес админки сайта на MagentoНа открывшейся странице введите логин и пароль вашего админ-пользователя, нажмите кнопку «Sign in»:
Страница авторизации MagentoMagento перенаправит вас в админку сайта:
Админ-панель MagentoКак зайти в админку сайта на PrestaShop
URL-адрес админки сайта на PrestaShop тоже уникальный для каждого сайта. Вы задаете его при установке движка. Для нашего сайта — это example.
На открывшейся странице введите логин, для PrestaShop используется email-адрес, и пароль вашего админ-пользователя. Нажмите кнопку «Log in»:
Страница авторизации PrestaShopPrestaShop перенаправит вас в админку сайта:
Админ-панель PrestaShopСтатья по теме:
Какую CMS выбрать для интернет-магазина
Читать статью
Как восстановить доступ в админку сайта на разных CMS
Восстановить пароль для входа в админ-панель можно с помощью:
- встроенного функционала на странице авторизации;
- Softaculous Apps Installer;
- базы данных сайта.
В этой статье мы рассмотрим первый и второй варианты — наиболее простые способы.
У каждой CMS своя страница авторизации, но процесс восстановления доступа для всех движков похожий. Вам нужно:
- Открыть страницу авторизации.
- Найти опцию для восстановления пароля. Чаще всего встречаются варианты: «Lost your password?», «Forgot your password?», «I forgot my password».

- Заполнить форму. Обычно нужно ввести электронную почту администратора сайта. Вы указывали ее при установке CMS. Система отправит на этот почтовый ящик письмо с инструкциями.
- Следовать инструкциям в письме, чтобы сбросить пароль.
Если же вы установили CMS с помощью Softaculous Apps Installer, сбросить пароль от админ-панели можно в несколько шагов.
Найдите ваш сайт в списке установок в Softaculous Apps Installer и выберите опцию «Edit»:
Опция «Edit» в Softaculous Apps InstallerВведите имя пользователя и новый пароль в разделе «Admin Account»:
Раздел «Admin Account» в настройках установки CMS в Softaculous Apps InstallerСохраните изменения.
Что запомнить об админ-панели сайта
- Доступ в админку сайта отличается в зависимости от используемой CMS. Потому, чтобы узнать адрес админ-панели, сначала определите движок сайта.
 Это можно сделать с помощью онлайн-сервисов.
Это можно сделать с помощью онлайн-сервисов. - Попасть на страницу авторизации можно, добавив определенные слова к домену, например /admin, /wp-login.php или /administrator, в адресную строку браузера.
- При утере админ-пароля, вы можете воспользоваться встроенным функционалом по восстановлению доступа. Система отправит уведомления с пошаговыми инструкциями на почтовый ящик администратора сайта.
- Если вы установили CMS с помощью Softaculous Apps Installer, используйте его для входа или сброса пароля.
Надеемся, что эта информация и практические советы по входу в админ-панель сайта были полезны для вас. Сохраняйте статью в закладки или делитесь ей в соцсетях, чтобы она всегда была под рукой.
И если у вас будут трудности с доступом в админ-панель вашего сайта, не стесняйтесь обращаться в нашу поддержку. Ребята на связи круглосуточно и без выходных.
Попробуйте хостинг с кучей плюшек: автоустановщиком 330 движков, конструктором сайтов и теплой поддержкой 24/7!
Тестировать 30 дней бесплатно
Anastasiia Tsiuryk
Работает в американской компании Namecheap.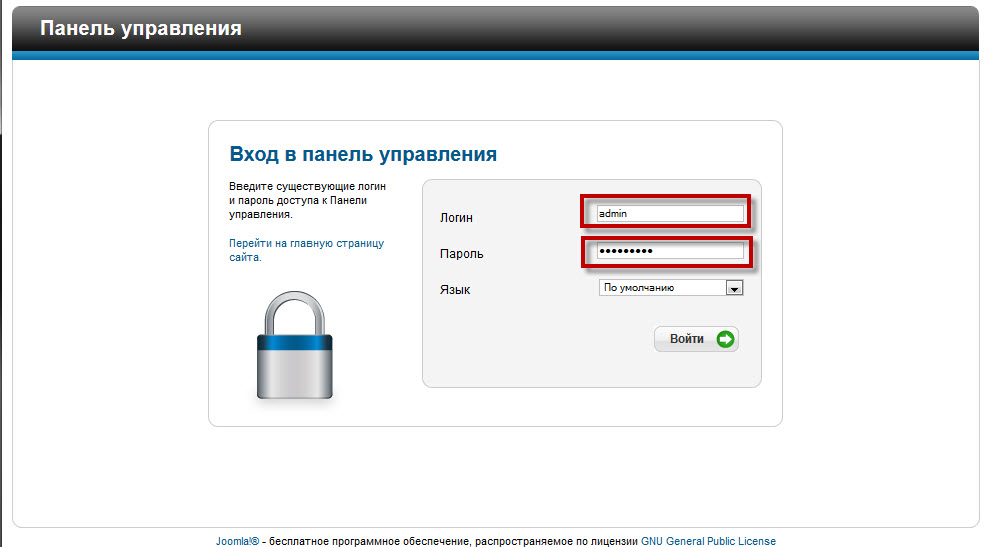 Первые 2 года помогала клиентам освоиться с хостингом. С 2019 года обучает команду поддержки, пишет лекции по хостингу и статьи для базы знаний. На досуге разгадывает судоку и чинит белые страницы на сайтах.
Первые 2 года помогала клиентам освоиться с хостингом. С 2019 года обучает команду поддержки, пишет лекции по хостингу и статьи для базы знаний. На досуге разгадывает судоку и чинит белые страницы на сайтах.
Что такое панель управления? Все, что вам нужно знать
Управление веб-службами, предлагаемыми хостинг-провайдером, раньше требовало обширных знаний системного администратора, включая способность управлять серверными службами через интерфейс командной строки. Для некоторых экспертов это может быть эффективным способом управления серверами. Но для большинства системных администраторов панель управления с графическим интерфейсом представляет собой гораздо более простой способ управления и мониторинга всех используемых вами размещенных служб.
Это упрощает управление вашими услугами — будь то веб-хостинг, почтовые ящики, серверные базы данных, настройки DNS и многое другое. Мониторинг — еще одна важная функция панели управления. А лучшие панели управления хостингом предложат вам способы быть в курсе использования ЦП, памяти и пропускной способности.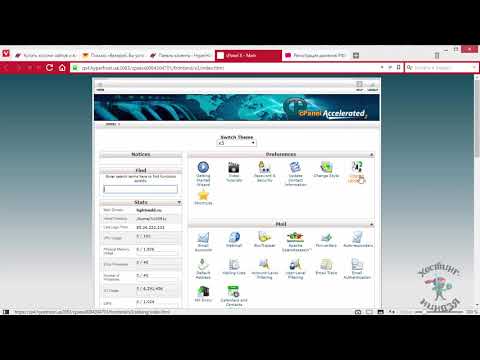
Превосходство и функциональность панелей будут различаться. Но вам нужно обратить внимание на удобный графический интерфейс, возможность запуска заданий Cron, а также расширенные функции безопасности. Давайте подробно рассмотрим, как должна выглядеть ваша следующая панель управления, чего ожидать и на что не стоит соглашаться.
Основные элементы панели управления
Эффективно управляйте средой хостинга веб-сайта и убедитесь, что выбранная вами панель управления веб-сайтом предлагает следующие основные основные функции.
Управление доменами и DNS
Доступ к ресурсам веб-сайта зависит от доменов. Следовательно, в вашей панели управления должен быть раздел, который позволяет вам управлять всем, что касается доменов, которые вы размещаете на своем сервере. Это включает в себя новые надстройки и поддомены или управление существующими.
Субдомены
Субдомены позволяют создать отдельную область веб-сайта или совершенно новый веб-сайт. Все еще используя ваше основное доменное имя. Поэтому может быть полезно добавить префикс к доменному имени вашего веб-сайта, например support.domain.com. Ваша панель управления должна позволять вам создавать столько поддоменов, сколько вам нужно. Сила твоя!
Все еще используя ваше основное доменное имя. Поэтому может быть полезно добавить префикс к доменному имени вашего веб-сайта, например support.domain.com. Ваша панель управления должна позволять вам создавать столько поддоменов, сколько вам нужно. Сила твоя!
Дополнительные домены
Большинство панелей управления позволяют добавить несколько доменов в среду хостинга. Вы найдете их как «Дополнительные домены». Теперь вы можете назначить дополнительный домен конкретному веб-сайту. Или вы можете просто припарковать его, если вы в настоящее время не хотите, чтобы домен указывал на какой-либо веб-сайт. Обратите внимание, что припаркованный домен может указывать на существующий веб-сайт. Таким образом, в этом случае каждый запрос для этого домена просто перенаправляется на другой веб-сайт по вашему выбору.
Управление DNS
Можете ли вы представить, если бы все ваши данные DNS были разбросаны? Обычно вы можете разместить все данные DNS для домена в своей среде хостинга. Включая весь диапазон записей DNS, таких как сервер имен и записи A, записи MX и записи TXT. Правильная панель управления хостингом позволит вам полностью настроить DNS для каждого дополнительного домена, который вы размещаете.
Включая весь диапазон записей DNS, таких как сервер имен и записи A, записи MX и записи TXT. Правильная панель управления хостингом позволит вам полностью настроить DNS для каждого дополнительного домена, который вы размещаете.
Диспетчер файлов
Организация имеет ключевое значение. Как вы можете отслеживать все ваши файлы на вашем сервере? Вам нужен простой способ загрузки, удаления и управления этими файлами. Таким образом, ваша панель управления должна иметь графический интерфейс, обеспечивающий быстрое и простое управление файлами. Чем проще, тем лучше. Потому что независимо от того, используете ли вы CMS, такую как WordPress, или нет, управление файлами является основной ежедневной задачей для администраторов. Решение проблем с CMS также намного быстрее с помощью файлового менеджера. Есть альтернатива — введите FTP (протокол передачи файлов), который до сих пор поддерживается большинством панелей управления, если честно. Но FTP требует использования отдельного программного приложения, которое вам нужно будет настроить на стороне.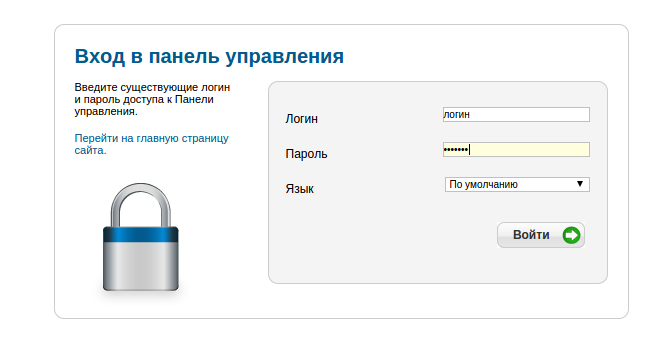
Управление почтовыми ящиками
У вас будет несколько учетных записей электронной почты (также называемых почтовыми ящиками), связанных с каждым доменом. Ваша панель управления должна прийти на помощь и здесь, позволяя вам создавать, удалять и иным образом управлять этими учетными записями. Пакеты веб-хостинга часто включают бесплатную электронную почту POP3 или даже IMAP.
Пересылка почты — еще одна важная функция, на которую следует обратить внимание. Неважно, пересылаете ли вы на внутреннюю учетную запись электронной почты или на учетную запись электронной почты, размещенную в другом месте. Еще одна распространенная практика для панелей управления — разрешить вам настраивать решения для защиты от спама (включая DKIM, SPF и DMARC). Удобно, потому что позволяет отслеживать и защищать входящие электронные письма от черных списков и баз данных фильтрации с открытым исходным кодом.
Вот три отличных инструмента, которые избавят вас от нежелательной почты.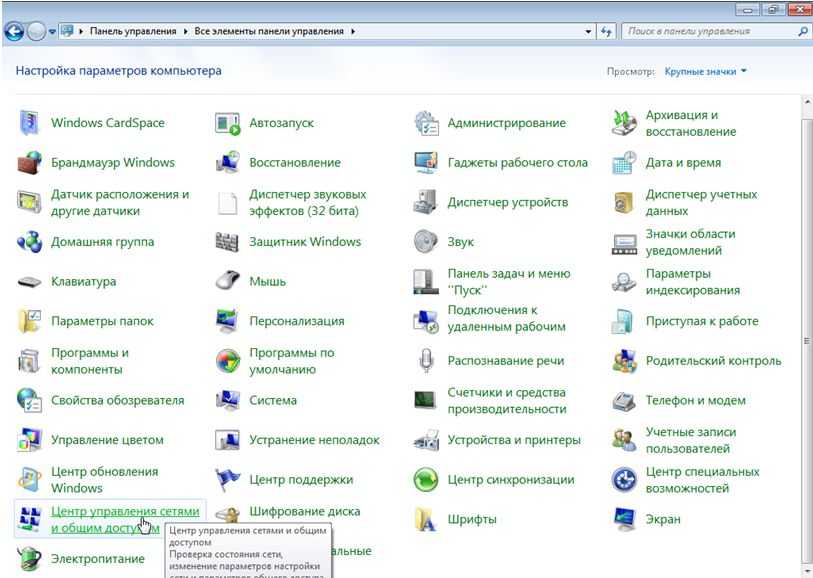
Ведение журнала и мониторинг
Каждый системный администратор должен быть в курсе основных статистических данных об использовании, таких как количество посетителей, использование памяти и общее использование полосы пропускания. Панель управления поможет вам определить веб-сайты, которые используют чрезмерное количество ресурсов сервера. А также позволит вам избежать высоких расходов на пропускную способность, пока не стало слишком поздно.
Дополнительные функции панели управления
Не каждая панель управления предлагает одинаковые функции. Хотя вы должны убедиться, что основные элементы охвачены, мы рекомендуем также учитывать следующие функции при оценке панели управления.
Безопасность: TLS/SSL
Возможность управления TLS/SSL является важной функцией вашей панели управления. Эти функции шифрования предотвращают перехват ваших конфиденциальных данных. Таким образом, вы можете защитить учетные данные пользователей и номера кредитных карт, которые хакеры могут легко украсть, с помощью такого обычного средства, как незащищенное соединение Wi-Fi.
Ознакомьтесь с 5 советами, которые сделают ваш сайт и сервер более безопасными.
Дополнительные функции безопасности
Мы в Plesk ожидаем, что все панели управления будут предлагать более продвинутые функции безопасности в наши дни. Например, вы можете получить защиту от HotLinking. Что такое хотлинкинг? Ну, это когда недобросовестный владелец сайта ссылается на видео или изображения на вашем сайте. А затем они отображают эти медиаактивы как собственный контент.
Здесь есть две проблемы. Во-первых, сайт крадет ваш контент. Во-вторых, это крадет вашу пропускную способность. Защита HotLink может ограничить доступ других серверов к файлам изображений на вашем сервере.
Также учтите, что вы должны иметь возможность блокировать доступ к каталогу веб-сервера во всех случаях. Если нет файла, который может загрузить веб-сервер, например index.html. Неограниченный доступ к каталогу может привести к возникновению угроз безопасности.
Узнайте больше о важности безопасности и о том, как помогают Fail2ban, ModSecurity и брандмауэры.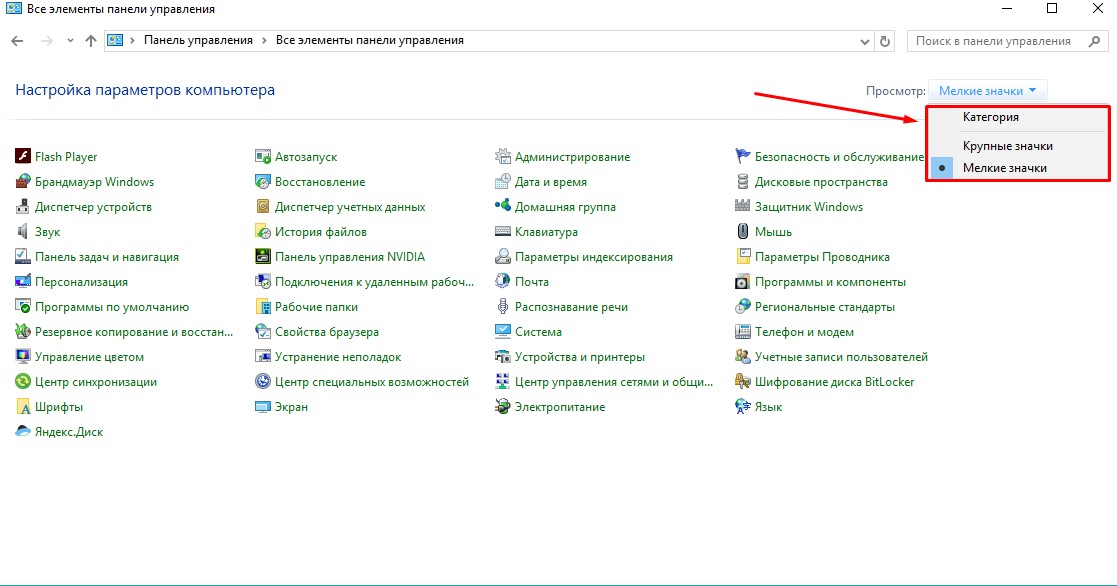
ModSecurity
Думали ли вы о неавторизованных пользователях? ModSecurity, включенный в некоторые панели управления, представляет собой брандмауэр приложений, работающий на основе открытого исходного кода. И это помогает вам контролировать приложения, а также регистрировать активность и устанавливать ограничения доступа, где это необходимо. Одним из способов блокировки доступа является блокировка IP-адресов. ModSecurity поможет вам в этом.
Также полезно иметь доступ по SSH, который обеспечивает зашифрованную передачу файлов и вход в систему. Полезно для настройки остальных служб, которые вы не можете настроить через панель управления.
Автоматизация
В сутках не так уж много времени, верно? И вы не хотите работать круглосуточно. Автоматизация обслуживания серверов полезна для системных администраторов, поскольку освобождает время, которое они могут использовать для других задач.
Многие панели управления позволяют использовать Cron в качестве планировщика, который запускает сценарии в определенное время в определенные дни. Отлично подходит для автоматизации серверных задач, таких как обновление представления базы данных, создание резервных копий и проверка вашего сайта на наличие неработающих ссылок.
Отлично подходит для автоматизации серверных задач, таких как обновление представления базы данных, создание резервных копий и проверка вашего сайта на наличие неработающих ссылок.
Custom Error Pages
Стандартное правило системного администрирования – Глюки случаются. И вы не хотите показывать клиентам непрофессиональное сообщение об ошибке, раскрывающее, кто ваш хостинг-провайдер. Вот где появляется пользовательское сообщение об ошибке.
Вы можете настроить ряд сообщений в достойной панели управления, включая типичное сообщение «404 — не найдено». Ваши сообщения, конечно, могут быть более описательными и содержать такие элементы, как логотип вашей компании и инструкции по поиску помощи.
Управление базами данных
Чем больше веб-сайт, тем больше пользователей и больше контента. Более крупные веб-сайты будут управлять контентом с помощью базы данных. Любая CMS, например WordPress, установит базу данных на ваш веб-сервер. Как и в случае с большинством платформ электронной коммерции.
В свою очередь, многие хостинг-провайдеры поставляют MySQL как СУБД с открытым исходным кодом (система управления базами данных). Ваша панель управления позволит вам добавлять, настраивать и удалять базы данных по мере необходимости.
Пользовательские и коммерческие панели управления и панели управления с открытым исходным кодом
Веб-узлы, как правило, предлагают один из двух типов панелей управления. Одним из них является коммерческая панель управления или панель управления с открытым исходным кодом. Обычно приобретается у третьих лиц, как и миллион других веб-хостов по всему миру. Или у вас может быть собственная панель, принадлежащая веб-хосту, часто разработанная самостоятельно. Пользовательские панели управления могут быть очень чистыми и простыми в использовании. Но имейте в виду, что иногда они неожиданно ограничены в функциональности.
Однако некоторые настраиваемые панели управления представляют собой настоящий беспорядок и становятся большим препятствием, когда дело доходит до задач управления сервером. Новичкам также может быть сложно позже переключиться с пользовательской панели на более полнофункциональную. Если вы выберете хост, использующий популярную панель управления, например Plesk, вы обнаружите, что можете легко переключиться на другой хост без необходимости переучивать свой персонал работе с новой панелью управления.
Новичкам также может быть сложно позже переключиться с пользовательской панели на более полнофункциональную. Если вы выберете хост, использующий популярную панель управления, например Plesk, вы обнаружите, что можете легко переключиться на другой хост без необходимости переучивать свой персонал работе с новой панелью управления.
Но если вы запутались, посмотрите, какие из них вошли в наш список панелей управления хостингом на 2019 год.
Так зачем нужна панель управления?
Панели управления включены почти во все пакеты хостинга. Панель управления, которую использует ваш хост, вряд ли будет самым важным фактором, который вы учитываете при выборе хоста, но, тем не менее, это важный фактор.
Как и в случае с любым другим программным продуктом, лучший способ оценить панель управления веб-сайтом — испытать ее на себе. Большинство панелей предлагают предварительный просмотр в режиме реального времени или бесплатную пробную версию, которые помогут вам оценить функциональность и удобство графического интерфейса пользователя. Plesk предлагает бесплатную пробную версию, поэтому, пока вы здесь, проверьте ее и посмотрите, как она себя чувствует.
Plesk предлагает бесплатную пробную версию, поэтому, пока вы здесь, проверьте ее и посмотрите, как она себя чувствует.
Рекомендуется попробовать выполнять рутинные задачи, которые вы регулярно выполняете, и сравнить, сколько времени это занимает у вас. Визуально ошеломляющая панель управления не обязательно является самым эффективным инструментом. К счастью, мы немного оба. Но не верьте нам на слово. Попробуйте, прежде чем принять решение, и свяжитесь с нами, если вам нужно.
Что такое cPanel? Как использовать cPanel на хостинге WordPress?
cPanel — это онлайн-графический интерфейс (GUI) на базе Linux, используемый в качестве панели управления для упрощения управления веб-сайтом и сервером. cPanel позволяет публиковать веб-сайты, управлять доменами, упорядочивать веб-файлы, создавать учетные записи электронной почты и многое другое.
cPanel — одна из самых популярных панелей управления в США. Многие веб-хостинговые компании предоставляют cPanel клиентам как часть своего пакета хостинга.
cPanel имеет два интерфейса: пользовательский интерфейс, называемый cPanel, и интерфейс управления сервером, называемый Web Host Manager (WHM). Эта комбинация позволяет пользователям управлять своим веб-сайтом и предоставляет хостинг-провайдерам инструменты для управления сервером.
cPanel бесплатна?
cPanel не является бесплатным, поскольку это стороннее приложение. Однако большинство хостинг-провайдеров включают cPanel в свои планы хостинга без дополнительной платы. Есть некоторые провайдеры, которые предоставляют cPanel бесплатно в течение первого года, а затем взимают плату за последующие годы.
В 2019 году cPanel повысила цены, и многие веб-хостинговые компании рассматривают возможность перехода с cPanel на другие панели управления веб-сайтами.
Является ли cPanel частной?
Да, ваша учетная запись cPanel является частной. Если вы являетесь владельцем веб-сайта, убедитесь, что ваше имя пользователя и пароль защищены. Это важно для обеспечения безопасности информации и настроек вашего веб-сайта.
Как войти в cPanel
Вы можете войти в свою cPanel, используя адресную строку браузера. Введите адрес своего веб-сайта, затем двоеточие, а затем 2083. Доступ к вашей cPanel будет выглядеть следующим образом: https://yoursite.com:2083.
Вы также можете войти в свою cPanel, введя /cpanel после адреса вашего веб-сайта. Когда вы используете этот метод для входа в свою cPanel, это будет выглядеть так: https://yoursite.com/cpanel.
Если у вас есть новый веб-сайт и записи DNS еще не распространяются на сервер, вместо этого вы можете использовать IP-адрес. Доступ к вашей cPanel через IP будет выглядеть примерно так: https://10.10.10:2083.
Если вам нужно, чтобы интерфейс cPanel отображался на другом языке, выберите нужный язык из списка в нижней части экрана входа в cPanel.
Прежде чем вы войдете в cPanel, вам может быть полезно добавить свою страницу cPanel в закладки, чтобы вы могли легко вернуться к ней позже.
Когда вы окажетесь на экране входа в cPanel, введите свое имя пользователя и пароль и нажмите кнопку «Войти». После этого вы будете перенаправлены в панель управления вашим сайтом, где вы увидите все настройки.
После этого вы будете перенаправлены в панель управления вашим сайтом, где вы увидите все настройки.
Лучшие параметры хоста cPanel
Выбор лучшего хоста cPanel для удовлетворения потребностей вашего веб-сайта WordPress очень важен. Вы должны быть осторожны при выборе веб-хостинга, основываясь на его надежности, производительности, поддержке клиентов, функциях и ценах.
Лучшие веб-хостинги, использующие cPanel:
Bluehost — один из крупнейших и наиболее популярных хостинг-провайдеров, использующих cPanel. Bluehost пользуется уважением и является одной из старейших веб-хостинговых компаний. Они обеспечивают автоматическую установку WordPress, бесплатный домен и сертификат SSL, а также поддержку 24/7. WordPress официально рекомендует их в качестве хостинг-провайдера.
HostGator использует cPanel и размещает миллионы доменов. Это один из самых популярных провайдеров веб-хостинга в отрасли. HostGator предоставляет своим клиентам установку WordPress в один клик, 9Время безотказной работы 9,9% и круглосуточная поддержка. Мы считаем их одним из лучших провайдеров веб-хостинга для бизнеса.
Мы считаем их одним из лучших провайдеров веб-хостинга для бизнеса.
GreenGeeks стал хорошо известным веб-хостингом, использующим cPanel. GreenGeeks также предлагает установку WordPress в один клик, бесплатную миграцию сайта, бесплатный CDN и отличную поддержку. GreenGeeks безвреден для окружающей среды и содержит более 500 000 веб-сайтов.
Как установить WordPress на cPanel?
Мы написали полное пошаговое руководство по установке WordPress с помощью cPanel в ведущих веб-хостинговых компаниях. Это руководство покажет вам, как использовать скрипты в один клик, такие как Fantastico, Quickinstall и Softaculous, для установки WordPress.
Для опытных пользователей WordPress мы также объясним, как использовать FTP для установки WordPress. Наконец, для более продвинутых пользователей мы покажем, как установить WordPress на локальный компьютер.
Что такое управляемый хостинг WordPress?
Управляемый хостинг WordPress — это среда хостинга, специально оборудованная для веб-сайтов WordPress. Управляемый хостинг WordPress обеспечивает более высокий уровень производительности, безопасности и поддержки.
Управляемый хостинг WordPress обеспечивает более высокий уровень производительности, безопасности и поддержки.
Веб-сайты WordPress, использующие управляемый хостинг, загружаются быстрее, автоматически обновляются, имеют ежедневное резервное копирование и имеют поддержку экспертов WordPress. Управляемый хостинг WordPress стоит дороже, потому что хостинг-провайдер управляет средой веб-сайта.
Стоит ли использовать управляемую платформу WordPress?
Если вы пытаетесь выбрать лучший план хостинга или хотите знать, подходит ли вам управляемый хостинг WordPress, ответ прост.
Если вы думаете о создании блога или вы просто новичок, то вам не нужен управляемый хостинг WordPress.
Управляемый хостинг WordPress — хороший выбор для малого и среднего бизнеса или блогов, которые уже имеют очень большое количество посетителей.
Предприятия и популярные блоги с большим трафиком получают наибольшую выгоду от управляемого плана WordPress. Это связано с тем, что предприятия и популярные веб-сайты должны сосредоточиться на обслуживании клиентов и контенте, поэтому им нужен удобный высокопроизводительный веб-сайт.
Где находится cPanel в управляемом хостинге WordPress?
Вы не найдете cPanel в управляемой учетной записи WordPress, потому что веб-хостинг выполняет основные задачи хостинга веб-сайтов.
Управляемый хостинг WordPress включает в себя установку WordPress, обработку кэширования на уровне сервера, создание резервных копий вашего веб-сайта и управление обновлениями ядра WordPress.
Управляемые хостинговые компании, такие как WP Engine и Liquid Web, используют свои собственные панели управления вместо проприетарной cPanel.
Многие провайдеры веб-хостинга отказываются от cPanel и заменяют его настраиваемым пользовательским интерфейсом, чтобы сократить расходы и обеспечить более интегрированное взаимодействие с клиентами.
Дополнительное чтение
- Как использовать FTP для загрузки файлов в WordPress для начинающих
- Как защитить паролем каталог администратора WordPress (wp-admin)
- Как защитить ваш контент WordPress с помощью BackupBuddy
- Как деактивировать все плагины, если нет доступа к WP-Admin
- Выбор лучшего веб-хостинга для WordPress
- Как изменить адрес электронной почты администратора WordPress (3 метода)
- База данных
Управление Amazon WorkDocs из панели управления администратора сайта
Для управления сайтами Amazon WorkDocs используются следующие инструменты:
Панель управления администратора сайта, доступная администраторам на всех сайтах Amazon WorkDocs и описанная ниже.
 темы.
темы.Консоль AWS по адресу https://console.aws.amazon.com/zocalo/.
Каждый из этих инструментов обеспечивает свой набор действий. Темы в этом разделе объясняют действия, предоставляемые панелью управления администратора сайта. Для получения информации о задачах, доступных в консоли см. в разделе Управление Amazon WorkDocs из консоли AWS.
Вы можете указать язык уведомлений по электронной почте.
Для изменения языковых настроек
В разделе Моя учетная запись выберите Открыть панель управления администратора .
Для Настройки предпочтительного языка выберите предпочитаемый язык.
Включение или отключение Hancom Online Editing и настроек Office Online из панели управления Admin
панель . Дополнительные сведения см. в разделе Включение совместного редактирования.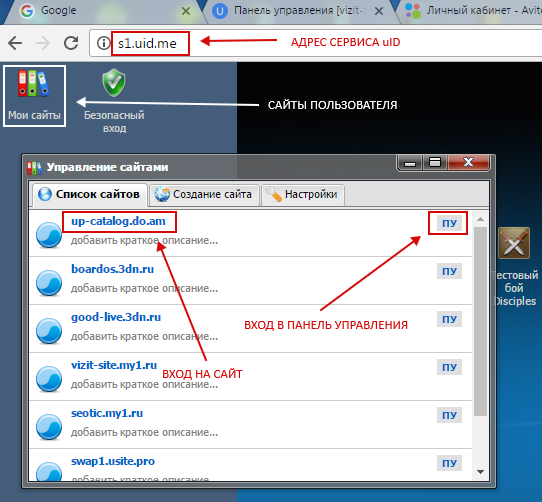
Укажите объем хранилища, который получают новые пользователи.
Чтобы изменить настройки хранилища
В разделе Моя учетная запись выберите Открыть административный контроль панель .
Для Storage выберите Change .
В диалоговом окне Storage Limit выберите, предоставлять ли новым пользователям неограниченное или ограниченное хранилище.
Выберите Сохранить изменения .
Изменение параметра хранилища влияет только на пользователей, добавленных после измененный. Это не меняет объем хранилища, выделенный существующим пользователям. Изменить лимит хранилища для существующего пользователя, см. Редактирование пользователей.
Администраторы сайта Amazon WorkDocs могут добавить настройки списка разрешенных IP-адресов , чтобы ограничить доступ сайта к разрешенному диапазону IP-адресов. адреса. Вы можете добавить до 32 разрешенных IP-адресов настройки на сайт.
адреса. Вы можете добавить до 32 разрешенных IP-адресов настройки на сайт.
Примечание
Список разрешенных IP-адресов в настоящее время работает только для адресов IPv4. IP запрещенный список адресов в настоящее время не поддерживается.
Чтобы добавить диапазон IP-адресов в список разрешенных IP-адресов
В разделе Моя учетная запись выберите Открыть административный контроль панель .
Для списка разрешенных IP-адресов выберите Изменить .
Для введите значение CIDR , введите бесклассовый междоменный Блокировка маршрутизации (CIDR) для диапазонов IP-адресов и выберите Добавить .
Разрешить доступ с одного IP адрес, укажите
/32как префикс CIDR.
Выберите Сохранить изменения .
Пользователи, которые подключаются к вашему сайту с IP-адресов из списка разрешенных IP-адресов , разрешены доступ. Пользователи, пытающиеся подключиться к вашему сайту с неавторизованных IP-адресов, получают неавторизованный ответ.
Предупреждение
Если вы введете значение CIDR, которое блокирует использование вашего текущего IP-адреса для доступ к сайту, появляется предупреждающее сообщение. Если вы решите продолжить текущий CIDR, вам будет заблокирован доступ к сайту с вашего текущего IP-адреса. Это действие можно отменить, только обратившись в службу поддержки AWS.
В панели управления администратора , в разделе Безопасность , выберите Изменить . В разделе Кому разрешено создавать общедоступные ссылки выберите один из следующих параметров:
В разделе Выберите параметр для общедоступных ссылок выберите параметр:
Пользователи не могут отправлять ссылки для внутреннего просмотра.
 — Отключает обмен ссылками для всех пользователей.
— Отключает обмен ссылками для всех пользователей.Пользователи не могут отправлять внешние ссылки на просмотр. — Ограничивает обмен ссылками только для участников сайта. Управляемые пользователи могут создавать ссылки такого типа.
Пользователи могут отправлять внешние ссылки для просмотра кому угодно. — Управляемые пользователи могут создавать ссылки на весь сайт, но только опытные пользователи могут создавать общедоступные ссылки. Общедоступные ссылки позволяют получить доступ любому пользователю Интернета.
Пользователи не могут отправлять внешние ссылки на несколько определенных доменов. — Управляемые пользователи могут создавать общедоступные ссылки.
Выберите одну из следующих настроек для Кому следует разрешить присоединяться к вашему сайту WorkDocs? .
- Пользователи могут приглашать людей из любого места, файлы или папки с ними
Пользователи могут приглашать людей из любой точки за пределами организации, обмен файлами или папками с ними.

- Пользователи могут приглашать новых людей из нескольких определенных доменов путем обмена файлами или папками с ними
Пользователи могут приглашать новых людей из указанных доменов обмен файлами или папками с ними.
Выберите один из следующих параметров для Кому разрешено приглашать внешних пользователей на ваш сайт WorkDocs?
- Только администраторы могут приглашать новых внешних пользователей
Только администраторы могут приглашать внешних пользователей на использовать Amazon WorkDocs.
- Все управляемые пользователи могут приглашать новых внешних пользователей
Все пользователи могут приглашать новых внешних пользователей к использованию Amazon WorkDocs.

- Только опытные пользователи могут приглашать новых внешних пользователей
Только опытные пользователи могут приглашать новых внешних пользователей к использованию Amazon WorkDocs.
Когда пользователь удаляет файл, Amazon WorkDocs сохраняет файл в корзине пользователя. корзина на 30 дней. После этого Amazon WorkDocs перемещает файлы во временную корзину для восстановления. 60 дней, затем удаляет их навсегда. Только администраторы могут видеть временную корзину для восстановления. Изменяя политику хранения данных для всего сайта, администраторы сайта можно изменить период хранения корзины для восстановления минимум до 0 дней и максимум 365.
Чтобы изменить срок хранения корзины восстановления
В разделе Моя учетная запись выберите Открыть административный контроль панель .

Рядом с Хранение корзины для восстановления выберите Изменить .
Введите количество дней хранения файлов в корзине для восстановления и выберите Сохранить .
Примечание
Срок хранения по умолчанию составляет 60 дней. Вы можете использовать период 0–365 дней.
Администраторы могут восстанавливать пользовательские файлы из корзины для восстановления до того, как Amazon WorkDocs удалит их навсегда.
Для восстановления файла пользователя
В разделе Моя учетная запись выберите Открыть управление администратором панель .
В разделе Управление пользователями выберите значок папки пользователя.


 php, administrator и прочее.
php, administrator и прочее. 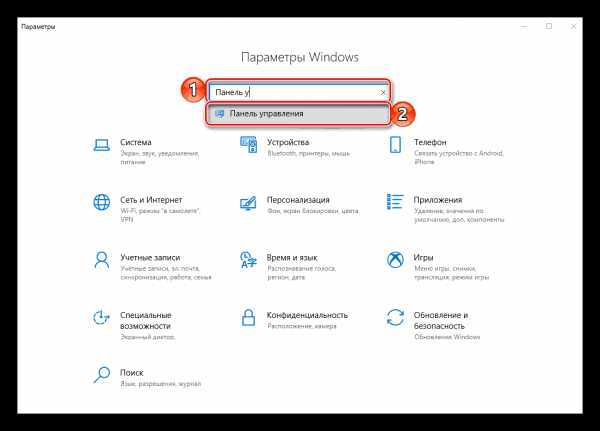
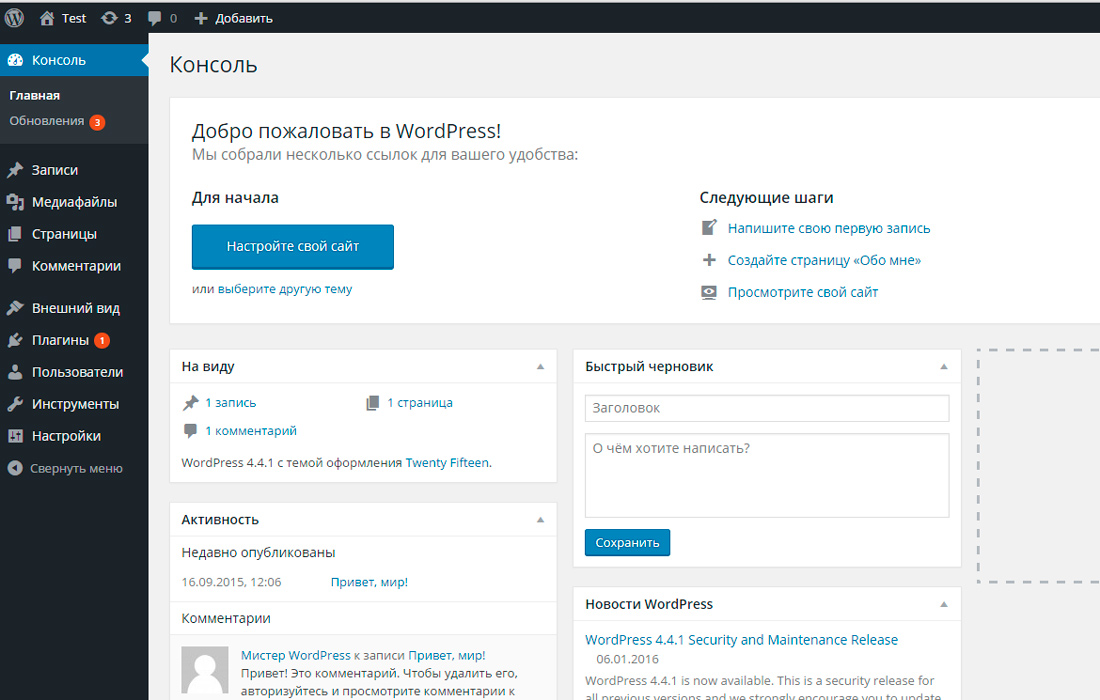 org. Эта информация нужна, чтобы узнать адрес админки сайта.
org. Эта информация нужна, чтобы узнать адрес админки сайта.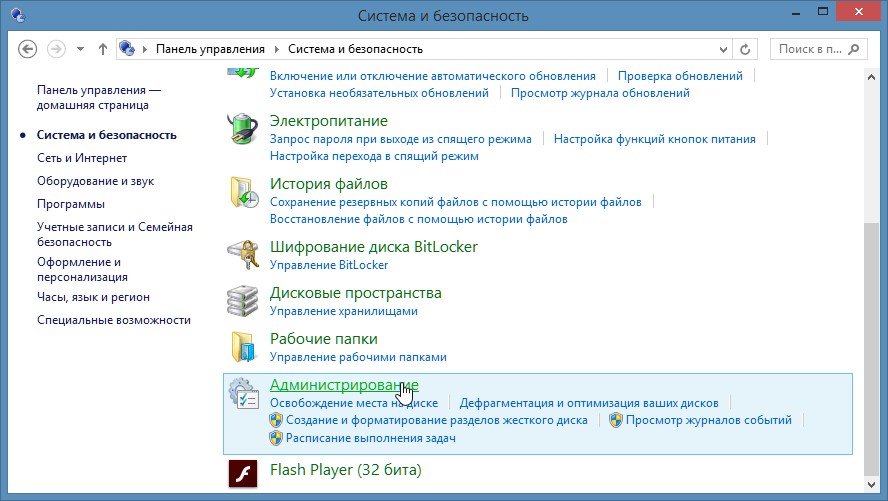

 Это можно сделать с помощью онлайн-сервисов.
Это можно сделать с помощью онлайн-сервисов. темы.
темы.
 — Отключает обмен ссылками для всех пользователей.
— Отключает обмен ссылками для всех пользователей.