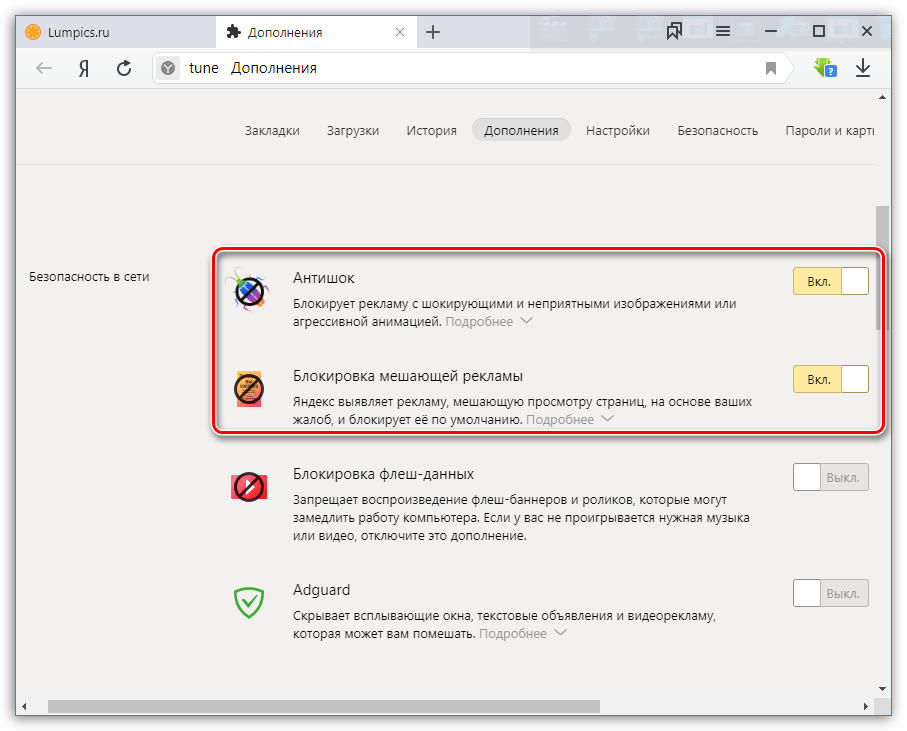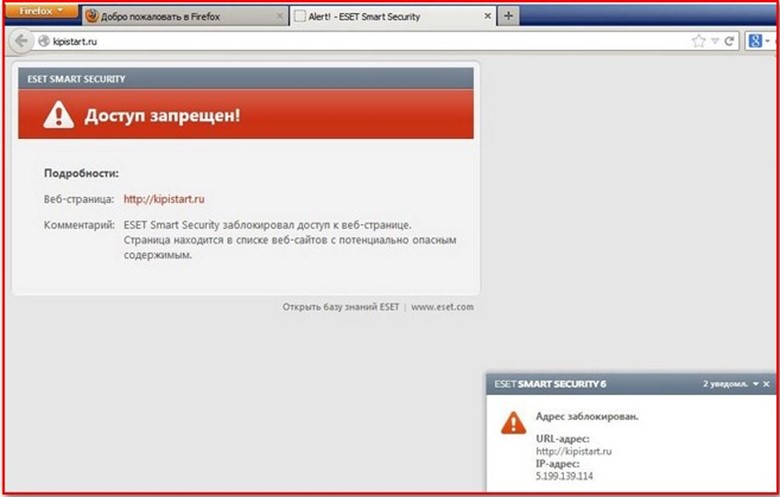Как в Гугл Хром заблокировать сайт, чтобы он не открывался в браузере – WindowsTips.Ru. Новости и советы
В распоряжении пользователей Интернета несколько способов, как в Гугл Хром заблокировать сайт. Это можно сделать через управляемый веб-проводник, с помощью специальных приложений, с применением настроек роутера и другими способами. Ниже рассмотрим каждый из вариантов подробно.
Как заблокировать сайт в Гугл Хром
Эксперты выделяют несколько путей, как заблокировать сайт, чтобы он не открывался в Хроме.
Применение управляемых браузеров
Администратор Chrome Enterprise может добавлять адреса сайтов в белый или черный списки, чтобы закрыть или открыть пользователям доступ к определенным интернет-площадкам. Такой метод подходит для корпоративной версии браузеров, когда нужно защитить рабочие ПК от вирусов и опасного контента.
Самый простой путь блокировать сайты в Хроме — использование панели администратора. Для этого сделайте такие шаги:
- Перейдите в консоль администратора Гугл.

- На главной странице выберите раздел Устройства и установите Управление устройствами Chrome OS. Если на основной странице нет символа Устройства, кликните Добавить элементы управления.
- Жмите на раздел Настройки пользователей и веб-проводников.
- Выберите компанию с пользователями или зарегистрированными веб-проводниками, для которых нужны эти правила.
- Найдите раздел блокирования URL и укажите нужные адреса. Поставьте блок на сайт для Гугл Хром путем добавления его в черный список.
На завершающем этапе сохраните внесенную информацию и проверьте, блокируются указанные сайты или нет.
Дополнения
Еще один способ блокировать сайты в Хроме — применение специальных приложений. Для решения этой задачи можно использовать несколько программ. Рассмотрим инструкцию для каждой из них.
Block Site:
- Скачайте расширение.
 Его задача — блокировка сайтов в Гугл Хром (отдельных страниц или целых ресурсов). С его помощью можно ставить пароль, чтобы другие пользователи не могли внести изменения в настройки.
Его задача — блокировка сайтов в Гугл Хром (отдельных страниц или целых ресурсов). С его помощью можно ставить пароль, чтобы другие пользователи не могли внести изменения в настройки.
- Установите программу, следуя подсказкам системы.
- Жмите по значку с названием приложения. Он появляется справа вверху в веб-проводнике.
- Кликните на кнопку Edit block sites list. В этом случае открывается страница приложения. Второй вариант открытия — нажать на знак шестерни справа вверху.
- Добавьте адрес. Перед тем как заблокировать сайт в Гугл Хром, чтобы он не открывался, определитесь с перечнем ресурсов и укажите их в поле Enter a web address. При желании блокировать конкретную страницу, укажите ссылку именно на нее.
- Жмите символ «плюса», чтобы добавить ресурс в перечень заблокированных, а для удаления кликните на кнопку «минуса».
- Перейдите в Account Protection и включите защиту с помощью пароля.
 В предложенных полях укажите адрес e-mail и сам пароль, а после кликните кнопку сохранения и жмите ОК. На завершающем этапе подтвердите адрес электронной почты.
В предложенных полях укажите адрес e-mail и сам пароль, а после кликните кнопку сохранения и жмите ОК. На завершающем этапе подтвердите адрес электронной почты.
- Активируйте Block Site в режиме Инкогнито. Такое решение позволяет избежать обхода защиты. Для этого жмите на три точки, выберите Дополнительные инструменты, а после Расширения. Там жмите Подробнее и кликните на переключатель Разрешить использование в режиме инкогнито.
Если вас интересует, как заблокировать сайт в Хроме на Андроид, можно использовать это же приложение. Установите программу с Плей Маркета, дайте необходимые доступы и сделайте следующие:
- Опуститесь вниз и жмите на кнопку Доступ.
- Кликните BlockSite.
- Переместите соответствующий переключатель в положение Включить и кликните ОК.
- Еще раз войдите в программу, если она была закрыта. Далее жмите кнопку Последние приложения справа внизу, найдите название софта и жмите на него.
- Кликните кнопку «плюс» справа внизу, после чего откроется страница с поиском блокированных ресурсов.

- Введите адрес сайта и добавьте его в черный список.
- Закройте доступ к любым приложениям, если это необходимо.
Зная, как заблокировать сайт в браузере Google Chrome, можно обезопаситься от посещения потенциально опасного ресурса, к примеру, своим ребенком.
Кроме рассмотренного выше приложения существует и другой софт, позволяющий заблокировать лишние ресурсы в Гугл Хром.
С помощью Blocklist:
- Войдите в Гугл Хром и обновите браузер, чтобы избежать проблем с установкой расширения.
- Разберитесь с принципом работы программы. В отличие от рассмотренного выше приложения, задача Blocklist — скрытие софта с результатов поиска Гугл.
- Установите дополнение и войдите на интернет-сайт, который нужно заблокировать.
- Жмите по значку приложения, имеющего вид ладони на красном фоне.
- Кликните кнопку Заблокировать данный хост, что приводит к добавлению площадки в Черный список.
- Попробуйте найти блокированный ресурс в поисковой системе Гугл.

- Активируйте ограничение в режиме Инкогнито. Для этого жмите три точки в браузере, перейдите в Дополнительные инструменты, а там Расширения. Установите нужный переключатель в положение Включено.
Рассматривая варианты, как поставить запрет на сайты от детей в браузере Гугл Хром, можно использовать и другие дополнения. Как вариант — WebFilter, который действует по аналогичному принципу. Достаточно установить программу и добавить ресурсы, которые необходимо заблокировать.
Как заблокировать в системным документах
Продвинутые пользователи могут в Хроме запретить сайт путем внесения изменений в файл hosts. Такой вариант подходит для продвинутых юзеров, которые разбираются в основах пользования Виндовс. Для решения задачи сделайте следующее:
- Войдите в диск С по пути windows/system32/drivers/etc.
- Отыщите в папке документ под названием hosts и откройте его с помощью блокнота.
- Снизу допишите 127.
 0.0.1, а после добавьте адрес блокируемого ресурса и сохранитесь.
0.0.1, а после добавьте адрес блокируемого ресурса и сохранитесь.
Таким способом можно добавить любые интернет-сайты, которые нужно заблокировать. Вариант работает не только в Гугл Хром, но и в других проводниках.
Настройка роутера
Наиболее надежный способ заблокировать всплывающий сайт в Хроме или вообще закрыть к нему доступ — выставить правильные настройки роутера. Для этого войдите в настройки маршрутизатора, перейдите в раздел фильтров (название может отличаться), а после укажите блокируемые адреса. Таким способом можно добавить любое количество площадок в браузер от Гугл.
Как разблокировать сайт
Со временем после блокировки может появиться вопрос, как в Гугл Хром разблокировать сайт. Здесь все зависит от способа, выбранного ранее для блокировки ресурса. Если установлено расширение, его необходимо удалить или убрать ресурс из черного списка. В случае с системными настройками войдите по адресу windows/system32/drivers/etc на диске С, удалите нужный интернет-ресурс и сохранитесь.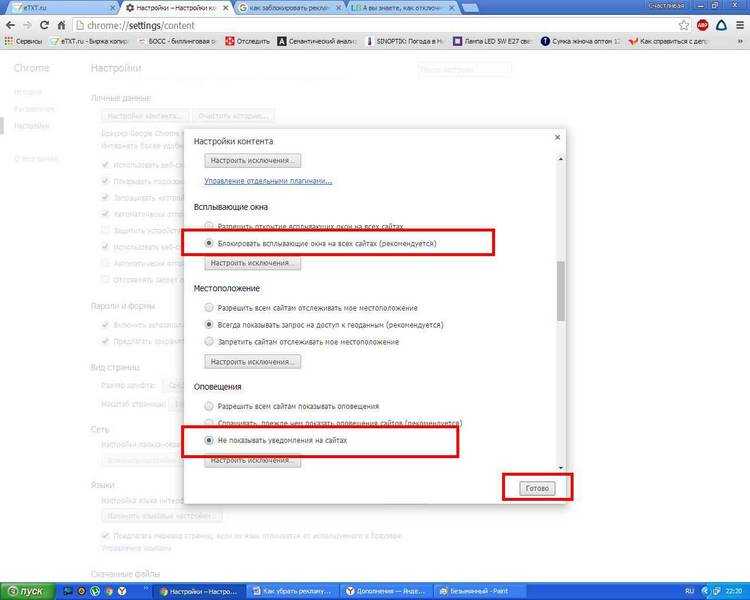 При внесении изменений в параметры роутера, войдите в него и удалите название площадки из перечня.
При внесении изменений в параметры роутера, войдите в него и удалите название площадки из перечня.
Итоги
Теперь вы знаете. Как в Гугл Хром заблокировать сайт с помощью роутера, специальных приложений или через диск С. Остается выбрать подходящий вариант, ввести необходимые названия и закрыть к ним доступ.
Разрешения для сайтов. Справка
Чтобы сделать ваше пребывание в интернете безопасным и комфортным, Яндекс Браузер применяет к элементам сайтов правила обработки. Он блокирует всплывающие окна, предупреждает о запросе сайтом местоположения и т. д. С помощью панели Protect или в настройках вы можете изменить поведение Браузера для всех сайтов или для выбранного. Например, вы можете запретить запускать на всех сайтах JavaScript или разрешить выбранному сайту доступ к видеокамере.
- Какие правила обработки вы можете менять
- Изменение правил обработки для текущего сайта
- Изменение правил обработки для всех сайтов
- Создание и удаление исключений для выбранных сайтов
- Опция «Не отслеживать»
Для текущего сайта.
 Из панели Protect можно изменить правила обработки основного списка элементов.
Из панели Protect можно изменить правила обработки основного списка элементов.Для всех сайтов. В настройках можно изменить правила обработки расширенного списка элементов.
Примечание. Значки из таблицы отображаются в В адресную строку можно вводить поисковые запросы — Браузер сам поймет, что вам нужно.»}}»> справа и показывают правила обработки для текущего сайта. Чтобы изменить правило обработки, нажмите на значок.
| Настройки содержимого | Правила обработки | |
|---|---|---|
| По умолчанию | Альтернативные правила и значки в Умной строке | |
| Местоположение пользователя |
| |
| Камера |
| |
| Микрофон |
| |
| Уведомления |
| |
| JavaScript | ||
| Картинки | ||
| Фоновая синхронизация | ||
| Автозагрузка файлов |
| |
| MIDI-устройства |
| |
| Защищенный режим |
| |
Примечание. Значки из таблицы отображаются в Умной строке справа и показывают правила обработки для текущего сайта. Чтобы изменить правило обработки, нажмите на значок.
В настройках вы можете управлять всеми элементами на панели Protect, а также менять правила обработки для следующих элементов:
| Элемент сайта | Правила обработки | |
|---|---|---|
| По умолчанию | Альтернативные правила и значки в Умной строке | |
| Сookie-файлы |
| |
| Обработка протоколов |
| |
| Защищенное содержимое |
|
|
| USB-устройства | Вы можете подключить сайт к USB-устройству (например, чтобы сохранить данные пульсометра на веб-странице). |
|
Изменить правило обработки элемента для текущего сайта можно на панели Protect:
Откройте страницу сайта.
В В адресную строку можно вводить поисковые запросы — Браузер сам поймет, что вам нужно.»}}»> нажмите значок статуса соединения.
Откроется панель Protect. В блоке со статусом соединения нажмите Подробнее.
В блоке Разрешения найдите нужный элемент сайта.
В выпадающем списке выберите нужную опцию: Блокировать, Разрешить, Включено или Выключено.
После этого в открывающемся окне панели Protect появится опция для измененного элемента. Вы сможете легко включать и выключать эту опцию, однако настройка будет действовать только для текущего сайта.
Изменить правила обработки элементов для всех сайтов можно в настройках Браузера:
Нажмите → Настройки → Сайты.
Прокрутите страницу вниз и нажмите Расширенные настройки сайтов.

Настройте правила обработки элементов по своему желанию.
Если правила Браузера мешают вам работать с сайтом, вы можете задать для него исключение. Например, позволить Яндекс Картам определять ваше местоположение автоматически, в то время как все остальные сайты должны будут спрашивать на это разрешение.
Чтобы задать исключение:
Нажмите → Настройки → Сайты.
Прокрутите страницу вниз и нажмите Расширенные настройки сайтов.
В блоке с названием нужного элемента нажмите Настройки сайтов.
Перейдите на вкладку Разрешен или Запрещен и в правом верхнем углу окна нажмите Добавить.
Введите электронный адрес сайта. Для задания адреса можно использовать маски. Например, если вы напишете https://[*.]example.ru/, исключение будет действовать для домена и всех его поддоменов.
Нажмите Добавить.
Примечание.
 Вы всегда сможете переместить сайт из списка разрешенных в запрещенные и наоборот. Для этого наведите указатель мыши на сайт и нажмите справа ссылку Запретить или Разрешить.
Вы всегда сможете переместить сайт из списка разрешенных в запрещенные и наоборот. Для этого наведите указатель мыши на сайт и нажмите справа ссылку Запретить или Разрешить.
Чтобы удалить исключение:
Нажмите → Настройки → Сайты.
Прокрутите страницу вниз и нажмите Расширенные настройки сайтов.
В блоке с названием нужного элемента нажмите Настройки сайтов.
Наведите указатель мыши на нужный сайт и нажмите справа появившуюся ссылку Удалить.
Некоторые сайты узнают адреса посещенных вами страниц и используют эту информацию, чтобы показывать рекламу, собирать статистику и пр.
Чтобы запретить сайтам получать информацию о вашей работе в интернете:
Нажмите → Настройки → Системные.
Откройте Настройки персональных данных.
Включите опцию Отправлять сайтам запрос «Do Not Track» («Не отслеживать»).

Внимание. Запрос Не отслеживать понимают не все сайты. Многие из них все равно будут собирать и использовать данные о вашей работе в интернете.
Написать в службу поддержки
Была ли статья полезна?
Настройка доступа к веб-сайтам на Windows-устройствах
Настройка доступа к веб-сайтам на Windows-устройствах Пожалуйста, включите JavaScript в браузере!Настройка доступа к веб-сайтам на Windows-устройствах
Вы можете настраивать доступ пользователей Windows-устройств к веб-сайтам с помощью Веб-Контроля. Компонент Веб-Контроль позволяет контролировать действия пользователей локальной сети организации: ограничивать или запрещать доступ к веб-сайтам.
Все ограничения и запреты на доступ к веб-сайтам реализованы в виде правил Веб-Контроля. Правило представляет собой набор фильтров и действие, которое Kaspersky Endpoint Security Cloud выполняет при посещении пользователями веб-сайтов, указанных в правиле.
По умолчанию список правил Веб-Контроля содержит набор стандартных правил. Специалисты «Лаборатории Касперского» считают, что они подходят большинству пользователей. При необходимости вы можете изменить их и добавить новые правила, как описано в этом разделе.
Компонент Веб-Контроль контролирует доступ пользователей к веб-сайтам по протоколу HTTP. Если включена функция Проверка зашифрованных подключений, Веб-Контроль также будет контролировать доступ к веб-сайтам по протоколу HTTPS. Можно также настроить список доверенных доменов. Эта функция не контролирует и не обрабатывает зашифрованные соединения, установленные во время посещения этих доменов.
Чтобы настроить правила доступа к веб-сайтам на Windows-устройствах, выполните следующие действия:
- Запустите Консоль Управления Kaspersky Endpoint Security Cloud.
- Выберите раздел Управление безопасностью → Профили безопасности.

- Выберите в списке профиль безопасности для устройств, на которых вы хотите настроить правило доступа к веб-сайту.
- По ссылке с именем профиля откройте окно свойств профиля безопасности.
В окне свойств профиля безопасности отобразятся параметры, доступные для всех устройств.
- В группе Windows выберите раздел Параметры управления.
- Переведите переключатель в положение Веб-Контроль включен.
- В поле Режим доступа выберите общий режим работы Веб-Контроля:
- Разрешать по умолчанию
Разрешен доступ ко всем веб-сайтам, кроме запрещенных в явном виде в правилах Веб-Контроля.
- Запрещать по умолчанию
Запрещен доступ ко всем веб-сайтам, кроме разрешенных в явном виде в правилах Веб-Контроля.
- Разрешать по умолчанию
- Выполните любое из следующих действий:
- Нажмите Сохранить, чтобы сохранить изменения.
Список правил Веб-Контроля будет обновлен.
После применения профиля безопасности на Windows-устройствах будет включен Веб-Контроль. Доступ пользователей к веб-сайтам будет осуществляться в соответствии с включенными правилами доступа.
Доступ пользователей к веб-сайтам будет осуществляться в соответствии с включенными правилами доступа.
Чтобы задать параметры правила Веб-Контроля, выполните следующие действия:
- Начните добавлять или изменять правило, как описано ранее в этом разделе.
- В поле Название введите название правила.
- Выберите критерий, применяемый к веб-сайтам.
Можно указать любой из трех критериев:
- Категории веб-сайтов
Программа проверяет только веб-сайты, относящиеся к выбранным категориям.
Категоризация веб-сайтов выполняется с помощью Kaspersky Security Network, эвристического анализатора и баз данных известных веб-сайтов. Эта база данных входит в набор баз данных Kaspersky Endpoint Security для Windows.
- Типы данных
Программа проверяет только содержимое выбранных типов.
- Отдельные веб-сайты
Программа проверяет только указанные веб-сайты.
Указанные параметры применяются одновременно. Программа проверяет данные только выбранных типов на указанных веб-сайтах выбранных категорий.

Например, если указана категория содержимого Насилие, тип данных Исполняемые файлы и веб-сайт http://example.com, то программа выполняет проверку только исполняемых файлов на веб-сайте http://example.com, и только если они принадлежат категории Насилие.
Если указанные веб-сайты не входят в категории веб-сайтов, выбранные для этого правила, будут проигнорированы и веб-сайты, и категории веб-сайтов. Поэтому не рекомендуется настраивать отдельные веб-сайты и категории веб-сайтов в одном правиле.
Выполните следующие действия:
- Чтобы настроить проверяемые категории веб-сайтов:
- В разделе Категории веб-сайтов нажмите на кнопку Параметры.
- В открывшемся окне установите флажки рядом с требуемыми категориями веб-сайтов.
- Нажмите на кнопку OК, чтобы сохранить изменения.
- Чтобы настроить проверяемые типы данных:
- В разделе Типы данных нажмите на кнопку Параметры.
- В открывшемся окне установите флажки рядом с требуемыми типами данных.

- Нажмите на кнопку OК, чтобы сохранить изменения.
- Чтобы настроить проверку определенных веб-сайтов:
- Перейдите по ссылке Параметры в разделе Отдельные веб-сайты.
Откроется страница Отдельные веб-сайты.
- Нажмите на кнопку Добавить, чтобы добавить новый веб-сайт.
Откроется окно Новая запись.
- Укажите полный путь к веб-сайту.
Можно использовать символ звездочки (
*) и символыwww.в качестве маски. Дополнительная информация о масках адресов веб-ресурсов приведена в справке Kaspersky Endpoint Security для Windows. - Нажмите на кнопку OК, чтобы сохранить изменения.
Добавленный веб-адрес отобразится в списке на странице Отдельные веб-сайты.
- При необходимости измените или удалите добавленные веб-сайты.
- Нажмите на кнопку OК, чтобы сохранить изменения.
- Перейдите по ссылке Параметры в разделе Отдельные веб-сайты.
- Категории веб-сайтов
- В разделе Действие выберите действие, выполняемое программой Kaspersky Endpoint Security Cloud при попытке пользователя получить доступ к веб-сайтам, соответствующим выбранным критериям:
- Разрешать
Доступ к веб-сайтам разрешен.
 Правила с этим действием можно использовать, если общий режим работы Веб-Контроля – Запрещать по умолчанию.
Правила с этим действием можно использовать, если общий режим работы Веб-Контроля – Запрещать по умолчанию. - Запрещать
Доступ к веб-сайтам запрещен. Правила с этим действием можно использовать, если общий режим работы Веб-Контроля – Разрешать по умолчанию.
- Предупреждать
Доступ к веб-сайтам разрешен, но пользователю отображается предупреждение.
- Разрешать
- Нажмите на кнопку OК, чтобы сохранить изменения.
Настроенные параметры будут сохранены.
В начало
8 способов остановить автоматическое открытие веб-сайтов в Chrome
Открывая нежелательные веб-сайты в новых вкладках, Chrome часто расстраивает своих пользователей. Возможно, виновато скрытое вредоносное ПО, но проблема также может быть в настройках вашего браузера.
Давайте рассмотрим восемь различных способов запретить открытие веб-сайтов в Chrome.
Используя перенаправления, веб-сайты могут направлять трафик в нужное место, которое может быть партнерской страницей, целевой страницей или рекламным предложением. В результате при каждом посещении такого веб-сайта вы будете перенаправлены на несколько страниц. Он также может нести ответственность за открытие нежелательных веб-сайтов и всплывающих окон.
В результате при каждом посещении такого веб-сайта вы будете перенаправлены на несколько страниц. Он также может нести ответственность за открытие нежелательных веб-сайтов и всплывающих окон.
К счастью, Chrome позволяет заблокировать такую активность, отключив настройки, разрешающие веб-сайтам использовать всплывающие окна и перенаправления. Для этого выполните следующие действия:
- Нажмите три вертикальные точки в правом верхнем углу, чтобы открыть Настройки .
- На левой боковой панели нажмите Конфиденциальность и безопасность Настройки.
- Нажмите Настройки сайта и прокрутите вниз до Контент настроек в Дополнительные разрешения .
- Нажмите Всплывающие окна и перенаправления .
- Проверьте кружок на Запретить сайтам отправлять всплывающие окна или использовать перенаправления .

Затем прокрутите вниз до Настраиваемое поведение и удалите все веб-сайты из раздела Разрешено отправлять всплывающие окна и используйте раздел перенаправления . Также избегайте добавления новых веб-сайтов в будущем.
2. Изменить настройки поиска в Chrome
Вы можете запретить Chrome одновременно открывать нежелательные веб-сайты, изменив настройки поиска. Несмотря на то, что это может не решить всю проблему, оно позволяет вам контролировать, сколько нежелательных веб-сайтов открывается одновременно.
Chrome по умолчанию открывает каждое новое всплывающее окно или веб-сайт в новой вкладке. Каждый раз, когда в Chrome открывается новый нежелательный веб-сайт, он открывается в новой вкладке. Это дает вирусам и ошибкам полную свободу перенаправлять вас на разные страницы одновременно.
Вы можете эффективно запретить Chrome открывать веб-сайты в новых вкладках, если не указано иное. Таким образом, все новые веб-сайты будут открываться в одной и той же вкладке, не используя более одного.
Для этого перейдите на панель поиска Chrome и найдите что-нибудь. Нажмите Значок настроек в правом верхнем углу и выберите Настройки поиска .
Прокрутите вниз страницу настроек поиска и снимите флажок Открывать каждый выбранный результат в новом окне браузера .
Таким образом, если проблема связана с чем-то другим, это также может нарушить ваш просмотр, открыв нежелательные веб-сайты вместо того, который вы щелкнули для посещения. В этом случае отмените изменение.
3. Отключить расширения купонов
Если вы перенаправляетесь только на определенные страницы, например на страницы покупок, возможно, вы используете расширение купона или скидки. Расширения купонов работают, находя наиболее подходящий купон для вашей покупки, и могут перенаправить вас на другой веб-сайт или другую страницу того же веб-сайта.
СВЯЗАННО: исправления, позволяющие Chrome использовать меньше места на диске
Это может привести к открытию множества нежелательных веб-сайтов в течение нескольких секунд. Рассмотрите возможность отключения всех расширений купонов и скидок, которые вы используете, чтобы убедиться, что это не так. Вы можете отключить расширения в Chrome, нажав на три вертикальные точки в правом верхнем углу и перейдя к Дополнительные инструменты > Расширения .
Рассмотрите возможность отключения всех расширений купонов и скидок, которые вы используете, чтобы убедиться, что это не так. Вы можете отключить расширения в Chrome, нажав на три вертикальные точки в правом верхнем углу и перейдя к Дополнительные инструменты > Расширения .
Если отключение расширения купона не дало никаких результатов, отключите расширения блокировщика рекламы в Chrome.
Расширения блокировщика рекламы предотвращают переполнение посещаемых страниц рекламой. Хотя это очень полезно, есть и недостатки.
Фильтруя контент, блокировщики рекламы предотвращают появление определенного контента на веб-странице, напрямую мешая скрипту вашего сайта.
Такое вмешательство также может привести к необычным проблемам, таким как обсуждаемый. Чтобы определить, связана ли проблема с блокировкой рекламы, отключите их и посмотрите, сохраняется ли проблема. Если да, выполните оставшиеся исправления.
5.
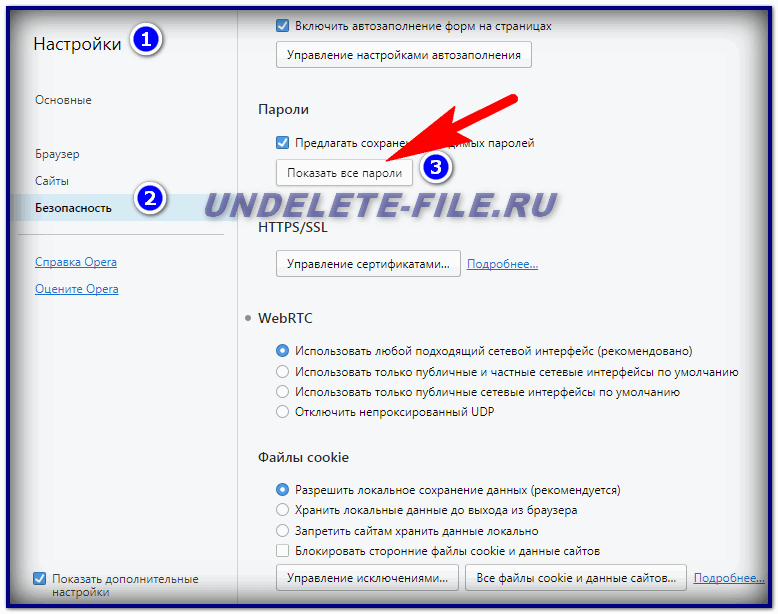 Блокировать уведомления
Блокировать уведомленияКаждый раз, когда вы посещаете новый веб-сайт, вас просят разрешить получение уведомлений от него. Возможно, вы по незнанию включили уведомления на веб-сайте, который обеспечивает небезопасное соединение. Эти веб-сайты могут перенаправлять вас на нежелательные веб-сайты, когда вы нажимаете на их уведомления.
Вот как вы можете исключить эту причину, отключив уведомления:
- Перейдите в настройки Chrome.
- На левой боковой панели нажмите Конфиденциальность и безопасность настройки.
- Перейдите к Настройки сайта .
- Перейти к Разрешения на уведомления .
- Проверьте круг на Запретить сайтам отправлять уведомления .
Затем прокрутите вниз и удалите все подозрительные веб-сайты из списка веб-сайтов Разрешено отправлять уведомления . Удалите их все, чтобы больше не отвлекать.
Если проблема не устранена после блокировки уведомлений, вам следует просканировать ПК на наличие ПНП или ошибок, мешающих обработке Chrome.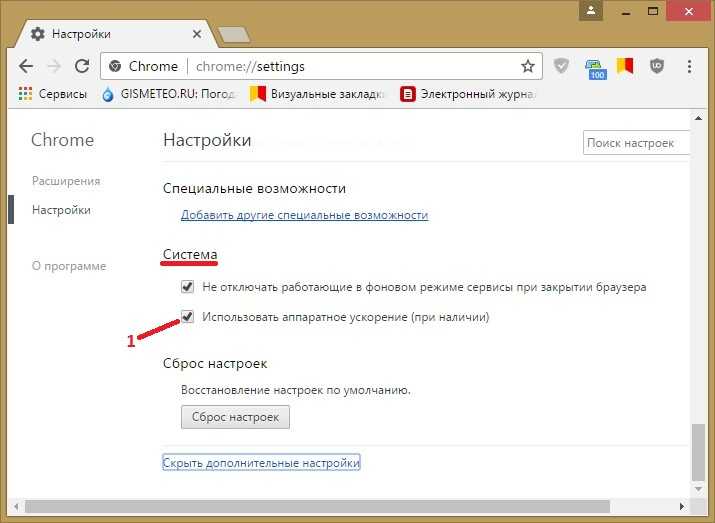
6. Удаление ПНП с помощью инструмента очистки
Хотя вы можете использовать различное антивирусное программное обеспечение для поиска потенциально опасных файлов и программ, Chrome также позволяет вам удалять файлы, которые мешают работе вашего браузера. Вы можете сделать это с помощью компьютерного инструмента Chrome Clean Up.
СВЯЗАННО: Советы по повышению безопасности Chrome на вашем устройстве
Вот как это сделать:
- Перейдите к Настройки .
- На левой боковой панели перейдите к Дополнительно раскрывающийся список.
- Перейдите к опции Сброс и очистка .
- Нажмите Очистить компьютер и нажмите Найти .
Chrome будет сканировать ваши файлы на наличие вредоносных программ, и время, необходимое для этого, напрямую зависит от того, сколько данных у вас есть на вашем компьютере. Вы можете продолжать использовать Chrome, пока очистка выполняется в фоновом режиме.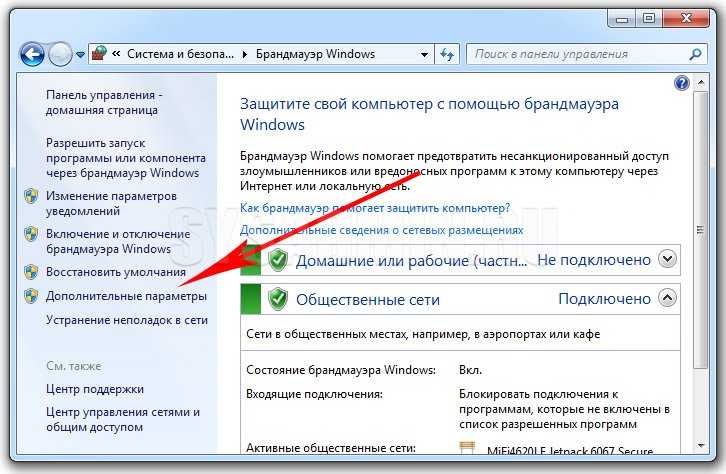
7. Очистка файлов cookie и кэша
Если Chrome по-прежнему открывает нежелательные веб-сайты, вы можете очистить файлы cookie и кеш Chrome, чтобы свести к минимуму вероятность того, что кэшированные данные нанесут вред.
Перейдите к Дополнительные инструменты > Очистка данных браузера и установите все флажки, кроме Пароли и другие данные для входа (чтобы предотвратить потерю сохраненных паролей и данных для входа на разных веб-сайтах). Затем нажмите Очистить данные .
Очистка кеша часто решает большинство проблем, но это не значит, что она решит эту. Если это не сработает, вы можете попробовать сбросить Chrome или удалить его в крайнем случае.
8. Сбросьте или переустановите Chrome
После применения всех других исправлений обновите Chrome до последней версии, если это решит проблему. Если это не сработает, попробуйте сбросить Chrome или переустановить его. Однако у обоих методов есть обратная сторона.
Сброс или переустановка Chrome означает новый запуск, возврат всех изменений к их значениям по умолчанию и удаление всей информации вашей учетной записи, если вы не синхронизировали ее ранее.
Сбросьте настройки Chrome, выбрав «Настройки» > «Дополнительно» > «Сбросить и очистить» . Нажмите Восстановить настройки до их исходных значений по умолчанию и нажмите Сбросить настройки .
Перед повторной установкой удалите Chrome и все связанные файлы, чтобы убедиться, что ничего не осталось.
Остановите нежелательные веб-сайты, мешающие вашей работе
Выполнение описанных выше действий предотвратит автоматическое открытие нежелательных веб-сайтов. Если ваша основная поисковая система изменится на Yahoo или другую поисковую систему, кроме Google, вы можете часто сталкиваться с этой проблемой. В этом случае вам следует вернуться к использованию Google в качестве основной поисковой системы.
Google Chrome — Как предотвратить автоматическое открытие URL-адреса в любом браузере
Есть ли способ в Windows 10, брандмауэре Windows или любой сторонней программе, которая может обнаруживать и блокировать URL-адреса / ссылки, прежде чем он решит открыть любой браузер. Вот моя проблема: я использовал бесплатную программу vpn под названием Psiphon, и каждый раз, когда я подключаюсь к прокси-серверу, она открывает ссылку в моем браузере по умолчанию. Я уверен, что это происходит со всеми, кто использовал Windows, например, когда они успешно удаляют программное обеспечение, веб-сайт внезапно открывается в их браузере. Единственное дрянное решение, которое я нашел, — это использовать расширение Tab Close Gold, оно по-прежнему открывает ссылку, но автоматически закрывает ее примерно через 1 секунду, а затем показывает ближайшую вкладку. Просто найдите старое устаревшее решение Browser Select, оно предположительно предложит вам выбрать, в каком браузере открыть URL-адрес.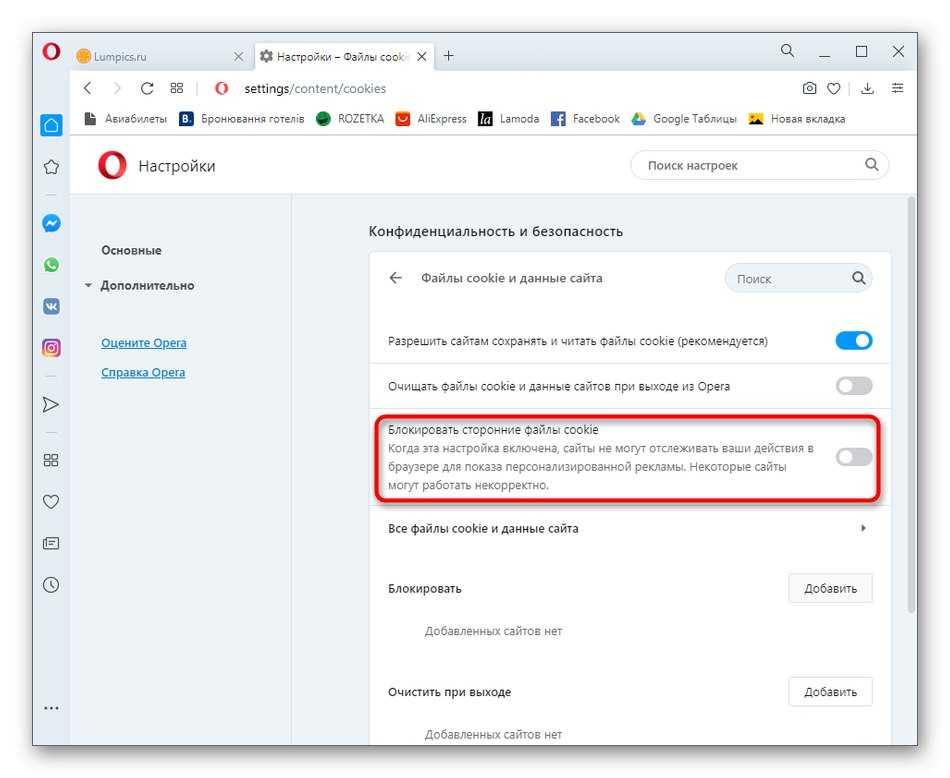 есть ли что-нибудь подобное, которое можно использовать сейчас?
есть ли что-нибудь подобное, которое можно использовать сейчас?
- google-chrome
- браузер
- URL-адрес
2
Как я уже говорил в комментарии, Windows, похоже, не позволяет вам удалить/установить браузер по умолчанию или протокол HTTP/S, поэтому то, что вы просите, для Windows не предназначено. Все эти предложения — это просто предложения, поскольку я их не проверял и не знаю, вызовут ли они какие-то проблемы, поэтому используйте их по своему усмотрению. Вариант 1: ассоциации приложений по умолчанию групповой политики
В административной оболочке/командной строке выполните эту команду:
Dism/Online/Export-DefaultAppAssociations:"c:\AppAssociations.xml"Откройте файл AppAssociations.xml в Блокноте, удалите все строки, начинающиеся с « Идентификатор ассоциации », кроме тех, в которых указано
Identifier="http"(илиIdentifier="https")Измените ProgID и ApplicationName так, чтобы они просто заканчивались кавычками.
 Итак, ваш файл должен выглядеть так:
Итак, ваш файл должен выглядеть так:<Ассоциации по умолчанию> <Идентификатор ассоциации="http" ProgId="" ApplicationName="" /> <Идентификатор ассоциации="https" ProgId="" ApplicationName="" />
Открыть
gpedit.mscот имени администратораПерейдите к этому параметру: Конфигурация компьютера\Административные шаблоны\Компоненты Windows\Проводник\Установить файл конфигурации ассоциаций по умолчанию. Включите его и укажите путь к файлу, который мы настроили выше.
Перезагрузитесь (или выйдите из системы?), затем скрестите пальцы. Он может просто игнорировать ваш файл конфигурации как поврежденный. Настройка ТАКЖЕ, по-видимому, подразумевает, что она может работать только для ПК, присоединенных к домену.
https://docs.microsoft.com/en-us/internet-explorer/ie11-deploy-guide/set-the-default-browser-using-group-policy
Вариант 2: настроить реестр для удаления HTTP /S Ассоциация приложений протокола Ссылка на мой комментарий
Вариант 3: Используйте политику ограниченного использования программ групповой политики, чтобы заблокировать это ВОЗМОЖНО Это сложно, но если приложение использует определенный исполняемый файл (маловероятно, но возможно), который запускает это действие, вы можете заблокировать запуск EXE. По сути, вам нужно использовать какую-нибудь программу-сниффер (например, sysinternals Process Explorer, Process Monitor), чтобы найти то, что выполняется, а затем заблокировать его. Я успешно сделал это с помощью всплывающих предупреждений бесплатного антивируса (AV) о покупке подписки/полной программы, но в этом случае у них есть уникальный EXE-файл, который обрабатывал это, поэтому я заблокировал этот отдельный EXE-файл, и AV продолжал работать
По сути, вам нужно использовать какую-нибудь программу-сниффер (например, sysinternals Process Explorer, Process Monitor), чтобы найти то, что выполняется, а затем заблокировать его. Я успешно сделал это с помощью всплывающих предупреждений бесплатного антивируса (AV) о покупке подписки/полной программы, но в этом случае у них есть уникальный EXE-файл, который обрабатывал это, поэтому я заблокировал этот отдельный EXE-файл, и AV продолжал работать
2
Да, моя теория верна, все, что мне нужно, это не установленный официальный браузер (IE отключен/удален) и портативный неофициальный браузер. Windows может быть недовольна тем, что у вас не установлен Edge, но я уверен, что есть лайфхак, который может это исправить. Я сам использую сверхлегкую версию Windows 10 без возможности обновления, поэтому мне не нужно беспокоиться о том, что Edge продолжает возвращаться. Открытие ссылок или html-файлов будет проблемой, и некоторые обычные функции браузера не будут работать, но я могу с этим смириться :).
2
Зарегистрируйтесь или войдите в систему
Зарегистрируйтесь с помощью Google
Зарегистрироваться через Facebook
Зарегистрируйтесь, используя электронную почту и пароль
Опубликовать как гость
Электронная почта
Обязательно, но не отображается
Опубликовать как гость
Электронная почта
Требуется, но не отображается
Нажимая «Опубликовать свой ответ», вы соглашаетесь с нашими условиями обслуживания, политикой конфиденциальности и политикой использования файлов cookie
.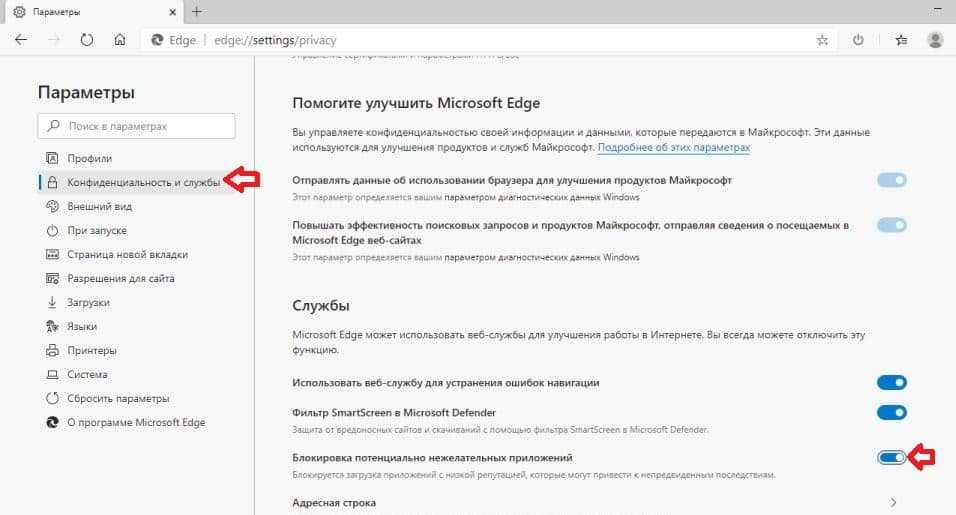
Как запретить веб-сайтам открывать новые окна и вкладки
Джошуа Д’Суза
Подписаться
Время от времени или большую часть времени в Интернете мы сталкиваемся с несколькими вещами. Да, во-первых, это контент, который вы, возможно, ищете. За ней следует реклама и одна из худших вещей — всплывающие окна. Эти всплывающие окна могут быть настолько навязчивыми и раздражающими до такой степени, что либо вы не можете избавиться от них, либо они просто открывают новое окно браузера. Если вы опытный пользователь, вы уже знаете, что делать. Но если вы не пользуетесь компьютером регулярно, это может вас расстроить. Итак, вот руководство по как запретить веб-сайтам открывать новые окна и вкладки .
Другими причинами, по которым некоторые веб-сайты могут открывать новые окна в вашем веб-браузере, также может быть причина вирусной атаки или это также может быть какая-то надстройка браузера, которая стала полностью мошеннической.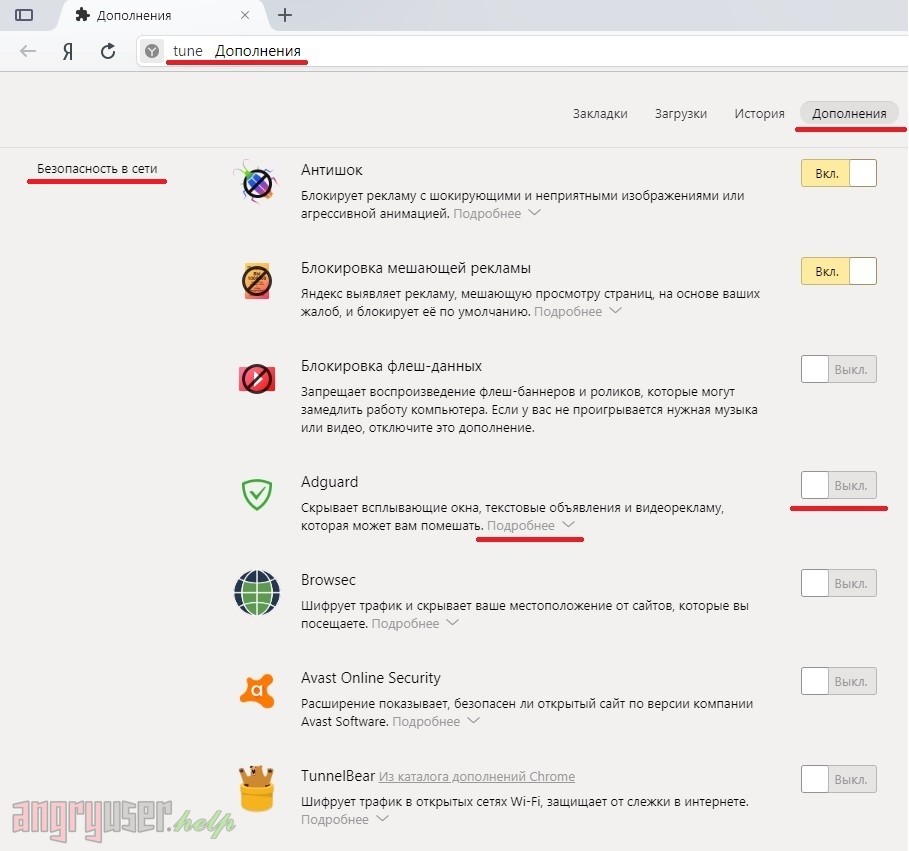 Вот почему всегда лучше проверить, что вы можете загрузить и какие веб-сайты вы посещаете в Интернете. Хотя вы все еще можете быть достаточно осторожными, некоторые веб-сайты могут стать хитрыми и просто позволить вашему браузеру открыть другое окно. Бывают случаи, когда вы не узнаете, что открыто новое окно, пока не нажмете Alt-Tab или не закроете основной браузер, только чтобы увидеть другое окно, открытое в фоновом режиме. Читайте дальше, чтобы узнать, как запретить веб-сайтам открывать новые окна и вкладки браузера.
Вот почему всегда лучше проверить, что вы можете загрузить и какие веб-сайты вы посещаете в Интернете. Хотя вы все еще можете быть достаточно осторожными, некоторые веб-сайты могут стать хитрыми и просто позволить вашему браузеру открыть другое окно. Бывают случаи, когда вы не узнаете, что открыто новое окно, пока не нажмете Alt-Tab или не закроете основной браузер, только чтобы увидеть другое окно, открытое в фоновом режиме. Читайте дальше, чтобы узнать, как запретить веб-сайтам открывать новые окна и вкладки браузера.
Предотвратить открытие веб-сайтов Новая Windows
На ПК с Windows у пользователей будут установлены популярные веб-браузеры, к которым они привыкли. Этот список состоит из Google Chrome, Microsoft Edge и, наконец, Mozilla Firefox. Мы рассмотрим, как запретить веб-сайтам открывать дополнительные окна в вышеупомянутых браузерах.
Как запретить веб-сайтам открывать новые окна в Google Chrome
- Откройте Google Chrome и убедитесь, что у вас установлена последняя версия.

- Теперь нажмите на трехточечное меню в правом верхнем углу браузера.
- При нажатии на него выберите параметр «Настройки».
- На открытой странице настроек щелкните вкладку «Конфиденциальность и безопасность» в левой части браузера.
- Нажмите «Настройки сайта». Этот параметр позволяет запретить открытие нежелательных всплывающих окон и вкладок веб-сайтами.
- Прокрутите вниз, пока не найдете всплывающие окна и перенаправления.
- Теперь выберите «Не разрешать сайтам отправлять всплывающие окна или использовать перенаправления».
- При выборе этого параметра Google Chrome теперь принудительно запрещает любому веб-сайту открывать дополнительные вкладки без вашего согласия.
Как запретить веб-сайтам открывать новую Windows в Microsoft Edge
- Запустите Microsoft Edge на своем ПК и убедитесь, что установлены последние обновления для браузера.
- Перейдите в правый верхний угол браузера и щелкните меню из трех точек.

- В открывшемся списке нажмите «Настройки».
- Нажмите «Файлы cookie и разрешения сайта» на левой панели страницы «Настройки».
- Теперь прокрутите правую панель вниз, пока не найдете всплывающие окна и перенаправления.
- Вверху вы увидите переключатель с надписью «Блок». Просто нажмите на переключатель, чтобы активировать его.
- Ниже вы увидите блок и разрешите параметры. Здесь вы можете разрешить или заблокировать отображение всплывающих окон и перенаправлений на определенных веб-сайтах.
- Просто введите URL-адрес веб-сайта, и все готово.
Как предотвратить открытие веб-сайтов в новой версии Windows в Mozilla Firefox
- Откройте Mozilla Firefox и засечки, которые вы используете в последней версии веб-браузера.
- В правом углу, под кнопкой закрытия, нажмите кнопку «Меню приложений» с тремя горизонтальными линиями.
- Выберите параметр «Настройки» в появившемся меню.
- Теперь слева выберите Конфиденциальность и безопасность.

- Прокрутите правую панель, пока не найдете параметр «Блокировать всплывающие окна».
- Во-первых, вам нужно установить флажок, который находится слева от него. И, наконец, вы можете нажать на кнопку Исключения.
- Здесь вы сможете управлять различными веб-сайтами и разрешать им показывать всплывающие окна или нет.
Заключение
Вот и все. Вы, наконец, узнали, как отключить и запретить веб-сайтам открывать новые окна и вкладки в вашем веб-браузере на ПК с Windows. С этими настройками вам не потребуется устанавливать сторонний плагин для этой задачи. Простое посещение страницы настроек конкретного веб-браузера не поможет вам настроить браузер так, как вам нравится. Кроме того, если вы посещаете веб-сайты, которые, как известно, выдают много всплывающих окон, вы также можете включить блокировку всплывающих окон, чтобы наслаждаться просмотром в спокойной обстановке.
Также проверьте:
- Как сделать снимок экрана на Android 12 [4 метода]
- Как сделать снимок экрана в Windows 11 [8 способов]
- Как вставить PDF в Google Slides [Руководство]
Джошуа Д’Суза
Любит игры, хип-хоп 90-х и технологии.


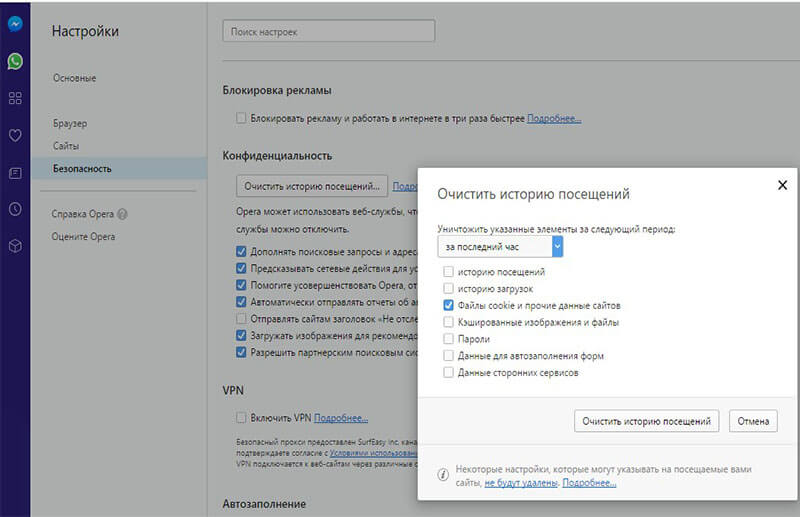 Его задача — блокировка сайтов в Гугл Хром (отдельных страниц или целых ресурсов). С его помощью можно ставить пароль, чтобы другие пользователи не могли внести изменения в настройки.
Его задача — блокировка сайтов в Гугл Хром (отдельных страниц или целых ресурсов). С его помощью можно ставить пароль, чтобы другие пользователи не могли внести изменения в настройки.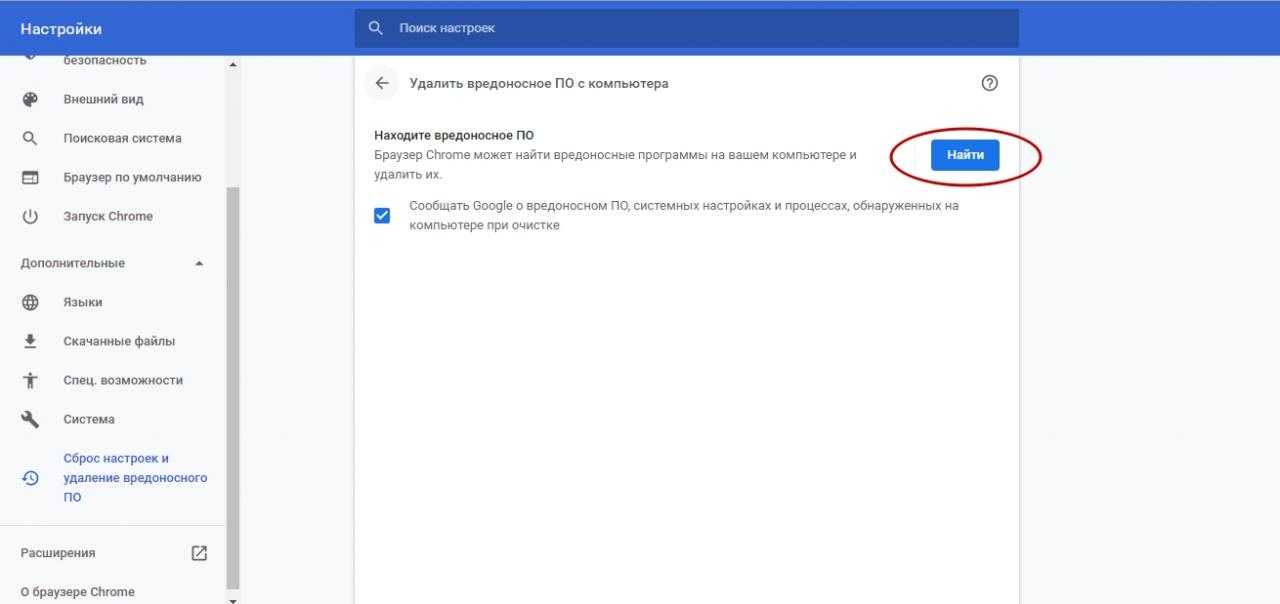 В предложенных полях укажите адрес e-mail и сам пароль, а после кликните кнопку сохранения и жмите ОК. На завершающем этапе подтвердите адрес электронной почты.
В предложенных полях укажите адрес e-mail и сам пароль, а после кликните кнопку сохранения и жмите ОК. На завершающем этапе подтвердите адрес электронной почты.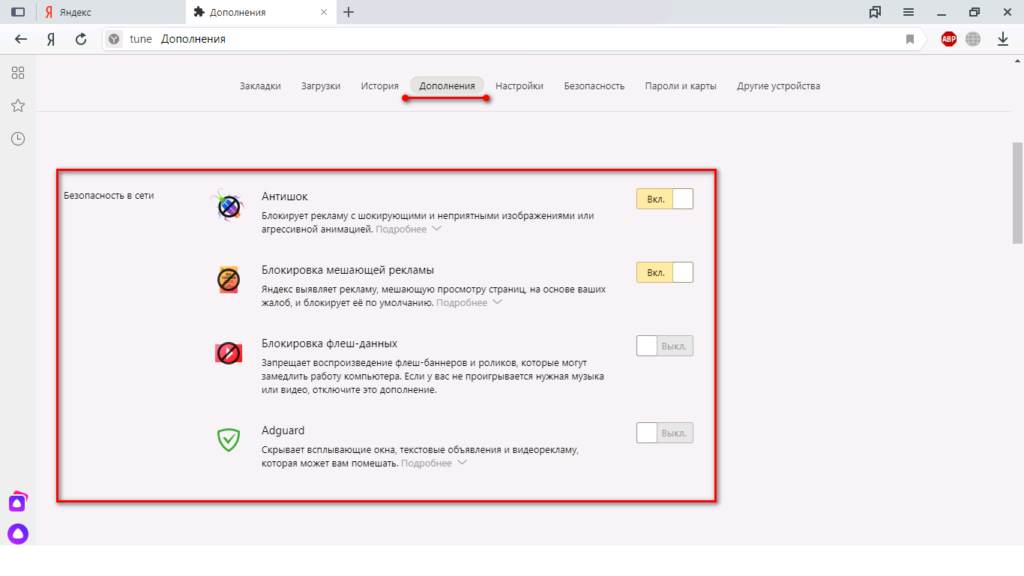
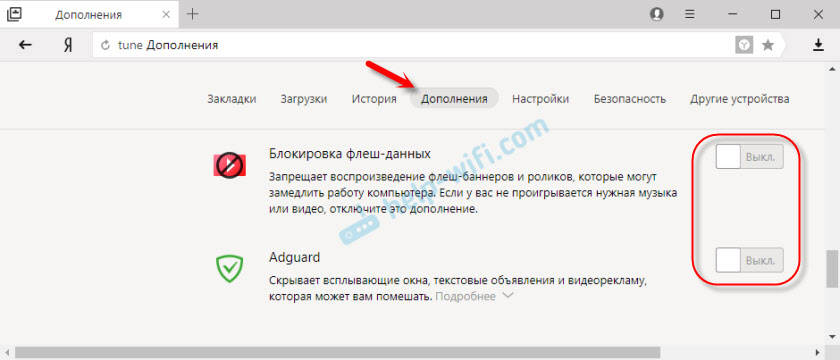
 0.0.1, а после добавьте адрес блокируемого ресурса и сохранитесь.
0.0.1, а после добавьте адрес блокируемого ресурса и сохранитесь.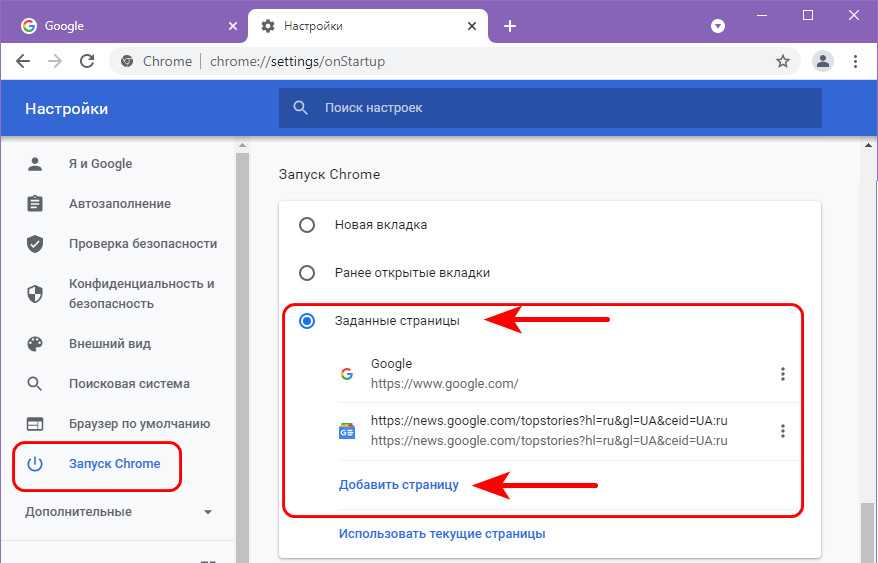 Из панели Protect можно изменить правила обработки основного списка элементов.
Из панели Protect можно изменить правила обработки основного списка элементов.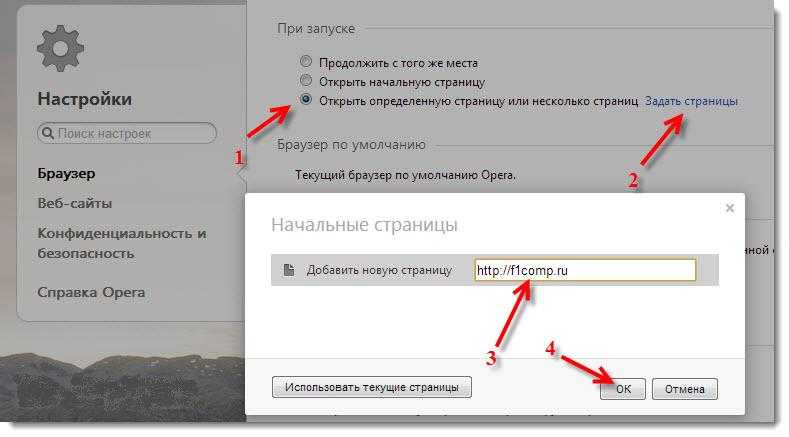
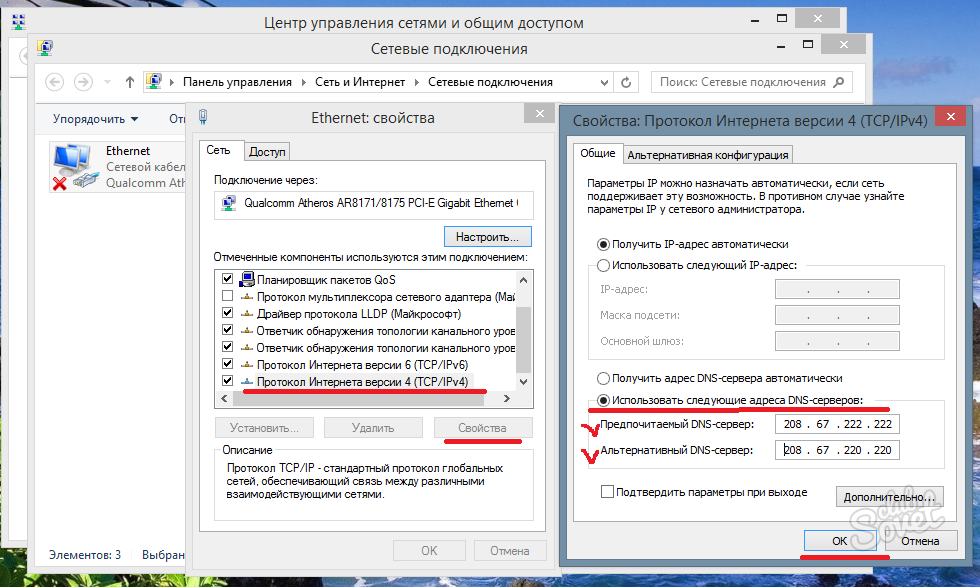
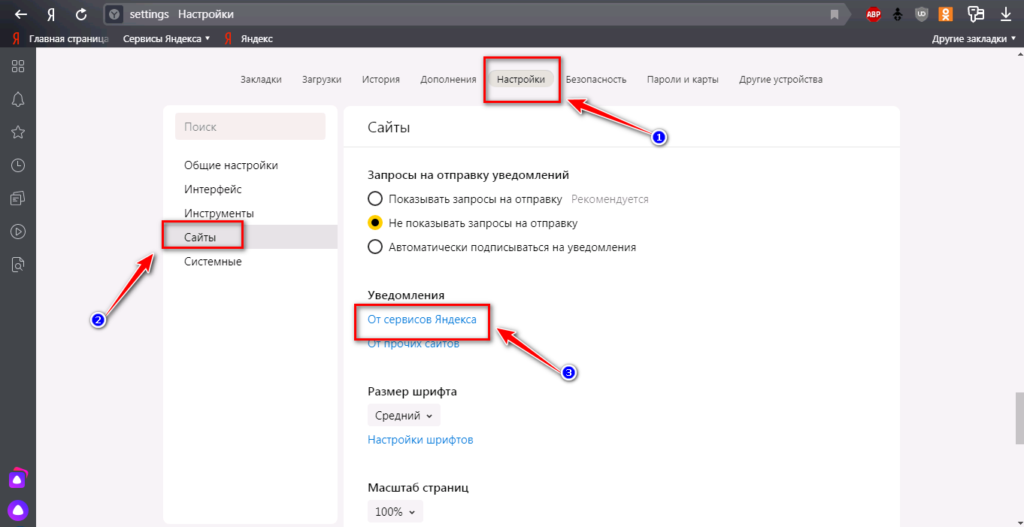

 После блокировки cookie сайт может работать неправильно.
После блокировки cookie сайт может работать неправильно.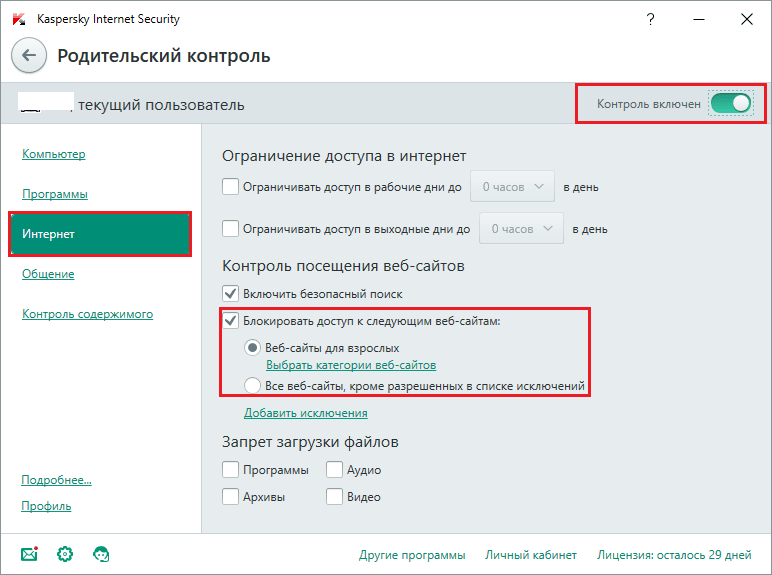 д. воспроизводятся в Браузере.
д. воспроизводятся в Браузере.

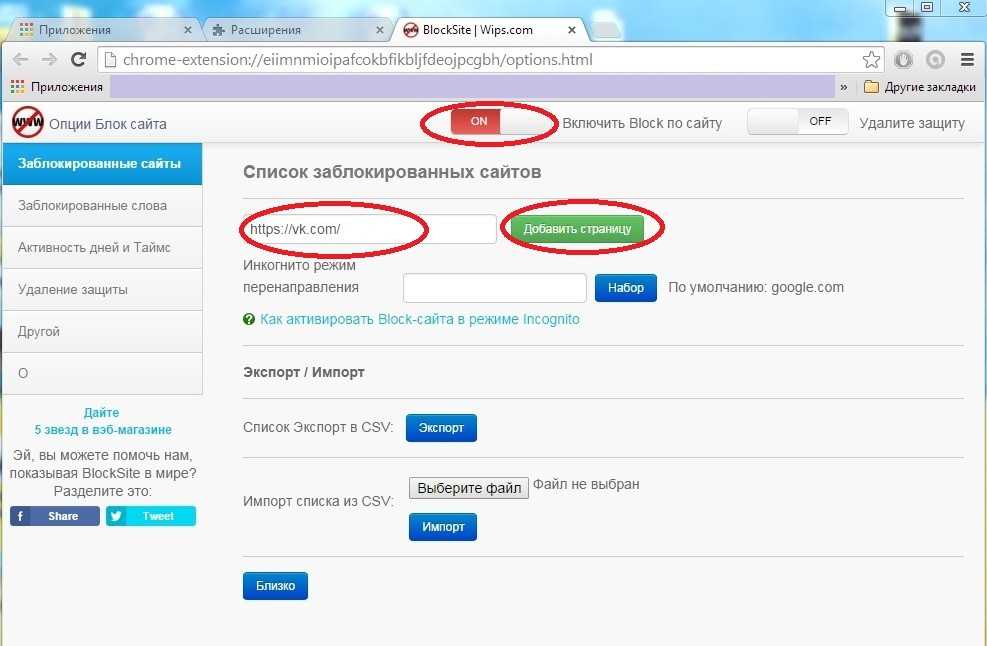 Вы всегда сможете переместить сайт из списка разрешенных в запрещенные и наоборот. Для этого наведите указатель мыши на сайт и нажмите справа ссылку Запретить или Разрешить.
Вы всегда сможете переместить сайт из списка разрешенных в запрещенные и наоборот. Для этого наведите указатель мыши на сайт и нажмите справа ссылку Запретить или Разрешить.



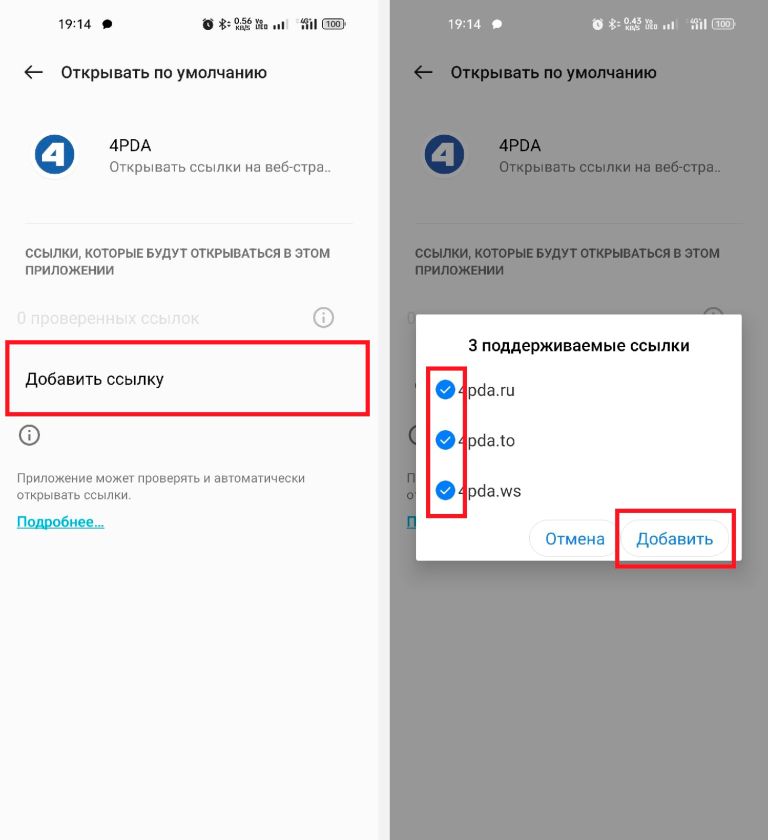 Правила с этим действием можно использовать, если общий режим работы Веб-Контроля – Запрещать по умолчанию.
Правила с этим действием можно использовать, если общий режим работы Веб-Контроля – Запрещать по умолчанию.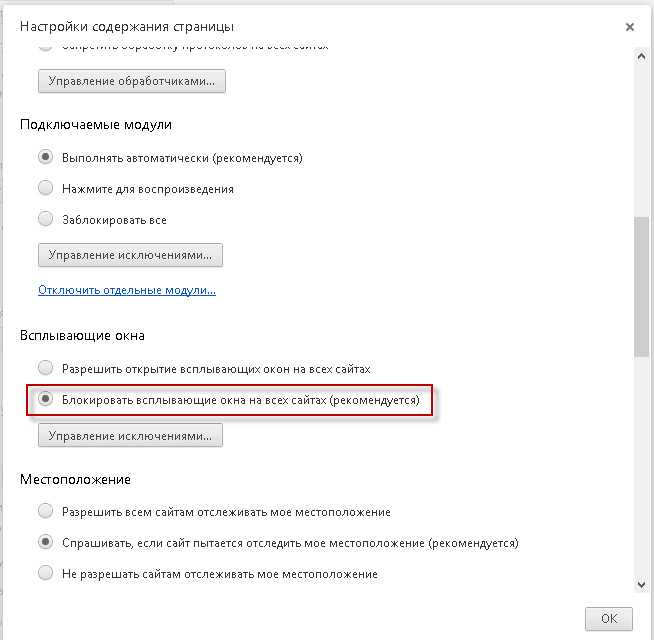
 Итак, ваш файл должен выглядеть так:
Итак, ваш файл должен выглядеть так: