Как оградить себя от сайтов-поглотителей времени? / Хабр
Думаю многие фрилансеры и не только, задавались этим вопросом. Сначала написал целый абзац текста, а потом подумал зачем лить воду? В общем вот конкретика:
1. Во первых нам нужно определить похитителей времени, в этом нам поможет:
rescuetime.com — покажет время потраченное и на сайты и на программы,
или плагин для Chrome «Time Tracker» — даст информацию только по сайтам.
2. Теперь нам нужно оградить себя в рабочее время от отвлекающих сайтов и программ. Т.е. нужна программа которая закроет нам доступ к этим сайтам с 9:00 до 18:00.
Сначала я использовал плагин для Chrome «StayFocusd» он был хорош всем, кроме одного — он выключался одним кликом мыши, даже браузер перезапускать не надо было (спасибо хрому:). Кроме того можно было запустить FF и открыть оттуда любой сайт.
Потом я подумал, что все это напоминает программы, которые ограничивают доступ детей к определенным сайтам (родительский контроль), нашел несколько вариантов, из которых мне понравилась trafficwasher.
Особенности:
Есть белый список сайтов — см ниже, для чего он пригодился.
Есть черный список сайтов — можно указать время когда нельзя их посещать, а когда можно.
Есть черный список программ — так же можно указать время когда нельзя их посещать, а когда можно.
Есть еще разные функции, но для наших задач они не интересны.
Настроив все как надо, не забудьте отдать пароль от программы другу, а иначе не имеет смысла.
Далее вода, не обязательная к прочтению, просто не знаю, как коротко описать:
Установил, попользовался, купил, все вроде хорошо, но не хватало одной функции, которую я нашел в StayFocusd — так называемый ядерный режим (Nuclear Option). Включив его, в течении ближайшего часа вы можете открывать только сайты из белого списка. Если вам нужно сосредоточиться на определенной задаче — было бы очень кстати, правда? В trafficwasher.ru есть зачатки этой функции, на скриншоте выше галочка «Разрешить только эти сайты», но настроив программу, я отдал пароль другу, что бы не было соблазна выключать программу если очень захочется на одноклассники или на хабр :).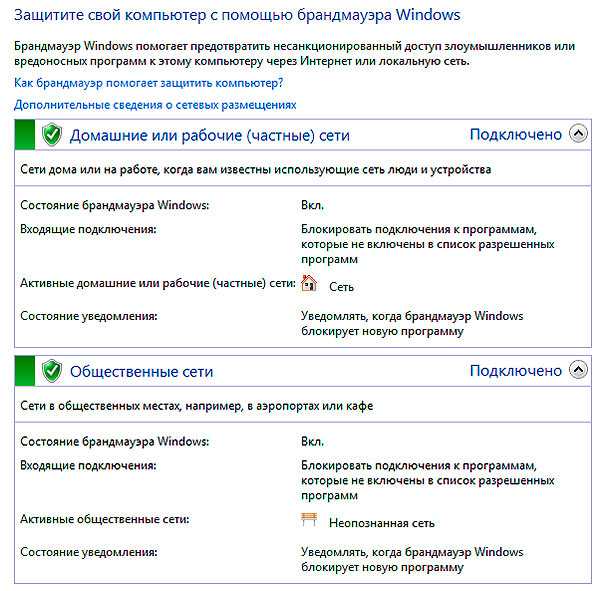
3. И на закуску пару полезных на мой взгляд плагинов для Chrome:
Goddamn Work — простой плагин, показывает оставшееся время до конца рабочего дня.
TimerSet — пишите задачу, указываете сколько вы готовы на нее потратить и запускаете, секундомер показывает оставшееся время. Например я сейчас указал что потрачу на написание этой статьи 30 мин, у меня всплыло окно, которое показывает что время закончилось и перерасход времени 7 мин. 56 сек. — продолжает тикать.
Как запретить доступ в интернет кроме одного сайта
Статьи › Приложение › Как приложению запретить доступ в интернет windows 10
Заблокировать сайты с помощью URL Blocker
- Скачайте URL Blocker.
 Внизу открывшейся страницы нажмите на «Download» и откройте скачанный файл.
Внизу открывшейся страницы нажмите на «Download» и откройте скачанный файл. - Возможно система напишет, что данный файл может подвергнуть компьютер риску.
- В нижнюю строку введите адрес сайта, доступ к которому нужно заблокировать и нажмите на «Add».
- Как ограничить доступ к определенным сайтам
- Как ограничить доступ к сайтам для детей
- Как заблокировать программе доступ к интернету
- Как заблокировать все сайты на компьютере
- Как блокируются сайты
- Кто блокирует доступ к сайтам
- Как оградить ребенка от взрослого контента в Интернете
- Как ограничить подростка от интернета
- Как ограничить время ребенка в интернете
- Как поставить ограничение по интернету
- Как отключить отдельные приложения от интернета
- Какие программы могут блокировать доступ в Интернет
- Что может блокировать доступ к сайту
- Как ограничить контент на компьютере
- Как заблокировать сайт в Windows
- Как блокировать российские сайты
- Как ограничить доступ к сайтам для взрослых
- Как заблокировать доступ к YouTube
- Как заблокировать сайты для взрослых на компьютере
- Как заблокировать YouTube в Google Chrome
- Как запретить просмотр видео в браузере
- Как заблокировать доступ ко всем сайтам кроме добавленных в исключения
- Как ограничить доступ к приложениям
- Как разрешить или запретить программе доступ в Интернет или частную сеть
- Как ограничить доступ к сайтам Windows 10
- Как ограничить доступ к сайту через роутер
- Как заблокировать сайты Internet Explorer
- Как заблокировать нежелательный контент
- Как ограничить доступ к проводнику
- Как поставить запрет на плохие сайты
- Что блокирует Фэмили линк
- Как ограничить доступ к сайтам 18+ на айфоне
- Как заблокировать сайт в Google на телефоне
- Как ограничить доступ в Интернет на телефоне ребенка
- Как ограничить доступ в Интернет с телефона
- Как можно заблокировать игру
- Как запретить доступ к сайту через брандмауэр
- Как заблокировать сайт в хроме Windows 10
Как ограничить доступ к определенным сайтам
В редакторе групповой политики Microsoft Windows (папка «Конфигурация компьютера» или «Конфигурация пользователя») сделайте следующее:
- Выберите «Политики Административные шаблоны Google.

- Включите правило Блокировка доступа к списку URL.
- Добавьте адреса страниц, доступ к которым хотите ограничить.
Как ограничить доступ к сайтам для детей
Управление действиями ребенка в Chrome:
- Откройте приложение Family Link.
- Выберите профиль ребенка.
- Выберите нужный параметр:
- Чтобы разрешить или заблокировать определенные сайты, в разделе Управление сайтами нажмите Одобрено или Заблокировано.
Как заблокировать программе доступ к интернету
В левой панели выберите «Правило для исходящего подключения», а в правой — «Создать правило». Выберите «Для программы» и нажмите «Далее». Укажите путь к исполняемому файлу программы, которой нужно запретить доступ в Интернет. В следующем окне оставьте отмеченным пункт «Блокировать подключение».
Как заблокировать все сайты на компьютере
Самый простой способ блокировки сайта на компьютере заключается в редактировании файла »hosts«.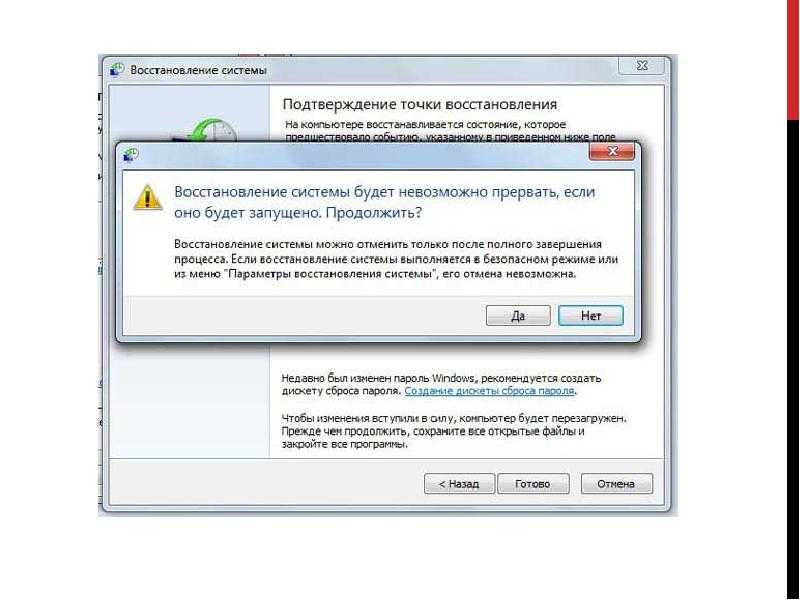 Найти этот файл можно по адресу »C:\WINDOWS\system32\drivers\etc\hosts«. Открыть файл »hosts« можно с помощью обычного блокнота или же с помощью текстового редактора Notepad++.
Найти этот файл можно по адресу »C:\WINDOWS\system32\drivers\etc\hosts«. Открыть файл »hosts« можно с помощью обычного блокнота или же с помощью текстового редактора Notepad++.
Как блокируются сайты
Кто и за что блокирует сайты в России
Роскомнадзор вносит доменное имя, IP-адрес сайта или адрес конкретной страницы в свой реестр — «черный список». Данные этого реестра регулярно загружают на свое оборудование все российские интернет-провайдеры. При этом ведомство обязано известить администратора домена о блокировке.
Кто блокирует доступ к сайтам
Если доступ к сайту в России ограничен, то оборудование, поставленное у операторов Роскомнадзором, видит этот запрос и блокирует его.
Как оградить ребенка от взрослого контента в Интернете
Как защитить детей в интернете: 7 правил для ответственных родителей:
- Не открывайте доступ слишком рано
- Соблюдайте баланс реального и виртуального
- Станьте примером
- Знакомьтесь с технологиями вместе
- Не используйте гаджеты как успокоительное
- Следите за контентом
- Расскажите о защите данных и интернет-этикете
Как ограничить подростка от интернета
Для настройки родительского контроля на Android нужно скачать приложение Google Family Link (для родителей), а затем установить контролируемое приложение Google Family Link (для детей) на устройства детей. Родитель получит код с устройств детей, введет базовые данные о ребенке.
Родитель получит код с устройств детей, введет базовые данные о ребенке.
Как ограничить время ребенка в интернете
Как ограничить время использования определенных приложений:
- Откройте приложение Family Link.
- Выберите профиль ребенка.
- Нажмите Настройки Ограничения для приложений.
- Выберите нужное приложение.
- Нажмите »Задать ограничение«.
- Введите лимиты времени использования для каждого приложения.
- Нажмите Готово.
Как поставить ограничение по интернету
Для подключения родительского контроля в браузере Google Chrome необходимо зайти в свою учетную запись и в разделе «Пользователи» выбрать пункт «Добавить нового пользователя». После создания аккаунта нужно активировать пункт «Контролируемый профиль». Таким образом, браузер запустится с безопасным поиском.
Как отключить отдельные приложения от интернета
Выберите любую программу из списка — откроется раздел с подробной информацией о программе.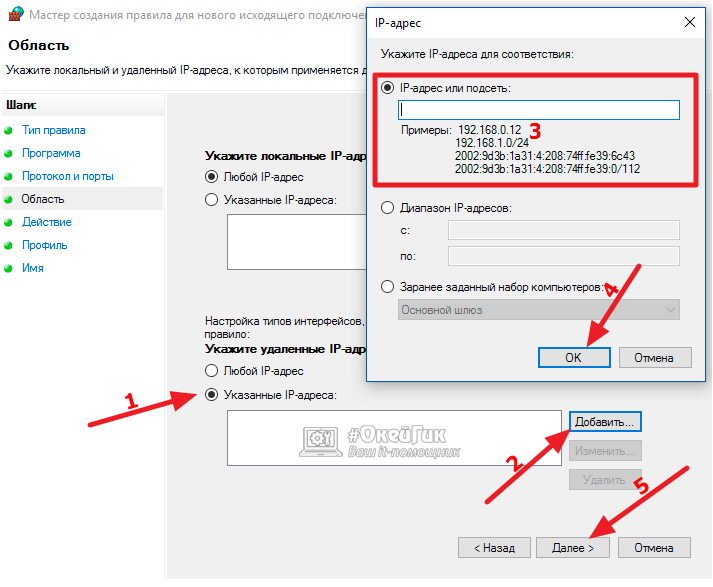 Здесь необходимо установить крести в поле доступа к интернету: мобильный и Wi-Fi. В строке, напротив типа соединения, появится надпись «Запретить любой доступ».
Здесь необходимо установить крести в поле доступа к интернету: мобильный и Wi-Fi. В строке, напротив типа соединения, появится надпись «Запретить любой доступ».
Какие программы могут блокировать доступ в Интернет
Рейтинг лучших программ, которые помогут ограничить доступ к сайтам бесплатно:
- Bitcop. Bitcop — это не просто программа для блокировки сайтов и социальных сетей, а целая система по подсчету рабочего времени и учету продуктивности.
- InternetCensor.
- K9 Web Protection.
- Madly Internet Protection.
- Self-Control.
Что может блокировать доступ к сайту
Доступ к сайту может блокировать антивирусная программа, фаерволл и/или маршрутизатор, установленный на Вашем ПК. Решение: Отключите временно на своем компьютере фаерволл и/или маршрутизатор, чтобы определить, не блокируют ли они недоступный ресурс.
Как ограничить контент на компьютере
Родительский контроль.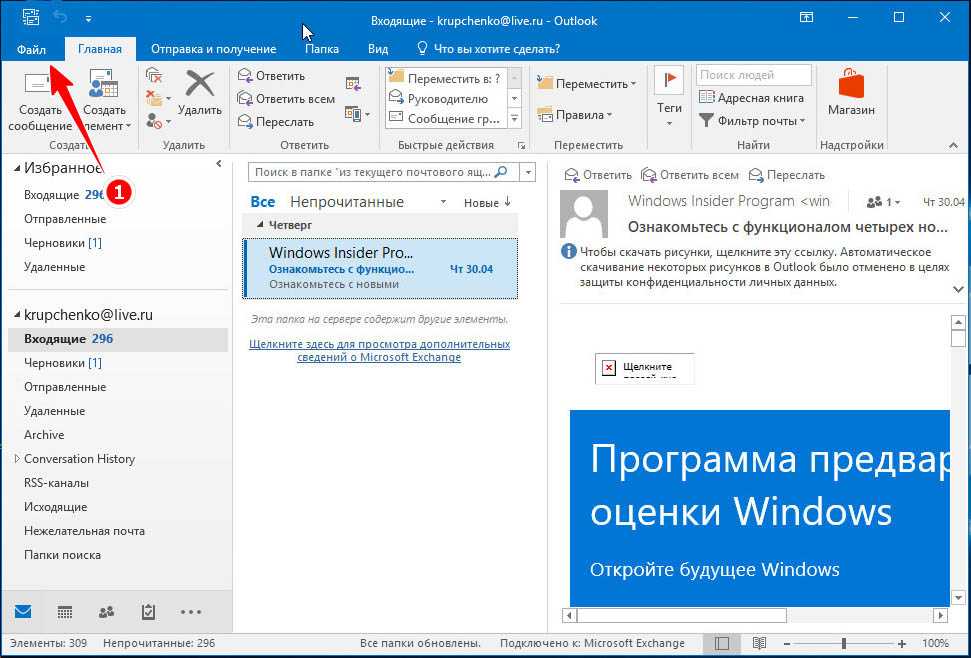
В самой системе уже предусмотрена такая функция. В меню «Пуск» откройте «Панель управления», а в ней найдите вариант «Родительский контроль». Создайте отдельную учетную запись для ребенка с ограничениями «Родительского контроля». Важно, чтобы вы были администратором компьютера.
Как заблокировать сайт в Windows
Интернет:
- Перейдите на сайт family.microsoft.com.
- Выберите члена своей семьи и перейдите в раздел Фильтры содержимого.
- Включите переключатель Фильтровать неприемлемые веб-сайты.
- Чтобы заблокировать определенные веб-сайты, добавьте их URL-адреса в раздел Заблокированные сайты.
Как блокировать российские сайты
Для этого введите в Google свой поисковой запрос, после него нажмите пробел и введите в поле поиска -ru. Таким образом в поиске больше не будут отображаться любые сайты с российским доменом. А если после поискового запроса ввести -ru -by, то помимо российских не будут также отображаться белорусские сайты.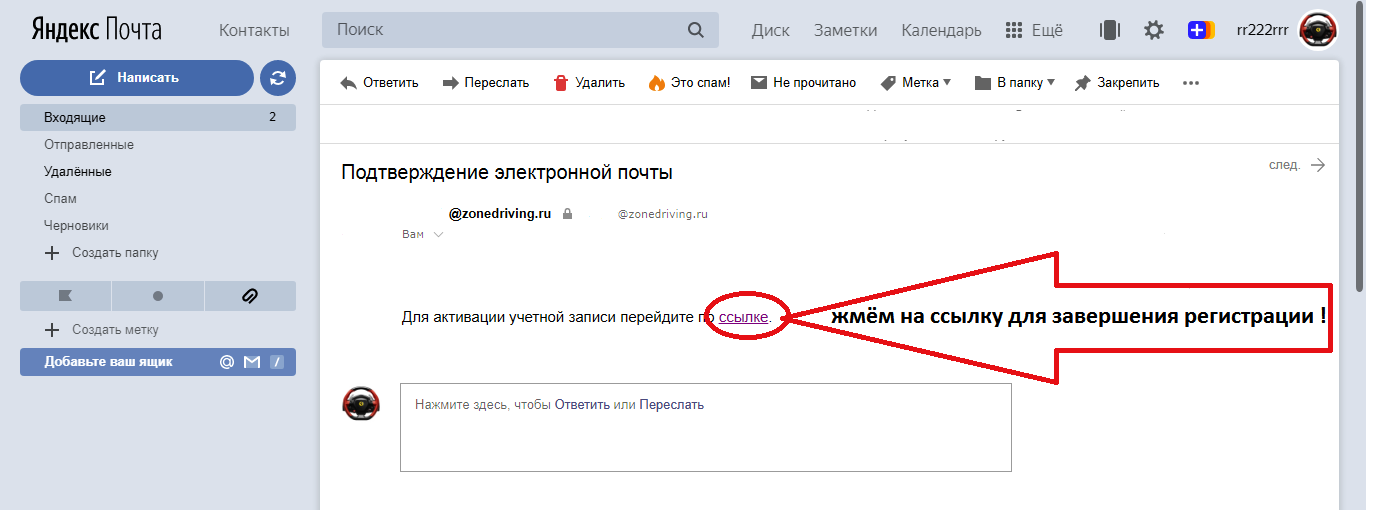
Как ограничить доступ к сайтам для взрослых
Как включить или отключить Безопасный поиск:
- На телефоне или планшете Android откройте приложение Google.
- В правом верхнем углу экрана нажмите на значок профиля Настройки Скрывать непристойные результаты.
- Включите или отключите функцию Фильтр результатов сексуального характера.
Как заблокировать доступ к YouTube
- Войдите в приложение YouTube.
- Откройте видео или страницу канала.
- Нажмите на значок »Ещё« рядом с видео или каналом, или
- В открывшемся диалоговом окне выберите В YouTube Детям.
- Нажмите Закрыть доступ рядом с профилем ребенка.
- После того как кнопка »Закрыть доступ« сменится на кнопку Поделиться, нажмите Готово.
Как заблокировать сайты для взрослых на компьютере
Как изменить настройки для определенного сайта:
- Откройте Chrome на компьютере.
- Перейдите на сайт.

- Слева от веб-адреса нажмите на нужный значок: блокировка; информация; предупреждение.
- Выберите Настройки сайтов.
- Измените настройки разрешений.
Как заблокировать YouTube в Google Chrome
Чтобы заблокировать сайт в гугл хроме на URL-странице надо нажать на блокировщик сайта в правом верхнем углу и сайт сразу же заблокируется. Чтобы просмотреть список всех заблокированных страниц или снять блок сайтов, необходимо перейти в настройки site blocker. После этого откроются настройки блокировщика сайтов.
Как запретить просмотр видео в браузере
Открываем меню браузера, и выбираем пункт «Настройки». В открывшемся окне переходим на вкладку «Приватность и защита». Скролим вниз, и находим искомый пункт «Автовоспроизведение». Выбираем в меню значение для всех сайтов «Блокировать аудио и видео».
Как заблокировать доступ ко всем сайтам кроме добавленных в исключения
Как заблокировать доступ ко всем сайтам, кроме добавленных в Исключения:
- Перейдите в раздел Дети.

- Выберите профиль ребенка.
- Перейдите в подраздел Интернет.
- Нажмите на кнопку Настройки.
- Убедитесь, что переключатель Контроль в интернете включен.
- В разделе Категории сайтов выберите Заблокировать все сайты, кроме исключений.
Как ограничить доступ к приложениям
Выберите одно из приложений. Откройте панель Назначения. На панели в левой части страницы найдите и выберите пользователей или группы, чтобы открыть список пользователей и учетных данных, у которых есть доступ к выбранному приложению. Нажмите кнопку Запретить доступ.
Как разрешить или запретить программе доступ в Интернет или частную сеть
Чтобы включить доверенное приложение или функцию через встроенный брандмауэр в Windows 10, выполните следующие действия: Шаг 1: Откройте «Центр безопасности Защитника Windows». Шаг 2: Нажмите на «Брандмауэр и безопасность сети». Шаг 3: Нажмите ссылку «Разрешить работу с приложением через брандмауэр».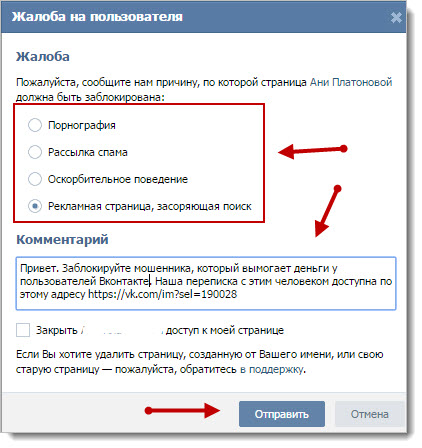
Как ограничить доступ к сайтам Windows 10
Заблокировать сайты с помощью URL Blocker:
- Скачайте URL Blocker. Внизу открывшейся страницы нажмите на »Download« и откройте скачанный файл.
- Возможно система напишет, что данный файл может подвергнуть компьютер риску.
- В нижнюю строку введите адрес сайта, доступ к которому нужно заблокировать и нажмите на »Add«.
Как ограничить доступ к сайту через роутер
Для этого после перехода в настройки маршрутизатора нужно нажать на »Брандмауэр« в блоке »Дополнительные настройки«. Далее перейдите в раздел »Фильтр URL-адресов«. Включите фильтр, установив селектор напротив пункта »Включено«. Введите адреса блокируемых сайтов в поле »Список ключевых слов« и нажмите кнопку »Добавить«.
Как заблокировать сайты Internet Explorer
Чтобы заблокировать сайт в Internet Explorer, нужно ввести полный адрес сайта в текстовое поле и нажать »Никогда«. Чтобы разрешить доступ к сайту в Internet Explorer, введите адрес снова и выберите пункт »Всегда«.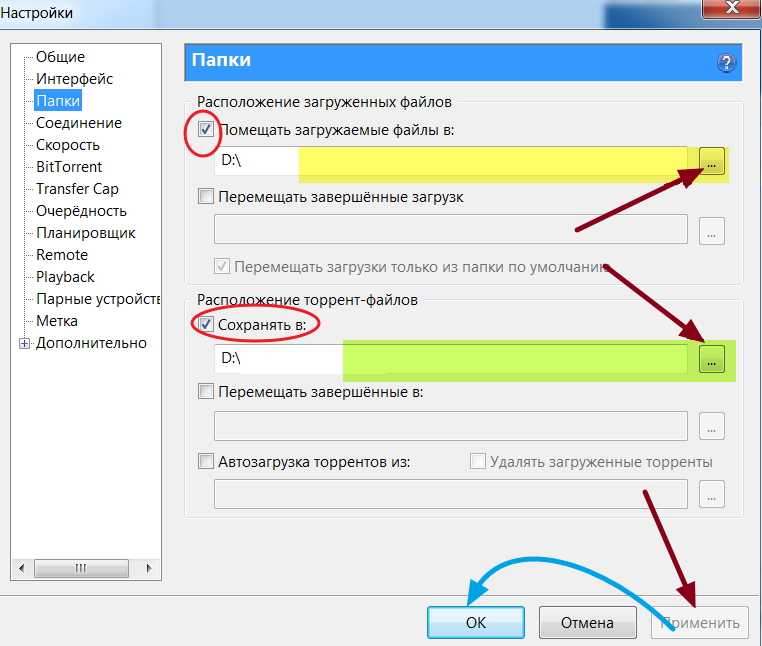
Как заблокировать нежелательный контент
Лучший способ заблокировать нежелательный контент — это использовать OpenDNS. Этот метод не только ограничит доступ к веб-сайтами для взрослых, но и даст возможность установить фильтры для блокировки другого неприемлемого контента, такого как видео со сценами насилия и так далее.
Как ограничить доступ к проводнику
В редакторе локальных групповых политик откройте следующий путь: Конфигурация пользователя \ Административные шаблоны \ Компоненты Windows \ Проводник. В правой части ока найдите параметр Запретить доступ к дискам через »Мой компьютер«.
Как поставить запрет на плохие сайты
Для того, чтобы заблокировать определенный сайт, откройте браузер и перейдите в настройки. Далее вам нужно зайти в раздел «Безопасность» и найти там пункт «Блок-лист». Туда и помещаются все нежелательные сайты. При этом опция блокировки имеет некоторые дополнительные функции.
Приложение Family Link не блокирует недопустимый контент, но позволяет управлять фильтрами, которые доступны в некоторых сервисах (например, в Google Поиске и Chrome).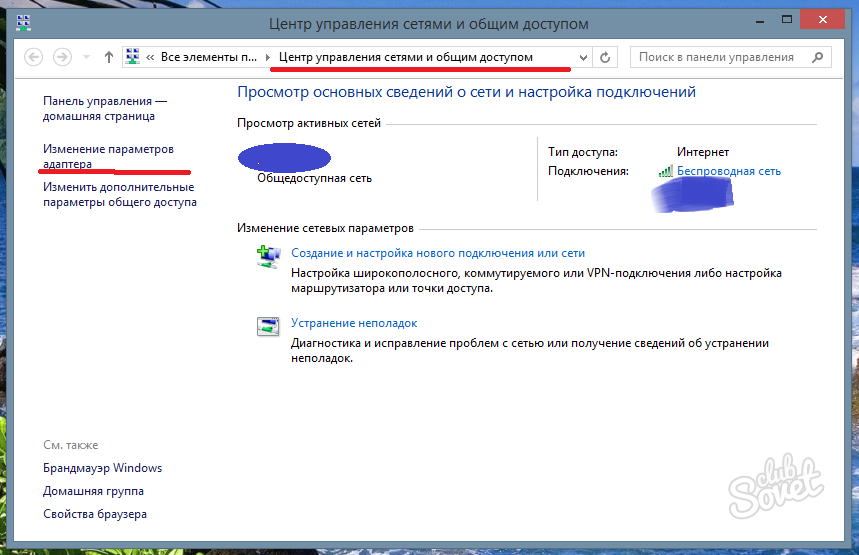 Родители детей, уже достигших 13 лет, могут использовать Безопасный режим для YouTube.
Родители детей, уже достигших 13 лет, могут использовать Безопасный режим для YouTube.
Как ограничить доступ к сайтам 18+ на айфоне
Перейдите в меню «Настройки» и выберите функцию «Экранное время». Нажмите «Контент и конфиденциальность», а затем введите пароль к функции «Экранное время». Нажмите «Ограничения контента», а затем — «Веб-содержимое». Выберите вариант «Неограниченный доступ», «Лимит сайтов для взрослых» или «Разрешенные веб-сайты».
Как заблокировать сайт в Google на телефоне
Как заблокировать нежелательные сайты на Андроид:
- открыть меню и посетить раздел с настройками;
- произвести блокировку требуемых сайтов в браузере;
- определиться с фильтром для контента;
- перейти к настройкам веб-фильтра, чтобы выбрать режим черного списка;
- указать домен и субдомены, а также подтвердить запись;
Как ограничить доступ в Интернет на телефоне ребенка
На устройстве Android ребенка:
- Откройте приложение »Настройки« на устройстве ребенка.

- Нажмите Google. Родительский контроль.
- Нажмите Начать.
- Выберите Ребенок или подросток.
- Нажмите Далее.
- Выберите аккаунт ребенка или создайте новый.
- Нажмите Далее
- Следуйте инструкциям по настройке родительского контроля.
Как ограничить доступ в Интернет с телефона
Ограничить мобильный интернет ребенку можно в 4 шага:
- войдите в раздел »Настройки« на телефоне или планшете;
- нажмите на пункт »Пользователи«;
- выберите команду »Добавить пользователя»;
- настройке ограничения для детского (гостевого) аккаунта.
Как можно заблокировать игру
Блокировка всех игр:
- Откройте окно Родительского контроля Windows.
- Щелкните имя пользователя, которому нужно запретить доступ к играм.
- В разделе Родительский контроль выберите пункт Включить, использовать текущие настройки.
- Выберите Игры.

- В поле Может «имя пользователя» играть в игры? Выберите значение Нет.
Как запретить доступ к сайту через брандмауэр
Запустите брандмауэр Windows в режиме повышенной безопасности (можно использовать поиск Windows 10 и 8 для запуска, а в 7-ке — Панель управления — Брандмауэр Windows — Дополнительные параметры). Выберите пункт «Правила для исходящего подключения» и нажмите «Создать правило». Укажите «Настраиваемые»
Как заблокировать сайт в хроме Windows 10
Chrome:
- Заходим в Настройки и управление.
- Выбираем Настройки.
- Скролим в самый низ списка и кликаем по «Дополнительные».
- Открываем настройки прокси-сервера. Попадаем в свойства интернет-соединений Windows. На заключающем этапе мы вносим нежелательные ресурсы в список опасных сайтов.
Как ограничить доступ к сайтам на айфоне
Перейдите в меню «Настройки» и выберите функцию «Экранное время». Нажмите «Контент и конфиденциальность», а затем введите пароль к функции «Экранное время».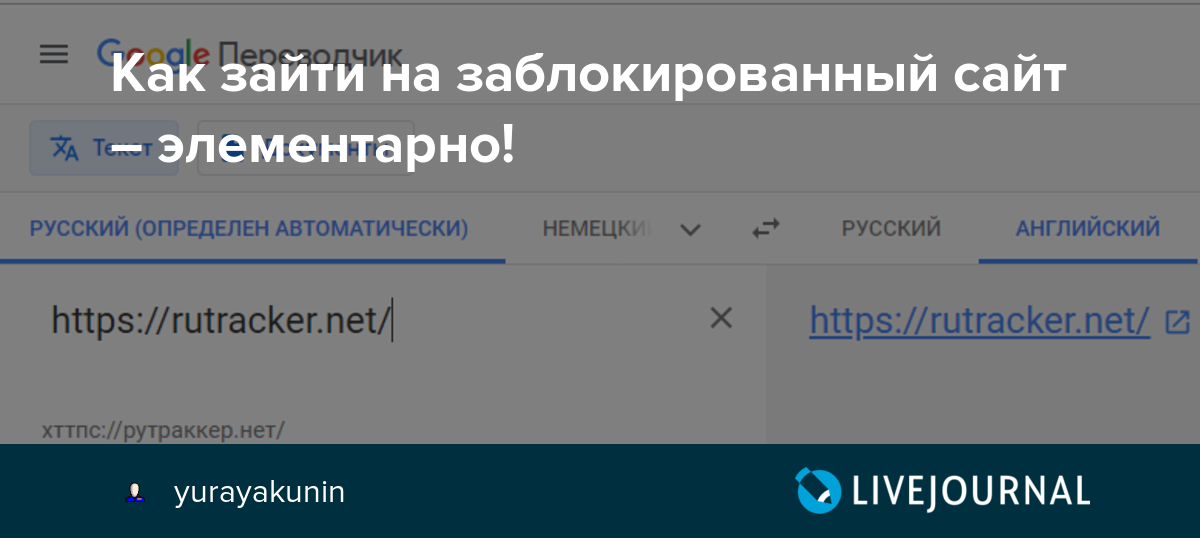 Нажмите «Ограничения контента», а затем — «Веб-содержимое». Выберите вариант «Неограниченный доступ», «Лимит сайтов для взрослых» или «Разрешенные веб-сайты».
Нажмите «Ограничения контента», а затем — «Веб-содержимое». Выберите вариант «Неограниченный доступ», «Лимит сайтов для взрослых» или «Разрешенные веб-сайты».
Как заблокировать определенные веб-сайты и разрешить доступ к определенным сайтам
Хотите заблокировать доступ к веб-сайтам в вашей организации? Независимо от того, являетесь ли вы школой, библиотекой или предприятием, вам необходимо программное обеспечение для блокировки доступа в Интернет, если вы хотите, чтобы ваши пользователи не посещали опасные, неприемлемые и отвлекающие веб-сайты.
В этой статье вы узнаете о многих способах контролировать использование Интернета на компьютерах с Windows с помощью BrowseControl, программного обеспечения для блокировки Интернета и приложений CurrentWare.
Содержание
Нажмите, чтобы показать/свернуть
- Блокировка веб-сайтов с помощью BrowseControl
- Зачем блокировать веб-сайт?
- Как заблокировать определенные веб-сайты
- Как ограничить доступ в Интернет только к определенным сайтам в Windows
- Как заблокировать веб-сайты на основе контента (фильтрация веб-контента)
- Как заблокировать веб-сайты, содержащие определенные слова (фильтрация ключевых слов)
- Как заблокировать все веб-сайты
- Как заблокировать веб-сайты для определенных пользователей и разрешить их для других
- Как заблокировать веб-сайты в Chrome (и других браузерах)
- Как заблокировать веб-сайты в определенное время дня
- Интернет-планировщик
- Интернет-таймер
- Интернет Ограничение квоты
- Получите БЕСПЛАТНУЮ пробную версию BrowseControl
Блокируйте сайты всего за несколько кликов
Всего за 3,99 доллара США за лицензию в месяц вы можете воспользоваться преимуществом BrowseControl, чтобы заблокировать миллиарды веб-сайтов в более чем 100 категориях.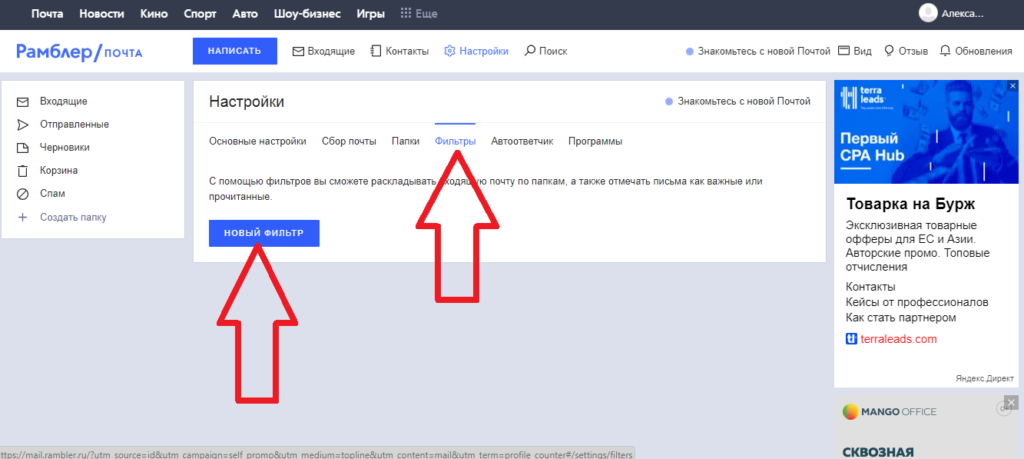 Каждый день добавляется более 10 000 новых доменов, что упрощает ограничение использования Интернета даже при появлении новых веб-сайтов.
Каждый день добавляется более 10 000 новых доменов, что упрощает ограничение использования Интернета даже при появлении новых веб-сайтов.
С помощью BrowseControl вы можете…
- Разрешить или заблокировать сайты по URL-адресу, категории, домену, ключевому слову или IP-адресу
- Заблокировать любой веб-сайт, который явно не одобрен для просмотра
- Ограничить сайты на основе категорий контента
- Планирование уникальных политик использования Интернета в течение дня
- Назначение пользовательских политик для каждой группы компьютеров или пользователей
- Удаленное управление политиками веб-ограничений через центральную консоль управления
- Применение политик использования компьютеров, даже когда устройства покидают сеть
- Массовый импорт URL-адресов из файла .txt или .csv для массового добавления сайтов
Режим блокировки каждого веб-сайта в BrowseControl можно настроить для группы пользователей или на уровне группы устройств, что позволяет вам уникально настраивать свои политики на основе веб-сайтов, которые вы хотите заблокировать для каждого пользователя или компьютера.
Когда ваши пользователи посещают заблокированные веб-сайты, им может быть представлено специальное сообщение о блокировке или перенаправление на страницу по вашему выбору, например, копия вашей политики использования Интернета. Вы также можете дополнительно указать адрес электронной почты для получения запросов на разблокировку веб-сайтов, к которым ваши пользователи хотели бы получить доступ.
С помощью BrowseControl вы можете не только блокировать сайты; вы можете блокировать приложения, фильтровать сетевые порты на уровне конечной точки и останавливать загрузку файлов.
Зачем блокировать сайты?
- Управление полосой пропускания: Злоупотребление полосой пропускания вызывает серьезные задержки и сбои сети. Организации будут использовать анализатор пропускной способности для выявления веб-сайтов, ответственных за чрезмерное использование пропускной способности, чтобы они могли заблокировать любой веб-сайт, который перегружает пропускную способность.

- Безопасность сети и конечных точек: Блокируя веб-сайт, который, как известно, содержит вредоносное ПО, интернет-фильтр обеспечивает критически важные элементы управления безопасностью для защиты конфиденциальной информации.
- Управление производительностью: Web фильтры контента используются для блокировки отвлекающих внимание сайтов, таких как сайты социальных сетей, компьютерные игры и службы потокового видео.
- Кибербезопасность и соответствие требованиям: Организации, которые несут ответственность за конфиденциальные данные, такие как личная медицинская информация (PHI), будут использовать инструменты интернет-блокировки, чтобы предотвратить злонамеренную или небрежную утечку информации сотрудниками через
несанкционированных каналов, таких как личные учетные записи облачных хранилищ. - Блокирование содержимого для взрослых: Администраторы будут использовать фильтрацию веб-сайтов, чтобы ограничить веб-сайты для взрослых, гротескные изображения, насилие и ненормативную лексику в своей сети.
 Фильтры также предотвращают доступ несовершеннолетних пользователей к контенту для взрослых и не позволяют сотрудникам посещать веб-сайты, создающие враждебную рабочую среду.
Фильтры также предотвращают доступ несовершеннолетних пользователей к контенту для взрослых и не позволяют сотрудникам посещать веб-сайты, создающие враждебную рабочую среду.
Для полного контроля над использованием Интернета сотрудниками и учащимися объедините BrowseControl с программным обеспечением CurrentWare для мониторинга использования Интернета BrowseReporter. Узнать больше
Вернуться к оглавлению
Как заблокировать определенные веб-сайты
С помощью фильтра URL-адресов BrowseControl вы можете блокировать сайты на основе URL-адреса, домена, IP-адреса или ключевого слова URL. Просто добавьте указанные веб-сайты в список заблокированных URL-адресов.
- Загрузите установочный файл BrowseControl
- Установите CurrentWare Console на компьютер администратора; доступ к консоли можно получить из удобного веб-браузера
- Установите клиентов CurrentWare на компьютеры, которыми вы хотите управлять
- Откройте консоль CurrentWare, войдите в систему, используя имя пользователя и пароль учетной записи оператора, и нажмите BrowseControl в главном меню.

- Нажмите «URL-фильтр»; появится всплывающее окно
- Выберите группу компьютеров или пользователей, которым вы хотите запретить использование определенного веб-сайта
- Добавьте конкретный веб-сайт, который вы хотите заблокировать, в черный список
Как ограничить доступ только к определенным сайтам в Windows
BrowseControl совместим с операционной системой Windows (включая Windows 11). Детальные функции веб-ограничения BrowseControl делают его лучшим программным обеспечением, позволяющим разрешать только определенные веб-сайты на настольном компьютере или ноутбуке под управлением Windows. Используя список разрешенных веб-сайтов и функции отключения Интернета в тандеме, вы можете ограничить все веб-сайты, кроме разрешенных.
Как заблокировать все веб-сайты, кроме нескольких, в Windows
- Загрузите установочный файл BrowseControl
- Установите CurrentWare Console на компьютер администратора; доступ к консоли можно получить из удобного веб-браузера
- Установите клиентов CurrentWare на компьютеры, которыми вы хотите управлять
- Откройте консоль CurrentWare, войдите в систему, используя имя пользователя и пароль учетной записи оператора, и нажмите BrowseControl в главном меню.

- Нажмите «URL-фильтр»; появится всплывающее окно
- Выберите группу компьютеров или пользователей, которых вы хотите заблокировать.
- Установите для параметра «Интернет» значение «Выкл.»; это заставит браузер запретить любой веб-сайт, которого нет в списке разрешенных.
- Добавьте указанные веб-сайты, которые вы хотите разрешить, в список разрешенных; все остальные веб-сайты будут заблокированы
Варианты использования этого метода:
- Блокировка компьютера только для разрешенных веб-сайтов
- Блокировка всех веб-сайтов, кроме нескольких
Вернуться к оглавлению
Как блокировать веб-сайты на основе контента (фильтрация веб-контента)
Хотя фильтрация определенных доменов является жизнеспособной стратегией, когда вы точно знаете, какие веб-сайты вы хотите ограничить, чаще всего сайты, которые вы
В настоящее время во всемирной паутине насчитывается более 1 миллиарда веб-сайтов, и каждую минуту создается около 380 новых веб-сайтов. ! При таком огромном потоке информации ручная блокировка веб-сайтов просто невозможна.
! При таком огромном потоке информации ручная блокировка веб-сайтов просто невозможна.
С помощью функции фильтрации категорий BrowseControl вы можете заблокировать веб-сайты из более чем 100 категорий всего за несколько кликов. Каждый день добавляется более 10 000 новых доменов, что упрощает ограничение доступа к Интернету даже при появлении новых сайтов.
Блокировка сайтов на основе контента
- Загрузите установочный файл BrowseControl
- Установите CurrentWare Console на компьютер администратора; доступ к консоли можно получить из удобного веб-браузера
- Установите клиентов CurrentWare на компьютеры, которыми вы хотите управлять
- Откройте консоль CurrentWare, войдите в систему, используя имя пользователя и пароль учетной записи оператора, и нажмите BrowseControl в главном меню.
- Нажмите «Фильтрация категорий»; появится всплывающее окно
- Выберите группу компьютеров или пользователей, которым вы хотите запретить использование определенного веб-сайта
- Добавьте категории, которые вы хотите заблокировать (например, «Социальные сети»), в список Список заблокированных категорий
Если есть заблокированный веб-сайт, который вы хотите разрешить, но при этом заблокировать его категорию контента, вы можете использовать список разрешенных для этих веб-сайтов. Например, вы можете ограничить категорию «Социальные сети», разрешив при этом посещение LinkedIn. Вы также можете использовать этот метод, чтобы ограничить доступ к сайтам социальных сетей для всех, кроме отдела маркетинга.
Например, вы можете ограничить категорию «Социальные сети», разрешив при этом посещение LinkedIn. Вы также можете использовать этот метод, чтобы ограничить доступ к сайтам социальных сетей для всех, кроме отдела маркетинга.
BrowseControl также включает инструмент реклассификации, позволяющий локально изменить категорию, к которой относится данный веб-сайт.
Примеры использования этого метода
- В качестве меры технической защиты для предотвращения воздействия непристойного визуального контента для соответствия требованиям CIPA
- Ограничение доступа к контенту с высокой степенью риска или неприемлемому контенту, такому как веб-сайты для взрослых
- Блокировка как можно большего количества сайтов без необходимости блокировки URL-адресов определенных веб-сайтов
Как заблокировать веб-сайты, содержащие определенные слова (фильтрация ключевых слов)
Фильтрация ключевых слов позволяет блокировать веб-сайты, содержащие заданное ключевое слово, в омнибоксе (адресная строка + панель поиска) браузера.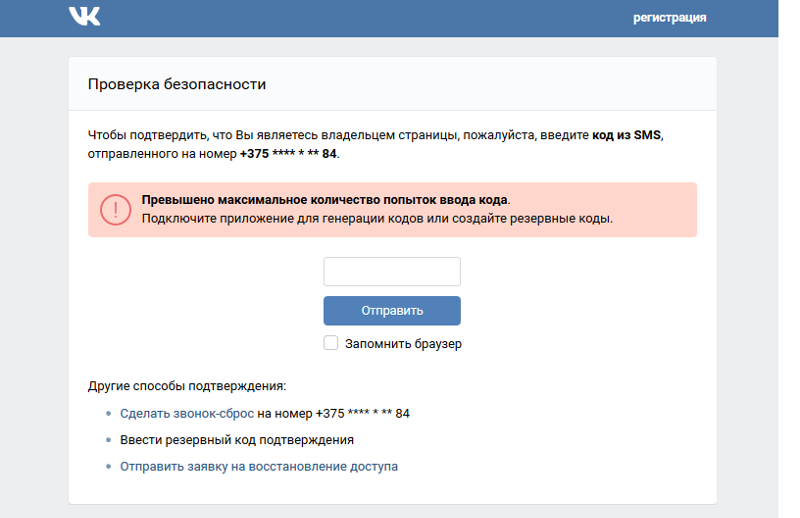 Это можно использовать для блокировки любой страницы с определенным ключевым словом в URL-адресе.
Это можно использовать для блокировки любой страницы с определенным ключевым словом в URL-адресе.
Как заблокировать веб-сайты с помощью ключевых слов
- Загрузите установочный файл BrowseControl
- Установите CurrentWare Console на компьютер администратора; доступ к консоли можно получить из удобного веб-браузера
- Установите клиентов CurrentWare на компьютеры Windows, которыми вы хотите управлять
- Откройте консоль CurrentWare, войдите в систему, используя имя пользователя и пароль учетной записи оператора, и нажмите BrowseControl в главном меню.
- Нажмите «URL-фильтр»; появится всплывающее окно
- Выберите группу компьютеров или пользователей, которые вы хотите ограничить
- Добавьте ключевые слова, которые вы хотите заблокировать, в черный список
Примеры использования этого метода
- Блокировка поисковых запросов по нежелательным ключевым словам (в дополнение к безопасному поиску)
- Блокировка веб-сайтов, содержащих нежелательные ключевые слова в адресной строке
Вернуться к оглавлению
Как отключить доступ ко всему Интернету
Если вы хотите заблокировать настольному или портативному компьютеру доступ к любому веб-сайту в Chrome или других браузерах, при этом разрешив доступ к сети для других инструментов. (приложения, системные обновления и т. д.), вы можете установить для Интернета значение «Выкл.» в BrowseControl.
(приложения, системные обновления и т. д.), вы можете установить для Интернета значение «Выкл.» в BrowseControl.
- Загрузите установочный файл BrowseControl
- Установите CurrentWare Console на компьютер администратора; доступ к консоли можно получить из удобного веб-браузера
- Установите клиентов CurrentWare на компьютеры Windows, которыми вы хотите управлять
- Откройте консоль CurrentWare, войдите в систему, используя имя пользователя и пароль учетной записи оператора, и нажмите BrowseControl в главном меню.
- Выберите группу компьютеров или пользователей, которые вы хотите ограничить
- Нажмите «Интернет» и установите для него значение «Выкл.»
- Если вы хотите выборочно разрешить определенный веб-сайт, просто добавьте веб-сайт, который вы хотите разрешить в список разрешенных
Как заблокировать веб-сайт для определенных пользователей и разрешить их для других
Для компаний, которые хотят контролировать просмотр веб-страниц сотрудниками, и школ, которые хотят управлять использованием компьютеров учащимися, некоторые веб-сайты могут подходить для одних, но не для других.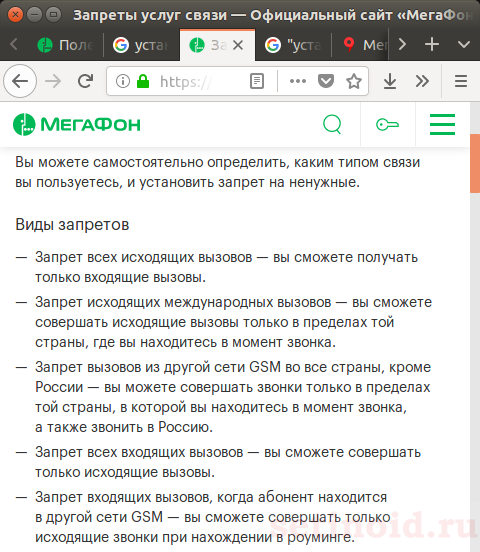
Выборочно ограничивая посещение определенных веб-сайтов для одних, но не для других, вы можете гарантировать, что политики использования Интернета не станут узким местом в производительности.
С помощью программного обеспечения веб-фильтрации BrowseControl вы можете организовать своих пользователей или компьютеры в их собственные группы политик, что позволит вам выборочно применять ограничения доступа в зависимости от потребностей каждой группы.
Чтобы заблокировать веб-сайты для одних и разрешить их для других, вам просто нужно добавить веб-сайт, который вы хотите заблокировать/разрешить, в список заблокированных/разрешенных для конкретной группы, которую вы хотите контролировать.
Варианты использования этого метода
- Школы будут группировать своих учащихся на основе их уровня обучения и ожидаемой зрелости. Это позволяет старшим учащимся исследовать более ориентированные на взрослых темы, оставляя их закрытыми для младших школьников.

- Запретить сотрудникам, не занимающимся маркетингом, посещать социальные сети в рабочее время
- Запретить неавторизованным сотрудникам доступ к сайтам интрасети, содержащим закрытую, секретную или конфиденциальную информацию обновлены современные браузеры, такие как Google Chrome, Mozilla Firefox, Microsoft Edge Chromium, Microsoft Internet Explorer и Opera.
BrowseControl применит ограничения к списку браузеров и приложений по умолчанию. Чтобы заблокировать веб-сайты в других браузерах и приложениях, вы можете добавить их исполняемые файлы в список фильтрации.
Примечание: Актуальные системные требования см. в базе знаний CurrentWare.
Как блокировать веб-сайты в определенное время дня
BrowseControl может устанавливать ограничения на использование Интернета для ваших клиентских компьютеров в зависимости от времени и использования с помощью функций таймера и интернет-квоты.
Интернет-планировщик
Интернет-планировщик позволяет создавать гибкие политики на основе установленных расписаний.
 Настройте уникальные ограничения для каждого дня недели, в обеденное время, в праздничные дни и даже для определенных месяцев в году.
Настройте уникальные ограничения для каждого дня недели, в обеденное время, в праздничные дни и даже для определенных месяцев в году.Как использовать эту функцию?
Перерывы и обеды: Автоматизируйте менее строгие меры контроля сети во время перерывов, в нерабочее время и в особых случаях.
Удаленные работники: Разрешить доступ к отвлекающим сайтам в нерабочее время, чтобы удаленные работники и другие сотрудники могли свободно использовать устройства компании в свое личное время.
Интернет-таймер
Функция таймера позволяет назначать разрешения на включение или выключение Интернета на разовой основе. Например, если клиентский ПК/пользователь включен в Интернет в определенное время, и вы хотите временно заблокировать его доступ в Интернет, функция таймера позволит вам отключить Интернет на определенное время. По истечении времени таймера настройки вернутся в предыдущий режим (ВКЛ/ВЫКЛ или Расписание).
 Таймер можно установить как для всей группы, так и для отдельного клиента.
Таймер можно установить как для всей группы, так и для отдельного клиента.- С левой стороны откройте решение BrowseControl .
- Нажмите кнопку Дополнительные параметры
- Выберите Таймер из списка; появится всплывающее окно
- Отобразится экран таймера.
- Если Интернет-статус включен, тогда BrowseControl автоматически выберет Таймер выключения или наоборот.
- Установите период таймера.
- Формат таймера: час(ы):мин(ы)
Как мне использовать эту функцию?
Компьютерные и игровые кафе: Установите почасовые ограничения для автоматического отключения доступа в Интернет для ваших клиентов после завершения предоплаченного сеанса. и сотрудников
Лимит интернет-квоты
С помощью лимита интернет-квоты администратор может контролировать, как часто пользователи имеют доступ к Интернету на ежедневной основе. Лимит квоты определяется администратором и начинает обратный отсчет, как только квота будет включена.
 Они будут получать уведомления на свои компьютеры о том, сколько времени осталось для их квоты.
Они будут получать уведомления на свои компьютеры о том, сколько времени осталось для их квоты.- С левой стороны откройте решение BrowseControl .
- Нажмите кнопку Дополнительные параметры
- Выберите Лимит интернет-квоты из списка
- Отобразится экран таймера.
- Установите период таймера.
- Формат таймера: час(ы):мин(ы)
Как использовать эту функцию?
Ограничение доступа: Предоставляйте сотрудникам, которым не требуется Интернет для работы, ограниченный ежедневный доступ для личного использования в периоды затишья и перерывов.
Общие рабочие станции: Установите кумулятивные временные ограничения, чтобы сотрудники не занимали доступ к сети на общих рабочих станциях. Автоматически отключайте Интернет и уведомляйте их, когда они превышают разрешенное использование.
Школьные компьютеры: Не позволяйте учащимся злоупотреблять привилегиями на школьных компьютерах, ограничив их время просмотра в течение учебного дня.

Хотите заблокировать веб-сайты? Получите БЕСПЛАТНУЮ пробную версию BrowseControl
С помощью BrowseControl заблокировать веб-сайт, доступ к которому вы хотите ограничить, можно так же просто, как нажать кнопку. Центральная консоль управления делает управление ограничениями веб-сайтов для всех ваших сотрудников простым, масштабируемым и удобным.
Если вы хотите попробовать BrowseControl на своих компьютерах с Windows, вы можете загрузить бесплатную пробную версию или связаться с нашим отделом продаж по телефону, в чате или по электронной почте. Если вы хотите сначала опробовать пользовательский интерфейс, вы даже можете посетить нашу демо-версию.
”Как новичок, я смог настроить с помощью службы поддержки примерно за час. Предыдущее программное обеспечение занимало вечность и не работало так, как рекламировалось; это программное обеспечение работало прямо из коробки. Это позволяет моим сотрудникам пользоваться Интернетом и зарабатывать деньги на практике, не отвлекаясь/не соблазняясь использовать личные веб-сайты/электронную почту/покупки».

— Джерард Б., офис-менеджерУзнайте, как заблокировать доступ к веб-сайту без расширения браузера
Энн Хеннегар
В наши дни существует множество причин, по которым мы можем захотеть заблокировать веб-сайт. В некоторых случаях это связано с сомнительным или нежелательным содержанием сайта, которое может нанести вред людям, например детям. А иногда именно наши вредные привычки мешают нам полноценно работать. В этом уроке я покажу, как заблокировать доступ к веб-сайту без расширения браузера.
Зачем блокировать доступ к сайту
Большинство из нас согласится с тем, что в Интернете есть немало страшных мест. Некоторые сайты представляют собой кроличьи норы, и я не хочу, чтобы кто-то рискнул туда залезть. Помимо родительского контроля и безопасности, еще одна причина — время. Многие сайты могут вызывать привыкание и быть непродуктивными.
 Некоторые категории, упомянутые людьми, включают:
Некоторые категории, упомянутые людьми, включают:- Сайты социальных сетей
- Сайты аукционов
- Политические сайты
- YouTube
- Сайты с контентом для взрослых
- Сайты с откровенным содержанием
- Спортивные сайты
- Финансовые сайты
- Новостные сайты
Приведенные ниже рекомендации о том, как заблокировать веб-сайт, легко реализовать. У каждого есть свои преимущества и недостатки. Большинство этих решений не зависят от браузера. Благодаря этому решения работают независимо от того, используете ли вы Google Chrome, Firefox, Safari или Microsoft Edge.
Я также решил не использовать никакие расширения для браузера. Хотя есть и хорошие, я предпочитаю не устанавливать лишнего. Расширения браузера влияют на производительность вашего компьютера. Другая причина заключается в том, что некоторые расширения-подражатели являются вредоносными программами. Если вы решите использовать расширение, убедитесь, что вы тщательно проверили его.
 Тот факт, что он находится в магазине браузера, не означает, что он безопасен. Однажды я загрузил программу аутентификации 2FA, которая выглядела так, как будто она пришла от Microsoft.
Тот факт, что он находится в магазине браузера, не означает, что он безопасен. Однажды я загрузил программу аутентификации 2FA, которая выглядела так, как будто она пришла от Microsoft.Используйте OpenDNS для блокировки категорий или веб-сайтов
OpenDNS — это компания, принадлежащая Cisco, которая предоставляет бесплатные DNS-серверы. Как правило, ваш интернет-провайдер (ISP) предоставляет ваш DNS. Если вы не знакомы с DNS, это похоже на телефонную книгу Интернета. Вместо ввода IP-адреса вы можете ввести доменное имя.
Я пользуюсь этим сервисом уже много лет, но не знал обо всех его возможностях. Одной из функций является возможность блокировать домены или группы доменов. Думайте об этом как о блоке категорий.
Эта служба нравится мне по нескольким причинам. Во-первых, это быстрый DNS-сервис. Они были невосприимчивы к различным проблемам безопасности DNS, которые имели место на протяжении многих лет. Во-вторых, настройки могут применяться к конкретному компьютеру или вашей сети.
 Наконец, услуга бесплатна.
Наконец, услуга бесплатна.Если вы создадите учетную запись в службе, вы сможете получить доступ к дополнительным функциям. Если вам нужно ограничить доступ, OpenDNS имеет более 50 фильтров категорий, охватывающих обычные подозреваемые. Кроме того, вы можете заблокировать определенные веб-сайты. За небольшую ежегодную плату вы можете получить расширенные услуги, такие как более быстрый DNS и поддержка.
Блокировать доступ к веб-сайтам по категориямКогда браузер переходит на заблокированный домен, отображается сообщение об ошибке.
Проверьте настройки маршрутизатора
Еще один способ заблокировать веб-сайты — использовать сетевой маршрутизатор. Маршрутизатор — это аппаратное обеспечение, которое направляет трафик между вашей сетью и Интернетом. Большинство популярных маршрутизаторов предлагают своего рода «родительский контроль» или «политику доступа в Интернет», которая включает блокировку веб-сайтов. Ключом для многих людей может быть запоминание того, как получить доступ к административной панели.
Заблокировать доступ к веб-сайту eBay с помощью программного обеспечения маршрутизатора Обычно эту информацию можно найти на сайте производителя.
Обычно эту информацию можно найти на сайте производителя.На приведенном выше снимке экрана показана панель конфигурации моего маршрутизатора. В этом случае я разрешаю доступ к Интернету все время, кроме домена eBay, который я заблокировал. Эти параметры различаются у разных производителей. Как и OpenDNS, маршрутизатор может предложить вам лучший вариант, поскольку изменения могут применяться ко всей вашей сети или к определенному ПК или MAC-адресу.
Некоторые системы также позволяют регулировать доступ в Интернет в зависимости от дня недели или часа.
Спросите у своего интернет-провайдера
В наши дни многие люди не владеют своим оборудованием, таким как маршрутизаторы или модемы. Вместо этого они арендуют оборудование у своего поставщика услуг. Большинство провайдеров предлагают некоторую настройку родительского контроля или управления контентом. Они значительно различаются в зависимости от провайдера, но обычно позволяют использовать одну или несколько из следующих функций:
- Блокировать доступ в Интернет на устройстве
- Блокировать сайты фильтрами контента
- Блокировать сайт по времени суток
- Заблокировать сайт по домену
- Установить ограничения времени экрана
- Создать профили пользователей
- Создать собственный черный список
Недостатком является документация.
 Мой опыт работы с документацией ISP показывает, что ее содержимое предназначено для сетевых инженеров, а не для клиентов. К сожалению, это означает, что вам, возможно, придется позвонить или обратиться в службу технической поддержки.
Мой опыт работы с документацией ISP показывает, что ее содержимое предназначено для сетевых инженеров, а не для клиентов. К сожалению, это означает, что вам, возможно, придется позвонить или обратиться в службу технической поддержки.Использование файла Hosts
Этот подход может быть настолько простым или сложным, насколько вам нравится. Несколько лет назад я написал учебник по файлам hosts. Идея состоит в том, что вы перенаправляете свой веб-браузер на другой IP-адрес, например, на ваш локальный компьютер, а не на предполагаемый сайт. Обычно для исправления требуется добавить строку в файл Hosts на вашем компьютере с помощью текстового редактора. Процесс аналогичен, если вы используете Mac OS.
Заблокировать веб-доступ к YouTube.comВ приведенном выше примере я добавил строку для YouTube.com внизу. Если я сейчас попытаюсь получить доступ к сайту с помощью своего браузера, я получу сообщение об ошибке, подобное приведенному ниже. Сообщение немного загадочное и, вероятно, не заставит никого взглянуть на ваш файл hosts.
 Однако одна строка позволила мне заблокировать доступ к веб-сайту.
Однако одна строка позволила мне заблокировать доступ к веб-сайту.Эти сообщения об ошибках будут различаться в зависимости от вашего браузера. Вот еще один пример.
Ограничения файла hosts
Несмотря на простоту использования файла hosts, существуют ограничения:
- У вас должны быть права администратора на файл Hosts.
- Блокировка будет работать только для этого конкретного компьютера.
- После внесения изменений необходимо очистить DNS.
- Перед доменами необходимо указывать «www».
Семейные параметры Microsoft и Apple
И Microsoft Windows, и Mac OS имеют параметры родительского контроля для семей. Хотя они отлично подходят для семей, они не помогут ни вам, ни вашим привычкам. Например, я не могу настроить фильтр контента для себя. Они также требуют, чтобы вы создали учетные записи для членов семьи. Фильтрация контента — это лишь часть того, что предлагают эти системы, поэтому их стоит проверить. Одним из недостатков является то, что Microsoft хочет, чтобы вы использовали только Microsoft Edge.


 Внизу открывшейся страницы нажмите на «Download» и откройте скачанный файл.
Внизу открывшейся страницы нажмите на «Download» и откройте скачанный файл.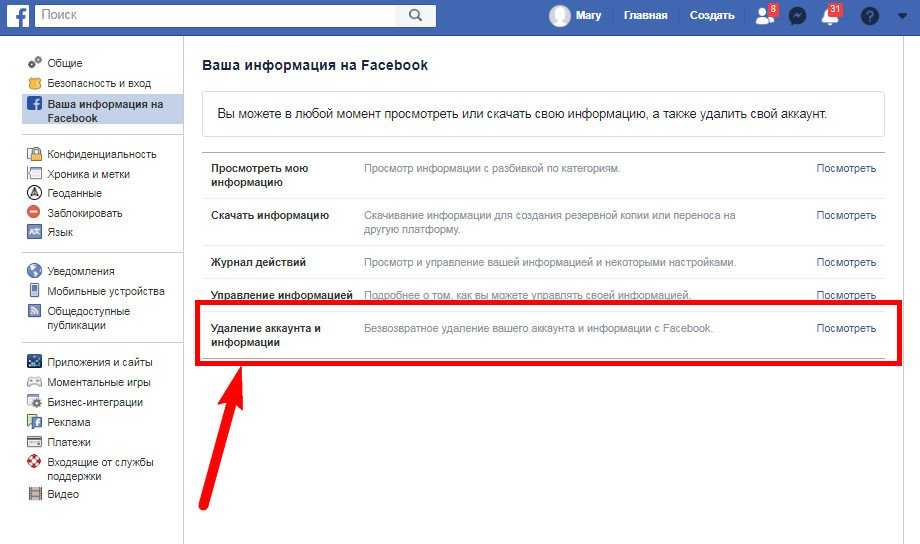
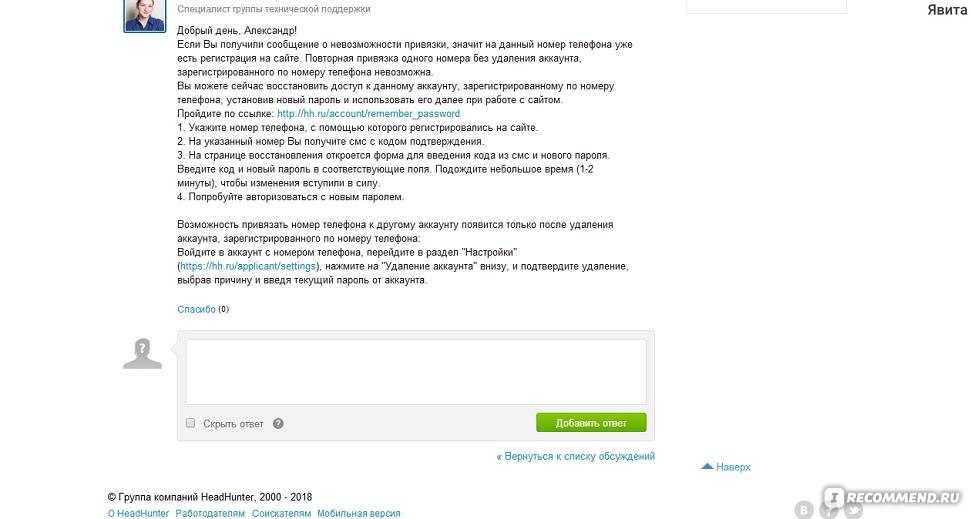
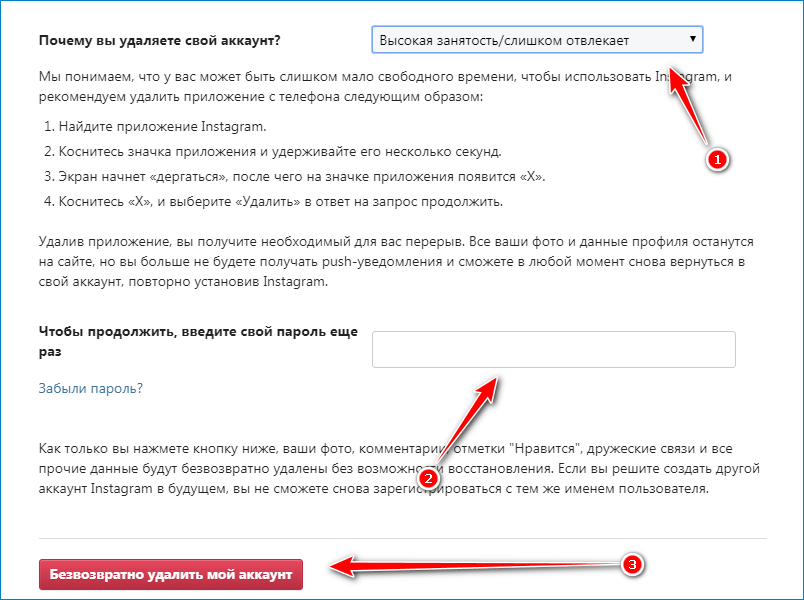


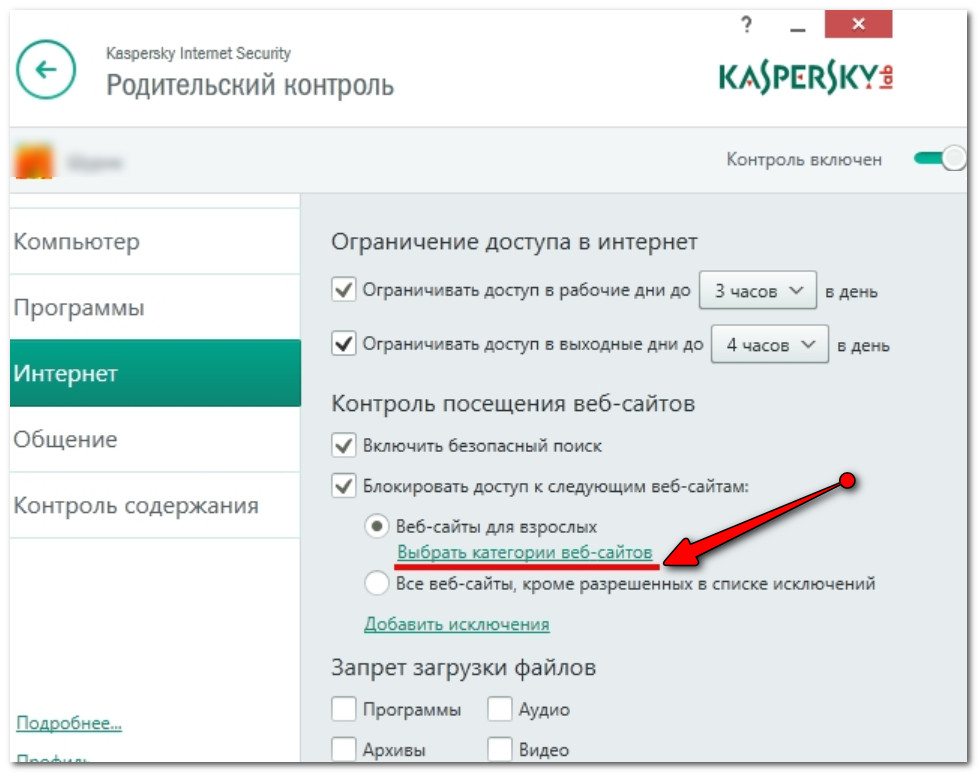
 Фильтры также предотвращают доступ несовершеннолетних пользователей к контенту для взрослых и не позволяют сотрудникам посещать веб-сайты, создающие враждебную рабочую среду.
Фильтры также предотвращают доступ несовершеннолетних пользователей к контенту для взрослых и не позволяют сотрудникам посещать веб-сайты, создающие враждебную рабочую среду.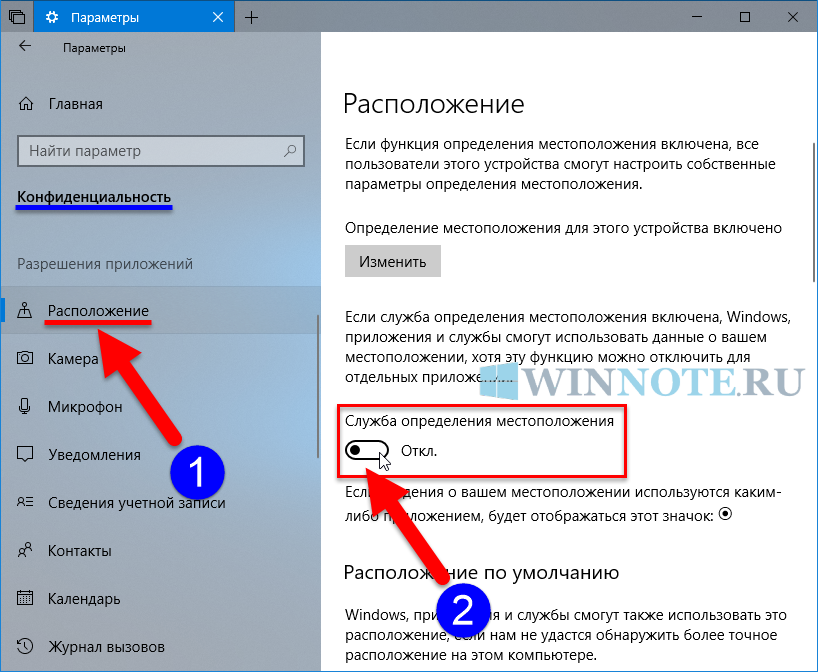
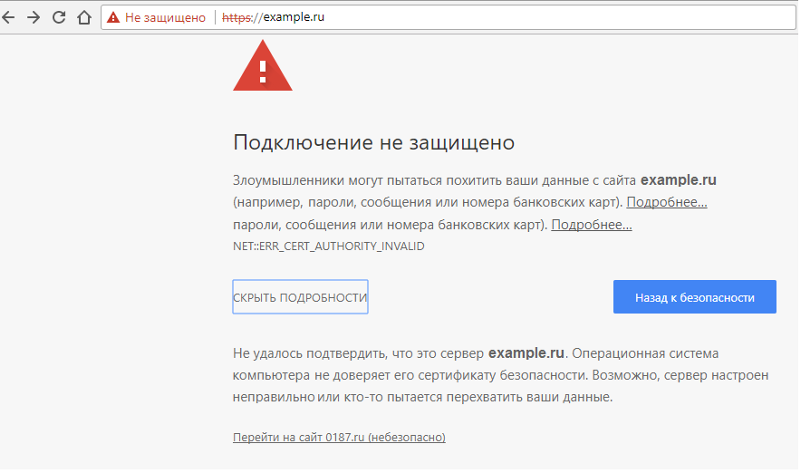
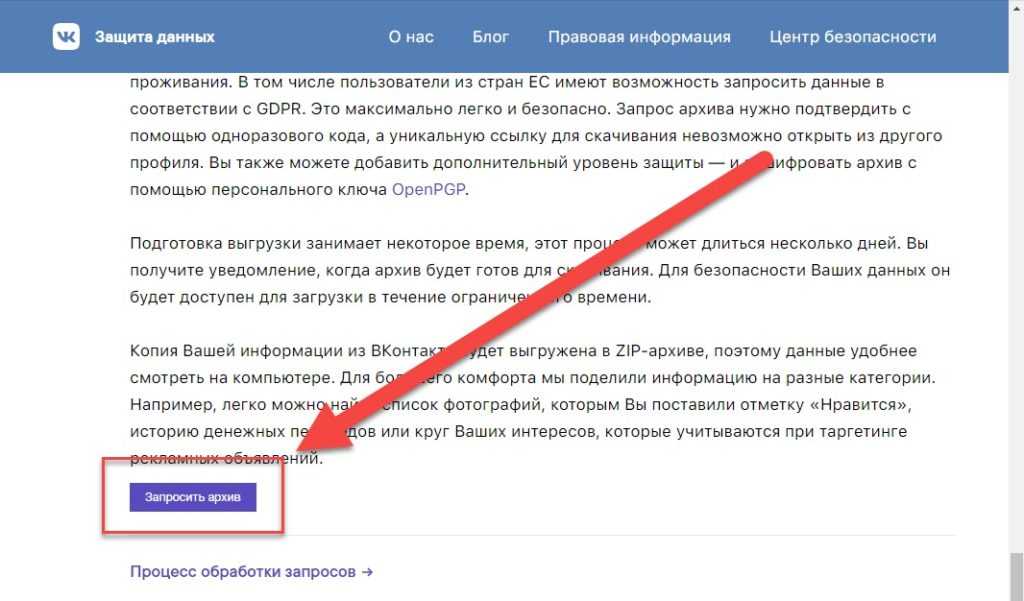
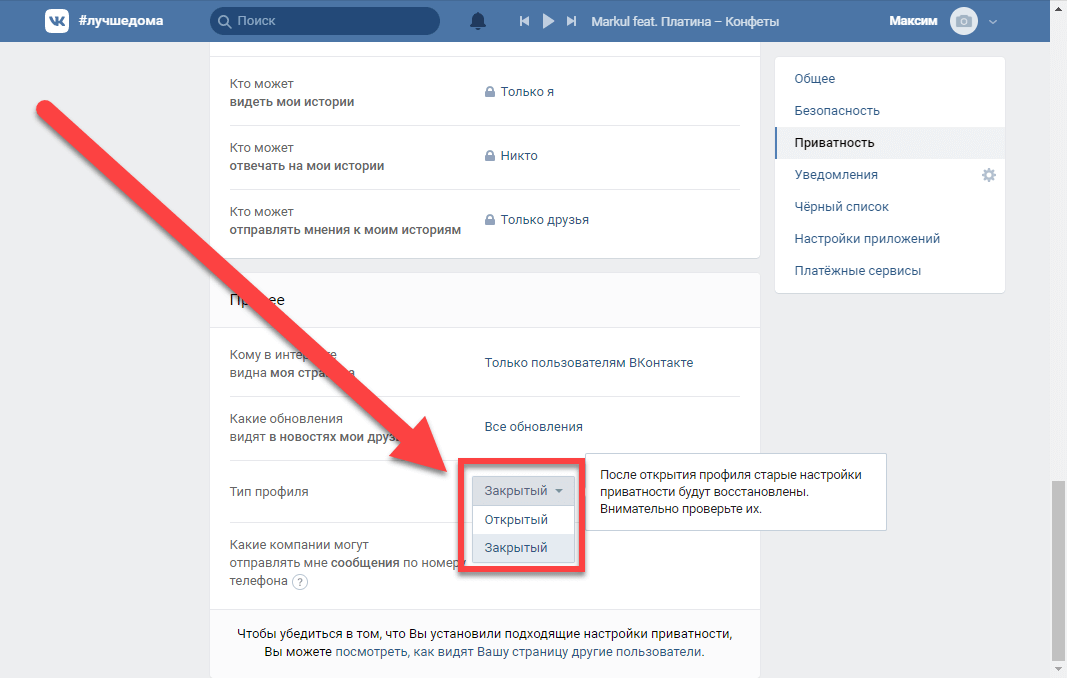 Настройте уникальные ограничения для каждого дня недели, в обеденное время, в праздничные дни и даже для определенных месяцев в году.
Настройте уникальные ограничения для каждого дня недели, в обеденное время, в праздничные дни и даже для определенных месяцев в году. Таймер можно установить как для всей группы, так и для отдельного клиента.
Таймер можно установить как для всей группы, так и для отдельного клиента.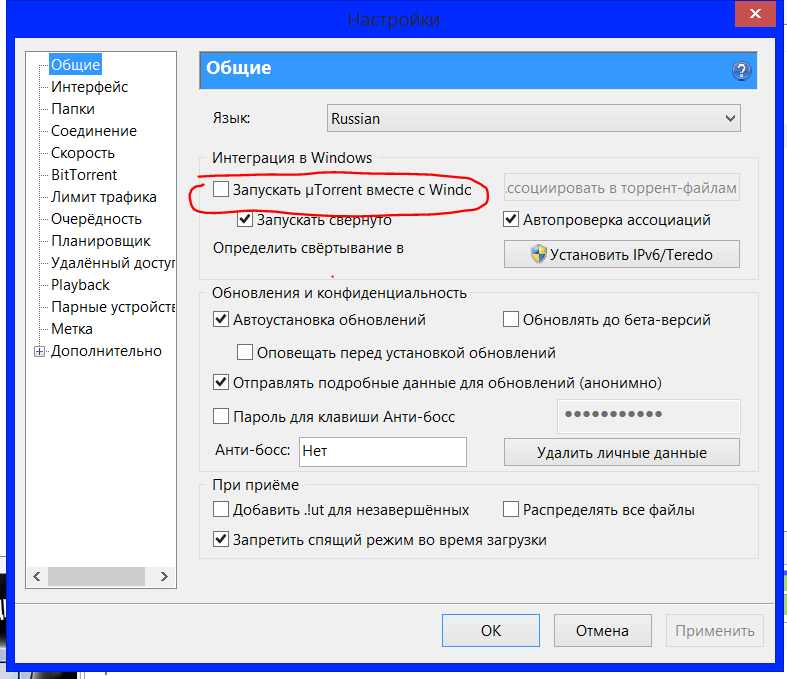 Они будут получать уведомления на свои компьютеры о том, сколько времени осталось для их квоты.
Они будут получать уведомления на свои компьютеры о том, сколько времени осталось для их квоты.
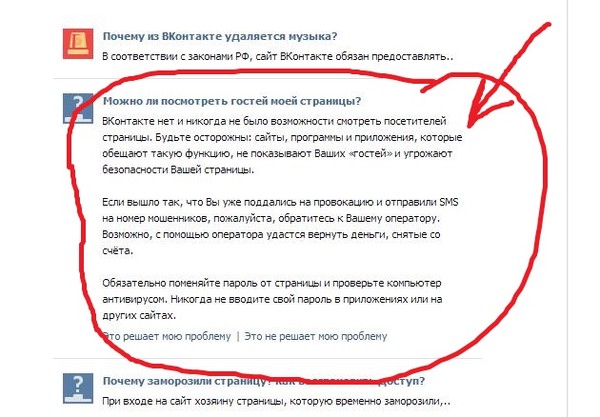
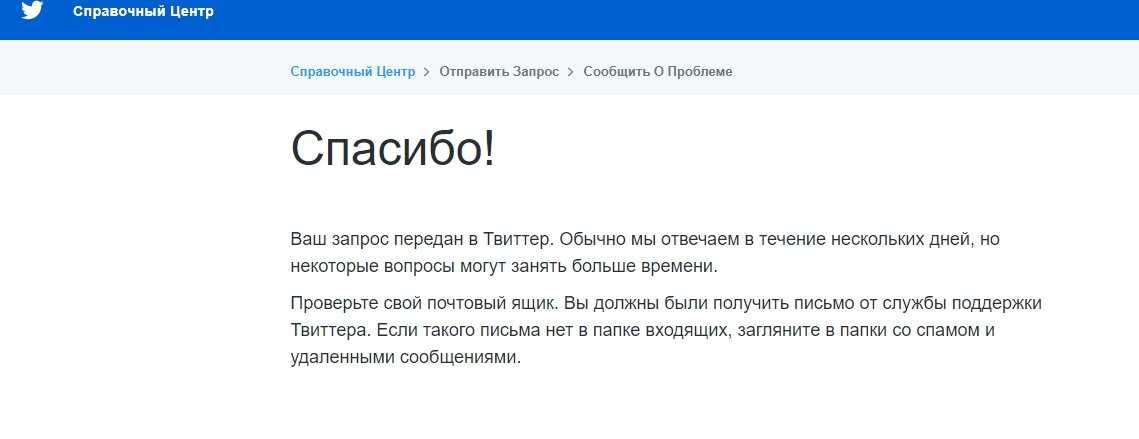 Некоторые категории, упомянутые людьми, включают:
Некоторые категории, упомянутые людьми, включают: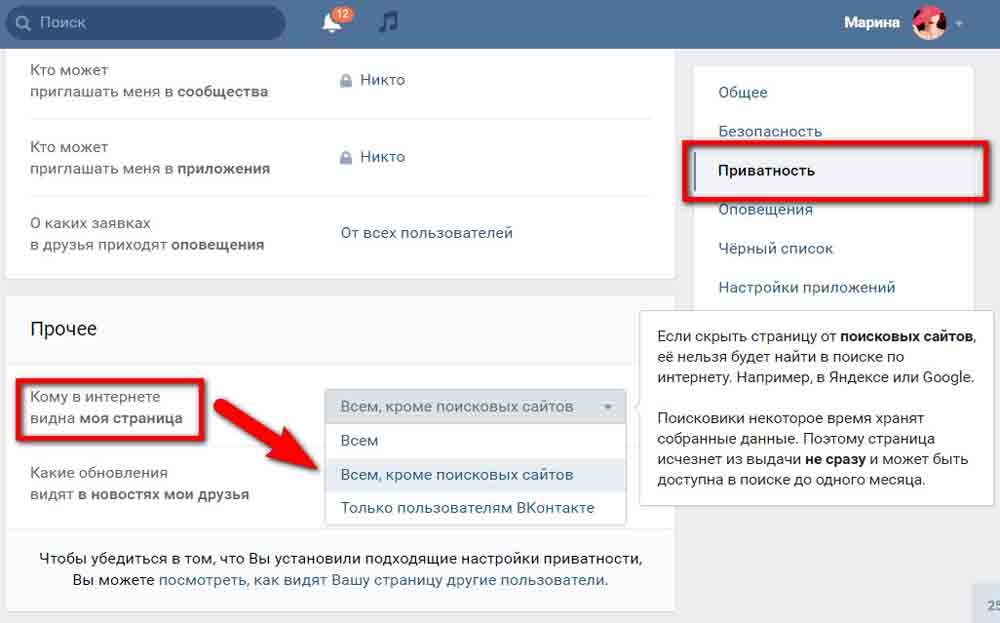 Тот факт, что он находится в магазине браузера, не означает, что он безопасен. Однажды я загрузил программу аутентификации 2FA, которая выглядела так, как будто она пришла от Microsoft.
Тот факт, что он находится в магазине браузера, не означает, что он безопасен. Однажды я загрузил программу аутентификации 2FA, которая выглядела так, как будто она пришла от Microsoft.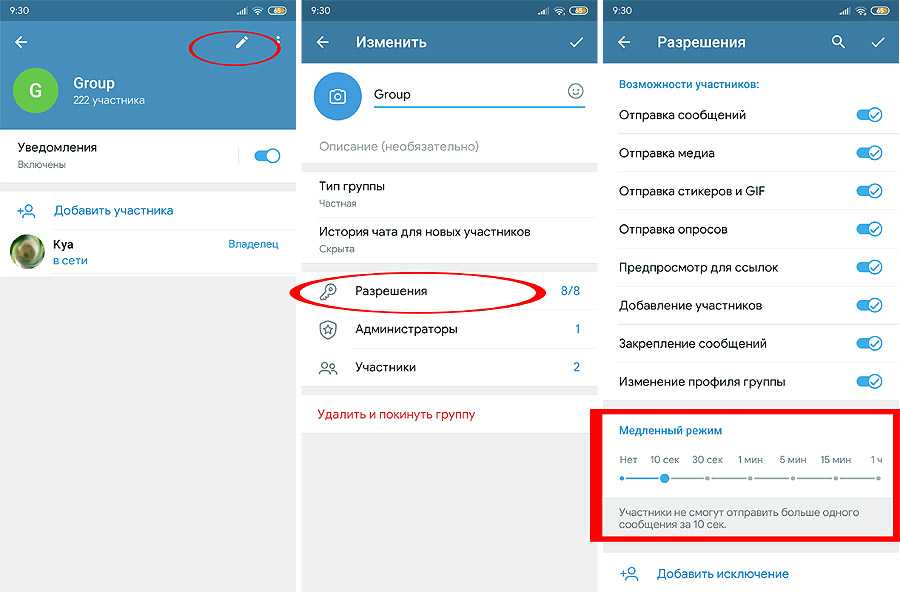 Наконец, услуга бесплатна.
Наконец, услуга бесплатна.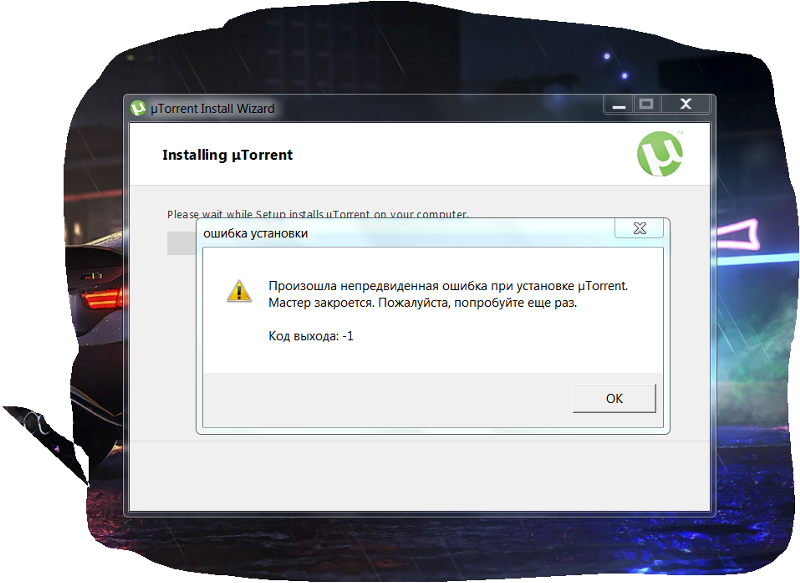 Обычно эту информацию можно найти на сайте производителя.
Обычно эту информацию можно найти на сайте производителя.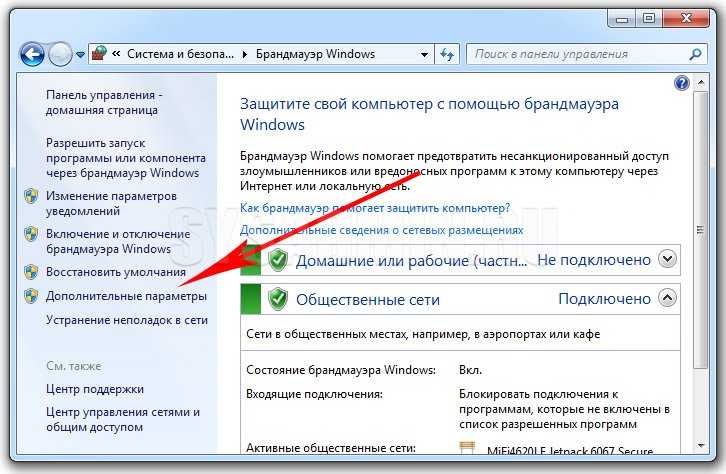 Мой опыт работы с документацией ISP показывает, что ее содержимое предназначено для сетевых инженеров, а не для клиентов. К сожалению, это означает, что вам, возможно, придется позвонить или обратиться в службу технической поддержки.
Мой опыт работы с документацией ISP показывает, что ее содержимое предназначено для сетевых инженеров, а не для клиентов. К сожалению, это означает, что вам, возможно, придется позвонить или обратиться в службу технической поддержки. Однако одна строка позволила мне заблокировать доступ к веб-сайту.
Однако одна строка позволила мне заблокировать доступ к веб-сайту.