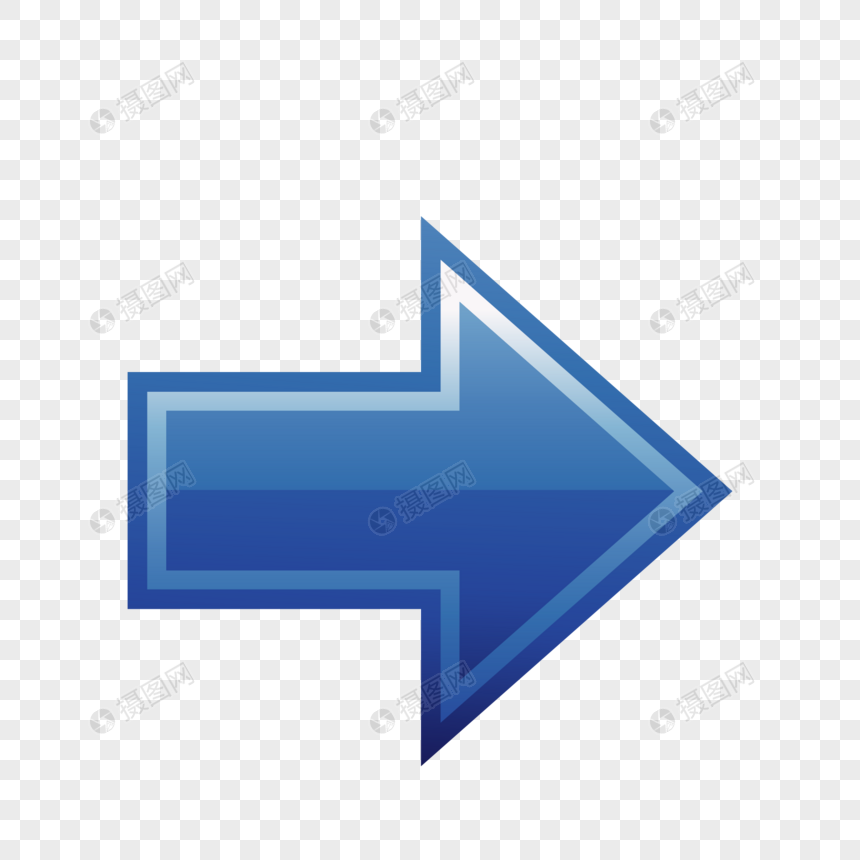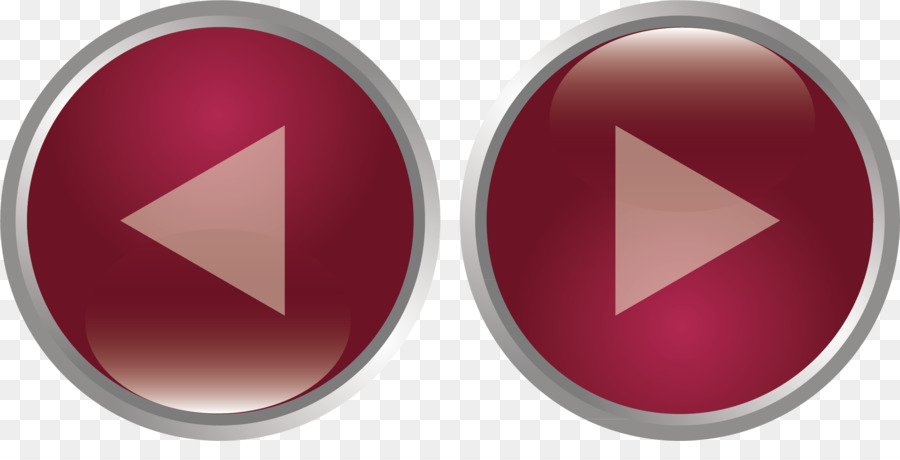Тег | htmlbook.ru
| Internet Explorer | Chrome | Opera | Safari | Firefox | Android | iOS | |
| 6.0+ | 8.0+ | 1.0+ | 6.0+ | 1.0+ | 1.0+ | 1.0+ | 1.0+ |
Спецификация
| HTML: | 3.2 | 4.01 | 5.0 | XHTML: | 1.0 | 1.1 |
Описание
Тег <button> создает на веб-странице кнопки и по своему действию напоминает результат, получаемый с помощью тега <input> (с атрибутом type=»button | reset | submit»). В отличие от этого тега, <button> предлагает расширенные возможности по созданию кнопок. Например, на подобной кнопке можно размещать любые элементы HTML, в том числе изображения. Используя стили можно определить вид кнопки путем изменения шрифта, цвета фона, размеров и других параметров.
Теоретически, тег <button> должен располагаться
внутри формы, устанавливаемой элементом <form>. Тем не менее, браузеры не выводят сообщение об ошибке и корректно работают с
тегом <button>, если он встречается самостоятельно. Однако,
если необходимо результат нажатия на кнопку отправить на сервер, помещать <button> в контейнер <form> обязательно.
Тем не менее, браузеры не выводят сообщение об ошибке и корректно работают с
тегом <button>, если он встречается самостоятельно. Однако,
если необходимо результат нажатия на кнопку отправить на сервер, помещать <button> в контейнер <form> обязательно.
Синтаксис
<form> <button>...</button> </form>
Атрибуты
- accesskey
- Доступ к элементам формы с помощью горячих клавиш.
- autofocus
- Устанавливает, что кнопка получает фокус после загрузки страницы.
- disabled
- Блокирует доступ и изменение элемента.
- form
- Связывает между собой форму и кнопку.
- formaction
- Задаёт адрес, на который пересылаются данные формы при нажатии на кнопку.
- formenctype
- Способ кодирования данных формы.
- formmethod
- Указывает метод пересылки данных формы.
- formnovalidate
- Отменяет проверку формы на корректность.
- formtarget
- Открывает результат отправки формы в новом окне или фрейме.

- name
- Определяет уникальное имя кнопки.
- type
- Тип кнопки — обычная, для отправки данных формы на сервер или для очистки формы.
- value
- Значение кнопки, которое будет отправлено на сервер или прочитано с помощью скриптов.
Также для этого тега доступны универсальные атрибуты и события.
Закрывающий тег
Обязателен.
Пример
HTML5IECrOpSaFx
<!DOCTYPE HTML>
<html>
<head>
<meta charset="utf-8">
<title>Тег BUTTON</title>
</head>
<body>
<p><button>Кнопка с текстом</button>
<button><img src="images/umbrella.gif" alt="Зонтик"
> Кнопка с рисунком</button></p>
</body>
</html>Результат данного примера показан на рис. 1.
Рис. 1. Вид кнопок в браузере Safari
Браузеры
Internet Explorer до версии 7.0 включительно не поддерживает атрибут value.
Универсальные элементыФормы
Статьи по теме
- Кнопки
Статьи по теме
- Кнопки
Добавление команд в презентацию с помощью управляющих кнопок
Используйте кнопку действия в презентации, например для запуска следующего или определенного слайда, запуска приложения или воспроизведения видеоклипа.![]() Настройка action button имеет два основных этапа:
Настройка action button имеет два основных этапа:
-
Сначала выберите action button в коллекции
-
Затем назначьте действие, которое происходит при щелчке фигуры (во время слайд-шоу) или наводя на нее указатель мыши.
Суть в том, что во время презентации вы можете нажать или наказать action button, чтобы:
-
Перейти к следующему, предыдущему, первому, последнему, последнему просмотренному слайду, определенному номеру слайда, другому PowerPoint презентации или веб-странице.
org/ListItem»>
-
запустить макрос;
-
воспроизвести аудиоклип.
запустить программу;
На слайде есть action button (Кнопка действия)
- org/ListItem»>
-
Щелкните место на слайде и перетащите на него фигуру для кнопки.
-
Не открывайте диалоговое окно и перейдите к следующей процедуре.
На вкладке «Вставка» нажмите кнопку «Фигуры», а затем в меню «Action
Назначение действия
Если вы хотите, чтобы действие запускалось при нажатии action button,сделайте следующее на вкладке «Щелчок
Если вы хотите, чтобы действие запускались при нажатии кнопки,сделайте следующее на вкладке «Нажатие мыши» диалогного окна.
-
Чтобы выбрать действие, которое будет происходить при нажатии или нажатии указателя мыши на кнопку, сделайте следующее:
Выберите пункт «Гиперссылка», а затем выберите нужный пункт (например, следующий, предыдущий, последний слайд или другую презентацию PowerPoint ), на который будет перенаправлена гиперссылка.
Примечание: Чтобы создать ссылку на файл, созданный другой программой, например с Word или Excel, в списке «Гиперссылка на файл» выберите «Другой файл».
-
Чтобы не назначать фигуре действие, выберите пункт Нет.

-
Выберите пункт Запуск программы, нажмите кнопку Обзор и выберите программу, которую вы хотите запустить.
-
Выберите пункт Запуск макроса и укажите нужный макрос.
Параметры макроса «Выполнить» доступны только в том случае, если презентация уже содержит макрос, а при ее сохранение необходимо сохранить его как демонстрацию PowerPoint с поддержкой макроса. (Дополнительные сведения о макросах см. в теме «Запуск макроса».)
-
Если требуется, чтобы фигура управляющей кнопки выполняла какое-либо действие, выберите команду Действие, а затем — требуемое действие.

Параметры действия объекта доступны только в том случае, если презентация содержит объект OLE.
-
-
Выбрав действие, выберите «ОК».
-
Чтобы проверить выбранное действие, выберите «Слайд-> С текущего слайда», чтобы открыть презентацию в режиме слайд-шоу, чтобы можно было нажать кнопку действия.
-
В диалоговом окне Вставка рисунка найдите изображение, которое нужно добавить, и нажмите кнопку Вставить.
Примечание: Что касается графических элементов SmartArt, действие можно назначить только тексту внутри фигуры, но не отдельным фигурам.
-
Щелкните добавленное изображение и на вкладке Вставка в группе Ссылки нажмите кнопку Действие.
org/ListItem»>
-
Чтобы выбрать поведение изображения при щелчке мышью в режиме слайд-шоу, перейдите на вкладку Щелчок мышью.
-
Чтобы выбрать поведение изображения при наведении указателя мыши в режиме слайд-шоу, перейдите на вкладку Наведение мыши.
-
Чтобы выбрать действие, которое будет происходить при нажатии или нажатии указателя мыши на изображение, сделайте следующее:
- org/ListItem»>
Чтобы не назначать фигуре действие, выберите пункт Нет.
-
Чтобы создать гиперссылку, выберите пункт Гиперссылка на и укажите конечный объект (например, следующий слайд, предыдущий слайд, последний слайд или другую презентацию PowerPoint).
-
Чтобы переходить к файлу, созданному в другой программе, такой как Microsoft Office Word или Microsoft Office Excel, выберите в списке Гиперссылка на пункт Другой файл.
-
Чтобы запустить приложение, выберите пункт Запуск программы, нажмите кнопку Обзор и выберите приложение, которое требуется запустить.

-
Чтобы запустить макрос, выберите пункт Запуск макроса и укажите нужный макрос.
-
Если требуется, чтобы изображение или картинка выполняли какое-либо действие, отличное от перечисленных, выберите пункт Действие, а затем — требуемое действие.
Примечание: Параметры команды Действие доступны только в том случае, если презентация содержит объект OLE.
-
Для воспроизведения звука установите флажок Звук и выберите нужный звук.
На вкладке Вставка в группе Иллюстрации нажмите кнопку Рисунок. Если нужно добавить фрагмент элемента SmartArt, нажмите кнопку SmartArt.
В диалоговом окне Настройка действия выполните одно из следующих действий:
дизайнов кнопки «Далее», тем, шаблонов и загружаемых графических элементов на Dribbble
Посмотреть MONO от Echo Design System
МОНО от Echo Design System
Посмотреть процесс создания баннера недвижимости
Процесс создания баннера недвижимости
Посмотреть музыкальное производство иллю
Музыкальное производство Иллю
Кнопка «Просмотр» // «Далее» — «Предыдущее действие»
Кнопка // Далее — Предыдущее действие
Просмотр работы из дома
Работа на дому
Посмотреть счетчики фитнес-приложений
Фитнес-приложение Счетчики
Просмотр компонентов пользовательского интерфейса приложения Sleep
Компоненты пользовательского интерфейса приложения Sleep
Посмотреть мнемоническую страницу резервного копирования кошелька Brave
Кошелек Brave Резервная мнемоническая страница
Просмотр игрока
Игрок
Посмотреть серфкемп
Серфкемп
- Просмотр всплывающей страницы мнемоники резервного копирования кошелька Brave
Храбрый кошелек Резервная копия Мнемоника Всплывающая страница
Посмотреть иллюстрацию смарт-часов Pebble
Иллюстрация умных часов Pebble
Просмотр светлых элементов пользовательского интерфейса
Светлые элементы пользовательского интерфейса
Просмотр всплывающего окна с выигрышной игрой
Всплывающее окно с выигрышем
Посмотреть яхты Путешествия
Яхты для путешествий
View CTA Exit Pop-up + Simple Form (Digital Agency ~ Harmony)
Всплывающее окно с призывом к действию + простая форма (Digital Agency ~ Harmony)
Просмотр разделов интерактивной справки
Разделы интерактивной справки
Просмотр приложения «Калькулятор диеты» — снимки основных экранов
Приложение «Калькулятор диеты» — снимки основных экранов
Просмотр начального экрана
Вводный экран
Просмотр Каковы ваши следующие приоритеты? 🔨
Каковы ваши следующие приоритеты? 🔨
Очередной 👉🏻 «Центр умного дома»
Посмотреть калькулятор стоимости приложения Q2 — Hover
Калькулятор стоимости приложения Q2 — Hover
Посмотреть приложение Gifte: награды следующего уровня
Приложение Gifte: награды следующего уровня
Посмотреть следующую музыку
Следующая музыка
Зарегистрируйтесь, чтобы продолжить или войдите
Загрузка еще…
Divi Next Button | Диви Эссенциал
Правильный выбор эффекта наведения сделает кнопку привлекательной.![]() Просто просмотрите более 100 эффектов при наведении ниже и выберите подходящий для своего веб-сайта.
Просто просмотрите более 100 эффектов при наведении ниже и выберите подходящий для своего веб-сайта.
Развернуть вправо $
Развернуть влево $
Развертка до дна $
Подметать вверх $
Отскок вправо $
Отскок влево $
Отскок на дно $
Отскок вверх $
Радиальный выход $
Радиальный В $
Прямоугольник В $
Прямоугольник снаружи $
Жалюзи горизонтальные $
Затвор горизонтальный $
Жалюзи в вертикальном положении $
Шторка снаружи вертикальная $
Эффект наведения на иконку# Значок Назад
Значок Форвард $
Значок Вниз »
Значок Вверх !
Иконка Drop
Icon Float Away E
Icon Раковина прочь
Значок Рост =
Значок термоусадки S
Значок Пульс ]
Иконка Pulse Grow
Значок Импульсного Уменьшения
Нажмите значок
Иконка поп N
Значок Отскок
Значок поворота
Значок Повернуть Расти
J Плавающий значок
Раковина Icon F
Иконка Боб \
Повесить значок
Значок Колебание по горизонтали n
Значок Колебание по вертикали o
Значок Buzz v
Значок Buzz Out y
Эффекты удараВыход пульсации $
Пульсация В $
Подчеркнуть слева $
Подчеркнуть От центра $
Подчеркнуть справа $
Показать $
Подчеркнуть Показать $
Overline Reveal $
Над чертой слева $
Над линией От центра $
Надпись справа $
2D-эффектыНазад $
Отказ в $
Отскок $
Buzz Out $
Поплавок $
Форвард $
Расти Вращение $
Пульс $
Импульсный рост $
Импульсная термоусадка $
Повернуть $
Термоусадочная $
Наклон назад $
Наклон вперед $
Колебание днища $
Колебание горизонтальное $
Перекос $
Воббл Топ $
Колебание вниз вправо $
Колебание вверх вправо $
Колебание вертикальное $
Фоновое изображениеКнопка «Далее» $
Кнопка «Далее» $
Кнопка «Далее» $
Кнопка «Далее»
Кнопка «Далее»
Следующая кнопка
Кнопка «Далее» $
Кнопка «Далее» $
Кнопка «Далее»
Кнопка «Далее» $
Кнопка «Далее» $
Кнопка «Далее» $
Фоновый GIFКнопка «Далее» $
Кнопка «Далее» $
Кнопка «Далее» $
Кнопка «Далее»
Кнопка «Далее»
Кнопка «Далее»
Кнопка «Далее» $
Кнопка «Далее» $
Кнопка «Далее»
Кнопка «Далее» $
Кнопка «Далее» $
Кнопка «Далее» $
Некоторые стили креативных кнопок
Креативность зависит от уникальности и сочетания стилей и цветов.