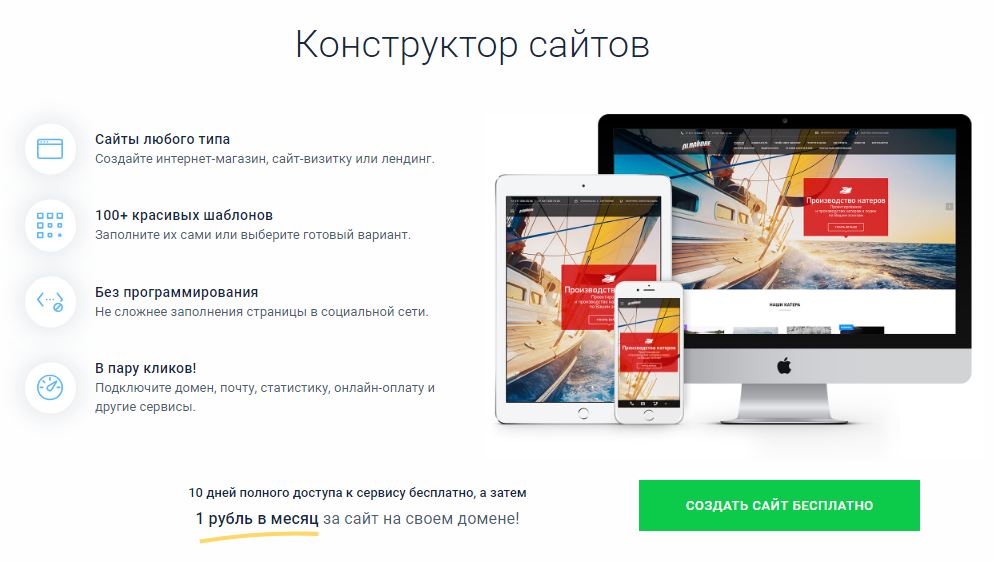Как создать сайт с помощью конструктора
Конструктор представляет обширный и простой в использовании функционал для создания сайта. Он не требует специальных знаний и большого количества времени для освоения.
- Запуск конструктора
- Шаблоны
- Редактирование сайта
- Публикация
- Как «прикрепить» домен
Начало
Запуск конструктора осуществляется из панели управления хостингом. Доступ к хостингу высылается сразу после регистрации.
При запуске сразу нужно выбрать доменное имя (адрес будущего сайта). В списке по умолчанию присутствует бесплатный служебный домен. Сайт можно создать на нем, потом подключить свой домен. Как добавить свой домен рассказано ниже.
Шаблоны
Сайт строится на основе шаблона, который можно изменить по своему вкусу. При запуске вам предлагается 200 шаблонов, выполненных профессиональными дизайнерами.
Перед выбором шаблона можно посмотреть, как будет выглядеть сайт, а также посмотреть ознакомительный ролик, из которого можно узнать, как и из каких элементов создан шаблон, чтобы потом было проще его изменить.
Вы выбираете шаблон и переходите в режим редактирования, где на основе выбранного шаблона строите свой сайт.
Редактирование
Редактирование выполняется в визуальном редакторе. Для быстрого запуска сайта достаточно изменить текст и изображения в шаблоне.
Чтобы отредактировать какой-либо элемент на странице — дважды щелкните на него мышкой. Чтобы разместить новый элемент, просто перетащите нужный из панели управления в верхней части экрана.
Чтобы быстрее разобраться в том как работать с конструктором, нажмите на кнопку помощь в нижней части экрана.
Раздел содержит обучающие материалы, поясняющие как работать с элементами сайта, описывает работу конструктора в целом, а так же содержит сквозные примеры создания тематических сайтов.
Просмотр
Редактируя сайт, вы можете посмотреть, как он будет выглядеть причем как на компьютере, так и на различных мобильных устройствах.
настройка отображения сайта
Сохранение
Вы можете сохранить результат и вернуться к нему позднее, просто снова запустив конструктор.
При повторном входе, вы сразу попадаете в раздел редактирования, минуя выбор шаблона. Если выбранный шаблон вас не устраивает, вы можете его сменить. Но, будьте осторожны: все сделанные вами изменения в текущем шаблоне пропадут.
Публикация
Когда результат готов, и он вас вполне устраивает, вы можете опубликовать сайт. При этой операции формируются файлы сайта, которые переносятся на сервер хостинга. Сайт становится доступен всей аудитории по доменному имени (адресу), которое вы выбрали перед созданием сайта.
Внимание. Процесс может занять продолжительное время.
Как привязать свой домен
Перед созданием сайта конструктор требует указать доменное имя – адрес будущего сайта. При запуске, выводится список доступных доменных имен.
Чтобы добавить свой домен в список доменов доступных для создания сайта, нужно:
1. Добавить домен в панель управления
Подробнее
2. В личном кабинете регистратора направить домен на наши dns:
- dns1.
 risp.ru
risp.ru - dns2.risp.ru
Пример изменения DNS записей для регистратора RU-Center
Как перенести сайт на новый домен
Если вы создали сайт на служебном домене и желаете перенести его на свой домен, нужно сделать следующее:
1. На существующем домене создать резервную копию сайта
Зайти в конструктор сайтов, выбрав существующий домен. Нажать Резервная копия/Восстановить. Затем Скачайте резервную копию. Сохраните резервную копию сайта себе на компьютер.
2. Восстановить копию на новом домене
Зайти в конструктор сайтов, указав новый домен. Нажать Резервная копия/Восстановить. В открывшемся окне перейти на вкладку Восстановить. Загрузить резервную копию с компьютера и нажать Восстановить.
Как зарегистрировать домен
Если домена у вас еще нет, вы можете подобрать и зарегистрировать подходящее доменное имя на странице регистрация доменов.
Обратите внимание! В случае оплаты Конструктора на 6 месяцев и более, доменое имя в зоне .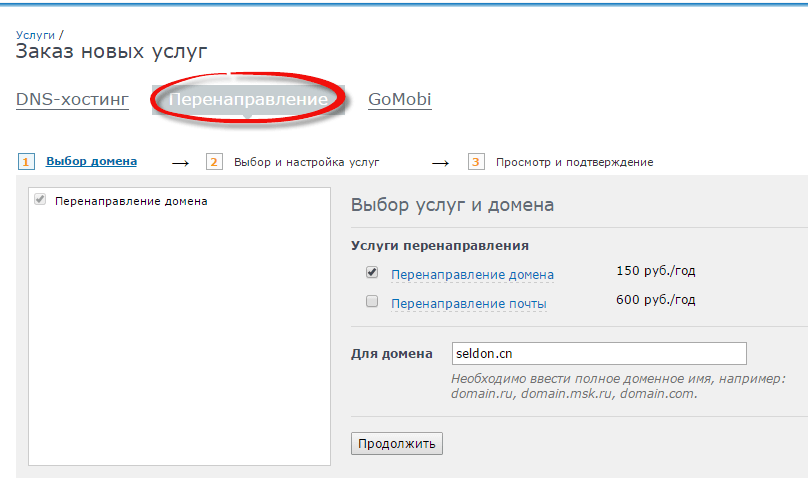 RU или .РФ будет зарегистрировано бесплатно.
RU или .РФ будет зарегистрировано бесплатно.
Автоматический перенос сайтов – Beget
Мы автоматизировали процесс переносов сайтов в Beget.
Теперь создать заявку на перенос сайта можно непосредственно в панели управления, раздел «Помощь и поддержка», после чего автоматически начнется процесс переноса.
Для создания заявки необходимо указать:
- доменные имена для переноса (например site.ru), если доменов несколько — они указываются через запятую
- сервер для подключения
- логин/имя пользователя для подключения к серверу
- пароль для подключения к серверу
О том где можно найти данные для FTP подключения у популярных хостинг провайдеров мы расскажем чуть ниже.
Сама форма для создания заявки находится в разделе «Сайты», выглядит она следующим образом:
Посмотреть созданные заявки, их статус, можно в таблице чуть ниже.
Также напротив каждой заявки есть кнопка просмотра тикета, который создаётся автоматически.
После переноса, работоспособность сайта будет проверена нашим специалистом, после чего статус заявки изменится на «Завершен», а на регистрационный email аккаунт будет выслана техническая информация по переносу.
Хостинг nic.ru
После успешной авторизации в панели управления, переходим в меню «Хостинг, почта, конструктор сайтов»
Затем нажимаем «Управление хостингом»
Теперь мы находимся непосредственно в панели управления хостингом.
И выбираем пункты меню «Веб-сервер» -> «Управление доступом» -> «FTP»
По умолчанию пароль не создаётся, поэтому отмечаем ftp доступ галочкой и нажимаем «Изменить».
Новый пароль отобразится в интерфейсе
Записываем полученный логин/пароль, а также сервер для подключения
В принципе в качестве сервера для подключения можно указать доменное имя сайта, в том случае, если сайт не использует каких либо сервисов фильтрации трафика, наподобие cloudflare.
Вышеуказанный ftp логин (beget_ftp) ссылается на корневую директорию аккаунта, при необходимости в этом же меню можно создать отдельный ftp аккаунт, направленный на отдельную директорию сайта.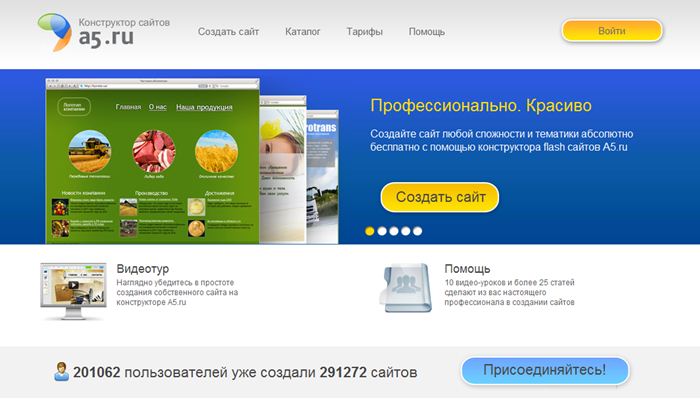
Для создания ssh пользователя действия аналогичны.
Хостинг Reg.ru
После успешной авторизации переходим в меню «Мои хостинг и услуги»
В открывшемся окне, среди услуг выбираем «Хостинг»
Затем в разделе «Управление услугой» нажимаем «Панель управления хостингом»
Далее авторизуемся в хостинг панели, по умолчанию используется ISPmanager.
Данные для подключения высылаются на регистрационную почту при регистрации хостинга.
По сути логин/пароль от ISP совпадает с логином/паролей для подключения по FTP. Поэтому их можно использовать при создании заявки на перенос сайтов.
Но при необходимости можно создать отдельное FTP подключение
Также при работе с ftp аккаунтами следует обратить внимание
Хостинг Jino.ru
После авторизации на сайте jino.ru переходим в раздел «Хостинг».
Переходим в раздел «FTP-аккаунты»
Убеждаемся что аккаунт по умолчанию включен, если нет включаем.
Логин/пароль от основного ftp аккаунта совпадают с логином/паролем от панели управления аккаунтом.
Хост/адрес сервера для подключения указан на этой же странице.
При необходимости можно создать отдельный ftp аккаунт с указанием нужной директории сайта.
Хостинг Spaceweb.ru
Логин/пароль от основного FTP аккаунта совпадают с логином/паролем от панели управления аккаунтом.
При необходимости можно создать отдельное FTP подключение в разделе FTP.
Хостинг Timeweb.ru
Логин/пароль от основного FTP аккаунта совпадают с логином/паролем от панели управления аккаунтом.
При необходимости можно создать отдельное FTP подключение в разделе FTP.
Хостинг Masterhost.ru
После регистрации пароль от FTP отправляется на email указанный при регистрации.
Если пароль от FTP не удаётся найти, то его можно поменять в панели управления аккаунтом.
Для этого нужно перейти в раздел «Древо услуг» и выбрать «виртуальную площадку»
затем нажать в разделе FTP на кнопку «изменить»
отметить галочкой опцию «изменить пароль» и нажать «изменить параметры»
новый пароль будет сгенерирован автоматически.
CENTER — Часто задаваемые вопросы о Конструкторе веб-сайтов
Есть ли пошаговое руководство по конструктору сайтов?
Подробное руководство доступно в специальном разделе.
Также рекомендуем видео, где эксперт RU-CENTER демонстрирует создание сайта кондитерской менее чем за 15 минут:
Могу ли я создать любой тип веб-сайта с помощью Конструктора веб-сайтов?
Да, с помощью Конструктора сайтов можно создать сайт любого типа: от небольшого корпоративного сайта до полноценного портала.
Могу ли я использовать Конструктор сайтов для создания интернет-магазина?
Да, можно.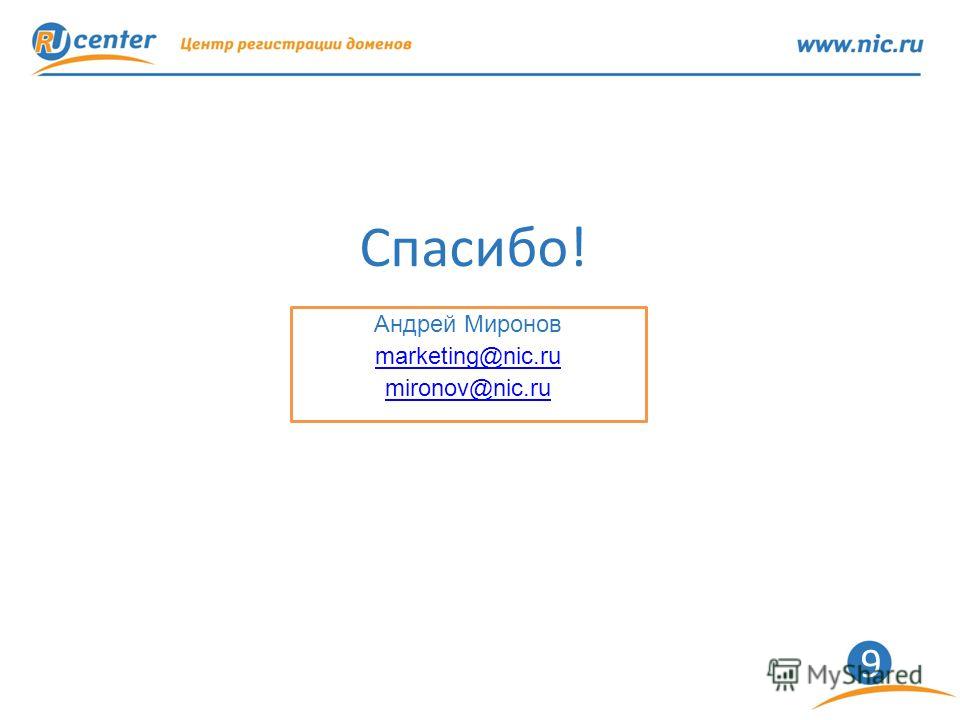 Выберите шаблон магазина и добавьте в него необходимые виджеты.
Выберите шаблон магазина и добавьте в него необходимые виджеты.
Нужны ли мне какие-либо профессиональные навыки для создания веб-сайта с помощью Конструктора веб-сайтов?
Любой может создать веб-сайт с помощью конструктора веб-сайтов; никаких профессиональных знаний или навыков программирования не требуется.
Посмотрите наш видеоурок, показывающий, как создать сайт с помощью конструктора сайтов:
Сколько шаблонов есть в Конструкторе сайтов?
Всего в Конструкторе веб-сайтов доступно 214 шаблонов. Вы можете использовать их для создания веб-сайтов для рекламы, бизнеса, сбора форм или любых других ваших задач. Чтобы вам было проще выбрать правильный шаблон, мы разбили их по категориям: бизнес, блог, в разработке, отели, еда, здоровье, магазин, искусство, целевая страница, СМИ, образование, общество, онлайн-бизнес. , личная страница, природа, путешествия, развлечения, события, спорт, бутстрап-стиль, технологии, транспорт, услуги, энергетика.
Чтобы вам было проще выбрать правильный шаблон, мы разбили их по категориям: бизнес, блог, в разработке, отели, еда, здоровье, магазин, искусство, целевая страница, СМИ, образование, общество, онлайн-бизнес. , личная страница, природа, путешествия, развлечения, события, спорт, бутстрап-стиль, технологии, транспорт, услуги, энергетика.
Список шаблонов по тарифным планам
Нужно ли мне покупать хостинг для моего сайта, созданного с помощью конструктора сайтов?
Конструктор сайтов поставляется с надежным хостингом; нет необходимости заказывать его отдельно.
Могу ли я использовать ранее зарегистрированное пользовательское доменное имя для своего веб-сайта?
Если у вас уже есть доменное имя, вы можете добавить его при оформлении заказа или после покупки.
Могу ли я установить SSL-сертификат на сайт, созданный в Конструкторе сайтов?
Да, можно.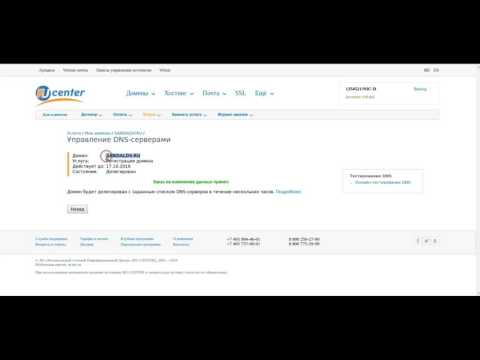
Могу ли я оптимизировать его для SEO?
В настройках можно указать метатеги сайта, URL-адреса, заголовки и описания страниц, ключевые слова, загрузить фавиконку и добавить файл robots.txt.
Есть ли у конструктора сайтов бесплатная пробная версия?
1С-Битрикс: Управление сайтом — Запуск. Лицензия и хостинг в Ru-Center
RegistrationLog в
DomainShosting и ServersSSL SertiStessItessaFety для крупных предприятий по производству
1C-битрикс
9000 2 8.61 usd/MO. модули
Рекомендовать
1С-Битрикс: Управление сайтом Стартовая лицензия
Стартовая лицензия позволяет быстро приступить к созданию сайта для любого вида бизнеса. Удобный конструктор сайтов не требует от вас никаких технических навыков.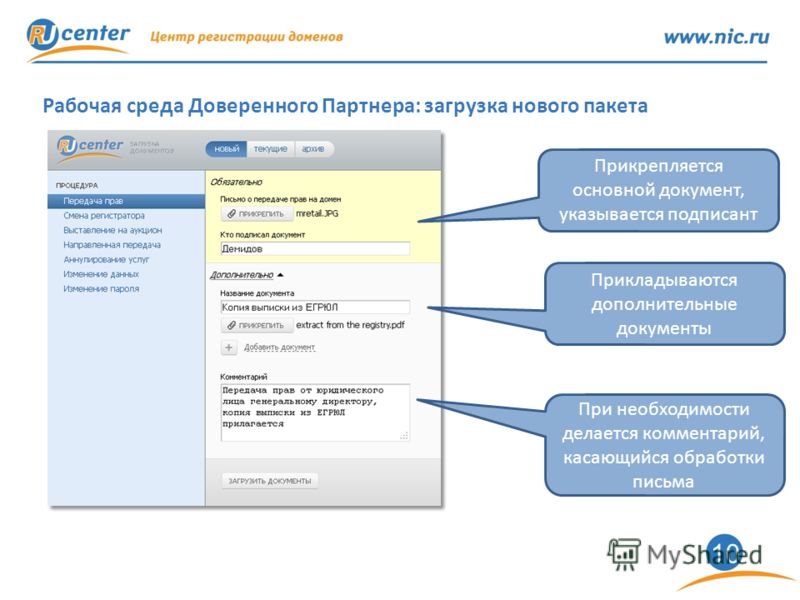 Вы можете использовать версию Start для создания визиток, корпоративных сайтов, интернет-витрин, веб-страниц и личных кабинетов для проектов B2B.
Вы можете использовать версию Start для создания визиток, корпоративных сайтов, интернет-витрин, веб-страниц и личных кабинетов для проектов B2B.
1С-Битрикс Старт — это удобное управление сайтом, высокая скорость загрузки страниц, стабильная работа, регулярная поддержка и обновления платформы.
✓ Создание лендингов на сайте
✓ SEO-оптимизация страниц
✓ Подключение онлайн-чата к сайту
✓ Телефония для распределения звонков
✓ Подключение Яндекс. Метрика
✓ Создание двух сайтов с единой базой
✓ Более 100 бесплатных решений
Сайты на 1С-Битрикс Старт
Часто задаваемые вопросы
Где посмотреть все модули и функции CMS?
Полный список модулей можно найти в разделе «Помощь».
Какие навыки нужны для установки 1С-Битрикс?
Никаких специальных навыков не требуется — автоматическая установка доступна на любом тарифном плане хостинга RU-CENTER.
Подходит ли 1С-Битрикс для сайтов с большой посещаемостью?
Да, это так. 1С-Битрикс отлично масштабируется и подойдет даже для самых крупных проектов. Чтобы обеспечить максимальную производительность вашего сайта, мы создали услугу хостинга, оптимизированную для CMS 1С-Битрикс.
Могу ли я использовать 1С-Битрикс для своего интернет-магазина?
Да, можно.
 Система подходит для интернет-магазинов. Благодаря интеграции с необходимыми для бизнеса программами — 1С, CRM, платежными системами, службами доставки — все ваши процессы автоматизированы и позволяют эффективно взаимодействовать с клиентской базой и оперативно обрабатывать заказы. Для создания интернет-магазина рекомендуем купить лицензию Small Business или Business.
Система подходит для интернет-магазинов. Благодаря интеграции с необходимыми для бизнеса программами — 1С, CRM, платежными системами, службами доставки — все ваши процессы автоматизированы и позволяют эффективно взаимодействовать с клиентской базой и оперативно обрабатывать заказы. Для создания интернет-магазина рекомендуем купить лицензию Small Business или Business.Можно ли попробовать 1С-Битрикс?
Да, вы можете попробовать функционал CMS в рамках тарифного плана «1С-Битрикс 3» всего за 1 рубль на 30 дней.
Как продлить лицензию?
Продлить лицензию 1С-Битрикс: Управление сайтом можно в Личном кабинете не ранее, чем за 2 месяца до окончания срока действия лицензии. Чтобы продлить лицензию, убедитесь, что на вашем счету достаточно средств. При автопродлении деньги списываются с вашего счета за сутки до окончания срока действия лицензии. Если у вас отключено автоматическое продление, вы можете выбрать услугу, которую хотите продлить, в разделе «Управление учетной записью — Услуги — Продление услуги».

Какие еще возможности есть у лицензии Старт?
Удобный редактор блоков обеспечивает простое управление содержимым сайта, разделами, меню и правами доступа. Модуль «Информационные блоки» позволяет добавлять на сайт новости, статьи, пресс-релизы, фотографии и многое другое.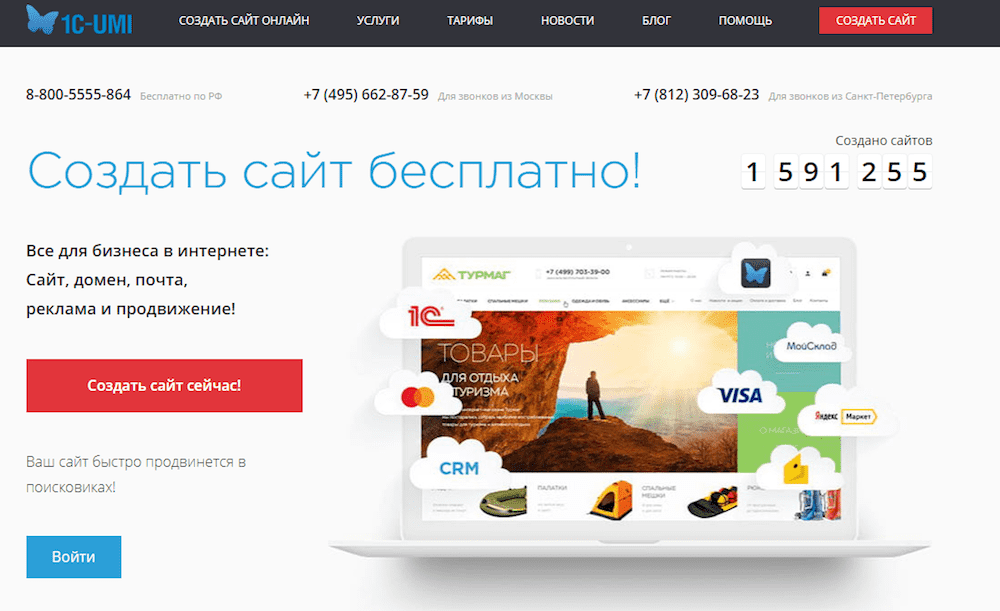 Вы можете добавить модуль поиска, чтобы посетители вашего сайта могли быстрее находить нужную им информацию. С модулем «Социальные службы» ваши пользователи могут входить на сайт через социальные сети.
Вы можете добавить модуль поиска, чтобы посетители вашего сайта могли быстрее находить нужную им информацию. С модулем «Социальные службы» ваши пользователи могут входить на сайт через социальные сети.

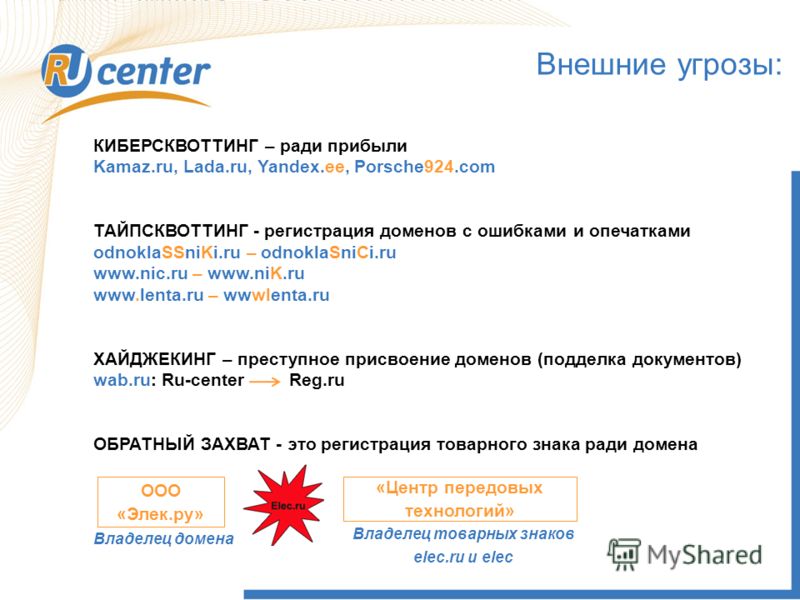 risp.ru
risp.ru Система подходит для интернет-магазинов. Благодаря интеграции с необходимыми для бизнеса программами — 1С, CRM, платежными системами, службами доставки — все ваши процессы автоматизированы и позволяют эффективно взаимодействовать с клиентской базой и оперативно обрабатывать заказы. Для создания интернет-магазина рекомендуем купить лицензию Small Business или Business.
Система подходит для интернет-магазинов. Благодаря интеграции с необходимыми для бизнеса программами — 1С, CRM, платежными системами, службами доставки — все ваши процессы автоматизированы и позволяют эффективно взаимодействовать с клиентской базой и оперативно обрабатывать заказы. Для создания интернет-магазина рекомендуем купить лицензию Small Business или Business.