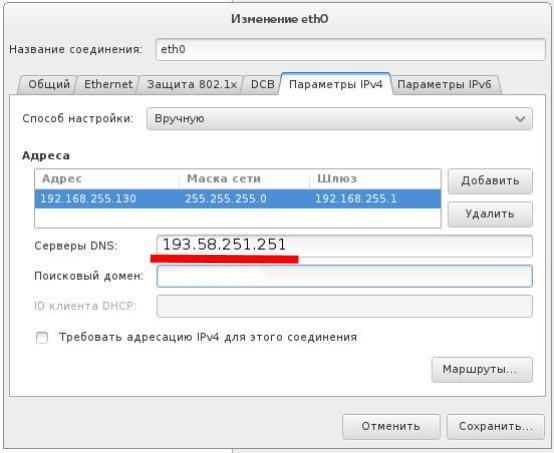Доступ к заблокированному сайту | PhD в России
Реклама от Google
Если завтра наш сайт заблокирует Роскомнадзор…
Содержание
Если Вы попытаетесь зайти на сайт по ссылке или просто введете урл (адрес) в сети Интернет и увидев похожее «блокировочное оповещение» на экране монитора, обнаружите, что Интернет-провайдер по требованию Роскомнадзора заблокировал доступ к нему, то не нужно сдаваться. Застабилы именно этого и хотят. Если Вы не тупой пенс или домохозяйка с ожиревшими мозгами, то для доступа к заблокированным ресурсам воспользуйтесь бесплатные анонимайзерами, плагинами для браузеров и VPN-сервисами.
Бесплатные анонимайзеры
Желательно добавить в закладки и использовать не российские, а зарубежные сервисы, так как популярные отечественные анонимайзеры также могут быть с большой вероятностью заблокированы Роскомнадзором или не предоставлять доступ к «запрещенным сайтам», чтобы их не заблокировали.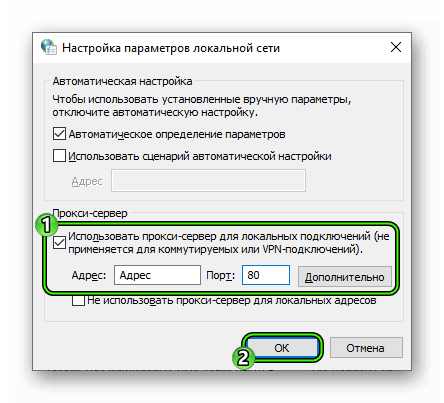
Наиболее известный зарубежный анонимайзер http://anonymouse.org [заблокирован в РФ] доступен в англоязычной и германоязычной версиях. Бесплатная его версия позволяет просматривать любой сайт, который не подключен к протоколу https и любые веб-страницы, которые загружают не более 1,5K трафика. Если Вам нужно просматривать коммерческие сайты и социальные сети с большим объемом трафика, то можете воспользоваться платным вариантом этого сервиса.
Чтобы зайти на сайт с IP Google нужно использовать сервис гуглопереводчика https://translate.google.com Вбиваете урл сайта, кликаете на ссылку в окошке перевода и заходите на нужный вам сайт.
Другие доступные анонимайзеры:
- Zacebook – http://www.zacebookpk.com [заблокирован в РФ]
- VPN Browse – http://vpnbrowse.com [заблокирован в РФ]
- Change IP & Country – http://anonymizer.nntime.com
Встроенные бесплатные VPN в браузерах
Браузер Opera имеет встроенный VPN от Surfeasy — включите его при необходимости в настройках безопасности браузера :
Плагин для браузеров Google Chrome, Mozilla Firefox и iOs и Android (только для информации) [URL: https://browsec.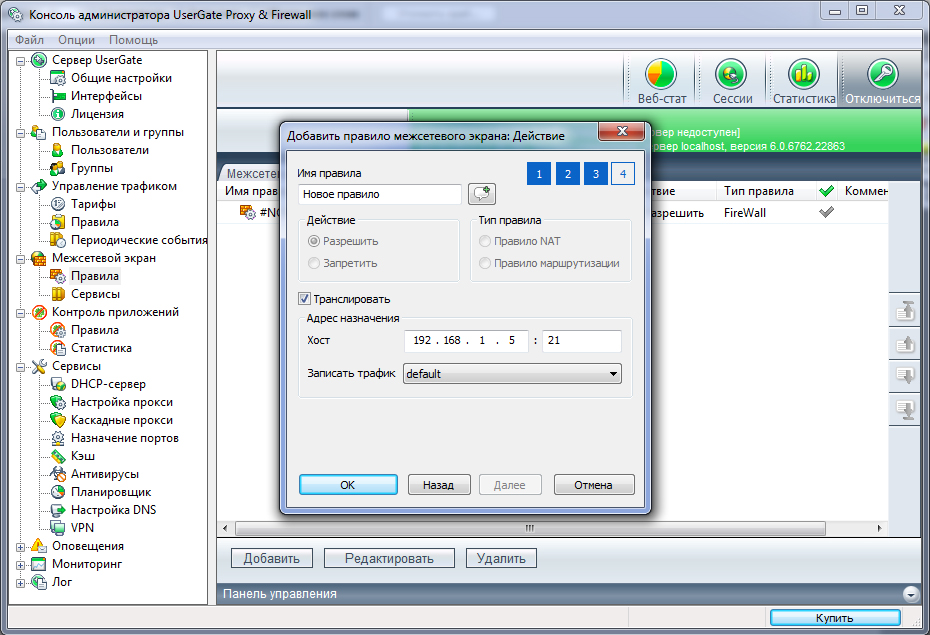 com], после установки расширения справа от адресной строки браузера появляется кнопка расширения в виде глобуса — зеленого (расширение включено) или серого (выключено).
com], после установки расширения справа от адресной строки браузера появляется кнопка расширения в виде глобуса — зеленого (расширение включено) или серого (выключено).
Fri-gate [URL: https://fri-gate.org/ru/] для Google Chrome, Mozilla Firefox и Opera: после установки расширения справа от адресной строки браузера появляется кнопка расширения в виде треугольника — голубого (расширение включено) или серого (выключено). В Mozilla Firefox зайдите на заблокированный сайт, нажмите на кнопку плагина левой клавишей мыши, чтобы открыть меню, и добавьте его в список (способ 1) либо просто включите прокси для всех сайтов (способ 2). В Google Chrome и Opera в плагине включен собственный список сайтов, необходимо добавить свой список: правой клавишей мыши по значку плагина в браузере — Настройки; укажите название списка и добавьте его; нажмите на название списка и добавьте поочередно адреса.
Приложение SecurityKiss для браузеров, планшетов и смартфонов на Android и iOs (iPhone и iPad) [URL: https://www. securitykiss.com]: после установки необходимо запустить программу и нажать кнопку «Connect», через несколько секунд Вы увидите надпись «You are now in the encrypted tunnel», которая будет означать, что Вы успешно изменили свой IP-адрес и можете зайти на заблокированные сайты. Для отключения нажмите кнопку «Disconnect» — Вы снова будете подключаться со своим обычным IP-адресом.
securitykiss.com]: после установки необходимо запустить программу и нажать кнопку «Connect», через несколько секунд Вы увидите надпись «You are now in the encrypted tunnel», которая будет означать, что Вы успешно изменили свой IP-адрес и можете зайти на заблокированные сайты. Для отключения нажмите кнопку «Disconnect» — Вы снова будете подключаться со своим обычным IP-адресом.
Вместе с этим читают:
• Про блокировку телеги
• Аспирантские сайты
• Adblock на бложике
просмотров: 3724
Как школьники обходят интернет-фильтры SkyDNS
Для доступа к запрещённым сайтам учащиеся используют специальные программы и несовершенства контент-фильтров. Мы рассмотрим девять способов обхода блокировок в школьной сети и дадим советы, как их предотвратить.
Учебные учреждения законодательно обязаны фильтровать интернет-трафик. Так, для соответствия 436-ФЗ и 114-ФЗ школы устанавливают контент-фильтры. С одной стороны они позволяют оградить учащихся от опасного контента, с другой — помогают проходить прокурорские проверки и избегать штрафов.
С одной стороны они позволяют оградить учащихся от опасного контента, с другой — помогают проходить прокурорские проверки и избегать штрафов.
Однако наличие в школе сервиса интернет-фильтрации — не панацея. Школьники используют различные лазейки для обхода контент-фильтров. Это позволяет учащимся заходить на сайты с порнографией, наркотиками и прочим запрещённым контентом.
Рассмотрим способы обхода блокировок и методы противодействия им.
1. Обход блокировки сайтов через прокси-сервер
Прокси-сервер — это посредник между компьютером пользователя, откуда поступает запрос и системой интернет-серверов. Основное назначение прокси — это смена IP-адреса. Смена IP позволяет обойти ограничения и получить доступ к запрещённым сайтам.
 Они позволяют выбрать страну из которой будет осуществляться доступ, указать тип прокси и уровень анонимности.
Они позволяют выбрать страну из которой будет осуществляться доступ, указать тип прокси и уровень анонимности.Также задать работу через прокси-сервер можно в настройках компьютера. Для этого в операционной системе Windows надо изменить настройки сети. Для автоматической настройки указывается адрес сценария, а для ручной — адрес и порт.
Большинство контент-фильтров блокируют работу анонимайзеров и прокси. Но под запрет часто попадают только самые популярные. К примеру, прокси из азиатского региона помогают обходить не только «Великий китайский фаерволл», но и ограничения по всему миру.
Решение
- Работа контент-фильтра только по «белому» списку предотвратит обход блокировки через CGI прокси и аналоги. Учащиеся попросту не смогут зайти на сайты, которые находятся вне «белого» списка.
- Чтобы исключить изменения настроек сети надо ограничить права для учётных записей пользователей. Без прав администратора учащиеся не смогут изменить настройки сети.

2. Смена DNS-сервера
DNS расшифровывается как Domain Name System. В переводе — система доменных имён. В этой системе каждому доменному имени соответствует IP адрес сайта. В основном провайдеры блокируют сайты на уровне запроса к доменному имени.
Смена DNS-сервера помогает обойти блокировку. Для этого вместо DNS-сервера провайдера в сетевых настройках выставляют публичный DNS-сервер. После этого можно свободно заходить на заблокированные ранее сайты.
Решение
- Чтобы предотвратить смену DNS-сервера нужно ограничить права для учётных записей пользователей. Отсутствие прав администратора не позволит учащимся изменить настройки сети.
3. Редактирование файла hosts
hosts — это файл, который отвечает за преобразование символьных имен доменов в соответствующие им IP-адреса и наоборот. Так, к примеру, перед открытием сайта комьютер преобразует буквенное название google.com в соответствующие ему числа 173. 194.112.98.
194.112.98.
Текстовый документ hosts располагается в стандартных системных папках. Конкретное местоположение зависит от используемой операционной системы. К примеру, в Windows hosts находится в подпапках system32.
Содержимое файла hosts может быть отредактировано блокнотом или любым другим текстовым редактором. Это позволяет прописать там строку IP адреса и адреса запрещённого сайта. Компьютер будет брать информацию из отредактированного файла, в обход DNS-сервера.
Решение
- Учётные записи учеников не должны обладать правами администратора. Это позволит предотвратить редактуру файла hosts.
4. Обход блокировки через браузеры
Для обхода блокировок учащиеся используют браузеры со специальным функционалом.
- Tor Browser — приложение для одноименной анонимной сети. Сеть Tor скрывает данные пользователя, а также шифрует и передаёт трафик на разные серверы Tor.
- Яндекс.Браузер позволяет включать турбо-режим.
 При его активации содержимое страницы, включая видео, отправляется на сервера Яндекса, где сжимается и затем передается в браузер на компьютере пользователя. Такая схема работы помогает турбо-режиму обходить некоторые контент-фильтры. Подобной функцией обладали браузеры Chrome и Opera, но с недавнего времени они от нее отказались.
При его активации содержимое страницы, включая видео, отправляется на сервера Яндекса, где сжимается и затем передается в браузер на компьютере пользователя. Такая схема работы помогает турбо-режиму обходить некоторые контент-фильтры. Подобной функцией обладали браузеры Chrome и Opera, но с недавнего времени они от нее отказались. - Opera оснащена функцией встроенного VPN. При активации VPN Opera заменяет реальный IP-адрес пользователя виртуальным.
Решение
- Используйте для работы браузеры без перечисленного выше функционала: Internet Explorer, Mozilla Firefox или Microsoft Edge. Дополнительно ограничьте права для учётных записей пользователей. Без прав администратора учащиеся не смогут установить новые браузеры.
5. Расширения для обхода блокировки сайтов
Плагины — это расширения для браузеров. Они бесплатны и устанавливаются практически на любой веб-обозреватель: Google Chrome, Яндекс.Браузер, Opera, Mozilla Firefox, Internet Explorer, Microsoft Edge.
Существуют различные плагины для обхода блокировок: RusVPN, iNinja Proxy, ZenMate VPN, Hotspot Shield, TunnelBear VPN и так далее. По аналогии с прокси-серверами они маскируют настоящие IP-адреса пользователей. После установки подобного расширения браузер открывает ранее недоступные сайты.
Решение
- Если в школе используется браузер Chrome, можно установить сервис Chrome Enterprise. Это облачное решение для управления доступом пользователей к данным, приложениям и расширениям.
- Работать только по «белому» списку. В этом случае ученики не смогут поставить плагины на браузер через специализированные магазины.
6. Эвфемизмы, жаргонизмы, сленг, подмена букв в словах и обобщённые наименования
Эвфемизмы позволяют обходить фильтрацию. Нейтральные по смыслу слова и словосочетания порой описывают неприличные действия и вещи. Например, выражение «потёк чердак» означает не только плохое состояние комнаты под крышей здания, но и нестабильное психическое/эмоциональное состояние у человека.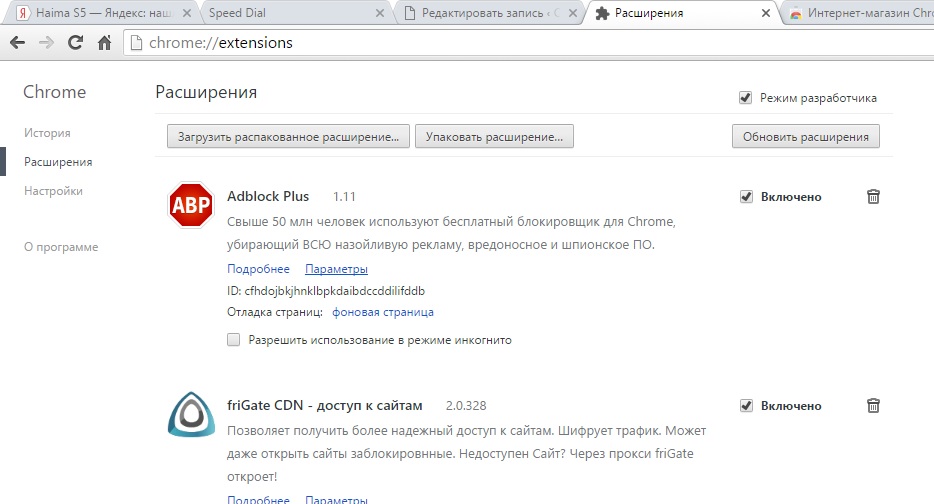 Попросту — сумасшедший или психованный. Эвфемизмы могут ввести в заблуждение не только людей, но и контент-фильтры.
Попросту — сумасшедший или психованный. Эвфемизмы могут ввести в заблуждение не только людей, но и контент-фильтры.
Также могут помочь жаргонизмы. Они позволяют находить сайты по лексике, не напрямую называющие объект поиска. К примеру, слово «собака» можно найти по слову «шавка». По аналогии поступают и при поиске запрещённых сайтов.
Некоторые фильтры пропускают сленг. В каждой из запрещённых категорий сайтов есть понятия, расхожие внутри группы. Так в среде наркоманов свои выражения, в порноиндустрии — свои, и так далее.
Может сработать подмена букв. К примеру, вместо ввода в поисковой строке слова «пёс» можно ввести «пьос». Аналогично словесное жонглирование помогает при поиске и доступе к сайтам из запретных категорий.
Обобщённые наименования также находятся в группе риска. Так достаточно прописать термин не напрямую, а обобщённо, как группу. Как правило, в поисковой выдаче присутствуют справочники и форумы, которые содержат ссылки на интересующую тематику.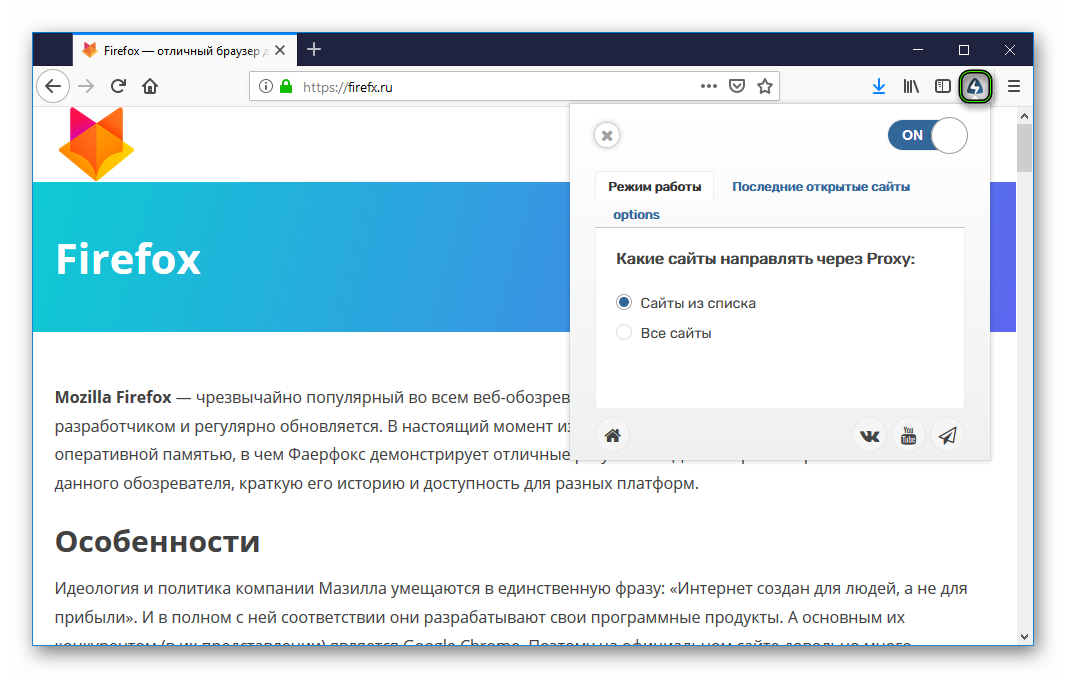
Решение
- Во всех случаях поможет работа только по «белому» списку. Безопасный поиск будет работать с переменным успехом. Предусмотреть все возможные вариации слов и словосочетаний — нереально. А с сознательными искажениями и подавно.
7. Программы удалённого доступа
Школьники используют программы удалённого доступа. Они позволяют управлять одним устройством, при помощи другого. При этом сами устройства могут находиться на большом расстоянии друг от друга.
В качестве программы используют TeamViewer или её аналоги. Программы ставят на учебный и домашний компьютер. В удобное время ученики устанавливают связь с домашним устройством. С него можно зайти на заблокированные сайты.
Решение
- В этом случае поможет ограничение прав для учётных записей пользователей. Без прав администратора учащиеся не смогут устанавливать стороннее программное обеспечение.
8. Переводчики сайтов
Некоторые поисковики позволяют обойти интернет-фильтры при помощи систем перевода текста. Автоматический перевод меняет язык страницы, к примеру, английский на русский. Также перевод позволяет открывать заблокированные сайты.
Автоматический перевод меняет язык страницы, к примеру, английский на русский. Также перевод позволяет открывать заблокированные сайты.
Поисковики Google и Яндекс оснащены функцией перевода текста. Чтобы зайти на иностранный заблокированный сайт, достаточно нажать в поисковой выдаче кнопку «Перевести эту страницу» или «Перевести» напротив нужной строки.
Решение
- Есть несколько решений. Первое — работать только по «белому» списку. Второе — настроить работу безопасного поиска и не использовать поисковики Google и Яндекс.
9. Кэшированные страницы
Кэшированная страница — страница, которая попала в память поисковых систем. Некоторые контент-фильтры позволяют открыть подобные страницы. Причём в одних браузерах они могут быть заблокированы, а в других — открыты.
На кэшированные страницы можно попасть через поисковую выдачу. Достаточно открыть сохранённые копии напротив искомых сайтов. Страницы могут быть несколько устаревшими. Но они могут быть открыты.
Страницы могут быть несколько устаревшими. Но они могут быть открыты.
Решение
- Открыть кэшированную страницу не получится, если работать по безопасному поиску или только по «белому» списку.
Вывод
Школьники используют различные способы обхода блокировок. С большей частью из них справятся ограничение прав для учётной записи пользователя, работа только по «белому» списку, а также безопасный поиск.
Способы борьбы с обходами блокировок могут помочь во время прокурорских проверок. Никто специально не будет ставить программы, менять DNS-сервера и пытаться зайти на запрещённый сайт через прокси-сервер. Помощник прокурора может просто допустить ошибку при написании слова. Результат поисковой выдачи может неприятно удивить.
Шпаргалка
- Учащиеся не должны обладать правами администратора. Это исключит работу через прокси-серверы, предотвратит смену DNS-сервера, а также редактуру файла hosts. Кроме того, школьники не смогут устанавливать новые браузеры и программы удаленного доступа.

- Для борьбы с плагаинами браузеров можно работать только по белому списку. Если в школе используется браузер Chrome, можно поставить сервис Chrome Enterprise.
- Работа только по белому списку позволит отсечь жаргонизмы, сленг, подмену букв в словах и обобщенные наименования в поисковой выдаче.
- Чтобы предотвратить открытие кэшированных страниц необходимо работать только по белому списку или через безопасный поиск.
- Автоперевод страниц поможет открыть запрещенный сайт. Первое решение — работать по белому списку. Второе — использовать поисковик/браузер без системы перевода текста. Третье — настроить работу безопасного поиска.
Похожие публикации
Ботнеты или бойтесь цифровых мертвецов
Как убрать рекламу в интернете
Интернет Цензор. Обзор программы
Фишинг. Или как не попасть на удочку мошенников
Как заблокировать ВК на компьютере
Как открыть любой заблокированный сайт без Tor и VPN?
Иногда работодатели блокируют доступ на некоторые сайты своим работникам. Кроме этого в некоторых странах, типа Китая и Северной Кореи, блокировка сайтов осуществляется на уровне всей страны. В таких ситуациях недовольные пользователи, которые хотят попасть на любимый заблокированный сайт, используют различные методы обхода блокировки.
Кроме этого в некоторых странах, типа Китая и Северной Кореи, блокировка сайтов осуществляется на уровне всей страны. В таких ситуациях недовольные пользователи, которые хотят попасть на любимый заблокированный сайт, используют различные методы обхода блокировки.
В первой части этой статьи я вам расскажу обо всех способах обойти блокировку сайта, а во второй, речь пойдет об одном интересном, на мой взгляд, способе открыть любой заблокированный сайт и сделать это быстро, без установки специальных программ и не используя Proxy и всякие анонимайзеры.
Как открыть любой заблокированный сайт?
Содержание
- Предисловие.
- Популярные способы открыть заблокированный сайт.
- Способ открыть любой заблокированный сайт без VPN, Tor и анонимайзеров.
Самым распространяемым способом являются сайты анонимайзеры. Онлайн анонимайзеры позволяют быстро и без установки дополнительных программ на компьютер получить доступ на заблокированный онлайн-ресурс.
Но такие сайты имеют и свои минусы. К примеру, если у вас в офисе заблокированы одноклассники или вконтакте, а вы зайдя на сайт анонимайзер введите свои данные, то в таком случае никто не может дать гарантию, что онлайн сервис не перехватит ваш логин и пароль, что как вы понимаете не есть хорошо. Подробно про то, как отлавливают пароли пользователей прокси серверов, мы писали в статье «Безопасность прокси».
Ну, и не надо забывать, что порой и сами анонимайзеры попадают под санкции. Так, например, популярный анонимайзер хамелеон был недавно заблокирован в нашей стране роскомнадзором.
Еще существуют технология VPN, с помощью которой вы также можете обойти блокировку или попасть на сайт где вас заблокировали. Подробнее о том, что из себя представляет сеть VPN, вы можете узнать воспользовавшись поиском по сайту. А если вы уже знаете что такое ВПН, то рекомендую посмотреть обзор VPN сервисов.
И конечно же всеми известный Tor. Некоторые используют Tor для обхода блокировки сайтов и он конечно с этим прекрасно справляется, но я считаю, что использовать Tor ради доступа на заблокированный сайт как-то не очень серьезно. Луковичная маршрутизация больше подходит для обеспечения анонимности и другого интернета, дипвеба. Хотя в последнее время есть много шума по поводу фактов деанонимизации пользователей Тор. Но не смотря на это при правильной настройке и правильном использовании Tor все же может обеспечить достаточно высокий уровень анонимности.
Луковичная маршрутизация больше подходит для обеспечения анонимности и другого интернета, дипвеба. Хотя в последнее время есть много шума по поводу фактов деанонимизации пользователей Тор. Но не смотря на это при правильной настройке и правильном использовании Tor все же может обеспечить достаточно высокий уровень анонимности.
Обход блокировки сайта с помощью переводчика
Да, друзья, онлайн-переводчки сайтов могут не только переводить тексты, но еще и быть хорошим способом обойти блокировку сайтов. Вот несколько самых популярных онлайн ресурсов, которые могут решить проблему доступа на заблокированный сайт.
Работают они очень просто. Заходите на онлайн-переводчик. Вводите адрес необходимого сайта и выставляете язык перевода русский (если вам нужен русский на выходе). Нажимаете перевести и через несколько секунд загружается заблокированный сайт.
По сути онлайн-переводчики это такие же прокси, но с лучшим уровнем траста. Доверять свои пароли таким сайтам можно.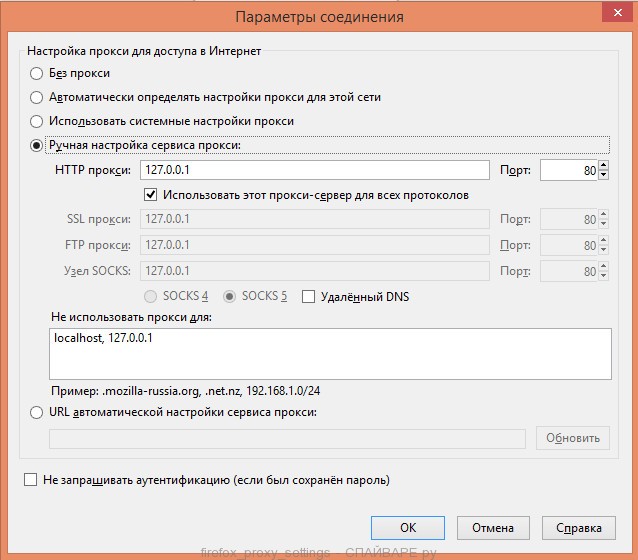 Но опять-таки не всем, а только тем, о которых я расскажу в данной статье.
Но опять-таки не всем, а только тем, о которых я расскажу в данной статье.
Имейте ввиду, в некоторых случаях заблокированные сайты могут отображаться не совсем корректно, но это никак не мешает полноценной работе с ними.
Онлайн-переводчики
Первый сайт о котором пойдет речь — это популярный переводчик от Google. Чтобы разобраться в его работе не надо докторской степени. Как я и говорил выше в левом окне вводим адрес сайта, в правом выбираем язык и жмем кнопку Перевести (Translate).
После чего загрузится сам сайт. Как вы видите спай-софт немного покоробило. Но все вполне читабельно, а те кто до этого праздновали день рождения любимого кота разницу вообще не заметят.
Следующий онлайн-переводчик от отечественного поисковика Яндекс. Работает по тому же принципу. Заходим, вбиваем и получаем результат.
Последний сервис от Майкрософтовского поисковика Bing. С ним все также как и в предыдущих случаях.
Теперь насчет того какой сервис лучше. Если причиной блокировки является сам сайт. Т.е. вас заблокировал, а точнее если вас забанил сайт, то здесь все сервисы одинаково хороши. Каждый из рассмотренных сайтов прекрасно справился с этим делом.
Если причиной блокировки является сам сайт. Т.е. вас заблокировал, а точнее если вас забанил сайт, то здесь все сервисы одинаково хороши. Каждый из рассмотренных сайтов прекрасно справился с этим делом.
Яндекс переводчик показывает заблокированные сайты лучше всех, я имею ввиду визуальную часть сайта. Но некоторые заблокированные сайты на уровне роскомнадзора Яндекс отказывался отображать вообще. Лучше всего на мой взгляд с этим справился переводчик Bing, он смог открыть любой заблокированный сайт. Ну почти на любой. А великий Гугл по моим экспериментам оказался где-то посередине.
Ну вот вроде все. Если понравилась статья делитесь с друзьями и подписывайтесь на новости в социальных сетях. Кстати, я сегодня смотрел ваши оценки наших статей в вконтакте и фейсбуке. Спасибо всем кому не в лом поставить лайк. Это очень мотивирует на написание новый статей. Всем удачи, друзья!
Сервер не найден — Устранение проблем с подключением
Если у вас есть проблемы с подключением к веб-сайту, вы можете увидеть сообщения об ошибке наподобие Сервер не найден.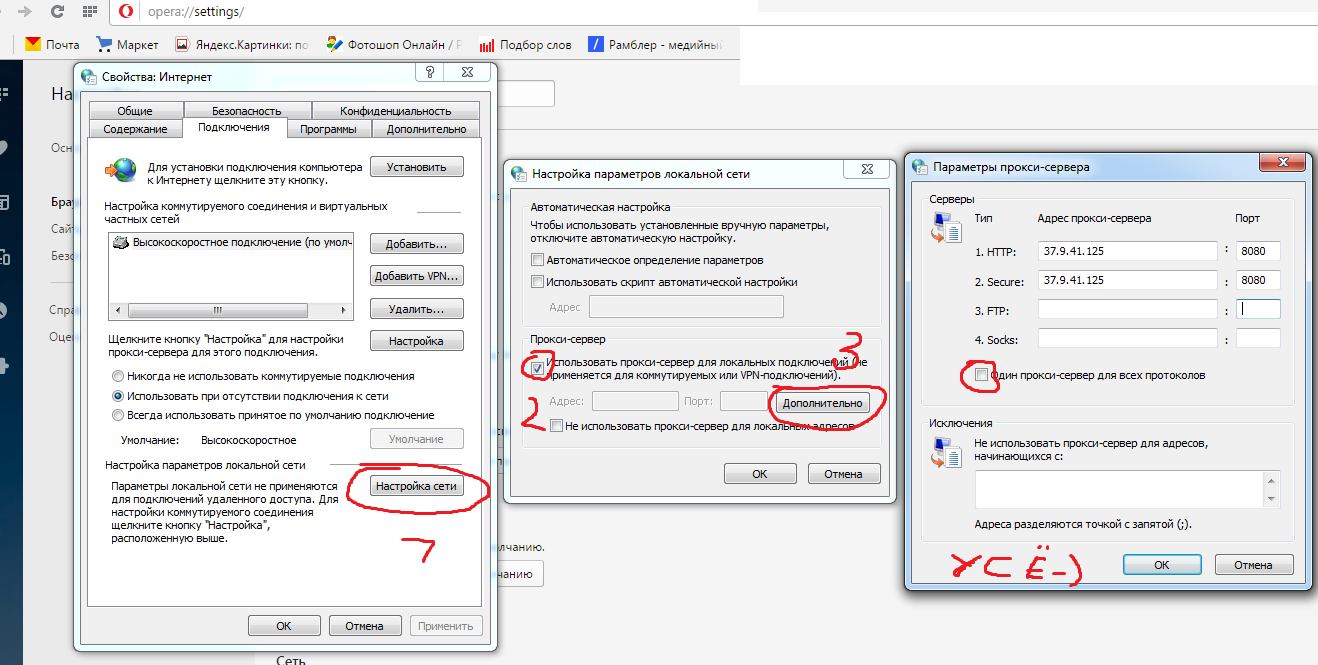 В этой статье описывается, как устранить проблемы, которые вызывают эту ошибку.
В этой статье описывается, как устранить проблемы, которые вызывают эту ошибку.
Для начала попробуйте открыть сайт в другом браузере (таком как Internet ExplorerSafariEpiphany или Chromium).
Если ни Firefox, ни другой ваш браузер не может загрузить веб-сайты, то ваша проблема заключена не в Firefox, так что вы должны искать помощь в другом месте, например, на сайте поддержки Apple, включающие следующие статьи: например, на сайте поддержки Microsoft, включающие следующие статьи:
Вы должны также проверить следующее:Для начала вы должны проверить следующее:
- Убедитесь, что ваш модем и/или маршрутизатор включены и не сигнализируют об ошибке.
- Если вы используете беспроводное соединение, убедитесь, что вы подключены к правильной точке доступа.
- Убедитесь, что ваша программа Интернет-безопасности (включая межсетевые экраны, антивирусные программы, антишпионские программы и многое другое) не блокирует подключение к Интернету. Для получения инструкций по настройке этих программ, прочтите статью Настройка межсетевого экрана для обеспечения Firefox доступа к Интернету.

- Если вы используете прокси-сервер, убедитесь, что прокси-сервер может подключиться к Интернету. Для получения инструкций по настройке параметров прокси в Firefox смотрите расположенный ниже раздел настройки соединения Firefox.
Если Firefox не может загрузить веб-сайты, но ваш другой браузер может, следуйте инструкциям ниже.
Невозможно загрузить веб-сайты после обновления Firefox
Если бы вы были в состоянии загрузить веб-сайты до обновления Firefox, ваша программа Интернет-безопасности (включая межсетевые экраны, антивирусные программы, антишпионские программы и многое другое) вероятно, блокирует Firefox от подключения к Интернету. Некоторые программы Интернет-безопасности могут блокировать доступ в интернет, даже если они находятся в «отключенном» состоянии.
В общем, вы должны удалить Firefox из списка ваших доверенных или разрешенных программ, а затем добавить его обратно. Для получения инструкций по настройке этих программ прочтите статью Настройка межсетевого экрана для обеспечения Firefox доступа к Интернету.
Настройки соединения Firefox
Если вы подключаетесь к Интернету через прокси-сервер, на котором возникли проблемы с подключением, вы не будете иметь возможность загружать веб-сайты. Для проверки настроек параметров соединения в Firefox:
На Панели меню в верхней части экрана щёлкните и выберите . Нажмите на кнопку меню и выберите НастройкиНастройки.Нажмите на кнопку меню и выберите Настройки.
- Выберите панель .
- Прокрутите вниз до Сетевой прокси и нажмите Настройки….
- Измените настройки прокси-сервера:
- Щёлкните кнопку OK для закрытия окна Параметры подключения.
- Закройте страницу about:preferences. Любые сделанные изменения будут сохранены автоматически.
На Панели меню в верхней части экрана щёлкните и выберите . Нажмите на кнопку меню и выберите НастройкиНастройки.Нажмите на кнопку меню и выберите Настройки.
- Выберите панель .
- Выберите вкладку Сеть.
- В разделе Подключение нажмите Настроить….
- Измените настройки прокси-сервера:
- Нажмите кнопку OK, чтобы закрыть окно параметров подключения.
- Закройте страницу about:preferences. Любые сделанные изменения будут сохранены автоматически.
Предварительная выборка DNS
Предварительная выборка DNS — это технология, используемая Firefox для ускорения загрузки новых веб-сайтов. Чтобы отключить Предварительную выборку DNS:
- Введите about:config в адресной строке и нажмите EnterReturn.
Может появиться страница с предупреждением. Щёлкните по Я принимаю на себя риск!Принять риск и продолжить, чтобы перейти на страницу about:config. - Щёлкните правой кнопкой мышиУдерживая клавишу Control, щёлкните мышью по списку настроек, выберите , а затем выберите .
- В поле Введите имя настройки введите network.dns.disablePrefetch и нажмите OK.
- Когда будет предложено установить значение, выберите true и нажмите OK.
- Введите about:config в адресной строке и нажмите EnterReturn.
Может появиться страница с предупреждением. Щёлкните по Я принимаю на себя риск!Принять риск и продолжить, чтобы перейти на страницу about:config. - В поле Поиск в верхней части страницы, наберите network.dns.disablePrefetch.
- Если настройка ещё не существует, выберите Boolean и щёлкните кнопку Добавить для её создания.
- Измените значение настройки с false на true, щёлкните по кнопке Переключить .
IPv6
Firefox поддерживает IPv6 по умолчанию, который может вызывать проблемы с подключением на некоторых системах. Чтобы отключить IPv6 в Firefox:
- Введите about:config в адресной строке и нажмите EnterReturn.
Может появиться страница с предупреждением. Щёлкните по Я принимаю на себя риск!Принять риск и продолжить, чтобы перейти на страницу about:config. - В поле Поиск введите network.dns.disableIPv6
- В списке настроек дважды щёлкните по щёлкните по кнопке Переключить рядом с network.dns.disableIPv6, чтобы изменить её значение с false на true.
Если вы обнаружите, что Firefox может загружать одни веб-сайты, но не может загружать другие, сначала очистите ваши куки и кэш Firefox:
- Щёлкните по кнопке меню , чтобы открыть панель меню. Щёлкните по кнопке Библиотека на вашей панели инструментов. (Если вы не видите её там, щёлкните по кнопке меню , а затем щёлкните по ).
- Щёлкните Журнал и выберите Удалить историю….
- В выпадающем меню Удалить: выберите Всё.
- Под выпадающием меню выберите Куки и Кэш. Убедитесь, что другие элементы, которые вы хотите сохранить, не выбраны.
- Щёлкните по кнопке ОК.
Проверьтесь на наличие вредоносных программ
Если очистка куков и кэша не позволила вам загружать веб-сайты, не работающие в Firefox, то вы должны проверить ваш компьютер на наличие вредоносных программ. Известно, что некоторые типы вредоносных программ, нацелены на Firefox и могут блокировать загрузку различных веб-сайтов:
- Если у вас установлена антивирусная программа или программа Интернет-безопасности, обновите свою антивирусную базу данных и проивзедите полное сканирование системы.
- Если проблемы не исчезли, прочтите статью Как мне избавиться от вредоносных программ?.
Основано на информации с Error loading websites (mozillaZine KB)
Лучшие бесплатные анонимайзеры для обхода блокировки сайтов в республике Крым и Севастополе
Анонимайзеры — средства для обеспечения анонимности веб-серфинга, для обхода брокировки веб-фильтров и локальных законодательных ограничений посещения веб-сайтов (например, на территории Республики Крым и Севастополя). В статье речь о пойдет о том, как применяются анонимайзеры, каких они бывают типов, а самые популярные из них рассматриваются подробно.
1. Введение
2. Сферы применения анонимайзеров
3. Типы анонимайзеров
4. Обзор анонимайзеров
5. Выводы
Введение
В последнее время веб стал основной частью интернета, а браузер открыт на компьютерах пользователей большую часть времени. Сервисы, которые изначально работали через специальные программы и протоколы, сегодня представлены в веб-версиях: это и электронная почта, и системы обмена сообщениями, и конференции, и видеочаты, и многое-многое другое. Вместе с этим пользователи всё чаще сталкиваются с проблемами блокировки доступа к веб-сайтам. Ограничений много: работодатели блокируют доступ к сайтам с компьютеров пользователей, провайдеры и операторы связи запрещают доступ к ресурсам по распоряжению государственных органов, владельцы сайтов и хостеры блокируют доступ для отдельных стран и регионов и так далее. Все это приводит к ограничениям в свободном использовании веб-ресурсов для обычных пользователей. Недавним глобальным примером такой проблемы явились международные санкции против жителей Крымского федерального округа России, по распоряжению правительства США доступ к сервисам американских компаний для граждан и организаций полуострова был закрыт. Ограничения в отношении россиян были вынуждены ввести многие известные интернет-компании и их сервисы — Google, Microsoft, Apple.
Есть и другая проблема — сайты собирают много информации о посетителях, и практически везде требуется регистрация, включающая в себя передачу персональных данных пользователя. Сайты устанавливают специальные cookie-файлы для отслеживания перемещения пользователей по сайтам, рекламные сети следят за всеми действиями, социальные сети передают всю доверенную им информацию третьим лицам — рекламодателям и государственным органам. В условиях тотального контроля за всемирной паутиной, простым пользователям все чаще хочется сохранить приватность и анонимность.
У всех этих проблем есть одно решение — анонимайзеры. Это специальные сервисы или службы, перенаправляющие веб-трафик пользователя через свои сервера и позволяющие обеспечить анонимность путем сокрытия реального IP-адреса пользователя и удалением специальных cookie-файлов, а также обход различных фильтров, как региональных, так и установленных местным провайдером или работодателем.
Сферы применения анонимайзеров
Использование анонимайзеров решает две основные проблемы, которые были обозначены во введении — обход рблокировки доступа к сайтам и сохранение анонимности при использовании веба.
Разберемся, как обычно происходит доступ к сайтам: пользователь вводит адрес сайта в веб-браузере, формируется HTTP-запрос и отправляется к серверу сайта. На маршруте до целевого веб-сервера трафик пользователя может проходить один или несколько фильтров — это может быть прозрачный прокси-сервер у работодателя, призванный контролировать использование интернета на рабочем месте, фильтр у провайдера, предназначенный для исполнения федерального законодательства и блокировки доступа к запрещенным сайтам, и фильтр у оператора связи, выполняющий аналогичные функции. В результате работы фильтров запрос может быть отклонен и вам будет возвращена страница-заглушка, уведомляющая о запрете доступа. При этом целевой веб-сервер даже не получит ваш запрос.
Рисунок 1. Пример действия фильтра провайдера
Бывает так, что запрет доступа реализует удаленный веб-сервер (так называемый «бан», запрет от администрации). В таком случае ваш запрос успешно дойдет до сервера или веб-фаервола. Сервере определит ваш IP-адрес и после проверки по своим базам может запретить доступ, также вернув вам сообщение об ошибке. Причины запрета могут быть самыми разнообразными — от запрета доступа лично для вас за какие-либо нарушения правил сайта до региональных блокировок, если сайт не предназначен для просмотра из вашей страны. Также случается, что региональные блокировки вводятся магистральными операторами страны, в которой находится веб-сервер. Такие блокировки вводятся для стран и отдельных регионов, находящихся под санкциями. Например, аналогичным образом происходит блокировка на многих веб-серверах, находящихся в США, при попытке получения доступа с IP-адресов, зарегистрированных на территории Крыма.
Рисунок 2. Пример действия блокировки для жителей Крыма
Анонимайзер всегда разрывает прямую цепочку связи и становится посредником между вашим веб-браузером и нужным веб-сервером. Ваш запрос отправляется на сервер анонимайзера, так как его нет в списке запрещенных, и блокировки с его стороны не делаются, запрос всегда успешно доходит. В свою очередь, сервер анонимайзера создает новый запрос с вашими данными к целевому веб-серверу и полученный ответ перенаправляет на ваш компьютер.
Рисунок 3. Схема прямой работы с веб-серверами и работы через анонимайзер
При этом многие анонимайзеры предоставляют дополнительную защиту пользователя, обеспечивая не только сокрытие информации о реальном IP-адресе удаленного компьютера, но и подменяя информацию о браузере, параметрах компьютера и очищая запросы и ответы веб-сервера от служебных cookie-файлов, используемых для слежения за пользователями. Таким образом, анонимайзеры позволяют обойти блокировку сайтов и обеспечить анонимность их посещений.
Типы анонимайзеров
Существует множество разных типов анонимайзеров, отличающихся используемыми технологиями и способами обхода блокировок. Кроме того, анонимайзеры бывают бесплатными, условно бесплатными, с рекламой на посещаемых сайтах или с ограничением объема проходящего трафика, и полностью платными.
Для начала определим типы анонимайзеров:
- Веб-анонимайзеры — выполняются в виде сайтов и обеспечивают работу пользователя без необходимости установки дополнительного программного обеспечения. Достаточно просто зайти на веб-анонимайзер, ввести адрес сайта, доступ к которому необходимо получить, и все содержимое сайта будет вам доступно. Этот тип анонимайзеров имеет ряд технических ограничений — многие сложные сайты не могут быть перенаправлены таким образом из-за большого количества сложных ссылок, скриптов JavaScript, использования технологии AJAX и так далее; соответственно, большинство интерактивных сайтов не будут полноценно функционировать. Кроме того, веб-анонимайзеры обычно не справляются с перенаправлением мультимедийной информации — музыки, видеороликов и так далее. Веб-анонимайзеры идеально подходят для быстрого доступа к простым сайтам.
- Прокси-сервера — технология прокси-серверов активно используется в отрыве от сферы анонимайзеров, однако прокси-сервера идеально подходят и для выполнения данных функций. Плюс такой технологии в том, что не нужно устанавливать дополнительные программы, достаточно только указать адрес прокси-сервера в настройках браузера и возможность работы с любым контентом — прокси-сервер осуществляет полную трансляцию всей информации, поэтому с ними будут работать любые интерактивные сайты и все типы мультимедиа. Однако есть и минусы — прокси-сервер будет работать для всех сайтов сразу, а не только для требуемых, он не сможет работать в цепочке, а это значит, что если в вашей сети для доступа в интернет уже применяется прокси, данный способ не может быть использован.
- VPN— технология VPN, как и технология прокси-серверов, активно используется для другой задачи — обеспечивает удаленный доступ во внутреннюю сеть. Однако технологии VPN успешно применяются и для анонимизации. К плюсам VPN можно отнести возможность полного перенаправления трафика — не только веб, но и любые другие службы. Минусы у технологии тоже есть — необходимость настройки VPN-доступа или установки дополнительных программ и невозможность работы через корпоративный прокси-сервер. Подробный каталог по выбору VPN.
- Расширения для браузеров — этот тип анонимайзеров требует установки, после чего он может включаться на определенных сайтах и активировать перенаправление трафика через свой сервер. Качество работы данного типа анонимайзеров напрямую зависит от разработчика расширения и работы сервера — некоторые из них корректно функционируют с любыми сайтами и медиаконтентом, другие же выдают результаты хуже, чем веб-анонимайзеры. Аналогичным образом осуществляется и работа с корпоративными прокси-серверами, какие-то расширения работают через них без проблем, другие же полностью не функционируют.
- Специальные браузеры — этот тип анонимизации значительно отличается от остальных и представляет собой специальные сборки популярных браузеров (обычно Chromium или FireFox) со встроенными средствами анонимизации — через простые расширения, описанные в предыдущем пункте, или через анонимные сети, например TOR. Данный тип анонимизации не требует дополнительных настроек, но для него нужно установить специальный браузер, что усложняет работу пользователя: необходимо помнить, какие сайты лучше просматривать в специальном браузере, и пользоваться двумя аналогичными программами одновременно.
Практически все указанные типы анонимайзеров бывают и платными, и бесплатными, но есть и общая тенденция: первый тип чаще всего условно бесплатный и отображает рекламу на посещаемых сайтах, при этом у большинства из них нет платной подписки. Третий тип — почти всегда платный, но иногда сервисы предлагают ограниченные по трафику пробные аккаунты. Последний пятый тип представлен только бесплатными решениями.
Обзор анонимайзеров
HideME.ru
HideME.ru является веб-анонимайзером с расширенным функционалом: пользователю предлагается выбрать сервер, через который будет осуществляться перенаправление — доступны сервера в Румынии, Германии и США, а также дополнительные параметры — шифрование адресов доменов, HTML-оптимизация, блокировка рекламы и cookie-файлов для отслеживания. Отдельно следует отметить функцию шифрования адресов доменов — она позволяет обойти сложные фильтры, проверяющие не только адрес веб-сервера, но и осуществляющие поиск URL-адресов в параметрах запросов в другие серверам. Такие фильтры специально предназначены для блокировки доступа к сайтам через веб-анонимайзеры, но могут быть успешно пройдены с помощью HideME.ru.
Рисунок 4. Веб-анонимайзер HideME.ru
HideME.ru успешно обрабатывает множество сложных сайтов, включая социальные сети, позволяет перенаправлять видео с Youtube и других веб-сервисов, не определяется сайтами как прокси-сервер и в целом полностью справляется со своей задачей. В ходе проверки не удалось найти достаточно сложного веб-сайта, на котором бы обнаружились проблемы в работе. Из минусов стоит отметить доступность основных настроек только в платной премиум-версии, встраивание в страницы собственной рекламы и периодические падения серверов HideME.ru во время тестирования.
Anonymizer.ru
Anonymizer является еще одним представителем класса веб-анонимайзеров, его сервера размещены в России, Германии и США. Anonymizer.ru предоставляет больше возможностей по настройке — доступна подделка информации о браузере (User-Agent), информации о странице, с которой на сайт перешли (Refer page), управление cookie-файлами, веб-скриптами, Java-объектами и параметрами загрузки файлов.
Рисунок 5. Веб-анонимайзер Anonymizer.ru
Поддерживается работа с некоторыми мультимедийными материалами и сложными сайтами (например, социальными сетями), но проблемы все же наблюдаются — с загрузкой YouTube анонимайзер не справился совсем, на RuTube загружаются страницы, но не проигрывается видео. Из недостатков также стоит отметить необходимость прохождения регистрации для получения доступа к сайту и встраивание в некоторые сайты собственной рекламы.
VPNBOOK
VPNBOOK завершает тройку лидеров среди веб-анонимайзеров. Данный веб-прокси не имеет дополнительных настроек, кроме выбора сервера — доступны сервера в США, Великобритании и Канаде, однако у него есть одно очень важное преимущество —взаимодействие с веб-анонимайзером происходит по защищенному протоколу HTTPS и веб-трафик не смогут перехватить злоумышленники, ИТ-служба работодателя или работники провайдера. Данный веб-анонимайзер можно использовать не только с целью обхода блокировок и сохранения анонимности, но и для безопасного серфинга в незащищенных сетях — например, при доступе через открытые точки доступа Wi-Fi.
Рисунок 6. Веб-анонимайзер VPNBOOK.com
URL-адреса шифруются таким образом даже при использовании веб-фильтров с подменой HTTPS-сертификатов; блокировки целевых сайтов не будут задействованы при доступе через данный сервис. Этот анонимайзер отлично работает с большинством сложных веб-сайтов и медиаконтентом, однако некоторые сайты не заработали — например, данные на RuTube не были загружены. Из дополнительных плюсов — VPNBOOK не вставляет в посещаемые сайты собственную рекламу.
friGate CDN
friGate CDN — расширение для браузеров Google Chrome, Mozilla Firefox и Opera. Оно позволяет гранулярно обеспечить прозрачное проксирование отдельных сайтов. friGate CDN имеет встроенную базу веб-сайтов, заблокированных по решению государственных органов разных стран и может автоматически включаться только для этих сайтов. Также friGate CDN может быть включен вручную для любого сайта. Работа friGate CDN выполняется через различные прокси-сервера, находящиеся во многих странах мира, адрес сервера можно изменить в любой момент, используя окно в верхнем правом углу поверх проксируемого сайта. Дополнительно может быть включен режим повышенной анонимности и ускорение страниц с использованием технологии Google PageSpeed. friGate CDN по умолчанию показывает рекламу на посещаемых сайтах, но она может быть бесплатно отключена в настройках расширения.
Рисунок 7. Работа анонимайзера-расширения friGateCDN
Качество обработки трафика находится на высоком уровне, при использовании friGate CDN работают любые сайты и корректно отображается любой медиаконтент.
anonymoX
anonymoX — простое расширение для браузеров Google Chrome и Mozilla Firefox, которое позволяет включить или выключить перенаправление трафика для всех сайтов без возможности единичного включения, но обладает большой базой серверов, расположенных в Нидерландах, Великобритании и США. Дополнительно позволяет подделывать идентификатор браузера и очищать отслеживающие cookie-файлы.
Рисунок 8. Работа анонимайзера-расширения anonymoX
В бесплатной версии расширение отображает свою рекламу на посещаемых сайтах, в платной версии реклама удаляется и добавляются дополнительные сервера из разных стран. Корректно обрабатывает любые сайты и медиаконтент, но некоторые из предлагаемых серверов заметно замедляют работу с сайтами.
Browsec
Browsec — расширение для Google Chrome, Mozilla Firefox и мобильных устройств с операционной системой iOS. Позволяет перенаправлять веб-трафик через сервера в Великобритании, Нидерландах, Сингапуре и США, не имеет ограничений по объему трафика и не вставляет свою рекламу на сайты.
Рисунок 9. Работа анонимайзера-расширения Browsec
Имеет платную версию, отличие которой — только в перечне прокси-серверов, за небольшую плату доступны отдельные сервера с высокой скоростью работы. При этом даже бесплатная версия показывает незначительное замедление в скорости открытия сайтов, небольшие «подтормаживания» заметны только при просмотре видео. Сложные сайты и медиаконтент Browsec обрабатывает без затруднений и искажений.
Hola
Hola — анонимайзер, доступный практически для всех браузеров и платформ, имеет расширения для браузеров Google Chrome, Mozilla Firefox, Internet Explorer, клиенты для Windows и MacOS, приложения для Android и iOS и даже веб-версию анонимайзера.
Рисунок 10. Анонимайзер Hola в виде расширения для браузера
Предоставляет на выбор огромное количество прокси-серверов практически в любой стране мира. При этом полностью отсутствуют дополнительные функции и настройки. Не встраивает собственную рекламу в веб-сайты, но в бесплатной версии использует компьютер пользователя как прокси-сервер для других пользователей, то есть основной механизм работы Hola — использование чужих компьютеров с этим же приложением для проксирования трафика.
PrivateTunnel
PrivateTunnel реализует VPN-туннель и обеспечивает беспроблемную работу любых веб-сайтов и интернет-служб, перенаправляя трафик через собственные сервера. Выполнен в виде отдельного приложения и работает под операционными системами Windows и MacOS, а также на мобильных устройствах с Android и iOS.
Рисунок 11. Внешний вид приложения PrivateTunnelдля Windows
В бесплатной версии объем трафика ограничен 500 Мб, существуют платные тарифы от 50 до 500 Гб. PrivateTunnel поддерживает быстрое включение и выключение VPN-канала, позволяя снизить объем потребляемого с тарифа трафика в моменты, когда анонимный доступ не требуется. Дополнительно за счет шифрования всего трафика PrivateTunnel может быть использован для доступа в интернет из незащищенных сетей и публичных точек доступа Wi-Fi.
TunnelBear
TunnelBear — аналог PrivateTunnel, такое же VPN-решение с собственным приложением для Windows, MacOS и мобильных устройств с Android и iOS. Трафик в бесплатной версии TunnelBear также ограничен объемом в 500 Мб, однако в платной версии ограничение отсутствует вовсе.
Рисунок 12. Внешний вид приложения TunnelBearдля Windows
Приложение TunnelBear еще более лаконичное, чем у Private Tunnel, здесь представлена только одна опция выбора страны размещения сервера и переключатель VPN. Следует отметить, что в TunnelBear скорость включения и выключения защищенного соединения довольно медленная, поэтому быстрого переключения режима ожидать не стоит, в остальном же скорость работы через данный VPN-сервис высока.
CyberGhost
CyberGhost — сервис VPN-подключений, отличающийся наличием клиентов для большого числа операционных систем: он работает в Windows, MacOS, GNU/Linux, ChromeOS и на мобильных устройствах под управлением Android, iOS и Windows Phone.
Рисунок 13. Внешний вид приложения CyberGhostдля Windows
В отличие от приведенных выше решений, CyberGhost не ограничивает объемы передаваемого трафика даже на бесплатном тарифе, но при этом разработчики обещают наличие рекламы, однако при тестировании на посещаемых сайтах дополнительная реклама не появилась. Кроме того, у бесплатной версии есть ограничение по платформам — она работает только под Windows, MacOS и Android, остальные версии доступны по подписке. Дополнительно в платной версии предоставляется доступ к более быстрым серверам, но при тестировании и бесплатные сервера выдают скорость, достаточную для комфортной работы и просмотра потокового видео.
Avast! SecureLine VPN
Avast! SecureLine VPN, как понятно из названия, решение для VPN-подключения от известного антивирусного вендора. Подробный обзор данного сервиса представлен на нашем сайте, поэтому в рамках данной статьи отметим только основные характеристики. Приложение Avast! SecureLine VPN доступно для компьютеров под управлением Windows и мобильных устройств Android и iOS. Бесплатная версия отсутствует, подписка осуществляется на один год и приобретается отдельно для разных устройств, ограничения по трафику отсутствуют.
Рисунок 14. Внешний вид приложения Avast! SecureLineVPN для Windows
HideMyAss
HideMyAss — последнее решение в нашем обзоре, принадлежащее к типу VPN-подключений. HideMyAss очень популярен среди пользователей и имеет только платную версию, приобретаемую помесячно или сразу на год. Подписка действует на все поддерживаемые операционные системы — iOS, MacOS, Android и Windows. Приложение HideMyAss, в отличие от конкурентов, имеет множество настроек и дополнительных функций. Например, с помощью сервиса Secure IP Binding можно ограничить работу любого приложения на компьютере до установления VPN-подключения.
Рисунок 15. Внешний вид приложения HideMyAssVPN для Windows
Кроме VPN-решения у HideMyAss есть расширение для различных браузеров, которое добавляет отдельную кнопку: нажав на нее, можно ввести адрес сайта и открыть его через анонимный сервер. По сравнению с другими расширениями, сервис HideMyAss менее удобен, так как требует ручного ввода адреса сайта и показывает множество собственной рекламы, но при этом он не уступает по качеству проксирования, поддержке сложных сайтов и медиаресурсов.
Рисунок 16. Расширение HideMyAssдля браузера
TOR Browser
TOR Browser — специальная сборка браузера Mozilla Firefox, совмещенная с программным обеспечением для выхода в анонимную сеть TOR. TOR является распределенной сетью внутри интернета. Каждый компьютер, подключенный к TOR, является одновременно и узлом сети, и маршрутизатором, через который проходит трафик к другим пользователям. Анонимность в сети TOR реализуется с помощью разбиения каждого сетевого запроса на множество небольших фрагментов и их пересылку от отправителя к получателю через разные маршрутизаторы. По этой причине ни один из участников анонимной сети не может осуществить перехват трафика или определить реального отправителя и получателя пакета. Каждый компьютер в сети имеет специальный адрес, некоторые компьютеры работают как веб-сервера, доступ к которым можно получить только внутри TOR.
Чтобы использовать TOR для анонимного доступа в интернет, существуют специальные сервера-шлюзы. Они перенаправляют запросы, полученные через сеть TOR, к веб-серверам в интернете и возвращают ответ. Таким образом, для конечного пользователя связь с «внешним миром» мало чем отличается от работы через прокси-сервер, за исключением полной анонимности.
Подключение к сети TOR через обычное приложение требует серьезных навыков и долгой настройки. Чтобы открыть сеть для простых пользователей, был выпущен специальный браузер TOR Browser. Доступны для загрузки версии для Windows, GNU/Linux и MacOS. Использование браузера и сети TOR является полностью бесплатным.
Рисунок 17. Внешний вид TORBrowser под Windows
У TOR Browser три недостатка. Первый — необходимость использования отдельного непривычного браузера и, соответственно, работа в двух браузерах одновременно — для сайтов, требующих анонимизации, и для остальных. Второй — медленная скорость работы как внутри сети, так и при доступе к сайтам в интернете. Скорость обусловлена принципом работы и низкой скоростью интернет-подключений других пользователей. И, наконец, третий недостаток — нестабильная работа серверов-шлюзов в интернете.
Выводы
Проблемы блокировки доступа к веб-сайтам со стороны работодателя, местных и магистральных провайдеров беспокоят многих пользователей и мешают свободному доступу к информации в интернете. Также многие владельцы веб-сайтов и операторов связи устанавливают ограничения по доступу к информации на основании принадлежности IP-адреса клиента к определенному географическому положению. Блокировки вводят для стран и отдельных регионов, находящихся под санкциями: так, например, многие веб-сервера в США «заворачивают» попытки получения доступа к своим ресурсам пользователям с IP-адресов Крыма. Подобные проблемы, а также проблемы обеспечения анонимности в интернете успешно решают анонимайзеры.
В данном обзоре приведены примеры лучших анонимайзеров в трех классах — веб-анонимайзеры, анонимайзеры в виде расширений для браузеров и VPN-анонимайзеры, устанавливающиеся как приложения.
Лучшим веб-анонимайзером стоит считать сервис HideME.ru: только этот сервис корректно работает с любыми ресурсами, предоставляет множество настроек и обеспечивает работу сайтов без дополнительных задержек. Единственным минусом является встроенная в посещаемые сайты реклама, но от нее можно избавиться с помощью платной подписки.
Лучшим анонимайзером, выполненным в виде расширения для браузера, является friGate CDN. Это единственное расширение, которое обладает встроенной, автоматически обновляемой базой блокируемых сайтов и наполняется в том числе по спискам блокировок российских государственных органов. Этот плагин не встраивает собственную рекламу, не включается для сайтов, доступ к которым не требует проксирования, работает быстро и содержит большую базу серверов перенаправлений.
VPN-анонимайзеры, представленные в обзоре, практически идентичны по функциональности, но только CyberGhost поддерживает действительно все популярные платформы и операционные системы и единственный из всех не накладывает ограничений на объемы проходящего трафика.
И наконец, TOR Browser — хорошее средство для сохранения инкогнито, правда, со множеством недостатков, критичных для обычных пользователей. TOR Browser нельзя рекомендовать для простого обхода веб-фильтров и санкционных блокировок, но в случаях, когда нужна действительно максимальная анонимность, комфорт работы отступает на второй план.
Настройка доступа к сети | Общие вопросы
Для корректной работы сервиса 1С-Отчетность необходимо проверить следующие настройки:
Примечание.
Данные настройки производятся системным администратором (или под его руководством).1. Антивирусы и межсетевые экраны.
При наличии антивируса и межсетевого экрана (firewall, брандмауэр) в их настройках не должно быть ограничений для прямого доступа к необходимым серверам. Если в системе настроена проверка SSL — её необходимо отключить.
2. Прокси сервер.Если соединение с интернетом проходит через прокси-сервер, необходимо разрешить прямой доступ в обход прокси для используемых серверов, а также настроить авторизацию на прокси-сервере в 1С для передачи отчетности.
3. Порты передачи данных.Обязательно следует открыть порт 80 HTTP.
Далее, в зависимости от того, обмен с какими контролирующими органами используется:
1). Обмен с ФНС, ПФР, Росстатом
- 465 SMTP и 110 POP3 (резервные 25 SMTP и 995 POP3)
- report.keydisk.ru (31.13.60.76)
2). Обмен с Росалкогольрегулированием
- 443 HTTPS
- service.fsrar.ru (146.120.90.20)
3). Обмен с ФСС
- 80 HTTP, 443 HTTPS
- f4.fss.ru (193.148.44.187) (отправка 4-ФСС)
- docs.fss.ru (193.148.44.187) (реестры больничных листов)
- cabinets.fss.ru (193.148.44.188) ; portal.fss.ru (193.148.44.186) (реестры ЭЛН)
4). Обмен с Росприроднадзором
- 443 HTTPS
- lk.fsrpn.ru (37.16.80.199)
5). Обмен с ФТС
- 80 HTTP
- edata.customs.ru (77.108.76.27)
6). Обновления 1С/модуля документооборота
- 80 HTTP
- downloads.1c.ru (89.111.148.68)
7). Обновления учетной записи
- 80 HTTP
- regservice.keydisk.ru (91.239.5.33)
Доступ к портам можно проверить с помощью командной строки. Для этого перейдите в меню Пуск → Выполнить и впишите cmd. В открывшейся командной строке введите команду telnet, через пробел адрес сервера и через пробел соответствующий ему порт.
Например: telnet report.keydisk.ru 465
Примечание.
Клиент telnet может быть отключен в системе. При использовании команды с выключенным клиентом telnet появится сообщение Команда telnet не является внутренней или внешней компонентой. Для включения клиента telnet необходимо перейти в Панель управления → Программы и компоненты → Включение и отключение компонентов Windows и проставить флажки на пунктах клиент telnet и сервер telnet.Как разблокировать сайты (с VPN и без)
BlogPost 10843322884 Как разблокировать сайты (с VPN и без)
Вечер пятницы. Мама ушла к подруге. Квартира в твоем распоряжении. Ты запасся попкорном и приготовил все необходимое, чтобы развлечься. Но ничего не получится. Все хорошие «документальные фильмы о природе» заблокированы из-за региональных ограничений.
Утро понедельника. Ты пришел на работу и хочешь спросить у друзей в Facebook, слышал ли кто-нибудь что-то о твоей маме после вечера пятницы. Но не можешь: работодатель заблокировал все сайты, которые тебя радуют и помогают не разрыдаться на рабочем месте.
Недалекое будущее. Роскомнадзор запретил смеяться. Мама уехала из страны. Тебе хочется отвлечься от безнадеги и окунуться в мир «документальных фильмов о природе». Но ничего не выходит — Роскомнадзор не дремлет.
Привет. Я Джек. И я осел. Я знаю, как разблокировать сайты и обойти фильтры на работе и в школе. С помощью VPN и без него. Я помогу. Доставай попкорн обратно.
Разблокировка сайта
Давай начистоту. Самый простой способ попасть на заблокированный сайт — использовать VPN. Можно прямо сейчас прекратить читать, установить VPN и избавить меня от необходимости стучать по клавиатуре и все объяснять. Хотя мы оба знаем, что ты любишь усложнять жизнь окружающим. Может, именно поэтому мама и уехала. Хорошо, поговорим и о других, менее удобных способах быстро разблокировать сайт. Но сначала — о VPN.
Что такое VPN?
VPN — это приложение, которое позволит тебе внушить всему Интернету, что ты находишься в любой стране, в какой захочешь. Оно скрывает твой IP-адрес и шифрует все действия в Интернете, делает тебя невидимым и не оставляющим следов. Это тебе и нужно, правда? (Не отвечай, вижу по глазам.)
Как работает VPN?
При включении VPN сайты, которые ты посещаешь, поисковые запросы, загрузки и т. д. скрываются под покрывалом шифрования, пробить которое сложнее, чем мой пресс (а я работаю над ним). С ним не справится ни работодатель, ни школа, ни интернет-провайдер, ни государство… Нам самим это не по зубам.
А возможность виртуально «переехать» в любую страну позволит обойти региональные блокировки и посмотреть эти странные японские конкурсы для внутреннего потребления. Заманчиво же!
Как скачать и использовать VPN
Скачай и установи это технологичное произведение искусства (если, конечно, тебе хватит интеллекта его оценить), нажми кнопку, чтобы его включить, выбери страну — и готово. Если возникнут сложности, загляни в раздел часто задаваемых вопросов.
СКАЧАТЬ HMA! VPN
Почему некоторые сайты заблокированы?
Потому что кто-то занимается непотребством по ночам. Но это не единственная причина.
Геолокация и региональные ограничения
Из-за сложностей с получением лицензий не все сервисы, музыкальные файлы, фильмы, сериалы и т. п. доступны в каждой стране. Вот почему тебе не удается использовать привычный сайт с фильмами, выехав в соседнюю страну, и приходится смотреть странные программы на непонятном языке.
Блокировка сайтов государством
Возможно, государственная цензура в Интернете сейчас тебя не сильно беспокоит, но кто знает, какие сайты перестанут работать при следующей попытке заблокировать Telegram.
Фильтры в школе и на работе
Кому понравится, что в школьной сети Wi-Fi или в университете заблокированы многие сайты? Разве не ужасно, что на работе не получается заглянуть на сайт с мемами? Переполняет бессильная ярость, понимаю. Хочешь убрать блокировки в школьной сети Wi-Fi и добраться до любимых сайтов на работе? Знаю, что хочешь.
Фильтры и блокировки в общедоступных сетях Wi-Fi
Огромное количество бесплатных точек доступа Wi-Fi (в магазинах, кафе, аэропортах) не позволяет открывать сайты с контентом для взрослых и стриминга видео, использовать приложения для знакомств и другие вещи, ради которых стоит жить.
Разблокировка сайтов с помощью VPN: за и против
Плюсы
Если нужно разблокировать все типы сайтов, VPN — лучший выбор. Сайты с региональными ограничениями, фильтры по ключевым словам, заблокированные IP-адреса… VPN может разблокировать практически все.
Правильный VPN-сервис работает на мобильных устройствах так же хорошо, как и на компьютере, и позволяет разблокировать сайты на смартфоне, ноутбуке, планшете (или что там тебе подарили на день рождения).
И не забудем о шифровании. VPN шифрует весь сетевой трафик, гарантируя анонимность и безопасность в сети.
Минусы
В сети куча никуда не годных приложений VPN. Не повезет с выбором — и скорость подключения упадет настолько, что одну серию ситкома вы будете смотреть два часа.
Некоторые сервисы VPN собирают и хранят массу информации о твоих действиях в сети, что лишает смысла попытки добиться с их помощью конфиденциальности.
Неправильный выбор VPN (как и странные друзья в соцсетях) может привести к тому, что ваши действия будут записаны, а секреты — проданы. Так что, выбирая VPN или питомца, отдавайте предпочтение блестящей шерсти и большим ушам.
Разблокировка сайтов без VPN
Есть несколько способов разблокировать сайты и без VPN. Правда, любой из них доставляет больше проблем и попахивает средневековьем.
Но если ты из тех, кто предпочитает теплый ламповый звук безжизненному цифровому, и любишь самостоятельно ходить по граблям, можешь опробовать и их.
Изменение URL-адреса
Замени «http://» на «https://». Чудо! Страницы загружаются. Правда, нет никаких гарантий, что метод сработает. Еще можно сгенерировать короткую ссылку с помощью Google URL Shortener или Bitly, а потом вставить ее в адресную строку браузера. Надежность метода примерно та же, что и в предыдущем случае. Никакой конфиденциальности. Никакой уверенности в себе. Но может сработать.
Изменение IP-адреса
Вот руководства по изменению вручную своего IP-адреса для Windows и Mac. Это непросто. И небезопасно: сделав ошибку, можно остаться без Интернета. Но ты же ни разу в жизни не ошибался и веришь в себя, так ведь?
Можно попробовать прокси-сервер. Это позволит выходить в Интернет с другим IP-адресом. Найди надежный прокси-сервер и введи имя сайта, на который хочешь попасть. Звучит шикарно. Если, конечно, забыть об очевидных проблемах с безопасностью при прямом доступе неизвестного сервера к твоим данным и компьютеру. Придется потратиться на солидный антивирус, и не жалуйся, если увидишь свои фотографии на «Пикабу».
Можно использовать плагин. Звучит круто, да? Не надо излишне вдохновляться, это просто расширение для браузера. Но сам знаешь, сколько радости приносит браузер, перегруженный расширениями. Врагу не пожелаешь.
Изменение сервера DNS
Сервер DNS преобразует IP-адреса в слова, которые люди вроде тебя могут понять и запомнить (например, hidemyass.com). Он же используется твоим провайдером, чтобы блокировать сайты, отслеживать и записывать твои действия в сети или даже продавать эти данные заботливым компаниям, которые хотят тебе только добра.
Вот руководства по изменению вручную своего IP-адреса для Windows и Mac. Хотя я же знаю, сколько времени тебе может понадобиться, чтобы открутить крышку с защитой от детей. Так что просто пожелаю удачи.
Самые безумные способы обхода блокировок
- Попробуй Tor (The Onion Router). Сегодня этим средством пользуются не только педофилы. Этот браузер обеспечит анонимность в Интернете за счет использования сети серверов, поддерживаемых волонтерами. Если никто не знает, кто ты и откуда, ограничить тебе доступ не удастся. Чуть не забыл. Скорость настолько мала, что до загрузки файла доживут не все.
- Переведи страницу. Скопируй адрес в переводчик от Google или Bing — и посмотри, что получится. Поздравляю, ты перехитрил систему.
- Используй архив Интернета. Служба Wayback Machine хранит копии старых и текущих версий почти каждого сайта. Может, у них даже есть та заблокированная статья, до которой ты никак не можешь добраться.
Доступ к заблокированным сайтам с мобильного устройства (рано или поздно тебе придется выйти из комнаты)
При использовании устройств Android и iOS разблокировка сайтов не сильно отличается от действий на компьютере. Но и этой разницы хватит, чтобы провалить миссию, так что лучше я напишу об этом специальный раздел. За дело.
- Используй VPN для мобильных устройств. Если ты пользуешься HMA!, тебе даже не придется покупать отдельное приложение VPN для Android и iOS. Наше приложение VPN будет работать на всех твоих устройствах, можно использовать до пяти подключений одновременно.
- Измени IP-адрес. Ведь жизнь была слишком проста! Если используешь Android, перейди в настройки Wi-Fi, коснись сети, к которой подключен, и удерживай, пока не появится возможность изменить настройки. Установи флажок «Показать дополнительные параметры», чтобы увидеть текущий IP-адрес. Убедись, что выбран статический адрес, и измени его по своему усмотрению. Если используешь iOS, выбери «Настройки» > Wi-Fi, потом коснись своей сети. Пролистай страницу вниз до пункта «Настройка IP», установи значение «Вручную» и введи желаемый IP-адрес.
- Используй Tor. Скачай нужную версию для iOS или Android. Есть немало дешевых подделок, поэтому проверяй приложение, прежде чем его установить.
- Скачай прокси-приложение. Программы вроде Autoproxy или Orbot: Proxy with Tor шифруют подключение и помогают попасть на заблокированные сайты через сеть серверов, не выдавая твой реальный IP-адрес. Подобие VPN, но без каких-то функций для безопасности и конфиденциальности. Что-то подобное подарила бы бабушка, если бы ты попросил ее купить тебе VPN. Пользуйся, не благодари.
И что же выбрать?
VPN — это и правда самый простой, умный и безопасный способ попасть на заблокированный сайт и обойти цензуру в Интернете. И этим возможности VPN не ограничиваются. Здесь даже спорить не о чем: надежная и заслуживающая доверия служба VPN на порядок превосходит все остальные способы обхода блокировок.
Но я все же рассказал тебе и о других методах, можешь опробовать их сам. Посмотри, есть ли среди них что-нибудь, что позволит добиться успеха, не нанеся настройкам катастрофического ущерба. Я бы похлопал тебя по плечу, но я же осел. А получить копытом ты вряд ли захочешь.
Так что обойдемся.
Как получить доступ к заблокированным веб-сайтам, просмотреть сайты с ограничениями
Большинство из нас оказываются в ситуациях, когда веб-сайт, который мы хотим посетить, заблокирован программным обеспечением или нашим интернет-провайдером. Возникает вопрос, как получить доступ к заблокированным веб-сайтам? Ответ прост: прокси-сайты. Прежде чем вдаваться в подробности, расскажите нам немного об этих прокси-сайтах.Прокси-сайты
Прокси-сайт действует как промежуточный источник между пользователем и сервером, на котором размещен сайт, к которому осуществляется контакт.Пользователи отправляют запросы на прокси-сайты, которые доставляют их на сервер сайта. Ответ, полученный прокси-сайтом, затем пересылается на компьютер пользователя. Это создает впечатление для интернет-провайдера и блокирующего программного обеспечения, что пользователь посещает прокси-сайт, но на самом деле он / она посещает сайт, который был заблокирован. Таким образом, прокси-серверы также обеспечивают дополнительную безопасность пользователям, скрывая их действия в сети от интернет-провайдеров.Обычно блокируемые веб-сайты
Сайты, которые чаще всего блокируются на рабочих местах, в школах и офисах, включают такие сайты, как Facebook, Orkut, Blogger (blogspot), Google News, Typepad, eBay, MySpace, YouTube, MSN, Yahoo! Messenger, Bebo, Google Talk, Gmail, Photobucket, AOL AIM, Flickr, Twitter и т. Д.В некоторых странах также заблокированы сайты социальных закладок, такие как Digg и Reddit. Такие страны, как Саудовская Аравия, Пакистан, Китай, даже заблокировали доступ к веб-сайтам основных средств массовой информации, таким как The New York Times. Для быстрого доступа к этим заблокированным веб-сайтам можно использовать прокси-сайт. Поскольку прокси-веб-сайты скрывают местоположение пользователя, они также могут использоваться для доступа к популярным веб-сайтам, которые ограничены определенными странами и блокируют их посещение пользователями из других стран.Типы прокси
Есть два типа прокси.Во-первых, это веб-прокси с интерактивным интерфейсом; и во-вторых, прокси-серверы, которые работают на основе IP-адресов и номеров портов. Прокси-серверы также могут быть разделены на основе анонимности на анонимные, прозрачные и высокие анонимности в зависимости от степени конфиденциальности, которую они обеспечивают.Как найти прокси-сайты и прокси-серверы
Простой поиск в Google, содержащий слово «прокси-сайты», вероятно, даст много полезных результатов. Однако большинство из них, вероятно, будут списками, содержащими прокси-серверы, которые вы можете настроить, используя их IP-адрес и номер порта.Итак, чтобы найти интерактивные прокси-сайты, вам нужно будет искать что-то вроде «Facebook Proxy Server» или «Twitter Proxy Server». Подобный поиск, скорее всего, вернет интерактивные прокси-сайты, с которых вы можете получить доступ к заблокированному веб-сайту, просто введя URL-адрес в поле URL-адреса. Если вам нужна дополнительная безопасность и анонимность, вы можете выбрать платный прокси-сервер.Как настроить прокси-серверы с использованием их IP-адресов
Если вы хотите посетить заблокированный веб-сайт с помощью веб-прокси, вам не потребуется никаких настроек.Однако, если вы хотите использовать прокси-сервер, доступ к которому можно получить только по его IP-адресу и номеру порта, вы должны настроить свой браузер для его использования. Следуйте приведенным ниже инструкциям, чтобы настроить этот тип прокси в своем браузере: —Google Chrome и пользователи Internet Explorer
Google Chrome использует те же сетевые настройки, что и Internet Explorer. Итак, чтобы настроить Google Chrome для использования прокси-сервера, вам необходимо настроить Internet Explorer. Вы можете настроить прокси-сервер в Internet Explorer, следуя приведенным ниже инструкциям: —- Запустите Internet Explorer .
- Щелкните Tools , Internet Options .
- Щелкните вкладку Connections , выберите сетевое подключение и щелкните Settings .
- Проверьте использование прокси-сервера для этого подключения.
- В поле Address добавьте IP-адрес вашего прокси-сервера. В поле Порт введите номер порта.
- Щелкните OK и OK еще раз.
Пользователи Mozilla Firefox
Пользователи Mozilla Firefox могут настроить свой браузер для использования прокси, следуя приведенным ниже инструкциям: —- Запустите Mozilla Firefox .
- Щелкните Tools , Options .
- Щелкните Вкладка «Дополнительно» .
- Щелкните вкладку Сеть .
- Щелкните Настройки .
- Encircle Настройка прокси вручную .
- Введите IP-адрес и номер порта в соответствующем месте . В большинстве случаев это будет HTTP-сервер .
Связанные — Способы доступа к заблокированным веб-сайтам
Как открывать заблокированные веб-сайты с помощью прокси-сервера
БЫСТРЫЕ ССЫЛКИ:
- Полное руководство по покупке приватных прокси
- Другие способы открытия заблокированных веб-сайтов
Реальность такова, что многие веб-сайты заблокированы, некоторые по географическому положению, а некоторые по содержанию. Это подводит нас к важному вопросу о том, как открывать заблокированные веб-сайты. В этой статье мы обсудим, как получить доступ к веб-сайтам, заблокированным с помощью прокси.
Важно отметить, что есть несколько способов открыть заблокированные веб-сайты. Защитники свободы в Интернете разработали и постоянно разрабатывают способы обхода ограничений, чтобы сохранить свободу в мире Интернета.
Споры по поводу сетевого нейтралитета превратились в камень в обуви пользователей Интернета во всем мире. Для некоторых отмена сетевого нейтралитета большинством правительств стала раздражать, раздражать и несколько несправедливо.
Люди открывают веб-сайт, ожидая свободы просмотра и доступа ко всему, что им нужно, только для того, чтобы узнать, что некоторые веб-страницы или даже весь веб-сайт заблокированы в стране, где они расположены. Неважно, предназначен ли веб-сайт для развлечений, бизнеса или личных транзакций. Дело в том, что Интернет должен быть свободным миром. Все данные должны обрабатываться одинаково, независимо от источника, места назначения, размера и содержания. Это основной принцип сетевого нейтралитета, который медленно разрушается из-за правительственных постановлений, которые его не поддерживают.
Интересное чтение: как получить доступ к заблокированным веб-сайтам?
Как открывать заблокированные сайты через прокси?Как уже упоминалось, одним из методов, который позволит любому получить доступ к заблокированным веб-сайтам, является использование прокси. Эта статья посвящена объяснению того, как работают прокси-серверы и как они могут помочь открыть веб-сайты, которые в противном случае заблокированы.
Прокси-сервер действует как посредник между пользователем и конечным веб-сайтом. Пользователь подключается к прокси-серверу и просит его подключиться к серверу веб-сайта, к которому пользователь хочет получить доступ.Затем прокси-сервер устанавливает соединение с другим сервером от имени пользователя.
И поскольку запрос был сделан прокси-сервером, веб-сайт не узнает, что на самом деле к нему обращается пользователь. Это все равно что прятаться за прокси-сервером. Таким образом, веб-сайт не имеет возможности узнать, из какой страны находится пользователь, что позволяет им обойти географические и даже правительственные ограничения.
При использовании прокси IP-адрес пользователя маскируется и скрывается.Прокси-сервер будет использовать другой IP-адрес, и это зависит от выбранного прокси.
The Ultimate Guide to Buy Private Proxies может дать подробные советы по выбору правильного провайдера прокси.
LimeProxyLimeProxies также предлагает международные частные прокси и частные прокси socks5. Он поддерживает Craiglist, Twitter, YouTube и другие популярные веб-сайты и приложения с гарантированным временем безотказной работы 99,99%.
Их сервис можно бесплатно опробовать и протестировать в течение двух дней.Также есть 3-дневная гарантия возврата денег. Вот особенности Limeproxies, которые не имеют себе равных у других провайдеров прокси:
При разблокировке веб-сайтов через прокси необходима конфигурация настроек прокси приложения или устройства.Шаги и инструкции различаются от приложения к приложению, поэтому щелкните здесь, чтобы просмотреть руководства по установке.
Другие способы открытия заблокированных веб-сайтов1. Введите IP-адрес вместо URL-адреса
URL-адрес каждого веб-сайта связан с IP-адресом. Бывают случаи, когда люди блокируют определенный веб-сайт только по URL-адресу, а не по IP-адресу. В этом случае выполните команду ping, чтобы получить IP-адрес конкретного веб-сайта.
Перейдите в Пуск> Выполнить, затем введите cmd и нажмите Enter.Введите команду: ping url.com.
Подробнее о: _ [ Web Scraping_] (https://limeproxies.netlify.com/ultimate-guide-web-scraping)
Введите IP-адрес в адресную строку, и веб-сайт будет доступен. Этот метод эффективен, если власти, заблокировавшие сайт, не указали IP-адрес. Если да, то нужно использовать другой метод.
2. Измените DNS-сервер
Настройки DNS на любом устройстве можно изменить, чтобы вместо этого использовать Google DNS или OpenDNS.CloudFlare также имеет свои собственные службы DNS. Просто убедитесь, что сохранили исходные настройки DNS, прежде чем вносить какие-либо изменения, чтобы было к чему вернуться в случае возникновения проблем с подключением.
3. Браузер Tor
Tor — это IP-анонимайзер, который становится более эффективным при использовании вместе с прокси. Пользователи смогут получить доступ к заблокированным веб-сайтам, и в то же время они будут скрыты от посторонних глаз. Единственный недостаток — невысокая скорость.
ИтогПрискорбно, что запреты и ограничения веб-сайтов из-за географических ограничений и постановлений правительства стали реальностью в наши дни.Однако яркая сторона всего этого заключается в том, что все еще есть способы (на самом деле их несколько) для открытия заблокированных веб-сайтов.
Один из эффективных и популярных методов разблокировки веб-сайтов — использование прокси. Прокси-серверы действуют как посредник и скрывают настоящую личность пользователя. Веб-сайт, к которому пользователи хотят получить доступ, не будет знать, кто этот пользователь и где они находятся, что позволит им получить к нему свободный доступ, как в идеальном мире.
Доступны бесплатные общедоступные прокси, но пользователям нужно будет поделиться IP-адресом с большим количеством людей.У этого есть недостатки, потому что другие пользователи того же IP-адреса могут делать что-то, что может привести к блокировке IP-адреса. В этом случае может пострадать и доступ пользователя. Использование бесплатных общедоступных прокси также повлияет на скорость соединения, потому что многие люди разделяют пропускную способность. Бывают даже моменты, когда соединение замедляется до обхода из-за большого количества людей, использующих один и тот же общедоступный прокси.
Люди, однако, могут покупать приличные прокси по цене 4,99 доллара в месяц, и цена снижается при покупке прокси оптом.Будет выложена минимальная сумма денег, но есть гарантия приличной, если не образцовой скорости, эксклюзивного использования IP-адреса и многого другого.
КУПИТЬ ПРОКСИ СО СКИДКОЙ 50%
Быстрые ссылки для публикации
Переходите прямо к разделу сообщения, которое вы хотите прочитать:
9 (Подробнее) способов доступа к заблокированным веб-сайтам
Есть много причин, по которым власти блокируют доступ к определенным веб-сайтам. Некоторые рабочие места могут блокировать сайты социальных сетей или доступ к вашей личной электронной почте.Вы также можете столкнуться с блокировками в вашем университете, колледже или школе.
Если вы оказались в такой ситуации и ищете обходной путь, который вы можете применить, чтобы преодолеть этот блок, не волнуйтесь, у нас есть 9 способов, которые вы можете попробовать.
Мы перечислили здесь 9 методов, которые вы можете попробовать, потому что для разных типов блоков требуются разные методы обхода. Попробуйте каждый из них, чтобы найти тот, который подходит для вашей ситуации. И если у вас есть другие методы, которыми вы хотели бы поделиться с другими читателями, используйте раздел комментариев.
1. Доступ по IP вместо URL
Некоторое программное обеспечение блокирует страницы веб-сайтов только по имени или URL-адресу. Например: блокировка может быть применена к www.facebook.com , но не к IP-адресу веб-сайта.
Вы можете получить IP-адрес из терминала в OS X или из командной строки, если вы используете Windows. Вставьте это и нажмите Enter.
ping yourdomain.com
Скопируйте IP-адрес, показанный в результатах, в адресную строку браузера и откройте сайт как обычно.
2. Используйте прокси-сайт
Существует множество бесплатных веб-прокси, которые предоставляют услуги для анонимного просмотра веб-страниц. Вы можете использовать их для легкого доступа к любому заблокированному сайту. Просто перейдите на веб-сайт и введите URL-адрес, который вы хотите просмотреть.
Как это работает? Когда вы просматриваете веб-сайт с помощью прокси-сайта, вы фактически не подключены к этому веб-сайту. Вы подключены к прокси-серверу, а прокси-сервер — это тот, который подключен к истинному назначению веб-сайта. Вы видите кешированную версию сайта, которую предоставляет вам прокси-сервер.
Вы можете попробовать Proxysite или Proxery, но если вам нужны дополнительные возможности, проверьте Newproxysite.
3. Используйте службу VPN
Виртуальная частная сеть или VPN — это удаленный сервер, который предоставляет вам частный доступ через общедоступную сеть. VPN создает впечатление, что вы просматриваете страницы из страны, где расположен сервер, тем самым скрывая вашу настоящую личность.
Вы можете использовать множество поставщиков услуг VPN, некоторые из них предлагают услуги бесплатно, другие требуют подписки.Hola — мой любимый бесплатный VPN-сервис. Он позволяет вам просматривать в частном порядке и без цензуры, и у него есть расширение для браузера для пользователей Chrome и Firefox.
Есть также множество отличных платных VPN-сервисов, которыми вы можете пользоваться. Найдите лучшие из них в этом списке.
4. Используйте браузер TOR
Tor — это браузер, который позволяет вам просматривать сайты анонимно, предотвращать отслеживание ваших привычек просмотра или вашего местоположения, обеспечивая конфиденциальность. Благодаря добровольцам со всего мира, которые создают эту распределенную сеть реле, вы можете просматривать сайты под защитой Tor.
Для использования сначала необходимо загрузить браузер Tor; установить как обычное приложение. Откройте приложение, затем нажмите Connect , чтобы начать подключение к сети Tor.
5. Использование общедоступного DNS провайдеров
Некоторые интернет-провайдеры (ISP) используют собственный DNS для блокировки доступа к некоторым веб-сайтам. Чтобы открыть блокировку, вы можете обойти ограничение от интернет-провайдера с помощью Google Public DNS.
В конфигурации DNS сети yoru измените свой DNS на следующие IP-адреса Google Public DNS в качестве основного или дополнительного DNS-сервера.
IPv4
8.8.8.8 8.8.4.4
IPv6
2001: 4860: 4860 :: 8888 2001: 4860: 4860 :: 8844
6. Использование Google Translate
Google Translate позволяет переводить содержимое веб-сайтов с одного языка на другой. Но вы можете не знать, что если вы введете URL-адрес заблокированного сайта в Google Translate, а затем нажмете URL-ссылку справа, заблокированный сайт будет доступен на выбранном вами переведенном языке.
Щелкните Просмотр: Оригинал, чтобы вернуться к версии с исходным предварительно переведенным языком.
Здесь вы можете сделать трюк, введя URL-адрес заблокированного сайта в Google Translate, затем щелкните ссылку URL-адреса справа и позвольте ей показать волшебство. Заблокированный сайт откроется с языком перевода. Затем вы можете щелкнуть view: Original , чтобы сохранить исходный язык.
7. Настройка прокси-сервера в браузере вручную
Чтобы вручную настроить прокси-сервер в браузере, вам необходимо сначала получить работающие общедоступные прокси.Найдите одного в Хидемяссе. Там перечислены многие из стран со всего мира, а также скорость, тип и уровень анонимности. Возьмите один IP-адрес и порт, затем:
Для Firefox:
Перейдите к Preference > Advanced и выберите вкладку Network . В разделе Connection щелкните Settings , затем выберите Manual Proxy Configurations .
Здесь вы вводите HTTP-прокси, полученный от Hidemyass, затем номер порта и нажимаете OK .
Для Chrome:
Если вы хотите установить прокси только для Chrome, вы можете использовать Proxy Helper.
8. Измените файлы хостов, чтобы обойти IP-адрес веб-сайта
Вы можете использовать эту службу из Pentest Tools, чтобы получить IP-адрес для домена и субдомена заблокированного веб-сайта. Просто вставьте доменное имя и отметьте «Включить информацию о субдомене» и нажмите START , затем подождите, пока инструмент сделает всю работу за вас.
Когда это будет сделано, скопируйте IP-адрес и домен / поддомен.
Если вы используете Mac, введите в Терминале
судо нано / частный / и т. д. / хосты
Прокрутите вниз до открытого файла hosts и вставьте IP-адрес прямо туда. Нажмите Control + X, затем Y, чтобы сохранить файл.
9. Используйте туннели SSH
Во-первых, у вас должна быть учетная запись SSH. Откройте терминал (если вы используете Windows, вы можете вместо этого использовать Putty) и выполните следующую команду для входа в систему:
ssh -D 12345 [email protected]
Команда запустит сервер SOCKS на порту 12345.Вам будет предложено ввести имя пользователя и пароль. После успешного входа просто сверните терминал, не закрывайте его.
Затем откройте браузер Firefox и перейдите в «Настройки »> «Дополнительно»> «Сеть»> «Настройки» . Проверьте настройки прокси-сервера вручную , введите 127.0.0.1 на SOCKS Hosts и вставьте номер порта , который вы выбрали при создании туннеля SSH. Нажмите ОК, чтобы сохранить новые настройки.
После этого откройте пустую вкладку и введите ‘about: config’ , затем установите true для следующего оператора:
сеть.proxy.socks_remote_dns
Теперь вы можете просматривать веб-страницы в Firefox, используя свой туннель. Чтобы получить более подробное руководство, ознакомьтесь с полным руководством здесь.
6 способов разблокировать веб-сайты из-за брандмауэра
Иногда вы заходите на сайт в Интернете и обнаруживаете, что он заблокирован. Вы не сможете получить доступ к сайту, даже если ваше интернет-соединение работает.
Вы можете проверить, работает ли сайт, с помощью инструмента проверки, который сообщит вам, не работают ли серверы сайта.В противном случае сайт может быть заблокирован. Если сайт, который вы хотите посетить, заблокирован, вот как разблокировать сайты.
Почему блокируются сайты?
Вы можете увидеть сообщение об ошибке «Эта веб-страница заблокирована» по ряду причин! Сайт может быть ограничен, чтобы он был доступен только в определенных регионах.Или сеть, к которой вы подключены, может иметь брандмауэр, который накладывает ограничения на то, какие сайты вы можете посещать. Вы можете проверить статус сайта с помощью такого инструмента, как Down For Everyone or Just Me.
Вам может потребоваться разблокировать сайты, если у вас возникнут проблемы с программой автоматического обнаружения спама.Многие сайты блокируют доступ к диапазонам IP-адресов, если считают их источником спам-запросов. Но иногда эти фильтры могут поймать невинных пользователей, даже если они не делают ничего плохого.
Как разблокировать сайты
Чтобы разблокировать веб-сайты из-за брандмауэра, у вас есть несколько вариантов.Вы можете попробовать переключиться на другую сеть или перезапустить модем. Или вы можете посетить IP-адрес сайта вместо его URL-адреса. Если вам просто нужно просмотреть страницу, вы можете использовать кеш Google. А если у вас есть доступ к VPN или прокси-серверу, вы можете использовать его для доступа к сайту. Наконец, вы можете попробовать разблокировать сайт с помощью браузера Tor.
1.При переходе с Wi-Fi на мобильные данные
Иногда вы обнаруживаете, что веб-страница заблокирована из-за ограничений, таких как брандмауэр в сетях Wi-Fi.Например, если вы подключены к Wi-Fi в школе или на работе, администратор сети может ограничить доступ к сайтам. Сайты, которые считаются неприемлемыми, могут быть заблокированы, как и те, которые требуют большой пропускной способности, например YouTube.
Если вы обнаружите, что брандмауэр блокирует веб-сайты, самый простой способ разблокировать сайт — отключиться от сети Wi-Fi и использовать другой способ доступа в Интернет.Если вы пользуетесь телефоном, вы можете использовать свои мобильные данные, чтобы попытаться получить доступ к сайту. Если вы можете получить доступ к сайту через 3G, но не через Wi-Fi, вы знаете, что проблема связана с ограничениями в сети Wi-Fi.
2.Посещая IP-адрес сайта напрямую
Если у вас нет возможности использовать мобильные данные, вы можете разблокировать сайты, минуя URL-адрес.Принцип работы доменных имен заключается в том, что когда вы вводите их в своем браузере, например, google.com, ваш браузер перенаправляется на сервер. Этот сервер отправляет текст, изображения или все, что нужно вашему браузеру для загрузки сайта. Если сайт заблокирован при вводе URL-адреса, вы можете попытаться получить к нему доступ, вместо этого перейдя прямо на IP-адрес сервера.
Это работает, поскольку иногда блоки применяются только к доменным именам, таким как google.com. Если у вас есть возможность напрямую перейти на сервер, вы все равно можете использовать сайт в обычном режиме.
Чтобы попробовать это, вам сначала нужно узнать IP-адрес сайта, который вы хотите посетить.Перейдите на такую страницу, как инструмент IPVoid «Найти IP-адрес веб-сайта», и введите домен, для которого вы хотите узнать IP-адрес, например google.com. Затем нажмите кнопку Найти IP-адрес веб-сайта .
В нижнем текстовом поле появится IP-адрес.В случае google.com IP-адрес: 216.58.215.46 .
Теперь скопируйте этот IP-адрес и введите его в свой браузер.Вы должны быть перенаправлены на нужный сайт, и вы сможете получить к нему доступ, даже если домен заблокирован.
3.Путем просмотра кэшированной версии сайта
Если сайт не работает, но вам все еще нужно получить к нему доступ, вы можете попробовать использовать кеш.Это идеально, если сайт не обновляется очень часто и вам просто нужна информация с него.
Кеш — это старая версия веб-сайта, которую Google хранит в качестве резервной копии.Он не может показать вам страницы, на которых вы должны войти в систему, например контент Facebook. Но он может показать вам более старые версии простых текстовых сайтов, не требующих входа в систему.
Чтобы использовать Google Cache, выполните поиск нужного сайта.Вы можете сделать это, введя, например, site: makeuseof.com .
В результатах поиска Google вы увидите название веб-сайта, затем под ним фрагмент контента на сайте, а затем под этим URL-адресом.Рядом с URL-адресом находится ссылка Cached . Нажмите, чтобы просмотреть версию сайта в Google Cache.
В качестве альтернативы вы также можете попробовать получить доступ к другой версии сайта, например к мобильной версии или версии на другом языке или для другого региона.Вы можете обнаружить, что заблокирована только одна версия сайта.
4. Перезагрузив модем
Иногда ваш модем назначает вам так называемый динамический IP-адрес.Это означает, что всякий раз, когда вы подключаетесь к Интернету, вам будет назначен временный IP-адрес для использования в этом сеансе.
Если веб-сайт заблокировал ваш IP-адрес, вы можете обойти это, получив новый IP-адрес.Самый простой способ сделать это — перезапустить модем, и у вас будет новый IP-адрес после перезагрузки модема.
Однако, если ваш интернет-провайдер назначает вам статический IP-адрес, который встречается чаще, ваш IP-адрес останется неизменным независимо от того, сколько раз вы перезагружаете модем.
5. Как открывать заблокированные веб-сайты через прокси или VPN
Если у вас статический IP-адрес, есть другой способ его изменить.Вы можете использовать VPN или прокси-сервер для доступа к заблокированным сайтам, замаскировав свой реальный IP-адрес за поддельным.
Эти два инструмента работают немного по-разному, но для разблокировки веб-сайта они одинаковы.Вы запускаете прокси или VPN, и служба назначает вам новый IP-адрес. Затем, когда вы отправляете запрос через Интернет, например, для загрузки определенной страницы, этот запрос, по-видимому, исходит с нового IP-адреса.
Это означает, что вы можете использовать прокси-сервер для открытия заблокированных сайтов.Если сайт заблокирован в вашем географическом регионе, вы можете подключиться к прокси-серверу или VPN-серверу, который находится в другой стране.
6.Как разблокировать веб-сайт с помощью браузера Tor
Если все эти методы не работают, вы можете попробовать использовать браузер Tor.Tor предназначен для сокрытия местоположения своих пользователей, чтобы они могли пользоваться Интернетом без цензуры.
Подобно VPN или прокси, когда вы используете Tor, ваш реальный IP-адрес скрыт за новым IP-адресом, назначенным вам.Это означает, что вы можете использовать Tor для доступа к веб-сайтам, даже если они заблокированы в других браузерах.
Обратной стороной использования Tor является то, что он может быть медленным и несовместим со всеми устройствами, такими как устройства iOS.Но если вы используете настольный компьютер или Android и ищете решение, которое позволит вам получать доступ к текстовым сайтам из любого места, стоит попробовать.
Используйте эти советы для разблокировки веб-сайтов и свободного просмотра
Тот факт, что сайт заблокирован в вашем браузере, не означает, что вы не можете получить к нему доступ.Используя эти методы, вы сможете получить доступ ко многим сайтам, даже если они сначала заблокированы.
Если вы пытаетесь обойти цензуру в Интернете, узнайте больше о том, как обойти заблокированные сайты и ограничения в Интернете.
Обновление Windows 10 20h3 теперь доступно каждому пользователю WindowsУ некоторых пользователей обновление давно прижилось.
Читать дальше
Об авторе Джорджина Торбет (Опубликовано 95 статей)Джорджина — писатель, занимающийся наукой и технологиями, живет в Берлине и имеет докторскую степень по психологии.Когда она не пишет, ее обычно можно обнаружить, когда она возится со своим компьютером или катается на велосипеде, и вы можете увидеть больше ее писаний на georginatorbet.com.
Более От Джорджины ТорбетПодпишитесь на нашу рассылку новостей
Подпишитесь на нашу рассылку технических советов, обзоров, бесплатных электронных книг и эксклюзивных предложений!
Еще один шаг…!
Подтвердите свой адрес электронной почты в только что отправленном вам электронном письме.
Как настроить и использовать прокси-сервер
Прокси-серверы могут выполнять множество задач. К ним относятся сканирование на вирусы, работа в качестве брандмауэра, ускорение вашего соединения путем кэширования и скрытие вашего общедоступного IP-адреса.
У вас есть большой выбор, когда речь идет о конфиденциальности в Интернете. Нужно многому научиться, например, понять, что такое обратный прокси-сервер, или различать VPN, прокси и Tor.Если вам нужна надежная защита и шифрование для вашего интернет-трафика, подумайте о VPN. Avast SecureLine VPN скрывает ваши данные от злоумышленников и защищает вашу личность в Интернете, а также его гораздо проще настроить, чем прокси-сервер.
Нет аналогичной гарантии защиты с помощью прокси, особенно если вы используете один из многих веб-прокси, доступных в Интернете.Эти общедоступные прокси-сервисы могут замедлить вашу работу, и, что еще хуже, они могут быть небезопасными. Вместо этого мы предлагаем вам узнать, как настроить прокси-сервер в Windows, MacOS и самых популярных веб-браузерах.
Если вы настраиваете свой браузер для использования прокси-сервера, управляемого компанией, учебным заведением или другой подобной организацией, некоторые из этих инструкций могут потребовать от вас связаться со своим ИТ-персоналом. Это особенно актуально, когда вас просят вручную ввести имя сценария, формально называемое файлом автоконфигурации прокси (PAC).Вам также может потребоваться ввести IP-адрес и номера портов прокси-сервера. В обоих случаях обратитесь в службу поддержки ИТ, если вам не предоставили эту информацию. Если вы используете прокси, который вы приобрели или создали самостоятельно, у вас уже есть эти данные.
Как настроить прокси-сервер в Windows
Вот как настроить ПК с Windows для использования прокси-сервера в Windows 8 или Windows 10:
Нажмите одновременно клавиши Windows + I для доступа к меню настроек Windows.
В Windows 10 щелкните Настройки > Сеть и Интернет > Прокси-сервер . В Windows 8 щелкните Настройки > Сетевой прокси .
В разделе «Настройка вручную» установите переключатель «Использовать прокси-сервер» на на . Убедитесь, что переключатель «Автоматически определять настройки» также включен.
По умолчанию Windows автоматически проверяет, есть ли в вашем офисе, учебном заведении или локальной сети готовый к работе автоматический прокси-сервер.Если это так, Windows сообщит вам свое имя и побуждает следовать его инструкциям.
Предполагая, что Windows находит файл PAC в автоматической настройке прокси, установите для параметра Use Setup Script значение On .
Введите адрес сценария и нажмите Сохранить .
Поздравляем! Все готово к прокси.
Как вручную настроить прокси в Windows 8 или Windows 10
Не каждая организация настраивает процесс автоматически.Если вам нужно настроить прокси вручную в Windows 8 или Windows 10, вот как это сделать.
Чтобы получить доступ к меню настроек Windows, одновременно нажмите клавиши Windows + I .
В Windows 10 щелкните Настройки > Сеть и Интернет > Прокси-сервер . В системах Windows 8 щелкните Параметры > Сетевой прокси .
Прокрутите вниз до «Настройка прокси вручную» и установите переключатель «Использовать прокси-сервер» на на .
В поле адреса введите имя или IP-адрес прокси-сервера. В поле Порт введите номер порта прокси. Вы можете получить их у своей службы поддержки ИТ.
Если прокси-сервер защищен паролем, установите флажок «Прокси-сервер требует пароль». Введите имя вашей учетной записи и пароль в поля «Имя пользователя» и «Пароль».
Нажмите Сохранить .
Вот и все.Теперь вы настроены на использование прокси-сервера в Windows. В следующий раз, когда вы воспользуетесь Интернетом, вы будете использовать прокси-сервер.
Как настроить прокси-сервер на Mac под управлением macOS
Вот как настроить прокси-сервер на Mac под управлением macOS 10.15 Catalina. В других версиях macOS используются практически те же команды.
Откройте системные настройки. Один из способов попасть туда — нажать на меню Apple > Системные настройки .
Выберите значок сети , чтобы настроить параметры подключения.
Выберите тип используемой сети, обычно это Ethernet или Wi-Fi.
Щелкните Advanced > Proxies .
Для автоматической настройки параметров прокси-сервера выберите Auto Proxy Discovery . Щелкните Secure Web Proxy (HTTPS) . Введите адрес прокси-сервера и номер его порта в поля справа.
Чтобы использовать файл автоконфигурации прокси (PAC), выберите Автоматическая конфигурация прокси и введите адрес прокси в поле URL.
Если прокси-сервер защищен паролем, установите флажок «Прокси-сервер требует пароль». Введите имя вашей учетной записи и пароль в поля «Имя пользователя» и «Пароль».
Нажмите ОК , чтобы сохранить настройку прокси.
Теперь вы готовы работать в Интернете через прокси-сервер.
Как настроить прокси в Google Chrome
По умолчанию Chrome использует ваш прокси-сервер macOS или Windows. Чтобы изменить настройки прокси из Chrome, выполните следующие действия:
Откройте панель инструментов Chrome и выберите Настройки .
Прокрутите вниз до нижней части дисплея. Нажмите Показать дополнительные настройки …
Прокрутите вниз до «Система» и выберите Откройте настройки прокси-сервера вашего компьютера.
Затем вернитесь к инструкциям для вашей операционной системы, перечисленным выше, чтобы настроить параметры прокси-сервера, и следуйте им.
Короче говоря, чтобы настроить прокси-сервер в Google Chrome, вы просто выполняете первые несколько шагов в браузере, а затем завершаете процесс в операционной системе вашего компьютера.
Как настроить прокси-сервер в Safari
Как и Chrome, Safari по умолчанию использует настройки прокси в вашей ОС. Вот как изменить настройки прокси в Safari:
Щелкните Safari на панели инструментов браузера. Выберите Предпочтения .
Щелкните вкладку Advanced . В разделе «Прокси» нажмите Изменить настройки …
Затем вы должны вернуться к инструкциям для macOS, перечисленным выше, чтобы настроить параметры прокси-сервера, и следовать им.
Как настроить прокси-сервер в Edge
Edge — это встроенный в Windows 10 веб-браузер, и, если вы не укажете иное, он будет использовать ваши настройки прокси-сервера в Windows. Последние версии Edge основаны на Chrome, поэтому конфигурация аналогична. Следующие шаги покажут вам, как настроить прокси из Edge:
В Microsoft Edge в правом верхнем углу нажмите кнопку Меню . Выберите Настройки .
Прокрутите вниз до раздела «Дополнительные настройки» и щелкните значок Просмотр дополнительных настроек .
Нажмите кнопку Открыть настройки прокси .
Затем вернитесь к инструкциям для Windows 10, перечисленным выше, затем следуйте им, чтобы настроить параметры прокси-сервера.
Как настроить прокси-сервер в Firefox
В отличие от других веб-браузеров, Firefox по умолчанию не использует настройки прокси-сервера вашей системы. Вам нужно будет сменить прокси из Firefox:
Откройте меню Firefox и выберите Параметры .
Щелкните значок Advanced .
Выберите вкладку Сеть .
В настройках подключения выберите, Автоматическое определение конфигурации прокси-сервера для этой сети . При появлении запроса введите адрес прокси.
В качестве альтернативы в настройках подключения можно выбрать Использовать системные настройки прокси-сервера . Если вы выберете этот вариант, Firefox будет использовать настройки прокси в вашей операционной системе.
Нажмите ОК , чтобы сохранить настройки.
Как настроить прокси-сервер в Internet Explorer
Имейте в виду, что Internet Explorer — устаревший веб-браузер. Вместо этого переключитесь на браузер, который все еще получает регулярные обновления и поддержку, например Avast Secure Browser, Chrome, Edge, Firefox или Safari. Хотя, поскольку довольно много людей и компаний по-прежнему используют Internet Explorer (IE), вы должны знать, как настроить его, когда это необходимо.
Как и другие браузеры, IE по умолчанию использует ваши конфигурации прокси Windows. Вот как настроить прокси из IE.
Откройте панель инструментов IE и выберите Свойства обозревателя .
Откройте вкладку Подключения .
Выберите Настройки LAN .
Установите флажок «Использовать прокси-сервер для вашей локальной сети».
При появлении запроса введите имя прокси-сервера и номер порта.
Нажмите ОК , чтобы сохранить настройки.
Как настроить прокси-сервер в Android
В Android необходимо настроить параметры прокси-сервера для каждой используемой сети. Кроме того, прокси будет использоваться только вашим веб-браузером. Другие интернет-приложения могут выбрать использование или игнорирование прокси-сервера в зависимости от своих внутренних настроек. Это еще одна причина, по которой VPN, как правило, являются лучшим выбором — когда вы их используете, они покрывают весь интернет-трафик с вашего устройства.
Откройте настройки Android и нажмите Wi-Fi , чтобы просмотреть список сетей Wi-Fi.
Нажмите и удерживайте имя сети Wi-Fi, для которой вы хотите изменить настройки прокси. Нажмите Изменить сеть .
Нажмите Дополнительные параметры .
Нажмите Вручную , чтобы изменить настройки прокси. Введите свое имя хоста и порт прокси.
ИЛИ
Если у вас есть файл автоконфигурации прокси (PAC), выберите Proxy Auto-Config , и Android предложит вам ввести адрес PAC.
Метчик СОХРАНИТЬ .
Как настроить прокси-сервер в iOS
Перейдите в Настройки > Wi-Fi .
Выберите активное соединение Wi-Fi.
В разделе «Прокси-сервер HTTP» щелкните Настроить прокси-сервер .
Нажмите Вручную , чтобы изменить настройки прокси. Введите имя хоста, порт прокси-сервера и, при необходимости, имя пользователя и пароль для аутентификации.
ИЛИ
Если ваш провайдер поддерживает протокол автоматического обнаружения веб-прокси (WPAD), нажмите Автоматически . При необходимости введите расположение файла автоконфигурации прокси (PAC).
Вернитесь к окну выбора Wi-Fi.
Защитите свою анонимность в Интернете простым способом
Прокси-серверынаходят свое применение, особенно в крупных организациях. Однако для его настройки требуется немного поработать, и эту работу обычно поручают сетевым администраторам и другим ИТ-специалистам.
Avast SecureLine VPN — это решение для обеспечения конфиденциальности в Интернете, которое проще в использовании и гораздо лучше защищает вашу личность и действия в Интернете. Одним щелчком или нажатием кнопки вы получаете шифрование, которое сохраняет вашу анонимность в Интернете и предотвращает отслеживание вашей конфиденциальной личной информации, такой как ваш онлайн-банкинг, информация о здоровье или личные фотографии. Наслаждайтесь настоящей конфиденциальностью в Интернете на своем компьютере, ноутбуке или мобильном устройстве с помощью удобной и безопасной VPN.
Как обойти цензуру в Интернете
Программное обеспечение, называемое прокси приложения , позволяет одному компьютеру в Интернете обрабатывать запросы с другого компьютера.Наиболее распространенными типами прокси приложений являются прокси-серверы HTTP , которые обрабатывают запросы к веб-сайтам, и прокси-серверы SOCKS , которые обрабатывают запросы на соединение от самых разных приложений. В этой главе мы рассмотрим HTTP-прокси и то, как они работают.
Хорошие и плохие прокси
Прокси-серверы приложениймогут использоваться операторами сети для цензуры Интернета или для отслеживания и контроля действий пользователей. Однако прокси-серверы приложений также являются инструментом, позволяющим пользователям обойти цензуру и другие сетевые ограничения.
Прокси, ограничивающие доступ
Оператор сети может заставить пользователей получать доступ к Интернету (или, по крайней мере, к веб-страницам) только через определенный прокси-сервер. Оператор сети может запрограммировать этот прокси-сервер для ведения учета доступа пользователей, а также для отказа в доступе к определенным сайтам или службам (блокировка IP или блокировка портов). В этом случае сетевой оператор может использовать брандмауэр для блокировки соединений, которые не проходят через ограничительный прокси. Эта конфигурация иногда называется принудительным прокси-сервером , потому что пользователи должны его использовать.
Прокси для обхода цензуры
Однако прокси приложения также может быть полезен для обхода ограничений. Если вы можете общаться с компьютером в неограниченном месте, на котором запущен прокси-сервер приложения, вы можете извлечь выгоду из его неограниченного подключения. Иногда прокси доступен для публичного использования; в этом случае он называется открытым прокси-сервером . Многие открытые прокси-серверы блокируются в странах с ограниченным доступом в Интернет, если люди, устанавливающие сетевые ограничения, знают о них.
Где найти прокси приложения
Существует множество веб-сайтов со списками открытых прокси приложений. Обзор таких сайтов доступен по адресу http://www.dmoz.org/Computers/Internet/Proxying_and_Filtering
/ Hosted_Proxy_Services / Free / Proxy_Lists.
Обратите внимание, что многие прокси открытых приложений существуют только в течение нескольких часов, поэтому важно получить прокси из списка, который был обновлен совсем недавно.
Настройки HTTP-прокси
Чтобы использовать прокси-сервер приложения, необходимо настроить параметры прокси-сервера для вашей операционной системы или в отдельных приложениях.После того, как вы выбрали прокси-сервер в настройках прокси-сервера приложения, приложение пытается использовать этот прокси-сервер для всего своего доступа в Интернет.
Обязательно запишите исходные настройки, чтобы их можно было восстановить. Если прокси становится недоступным или недоступным по какой-либо причине, программное обеспечение, настроенное для его использования, обычно перестает работать. В этом случае вам может потребоваться сбросить настройки до исходных.
В Mac OS X и некоторых системах Linux эти параметры можно настроить в операционной системе, и они будут автоматически применяться к таким приложениям, как веб-браузер или приложения для обмена мгновенными сообщениями.В Windows и некоторых системах Linux нет централизованного места для настройки параметров прокси, и каждое приложение необходимо настраивать локально. Имейте в виду, что даже если настройки прокси настраиваются централизованно, нет гарантии, что приложения будут поддерживать эти настройки, поэтому всегда рекомендуется проверять настройки каждого отдельного приложения.Обычно только веб-браузеры могут напрямую использовать HTTP-прокси.
Приведенные ниже шаги описывают, как настроить Microsoft Internet Explorer, Mozilla Firefox, Google Chrome и бесплатный клиент обмена мгновенными сообщениями Pidgin с открытым исходным кодом для использования прокси.Если вы используете Firefox для просмотра веб-страниц, может быть проще использовать программное обеспечение FoxyProxy; это альтернатива шагам, описанным ниже. Если вы используете Tor, безопаснее всего использовать программное обеспечение TorButton (которое предоставляется как часть загрузки Tor Bundle) для настройки вашего браузера на использование Tor.
Хотя клиенты электронной почты, такие как Microsoft Outlook и Mozilla Thunderbird, также могут быть настроены для использования прокси-серверов HTTP, фактический трафик электронной почты при отправке и получении электронной почты использует другие протоколы, такие как POP3, IMAP и SMTP; этот трафик не будет проходить через прокси-сервер HTTP.
Mozilla FirefoxЧтобы настроить Firefox для использования прокси-сервера HTTP:
- Выберите Инструменты> Параметры:
- Появится окно настроек:
- На панели инструментов в верхней части окна щелкните Дополнительно:
- Щелкните вкладку Сеть:
- Щелкните «Настройки». Firefox отображает окно настроек подключения:
- Выберите «Ручная настройка прокси».Поля под этой опцией становятся доступными.
- Введите адрес прокси-сервера HTTP и номер порта, а затем нажмите OK.
Если вы нажмете «Использовать этот прокси-сервер для всех протоколов», Firefox попытается отправить HTTPS (безопасный HTTP) и FTP-трафик через прокси. Это может не работать, если вы используете прокси-сервер общедоступного приложения, поскольку многие из них не поддерживают трафик HTTPS и FTP. Если, с другой стороны, ваш трафик HTTPS и / или FTP блокируется, вы можете попытаться найти прокси-сервер общедоступного приложения с поддержкой HTTPS и / или FTP и использовать параметр «Использовать этот прокси-сервер для всех протоколов» в Firefox.
Теперь Firefox настроен на использование прокси-сервера HTTP.
Microsoft Internet Explorer
Чтобы настроить Internet Explorer на использование прокси-сервера HTTP:
- Выберите Инструменты> Свойства обозревателя:
- Internet Explorer отображает окно свойств обозревателя:
- Щелкните вкладку Подключения.
- Щелкните Параметры LAN. Откроется окно настроек локальной сети (LAN).
- Выберите «Использовать прокси-сервер для вашей локальной сети».
- Щелкните «Дополнительно». Откроется окно настроек прокси.
- Введите адрес прокси и номер порта в первую строку полей.
- Если вы нажмете «Использовать один и тот же прокси-сервер для всех протоколов», Internet Explorer попытается отправить HTTPS (безопасный HTTP) и FTP-трафик через прокси. Это может не работать, если вы используете прокси-сервер общедоступного приложения, поскольку многие из них не поддерживают трафик HTTPS и FTP.Если, с другой стороны, ваш HTTPS- и / или FTP-трафик блокируется, вы можете попытаться найти общедоступный прокси-сервер приложения с поддержкой HTTPS и / или FTP и использовать параметр «Использовать этот прокси-сервер для всех протоколов» в Internet Explorer. .
Теперь Internet Explorer настроен на использование прокси-сервера HTTP.
Google Chrome
Google Chrome использует те же настройки подключения и прокси, что и операционная система Windows. Изменение этих настроек влияет на Google Chrome, а также на Internet Explorer и другие программы Windows.Если вы настроили HTTP-прокси через Internet Explorer, вам не нужно выполнять эти шаги для настройки Chrome.
Чтобы настроить прокси-сервер HTTP, выполните следующие действия:
- Щелкните меню «Настройка и управление Google Chrome» (маленький гаечный ключ рядом с адресной строкой URL):
- Нажмите на Параметры:
- В окне параметров Google Chrome выберите вкладку Under the Hood:
- В разделе «Сеть» нажмите кнопку «Изменить настройки прокси»:
- Откроется окно «Свойства обозревателя».Выполните шаги 2-8 из «Как настроить HTTP-прокси в Internet Explorer» (выше), чтобы завершить настройку HTTP-прокси.
Chrome теперь настроен на использование HTTP-прокси.
Клиент обмена мгновенными сообщениями Pidgin
Некоторые Интернет-приложения, отличные от веб-браузеров, также могут использовать прокси-сервер HTTP для подключения к Интернету, потенциально обходя блокировку. Вот пример программы для обмена мгновенными сообщениями Pidgin.
- Выберите Инструменты> Настройки:
Pidgin отображает окно настроек:
- Щелкните вкладку Сеть:
- В качестве типа прокси выберите HTTP.Под этой опцией появляются дополнительные поля.
- Введите адрес хоста и номер порта вашего прокси-сервера HTTP.
- Нажмите «Закрыть».
Когда вы закончите с прокси
Когда вы закончите использовать прокси, особенно на общем компьютере, верните настройки, которые вы изменили, к их предыдущим значениям. В противном случае эти приложения будут продолжать попытки использовать прокси. Это может быть проблемой, если вы не хотите, чтобы люди знали, что вы используете прокси-сервер, или если вы использовали локальный прокси-сервер, предоставленный конкретным приложением для обхода цензуры, которое не работает все время.
Настройки подключения прокси
Настройки подключения проксиНастройки подключения прокси
Для доступа к настройкам прокси-сервера
В главном меню выберите Инструменты> Глобальные параметры (или нажмите ALT + F7).
Разверните узел подключения, затем щелкните Прокси-сервер. Появятся параметры прокси-сервера.
Настройте параметры, как описано ниже.
Чтобы использовать настройки прокси-сервера, уже установленные в Internet Explorer для подключения к FTP-сайтам, установите флажок «Использовать настройки прокси-сервера для сетевого подключения из Internet Explorer».Снимите этот флажок, чтобы подключиться к FTP-сайту без подключения через прокси-сервер или подключиться с использованием настроек прокси, перечисленных в CuteFTP.
С этой опцией CuteFTP пытается обнаружить настройки прокси-сервера Internet Explorer, включая файлы сценариев прокси-сервера proxy.pac. Это доступно только для Windows XP SP1, W2K Pro SP3, W2K Server SP3 и W2K Server 2003 с использованием WinHTTP dll. Если это не удается, запрашивается WinInet dll, которая поддерживается XP, 2K PRO, NT4, ME, 98 и 95.
Чтобы подключиться к FTP-сайту через прокси-сервер, установите флажок «Использовать выделенный прокси-сервер при подключении». Снимите этот флажок, чтобы подключиться к FTP-сайту без подключения через прокси-сервер или для подключения с использованием настроек из Internet Explorer.
Чтобы установить FTP-соединения через указанный сервер, щелкните его в списке «Прокси-серверы».
Чтобы добавить сервер в список прокси, нажмите «Добавить», затем введите имя сервера в поле «Имя хоста».
Чтобы удалить сервер из списка прокси, щелкните его, затем щелкните «Удалить».
В поле Имя хоста отображается имя сервера, выбранного в списке Прокси. Чтобы изменить имя хоста, щелкните сервер в списке «Прокси», а затем измените имя в поле «Имя хоста».
В поле «Порт» отображается имя сервера, выбранного в списке «Прокси-серверы». Чтобы изменить порт, щелкните сервер в списке прокси, затем измените имя в поле «Порт».
В поле «Имя пользователя» введите или измените имя пользователя для выбранного прокси-сервера.
В поле Пароль введите или измените пароль для выбранного прокси-сервера.
Для соответствия протоколу, поддерживаемому выбранным прокси-сервером, щелкните FTP или HTTP.
Чтобы указать расширенные методы проверки подлинности, нажмите «Дополнительно», затем выберите один из следующих методов:
USER user @site, если вашему прокси-серверу требуется команда USER, за которой следует ваше имя пользователя и имя сайта, чтобы разрешить соединение с удаленным сайтом.Вы можете изменить символ @, если вашему прокси-серверу требуется другой разделитель.
SITE Site, если вашему прокси-серверу требуется команда SITE, за которой следует адрес удаленного FTP-сайта, чтобы разрешить соединение.
USER с входом в систему, если вашему прокси-серверу требуется команда USER, за которой следует имя пользователя и пароль, чтобы разрешить соединение с удаленным сайтом.
USER / PASS / ACCT, если вашему прокси-серверу требуются все три команды, прежде чем разрешить соединение с удаленным сайтом.
OPEN Site, если вашему прокси-серверу требуется команда OPEN, за которой следует имя сайта, прежде чем разрешить подключение к сайту.
Custom, если для вашего прокси-сервера требуется последовательность входа в систему, отличная от указанной выше.
Нажмите «Применить», если вы собираетесь внести изменения на другие страницы; нажмите ОК, чтобы сохранить изменения и закрыть диалоговое окно Глобальные параметры.
Чтобы создать собственный метод аутентификации для прокси-сервера
Щелкните «Дополнительно».Появится диалоговое окно Advanced Proxy Settings.
Щелкните Custom (Пользовательский), затем введите команду в текстовое поле.
После команды введите пробел и соответствующую переменную. Выбирать из:
% host% — отправляет имя хоста, которое вы ввели в окне параметров прокси-сервера.
% user% — отправляет имя пользователя, которое вы ввели в окне параметров прокси-сервера.
% pass% — отправляет пароль, который вы ввели в окне параметров прокси-сервера.
% порт% — отправляет номер порта, который вы ввели в окне параметров прокси-сервера.
% fire_pass% — отправляет пароль, введенный вами в окне параметров прокси-сервера, в качестве аутентификации для брандмауэра.
% fire_user% — отправляет имя пользователя, введенное вами в окне параметров прокси-сервера, в качестве аутентификации для брандмауэра.
Введите каждую переменную со знаками процента до и после.
Нажмите ENTER, чтобы разделить команды.
Введите любые другие команды и переменные, разделяя команды разрывом строки.
Нажмите ОК.
Обратитесь к системному администратору для получения правильного имени хоста, порта, имени пользователя, пароля и типа прокси, а также любых требуемых дополнительных методов аутентификации. |

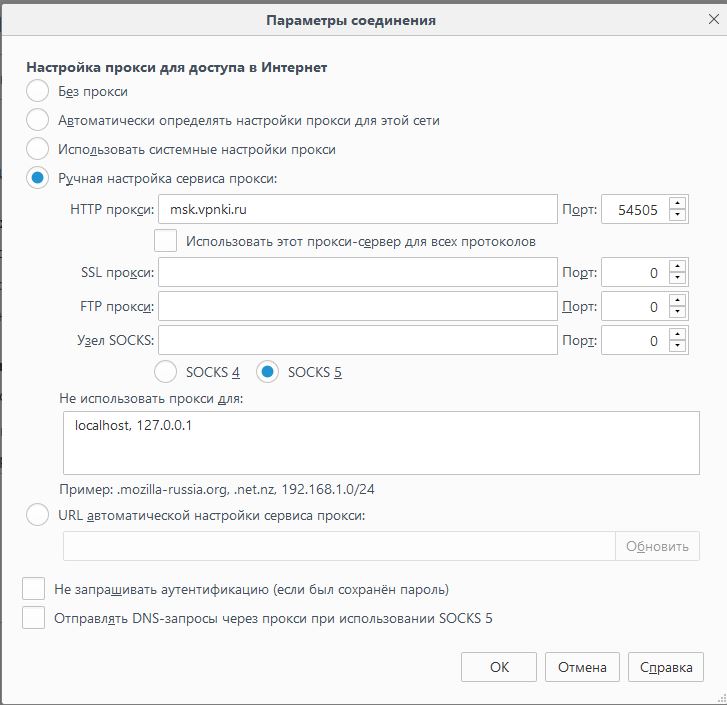
 При его активации содержимое страницы, включая видео, отправляется на сервера Яндекса, где сжимается и затем передается в браузер на компьютере пользователя. Такая схема работы помогает турбо-режиму обходить некоторые контент-фильтры. Подобной функцией обладали браузеры Chrome и Opera, но с недавнего времени они от нее отказались.
При его активации содержимое страницы, включая видео, отправляется на сервера Яндекса, где сжимается и затем передается в браузер на компьютере пользователя. Такая схема работы помогает турбо-режиму обходить некоторые контент-фильтры. Подобной функцией обладали браузеры Chrome и Opera, но с недавнего времени они от нее отказались.