— HTML | MDN
<input type="image"> - это кнопка отправки в виде изображения. Вы можете использовать атрибут src, чтобы выбрать источник изображения и атрибут alt, чтобы добавить альтернативный текст. Атрибутами width и height можно указать размер изображения в пикселях.
| Разрешенное содержимое | Нету, это пустой элемент. |
|---|---|
| Необязательный закрывающийся тег | Обязательно должен быть открывающийся тег, и обязательно отсутствует закрывающий. |
| Разрешенные родительские элементы | Любой элемент, которому доступен фразообразующий контент (phrasing content). |
| DOM-интерфейс | HTMLInputElement |
Этому элементу доступны глобальные атрибуты (global attributes).
type
formactionHTML5actionattribute of the element’s form owner.
formenctypeHTML5- If the input element is an image, this attribute specifies the type of content that is used to submit the form to the server. Possible values are:
application/x-www-form-urlencoded: The default value if the attribute is not specified.multipart/form-data: Use this value if you are using an<input>element with thetypeattribute set tofile.text/plain
If this attribute is specified, it overrides the
enctypeattribute of the element’s form owner. formmethodHTML5- In image input element, this attribute specifies the HTTP method that the browser uses to submit the form.
 Possible values are:
Possible values are:post: The data from the form is included in the body of the form and is sent to the server.get: The data from the form is appended to the form attribute URI, with a ‘?’ as a separator, and the resulting URI is sent to the server. Use this method when the form has no side-effects and contains only ASCII characters.
If specified, this attribute overrides the
methodattribute of the element’s form owner. formnovalidateHTML5- This Boolean attribute specifies that the form is not to be validated when it is submitted. If this attribute is specified, it overrides the
novalidateattribute of the element’s form owner. formtargetHTML5- This attribute is a name or keyword indicating where to display the response that is received after submitting the form. This is a name of, or keyword for, a
targetattribute of the element’s form owner. The following keywords have special meanings:- _
self: Load the response into the same browsing context as the current one. This value is the default if the attribute is not specified. _blank: Load the response into a new unnamed browsing context._parent: Load the response into the parent browsing context of the current one. If there is no parent, this option behaves the same way as_self._top: Load the response into the top-level browsing context (that is, the browsing context that is an ancestor of the current one, and has no parent). If there is no parent, this option behaves the same way as
- _
heightHTML5- This attribute defines the height of the image displayed for the button.

requiredHTML5- This attribute specifies that the user must fill in a value before submitting a form but it cannot be used when the type attribute is
imagetype (submit,reset, orbutton). The:requiredCSS pseudo-classes will be applied to the field as appropriate. src- This attribute specifies a URI for the location of an image to display on the graphical submit button; otherwise it is ignored.
usemapHTML 4 only, Вышла из употребления с версии HTML5- The name of a
<map>element as an image map. widthHTML5- This attribute defines the width of the image displayed for the button.
Примеры
Поле в виде логотипа Firefox
<input type="image" name="image" src="https://mdn.mozillademos.org/files/2917/fxlogo.png">
Результат
| Feature | Chrome | Firefox (Gecko) | Internet Explorer | Opera | Safari |
|---|---|---|---|---|---|
| Базовая поддержка | 1.0 | 1.0 (1.7 или ранее) | 2 или ранее | 1.0 | 1.0 |
| type | 1.0 | 1.0 (1.7 или ранее) | 2 | 1.0 | 1.0 |
| type=image | 1.0 | Gecko 2.0 only sends x and y coordinates when clicked, not longer the name/value of the element | 2 | 1.0 | 1.0 |
| Feature | Android | Firefox Mobile (Gecko) | IE Mobile | Opera Mobile | Safari Mobile |
|---|---|---|---|---|---|
| Базовая поддержка | (Да) | 4. 0 (2.0) 0 (2.0) | (Да) | (Да) | (Да) |
| type | (Да) | (Да) | (Да) | (Да) | (Да) |
| type=image | (Да) | (Да) | (Да) | (Да) | (Да) |
Смотри также
Добавление дополнительных управляющих кнопок — Клеверенс
Выберите уточнение:
Начиная с версии 2.6.7.11, в Mobile SMARTS предусмотрена возможность добавлять дополнительные управляющие кнопки в визуальных действиях. При нажатии на кнопку будет происходить переход на другое действие, которое было задано в её описании, аналогично переходу по быстрым клавишам или управляющим штрихкодам, добавленных с помощью обработчиков визуальных действий. Кнопки можно вставлять практически в любом месте интерфейса, где может быть настроен вывод текста: в шапках действий, на кнопках меню, строках «подвала», в отображении списков строк документа и т.д.
Выражение, которое задает кнопку, имеет следующий вид:
[HTML]
<button direction="…" align="…" enabled="{…}">Текст кнопки или картинка</button>
Для перехода по нажатию кнопки на какое-нибудь действие необходимо указать атрибут direction=»имя действия для перехода».
[HTML]
<button direction="имя действия для перехода">Текст кнопки или картинка</button>
например,
<button direction="Сканирование">Текст кнопки или картинка</button>
Для задания размеров кнопки в пикселях или процентах используются атрибуты (ширина) и (высота). Размеры кнопки задавать не обязательно. Когда размеры не указываются, тогда они задаются автоматически по ширине и высоте текста или изображения.
[HTML]
<button>Текст кнопки или картинка</button>,
например,
<button>Текст кнопки или картинка</button>
<button>Текст кнопки или картинка</button>
<button>Текст кнопки или картинка</button>
Текст относительно кнопки можно выравнивать по центру (center), верхней (top) или нижней (bottom) границе. По умолчанию выравнивается по нижней границе (если атрибут align не указан).
По умолчанию выравнивается по нижней границе (если атрибут align не указан).
[HTML]
<button align="…">Текст кнопки или картинка</button>,например,
<button align="top">Текст кнопки или картинка</button>
<button align="center">Текст кнопки или картинка</button>
<button align="bottom">Текст кнопки или картинка</button>
В Mobile SMARTS предусмотрена возможность при определенных условиях делать кнопки активными (можно нажать кнопку) или пассивными (на кнопку нажать нельзя).
[HTML]
<button enabled="{условие}">Текст кнопки или картинка</button>,
например,
<button enabled="{Document.CurrentItems.Count>0}">Текст кнопки или картинка</button> если введенное условие (Document.CurrentItems.Count>0) выполняется, то кнопка будет активна, если не выполняется, то на кнопку нажать нельзя.
Так же есть, возможность полностью скрыть кнопку, при соблюдении введенных условий.
[HTML]
<button visible="{условие}">Текст кнопки или картинка</button>,
например,
<button visible="{Document.CurrentItems.Count>0}">Текст кнопки или картинка</button> если введенное условие (Document.CurrentItems.Count>0) выполняется, то кнопка отображается, если нет, то не отображается.
Разрешается использовать форматирование, как текстов кнопки, так и изображений.
Делаем кнопку с картинкой на WPF
В отличие от Windows Forms в WPF кнопка не имеет специального свойства, ответственного за изображение. Но, тем не менее кнопку в WPF также можно украсить изображением.
Как известно, в WPF внешний вид элементов управления описывается при помощи XAML. Ниже приведён пример стандартного описания для кнопки и её внешний вид.
<Button x:Name=»button» Content=»Button» HorizontalAlignment=»Left» Margin=»36,32,0,0″ VerticalAlignment=»Top»/>
<Button x:Name=»button» Content=»Button» HorizontalAlignment=»Left» Margin=»36,32,0,0″ VerticalAlignment=»Top»/> |
Для того чтобы добавить изображение для кнопки воспользуемся той особенностью WPF, что различные элементы можно размещать внутри друг друга.
Помести внутрь кнопки элемент StackPanel. В него в свою очередь также поместим элементы Image и TextBlock.
<Button x:Name=»button» HorizontalAlignment=»Left» Margin=»36,32,0,0″ VerticalAlignment=»Top»> <StackPanel Orientation=»Horizontal»> <Image Source=»image.png» Margin=»0,0,5,0″ /> <TextBlock Text=»Button»/> </StackPanel> </Button>
<Button x:Name=»button» HorizontalAlignment=»Left» Margin=»36,32,0,0″ VerticalAlignment=»Top»> <StackPanel Orientation=»Horizontal»> <Image Source=»image.png» Margin=»0,0,5,0″ /> <TextBlock Text=»Button»/> </StackPanel> </Button> |
Значение «Horizontal» у атрибута Orientation означает, что содержимое StackPanel будет располагаться по горизонтали слева направо в порядке описания элементов.
Атрибуты Source и Margin задают путь к изображению и внешние отступы соответственно. Атрибут Margin Добавлен для того, чтобы надпись на кнопке, которая была перенесена в TextBlock не «прилипала» к изображению.
На скриншоте показана вышеприведённая разметка в работе.
Нетрудно догадаться, что, если поменять местами объявление элементов Image и TextBlock, изображение будет расположено справа от надписи.
<Button x:Name=»button» HorizontalAlignment=»Left» Margin=»36,32,0,0″ VerticalAlignment=»Top»> <StackPanel Orientation=»Horizontal»> <TextBlock Text=»Button»/> <Image Source=»image.png» Margin=»5,0,0,0″ /> </StackPanel> </Button>
<Button x:Name=»button» HorizontalAlignment=»Left» Margin=»36,32,0,0″ VerticalAlignment=»Top»> <StackPanel Orientation=»Horizontal»> <TextBlock Text=»Button»/> <Image Source=»image. </StackPanel> </Button> |
Значение атрибута Margin у Image скорректировано в соответствии с новым расположением элементов.
Ниже показан результат:
Если требуется, чтобы изображение и надпись располагались по вертикали, нужно изменить значение атрибута Orientation у StackPanel на «Vertical». Тогда вложенные элементы будут располагаться в порядке описания сверху вниз.
Пример с расположением значка сверху:
<Button x:Name=»button» HorizontalAlignment=»Left» Margin=»36,32,0,0″ VerticalAlignment=»Top»> <StackPanel Orientation=»Vertical»> <Image Source=»image.png» /> <TextBlock Text=»Button»/> </StackPanel> </Button>
<Button x:Name=»button» HorizontalAlignment=»Left» Margin=»36,32,0,0″ VerticalAlignment=»Top»> <StackPanel Orientation=»Vertical»> <Image Source=»image.png» /> <TextBlock Text=»Button»/> </StackPanel> </Button> |
И снизу:
<Button x:Name=»button» HorizontalAlignment=»Left» Margin=»36,32,0,0″ VerticalAlignment=»Top»> <StackPanel Orientation=» Vertical»> <TextBlock Text=»Button»/> <Image Source=»image.png» /> </StackPanel> </Button>
<Button x:Name=»button» HorizontalAlignment=»Left» Margin=»36,32,0,0″ VerticalAlignment=»Top»> <StackPanel Orientation=» Vertical»> <TextBlock Text=»Button»/> <Image Source=»image.png» /> </StackPanel> </Button> |
Атрибут Margin у Image в обоих примерах удалён, так как препятствует выравниванию изображения точно по центру кнопки.
Если же нужно, чтобы на кнопке был только значок без надписи StackPanel можно не использовать. Достаточно просто поместить элемент Image непосредственно внутрь кнопки.
<Button x:Name=»button» HorizontalAlignment=»Left» Margin=»36,32,0,0″ VerticalAlignment=»Top»> <Image Source=»image.png» /> </Button>
<Button x:Name=»button» HorizontalAlignment=»Left» Margin=»36,32,0,0″ VerticalAlignment=»Top»> <Image Source=»image.png» /> </Button> |
Мы рассмотрели лишь основные способы добавления изображения (значка) для кнопки. WPF имеет богатые возможности, которые не ограничиваются приведёнными примерами. Однако опираясь на основы, можно с лёгкостью создавать и гораздо более сложные решения.
Кнопка наверх
Здравствуйте уважаемые начинающие веб-мастера.
Для реализации кнопки «Наверх» существует много вариантов. Я предложу два наиболее лёгких из них.
Вариант 1
Кнопка с картинкой.
Кнопка с картинкой — самый простой вариант. Давайте посмотрим, как её сделать и реализовать на сайте.
Первым делом идём в Яндекс. Картинки и по запросу «Кнопка наверх» подбираем подходящую картинку.
Так как их там великое множество, то обращаем внимание не только на внешний вид, но и на размер картинки. 100 х 100 пикселей — это предел.
Следующий шаг — создаём из найденной картинки файл.
Делаем снимок экрана (скриншёт), аккуратненько вырезаем из него кнопку, сохраняем и получаем уникальный файл.
Затем будет не лишним доработать картинку, т.е. облегчить до возможных пределов и подогнать размер.
Если вы ещё на пользуетесь ни одним инструментом для этих целей, то рекомендую GIMP.
Как им пользоваться, подробно рассказано в статье Оптимизация изображений
И сразу примите как обязательное правило: На сайт нельзя грузить не оптимизированные изображения.
Даже самая небольшая картинка должна быть по возможности облегчена и подогнана по размерам. Так что простейший фотошоп вам жизненно необходим.
Итак, изображение готово, можно сказать кнопка готова, теперь внедрим её на сайт.
Пример на сайте работающем на WordPress.
Первым делом идём в Записи — Добавить новую и на пустую страницу загружаем готовую картинку. Делается это в режиме редактора Текст.
Затем копируем код картинки, сохраняем его в Блокнот или любой текстовый редактор, который у Вас есть и запись удаляем. Она была нужна только для получения кода.
После этого переходим в файл Подвал (footer.php) и в самом конце, перед </body> вставляем полученный код картинки заключённый в якорную ссылку.
При этом из кода картинки удаляем имеющееся значение класса и прописываем туда своё.
Это нужно для дальнейшей работы со стилями (позиционирование)
<a href="#skrol"><img src="https://starper55plys.ru/wp-content/uploads/2015/04/4.jpg" alt="4" /></a>
Далее переходим в файл Заголовок (header.php) и сразу после <body> вставляем якорь, представляющий из себя div с идентификатором
Теперь картинка привязана к верху страницы. Осталось её спозиционировать внизу страницы.
В коде изображения у нас задан класс, на основании которого создаём селектор и вносим в него свойства позиционирования
.scroll {
position: fixed; /* Позиционируем относительно окна экрана */
right: 50px; /* Отступ от правого края экран */
bottom: 20px; /* Отступ от низа экрана */
border-radius: 3px; /* Закругляем уголки картинки */
box-shadow: rgba(2,0,0,5.5) 0px 1px 3px; /*Добавляем тень снизу */
Добавляем этот код в файл стилей (style.css)
Ну вот и всё. Пример такой кнопки Вы видите в правом нижнем углу страницы.
Только не долго ей там осталось красоваться, так как в скором времени я переделаю её на кнопку без картинки.
Связано это с тем, что при очередной проверке скорости загрузки сайта оказалось, что эта картинка занимает 0.25 сек. и это происходит в самом начале загрузки страницы.
То-есть прямо влияет на скорость загрузки сайта.
Вариант 2.
Кнопка написанная на HTML + CSS.
Конечно копка без картинки будет смотреться менее эффектно, но для посетителя пришедшего за информацией, это не будет иметь большого значения.
Главное, она будет выполнять свою работу, и не будет влиять на скорость загрузки.
Первым делом нарисуем кнопку. Я покажу код, и то что получилось у меня, а Вы, если хоть немного знакомы с CSS сможете подкорректировать её под свой вкус.
Код:
HTML
<button>⇑</button>
CSS
.scrol {
width: 40px;
height: 40px;
border-radius: 5px;
color: #4285F4;
font-size: 34px;
background: radial-gradient(#fff 40%, #02A829)
}
Результат:
⇑
Вместо текста в кнопке использован спецсимвол html ⇑ (двойная стрелка).
Если поиграть со свойствами gradient (переход цвета) и color (цвет шрифта), а так же добавить box-shadow и text-shadow (тени), то результат сможет украсить любой игровой сайт.
Весь код этой кнопки вставляется так же как у предыдущей, только не забудьте добавить в стили позиционирование.
Желаю творческих успехов.
Куда делась кнопка «В полном размере» из Google-Картинок?
Как вы уже поняли, кнопка «В полном размере» (View Image) из меню поиска картинок в Google куда-то пропала. Более того, это не глюк такой, её действительно убрали (и похоже, навсегда), что поначалу несколько озадачивает.
Давеча выяснилось, что кнопку «В полном размере» из меню поисковика компания Google удалила целенаправленно после подписания соглашения с популярным сервисом Getty Images.
Притом поначалу не совсем понятно было, по условиям соглашения эту кнопку Google пришлось убирать со всех картинок или только с тех, которые принадлежат Getty Images.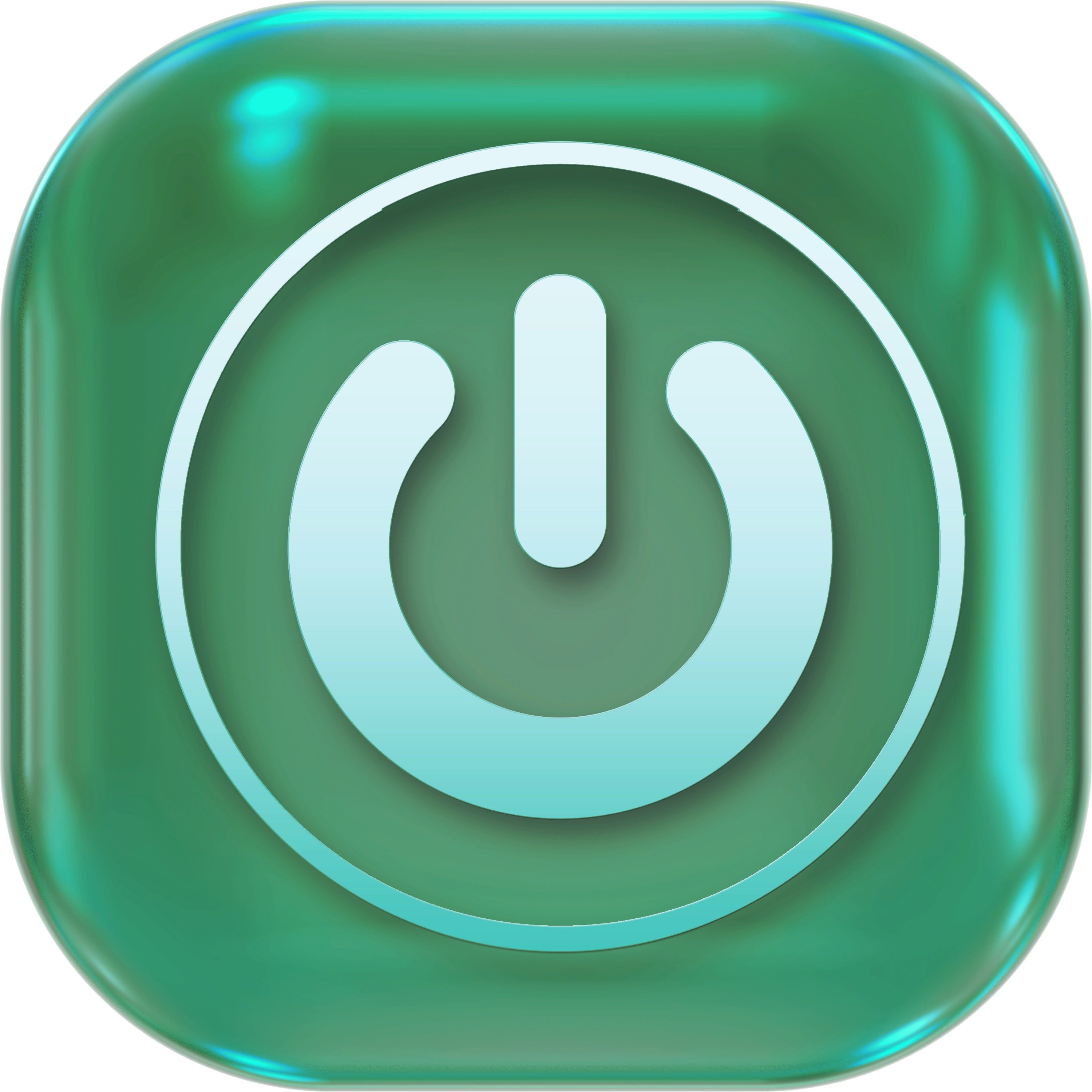 Но сегодня мы уже знаем, что таки со всех, вне зависимости от того, кому принадлежат авторские права на конкретное изображение.
Но сегодня мы уже знаем, что таки со всех, вне зависимости от того, кому принадлежат авторские права на конкретное изображение.
Для тех, кто еще не понял, о чем вообще идет речь, напомним: кнопка «В полном размере» раньше позволяла качать прямо из Google-поиска полноразмерные копии найденных картинок без необходимости ходить каждый раз на сайты, где они публикуются.
Теперь такой кнопки в меню нет, и чтобы скачать нужную картинку в максимальном размере, надо в поисковике жать кнопку «Перейти», открывать страницу-источник и потом на ней искать изображение. И не факт, что сразу получится найти его именно в полном формате, всё будет зависеть от того, как картинка встроена в страницу.
В общем, убрав кнопку «В полном размере» из меню Google фактически лишила поисковик одной очень удобной и полезной функции, которая пользовалась у юзеров стабильной популярностью. К примеру, многие в Google-Картинки привыкли заходить только для того, чтобы по-быстрому найти и скачать красивую заставку на экран компа сразу в подходящем разрешении.
А с другой стороны такое новшество явно понравится веб-мастерам, ведь юзерам теперь надо переходить на сайт, чтобы посмотреть или скачать нужное изображение, что должно положительно отразиться на посещаемости ресурса.
как проще искать картинки в полном размере?Ну, на самом деле у сервиса Google-Картинки конкурентов всегда хватало. Есть Яндекс-Картинки. А из пока еще экзотических в наших краях, но весьма полезных можем порекомендовать Startpage.
У него тоже все предельно просто: с главной страницы вводим запрос, в окне выдаче кликаем «Images» (русского интерфейса, к сожалению пока не приделали), далее жмем на миниатюре нужной картинки и в меню рядом выбираем «View image». После этого картинку в её оригинальном размере поисковик сам откроет в отдельном окошке, так что даже на сайт-источник ходить (и оставлять там свои данные) не нужно.
Редактор картинки
Редактор картинок позволяет создавать и изменять как обычные картинки, так и коллекции картинок, которые используются в конфигурации. Коллекция картинок представляет собой специальную картинку, состоящую из картинок-элементов, имеющих одинаковый размер:
Коллекция картинок позволяет хранить и редактировать картинки, чье использование однотипно, например, пиктограммы, картинки кнопок, иконки и т.д.
Редактирование картинок
В режиме редактирования картинки окно редактора состоит из панели инструментов, двух полей для редактирования картинки и палитры цветов для выбора цвета:
Редактор предоставляет следующие инструменты для изменения картинки:
- карандаш;
- кисть;
- аэрограф;
- инструмент для замены цветов;
- ластик.
При помощи этих инструментов можно выполнять следующие действия:
- рисовать линии, кривые, эллипсы и прямоугольники с острыми или закругленными углами;
- вводить текст;
- выделять прямоугольную или произвольную область;
- выбирать цвет;
- выполнять заливку.
Кроме этого редактор позволяет настраивать параметры картинки — ширину, высоту и разрешение:
Редактирование коллекций картинок
В режиме редактирования коллекции картинок в левом поле (поле просмотра) картинка разбивается на ячейки, соответствующие элементам коллекции.
Редактор позволяет задавать параметры самой коллекции картинок и размеры отдельных ее элементов:
В процессе редактирования коллекции разработчик может добавлять в коллекцию строку или колонку.
Щелчком мыши на элементе коллекции можно выбирать его для редактирования в правом окне (окне редактирования) и работать с элементом коллекции как с обычной картинкой.
Кроме этого, всю коллекцию можно редактировать как одну большую картинку:
Поддержка альфа-канала
Для картинок в формате .png, имеющих разрешение более 8 бит на пиксель, редактор поддерживает использование альфа-канала.
Для любого цвета может быть задана его прозрачность — от 0 (полностью прозрачный) до 255 (непрозрачный).
Частичная прозрачность имеет важное значение при создании маленьких картинок, таких, например, как иконки или значки разделов. Она позволяет добиться качественного и эффектного изображения.
Сохранение любой картинки в Chrome, Opera, FireFox
Многие уже услышали или уже знают, что поисковик Google убрал кнопку “Открыть в полном размере” в поиске картинок. Теперь добраться до нужной картинки стало немного сложнее, необходимо зайти на сайт где она расположена и скачать.
Но что делать если вы хотите сохранить картинку себе на компьютер, но нажав правую мышку в браузере на картинке нету опции “Сохранить картинку как”? Почему для одних изображений есть такая возможность, а для других — нет? Сейчас мы во всем разберемся…
Пример сайта Cassina
Часто бывают такие случаи даже у коллег по цеху, найдя текстуру или референс на каком нибудь сайте, к примеру Cassina, если нет опции сохранить картинку — они просто делают скриншот в браузере а после сохраняют через Photoshop или другой редактор. Как бы это не плохо, быстрый вариант, но не идеальный, поскольку на сайте могут быть изображения большего размера чем вы получите на скриншоте.
Давайте разберемся почему иногда нету кнопки “Сохранить картинку как”?
В Web есть несколько способов как можно вставить картинку и в зависимости от поставленных задач программист/веб-дизайнер решает каким способом пользоваться.
Самый обычный способ использование тега <img> — в таком случае обычно кнопка “Сохранить картинку как” активна в контекстном меню браузера.
Другой способ использование блока <div> и назначение картинки в качестве его фона — в таком случае кнопка для сохранения картинки не будет активна. Это похоже что-то на опцию в Photoshop “Наложение узора” для фигуры или элемента.
Этот способ удобный тем, что картинка может быть больше размера и выходя за границы блока div она не видна (обрезается), а при использовании некоторых параметров стилей картинка может всегда вписываться в блок независимо от размеров самого блока.
Использование <div> с фоном
Блокировка кнопки “Сохранить картинку как” или контекстного меню также может зависеть из за javascript. Или же какой то невидимый блок <div> будет поверх самой картинки <img> и пункт меню с сохранением так же не будет доступен.
Иногда изображение делают фоном блока <div>, что бы она не попала в индекс поисковиков, но это уже другая история. Тем не менее, в любой непонятной ситуации делайте как описано в следующем разделе.
Сохранение любой картинки в Chrome, Opera, FireFox
Если вы внимательный читатель, то наверное заметили что на сайте Cassina есть красная кнопка с иконкой развернуть на весь экран и там все же доступна опция скачивания.
Но способом, который я приведу ниже вы всегда можете скачать нужный вам контент и не важно есть ли там какая то “красная кнопочка”.
Последние версии Opera и Chrome работают идентично, и принцип будет тот же, думаю дополнительные скриншоты тут не понадобится делать.
Принцип прост, нужно зайти в режим разработчика, перейти во вкладку “Сеть”/”Network”, найти нужную картинку и скачать.
Теперь более подробно на примере сайта 3dground.net.
Шаг 1.
Откройте сайт в браузере, затем запускаем режим разработчика.
Нажмите на клавиатуре сочетание горячих клавиш Ctrl + Shift + I(Работает для всех 3-ех браузеров).![]()
Вы увидите следующее окно:
Режим разработчика в Chrome
Режим разработчика в FireFox
Режим разработчика в Opera
Шаг 2.
Перейдите во вкладку “Network”/”Сеть” и обновите страницу (F5)
Chrome
FireFox
Шаг 3.
Включите фильтр по изображениям [1] и отсортируйте контент по размеру [2]:
Chrome
FireFox
Шаг 4.
Если вы ищите большие изображения, обычно они находятся в начале списка.Переключайтесь между элементами списка чтобы найти нужное изображение.
Вы можете включить увеличенный предварительный просмотр нажав на вкладку “Preview” в Chrome/Opera или “Ответ” в FireFox (Этот набор вкладок доступен после выделения пункта из списка файлов).
Быстро переключаться между элементами списка файлов можно при помощи клавиш “Вверх“ или “Вниз” на клавиатуре.
Обращайте также внимание на размер и разрешение файла, иногда может попадаться уменьшенная копия основной картинки (thumbnail).
Chrome
FireFox
Шаг 5.
Теперь осталось сохранить файл.
Для Chrome/Opera вызовите контекстное меню на превью изображения и нажмите “Save”.
Для FireFox вызовите контекстное меню на выбранном файле из списка и нажмите “Сохранить изображение как”.
Chrome
FireFox
Итак, еще раз повторим:
1. Открываем нужную страницу в браузере
2. Нажимаешь Ctrl + Shift + I
3. Переходим в Network (Сеть)
4. Обновляем страницу
5. Достаем любую картинку
Надеюсь урок был полезен, вы почерпнули для себя что-то новое и стали немного более продвинутым не только в 3D ;). Не забываем ставить лайки, если вам понравился урок 🙂
web, image, chrome, firefox, opera, download, access
Учебное пособие по изображению сердечка из пуговиц— Wee Folk Art
Сегодня мы собираемся узнать, как сделать красивое изображение сердечка из пуговиц, используя пуговицы из вашего тайника. Хотя это идеальный момент, если вы хотите сделать кому-нибудь подарок на День святого Валентина, он также будет выглядеть потрясающе на ваших стенах в течение всего года.
Хотя это идеальный момент, если вы хотите сделать кому-нибудь подарок на День святого Валентина, он также будет выглядеть потрясающе на ваших стенах в течение всего года.
Я начал с того, что нарисовал довольно стилизованное сердце, выбрал несколько красных, белых и розовых кнопок из моего тайника и добавил несколько других кнопок, которые я купил специально для этого проекта.Надеюсь, вам понравится так же весело, как и я, создавая вашу собственную картинку в виде сердечка из пуговиц!
Материалы для кнопки Сердце Изображение
- Кнопки ассорти *
- Акварельная бумага или картон — не менее 8 1/2 ″ x 11 ″. Размер моей акварельной бумаги 9 ″ x 12 ″
- Клеевой пистолет
- Маркер с острым концом (опция)
- Рама — используется рама 11 на 14 дюймов, совмещенная с рамой 8 на 10 дюймов
- Узор в виде сердца
* Большинство кнопок было из моего тайника, но я купил следующие кнопки на Amazon:
Направления для изображения кнопки в виде сердца
Сделайте копию выкройки или создайте собственное сердце.
Собирайте пуговицы любого цвета. Я ВСЕГДА коллекционирую пуговицы! Тем не менее, я купил несколько дополнительных вещей, которые, как я думал, добавят к проекту.
Вырежьте узор в виде сердца и СЛЕДУЕТ обвести его на акварельной бумаге или картоне. СОВЕТ: Перед вырезанием сердечка заклейте края скотчем или скотчем. Это сделает край ребристым и облегчит его обход.
Начните с размещения пуговиц на сердечке.Не приклеивайте на этом этапе. Хотя кнопки немного сдвинутся, когда вы начнете приклеивать, это даст вам общее представление о готовом дизайне.
Продолжайте добавлять кнопки к своему сердцу, пока оно не заполнится.
Хотя вы можете использовать клей для крафта, гораздо проще использовать клеевой пистолет. Клей сразу высыхает, и пуговицы не будут скользить по рисунку, пока вы продолжаете работать.
Используя длинную булавку, начните снимать кнопки по одной и приклеивать на место.ПОДСКАЗКА: я прохожу дизайн и сначала приклеиваю самые большие пуговицы. Я считаю их стержнем дизайна. После того, как они плотно встали на место, я выбираю место и начинаю приклеивать соседние кнопки вокруг больших кнопок. Продолжая приклеивать, вы, вероятно, обнаружите, что все пуговицы не подходят точно так, как вы планировали. Пока я приклеивал свою, пришлось убрать с конструкции 8 кнопок. Когда я закончил, я вернулся и нашел дополнительные кнопки, которые соответствовали оставшимся отверстиям.
Так выглядел мой дизайн, когда я закончил наклеивать кнопки.Вы можете оставить это так, если хотите.
Мне хотелось большей глубины и текстуры в моем дизайне, поэтому я приклеил дополнительные кнопки поверх оригинального дизайна. Я использовал гораздо меньше кнопок, их достаточно, чтобы заполнить несколько открытых пространств в сердце и добавить немного интереса. Ваша картинка в виде сердечка-пуговицы готова к кадрированию.
ПРИМЕЧАНИЕ: Я решил, что хочу еще немного обозначить край сердца, и добавил точки вокруг всего сердца. Честно говоря, у меня смешанные чувства по поводу того, как это обернулось.На расстоянии мне нравятся точки, но с близкого расстояния я предпочитаю неопределенный край. Выбор за вами!
Button Project позволяет детям видеть лица за масками | VUMC Reporter
Проект Button в детской больнице Монро Карелл-младший в Вандербильте помогает пациентам и их семьям увидеть лица под масками тех, кто их обслуживает. Здесь Кори Смелцер, RN (слева), Charlaysia Rucker и Laura Bauchiero, RN, CPN, демонстрируют свои кнопки. (фото Сьюзан Урми)Кристина Эчегарай
Дети и их семьи, которые приходят в Монро Карелл-младший.Детская больница в Вандербильте привыкла видеть дружелюбные лица и улыбки персонала, медсестер и врачей.
Когда в Нэшвилле начали расти случаи заболевания COVID-19, маскировка стала обычной частью жизни в Медицинском центре Университета Вандербильта и детской больнице в качестве одной из нескольких мер безопасности общественного здравоохранения для защиты сотрудников и пациентов от потенциального воздействия COVID-19.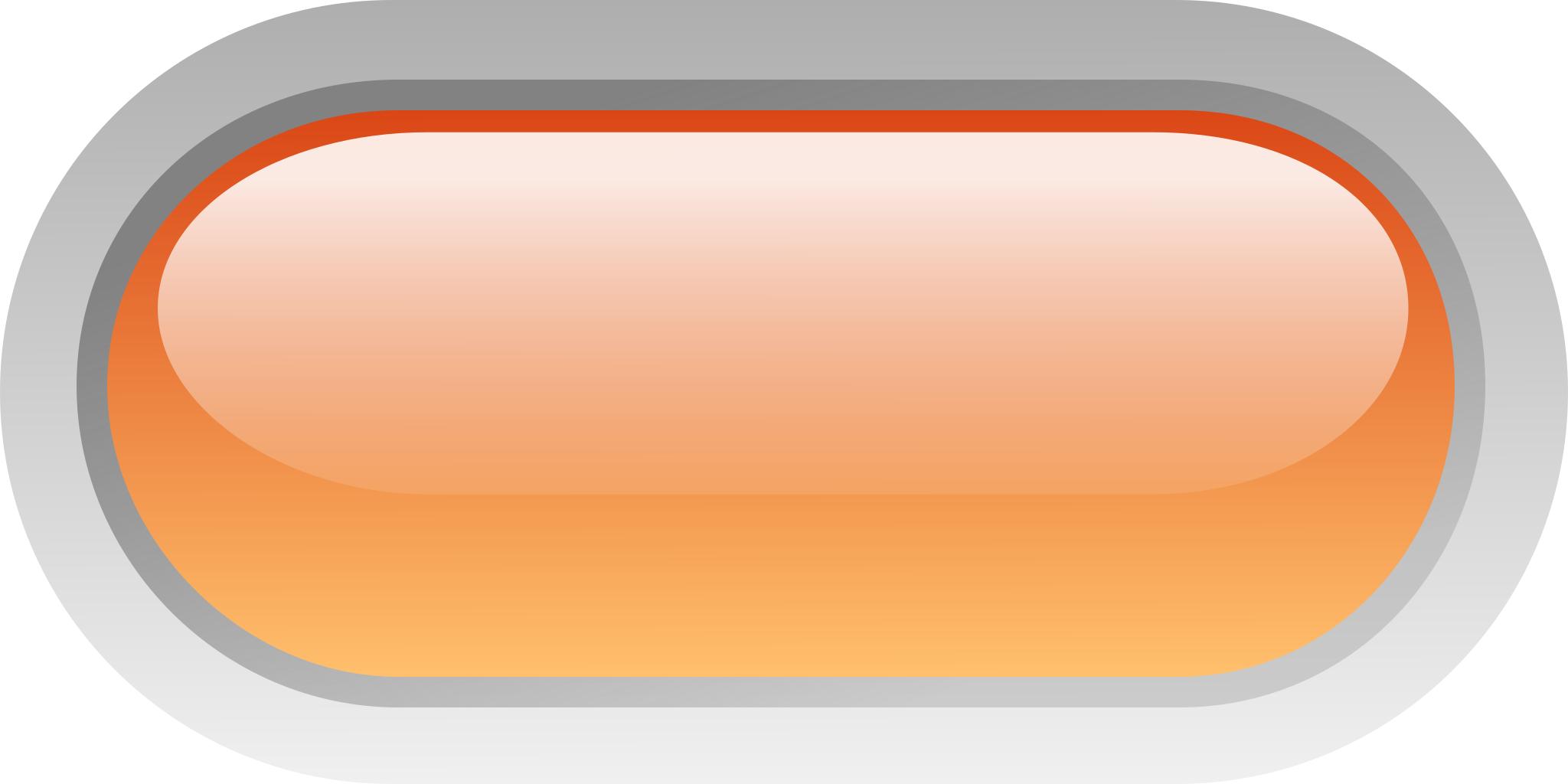
решила проявить творческий подход, чтобы 1700 детей и семей, которые ежедневно посещают больницу и клиники, могли видеть, что те же дружелюбные лица, которых они всегда знали, по-прежнему существуют за масками.
Так родился проект «Кнопка», возглавленный Семейным ресурсным центром детской больницы (FRC).
Сотрудничая с отделом выдачи значков VUMC, Центр семейных ресурсов выявляет команды и их персонал в Детской больнице, которые хотели бы, чтобы кнопка с фотографией их лиц была видна на рубашках, чтобы пациенты могли ее увидеть.
«Когда нас попросили возглавить этот проект, я сразу сказал« да », — сказала Аделаида Вино, директор FRC. «Команда FRC любит находить решения для персонала и предоставлять ресурсы, чтобы помочь пациентам и их семьям получить наилучшие впечатления во время посещения врача.Мы очень довольны анекдотическими комментариями о том, насколько хорошо кнопки с фотографиями были приняты ».
Цель проекта Button — устранить или снизить уровень страха и беспокойства для пациентов, которым комфортно видеть улыбающиеся лица своих поставщиков и членов медицинских бригад. По словам Венно, с учетом новой политики безопасности в отношении COVID-19, такой как ношение масок, это стратегия для достижения этой цели.
Благодаря проекту «Кнопка» Касен Гриф и другие пациенты могут видеть лица медицинских работников, таких как Кори Смелцер, RN (слева) и Шарлайсия Ракер.(фото Сьюзан Урми)Для распространения кнопок команда FRC связывается с руководителями отделений / клиник и административными директорами, которые могут оценить интерес среди своих команд и подписаться на кнопку, используя предоставленную ссылку RedCap. Кнопки предназначены для персонала, который чаще всего взаимодействует с пациентами.
На данный момент более 150 пуговиц были розданы различным бригадам Детской больницы, в том числе хирургическим службам.
Члены команды были обеспокоены тем, что закрытие их лиц маской добавит ненужного стресса.
«У нас есть отличная команда профессионалов, которые продолжают ставить эмоциональную и личную безопасность пациентов и их семей на первое место. У них есть особый дар заботиться о детях посредством их выражения и вербального общения, когда они обслуживают их в периоперационном периоде », — сказала Барб Шульц, MSN, RN, NEA-BC, административный директор Surgical Services.
«Маски могут напугать некоторых детей, в зависимости от стадии их развития. Наша цель — сделать так, чтобы пациенты и их семьи чувствовали себя в безопасности во время своего пребывания, поэтому персонал решил найти творческий способ носить красочные веселые маски и персонализированные пуговицы, чтобы каждый мог видеть их лица.Я так ими горжусь. У нас есть отличная команда профессиональных медсестер, которые постоянно ищут возможности помочь детям и их семьям », — добавил Шульц.
Снимайте и редактируйте живые фотографии
Снимайте фотографии, которые оживают при прикосновении к ним. Затем вы можете выбрать другую ключевую фотографию, добавить забавный эффект, отредактировать Live Photo и поделиться с семьей и друзьями.
Функция Live Photos позволяет вашему iPhone записывать все, что происходит за 1,5 секунды до и после того, как вы сделаете снимок. Вы получите больше, чем просто отличное фото; это момент, запечатленный движением и звуком. Вы делаете живое фото так же, как и обычное фото.
Как сделать живое фото
- Откройте приложение «Камера».
- Убедитесь, что ваша камера находится в режиме фото и Live Photos включены. Когда он включен, вы видите кнопку Live Photo в верхней части камеры.
- Держите устройство * неподвижно.
- Нажмите кнопку спуска затвора.
Живые фото включены по умолчанию. Вы можете отключить Live Photos на время или навсегда.
Как найти и воспроизвести живые фотографии
- Откройте приложение «Фото».
- Коснитесь вкладки Альбомы.
- Прокрутите вниз до «Типы мультимедиа» и нажмите «Живые фото».
- Нажмите одну из фотографий, чтобы открыть ее.
- Нажмите и удерживайте экран, чтобы воспроизвести Live Photo.
Вы также можете наслаждаться Live Photo каждый раз, когда разблокируете свое устройство.Просто установите его в качестве обоев экрана блокировки.
Как поменять фото ключа
- Откройте Live Photo.
- Нажмите «Изменить».
- Нажмите кнопку Live Photos.
- Переместите ползунок, чтобы изменить рамку.
- Уберите палец и коснитесь «Сделать ключевую фотографию».
- Нажмите Готово.
Вы также можете переключать эффект Live Photo между выключенным и включенным. Когда вы редактируете Live Photo, нажмите кнопку LIVE в верхней части экрана, чтобы выключить или снова включить Live Photo.
Как добавить эффекты Live Photo
- Откройте Live Photo.
- Проведите пальцем вверх, пока не увидите Эффекты.
- Выберите «Петля», «Отскок» или «Длинная выдержка».
Цикл: превратите любимое живое фото в видео цикл. Выберите изображение самостоятельно или посмотрите на вкладку «Для вас», чтобы увидеть фотографии, из которых получились бы отличные петли.
Bounce: заставьте вашу живую фотографию двигаться вперед и назад. Смотрите живое фото, как оно было, и оно мгновенно воспроизводится в обратном порядке.
Длинная выдержка: запечатлейте элементы времени и движения. Создайте красивый эффект, который раньше был возможен только с помощью цифровой зеркальной камеры. Фейерверки превращаются в яркие полосы на ночном небе.Водопад становится волшебным пятном.
Как редактировать живые фотографии
- Откройте приложение «Фото» и коснитесь вкладки «Фото».
- Коснитесь Live Photo, которое вы хотите отредактировать.
- Нажмите «Изменить» и внесите необходимые изменения.
- Когда вы закончите, нажмите Готово.
Если вы редактируете Live Photo в стороннем приложении, вы можете потерять все эффекты Live Photo, которые вы применили.
Как поделиться своими живыми фотографиями
- Откройте фотографию, которой хотите поделиться, затем нажмите кнопку «Поделиться».
- Если вы хотите поделиться фотоснимком, а не живым фото, нажмите «Живое» в верхнем левом углу.
- Выберите, как вы хотите поделиться своей фотографией. Обратите внимание, что при отправке по почте Live Photo отправляется как неподвижное изображение.
Когда вы получаете Live Photo на свой iPhone, iPad или iPod touch через Сообщения, коснитесь фотографии, чтобы открыть ее, затем нажмите и удерживайте, чтобы увидеть, как она оживает.
Если вы используете «Сообщения» на Mac, дважды щелкните Live Photo, чтобы открыть его. Live Photo проигрывается один раз. Чтобы воспроизвести его снова, нажмите кнопку LIVE в нижнем левом углу фотографии.
Как выключить Живые фото
Нажмите кнопку «Живые фото», чтобы отключить «Живые фото».Косая черта на кнопке Live Photos означает, что функция отключена.
Приложение «Камера» снова автоматически включает Live Photos. Чтобы отключить Live Photos навсегда, выполните следующие действия:
- Откройте приложение «Настройки».
- Нажмите Камера> Сохранить настройки.
- Убедитесь, что переключатель рядом с Live Photos включен.
Дата публикации:
Настройки Nikon D7000: кнопка QUAL (размер изображения + качество JPG) — цифровая фотография.com
Пояснение: Если замер экспозиции активен (если нет, нажмите кнопку спуска затвора), применяется метка QUAL, и вы можете выбрать…
- … размер изображения вместе с дополнительным диском управления на передней панели:
L для ~ 16 мегапикселей (4,928 x 3,264 пикселя)
M для ~ 9 мегапикселей (3,696 x 2,448 пикселя)
S для ~ 4 мегапикселей (2,464 x 1,632 Пиксель) - … какой формат файла следует использовать вместе с главным диском управления сзади:
RAW: только в формате RAW, характерном для Nikon (суффикс в имени файла.NEF) и самое высокое разрешение, выбор L / M / S исчезает
FINE / NORMAL / BASIC: только в формате JPG с разными уровнями сжатия (= разные размеры файлов)
RAW + JPEG FINE / NORMAL / BASIC: как в RAW-, так и в JPG-формате.
Советы: Я обычно использую размер изображения M и сжатие BASIC. BASIC почти не имеет видимой потери качества, но файлы явно меньшего размера, чем NORM / FINE, а разрешение в 9 мегапикселей достаточно хорошо для действительно огромного дисплея на мониторе, например, 30 дюймов с 2560 × 1600 пикселей (= ~ 4 мегапикселя) или отпечатков до 8 × 12 или даже 12 × 16 дюймов.
Примечание. Эта рекомендация сочетается с изменением значения по умолчанию в меню съемки JPEG-сжатие с «Приоритет размера» на «Оптимальное качество».
Если вам не нравится эта рекомендация, потому что название «BASIC» предполагает более низкое качество, вы также можете выбрать NORM или FINE, кроме больших файлов недостатков нет. Но попробуйте, разница между BASIC и NORM / FINE минимальна.
Только когда более высокое разрешение имеет значение для увеличения частей изображения или действительно больших отпечатков, я рекомендую размер изображения L.Но как и раньше: если вы не возражаете против файлов большего размера и вам будет неудобно использовать разрешение ниже максимально возможного — ну и что, оставьте L.
И только когда действительно самое высокое качество имеет значение, я выбираю «RAW + BASIC» для максимального потенциала обработки изображений на компьютере. Преимущества формата RAW наиболее заметны, если вы сильно настраиваете изображения, особенно при сильном осветлении или затемнении участков.
Моя камера не делает снимок и не отпускает кнопку спуска затвора
Решение
Для решения проблемы проверьте следующее:
- Убедитесь, что аккумулятор полностью заряжен.
- Убедитесь, что ваше устройство включено.
- Проверьте линзу, чтобы убедиться, что она правильно прикреплена.
- Не устанавливайте Drive Mode от до Self-Timer .
- Если вы используете встроенную вспышку, вам необходимо зарядить ее, прежде чем делать следующий снимок.
- Если вы используете Cont. В режиме съемки дождитесь, пока данные изображения будут записаны на карту памяти, прежде чем делать следующий снимок.
- Вставьте носитель записи правильно.
- Если носитель записи имеет переключатель защиты от записи или блокировки, установите его в положение ВЫКЛ. Или РАЗБЛОКИРОВКА.
- Если вы используете автофокус (AF), сделайте следующее:
- Нажмите кнопку спуска затвора наполовину.
- Ваше устройство сфокусируется автоматически.
- На ЖК-дисплее или в видоискателе будет виден мигающий зеленый индикатор.
- Ваше устройство готово к съемке, когда индикатор перестанет мигать.
- Нельзя отпустить кнопку спуска затвора, пока изображение не будет сфокусировано.
- Нажмите кнопку спуска затвора до конца, чтобы сделать снимок.
- Нажмите кнопку спуска затвора наполовину.
Дополнительный поиск и устранение неисправностей
Если проблема все еще возникает после выполнения описанных выше действий, вы также можете попробовать следующее:
- Выключите устройство.
- Снимите аккумуляторную батарею и подождите одну минуту.
- Включите устройство.
- Проверьте, решает ли это проблему
- Некоторые устройства имеют параметр настройки приоритета в меню. Если на вашем устройстве есть эта опция и для нее установлено значение «Отпустить», вы можете заставить кнопку спуска затвора делать снимок без автофокусировки.Однако, если вы измените режимы сцены на переключателе режимов или выключите устройство, по умолчанию он вернется к предыдущему режиму автоматической фокусировки. Таким образом, вам нужно выбирать Release каждый раз, когда вы переключаетесь в другой режим сцены или включаете и выключаете камеру.
- Если вы прикрепляете корпус камеры к астрономическому телескопу или другому подобному устройству, проверьте следующее:
- Установите переключатель режимов в положение «Ручной» (M).
- Установите для параметра «Снимать без объектива» в меню камеры значение «Включить».
- Установите для параметра «Блокировка затвора» в меню камеры значение Выкл .: без объектива.
Если проблема не исчезнет, возможно, потребуется обслуживание. Перейти к ремонту продукта.
Эти телефоны с фото-набором идеально подходят для людей с деменцией, поскольку они позволяют быстро и просто набирать номер с картинки! Телефоны с кнопками с картинками отлично подходят для пожилых людей и пожилых людей, которым нужен простой в использовании телефон или которые страдают потерей памяти, слабоумием, болезнью Альцгеймера или проблемами с подвижностью. После того, как вы вставите фотографии, каждая кнопка для фотографий позволяет набирать изображения одним касанием.Вместо изображений вы также можете просто написать имя человека на быстром наборе в области кнопок. Кроме того, эти телефоны для пожилых людей с деменцией оснащены большими кнопками для слабовидящих и простых в использовании, а также усилителем для слабослышащих. У нас есть все ведущие бренды, включая Future Call, Serene Innovations, Clearsounds и Clarity.Быстрая и бесплатная доставка телефонов с изображением кнопки и фото-набораВ большинстве случаев ваш телефон должен быть доставлен к вашей двери в течение 2–3 рабочих дней.Фото Телефоны отправляются в тот же рабочий день (при заказе до 14:00 EST).Заказы, размещенные после 14:00 по восточному стандартному времени, отправляются на следующий рабочий день. Рабочие дни с понедельника по пятницу (кроме праздничных дней).
|
Google удаляет кнопку «просмотреть изображение» из результатов поиска, чтобы затруднить кражу фотографий
Google сегодня вносит изменения в поиск изображений, которые кажутся незначительными, но окажут большое влияние: они удаляют кнопку «просмотреть изображение», которая появлялась, когда вы нажимали на изображение, что позволяло вам открывать только изображение.Кнопка была чрезвычайно полезна для пользователей, поскольку, когда вы ищете картинку, очень высока вероятность, что вы захотите взять ее и использовать для чего-то. Теперь вам нужно будет предпринять дополнительные шаги, чтобы сохранить изображение.
По сути, это изменение должно расстроить пользователей. Google долгое время подвергался критике со стороны фотографов и издателей, которые считали, что поиск изображений позволяет людям украсть их фотографии, и удаление кнопки просмотра изображения является одним из многих изменений, внесенных в ответ.На прошлой неделе было объявлено о сделке по показу информации об авторских правах и улучшению атрибуции фотографий Getty, в которую были внесены эти изменения.
Сегодня мы вносим некоторые изменения в Google Images, чтобы помочь пользователям и полезным веб-сайтам связываться друг с другом. Это будет включать удаление кнопки «Просмотр изображения». Кнопка «Посетить» остается, поэтому пользователи могут видеть изображения в контексте веб-страниц, на которых они находятся. pic.twitter.com/n76KUj4ioD
— Google SearchLiaison (@searchliaison) 15 февраля 2018 г.
Похоже, что намерение состоит в том, чтобы либо вообще не дать людям сделать изображение, либо направить их на веб-сайт, на котором находится изображение, чтобы этот веб-сайт мог показывать рекламу и получать доход, и чтобы люди с большей вероятностью увидели любую связанную информацию об авторских правах.Это отличная новость для издателей, но раздражающий дополнительный шаг для тех, кто пытается найти картинку. Теперь вам нужно дождаться загрузки веб-сайта, а затем пролистать его, чтобы найти изображение. Иногда веб-сайты также отключают возможность щелчка правой кнопкой мыши, из-за чего кому-то еще труднее взять фотографию, которую он ищет.
К счастью, есть по крайней мере один способ обойти это: если вы щелкните правой кнопкой мыши, вы можете выбрать «открыть изображение в новой вкладке» или «просмотреть изображение» (или любой другой вариант, эквивалентный вашему браузеру), и вы все равно откроете полноразмерное изображение.Чуть менее вероятно, что все поймут, что это вариант. А поскольку кнопка «посетить» теперь является самой заметной кнопкой, вероятно, именно на нее будут нажимать чаще всего.
Помимо удаления кнопки «просмотреть изображение», Google также удалил кнопку «поиск по изображению», которая также появлялась, когда вы открывали фотографию. Однако это изменение не такое уж большое. Вы по-прежнему сможете выполнять обратный поиск изображений, перетаскивая изображение в строку поиска, и Google по-прежнему будет отображать похожие изображения, когда вы нажимаете на результат поиска.

 Possible values are:
Possible values are:
 png» Margin=»5,0,0,0″ />
png» Margin=»5,0,0,0″ />