Not Found (#404)
Помощь 0 Регистрация Вход
Not Found (#404) Страница не найдена
На главную
Домены
- Регистрация доменов
- Освободившиеся домены
- Промоакции
- Перенос домена
- Переадресация
- Магазин доменов
Сайты
- Конструктор сайтов
- Сайты на WordPress
Хостинг сайтов
- Windows хостинг
VPS и серверы
- VPS хостинг
- Windows VPS
- Аренда серверов
Дополнения
- SSL-сертификаты //=url(‘/free-mail’)?>
Сервисы
- Бесплатный хостинг
- Whois
- Связь с администратором домена
- Определить свой IP-адрес
- Проверка порта на доступность
- Узнать местоположение по IP
- Проверить доступность сайта
Поддержка
- Справка
- Стоимость услуг
- Способы оплаты
- Связаться с нами
Компания
- О компании
- Документы
- Офис
- Дата-центр
- Новости
- Блог
- Акции и скидки
© 2DOMAINS — регистрация доменов
- Домены оптом
- Географические домены
- Кириллические домены
- Административные домены
- Новые домены первого уровня
- Где купить домен дешево
- Дешевый хостинг
- CloudVPS
- Хостинг для сайта-визитки
- Хостинг с PHP и MySQL
- Надежный хостинг
- Самые дешевые домены
- Хостинг WordPress
- Хостинг для 1С-Битрикс
- Хостинг для Drupal
- Хостинг для Joomla
- Хостинг для MODX
- Хостинг для OpenCart
- Антивирус для хостинга
- Бэкап сайта
- Защита от DDoS-атак
- Хостинг с ISPmanager
- SSL бесплатно
- AlphaSSL
- AlphaSSL WildCard
- ExtendedSSL
- Comodo / Sectigo — сертификаты
- GeoTrust-сертификаты
- Symantec-сертификаты
- TrustWave-сертификаты
- Wildcard-сертификаты
Политика обработки
персональных данных
Тех. поддержка: [email protected]
поддержка: [email protected]
Указанные на сайте цены могут не включать стоимость применимых комиссий.
При заказе услуги стоимость может быть уточнена исполнителем.
Not Found (#404)
Помощь 0 Регистрация Вход
Not Found (#404) Страница не найдена
На главную
Домены
- Регистрация доменов
- Освободившиеся домены
- Промоакции
- Перенос домена
- Переадресация
- Магазин доменов
Сайты
- Конструктор сайтов
- Сайты на WordPress
Хостинг сайтов
- Хостинг
- Windows хостинг
VPS и серверы
- VPS хостинг
- Windows VPS
- Аренда серверов
Дополнения
- SSL-сертификаты //=url(‘/free-mail’)?>
Сервисы
- Бесплатный хостинг
- Whois
- Связь с администратором домена
- Определить свой IP-адрес
- Проверка порта на доступность
- Узнать местоположение по IP
- Проверить доступность сайта
Поддержка
- Справка
- Стоимость услуг
- Способы оплаты
- Связаться с нами
Компания
- О компании
- Документы
- Офис
- Дата-центр
- Новости
- Блог
- Акции и скидки
© 2DOMAINS — регистрация доменов
- Домены оптом
- Географические домены
- Кириллические домены
- Административные домены
- Национальные домены
- Новые домены первого уровня
- Где купить домен дешево
- Дешевый хостинг
- CloudVPS
- Хостинг для сайта-визитки
- Хостинг с PHP и MySQL
- Надежный хостинг
- Самые дешевые домены
- Хостинг WordPress
- Хостинг для 1С-Битрикс
- Хостинг для Drupal
- Хостинг для Joomla
- Хостинг для MODX
- Хостинг для OpenCart
- Антивирус для хостинга
- Бэкап сайта
- Защита от DDoS-атак
- Хостинг с ISPmanager
- SSL бесплатно
- AlphaSSL
- AlphaSSL WildCard
- ExtendedSSL
- GlobalSign-сертификаты
- Comodo / Sectigo — сертификаты
- GeoTrust-сертификаты
- Symantec-сертификаты
- Thawte-сертификаты
- TrustWave-сертификаты
- Wildcard-сертификаты
Политика обработки
персональных данных
Тех.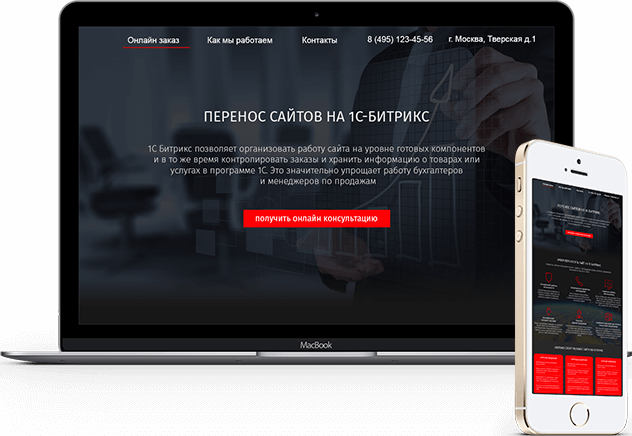 поддержка: [email protected]
поддержка: [email protected]
Указанные на сайте цены могут не включать стоимость применимых комиссий.
При заказе услуги стоимость может быть уточнена исполнителем.
Как перенести WordPress на новый хост или сервер (без простоев)
Планируете ли вы перенести свой сайт WordPress на новый хостинг или на другой сервер? Самый большой риск при переключении веб-хостинга или переносе веб-сайта на новый сервер — это потеря данных и простои.
И то, и другое может сделать ваш сайт временно недоступным для пользователей и поисковых систем, что может привести к потере продаж и позиций в поисковых системах.
В этом пошаговом руководстве мы покажем вам, как безопасно перенести ваш сайт WordPress на новый хост без простоев.
Мы также ответим на наиболее часто задаваемые вопросы о переносе сайта WordPress на новый хостинг-провайдер, чтобы вы могли избежать некоторых распространенных ошибок.
Важно: Прежде чем мы начнем, мы хотим, чтобы вы знали, что многие хостинговые компании WordPress предлагают бесплатную услугу миграции. Его может не быть в списке на их веб-сайте, поэтому все, что вам нужно сделать, это спросить. Обычно это бесплатно, но некоторые могут взимать небольшую плату.
Его может не быть в списке на их веб-сайте, поэтому все, что вам нужно сделать, это спросить. Обычно это бесплатно, но некоторые могут взимать небольшую плату.
Итак, давайте взглянем на шаги, которые мы рассмотрим, чтобы перенести WordPress на новый хостинг-сервер (без простоев).
- Выберите новый хост WordPress
- Настройте плагин Duplicator для простой миграции
- Импортируйте свой сайт WordPress на новый хост
- Измените файл Hosts, чтобы предотвратить простои
- Создайте базу данных MySQL на новом хосте
- Запустите Duplicator сценарий миграции веб-сайта
- Обновление сервера доменных имен
- Часто задаваемые вопросы о переносе WordPress на новый хост
Готовы? Давайте начнем.
Шаг 1. Выберите новый хост WordPress
Если вы застряли с медленным веб-хостингом даже после оптимизации скорости и производительности WordPress, пришло время перенести ваш сайт WordPress на новый хост, который может справиться с растущим трафиком.
При поиске нового хостинг-провайдера WordPress важно тщательно выбирать, чтобы вам не пришлось снова переезжать в ближайшее время.
Вот кого мы рекомендуем:
- Для надежного общего хостинга мы рекомендуем использовать Bluehost. Они официально рекомендованы WordPress.org. Используя наш купон Bluehost, пользователи WPBeginner получают скидку 60% и бесплатное доменное имя.
- Если вы ищете провайдеров облачного хостинга или для конкретных местоположений , мы рекомендуем вам посетить Siteground. У них есть центры обработки данных на 3 разных континентах.
- Если вы ищете управляемый хостинг WordPress, мы рекомендуем вам проверить WP Engine. Они являются лучшими и наиболее известными поставщиками в отрасли.
После покупки нового хостинга НЕ устанавливайте WordPress. Мы сделаем это позже.
На данный момент ваша новая учетная запись веб-хостинга должна быть полностью пустой, без файлов или папок в вашем основном каталоге.
Шаг 2: Настройка Duplicator для легкой миграции
Первое, что вам нужно сделать, это установить и активировать бесплатный плагин Duplicator на веб-сайте, который вы хотите переместить. Для получения более подробной информации см. наше пошаговое руководство по установке плагина WordPress.
Duplicator — это бесплатный плагин, который мы настоятельно рекомендуем. Вы также можете использовать его для переноса вашего сайта на новое доменное имя без потери SEO.
Однако в этой статье мы расскажем вам, как использовать его для переноса вашего сайта WordPress с одного хоста на другой с нулевым временем простоя.
После того, как вы установили и активировали Duplicator, перейдите на страницу Duplicator » Packages в области администрирования WordPress.
Далее вам нужно нажать кнопку «Создать новый» в правом верхнем углу.
После этого нажмите кнопку «Далее» и следуйте инструкциям по созданию пакета.
Убедитесь, что результаты сканирования проверены (все должно быть написано «Хорошо»), а затем нажмите кнопку Build .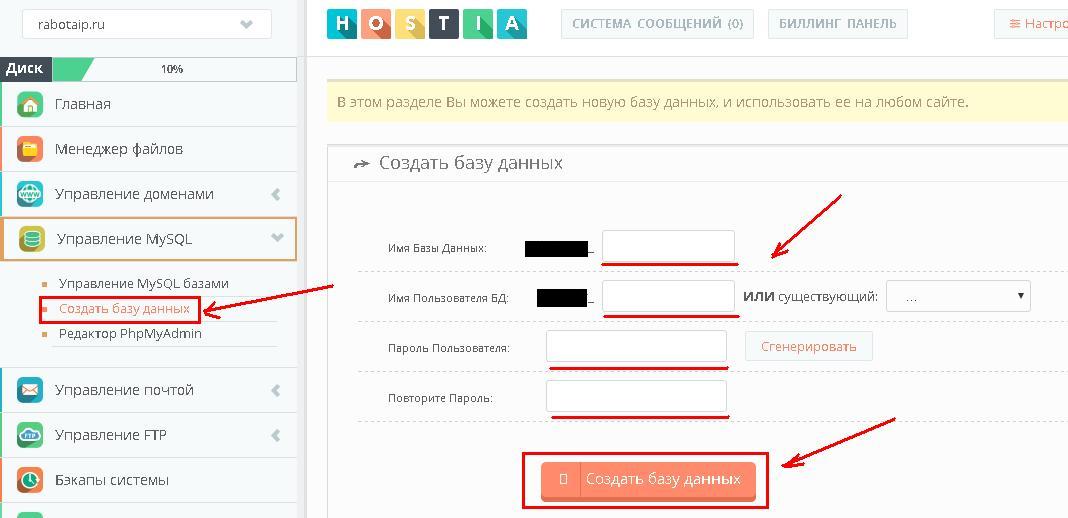
Процесс может занять несколько минут, поэтому оставьте вкладку открытой, пока подключаемый модуль выполняет свою работу.
После завершения процесса вы увидите варианты загрузки установщика и архивного пакета. Вам нужно щелкнуть ссылку «Загрузка в один клик», чтобы загрузить оба файла.
Файл архива представляет собой полную копию вашего веб-сайта, а файл установки автоматизирует процесс установки.
Шаг 3. Импорт вашего сайта WordPress на новый хост
Теперь, когда вы загрузили и архив, и установочные файлы, следующим шагом будет их загрузка на новый веб-хост.
Вы можете сделать это, подключившись к вашему новому веб-узлу с помощью FTP.
Если вы никогда не делали этого раньше, ознакомьтесь с нашим руководством для начинающих по загрузке файлов через FTP в WordPress.
Обычно вы вводите доменное имя своего веб-сайта в качестве хоста при подключении к FTP-клиенту.
Однако, поскольку ваше доменное имя по-прежнему указывает на ваш старый хост, вам нужно будет подключиться, введя IP-адрес вашего сервера или имя хоста сервера. Вы можете найти эту информацию на панели управления cPanel вашей новой учетной записи хостинга.
Вы можете найти эту информацию на панели управления cPanel вашей новой учетной записи хостинга.
Если вы не можете найти эту информацию, вы можете обратиться за поддержкой в вашу новую веб-хостинговую компанию, и они вам помогут.
Используя FTP-клиент, вам необходимо загрузить файл installer.php и файл архива .zip в корневой каталог вашего веб-сайта.
Обычно это папка /username/public_html/ .
Опять же, если вы не уверены, обратитесь в свою хостинговую компанию.
Убедитесь, что ваш корневой каталог полностью пуст. Некоторые веб-хостинговые компании автоматически устанавливают WordPress при регистрации.
Если у вас установлен WordPress в корневом каталоге, вам необходимо сначала удалить WordPress.
После этого вам необходимо загрузить архивный zip-файл и файл installer.php в корневой каталог вашего сайта.
Шаг 4. Измените файл hosts, чтобы предотвратить простои
После загрузки обоих файлов на новый хост вам необходимо получить доступ к файлу installer.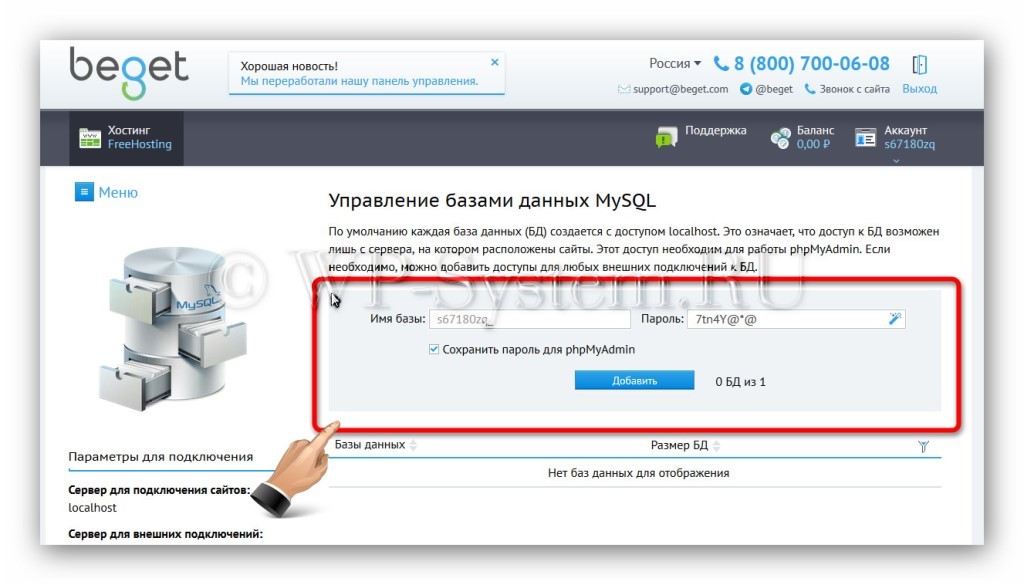 php в браузере.
php в браузере.
Обычно к этому файлу можно получить доступ, используя следующий URL-адрес:
http://www.example.com/installer.php
Однако этот URL приведет вас к вашему старому веб-хосту, и вы получите ошибку 404. Это связано с тем, что ваше доменное имя все еще указывает на ваш старый веб-хост.
Обычно в других учебниках вам могут предложить изменить серверы имен доменов и указать их на вашу новую хостинговую компанию, но это неправильно.
Если вы сделаете это сейчас, ваши посетители увидят неработающий веб-сайт при его переносе.
Мы покажем вам, как вы можете временно получить доступ к вашему новому сайту на вашем компьютере, не затрагивая ваш старый сайт.
Это делается с помощью файла hosts на вашем компьютере.
Файл hosts можно использовать для сопоставления доменных имен с определенными IP-адресами. Другими словами, он позволяет обмануть компьютер, думая, что веб-сайт перемещен, хотя это не так.
Давайте посмотрим, как добавить запись для вашего доменного имени в файл hosts, чтобы она указывала на вашу новую хостинговую компанию.
Внесение этих изменений позволит вам получать доступ к файлам на новом хосте, используя ваше собственное доменное имя, в то время как остальной мир по-прежнему будет получать доступ к вашему сайту со старого хоста. Это обеспечивает 100% работоспособность .
Первое, что вам нужно сделать, это найти IP-адрес вашего нового сервера веб-хостинга. Чтобы найти это, вам нужно войти в свою панель управления cPanel и щелкнуть ссылку «Развернуть статистику» на левой боковой панели. Адрес вашего сервера будет указан как общий IP-адрес.
В некоторых хостинговых компаниях вы найдете эту информацию под заголовком «Информация об учетной записи».
На следующем шаге пользователям Windows необходимо перейти в Programs » All Programs » Accessories , щелкните правой кнопкой мыши блокнот и выберите «Запуск от имени администратора».
Появится приглашение Windows UAC, и вам нужно нажать Да, чтобы запустить Блокнот с правами администратора.
На экране Блокнота выберите File » Open и затем перейдите к папке C:\Windows\System32\drivers\etc . В этой папке выберите файл hosts и откройте его.
Если вы используете Mac, вам нужно открыть приложение «Терминал» и ввести эту команду для редактирования файла hosts:
sudo nano /private/etc/hosts
Для пользователей Windows и Mac в нижней части файла hosts необходимо ввести скопированный IP-адрес, а затем ввести имя домена. Вот так:
192.168.1.22 www.example.com
Убедитесь, что вы заменили IP-адрес на тот, который вы скопировали из cPanel, а example.com — на ваше собственное доменное имя.
Когда закончите, сохраните изменения.
Теперь вы можете получить доступ к своим файлам на новом хосте, используя ваше доменное имя на вашем компьютере.
Важно: Не забудьте отменить изменения, внесенные в файл hosts, после завершения миграции (шаг 6).
Шаг 5: Создание базы данных MySQL на новом хосте
Прежде чем мы запустим программу установки на новом хосте, вам необходимо создать базу данных MySQL в вашей новой учетной записи хостинга.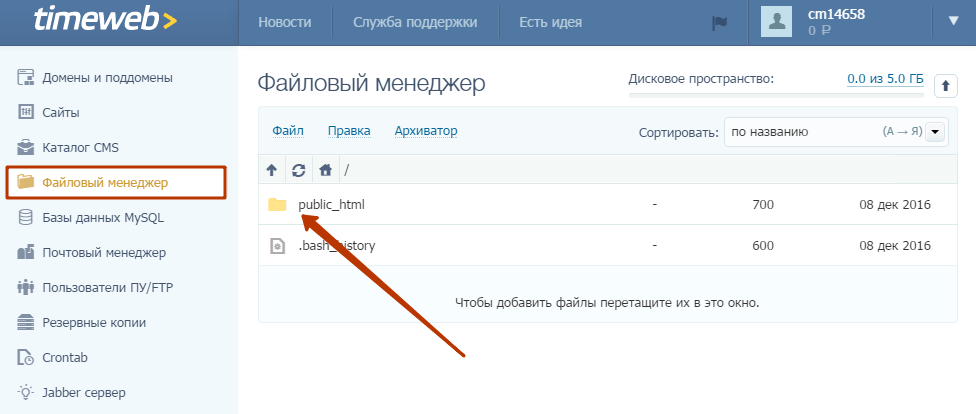 Если вы уже создали базу данных MySQL, вы можете перейти к следующему шагу.
Если вы уже создали базу данных MySQL, вы можете перейти к следующему шагу.
Создание базы данных в cPanel
Перейдите на панель инструментов cPanel вашей новой учетной записи хостинга, прокрутите вниз до раздела «Базы данных» и щелкните значок баз данных MySQL.
Вы увидите поле для создания новой базы данных. Введите имя для вашей базы данных и нажмите кнопку «Создать базу данных».
После создания базы данных MySQL необходимо прокрутить вниз до раздела «Пользователи MySQL».
Затем укажите имя пользователя и пароль для нового пользователя и нажмите кнопку «Создать пользователя».
После этого необходимо добавить этого пользователя в свою базу данных. Это даст только что созданному имени пользователя все разрешения для работы с этой базой данных.
Вы можете сделать это, прокрутив вниз до раздела «Добавить пользователя в базу данных». Просто выберите пользователя базы данных, которого вы создали, из раскрывающегося меню рядом с пользователем, затем выберите базу данных и нажмите кнопку добавления.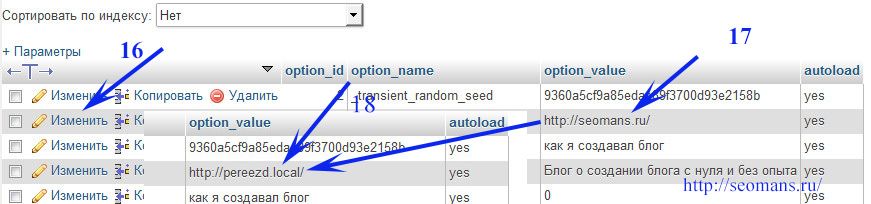
Теперь ваша база данных готова к использованию с WordPress. Обязательно запишите имя базы данных, имя пользователя и пароль. Эта информация понадобится вам на следующем шаге.
Шаг 6. Начните процесс миграции Duplicator
Теперь мы готовы запустить программу установки. Перейдите по следующему адресу в окне браузера, заменив example.com своим доменным именем:
http://www.example.com/installer.php
Программа установки выполнит несколько тестов и покажет вам «Пройдено» рядом с архивными и проверочными тестами.
Вам необходимо установить флажок Условия и положения и продолжить, нажав кнопку Далее.
Теперь вам будет предложено ввести хост MySQL, имя базы данных, имя пользователя и пароль.
Скорее всего, ваш хост будет локальным. После этого вы введете данные базы данных, созданной на предыдущем шаге.
Вы можете нажать кнопку «Проверить базу данных», чтобы убедиться, что вы ввели правильную информацию.
Если Duplicator может подключиться, вы увидите строку, начинающуюся с Pass. В противном случае вы увидите подробную информацию об ошибке подключения к базе данных.
В противном случае вы увидите подробную информацию об ошибке подключения к базе данных.
Нажмите кнопку «Далее», чтобы продолжить.
Теперь Duplicator импортирует вашу базу данных WordPress из zip-архива в вашу новую базу данных.
Затем вам будет предложено обновить URL сайта или путь. Поскольку вы не меняете доменные имена, вам НЕ нужно ничего менять здесь.
Просто нажмите следующую кнопку, чтобы продолжить.
Duplicator выполнит последние шаги и покажет вам кнопку входа в систему.
Теперь вы можете войти на свой сайт WordPress на новом хосте, чтобы убедиться, что все работает должным образом.
Шаг 7: Обновите серверы доменных имен (DNS)
К этому моменту вы создали полную копию своей базы данных и файлов WordPress на новом хостинг-сервере, но ваш домен по-прежнему указывает на вашу старую учетную запись веб-хостинга.
Чтобы обновить свой домен, вам необходимо переключить серверы имен DNS. Это гарантирует, что ваши пользователи попадут в новое местоположение вашего веб-сайта, когда они введут ваш домен в свои браузеры.
Если вы зарегистрировали домен у своего хостинг-провайдера, то лучше перенести домен на новый хост. Если вы использовали регистратора домена, такого как Domain.com, GoDaddy, Network Solutions и т. д., вам необходимо обновить серверы имен.
Вам потребуется информация о сервере имен DNS с вашего нового веб-хоста. Обычно это пара URL-адресов, которые выглядят так:
ns1.hostname.com
ns2.hostname.com
В этом руководстве мы покажем вам, как изменить DNS-серверы имен с помощью GoDaddy.
В зависимости от вашего регистратора домена или веб-хостинга снимки экрана могут выглядеть по-разному. Тем не менее, основная концепция та же.
Вам нужно искать область управления доменом, а затем искать серверы имен. Если вам нужна помощь в обновлении ваших серверов имен, вы можете обратиться в свою веб-хостинговую компанию.
Для GoDaddy вам необходимо войти в свою учетную запись GoDaddy, а затем нажать «Домены».
После этого вам нужно нажать на кнопку «Управление» рядом с доменным именем, которое вы хотите изменить.
В разделе «Дополнительные настройки» вам нужно будет нажать «Управление DNS», чтобы продолжить.
Далее вам нужно прокрутить вниз до раздела «Серверы имен» и нажать кнопку «Изменить».
Во-первых, вам нужно переключить раскрывающийся список типа сервера имен с «По умолчанию» на «Пользовательский». После этого вы можете заполнить информацию о вашем новом хостинг-провайдере в разделе «Серверы имен».
Не забудьте нажать кнопку «Сохранить», чтобы сохранить изменения.
Вы успешно изменили серверы имен в своем домене. Изменения DNS могут распространяться на всех пользователей в течение 4–48 часов .
Поскольку у вас один и тот же контент на старом и новом хостах, ваши пользователи не увидят никакой разницы. Ваша миграция WordPress будет плавной, без простоев.
В целях безопасности мы рекомендуем отложить удаление старой учетной записи хостинга до 7 дней после миграции.
Часто задаваемые вопросы
Вот несколько вопросов, которые задают многие наши пользователи при перемещении WordPress с одного хоста на другой.
1. Могу ли я зарегистрировать новую учетную запись хостинга без регистрации доменного имени?
Да, вы можете полностью зарегистрировать учетную запись хостинга без регистрации доменного имени.
Доменное имя и хостинг — это две разные услуги, и вам не обязательно регистрировать доменное имя при регистрации нового хоста. Подробнее см. в нашем руководстве о разнице между доменным именем и веб-хостингом.
Некоторые хостинг-провайдеры попросят вас выбрать доменное имя в качестве первого шага при покупке хостинга. Они также позволят вам ввести доменное имя, если оно у вас уже есть.
2. Нужно ли мне переносить доменное имя на новый хост?
Нет, вам не нужно переносить доменное имя на новый хост. Однако перенос вашего доменного имени на новый хостинг упростит продление и управление на той же панели инструментов, что и ваша новая учетная запись хостинга.
Дополнительную информацию по этой теме см. в нашем окончательном руководстве по доменным именам и тому, как они работают.
3. Как исправить ошибку установления соединения с базой данных в Duplicator?
Если вы видите ошибку подключения к базе данных или ошибку подключения к базе данных в Duplicator, то наиболее вероятной причиной этого является то, что вы ввели неверную информацию для подключения к базе данных.
Убедитесь, что имя вашей базы данных, имя пользователя и пароль MySQL указаны правильно. Некоторые веб-хостинговые компании не используют localhost в качестве хоста для своих серверов MySQL. Если это так, вам нужно будет попросить службу поддержки вашего веб-хостинга предоставить вам правильную информацию.
4. Как проверить, загружается ли мой сайт с нового хоста?
Существует несколько онлайн-инструментов, позволяющих узнать, кто размещает веб-сайт. После того, как вы перенесли свой веб-сайт на новый хостинг, вы можете использовать любой из этих инструментов, и они покажут вам название веб-хостинговой компании, на которой размещен ваш веб-сайт.
Если вы недавно перенесли свой веб-сайт и внесли изменения в свой сервер доменных имен (DNS), есть вероятность, что ваш сайт все еще может загружаться со старого хоста. Полное распространение изменений доменного имени может занять до 48 часов.
5. Нужно ли удалять какие-либо файлы или данные со старого хоста?
При смене хостинговой компании рекомендуем оставить старый сайт как минимум на неделю. После этого вы можете удалить файлы со своего старого веб-хостинга. Если вы удаляете свою учетную запись, ваш хостинг-провайдер удалит все ваши данные в соответствии со своей политикой.
6. Как долго я должен держать свою учетную запись активной на старом хосте?
После того, как вы перенесли свой веб-сайт на новый хост и если у вас нет других веб-сайтов, размещенных на старом веб-хостинге, вы можете отменить свою старую учетную запись веб-хостинга.
Однако в некоторых случаях вы, возможно, уже заплатили им за годовой хостинг. Вы должны проверить их политику возврата, чтобы узнать, имеете ли вы право на возмещение при отмене.
Вы должны проверить их политику возврата, чтобы узнать, имеете ли вы право на возмещение при отмене.
7. Как переместить сайт WordPress с помощью SSL/HTTP?
Вам нужно будет установить сертификат SSL на вашем новом хостинг-провайдере. После этого вы можете выполнить те же шаги, указанные выше. Просто убедитесь, что вы используете HTTPS в URL-адресах, например https://example.com
8. Бонус: бесплатная миграция сайта вашим новым хостом
Если вы хотите сменить веб-хостинг, но шаги, описанные выше, кажутся вам слишком сложными, вы можете выбрать следующих провайдеров, и они перенесут ваш сайт за вас.
SiteGround, Hostinger и WP Engine предлагают бесплатную миграцию веб-сайтов для пользователей WPBeginner.
Мы надеемся, что это пошаговое руководство помогло вам перенести WordPress на новый хост без каких-либо простоев. Если вы столкнетесь с какими-либо проблемами при переносе WordPress, ознакомьтесь с нашим руководством по наиболее распространенным ошибкам WordPress и способам их исправления.
Если вам понравилась эта статья, подпишитесь на наш YouTube канал для видеоуроков по WordPress. Вы также можете найти нас в Твиттере и Facebook.
шагов для выполнения и рекомендации по инструментам
Вордпресс Миграция
31 октября 2022 г.
Хасна А.
10 минут Чтение
Перенос веб-сайта на новый хостинг-провайдер или веб-сервер может быть сложной задачей для многих пользователей WordPress. Это понятно, поскольку плохо выполненная миграция сайта WordPress может вызвать неблагоприятные последствия, такие как простои и потеря данных.
К счастью, правильный перенос сайта WordPress на другой веб-хостинг не так сложен, как вы думаете. В дополнение к ручному методу доступно множество инструментов, которые могут помочь автоматизировать большую часть процесса, обеспечивая плавную и безопасную миграцию.
В этой статье будут описаны четыре способа переноса сайта WordPress на новый сервер. Мы также перечислим пять лучших плагинов миграции, которые помогут упростить процесс.
Скачать полную шпаргалка по WordPress
1. Перенесите свой сайт WordPress вручную
Чтобы узнать, как вручную перенести сайт WordPress на новый хостинг-сервер, посмотрите наш видеоурок.
Подпишитесь на другие обучающие видео! Академия Хостингер
Подписывайся
Если вы предпочитаете неручные методы, мы рассмотрим их в следующих разделах.
2. Перенесите свой сайт WordPress с помощью плагина
Другой метод переноса сайта WordPress включает использование плагина клонирования. В каталоге плагинов WordPress есть сотни скриптов клонирования PHP на выбор.
Мы рекомендуем использовать плагин All-in-One WP Migration, так как он прост в использовании и предоставляет все необходимые инструменты миграции.
Совет профессионала
Для крупных веб-сайтов ручной перенос является лучшим вариантом, так как использование плагинов может привести к некоторым ошибкам. Если вы хотите использовать плагин, внимательно следите за процессом и подготовьте резервную копию на случай сбоя.
Перед началом процесса миграции WordPress обязательно установите и активируйте плагин на старой и новой учетных записях хостинга. Как только это будет сделано, выполните следующие действия:
- Откройте панель инструментов WordPress сайта WordPress, который вы хотите перенести, и перейдите к All-in-One WP Migration -> Export .
- Нажмите Экспорт в и выберите в раскрывающемся меню пункт Файл .
- Подождите, пока плагин завершит получение файлов WordPress. После завершения процесса загрузите файл резервной копии в формате .wpress из всплывающего окна.
- Откройте панель администратора WordPress вашей новой учетной записи хостинга и перейдите к Миграция All-in-One WP -> Импорт .

- Нажмите Import from и выберите File . Затем найдите файлы WordPress, которые вы экспортировали. Имейте в виду, что максимальный размер загружаемого файла по умолчанию составляет 128 МБ . Если ваш файл резервной копии больше 128 МБ , сначала увеличьте максимальный размер загружаемого файла WordPress.
- После завершения процесса нажмите Готово .
Если метод импорта не работает, вы можете загрузить данные резервной копии вручную через FTP или файловый менеджер и использовать функцию восстановления. Чтобы разблокировать функцию восстановления резервной копии, вам необходимо перейти на неограниченное расширение.
- Перейдите к All-in-One WP Migration -> Экспорт на ваш старый сервер.
- Создайте и загрузите файл .wpress на локальный компьютер.

- Войдите в свой FTP-клиент или откройте файловый менеджер на новом хосте WordPress.
- Загрузите файл .wpress в папку wp-content/ai1wm-backups .
- На панели администратора WordPress вашего нового сервера перейдите к All-In-One WP Migration -> Backups . Там должен появиться файл .wpress .
- Выберите значок Восстановить рядом с файлом .wpress .
- Нажмите Продолжить , чтобы начать процесс миграции.
Последним шагом использования плагина является повторное сохранение структуры постоянных ссылок. Вам нужно дважды изменить структуру, чтобы восстановить файл .htaccess .
- В меню боковой панели WordPress выберите Настройки -> Постоянные ссылки .
- Выберите новую структуру и нажмите Сохранить изменения.
 Если вы используете пользовательскую структуру , обязательно сначала скопируйте ее.
Если вы используете пользовательскую структуру , обязательно сначала скопируйте ее. - Перезагрузите страницу настроек Permalinks и выберите исходную структуру.
- Нажмите Сохранить изменения , когда закончите.
3. Перенесите свой сайт WordPress с помощью hPanel
Бесплатная служба миграции от Hostinger — это самый быстрый и простой способ переноса сайта WordPress на Hostinger. Эта функция, к которой легко получить доступ через hPanel, позаботится обо всем процессе миграции за вас.
Инструмент требует ваше имя пользователя WordPress, пароль и ссылку, используемую при входе в панель администратора WordPress ( yourwebsite.com/wp-admin ).
Инструменту миграции также потребуется ссылка на страницу входа предыдущего хостинг-провайдера, а также имя пользователя и пароль старой учетной записи хостинга.
Вот как использовать инструмент миграции Hostinger:
- Войдите в свою панель hPanel и перейдите на веб-сайт -> Мигрировать веб-сайт.

- Нажмите Добавить запрос и выберите вкладку WordPress .
- Заполните необходимые поля, указав свой сайт WordPress и сведения о плане хостинга:
- Перенос сайта на ‒ введите доменное имя вашего нового сайта WordPress.
- http://domain.com/wp-admin ‒ URL-адрес сайта вашей панели администратора WordPress. Например, yourwebsite.com/wp-admin.
- Имя пользователя WordPress ‒ имя пользователя администратора, используемое для входа в панель администратора WordPress.
- Пароль WordPress ‒ пароль администратора, используемый для входа в панель администратора WordPress.
- Выберите предыдущего хостинг-провайдера ‒ выберите GoDaddy , SiteGround , HostGator или Bluehost . Если вашей хостинговой компании нет в списке, выберите Other .

- Нажмите Добавить запрос .
4. Перенесите свой сайт WordPress с помощью службы резервного копирования хостинга
Окончательный метод миграции использует службу резервного копирования веб-хостинга для переноса файлов WordPress на новый веб-хостинг.
Некоторые хостинг-провайдеры, такие как Hostinger, периодически создают резервные копии. Вы можете использовать эти резервные копии для переноса вашего сайта WordPress на новый сервер.
Если веб-сайт WordPress, с которого вы переходите, использует Hostinger, вот как загрузить его резервную копию с помощью hPanel:
- Войдите в hPanel и перейдите к Files -> Backups .
- Hostinger периодически создает резервные копии, поэтому у вас есть возможность выбрать существующую резервную копию или создать новую для загрузки.
- Если вы хотите сохранить существующую резервную копию, выберите Резервные копии файлов , выберите время резервного копирования и загрузите его.

- Если вы хотите сохранить новую резервную копию, выберите Создать новую резервную копию -> Продолжить . Дождитесь создания последней резервной копии. Наконец, выберите Files backups , выберите только что созданную резервную копию и загрузите ее.
В качестве альтернативы вы можете перейти от хостинговой компании, которая использует cPanel. Выполните следующие действия, чтобы получить резервную копию вашего сайта WordPress с помощью cPanel:
- В cPanel перейдите к Файлы -> Мастер резервного копирования .
- В меню мастера резервного копирования выберите Резервное копирование -> Полное резервное копирование . Этот вариант резервного копирования охватывает ваш домашний каталог, базу данных WordPress, конфигурацию пересылки электронной почты и конфигурацию фильтра электронной почты.
- Укажите предпочтительное место для резервного копирования.
 В этом уроке мы будем использовать домашний каталог . Не забудьте добавить свой адрес электронной почты, если хотите получать уведомления после завершения процесса резервного копирования.
В этом уроке мы будем использовать домашний каталог . Не забудьте добавить свой адрес электронной почты, если хотите получать уведомления после завершения процесса резервного копирования.
- Нажмите Создать резервную копию , чтобы начать процесс.
После получения резервной копии файла .zip восстановите его на новой учетной записи хостинга.
Вот как это сделать на hPanel, если вы переходите на Hostinger:
- Войдите в hPanel и перейдите на Website -> Import Website .
- В разделе Импортируйте свой веб-сайт , выберите Выберите файл для загрузки ранее загруженного .zip резервный файл.
- Нажмите Import и дождитесь завершения восстановления.
В качестве альтернативы, вот как восстановить файл резервной копии .zip , если ваш новый веб-хост использует cPanel:
- Перейдите к Files -> Мастер резервного копирования из cPanel вашей новой учетной записи хостинга.

- В меню мастера резервного копирования выберите Восстановить -> Домашний каталог .
- Выберите резервную копию ZIP , который вы создали, а затем нажмите Загрузить .
Вы также можете восстановить данные резервной копии, вручную загрузив файл .zip в корневую папку вашего нового веб-хостинга. Вы можете сделать это с помощью файлового менеджера панели управления или FTP-клиента.
Убедитесь, что все файлы сайта в папке public_html WordPress старого хоста перемещены в папку public_html нового хоста.
Профессиональный наконечник
Файлы cookie заблокированы или не поддерживаются вашим браузером. — это ошибка, которая обычно возникает после переноса сайта WordPress на новый хостинг-провайдер. Если обновление браузера не решает проблему, деактивируйте все установленные плагины безопасности или кэширования один за другим и удалите файлы cookie браузера.
All-In-One WP Migration — лишь один из многих плагинов для миграции WordPress на рынке. Чтобы помочь вам выбрать инструмент, который лучше всего соответствует вашим предпочтениям, мы составили список из пяти лучших плагинов WordPress для миграции сайта.
1. Миграция WP All-In-OneСТАТИСТИКА ПЛАГИН:
- Скачать: 4 000 000
- . импорт, 50 языковых переводов, обширная поддержка провайдера веб-хостинга
- Цена: freemium
All-In-One WP Migration — это простое решение для миграции сайта WordPress. Он позволяет загружать базы данных, медиафайлы, темы и плагины на новый хостинг-сервер — никаких технических знаний не требуется.
Функция импорта с помощью перетаскивания еще больше упрощает процесс миграции. Помимо совместимости с основными дистрибутивами Linux, macOS и Microsoft Windows, этот плагин миграции также работает с многочисленными хостинг-провайдерами.
Поскольку плагин импортирует файлы сайта WordPress частями под 2 МБ , он может обойти ограничения на размер загрузки большинства провайдеров. Чтобы создать копию вашего сайта и восстановить ее на другом хостинге, достаточно одного клика.
Доступны различные расширения для расширения функциональности плагина, и все они поставляются с премиальной поддержкой клиентов. Например, расширение Unlimited Extension снимает ограничение на импорт 512 МБ и поддерживает команды WP-CLI.
Если вы хотите перенести свой веб-сайт WordPress в службы облачного хранения, плагин предлагает расширения облачного хранилища, начиная с 99 долларов США. Некоторые поддерживаемые службы облачного хранения включают Dropbox , Google Cloud Storage 9.0012 и OneDrive .
2. DuplicatorСтатистика плагина:
- Загрузки: 1 000 000
- .
 Дублирование промежуточной области
Дублирование промежуточной области - Цена: freemium
Duplicator — один из лучших плагинов миграции WordPress. Это упрощает процесс миграции и помогает пользователям клонировать свой сайт на другой веб-хост или в промежуточную область без простоев. Duplicator также служит решением для резервного копирования, объединяя файлы сайта в .zip файл.
Функция предварительной настройки веб-сайта еще больше упрощает процесс. Duplicator создает пакет со всеми предварительно настроенными файлами веб-сайта вместо того, чтобы настраивать темы, плагины и данные сайта каждый раз, когда вы хотите создать резервную копию или перейти на новый хостинг.
Если у вас есть бюджет, Duplicator Pro предлагает множество премиальных функций.
Предоставляет пользователям резервное копирование по расписанию и интеграцию с популярными платформами облачного хранения, такими как Amazon S3 , Dropbox и Хранилище Google Диска . Вы также получите лучшую поддержку для большей базы данных и файлов WordPress.
Вы также получите лучшую поддержку для большей базы данных и файлов WordPress.
Премиум-версия этого подключаемого модуля миграции стоит 69 долларов в год . Все планы поставляются с поддержкой клиентов и обновлениями в течение срока действия лицензии.
3. UpdraftPlusСтатистика плагина:
- Скачиваний: 3,000,000+ 7 0011 Рейтинг: 4.8/5
- Отличительные особенности: автоматических резервных копий по расписанию, широкие возможности облачного хранилища, эффективное использование ресурсов сервера попробовать. С более чем тремя миллионами загрузок это популярный выбор среди пользователей, которые ищут решение для резервного копирования и восстановления.
Этот подключаемый модуль резервного копирования поддерживает удаленное резервное копирование непосредственно на популярные платформы облачных хранилищ, такие как Dropbox , Google Диск и Amazon S3 .
 Он также позволяет создавать резервные копии сайта на FTP-сервере, в UpdraftVault, в собственном хранилище или по электронной почте.
Он также позволяет создавать резервные копии сайта на FTP-сервере, в UpdraftVault, в собственном хранилище или по электронной почте.Вы можете просматривать содержимое резервной копии в WordPress для более удобного доступа и устанавливать расписание автоматического резервного копирования.
В то время как бесплатная версия плагина содержит более чем достаточно инструментов для облегчения вашей работы, UpdraftPlus Premium предлагает отличное соотношение цены и качества. С ценами, начинающимися с $70/год , вы сможете копировать и переносить сайты WordPress, а также отправлять резервные копии в несколько удаленных мест.
Премиум-версия также поставляется с надстройками, премиальной поддержкой и 1 ГБ хранилища UpdraftVault.
Лучшая часть инвестиций в UpdraftPlus Premium заключается в том, что он позволяет восстанавливать резервные копии из других плагинов резервного копирования. Он также принимает общие резервные копии файлов SQL, которые могут быть несжатыми, сжатыми с помощью GZIP или BZIP2.
4. WP Migrate DB
Статистика плагина:
- Скачиваний: 300,000+
- Rating: 4.5/5
- Notable features: serialized data and arrays support, multisite compatibility, universal hosting support
- Price: freemium
WP Migrate DB is another user-friendly WordPress plugin что ускоряет процесс миграции, особенно для баз данных.
С помощью WP Migrate DB миграция базы данных WordPress становится простой и безопасной. Плагин может предотвратить любой риск повреждения данных, поскольку он поддерживает сериализованные данные и массивы. Бесплатная версия также поддерживает Multisite и совместима со всеми хостинг-провайдерами.
Хотя WP Migrate DB — отличный плагин для переноса базы данных WordPress, вам придется перейти на версию Pro, если вы хотите перенести весь веб-сайт вместе со всеми файлами и мультимедиа.
 Стоимость WP Migrate DB Pro начинается с 49 долларов в год .
Стоимость WP Migrate DB Pro начинается с 49 долларов в год .Помимо функции полной миграции сайта, в версии Pro также доступны расширенные функции, такие как поддержка WP-CLI, миграция по принципу push-and-pull и миграция в один клик.
5. Миграция ГуруСтатистика плагина:
- Загрузки: 70 000+
- Рейтинг: 4.9/5
- Примечательные функции: Один клик. Цена: Бесплатно
Если вы ищете бесплатную альтернативу , рассмотрите возможность использования Migrate Guru. Этот плагин обеспечивает простой и безопасный способ переноса сайтов WordPress на нужный сервер.
Вам нужно только заполнить форму с подробным описанием новой учетной записи хостинга вашего сайта, а функция переноса в один клик позаботится обо всем остальном. Весь процесс обрабатывается на серверах плагина, что снижает риск сбоев.

Migrate Guru может клонировать сайты WordPress размером до 1 ГБ менее чем за 30 минут. Пользователь WordPress с большим веб-сайтом найдет ограничение размера миграции очень гибким, так как Migrate Guru позволяет копировать или перемещать файлы WordPress размером до 200 ГБ размером .
В отличие от других подключаемых модулей миграции, Migrate Guru не предлагает интеграцию с платформами облачного хранения. Вместо этого плагин автоматически копирует ваш сайт WordPress на свой сервер и сохраняет там все важные файлы WordPress до завершения миграции.
Migrate Guru совместим с 5000+ веб-хостинговых компаний по всему миру. Он также поставляется с поддержкой нескольких сайтов и оповещениями в реальном времени.
Также доступна база знаний — в ней есть ответы на часто задаваемые вопросы о процедурах миграции и функционале плагина.
Почему важна миграция WordPress?Для некоторых владельцев веб-сайтов миграция сайта WordPress может быть утомительной, так как в процессе необходимо обратить внимание на множество деталей.
 Другие считают, что это слишком рискованно, опасаясь, что это может повредить весь их веб-сайт WordPress.
Другие считают, что это слишком рискованно, опасаясь, что это может повредить весь их веб-сайт WordPress.Однако, если все сделано правильно, миграция может быть беспроблемным процессом с рядом преимуществ. Вот некоторые из наиболее распространенных причин, по которым администраторы веб-сайтов могут захотеть перенести свой веб-сайт WordPress на новый сервер:
- Лучшее значение. Поскольку существует множество хостинг-провайдеров, вы можете найти другую веб-хостинговую компанию, которая предлагает лучшее соотношение цены и качества. Например, планы виртуального хостинга Hostinger начинаются с 1,99 доллара США.
- Улучшенная поддержка клиентов. Доступ к отзывчивой и полезной службе поддержки клиентов может улучшить ваш опыт управления веб-сайтом WordPress.
- Дополнительные ресурсы и функции хостинга. Получение необходимых ресурсов и инструментов хостинга жизненно важно для масштабирования вашего веб-сайта WordPress.

- Улучшенная безопасность сервера. Защита вашего веб-сайта WordPress должна быть приоритетом для администратора веб-сайта. Это также играет большую роль в защите доверия к вашему сайту и конфиденциальности посетителей.
Перенос веб-сайта WordPress на новый хостинг может принести несколько преимуществ. Вы можете получить более доступный план, лучшую поддержку клиентов, больше ресурсов и функций хостинга, а также лучшую безопасность сервера.
Так как это можно сделать несколькими способами, обязательно учитывайте свои личные потребности и необходимые технические знания.
Вот краткий обзор четырех рассмотренных нами методов миграции WordPress:
- Ручной перенос. Используйте FTP-клиент или файловый менеджер панели управления хоста для передачи файлов и баз данных WordPress.
- Плагин клонирования. Используйте плагин для экспорта и импорта файлов WordPress всего за несколько кликов.

- Средство автоматической миграции. Если вы переходите на Hostinger, вы можете быстро сделать это, отправив запрос на миграцию.
- Служба резервного копирования веб-хостинга. Используйте резервные копии, созданные в рамках старого плана хостинга, для переноса файлов WordPress на новый сервер.
Мы надеемся, что это руководство помогло вам легко перенести свой сайт WordPress. Дайте нам знать в комментариях, какой метод вы предпочитаете.
Рекомендуем к прочтению
Узнайте о других способах миграции WordPress:
Wix на WordPress
Squarespace на WordPress
HTML на WordPress
Blogger на WordPress
Joomla на WordPress
Переместить WordPress из подпапки в кореньЧасто задаваемые вопросы по миграции WordPress
Может ли Hostinger перенести сайт WordPress для меня?Абсолютно. Все, что вам нужно сделать, это добавить запрос на странице «Запросы на миграцию» в hPanel.




 Если вы используете пользовательскую структуру , обязательно сначала скопируйте ее.
Если вы используете пользовательскую структуру , обязательно сначала скопируйте ее.


 В этом уроке мы будем использовать домашний каталог . Не забудьте добавить свой адрес электронной почты, если хотите получать уведомления после завершения процесса резервного копирования.
В этом уроке мы будем использовать домашний каталог . Не забудьте добавить свой адрес электронной почты, если хотите получать уведомления после завершения процесса резервного копирования.