Поиск на странице в браузере по словам: комбинация клавиш
А вы знаете, что для того, чтобы найти статью на сайте или пост на стене / в ленте соцсети, не обязательно бесконечно проматывать окно, пытаясь выхватить взглядом нужный текст? Для поиска на странице в браузере есть комбинация клавиш, а ещё можно вызвать окошко для запроса из меню. И тогда вам останется только ввести слово или словосочетание, а система подсветит совпадения в тексте.
Горячие клавиши
Комбинации клавиш — стандартные и работают одинаково со всеми веб-обозревателями. Но для компьютеров на Windows и MacOS они различаются. Поэтому у нас будет две инструкции, как открыть в браузере поиск по словам. Точнее, это таблицы с указанием комбинаций, которыми запускается то или иное действие на странице.
Для Windows
| Функция | Сочетание клавиш |
| Вызвать окно для запроса | Ctrl+F или F3 |
| Перейти к следующему значению* | Ctrl+G |
| Перейти к предыдущему значению* | Ctrl+Shift+G |
Для MacOS
В принципе, тут все то же самое, только вместо клавиши “Ctrl”, которой нет на Mac, используется “⌘ (Command)”. Вот какие комбинации клавиш использовать и как включить поиск в браузере компьютера на MacOS и перемещаться по результатам на странице:
Вот какие комбинации клавиш использовать и как включить поиск в браузере компьютера на MacOS и перемещаться по результатам на странице:
| Функция | Комбинация клавиш |
| Вызвать окно запроса | ⌘ + F |
| Перейти к следующему значению* | ⌘ + G |
| Перейти к предыдущему значению* | Shift + ⌘ + G |
*При вводе слова в или словосочетания в окно для быстрого поиска текста в браузере на странице, имеющиеся совпадения подсвечиваются. Переход к следующему / предыдущему значению — это передвижение от слова к слову, вниз или вверх по тексту. Для индикации слово, к которому вы перешли, подсвечивается вторым цветом.
Обратите внимание: окошки поиска в браузерах, вызываемые горячими клавишами, отображаются в разных местах. В Яндекс и Google Chrome — правый верхний угол, Mozilla Firefox — левый нижний.
Поиск по странице через меню настроек
Тут наоборот, операционная система не важна, а вот в названиях кнопок и (иногда) расположении инструментов у разных веб-обозревателей есть отличия. Ниже в таблице — путь к инструменту поиска по слову в разных браузерах для Google Chrome, Mozilla Firefox и Яндекс.Браузере. Также там указаны кнопки для навигации между результатами (по тексту).
| Яндекс | Меню → Дополнительно → Найти |
| Google Chrome | Меню → Найти |
| Mozilla Firefox | Меню → Найти на этой странице |
| Для всех | |
| Перейти к следующему слову | кнопка ∨ |
| Перейти к предыдущему слову | кнопка ∧ |
Попробуйте найти что-нибудь на странице способами, приведенными в этой статье. Вы убедитесь, что это удобный инструмент, с которым использование интернет-ресурсов станет ещё чуточку комфортнее.
Ещё по теме
Ключевые слова Finder | Инструмент поиска по ключевым словам
О связанных ключевых слов Finder
Все веб-мастер, владельцы сайтов и оптимизаторы знакомы с пословицей «содержание король». Да, качество контента на веб-страницах, играет огромную роль в рейтинге веб-сайтов. Веб-сайты участвуют в постоянной борьбе, чтобы появиться в верхней рейтинге поисковых систем браузеров. Посетители входят слова, относящиеся к теме интереса, и поисковые системы используют эти слова, чтобы вернуть сайты, которые соответствуют словам, введенным посетитель.
В мире Интернета, слова, которые поисковые системы используют, чтобы найти, какие сайты содержание содержат слова, введенные посетителями, называются ключевыми словами. Например, если посетитель вводит «автосалоны» в поисковом запросе. Поисковая система список будет все дилерские сайты автомобилей. Однако, это было бы бесполезно для поисковика, если он или она хочет найти дилеров автомобилей в Лос-Анджелесе.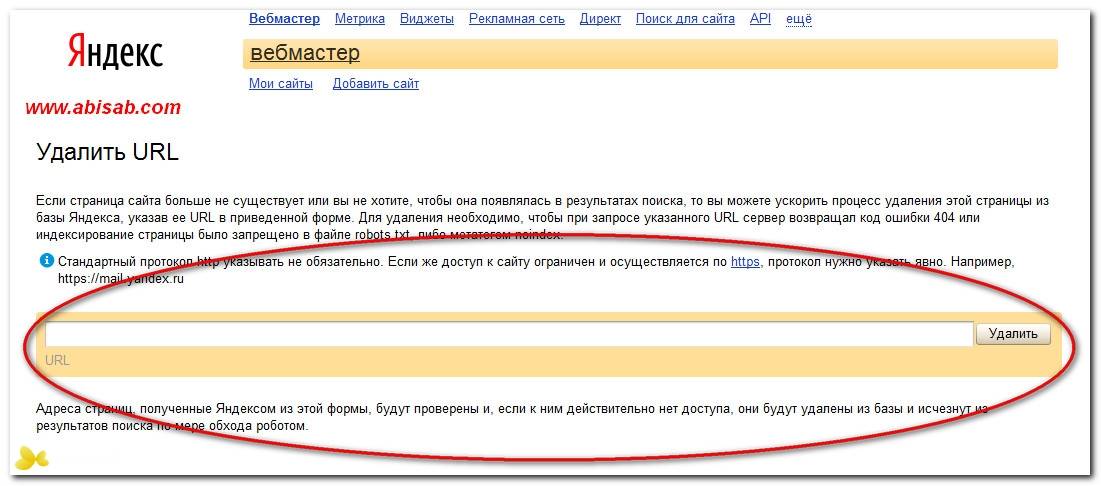 Оба слова вошли «автомобиль» и «торговцы» будут рассматриваться в качестве ключевых слов и возврата результатов. Однако, если посетитель вводит «автосалоны в Лос-Анджелесе,» поисковые системы будут отображать сайты дилеров автомобилей в Лос-Анджелесе. Теперь, в этом поиске ключевые слова «автомобиль», «торговцы» и «LA» будут ключевые слова, по которым поисковые браузеры основывают поиск. Сейчас в этой нише интернет-рынка,
Оба слова вошли «автомобиль» и «торговцы» будут рассматриваться в качестве ключевых слов и возврата результатов. Однако, если посетитель вводит «автосалоны в Лос-Анджелесе,» поисковые системы будут отображать сайты дилеров автомобилей в Лос-Анджелесе. Теперь, в этом поиске ключевые слова «автомобиль», «торговцы» и «LA» будут ключевые слова, по которым поисковые браузеры основывают поиск. Сейчас в этой нише интернет-рынка,
Важность ключевых слов
Именно здесь важность ключевых слов вступает в игру. Оптимизаторы должны найти ключевые слова, связанные с их бизнесом, которые должны быть использованы в содержании сайта. Эти ключевые слова затем передаются авторам контента для использования в содержании сайтов. Содержание писатели должны быть осторожными в письменной форме содержание веб-сайта. Если поисковые машины находят по использованию ключевых слов в содержании веб-сайта, они помечены как спам, а в некоторых случаях, эти сайты в черный список.
Использование правильных ключевых слов правильно играет ключевую роль в рейтинге веб-сайтов в поисковых системах. Ключевые слова сами по себе не достаточно в получении топ рейтинга веб-сайтов; соответствующие ключевые слова должны быть использованы в содержании. После того, как оптимизаторы найти ключевые слова, которые должны быть использованы, они также должны найти соответствующие ключевые слова для использования в содержании сайта.
Ключевые слова сами по себе не достаточно в получении топ рейтинга веб-сайтов; соответствующие ключевые слова должны быть использованы в содержании. После того, как оптимизаторы найти ключевые слова, которые должны быть использованы, они также должны найти соответствующие ключевые слова для использования в содержании сайта.
Ключевые слова и связанные с ними ключевыми словами являются двумя наиболее важными факторами, которые оптимизаторы и веб-мастера должны рассмотреть возможность получения содержания, написанное для веба-сайтов. Google Adwords, Google Analytics широко используются оптимизаторы и содержание писателей в поиске подходящих ключевых слов, связанных с их сайтов. Оптимизаторы могут также использовать Google инструмент подсказки ключевых слов для анализа, чтобы выбрать подходящие ключевые слова для описания своего сайта и контента. Они также должны знать, как использовать Google Планировщик ключевых слов. Это полезно инструмент и помогает оптимизаторы правильно планировать использование ключевых слов.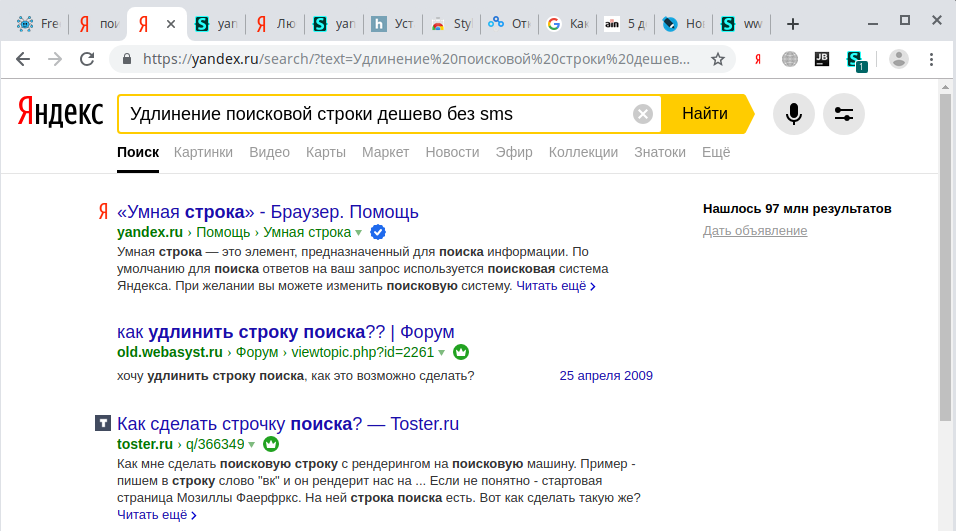
Есть и другие инструменты, доступные в Интернете, как ключевое слово конкуренции инструмент анализа и SEO инструмент исследования ключевых слов. При использовании этих инструментов, чтобы найти ключевые слова, они перечисляют ключевые слова в соответствии с их популярностью. Это означает, что ключевые слова, которые используются наиболее посетителей для конкретного поиска будут размещены в верхней части списка, и так далее. Оптимизаторы теперь может сделать выбор ключевых слов, которые они хотят использовать на своем веб-сайте.
Ключевые фразы
Комбинации слов называются ключевыми фразами. Например, «знакомство» является ключевым словом, и «знакомства советов» это ключевая фраза. Поисковые системы не ограничивают их поиск на основе одних ключевых слов; они также изучить ключевые фразы.
Ключевое слово фраза может содержать от двух до пяти слов. В двух словах, ключевые слова, какой тип посетителей в их поисках. Популярность ключевых слов может меняться, например, «ключевое слово» получает максимальное количество запросов в день по сравнению с «ключевыми словами» и “ключевыми словами фразы.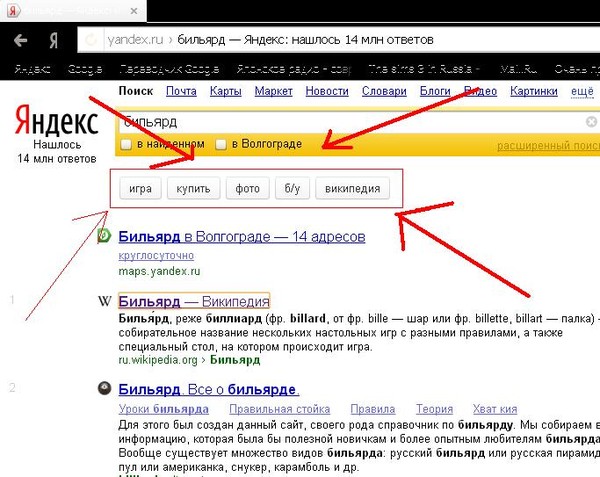
Как использовать Ключевые слова, связанные Finder
После выбора ключевых слов и фраз для использования в содержании вашего сайта, вы должны найти и использовать соответствующие ключевые слова. Причина этого заключается в том, что чрезмерное использование ключевых слов будет получить помечено как спам, и это, конечно, не то, что вы хотите, чтобы ваш сайт, чтобы получить обозначение. Поэтому вы должны использовать ключевые слова, связанные также в содержании.
Если вы идете в smallseotools.com от поиска браузера, вы можете найти значок «Ключевые слова, связанные Finder» и нажмите на него. Или вы можете копировать / вставить smallseotools.com/related-keywords-finder в поисковой браузере. Он будет открыть приложение. Здесь вы можете ввести все ключевые слова и нажмите ‘Start Searching. Приложение будет искать соответствующие ключевые слова и возвращает список связанных ключевых слов. Теперь вы можете экспортировать их в документ, в котором вы хотите хранить их. Или вы можете сделать копию / вставить.
Это один из самых простых и лучших инструментов, которые можно использовать, чтобы найти соответствующие ключевые слова.
Использование ключевых слов на вашем сайте
Просто метание ключевых слова в содержании не добьются. Не пытайтесь обмануть поисковые системы роботов. Содержание должно быть убедительным и интересным для людей, которые читают содержание. Вы должны следовать основным правилам использования ключевых слов. Используйте уникальные ключевые слова на каждой странице вашего сайта. Вы должны использовать ключевые слова в названии и содержании страницы. Название должно быть понятно, а содержание должно быть интересным для посетителей. Неточности и бессистемно использование ключевых слов может получить ваш сайт в черный список. Это, конечно, не то, что вы хотите для вашего сайта.
Будьте осторожны в выборе ключевых слов, которые вы используете на своем сайте. Вы должны найти правильный баланс, чтобы использовать. Это возвращает нас к правилу кардинального, который; написать качественный контент, что посетители хотят читать.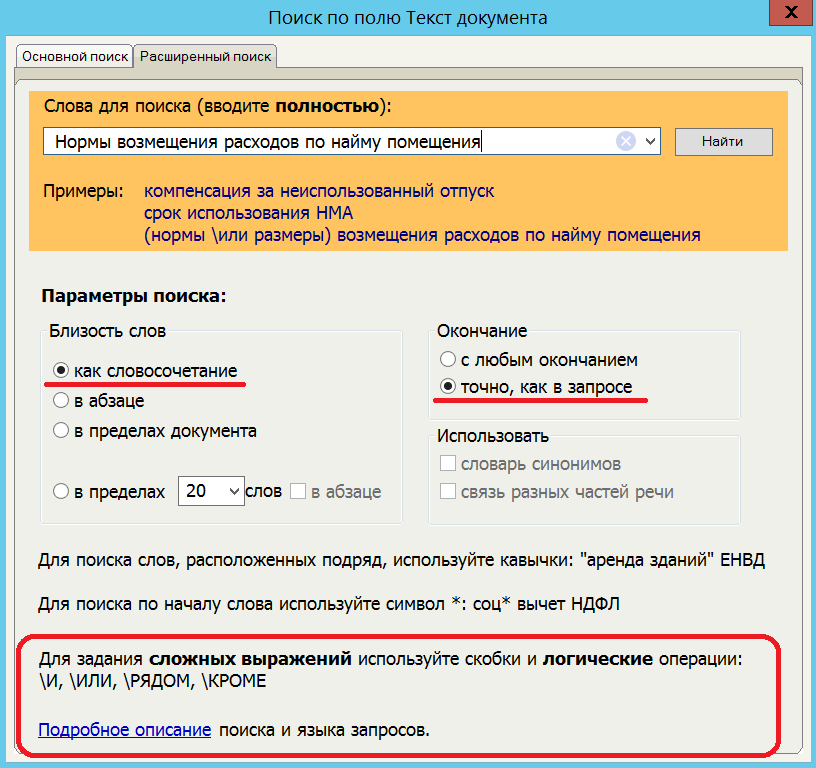 Вы можете иметь некоторые отличный контент, написанный для вашего сайта, но ему не хватает ключевых слов. В этом случае, вы можете использовать ключевое слово для содержания ресурса, чтобы найти правильные ключевые слова, которые могут быть использованы в содержании без содержания теряет свою привлекательность для читателей.
Вы можете иметь некоторые отличный контент, написанный для вашего сайта, но ему не хватает ключевых слов. В этом случае, вы можете использовать ключевое слово для содержания ресурса, чтобы найти правильные ключевые слова, которые могут быть использованы в содержании без содержания теряет свою привлекательность для читателей.
Ключевые слова и связанные с ними ключевые слова составляют суть веб-сайтов и являются жизненно важными компонентами для получения верхней рейтинга для веб-сайтов. Найти правильные ключевые слова и использовать их хорошо и читателям нравятся ваш сайт.
Другие языки: English, русский, 日本語, italiano, français, Português, Español, Deutsche, 中文
Как искать слова на веб-странице: полное руководство
Содержание
1. Введение
2. Поиск на веб-странице с помощью Google Chrome
3. Расширенный поиск Google Chrome
4. Поиск на веб-странице с помощью Microsoft Edge
5. Поиск на веб-странице на Mac с помощью Safari
6.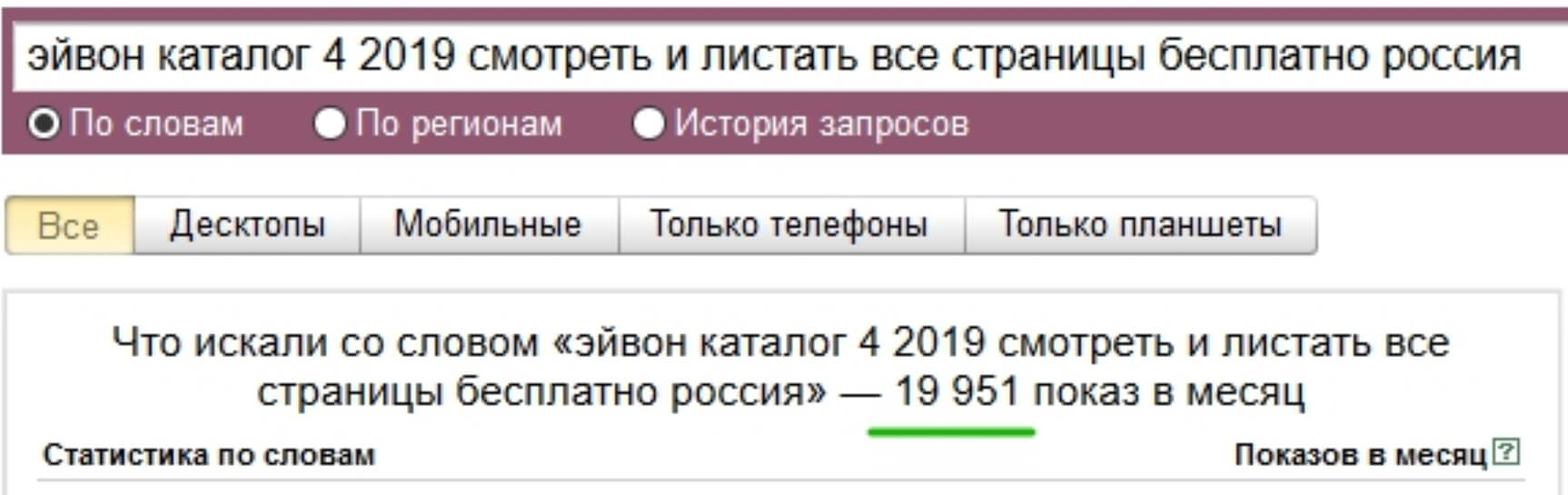 Поиск на веб-странице с помощью Mozilla Firefox
Поиск на веб-странице с помощью Mozilla Firefox
7. Поиск на веб-странице с помощью Vivaldi в Linux
8. Поиск на веб-странице на телефоне или планшете Android с помощью Google Chrome
9. Поиск на веб-странице на устройствах iPhone и iPad с помощью Safari
10. Поиск во всех открытых вкладках браузера
11. Поиск на веб-странице с использованием регулярных выражений
12. Поиск по всему веб-сайту в Интернете
13. Поиск по всему веб-сайту в автономном режиме
14. Поиск ссылок на веб-странице
15. Заключение
1. Введение
Это полное руководство по поиску слов на веб-странице в 2023 году.
Если вы хотите знать, как по номеру:
- Поиск любой веб-страницы на настольный компьютер с помощью Chrome, Firefox, Opera или других браузеров.
- Поиск веб-страницы на устройстве Android, iPhone или iPad.
- Поиск слов на всех открытых вкладках браузера.
- Поиск по всему веб-сайту онлайн или офлайн.

Тогда вы узнаете все, что вам нужно, из этого руководства.
Если вы хотите искать текст в файлах на вашем компьютере, см. статью Как искать файлы в Windows.
2. Поиск на веб-странице с помощью Google Chrome
Google Chrome – это бесплатный веб-браузер, созданный разработчиками Google в 2008 году. За следующие 14 лет он приобрел огромную популярность и в настоящее время является самым используемым браузером в мире. По данным Stat Counter, в 2022 году Chrome используют более 67 % пользователей настольных браузеров, за ними следуют Microsoft Edge (11%), Safari (9%) и Firefox (7%).
Чтобы найти определенное ключевое слово на одной веб-странице в Chrome:
1. Нажмите Ctrl+F для Windows или ⌘+F для Mac, чтобы открыть поле поиска, которое появится в правом верхнем углу.
2. Введите условия поиска в поле поиска.
3. Перемещайтесь по выделенным результатам с помощью стрелок вправо.
Перемещайтесь по выделенным результатам с помощью стрелок вправо.
По мере ввода браузер выделяет совпадающие слова, и появляется полоса прокрутки.
Отметка полосы прокрутки — полезная функция Chrome и многих других браузеров: везде, где встречается слово, на полосе прокрутки отображаются две тонкие линии, чтобы можно было быстро перейти к соответствующему разделу страницы. .
Наряду с полезными возможностями поиска по веб-странице браузер Google Chrome имеет и некоторые недостатки:
- Нет дополнительных настроек поиска, таких как «Учитывать регистр» и «Целые слова».
- Отсутствует встроенная функция расширенного поиска.
- Невозможно выполнить поиск во всех открытых вкладках.
3. Расширенный поиск Google Chrome
Хотя в Chrome нет встроенного расширенного поиска, для этой цели существует множество хороших расширений. Они предлагают расширенные методы поиска, такие как:
Они предлагают расширенные методы поиска, такие как:
- Поиск нескольких слов.
- Чувствительность к регистру.
- Регулярные выражения.
Отличным примером является расширение Multi Search & Multi Jump. В отличие от опции «Найти», она позволяет выполнять поиск по нескольким ключевым словам и легко перемещаться по результатам поиска по каждому из них.
1. Добавьте расширение в Chrome.
2. Нажмите Ctrl+Shift+F (⌘+Shift+F для Mac), чтобы открыть расширение.
3. Нажмите «Несколько», чтобы разделить каждое слово.
4. Щелкните значок «?» , чтобы отобразить меню, и выберите «разделитель нескольких слов» — символ, который вы хотите использовать для разделения ключевых слов, в моем примере «+».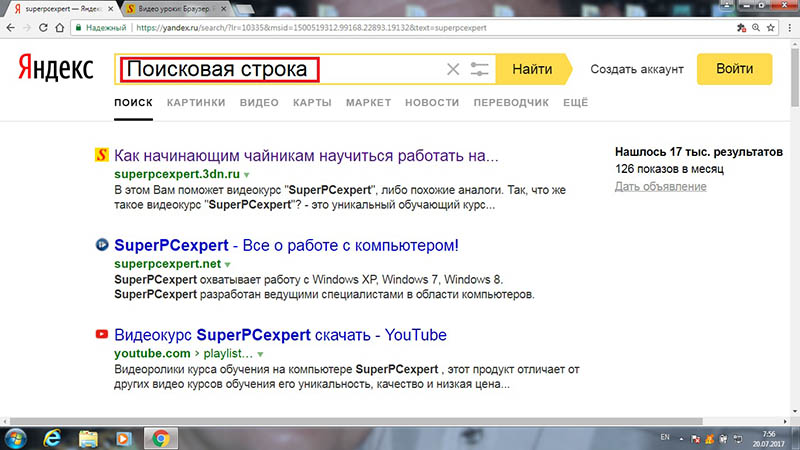
5. Введите ключевые слова и нажмите «Ввод» («Возврат» для Mac).
В нашем случае, если вы ищете «маркетинговая стратегия», вы ничего не найдете. Однако, если вы ищете «маркетинг + стратегия», вы найдете все ключевые слова.
Перемещаться по найденным словам можно с помощью клавиш F1-F12. Например, с помощью клавиши F1 вы переходите к первому совпадению ключевого слова, с помощью клавиши F2 — ко второму совпадению ключевого слова и так далее.
Если вы хотите искать с дополнительными параметрами и особенностями, вы также можете использовать регулярные выражения с этим расширением.
Давайте посмотрим на плюсы и минусы этого расширения.
Плюсы
- Позволяет искать несколько слов и фраз.
- Возможен поиск с учетом или без учета регистра.
- Включает историю поиска в поле со списком.

- Поддерживает поиск по регулярным выражениям.
Минусы
- Не имеет параметра «Целые слова».
- Нет маркировки полосы прокрутки.
- Не удается отфильтровать предложения, содержащие все искомые слова.
4. Поиск на веб-странице с помощью Microsoft Edge
Microsoft Edge – преемник ранее популярного браузера Internet Explorer . Edge — это кроссплатформенный браузер, созданный Microsoft в 2015 году и поддерживающий все современные версии Windows, macOS, Linux, Android и iOS. По популярности Edge занимает второе место в мире после Google Chrome.
По сути, функция поиска в Edge ничем не отличается от функции поиска в Google Chrome.
Интересным и ценным дополнением к поисковым возможностям Edge является возможность легкого поиска по всему сайту с помощью Bing.
Чтобы выполнить поиск по всему веб-сайту с помощью Microsoft Edge, выполните следующие действия:
1.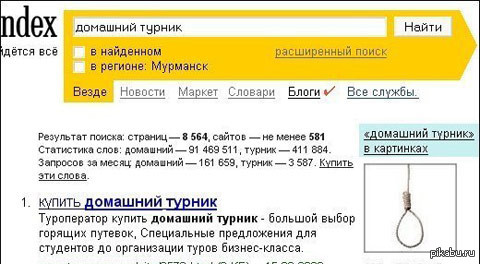 Щелкните значок увеличительного стекла в правом верхнем углу браузера.
Щелкните значок увеличительного стекла в правом верхнем углу браузера.
2. Нажмите «Этот сайт».
3. Введите искомые слова и нажмите «Ввод».
Вы увидите результаты поиска с открытого в данный момент веб-сайта, предоставленного Bing.
Далее в этой статье вы можете узнать больше о поиске по всему веб-сайту онлайн или офлайн.
5. Поиск на веб-странице на Mac с помощью Safari
Safari – это основной настольный веб-браузер на Mac. Это неотъемлемая часть операционной системы, что является одной из причин, по которой она является самой популярной среди пользователей Apple.
Поиск на веб-странице в Safari аналогичен поиску в других браузерах и довольно прост:
1. Откройте веб-страницу, на которой вы хотите выполнить поиск.
2. Нажмите ⌘+F, чтобы открыть панель поиска.
3. В поле параметров выберите «Содержит», если вы хотите, чтобы совпадения находились в середине слов, или оставьте параметр по умолчанию «Начинается с», чтобы искать только слова, начинающиеся с вашего поискового запроса.
4. Введите искомые ключевые слова и нажмите «Ввод».
5. Перемещайтесь по результатам с помощью кнопок со стрелками справа от поля поиска.
Pros
- Доп. середина слов.
Минусы
- Нет маркировки полосы прокрутки.
- Нет параметров «Учитывать регистр» и «Целые слова».
- Отсутствие расширенного поиска.
Кроме того, если вам нужно искать текст на компьютере, воспользуйтесь нашей полезной статьей о том, как выполнять поиск на Mac.
6. Поиск на веб-странице с помощью Mozilla Firefox
Mozilla Firefox является четвертым по популярности настольным веб-браузером в мире. Созданный в 2002 году, это один из старейших бесплатных браузеров.
Для поиска на веб-странице с помощью Firefox:
1. Нажмите Ctrl+F (Windows) или ⌘+F (Mac), чтобы открыть панель поиска. Он появится в нижней части экрана.
2. Введите условия поиска. Все совпадения будут выделены фиолетовым цветом, а текущее выбранное — зеленым.
Firefox предлагает несколько полезных параметров поиска, расположенных справа от строки поиска:
- «Выделить все» — выделяет все совпадения.
- «Учитывать регистр» — поиск с учетом регистра.
- «Сопоставление диакритических знаков» — различает буквы с ударением. Например, если эта опция включена, если вы ищете «резюме», он не найдет «резюме», тогда как в противном случае это будет считаться совпадением.

- Искать только слова целиком.
7. Поиск на веб-странице с помощью Vivaldi в Linux
Vivaldi — один из самых последних разработанных кроссплатформенных браузеров, созданный в 2015 году норвежской компанией Vivaldi Technologies. Согласно некоторым источникам, сейчас Vivaldi является самым популярным браузером среди пользователей Linux.
Поиск на веб-странице с помощью Vivaldi очень похож на поиск в Google Chrome:
1. Нажмите Ctrl+F для Windows или ⌘+F для Mac, чтобы открыть поле поиска.
2. Введите искомые слова в поле поиска.
3. Перемещайтесь по выделенным результатам с помощью стрелок или сочетаний клавиш — F3 для перехода к следующему результату или Shift+F3 для перехода к предыдущему результату.
Кроме того, у вас есть возможность поиска с учетом регистра.
Плюсы
- Опция «Матч-кейс».
- Маркировка полосы прокрутки.
Минусы
- Нет настройки «Целые слова».
- Нет возможности расширенного поиска.
8. Поиск на веб-странице на телефоне или планшете Android с помощью Google Chrome все пользователи. Он был разработан в 2007 году разработчиками Google и основан на операционной системе Linux.
Что касается браузеров, используемых на Android, безусловно, самым популярным является Google Chrome, которым пользуются более 90% пользователей Android.
Вы можете искать текст на веб-странице с помощью Chrome на Android, выполнив следующие действия:
1. Щелкните меню с тремя точками в правом верхнем углу браузера.
2. В раскрывающемся меню выберите «Найти на странице».
3. Введите поисковый запрос.
4. Перемещайтесь по результатам с помощью стрелок рядом с полем поиска. Каждый результат будет выделен, и вы можете увидеть каждый результат, отмеченный на полосе прокрутки справа.
Плюсы
- Выделяет все совпадения.
- Удобная разметка полосы прокрутки для навигации в результатах поиска.
Минусы
- Функция поиска не всегда доступна (необходимо несколько кликов).
- Расширенный поиск возможен только при использовании какого-либо расширения.
- Нет дополнительных параметров поиска.
9. Поиск на веб-странице на устройствах iPhone и iPad с помощью Safari
Операционная система iOS была разработана компанией Apple в 2007 году и используется на iPhone, iPad и других устройствах. Наиболее часто используемым браузером на iOS является мобильный браузер Safari.
Наиболее часто используемым браузером на iOS является мобильный браузер Safari.
Поиск веб-страницы с помощью Safari на устройствах iOS почти аналогичен поиску на Android с помощью Chrome:
1. Нажмите кнопку «Поделиться». В зависимости от ширины экрана он располагается либо справа от поля адреса, либо внизу экрана.
2. В раскрывающемся меню выберите «Найти на странице».
3. Введите условия поиска.
4. Перемещайтесь по результатам с помощью стрелок.
5. Нажмите «Готово», чтобы скрыть строку поиска.
Плюсы
- Выделяет все совпадения.
Минусы
- Нет маркировки полосы прокрутки.

- Нет расширенного поиска.
- Отсутствие дополнительных параметров поиска.
10. Поиск во всех открытых вкладках браузера
Иногда вам может понадобиться найти слово среди множества открытых вкладок. К сожалению, это невозможно в большинстве популярных браузеров, кроме Opera Browser, в котором для этой цели есть встроенная функция.
Чтобы найти все открытые вкладки в Opera, выполните следующие действия:
1. Нажмите кнопку поиска в правом верхнем углу панели вкладок.
2. Введите искомое слово — вы увидите список с открытыми вкладками, содержащими искомое слово и приблизительное количество совпадений в каждой.
3. Нажмите на нужную вкладку из списка, нажмите Ctrl+F (Windows) или ⌘+F (Mac) и снова введите свое поисковое слово, чтобы найти все совпадения на страница.
Для поиска по всем открытым вкладкам в Google Chrome необходимо установить расширение, например, Поиск по всем вкладкам. Это великолепный инструмент, который индексирует содержимое страниц во всех открытых вкладках браузера и может выдавать вам результаты, упорядоченные по релевантности.
Для поиска во всех открытых вкладках в Chrome с расширением «Искать во всех вкладках» необходимо сделать следующее:
1. Добавьте расширение в Chrome.
2. Нажмите значок расширения, чтобы открыть поле поиска.
3. Введите слова для поиска.
4. Щелкните нужный результат поиска, чтобы открыть соответствующую вкладку.
11. Поиск на веб-странице с помощью регулярных выражений
В регулярных выражениях используются специальные символы, позволяющие выполнять точный поиск. Например, «.» (точка) соответствует любому символу — если вы ищете «xz», результаты будут соответствовать xyz, xaz, x1z и т. д.
Например, «.» (точка) соответствует любому символу — если вы ищете «xz», результаты будут соответствовать xyz, xaz, x1z и т. д.
Функция поиска в Chrome и других популярных браузерах не поддерживает поиск по регулярным выражениям, но мы можем сделать это с помощью таких расширений, как Multi Search & Multi Jump, упомянутых выше, или Chrome DevTools.
Chrome DevTools — это набор инструментов веб-разработки, встроенных в браузер. С их помощью вы можете проверить исходный код веб-сайта. Кроме того, вы можете выполнять поиск по нему, так как он содержит весь текст веб-страницы. Этот поиск поддерживает регулярные выражения.
Чтобы найти веб-страницу с регулярными выражениями с помощью Chrome DevTools, выполните следующие действия:
1. Откройте веб-страницу, которую вы хотите найти, и нажмите F12, чтобы открыть DevTools.
2. Нажмите Ctrl+Shift+F (⌘+Shift+F для Mac), чтобы открыть меню поиска.
3. Нажмите кнопку «.*», чтобы включить поиск по регулярным выражениям.
4. Введите регулярное выражение в поле «Поиск» и нажмите «Ввод».
Недостатком этого метода поиска является то, что он ищет не только в тексте веб-страницы, но и во всем исходном коде HTML, что иногда затрудняет поиск нужного текста.
12. Поиск по всему веб-сайту в Интернете
Если вам нужно искать слова не только на определенной веб-странице, но и на всем веб-сайте, вам следует использовать поисковую систему, такую как Google или Bing.
Чтобы искать слова на веб-сайте с помощью Google, выполните следующие действия:
1. В поле поиска Google введите «сайт:», а затем домен веб-сайта. Например, для поиска в Википедии введите «site:wikipedia. org».
org».
2. Добавьте пробел и введите условия поиска, например, «site:wikipedia.org управление инвестициями», и нажмите «Ввод» («Возврат» для Mac).
Вы можете выполнить те же действия для Bing.
13. Поиск по всему веб-сайту в автономном режиме
Предположим, вы очень часто используете тексты с веб-сайта. В этом случае наиболее удобным вариантом является загрузка всего веб-сайта на свой компьютер и поиск по нему с помощью программы поиска на рабочем столе.
Самый простой способ загрузить веб-сайт на свой компьютер — использовать бесплатную настольную программу, например HTTrack.
Чтобы загрузить веб-сайт с помощью HTTrack, выполните следующие действия:
1. Загрузите и установите HTTrack на свой компьютер.
2. Откройте программу и нажмите кнопку «Далее», чтобы создать новый проект.
3. Дайте имя проекту.
4. Выберите каталог, в который будет загружен веб-сайт, и нажмите «Далее».
5. Добавьте адрес веб-сайта (URL) и нажмите «Далее».
6. Нажмите «Готово», чтобы начать загрузку.
Когда загрузка завершится, откройте папку с названием проекта и дважды щелкните файл index.html, чтобы открыть автономную версию сайта в вашем любимом браузере.
Если вы хотите осуществлять поиск в тексте скачанного сайта, лучше всего конвертировать страницы сайта из .html в файлы Microsoft Word (.docx). Вы можете сделать это очень быстро с помощью бесплатной утилиты MultiDoc Converter.
Шаги для преобразования файлов из HTML в Word:
1. Загрузите и установите MultiDoc Converter.
Загрузите и установите MultiDoc Converter.
2. Откройте программу и выберите исходное местоположение. Это должна быть папка с доменом загруженного сайта.
3. Щелкните вкладку «Html» на левой панели.
4. В раскрывающемся списке «Преобразовать в» выберите «MS Word (*.docx)».
5. Выберите целевое расположение, в котором будут храниться ваши файлы Word.
6. Нажмите кнопку «Преобразовать», чтобы начать преобразование.
Если у вас есть файлы Word, вы можете легко найти их с помощью программы поиска на рабочем столе. Мой любимый инструмент для этой цели – SeekFast – это замечательная и простая в использовании программа, способная выполнять поиск по всем документам на вашем компьютере.
Чтобы использовать SeekFast для поиска документов Word, созданных с загруженного сайта, выполните следующие действия:
1. Загрузите и установите SeekFast.
2. Откройте инструмент, нажмите кнопку «Обзор…» и выберите папку, в которой находятся ваши файлы Word.
3. Введите условия поиска в поле поиска и нажмите «Ввод» («Возврат» для Mac).
4. В списке результатов щелкните имя файла (представляющее заголовок страницы с веб-сайта), чтобы открыть документ Word с текстом страницы. Вы также можете нажать на текст, чтобы открыть текст страницы в программе.
Другие полезные советы по поиску в документах Word см. в нашей статье Как выполнять поиск текста в нескольких файлах Word.
Поиск всего веб-сайта в автономном режиме в соответствии с процедурой, описанной выше, имеет много преимуществ перед поиском в Интернете, а также, конечно, некоторые недостатки.
Pros
- Офлайн поиск намного проще и удобнее с помощью настольных поисковых программ.
- Копировать, редактировать и использовать текст из документов Word проще, чем с веб-страниц.
- Поиск охватывает все страницы сайта, при этом при поиске в Интернете некоторые страницы могут быть пропущены, если они не индексируются поисковыми системами.
Минусы
- Вам необходимо выполнить дополнительные действия, например загрузить сайт и преобразовать страницы в документы Word.
- Если тексты на сайте часто меняются, возможно, у вас есть устаревшие тексты.
14. Поиск ссылок на веб-странице
Иногда вам может потребоваться выполнить поиск ссылок на веб-странице. Вы также можете узнать, к какому типу относится данная ссылка: внутренняя (на другую страницу того же сайта), внешняя dofollow (обычная ссылка на внешний сайт) или внешняя nofollow (особый тип ссылки, которая не рассматривается поисковые системы). Если искать вручную, страница с большим количеством ссылок займет много времени, поэтому проще всего проверить ссылки с помощью подходящего расширения.
Если искать вручную, страница с большим количеством ссылок займет много времени, поэтому проще всего проверить ссылки с помощью подходящего расширения.
Если вы используете Google Chrome, я рекомендую расширение LinkParser. Он различает девять типов ссылок и помечает их разными цветами. Это очень полезно для целей поисковой оптимизации (SEO).
Вот как использовать расширение:
1. Добавьте LinkParser в Chrome.
2. Нажмите на значок расширения и выберите «Нажмите здесь, чтобы показать ссылки».
3. Прокрутите страницу вниз, чтобы увидеть ссылки: внутренние ссылки будут выделены белым фоном, внешние ссылки dofollow — зеленым фоном, а внешние ссылки nofollow — фиолетовым фоном.
15. Заключение
аспекты и варианты поиска слов на веб-странице, а также поиска по всему веб-сайту. Если вы сочтете это полезным, вы можете легко поделиться им в социальных сетях, используя кнопки справа, чтобы другие тоже могли извлечь из этого пользу.
Если вы сочтете это полезным, вы можете легко поделиться им в социальных сетях, используя кнопки справа, чтобы другие тоже могли извлечь из этого пользу.
Если у вас есть какие-либо вопросы или замечания, не стесняйтесь обращаться ко мне в LinkedIn или оставлять комментарии в разделе ниже!
Об авторе
Борец Стаменов
Борец – специалист в области электроники и программных технологий из Софии, Болгария. В своих статьях он старается максимально синтезированно объяснить самые полезные вещи в использовании программных средств.
Как искать слова на странице? Быстрый и эффективный поиск
Нет никаких сомнений в том, что мы проводим большую часть нашего времени в Интернете, будь то по деловым или личным причинам. Ниже приведены пошаговые инструкции по поиску слов на странице.
В Интернете есть много материалов, но вам, возможно, придется просмотреть их, чтобы выполнить свою задачу. Вы всегда ищете в Интернете подходящие термины и фразы, которые помогут вам найти то, что вы ищете.
Время, необходимое для поиска термина на странице, можно значительно сократить, выполнив поиск по этому слову. Если вы хотите найти определенный термин на веб-странице или веб-сайте, у вас есть несколько вариантов в зависимости от типа вашего компьютера.
В результате использование этих возможностей поиска и ярлыков для определения определенных терминов или фраз может ускорить работу в Интернете. Используя сочетания клавиш, элементы управления браузера или даже Google, вы можете быстро найти термин на веб-странице или сайте.
COPYRIGHT_MARX: Опубликовано Кейтом Петерсоном на странице https://marxcommunication.com/how-to-search-for-words-on-a-page/ 03.08.2022T09:10:48.163Z
Как Найти определенный текст на веб-странице в Google Chrome
Научиться искать слова на веб-сайте несложно. Если вы мало разбираетесь в технологиях, используйте первые три метода. В четвертом методе мы рассмотрим более сложный вариант, который могут заинтересовать технические маркетологи.
В четвертом методе мы рассмотрим более сложный вариант, который могут заинтересовать технические маркетологи.
Поиск и поиск
Используйте сочетания клавиш «Поиск и поиск» на Mac или ПК для поиска определенного слова на веб-сайте.
- ПК: нажмите CTRL + F
- Mac: удерживайте Command и F
Вы можете выполнить поиск и найти на стандартной странице, чтобы найти HTML, который отображается на странице. Но на странице могут быть поля, которые можно увеличить и которые в этом случае не будут искаться.
Щелкните правой кнопкой мыши страницу и выберите «Просмотр исходного кода страницы», чтобы выполнить поиск всего видимого и невидимого HTML-кода на странице. Это покажет вам исходный код вашей страницы. Для более тщательного поиска используйте сочетание клавиш «Найти и найти» в исходном коде.
Самая большая проблема с использованием этого метода для изучения того, как искать ключевые слова на веб-сайте, заключается в том, что вы можете искать только одну страницу за раз. Этот метод будет работать, если вы хотите просмотреть небольшой веб-сайт с 10 или менее страницами. Ознакомьтесь с другими способами поиска, если вы ищете что-то на большом сайте.
Этот метод будет работать, если вы хотите просмотреть небольшой веб-сайт с 10 или менее страницами. Ознакомьтесь с другими способами поиска, если вы ищете что-то на большом сайте.
Используйте панель поиска на сайте
На большинстве сайтов есть панели поиска, которые не всегда понятны. Значок поиска обычно находится в правом верхнем углу веб-страницы. Однако вам может потребоваться минута, чтобы найти его. Введите слова, которые вы хотите найти, затем нажмите «Ввод», чтобы начать поиск.
Этот метод иногда может сработать, но в основном это зависит от того, как настроена панель поиска на интересующем сайте. Многие стандартные панели поиска выполняют поиск только по сообщениям блога, а не по страницам. Другие панели поиска ищут только заголовки страниц и не будут искать ваше ключевое слово в тексте страниц.
Используйте команду поиска Google для поиска слов
Мы уже говорили о других командах поиска Google, но команда Google поиска по сайту является одной из самых полезных.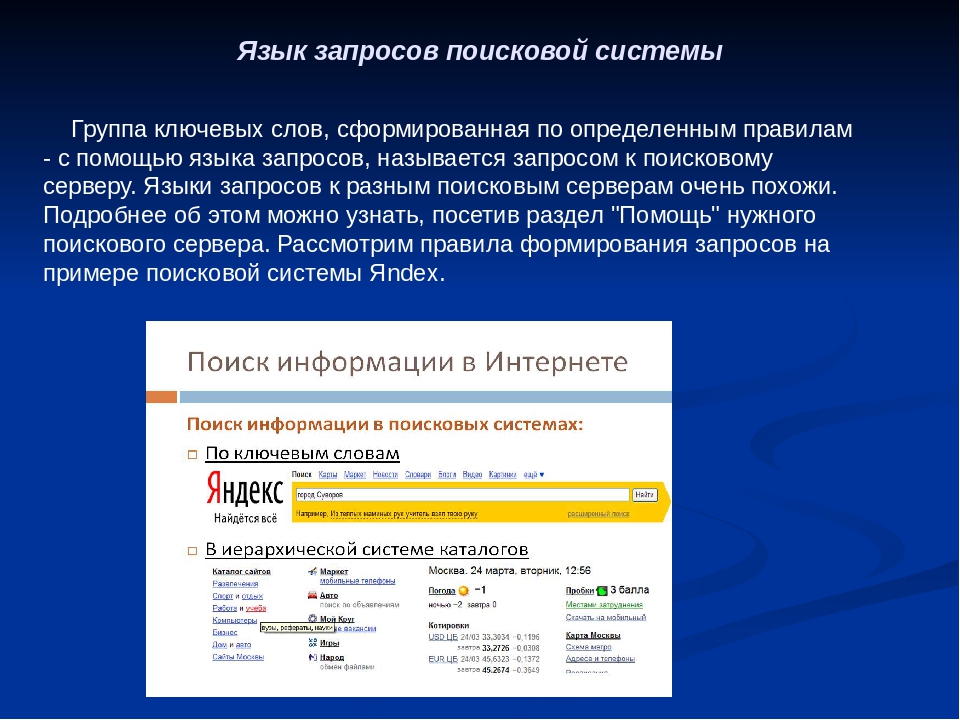 С помощью этого оператора вы можете искать в Google только один веб-сайт за раз.
С помощью этого оператора вы можете искать в Google только один веб-сайт за раз.
Например, вы хотите найти слова «поиск по ключевым словам» на marketingwebsite.com. Введите в строку поиска Google следующее:
«поиск по ключевому слову» на site:marketingwebsite.com
Обратите внимание, что после двоеточия нет пробела, а наш поисковый запрос заключен в кавычки. Поместив поисковый запрос в кавычки, вы можете получить результаты, которые точно соответствуют вашей фразе.
- Запустите браузер Safari на iPhone или iPad.
- Найдите нужную страницу.
- Коснитесь адресной строки и введите текст, который хотите найти.
- Прокрутите результаты интеллектуального поиска вниз, пока не найдете раздел «На этой странице». Рядом с ним вы увидите, сколько раз используется ваш поисковый запрос. Коснитесь параметра под ним с надписью «Найти [ваш поисковый запрос]».
- Safari перейдет к первому месту на странице, где появляется искомое слово или фраза, и оно будет выделено желтым цветом.
 Вы также увидите соответствующий результат прямо над клавиатурой. Используйте стрелки вверх и вниз для перехода к каждому новому месту на странице, где появляется ваш поисковый запрос.
Вы также увидите соответствующий результат прямо над клавиатурой. Используйте стрелки вверх и вниз для перехода к каждому новому месту на странице, где появляется ваш поисковый запрос.
Как искать текст на веб-странице Safari на iPhone и iPad
- Откройте приложение Safari на iPhone или iPad.
- Откройте веб-сайт, на котором вы хотите использовать функции поиска по странице.
- Нажмите на горизонтальное меню из трех точек в правом верхнем углу экрана.
- Прокрутите список опций меню и нажмите «Найти на странице…»
- Найти на странице Chrome Option iPhone iPad.
- Введите слово, которое вы хотите найти, в строку поиска в верхней части страницы.
Когда вы вводите ключевое слово в строку поиска «Найти на странице…», все результаты, соответствующие этому ключевому слову, будут выделены и показаны. Он также показывает количество результатов, которые совпадают в поле панели поиска.
Он также показывает количество результатов, которые совпадают в поле панели поиска.
- В поле Smart Search приложения Safari на Mac введите слово или фразу. По мере ввода Safari будет предлагать вам варианты.
- Выберите одно из предложений или нажмите клавишу «Ввод», чтобы использовать выбранную вами поисковую систему.
- Когда вы нажимаете на предложение, Safari либо перенаправляет вас на страницу, либо дает предварительный просмотр, с которым вы можете взаимодействовать и получать полезную информацию.
Совет. Если вы включите Safari в настройках iCloud на своем iPhone, iPad или iPod touch, Safari будет показывать вам предложения, основанные на вашей истории просмотров, закладках и открытых веб-сайтах на всех ваших устройствах Apple.
Откройте «Настройки» > [ваше имя] > iCloud на iPhone, iPad или iPod touch и убедитесь, что Safari включен.
- Откройте приложение Chrome для Android.
- Откройте страницу, на которой вы хотите что-то найти.

- Коснитесь трех точек на вертикальной линии, чтобы открыть меню «Параметры».
- Выберите из списка опцию «Найти на странице».
- Найти в Chrome и Android.
- Введите слово или фразу, которую вы хотите найти на странице.
- На странице ключевые слова и повторяющиеся слова будут выделены жирным шрифтом.
- Поиск в Chrome для Android на странице.
Как уже было сказано, вы можете использовать кнопку со стрелкой, чтобы перейти к следующему результату поиска и найти нужный ответ.
Как найти слово на странице в Chrome?
- Откройте приложение Chrome на телефоне или планшете Android.
- Открыть страницу.
- Нажмите «Еще». Ищите на странице.
- Введите то, что вы хотите найти.
- Щелкните Поиск. Спички выделяются. Используйте метки на полосе прокрутки, чтобы найти все совпадения на странице.
Как искать текст на веб-странице в Google?
- В поиске Google введите site:, а затем домен и расширение, например site:lifewire.
 com.
com. - Затем включите поиск и нажмите Enter
- Для поиска по расширению домена введите site:, а затем расширение, например site:. gov, затем введите поисковый запрос и нажмите Enter.
Как искать слова в Inspect Element?
Просто щелкните правой кнопкой мыши и выберите «Проверить», «Проверить элемент» или нажмите Command + Option + i на Mac или F12 на ПК. В поле поиска можно ввести что угодно. который вы хотите найти на этой веб-странице, и он появится на этой панели.
Важно научиться максимально эффективно использовать время, когда вы работаете в браузере. К некоторым функциям вашего браузера легко получить доступ с помощью простой настройки или сочетания клавиш. Теперь вы знаете, как искать слова на странице разными способами.
Вы можете быстро найти слово на веб-странице, выполнив описанные выше действия. Если вы хотите сэкономить время во время просмотра, есть множество других приемов, которые вы можете использовать.
Люди часто ищут определенный термин на веб-сайте.

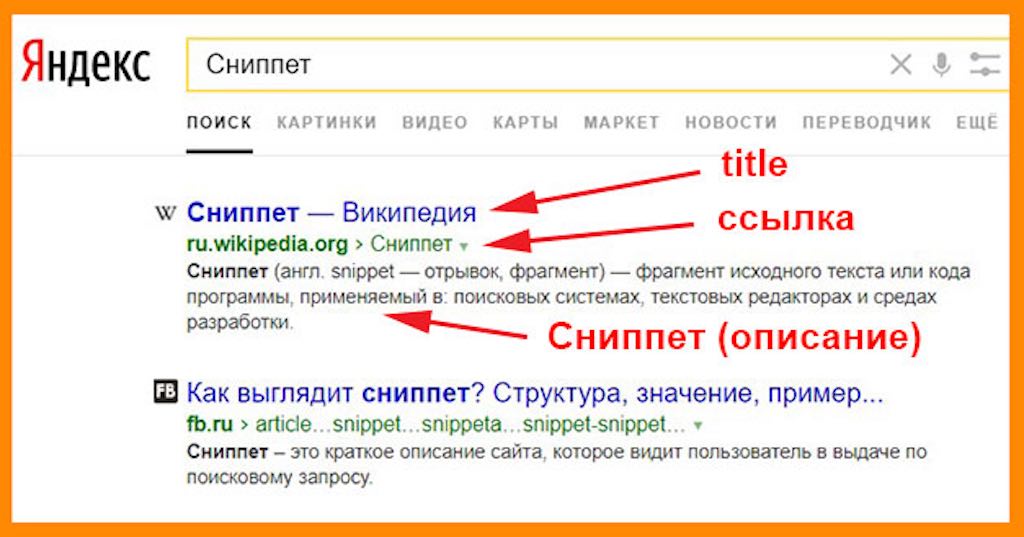

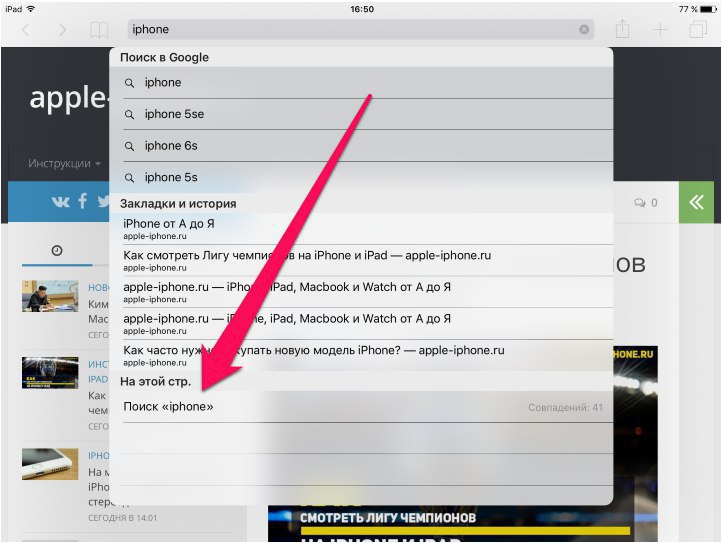
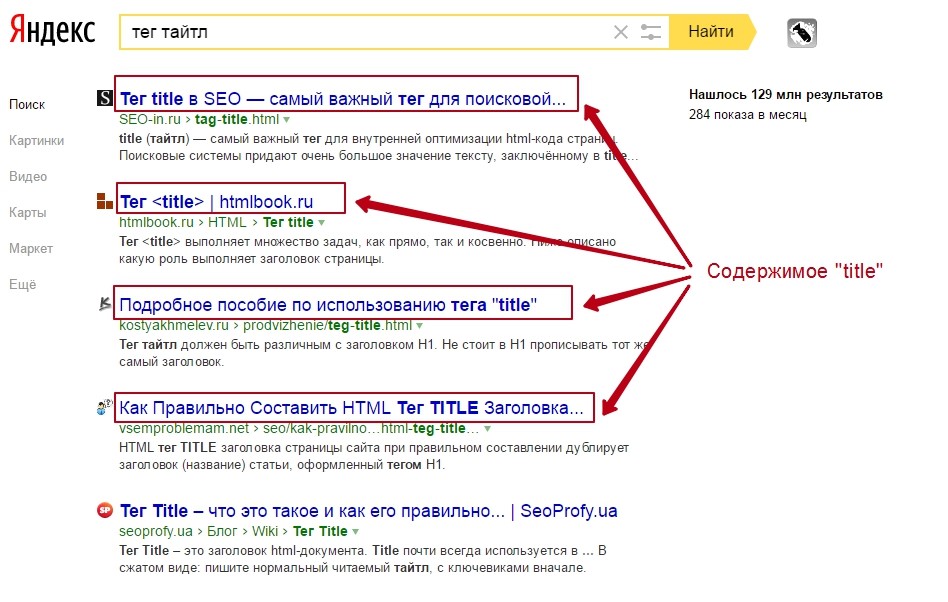
 Вы также увидите соответствующий результат прямо над клавиатурой. Используйте стрелки вверх и вниз для перехода к каждому новому месту на странице, где появляется ваш поисковый запрос.
Вы также увидите соответствующий результат прямо над клавиатурой. Используйте стрелки вверх и вниз для перехода к каждому новому месту на странице, где появляется ваш поисковый запрос.
 com.
com.