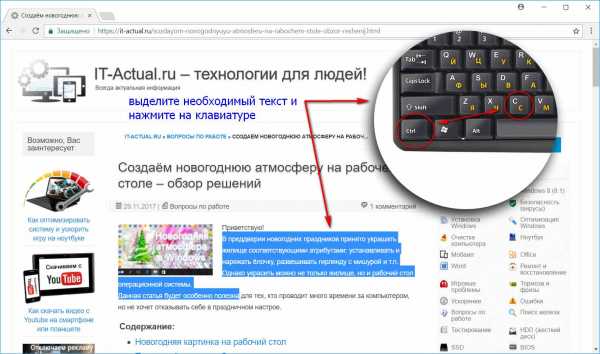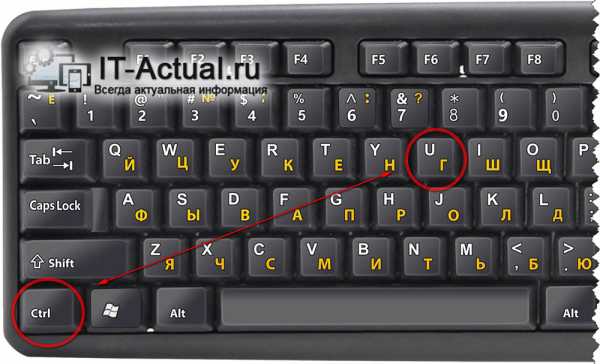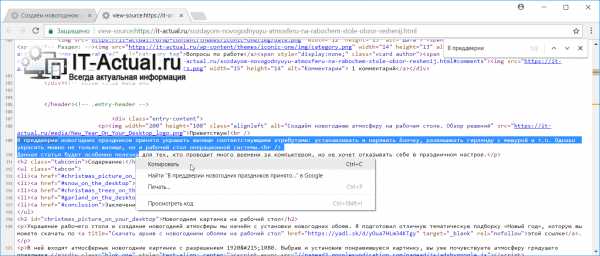Как в Google Chrome скопировать текст с защищенной веб-страницы
17.7KСлучалось ли такое, что вы пытались скопировать текст с веб-страницы и это вам не удавалось? Вот простой способ, как скопировать страницу сайта с помощью браузера Google Chrome.
Авторы контента тратят свое время, чтобы создать качественные тексты, а другие копируют их контент и вставляют на свои сайты, не давая ничего взамен. Поэтому авторы заинтересованы в защите своих публикаций. Самый распространенный способ копирования со страницы — это выделить текст и, кликнув правой кнопкой мыши, выбрать пункт «Скопировать».
Существуют различные плагины для WordPress, позволяющие защитить тексты от копирования. Отключение функции копирования/вставки на сайте позволяет блокировать создание дубликатов публикаций. Так можно защитить свой сайт от плагиата:
Но люди копируют контент, не только чтобы использовать его на своих сайтах. Некоторые после того, как полностью скопировали страницу сайта, используют ее для создания контента высокого качества, отдавая должное авторам оригинальной информации.
Большинство владельцев сайтов использует JavaScript, чтобы отключить вывод контекстного меню. JavaScript блокирует и выделение текста, и клик правой кнопкой мыши. Но есть несколько способов, с помощью которых можно скопировать текст с сайта, защищенного таким образом.
- Отключить JavaScript в Google Chrome
Большинство современных браузеров позволяют настроить JavaScript для любого сайта. Выполните следующие действия, чтобы отключить JavaScript в Google Chrome, и вы сможете скопировать «запароленную» страницу сайта:
- В браузере Google Chrome перейдите в раздел Настройки >> Показать дополнительные настройки;
- В разделе «Личные данные» нажмите на кнопку «Настройки контента»;
- Затем выберите «Запретить выполнение JavaScript на всех сайтах».
Все готово!
Эту же процедуру можно использовать в Google Chrome для Android и в Firefox.
- Использование прокси-сайтов
Прокси-сайты имеют много опций для просмотра веб-страниц. Все, что нужно сделать, это использовать те сайты, которые предлагают такие опции, как отключение защиты от клика правой кнопкой мыши и выделения текста:
Вот еще один способ, как скопировать страницу сайта. Существует небольшое расширение для браузера Google Chrome под названием Allow Copy, которое принудительно включает функции выделения, копирования и клика правой кнопки мыши на любой веб-странице.
Следуйте приведенным ниже инструкциям, чтобы использовать его:
- Сначала нужно скачать и установить расширение Allow Copy;
- Находясь на защищенной странице, нажмите на иконку расширения Allow Copy. Функция копирования будет сразу же включена на этом сайте;
- Когда расширение отключено, оно отображается иконкой серого цвета с надписью OFF, а когда функция копирования-вставки включена, на иконке будет отображаться зеленая галочка.
После включения расширения Allow Copy можно свободно копировать тексты с любой веб-страницы.
В этой статье мы рассказали о способах, с помощью которых в браузере Google Chrome можно скопировать «запароленную» страницу сайта. Рассмотренные решения предназначены только для образовательных целей. Я не советую никому копировать в интернете любой защищенный авторским правом контент. Это руководство было создано для того, чтобы помочь студентам и остальным, которые будут использовать его в легальных целях.
Данная публикация представляет собой перевод статьи «How to Copy Text from a Protected Web Page-Website in Chrome» , подготовленной дружной командой проекта Интернет-технологии.ру
www.internet-technologies.ru
Сайт не даёт скопировать текст, что делать – ответ
Приветствую!
Некоторые создатели сайтов прибегают к решениям, которые блокируют штатную возможность выделения и копирования текста. Данную защиту едва ли можно назвать надёжной – работу с сайтом она усложняет для обычных пользователей, а от реальных «воришек» она совершенно не спасает.
Если вы столкнулись с одним из таких сайтов, но вам необходимо сохранить некоторый текст с его страниц для личного пользования, то это вполне можно сделать. И этот материал поведаем вам о способах, которые позволят вам скопировать некопируемый текст с того или иного сайта.
Содержание:
Выделить и скопировать текст с помощью команд браузера
Данный способ работает в большинстве существующих браузеров: Internet Explorer, Google Chrome, Opera, Яндекс Браузер и т.д.
- Если сайт позволяет выделить текст, но «не даёт» вызвать контекстное при нажатии правой клавишей мышки, то следует нажать на клавиатуре комбинацию клавиш Ctrl + C.

В этот момент будет осуществлено копирование выделенного текста в буфер обмена Windows.
Потом его можно вставить в любой редактор штатным способом – воспользовавшись контекстным меню или комбинацией клавиш
- Если же сайт вовсе не позволяет выделить текст, то тогда можно скопировать текст, вызвав окно с исходным кодом страницы. В большинстве браузеров данное окно вызывается комбинацией клавиш Ctrl + U.

Высветится окно, в котором будет отображено большое количество технического кода, среди которого будет непосредственно и текст, что размещён на странице. Среди этого кода необходимо найти нужный текст. Для этого воспользуйтесь поиском, нажав на клавиатуре комбинацию клавиш Ctrl + F и в появившееся форме введя начальные слова искомого текста, что требуется скопировать.

Отыскав нужный текст – выделите его и скопируйте посредством того же контекстного меню, которое в данном окне работает.
На первый взгляд руководство может показаться сложным, но на практике же это достаточно легко. Попробуйте!
Расширение для браузера, позволяющее обойти защиту выделения и копирования текста
Если первый способ показался вам слишком сложным или вам часто приходится сталкиваться с сайтами, на которых введены такие ограничения, то есть путь ещё проще, а именно расширение для браузера, которое решает вопрос с некопируемым текстом на сайтах.
Расширение называется «RightToCopy» и устанавливается оно с официальной страницы расширений для Google Chrome. Стоит сказать, что его установка и работа возможна и в других браузерах, что основаны на исходном коде Chromium, а это : Яндекс Браузер, Opera и т.д.

После установки данного расширения, ваш браузер будет игнорировать ограничения копирования размещённого текста, что были внедрены создателями сайтов. Текст будет спокойно выделяться и копироваться, как если бы никакой защиты не было вовсе.
Выбирайте удобный для себя способ и копируйте «защищённый» текст с необходимой информацией и с любого сайта. Обязательно подпишитесь на оповещения о новых полезных и интересных статьях, что выходят на IT-Actual.ru
it-actual.ru
Как за 5 секунд скопировать текст с сайта который защищен от копирования
Во время работы мне часто приходится копировать информацию. Хотя бы чтобы ее в дальнейшем отрерайтить и написать пост или статью. Но время от времени встречаются ситуации, когда с сайта не копируется текст. Что делать в этом случае? Можно конечно перепечатать вручную или поискать информацию на других ресурсах, но нет нужды. Я нашла 6 простых способов, как скопировать защищенный текст с сайта, который защищен от копирования.
Содержание статьи
Как скопировать текст с сайта
который защищен от копирования
Подобные сайты встречаются не очень часто, ведь большинство вебмастеров заботятся об удобстве читателей. Но иногда можно встретить сайты, на которых невозможно выделить и скопировать часть текста.
Зачем это делают? Обычным пользователям может быть непонятно такое поведение. Но это делается не из-за упрямства или чтобы насолить читателям, а чтобы сохранить уникальные тексты. Ведь часто нехорошие люди просто копируют и вставляют на свои сайты чужие статьи, даже не указывая ссылку на автора. В некоторых случаях сайты воришек стоят намного выше, чем сайт первоисточник. Чтобы защитить авторские права и свой сайт, люди ставят специальные плагины, которые не дают воровать тексты.
- При копировании исчезает форматирование и в конце скопированного фрагмента добавляется ссылка на источник. Самый безобидный вариант для обычных пользователей, и считается довольно хорошей защитой от начинающих воришек. Хотя в этой статье я расскажу как отключить JavaScript, чтобы удалить эту защиту.
- Не работает правая кнопка мыши, поэтому не получается выбрать «копировать». Обходится очень просто – достаточно выделить нужный участок текста, нажать ctrl + c, а затем вставить в нужное место кнопками ctrl + v.
- Текст невозможно выделить – самая серьезная защита, которая мешает обычным пользователям. Обойти ее не так-то и просто, но существует уже достаточно много методов в борьбе с этой проблемой.
Я рассмотрю все существующие способы, чтобы у вас была возможность выбрать самый подходящий вариант. Расположила от самого простого к сложному (на мой взгляд). Стоит учитывать, что защитные механизмы улучшаются с каждым годом и какие-то методы могут не сработать на определенном сайте, тогда попробуйте другие.
Открыть версию для печати
1. Нажмите ctrl + P, чтобы открыть версию для печати. В ней обычно нет никакой защиты, и вы сможете без помех скопировать информацию. К примеру, в google chrome информация выводится в таком виде:
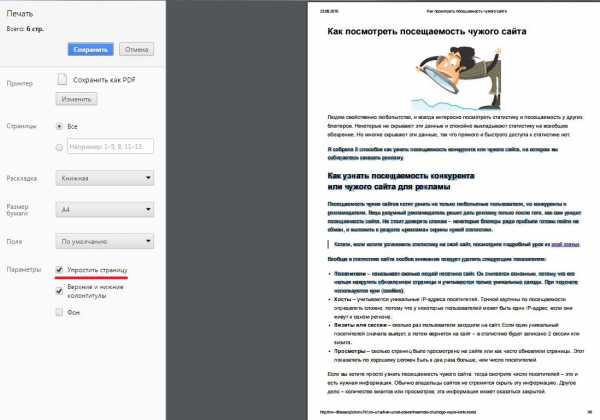
Изначально не получалось выделить текст, но когда поставила галочку Упростить страницу, сразу все получилось.
Отключить JavaScript
2. Отключите JavaScript специальными расширениями для браузера (NOScript например) или вручную. С расширениями вы разберетесь, а вот про ручной метод расскажу подробней. И мне кажется это намного лучше, чем устанавливать лишний плагин.
Зайдите в настройки управления Google Chrome, перейдите в Настройки и внизу страницы кликните ссылку Показать дополнительные настройки. Здесь найдите раздел Личные данные и под этой надписью нажмите Настройки контента.
Здесь найдите раздел JavaScript, выберите Запретить выполнение JavaScript на всех сайтах и нажмите Готово. Обновите нужную вам страницу, и скопируйте текст без каких-либо помех. После этого вернитесь в эти настройки и верните все на свои места, чтобы остальные сайты правильно работали.

Если вы хотите навсегда отключить JavaScript у определенного сайта, зайдите в Настроить исключения. Введите адрес сайта в левое поле, а из выпадающего меню справа выберите Блокировать.
Теперь вы сможете в любой момент скопировать нужную информацию, без каких-либо проблем. Но имейте в виду, что после этого внешний вид сайта может измениться и некоторые функции перестанут работать.
Для пары абзацев
3. Нажмите кнопку F12 на нужной странице, а затем выберите в левом верхнем углу стрелочку или вместо этого нажмите сочетание клавиш ctrl + shift + c. Показываю на примере Google Chrome, но в других браузерах все работает примерно также.
После этого нажмите на нужный абзац в тексте стрелочкой, а затем раскройте в нижней части браузера подсвеченный фрагмент (обычно в виде <р>…</р>). В нем будет скрываться нужная информация – отсюда можно спокойно скопировать и вставить в нужное место.
Подходит для тех случаев, когда нужно скопировать пару абзацев, и не хочется тратить много времени на лишние манипуляции.
Скопировать код
4. Нажмите сочетание клавиш ctrl + U на нужной странице. Откроется HTML код страницы, где никакие плагины не мешают копировать информацию. Но все копировать не стоит, достаточно найти нужный участок текста. Для этого нажмите ctrl + F, чтобы открыть окно поиска. В него введите несколько слов из того абзаца, который вам нужен. Нажмите enter или кнопку «найти», чтобы перейти к нужному участку в коде. Скопируйте информацию, которая вам необходима с помощью клавиш ctrl + C или нажмите ПКМ на выделенный участок и выберите «Копировать».
Откройте обычный текстовый редактор (блокнот) и вставьте в него скопированный текст (нажмите ctrl + v). Как видите, помимо необходимого текста мы скопировали еще и HTML-код, который нам не нужен и мешает. Можно его удалить вручную, но опять же нет смысла – есть способ проще.

Зайдите в раздел Файл – Сохранить как… и в конце названия файла замените расширение .txt на .html, после чего нажмите Сохранить.
Теперь на рабочем столе откройте новый файл с помощью любого браузера, и там будет нужный текст, без лишних html-кодов и с форматированием (жирный, курсив, списки и т.п.).
Открыть в ворде
5. Откройте сайт в word – очень необычный способ, и потребуется немного времени, чтобы компьютер обработал запрос. Но зато вы получите полную копию страницы сайта в вордовском документе. Для этого в word нажмите Файл – Открыть – и введите ссылку на нужную страницу в поле Имя файла.
После этого нажмите Открыть и подождите. Скорость загрузки зависит от веса сайта, и производительности ПК. Лучше перед этим сохранить все открытые документы, чтобы в случае сбоя не потерять данные.
Не копируется текст с сайта — что делать?
Бывают случаи, когда статья отображается не в виде текста, а картинкой. Тогда вышеперечисленные способы не помогут скопировать информацию. В этом случае нужно скопировать картинку, если есть такая возможность – нажмите на ней ПКМ и выберите Сохранить картинку как…
Когда владелец сайта блокирует мышку, сделайте скриншот сайта. Для этого нажмите на клавиатуре PrintScreen и вставьте в графический редактор с помощью клавиш ctrl + v. Подойдет даже обычный Paint. Обрежьте все лишнее, чтобы остался только нужный текст.
Теперь найдите в интернете любой онлайн сервис для распознавания текста, и прогоните через него картинку. Через пару минут вы получите текстовую версию этой статьи.
Выбирайте любой из рассмотренных способов как скопировать текст с сайта который защищен от копирования. Лично я для постоянных сайтов использую метод с JavaScript, а для новых – метод с печатью. Никаких муторных методик, и не придется долго думать что же делать если не копируется текст с сайта.
Читайте также:
xn--80aaacq2clcmx7kf.xn--p1ai
Как скопировать веб-страницу при защите от копирования
Как скопировать веб-страницу, если на странице установлена защита от копирования? Многие из нас посещали сайты в Интернете, на которых нам не удавалось скопировать содержимое страницы сайта привычным способом.
Для копирования контента, выделяем содержимое веб-страницы правой кнопкой мыши, чтобы потом скопировать выделенное, но таким способом сохранить веб-страницу не получается. На этом сайте, возможно, установлена программа или плагин для защиты от копирования.
Плагин блокирует использование выделения при помощи мыши. Многие веб-мастера таким образом, хотят защитить свою интеллектуальную собственность для защиты контента от копирования.
Некоторые не очень добросовестные владельцы сайтов копируют содержимое чужих статей на других сайтах, а затем публикуют скопированные статьи под своим именем.
Большинство из тех, кто копирует статьи на страницах сайтов, все-таки добросовестные люди. Они копируют содержимое страниц сайта только для того, чтобы не потерять нужную информацию. Адреса нужных сайтов теряются, не всегда можно вспомнить, на каком сайте была размещена информация, которая теперь стала необходима.
Но, к сожалению, а для кого-то, возможно, к счастью, 100 % защиты от копирования не существует. Существует несколько способов скопировать содержимое страницы сайта или конкретной статьи на сайте.
Самый простой способ это конечно простое списывание текста со страницы сайта, но это довольно трудоемкий процесс. Отдельную веб-страницу или сайт можно добавить в закладки своего браузера, но это не копирование.
Есть еще несколько способов копирования, и о них я хочу вам рассказать. Вы узнаете, как скопировать веб-страницу, даже если на сайте установлена защита контента от копирования.
Скриншот веб-страницы
Второй по простоте способ: сделать скриншот всей страницы или участка конкретной статьи.
При помощи средства операционной системы Windows, при нажатии на клавишу клавиатуры «Print Screen», происходит копирование открытой страницы сайта. После копирования в буфер обмена, мы можем открыть страницу в графическом редакторе, например, во встроенном в операционную систему графическом редакторе Paint.
В редакторе Paint нажмите на вкладку «Главная», а потом на кнопку «Вставить». После вставки изображения, вы можете его отредактировать, если это необходимо, а потом сохранить в нужном графическом формате.
Минусы этого способа — это то, что копия сохраняется как графический файл, в нем нельзя будет отредактировать текст, не вся страница может попасть на изображение, если она не полностью помещается на экране монитора.
У тех пользователей, на компьютерах которых установлены операционные системы Windows Vista и Windows 7 (в старших редакциях), установлена хорошая программа для снятия скриншотов — Ножницы.
С помощью приложения можно скопировать не только всю страницу, но и отдельную часть статьи или только саму статью, если она небольшого размера. Это можно сделать также и при помощи других программ для снятия скриншотов, а также с помощью соответствующих дополнений (расширений) браузеров.
Как сохранить веб-страницу как веб-документ или веб-архив
Рассмотрим вопрос, как копировать веб-страницу в самых популярных браузерах.
В браузере Internet Explorer нужно будет войти в меню «Сервис» => «Файл» => «Сохранить как…» (или одновременное нажатие клавиш «Ctrl» + «S» на клавиатуре). После этого, откроется окно Проводника.
В окне Проводника, после выбора места сохранения, предлагается на выбор несколько вариантов для сохранения файла.

Если вы выбрали варианты: «Веб-страница полностью» или «Веб-страница, только HTML», то тогда после сохранения страницы, рядом с файлом — «HTML-документом», будет сохранена папка с содержимым страницы сайта.
Сохранить страницу вы можете и как текст. Сохраненный файл будет открываться в Блокноте. Сохранить веб-страницу можно также одним файлом — «веб-архивом MHT».
После открытия веб-архива, у вас открывается сохраненная страница сайта, откуда вы можете скопировать обычным способом всю страницу, или только статью, или часть статьи для дальнейшего редактирования или сохранения, например в программе Word из состава Microsoft Office.
Сохранить, а, в дальнейшем, хранить на компьютере веб-страницу можно и в файле веб-архива.
В браузере Opera необходимо нажать на кнопку «Opera», далее «Страница» => «Сохранить как…», далее следует выбрать вариант сохранения, аналогично как в браузере Internet Explorer.
В браузере Mozilla Firefox нужно нажать на кнопку «Firefox» => «Сохранить как…», далее выбрать нужный вариант сохранения веб-страницы. Сохранение в веб-архиве в браузере Mozilla Firefox возможно, если установить в браузер Firefox соответствующее расширение.
Для копирования веб-страницы, в браузере Google Chrome следует нажать на кнопку «Настройка и управление Google Chrome» => «Сохранить страницу как…», далее необходимо выбрать способ сохранения из двух вариантов: «Веб-страница полностью» или «Веб-страница, только HTML».
Сохранение веб-страницы в PDF с помощью виртуального принтера
Виртуальный принтер позволяет конвертировать любой документ или изображение, из программы, которая поддерживает печать, в формат PDF.
Для того, чтобы использовать виртуальный принтер в браузерах Internet Explorer, Mozilla Firefox, Opera, необходимо установить на компьютер программу — виртуальный принтер, например, PDFCreator.
На данном примере, я использую бесплатную программу — виртуальный принтер Bullzip PDF Printer.
Установка программы стандартная, и она происходит на русском языке. Программа устанавливается в операционную систему как виртуальный принтер. После установки на компьютер, Bullzip PDF Printer появляется в списке установленных принтеров и факсов.
После того, как вы зашли на страницу сайта, которую вам нужно сохранить, то в настройках браузера необходимо нажать на пункт «Печать».
В открывшемся окне, потребуется выбрать из списка установленных принтеров, виртуальный принтер Bullzip PDF Printer. После этого нужно нажать на кнопку «ОК».
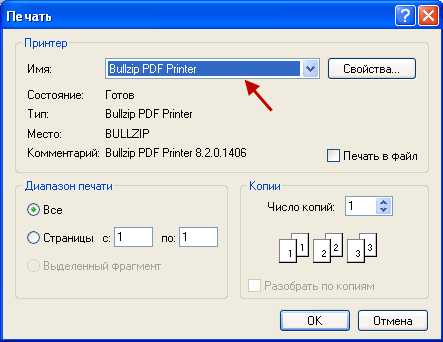
Происходит сохранение страницы на ваш компьютер, и вы, в окне Проводника, должны выбрать место для сохранения PDF файла.
Сохранение страницы сайта в PDF на онлайн сервисе
Сохранить веб-страницу в PDF в удобном для чтения и печати виде можно с помощью онлайн сервиса Print Friendly & PDF, а также с помощью одноименных расширений (дополнений) к браузерам Google Chrome и Mozilla Firefox.
Сохранение страницы в PDF в браузере Google Chrome
При использовании браузера Google Chrome, есть возможность сохранять страницы сайта как файл PDF, без использования постороннего виртуального принтера. Виртуальный принтер встроен в браузер Гугл Хром.
Для этого нужно нажать на сочетание клавиш «Ctrl» + «P» на клавиатуре. В открывшемся окне «Печать», во вкладке «Целевой принтер следует выбрать пункт «Сохранить как PDF».
Вам также может быть интересно:
Далее необходимо нажать на кнопку «Сохранить», а затем выбрать в открывшемся окне Проводника место для сохранения файла, а затем нажать на кнопку «Сохранить».
Веб-страница будет сохранена в формате PDF.
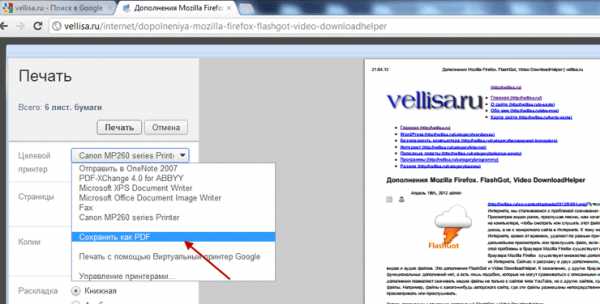
Расширение RightToClick для Mozilla Firefox
Установив это расширение к браузеру Mozilla Firefox, вы сможете снимать защиту от использования правой кнопки мыши, для выделения нужного содержимого на сайте, для дальнейшего его копирования.
Для установки дополнения RightToClick, необходимо нажать на кнопку «Firefox» => «Дополнения» => «Получить дополнения». В поле «Поиск среди дополнений» нужно ввести выражение — «RightToClick». На открывшейся странице расширения RightToClick нужно нажать на кнопку «Добавить в Firefox», а потом на ссылку «Установить сейчас» => «Перезапустить сейчас».
На панели браузера Mozilla Firefox (вверху или внизу), будет находится значок расширения RightToClick, в виде стрелки.
Теперь, для того, чтобы скопировать текст или изображения с веб-страницы, на которой заблокировано действие правой кнопки мыши, достаточно нажать на значок расширения RightToClick.
После этого, у вас появиться возможность копировать содержимое веб-страницы, с помощью выделения, используя для этого правую кнопку мыши.
Выводы статьи
Существует несколько способов при помощи которых можно скопировать веб-страницу на компьютер с помощью виртуального принтера, веб-документа, расширения для браузера.
Похожие публикации:
vellisa.ru
Как выделить и скопировать текст на сайтах, которые это блокируют
Всегда — сейчас и раньше — бродя по просторам Интернета я натыкался на сайты, которые не позволяют скопировать часть текста или весь отображаемый текст в буфер обмена, или даже не дают выделить его с помощью мышки или клавиатуры.
Я недавно заметил это на сайте банка, который, к примеру, не давал мне скопировать номер банковского счёта в буфер обмена.
Эта инструкция собрала методы для обхода ограничений, заложенных в веб-сайты. Но, во-первых, почему в сайты закладывают в первую очередь эти ограничения?
Обычно причины, по которым компании и индивидуальные лица включают ограничение функциональности на их веб собственности, это, как правило, защита от копирования.
Метод 1: отключение JavaScript
Большинство веб-сайтов используют JavaScript для блокировки функций мышки. Если вы временно или даже постоянно выключите JavaScript на этом сайте, вы сможете копировать отображённый на них текст используя мышку.
Некоторые веб-сайты полагаются на JavaScript с других сторон, что означает, что вы можете столкнуться с проблемами, вызванными этим. Некоторые могут даже отказаться совсем показывать содержимое, когда JavaScript отключена.
Пользователи Firefox могут нажать F12, кликнуть на иконки настроек (шестерёнка) и отключить JavaScript в открывшемся меню.
Пользователи Chrome могут отключить JavaScript в настройках контента: chrome://settings/content
Пользователи Internet Explorer могут отключить JavaScript в Свойствах браузера > Безопасность > Зоны > Другой > Активные сценарии
Пользователи Opera могут отключить JavaScript на веб-сайтах в настройках Оперы: opera://settings/
Расширения вроде NoScript могут быть полезными в этом отношении, поскольку они также могут блокировать выполнение сценариев.
Метод 2: Исходник
Другой способ, который у вас есть, это отобразить исходный код веб-сайта, на котором вы находитесь. Т.к. он отображается как редактор простого текста, возможно скопировать что угодно без каких либо ограничений.
Просто нажмите Ctrl-u, когда вы находитесь на сайте, для отображения исходного кода. Это работает в большинстве браузеров, включая Firefox, Chrome и Internet Explorer.
Но вам придётся самим найти необход
codeby.net
Как скопировать текст с сайта, который как бы «защищен» • Иван Никитин и партнеры
Как же меня достали некоторые сайто-делатели, которые очень опасаются, что их тексты тут же своруют злые хакеры. Есть очень простая аксиома: Если любой текст отображается в браузере пользователя, он уже на машине пользователя и защитить его от копирования практически невозможно.
Вообще-то есть, прикладные способы действительной защиты информации, но мы их касаться не будем, это совершенно другая история, а здесь лишь приведем очень простой способ взлома любой защиты от копирования на «защищенных» сайтах. Способ работает в 99.98% случаев.
Итак, вы попадаете на сайт, но автор-чудак (на другую букву), решил запретить копирование своего текста. Просто выполняем несколько элементарных шагов:
- Копируем из браузера адрес «защищенной» странички:
- Открываем Microsoft Office Word.
- Нажимаем Файл –> Открыть
- Вставляем в окно открытия адрес этой странички и нажимаем кнопку [Открыть].
- Если Word показывает предупреждения, нажимаем кнопки [OK]
- Вуаля! Копируем любые тексты! PROFIT
Вот как-то так… 5 секунд и защиты нет. Вывод: не усложняйте жизнь пользователям, и не делайте свои дурацкие «защиты»!
Update 2018. Копирование текста с сайтов
Вообще-то эта заметка была написана в 2012 году, но интерес к теме не утихает до сих пор.
Поэтому продолжаем тему. Вот вам второй способ, более простой.
Ставьте в браузер Google Chrome дополнение Just Read, заходите на нужный вам сайт и нажимайте кнопку этого дополнения. Всё!
Если будет интересно напишу и третий способ….
ivannikitin.com
Скопировать текст, защищенный от копирования легко!
Проблема воровства контента сейчас актуальна как никогда. Тысячи вебмастеров каждый день сталкиваются с тем, как какой-нибудь «умник» публикует их посты и тем самым наносит вред сайту, да и вообще пользуется тем, на что тратятся силы и деньги. Из-за этого, многие заблокировали функцию копирования и выделения текста.
Если автор закрыл текст от копирования, значит, он не хочет, чтобы им кто-то воспользовался.
В этой статье мы объясним, как скопировать защищенный текст, но пользоваться этим можно только в том случае, если вы копируете информацию для личного использования (например, почитать по пути на работу с телефона).

Скопировать текст, защищенный от копирования легко!
Защита на сайтах бывает разная, но чаще всего добавляется специальный код, блокирующий выделение и открытие контекстного меню. Если выделение работает, попробуйте скопировать текст комбинацией клавиш Ctrl+C. В основном, такой код не только закрывает контекстное меню, но и не дает выделять текст.
Если вы пользуетесь браузером Google Chrome, то в пару простых действий вы сможете скопировать информацию. Для этого нужно нажать F12, что запускает специального помощника.
После этого, используйте инструмент «Лупа» и нажмите на тот блок с текстом, который хотите сохранить:
Для примера мы выбрали текст с нашего блога, в помощнике он открылся отдельно, остается скопировать его отсюда и можно сохранять в обычный Word или блокнот.
А если я пользуюсь не Google Chrome?
Описанный выше способ помогает выделить текстовую информацию из кода страницы сайта. Аналогичным способом можно «доставать слова» в любом другом браузере. Для этого открывайте код страницы (Ctrl+U):
Затем нужно найти ту часть кода, в которой представлен текст. Сделать это не сложно, русскоязычный текст выделяется на фоне англоязычных функций:
К сожалению, в коде текст сопровождается тегами, но убрать их не сложно. Переходите по этой ссылке и вставляйте скопированную информацию:
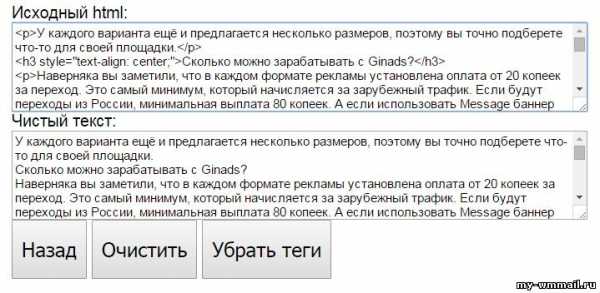
Просто нажмите «Убрать теги» и в нижней форме откроется очищенный текст. Таким способом можно скопировать данные с любого сайта, ведь если буквы отображаются на странице, значит они должны быть и в коде.
Как скопировать текст из PDF защищенного?
Рассказывая про копирование защищенного текста, хотелось бы ещё рассказать о кардинальном способе, который подойдет даже для преобразования статей из PDF формата. Для этого вам потребуется программа FineReader, она сканирует изображения и считывает с них текстовую информацию:
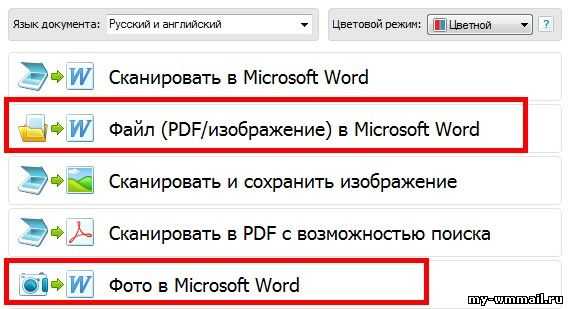
Можете использовать PDF файл или просто сделать скриншот экрана (удобная работа со скриншотами). Такой способ требует выполнения множества действий, зато вы сможете получить текст откуда угодно, хоть с электронной книги, хоть с сайта, хоть с защищенного файла Word.
Если при попытке копирования появляется окно с ошибкой или предупреждением, попробуйте остановить сценарий, это тоже может снять ограничения.
Из любого файла можно вытащить информацию, поэтому никаких средств защиты от копирования защищенного текста не существует.
Единственный способ обезопаситься – это использовать Flash технологии и сложный формат текста, чтобы программы не могли его распознать. Всё это сложно и не стоит усилий, защита информации в интернете практически невозможна.
Читайте другие статьи:
my-wmmail.ru