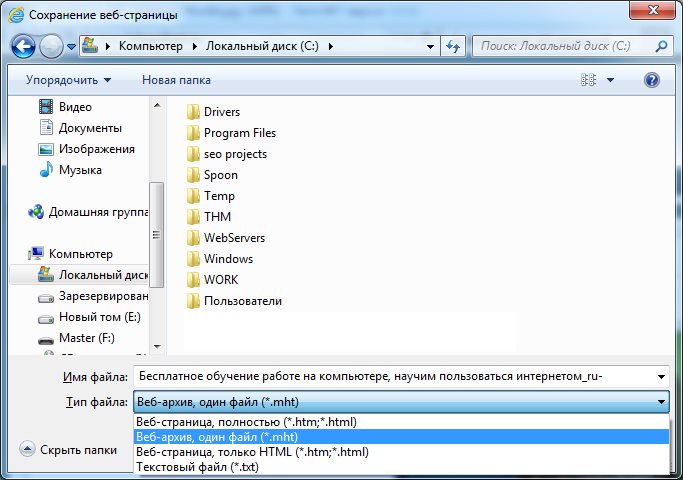Лучшие инструменты для сохранения веб-страниц
Узнайте о лучших программных инструментах и сервисах веб-архивирования, которые помогут сохранить любую веб-страницу. А также о том, как скопировать страницу сайта.
Веб-страницы со временем изменяются, они могут даже исчезнуть. Поэтому если вы хотите сохранить веб-страницу навсегда, нужно скачать ее на свой компьютер (и загрузить на Dropbox) или использовать сервис веб-архивирования, который будет бесплатно хранить копию этой страницы на своих серверах.
Существует много способов сохранять веб-страницы навсегда, и выбор инструмента будет зависеть от вида контента, который вы хотите сохранить в архив:
Если вы хотите сохранять текстовый контент, то для этих целей рекомендуются Pocket и Instapaper. Вы можете сохранять страницы через электронную почту, расширения для браузеров или через приложения. Эти сервисы извлекают текстовый контент из веб-страниц и делают его доступным на всех ваших устройствах. Но вы не можете загрузить сохраненные статьи, а только прочитать их на сайте Pocket или через мобильное приложение сервиса. Дальше мы расскажем, как полностью скопировать страницу сайта.
Эти сервисы извлекают текстовый контент из веб-страниц и делают его доступным на всех ваших устройствах. Но вы не можете загрузить сохраненные статьи, а только прочитать их на сайте Pocket или через мобильное приложение сервиса. Дальше мы расскажем, как полностью скопировать страницу сайта.
Evernote и OneNote — это инструменты для архивирования контента в подборки. Они предоставляют в распоряжение пользователей веб-клипперы (или расширения), которые позволяют легко сохранять полные веб-страницы в один клик.
Захваченные веб-страницы могут быть доступны с любого устройства, сохраняется оригинальный дизайн и возможность поиска по странице. Эти сервисы могут даже выполнять оптическое распознавание, чтобы найти текст на фотографиях. Evernote также позволяет экспортировать сохраненные страницы как HTML-файлы, которые можно загрузить в другом месте.
Если нужен быстрый и простой доступ к веб-страницам, то сохраняйте их в виде PDF-файлов. Перед тем, как скопировать страницу сайта в виде картинки, выберите правильный инструмент.
Google Chrome имеет встроенный PDF-конвертер. Также можно использовать Google Cloud Print. На сервис добавлен новый виртуальный принтер «Сохранить в Google Drive». В следующий раз, когда вы будете печатать страницу на компьютере или мобильном устройстве через Cloud Print, вы сможете сохранить ее PDF-копию в Google Drive. Но это не лучший вариант сохранения страниц со сложным форматированием.
Когда важно сохранить дизайн, то лучше всего использовать скриншотер. Выбор подобных программ довольно велик, но я бы рекомендовал официальное дополнение Chrome от Google. Оно не только захватывает полные скриншоты веб-страниц, но также загружает полученное изображение на Google Drive. Дополнение может сохранять веб-страницы в формате веб-архива (MHT), который поддерживается в IE и Firefox.
Wayback Machine на Internet Archive — это идеальное место для поиска предыдущих версий веб-страницы. Но этот же инструмент можно использовать, чтобы скопировать страницу сайта и сохранить ее. Перейдите на archive. org/web и введите URL-адрес любой веб-страницы. Архиватор скачает на сервер ее полную копию, включая все изображения. Сервис создаст постоянный архив страницы, который выглядит так же, как оригинал. Он останется на сервере, даже если исходная страница была переведена в автономный режим.
org/web и введите URL-адрес любой веб-страницы. Архиватор скачает на сервер ее полную копию, включая все изображения. Сервис создаст постоянный архив страницы, который выглядит так же, как оригинал. Он останется на сервере, даже если исходная страница была переведена в автономный режим.
Internet Archive не предоставляет возможности загрузки сохраненных страниц, но для этого можно использовать Archive.Is. Этот сервис очень похож на archive.org в том, что вы вводите URL-адрес страницы, и он создает на своем сервере точный ее снимок. Страница будет сохранена навсегда, но здесь есть возможность загрузить сохраненную страницу в виде ZIP-архива. Сервис также позволяет создавать архивы по дате. Благодаря чему вы можете получить несколько снимков одной и той же страницы для разных дат.
Все популярные браузеры предоставляют возможность загрузить полную версию веб-страницы на компьютер. Они загружают на ПК HTML страницы, а также связанные с ней изображения, CSS и JavaScript. Поэтому вы сможете прочитать ее позже в автономном режиме.
Теперь разберемся, как полностью скопировать страницу сайта на электронную читалку. Владельцы eReader могут использовать dotEPUB, чтобы загрузить любую веб-страницу в формате EPUB или MOBI. Данные форматы совместимы с большинством моделей электронных книг. Amazon также предлагает дополнение, с помощью которого можно сохранить любую веб-страницу на своем Kindle-устройстве, но этот инструмент в основном предназначен для архивирования текстового контента.
Большинство перечисленных инструментов позволяют загружать одну страницу, но если вы хотите сохранить набор URL-адресов, решением может стать Wget. Также существует Google Script для автоматической загрузки веб-страниц в Google Drive, но таким образом можно сохранить только HTML-контент.
Вадим Дворниковавтор-переводчик
Как сохранить страницу в Google Chrome – рабочие способы
Во время серфинга в интернете нужно куда-то сохранять веб-сайты, чтобы не потерять важную или интересную информацию. И в такие моменты может возникнуть вопрос: «Как сохранить страницу в Google Chrome?». Для этой цели существует несколько различных способов, о которых мы подробно расскажем в статье.
Для этой цели существует несколько различных способов, о которых мы подробно расскажем в статье.
Содержание
- Инструкция
- Сохранение страниц в оффлайн-режиме
- Формат HTML
- MHTML
- Добавление в закладки
- Сохранение нескольких открытых вкладок
- Сохранение страниц при закрытии браузера
- Синхронизация вкладок на нескольких устройствах
Инструкция
Данная статья разделена на несколько подзаголовков. Мы рассмотрим по отдельность следующие инструкции:
- Сохранение веб-страниц в виде файлов.
- Функция закладок.
- Восстановление закрытых сайтов при запуске браузера.
- Синхронизация данных.
Сохранение страниц в оффлайн-режиме
Веб-страницы можно сохранить в виде файла (или файлов), при этом они будут доступны для просмотра без подключения к интернету. Мы рассмотрим данную процедуру для трех актуальных расширений: HTML, PDF, MHTML
Формат HTML
В этом варианте сайт сохранится в разрешении HTML:
- Войдите в меню браузера Гугл Хром и нажмите «Дополнительные инструменты».

- Здесь нам нужен пункт «Сохранить страницу как…» или это же можно сделать с помощью клавиш Ctrl + S.
- Выберите путь и нажмите «Сохранить».
Важно: такой способ не совсем удобен так как сохраняется папка и сам сайт. В этой папке много различных элементов сайта, миниатюры, картинки и прочее, Если что-то удалить, то определенные элементы страницы отображаться не будут.
Интересный способ сохранить веб-сайт, для работы с ним потом офлайн — с помощью PDF расширений файла.
- Откройте нужную страницу и перейдите в меню, выберите здесь пункт «Печать», также это можно сделать с помощью сочетания клавиш Ctrl + P.
- В окне подготовки к печати кликните по пункту «Принтер».
- Выберите опцию «Сохранить как PDF».
- В левом верхнем углу нажмите «Сохранить».
- Выберите местоположение для файла и завершите процедуру.

MHTML
Использование файлов разрешения HTML не практично при работе с большим количеством сайтов. В качестве альтернативы можно использовать файл с разрешения MHT, который состоит из одного файла.
- Откройте экспериментальную страницу возможностей Гугл Хром по адресу — chrome://flags/.
- В строку поиска впишите MHTML.
- Выберите Save Page as MHTML и поменяйте здесь значение на Enabled («Включить»).
- Нажмите на Relaunch now.
Теперь при сохранении страниц способом HTML можно выбрать расширение MHT. Сайт будет сохранен одним файлом.
Добавление в закладки
Одним из способов не потерять нужные сайты является добавление их закладки. Такой способ подходит, если вы часто заходите на один и тот же веб-сайт или просто хотите его сохранить его на видном месте, чтобы всегда иметь быстрый доступ к интересующей информации.
В Хроме предусмотрена такая функция:
- Откройте интересующий сайт.
- В конце адресной строки нажмите на звёздочку.
- При необходимости задайте закладке запоминающее название или оставьте как есть.
- Создайте папку, где будут хранится закладки, или выберите из имеющихся — для этого в контекстном меню настроек новой закладки нажмите «Ещё».
Сохранение нескольких открытых вкладок
Если необходимо сохранить сразу несколько открытых вкладок, то тут понадобится выполнить следующие действия.
- Откройте меню и в разделе «Закладки», в выпадающем подменю, здесь вы увидите пункт «Добавить все вкладки в закладки», или это можно сделать с помощью клавиш Ctrl + Shift + D.
- Под адресной строкой появится папка со всеми закладками, которые были открыты на момент совершения действия.
- Папку можно переименовать по своему усмотрению.

Для отображения панели закладок (если она скрыта) воспользуйтесь комбинацией Ctrl + Shift + B.
Сохранение страниц при закрытии браузера
Следующий способ больше подойдет при неожиданном закрытии браузера. При аварийном завершении работы или при случайном закрытии веб-обозревателя есть функция восстановления открытых сессий, но эта функция не всегда срабатывает.
Чтобы восстановить ранее открытые вкладки:
- Откройте «Меню».
- Далее нажмите на пункт «История».
- Здесь вы увидите пункт «Недавно закрытые» — неважно сколько их было запущено в предыдущую сессию, 2 или 25 они разом будут все открыты.
Примечание: если вкладок было открыто много, возможно, понадобится подождать некоторое время пока все страницы, подгрузятся.
Чтобы в случае с неожиданным аварийным закрытием браузера можно быстро вернуть всё автоматически при следующем запуске браузера — для настройки таких параметров следуйте инструкции:
- Откройте «Меню».

- Перейдите в «Настройки».
- Выберите вариант «Ранее открытые вкладки», который находится в разделе «Запуск Google Chrome».
Теперь не потеряете важную информацию даже при неожиданном выключении ПК.
Синхронизация вкладок на нескольких устройствах
Синхронизация данных браузера на нескольких устройствах очень полезная «плюшка». Для этого нужно авторизоваться в своем аккаунте Гугл Хром на нескольких устройствах.
Таким образом можно без потери функциональности работать с одними данными с разных устройств благодаря синхронизации вкладок на всех устройствах.
При установке, браузер сразу предлагает зарегистрироваться или войти в существующий аккаунт. Следуя пошаговой инструкции, на определенном этапе вам будет предложено синхронизировать ваш аккаунт.
Примечание: для успешной синхронизации и работы на разных устройствах вы должны быть авторизованы с одного аккаунта.
Пять способов сохранить веб-страницу
На днях кто-то спросил меня, как сохранить копию веб-страницы. Человек хотел сохранить содержимое страницы — текст и изображения — в локальном файле, а не просто добавить в закладки ссылку страницы на хост-сервер.
Человек хотел сохранить содержимое страницы — текст и изображения — в локальном файле, а не просто добавить в закладки ссылку страницы на хост-сервер.
Существует множество причин, по которым вам может понадобиться сохранить текст и другое содержимое веб-страницы. Например, вы можете получить доступ к информации без подключения к сети. Вы также можете записать содержимое страницы, чтобы информация не стала недоступной по какой-либо причине. Страницы постоянно отключаются, некоторые никогда не возвращаются. Просто спросите любого, кто щелкнул сломанную закладку.
Вот пять различных способов копирования содержимого веб-страницы для просмотра в автономном режиме, а также причина, по которой вам никогда не понадобится добавлять в закладки другую страницу.
 (На Mac Command+Shift+4 позволяет выбрать часть экрана для захвата.) Затем откройте любой процессор обработки изображений (например, Paint в Windows) и нажмите Ctrl+V, чтобы вставить снимок окна или рабочего стола в новый файл. . Сохраните файл в формате JPEG, PNG, BMP или другом формате изображения.
(На Mac Command+Shift+4 позволяет выбрать часть экрана для захвата.) Затем откройте любой процессор обработки изображений (например, Paint в Windows) и нажмите Ctrl+V, чтобы вставить снимок окна или рабочего стола в новый файл. . Сохраните файл в формате JPEG, PNG, BMP или другом формате изображения.
Снимок экрана выполняется быстро, но вы, вероятно, захотите скопировать большую часть страницы, чем может поместиться в одном окне браузера, или вам может понадобиться только часть текста или изображений страницы, а не вся энчилада. Кроме того, вы не сможете копировать текст или иным образом взаимодействовать с дублированным содержимым: это одно большое изображение.
Подход Content Capture: Чтобы скопировать все содержимое страницы, нажмите Ctrl+S, чтобы открыть диалоговое окно «Сохранить как». Internet Explorer, Mozilla Firefox и Google Chrome позволяют сохранить страницу с настройкой по умолчанию «Веб-страница, полная» или «Веб-страница, только HTML». Firefox добавляет два других параметра сохранения файлов: «Текстовые файлы» и «Все файлы».
«Веб-страница завершена» сохраняет файл HTML и папку, содержащую другие элементы на странице, такие как изображения и сценарии. Когда вы открываете локальный файл в своем браузере, ссылки, изображения и другие элементы на странице могут работать или не работать, в зависимости от сетевого подключения, доступности хост-веб-сервера и других переменных.
Сайт справки Firefox объясняет параметры сохранения страниц в этом браузере. Сайт Microsoft Help & How-to предоставляет ту же информацию для IE 9.
Подход «Только текст»: Если вам просто нужен текст страницы без изображений и интерактивных элементов, самый быстрый способ — нажать Ctrl+A, чтобы выделить всю страницу, нажать Ctrl+C, чтобы скопировать ее, открыть любой текстовый процессор или текстовый редактор и щелкните Правка >

Вставка текста будет более точной, если вы используете мышь, чтобы выбрать только текст, который вы хотите скопировать, а не всю страницу. Затем нажмите Ctrl+C, откройте текстовый редактор/текстовый процессор и нажмите Ctrl+V, чтобы вставить полуформатированный текст. Во многих текстовых процессорах ссылки в результирующем тексте можно щелкнуть, удерживая нажатой клавишу Ctrl. Кроме того, вы можете нажать «Правка» >
Подход «Печать как PDF»: Встроенная поддержка Google Chrome для «печати» страницы в файл PDF дает браузеру преимущество перед Firefox и IE. Просто нажмите на гаечный ключ в правом верхнем углу и выберите «Печать» > «PDF» > «Сохранить как PDF». В Windows окно предварительного просмотра печати позволяет настроить макет страницы с книжной на альбомную, выбрать только определенные страницы и получить доступ к другим параметрам, нажав «Дополнительно».
 снимок экрана Денниса О’Рейли
снимок экрана Денниса О’РейлиДиалоговое окно «Печать» в версиях Chrome и Firefox для Macintosh (а также в любом другом приложении для Mac) содержит раскрывающееся меню PDF, позволяющее создать PDF-файл страницы и отправить его по факсу или электронной почте, среди прочих опций. . Диалоговое окно «Сохранить как» позволяет добавить тему или ключевые слова для файла. Вы также можете запросить пароль для открытия, копирования или печати PDF-файла.
Firefox отобразит параметры PDF в диалоговом окне «Печать» на ПК с Windows, если на машине установлено программное обеспечение PDF. Если у вас нет копии Adobe Acrobat или другой программы для работы с файлами PDF, можно воспользоваться бесплатной программой CutePDF Writer от Acro Software.
Как видно из комментариев к этому сообщению, существуют десятки других бесплатных вариантов PDF, но CutePDF Writer выдержал испытание временем, и теперь доступна версия для 64-разрядная версия Windows 7.
Internet Explorer 9позволяет щелкнуть правой кнопкой мыши страницу и выбрать «Преобразовать в Adobe PDF» или «Добавить к существующему PDF». Вы также можете выбрать параметр XPS в диалоговом окне «Печать» IE, чтобы создать версию страницы со спецификацией XML Paper. Сайт Microsoft Developer Network предлагает обзор XPS.
Подход с подключаемым модулем для браузера: После регистрации бесплатной учетной записи в службе «Прочитать позже» вы можете создать единый список всех страниц, которые вы сохранили для просмотра в автономном режиме, независимо от того, какой браузер или ПК вы используете. использовать. Есть даже версии Read It Later для смартфонов.
Надстройка «Прочитать позже» для Firefox помещает кнопку в правом верхнем углу браузера, которая обеспечивает быстрый доступ к вашему списку сохраненных страниц. Вы можете фильтровать, искать, сортировать или синхронизировать свой список, а также получать доступ к параметрам своей учетной записи. Щелкните правой кнопкой мыши в любом месте страницы и выберите «Прочитать эту страницу позже», чтобы добавить текущую страницу в список просмотра в автономном режиме.
Вы можете фильтровать, искать, сортировать или синхронизировать свой список, а также получать доступ к параметрам своей учетной записи. Щелкните правой кнопкой мыши в любом месте страницы и выберите «Прочитать эту страницу позже», чтобы добавить текущую страницу в список просмотра в автономном режиме.
Чтобы добавить страницы в список «Прочитать позже» из Chrome и IE, перетащите букмарклеты службы на панель инструментов «Избранное» IE и панель закладок Chrome. Если панель закладок не отображается в Chrome, щелкните значок гаечного ключа в правом верхнем углу, выберите «Настройки» и установите флажок «Всегда показывать панель закладок» в разделе «Основные».
Разработана кустарная промышленность, помогающая людям управлять закладками браузера и избранным, но прошло уже много месяцев с тех пор, как я добавил страницу в закладки. Когда мне нужно проследить свои шаги в Интернете, я захожу на свою страницу истории веб-поиска в Google, где перечислены все, что я искал, и все сайты, которые я посещал, в обратном хронологическом порядке.
Многие люди предпочитают, чтобы их действия в Интернете не отслеживались так точно. Чтобы ваша история не записывалась, просто выйдите из своей учетной записи Google. А еще лучше, выйдите из системы и используйте альтернативу Google для поиска в Интернете, например метапоисковик Ixquick, о котором я писал в мае прошлого года.
Дело в том, что обычно я не возражаю вести учет своих онлайн-сеансов, и в нескольких случаях история Google мне пригодилась. Как я упоминал в посте, который я написал об услуге еще в 2008 году, вы можете легко удалить часть или всю свою историю. Учитывая, что моя веб-история насчитывает почти пять лет, она служит личной капсулой времени. Вы знаете, что говорят о людях, которые ничему не учатся на прошлом.
Если кто-нибудь попытается взломать мою веб-историю, единственное, что они узнают, это насколько скучной может быть жизнь технического журналиста.
Как сохранить веб-страницу в формате PDF
Когда вы совершаете покупку по ссылкам на нашем сайте, мы можем получать партнерскую комиссию.
Очень важно научиться сохранять веб-страницу в формате PDF. Может быть, вы загружаете информацию, когда вы находитесь вне дома без надежного подключения к Интернету, или, возможно, вы хотите загрузить исследовательскую работу, чтобы разметить ее.
Какой бы ни была причина, возможность просмотра веб-страницы в формате PDF в автономном режиме может быть очень удобной. Конечно, вы можете просто добавить веб-страницу в закладки или скопировать и вставить ссылку, но для этого потребуется постоянное подключение к Интернету, а это не всегда гарантия. Если вы знаете, что вам понадобится доступ к веб-странице в будущем, лучше всего сохранить ее в формате PDF.
- Как сохранить документ Word в формате PDF
- Лучшие редакторы PDF в 2021 году
- Как объединить файлы PDF перейти к сохранению веб-страницы в формате PDF. Однако эта опция фактически сохранит страницу в формате HTML. Это не идеально для просмотра в автономном режиме, поэтому вместо этого лучше сохранить в формате PDF.

Не беспокойтесь, если вы не знаете, как сохранить веб-страницу в формате PDF, вы попали по адресу. Ниже вы найдете простые инструкции о том, как сохранить веб-страницу в формате PDF во всех основных браузерах на ПК и мобильных устройствах.
Как сохранить веб-страницу в формате PDF в Chrome
1. Нажмите кнопку с тремя точками в правом верхнем углу браузера Chrome и выберите в меню пункт «Печать» . В качестве альтернативы нажмите Ctrl+P , чтобы пропустить этот шаг.
(Изображение предоставлено Google)
2. В окне «Печать» щелкните стрелку вниз справа от заголовка «Назначение», чтобы открыть раскрывающееся меню. В этом подменю выберите «Сохранить как PDF».
3. Можно нажмите «Дополнительные настройки» , если вы хотите установить дополнительные требования, такие как размер страницы и масштабирование. Когда вы будете довольны своим PDF-файлом, нажмите Сохранить в нижней части окна.
4. Теперь вам будет предложено выбрать, где на вашем компьютере вы хотите сохранить PDF-файл. Выберите местоположение , а затем нажмите Сохранить .Как сохранить веб-страницу в формате PDF в Microsoft Edge
1. Нажмите кнопку с тремя точками в правом верхнем углу браузера Microsoft Edge и выберите параметр «Печать» . Вы также можете нажать Ctrl+P , чтобы сразу перейти к шагу 2.
(Изображение предоставлено Tom’s Guide)
2. Во всплывающем окне «Печать» щелкните стрелку вниз под принтером и выберите «Сохранить как PDF ».
3. Вы можете использовать параметры макета и страниц , расположенные во всплывающем окне «Печать», чтобы внести изменения в форматирование, а также нажав «Дополнительные настройки» для таких параметров, как количество страниц и масштабирование.
4. Нажмите кнопку «Сохранить» , и вам будет предложено выбрать, где на вашем ПК будет сохранен PDF-файл. Выберите место и нажмите Сохранить еще раз , чтобы завершить процесс.Как сохранить веб-страницу в формате PDF в Firefox
1. Нажмите трехстрочную кнопку , расположенную в правом верхнем углу браузера Firefox, и выберите вариант «Печать…».
(Изображение предоставлено Google)
2. В появившемся окне нажмите «Печать » в верхнем левом углу.
3. Когда откроется следующее окно, выберите «Microsoft Print to PDF» в параметрах принтера, а затем нажмите кнопку «Печать» .
4. Вам будет предложено выбрать имя файла и место сохранения. После этого нажмите Сохранить .Как сохранить веб-страницу в формате PDF в Safari
1.
(Изображение предоставлено Apple) Нажмите «Файл » в строке меню в верхней части экрана. Выберите «Экспортировать как PDF…» из меню.
Нажмите «Файл » в строке меню в верхней части экрана. Выберите «Экспортировать как PDF…» из меню.
2. Откроется новое окно. Отсюда вы можете ввести имя файла и выбрать место для сохранения .
3. Сделав это, нажмите кнопку Сохранить . Safari действительно упрощает работу.Как сохранить веб-страницу в формате PDF на iOS
1. Откройте веб-страницу, которую вы хотите сохранить в формате PDF, в приложении Safari для iOS и нажмите кнопку «Поделиться». . Это тот, со стрелкой, указывающей вверх из квадратного прямоугольника.
(Изображение предоставлено Apple)
2. Нажмите кнопку «Параметры» , которая появится под заголовком веб-страницы.
3. Выберите PDF из списка вариантов, затем нажмите Готово .
4. Далее, нажмите «Сохранить в файлы».
5. Вам будет предложено выбрать место назначения на вашем устройстве, где PDF-файл будет сохранен . Нажмите Сохранить , чтобы закончить.Как сохранить веб-страницу в формате PDF на Android
1. Откройте веб-страницу, которую хотите сохранить в формате PDF, в приложении Chrome для Android. Нажмите кнопку с тремя точками , расположенную в правом верхнем углу , и выберите Поделиться .
2. На экране появится всплывающее меню, отсюда нажмите Печать .
3. Нажмите стрелку вниз в правом верхнем углу экрана и выберите «Сохранить как PDF» в меню параметров.
4. Вы можете использовать стрелку вниз в разделе Размер бумаги, чтобы выбрать несколько параметров, таких как количество страниц и масштабирование, если это необходимо.
5. Когда вы будете готовы сохранить PDF-файл, нажмите синюю кнопку PDF , , которая должна быть справа на экране.Для получения дополнительных руководств по формату файлов обязательно ознакомьтесь с тем, как конвертировать JPG в PDF на ПК с Windows и Mac, как конвертировать HEIC в JPG в Windows и как изменить HEIC в JPG на iPhone, как открывать файлы HEIC в Windows .
Лучшие предложения ноутбуков на сегодняшний день
(открывается в новой вкладке)
(открывается в новой вкладке)
9,99 $
(открывается в новой вкладке)
Просмотреть предложение (открывается в новой вкладке)
Рекомендованная розничная торговля
(откроется в новой вкладке)
(откроется в новой вкладке)
754,99 $
(откроется в новой вкладке)
Просмотр сделки (откроется в новой вкладке)
(откроется в новой вкладке)
3 902 новая вкладка)1049,95 $
(открывается в новой вкладке)
899,95 $
(открывается в новой вкладке)
Посмотреть предложение (открывается в новой вкладке)
Показать больше предложений
Получите мгновенный доступ к последним новостям, самым горячим обзорам, выгодным предложениям и полезным советам.


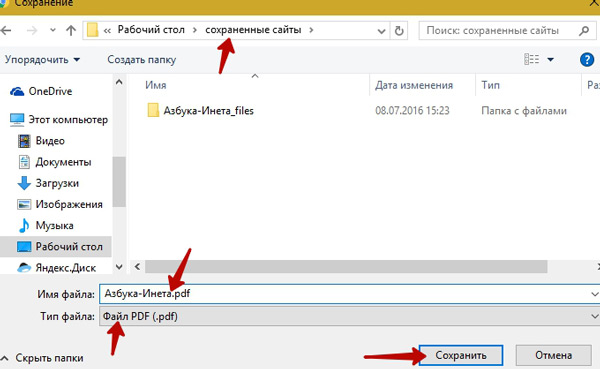
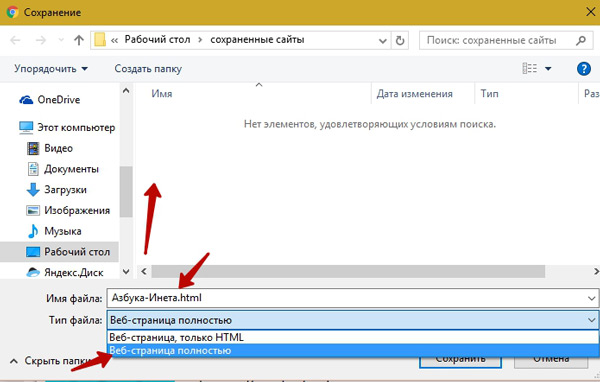




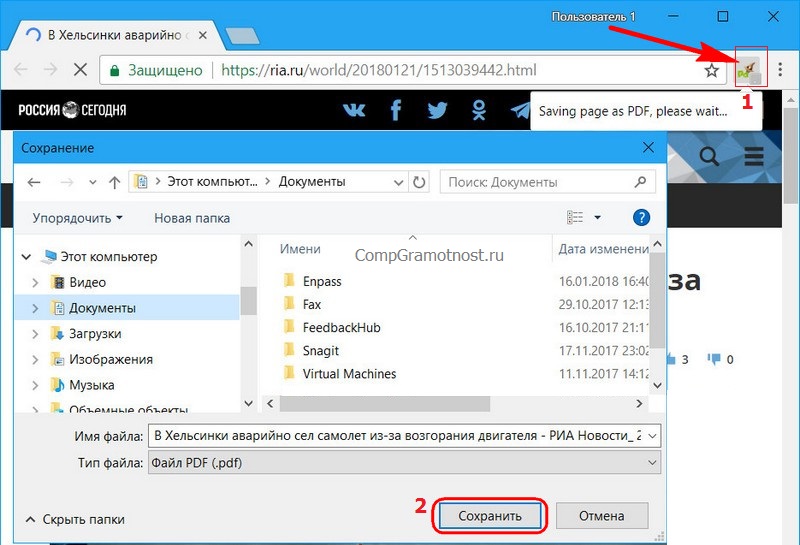
 Нажмите «Файл » в строке меню в верхней части экрана. Выберите «Экспортировать как PDF…» из меню.
Нажмите «Файл » в строке меню в верхней части экрана. Выберите «Экспортировать как PDF…» из меню.