Яндекс Метрика 2.0 Как открыть доступ
Следуйте инструкциям ниже, чтобы дать гостевой, полный или предоставить публичный доступ к статистике Вашего сайта другому пользователю в Яндекс Метрике.
- Перед тем, как отрыть доступы.
- Уровни доступа (гостевой, полный, публичный): что нельзя, а что можно
- Инструкция по открытию гостевого и полного доступов.
- Видео инструкция по открытию доступа.
- Удаление и изменения уровней доступа к Метрике.
- Инструкция по открытию публичного доступа.
- Как зайти в Яндекс Метрику через индивидуальный или гостевой доступ
Подготовка к открытию доступов
Чтобы открыть доступ к Яндекс Метрике Вам понадобится:
- Логин и пароль от почты на которую зарегистрирован счетчик Яндекс Метрики или для которой открыт доступ на редактирование.
- Логин (email адрес) Яндекс Почты пользователя для которого Вы открываете доступ.

- Определить уровень и при необходимости срок предоставление доступа.
Какие бывают уровни доступа в Яндекс Метрике 2.0
«Только просмотр» (гостевой доступ) — пользователь сможет только просматривать настройки и статистику по вашему счетчику.При этом пользователь не сможет сохранять сегменты при формировании отчета, сохранять отчет, добавлять его в избранное.
Предоставляется для проверки настроек Яндекс Метрики (цели, вебвизор) и для проведения анализа статистики сторонними специалистами (seo, маркетологи), как правило, его используют во время обсуждения деталей сотрудничества.
Гостевой доступ не позволяет вносить изменения в настройки счетчика:
- Добавлять и изменять цели в Метрике.
- Управлять доступами (открывать и закрывать).
- Вносить изменения в код счетчика.
- Загружать параметры посетителей для сегментации в Метрике и таргетинга в Директе.

- Изменять настройки в вебвизоре (но использовать вебвизор можно)
Перейти к пошаговой инструкции по открытию гостевого доступа.
«Полный доступ» — пользователь сможет полностью управлять счетчиком (за исключением его удаления).
Представитель получает полные права просмотра, редактирования и удаления всех счетчиков аккаунта (в том числе гостевых). Подходит для работы со всеми специалистами (seo, контекст, smm), с которыми Вы работаете на постоянной основе. При создании нового счетчика доступ к нему автоматически будет предоставлен всем добавленным представителям.
Чтобы удобно управлять и переключаться между несколькими аккаунтами Метрики воспользуйтесь меню «Учетная запись». Оно находится в правом верхнем углу. Нажмите на него левой кнопкой мыши и выберите интересующий Вас логин из выпадающего меню.
Перейти к видео инструкции по открытию полного доступа.
«Публичный доступ к статистике» — позволяет просматривать отчеты по сайту, кроме информации по поисковым фразам, данных Вебвизора, Директа и Целевого звонка.
Чаще всего используется во время продажи сайтов.
Перейти к пошаговой инструкции по открытию публичного доступа.
Видео инструкция по открытию доступов
Как открыть доступы (гостевой и полный) в Метрике 2.0
Перейдите в сервис Яндекс Метрика https://metrika.yandex.ru. При необходимости нажмите на желтую кнопку «Перейти».
Введите логин и пароль от Яндекс Почты с которой был зарегистрирован счетчик Яндекс Метрики.
На странице «Счётчики» (открыта по умолчанию), справа от названия сайта для которого Вы хотите предоставить доступ есть значок шестеренки. Нажмите не него левой кнопкой мыши. Вы перейдете в раздел «Настройка».
*Если на Вашем сайте установлено несколько счетчиков Яндекс Метрики – повторите действия описанные ниже для каждого из них.
В разделе «Настройка» выберите вкладку «Доступ» (крайняя справа).
На вкладке доступ, в разделе «Индивидуальный доступ» (внизу экрана) нажимаете на кнопку «Добавить пользователя». Появится всплывающее окно «Новый пользователь».
В окне «Новый пользователь» в поле логин введите адрес эл. почты пользователя для которого Вы предоставляете доступ. Почта должна быть зарегистрирована в сервисе Яндекс Почта. Если Вы открываете доступ для нашей команды укажите в качестве логина: [email protected]
Справа от окна «логин» находится меню управления уровнями доступа. Кликните по ней и выберите в выпадающем меню гостевой или полный доступ. Нажмите на кнопку «Добавить».
После успешного добавления доступа появится вот такое окно с информацией о том, кому, когда и какого уровня открыт доступ. Нажимаем на кнопку «Сохранить».
После того, как все изменения будут сохранены кнопка «Сохранить» станет серого цвета.
Нюансы: иногда может появляться сообщение об ошибке. В этом случае нажимаете на кнопку сохранить несколько раз пока кнопка не станет серого цвета.
Резюме: Доступ открыт. Сервис Яндекс Метрика отправит пользователю уведомление о предоставленном Вами доступе к статистике счётчика. Если Вы еще не открыли доступ к Яндекс Директ перейдите по этой ссылке и следуйте дальнейшим инструкциям.
Удаление и изменения уровней доступа к Метрике.
Вы можете изменить уровень доступа или закрыть его в любое время. Чтобы войти в меню управления доступами сделайте следующее:
- Войдите в аккаунт Яндекс Метрики https://metrika.yandex.ru.
- В меню «Счетчики» справа от интересующего Вас сайта нажмите на шестеренку.
- В меню «Настройка» выберите вкладку «Доступ» (крайняя справа).
На вкладке «Доступ», в разделе «Индивидуальный доступ» находится список всех логинов, которые имеют право просматривать данные Метрики.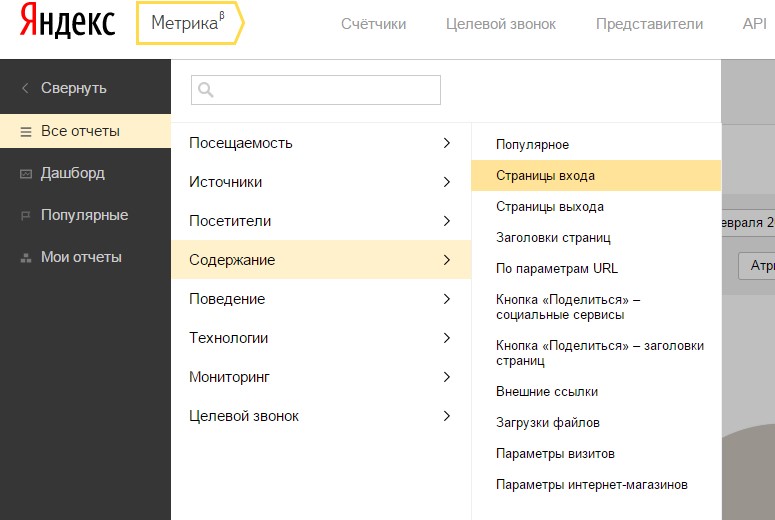 Справа от логина находится две иконки:
Справа от логина находится две иконки:
- Карандаш – редактирование уровня доступа.
- Крестик – удаление представителя.
Как открыть публичный доступ к статистике Вашего сайта
Чтобы предоставить доступ для просмотра вашей статистики любым пользователям, в блоке «Публичный доступ к статистике» установите переключатель в положение Вкл. Появится поле с URL, по которому будет доступна статистика данного счетчика.
Как зайти в Метрику через индивидуальный или гостевой доступ
Чтобы зайти в метрику по индивидуальному или гостевому доступу Вам необходимо перейти по ссылке: https://metrika.yandex.ru/ и ввести логин и пароль от Яндекс Почты для которой был открыт доступ.
Статья написана Павлом Горбецким
Похожие статьи
Настройка и установка счетчика. Заходи!
Здравствуйте! С Вами Денис Герасимов, сайт rek9.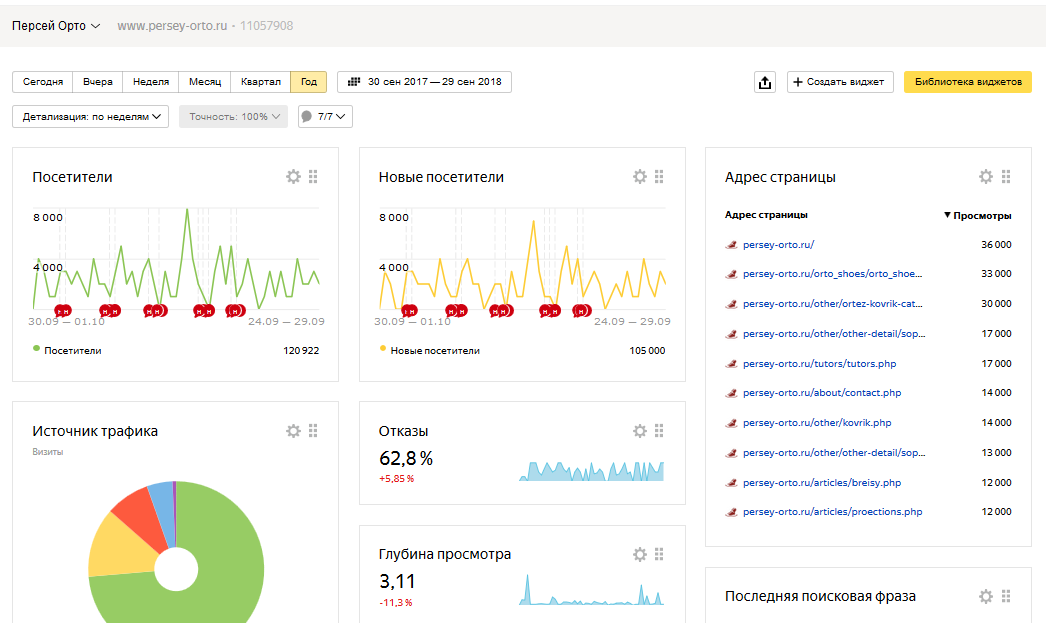 ru и мы поговорим сегодня о Яндекс.Метрике, про настройку этого счетчика и установку на ваш сайт.
ru и мы поговорим сегодня о Яндекс.Метрике, про настройку этого счетчика и установку на ваш сайт.
Для чего устанавливают Яндекс.Метрику
Яндекс.Метрика — это бесплатный код аналитики, который устанавливают на сайт. Зачем его устанавливают? Чтобы отслеживать посещения вашего сайта. То есть определить сколько человек приходит на ваш сайт, что им интересно, где они больше всего находятся, на каком разделе сайта и откуда они приходят. Так же внутри интерфейса Яндекс.Метрики мы можем найти такую информацию, как: какого пола или возраста ваши посетители, какая у них операционная система, заходят ли они с мобильных устройств или с ноутбуков. Можно также отследить интересы этих посетителей, но, к сожалению, мы конкретно не сможем узнать кто зашел на наш сайт. То есть, мы не увидим имена и фамилии тех людей, кто зашел к нам на сайт.
[alert class=»alert yellow»]Яндекс Метрика недавно обновилась до второй версии. Видео записано на примере первой[/alert]
Яндекс. Метрику также устанавливают для отслеживания эффективности рекламной компании, чтобы определить какие объявления лучше продают, по какому ключевому слову. Например, если вы устанавливаете Яндекс.Метрику на сайт и рекламируетесь в Яндекс.Директ, то вы можете увидеть какое ключевое слово лучше продает. Яндекс.Метрика очень хорошо интегрируется с Яндекс.Директ и поэтому они обмениваются статистикой, другими данными. Так, вы можете более эффективно и качественно настроить вашу рекламу, экономя бюджет и получая больше продаж.
Метрику также устанавливают для отслеживания эффективности рекламной компании, чтобы определить какие объявления лучше продают, по какому ключевому слову. Например, если вы устанавливаете Яндекс.Метрику на сайт и рекламируетесь в Яндекс.Директ, то вы можете увидеть какое ключевое слово лучше продает. Яндекс.Метрика очень хорошо интегрируется с Яндекс.Директ и поэтому они обмениваются статистикой, другими данными. Так, вы можете более эффективно и качественно настроить вашу рекламу, экономя бюджет и получая больше продаж.
Яндекс.Метрика позволяет получать оповещения, когда ваш сайт недоступен. Например, основная цель вашего сайта — продажи и если ваш сайт недоступен (лежит в сети), то посетители не смогут увидеть ваше коммерческое предложение и не смогут купить. Яндекс.Метрика сможет вас оповещать о недоступности сайта, и вы сможете предпринять какие-то действия: либо отключить рекламу, либо звонить вашему хостинг-провайдеру.
Шаги установки Яндекс.
 Метрики
МетрикиИтак, вы решили установить Яндекс.Метрику на сайт. Что ля этого нужно?
- Зайти на сайт metrika.yandex.ru
- Настроить счетчик
- Получить код
- Установить код на все страницы сайта
- Прописать цели (важные цели сайта, например, продажи либо посещение определенной страницы сайта. Тогда вы сможете на главной странице уже видеть сколько у вас продаж за сегодня. Яндекс.Метрика не понимает основные цели вашего сайта, потому что у разных сайтов разные цели)
- Посмотреть статистику (например, проследить сколько человек сегодня зашло на сайт).
Приступим
Преимущества Яндекс.Метрики
Переходим на сайт metrika.yandex.ru. Интересный дизайн и преимущества этого сервиса:
Во-первых, это Вебвизор. Вебвизор — это видеозапись поведения посетителя на вашем сайте. Если вы посмотрите несколько таких видеозаписей, вам станет ясно, как ведут себя посетители на сайте. Вы сможете уже сделать какие-то выводы, например, что стоит улучшить, либо стоит совсем убрать с сайта, что отвлекает ваших посетителей, чтобы посетители сконцентрировались на вашей основной цели.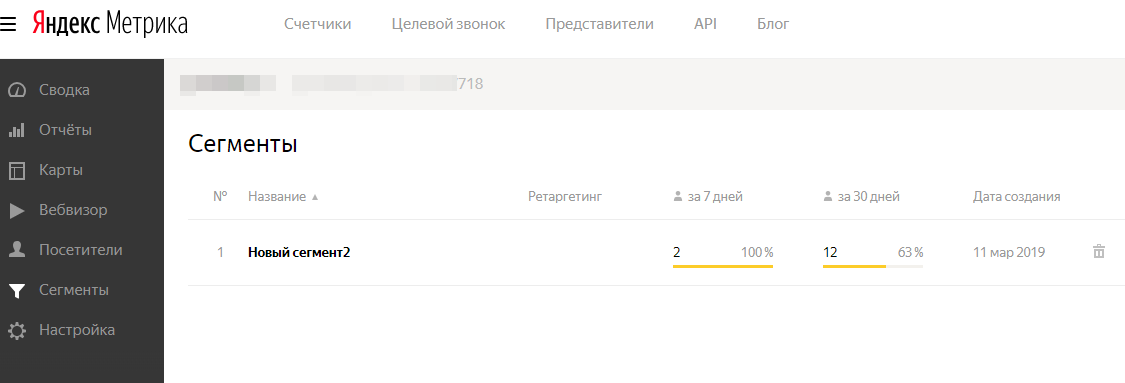 Например, больше покупали.
Например, больше покупали.
Так же есть Сводка — это ключевые параметры о жизни сайта на одном экране.
Карта кликов — очень удобная вещь! Можно определить в данном случае, кака можель более интересна посетителям. В данном случае, Apple реже выбирают.
Далее смотрим Карту ссылок — по каким ссылкам чаще переходят посетители сайта. Чем, краснее ссылка, тем больше кликов. Например, Горьковское направление интереснее посетителям, чем Ярославский вокзал.
Видно Поисковые фразы — это запросы, по которым приходят на ваш сайт. Причем, здесь будут видны фразы, по которым пришли из поиска Яндекс. Google закрыл видимость своих поисковых фраз зарегистрированных посетителей. То есть если у них есть аккаунт на Gmail и приложение Android, то их поисковые запросы мы не увидим. в Яндекс.Метрике мы будем видеть в основном запросы с Яндекс, Mail.ru и Rambler. Для того, чтобы увидеть запросы Google нужно установить аналитику от Google (Google Analytics) и связать аккаунты Google Webmaster с Google Analytics. И наоборот, в Google Analytics мы не увидим запросы от Яндекса. Они вредничают друг с другом. То есть вы видите, что для вашего сайта придется устанавливать, как минимум, два счетчика.
И наоборот, в Google Analytics мы не увидим запросы от Яндекса. Они вредничают друг с другом. То есть вы видите, что для вашего сайта придется устанавливать, как минимум, два счетчика.
Далее Демография — можно увидеть половозрастную структуру вашего сайта. например, что это мужчины в основном 25-34 лет. скажу вам по-секрету, что это возраст основной покупательской способности, основной костяк сайта.
Также мы можем видеть карту путей по сайту — то есть зашли на какую-то страницу, потом перешли на другую и либо ушли, либо продолжили путешествовать по вашему сайту. Если ваша основная цель на сайте — продажи, то взглянув на эту карту, вы сможете как-то облегчить путь ваших посетителей.
Настройка Яндекс.Метрики
Для того, чтобы настроить счетчик, вам нужно залогиниться в Яндекс, то есть либо завести аккаунт (по ссылке «зарегистрироваться» если у вас еще не аккаунта), либо вы можете войти с помощью Вконтакте, Facebook или Twitter.
После того, как вы войдете вы сможете нажать кнопку «Получить счетчик». По ссылке «демо-доступ» можно посмотреть, как это работает и интерфейс Яндекс.Метрики даже без регистрации. Чтобы установить Яндекс.Метрику на сайт нужно нажать кнопку «Получить счетчик».
По ссылке «демо-доступ» можно посмотреть, как это работает и интерфейс Яндекс.Метрики даже без регистрации. Чтобы установить Яндекс.Метрику на сайт нужно нажать кнопку «Получить счетчик».
Во вкладке «Добавить счетчик» заполняем форму. В окне «Наименование» напишите название, которое будем вам удобно. Когда у вас уже будет много счетчиков в Яндекс.Метрике в интерфейсе, по названию вы сможете легко ориентироваться. Использовать можно любые символы. Я к примеру, назову данный счетчик «блог».
В поле «адрес сайта» вводим ваш домен. Если у вас есть несколько доменов для одного сайта, то в разделе «Зеркала» добавляем их адреса. Это необходимо делать, если на сайте зеркала не установлена переадресация.
Функция «уведомлять меня о проблемах работы сайта» поможет отслеживать доступность вашего ресурса. Уведомление автоматически приходит на электронную почту (необходимо указать), а также по смс на номер телефона (указать). Если у вас есть аккаунт в Яндекс.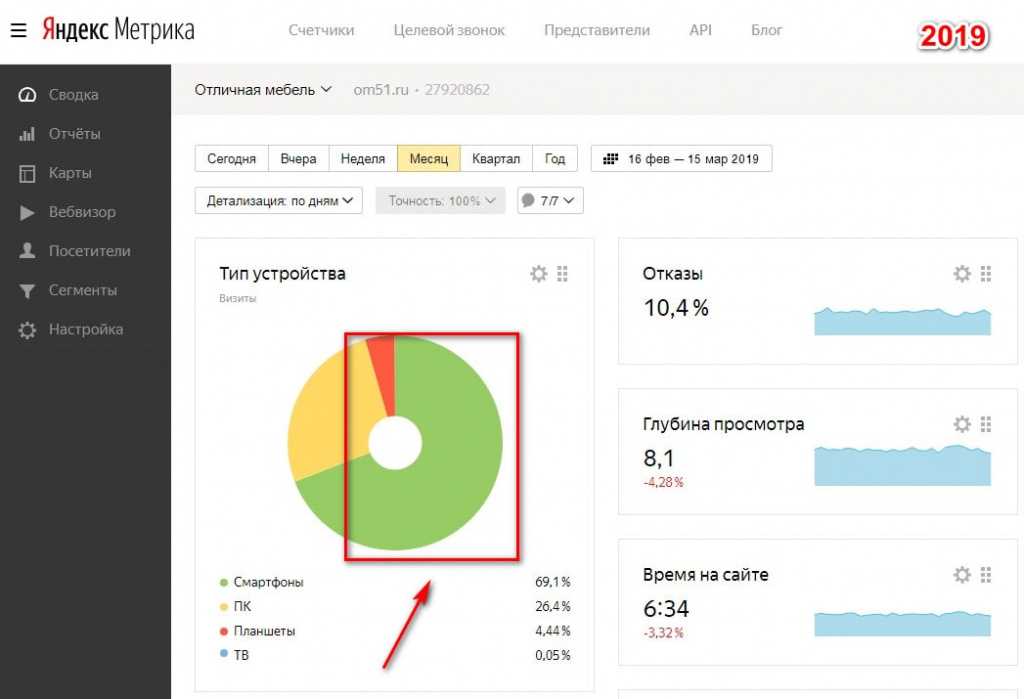 Деньги, то скорее всего ваш номер автоматически заполняется. Это имеет смысл, когда у вас с сайта идет много продаж.
Деньги, то скорее всего ваш номер автоматически заполняется. Это имеет смысл, когда у вас с сайта идет много продаж.
Далее идет «выбор часового пояса для расчета статистики». Выберете свой часовой пояс, чтобы лучше ориентироваться в Яндекс.Метрике.
Далее «таймаут визита» — время по истечении которого, ваш посетитель будет засчитан как новый визит на сайт. То есть если в течение 30 минут посетитель не проявлял активность на сайте, а затем снова двигал мышкой, переходил по ссылкам и т.д., то он будет засчитан как новый посетитель. Время устанавливаете самостоятельно. Автоматически оно устанавливается на 30 мин. Если ваш сайт содержит длинные видео, больше 30 минут, то есть смысл поставить время ожидания больше. Например, сайты с фильмами.
Поставьте галочку в графе «Я принимаю условия пользовательского соглашения», иначе не получите код доступа. И наконец, нажмите кнопку «Продолжить», для перехода на новую вкладку.
Редактирование счетчика Яндекс.Метрика
Вкладка «Редактировать счетчик». В настройках, напротив «Вебвизор» поставьте галочку. Я всегда включаю Вебвизор, чтобы видеть поведение посетителей на сайте.
В настройках, напротив «Вебвизор» поставьте галочку. Я всегда включаю Вебвизор, чтобы видеть поведение посетителей на сайте.
Напротив, «Карта кликов», «Внешние ссылки», «Точный показатель отказов», поставьте галочки, если они не стоят автоматически. Около каждого пункта вы можете увидеть знак вопроса, при нажатии на который, всплывает окошко с подробным разъяснением функции данной настройки.
Настройка «Информер» по вашему усмотрению может быть включена. Я обычно не включаю эту функцию. Если вы уберете галочку, то увидите, что справа на странице исчезнет окошко с показателями посещения сайта. По умолчанию, информер стоит вначале код, то есть будет присутствовать вверху страниц вашего сайта. Можно вырезать код информера и переместить его в конец (в подвал сайта). Тогда информер будет вписан в дизайн страницы.
Нажмите на ссылку «настроить информер» и установите параметры внешнего вида своего информера (размер, цвет и т.д.)
После этого переходим к «дополнительным настройкам» Яндекс.
 Метрики
МетрикиЕсли вы не хотите, чтобы страницы, на которых установлен код счетчика, в поиск Яндекса, то функция «Запрет отправки на индексацию страниц сайта» позволяет это сделать.
Функция «Асинхронный код» позволит вашему сайту быстрее загружаться, поэтому оставляем галочку, напротив.
«Отслеживание хеша в адресной строке«. Если у вас сайт с несколькими вкладками, например, одностраничник с табами, то эта функция поможет засчитывать переход по табам как переход на новую страницу.
«Пример использования параметров визитов«. После того, как поставить галочку, то появляется новый код вверху страницы и в середине кода появилась строчка params.Window.yaParams. Эту функцию стоит использовать если у вас интернет-магазин, вы сможете видеть внутри интерфейса Яндекс.Метрики количество заказов и сумму, на которую совершены эти заказы. То есть вместо кода, будут подставляться данные из вашей базы данных с суммой и названием заказа и т.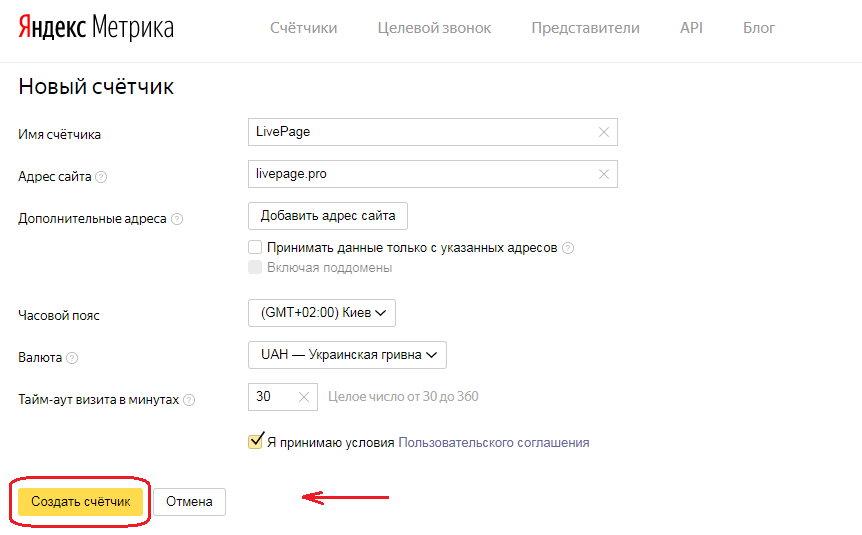 д. Для того чтобы подавать эти данные необходимы дополнительные настройки на вашем сайте, установить специальный платный движок. Для обычных блогов этот параметр не нужен. Можете снять галочку.
д. Для того чтобы подавать эти данные необходимы дополнительные настройки на вашем сайте, установить специальный платный движок. Для обычных блогов этот параметр не нужен. Можете снять галочку.
[alert class=»alert pink»]Внимание! Чтобы видеть параметры интернет магазинов, как на скриншоте нужно сделать: 1. включить галочку «Пример использования параметров визитов» и 2. установить дополнительный модуль или плагин для вашего движка (cms) интернет-магазина (если нет модуля или плагина для вашего движка, то обратитесь к программистам)[/alert]
Функция «в одну строку» позволяет представить код метрики в одну строку. Я использую всегда эту функцию. Скопируйте код в буфер обмена.
Далее нажимаем на кнопку «Сохранить».
Установка Яндекс.Метрики на сайт
Затем необходимо перейти в код нашего сайта и установить код счетчика на все страницы нашего сайта.
Если у вас сайт находится на каком-то движке, то вам скорее всего надо найти файл с названием «header» внутри темы, это файл который подгружается на все страницы вашего сайта. И внеся в него изменения, внесете изменения на весь ваш сайт.
И внеся в него изменения, внесете изменения на весь ваш сайт.
Также некоторые движки позволяют установить Яндекс.Метрику просто указав номер счетчика.
Можно установить код Метрики использовав Google Tag Manager.
Открыв файл php, находим открывающий тег под названием <body> и ниже вставляем код Яндекс.Метрики. Сохраните изменения. После чего файл «header» закачиваете на ваш сервер. Как видите, все достаточно просто.
После этого в списке всех счетчиков вы увидите новый созданный вами счетчик. Данные поступают с небольшой задержкой. Статус счетчика можно определить по маленькой иконке рядом с названием счетчика. Если она зеленого цвета, то счетчик обновлен, если желтого — то данные поступают в настоящий момент, красный — код счетчика не найден.
Для того, чтобы внести изменения в код счетчика, нажмите на иконку с карандашом в конце строки, с названием редактировать. Не забудьте внести новый измененный код снова на все страницы сайта, иначе изменения не будут отражаться корректно.
Настройка Вебвизор и целей будет темой следующей статьи.
↓ Презентация: cloud.mail.ru
Настройка и просмотр отчета
Примечание. Яндекс.Метрика защищает конфиденциальность пользователей и гарантирует обезличивание всей собираемой информации. По этой причине некоторые данные раскрываются не полностью.
Отчеты содержат статистическую информацию о сайте и делятся на стандартные отчеты (предлагаемые сервисом) и настраиваемые отчеты.
Отчет Яндекс.Метрики — конструктор отчетов. Другими словами, вы можете настроить его: добавить или удалить параметры и показатели или добавить цели и сегменты. Отчет основан на наборе параметров. Измерение вверху списка определяет содержание отчета. Если вы измените набор измерений или их порядок, содержимое отчета изменится, хотя имя останется прежним.
Например, по умолчанию сводный отчет Яндекс.Директа основан на измерениях, связанных с Яндекс.Директ (например, кампании Яндекс.Директа). Если вы добавите параметр «Дата сеанса» и поместите его вверху списка, отчет будет перестроен для отображения статистики по всем источникам сеансов на сайте.
- Настройка отчета
- Создание отчета
- Действия с отчетами
- Обезличивание статистики
Вы можете использовать описанные ниже инструменты для настройки типа отчета:
- 1. Типы графиков
По умолчанию данные отображаются в виде линий. Это наглядное представление динамики метрик. Вы можете использовать более подходящий тип графика для выбранного отчета:
Линии — Показывает изменения абсолютных значений измеряемых переменных во времени.
Круговая диаграмма — показывает распределение переменных по группам.
Области — Показывает динамику переменных (их значения суммируются). Здесь вы можете увидеть общее количество сеансов с течением времени для каждой переменной, указанной в ключе.
Столбцы — показывает изменение отношения переменных во времени.
Карта — Сводные данные (суммарные и средние) на карте мира и на подробных картах России, Украины, Белоруссии и Турции.
 Например, в отчете «Время загрузки страницы» карта позволяет анализировать скорость отклика вашего сайта в разных регионах.
Например, в отчете «Время загрузки страницы» карта позволяет анализировать скорость отклика вашего сайта в разных регионах.
- 2. Сегментация
Сегментацию можно использовать для создания отчетов о сеансах, отвечающих определенным условиям. Например, вы можете взять данные отчета Источники, Сводка и получить трафик только от пользователей планшетов. Дополнительные сведения см. в разделе Сегментация данных.
- 3. Точность данных
Если для создания отчета требуется большой объем данных, сбор этой информации может занять много времени. Для более быстрой генерации отчета сервис может использовать только часть данных (например, 10%). Чтобы изменить эту сумму, перейдите на страницу отчета в интерфейсе Яндекс.Метрики, нажмите «Точность» и переместите ползунок в нужную область — «Быстрее» или «Точнее». Узнайте больше в разделе Сэмплирование.
При переключении на другой отчет эта настройка сохраняется. Информация об этом появляется внизу экрана.
 Вы можете оставить его или сбросить.
Вы можете оставить его или сбросить.- 4. Отчетный период
Вы можете выбрать календарный период времени для построения отчета. По умолчанию выбран один месяц. Вы также можете установить диапазон дат, нажав .
- 5. Данные с разбивкой по времени
Графики «Линия» и «Площадь» отображают данные с разбивкой по периодам времени. Значение по умолчанию — авто. Это устанавливает диапазон на основе выбранного периода времени и количества данных, достаточного для этого периода. Период времени можно уточнить до минут, часов, дней, недель и месяцев.
- 6. Модели атрибуции
Помогают правильно определить источник перехода пользователя на сайт для расчета конверсии по созданной цели. Подробнее читайте в разделе «Модели атрибуции».
- 7. Отображение данных в виде таблицы
Все показатели сгруппированы по определенным признакам (размеры: по операционной системе, ее версии и т.д.). Эти характеристики показаны в списке слева:
Просмотр списка
В этом режиме доступен поиск.
 При использовании поиска отчет будет содержать только те значения параметров (строк), которые соответствуют введенным вами в поле поиска. Например, в отчете Страницы входа вы можете просмотреть данные для определенной страницы, введя часть ее URL-адреса в поле поиска.
При использовании поиска отчет будет содержать только те значения параметров (строк), которые соответствуют введенным вами в поле поиска. Например, в отчете Страницы входа вы можете просмотреть данные для определенной страницы, введя часть ее URL-адреса в поле поиска.Древовидное представление (постепенно показывает структуру)
- 8. Параметры и показатели
Каждый отчет содержит показатели, сгруппированные по измерениям. Дополнительные сведения см. в разделе Получение и отображение данных. Метрики.
Чтобы сформировать отчет, нажмите «Параметры» или «Метрики». В открывшемся окне выберите параметры, на которых будет основываться отчет. Они будут отображаться в правой половине окна.
При выборе размера рядом с ним появляется значок. Это указывает на то, что хотя бы одно из измерений из этого блока используется в отчете.
Ограничение. В отчете может быть не более 7 параметров и 10 показателей.
- 9.
 Примечания к диаграмме
Примечания к диаграмме Примечания помогают отслеживать важные события и видеть, как они связаны с изменениями в статистике сайта. Вы можете создавать собственные заметки или использовать предустановленные заметки Яндекс.Метрики. Предустановленные ноты включают:
Значок на границе раздела Группа Описание .MELAD.MED.MED.MED.MED.MED.MELAD.MED.MED... Иногда трафик меняется из-за длительных праздников. Например, трафик на туристические сайты увеличивается перед длительными праздниками.
Мониторинг Результаты проверки доступности сайта.

Появляется, когда сайт недоступен (ответ сервера отличается от 200 OK), а затем снова появляется при изменении результата.
Это примечание может объяснить внезапное снижение посещаемости сайта.
Для получения дополнительной информации см. Примечания к графикам.
- 10. Точность данных
Метрика предоставляет множество цифр по всем возможным аспектам работы вашего сайта, и все эти цифры точны с точки зрения того, как они рассчитываются. Но с точки зрения анализа производительности сайта это не всегда так: например, если один посетитель зашел на сайт и просматривал страницы 20 минут, технически верно, что средняя продолжительность сеанса на сайте составляет 20 минут. Однако здравый смысл говорит нам об обратном: мы не можем делать выводы о сайте на основе одного сеанса.
Сервис позволяет скрывать строки отчета, содержащие некорректную информацию этого типа. Подробнее читайте в разделе «Статистическая точность данных».

- 11. Выбор цели
При выборе ранее созданной цели из списка данные отчета обновляются, чтобы отразить эту цель. Цели в списке разделены по назначению: конверсия и ретаргетинг. Узнайте больше в разделе Что такое цели? Типы целей.
- 12. Уточнение числовых показателей
Яндекс.Метрика позволяет установить числовое ограничение на отображение статистики. Например, чтобы показать информацию об отказах со значением выше 50%. Чтобы отфильтровать значения, щелкните . В этом случае в отчете будут показаны только те строки (параметры), значения показателей которых соответствуют заданному вами условию.
- 13. Отображение данных на графике
По умолчанию на графике отображаются значения показателя, по которому были отсортированы данные. Чтобы отобразить график любой другой переменной, доступной в отчете, щелкните значок . График будет обновлен.
- 14. Сортировка данных по метрике
По умолчанию данные отчета сортируются по первой метрике (например, по сеансам).
 Чтобы изменить сортировку, нажмите на более важную для вас метрику.
Чтобы изменить сортировку, нажмите на более важную для вас метрику.- 15. Скрытие графика
Вы можете отключить отображение данных на графике. При переключении на другой отчет эта настройка сохраняется.
- 16. Валюта
Валюта отображается, если в отчете содержится информация о деньгах, например, выручка от электронной торговли или расходы на рекламу. Валюта также отображается, если вы передаете Доход по цели.
В списке отображаются валюты данных, отправляемых в Яндекс.Метрику. При выборе валюты значения показателей доходов и расходов пересчитываются в соответствии с курсом конвертации, предшествующим дате транзакции.
При конвертации валют используется обменный курс, предоставленный более чем 15 источниками, включая Европейский центральный банк. Конвертация в евро и рубли производится по отношению к доллару США.
- 17. Отслеживание доли сеансов роботов в трафике
Яндекс.Метрика обнаруживает роботов, посещающих ваш сайт.
 Фильтрация роботов помогает получить точные данные. Например, показатель отказов, время пребывания на сайте и глубина страницы. По умолчанию отчеты показывают данные без сеансов роботов.
Фильтрация роботов помогает получить точные данные. Например, показатель отказов, время пребывания на сайте и глубина страницы. По умолчанию отчеты показывают данные без сеансов роботов.Процент роботов: в этом случае включен сегмент С роботами. Если вы удалите его, данные будут пересчитаны с учетом сеансов робота.
Чтобы увидеть долю роботов, используйте показатель Процент роботов. Чтобы его добавить, в настройках данных отчета выберите с robots. После этого будет включена опция Процент роботов в отчетах и метрика появится в таблице данных.
Выберите пункт меню Отчеты → Мои отчеты и нажмите . По умолчанию новый отчет будет иметь тип отчета Источники, сводка.
Внесите необходимые изменения. Мы рекомендуем создавать пользовательские отчеты, редактируя стандартные отчеты.
Сохраните отчет:
С прежним именем – нажмите Сохранить отчет.
С новым именем — нажмите и выберите Сохранить как.

Затем введите имя отчета в открывшемся окне.
После сохранения отчет становится доступным на странице Мои отчеты.
- Сохранение отчета
Вы можете использовать сохраненный отчет по всем меткам Яндекс.Метрики, к которым у вас есть доступ. Однако некоторые настройки отчета могут не применяться. Например, заданная в отчете цель игнорируется, если она не привязана к текущему тегу в настройках.
Отчет виден только тому пользователю, который его сохранил. Другие пользователи, имеющие доступ к тегу, не видят изменений в отчете.
- Экспорт отчета в удобный формат
Чтобы экспортировать результаты отчета в формат PDF, XLSX или CSV, нажмите кнопку . Первые 100 000 строк отчета помещаются в файл выбранного формата.
- Переименовать отчет
Чтобы переименовать сохраненный отчет, нажмите и выберите «Переименовать». Затем в появившемся окне введите новое имя отчета и нажмите Сохранить отчет.

- Удалить отчет
Чтобы удалить сохраненный отчет, щелкните и выберите Удалить. Вы не можете восстановить удаленный отчет.
Примечание. Редактирование, создание, сохранение, переименование и удаление доступны, если вы являетесь владельцем счетчика Яндекс.Метрики или у вас есть представительский доступ или доступ для редактирования.
Яндекс.Метрика защищает конфиденциальность пользователей и гарантирует обезличивание всей собираемой информации. Поэтому некоторые данные не раскрываются полностью. Сюда входят данные, которые рассчитываются алгоритмами Яндекса, например, социально-демографические данные (пол, возраст), адреса страниц входа, поисковые фразы и информация о роботах. Такая информация предоставляется только в том случае, если в выборке более 10 пользователей.
Например, предположим, что вы хотите узнать, какой процент пользователей однажды был мужчиной. На момент формирования отчета сайт посетили пять человек (менее 10). В этом случае в отчете будет информация об общем количестве пользователей за сутки, но данные о количестве мужчин будут недоступны.
В этом случае в отчете будет информация об общем количестве пользователей за сутки, но данные о количестве мужчин будут недоступны.
Правило конфиденциальности применяется к параметрам, показателям, условиям при использовании сегментации и другим параметрам. При просмотре отчета или виджета с такой информацией Яндекс.Метрика выводит сообщение об отключении детализации данных по сеансам и пользователям.
Статистика медиа- и контент-проектов
Яндекс.Метрика предоставляет набор инструментов для решения задач медиа- и контент-проектов. С помощью специальных отчетов вы можете узнать, какие темы и контент наиболее популярны, как люди читают и взаимодействуют с этим контентом, какие источники генерируют больше всего трафика и многое другое. Вы можете использовать эти инструменты для:
Отслеживание трафика в режиме реального времени.
Анализ эффективности контента.
Изучите поведение аудитории для контента и категорий.

Принимать решения о разработке контент-проектов.
Для сбора статистики Яндекс.Метрика использует микроразметку: Schema.org и Open Graph. Обычно он предназначен для структурирования данных, размещенных на сайте. Размеченная информация используется различными службами, в том числе поисковыми системами, например для создания сниппетов.
Вы можете использовать плагины для встраивания микроразметки на свой сайт. Они часто разрабатываются для поисковых систем. Поэтому они могут не полностью подходить для формата разметки, который использует Яндекс.Метрика. Отличие в том, что плагин, разработанный для поисковых систем, обрабатывает весь контент страниц сайта, а для Яндекс.Метрики нужно лишь разметить определенные атрибуты (текст статьи, автора, тему, категорию и так далее). В результате данные либо не передаются в Яндекс.Метрику и отчеты не формируются, либо передаются избыточные данные (вместо текста статьи передается весь текст страницы) и отчеты формируются некорректно.
Внимание. Если вы внедряете микроразметку с помощью плагина, вам, вероятно, потребуется изменить ее. Для этого обратитесь к разработчику плагина или другому специалисту с навыками разработки.
Для получения статистики:
Включите опцию Контент-аналитика в настройках тега. Укажите, какой тип данных разметки вы собираетесь использовать или уже используете: Schema.org (Microdata или JSON-LD) или Open Graph. Если вы уже используете обе версии разметки на своем сайте, выберите предпочитаемую версию.
Установите тег Яндекс.Метрики на все страницы вашего сайта или убедитесь, что тег установлен правильно. Обратите внимание, что вам необходимо добавить новый код тега, который доступен в настройках с 6 декабря 2018 года. Проверить можно в коде страницы:
Разметьте страницы с содержанием, которое вы хотите проанализировать.


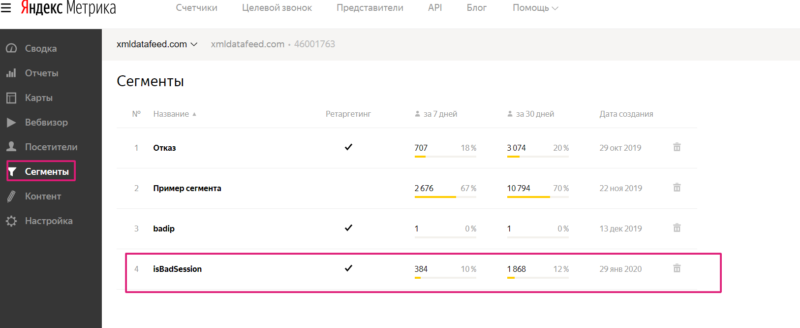
 Например, в отчете «Время загрузки страницы» карта позволяет анализировать скорость отклика вашего сайта в разных регионах.
Например, в отчете «Время загрузки страницы» карта позволяет анализировать скорость отклика вашего сайта в разных регионах. Вы можете оставить его или сбросить.
Вы можете оставить его или сбросить.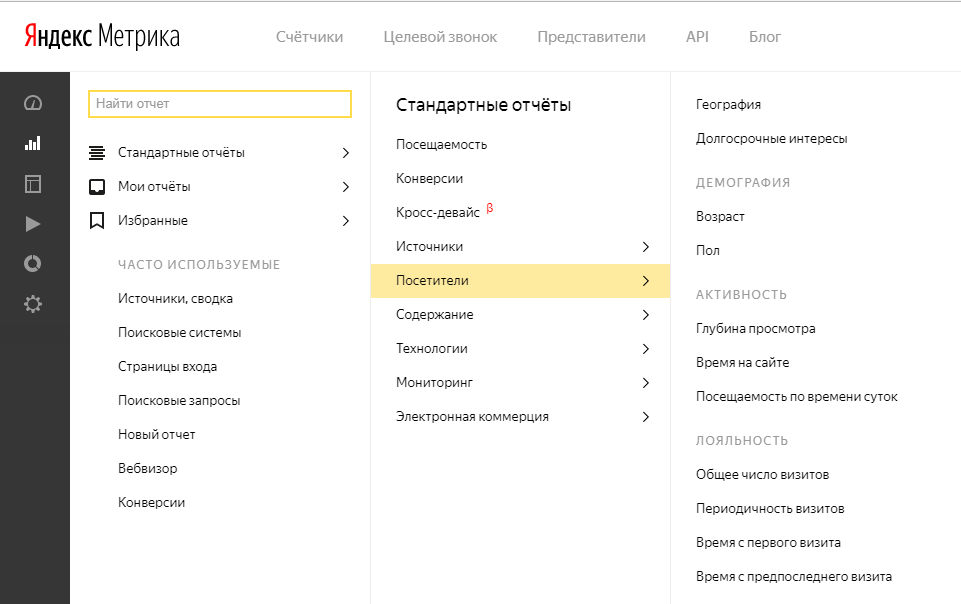 При использовании поиска отчет будет содержать только те значения параметров (строк), которые соответствуют введенным вами в поле поиска. Например, в отчете Страницы входа вы можете просмотреть данные для определенной страницы, введя часть ее URL-адреса в поле поиска.
При использовании поиска отчет будет содержать только те значения параметров (строк), которые соответствуют введенным вами в поле поиска. Например, в отчете Страницы входа вы можете просмотреть данные для определенной страницы, введя часть ее URL-адреса в поле поиска.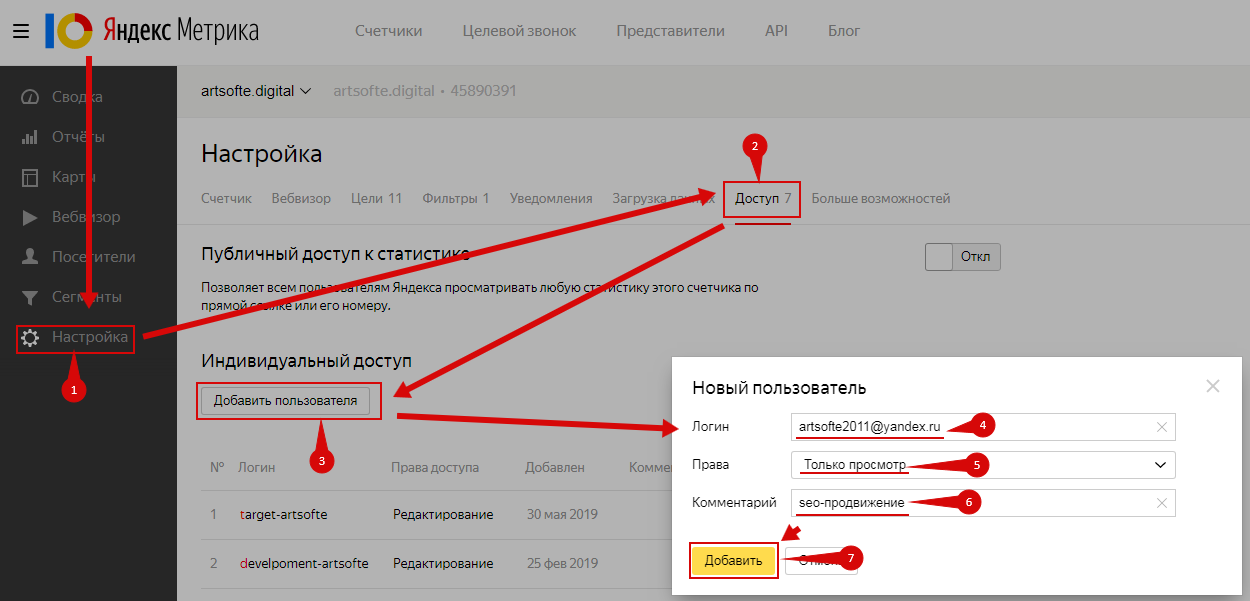 Примечания к диаграмме
Примечания к диаграмме

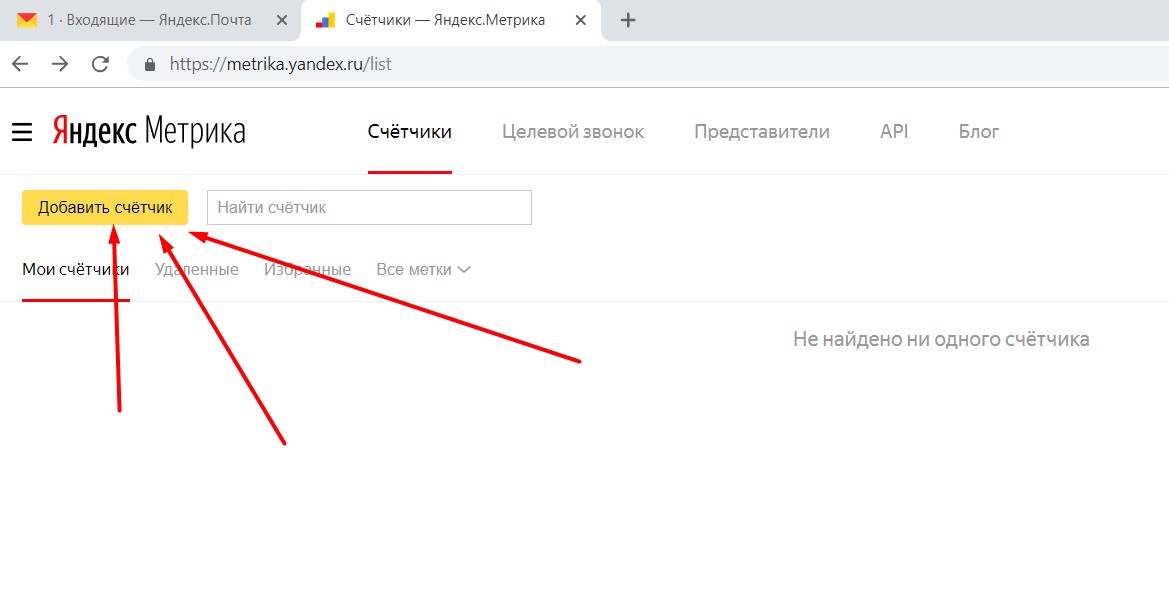 Чтобы изменить сортировку, нажмите на более важную для вас метрику.
Чтобы изменить сортировку, нажмите на более важную для вас метрику.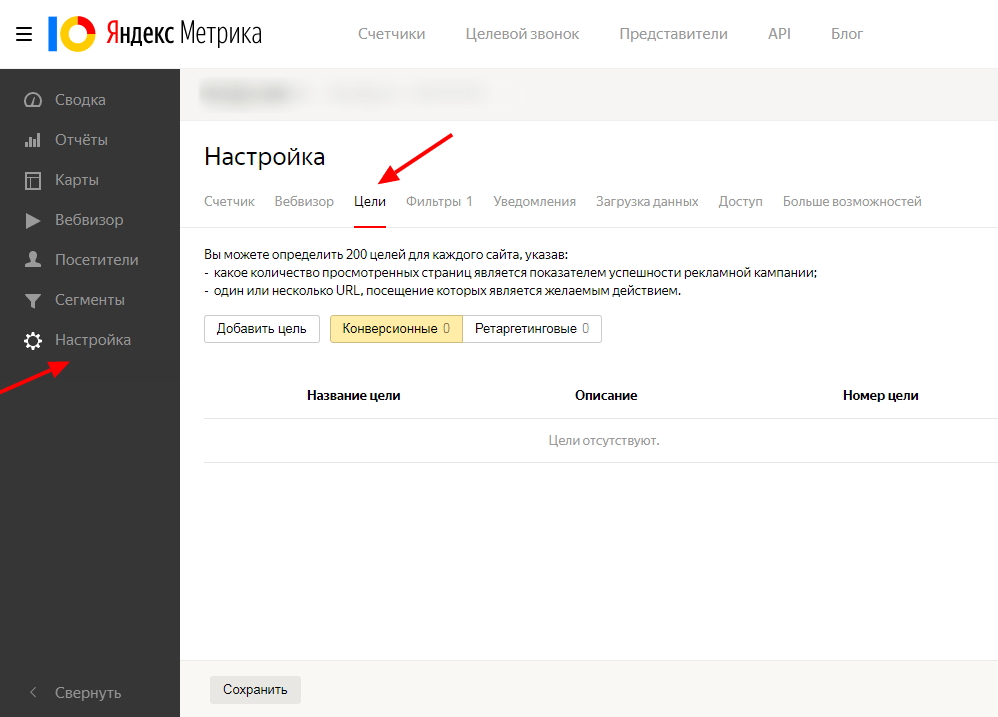 Фильтрация роботов помогает получить точные данные. Например, показатель отказов, время пребывания на сайте и глубина страницы. По умолчанию отчеты показывают данные без сеансов роботов.
Фильтрация роботов помогает получить точные данные. Например, показатель отказов, время пребывания на сайте и глубина страницы. По умолчанию отчеты показывают данные без сеансов роботов.