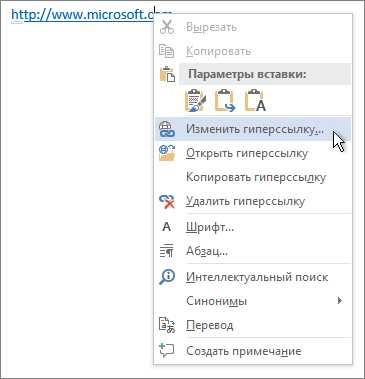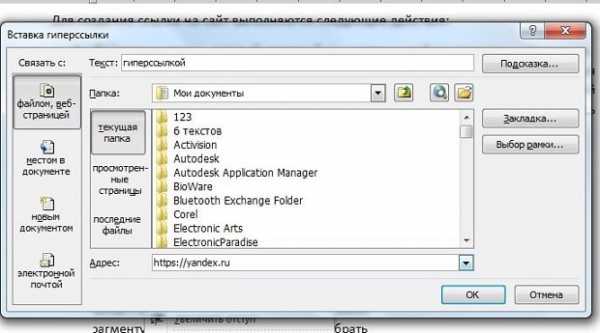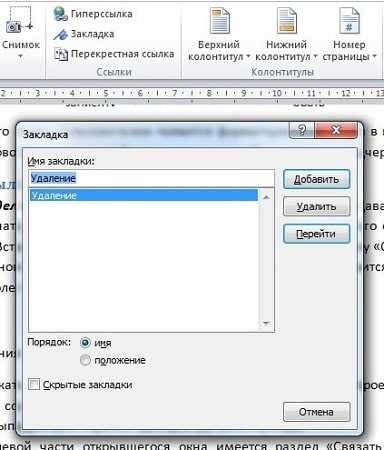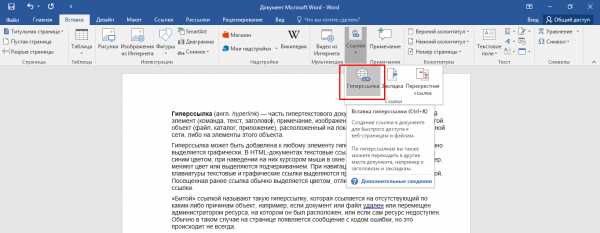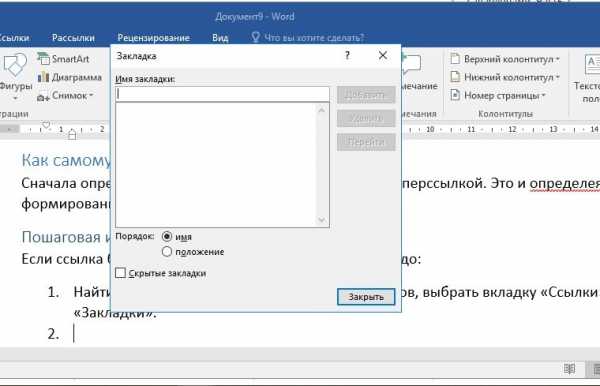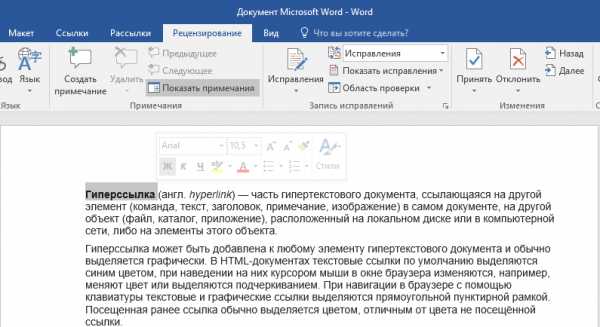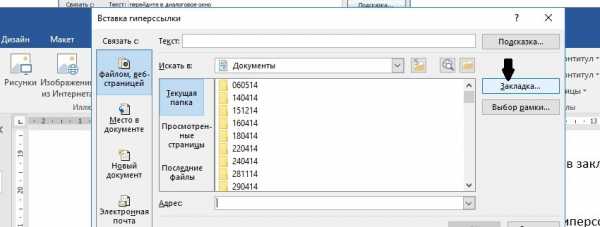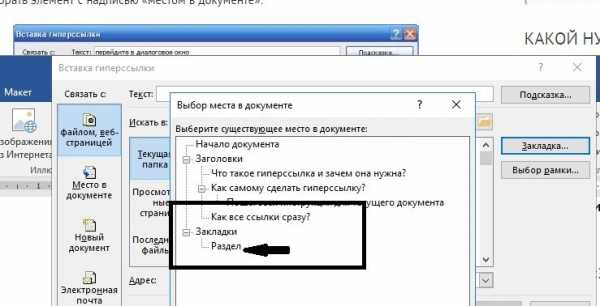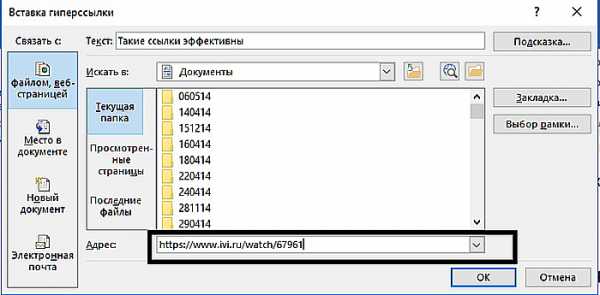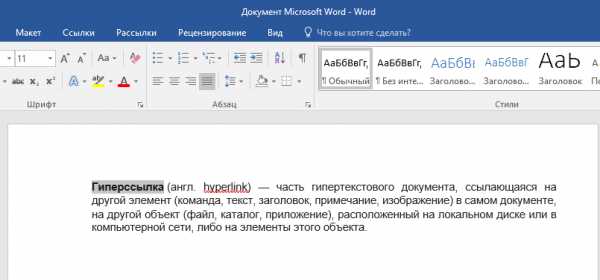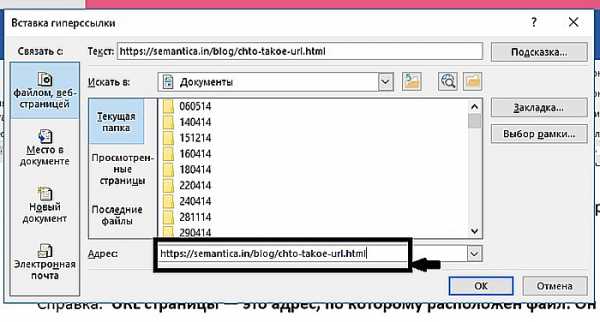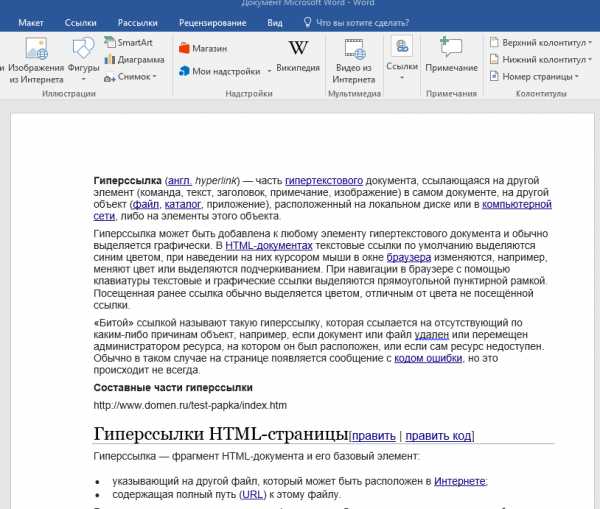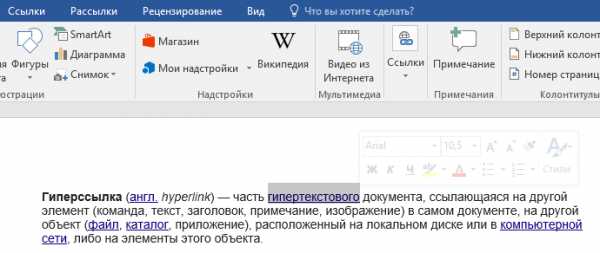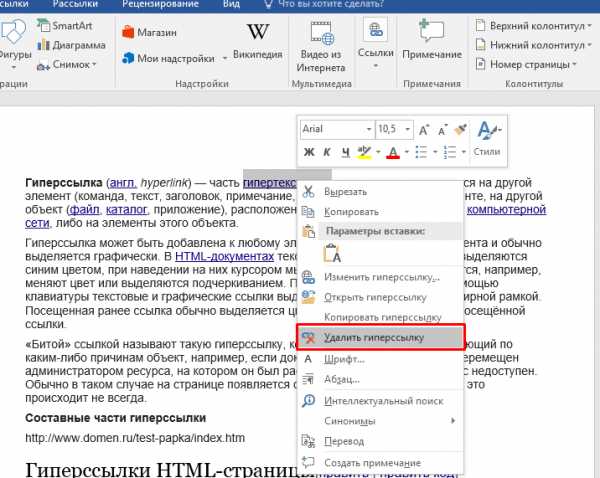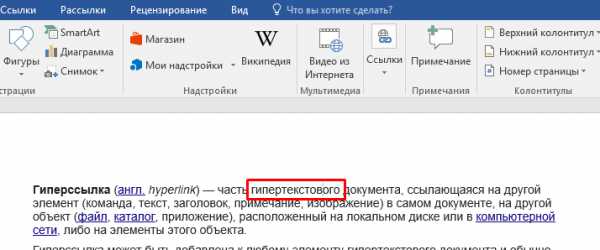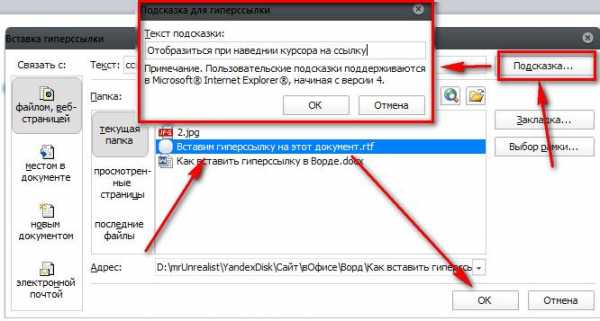Создание и изменение гиперссылок — Office
Самый быстрый способ создать простейшую гиперссылку в документе Office — нажать клавишу ВВОД или ПРОБЕЛ после ввода адреса веб-страницы, такого как http://www.contoso.com. Office автоматически преобразует адрес в ссылку.
Помимо веб-страниц, можно создавать ссылки на существующие или новые файлы на компьютере, адреса электронной почты, а также определенные места в документе. Кроме того, вы можете изменить адрес, отображаемый текст и начертание или цвет шрифта гиперссылки.
-
Выделите текст или рисунок, который должен представлять гиперссылку.
-
На вкладке Вставка нажмите кнопку Гиперссылка.
Также можно щелкнуть текст или рисунок правой кнопкой мыши и в контекстном меню выбрать пункт
-
В окне Вставка гиперссылки введите или вставьте ссылку в поле Адрес.
Примечание: Если вы не видите поле Адрес, убедитесь, что в разделе Связать с выбрано файлом, веб-страницей.
Вы также можете ввести другой текст для ссылки в поле Текст.
Примечание: Если вы не знаете адрес гиперссылки, нажмите кнопку Интернет и скопируйте URL-адрес страницы.
Необязательно. Чтобы изменить подсказку, которая появляется при наведении указателя на гиперссылку, нажмите кнопку Подсказка в правом верхнем углу диалогового окна Вставка гиперссылки и введите текст.
Вы можете добавить гиперссылку на существующий файл или на файл, который вы хотите создать.
-
Выделите текст или рисунок, который должен представлять гиперссылку.
-
На вкладке Вставка нажмите кнопку Гиперссылка.
-
В разделе Связать с выполните одно из указанных ниже действий.
-
Чтобы связать ссылку с существующим файлом, в разделе Связать с нажмите кнопку файлом, веб-страницей, а затем найдите нужный файл в раскрывающемся списке Искать в или списке Текущая папка.

-
Чтобы создать новый файл и добавить ссылку на него, в разделе Связать с выберите Новый документ

-
Необязательно. Чтобы изменить подсказку, которая появляется при наведении указателя на гиперссылку, нажмите кнопку Подсказка в правом верхнем углу диалогового окна Вставка гиперссылки и введите текст.
Выделите текст или рисунок, который должен представлять гиперссылку.
-
На вкладке Вставка нажмите кнопку Гиперссылка .
Также можно щелкнуть текст или рисунок правой кнопкой мыши и в контекстном меню выбрать пункт Гиперссылка.
-
В разделе Связать с щелкните элемент электронной почтой.

-
Введите нужный адрес электронной почты в поле Адрес эл. почты
-
В поле Тема введите тему сообщения.
Примечание: Некоторые веб-браузеры и почтовые программы не распознают строку темы.
Необязательно. Чтобы изменить подсказку, которая появляется при наведении указателя на гиперссылку, нажмите кнопку Подсказка в правом верхнем углу диалогового окна Вставка гиперссылки и введите текст.
Можно также создать ссылку на пустое сообщение электронной почты, просто введя адрес в документе. Например, введите
Вы можете создавать гиперссылки для перехода в документ Word или письмо Outlook, которое содержит стили заголовков или закладки. Также можно добавлять ссылки на слайды и произвольные показы в презентациях PowerPoint и отдельные ячейки и листы Excel.
Создание гиперссылки на другое место в текущем документе
-
Выделите текст или рисунок, который должен представлять гиперссылку.
-
На вкладке Вставка нажмите кнопку Гиперссылка .
Также можно щелкнуть текст или рисунок правой кнопкой мыши и в контекстном меню выбрать пункт Гиперссылка.
-
В разделе Связать с выберите параметр Место в документе.

-
В списке выберите заголовок (только текущий документ), закладку, слайд, произвольный показ или ссылку на ячейку, на которую вы хотите добавить ссылку.
Необязательно. Чтобы изменить подсказку, которая появляется при наведении указателя на гиперссылку, нажмите кнопку Подсказка в правом верхнем углу диалогового окна Вставка гиперссылки и введите текст.
Создание гиперссылки на место в другом документе
-
Выделите текст или рисунок, который должен представлять гиперссылку.
-
На вкладке Вставка нажмите кнопку Гиперссылка .
-
В группе Связать с щелкните элемент файлом, веб- страницей.

-
В поле Искать в щелкните стрелку вниз, а затем найдите и выберите файл, на который должна указывать ссылка.
-
Щелкните Ссылка, выберите заголовок, закладку, слайд, произвольный показ или ссылку на ячейку, а затем нажмите кнопку ОК
Необязательно. Чтобы изменить подсказку, которая появляется при наведении указателя на гиперссылку, нажмите кнопку Подсказка в правом верхнем углу диалогового окна Вставка гиперссылки и введите текст.
-
Чтобы изменить адрес или отображаемый текст добавленной гиперссылки, щелкните ее правой кнопкой мыши и выберите Изменить гиперссылку.

-
Чтобы изменить внешний вид гиперссылки, например начертание, размер или цвет шрифта, щелкните ее правой кнопкой мыши и выберите

-
Чтобы изменить подсказку, которая появляется при наведении указателя на гиперссылку, щелкните ссылку правой кнопкой мыши, выберите Изменить гиперссылку, нажмите кнопку Подсказка в правом верхнем углу диалогового окна и введите текст.
Дополнительные сведения
Удаление и отключение гиперссылок
Создание гиперссылки в Publisher
Создание гиперссылки в OneNote
Гиперссылки в Word для Интернета
Примечание: Эта страница переведена автоматически, поэтому ее текст может содержать неточности и грамматические ошибки. Для нас важно, чтобы эта статья была вам полезна. Была ли информация полезной? Для удобства также приводим ссылку на оригинал (на английском языке).
support.office.com
Как сделать гиперссылку в Ворде: инструкция
При добавлении в текст гиперссылки, нажимая на нее, пользователь может быстро перейти на какой-либо раздел создаваемого документа, либо же открыть веб-страницу в сети. Ее объектом являются: отдельные слова, фразы, графика, символы. Иногда ссылки создаются автоматически. Это происходит, когда ворд распознает, что перед ним находится e-mal или адрес сайта. Далее приведем варианты, как в ворде сделать гиперссылку самостоятельно.
Ссылка на интернет-адрес
Любая гиперссылка имеет две составляющих: адрес, куда она ведет, и непосредственно текст, отображающийся в документе. Так, адресом может быть https://yandex.ru, а текстовой частью – Яндекс.ру.Для создания ссылки на интернет-ресурс выполняются следующие действия:
- Выделение текста, который должен быть гиперссылкой на страничку в Интернете.
- Выбор вкладки «Вставка» и нажатие «Гиперссылка». Можно еще воспользоваться диалоговым окошком «Вставить гиперссылку». Оно появляется, если кликнуть правой кнопкой по нужному фрагменту, а потом выбрать соответствующую функцию.

- Ввод адреса Интернет-страницы в специально отведенном для этого поле в открывшемся окне, подтверждение путем нажатия «Ок».

Создаем ссылку на фрагмент текста (содержание)
Чтобы сделать гиперссылку в ворд на нужную часть документа, следует начать с создания закладки. Для этого проделайте следующее:- Выделить текст, на который нужно сослаться.
- Нажмите «Вставка» в панели, расположенной сверху.
- Перейдите на раздел «Ссылки», где имеется кнопка «Закладка».
- В появившемся окошке в строке «Имя» вводится название закладки.

- Кликнуть правой кнопкой на слове (предложении), которое будет ссылкой.
- В выпадающем перечне функций выбрать «Гиперссылка».
- В левой части открывшегося окна имеется раздел «Связать с…», где следует нажать на «местом в документе».

- В отображающемся перечне будет видна созданная закладка. Ее выбор подтверждается кликом «Ок».
Удаление гиперссылки
После того как ссылка проставлена, можно кликнуть по ней правой кнопкой мыши, чтобы совершить следующие преобразования: изменение, переход, копирование или удаление ее.Удаление происходит простым нажатием в открывшемся окне соответствующего пункта.
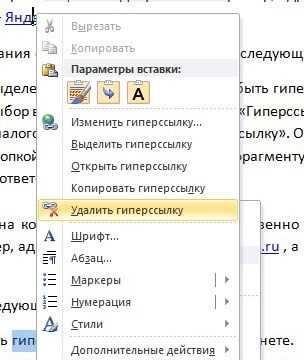
Используя такой способ, текст или картинка, которые были основой для гиперссылки, останутся неизменными. Еще одним вариантом является установка курсора после крайней буквы ссылки и однократное нажатие Backspace. После этого выделение голубым и подчеркивание пропадет. Разумеется, можно стереть и само слово-ссылку.
В статье подробно рассмотрено, как правильно вставить и удалить ссылку, при нажатии которой осуществляется моментальный переход на сайт или раздел в документе в программе Microsoft Word.
droidway.net
Как сделать гиперссылку в Microsoft Word
Привет всем. Каждый из нас встречался со ссылками на страницах сайтов в интернете. А знаете ли вы как сделать гиперссылку в документе Word? На самом деле гиперссылки можно создавать в любой программе Microsoft Office: PowerPoint, Excel и Word.
Что такое гиперссылка?
Гиперссылка — это объект, который включает в себя информацию о том, в каком месте расположен другой объект. Объектом может быть любой документ или файл на компьютере, также может быть ссылка на любую страницу в интернете. Процесс создания гиперссылки обычный такой же как и во многих других программах. Ссылка является объектом, которая, при клике по нему ведет на нужную нам страницу или документ.
Как сделать ссылку в роли закладки
Сделаем нашу гиперссылку как закладку, которая будет ссылаться на нужный текст в документе Word. Таким образом можно делать самостоятельно содержание документа. А на этой странице я рассказываю об автоматическом методе создания меню в Word.
- Откройте ваш документ и найдите то предложение, на котором вы хотите сделать закладку.
- Поставьте курсор слева от начала строки.
- Откройте вкладку «Вставка». Найдите пункт «Ссылки». Нажмите стрелку вниз и выберите пункт «Закладка».
- Теперь сделайте следующие настройки в окне «Закладки».
- Напишите имя Закладки. Закладка будет вести туда, где стоит курсор в документе. Если вам нужно сделать закладку на другую строку, нажмите кнопку «Отмена» и поставьте курсор в нужном месте.
- Если вам надо, чтобы ваши закладки были скрыты поставьте галочку в соответствующем пункте.
- Нажмите кнопку «Добавить» и закладка будет ссылаться на это место.
- Сохраните документ, если вы этого не сделать, то Word не будет знать, где расположены ваши закладки.
- Сделаем ссылку на закладку.
- В начале документа поставьте ваш курсор в том месте, где будет сделано содержание.
- Дайте название и выделите его, зажав левую кнопку мыши.
- Теперь откройте вкладку «Вставка» найдите пункт «Ссылки» и выберите пункт меню «Гиперссылка».
- В разделе “Связать с” выберите “Место в документе”. Вы увидите список всех закладок в текущем документе.
- Выбрав нужную закладку, вам всего лишь останется нажать кнопку ОК и выделенные слова станут гиперссылкой.
Как сделать гиперссылку на документ в компьютере
- Выделите фразу или предложения, который вы хотите сделать со ссылкой на документ.
- Откройте вкладку «Вставка», выберите пункт «Ссылки», нажмите стрелочку вниз и выберите в меню «Гиперссылка».
- В этот раз для вставки ссылки в диалоговом окне мы выберем в “Связать с” пункт “Файл, вебстраницей”, где с правой стороны, выберем нужный нам файл.
- После того, как вы выбрали нужный файл, нажмите кнопку ОК и ссылка будет вставлена в текст документа.

Если вы желаете, чтобы ваши документы, на которые вы ссылаетесь, были доступны другим, создайте одну папку, где вы разместите все документы, в том числе и тот, над которым вы работаете.
Нажав на кнопку «Подсказка», можно ввести текст, который будет отображаться, когда курсор будет над гиперссылкой.
Как сделать гиперссылку на сайт в интернете
- Прежде всего найдите страницу, на которой вы хотите создать ссылку, выделите ее адрес и скопируйте (левая кнопка мыши — “Копировать”). Будьте внимательны и выделите только адрес страницы без пробелов впереди или после него. Обычно URL страницы начинается с http или https.

- После того, как вы скопировали адрес страницы в интернете, выделите ту часть текста в документе, который вы будете делать гиперссылкой.
- На ленте word откройте вкладку “Вставка”, выберите “Ссылки” — “Гиперссылка”.
- Когда откроется диалоговое окно “Вставка гиперссылки”, поставьте курсор в поле “Адрес” и вставьте скопированный адрес страницы (правая кнопка мыши — “Вставить”).

- Нажмите кнопку “ОК” и убедитесь, что ваша гиперссылка работает.
Видео: Как сделать ссылку в Word?
Если вы все правильно сделали и у вас получилось, я вас поздравляю. Советую ознакомиться и с другими уроками по текстовому редактору Microsoft Word. Не забывайте поделиться с друзьями. Спасибо и до новых встреч.
v-ofice.ru
Как сделать гиперссылку в Ворде
Гиперссылка – это определенный текст или рисунок, при нажатии на который, откроется или заданное место в этом же документе, или картинка, или другой документ и прочее. Не просмотренная гиперссылка в Ворде выделена синим цветом и подчеркнута.
Чтобы перейти по гиперссылке в документе, наведите курсор мышки на нее и нажмите «Ctrl». Когда указатель поменяет вид, кликните по гиперссылке.
Если Вы уже переходили по гиперссылке, то в документе она будет выделена сиреневым цветом.
На этом с теорией закончим. Давайте разбираться, как сделать гиперссылку в MS Word.
Самый простой способ – это просто скопировать адрес сайта. Выделите и скопируйте текст с адресной строки браузера.
Теперь откройте документ, установите курсор в нужном месте и вставьте ссылку. Нажмите после этого на пробел или «Enter». Обычная ссылка стала гиперссылкой в документе Ворд и ведет на указанный сайт.
Если Вы копируете фрагмент текста, в котором есть ссылки, то автоматически они не преобразуются в гиперссылки. Для этого установите курсор в конце нужной ссылки и нажмите пробел.
Теперь рассмотрим, как сделать текст гиперссылкой. Для этого, выделите нужный фрагмент текста или слово, кликните по нему правой кнопкой мыши и выберите пункт «Гиперссылка».
Откроется следующее окно. В поле «Связать с» выберите «файлом, веб-страницей», в поле «Адрес» вставьте электронный адрес нужного сайта. Нажмите «ОК».
Текст в документе можно связать гиперссылкой не только с адресом сайта в Интернете. Например, можно сделать текстовую гиперссылку для открытия программы или папки.
Выделите текст, кликните по нему правой кнопкой мыши и выберите «Гиперссылка».
Затем, в поле «Папка» выберите, где хранится нужный файл. В окошке ниже кликните мышкой по ярлыку программы, ее исполняемому файлу или любой нужной папке. Также можно выбрать вордовский, любой другой документ, или картинку.
В рассмотренном примере, при нажатии на «документ» открывается папка «Downloads».
Чтобы сделать картинку гиперссылкой – выделите ее и повторите вышеописанные действия. Если картинка в тексте будет служить гиперссылкой, то при наведении на нее, появится всплывающее окошко. Нажмите Ctrl и кликните по ней.
Если в качестве гиперссылки Вы захотите использовать фрагмент текста из другого документа Ворд, то открывайте этот документ. Теперь выделяем в нем нужный текст и кликаем по нему правой кнопкой мыши. Не отпуская кнопку, перетащите выделенный фрагмент в нужное место текущего документа.
Появится следующее контекстное меню. В нем кликните по пункту «Создать гиперссылку».
Кусочек текста будет добавлен как гиперссылка. При нажатии на нее будет открываться тот документ, из которого он был взят.
Также Вы можете изменить, выделить, открыть, копировать или удалить гиперссылку в документе Ворд. Для этого кликните по ней правой кнопкой мыши и выберите из контекстного меню нужное действие.
Теперь Вы знаете различные способы, которые помогут Вам сделать гиперссылку в Ворде. Если остались какие-то вопросы – задавайте их в комментариях.
Оценить статью: Загрузка… Поделиться новостью в соцсетях
Об авторе: Олег Каминский
Вебмастер. Высшее образование по специальности «Защита информации». Создатель портала comp-profi.com. Автор большинства статей и уроков компьютерной грамотности
comp-profi.com
Как создать гиперссылку в ворде на в тексте или на внешний сайт?
Доброго всем времени суток, мои дорогие друзья и гости моего блога. Сегодня тема будет довольно интересная, но очень короткая, так как я хочу показать вам, как создать гиперссылку в ворде. Для тех, кто не знает, это означает, что при нажатии на такой фрагмент документа (текст или картинку) мы сможем попасть на другое место, другой документ или даже внешний ресурс. Но давайте обо всем по-порядку.
Здесь на самом деле всё очень просто. Если мы хотим сделать так, что при нажатии на адрес сайта мы на него попадали, то достаточно всего лишь написать этот адрес и нажать пробел. Например, если я напишу полный адрес своего ресурса https://koskomp.ru и нажму, то это слово автоматом станет кликабельной, так как она увидела протокол http:// и окончание ru. Это дает ворду понять, что мы вводим сайт.
Но если я попробую написать просто koskomp.ru без протокола, то такая фишка не проканает, так как теперь он ничего не понимает и все придется делать вручную. Чтобы ему понять это, нужно указать вспомогательные части, например протокол (http://, https://, ftp://), либо же нужно указать принадлежность к интернету, поставив перед адресом WWW.

Точно также действует и почта. Значок @ дает наводку на то, что сейчас будет адрес электронной почты и также делает его активным.
Но если вы вдруг хотите написать анкорную ссылку, чтобы сам адрес не отображался, а было написано слово, например «Читать здесь» или конкретный запрос, то так как я описал выше, уже не получится. Придется все делать вручную.
Для этого выделяем слово, которое мы хотим наделить свойством кликабельности и нажимаем на нем правой кнопкой мыши. Там вы должны будете нажать на слово «Гипepссылка».
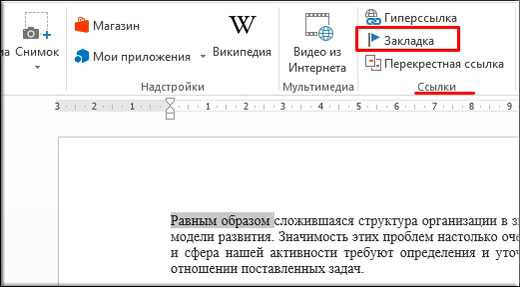
А во вновь открывшемся окне написать адрес ресурса, на который вы хотите сослаться. Только убедитесь, что вы находитесь во вкладке «Файл, веб-страницей». После этого нажимаем ОК и вуаля! Все готово.

Для того, что бы сделать ссылку на текст в этом же файле, то для начала вам нужно создать заголовок или закладку. Ищем тот фрагмент текста, куда мы будем перемещаться, кликнув на исходное слово. Нажмите на него мышкой (при этом даже не обязательно выделять какое-то слово) и идите во вкладку «Вставка». Там ищите блок «Ссылки», в котором будет находиться пункт «Закладки». Жмите на него.

В открывшемся окне напишите название данной закладки одним словом (либо скрепив два слова нижним подчеркиванием, тире не прокатит). Одно должно состоять только из букв, цифры не пойдут. После этого нажимаем «Добавить».
Ну а теперь выделяем слово, которое должно стать кликабельным, после чего опять жмем правую кнопку мышки и выбираем пункт «Гиперссылка». Теперь, в открывшемся окне переходим во вкладку «Место в документе». Как видите, у нас активировалась наша созданная закладка. Выбираем ее и жмем ОК.
Вот теперь попробуйте нажать на это слова с зажатым CTRL, и вы не заметите, как окажитесь на той самой закладке, которую мы создали ранее. Очень удобно, неправда ли?
Кроме сайта и фрагмента в том же самом файле, можно сделать ссылку и на любой внешний документ. Для этого достаточно всего лишь снова, как обычно, проделать наши рутинные действия, т.е. выделяем — правая кнопка мыши — гипeрссылка. И нам, как и в первом случае, нужно будет выбрать вкладку «Файл, веб-страницей». Но теперь вам не надо будет вбивать адрес внешнего веб-ресурса, а нужно будет найти тот файл, который вы хотите открыть при нажатии на ссылку.
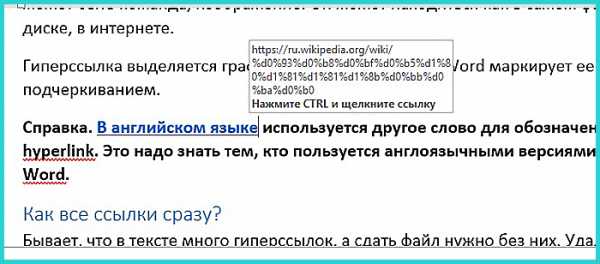
Ну в общем на этом у меня все. Я надеюсь, что благодаря моей сегодняшней статье вы поняли, как создать гиперссылку в ворде, причем разных типов. Так что не забывайте подписываться на обновления моего блога, дабы не пропустить чего-нибудь вкусного и интересного. Жду вас Удачи вам. Пока-пока!
С уважением, Дмитрий Костин.
koskomp.ru
Как сделать гиперссылку в Ворде
Иногда в текстовый документ Word просят вставить гиперссылку. Как это сделать правильно?

Как сделать гиперссылку в Ворде
Что такое гиперссылка и зачем она нужна?
Гиперссылка — часть документа, ссылающаяся на какой-то другой элемент. Он может находиться в том же файле, на локальном диске, в интернете.
Справка! В английском языке используется другое слово для обозначения этого термина — hyperlink. Это надо знать тем, кто пользуется англоязычными версиями текстового процессора Word.
Гиперссылка выделяется графически. По умолчанию, Word маркирует ее синим цветом и подчеркиванием. Если по ссылке в открытом документе переходили, цвет становится сиреневым.
Но подобную маркировку может использовать и сам автор текста. Как же отличить гиперссылку? Если навести на такой текст, появляется путь к файлу, имя веб-страницы — как на рисунке.
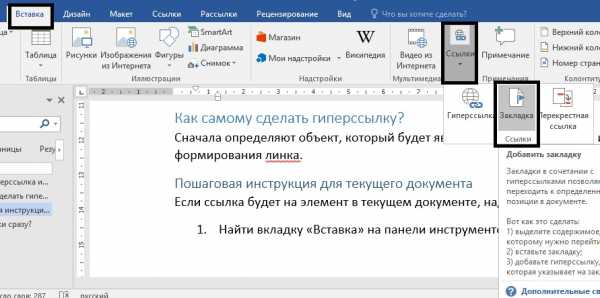
Гиперссылка маркирована синим цветом и подчеркиванием, а если навести курсор появляется путь к файлу, имя веб-страницы
Гиперссылка очень удобна, поскольку экономит время. Функция позволяет быстро искать нужные куски текста, разделы, страницы, видео, фото в интернете.
Как самому сделать гиперссылку?
Сначала определяют объект, для которого будет применяться ссылка. Это и определяет порядок его формирования.
Пошаговая инструкция № 1. Для текущего документа
Если ссылка будет на элемент в текущем документе, надо:
- Перейти на тот объект, к которому делают отсылание, и размещают там курсор.
- Находят вкладку «Вставка» на панели инструментов.

Находим вкладку «Вставка» на панели инструментов
- Выбирают команду «Ссылки», нажимают кнопку и находят позицию «Закладки», которую тоже надо нажать.

Выбираем команду «Ссылки», нажимаем кнопку, находим позицию «Закладки» и нажимаем по ней
- Открывается диалоговое окно, в котором редактор предлагает дать имя закладке, например, «Вступление».

В соответствующем поле вводим имя закладки
- Выделяют в тексте место, из которого будет переход к указанному в закладках разделу.

Выделяем в тексте место, из которого будет переход к указанному в закладках разделу
- Снова возвращаются в меню «Вставка», далее «Ссылки», но уже выбирают кнопку «Гиперссылка».
Переходим в меню «Вставка», далее «Ссылки», выбираем кнопку «Гиперссылка»
На заметку! Есть и быстрый способ оказаться в нужном меню — просто щелкнуть по выделенной фразе правой клавишей мыши или тачпада, и в появившемся затем меню выбрать позицию «Гиперссылка».
- Какой бы способ ни выбрали, в ответ появится окно «Вставка гиперссылки», справа на панели выбирают кнопку «Закладка».

Справа на панели выбираем кнопку «Закладка»
- Снова открывается окно. В нем выводится перечень установленных ранее закладок. Из него выбирают необходимую позицию.

Выбираем необходимую позицию
Видео — Быстрые переходы по документу Word с помощью гиперссылок
Пошаговая инструкция № 2. Для файлов на ПК
Такую ссылку создать еще проще, для чего надо:
- Выделить фразы или слова, на которых планируют закрепить ссылку.

Выделяем фразы или слова, на которых планируют закрепить ссылку
- Перейти на вкладку меню «Вставка», далее «Ссылки», затем «Гиперссылка», так же как в пошаговой инструкции № 1.
Переходим в меню «Вставка», далее «Ссылки», выбираем кнопку «Гиперссылка»
- Появляется окно с каталогом, в котором отмечают требуемый файл. В окне снизу появляется путь к объекту на компьютере, затем нажмите «ОК».

Отмечаем требуемый файл, нажимаем «ОК»
Теперь, если кликнуть на ссылку, в новом окне откроется документ, на который сослался автор.
Такие ссылки эффективны только для пользователя конкретного компьютера. Если отправить документ по почте, то получатель не сможет перейти к указанному файлу, поскольку у него нет доступа к каталогу. То же произойдет, если с компьютера удалят данный документ.
Справка! Ссылки, которые ссылаются на несуществующие объекты, называют битыми. При нажатии на них в ряде случаев появляется текст с кодом ошибки.
Пошаговая инструкция № 3. Для перехода на веб-страницы
Гиперссылки, которые ведут на веб-страницы, формируют так:
- Выделяют, как в двух первых случаях, в тексте фразу или слова, с которых необходимо сделать ссылку (п. 1 инструкции 2).

Выделяем фразы или слова, на которых планируют закрепить ссылку
- Повторяют действия, описанные в предыдущих разделах действие — «Вставка», далее «Ссылки», затем «Гиперссылка».
Переходим в меню «Вставка», далее «Ссылки», выбираем кнопку «Гиперссылка»
- В нижнем окне всплывшего меню на мониторе в окне вводят URL-адрес веб-страницы, жмут «ОК».

Вводим URL-адрес веб-страницы, жмем «ОК»
Справка. URL — это адрес, по которому расположен файл. Он содержит уникальные координаты в сети интернет.
Чтобы найти этот адрес, надо открыть сайт в браузере, найти верхнюю адресную строку, выделить ее содержимое курсором и скопировать.
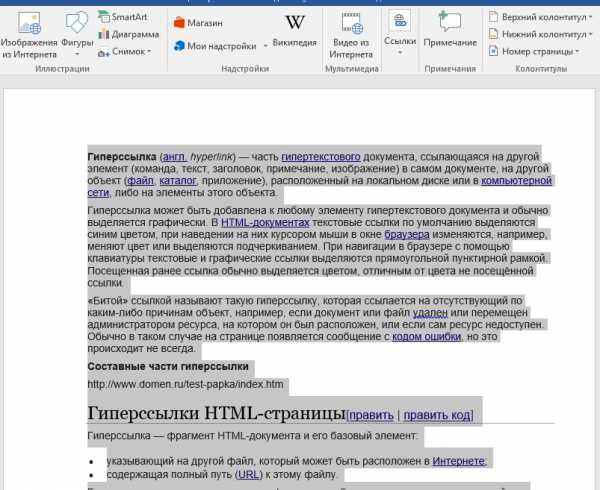
На сайте выделяем содержимое адресной строки курсором и копируем, нажав клавиши «Ctrl+C»
Как удалить все ссылки?
Бывает, что в тексте много гиперссылок, а сдать файл нужно без них. Удаление каждой позиции может занять часы в большом документе с сотнями страниц. Разработчики Word предусмотрели такую ситуацию, и упростили жизнь пользователям. Поэтому снять ссылки можно за секунды в несколько кликов. Это делают так:
- Выделяют весь текст. Чтобы не скролить документ от начала до конца, используют сочетание клавиш «Ctrl+A».

Нажимаем одновременно сочетание клавиш «Ctrl+A», чтобы выделить весь текст
- Жмут одновременно на три кнопки «Ctrl+Shift+F9».

Нажимаем одновременно на три кнопки «Ctrl+Shift+F9»
На заметку! На ноутбуке вместе с сочетанием клавиш «Ctrl+Shift+F9» необходимо нажать клавишу «Fn».
Для удаления одной гиперссылки, делают следующее:
- Отмечают в текстовом файле нужное место со ссылкой. Кликают по нему правой клавишей мыши.

Отмечаем в текстовом файле нужное место со ссылкой, кликаем по нему правой клавишей мыши
- Появляется меню, в котором выбирают позицию «Удалить гиперссылку».

Выбираем позицию «Удалить гиперссылку».
Выделенный текст приобретает обычный цвет, исчезает подчеркивание. При наведении на эту часть текста не возникает всплывающее окно с адресом файла.
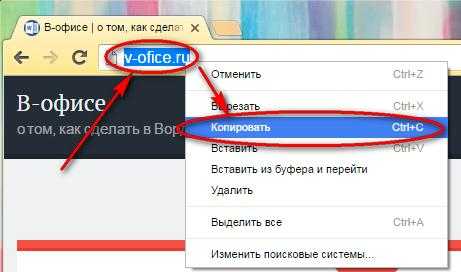
Выделенный текст приобретает обычный цвет, исчезает подчеркивание и не всплывает окно с адресом файла
Формировать и удалять гиперссылки несложно. Нужно только зайти в Word, найти нужные функции меню. Через 5 минут даже новичок освоит этот навык и обязательно возьмет себе на вооружение.
Читайте полезную информацию с пошаговой инструкцией, как работать в ворде для чайников, в нашей новой статье.
Видео — Как сделать ссылку в Word
Понравилась статья?
Сохраните, чтобы не потерять!
pc-consultant.ru
Как сделать ссылку в Word
Как сделать ссылку в Word? Гиперссылка это часть документа (какой-нибудь графический объект или текст), щелчок по ней осуществляет переход на веб-страницу или к определенному файлу, которые находятся в Интернете или на вашем компьютере. Гиперссылка в Word чаще всего делается для перехода по такой ссылке на какой-нибудь сайт, для перехода на который была сделана такая ссылка.
Для осуществления перехода необходимо нажать на клавиатуре на клавишу «Ctrl» и кликнуть левой кнопкой мыши по ссылке, после этого вы автоматически попадете на нужный вам сайт или файл, на определенное место в документе, будет открыт новый документ или будет открыта электронная почта.
Как создать такую ссылку в документе Word, будет разобрано в этой статье для разных версий программы Microsoft Word. Мы создадим гиперссылку на веб-страницу в Интернете, на место в документе и на новый документ Word.
В разных версиях программы Microsoft Word эти действия производятся одинаково, есть только различия в интерфейсе версий программы.
Создание гиперссылки в документе Word 2007
В версии программы Word 2007, на этом примере, будет показано создание гиперссылки в документе Word на определенный сайт.
Для этого необходимо будет открыть документ Word. В окне открытого документа следует выделить слово, выражение, фрагмент текста, символ или графический объект. В данном случае, я выделил слово «СКАЧАТЬ».
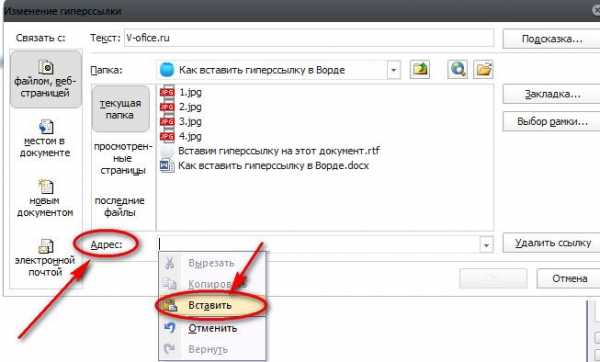
Далее от вас потребуется скопировать в Интернете адрес нужного вам сайта. Переходите во вкладку «Вставка», там нажимаете кнопку «Гиперссылка».
После этого, отрывается окно «Вставка гиперссылки».
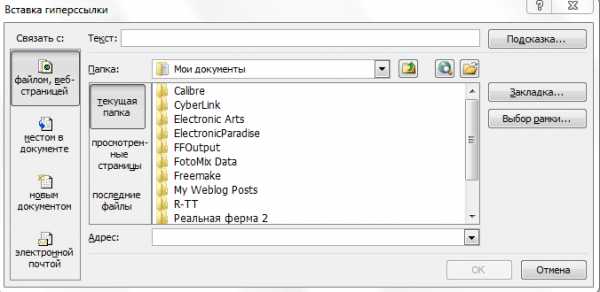
Под выражением «Связать с:» необходимо нажать на кнопку «файлом, веб-страницей» (в нашем случае). Вы также можете сделать ссылку на конкретное место в документе, или сделать ссылку на другой документ или электронную почту.
В поле «Адрес:» вставляете скопированную ссылку нужного вам сайта. В поле «Текст:», адрес ссылки будет введен автоматически.
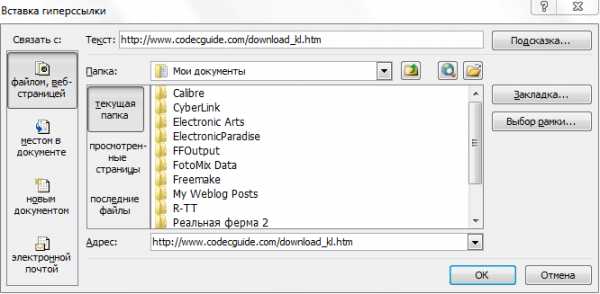
Если вам нужно будет ввести вместо простого адреса в интернете (например, https://vellisa.ru/) какое-нибудь выражение, которое будет отображаться вместо простого веб-адреса, то тогда вы можете скрыть такую ссылку таким выражением (анкором).
Для этого, в поле «Текст:» нужно будет ввести необходимое слово или выражение. На этом примере, я ввел слово «СКАЧАТЬ».
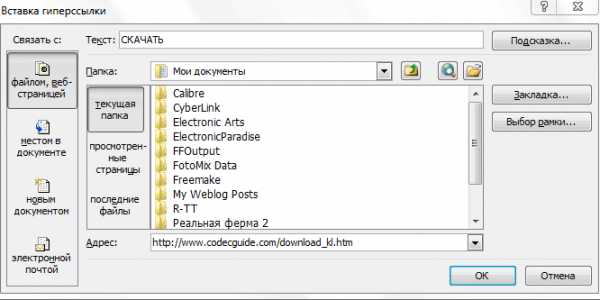
Затем нажимаете на кнопку «OK». После этого ссылка в Word будет вставлена в нужное место документа.
Для перехода по ссылке из документа Word, щелкаете по гиперссылке правой кнопкой мыши, а в контекстном меню нажимаете на пункт «Открыть гиперссылку».
Далее происходит переход на веб-сайт, открывается окно браузера, и вы попадаете на тот сайт, на который вы сейчас создали гиперссылку.
Сделать гиперссылку можно и другим способом. После открытия документа Word, выделяете нужное вам выражение или фрагмент текста, затем щелкаете правой кнопкой мыши по выделенному выражению или фрагменту текста. Далее в контекстном меню нажимаете на пункт «Гиперссылка…».
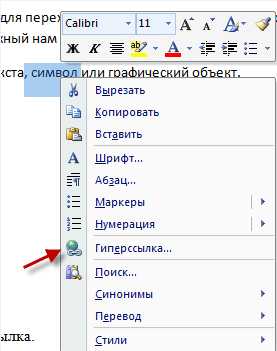
Открывается окно «Вставка гиперссылки». В этом окне повторяете описанные выше действия, для вставки гиперссылки в документ Word.
Создание гиперссылки в документе Word 2003
На этом примере мы будем создавать ссылку на место в документе Word. Сначала нужно будет выделить фрагмент текста, графический объект или символ, к которому будет привязана гиперссылка (на этом примере слово в документе — «Для»).
Во вкладке «Вставка», в контекстном меню необходимо будет выбрать пункт «Закладка…».
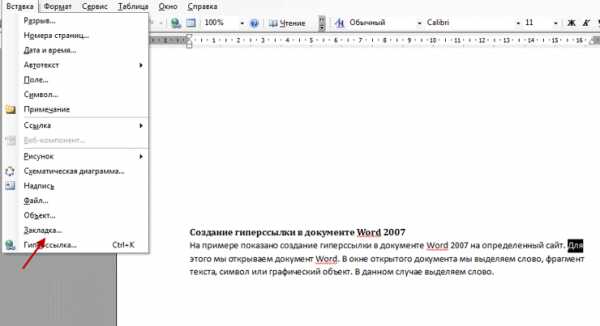
В окне «Закладка» нажимаете на кнопку «Добавить». Здесь можно будет ввести имя закладки (должно начинаться с буквы и не должно быть пробелов), по умолчанию имя вводится автоматически.

Теперь переходите к тексту (в нашем случае), который должен быть гиперссылкой. Выделяете этот текст (на этом примере слово «нажимаем»), а в контекстном меню нажимаете на пункт «Гиперссылка…».
В окне «Добавление гиперссылки» под выражением «Связать с:», нажимаете на кнопку «местом в документе», затем выбираете нужное место в документе и выделяете его. После этого нажимаете на кнопку «ОК».
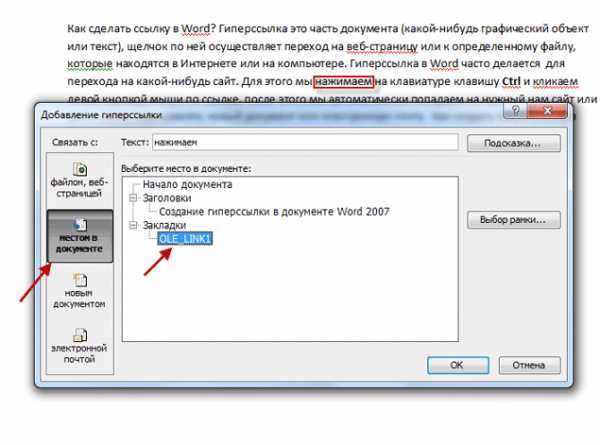
Гиперссылка создана. Для перехода к определенному месту в документе, щелкаете по ссылке правой кнопкой мыши, в контекстном меню нажимаете на пункт «Открыть гиперссылку». После этого произойдет перемещение в определенное место в документе Word, на которое была создана ссылка.

Создание гиперссылки в документе Word 2010
В Word 2010 будем создавать гиперссылку на новый файл. Для этого, в окне открытого документа Word выделяете фрагмент текста, символ или графический объект, к которому будет привязана гиперссылка. Щелкаете правой кнопкой мыши по выделенному (на этом примере слово «документ»), затем в контекстном меню выбираете пункт «Гиперссылка…».
В окне «Добавление гиперссылки под выражением «Связать с:» нажимаете на кнопку «новым документом», выбираете место в документе и выделяете его. В поле «Текст:» будет отображено выделенное слово.
В поле «Имя нового документа» вы должны будете написать его имя. Вы можете изменить расположение нового документа. Потом нажимаете на кнопку «ОК». Гиперссылка создана.
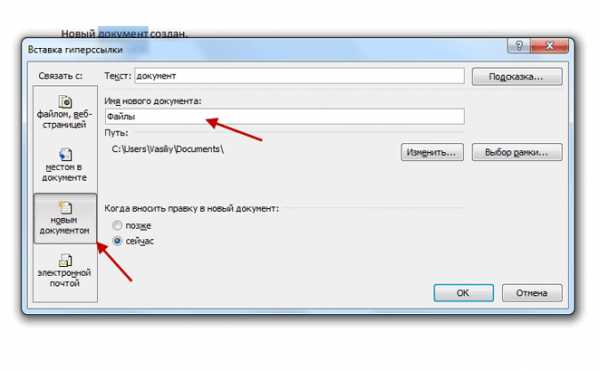
Если активирован чекбокс в пункте «сейчас», то тогда сразу откроется новый документ Word. После окончания работы с новым документом, закрываете его.
Открываете первый документ, щелкаете правой кнопкой мыши по гиперссылке, в контекстном меню нажимаете на пункт «Открыть гиперссылку». После этого открывается второй документ, на который вы делали ссылку.
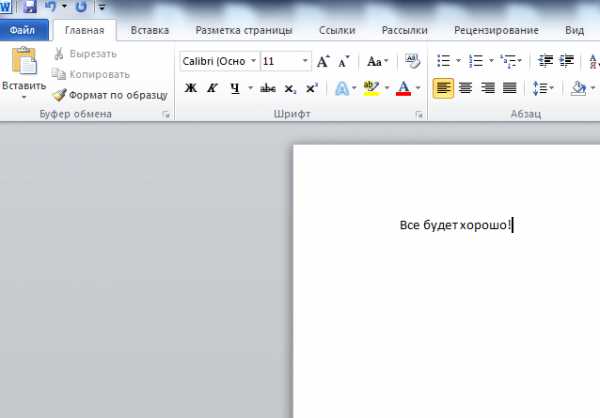
Описанные действия аналогичны для всех версий программы Word.
Для того, чтобы удалить гиперссылку, необходимо выделить гиперссылку, щелкнуть по ней правой кнопкой мыши, а в контекстном меню выбрать пункт «Удалить гиперссылку».
Выводы статьи
В различных редакциях текстового редактора Word можно делать ссылки для перехода на веб-страницу, на место в документе или к определенному файлу.
Похожие публикации:
vellisa.ru