Как установить шаблон в Joomla! – Beget
Установка Joomla!
Начнем с установки самой Joomla!. Самый простой способ установить Joomla! — это воспользоваться автоматической установкой из Панели Управления в разделе CMS.
Для начала Вам нужно выбрать сайт, на который будет установлена CMS, в нашем случае, это joomlashow.bget.ru, а также можно выбрать версию Joomla!. В статье рассмотрен пример установки на Joomla! 3.0.0. Если Вы используете другую версию, то эта статья все равно будет полезна, поскольку можно выполнить все те же действия по аналогии.
В открывшейся странице необходимо выбрать основной домен, логин, пароль, описание сайта и нажать кнопку «Установить на сайт«.
Теперь немного подождем, пока Joomla! установится. Процесс установки может занять около 1-2 минут.
После установки мы можем войти в панель администратора Joomla!, введя логин и пароль, который Вы задали при установке CMS. В нашем случае, адрес для входа:
В нашем случае, адрес для входа: http://joomlashow.bget.ru/administrator
Именно отсюда мы будем устанавливать наш шаблон.
В Интернете Вы можете найти сотни различных шаблонов, причем большинство из них будет бесплатными. Скачивая понравившийся шаблон с того или иного сайта, убедитесь, что он подходит для Вашей версии Joomla! и проверьте его на наличие вредоносного кода.
Установка шаблона
Итак, мы скачали нужный шаблон.
Но и здесь нужно быть внимательным — некоторые шаблоны сделаны таким образом, что простой установки zip-архива на готовую систему может быть недостаточно. Обычно это видно при переходе на сайт после установки. Если на том сайте, где шаблон был скачен, его пример отображается не так, как у Вас на сайте, то, скорее всего в файлах Вы найдете архив, в котором есть полностью вся Joomla! с уже установленным шаблоном. В этом случае установку необходимо производить вручную, закачав на хостинг папку шаблона и выбрав в панели администратора шаблон по умолчанию, как это будет описано ниже. В структуре файлов Joomla! шаблоны находятся каждый в своей папке в директории
В структуре файлов Joomla! шаблоны находятся каждый в своей папке в директории templates.
Еще одной из причин, почему не получается установить шаблон на Joomla!, может быть то, что архив, который Вы скачали, содержит в себе еще один архив, который и содержит сам шаблон.
Предположим, нам повезло и мы скачали нужный шаблон. Теперь приступим к его установке.
Шаблоны устанавливаются следующим образом: нужно выбрать в меню «Расширения» («Extensions»), далее «Менеджер расширений» («Extension Manager»).
Далее необходимо нажать на «Обзор», выбрать на компьютере архив с шаблоном и нажать на кнопку «Загрузить и установить» («Upload & Install»).
Последнее, что нужно сделать — установить этот шаблон по умолчанию на сайт. Для этого нужно перейти в «Расширения» («Extensions»)->»Менеджер шаблонов» («Template Manager») и в столбце «По умолчанию» напротив нужного шаблона нажать на звездочку или воспользоваться кнопкой «Сделать по умолчанию» («Make Default»).
Далее можно переходить на сайт для проверки. Если Вы всё правильно сделали, то Вы увидите Ваш сайт в нужном обличии.
Удачной работы! Если возникнут вопросы — напишите нам, пожалуйста, тикет из Панели управления аккаунта, раздел «Помощь и поддержка».
Как установить шаблон в Joomla
Использование красивого шаблона поможет создать сайт, привлекательный для пользователей. Шаблоны отличаются по функциональности, поэтому выбирать их стоит в соответствии с целями создания сайта.
Чтобы посмотреть, какие шаблоны на текущий моменте есть на сайте, нужно кликнуть левой кнопкой мыши в верхнем меню на «Расширения», а затем на «Шаблоны». Здесь можно выбрать, какой шаблон будет использоваться на сайте по умолчанию. Шаблоны также можно редактировать, клонировать и удалять.
Установка шаблона из файла пакета
Чтобы перейти к установке шаблона, нужно кликнуть на «Расширения», навести курсор на «Менеджер расширений», а затем в открывшемся меню нажать строку «Установка».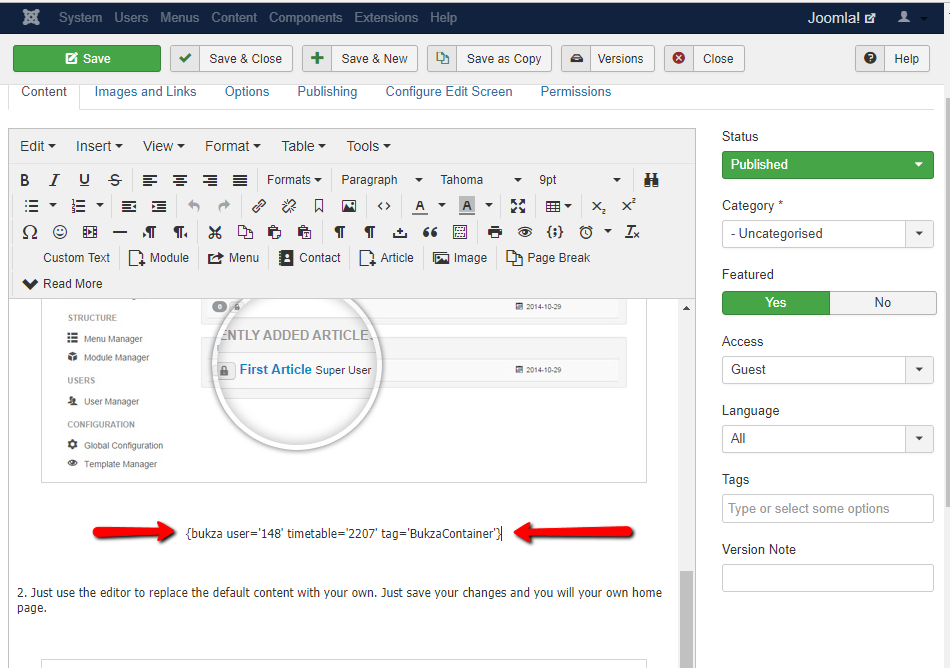 В открывшемся окне можно найти несколько вариантов установки шаблона. Всё зависит от того, в каком виде распространяются файлы, иногда их можно установить без скачивания через URL. Шаблон может сопровождаться файлами других расширений, которые обеспечат его стабильную работу и функциональность. Название файла обычно начинается с tpl.
Для установки из файла пакета нужно выполнить следующие действия:
В открывшемся окне можно найти несколько вариантов установки шаблона. Всё зависит от того, в каком виде распространяются файлы, иногда их можно установить без скачивания через URL. Шаблон может сопровождаться файлами других расширений, которые обеспечат его стабильную работу и функциональность. Название файла обычно начинается с tpl.
Для установки из файла пакета нужно выполнить следующие действия:
- выбрать соответствующую вкладку;
- нажать кнопку «Или выберите файл»;
- выбрать на своём компьютере файл для установки.
Когда шаблон установлен, можно выбрать его для использования. Надо перейти в «Менеджер шаблонов», поставить галочку напротив шаблона, а затем кликнуть в верхнем левом углу «По умолчанию».
Установка из каталога
Файлы шаблона можно загрузить на сервер (в корневую папку сайта или выше), а затем произвести установку из каталога. Вы можете воспользоваться панелью администрирования хостинга или программой FileZilla для загрузки файлов на сервер через FTP.
Вы можете воспользоваться панелью администрирования хостинга или программой FileZilla для загрузки файлов на сервер через FTP.
Для загрузки/выгрузки файлов на сайт рекомендуем использовать программу «FileZilla». Читайте подробнее в статье «Загрузка файлов на сайт с помощью FileZilla».
Если файл с шаблоном уже загружен на сайт, то для начала установки указываем адрес, по которому расположены файлы, а затем нажимаем «Проверить и установить». Когда установка окончится, шаблон будет доступен для выбора в соответствующем окне.
Установка из URL
Шаблон не всегда нужно скачивать для установки. Иногда достаточно указать абсолютную ссылку, по которой он находится.
Открываем вкладку «Установить из URL», вставляем ссылку шаблона, нажимаем кнопку «Проверить и установить». Установка по времени займёт не больше, чем при использовании других способов.
Была ли эта статья полезна? Есть вопрос?
Закажите недорогой хостинг Заказать
всего от 290 руб
Основы Joomla: Как установить шаблон Joomla
Установка шаблона в Joomla — это всегда простая задача, которая не доставляет много хлопот. Вам нужно выполнить несколько простых шагов, чтобы установить и включить шаблон Joomla. Есть несколько способов сделать это. Это трудоемкое событие происходит, когда вы хотите установить компоненты и расширения, необходимые для запуска вашего сайта Joomla. Для этого JoomShaper представил пакеты быстрого запуска, которые поставляются со свежим пакетом Joomla, необходимыми расширениями и шаблоном. Но для большого сайта вы не можете позволить себе роскошь иметь свежую Joomla, вам придется устанавливать шаблон вручную.
Сегодня мы находимся во второй статье нашей длинной серии Основы Joomla. Если вы новичок в Joomla и столкнулись с трудностями в понимании того, как работают основные элементы, сегодняшнее руководство поможет вам понять, как установить новый шаблон Joomla на свой сайт.![]()
Шаги по установке шаблона Joomla
Шаг 1: Прежде всего, вам необходимо войти в панель управления Joomla, используя свое имя пользователя и пароль.
Шаг 2: Нажмите расширения. В верхней части выпадающего меню нажмите «Управление», а затем выберите «Установить».
Шаг 3: На странице установки выберите опцию «Загрузить файл пакета».
Шаг 4: Загрузите установочный файл шаблона, нажав кнопку «Выбрать файл». Затем нажмите кнопку «Загрузить и установить». Браво, шаблон установлен (если вы выбрали правильный пакет)! Ваш шаблон хорош для работы.
Шаг 5: Чтобы сделать шаблон по умолчанию для всех страниц вашего сайта (то есть всего сайта), перейдите в раздел Расширения >> Шаблоны >> Стили. Теперь установите шаблон по умолчанию (нажмите кнопку со звездочкой).
Итак, это процесс установки шаблона Joomla.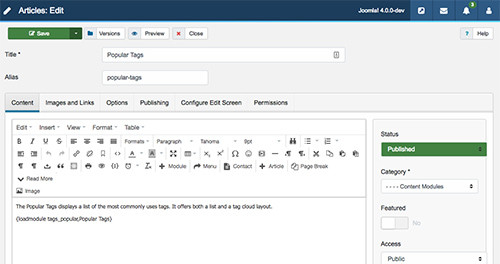 Это так просто и понятно!
Это так просто и понятно!
Шаг 6: После установки шаблона вы можете начать настраивать страницы с вашим содержимым. Кроме того, получите необходимые расширения, компоненты, модули и т. д.
Говоря о настройке контента, знаете ли вы, что высококачественные изображения помогают конвертировать потенциальных клиентов? Высококачественные изображения создают доверие между вашим бизнесом и вашими клиентами, повышают вовлеченность пользователей, снижают показатель отказов и обеспечивают больше просмотров вашего сайта.
Если у вас еще нет высококачественных изображений для вашего сайта, не волнуйтесь, Fixthephoto поможет вам! Они предлагают отличные профессиональные услуги по ретуши фотографий по всему миру, которые заставят ваши продукты и услуги сиять!
Что дальше?
Описанный выше метод установки шаблона в основном применим к существующим сайтам, где у вас уже есть некоторые данные и содержимое. Но если вы только начинаете сайт с нуля, есть гораздо более быстрый способ запустить сайт Joomla с вашим предпочтительным шаблоном.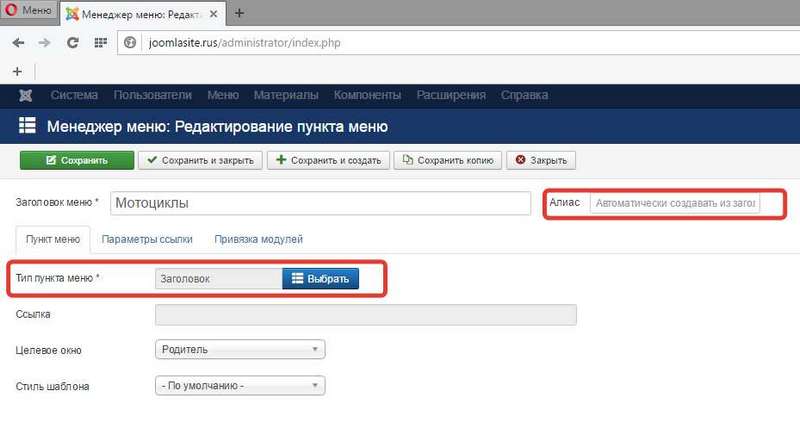 Этот метод включает в себя установку пакета «QuickStart». В методе QuickStart вам даже не нужно отдельно устанавливать Joomla, шаблон и большинство необходимых расширений. Один пакет QuickStart устанавливает их все! В следующей статье мы покажем вам, как установить пакет QuickStart. Это будет похоже на волшебство. Следите за обновлениями!
Этот метод включает в себя установку пакета «QuickStart». В методе QuickStart вам даже не нужно отдельно устанавливать Joomla, шаблон и большинство необходимых расширений. Один пакет QuickStart устанавливает их все! В следующей статье мы покажем вам, как установить пакет QuickStart. Это будет похоже на волшебство. Следите за обновлениями!
Другие статьи, которые вам обязательно понравятся
- Основы Joomla: Начало работы с новым веб-сайтом Joomla (рекомендуется)
Как установить шаблон и расширение Joomla (Пошаговое руководство)
Большинство наших клиентов часто задают общий вопрос: «Как установить шаблон Joomla?» или «как установить расширения Joomla?». В настоящее время для нас стало настолько очевидным, что нашим инженерам службы поддержки приходится отвечать на подобные вопросы более 20 раз на регулярной основе. Разве это не ужасно?
В любом случае, столкнувшись с подобными проблемами, я планировал написать полное руководство о том, «как установить шаблоны Joomla» и «как установить расширения Joomla», шаг за шагом. Это не сложный тип поста, который публикуют другие. Тем не менее, это очень простое, понятное и ориентированное на пользователя руководство.
Это не сложный тип поста, который публикуют другие. Тем не менее, это очень простое, понятное и ориентированное на пользователя руководство.
Уверяю вас; вам не нужно снова искать в Google «как установить шаблон и расширение Joomla» после прочтения этого поста.
Хорошо. Давай начнем.
Как установить шаблон Joomla
Для установки шаблона в Joomla доступно несколько процессов. Выполнив несколько простых пошаговых действий, вы сможете легко установить свой любимый шаблон Joomla.
Однако наиболее приемлемой рекомендацией будет установка шаблона вручную. Это лучшая практика, а также простой и понятный метод, который следует учитывать.
Первое, что вам нужно сделать, это найти предпочтительный шаблон Joomla, который вы хотите использовать, а затем загрузить его на свой жесткий диск. В настоящее время на рынке существует множество профессионально разработанных шаблонов Joomla, из которых можно выбирать для любых целей использования.
Я бы порекомендовал вам попробовать Morph — один из лучших бесплатных шаблонов Joomla на планете.
шагов для установки шаблона Joomla
После того, как вы закончите загрузку шаблона Joomla, начнется реальный процесс установки с нескольких простых шагов.
Шаг 1Сначала войдите в панель управления Joomla, используя свои « Имя пользователя»
Далее нажмите Расширение. В раскрывающемся меню нажмите «Управление» , а затем выберите «Установить».
Этап 3 Там появится новая страница установки. Теперь выберите «Загрузить файл пакета» из параметров вкладки.
Затем «Перетащите файл прямо туда» или нажмите кнопку «Или найти файл» , перейдите к расположению архива вашего расширения на локальном компьютере и выберите его.
Примечание: Шаблон установлен, если вы выбрали правильный пакет. Подождите секунду; вы должны увидеть сообщение о том, что «Установка шаблона прошла успешно» . Теперь ваш шаблон готов к работе.
Этап 5Теперь, если вы хотите сделать шаблон по умолчанию для всех страниц вашего сайта, то перейдите к

Это всё для установки Шаблона для Joomla. Теперь вы можете настроить свой шаблон по своему усмотрению, а также получить необходимые расширения, компоненты, модули и многое другое.
Как установить шаблон Joomla CMS из cPanel виртуального хостинга
Установка шаблона CMS Joomla из cPanel виртуального хостинга может оказаться непростой задачей для новичков в веб-разработке. Однако при наличии необходимых знаний и рекомендаций это можно сделать за несколько простых шагов.
1. Войдите в cPanel и найдите файловый менеджер.
2. Перейдите в каталог установки Joomla.
3. Перейдите в папку «шаблоны».
4. Загрузите шаблон Joomla, который вы загрузили с сайта www.themeexpert.com или любого другого поставщика шаблонов. Используйте кнопку загрузки и проверьте прогресс, чтобы обеспечить успешную загрузку.
5. Распакуйте ZIP-файл в то же место.
6. Войдите на свой веб-сайт Joomla и перейдите в раздел «Расширения» > «Открыть».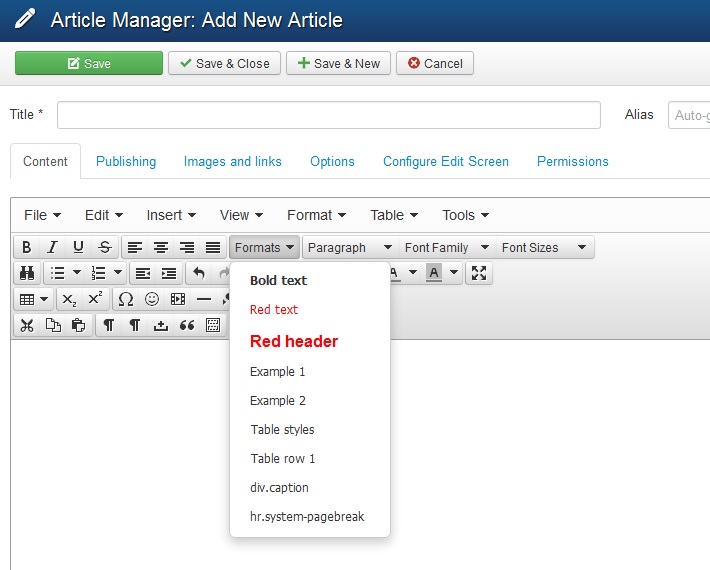
7. Найдите имя только что установленного шаблона и нажмите «Установить».
8. Перейдите в «Расширения» > «Шаблоны» и активируйте новый шаблон в качестве активного шаблона по умолчанию.
9. Настройте и установите соответствующий логотип и стили для вашего сайта Joomla.
Вот оно! Вы успешно установили новый шаблон Joomla на свой сайт из cPanel виртуального хостинга.
Как установить шаблон Joomla CMS с помощью FTP?
Установка шаблона CMS Joomla с использованием FTP — простой и понятный процесс. С помощью FTP вы можете быстро установить любой шаблон по вашему выбору на свой сайт. Это даст вам возможность настроить свой веб-сайт с уникальным внешним видом, а также добавить функции, недоступные в шаблонах по умолчанию.
1. Подключитесь к FTP вашего хостинга, используя ftp.yoursite.com и порт 21 или 22 (для безопасного соединения) и пароль. Вы можете получить подробную информацию в настройках хостинга или на его панели управления.
2. Перейдите в каталог установки Joomla.
3. Найдите папку «шаблоны».
4. Загрузите шаблон Joomla, который вы загрузили с сайта www.themeexpert.com или любого другого поставщика шаблонов.
5. Загрузите извлеченную папку напрямую. Не загружайте zip-файл сейчас.
6. Войдите на свой веб-сайт Joomla и перейдите в раздел «Расширения» > «Открыть».
7. Найдите имя только что установленного шаблона и нажмите «Установить».
8. Перейдите в «Расширения» > «Шаблоны» и активируйте новый шаблон в качестве активного шаблона по умолчанию.
9. Настройте и установите соответствующий логотип и стили для вашего сайта Joomla.
Вот оно! Вы успешно установили новый шаблон Joomla на свой сайт с помощью FTP.
Как установить расширение Joomla
Joomla поставляется с множеством встроенных функций и функций по умолчанию; однако, добавляя несколько расширений, вы можете изучить больше новых функций на своем сайте всего за несколько кликов.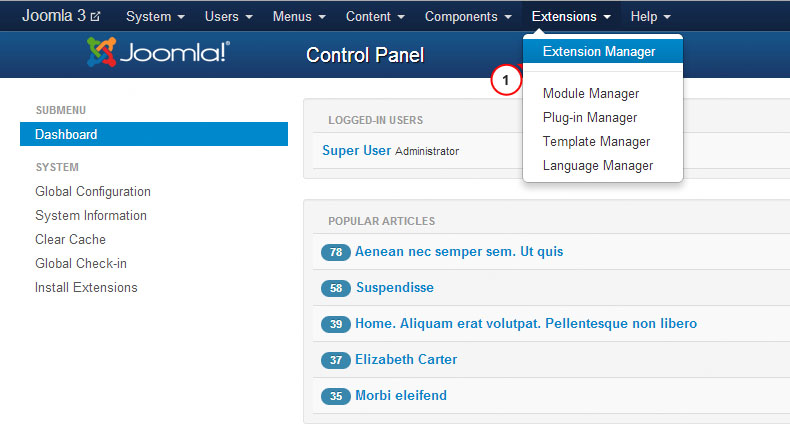
Давайте узнаем о процессе установки любого расширения Joomla. Здесь я объясню все доступные методы добавления расширений на ваш сайт, включая новую опцию «Установить из Интернета» .
Получить доступ к диспетчеру расширений Joomla
Во-первых, войдите в свою административную область Joomla с « Имя пользователя» и «Пароль» . Затем войдите в диспетчер расширений Joomla, выбрав Extensions -> Manage -> Install.
Здесь у вас будет 4 различных варианта установки, упомянутых ниже:
- Установить из Интернета
- Загрузить файл пакета
- Установить из папки
- Установить с URL-адреса
Вариант 1 — установка из Интернета
Это одна из новых и наиболее удобных опций, которые предлагает Joomla в последней версии.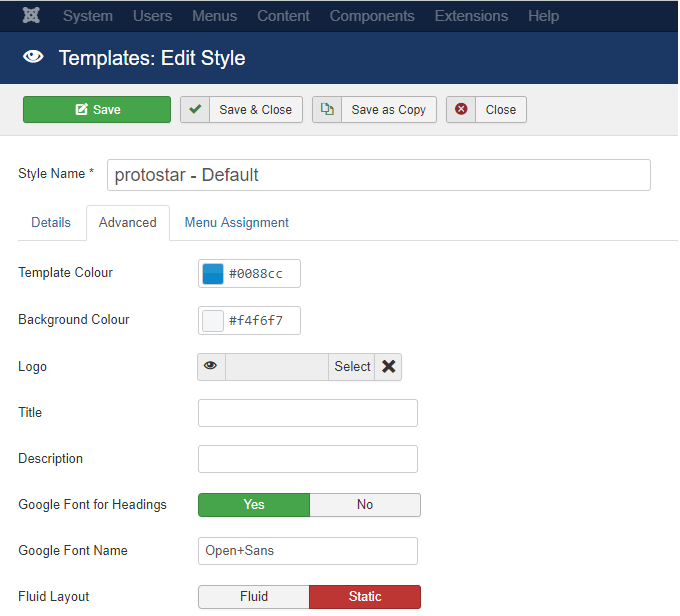 Будучи новым, он остается скрытой функцией для большинства пользователей Joomla.
Будучи новым, он остается скрытой функцией для большинства пользователей Joomla.
Однако, нажав кнопку «Установить из Интернета» , вы получите полное окно каталога расширений Joomla, там вы получите расширение по категориям, а также поиск желаемого расширения, сортировку с обзором, именем, оценкой и многим другим. Вы также можете найти расширение вашего желания.
Выберите любое расширение -> нажмите на него -> появится кнопка установки -> нажмите для установки -> подождите некоторое время . Вверху появится зеленое сообщение 9009.3 «Установка пакета прошла успешно.» Вот оно!
Вариант 2 — Загрузить файл пакета
Это наиболее часто используемый вариант установки любого расширения для Joomla. Просто нажмите кнопку «Или найдите файл» , перейдите к расположению архива вашего расширения на локальном компьютере и выберите его или «Перетащите файл прямо туда» .
Вариант 3 — установка из папки
Эта опция предназначена для больших расширений. Укажите путь к папке расширения и нажмите кнопку «Кнопка «Проверить и установить». Joomla 3 проверит указанную вами папку и установит расширение, если оно загружено правильно.
Вариант 4 — установка с URL-адреса
Если вы хотите установить расширение напрямую через URL-адрес, вам просто нужно ввести прямой адрес zip-файла этого расширения и нажать кнопку «Проверить и установить». Joomla 3 загрузите его самостоятельно, а затем извлеките и произведите необходимые установки для вас.
Это все для установки расширения для Joomla. Теперь вы хорошо знаете четыре различных варианта установки расширения и способ установки.
Кроме того, у нас есть множество замечательных бесплатных расширений для Joomla.
