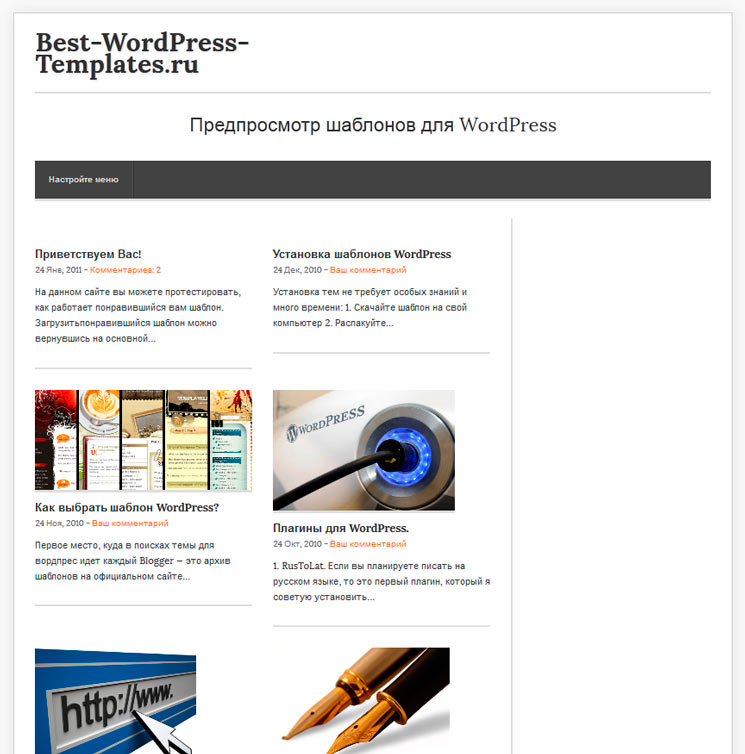Создать шаблон WordPress, Joomla в программе Artisteer самому не зная HTML
Азбука SEO Анализ — Оптимизация — Продвижение
Качественный недорогой хостинг
SEO ОПТИМИЗАЦИЯ
Настройка CMS
Программа Artisteer. Создание шаблонов сайта
В статье представлена программа Artisteer, в которой можно визуально создать красивый дизайн сайта без знания HTML и стилей CSS
для различных бесплатных популярных систем управления контентом (CMS), таких как Joomla, WordPress, Drupal, DotNetNuke, Blogger, Tumblr самостоятельно, в которой каждый сможет создать свой индивидуальный шаблон и экспортировать для выбранной системы управления контентом. Продвижение сайта, созданного в Artisteer, проходит без замечаний.
Продвижение сайта, созданного в Artisteer, проходит без замечаний.
Многие желающие создать свой сайт ищут бесплатный шаблон Joomla, шаблон WordPress или другие варианты для бесплатных движков, но найденные варианты дизайна не полностью удовлетворяют, так как на вкус и цвет товарищей нет, плюс во многих заранее вшита открытая ссылка на изготовителя, что является минусом с точки зрения SEO оптимизации. Программа Artisteer позволяет самостоятельно создать шаблон Joomla, шаблон Wordpress и других бесплатных движков без знания Photoshop, Dreamweaver, языка HTML и стилей CSS. Без труда самостоятельно можно создать красивый дизайн и экспортировать шаблон Joomla, шаблон Wordpress или в другую выбранную систему управления сайтом. Программа Artisteer в настоящее время является наверное единственным и лучшим инструментом для того, чтобы создать свой дизайн к множеству CMS (системам управления контентом) таких как Joomla, WordPress, Drupal, DotNetNuke, Blogger.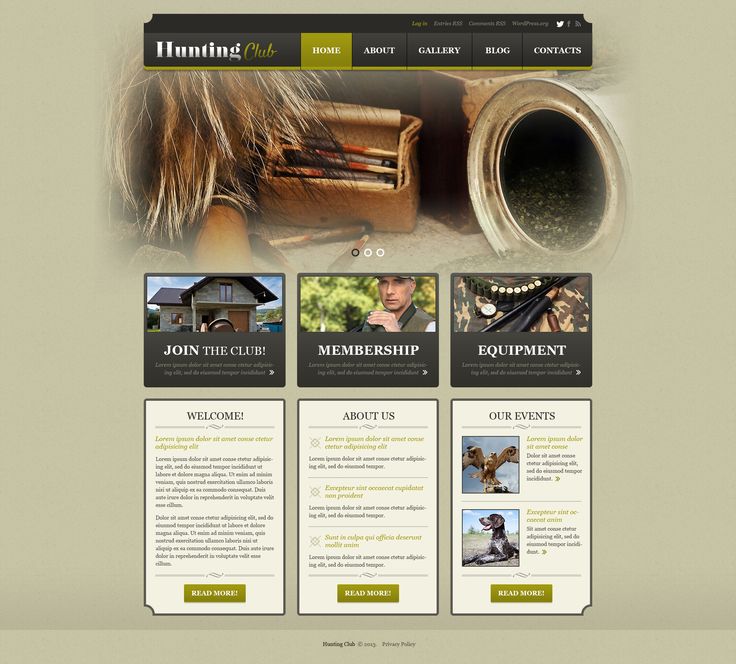
Скачать Artisteer можно на официальном сайте artisteer.com. Программа Artisteer платная. При изготовлении шаблона сайта в демо версии, программа Artisteer экспортирует дизайн с водяными знаками. Программа Artisteer в демо версии не сохраняет исходник, а только осуществляет экспорт. При загрузке версий программы с лекарством с неофициальных источников, Artisteer необходимо установить от имени администратора. Вместо того, чтобы искать подходящий шаблон Joomla или шаблон Wordpress, можно, как альтернатива, программа Artisteer, позволяющая создать свой уникальный дизайн.
Программа Artisteer. Описание
Набор готовых исходников
При открытии, Artisteer предлагает использовать готовые варианты дизайна, которые можно будет редактировать по своему вкусу, настройки основных цветов, шрифта и прочее.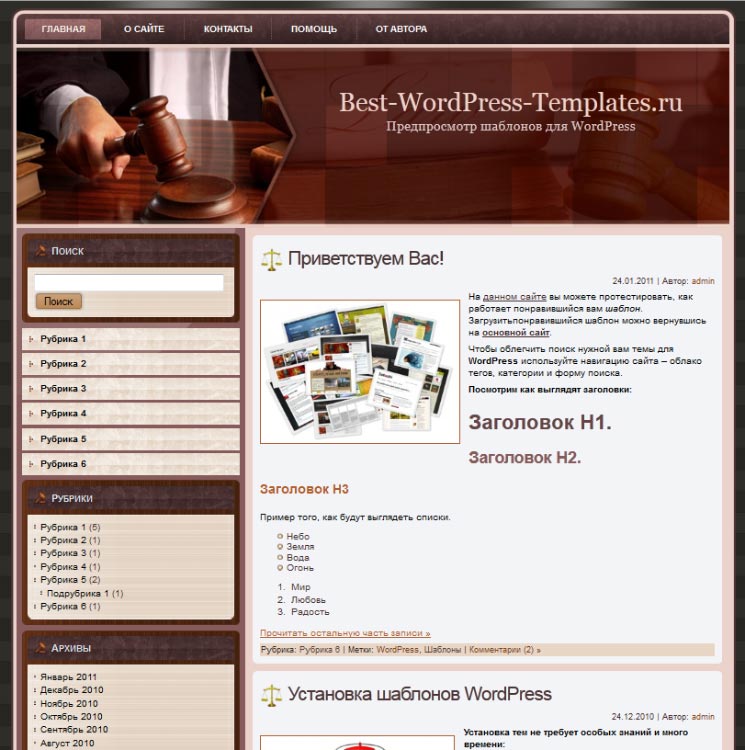
Состав шаблона
Каждая вкладка позволяет редактировать элементы дизайна — добавлять элементы, колонки, блоки, менять форму, размер, стиль и пр.
Макет
Вкладка МАКЕТ является начальным этапом создания шаблона сайта, в которой задается расположение основных элементов (шапки, меню, блоков), ширины, стилей и количество колонок.
Стили страниц
Вкладка ПРАВКА позволяет редактировать макет страниц сайта: расположение, количество и стили свернутых статей, как на главной, так и на страницах категорий.
Содержимое страниц (статьи, посты)
Вкладка СОДЕРЖИМОЕ предназначена для редактирования стилей контента статей (показано на примере варианта блога): стили верхнего и нижнего колонтитулов статьи, текста, изображений, ссылок, таблиц, заголовков, цитат.
Главное меню
Горизонтальное, главное МЕНЮ. Редактирование расположения меню, стилей фона элементов меню, кнопок и пр.
Верхний колонтитул (шапка, header)
Вкладка ВЕРХНИЙ КОЛОНТИТУЛ содержит инструменты для редактирования шапки сайта.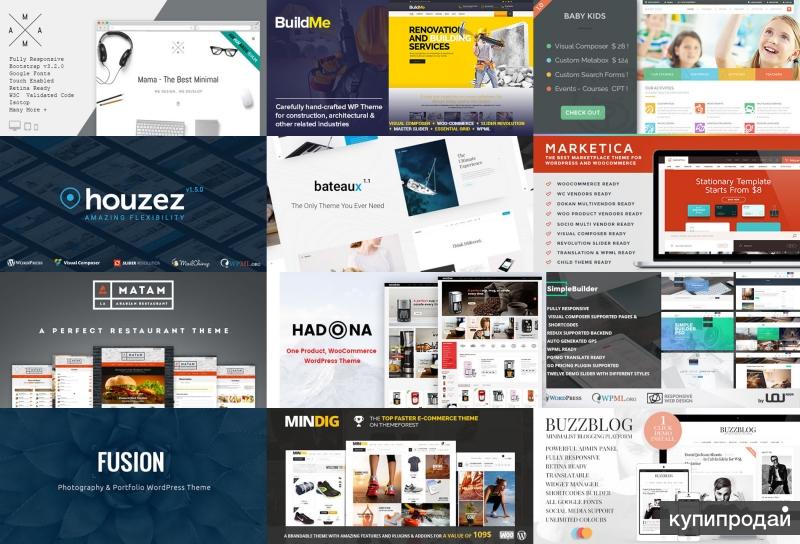 С помощью них можно поставить в шапку выбранное изображение как из коллекции Artisteer, так и собственные с компьютера, установить логотип, надпись, слайдер, различные эффекты и изменять ее размер и положение.
С помощью них можно поставить в шапку выбранное изображение как из коллекции Artisteer, так и собственные с компьютера, установить логотип, надпись, слайдер, различные эффекты и изменять ее размер и положение.
Вертикальное меню
Редактирование вертикального меню. Инструменты вкладки позволяют создавать различные стили блока: фон, тень, заливка цветом, градиент, обводка, параметры текста, прозрачность и другое.
Настройки и экспорт в Artisteer
Экспортировать готовый дизайн сайта в выбранный формат CMS: Tumblr, Joomla, WordPress, Drupal, DotNetNuke, Blogger. В окне экспорта ставим галочку АРХИВ и дизайн экспортируется в формате Zip, готовом для загрузки в соответствующую CMS. Загружаем архив в свой движок, устанавливаем этот шаблон и получаем готовый сайт со своим дизайном, который остается наполнять контентом.
Для того, чтоб в футере не показывалась ссылка на Artisteer в окне НАСТРОЙКИ экспорта открываем пункт СНОСКА и снимаем галочку Обратная ссылка на SMC (Joomla, WordPress и др.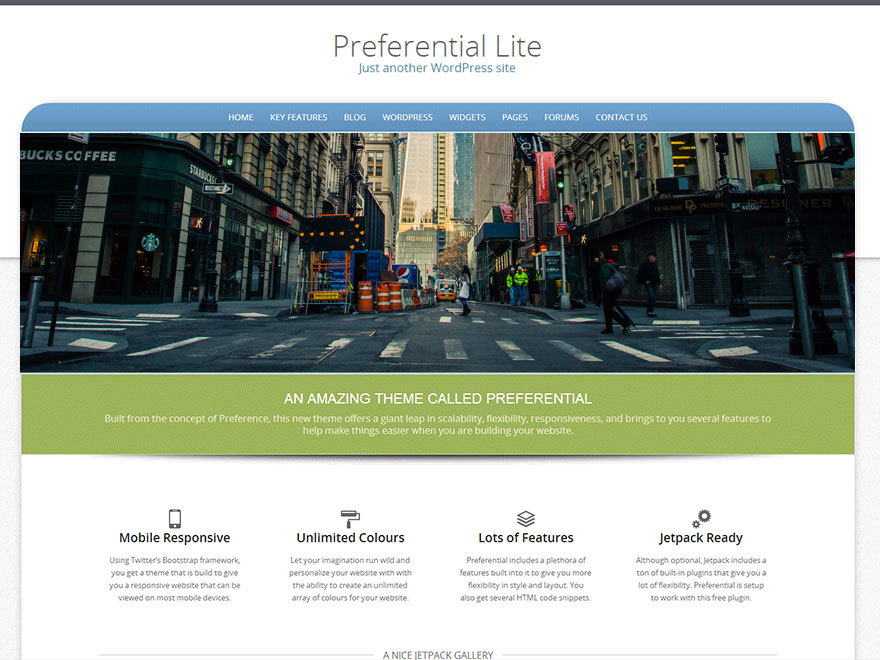 ) и Artisteer.
) и Artisteer.
- Проверка позиций сайта в Яндекс и Гугл
- Как посмотреть код страницы сайта в Андроид
Популярное
Новости
Как сделать шаблон wordpress
3 способа создать шаблон страницы
В этой статье я расскажу о способах создания шаблонов для постоянных страниц WordPress. Каждый способ несет в себе плюсы и минусы. Но прежде чем начать, коротко о том, что такое страницы и чем они отличаются от записей.
В WordPress можно создавать страницы (page) и записи (post). Отличаются они тем, что записи: попадают в ленту на главной странице; для записей указываются категории; записи не могут быть древовидными, а страницы: используются для такого содержимого как «Обо мне», «Контакты», «Карта сайта»; не имеют категорий, а имеют древовидную структуру. Записи обычно предназначены для хронологической информации (по времени добавления), а страницы для древовидной структуры не зависимой от времени.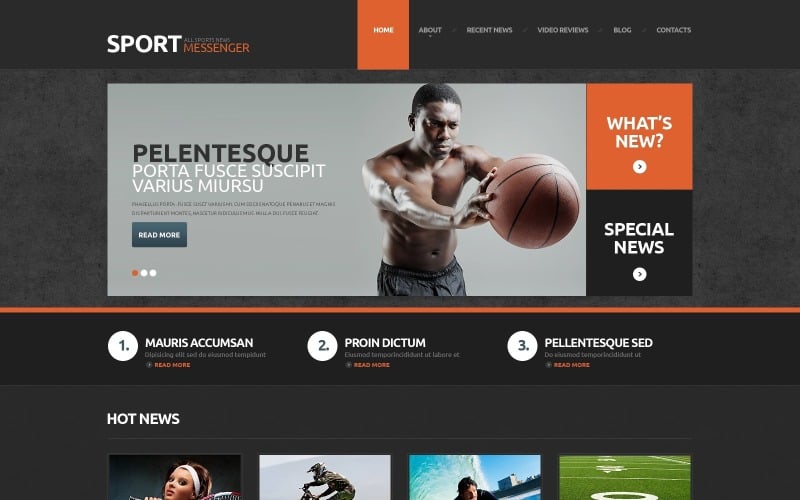 Для примера, эта статья опубликована как «запись» в рубрике «Кодекс», а ссылки в меню шапки ведут на страницы: Функции.
Для примера, эта статья опубликована как «запись» в рубрике «Кодекс», а ссылки в меню шапки ведут на страницы: Функции.
Страницы похожи на записи — они расположены в одной таблице базы данных и данные у них почти одинаковы: заголовок, текст, дополнительные поля и т.д. И то и другое — это записи, но разных типов: страницы древовидные и организуются путем создания родительских и дочерних страниц, а записи объединяются рубриками и метками. В WordPress можно создавать дополнительные типы записей древовидные или нет.
Создание страниц в WordPress
Часто нужно создать отдельный шаблон страницы, чтобы вывод информации отличался от остальных страниц. Создавая шаблон страницы в WordPress, можно совершенно изменить страницу: удалить сайдбар, подвал, шапку, можно изменить страницу до неузнаваемости. Например, на этом сайте так изменяется страница на которой выводятся коды файлов WordPress.
- Способ 1: шаблон страницы через файл с произвольным названием (классический способ)
- Способ 2: шаблон страницы через файл с конкретным названием (иерархия файлов шаблона)
- Способ 3: шаблон страницы через фильтр «template_include» (коддинг)
- Еще Примеры
Способ 1: шаблон страницы через файл с произвольным названием (классический способ)
Это самый распространенный способ создать шаблон страницы в WordPress.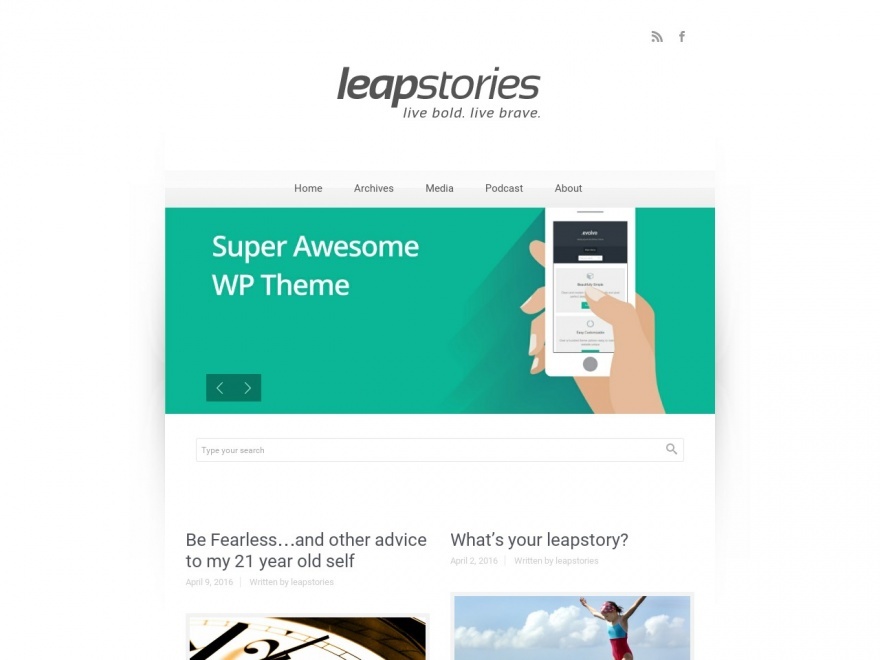 Для этого нужно создать .php файл, например, tpl_my-page.php в папке темы и в самом начале файла вписать метку, что созданный файл является шаблоном для страниц:
Для этого нужно создать .php файл, например, tpl_my-page.php в папке темы и в самом начале файла вписать метку, что созданный файл является шаблоном для страниц:
Теперь при создании страницы в админ-панели в блоке «Свойства страницы» мы сможем выбрать «шаблон»:
С версии WordPress 4.7. такие шаблоны страниц можно создать для любого типа записи, а не только для page. Для этого дополните комментарии строкой: Template Post Type: post, page , где post, page — это названия типов записей к которым относится шаблон.
Преимущества:
Создав один шаблон, мы можем удобно применять его для разных страниц. Например, можно создать шаблон без боковой панели и использовать его на разных страницах.
Недостатки:
После создания файла шаблона в папке темы, нужно зайти в админ-панель и установить шаблон для страницы. При разработке это не всегда удобно. Поэтому если подразумевается использовать шаблон только для одной страницы, используйте второй метод.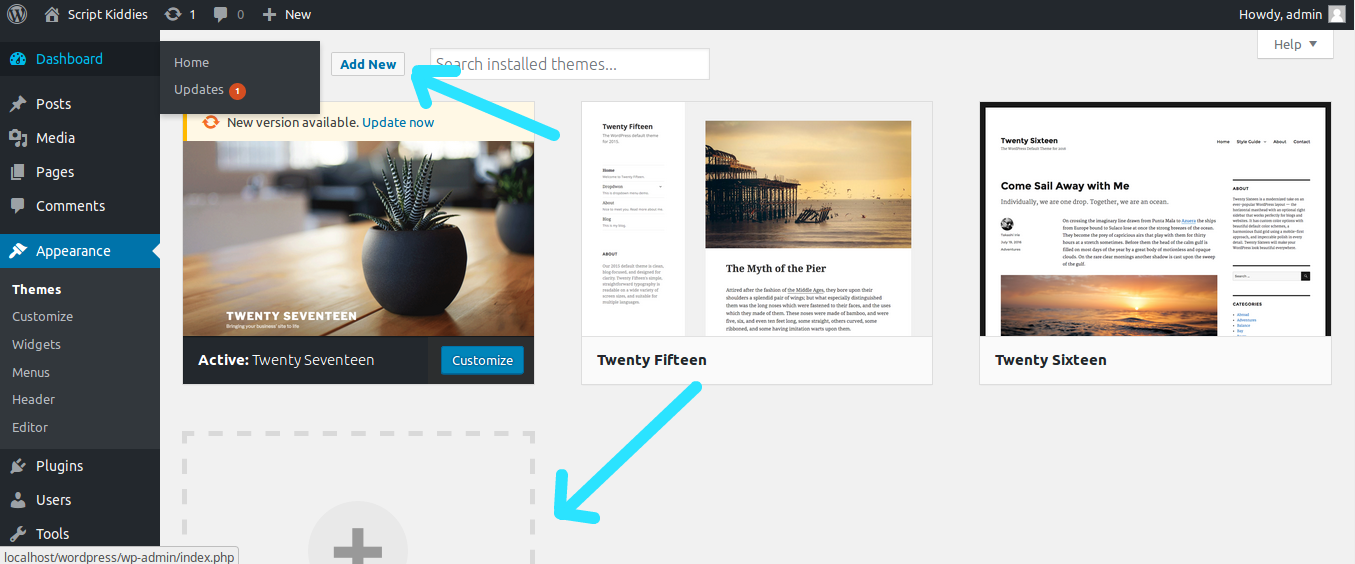
Как это работает:
Когда вы заходите в админ-панель на страницу редактирования записи древовидного типа, WordPress просматривает все .php файлы в корневой папке темы и в всех вложенных папках (просматривается один уровень) на наличие следующей строки (строка может располагаться где угодно и как угодно в файле):
Все файлы с подобными строками собираются и выводятся в выбор шаблона в блок «Атрибуты страницы».
При публикации страницы, в произвольное поле _wp_page_template записывается название файла шаблона или default , если шаблон не указан:
_wp_page_template = default
_wp_page_template = tpl_my-page.php
Далее, когда пользователь посещает страницу, WordPress проверят метаполе _wp_page_template , если шаблон установлен, то используется файл шаблона. В противном случае поиск шаблона страницы продолжается по иерархии.
Поиском подходящих файлов шаблона занимается метод это делает метод WP_Theme::get_post_templates().
Локализация названия шаблона
Название задается в php комментариях, поэтому нет возможности перевести эту строку обычным способом: через функцию перевода, заключенного в теги <?php .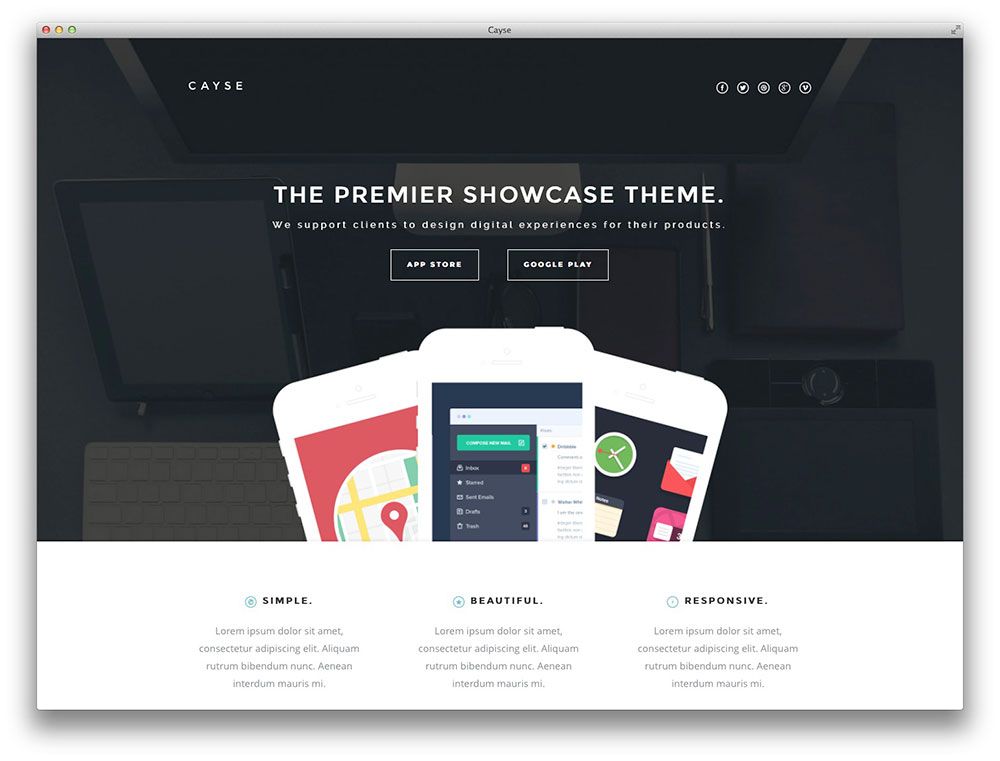 ?> . Однако WP сам пытается перевести эту строку при выводе, используя подгруженные данные перевода. Таким образом, для перевода нам нужно как угодно добавить эту строку в список переводов темы. Сделать это удобнее всего сразу после заголовка — так всем будет понятно зачем нужен такой странный вызов функции переводов __() :
?> . Однако WP сам пытается перевести эту строку при выводе, используя подгруженные данные перевода. Таким образом, для перевода нам нужно как угодно добавить эту строку в список переводов темы. Сделать это удобнее всего сразу после заголовка — так всем будет понятно зачем нужен такой странный вызов функции переводов __() :
my-theme — это ID перевода — параметр Text Domain: , который указывается в заголовках темы и при подключении файла перевода, см. load_theme_textdomain().
Способ 2: шаблон страницы через файл с конкретным названием (иерархия файлов шаблона)
Этот способ подразумевает создание файла в папке темы с конкретным названием: page-<слаг-страницы>.php или page-.php . Подробнее смотрите по этой ссылке.
При создании страницы ей устанавливается ярлык (слаг, альтернативное название). Он используется в УРЛ страницы. И его можно изменить:
Изменение слага страницы
Для создание шаблона этим способом, вам нужно узнать слаг страницы и создать файл в папке темы. Допустим, наш слаг как на картинке равен contacts , тогда создадим в теме файл page-contacts.php . и заполним его нужным кодом (можно скопировать содержимое из файла шаблона page.php и отредактировать под себя). Все, теперь при посещении страницы мы должны увидеть новый шаблон. Аналогично можно взять ID (пусть 12) страницы и создать файл page-12.php .
Допустим, наш слаг как на картинке равен contacts , тогда создадим в теме файл page-contacts.php . и заполним его нужным кодом (можно скопировать содержимое из файла шаблона page.php и отредактировать под себя). Все, теперь при посещении страницы мы должны увидеть новый шаблон. Аналогично можно взять ID (пусть 12) страницы и создать файл page-12.php .
Достоинства:
Нет необходимости заходить в админ-панель и устанавливать файл шаблона. Шаблон начинает работать сразу после создания файла. Удобно при разработке.
Недостатки:
Шаблон создается только для одной, конкретной страницы. Зависит от слага страницы, если он изменится шаблон работать не будет. Если использовать ID, то зависимость от слага пропадает, но становится непонятно в файла темы, к какой странице относится шаблон (если несколько шаблонов с ID).
Практически бесполезен при написании шаблонов, а тем-более плагинов. Его можно использовать, когда правишь свой сайт, в котором слаг или ID страницы известны заранее.
Как это работает:
WordPeress подбирает какой файл использовать в следующем порядке (файлы должны быть в корне темы):
- <любое_название>.php (когда используется шаблон страницы)
- page-<ярлык_записи>.php
- page-.phpзаписи>
- page.php
- singular.php
- index.php
Способ 3: шаблон страницы через фильтр «template_include» (коддинг)
Это продвинутый способ, он более сложный, но вместе со сложностью он открывает широкие возможности. С помощью этого способа можно задать шаблон любой странице, записи, категории, любой публикации на сайте или вообще группе любых публикаций.
Рассмотрим на примере:
Такой код нужно разместить в файл темы functions.php , в плагин, или подключить как-то еще.
Как видно из примера во время фильтра template_include уже работают условные теги, установлены глобальные переменные: $wp_query , $post .
Достоинства:
Можно установить шаблон для любой страницы или группы страниц. Практически полный карт-бланш в действиях.
Практически полный карт-бланш в действиях.
Как создать свой шаблон в WordPress?
В сегодняшней статье вы узнаете, как можно создавать свои собственные шаблоны оформления в темах WordPress.
Навигация по статье:
Для чего вам может это понадобится?
К примеру, для некоторых страниц вы хотите убрать сайдбар или заголовок страницы или добавить какой-то блок, который должен присутствовать только на одной или нескольких страницах на сайте или вообще хотите сверстать определённую структуру, отличающуюся от всех остальных страниц на сайте.
Для этого в WordPress предусмотрена поддержка шаблонов страниц.
Если в административной части сайта мы перейдем в раздел «Страницы» => «Все страницы», и откроем для редактирования какую-нибудь из существующих страниц, то увидим, что справа у нас есть блок «Свойства страницы», в котором мы можем выбрать шаблон.
В зависимости от темы WordPress, список этих шаблонов будет у нас меняться.
Итак, давайте рассмотрим алгоритм, при помощи которого вы сможете самостоятельно создавать бесконечное количество шаблонов страниц, на все случаи жизни.
Шаг 1. Скачиваем файл шаблона к себе на компьютер
Для того, что бы создать отдельный шаблон страницы WordPress, прежде всего нам понадобится подключиться к сайту по FTP. Это можно сделать при помощи FTP-клиента, либо вы можете использовать Web-интерфейс на вашем хостинге для загрузки и выгрузки необходимых файлов.
- 1. Подключаемся к нашему сайту и заходим в папку с активной темой:
Шаг 2. Вносим необходимые правки
После того, как файлы скачаны, переходим к следующему этапу, это переименование этих файлов и внесение в них определенных правок.
- 4. Переименовываем файл шаблона WordPress и открываем его в каком-либо редакторе кода типа Sublime Text, Notepad++ или любом другом.
- 5. Первое, что нам нужно сделать, это внести правки в описание, которое находится в самом верху.
Создаем простой шаблон для WordPress за 7 шагов
Следуя нашему пошаговому руководству, вы сможете даже без знаний основ программирования сконструировать собственную тему для популярной CMS WordPress, а затем в любой момент изменить ее.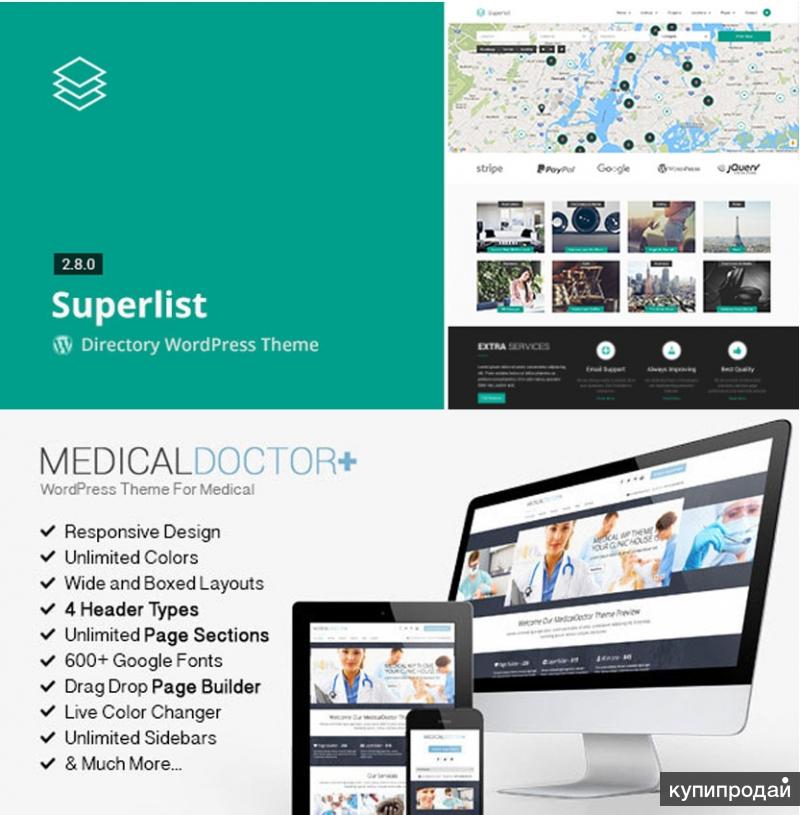
Популярное программное обеспечение для ведения блогов и создания сайтов благодаря поддержке тем (шаблонов) позволяет быстро настроить внешний вид сайта или блога по вашему вкусу. Темы состоят из двух основных элементов (index.php и style.css), содержащих информацию о структуре и облике сайта. «Скелеты» этих элементов, которых хватит для грубого построения собственной темы WordPress, можно скачать здесь. Важный дополнительный элемент носит название loop.php. Этот кусочек кода отвечает за адаптацию поста под тему.
После выполнения восьми простых действий, описанных ниже, у вас будет готовая тема для WordPress с вашим логотипом, в которой будут отображаться записи сайта. Если достигнутого вам мало, без программирования уже не обойтись. Как вариант, вы можете добавить виджеты для выполнения определенных задач. Эти дополнения очень просто интегрировать в собранную своими руками базовую конструкцию шаблона.
1 Создаем новую папку для темы
Обратитесь к выделенному вам веб-серверу по файловому протоколу ftp или через веб-сервис для работы с файлами вашего провайдера.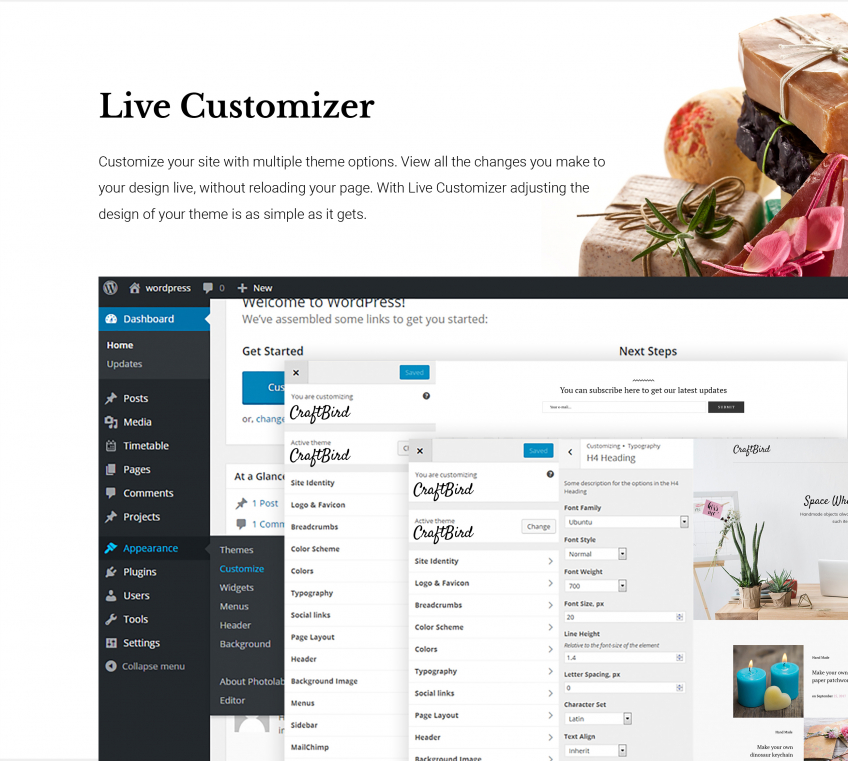 Перейдите к директории, в которой установлен WordPress, и найдите папку «\wp-content\themes\». Создайте в ней вложенную папку для вашей собственной темы с любым произвольным названием. Вы также можете установить WordPress локально на свой ПК. Под Windows воспользуйтесь для этого программным пакетом XAMPP, пользователи Apple Mac могут обратиться к утилите MAMP, предварительно скачав ее из Mac App Store.
Перейдите к директории, в которой установлен WordPress, и найдите папку «\wp-content\themes\». Создайте в ней вложенную папку для вашей собственной темы с любым произвольным названием. Вы также можете установить WordPress локально на свой ПК. Под Windows воспользуйтесь для этого программным пакетом XAMPP, пользователи Apple Mac могут обратиться к утилите MAMP, предварительно скачав ее из Mac App Store.
В папке для вашей темы создайте два пустых текстовых файла и присвойте им имена «index.php» и «style.css».
2 Планируем структуру темы
Прежде чем наполнить содержимым эти файлы, необходимо понять, как должна выглядеть тема и какие блоки в ней должны содержаться. На скриншоте ниже представлен эскиз темы, который мы будет воссоздавать далее в этой статье. Нарисуйте собственный на бумаге или с помощью графической программы, например Photoshop.
3 Наполняем файл «index.php»
Скачайте архив с учебными файлами, извлеките из него «HTML-chip.txt», откройте этот фаил в текстовом редакторе и скопируйте содержимое в свой файл «index.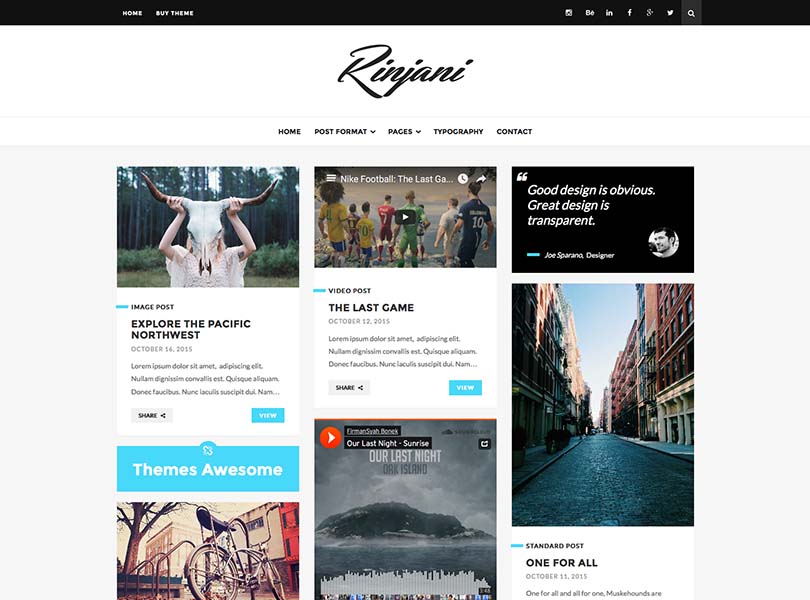 php».
php».
4 Наполняем файл «style.css»
Теперь откройте файл «style.css». Скопируйте в него содержимое файла «stylecss-chip.txt» или же вручную введите код, представленный на скриншоте ниже. Замените наши сведения об авторе и веб-страницы на свои и настройте цвета по своему вкусу.
5 Тестируем тему в WordPress
Теперь войдите в панель управления WordPress, указав при этом имя пользователя и пароль администратора. На Консоли в разделе «Внешний вид | Темы» вы увидите свою тему. Ее можно протестировать, нажав кнопку «Просмотреть». Однако смотреть пока еще особо не на что, поскольку в ней отсутствуют графические элементы.
Как создавать шаблоны с многоразовыми блоками в WordPress?
WordPress представил редактор блоков Gutenberg версии 5.0. Вы можете вставлять из набора доступных блоков и создавать контент в редакторе сообщений. Кроме того, Gutenberg также позволяет создавать блоки многократного использования, которые можно вставлять в любое место на своем сайте по всему миру.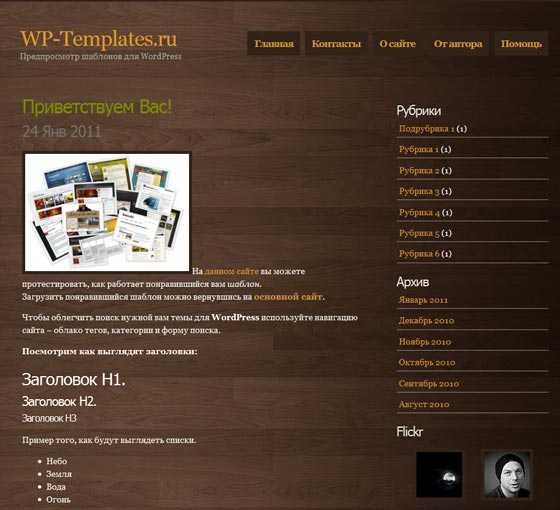 Однако многие пользователи не знают, что вы можете легко создавать шаблоны, используя повторно используемые блоки, и обновлять контент в каждой публикации. В этой статье мы объясним, как создавать шаблоны с многоразовыми блоками в WordPress.
Однако многие пользователи не знают, что вы можете легко создавать шаблоны, используя повторно используемые блоки, и обновлять контент в каждой публикации. В этой статье мы объясним, как создавать шаблоны с многоразовыми блоками в WordPress.
Создание многоразовых блоков
Вы можете ознакомиться с нашей предыдущей статьей о том, как управлять повторно используемыми блоками в редакторе Гутенберга. Вот краткое изложение шагов по созданию многоразовых блоков:
- Убедитесь, что у вас включен редактор Гутенберга для создания сообщений. Это настройки по умолчанию, если вы не установили плагин Classic Editor.
- Перейдите в меню «Сообщения> Добавить», чтобы открыть редактор блоков Гутенберга.
- Вам не нужно давать никакого названия. Просто щелкните значок + и добавьте блок «Заголовок».
- Добавьте текст-заполнитель внутри заголовка, например «Это первый заголовок».
- Нажмите на кнопку с тремя точками и выберите «Добавить в блоки многократного использования».

- Укажите имя для вашего блока, например «Повторно используемый шаблон 1», и сохраните его.
Помните, что вам не нужно публиковать свой пост для создания многоразового блока.
Связанный: Просмотрите более 300 бесплатных руководств по WordPress, чтобы вывести свой сайт на новый уровень.
Преобразование многоразового блока в шаблон
Теперь, когда вы просто создали один элемент заголовка в виде многоразового блока. Следующим шагом является добавление дополнительных элементов в блоки многократного использования для создания шаблона.
- Щелкните значок ⊕ в правом верхнем углу редактора.
- Прокрутите вниз до раздела «Многоразовые» и нажмите ссылку «Управление всеми повторно используемыми блоками».
- WordPress предложит вам подтвердить выход из редактора сообщений, поскольку вы не сохранили содержимое публикации.
 Нажмите кнопку «Выйти», чтобы подтвердить выход.
Нажмите кнопку «Выйти», чтобы подтвердить выход.
- Это перенесет вас в раздел скрытых многоразовых блоков, где вы сможете просмотреть все ранее созданные повторно используемые блоки на своем сайте.
- WordPress сохраняет повторно используемые блоки как пользовательский тип записи «wp_block». По сути, это означает, что ваш многоразовый блок — это сообщение, которое может содержать различные элементы блока, такие как обычное сообщение или страница на вашем сайте.
- Наведите указатель мыши на повторно используемый блок, который вы создали «Повторно используемый шаблон 1», и нажмите ссылку «Редактировать».
- Это вернет вас обратно в редактор Gutenberg, где вы сможете добавлять элементы в свой шаблон.
Добавление элементов в шаблон
Подобно добавлению блоков к обычному сообщению, добавьте абзац, изображение, мультимедиа и текст, значки социальных сетей или любые другие блоки.
Когда ваш окончательный шаблон будет готов, нажмите кнопку «Обновить», чтобы сохранить повторно используемый блок. Теперь ваш шаблон с блоками-заполнителями готов к повторному использованию.
Вставка шаблона и редактирование содержимого
Всякий раз, когда вы хотите вставить свой «Многоразовый шаблон 1» в свое сообщение или страницу, щелкните значок + и вставьте блок из раздела «Многоразовый». Чтобы отредактировать шаблон, нажмите кнопку с тремя точками и выберите опцию «Преобразовать в обычный блок».
Преобразование шаблона в обычный блокЭто преобразует повторно используемый шаблон в обычный блок и разбивает каждый элемент на редактируемый блок. Вы можете обновить заполнители реальным текстом и изображениями и опубликовать сообщение.
Редактирование содержимого шаблона как отдельного элементаВы можете повторно использовать шаблон сколько угодно раз и быстро публиковать сообщения вместо того, чтобы создавать каждое сообщение с нуля.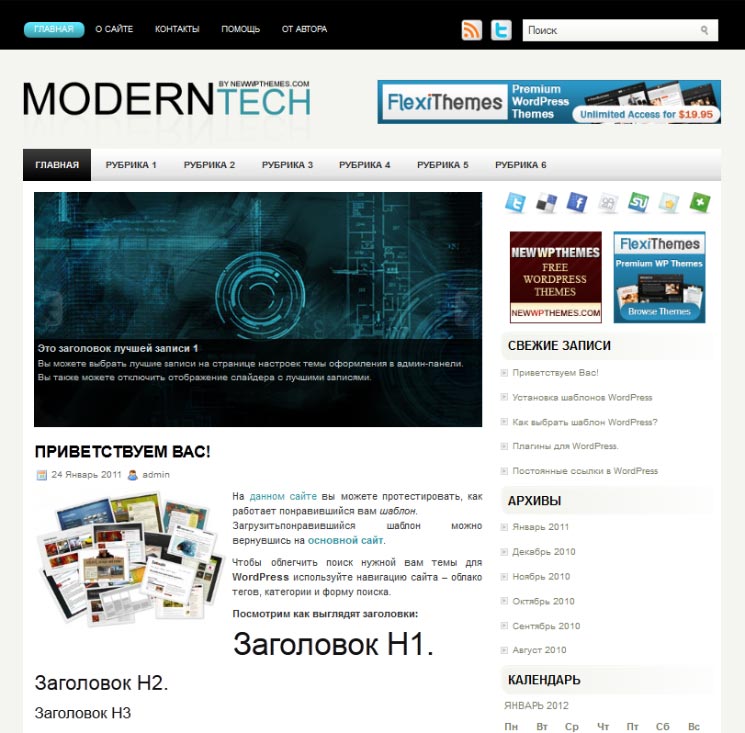
Предложение SEO: Оптимизируйте свой сайт с помощью специальной 14-дневной бесплатной пробной версии SEMrush Pro.
Альтернативный вариант с использованием группы
Если описанный выше метод для вас длительный, есть альтернативный вариант.
- Создайте новый фиктивный пост и добавьте блоки для создания вашего шаблона.
- Выделите все блоки, которые хотите включить в шаблон, перетащив мышь или используя клавишу Shift, и выберите «Группировать».
- Теперь нажмите кнопку с тремя точками и выберите «Добавить к многоразовым блокам».
- Укажите имя, например «Повторно используемый шаблон 2», и нажмите кнопку «Сохранить», чтобы сохранить повторно используемый блок.
Вы можете вставить этот многократно используемый групповой блок в любом месте сайта и преобразовать в обычный блок для редактирования.
Заключительные слова
Вы можете настроить каждый элемент в шаблоне, например изменить цвет текста или добавить фон. Это будет очень полезно, когда вы создадите несколько похожих постов. Использование шаблонов многократного использования позволяет сэкономить много времени, в противном случае вам может потребоваться создавать каждое сообщение и настраивать каждый элемент независимо. У Гутенберга есть большой потенциал выбросить все ваши плагины для компоновщика страниц в корзину. Поскольку он является частью ядра WordPress, попробуйте создать повторно используемые шаблоны, и, вероятно, вы не вернетесь ни к каким сторонним плагинам.
Похожие записи
Прокрутить вверхКак разработать собственную тему WordPress
Если вы хотите, чтобы что-то было сделано определенным образом — ну, возможно, вам придется сделать это самостоятельно. Конечно, несмотря на то, что доступно множество отличных тем WordPress, найти ту, которая соответствует вашим конкретным требованиям, может оказаться непростой задачей для некоторых.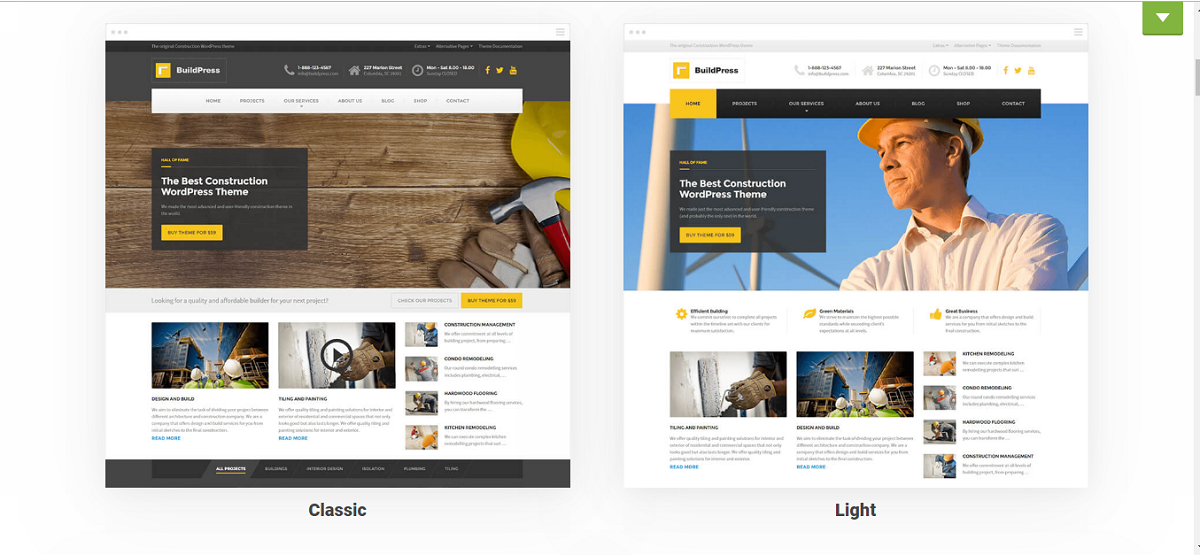 Чтобы решить эту проблему, у вас может возникнуть соблазн создать собственную тему WordPress.
Чтобы решить эту проблему, у вас может возникнуть соблазн создать собственную тему WordPress.
К счастью, создание пользовательской темы для WordPress — относительно простой процесс. Удивительно, но для этого не требуется тонны технических знаний или опыта веб-разработки. Кроме того, создание собственной темы может стоить затраченных усилий, поскольку вы можете сделать так, чтобы ваш сайт выглядел именно так, как вы этого хотите.
Введение в разработку темы WordPressВы хотите, чтобы ваш сайт выглядел великолепно и обладал всеми необходимыми функциями, поэтому загляните в каталог тем WordPress:
К сожалению, ничто из того, что вы видите, не соответствует вашим требованиям, и вы не не хочу идти на компромисс в отношении вашего видения. Возможно, вы хотите что-то уникальное, что выделит ваш сайт, но вы не хотите тратить деньги на премиальную тему.
Сейчас вы можете подумать о создании собственной темы. К счастью, разработка темы для WordPress не так сложна, как может показаться.
Мы проведем вас через процесс создания вашей первой темы. Для начала вам понадобятся две вещи:
- Ваш собственный сайт WordPress
- Качественный хостинг
Вам также будет полезен опыт работы с локальными промежуточными средами, поскольку вы будете использовать их для создания своей темы. Некоторое понимание CSS и PHP также будет полезно (если не обязательно).
Наконец, вам понадобится один важный инструмент, который значительно облегчит процесс: стартовая тема.
Что такое стартовая тема (и почему вы должны ее использовать) Стартовая тема — это базовая тема WordPress, которую вы можете использовать в качестве основы для создания своей собственной. Это позволяет вам создавать прочную основу, не беспокоясь о сложностях, связанных с кодированием темы с нуля. Это также поможет вам понять, как работает WordPress, показав вам базовую структуру темы и то, как все ее части работают вместе.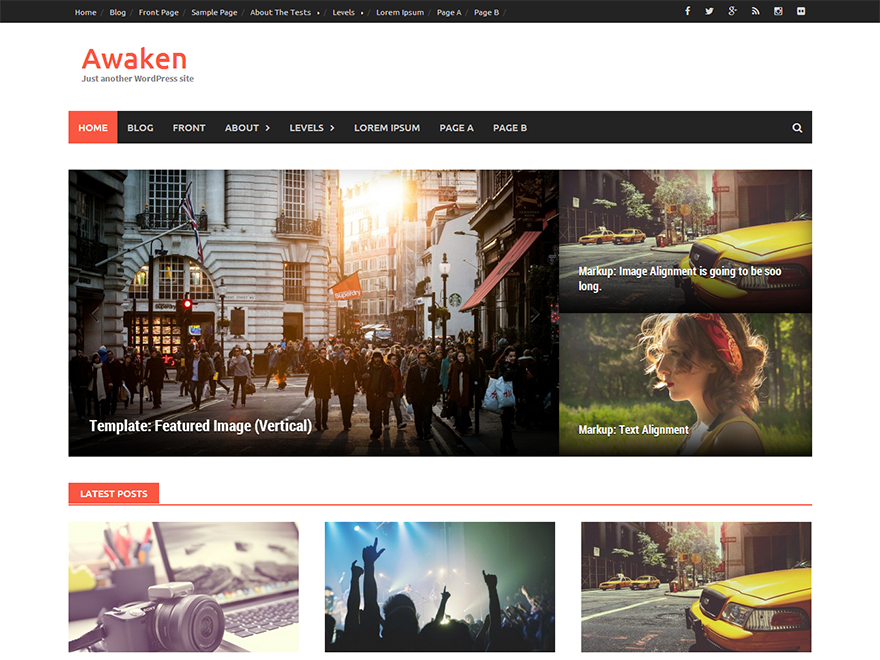
Существует множество отличных тем для начинающих, включая Underscores, UnderStrap и Bones (и это лишь некоторые из них).
В нашем уроке мы будем использовать символы подчеркивания. Это хороший выбор для начинающих, потому что он содержит только основы. Кроме того, эта стартовая тема разработана Automattic (командой WordPress.com), что означает, что она, скорее всего, будет безопасной, совместимой и будет хорошо поддерживаться в долгосрочной перспективе.
Как разработать свою первую тему WordPress (за 5 шагов)После завершения подготовки вы, наконец, готовы приступить к созданию своей первой темы. Как мы упоминали ранее, в этом пошаговом руководстве мы будем использовать стартовую тему.
Однако, если вы хотите попробовать создать все самостоятельно без шаблона, вы можете это сделать. Имейте в виду, что этот подход потребует гораздо больше навыков кодирования.
Шаг 1. Настройка локальной среды
Первое, что вам нужно сделать, это создать локальную среду разработки.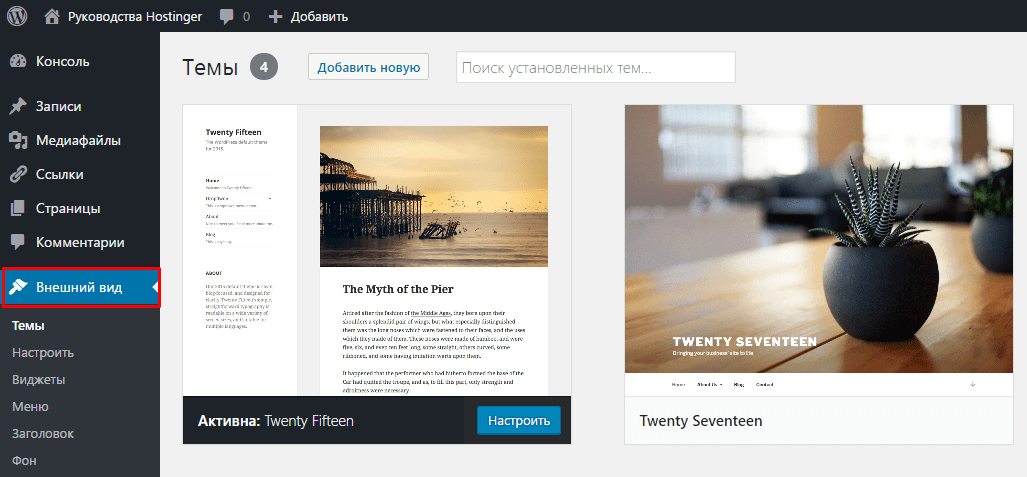 По сути, это сервер, который вы устанавливаете на свой компьютер, который вы можете использовать для разработки и управления локальными сайтами WordPress. Локальный сайт — это безопасный способ разработки темы, который никак не повлияет на ваш действующий сайт.
По сути, это сервер, который вы устанавливаете на свой компьютер, который вы можете использовать для разработки и управления локальными сайтами WordPress. Локальный сайт — это безопасный способ разработки темы, который никак не повлияет на ваш действующий сайт.
Есть много способов создать локальную среду, но мы будем использовать Local. Это быстрый и простой способ бесплатно установить локальную версию WordPress, совместимый как с Mac, так и с Windows:
Чтобы получить запущен, выберите бесплатную версию Local, выберите свою платформу, добавьте свои данные и загрузите установщик. Когда установка будет завершена, вы можете открыть программу на своем компьютере.
Здесь вам будет предложено настроить новую локальную среду:
Это простой процесс, и через несколько минут ваш локальный сайт WordPress будет готов. После настройки ваш новый сайт будет выглядеть и работать точно так же, как живой веб-сайт WordPress.
Шаг 2. Загрузите и установите начальную тему
Как и большинство начальных тем, с Underscores очень легко начать работу.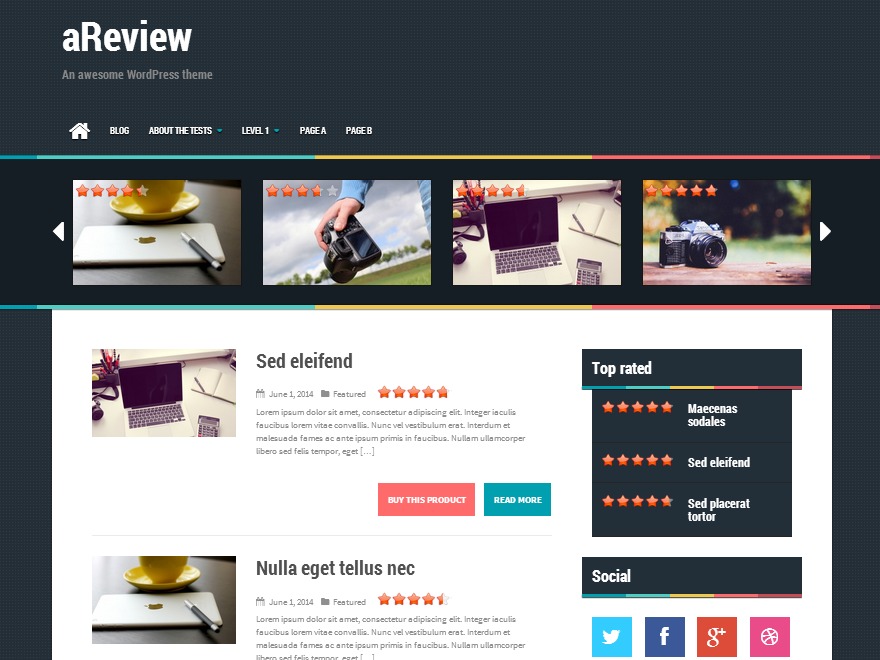 Фактически, все, что вам нужно сделать, это зайти на веб-сайт и назвать свою тему:
Фактически, все, что вам нужно сделать, это зайти на веб-сайт и назвать свою тему:
Если хотите, вы можете нажать Дополнительные параметры , чтобы настроить базовую тему дальше:
Здесь вы можете заполнить дополнительную информацию, например имя автора, и дать описание темы:
Также есть _sassify! , который добавит файлы Syntactically Awesome StyleSheets (SASS) в вашу тему. SASS — это язык предварительной обработки для CSS, который позволяет использовать переменные, вложение, математические операторы и многое другое.
Когда вы сделали свой выбор, вы можете нажать Generate , который загрузит файл .zip , содержащий вашу начальную тему. Это основной файл, вокруг которого вы будете разрабатывать свою собственную тему, поэтому вам необходимо установить его на свой локальный сайт.
После установки темы вы можете предварительно просмотреть свой сайт, чтобы увидеть, как он выглядит. Это очень просто прямо сейчас, но это не будет иметь место в течение долгого времени!
Шаг 3: Узнайте о различных компонентах темы WordPress
Прежде чем вы сможете настроить свою тему, вам необходимо понять назначение ее компонентов и то, как они сочетаются друг с другом.
Во-первых, давайте обсудим файлы шаблонов, которые являются основными строительными блоками темы WordPress. Эти файлы определяют макет и внешний вид контента на вашем сайте.
Например, header.php используется для создания заголовка, а comments.php позволяет отображать комментарии.
WordPress определяет, какие файлы шаблонов использовать на каждой странице, просматривая иерархию шаблонов. Это порядок, в котором WordPress будет искать соответствующие файлы шаблонов каждый раз, когда загружается страница на вашем сайте.
Например, если вы посетите URL-адрес http://example.com/post/this-post , WordPress будет искать следующие файлы шаблонов в следующем порядке:
- Файлы, соответствующие слагу, например this-post
- Файлы, соответствующие идентификатору сообщения
- Общий файл одиночного сообщения, например single.php
- Файл архива, например archive.php
- файл index.
 php
php
Поскольку файл index.php требуется для всех тем, он используется по умолчанию, если не удается найти другой файл. Underscores содержит наиболее распространенные файлы шаблонов, и они будут работать прямо из коробки. Однако вы можете поэкспериментировать с их редактированием, если хотите почувствовать, как они работают вместе.
Еще один важный элемент, который вам нужно усвоить, — это Петля. WordPress использует этот код для отображения контента, поэтому во многих отношениях это бьющееся сердце вашего сайта. Он появляется во всех файлах шаблонов, которые отображают содержимое сообщения, например index.php или sidebar.php .
Цикл — это сложная тема, о которой мы рекомендуем вам узнать больше, если вы хотите понять, как WordPress отображает содержимое сообщений. К счастью, Loop уже интегрирован в вашу тему благодаря Underscores, так что пока не стоит об этом беспокоиться.
Получите содержимое, доставленное прямо в ваш почтовый ящик
Подпишитесь на наш блог и получайте отличный контент, точно так же, как это, доставленный прямо в ваш почтовый ящик.
Шаг 4. Настройка темы
Легко думать, что темы предназначены исключительно для косметических целей, но на самом деле они оказывают огромное влияние на функциональность вашего сайта. Давайте посмотрим, как вы можете сделать несколько основных настроек.
Добавление функциональности с помощью «хуков»Хуки — это фрагменты кода, вставленные в файлы шаблонов, которые позволяют выполнять действия PHP в различных областях сайта, вставлять стили и отображать другую информацию. Большинство хуков реализованы непосредственно в основном программном обеспечении WordPress, но некоторые также полезны для разработчиков тем.
Давайте рассмотрим некоторые из наиболее распространенных хуков и то, для чего их можно использовать:
- wp_head() — Добавлено в элемент в header.php . Он включает стили, сценарии и другую информацию, которая запускается сразу после загрузки сайта.
- wp_footer() — Добавлено в footer.
 php прямо перед тегом . Это часто используется для вставки кода Google Analytics.
php прямо перед тегом . Это часто используется для вставки кода Google Analytics. - wp_meta() — обычно появляется в sidebar.php для включения дополнительных скриптов (таких как облако тегов).
- comment_form() — Добавлено в comments.php непосредственно перед закрывающим тегом
Эти крючки уже будут включены в вашу тему Underscores. Тем не менее, мы по-прежнему рекомендуем посетить Базу данных хуков, чтобы увидеть все доступные хуки и узнать о них больше.
Каскадные таблицы стилей (CSS) определяют внешний вид всего контента на вашем сайте. В WordPress это достигается с помощью файл style.css . Этот файл уже включен в вашу тему, но на данный момент он содержит только базовые стили по умолчанию:
Если вам нужен краткий пример того, как работает CSS, вы можете отредактировать любой из стилей здесь и сохранить файл, чтобы увидеть эффекты. Например, вы можете найти следующий код (обычно в строке 485):
Например, вы можете найти следующий код (обычно в строке 485):
a {
цвет: королевский синий;
} Этот код управляет цветом непосещенных гиперссылок, которые по умолчанию отображаются ярко-синим цветом:
Давайте посмотрим, что произойдет, если мы попытаемся изменить это, заменив его следующим кодом:
a {
красный цвет;
} Сохраните файл и проверьте свой локальный сайт. Как и следовало ожидать, все непросмотренные ссылки теперь будут отображаться ярко-красным цветом:
Вы могли заметить, что посещенная ссылка вверху не изменила цвет. Это потому, что на самом деле он регулируется следующим разделом в таблице стилей:
a:visited {
цвет: фиолетовый;
} Это очень простой пример того, как редактирование style.css повлияет на внешний вид вашего сайта. CSS — это обширная тема, которую мы рекомендуем вам изучить подробнее, если вы хотите узнать больше о создании веб-дизайна. Есть много ресурсов по теме для начинающих.
Шаг 5. Экспортируйте тему и загрузите ее на свой сайт
Когда вы закончите возиться со своей темой, пришло время убедиться, что она работает правильно. Для этого можно использовать данные Theme Unit Test.
Это набор фиктивных данных, которые вы можете загрузить на свой сайт. Он содержит множество различных вариантов стилей и содержимого и позволит вам увидеть, как ваша тема справляется с непредсказуемыми данными.
Когда вы тщательно протестировали свою тему и убедились, что она соответствует требуемым стандартам, остается только экспортировать ее.
Во-первых, вам нужно найти местоположение вашего веб-сайта на локальном компьютере. Скорее всего, вы найдете его в папке Websites, внутри каталога Documents по умолчанию.
Откройте папку веб-сайта и войдите в /wp-content/themes/ , где вы найдете свою тему:
Теперь вы можете использовать инструмент сжатия, например WinRAR, для создания .zip файл на основе папки.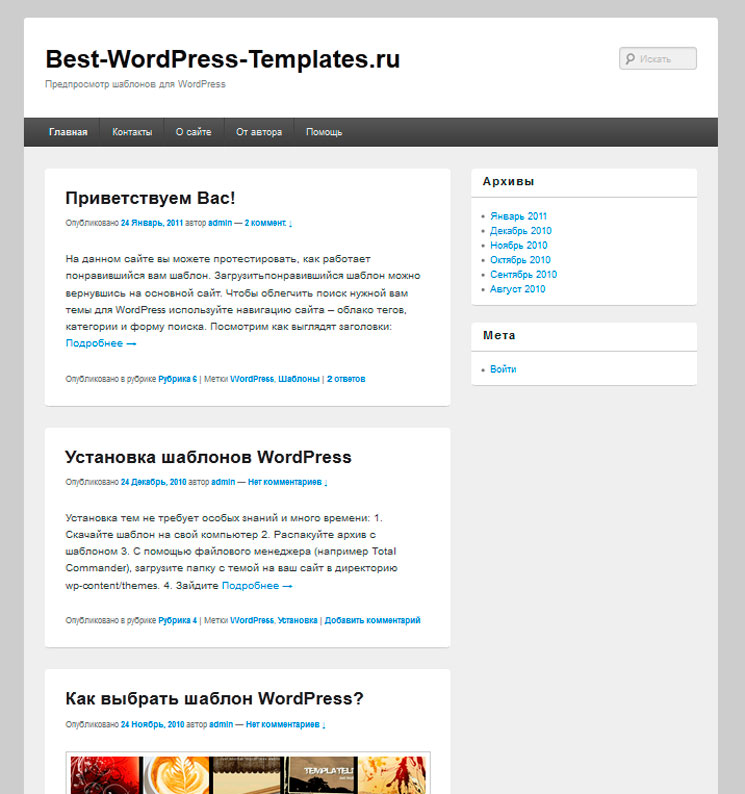 Просто щелкните папку правой кнопкой мыши и выберите параметр, позволяющий заархивировать ее, например, Сжать «папку» :
Просто щелкните папку правой кнопкой мыши и выберите параметр, позволяющий заархивировать ее, например, Сжать «папку» :
Когда папка заархивирована, ее можно загрузить и установить на любой сайт WordPress, как и вы установили тему Underscores в самом начале. Если вы особенно довольны результатом, вы даже можете отправить свою тему в каталог тем WordPress!
Создание пользовательской темы WordPressСоздание пользовательской темы WordPress с нуля — непростая задача. Тем не менее, этот процесс может быть не таким сложным, как вы думаете.
Напомним, вот как разработать тему WordPress за пять простых шагов:
- Настройте локальную среду, используя Local.
- Загрузите и установите стартовую тему, например Underscores.
- Узнайте о различных компонентах темы WordPress.
- Настройте свою тему.
- Экспортируйте тему и загрузите ее на свой сайт.
Следуя рекомендациям на сайте документации Кодекса, вы можете разработать тему, отвечающую стандартам качества.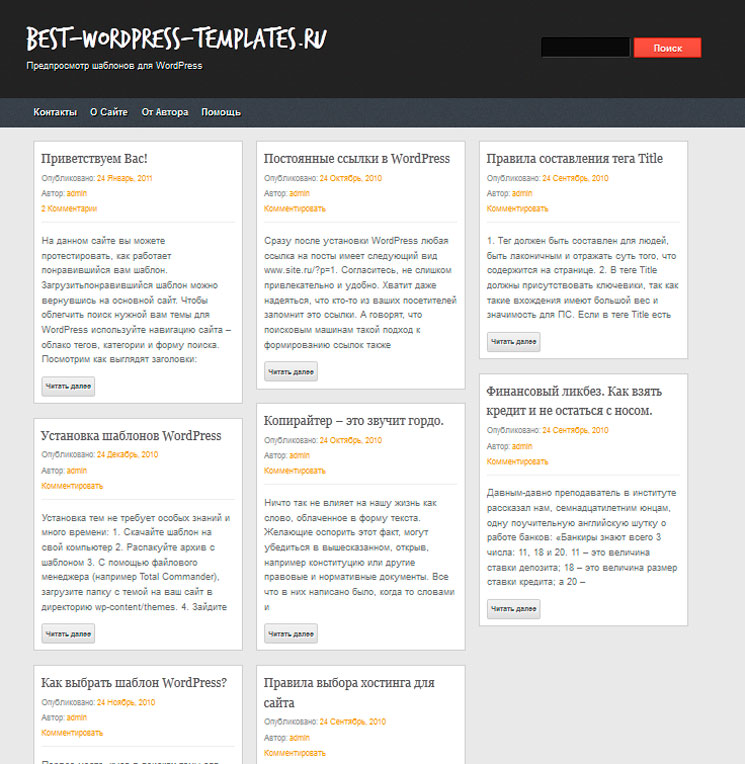 Вы можете даже подумать о том, чтобы отправить его в каталог тем WordPress!
Вы можете даже подумать о том, чтобы отправить его в каталог тем WordPress!
Как создать собственную тему WordPress с нуля (2022)
Хотите создать собственную тему WordPress, чтобы придать своему сайту уникальный вид?
Раньше создание темы WordPress было невозможным без дорогостоящих разработчиков или собственных знаний в области кодирования. Но сегодня некоторые плагины WordPress дают вам возможность создавать собственные темы с помощью простой функции перетаскивания.
В этой статье мы покажем вам, как создать собственную тему WordPress без написания кода.
Чтобы перейти к определенному разделу руководства, вы можете использовать быстрые ссылки до:
- Установить плагин SeedProd
- Выберите шаблон темы
- Настройте части своей темы WordPress
- Подключение к почтовой службе
- Опубликуйте свою собственную тему WordPress
Как создать тему WordPress с нуля?
Темы WordPress созданы с использованием комбинации PHP, CSS, JavaScript и HTML. Это языки программирования, для изучения которых требуется много тренировок. Так что, если вы сами не являетесь разработчиком, ваш единственный вариант — нанять агентства по разработке для создания тем для вас, что может быть очень дорогостоящим.
Это языки программирования, для изучения которых требуется много тренировок. Так что, если вы сами не являетесь разработчиком, ваш единственный вариант — нанять агентства по разработке для создания тем для вас, что может быть очень дорогостоящим.
Но благодаря SeedProd теперь вы можете создать свою собственную тему WordPress без программирования. Он поставляется с простым интерфейсом перетаскивания, который может использовать каждый, и позволяет легко настраивать каждый аспект дизайна вашей темы.
WPForms — лучший плагин для создания форм WordPress. Получите это бесплатно!
Почему SeedProd?
SeedProd — самый удобный плагин для создания целевых страниц для WordPress.
Он обеспечивает высокий уровень настройки и включает широкий спектр дополнительных функций, включая:
- Конструктор тем
- Более 150 шаблонов целевых страниц
- Конструктор перетаскивания
- Интеграция электронного маркетинга
- 2 миллиона стоковых фото
- и более.

Благодаря этим функциям вы можете быстро создавать целевые страницы на своем веб-сайте в рамках существующей темы WordPress. Но теперь SeedProd добавил новую функцию, которая позволяет вам создавать свою собственную тему WordPress, используя тот же дизайн перетаскивания для максимальной простоты использования.
Давайте посмотрим, как создать тему WordPress с помощью SeedProd.
Для этого руководства мы предполагаем, что у вас уже есть веб-сайт WordPress, размещенный в домене. Если нет, вы можете ознакомиться с этим руководством по созданию веб-сайта WordPress.
Если вы хотите заменить существующую тему WordPress на ту, которую собираетесь создать, мы рекомендуем использовать для нее тестовый сайт разработки. Таким образом, вы не рискуете случайно вызвать какие-либо ошибки на своем основном сайте. Лучшие хостинг-сервисы WordPress, такие как Bluehost, предлагают среды разработки для WordPress.
Наконец, не забудьте сделать резервную копию своего сайта перед созданием темы. Это гарантирует, что вы всегда сможете восстановить свой сайт до стабильного состояния, если что-то пойдет не так. Вы можете найти различные варианты в этом списке плагинов резервного копирования WordPress.
Это гарантирует, что вы всегда сможете восстановить свой сайт до стабильного состояния, если что-то пойдет не так. Вы можете найти различные варианты в этом списке плагинов резервного копирования WordPress.
После того, как вы сделали эти приготовления, пришло время приступить к созданию пользовательской темы WordPress без кода!
Шаг 1. Установите плагин SeedProd
Прежде всего, установите плагин SeedProd на свой сайт WordPress. Вы можете посмотреть инструкции по установке плагинов WordPress, если вы никогда раньше не устанавливали плагин.
Вам понадобится как минимум лицензия SeedProd Pro, чтобы разблокировать функцию создания тем. Чтобы активировать лицензию Pro, откройте свою учетную запись SeedProd и нажмите на значок 9.0139 Загрузки вкладка. Прокрутите вниз, чтобы найти лицензионный ключ и скопировать его.
Затем откройте панель администратора WordPress и перейдите в SeedProd »Настройки. Затем введите скопированный ключ в поле Лицензионный ключ и нажмите Подтвердить .
Теперь перейдите к SeedProd » Theme Builder. Это панель инструментов, на которой будут жить все ваши различные элементы темы.
Теперь у вас есть два способа создать свою тему с помощью SeedProd: создать каждую отдельную часть вашей темы самостоятельно или использовать готовый шаблон и отредактировать части, которые вам не нравятся.
Каждая тема WordPress состоит из разных частей, включая:
- Заголовок
- Нижний колонтитул
- Домашняя страница
- Одиночный пост
- Одна страница
- Архив или страница блога
- Боковая панель
Создание каждой из этих частей с нуля может быть немного пугающим, если вы создаете тему впервые. В этом случае есть более простой способ сделать это.
SeedProd поставляется с различными готовыми шаблонами тем, которые настраивают общую структуру для вашей законченной темы. Таким образом, все различные части автоматически добавляются в структуру, но вы все равно можете настроить каждую часть по своему усмотрению.
В оставшейся части руководства мы будем использовать одну из тем SeedProd, чтобы показать вам шаги, поскольку это наиболее удобный для начинающих метод создания пользовательской темы WordPress.
Шаг 2. Выберите шаблон темы
Функция создания тем имеет несколько готовых тем, созданных по образцу бизнес-сайтов различных типов. Чтобы просмотреть доступные темы, нажмите кнопку Themes .
SeedProd поставляется с шаблонами для различных предприятий и отраслей, включая маркетинговые агентства, рестораны, компании по уходу за домашними животными и многое другое.
В этом примере мы будем использовать тему Starter. Как только вы выберете тему, SeedProd автоматически создаст все отдельные части темы.
Вы также можете отключить различные части темы, если они вам не нужны для вашего сайта. Чтобы отключить любой раздел, вы можете использовать кнопки-переключатели под заголовком «Опубликовано».
Вы можете изменить настройки для каждой части вашей темы, щелкнув Edit Conditions 9кнопка 0140.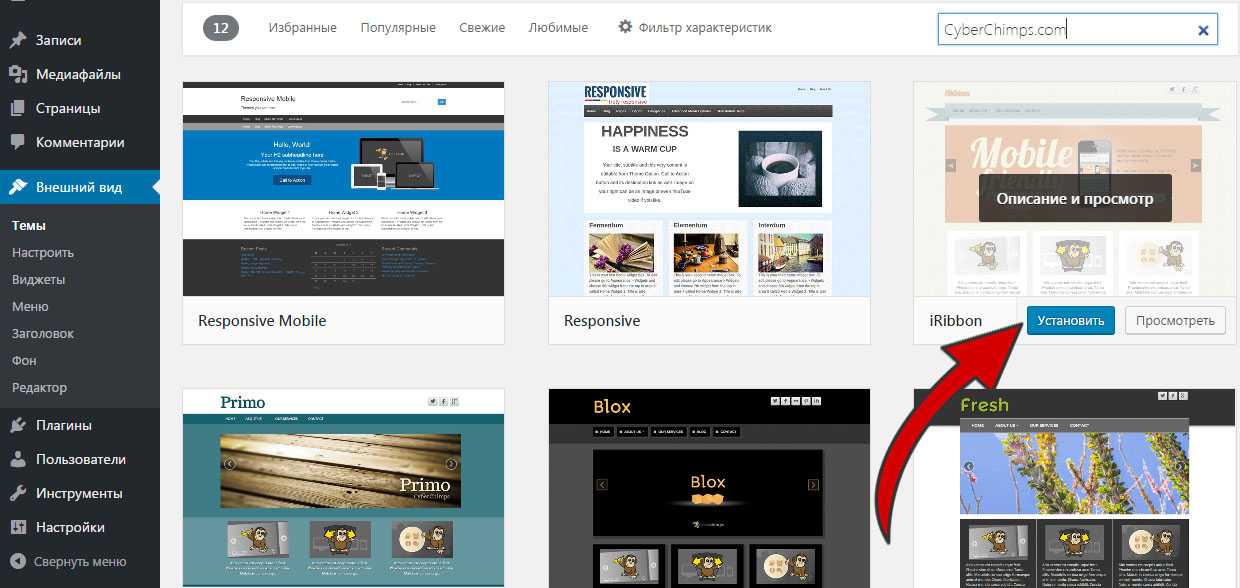
Откроется модальное окно, в котором вы можете изменить имя, тип, приоритет и настроить условия, когда и где эта часть должна появиться на вашем веб-сайте.
В большинстве случаев вы можете оставить эти настройки по умолчанию и перейти к настройке каждой части темы.
Шаг 3. Настройка частей вашей темы WordPress
Теперь, когда все основные компоненты вашей темы определены, мы можем настроить дизайн каждого из них, чтобы он выглядел именно так, как мы хотим.
Чтобы начать редактирование, наведите курсор на часть темы и нажмите Edit Design .
Для этого урока мы настроим верхний и нижний колонтитулы, домашнюю страницу и страницу блога. Те же принципы настройки применяются ко всем остальным страницам.
Верхний и нижний колонтитулы
Чтобы начать редактирование верхнего колонтитула, нажмите кнопку Edit Design , которая появляется при наведении указателя мыши на верхний колонтитул.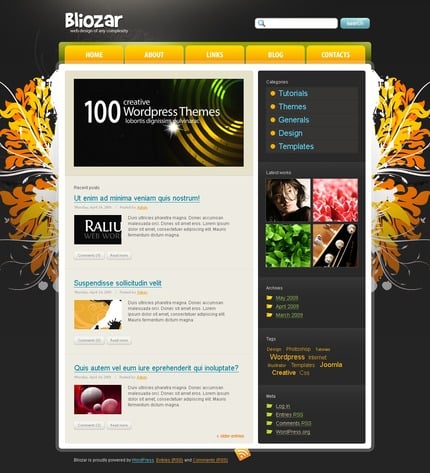 Это приведет вас к интерфейсу перетаскивания тем SeedProd. Наведите курсор и щелкните область заголовка, чтобы открыть параметры настройки, которые появятся на левой панели.
Это приведет вас к интерфейсу перетаскивания тем SeedProd. Наведите курсор и щелкните область заголовка, чтобы открыть параметры настройки, которые появятся на левой панели.
По умолчанию в заголовке есть логотип SeedProd. Вы можете очень легко заменить его логотипом вашего бизнеса. Нажмите на изображение, чтобы удалить или заменить его, загрузив собственный логотип.
SeedProd позволяет изменять размер и выравнивание логотипа. Вы также можете добавить пользовательскую ссылку на логотип. Например, вы можете перенаправлять пользователей на главную страницу, когда они нажимают на логотип.
Вы также можете изменить цвет фона заголовка. Просто наведите указатель мыши на область заголовка, пока не увидите синий контур. Нажмите на нее, чтобы найти новое меню параметров на левой панели. Теперь вы можете изменить цвет заголовка и выбрать сплошной цвет или даже градиент.
Теперь щелкните вкладку Advanced , чтобы получить доступ к дополнительным настройкам, таким как тень, интервал, граница, положение и т.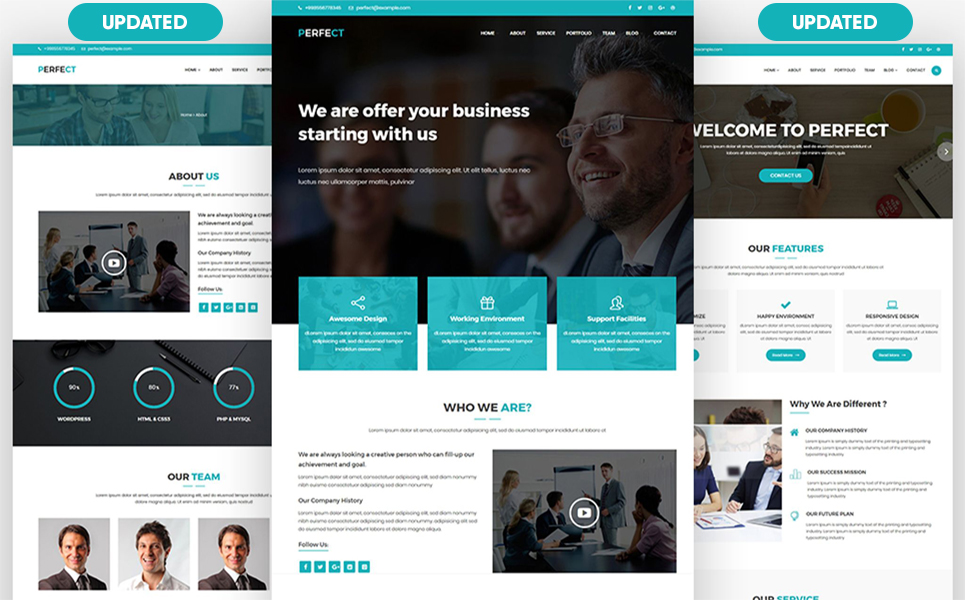 д.
д.
Когда вы закончите вносить все изменения, нажмите кнопку Сохранить в правом верхнем углу конструктора и нажмите кнопку с крестиком, чтобы выйти на главную панель инструментов конструктора тем.
Если вы хотите включить верхний колонтитул на свой сайт, вы можете повторить те же шаги, чтобы отредактировать дизайн нижнего колонтитула.
Далее мы собираемся отредактировать домашнюю страницу.
Домашняя страница
Домашняя страница — это передняя часть вашего веб-сайта. Обычно он содержит важные элементы, которые определяют, кто вы, что вы делаете, и обеспечивают социальное доказательство посредством отзывов и отзывов.
Шаблон Starter Theme, который мы используем, имеет все ключевые разделы, которые вы обычно найдете на главной странице бизнес-сайта, включая:
- Основная область
- Секция характеристик
- Отзывы
- Раздел часто задаваемых вопросов
Вы можете изменить каждый блок этой страницы, включая изображения, текст, кнопки, цвета и макет.
На приведенном ниже рисунке показано, как легко редактировать различные части страницы с помощью простых действий перетаскивания.
Используйте настройки и блоки в левом меню, чтобы редактировать дизайн, пока вы не будете полностью удовлетворены. Когда вы внесли все изменения, обязательно проверьте предварительный просмотр для мобильных устройств.
Если какие-либо элементы сайта кажутся неполными в мобильной версии, вы можете вернуться к редактированию и вносить коррективы, пока все не станет идеально.
Когда вы будете довольны своей домашней страницей, нажмите кнопку Сохранить и вернитесь на панель инструментов конструктора тем SeedProd.
Страница блога
Теперь давайте создадим пользовательскую страницу блога для вашего сайта. На панели инструментов конструктора тем нажмите ссылку Edit Design под Blog Index, Archives, Search , чтобы начать его редактирование.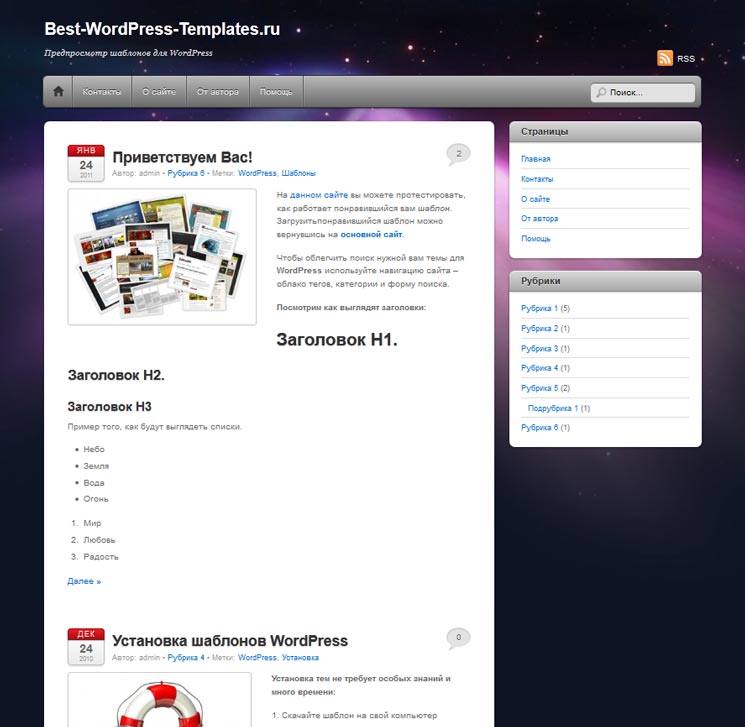
Здесь вы можете добавлять или удалять различные элементы, такие как содержание публикации, отрывок, биографию автора и многое другое, используя интерфейс перетаскивания. Нажмите на одну из публикаций, отображаемых на этой странице, чтобы получить доступ к дополнительным настройкам.
Эти настройки позволяют изменить тип запроса сообщений, макет, нумерацию страниц. Вы также можете изменить контроль над дополнительными сведениями, которые должны отображаться в каждом сообщении, такими как дата публикации, автор, избранное изображение, отрывок и многое другое.
После того, как вы настроили страницу блога, нажмите Сохранить и снова вернитесь на панель инструментов.
Global CSS
В разделе Global CSS настраиваются глобальные параметры цветов, типографики, макета и стиля вашей темы.
На панели инструментов Theme Builder нажмите Edit Design в разделе Global CSS вашей темы.
Например, вы можете выбрать цвет и шрифт кнопки , которые должны отображаться на всем сайте.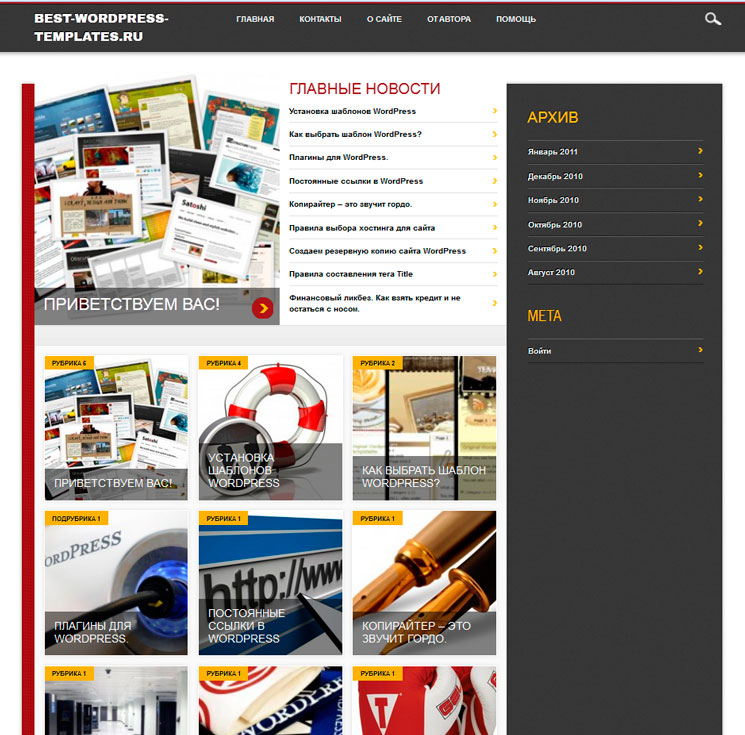
Точно так же вы можете изменить текстовые шрифты, фон, макет и даже добавить пользовательский CSS в свою тему. Эти изменения будут применяться ко всему сайту и обеспечат единообразие стиля.
Когда вы закончите настройку параметров по своему вкусу, нажмите кнопку Сохранить .
Шаг 4. Подключение к службе рассылки
SeedProd позволяет вам подключиться к службе маркетинга по электронной почте, что является важным шагом, если вы хотите включить форму подписки или подписки в свою тему.
На самом деле, если на вашем сайте установлен WPForms, он автоматически интегрируется с SeedProd. Таким образом, вы можете встраивать любые формы, созданные с помощью WPForms, в любую часть вашей темы с помощью SeedProd.
После создания формы вам необходимо убедиться, что ваша служба маркетинга по электронной почте подключена к SeedProd, чтобы вы могли отправлять и получать электронные письма, связанные с формой.
Чтобы связать службу маркетинга по электронной почте с темой SeedProd, щелкните вкладку Подключить на верхней панели экрана конструктора тем во время редактирования любой части темы.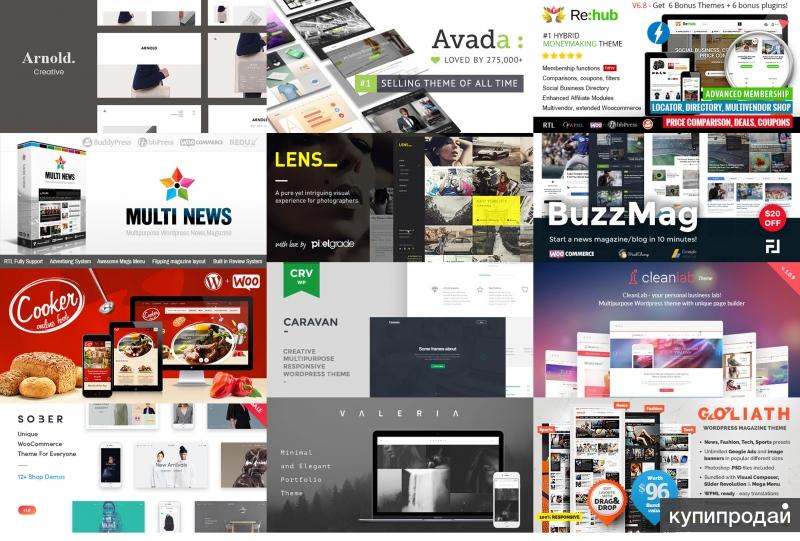
Нажмите на любую почтовую программу из списка и следуйте инструкциям на экране, чтобы завершить интеграцию с вашей темой SeedProd. Когда вы закончите, ваши записи в форме подписки будут автоматически добавлены в ваш список рассылки.
Шаг 5. Опубликуйте свою собственную тему WordPress
Теперь ваша тема готова к развертыванию! Чтобы активировать тему, перейдите на панель инструментов конструктора тем и нажмите кнопку-переключатель «Включить тему SeedProd » в правом верхнем углу экрана.
Теперь давайте взглянем на нашу недавно созданную пользовательскую тему WordPress!
Это главная страница темы с заголовком:
А вот и страница блога.
И все! Вы только что создали свою первую пользовательскую тему WordPress без кода!
Затем создайте контактные формы для вашего сайта WordPress
Теперь, когда у вас есть совершенно новый сайт WordPress, вам следует подумать о добавлении контактных форм, чтобы посетители могли легко связаться с вами.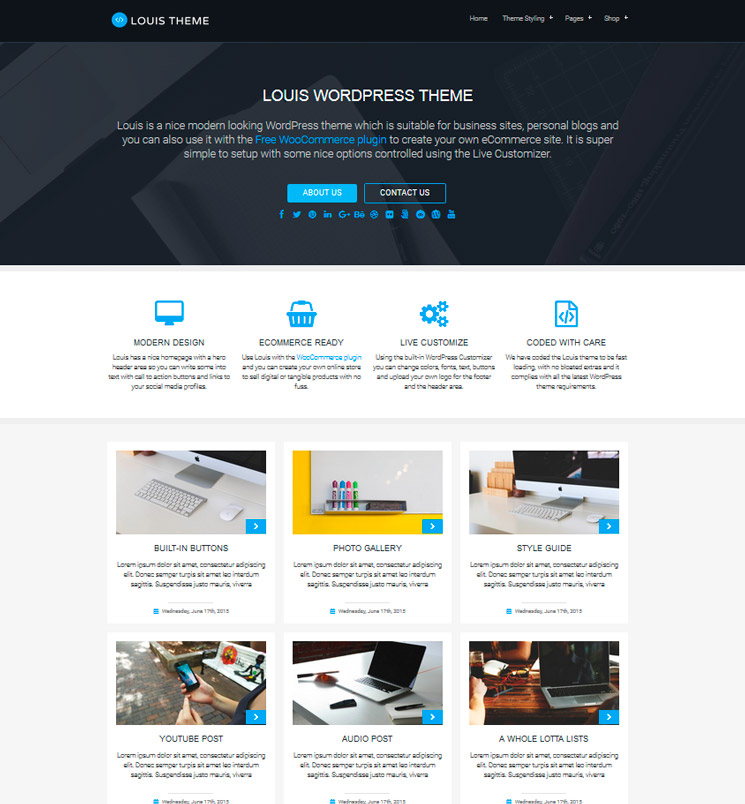 WPForms — самый удобный конструктор форм WordPress с более чем 5 миллионами активных установок.
WPForms — самый удобный конструктор форм WordPress с более чем 5 миллионами активных установок.
Вы можете не только расширить свой список рассылки с помощью WPForms, но и выполнять множество других действий, таких как сбор пожертвований для вашей некоммерческой организации.
Создайте свою форму WordPress сейчас
Готовы создать свою форму? Начните сегодня с самого простого плагина для создания форм WordPress. WPForms Pro включает множество бесплатных шаблонов и предлагает 14-дневную гарантию возврата денег.
Если эта статья помогла вам, подпишитесь на нас в Facebook и Twitter, чтобы получить больше бесплатных руководств и руководств по WordPress.
Продажа тем и плагинов WordPress
Опубликовано в Предпринимательство, маркетинг, WordPress by Erin Myers
Последнее обновление 2 февраля 2022 г.
Вам говорили: «Вы можете продать это!» когда вы демонстрируете свои собственные темы и плагины WordPress? Хотя это лестно, выяснение того, как начать работу с премиальной темой WordPress и бизнесом плагинов, может показаться слишком сложным для того, что может быть неопределенной отдачей.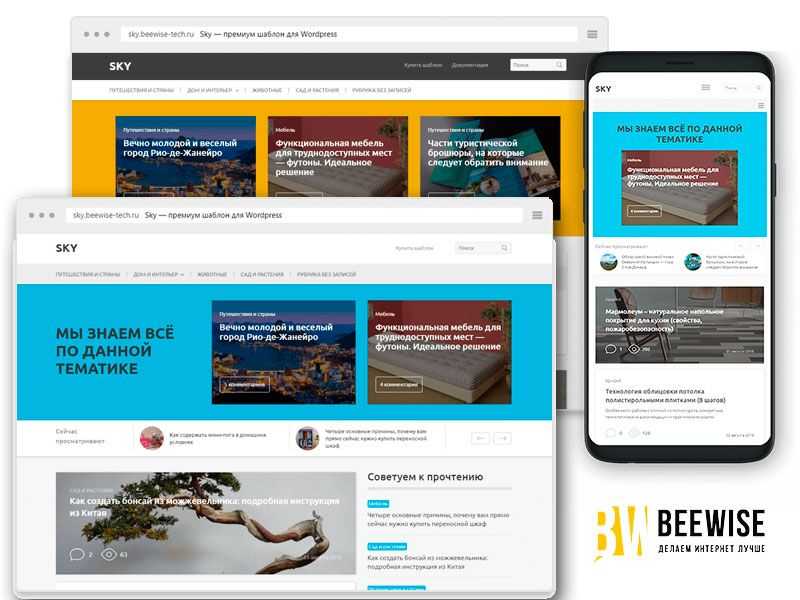
К счастью, существует множество торговых площадок тем и плагинов для таких предприимчивых программистов, как вы. Есть много способов разработать и запустить свой бизнес по теме и плагинам. Кроме того, проектирование для WordPress может быть очень полезным, даже если оно требует небольшого руководства, когда вы только начинаете.
В этой статье мы рассмотрим, как и где продавать премиальные темы и плагины WordPress, а также узнаем, почему это может стать отличным выходом для ваших навыков программирования. Давайте приступим к делу!
Зачем продавать темы и плагины WordPress?
Если вы какое-то время работали с WordPress, вы, вероятно, понимаете необходимость плагинов и привлекательность создания красивых пользовательских тем. Одна из лучших частей создания веб-сайта в WordPress — это знание того, что вы можете использовать все эти инструменты для создания действительно уникальной витрины для вашего бренда в Интернете.
Для разработчиков тем и плагинов это также означает, что существует огромный потенциальный рынок для вашей работы. WordPress — действительно интернациональный продукт, которым пользуются как крупные, так и малые компании и организации.
WordPress — действительно интернациональный продукт, которым пользуются как крупные, так и малые компании и организации.
Рынок тем и плагинов конкурентоспособен. Тем не менее, барьеры для входа низкие, и есть много мест, где вы можете продемонстрировать свои продукты (мы представим несколько вариантов позже в этом посте).
Как продавать темы WordPress
Если вы пытаетесь решить, на чем сосредоточиться: на разработке тем или плагинов, некоторые исследования указывают на то, что рынок тем больше. Имея это в виду, давайте рассмотрим восемь шагов, которые вам нужно предпринять, чтобы подготовить свои темы к выходу на рынок.
Шаг 1. Выберите нишу и создайте свою тему
Один из лучших способов выделиться на переполненном рынке тем — сосредоточиться на определенной нише. Нишевые темы предназначены для удовлетворения очень специфических потребностей. В конце концов, потребности подкастера, скорее всего, будут сильно отличаться от потребностей «мамного предпринимателя», продающего мыло ручной работы.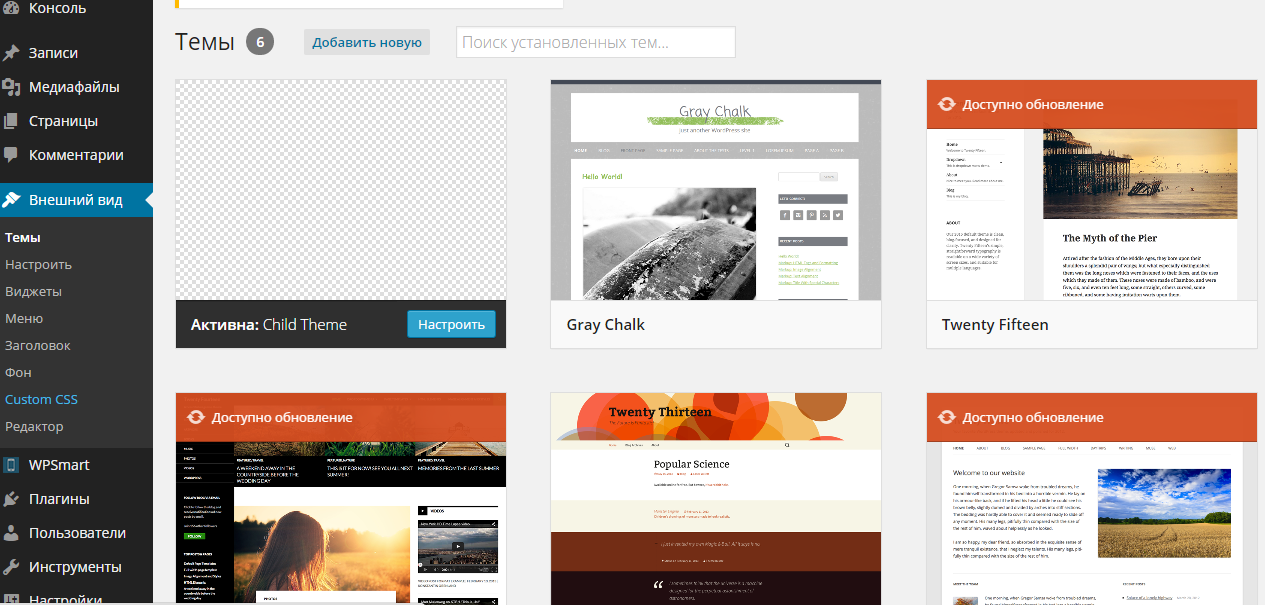
Один из способов найти нишу, в которой может быть место для новых тем, — это использовать такой инструмент, как Google Trends, чтобы понять, что ищут люди:
Как только вы определите вероятную нишу, вы можете наметить дизайн своей темы на основе потребностей этой аудитории.
Шаг 2. Разработайте свою тему с использованием принципов адаптивного дизайна
Дизайн в первую очередь для мобильных устройств является важной тенденцией по многим причинам. Одним из существенных преимуществ этого подхода является то, что вам нужно разработать только одну версию проекта, которая будет работать на многих платформах.
Для этого вам нужно обратить внимание на принципы адаптивного дизайна при разработке темы. Это означает, что необходимо учитывать такие элементы, как шрифты, размеры изображений, меню и т. д., выбирая стили, которые будут более эффективно обслуживать мобильных пользователей. Существует множество ресурсов для получения информации об адаптивном дизайне, и вы даже можете получить помощь, установив специальный плагин.
Шаг 3. Следуйте рекомендациям по написанию кода WordPress
Как разработчик темы, вы с большей вероятностью добьетесь успеха и повторных клиентов, если будете знать и понимать рекомендации по написанию кода WordPress:
Разработчики WordPress делают все возможное, чтобы в этом отношении все были на одной волне. Справочник по коду охватывает CSS, PHP, JavaScript и HTML, поскольку они применимы к платформе WordPress.
Следование лучшим практикам в процессе разработки также будет иметь большое значение для обеспечения того, чтобы ваша новая тема была хорошо документирована и функционировала. Это выигрыш для всех участников, который помогает вам завоевать доверие и доверие как разработчика, пытающегося продавать темы.
Шаг 4. Включите соответствующие шаблоны тем
WordPress подписывается на определенную иерархию шаблонов тем, которая структурирует то, как шаблоны именуются и применяются к сообщениям и страницам. Вы должны убедиться, что в вашу тему включены правильные шаблоны, чтобы у пользователей был некоторый уровень настройки и контроля.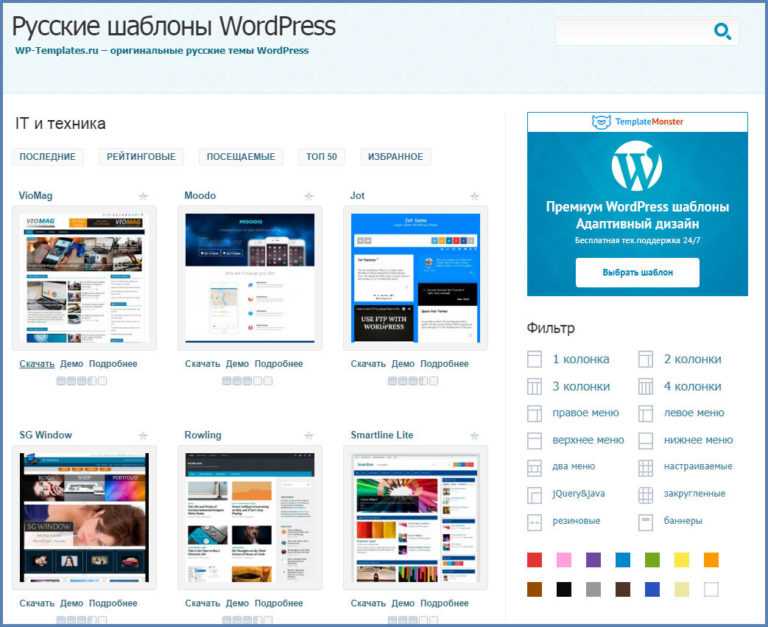
Это означает, что пользователи смогут выбирать, какие шаблоны тем применять к разным типам сообщений или страниц. Если в вашей теме есть какие-то особые навороты, обязательно включите их в свои пользовательские шаблоны, где это уместно, но действуйте осторожно и остерегайтесь раздувания темы.
Шаг 5: Создайте удобную страницу параметров темы
На странице параметров темы пользователи могут копаться и настраивать части вашей темы. Без него пользователям пришлось бы самим вникать в кодирование CSS или PHP. Поэтому важно сделать эту страницу чистой, организованной и простой в использовании.
Возможность переключаться между настройками без необходимости разбираться в CSS — основная причина, по которой люди платят за премиальную тему. Таким образом, убедиться, что они могут перемещаться по странице параметров темы, является ключом к созданию прочной репутации.
Шаг 6: Создайте четкую документацию темы
У WordPress есть определенные рекомендации и требования, когда речь идет о документации темы. Знакомство с ними поможет, когда придет время отправить вашу тему в WordPress. Доступность вашей темы через поисковик темы WordPress может быть значительным преимуществом.
Знакомство с ними поможет, когда придет время отправить вашу тему в WordPress. Доступность вашей темы через поисковик темы WordPress может быть значительным преимуществом.
В вашей документации должны быть указаны ограничения темы и пояснены все необычные аспекты установки или настройки. Он также должен документировать код вашей темы на случай, если другой разработчик захочет внести изменения.
Шаг 7. Выберите рынок тем
Вы преодолели все предыдущие шесть шагов — теперь пришло время выбрать рынок тем, который наилучшим образом соответствует вашим потребностям. Для многих разработчиков каталог WordPress.org остается лучшим выбором для свободного рынка.
Если вы решите выбрать другой вариант, просто имейте в виду, какие цели вы ставите перед своей темой, какой маркетинг вам подойдет и сколько вы готовы платить в качестве комиссии. Ниже мы подробно рассмотрим многие варианты рыночных площадок.
Шаг 8: оцените свою тему и начните продавать
Наконец, пришло время повесить ценник на ваше произведение искусства и (надеюсь) посмотреть, как потекут деньги.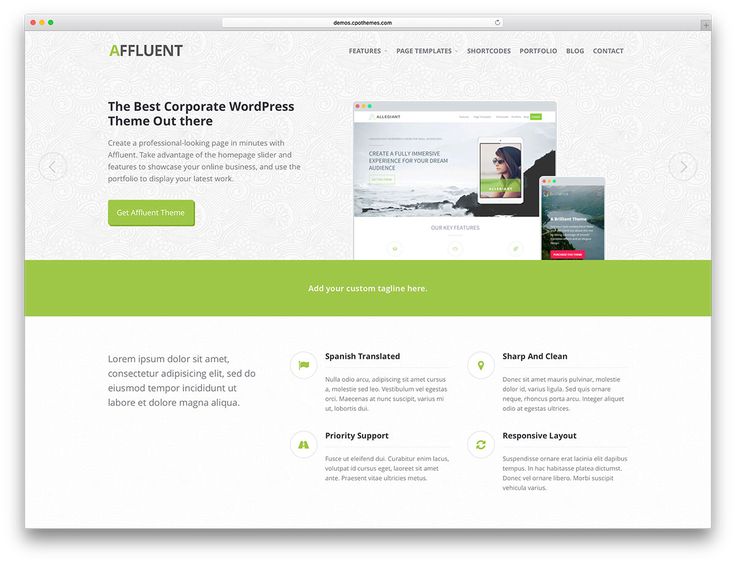 Рыночные данные показывают, что премиальные темы находятся в районе 59 долларов. Однако есть возможность поставить нишевые темы по более высокой цене.
Рыночные данные показывают, что премиальные темы находятся в районе 59 долларов. Однако есть возможность поставить нишевые темы по более высокой цене.
Если вы планируете активно создавать свои темы и плагины, вы можете заняться маркетингом тематического клуба или службы подписки. Однако независимо от того, как и где вы продаете свою продукцию, разумно понимать тематический рынок и то, как потребители будут совершать покупки.
Где продавать темы WordPress
Теперь, когда вы готовы продавать свои темы, давайте рассмотрим варианты маркетинга вашей работы. Вот семь лучших торговых площадок тем WordPress и краткое изложение того, что может предложить каждая из них.
1. Креативный рынок
Творческий рынок ориентирован на предоставление людям всех уровней квалификации места для продажи своих работ. Сюда входят не только темы WordPress, но и фотографии, шрифты, графический дизайн и многое другое. Он может похвастаться сетью из шести миллионов участников, что является огромной потенциальной аудиторией для ваших тем.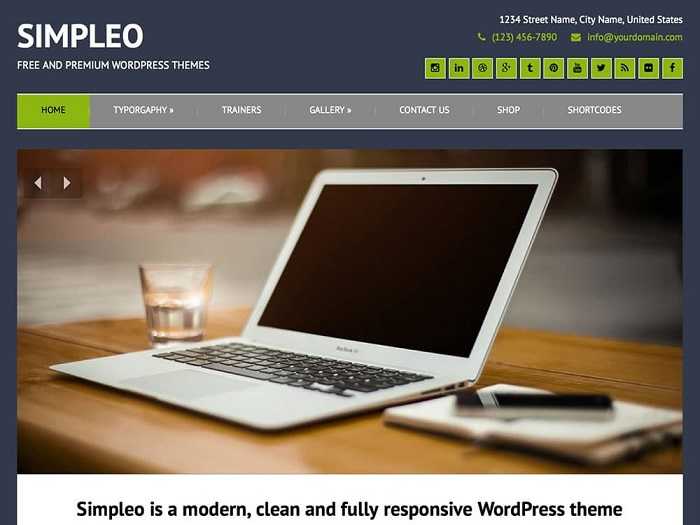
Одним из преимуществ Creative Market является его гибкость. Вы не будете привязаны только к этому единственному рынку, поскольку сохраните за собой право продавать свой продукт на своем собственном сайте или в другом месте. Вы также будете получать 70 % прибыли от своих тем и можете устанавливать их цену по своему усмотрению.
2. ThemeForest
ThemeForest также предлагает некоторый выбор с точки зрения эксклюзивности и прибыли. Этот рынок работает на Envato и привлекает много трафика, и это хорошо. Однако вам придется решить, хотите ли вы передать эксклюзивные права на продажу ThemeForest за меньшую плату.
Разница существенная. Комиссия за неэксклюзивные продажи может достигать 55%. Если вы решите стать эксклюзивным продавцом на Envato, чем больше вы продаете, тем меньше будет комиссия. У этого рынка действительно есть несколько историй успеха, и он может быть хорошим местом, чтобы получить свой первый крупный выигрыш.
3. Codester
Codester — это простая торговая площадка, которая может быть лучше для плагинов, но также предлагает дом для тем и других цифровых продуктов. Самое приятное в Codester — это стандартная общая доля прибыли в размере 70% для всех.
Самое приятное в Codester — это стандартная общая доля прибыли в размере 70% для всех.
Эксклюзивность не требуется, и вам не нужно быть опытным продавцом, чтобы получить эту награду. В Codester есть процесс проверки представленных материалов, но он может похвастаться очень простой и менее пугающей страницей «начало работы», чем большинство торговых площадок.
4. TemplateMonster
Если вы выберете TemplateMonster в качестве эксклюзивного продавца, вы будете получать 70% своих продаж. С другой стороны, если вы решите рискнуть и оставить свои варианты открытыми, продавая свои продукты более чем на одной платформе, вы получите 40%.
Несмотря на то, что их неэксклюзивный процент прибыли аналогичен большинству торговых площадок, TemplateMonster предлагает большую поддержку как для клиентов, так и для дизайнеров. Программисты также могут выбирать свои цены в пределах предложенного диапазона.
5. Торговая площадка MOJO
Торговая площадка MOJO насчитывает 5,8 миллиарда пользователей.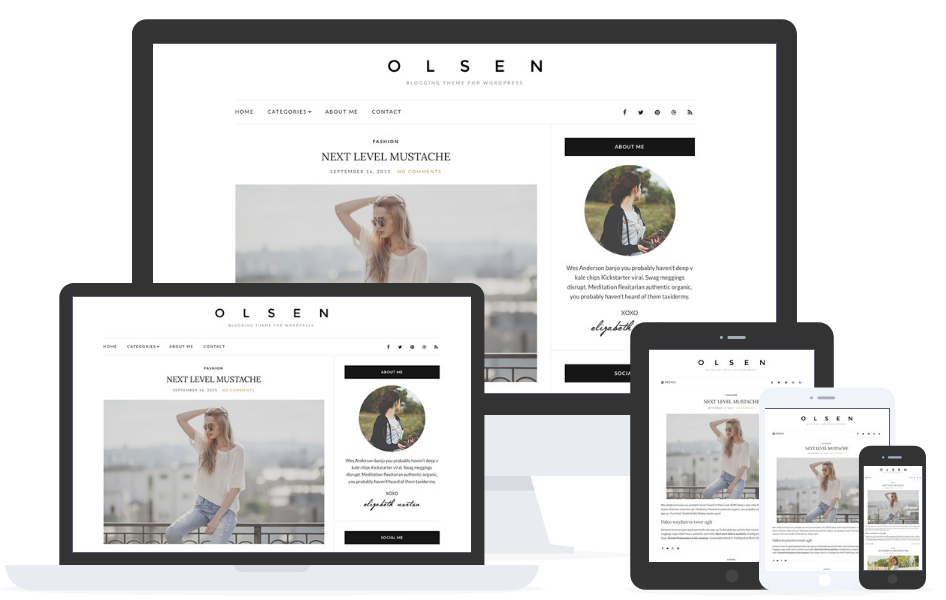 И хотя Mojo Marketplace устанавливает свои собственные цены на темы, вы можете получить фиксированную 50% продаж за неэксклюзивные товары или воспользоваться преимуществами увеличения шкалы для эксклюзивных товаров. Как эксклюзивный продавец на торговой площадке MOJO, чем больше вы продаете, тем больше зарабатываете.
И хотя Mojo Marketplace устанавливает свои собственные цены на темы, вы можете получить фиксированную 50% продаж за неэксклюзивные товары или воспользоваться преимуществами увеличения шкалы для эксклюзивных товаров. Как эксклюзивный продавец на торговой площадке MOJO, чем больше вы продаете, тем больше зарабатываете.
Другим преимуществом MOJO является доступ к его партнерам. Этот рынок подключен к нескольким службам хостинга и предоставляет клиентам немедленный доступ к своим темам во время настройки хоста.
6. CSSIgniter
CSSIgniter предлагает множество возможностей для своих клиентов, включая тематические клубы. Это означает большие выплаты для разработчиков тем. Как разработчик, вы можете получать домой 50% с каждой продажи, но у вас есть и другие привилегии.
Если пользователи темы (вы ссылаетесь) решают, например, продлить подписку, вы получаете комиссию. Однако стоит отметить, что вам необходимо вносить не менее 100 долларов в месяц, чтобы они могли перевести вам платеж через PayPal.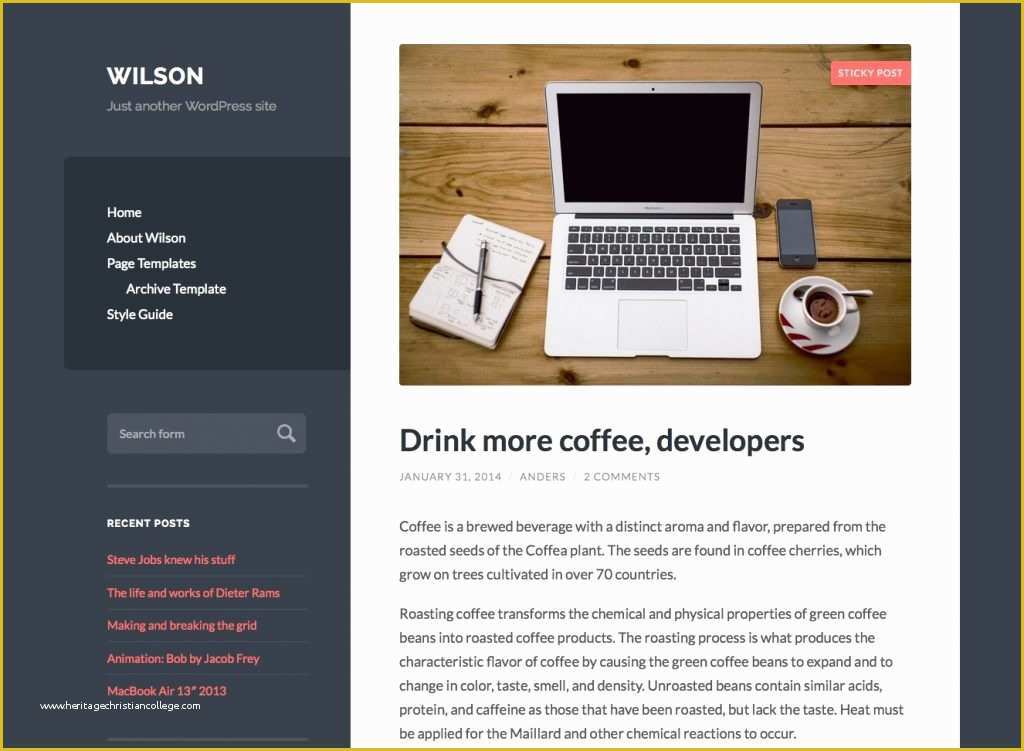
7. Каталог тем WordPress
Размещение темы в каталоге тем WordPress имеет большое значение. Это дает вам доступ к огромной аудитории и может стать отличным способом начать работу. Многие пользователи выбирают это в качестве первого места при поиске новой темы.
Так как это бесплатный каталог, вам нужно будет включить «облегченную» версию вашей темы здесь. Затем вы можете направить клиентов к полной премиум-версии, которую вам нужно будет разместить в другом месте. Это может быть немного сложнее, но позволяет потенциальным клиентам без риска опробовать вашу тему.
На какой торговой площадке следует продавать свои темы?
Не существует единственно правильного ответа при выборе торговой площадки для ваших тем. Вам нужно будет принять во внимание, хотите ли вы быть эксклюзивным продавцом на данном рынке или хотите сохранить возможность продавать свою продукцию в другом месте.
Еще одно соображение — хотите ли вы запрограммировать бесплатную базовую версию своей темы.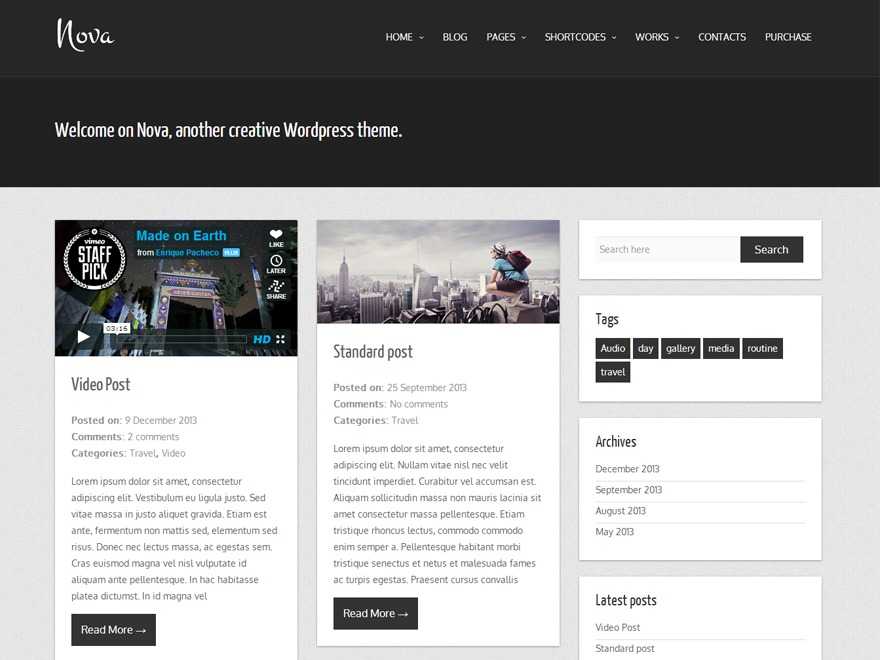

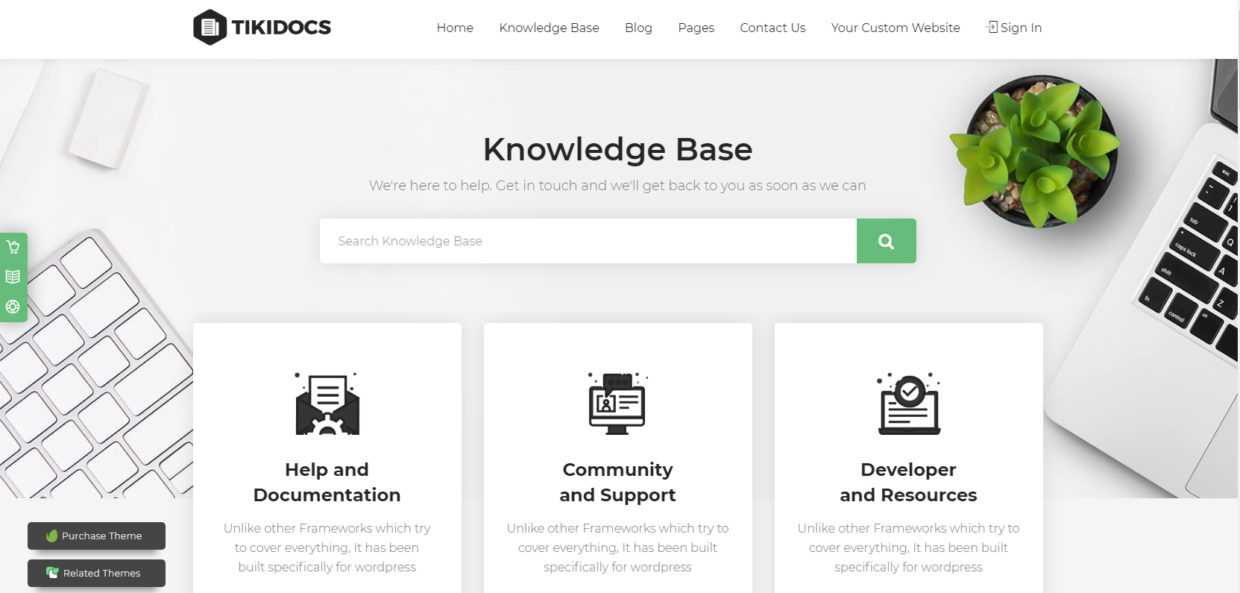
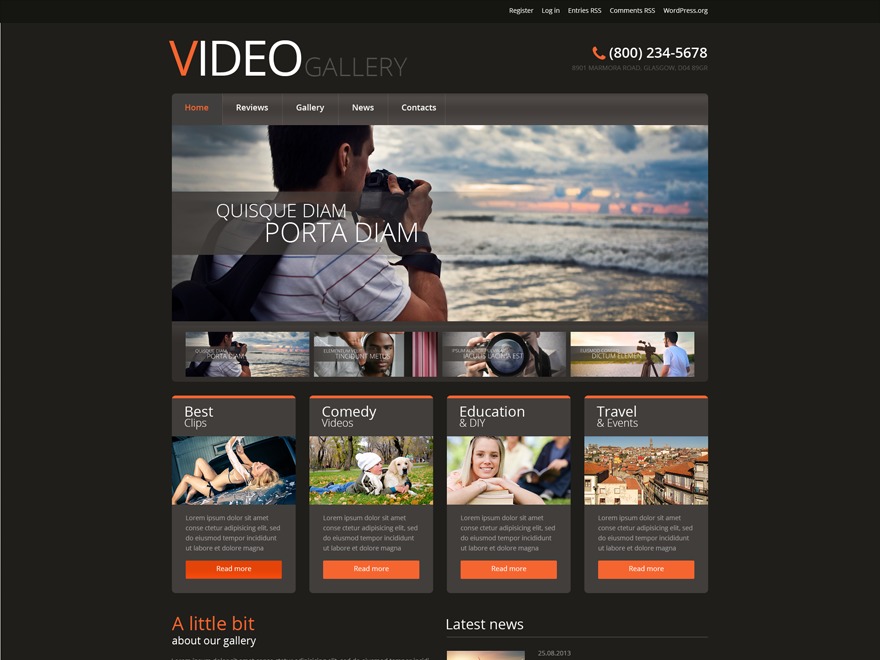 php
php 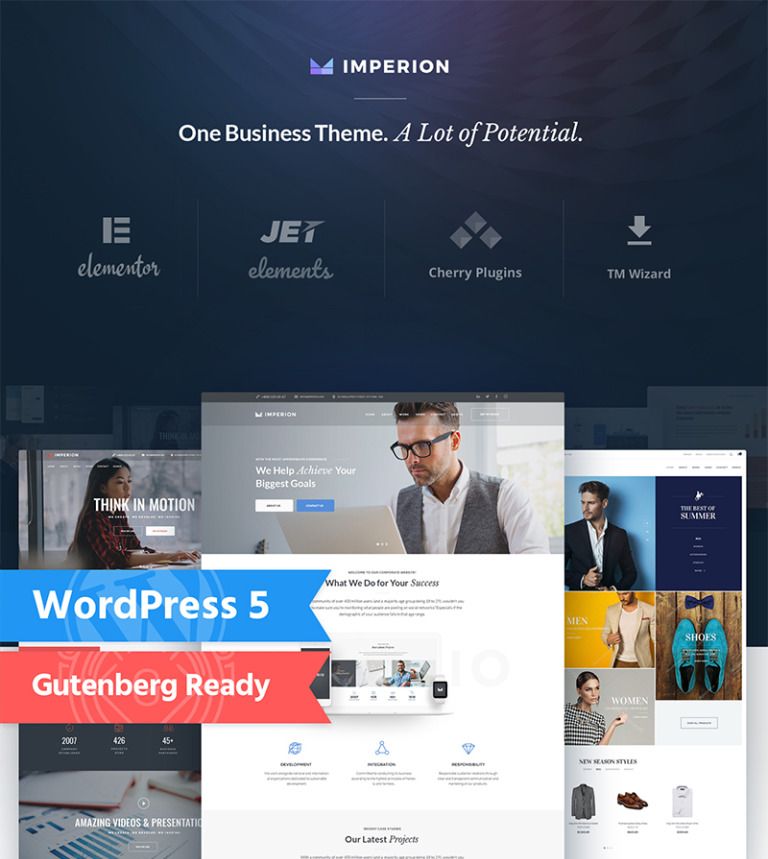 php прямо перед тегом . Это часто используется для вставки кода Google Analytics.
php прямо перед тегом . Это часто используется для вставки кода Google Analytics.