Как установить, настроить и удалить шаблон Joomla
- Как установить шаблон.
- Загрузить файл пакета.
- Установить из каталога.
- Установить из URL.
- Установить из JED.
- Поиск (установка шаблона с другого сайта).
- Что делать, если не устанавливается шаблон.
- Что делать после установки шаблона.
- Настройка\изменение шаблона Joomla.
- Определение позиций в шаблоне.
- Как удалить шаблон.
В данной статье даны ответы на часто задаваемые вопросы касательно работы с готовыми шаблонами Джумла. В качестве основного примера будет взята русскоязычная Joomla 3.4.3 (с уже добавленной возможностью «Установить из JED»), шаблон фронтальной части – RSEvento 1.0.28 (на русском языке), шаблон административной части сайта – isis 1.0.
Как установить шаблон
Установка шаблона в Joomla не отличается от установки других расширений (компонентов, плагинов, модулей). В статье «Установка русификатора в Joomla 1. 5 — 3.4» данный процесс рассмотрен для Joomla 1.5, 2.5, 3.0, 3.2, 3.3 и 3.4. Рассмотрим его более детально.
5 — 3.4» данный процесс рассмотрен для Joomla 1.5, 2.5, 3.0, 3.2, 3.3 и 3.4. Рассмотрим его более детально.
В статье «Видео уроки Joomla (часть 1). Как создать сайт кафе» Вы найдёте видео-инструкцию по установке шаблона и других расширений (для этого нужно начать смотреть видео с 10:18). А в статье «Шаблоны и стили Joomla 4. Установка, настройка, просмотр позиций» Вы найдёте видео урок по работе с шаблонами именно в 4й версии Джумла.
После входа в админку Джумлы нужно перейти в Менеджер расширений. Для этого нажмите по ссылке Установка расширений в левой нижней части страницы или в верхнем меню выберите Расширения – Менеджер расширений (рисунок ниже).
Как установить шаблонЗагрузить файл пакета
Перейдите на вкладку Загрузить файл пакета (рисунок ниже), при помощи кнопки Обзор… укажите архив с шаблоном у Вас на компьютере (в моём примере это «tpl_rsevento-v1.0.28.zip»). После чего нажмите кнопку Загрузить и установить.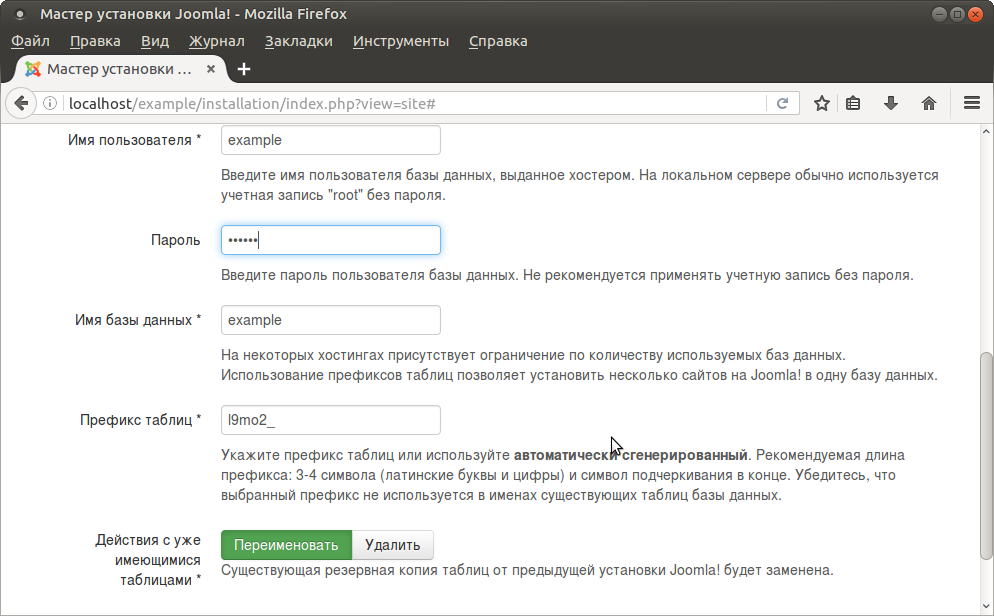
По окончанию установки (время зависит от скорости Вашего интернет-соединения, размера файла шаблона и загрузки сервера, примерно 1-3 минуты) увидите сообщение (рисунок ниже). Обратите внимание, оно может отличаться от приведенного ниже (в зависимости от шаблона).
Успешная установка шаблона Joomla 3На рисунке выше показан пример успешной установки. Ниже в статье рассмотрим некоторые проблемы с установкой шаблона Джумла и способы их устранения.
Обратите внимание, что для корректной работы некоторых шаблонов нужен так называемый фреймворк (framework) или другие дополнения. Об этом следует узнать на сайте разработчика шаблонов. Например, для шаблона Joomla VirtueMart «JM Modern VirtueMart Store» от разработчика «Joomla Monster» нужно дополнительно устанавливать и включить фреймворк\плагин «EF3», который Вы получаете вместе с шаблоном.
О том, что делать после установки шаблона, узнаете в этой статье ниже.
Установить из каталога
Если Вам так удобней, или файл шаблона слишком большой, сперва можно загрузить его во временную папку Joomla на Ваш сервер при помощи FTP-клиента (например, FileZilla, Total Commander и другие) или при помощи панели управления хостингом (например, ISPmanager) и установить при помощи вкладки Установить из каталога.
Учтите, загрузив файл шаблона Joomla во временную папку, необходимо его распаковать (извлечь из архива). Рекомендую предварительно создать папку для архива шаблона внутри временной папки Joomla, например, «shablon», в неё закачать архив и там его распаковать. Не забудьте добавить имя созданной папки в поле Каталог установки к полному пути папки временных файлов Joomla.
Пошагово всё вышеперечисленное касательно установки шаблона Джумла из каталога выглядит так:
- Во временной папке Joomla, при помощи панели управления хостингом, создайте папку «shablon» (без кавычек).
- Закачайте со своего компьютера архив шаблона в созданную папку «shablon» при помощи FTP-клиента или панели управления хостингом.
- Распакуйте загруженный файл шаблона при помощи панели управления хостингом.
- В менеджере расширений Joomla, на вкладке Установить из каталога, добавьте «/shablon» (без кавычек) к пути в поле Каталог установки.

- Нажмите кнопку Установить и дождитесь окончания установки. Это займёт около 5-30 секунд (в зависимости от загрузки Вашего сервера и размера файлов шаблона).
Кратко рассмотрим загрузку и распаковку файла шаблона при помощи панели управления хостингом ISPmanager 4. Уточнить данный процесс можете в справке или в службе технической поддержки Вашего хостинга. Например, «Хостинг Украина» не использует на своём «общем хостинге» ISPmanager, а разработали свой, очень удобный и функциональный файл-менеджер и выделили этому целый раздел справки.
Вернёмся к ISPmanager 4. Зайдите в панель управления со своим логином и паролем.
В разделе Инструменты, в левой панели, выберите Менеджер файлов и перейдите во временную папку Joomla. Путь к ней можно уточнить в административной панели управления Joomla в Система – Информация о Системе – Конфигурационный файл Joomla в строке «tmp_path».
В ISPmanager 4 при помощи кнопки Создать создайте папку с именем «shablon» (без кавычек). Имя может быть другим (рисунок ниже).
Имя может быть другим (рисунок ниже).
При помощи кнопки Закачать укажите файл шаблона на Вашем компьютере и загрузите его (рисунок ниже). Время зависит от скорости Вашего интернет соединения, размера файла шаблона и загрузки сервера, примерно, 1-3 минуты.
Загрузка файла в ISPmanager 4После загрузки файла выделите его и нажмите кнопку Извлечь, которая расположена в верхней правой части окна ISPmanager 4. После этого вернитесь в Joomla и установите шаблон так, как описано в начале данного подраздела.
Установить из URL
Если Вы знаете точный путь (URL-адрес) к файлу шаблона Joomla, например, на сервере его разработчика, можно указать его в поле URL установки на вкладке Установить из URL (рисунок ниже) и установить. Этот способ аналогичен способу Установить из каталога, но не требует загрузки файла шаблона Вами на Ваш сервер и его распаковки (всё будет происходить автоматически).
Установить из URLУстановить из JED
Первая вкладка Установить из JED (рисунок ниже) позволяет произвести установку расширения на Ваш сайт из каталога расширений Joomla (JED – «каталог расширений Joomla», аббревиатура от английского «Joomla Extensions Directory»).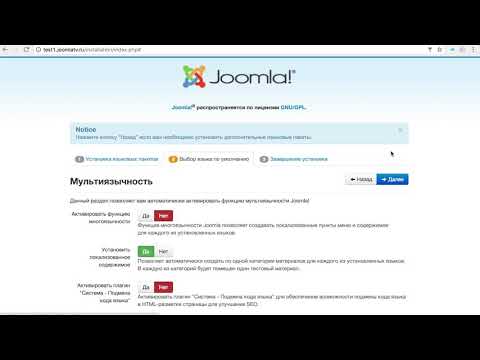 На 05.09.2015 в каталоге не было шаблонов. Она нам не очень подходит.
На 05.09.2015 в каталоге не было шаблонов. Она нам не очень подходит.
Но если бы они были, найдя нужный шаблон, можно было нажать на его иконку и перейти к его непосредственной установке (рисунок ниже), как в примере с AcyMailing Starter.
Установка расширения из JEDЕсли расширение платное, как, например, RSForm Pro, можно перейти к его покупке (рисунок ниже).
Покупка расширения в JEDПоиск (установка шаблона с другого сайта)
Если Вы скопировали папку с файлами уже установленного шаблона Joomla, возможно, с другого Вашего сайта, в папку «templates», то можно попробовать установить его, перейдя в Расширения – Менеджер расширений – Поиск, нажав кнопку Найти (рисунок ниже).
Поиск (установка шаблона с другого сайта)Подождите около 2-х минут. После того, как нужный шаблон появился, отметьте его в таблице и нажмите кнопку Установить (рисунок ниже).
УстановкаОбратите внимание, что в случае, когда для шаблона требуется установка дополнений (фреймворка, плагинов, модулей и так далее), их нужно устанавливать отдельно.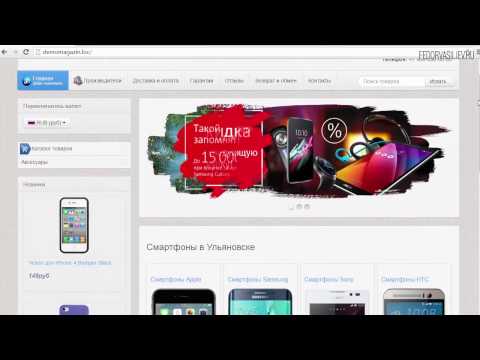 Возможно, это то же получится при помощи «Поиск».
Возможно, это то же получится при помощи «Поиск».
Учтите, что не все расширения, шаблоны можно корректно установить таким способом.
Что делать если не устанавливается шаблон
Во время установки шаблона Joomla могут появляться различные ошибки. В принципе, это относится к любому расширению. Ниже приведу некоторые ошибки, возможные их причины и варианты устранения. Список далеко не исчерпывающий. Обратите внимание, что варианты решения одной проблемы могут подойти и для других.
Пожалуйста, укажите каталог пакета. Может возникать при установке шаблона при помощи «Установить из каталога» и «Установить из URL».
Возможные причины возникновения ошибки и их устранение:
- Указан неверный адрес\путь к файлу\каталогу (папке\директории) шаблона – проверить правильность написания и существования всех папок.
Невозможно найти установочный пакет. Может возникать при установке шаблона любым из способов.
Возможные причины возникновения ошибки и их устранение:
- Указан неверный адрес\путь к файлу\каталогу (папке\директории) шаблона – проверить правильность написания и существования всех папок и файлов.
- Повреждён файл шаблона, или в архиве отсутствует нужный файл – используйте «рабочий» файл шаблона с сайта разработчика. При необходимости скачайте его ещё раз и повторите попытку установки. Обратитесь к разработчику шаблона.
- Версия шаблона не предназначена для Вашей версии Joomla – скачайте из сайта разработчика шаблона его версию для Вашей версии Джумла. Обратитесь к разработчику шаблона.
- Расширение архива не поддерживается Joomla – убедитесь, что у архива шаблона одно из следующих расширений «.zip», «.tar.bz2», «.tar.gz». Если нет, то разархивируйте шаблон на компьютере и запакуйте его, например, в ZIP-архив. Простое переименование расширения шаблона может не помочь.
Ошибка загрузки файла на сервер. Может возникать при установке шаблона при помощи любого способа.
Возможные причины возникновения ошибки и их устранение:
- Временная директория Joomla и\или сервера недоступна на запись – измените права доступа к временной директории Joomla и\или сервера на «755» или «775». Подробнее о данной проблеме можете поинтересоваться в технической поддержке Вашего хостинга или в их справочной системе.
- Временная директория Joomla и\или сервера отсутствует – проверьте наличие и правильность написания пути к временной директории Joomla и\или сервера. Путь к каталогу временных файлов Джумла можно узнать в панели администрирования Joomla
- Папка с шаблонами недоступна на запись – измените права доступа к папке шаблонов («templates») на «755» или «775». Об этом Вы можете прочесть в этой статье.
- Загружаемый файл слишком большой – воспользуйтесь советами указанными ниже в статье для ошибки «413 Request Entity Too Large».

- Сервер перегружен – повторите попытку позже.
Ошибка подключения к серверу: 404. Ошибка подключения к серверу: Could not resolve host. Ошибка подключения к серверу Joomla!. Попробуйте позже. Может возникать при установке шаблона при помощи «Установить из URL», «Установить из JED».
Возможные причины возникновения ошибки и их устранение:
- Неправильный адрес – проверьте URL.
- Сервер не доступен – повторите попытку ещё раз и\или позже.
- У Вас нет прав доступа к серверу – свяжитесь с администратором сервера.
- Файл удалён – свяжитесь с администратором сервера.
Fatal error: Allowed memory size of ХХХ bytes exhausted (tried to allocate ХХХ bytes). Может возникать при установке шаблона при помощи любого способа.
Возможные причины возникновения ошибки и их устранение:
- Размер файла шаблона слишком большой – воспользуйтесь советами указанных ниже в статье для ошибки «413 Request Entity Too Large».

- Сервер перегружен – повторите попытку позже.
- У Вас на сервере\хостинг аккаунте достигнут лимит на использование памяти (ОЗУ) скриптами (Joomla) – проще всего сперва обратиться в службу технической поддержки Вашего хостинг-провайдера или к их документации. Но можно попытаться решить проблему самостоятельно. Вариант №1: в корне сайта, в файл «.htaccess» (не путать с «htaccess.txt») добавить строку «php_value memory_limit 64M» (без кавычек), увеличивая цифру «64» – Вы увеличиваете лимит памяти. Вариант №2: в корне сайта создайте файл «php.ini» (если его нет) и добавьте в него строку «memory_limit = 64M», увеличивая цифру «64» – Вы увеличиваете лимит памяти. Обратите внимание, что первый и второй способы могут не дать результата в зависимости от Вашего хостинга. Рекомендую сперва обратиться в службу технической поддержки Вашего хостинг-провайдера или к их документации.
413 Request Entity Too Large. Может возникать при установке шаблона при помощи любого способа. Но при использовании способа «Установить из каталога» вероятность возникновения ошибки меньше.
Может возникать при установке шаблона при помощи любого способа. Но при использовании способа «Установить из каталога» вероятность возникновения ошибки меньше.
Возможные причины возникновения ошибки и их устранение:
- Размер файла шаблона слишком большой – воспользуйтесь установкой «Установить из каталога». Или повторите попытку позже (возможно, проблемы в соединении). Также, некоторые шаблоны запакованы в архив с документацией, демонстрационными данными, «QuickStart» (быстрый старт) и так далее. Стоит распаковать архив, в нём, возможно, будет несколько архивов. В таком случае установите каждый из архивов по очереди. Архив «QuickStart» – это отдельная тема, и мы поговорим о ней в следующих статьях.
- Превышены лимиты сервера: max_input_time, upload_max_filesize, post_max_size – рекомендую сперва обратиться в службу технической поддержки Вашего хостинг-провайдера или к их документации. Можно попробовать самому в корне сайта создайте файл «php.ini» (если его нет) и добавьте в него строки\строку:
php_value max_execution_time 300 php_value max_input_time 300 php_value upload_max_filesize 40M php_value post_max_size 60M
max_execution_time – максимальное время, которое может выполняться скрипт. В большинстве случаев, по умолчанию – 30-60 секунд.
В большинстве случаев, по умолчанию – 30-60 секунд.
max_input_time – максимальное время, в течение которого могут приниматься данные на сервер\хостинг. В большинстве случаев, по умолчанию – 30-60 секунд.
upload_max
post_max_size – задаёт максимально допустимый размер данных, отправляемых на сервер\хостинг (методом POST). Это значение влияет на загрузку файлов. Для загрузки больших файлов оно должно быть больше значения директивы upload_max_filesize.
Обратите внимание на то, что memory_limit должна быть больше чем post_max_size. Подробнее об этих директивах можно прочесть в статье «Описание встроенных директив php.ini».
Что делать после установки шаблона
После установки шаблона Joomla перейдите в Расширения – Менеджер шаблонов и нажмите название нужного шаблона. В моём примере это «RSEvento».
В моём примере это «RSEvento».
Обратите внимание, что настройки шаблонов могут существенно отличаться один от другого. Но опции «По умолчанию» и «Привязка к меню» должны быть доступны во всех шаблонах.
На открывшейся странице в спадающем списке «По умолчанию» выберите, для каких языков хотите отображать данный шаблон. Если сайт мультиязычный, то, возможно, Вы захотите отображать для одного языка один шаблон, а для другого – другой. Если у Вас одноязычный сайт, или Вы хотите отображать шаблон для всех языков, тогда выбирайте «Все».
Применение шаблона к сайтуПерейдите на вкладку Привязка к меню и укажите, для каких пунктов меню хотите применить данный шаблон (рисунок ниже). Учтите, что эти пункты меню уже должны быть созданы в менеджере меню.
Привязка к пунктам менюДалее можете приступить к настройке самого шаблона (рисунок ниже). Они могут существенно отличаться у разных шаблонов.
Настройка шаблона RSEventoНастройка\изменение шаблона Joomla
Большинство готовых профессиональных шаблонов Джумла оснащены настройками. Эти настройки находятся в Расширения – Менеджер шаблонов и, нажав на название нужного шаблона, в моём примере это «RSEvento», можно перейти к его настройкам.
Эти настройки находятся в Расширения – Менеджер шаблонов и, нажав на название нужного шаблона, в моём примере это «RSEvento», можно перейти к его настройкам.
На рисунке ниже показан пример некоторых настроек шаблона «RSEvento», о котором мы поговорим в следующих статьях.
Настройка шаблона JoomlaВ следующей статье мы рассмотрим этот вопрос с другой позиции – позиции редактирования таблицы стилей.
Определение позиций в шаблоне
Для этого можно обратиться к документации на сайте разработчика шаблона или к документации, которая поставляется с шаблоном. В «RSEvento» карта позиций есть в настройках самого шаблона (рисунок ниже).
Позиции в шаблоне JoomlaЕсть «универсальный» способ.
- Перейдите в Расширения – Менеджер шаблонов и нажмите на кнопку Настройки в правом верхнем углу.
- На вкладке Шаблоны включите опцию Просмотр позиций модулей.
- Перейдите на сайт (в его фронтальную часть).

- В адресной строке добавьте к URL-адресу «?tp=1» (без кавычек) и нажмите клавишу Enter на клавиатуре. Перед Вами появятся названия позиций шаблонов в тех местах, где они расположены (рисунок ниже).
Когда Вам больше не нужна будет данная опция, рекомендую её отключить (с целью затруднения определения, что Ваш сайт сделан на Joomla – для его защиты).
Как удалить шаблон
Для этого перейдите в Расширения – Менеджер расширений – Управление. Для удобства, в спадающем списке «- Выбор тип -» в левой части окна выберите Шаблон. Отметьте нужный шаблон Joomla, который хотите удалить, и нажмите кнопку Деинсталлировать (в верхней части окна) (рисунок ниже).
Как удалить шаблон JoomlaЕсли увидели сообщение: «Удаление шаблона: Нельзя удалять шаблон, назначенный ‘по умолчанию’. Ошибка при удалении шаблона.», то назначьте любой другой шаблон, установленный у Вас на сайте, в качестве шаблона по умолчанию. Как это сделать, описано выше в разделе «Что делать после установки шаблона». Обратите внимание, что шаблон административной части сайта (шаблон панели управления) и шаблон сайта – это разные «виды» шаблонов. Если хотите удалить шаблон сайта, который сейчас назначен по умолчанию, сперва нужно задать в качестве шаблона по умолчанию другой шаблон сайта (а не панели управления).
Как это сделать, описано выше в разделе «Что делать после установки шаблона». Обратите внимание, что шаблон административной части сайта (шаблон панели управления) и шаблон сайта – это разные «виды» шаблонов. Если хотите удалить шаблон сайта, который сейчас назначен по умолчанию, сперва нужно задать в качестве шаблона по умолчанию другой шаблон сайта (а не панели управления).
Также, если папка\файлы с шаблонами закрыты на запись, то возможна проблема с удалением. Замените права доступа на «755» или «775» (это можно сделать на Вашем хостинге\сервере). Об этом можете прочесть в этой статье.
В следующей статье «Ответы на вопросы по шаблонам для Джумла. Внесение изменений» мы затронем вопросы внесения изменений в шаблон, установки «быстрого старта» (QuickStart) и другие.
Автор статьи – Хорошевский Алексей
Похожие материалы
- Обзор JM Classifiedads. Шаблон в стиле Material Design
- Обзор JM ZoneStore. Русский шаблон интернет магазина на Joomla для DJ-Catalog2
- Обзор JM Services.
 Бесплатный шаблон Joomla на русском языке
Бесплатный шаблон Joomla на русском языке - Обзор JM Sport. Спортивный шаблон Joomla
- Обзор JM Product Catalog. Шаблон каталога Joomla
- Обзор JM Hotel. Шаблон сайта для отеля
- Обзор JM Computers and Electronics VirtueMart Storeу. Шаблон Joomla 3
Как установить шаблон в Joomla
Шаблоны в Joomla! определяют внешний вид вашего сайта. Существует 2 вида шаблонов: шаблоны сайта (Site Template) и шаблоны административной панели (Backend Template). В
В стандартной поставке Joomla! имеется 2 шаблона сайта и 1 шаблон административной панели.
Установка нового шаблона сайта
- Авторизуемся в административной панели
- Выбираем в меню пункт Инсталляция -> Шаблоны сайта (Installers -> Site Templates)
- Открывается диалог установки шаблонов: Установить новый шаблон [сайт]
- В разделе Загрузить установочный пакет нажимаем кнопку Обзор
- Выбираем архив с шаблоном на локальной машине.

- Нажимаем кнопку Загрузить и установить (Upload and Install).
- После установки шаблон необходимо опубликовать
Публикация шаблона сайта
- Выбраем пункт меню Сайт->Шаблоны->Шаблоны сайта (Site->Templates-> Site Templates)
- В открывшемся списке шаблонов сайта выбираем шаблон
- Нажимаем кнопку Умолчание для назначения выбранного шаблона, шаблоном по умолчанию.
Установка нового шаблона административной панели
- Авторизуемся в административной панели
- Выбираем в меню пункт
- Открывается диалог установки шаблонов: Установить новый шаблон [Админка]
- В разделе Загрузить установочный пакет нажимаем кнопку Обзор
- Выбираем архив с шаблоном на локальной машине.

- Нажимаем кнопку Загрузить и установить (Upload and Install).
- После установки шаблон необходимо опубликовать
Публикация шаблона административной панели
- Выбраем пункт меню Сайт->Шаблоны->Шаблоны админки (Site->Templates-> Administrator Templates)
- В открывшемся списке шаблонов сайта выбираем шаблон
- Нажимаем кнопку Умолчание для назначения выбранного шаблона, шаблоном по умолчанию.
ЕЩЕ о шаблонах joomla!:
Где скачать шаблоны для Joomla!
Как вручную установить шаблон в Joomla
Создание шаблона для Joomla
Joomla!® CMS — пожалуй, лучшая система управления контентом с открытым исходным кодом
Joomla! — это больше, чем просто программное обеспечение, это люди, включающие разработчиков, дизайнеров, системных администраторов, переводчиков, копирайтеров, и, что самое главное — простых пользователей.
Мы рады пригласить вас в ряды нашего сообщества!
Скачать Joomla! 4.2.3 Русский язык для Joomla Документация Joomla! CMS
Свернуть
Развернуть
-
Обновление Slogin v3.0.2
-
Модуль умного поиска для Joomla 4 JT Search
-
Как создать свою страницу ошибки 404 в Joomla 3 и Joomla 4
-
Вышел релиз безопасности Joomla 4.
 2.1
2.1
-
Вышел релиз Joomla 4.2
-
Joomla 4.2 RC 1 — помогите сделать её стабильной
-
Joomla 4.2 RC 1 — помогите сделать её стабильной
-
Joomla 4.2 Beta 2 — улучшение и доработка
-
Новая функция в Joomla 4: процессы публикации
-
90 баллов в Pagespeed для сайта на Joomla
-
Компоненты магазинов для Joomla топ 2020
-
Подсказки эксперта как правильно выбрать хостинг
-
Топ 10 лучших расширений для Joomla в 2020 году
-
Шаблоны и стили Joomla
Популярные записи
- Вышел релиз Joomla 4.
 2
2 - Joomla 4.2 RC 1 — помогите сделать её стабильной
- Вышел релиз безопасности Joomla 4.2.1
- Joomla 4.2 RC 1 — помогите сделать её стабильной
Форум о Joomla
- Re: QuickForm 3 — конструктор простых и сложных форм
Конструкторы форм
- Re: Настройка шаблона
Шаблоны и дизайн
- Re: QuickForm 3 — конструктор простых и сложных форм
Конструкторы форм
- Re: QuickForm 3 — конструктор простых и сложных форм
Конструкторы форм
- Настройка шаблона
Шаблоны и дизайн
Как установить шаблон joomla
Как установить шаблон на CMS Joomla!
Начнем с установки самой Joomla!. Самый простой способ установить Joomla! — это воспользоваться автоматической установкой из Панели Управления в разделе CMS.
Самый простой способ установить Joomla! — это воспользоваться автоматической установкой из Панели Управления в разделе CMS.
Для начала Вам нужно выбрать сайт, на который будет установлена CMS, в нашем случае, это joomlashow.bget.ru , а также можно выбрать версию Joomla!. В статье рассмотрен пример установки на Joomla! 3.0.0. Если Вы используете другую версию, то эта статья все равно будет полезна, поскольку можно выполнить все те же действия по аналогии.
В открывшейся странице необходимо выбрать основной домен, логин, пароль, описание сайта и нажать кнопку «Установить на сайт«.
Теперь немного подождем, пока Joomla! установится. Процесс установки может занять около 1-2 минут.
После установки мы можем войти в панель администратора Joomla!, введя логин и пароль, который Вы задали при установке CMS.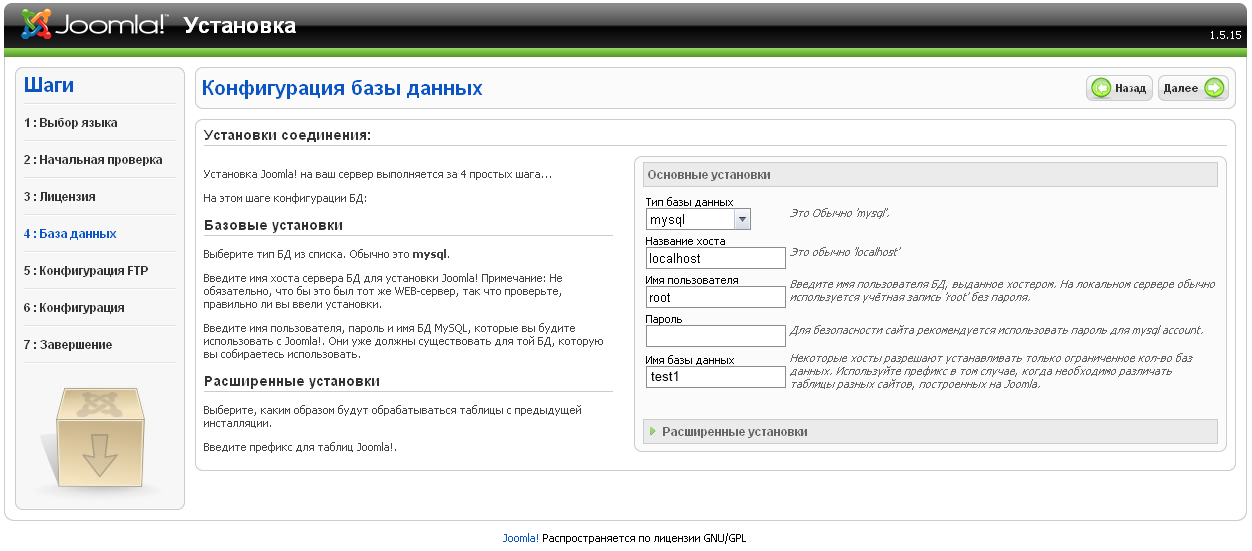 В нашем случае, адрес для входа: http://joomlashow.bget.ru/administrator
В нашем случае, адрес для входа: http://joomlashow.bget.ru/administrator
Именно отсюда мы будем устанавливать наш шаблон.
В Интернете Вы можете найти сотни различных шаблонов, причем большинство из них будет бесплатными. Скачивая понравившийся шаблон с того или иного сайта, убедитесь, что он подходит для Вашей версии Joomla! и проверьте его на наличие вредоносного кода.
Установка шаблона
Итак, мы скачали нужный шаблон.
Но и здесь нужно быть внимательным — некоторые шаблоны сделаны таким образом, что простой установки zip-архива на готовую систему может быть недостаточно. Обычно это видно при переходе на сайт после установки. Если на том сайте, где шаблон был скачен, его пример отображается не так, как у Вас на сайте, то, скорее всего в файлах Вы найдете архив, в котором есть полностью вся Joomla! с уже установленным шаблоном. В этом случае установку необходимо производить вручную, закачав на хостинг папку шаблона и выбрав в панели администратора шаблон по умолчанию, как это будет описано ниже.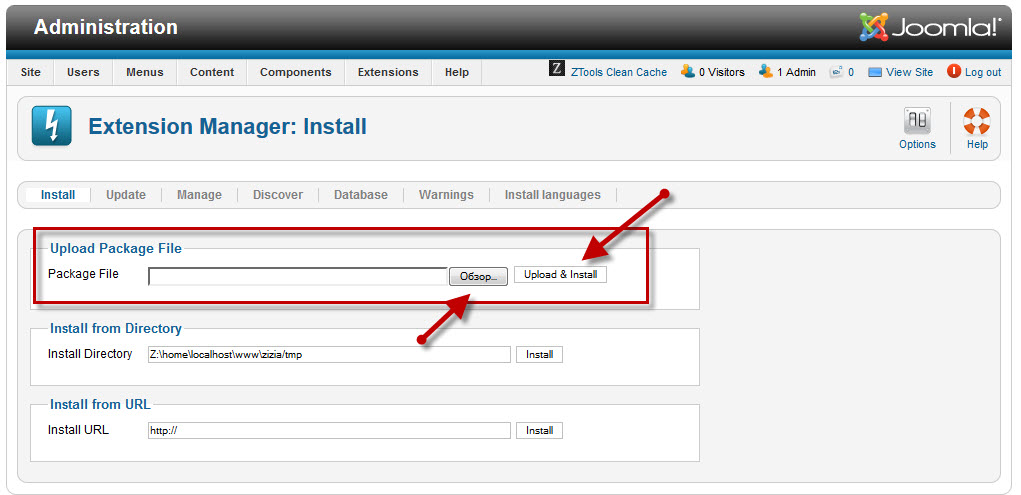 В структуре файлов Joomla! шаблоны находятся каждый в своей папке в директории templates .
В структуре файлов Joomla! шаблоны находятся каждый в своей папке в директории templates .
Еще одной из причин, почему не получается установить шаблон на Joomla!, может быть то, что архив, который Вы скачали, содержит в себе еще один архив, который и содержит сам шаблон.
Предположим, нам повезло и мы скачали нужный шаблон. Теперь приступим к его установке.
Шаблоны устанавливаются следующим образом: нужно выбрать в меню «Расширения» («Extensions»), далее «Менеджер расширений» («Extension Manager»).
Далее необходимо нажать на «Обзор», выбрать на компьютере архив с шаблоном и нажать на кнопку «Загрузить и установить» («Upload & Install»).
Последнее, что нужно сделать — установить этот шаблон по умолчанию на сайт. Для этого нужно перейти в «Расширения» («Extensions»)->»Менеджер шаблонов» («Template Manager») и в столбце «По умолчанию» напротив нужного шаблона нажать на звездочку или воспользоваться кнопкой «Сделать по умолчанию» («Make Default»).
Далее можно переходить на сайт для проверки. Если Вы всё правильно сделали, то Вы увидите Ваш сайт в нужном обличии.
Удачной работы! Если возникнут вопросы — напишите нам, пожалуйста, тикет из Панели управления аккаунта, раздел «Помощь и поддержка».
Ответы на вопросы по шаблонам для Joomla. Установка, настройка, удаление
В данной статье даны ответы на часто задаваемые вопросы касательно работы с готовыми шаблонами Джумла. В качестве основного примера будет взята русскоязычная Joomla 3.4.3 (с уже добавленной возможностью «Установить из JED»), шаблон фронтальной части – RSEvento 1.0.28 (на русском языке), шаблон административной части сайта – isis 1.0.
Как установить шаблон
Установка шаблона в Joomla не отличается от установки других расширений (компонентов, плагинов, модулей). В статье «Установка русификатора в Joomla 1.5 — 3.4» данный процесс рассмотрен для Joomla 1.5, 2.5, 3.0, 3.2, 3.3 и 3.4. Рассмотрим его более детально.
В статье «Видео уроки Joomla (часть 1). Как создать сайт кафе» Вы найдёте видео-инструкцию по установке шаблона и других расширений (для этого нужно начать смотреть видео с 10:18).
После входа в админку Джумлы нужно перейти в Менеджер расширений. Для этого нажмите по ссылке Установка расширений в левой нижней части страницы или в верхнем меню выберите Расширения – Менеджер расширений (рисунок ниже).
Как установить шаблон
Загрузить файл пакета
Перейдите на вкладку Загрузить файл пакета (рисунок ниже), при помощи кнопки Обзор… укажите архив с шаблоном у Вас на компьютере (в моём примере это «tpl_rsevento-v1.0.28.zip»). После чего нажмите кнопку Загрузить и установить.
Загрузить файл пакета
По окончанию установки (время зависит от скорости Вашего интернет-соединения, размера файла шаблона и загрузки сервера, примерно 1-3 минуты) увидите сообщение (рисунок ниже).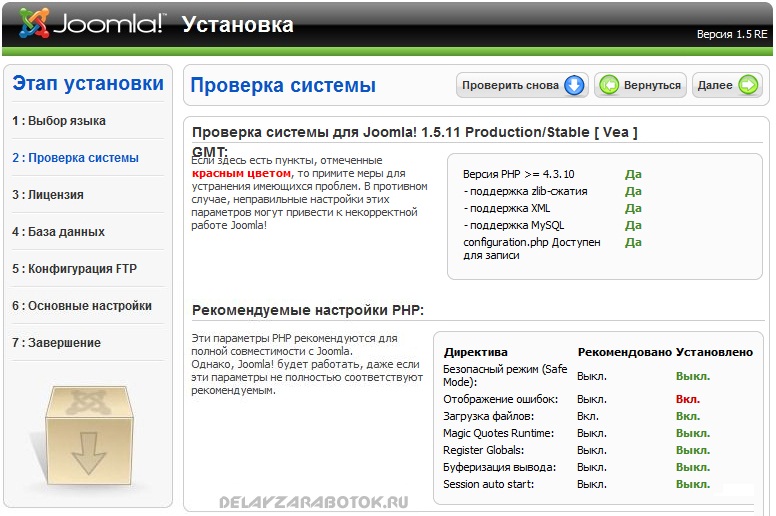 Обратите внимание, оно может отличаться от приведенного ниже (в зависимости от шаблона).
Обратите внимание, оно может отличаться от приведенного ниже (в зависимости от шаблона).
Успешная установка шаблона Joomla 3
На рисунке выше показан пример успешной установки. Ниже в статье рассмотрим некоторые проблемы с установкой шаблона Джумла и способы их устранения.
Обратите внимание, что для корректной работы некоторых шаблонов нужен так называемый фреймворк (framework) или другие дополнения. Об этом следует узнать на сайте разработчика шаблонов. Например, для шаблона Joomla VirtueMart «JM Modern VirtueMart Store» от разработчика «Joomla Monster» нужно дополнительно устанавливать и включить фреймворк\плагин «EF3», который Вы получаете вместе с шаблоном.
О том, что делать после установки шаблона, узнаете в этой статье ниже.
Установить из каталога
Если Вам так удобней, или файл шаблона слишком большой, сперва можно загрузить его во временную папку Joomla на Ваш сервер при помощи FTP-клиента (например, FileZilla, Total Commander и другие) или при помощи панели управления хостингом (например, ISPmanager) и установить при помощи вкладки Установить из каталога.
Установить из каталога
Учтите, загрузив файл шаблона Joomla во временную папку, необходимо его распаковать (извлечь из архива). Рекомендую предварительно создать папку для архива шаблона внутри временной папки Joomla, например, «shablon», в неё закачать архив и там его распаковать. Не забудьте добавить имя созданной папки в поле Каталог установки к полному пути папки временных файлов Joomla.
Пошагово всё вышеперечисленное касательно установки шаблона Джумла из каталога выглядит так:
- Во временной папке Joomla, при помощи панели управления хостингом, создайте папку «shablon» (без кавычек).
- Закачайте со своего компьютера архив шаблона в созданную папку «shablon» при помощи FTP-клиента или панели управления хостингом.
- Распакуйте загруженный файл шаблона при помощи панели управления хостингом.
- В менеджере расширений Joomla, на вкладке Установить из каталога, добавьте «/shablon» (без кавычек) к пути в поле Каталог установки.

- Нажмите кнопку Установить и дождитесь окончания установки. Это займёт около 5-30 секунд (в зависимости от загрузки Вашего сервера и размера файлов шаблона).
Кратко рассмотрим загрузку и распаковку файла шаблона при помощи панели управления хостингом ISPmanager 4. Уточнить данный процесс можете в справке или в службе технической поддержки Вашего хостинга. Например, «Хостинг Украина» не использует на своём «общем хостинге» ISPmanager, а разработали свой, очень удобный и функциональный файл-менеджер и выделили этому целый раздел справки.
Вернёмся к ISPmanager 4. Зайдите в панель управления со своим логином и паролем.
В разделе Инструменты, в левой панели, выберите Менеджер файлов и перейдите во временную папку Joomla. Путь к ней можно уточнить в административной панели управления Joomla в Система – Информация о Системе – Конфигурационный файл Joomla в строке «tmp_path».
В ISPmanager 4 при помощи кнопки Создать создайте папку с именем «shablon» (без кавычек). Имя может быть другим (рисунок ниже).
Имя может быть другим (рисунок ниже).
Создание папки в ISPmanager 4
При помощи кнопки Закачать укажите файл шаблона на Вашем компьютере и загрузите его (рисунок ниже). Время зависит от скорости Вашего интернет соединения, размера файла шаблона и загрузки сервера, примерно, 1-3 минуты.
Загрузка файла в ISPmanager 4
После загрузки файла выделите его и нажмите кнопку Извлечь, которая расположена в верхней правой части окна ISPmanager 4. После этого вернитесь в Joomla и установите шаблон так, как описано в начале данного подраздела.
Установить из URL
Если Вы знаете точный путь (URL-адрес) к файлу шаблона Joomla, например, на сервере его разработчика, можно указать его в поле URL установки на вкладке Установить из URL (рисунок ниже) и установить. Этот способ аналогичен способу Установить из каталога, но не требует загрузки файла шаблона Вами на Ваш сервер и его распаковки (всё будет происходить автоматически).
Установить из URL
Установить из JED
Первая вкладка Установить из JED (рисунок ниже) позволяет произвести установку расширения на Ваш сайт из каталога расширений Joomla (JED – «каталог расширений Joomla», аббревиатура от английского «Joomla Extensions Directory»). На 05.09.2015 в каталоге не было шаблонов. Она нам не очень подходит.
Установить из JED
Но если бы они были, найдя нужный шаблон, можно было нажать на его иконку и перейти к его непосредственной установке (рисунок ниже), как в примере с AcyMailing Starter.
Установка расширения из JED
Если расширение платное, как, например, RSForm Pro, можно перейти к его покупке (рисунок ниже).
Покупка расширения в JED
Поиск (установка шаблона с другого сайта)
Если Вы скопировали папку с файлами уже установленного шаблона Joomla, возможно, с другого Вашего сайта, в папку «templates», то можно попробовать установить его, перейдя в Расширения – Менеджер расширений – Поиск, нажав кнопку Найти (рисунок ниже).
Поиск (установка шаблона с другого сайта)
Подождите около 2-х минут. После того, как нужный шаблон появился, отметьте его в таблице и нажмите кнопку Установить (рисунок ниже).
Установка
Обратите внимание, что в случае, когда для шаблона требуется установка дополнений (фреймворка, плагинов, модулей и так далее), их нужно устанавливать отдельно. Возможно, это то же получится при помощи «Поиск».
Учтите, что не все расширения, шаблоны можно корректно установить таким способом.
Что делать если не устанавливается шаблон
Во время установки шаблона Joomla могут появляться различные ошибки. В принципе, это относится к любому расширению. Ниже приведу некоторые ошибки, возможные их причины и варианты устранения. Список далеко не исчерпывающий. Обратите внимание, что варианты решения одной проблемы могут подойти и для других.
Пожалуйста, укажите каталог пакета. Может возникать при установке шаблона при помощи «Установить из каталога» и «Установить из URL».
Возможные причины возникновения ошибки и их устранение:
- Указан неверный адрес\путь к файлу\каталогу (папке\директории) шаблона – проверить правильность написания и существования всех папок.
Невозможно найти установочный пакет. Может возникать при установке шаблона любым из способов.
Возможные причины возникновения ошибки и их устранение:
- Указан неверный адрес\путь к файлу\каталогу (папке\директории) шаблона – проверить правильность написания и существования всех папок и файлов.
- Повреждён файл шаблона, или в архиве отсутствует нужный файл – используйте «рабочий» файл шаблона с сайта разработчика. При необходимости скачайте его ещё раз и повторите попытку установки. Обратитесь к разработчику шаблона.
- Версия шаблона не предназначена для Вашей версии Joomla – скачайте из сайта разработчика шаблона его версию для Вашей версии Джумла. Обратитесь к разработчику шаблона.
- Расширение архива не поддерживается Joomla – убедитесь, что у архива шаблона одно из следующих расширений «.
 zip», «.tar.bz2», «.tar.gz». Если нет, то разархивируйте шаблон на компьютере и запакуйте его, например, в ZIP-архив. Простое переименование расширения шаблона может не помочь.
zip», «.tar.bz2», «.tar.gz». Если нет, то разархивируйте шаблон на компьютере и запакуйте его, например, в ZIP-архив. Простое переименование расширения шаблона может не помочь.
Ошибка загрузки файла на сервер. Может возникать при установке шаблона при помощи любого способа.
Возможные причины возникновения ошибки и их устранение:
- Временная директория Joomla и\или сервера недоступна на запись – измените права доступа к временной директории Joomla и\или сервера на «755» или «775». Подробнее о данной проблеме можете поинтересоваться в технической поддержке Вашего хостинга или в их справочной системе.
- Временная директория Joomla и\или сервера отсутствует – проверьте наличие и правильность написания пути к временной директории Joomla и\или сервера. Путь к каталогу временных файлов Джумла можно узнать в панели администрирования Joomla Система – Информация о Системе – Конфигурационный файл Joomla в строке «tmp_path». А путь к временной папке сервера можно уточнить в технической поддержке Вашего хостинга или в их справочной системе.

- Папка с шаблонами недоступна на запись – измените права доступа к папке шаблонов («templates») на «755» или «775». Об этом Вы можете прочесть в этой статье.
- Загружаемый файл слишком большой – воспользуйтесь советами указанными ниже в статье для ошибки «413 Request Entity Too Large».
- Сервер перегружен – повторите попытку позже.
Ошибка подключения к серверу: 404. Ошибка подключения к серверу: Could not resolve host. Ошибка подключения к серверу Joomla!. Попробуйте позже. Может возникать при установке шаблона при помощи «Установить из URL», «Установить из JED».
Возможные причины возникновения ошибки и их устранение:
- Неправильный адрес – проверьте URL.
- Сервер не доступен – повторите попытку ещё раз и\или позже.
- У Вас нет прав доступа к серверу – свяжитесь с администратором сервера.
- Файл удалён – свяжитесь с администратором сервера.
Fatal error: Allowed memory size of ХХХ bytes exhausted (tried to allocate ХХХ bytes). Может возникать при установке шаблона при помощи любого способа.
Может возникать при установке шаблона при помощи любого способа.
Возможные причины возникновения ошибки и их устранение:
- Размер файла шаблона слишком большой – воспользуйтесь советами указанных ниже в статье для ошибки «413 Request Entity Too Large».
- Сервер перегружен – повторите попытку позже.
- У Вас на сервере\хостинг аккаунте достигнут лимит на использование памяти (ОЗУ) скриптами (Joomla) – проще всего сперва обратиться в службу технической поддержки Вашего хостинг-провайдера или к их документации. Но можно попытаться решить проблему самостоятельно. Вариант №1: в корне сайта, в файл «.htaccess» (не путать с «htaccess.txt») добавить строку «php_value memory_limit 64M» (без кавычек), увеличивая цифру «64» – Вы увеличиваете лимит памяти. Вариант №2: в корне сайта создайте файл «php.ini» (если его нет) и добавьте в него строку «memory_limit = 64M», увеличивая цифру «64» – Вы увеличиваете лимит памяти. Обратите внимание, что первый и второй способы могут не дать результата в зависимости от Вашего хостинга.
 Рекомендую сперва обратиться в службу технической поддержки Вашего хостинг-провайдера или к их документации.
Рекомендую сперва обратиться в службу технической поддержки Вашего хостинг-провайдера или к их документации.
413 Request Entity Too Large. Может возникать при установке шаблона при помощи любого способа. Но при использовании способа «Установить из каталога» вероятность возникновения ошибки меньше.
Возможные причины возникновения ошибки и их устранение:
- Размер файла шаблона слишком большой – воспользуйтесь установкой «Установить из каталога». Или повторите попытку позже (возможно, проблемы в соединении). Также, некоторые шаблоны запакованы в архив с документацией, демонстрационными данными, «QuickStart» (быстрый старт) и так далее. Стоит распаковать архив, в нём, возможно, будет несколько архивов. В таком случае установите каждый из архивов по очереди. Архив «QuickStart» – это отдельная тема, и мы поговорим о ней в следующих статьях.
- Превышены лимиты сервера: max_input_time, upload_max_filesize, post_max_size – рекомендую сперва обратиться в службу технической поддержки Вашего хостинг-провайдера или к их документации.
 Можно попробовать самому в корне сайта создайте файл «php.ini» (если его нет) и добавьте в него строки\строку:
Можно попробовать самому в корне сайта создайте файл «php.ini» (если его нет) и добавьте в него строки\строку:
max_execution_time – максимальное время, которое может выполняться скрипт. В большинстве случаев, по умолчанию – 30-60 секунд.
max_input_time – максимальное время, в течение которого могут приниматься данные на сервер\хостинг. В большинстве случаев, по умолчанию – 30-60 секунд.
upload_max_filesize – максимальный размер файла (в мегабайтах), который допускается для загрузки на Ваш сервер\хостинг.
post_max_size – задаёт максимально допустимый размер данных, отправляемых на сервер\хостинг (методом POST). Это значение влияет на загрузку файлов. Для загрузки больших файлов оно должно быть больше значения директивы upload_max_filesize.
Обратите внимание на то, что memory_limit должна быть больше чем post_max_size. Подробнее об этих директивах можно прочесть в статье «Описание встроенных директив php.ini».
Подробнее об этих директивах можно прочесть в статье «Описание встроенных директив php.ini».
Что делать после установки шаблона
После установки шаблона Joomla перейдите в Расширения – Менеджер шаблонов и нажмите название нужного шаблона. В моём примере это «RSEvento».
Что делать после установки шаблона
Обратите внимание, что настройки шаблонов могут существенно отличаться один от другого. Но опции «По умолчанию» и «Привязка к меню» должны быть доступны во всех шаблонах.
На открывшейся странице в спадающем списке «По умолчанию» выберите, для каких языков хотите отображать данный шаблон. Если сайт мультиязычный, то, возможно, Вы захотите отображать для одного языка один шаблон, а для другого – другой. Если у Вас одноязычный сайт, или Вы хотите отображать шаблон для всех языков, тогда выбирайте «Все».
Применение шаблона к сайту
Перейдите на вкладку Привязка к меню и укажите, для каких пунктов меню хотите применить данный шаблон (рисунок ниже). Учтите, что эти пункты меню уже должны быть созданы в менеджере меню.
Учтите, что эти пункты меню уже должны быть созданы в менеджере меню.
Привязка к пунктам меню
Далее можете приступить к настройке самого шаблона (рисунок ниже). Они могут существенно отличаться у разных шаблонов.
Настройка шаблона RSEvento
Настройка\изменение шаблона Joomla
Большинство готовых профессиональных шаблонов Джумла оснащены настройками. Эти настройки находятся в Расширения – Менеджер шаблонов и, нажав на название нужного шаблона, в моём примере это «RSEvento», можно перейти к его настройкам.
Применение шаблона к сайту
На рисунке ниже показан пример некоторых настроек шаблона «RSEvento», о котором мы поговорим в следующих статьях.
Настройка шаблона Joomla
В следующей статье мы рассмотрим этот вопрос с другой позиции – позиции редактирования таблицы стилей.
Определение позиций в шаблоне
Для этого можно обратиться к документации на сайте разработчика шаблона или к документации, которая поставляется с шаблоном. В «RSEvento» карта позиций есть в настройках самого шаблона (рисунок ниже).
В «RSEvento» карта позиций есть в настройках самого шаблона (рисунок ниже).
Позиции в шаблоне Joomla
Есть «универсальный» способ.
- Перейдите в Расширения – Менеджер шаблонов и нажмите на кнопку Настройки в правом верхнем углу.
- На вкладке Шаблоны включите опцию Просмотр позиций модулей.
- Перейдите на сайт (в его фронтальную часть).
- В адресной строке добавьте к URL-адресу «?tp=1» (без кавычек) и нажмите клавишу Enter на клавиатуре. Перед Вами появятся названия позиций шаблонов в тех местах, где они расположены (рисунок ниже).
Когда Вам больше не нужна будет данная опция, рекомендую её отключить (с целью затруднения определения, что Ваш сайт сделан на Joomla – для его защиты).
Как удалить шаблон
Для этого перейдите в Расширения – Менеджер расширений – Управление. Для удобства, в спадающем списке «- Выбор тип -» в левой части окна выберите Шаблон. Отметьте нужный шаблон Joomla, который хотите удалить, и нажмите кнопку Деинсталлировать (в верхней части окна) (рисунок ниже).
Отметьте нужный шаблон Joomla, который хотите удалить, и нажмите кнопку Деинсталлировать (в верхней части окна) (рисунок ниже).
Как удалить шаблон Joomla
Если увидели сообщение: «Удаление шаблона: Нельзя удалять шаблон, назначенный ‘по умолчанию’. Ошибка при удалении шаблона.», то назначьте любой другой шаблон, установленный у Вас на сайте, в качестве шаблона по умолчанию. Как это сделать, описано выше в разделе «Что делать после установки шаблона». Обратите внимание, что шаблон административной части сайта (шаблон панели управления) и шаблон сайта – это разные «виды» шаблонов. Если хотите удалить шаблон сайта, который сейчас назначен по умолчанию, сперва нужно задать в качестве шаблона по умолчанию другой шаблон сайта (а не панели управления).
Также, если папка\файлы с шаблонами закрыты на запись, то возможна проблема с удалением. Замените права доступа на «755» или «775» (это можно сделать на Вашем хостинге\сервере). Об этом можете прочесть в этой статье.
В следующей статье «Ответы на вопросы по шаблонам для Джумла. Внесение изменений» мы затронем вопросы внесения изменений в шаблон, установки «быстрого старта» (QuickStart) и другие.
Автор статьи – Хорошевский Алексей
Примерно с 2008 года и по сегодняшний день создаю сайты «под ключ» на Joomla и WebSite X5. Также занимаюсь их доработкой, SEO-продвижением, контекстной рекламой, защитой от взлома и оптимизацией скорости загрузки сайта.
Кандидат технических наук по специальности «Информационные технологии».
На этом сайте есть контакты и информация обо мне. На нём Вы найдёте примеры моих работ, а также перечень и цены предоставляемых услуг.
Принципы установки шаблонов для Joomla
Итак, вы установили CMS Joomla. Теперь нужно разрешить новый вопрос — где взять дизайн и как его установить.
Давайте рассмотрим способы установки шаблонов Joomla подробнее.
Где скачать шаблоны?
Много разнообразных тем для оформления сайтов размещено на сайтах mambohut. com, joomla24.com. Они доступны для бесплатного скачивания.
com, joomla24.com. Они доступны для бесплатного скачивания.
Перед выбором шаблона важно определиться со структурой сайта, способами размещения контента, видом меню, количеством блоков на каждой странице и так далее. При такой комплексной подготовке легче выбирать шаблон, соответствующий запланированным критериям.
Стандартная комплектация шаблона
Скачав архив с шаблоном, перед непосредственной установкой нелишним будет убедиться, что в нем находится именно шаблон, а не группа архивов. Ничего в этом удивительного нет — часто бывает, что скачанный архивный фал содержит в себе несколько архивов, в которых уже и находятся шаблоны.
В целом, стандартная «комплектация» zip-архива (или tar.gz-архива) шаблона Joomla выглядит так:
- вложенный файл templateDetails.xml, который нужен для установки шаблона в административном интерфейсе;
- файл index.php, содержащий код шаблона;
- файл params.ini, отвечающий за сохранение пользовательских настроек;
Кроме файлов, внутри архива должны быть папки:
- css, содержащая таблицы стилей;
- images, хранящая изображения, используемые в шаблоне;
- js — в ней хранятся файлы со сценариями JavaScript.

Вполне естественно, что в примере перечислены не все виды файлов и папок, содержащихся в шаблоне Joomla. Их количество напрямую зависит от вида каждого конкретного шаблона. В данном случае мы упомянули лишь стандартные файлы шаблонов, обеспечивающие их работоспособность. Проще говоря, без какого-либо из упомянутых составляющих шаблон функционировать ее будет.
В случае, если при открытии скачанного архива виден ряд архивов, определить, какой из них является шаблоном опять-таки можно с помощью наличия в нем упомянутых выше файлов и папок.
При выборе шаблона следует обратить внимание на его соответствие версии Joomla, установленной на вашем компьютере. Шаблоны, разработанные для ранних версий Joomla, на современных версиях будут отображаться некорректно, либо же вовсе не будут работать.
Установка шаблона в Joomla
В целом, установить шаблон системы управления Joomla можно двумя способами. Первый — это стандартная установка системы, второй предполагает копирование всех файлов, содержащихся в шаблоне, в папку templates. Рассмотрим оба способа подробнее.
Рассмотрим оба способа подробнее.
Для установки шаблона Joomla с применением стандартного установщика, необходимо в административной панели системы выбрать вкладку «Расширения», в ней найти подпункт «Установить/удалить».
При нажатии на нее появится диалоговое окно, предлагающее загрузить файл с шаблоном. Следует выбрать архив с шаблоном, хранящийся на компьютере и следом нажать кнопку «Загрузить файл».
Если система определит функциональное соответствие шаблона версии Joomla, его загрузка и установка начнется. Спустя несколько секунд появится сообщение, информирующее об успешной установке шаблона.
После завершения процесса установки нужно выбрать меню «Расширения» и пункт «Менеджер шаблонов». В открывшемся окне можно будет увидеть только что установленный шаблон, а также ранее установленные шаблоны (JA_Purity и rhuk_milkyway — они размещаются по умолчанию).
Выбрать нужный шаблон можно, установив указатель переключателя напротив него и нажав кнопку «По умолчанию».
Установка завершена, можно смело пользоваться шаблоном.
Как установить шаблон: способ номер два
Такой способ установки шаблонов применим, когда возникает необходимость инсталлирования большого количества шаблонов. Также к нему можно прибегать, если шаблон не устанавливается или не удаляется стандартным способом.
Перед установкой шаблона следует распаковать его в папку. Имя ей можно присвоить любое, но написать его нужно только латинскими буквами. Запустив FTP-клиент, нужно открыть раздел /templates на обслуживаемом сайте и загрузить в нее папку с распакованным архивом.
Если сайт размещен на локальном сервере, достаточно будет скопировать папку с шаблоном в /templates.
Просмотреть результат установки шаблона можно, открыв или обновив свой сайт. Кстати, установка шаблона joomla 2.5 принципиально не отличается от описанных выше способов.
Подробности настройки и использования шаблонов
Для изменения названия шаблона, в его папке нужно найти файл templateDetails. xml. Открыв его в текстовом редакторе (или блокноте), следует отыскать теги <name>имя шаблона</name. В поле «Имя шаблона» нужно писать необходимое название. Допускается использование только латинских букв.
xml. Открыв его в текстовом редакторе (или блокноте), следует отыскать теги <name>имя шаблона</name. В поле «Имя шаблона» нужно писать необходимое название. Допускается использование только латинских букв.
Если загружено большое количество шаблонов, а ориентироваться по их названиям сложно, можно удобно вести поиск нужного шаблона, наводя курсор на ссылку с его названием. В этом случае будет отображаться его миниатюрное изображение:
Кратко об авторском праве
Шаблонов Joomla великое множество. Подобрать любой из них можно даже по тематике – будь то бизнес-направление, развлечения, музыка, соцсети, видео и т.д.
Большинство шаблонов, как правило, попадают под действие лицензии Creative Commons, разрешающей копирование, распространение и переделку произведения с указанием автора разработки. В некоторых темах ссылка на автора уже размещена. Удалять ее не рекомендуется.
Чтобы не нажить проблем с нарушением авторских прав при использовании коммерческих шаблонов, лучше перед установкой этого шаблона ознакомиться с условиями его распространения и использования.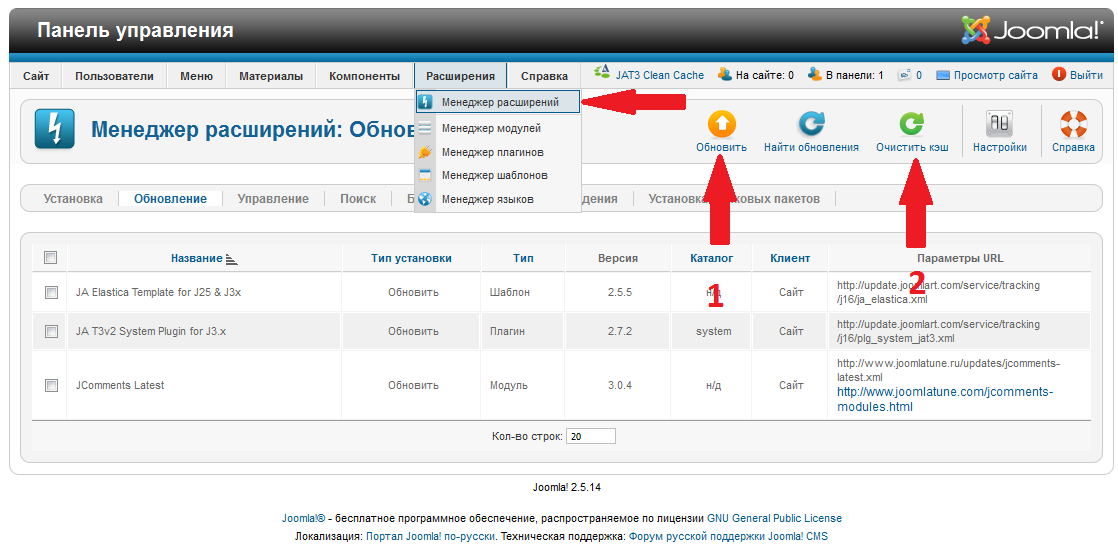
Ну а полностью исключить нарушение чьего-либо авторства поможет знание html. В таком случае можно разрабатывать и использовать шаблоны Joomla самостоятельно.
Как установить шаблон Joomla
- Фейсбук
- Твиттер
Шаблон по сути является оболочкой вашего веб-сайта Joomla. Он управляет большей частью макета сайта, цветовой схемы, шрифтов и графики. Когда вы начинаете создавать свой веб-сайт Joomla, вы, несомненно, хотите произвести визуальное впечатление на своих посетителей.
Установить шаблон Joomla не так уж сложно. На самом деле, найти идеальное приложение может быть сложнее, чем установить его на свой веб-сайт. В прошлом я часами копался на множестве сайтов в поисках идеальных макетов. Однако, как только вы найдете его, установка займет менее нескольких минут.
В этом руководстве по установке шаблона Joomla я расскажу о нескольких способах найти эти идеальные макеты и о том, как их настроить.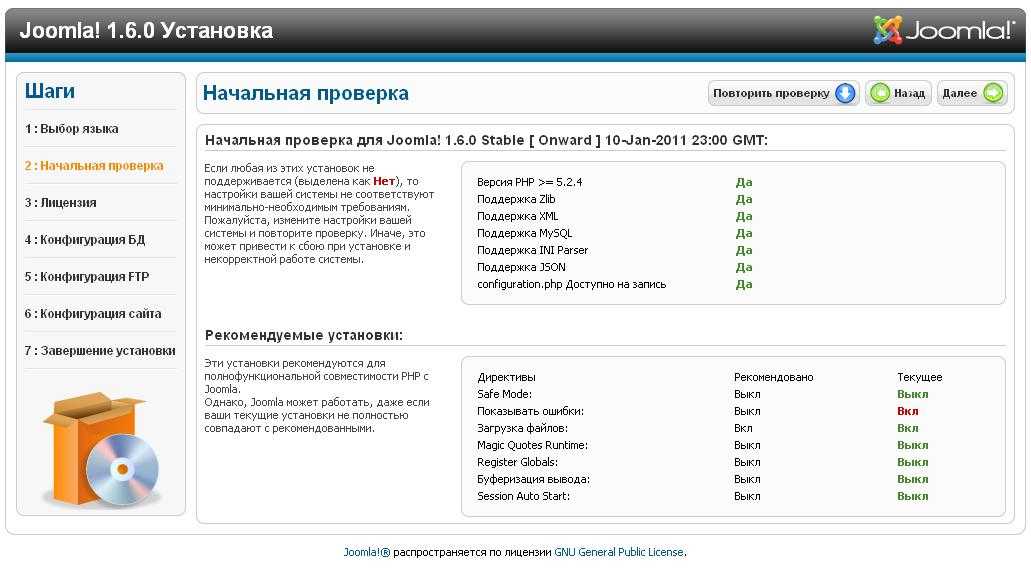 Joomla делает это относительно простым процессом, который активирует ваш новый внешний вид в считанные минуты.
Joomla делает это относительно простым процессом, который активирует ваш новый внешний вид в считанные минуты.
Поиск нового шаблона
Поскольку Joomla так активно поддерживается в Интернете, есть много мест, где можно найти качественные шаблоны. Вариантов от бесплатных до премиум-класса довольно много, если вы ищете идеальный внешний вид.
Прежде чем начать, вам необходимо ознакомиться с различными версиями Joomla. Поскольку за эти годы было внесено так много изменений, шаблоны, которые когда-то работали идеально, больше не работают в новейших версиях. Это может быть немного обескураживающим, особенно когда вы найдете красивый макет, который поддерживается только Joomla 1.5, когда вы используете 3.5.
Проверка версии Joomla
При поиске шаблонов всегда убедитесь, что вы ищете тот, который поддерживает используемую вами версию Joomla. Это можно найти несколькими способами.
Возможно, самый простой способ — просто войти в панель управления администратора Joomla. Во многих экземплярах системы вы можете увидеть версию программного обеспечения, за которой следует метка авторского права в правом нижнем углу дисплея.
Во многих экземплярах системы вы можете увидеть версию программного обеспечения, за которой следует метка авторского права в правом нижнем углу дисплея.
Если вы не можете просмотреть версию в Панели управления, щелкните ссылку «Joomla обновлена». Конечно, если доступна новая версия, эта ссылка изменится и покажет вам сообщение об обновлении вашей версии Joomla.
На этом экране должна быть указана ваша версия Joomla, а также все доступные обновления.
Где искать шаблоны
Вы найдете множество веб-сайтов с широким выбором шаблонов для загрузки. Хотя многие из этих сайтов предлагают платные макеты «премиум», можно найти готовые бесплатные файлы.
Для начала я перечислю лишь несколько моих любимых сайтов. Если вам нужно больше вариантов или вы просто еще не нашли идеальный вид, я бы посоветовал запустить поиск в Google. Например, вы бы написали «шаблон природы joomla 3.0», если ищете макет в Joomla 3.0 для природы.
RocketTheme
RocketTheme — отличное место для поиска макетов для Joomla, а также некоторых других систем управления контентом.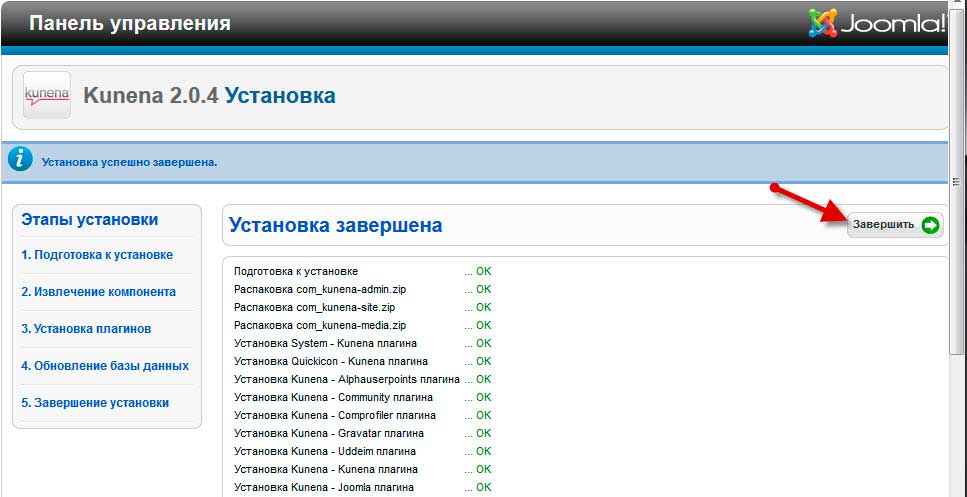 Хотя на веб-сайте есть несколько бесплатных файлов на выбор, возможно, стоит взглянуть, если у вас есть немного денег, которые можно потратить на внешний вид вашего сайта. Если вы планируете создать несколько веб-сайтов, членство в клубе может быть привлекательной особенностью.
Хотя на веб-сайте есть несколько бесплатных файлов на выбор, возможно, стоит взглянуть, если у вас есть немного денег, которые можно потратить на внешний вид вашего сайта. Если вы планируете создать несколько веб-сайтов, членство в клубе может быть привлекательной особенностью.
Template Monster
Еще один отличный сайт для премиальных тем — Template Monster. Эта организация существует в Интернете довольно давно, и я помню, как скачивал у них шаблоны Joomla 1.5 еще в 2008 году. На этом сайте также размещены макеты для других систем управления и имеется широкий выбор сотен различных стилей на выбор.
Joomla 24
Какой список сайтов был бы полным без того, где можно скачать бесплатные шаблоны? Это еще один сайт, который существует с тех пор, как Joomla была в зачаточном состоянии. Некоторые из моих любимых макетов пришли из Joomla 24. Сайт регулярно обновляется сообществом пользователей, которые просто хотят продемонстрировать свои способности в программировании.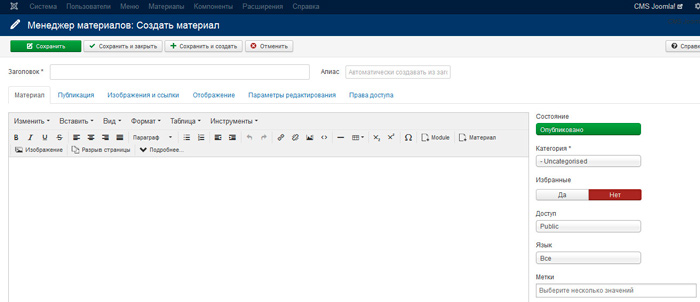
Установите новый шаблон Joomla
После того, как вы загрузили шаблон, который хотите использовать, пришло время установить его. Эта часть довольно проста и не займет много времени. В считанные минуты ваш сайт будет обновлен с совершенно новым видом.
Нажмите на инструмент «Расширения» в меню администратора и выберите «Управление».
При установке чего-либо в Joomla вы делаете это из установщика расширений. На этом экране вы можете выбрать один из трех методов:
- Загрузить файл пакета
- Установить из папки
- Установить с URL-адреса
В этом руководстве мы собираемся загрузить файл пакета. Это шаблон, который вы скачали и сохранили ранее.
Нажмите кнопку «Выбрать файл» на этой странице и найдите загруженный шаблон.
Нажмите кнопку «Загрузить и установить», чтобы добавить шаблон. Joomla самостоятельно распознает, является ли файл плагином, модулем или шаблоном, и установит его правильно.
К сожалению, вы можете найти шаблоны, которые не включают файл XML. Joomla использует этот файл для структурирования установки пакета на сайте.
Если вы получили сообщение об отсутствии, просмотрите ZIP-файл загруженного вами шаблона. Иногда люди заархивируют фактический установочный пакет с файлом readme.txt или другим информационным лакомым кусочком. Если это не так, то, возможно, лучше перейти к другой теме, которая вам нравится.
После успешной загрузки и установки пакета щелкните инструмент «Расширения» и выберите «Шаблоны».
Найдите новый шаблон и щелкните звездочку «По умолчанию» рядом с его названием. Это установит шаблон в качестве основного, и ваш сайт немедленно изменится.
Изменение внешнего вида вашего шаблона
Каждый разработчик размещает в шаблоне различные инструменты и настройки, которые вы можете использовать. К сожалению, это не стандартный список функций. Все программисты разные, и не все шаблоны будут иметь одинаковые модификаторы.
Тем не менее, по-прежнему важно просмотреть настройки, чтобы убедиться, что макет соответствует именно тому, что вы ищете во внешнем виде.
На экране «Шаблоны: стили» щелкните имя макета, чтобы перейти к его настройкам. В этом руководстве я нажимаю на файл Cleanlogic3, который я установил из ThemeDriver.
На следующем экране вы получите доступ к различным функциям. Например, вы можете добавить логотипы в область «Стиль» и даже добавить код Google Analytics UA во вкладку «Функции».
Возможности каждого шаблона различаются в зависимости от разработчика. В то время как некоторые имеют прямой доступ к изменению цветовых схем, другие могут использовать шрифты Google. Уделите несколько минут и ознакомьтесь с различными функциями вашего конкретного шаблона.
Завершив выбор, нажмите кнопку «Сохранить» в правом верхнем углу.
Выбор правильного шаблона очень важен, когда речь идет о веб-хостинге Joomla. Приблизительно 38 процентов посетителей покинут веб-сайт, если макет и содержание непривлекательны. Это означает, что хороший внешний вид поможет вам удержать треть ваших гостей от ухода. Дайте своему сайту наилучшие шансы на успех, выбрав шаблон и макет, соответствующие вашим целям.
Это означает, что хороший внешний вид поможет вам удержать треть ваших гостей от ухода. Дайте своему сайту наилучшие шансы на успех, выбрав шаблон и макет, соответствующие вашим целям.
- Фейсбук
- Твиттер
Как установить шаблон Joomla и QuickStart?
Установка шаблона Joomla — это всегда простая задача, которая не требует никаких технических знаний. Что вам нужно сделать, так это выполнить несколько простых шагов, чтобы установить и включить шаблон Joomla, чтобы это было сделано.
Если вы новичок и сталкиваетесь с трудностями в понимании того, как выполняется основная установка Joomla, то это руководство поможет вам быстро понять, как установить новый шаблон Joomla на свой сайт.
Но перед установкой шаблона или быстрого запуска Joomla вам необходимо знать разницу между пакетом быстрого запуска Joomla и шаблоном Joomla.
Установка шаблона Joomla и QuickStart
- Разница между шаблоном Joomla и пакетом Joomla QuickStart
- Что такое шаблон?
- Что такое пакеты быстрого запуска?
- Как установить шаблон Joomla на свой сайт?
- Как установить пакеты быстрого запуска Joomla?
- Как загрузить на свой сервер:
- Загрузка через cPanel
- Загрузка файлов с помощью FTP-клиента
- Создание базы данных
- Метод 1
- Метод 2
- Наш трендовый шаблон Joomla пакеты быстрого запуска .
 Если вы один из них, пожалуйста, прочитайте нашу следующую статью. Что такое шаблон?
Если вы один из них, пожалуйста, прочитайте нашу следующую статью. Что такое шаблон? - Шаблон дает вам только макет сайта.
- Он не содержит примеров данных, включенных в краткое руководство.
- Вам следует установить шаблон, если у вас уже есть работающий сайт или база данных.
- Quickstart — это именно тот шаблон, который показан на демонстрационном сайте.
- Quickstart поставляется со всеми файлами Joomla CMS.
- И все расширения, образцы данных и изображения.
- Лучше использовать пакеты быстрого запуска, если у вас нет веб-сайта.
Примечание: если вы используете пакет быстрого запуска Joomla на существующем веб-сайте, все предыдущие данные будут заменены демонстрационными данными шаблона. Поэтому, если вы разрабатываете веб-сайт с нуля, используйте пакет быстрого запуска, в противном случае используйте только шаблон Joomla.

Однако вы заметите, например, что размер файла быстрого запуска может составлять 20 МБ, тогда как размер файла шаблона всего около 2 МБ.
Как установить шаблон Joomla на свой сайт?Шаг 1: Во-первых, просто войдите в свою панель управления Joomla , используя свое имя пользователя и пароль.
Шаг 2: Далее Нажмите Extensions . Теперь появится раскрывающееся меню, нажмите Управление , а затем выберите Установить .
Шаг 3: Вы увидите новую страницу установки. Теперь выберите Загрузить файл пакета в параметрах вкладки.
Шаг 4: Затем нажмите на Выберите файл , чтобы загрузить установочный файл шаблона. Наконец, нажмите кнопку «Загрузить и установить ». В течение нескольких секунд вы должны увидеть сообщение о том, что «шаблон установлен»! Теперь ваш шаблон готов к работе.

Шаг 5: Однако, если вы хотите сделать установленный шаблон шаблоном по умолчанию для всех страниц всего вашего веб-сайта, перейдите в Расширения > Шаблоны > Стили . Теперь установите шаблон по умолчанию, нажав кнопку со звездочкой.
Итак, как вы узнали об этом процессе установки? Надеюсь, это то, чего вы от нас ждали. А это не? Это намного проще и проще.
После успешной установки шаблона вы можете приступить к настройке страниц со своим содержимым, расширениями, компонентами и т.д.
Итак, теперь давайте посмотрим, как мы можем установить пакет Joomla Quickstart?
Как установить пакеты быстрого запуска Joomla?Первым шагом является загрузка пакета быстрого запуска, который вы хотите установить. После загрузки пакета быстрого запуска выполните следующие действия:
Как загрузить на сервер:Есть два способа загрузить файл быстрого запуска на сервер.

- cPanel
- FTP-клиент .
- Лучший вариант, с которым знакомо большинство из нас, — установка через cPanel . Преимущество использования cPanel заключается в том, что оно значительно снижает риск возникновения проблем с правами доступа к папкам и файлам при внесении изменений на веб-сайт.
- Второй вариант — загрузить извлеченные файлы с помощью FTP-клиент.
Мы настоятельно рекомендуем использовать для загрузки вариант cPanel , поскольку он более надежен и экономит время. Ниже приведены простые шаги и скриншот, которым вы можете следовать при загрузке файла.
Шаг 1: Первым делом необходимо загрузить файл быстрого запуска.
Шаг 2: Теперь откройте файловый менеджер cPanel и найдите папку, в которую вы хотите загрузить свой сайт.
 После открытия папки выберите Кнопка «Загрузить «.
После открытия папки выберите Кнопка «Загрузить «.Шаг 3: После загрузки ZIP-файла быстрого запуска выберите загруженный файл и нажмите кнопку «Извлечь» в правом верхнем углу.
Загрузка файлов с помощью FTP-клиентаЭтот вариант загрузки не так популярен, но вы все равно можете его использовать. Лазейка использования FTP-клиента заключается в проблемах с разрешениями, которые могут вызвать проблемы с доступом к изображениям, эскизам или сценариям.
Теперь извлеките файл .ZIP в свою систему, а затем загрузите извлеченный файл туда, куда вы хотите установить. После того, как вы успешно загрузили файл, нажмите здесь, чтобы узнать, как создать базу данных. (public_html)
Создать базу данныхСоздать новую базу данных очень просто с помощью cPanel. Перед началом работы вам необходимо иметь имя пользователя и пароль cPanel.
Ниже приведены иллюстрации создания базы данных:
Шаг 1: Первый вход в cPanel.

Шаг 2: После успешного входа появится окно. Щелкните Мастер базы данных MySQL® .
Шаг 3: Теперь введите новое имя базы данных в поле и нажмите «Следующий шаг». Убедитесь, что имя не должно быть длиннее 56 символов.
Шаг 4: Затем введите имя пользователя базы данных и пароль в указанные поля. В качестве альтернативы вы можете сгенерировать пароль, используя Генератор паролей . Затем нажмите «Создать пользователя».
Примечание: Используйте надежный пароль.
Шаг 5: Сообщение об успешном завершении будет отображаться вверху. Теперь сохраните все данные, такие как имя пользователя, имя базы данных и пароль, для последующего использования. Нажмите на All Privileges , чтобы предоставить пользователю все возможные разрешения, связанные с вашей базой данных. Нажмите «Следующий шаг» в конце.

Шаг 6: Теперь вы увидите сообщение об успешном завершении вверху. Отсюда вы также можете добавить другую базу данных или другого пользователя.
Сейчас,
Откройте веб-браузер по вашему выбору и перейдите к своему основному домену (например, http://mydomain.com) или к любому подходящему поддомену (например, http://new.mydomain.com), где у вас есть уже загрузил установочный пакет Joomla.
После того, как вы откроете URL-адрес сайта, вы увидите окно для выполнения следующих четырех шагов:
Метод 1
Шаг 1 – На самом первом экране будут указаны все параметры конфигурации, такие как имя сайта, описание сайта, адрес электронной почты, имя пользователя, пароль и т. д.
Заполните все необходимые данные и нажмите Далее Кнопка.
Шаг 2 — Второй шаг предназначен для настроек базы данных, таких как тип базы данных, имя хоста, имя пользователя базы данных, пароль базы данных, имя базы данных, префикс таблицы и т.
 д.
д.Введите все данные базы данных, которые вы создали на предыдущем шаге.
Шаг 3 – Здесь вы должны выбрать имя шаблона вместо None. Если вы не выберете имя шаблона, вы не получите демонстрационные данные на своем сайте Joomla. И, наконец, нажмите кнопку «Установить».
Начнется установка вашего шаблона.
Шаг 4 – Последний шаг. На этом этапе вы должны удалить папку установки, просто нажав кнопку Удалить папку установки .
Здесь также можно установить дополнительные языки.
Метод 2
В некоторых шаблонах мы использовали компонент Akeeba Backup для создания пакета быстрого запуска. Таким образом, в этом случае будет работать описанный ниже процесс.
Шаг 1- Предварительная установка: Здесь вам просто нужно нажать на Далее , который будет найден внизу страницы.
Шаг 2 — Восстановление базы данных: Теперь заполните информацию о соединении.
 Ваше имя пользователя, пароль и имя базы данных будут такими же, как и раньше . Однако в большинстве случаев имя хоста обычно представляет собой localhost . Но иногда это может отличаться в зависимости от используемого вами сервера базы данных. После заполнения всех пунктов нажмите Next внизу.
Ваше имя пользователя, пароль и имя базы данных будут такими же, как и раньше . Однако в большинстве случаев имя хоста обычно представляет собой localhost . Но иногда это может отличаться в зависимости от используемого вами сервера базы данных. После заполнения всех пунктов нажмите Next внизу.Теперь вы увидите всплывающее сообщение о том, что сейчас идет восстановление базы данных. Просто подождите минуту, чтобы завершить этот шаг.
Шаг 3- Настройка сайта: Здесь нужно заполнить все поля обоих Параметры сайта и раздел суперпользователя. Параметры сайта, такие как имя сайта, адрес электронной почты сайта, URL-адрес сайта и т. д., должны быть правильными, чтобы перейти к следующему шагу. А для раздела суперпользователя напишите admin как для имени пользователя , так и для пароля (по умолчанию предоставляется нами). Однако не забудьте изменить его по соображениям безопасности.
 Теперь нажмите Далее .
Теперь нажмите Далее .Шаг 4 — Завершено: Здесь вы должны увидеть сообщение «Почти готово!» сообщение. Теперь нажмите «Удалить каталог установки» для успешной установки. Как только вы нажмете, вы будете перенаправлены на свой собственный сайт.
Используйте приведенные ниже URL-адреса в следующий раз, когда вы просматриваете свой сайт:
Внешний интерфейс: www.yoursite.com
Серверный интерфейс: www.yoursite.com/administrator
Итак, теперь, надеюсь, вы все узнали, что такое разница между файлом шаблона Joomla и пакетом быстрого запуска Joomla и как установить шаблон или быстрый запуск на вашем веб-сайте. Я еще раз говорю вам, что если у вас есть какой-либо существующий веб-сайт и вы не хотите потерять свои данные, никогда не используйте пакет Joomla Quickstart. Используйте только файл шаблона Joomla, иначе вы потеряете все данные. Дайте нам знать, если у вас есть какие-либо вопросы в разделе комментариев.
Наш трендовый шаблон Joomla- JD Construct
- JD DALLAS
- JD Medical
- JD Restaurant
Как установить шаблон Joomla
.
 (.zip) через панель администрирования Joomla выполните следующие действия:
(.zip) через панель администрирования Joomla выполните следующие действия:- Перейдите к администратору Joomla (www.your-site.com/administrator) >> Extensions >> Диспетчер расширений
- В «Диспетчере расширений» выберите первый вариант «Загрузить файл пакета»
- Нажмите кнопку «Выбрать…» , чтобы выбрать zip-файл с вашего компьютера
- Нажмите кнопку «Загрузить и установить»
- Перейти к Расширения >> Диспетчер шаблонов
- Найдите шаблон в списке и поставьте рядом с ним звездочку или нажмите кнопку «Сделать по умолчанию» 9кнопка 0052.
ПРИМЕЧАНИЕ: Если имя шаблона, который вы хотите установить, уже существует, вам следует переименовать или удалить существующий шаблон перед установкой нового шаблона с таким же именем. Эта процедура обычная для Joomla.
 Старый шаблон нельзя автоматически заменить новым шаблоном с тем же именем.
Старый шаблон нельзя автоматически заменить новым шаблоном с тем же именем.Установка через FTP (распакованный шаблон)
Многие серверы имеют ограничение по умолчанию в 2 МБ в качестве максимального размера файла. Если это относится к вашему серверу, некоторые файлы шаблонов считаются слишком большими и не могут быть загружены с помощью Кнопка «Загрузить и установить» . В этом случае воспользуйтесь описанным ниже способом.
Чтобы установить шаблон через FTP, вы должны загрузить распакованный шаблон на сервер, используя вашу любимую программу FTP.
Убедитесь, что вы загрузили папку с шаблоном в каталог: /path_to_joomla/templates/ , где /path_to_joomla/ — это расположение вашего Joomla! установка на сервер. Точный путь к файлам шаблона должен быть таким: /path_to_joomla/templates/[название_шаблона]/index.php
Затем вы должны войти в Extension Manager и нажать Discover в подменю.
 Затем нажмите «Обнаружить» на панели инструментов. После этого должен появиться список удаленных элементов на FTP. Установите флажок слева от шаблона и нажмите «Установить». Установленный шаблон теперь должен быть доступен в диспетчере шаблонов . Найдите шаблон в списке и поставьте рядом с ним звездочку или нажмите кнопку «Сделать по умолчанию» .
Затем нажмите «Обнаружить» на панели инструментов. После этого должен появиться список удаленных элементов на FTP. Установите флажок слева от шаблона и нажмите «Установить». Установленный шаблон теперь должен быть доступен в диспетчере шаблонов . Найдите шаблон в списке и поставьте рядом с ним звездочку или нажмите кнопку «Сделать по умолчанию» .Разрешения
Чтобы отредактировать шаблон в Themler и сохранить изменения в шаблоне, убедитесь, что пользователю и группе, на которой работает веб-сервер, предоставлены соответствующие права на чтение, запись и выполнение (только для Linux) в следующих папках. , а также права на чтение и запись файлов в этих папках:
корень/шаблоны корень/плагины корень/tmp
Как это сделать для систем MacOS или Linux:
войдите в ssh/терминал под привилегированным пользователем, при необходимости получите достаточные права доступа, используя sudo или su для внесения следующих изменений
cd <корневой каталог вашего веб-сайта>
Например:cd /var/www/joomlachmod -R u=rwX,g=rX имя_папки
Например:chmod -R u=rwX,g=rX app/code/localchown -R <пользователь>:<группа> имя_папки
Например:chown --R apache:apache app/code/local
ПРИМЕЧАНИЕ.
 это общий подход. Мы рекомендуем вам попросить администратора хостинга предоставить права доступа к перечисленным папкам и файлам.
это общий подход. Мы рекомендуем вам попросить администратора хостинга предоставить права доступа к перечисленным папкам и файлам.Если вы столкнулись с проблемой прав доступа на сервере Apache , то его следует запустить под пользователем root или под пользователем, который является владельцем файлов.
Итак, запустите Apache под пользователем root
https://www.google.com/search?q=how+to+start+apache+as+root+user
или спросите об этом у своего хостинг-провайдера.###Установить через панель администратора (упакованный шаблон) Чтобы установить загруженный шаблон (.zip) через административную панель Joomla, выполните следующие действия: 1. Перейдите к **Администратору Joomla** (www.your-site.com/administrator) >> **Расширения** >> **Диспетчер расширений**. 3. В **»Диспетчере расширений»** выберите первый вариант **»Загрузить файл пакета»**. 4. Нажмите кнопку **»Выбрать…»**, чтобы выбрать zip-файл с вашего компьютера.
 5. Нажмите кнопку **»Загрузить и установить»**.
6. Перейдите в раздел **Расширения** >> **Менеджер шаблонов**.
7. Найдите шаблон в списке и поставьте рядом с ним звездочку или нажмите кнопку **»Сделать шаблоном по умолчанию»**. **ПРИМЕЧАНИЕ.** Если имя шаблона, который вы хотите установить, уже существует, вам следует переименовать или удалить существующий шаблон перед установкой нового шаблона с таким же именем. Эта процедура обычная для Joomla. Старый шаблон нельзя автоматически заменить новым шаблоном с тем же именем. !joomla-install.png! <а> ###Установить через FTP (распакованный шаблон)
Многие серверы имеют ограничение по умолчанию в 2 МБ в качестве максимального размера файла. Если это относится к вашему серверу, некоторые файлы шаблонов считаются слишком большими и не могут быть загружены с помощью кнопки **»Загрузить и установить»**. В этом случае воспользуйтесь описанным ниже способом. Чтобы установить шаблон через FTP, вы должны загрузить **распакованный** шаблон на сервер, используя ваше любимое программное обеспечение для FTP.
5. Нажмите кнопку **»Загрузить и установить»**.
6. Перейдите в раздел **Расширения** >> **Менеджер шаблонов**.
7. Найдите шаблон в списке и поставьте рядом с ним звездочку или нажмите кнопку **»Сделать шаблоном по умолчанию»**. **ПРИМЕЧАНИЕ.** Если имя шаблона, который вы хотите установить, уже существует, вам следует переименовать или удалить существующий шаблон перед установкой нового шаблона с таким же именем. Эта процедура обычная для Joomla. Старый шаблон нельзя автоматически заменить новым шаблоном с тем же именем. !joomla-install.png! <а> ###Установить через FTP (распакованный шаблон)
Многие серверы имеют ограничение по умолчанию в 2 МБ в качестве максимального размера файла. Если это относится к вашему серверу, некоторые файлы шаблонов считаются слишком большими и не могут быть загружены с помощью кнопки **»Загрузить и установить»**. В этом случае воспользуйтесь описанным ниже способом. Чтобы установить шаблон через FTP, вы должны загрузить **распакованный** шаблон на сервер, используя ваше любимое программное обеспечение для FTP. Убедитесь, что вы загрузили папку шаблона в каталог: **/path_to_joomla/templates/**, где **/path_to_joomla/** — это расположение вашего Joomla! установка на сервер. Точный путь к файлам шаблона должен быть таким: **/path_to_joomla/templates/[название_шаблона]/index.php** Затем вы должны зайти в **Диспетчер расширений** и нажать **Обнаружить** в подменю. Затем нажмите **»Открыть»** на панели инструментов. После этого должен появиться список удаленных элементов на FTP. Установите флажок слева от шаблона и нажмите «Установить». Установленный шаблон теперь должен быть доступен в **Менеджере шаблонов**. Найдите шаблон в списке и поставьте рядом с ним звездочку или нажмите кнопку **»Сделать шаблоном по умолчанию»**. <а> ###Разрешения
Чтобы отредактировать шаблон в Themler и сохранить изменения в шаблоне, убедитесь, что пользователю и группе, на которой запущен веб-сервер, предоставлены соответствующие права на чтение, запись и выполнение (только для Linux) в следующих папках, а также на чтение и разрешить запись файлов в этих папках: <пред> корень/шаблоны
корень/плагины
корень/tmp Как это сделать для систем MacOS или Linux: 1.
Убедитесь, что вы загрузили папку шаблона в каталог: **/path_to_joomla/templates/**, где **/path_to_joomla/** — это расположение вашего Joomla! установка на сервер. Точный путь к файлам шаблона должен быть таким: **/path_to_joomla/templates/[название_шаблона]/index.php** Затем вы должны зайти в **Диспетчер расширений** и нажать **Обнаружить** в подменю. Затем нажмите **»Открыть»** на панели инструментов. После этого должен появиться список удаленных элементов на FTP. Установите флажок слева от шаблона и нажмите «Установить». Установленный шаблон теперь должен быть доступен в **Менеджере шаблонов**. Найдите шаблон в списке и поставьте рядом с ним звездочку или нажмите кнопку **»Сделать шаблоном по умолчанию»**. <а> ###Разрешения
Чтобы отредактировать шаблон в Themler и сохранить изменения в шаблоне, убедитесь, что пользователю и группе, на которой запущен веб-сервер, предоставлены соответствующие права на чтение, запись и выполнение (только для Linux) в следующих папках, а также на чтение и разрешить запись файлов в этих папках: <пред> корень/шаблоны
корень/плагины
корень/tmp Как это сделать для систем MacOS или Linux: 1.





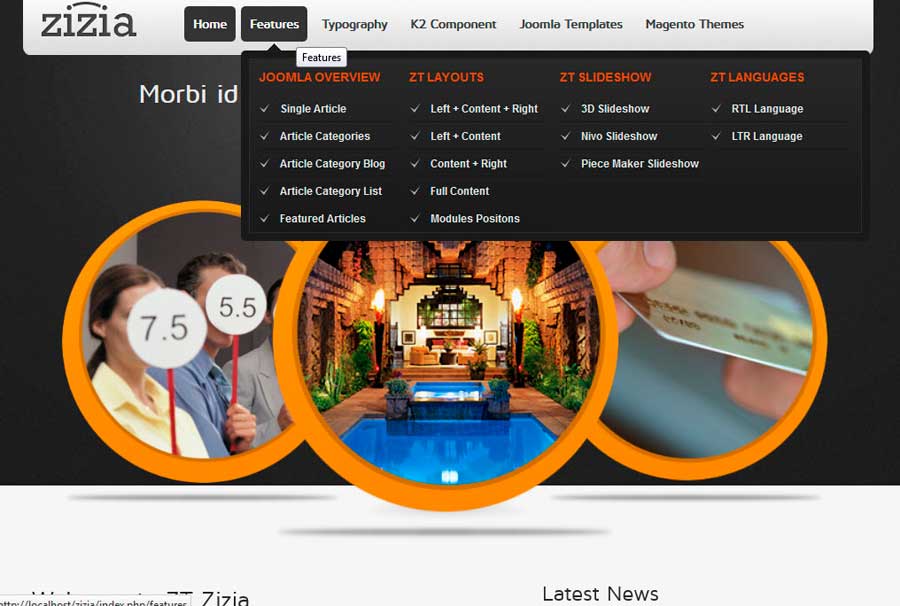 Бесплатный шаблон Joomla на русском языке
Бесплатный шаблон Joomla на русском языке

 2.1
2.1
 2
2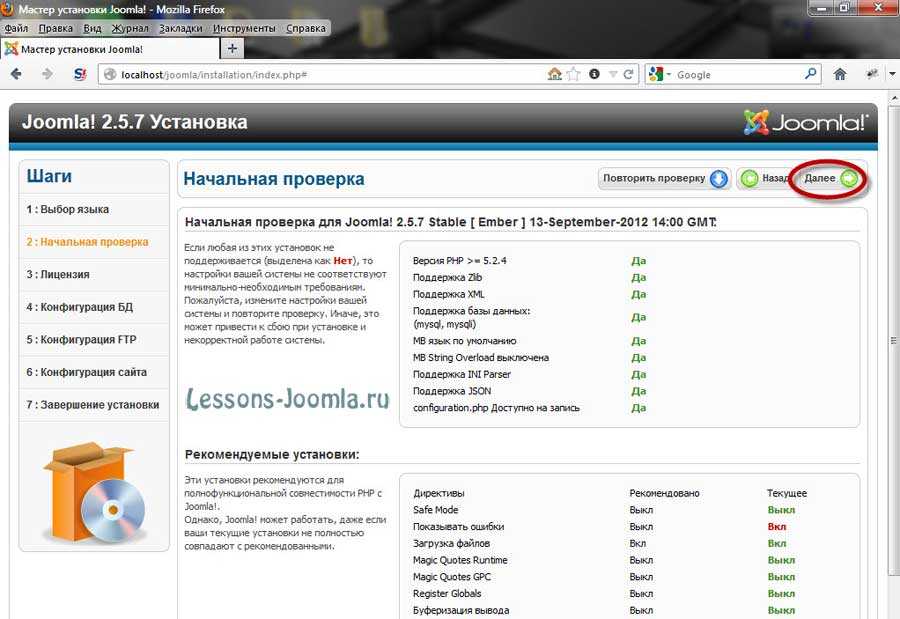
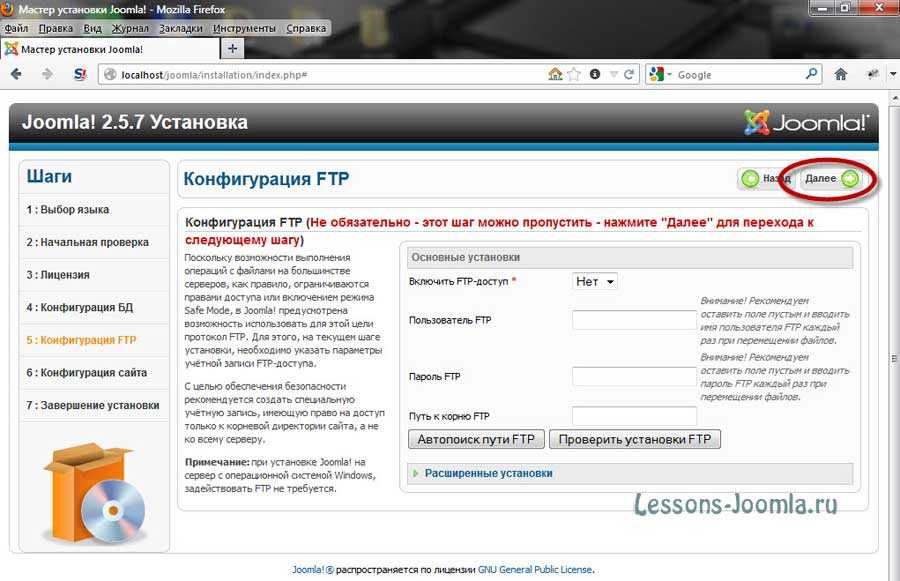 zip», «.tar.bz2», «.tar.gz». Если нет, то разархивируйте шаблон на компьютере и запакуйте его, например, в ZIP-архив. Простое переименование расширения шаблона может не помочь.
zip», «.tar.bz2», «.tar.gz». Если нет, то разархивируйте шаблон на компьютере и запакуйте его, например, в ZIP-архив. Простое переименование расширения шаблона может не помочь.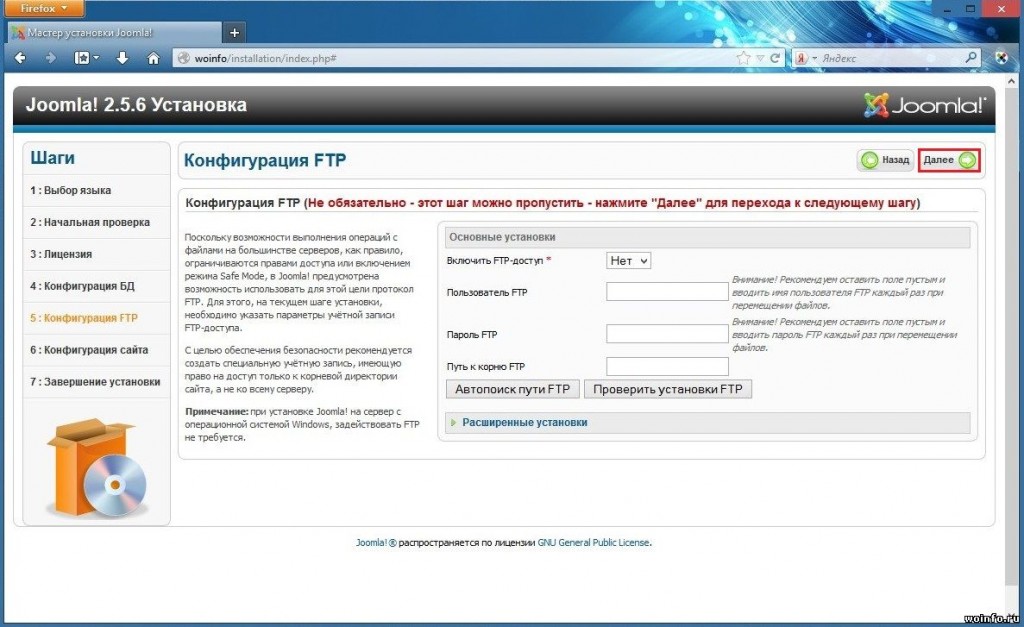
 Рекомендую сперва обратиться в службу технической поддержки Вашего хостинг-провайдера или к их документации.
Рекомендую сперва обратиться в службу технической поддержки Вашего хостинг-провайдера или к их документации. Можно попробовать самому в корне сайта создайте файл «php.ini» (если его нет) и добавьте в него строки\строку:
Можно попробовать самому в корне сайта создайте файл «php.ini» (если его нет) и добавьте в него строки\строку:
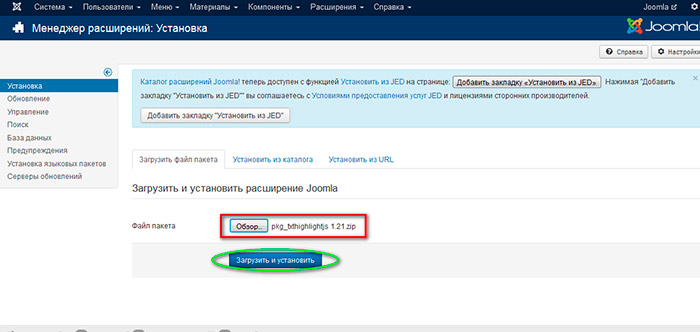 Если вы один из них, пожалуйста, прочитайте нашу следующую статью. Что такое шаблон?
Если вы один из них, пожалуйста, прочитайте нашу следующую статью. Что такое шаблон? 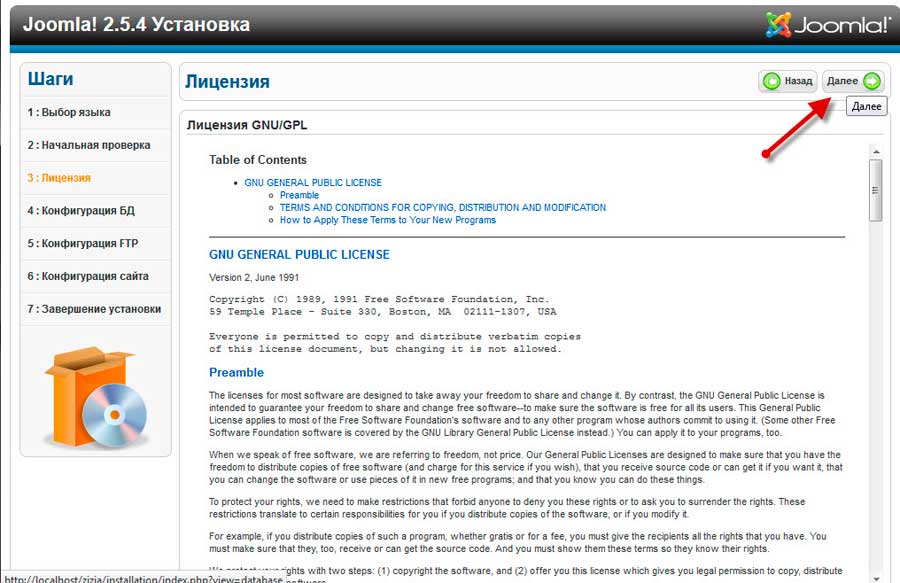

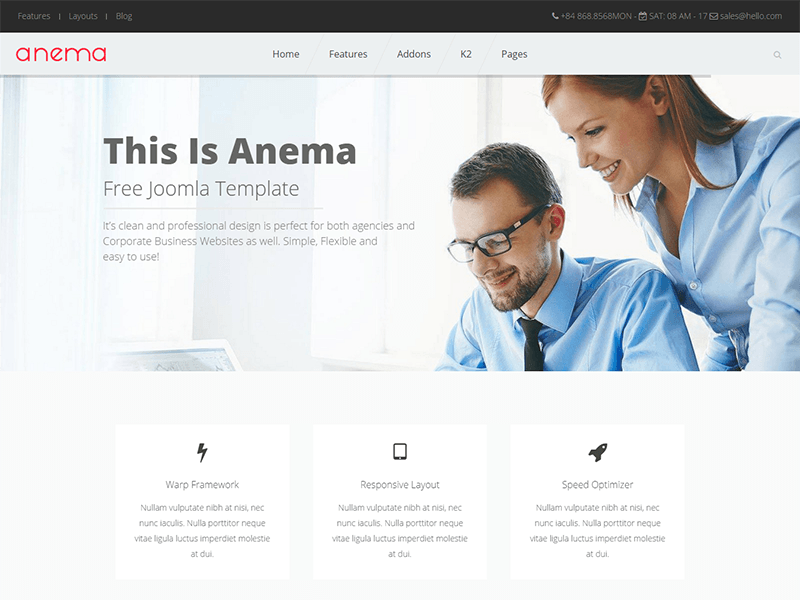
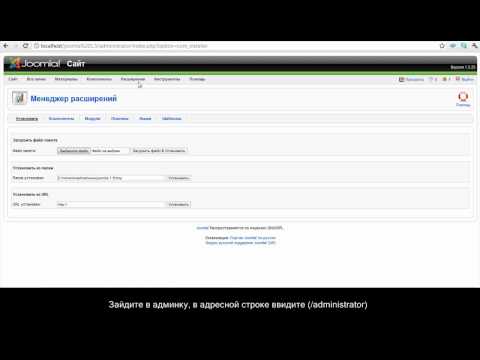 После открытия папки выберите Кнопка «Загрузить «.
После открытия папки выберите Кнопка «Загрузить «.

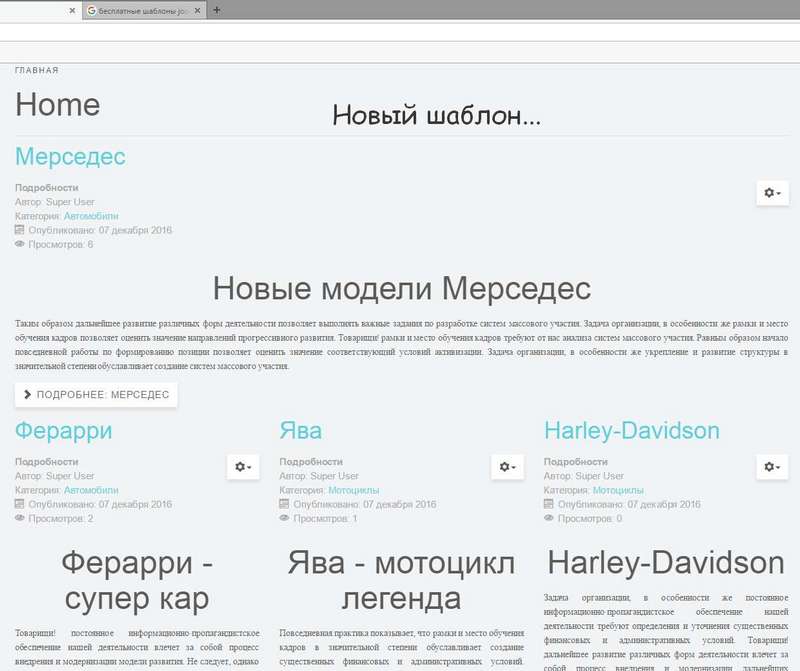 д.
д.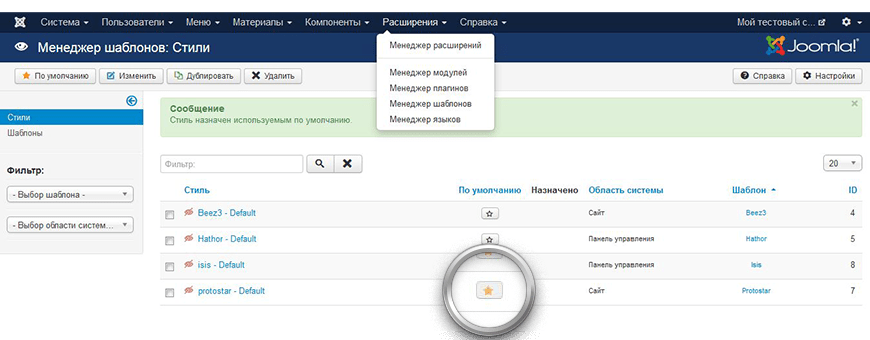 Ваше имя пользователя, пароль и имя базы данных будут такими же, как и раньше . Однако в большинстве случаев имя хоста обычно представляет собой localhost . Но иногда это может отличаться в зависимости от используемого вами сервера базы данных. После заполнения всех пунктов нажмите Next внизу.
Ваше имя пользователя, пароль и имя базы данных будут такими же, как и раньше . Однако в большинстве случаев имя хоста обычно представляет собой localhost . Но иногда это может отличаться в зависимости от используемого вами сервера базы данных. После заполнения всех пунктов нажмите Next внизу. Теперь нажмите Далее .
Теперь нажмите Далее . (.zip) через панель администрирования Joomla выполните следующие действия:
(.zip) через панель администрирования Joomla выполните следующие действия: Старый шаблон нельзя автоматически заменить новым шаблоном с тем же именем.
Старый шаблон нельзя автоматически заменить новым шаблоном с тем же именем. Затем нажмите «Обнаружить» на панели инструментов. После этого должен появиться список удаленных элементов на FTP. Установите флажок слева от шаблона и нажмите «Установить». Установленный шаблон теперь должен быть доступен в диспетчере шаблонов . Найдите шаблон в списке и поставьте рядом с ним звездочку или нажмите кнопку «Сделать по умолчанию» .
Затем нажмите «Обнаружить» на панели инструментов. После этого должен появиться список удаленных элементов на FTP. Установите флажок слева от шаблона и нажмите «Установить». Установленный шаблон теперь должен быть доступен в диспетчере шаблонов . Найдите шаблон в списке и поставьте рядом с ним звездочку или нажмите кнопку «Сделать по умолчанию» .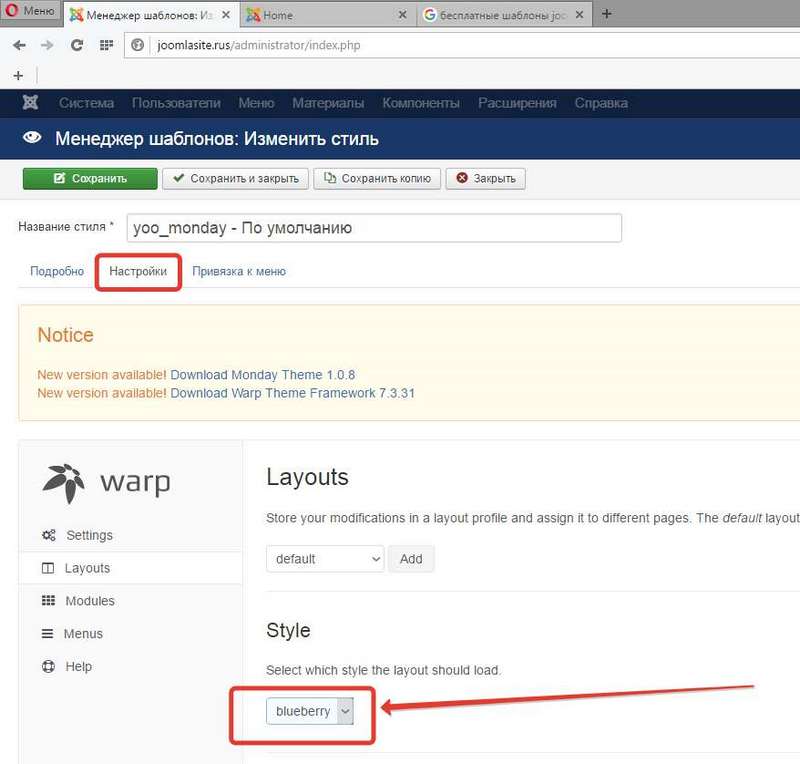 это общий подход. Мы рекомендуем вам попросить администратора хостинга предоставить права доступа к перечисленным папкам и файлам.
это общий подход. Мы рекомендуем вам попросить администратора хостинга предоставить права доступа к перечисленным папкам и файлам. 5. Нажмите кнопку **»Загрузить и установить»**.
6. Перейдите в раздел **Расширения** >> **Менеджер шаблонов**.
7. Найдите шаблон в списке и поставьте рядом с ним звездочку или нажмите кнопку **»Сделать шаблоном по умолчанию»**. **ПРИМЕЧАНИЕ.** Если имя шаблона, который вы хотите установить, уже существует, вам следует переименовать или удалить существующий шаблон перед установкой нового шаблона с таким же именем. Эта процедура обычная для Joomla. Старый шаблон нельзя автоматически заменить новым шаблоном с тем же именем. !joomla-install.png! <а> ###Установить через FTP (распакованный шаблон)
Многие серверы имеют ограничение по умолчанию в 2 МБ в качестве максимального размера файла. Если это относится к вашему серверу, некоторые файлы шаблонов считаются слишком большими и не могут быть загружены с помощью кнопки **»Загрузить и установить»**. В этом случае воспользуйтесь описанным ниже способом. Чтобы установить шаблон через FTP, вы должны загрузить **распакованный** шаблон на сервер, используя ваше любимое программное обеспечение для FTP.
5. Нажмите кнопку **»Загрузить и установить»**.
6. Перейдите в раздел **Расширения** >> **Менеджер шаблонов**.
7. Найдите шаблон в списке и поставьте рядом с ним звездочку или нажмите кнопку **»Сделать шаблоном по умолчанию»**. **ПРИМЕЧАНИЕ.** Если имя шаблона, который вы хотите установить, уже существует, вам следует переименовать или удалить существующий шаблон перед установкой нового шаблона с таким же именем. Эта процедура обычная для Joomla. Старый шаблон нельзя автоматически заменить новым шаблоном с тем же именем. !joomla-install.png! <а> ###Установить через FTP (распакованный шаблон)
Многие серверы имеют ограничение по умолчанию в 2 МБ в качестве максимального размера файла. Если это относится к вашему серверу, некоторые файлы шаблонов считаются слишком большими и не могут быть загружены с помощью кнопки **»Загрузить и установить»**. В этом случае воспользуйтесь описанным ниже способом. Чтобы установить шаблон через FTP, вы должны загрузить **распакованный** шаблон на сервер, используя ваше любимое программное обеспечение для FTP. Убедитесь, что вы загрузили папку шаблона в каталог: **/path_to_joomla/templates/**, где **/path_to_joomla/** — это расположение вашего Joomla! установка на сервер. Точный путь к файлам шаблона должен быть таким: **/path_to_joomla/templates/[название_шаблона]/index.php** Затем вы должны зайти в **Диспетчер расширений** и нажать **Обнаружить** в подменю. Затем нажмите **»Открыть»** на панели инструментов. После этого должен появиться список удаленных элементов на FTP. Установите флажок слева от шаблона и нажмите «Установить». Установленный шаблон теперь должен быть доступен в **Менеджере шаблонов**. Найдите шаблон в списке и поставьте рядом с ним звездочку или нажмите кнопку **»Сделать шаблоном по умолчанию»**. <а> ###Разрешения
Чтобы отредактировать шаблон в Themler и сохранить изменения в шаблоне, убедитесь, что пользователю и группе, на которой запущен веб-сервер, предоставлены соответствующие права на чтение, запись и выполнение (только для Linux) в следующих папках, а также на чтение и разрешить запись файлов в этих папках: <пред> корень/шаблоны
корень/плагины
корень/tmp Как это сделать для систем MacOS или Linux: 1.
Убедитесь, что вы загрузили папку шаблона в каталог: **/path_to_joomla/templates/**, где **/path_to_joomla/** — это расположение вашего Joomla! установка на сервер. Точный путь к файлам шаблона должен быть таким: **/path_to_joomla/templates/[название_шаблона]/index.php** Затем вы должны зайти в **Диспетчер расширений** и нажать **Обнаружить** в подменю. Затем нажмите **»Открыть»** на панели инструментов. После этого должен появиться список удаленных элементов на FTP. Установите флажок слева от шаблона и нажмите «Установить». Установленный шаблон теперь должен быть доступен в **Менеджере шаблонов**. Найдите шаблон в списке и поставьте рядом с ним звездочку или нажмите кнопку **»Сделать шаблоном по умолчанию»**. <а> ###Разрешения
Чтобы отредактировать шаблон в Themler и сохранить изменения в шаблоне, убедитесь, что пользователю и группе, на которой запущен веб-сервер, предоставлены соответствующие права на чтение, запись и выполнение (только для Linux) в следующих папках, а также на чтение и разрешить запись файлов в этих папках: <пред> корень/шаблоны
корень/плагины
корень/tmp Как это сделать для систем MacOS или Linux: 1.