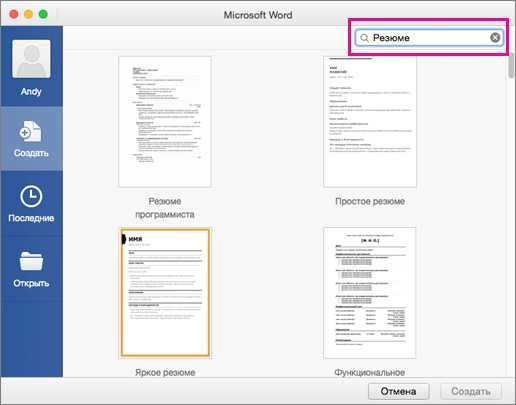Работа с шаблонами текстового редактора Microsoft Word
Работа приложения Microsoft Word с настройками по умолчанию начинается с чистого листа – как в прямом, так и в переносном смысле. Начать работу с текстовым редактором не с чистого листа при желании можно, взяв за основу шаблон Word – готовый документ с примененным форматированием, определенными параметрами листа и содержимым. Для приложений пакета Microsoft Office предусмотрен огромнейший перечень шаблонов из различных сфер: производственные и учебные бланки, образцы деловой переписки, объявления, резюме, календари, буклеты, брошюры, плакаты, листовки и т.п. Шаблоны призваны облегчить работу пользователей, сориентировать или вдохновить их, а также наглядно продемонстрировать возможности самого текстового редактора. Шаблоны для Word можно посмотреть и скачать на специальном сайте Microsoft. Но более удобным местом презентации и получения шаблонов является само приложение Microsoft Word, в него интегрирован доступ к базе шаблонов в Интернете. Открыв меню «Файл» — «Создать», можем просмотреть шаблоны в имеющихся тематических подборках или поискать образцы на другие тематики при помощи внутрибазового поисковика.
 Создание шаблона
Создание шаблонаПри нажатии кнопки создания документа с выбранным шаблоном он тотчас же будет скачан с Интернета и открыт в окне Word.
Образцы в Интернете – это хорошо, но как создать свои шаблоны, хоть на базе предлагаемых Microsoft, хоть сформированных самостоятельно, и упростить работу с ними в приложении Word? Ниже рассмотрим, как изменить шаблон по умолчанию, запускаемый вместе с Word, а также сформировать коллекцию личных шаблонов.
1. Изменение шаблона по умолчанию Normal.dotm
Шаблон, запускаемый вместе с Microsoft Word – это файл Normal.dotm. С настройками по умолчанию он являет собой обычный чистый лист А4 с определенным шрифтом, интервалом и предустановленной коллекцией стилей форматирования. Любые изменения, проделанные с документом на базе шаблона по умолчанию, будут сохранены только для конкретного документа – файла с расширением «.docx» (или «.doc»). Чтобы каждый раз при запуске Microsoft Word появлялся не чистый лист, а лист с данными (например, бланк предприятия) или тот же чистый лист, но с другими предустановками инструментов документа, необходимо изменить содержимое шаблона Normal.dotm. В версиях Microsoft Word 2007, 2010, 2013 и 2016 это делается следующим образом.
В первую очередь подготавливаем шаблон: берем любой из имеющихся документов Word или создаем новый. Настраиваем его под себя – выбираем макет листа, шрифт, интервал, добавляем подложку, колонтитулы, текст или таблицу, формируем свою коллекцию стилей и т.п.
 Изменение шаблона по умолчанию
Изменение шаблона по умолчаниюПо итогу сохраняем документ под именем «Normal», а в качестве типа файла указываем «Шаблон Word с поддержкой макросов». Сохраняем в любом удобном месте на диске.
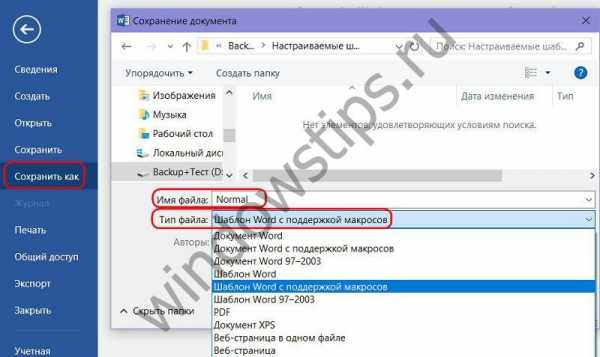 Сохранение документа
Сохранение документаЗакрываем приложение Microsoft Word. Только что созданный файл Normal.dotm открываем в окне проводника, вырезаем или копируем его.

Далее жмем клавиши Win+R и запускаем команду:
appdata

Откроется системная папка «AppData». Здесь проходим путь:
Roaming — Microsoft — Templates (или Шаблоны)
Удаляем исходный файл Normal.dotm, а вместо него вставляем из буфера отредактированный Normal.dotm.
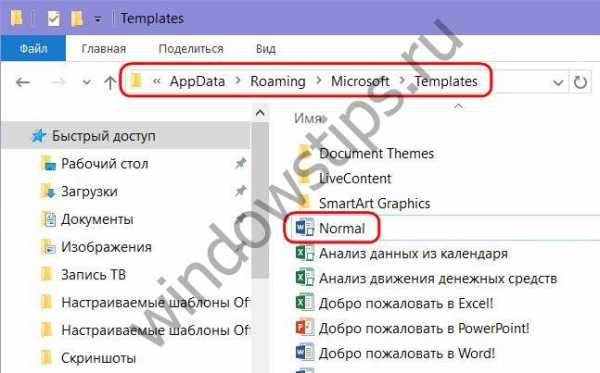
2. Создание коллекции личных шаблонов
Кроме редактирования основного шаблона Normal.dotm, упростить работу с большим документопотоком можно, создав коллекцию личных шаблонов. Тогда как Normal.dotm будет шаблоном для документов, с которыми работа проводится преимущественно, в коллекцию личных шаблонов могут войти образцы документов, используемых реже. Для хранения коллекции личных шаблонов пользователей приложения Microsoft Office при установке создают специальную папку «Настраиваемые шаблоны Office» внутри папки «Документы» пользовательского профиля. Изначально она пустая, заполнить ее можно, сохранив в эту папку любой отредактированный документ Word в формате шаблона. Для этого при сохранении документа необходимо выбрать тип файла «Шаблон Word» или «Шаблон Word с поддержкой макросов».
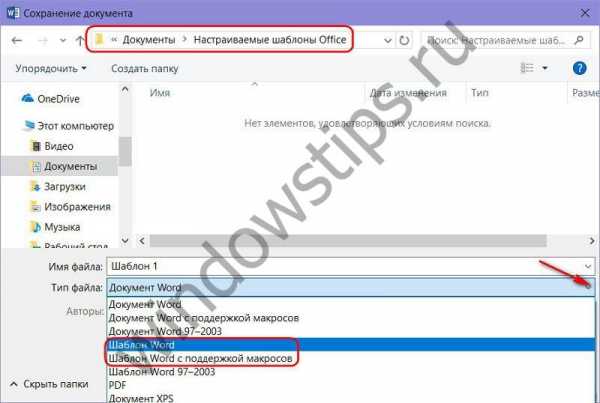 7
7Коллекция личных шаблонов доступна внутри приложения Microsoft Word. Чтобы задействовать любой из своих шаблонов, при создании нового документа необходимо переключиться на вкладку «Личные».
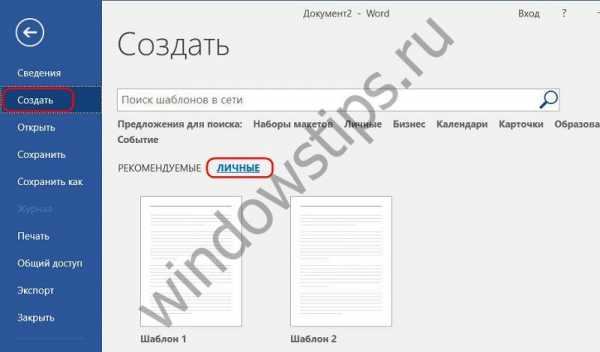 8
83. Как не потерять свои шаблоны при сбое работы Windows
Шаблоны – и Normal.dotm, и коллекция личных – хранятся на диске системы С, не самом надежном месте компьютера. При критическом сбое работы Windows и, как следствие, ее переустановки, со всеми своими наработками можно распрощаться навсегда. Чтобы не потерять свои шаблоны, необходимо обеспечить хранение их копий на несистемном разделе, съемном носителе или в «облаке». Хранение копии – это единственный вариант уберечь шаблон Normal.dotm, поскольку его местонахождением должен быть рассмотренный выше путь внутри папки «AppData». А вот коллекцию личных шаблонов на несистемном диске можно хранить постоянно, указав приложению Microsoft Word новый путь хранения. Как это сделать?
Перемещаем папку «Настраиваемые шаблоны Office» из папки «Документы» на другой диск, в нашем случае D. Запускаем приложение Word, жмем «Файл» — «Параметры». В окне параметров переключаемся на вкладку «Сохранение» и ищем графу «Расположение личных шаблонов по умолчанию». В этой графе нужно указать новый путь хранения личных шаблонов. Поскольку кнопка обзора для этой настройки не предусмотрена, новый путь прописываем вручную (или копируем его в проводнике и вставляем).
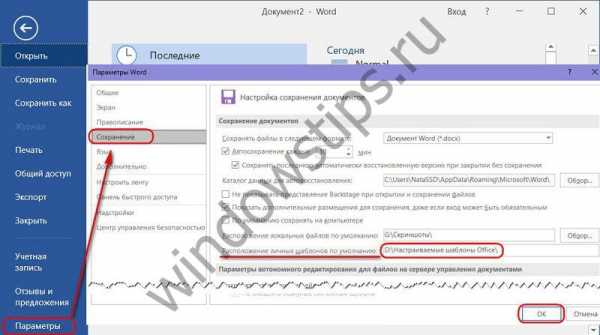 9
9 windowstips.ru
Как работать с шаблонами в Word » Помощь по Word и Excel
Шаблоны – одна из полезнейших функций, встроенных по умолчанию даже в самые старые версии Microsoft Office. Их прелесть заключается в том, что пользователи могут создавать красивые документы или публикации, пользуясь заготовленными макетами. Некоторые из них предоставляет сама компания Microsoft. Это и поздравительные открытки, и бланки, и календари, и многое другое. Но любой пользователь может самостоятельно создать собственный шаблон. Он состоит не только из элементов форматирования, отображаемых непосредственно в теле документа, но и настроек шрифтов, интервалов, тем, стилей и макросов, обеспечивающих корректный внешний вид, который предполагал создатель шаблона. Разумеется, это только рекомендация. Все настройки в дальнейшем можно менять. По умолчанию, при создании чистого пустого документа, вы также используете шаблон, в котором указаны определенные настройки форматирования.
Для того чтобы ознакомиться с дополнительными макетами и начать с ними работать, нужно перейти на вкладку «Файл» и выбрать «Создать». На стартовой странице находятся самые популярные и используемые шаблоны.

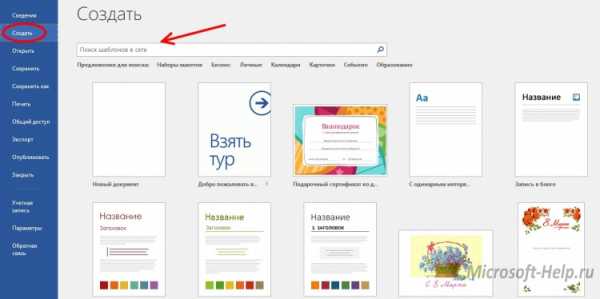
Вне зависимости от версии Microsoft Word, в этом же окне будет поле поиска, в котором можно ввести название предполагаемого шаблона или темы, для чего он будет использоваться. Несмотря на то, что программа полностью русифицирована, если есть возможность – производите поиск и на английском языке. Так, вероятность найти что-то ценное значительно возрастет.
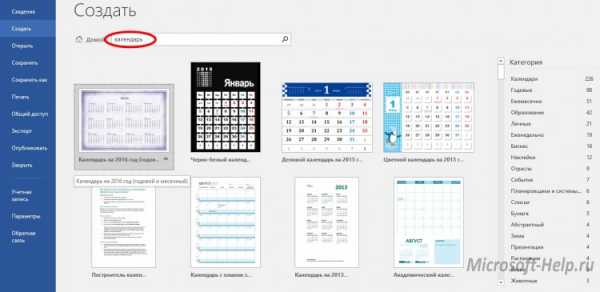
После этого выберите понравившийся шаблон. Вы сможете узнать, кто его предоставил, и для чего его рекомендуют использовать. После этого нужно нажать «Создать». Макет может быть скачан интернета или загружен из памяти компьютера. После этого над ним можно начинать работать
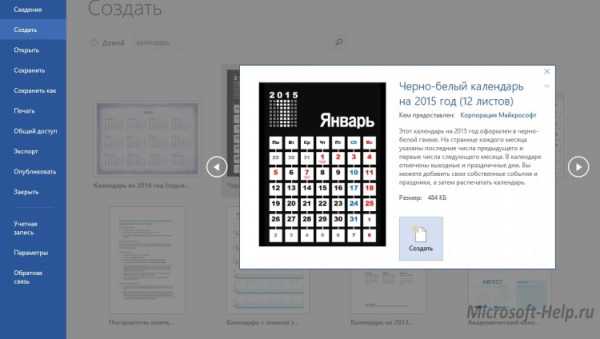
В Microsoft Word 2007 вместо вкладки «Файл» нужно нажать на кнопку программы в левом верхнем углу, а затем повторить все вышеописанные действия.
Для Word 2003 последовательность такая: «Файл» à «Создать» à «Создание документа» à «Шаблоны».
Вы также можете создавать собственные шаблоны. Для этого необходимо перейти к сохранению документа. «Файл» à «Сохранить как» и при выборе формата нажать на «Шаблон Word».
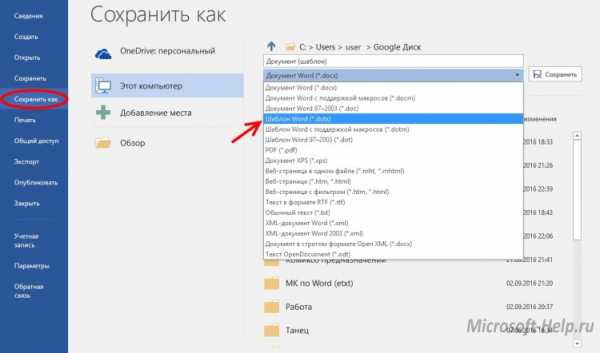
microsoft-help.ru
Работа с шаблонами в Word с помощью средства чтения с экрана
Используйте Word с помощью клавиатуры и средства чтения с экрана для быстрой записи, например сопроводительных писем, резюме и листовок с помощью специальных шаблонов Word. Вам не нужно беспокоиться о форматировании и стилях, так как они готовы для вас в шаблоне. Мы протестированы с помощью экранного диктора и JAWS, но могут работать с другими программами для чтения с экрана, если они следуют стандартным стандартам и методам специальных возможностей.
Создание нового документа на основе шаблона
При перемещении по шаблону средство чтения с экрана считывает текст заполнителей в полях форм шаблонов. Вместо него вы вводите в полях формы свой текст.
Изменения, которые вы вносите в файл, созданный на основе шаблона, не влияют на исходный шаблон. Создаваемый из шаблона новый документ — это всегда отдельный файл. Поэтому не забудьте его сохранить. Если вы хотите создать собственный шаблон или изменить существующий, воспользуйтесь инструкциями для создания шаблона.
-
Откройте Word. Фокус находится на параметре создания нового пустого документа, кнопки и т. д. Вы услышите: «Подборка, новый документ».
-
Нажимайте клавишу TAB, пока не услышите фразу «дополнительные шаблоны, гиперссылки» и нажмите клавишу ВВОД.
-
Чтобы найти шаблоны со специальными возможностями, нажмите клавиши ALT + N, S. Вы услышите: «Поиск шаблонов в Интернете». В поле поиска введите текст «шаблоны со специальными возможностями» и нажмите клавишу ВВОД. Откроется страница со списком доступных шаблонов с поддержкой специальных возможностей.
Примечание: Если вы уже редактируете документ и хотите создать новый шаблон на основе шаблона, нажмите клавиши ALT + F, N, S. Фокус переместится в текстовое поле Поиск шаблонов в Интернете .
-
Чтобы найти подходящий шаблон, нажимайте клавиши со стрелками. При переходе по шаблонам вы будете слышать их названия.
-
Чтобы выбрать шаблон, нажмите клавишу ВВОД. Вы услышите фразу «предварительный просмотр шаблонов, создание» и имя шаблона.
В JAWS вы услышите фразу «файл для создания вкладки», а затем описание шаблона.
-
Чтобы начать работу с документом, нажмите клавишу ВВОД. Документ откроется для редактирования.
В JAWS прозвучит название первого поля формы шаблона.
-
Чтобы перейти от одного поля формы к другому, нажимайте клавиши со стрелками вверх и вниз или клавишей TAB. Добавьте содержимое и завершив работу, сохраните свои данные. Инструкции по сохранению документа можно найти с помощью средства чтения с экрана, чтобы сохранить документ в Word.
Дополнительные сведения
Вставка и изменение текста в Word с помощью средства чтения с экрана
Вставка рисунков и изображений в Word с помощью средства чтения с экрана
Сочетания клавиш в Word
Выполнение основных задач в Word с помощью средства чтения с экрана
Настройка устройства для поддержки специальных возможностей в Office 365
Знакомство с Word и навигация с помощью средства чтения с экрана
Используйте Word для Mac с клавиатурой и VoiceOver, встроенным в Mac OS средством чтения с экрана, чтобы быстро написать, например, сопроводительные письма, резюме и листкы событий с помощью шаблонов специальных возможностей Word. Вам не нужно беспокоиться о форматировании и стилях, которые готовы для вас в шаблоне.
Создание нового документа на основе шаблона
Шаблоны содержат предварительно определенные параметры форматирования, стили и тексты заполнителей. В Word можно найти несколько шаблонов с поддержкой специальных возможностей, например, чтобы быстро создать отчет о состоянии проекта, резюме, объявление о событии, справочную бумагу или список задач.
При перемещении по шаблону средство чтения с экрана считывает текст заполнителей в полях форм шаблонов. Вместо него вы вводите в полях формы свой текст.
Изменения, которые вы вносите в файл, созданный на основе шаблона, не влияют на исходный шаблон. Создаваемый из шаблона новый документ — это всегда отдельный файл. Поэтому не забудьте его сохранить.
-
Откройте Word. Откроется страница Начало работы со всеми шаблонами.
Примечание: Если вы уже работаете с документом и хотите создать новый шаблон на основе шаблона, нажмите клавиши Shift + Command + P.
-
Чтобы найти шаблоны со специальными возможностями, нажимайте клавишу TAB, пока не услышите фразу «Поиск по всем шаблонам».
-
Введите «доступные шаблоны». Список результатов поиска обновляется по мере ввода.
-
Чтобы перейти к результатам поиска, нажимайте клавишу TAB, пока VoiceOver не предобъявляет первый шаблон.
-
Чтобы найти подходящий шаблон, нажимайте клавиши со стрелками, пока не услышите нужный шаблон, а затем нажмите клавиши Control + Option + пробел. Документ откроется для редактирования.
-
Используйте клавиши со стрелками для перемещения по полям формы. Добавьте содержимое и завершив работу, сохраните свои данные.
Дополнительные сведения
Вставка и изменение текста в Word с помощью средства чтения с экрана
Проверка орфографии в документе Word с помощью средства чтения с экрана
Сочетания клавиш в Word
Выполнение основных задач в Word с помощью средства чтения с экрана
Настройка устройства для поддержки специальных возможностей в Office 365
Знакомство с Word и навигация с помощью средства чтения с экрана
Используйте Word для iOS с VoiceOver, встроенным средством чтения с экрана iOS, для быстрой записи, например сопроводительных писем, резюме и листков событий с помощью шаблонов Word. Вам не нужно беспокоиться о форматировании и стилях, которые готовы для вас в шаблоне.
Примечания:
-
Новые возможности Office 365 становятся доступны подписчикам Office 365 по мере выхода, поэтому в вашем приложении эти возможности пока могут отсутствовать. Чтобы получать новые возможности быстрее, станьте участником программы предварительной оценки Office.
-
Сведения о возможностях сенсорного ввода в Word для iOS см. в руководстве по работе с Word для iPhone.
-
В этой статье предполагается, что вы используете VoiceOver — средство чтения с экрана, встроенное в iOS. Дополнительные сведения об использовании VoiceOver см. на странице Универсальный доступ в продуктах Apple.
-
Рекомендуем просматривать и редактировать документы в режиме разметки. Средство VoiceOver может плохо работать в других представлениях.
Создание нового документа на основе шаблона
Шаблоны содержат предварительно определенные параметры форматирования, стили и тексты заполнителей. В Word можно найти несколько шаблонов с поддержкой специальных возможностей, например, чтобы быстро создать отчет о состоянии проекта, резюме, объявление о событии, справочную бумагу или список задач.
При перемещении по шаблону средство чтения с экрана считывает текст заполнителей в полях форм шаблонов. Вместо него вы вводите в полях формы свой текст.
Изменения, которые вы вносите в файл, созданный на основе шаблона, не влияют на исходный шаблон. Создаваемый из шаблона новый документ — это всегда отдельный файл. Поэтому не забудьте его сохранить.
-
Откройте Word. Ты наземный на новой или последней странице. Чтобы перейти с последней страницы на новую, проведите пальцем по экрану в нижней части экрана, пока не услышите фразу «создать, кнопка», а затем дважды коснитесь экрана.
-
На новой странице проводите пальцем вправо, пока не услышите название нужного шаблона, а затем дважды коснитесь экрана. Документ откроется для редактирования.
-
Сдвинуть палец на экран, чтобы перемещаться по полям формы. VoiceOver уведомляет о том, что вы перемещаете поля. Дважды коснитесь экрана, чтобы добавить содержимое. Когда все будет готово, сохраните свою работу. Инструкции по сохранению документа можно найти с помощью средства чтения с экрана, чтобы сохранить документ в Word.
Дополнительные сведения
Вставка и изменение текста в Word с помощью средства чтения с экрана
Проверка орфографии в документе Word с помощью средства чтения с экрана
Настройка устройства для поддержки специальных возможностей в Office 365
Выполнение основных задач в Word с помощью средства чтения с экрана
Знакомство с Word и навигация с помощью средства чтения с экрана
Используйте Word для Android с помощью TalkBack, встроенного в Android средства чтения с экрана, чтобы быстро написать, например, сопроводительные письма, резюме и листкы событий с помощью шаблонов Word. Вам не нужно беспокоиться о форматировании и стилях, которые готовы для вас в шаблоне.
Создание нового документа на основе шаблона
Шаблоны содержат предварительно определенные параметры форматирования, стили и тексты заполнителей. В Word можно найти несколько шаблонов с поддержкой специальных возможностей, например, чтобы быстро создать отчет о состоянии проекта, резюме, объявление о событии, справочную бумагу или список задач.
При перемещении по шаблону средство чтения с экрана считывает текст заполнителей в полях форм шаблонов. Вместо него вы вводите в полях формы свой текст.
Изменения, которые вы вносите в файл, созданный на основе шаблона, не влияют на исходный шаблон. Создаваемый из шаблона новый документ — это всегда отдельный файл. Поэтому не забудьте его сохранить.
-
Откройте Word. Откроется страница » последние «. Чтобы перейти с последней страницы на новую, проведите пальцем по экрану в верхней части экрана, пока не услышите фразу «создать, кнопка», а затем дважды коснитесь экрана.
-
Проводите пальцем вправо, пока не услышите слова «Создать, кнопка», а затем дважды коснитесь экрана. Вы услышите: «новый документ». Фокус находится на шаблоне пустого документа.
-
Проводите пальцем вправо, пока не услышите название нужного шаблона. Затем дважды коснитесь экрана. Документ откроется для редактирования.
-
Сдвинуть палец на экран, чтобы перемещаться по полям формы. TalkBack уведомляет о том, что вы перемещаете поля. Дважды коснитесь экрана, чтобы добавить содержимое. Когда все будет готово, сохраните свою работу. Инструкции по сохранению документа можно найти с помощью средства чтения с экрана, чтобы сохранить документ в Word.
Дополнительные сведения
Вставка и изменение текста в Word с помощью средства чтения с экрана
Проверка орфографии в документе Word с помощью средства чтения с экрана
Настройка устройства для поддержки специальных возможностей в Office 365
Выполнение основных задач в Word с помощью средства чтения с экрана
Знакомство с Word и навигация с помощью средства чтения с экрана
Используйте Word Mobile с помощью экранного диктора, встроенного в Windows средства чтения с экрана, чтобы быстро написать, например, сопроводительные письма, резюме и листкы событий с помощью шаблонов Word. Вам не нужно беспокоиться о форматировании и стилях, которые готовы для вас в шаблоне.
Создание нового документа на основе шаблона
Шаблоны содержат предварительно определенные параметры форматирования, стили и тексты заполнителей. В Word можно найти несколько шаблонов с поддержкой специальных возможностей, например, чтобы быстро создать отчет о состоянии проекта, резюме, объявление о событии, справочную бумагу или список задач.
При перемещении по шаблону средство чтения с экрана считывает текст заполнителей в полях форм шаблонов. Вместо него вы вводите в полях формы свой текст.
Изменения, которые вы вносите в файл, созданный на основе шаблона, не влияют на исходный шаблон. Создаваемый из шаблона новый документ — это всегда отдельный файл.
-
Откройте Word. На начальной странице перечислены последние и закрепленные документы.
-
Проводите пальцем вправо, пока не услышите слова «Создать, кнопка», а затем дважды коснитесь экрана. Вы услышите: «новый список, новый документ». Фокус находится на шаблоне пустого документа.
-
Проводите пальцем вправо, пока не услышите название нужного шаблона. Затем дважды коснитесь экрана. Документ откроется для редактирования.
-
Сдвинуть палец на экран, чтобы перемещаться по полям формы. Экранный диктор уведомляет поля при перемещении. Дважды коснитесь экрана, чтобы добавить содержимое. Когда все будет готово, сохраните свою работу. Инструкции по сохранению документа можно найти с помощью средства чтения с экрана, чтобы сохранить документ в Word.
Дополнительные сведения
Вставка и изменение текста в Word с помощью средства чтения с экрана
Проверка орфографии в документе Word с помощью средства чтения с экрана
Выполнение основных задач в Word с помощью средства чтения с экрана
Знакомство с Word и навигация с помощью средства чтения с экрана
Используйте Веб-приложение Word с помощью клавиатуры и средства чтения с экрана для быстрой записи, например сопроводительных писем, резюме и листовок с помощью Word шаблонов. Вам не нужно беспокоиться о форматировании и стилях, которые готовы для вас в шаблоне. Мы протестированы с экранным диктором, но могут работать с другими программами для чтения с экрана, если они следуют стандартным стандартам и методам специальных возможностей.
Примечания:
-
Если вы используете Экранный диктор в Windows 10 Fall Creators Update, для изменения документов, электронных таблиц или презентаций в Office в Интернете вам понадобится отключить режим сканирования. Дополнительные сведения см. в статье Отключение виртуального режима или режима просмотра в средствах чтения с экрана в Windows 10 Fall Creators Update.
-
Новые возможности Office 365 становятся доступны подписчикам Office 365 по мере выхода, поэтому в вашем приложении эти возможности пока могут отсутствовать. Чтобы получать новые возможности быстрее, станьте участником программы предварительной оценки Office.
-
Дополнительные сведения о средствах чтения с экрана см. в статье о работе средств чтения с экрана в Microsoft Office.
-
Рекомендуется использовать Веб-приложение Word в веб-браузере Microsoft Edge. Приложение Веб-приложение Word работает в веб-браузере, поэтому сочетания клавиш в нем и классической версии отличаются. Например, для перехода в область команд и выхода из нее вместо клавиши F6 используются клавиши CTRL+F6. Кроме того, такие распространенные сочетания клавиш, как F1 (справка) и CTRL+O (открыть), относятся к командам веб-браузера, а не Веб-приложение Word.
Создание нового документа на основе шаблона
Шаблоны содержат предварительно определенные параметры форматирования, стили и тексты заполнителей. В Word можно найти несколько шаблонов с поддержкой специальных возможностей, например, чтобы быстро создать отчет о состоянии проекта, резюме, объявление о событии, справочную бумагу или список задач.
При перемещении по шаблону средство чтения с экрана считывает текст заполнителей в полях форм шаблонов. Вместо него вы вводите в полях формы свой текст.
Изменения, которые вы вносите в файл, созданный на основе шаблона, не влияют на исходный шаблон. Создаваемый из шаблона новый документ — это всегда отдельный файл.
-
В браузере перейдите на Office.com и войдите в свою учетную запись.
-
Нажимайте клавишу TAB, пока средство чтения с экрана не произнесет «Word, ссылка», а затем нажмите ВВОД. Вы услышите: «создать новый пустой документ, ссылка».
-
Выполните одно из указанных ниже действий:
-
Чтобы выбрать один из готовых шаблонов, нажимайте клавишу TAB, пока не услышите нужный шаблон, а затем нажмите клавишу ВВОД.
-
Чтобы найти другие шаблоны, нажимайте клавишу TAB, пока не услышите фразу «получить доступ к другим шаблонам, ссылка», а затем нажмите клавишу ВВОД. Нажимайте клавишу TAB, пока не перейдете к нужному шаблону, а затем нажмите клавишу ВВОД.
-
-
Для перемещения между текстовыми полями нажимайте клавиши со стрелками. Добавьте содержимое. Веб-приложение Word автоматически сохраняет изменения в ходе работы.
Дополнительные сведения
Вставка и изменение текста в Word с помощью средства чтения с экрана
Вставка рисунков и изображений в Word с помощью средства чтения с экрана
Сочетания клавиш в Word
Выполнение основных задач в Word с помощью средства чтения с экрана
Знакомство с Word и навигация с помощью средства чтения с экрана
support.office.com
Работа с шаблонами документов. Совместная работа (Collaboration).
Шаблоны документов
Подготовка бумажных документов в Е1 может быть автоматизирована по разработанным шаблонам. Эта задача актуальна для исходящих писем, командировочных удостоверений, договоров, обращений граждан, приказов и др. При подготовке бумажного документа, если отсутствует привязка данного типа документа к определенному шаблону, пользователь может выбрать из справочника наиболее подходящий шаблон. После этого содержимое регистрационно-контрольной карточки документа автоматически переносится в необходимые поля документа, создаваемого в текстовом редакторе MS Word. После этого документ может быть распечатан.
Использование шаблонов позволяет ускорить и упростить подготовку бумажных документов и обеспечить достоверность вносимой в них информации. Модуль «Просмотр и печать» позволяет подготавливать и печатать документ без вызова MS Word, а поддержка динамических таблиц позволяет создавать в шаблонах макеты таблиц, автоматически заполняемые содержанием документа.
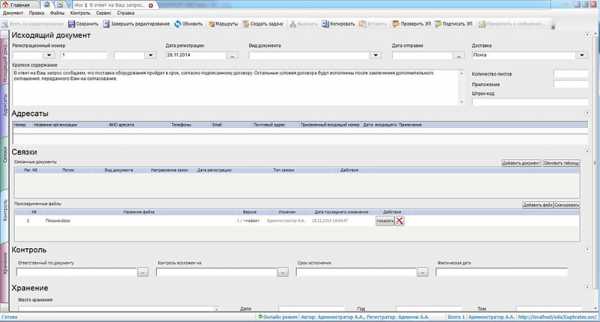
Возможности использования
- Формируйте документы в формате Microsoft Word по заранее настроенному макету.
- Используйте совместную работу с модулем автоматической обработки документов.
- Используйте автоматическое присоединение сформированного шаблона в таблицу «Присоединенные документы» на РКК.
- Используйте необходимое количество шаблонов.
- Используйте быструю печать без вызова MS Word.
- Просматривайте краткие карточки документов.
- Просматривайте связанные документы и приложенные файлы.
- Запускайте документы по стандартным маршрутам.
Преимущества для Вашего бизнеса
- Оперативно распечатывайте документы из системы в требуемом виде.
- При необходимости легко и просто изменяйте стандартные шаблоны документов.
- Совмещайте электронный и бумажный документооборот в тех случаях, когда это нужно.
- Готовьте документы для налоговых проверок и аудита действительно быстро.
Управление версиями документов
Коллективная работа с документами подразумевает много комментариев, исправлений и замечаний по документам. Е1 предлагает прекрасный инструментарий, чтобы организовать эффективное коллективное взаимодействие.

Возможности использования
Работайте с документами одновременно или по очереди, оставляйте комментарии, создавайте новые версии и подверсии документов.
Е1 позволяет просматривать изменения документа, сделанные в режиме правки, сделать комментарии к раздела, участкам документов или отдельным абзаца текста.
Исправленные документы можно сохранять в новую версию или изменять старую версию файла. Если есть необходимость, сливайте несколько версий документов в одну. Система сама сравнит изменения и правки, создав новый документ из двух разных версий.
(Версионность документов, создание подверсий при согласовании, сравнение разных версий с помощью Word, визуальное отображение изменений файлов, сделанных в режиме правки, и комментариев)
Преимущества для Вашего бизнеса
- Встроенный инструментарий по просмотру и работе с документами.
- Возможность внесения просматриваемых правок и комментариев.
- Поддержка версионности документов.
- Сравнение и слияние версий документов.
Отслеживание изменений и связки
Быть всегда в курсе корпоративных дел и отслеживать работу сотрудников при любой операции с задачей – Е1 обладает достаточным количеством инструментария, чтобы сделать эту возможность реальностью.
Возможности использования
Отслеживайте ход исполнения задач по маршруту, оставляйте комментарии к задачам на каждом этапе ее выполнения, контролируйте всю существующую деятельность. Ход исполнения можно посмотреть как по отдельной задаче, так и по всему маршруту в целом.
Е1 позволяет организовать перекрестные ссылки, чтобы собирать комплекты документов воедино, легко переходить по связанным документам и отслеживать взаимосвязи и работы между ними.
Преимущества для Вашего бизнеса
- Мониторинг отдельных задачи или цепочку работ с документами в маршруте.
- Возможность комментировать работу на любом этапе ее выполнения.
- Организация логических перекрестных ссылок для быстрого доступа к смежным документам.
evfrat.ru
Создание и работа с пользовательскими шаблонами документов в ПАУ
Создание шаблона документа на основе существующего шаблона
Создание шаблона документа с чистого листа
Использование надстройки MS Word
Привязка шаблона документа к мероприятию
Генерация документа
Смотрите запись вебинара по созданию своих шаблонов документов в ПАУ
В системе «Помощник арбитражного управляющего» более 400 шаблонов документов. Тем не менее, для проведения процедур банкротства этого бывает недостаточно. Для многих работающих в системе удобнее иметь и использовать свои шаблоны документов. Поэтому в программе предусмотрена замечательная возможность самостоятельного создания шаблонов документов пользователем.
Пользовательские шаблоны документов представляют собой обычные документы MS Word, которые можно создавать, редактировать и оформлять по своему усмотрению. Повседневная работа с такими шаблонами практически неотличима от работы с предопределенными шаблонами системы. Давайте разберем, как сделать работу с системой более удобной с помощью своих шаблонов документов.
Создание шаблона документа на основе существующего шаблона
Справа в Основном меню программы выбираем Шаблоны документов.
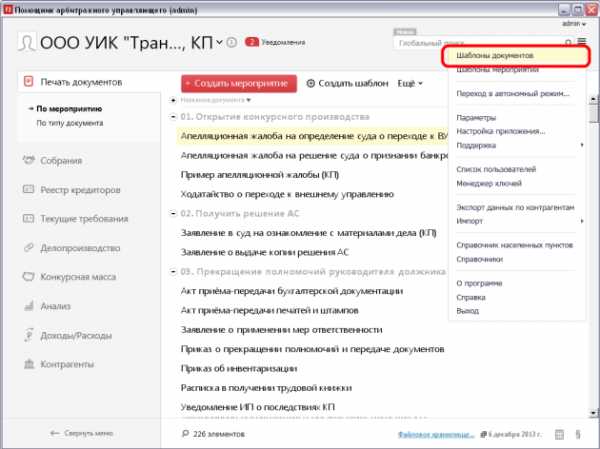
В открывшемся окне выбираем фильтр Все шаблоны.
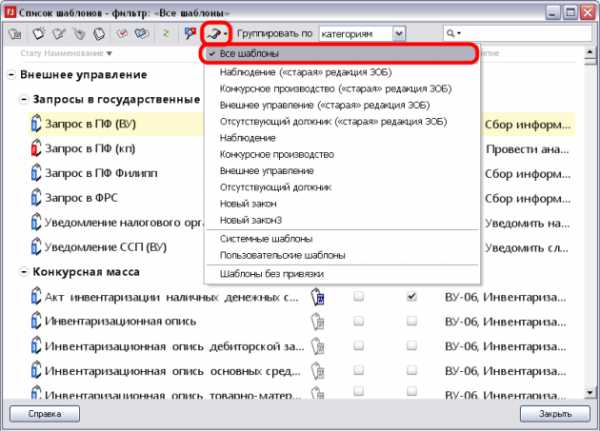
В списке шаблонов выбираем шаблон документа на основе, которого хотим создать новый. Нажимаем иконку Клонировать шаблон.
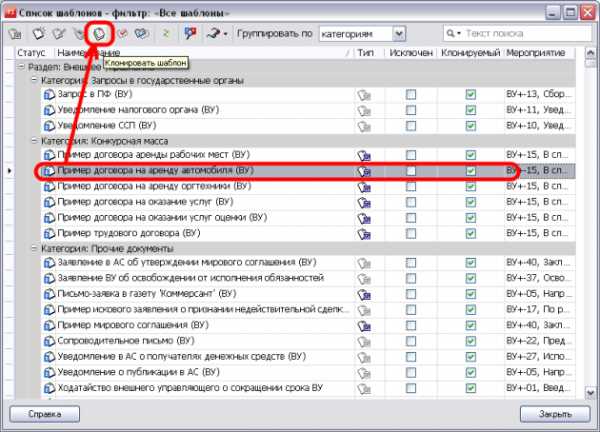
Введите наименование шаблона документа. Выберите категорию документа для того, чтобы сохранить структуризацию списка документов и в будущем легко находить данный шаблон документа в списке. Выберите раздел делопроизводства, для того, чтобы при генерации документа сразу сделать запись о нем в журналах регистрации. Внесите описание. Нажмите Сохранить или Сохранить и открыть, для того чтобы сразу открыть шаблон в программе MS Word или MS Excel.
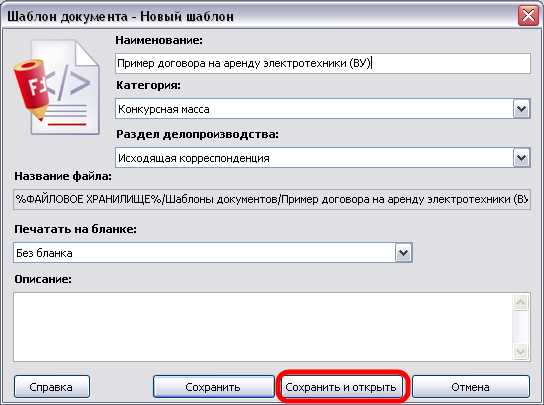
Отредактируйте его. Для добавления параметров используйте Надстройку в MS Word (находится на вкладке Надстройки,
support.russianit.ru
Создание резюме с помощью шаблона
-
В меню файл выберите команду создать из шаблона.
-
В поле поиска введите «Резюме» или «Сопроводительное письмо».

-
Дважды щелкните нужный шаблон.
-
Замените замещающий текст собственным.
Дополнительные сведения
Создание и использование собственного шаблона в Office для Mac
Создавать резюме в Интернете можно быстро и легко.
Примечание: К шаблону прилагается сопроводительное письмо, поэтому все, что нужно, есть в одном документе.
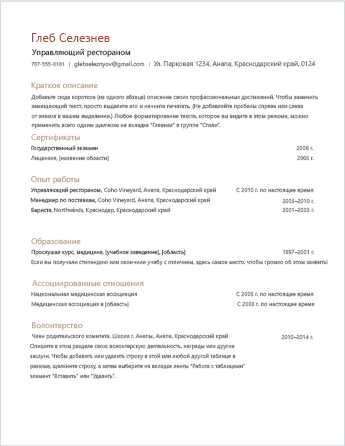
Выберите один из шаблонов резюмеи откройте его в Веб-приложение Word, чтобы сделать это.
Совет: Если вы уже подключены к Веб-приложение Word, перейдите в шаблоны резюме и сопроводительных писем, перейдя в меню файлВеб-приложение Wordсоздать, а затем под изображениями шаблона нажмите Дополнительно в Office.com.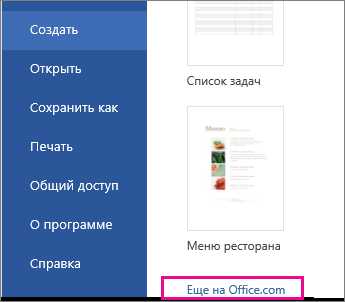
Вы будете на странице шаблоны для Word. В списке категорий щелкните резюме и сопроводительные письма.
В процессе работы над резюме, возможно, понадобится переименовать его.
Для выравнивания текста в шаблоне используется таблица. Если вы хотите указать еще одно место работы или учебы, добавьте строки в таблицу, открыв вкладку Макет в разделе Работа с таблицами и щелкнув Вставить снизу (или Вставить сверху).
Советы по написанию резюме см. в статье Шесть рекомендаций по составлению эффективного резюме.
печать
Когда все будет готово, распечатайте письмо или отправьте его в электронном виде. Это можно сделать с помощью возобновления по-прежнему открыть в Веб-приложение Word. Нет необходимости предварительно сохранять его (это уже сделано за вас).
Чтобы распечатать резюме, нажмите клавиши CTRL+P. Откроется диалоговое окно «Печать».
Примечание: Если это окно не открывается, щелкните ссылку, чтобы открыть копию резюме в формате PDF. В этом окне воспользуйтесь командой печати в программе просмотра PDF-файлов.
Общий доступ
Чтобы поделиться календарем в Интернете, отправьте ссылку на него.
-
В верхней части экрана нажмите кнопку Общий доступ.
-
В разделе Общий доступ щелкните элемент Получить ссылку.
-
В списке Выберите один из вариантов выберите пункт Только просмотр.
-
Нажмите кнопку Создать ссылку.
-
Щелкните веб-адрес, чтобы выделить его, а затем скопируйте и вставьте его в сообщение электронной почты, текстовое сообщение или запись блога.
support.office.com