180 Текст и кнопка Шаблоны
Шаблоны веб-сайтов для текста и кнопок — это инструменты веб-дизайна, которые обеспечивают новый опыт навигации по содержанию. Шаблоны кнопок действий являются частью вдохновляющих элементов дизайна веб-сайтов с использованием бесплатных тем WordPress, а загруженные стили простого на вид сайта выглядят намного лучше. Некоторые конструкторы веб-сайтов могут найти дополнительные продукты на выбор, но мы предоставляем одностраничный конструктор, который объединяет их и должен сэкономить ваше время. Нажав на кнопку «Следуй за нами» или «Зарегистрироваться», вы узнаете, как шаг за шагом создать веб-сайт WordPress, используя набор кнопок Bootstrap 4 и различные стили, включая стиль текста с эффектом наведения, кнопку загрузки с эффектом наведения, лучший дизайн контактной формы, и другие. 30 простых, но красивых шаблонов навигации с боковой панелью 2022 используют 20 потрясающих бесплатных тем WordPress, которые создают бесплатную боковую панель начальной загрузки удобные шаблоны навигации.
Бесплатные потрясающие контактные формы Bootstrap улучшат пользователя сайта опыт создания лучших шаблонов кнопок начальной загрузки, более привлекательных и добавление 30 лучших бесплатных шаблонов, чтобы оживить. Бесплатная навигация на боковой панели начальной загрузки также является частью потрясающего бесплатного веб-сайта начальной загрузки с использованием бесплатного контактного поста в формате html5 css3 с лучшей навигацией на боковой панели начальной загрузки и дизайнами контактных форм для различных целей, таких как темы WordPress для туристических агентств и базовые кнопки социальных сетей. Наш шаблон помогает создавать текстовые кнопки с плавным переходом к жизненно важной ссылке, искать информацию в лучших социальных сетях и изменять разные цвета в цветовой схеме фона. Например, нажмите ссылку подписки, используя кнопку регистрации, кнопку входа в систему, чтобы войти в систему, текст зеленой кнопки, чтобы навести курсор на фоновое изображение, или превосходную службу поддержки, предлагающую вам прочитать самые популярные статьи по теме.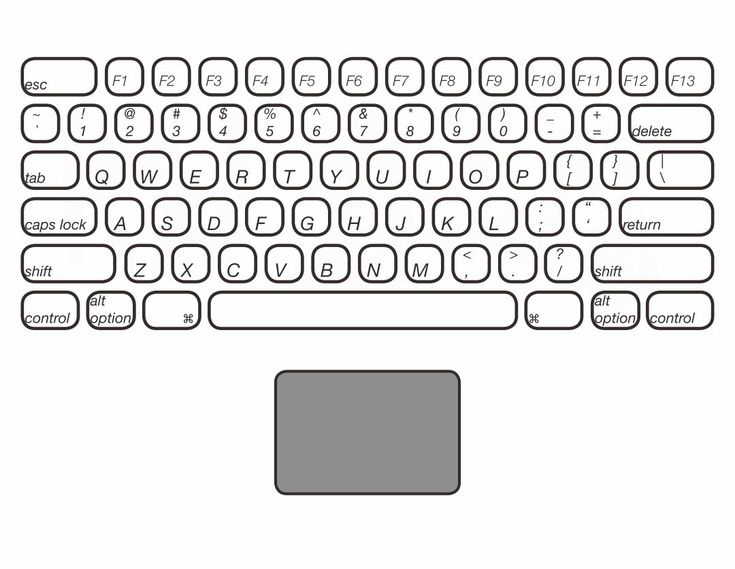 Если щелкнуть форму обратной связи или просмотреть сведения о политике конфиденциальности, эти кнопки предоставят вам форму электронной почты или файл гиперссылки. Топ-30 простых социальных кнопок всегда будут доступны в любом наборе шаблонов, эти социальные кнопки могут формировать шаблоны 2022 года.
Если щелкнуть форму обратной связи или просмотреть сведения о политике конфиденциальности, эти кнопки предоставят вам форму электронной почты или файл гиперссылки. Топ-30 простых социальных кнопок всегда будут доступны в любом наборе шаблонов, эти социальные кнопки могут формировать шаблоны 2022 года.
Текст CSS и шаблон кнопки имеют параметры, которые помогают настроить размер текста и отредактировать его контекст перед активацией соответствующих кнопок. Шаблоны контактных форм CSS3 обеспечат эффект наведения, который сделает веб-сайт, использующий наведение на них, превосходным с точки зрения надежных маркетинговых результатов и пользовательского опыта веб-сайта. Шаблоны текста и кнопок можно найти как часть различных шаблонов кнопок любой целевой страницы, например, кнопки закрытия поиска, кнопки социальных сетей и кнопки загрузки. Вы можете установить все настройки по умолчанию или добавить функции и изменить работу различных значков в отображении меню. В нашем справочном центре вы узнаете, как создать интернет-магазин или целевые страницы бизнес-темы с тремя социальными кнопками или как создать с нуля свой кнопочный продукт.![]() Вы можете использовать меню навигации, делая шаблоны текста и кнопок полностью настраиваемыми, добавляя различные элементы страницы для тем вашего веб-сайта, которые вы можете использовать, например, для создания разделов с возвратом денег.
Вы можете использовать меню навигации, делая шаблоны текста и кнопок полностью настраиваемыми, добавляя различные элементы страницы для тем вашего веб-сайта, которые вы можете использовать, например, для создания разделов с возвратом денег.
Общие шаблоны элементов управления для Visual Studio — Visual Studio (Windows)
- Статья
- Чтение занимает 14 мин
Применимо к: Visual Studio Visual Studio для Mac Visual Studio Code
Общие элементы управления
Обзор
Общие элементы управления составляют большую часть пользовательского интерфейса в Visual Studio. Наиболее распространенные элементы управления, используемые в интерфейсе Visual Studio, должны соответствовать рекомендациям по взаимодействию с рабочим столом Windows. Этот раздел относится к Visual Studio и охватывает особые ситуации или сведения, которые дополняют эти рекомендации для Windows.
Наиболее распространенные элементы управления, используемые в интерфейсе Visual Studio, должны соответствовать рекомендациям по взаимодействию с рабочим столом Windows. Этот раздел относится к Visual Studio и охватывает особые ситуации или сведения, которые дополняют эти рекомендации для Windows.
Общие элементы управления в этом разделе
Полосы прокрутки
Поля ввода
Поля со списком и раскрывающийся список
Флажки
Переключатели
Группирование кадров
Текстовые элементы управления
Кнопки и гиперссылки
Представления в виде дерева
Визуальный стиль
Первое, что следует учитывать при стилизации элементов управления, заключается в том, будут ли элементы управления использоваться в тематических пользовательском интерфейсе. Элементы управления в стандартном пользовательском интерфейсе не являются тематическими и должны соответствовать обычному стилю рабочего стола Windows, что означает, что они не являются повторно шаблонными и должны отображаться в их внешнем виде элемента управления по умолчанию.
Стандартные (служебные) диалоги: не тематические. Не шаблоны. Используйте базовый стиль элемента управления по умолчанию.
Окна инструментов, редакторы документов, области конструктора и тематические диалоги: Используйте специализированный тематический внешний вид с помощью службы цветов.
Полосы прокрутки
Полосы прокрутки должны соответствовать стандартным шаблонам взаимодействия для полос прокрутки Windows , если они не дополнены сведениями о содержимом, как в редакторе кода.
Поля ввода
Для типичного поведения взаимодействия следуйте рекомендациям по использованию классических приложений Windows для текстовых полей.
Визуальный стиль
Поля ввода не должны быть стили в диалоговых окнах служебной программы. Используйте базовый стиль, встроенный в элемент управления.
Тематические поля ввода должны использоваться только в тематических диалоговых окнах и окнах инструментов.

Специализированные взаимодействия
Поля только для чтения будут иметь серый (отключенный) фон, но по умолчанию (активный) передний план.
Обязательные поля должны быть <обязательными> в качестве подложек внутри них. Не следует изменять цвет фона, за исключением редких ситуаций.
Проверка ошибок: просмотр уведомлений и хода выполнения для Visual Studio
Поля ввода должны иметь размер, чтобы соответствовать содержимому, а не по ширине окна, в котором они отображаются, или произвольно соответствовать длине длинного поля, например пути. Длина может указывать пользователю ограничений на то, сколько символов разрешено в поле.
Неправильная длина поля ввода: маловероятно, что имя будет таким длинным.
Правильная длина поля ввода: поле ввода является разумной шириной для ожидаемого содержимого.
Поля со списком и раскрывающийся список
Для типичного поведения взаимодействия следуйте рекомендациям windows Desktop для раскрывающихся списков и полей со списком.
Визуальный стиль
В диалоговых окнах служебной программы не шаблонировать элемент управления. Используйте базовый стиль, встроенный в элемент управления.
В тематических интерфейсах поля со списком и раскрывающиеся списки соответствуют стандартным темам для элементов управления.
Layout
Поля со списком и раскрывающиеся списки должны иметь размер, чтобы соответствовать содержимому, а не соответствовать ширине окна, в котором они отображаются, или произвольно соответствовать длине длинного поля, например пути.
Неправильно: ширина раскрывающегося списка слишком длинна для отображаемого содержимого.
Правильно: раскрывающийся список имеет размер, чтобы разрешить рост перевода, но не является ненужным длинным.
Флажки
Для типичного поведения взаимодействия следуйте рекомендациям по использованию классических приложений Windows для флажка.
Визуальный стиль
В диалоговых окнах служебной программы не шаблонировать элемент управления.
 Используйте базовый стиль, встроенный в элемент управления.
Используйте базовый стиль, встроенный в элемент управления.В тематических интерфейсах флажки соответствуют стандартным темам для элементов управления.
Специализированные взаимодействия
Взаимодействие с флажоком никогда не должно всплывать в диалоговом окне или переходить в другую область.
Выравнивать флажки с базовым планом первой строки текста.
Неправильно: по центру текста установлен флажок.
Правильно: флажок выравнивается с первой строкой текста.
Переключатели
Для типичного поведения взаимодействия следуйте рекомендациям windows Desktop для переключателей.
Визуальный стиль
В диалоговых окнах служебной программы не следует стиль переключателей. Используйте базовый стиль, встроенный в элемент управления.
Специализированные взаимодействия
Не обязательно использовать кадр группы для заключения переключателей, если вам не нужно поддерживать различие между группами в жестком макете.
Группирование кадров
Для типичного поведения взаимодействия следуйте рекомендациям windows Desktop для групповых кадров.
Визуальный стиль
В диалоговых окнах служебной программы не делайте стиль кадров группы. Используйте базовый стиль, встроенный в элемент управления.
Layout
Не обязательно использовать кадр группы для заключения переключателей, если вам не нужно поддерживать различие между группами в жестком макете.
Никогда не используйте кадр группы для одного элемента управления.
Иногда можно использовать горизонтальное правило вместо контейнера кадра группы.
Текстовые элементы управления
Статические текстовые поля
Статическое текстовое поле предоставляет сведения только для чтения и не может быть выбрано пользователем. Не используйте его для любого текста, который пользователь может скопировать в буфер обмена. Однако статический текст только для чтения может измениться, чтобы отразить изменение состояния. В приведенном ниже примере статический текст «Имя вывода» в группе сведений изменяется, чтобы отразить любые изменения, внесенные в текстовое поле корневого пространства имен над ним.
В приведенном ниже примере статический текст «Имя вывода» в группе сведений изменяется, чтобы отразить любые изменения, внесенные в текстовое поле корневого пространства имен над ним.
Существует два способа отображения статических текстовых сведений.
Статический текст может находиться в диалоговом окне без какого-либо сдерживания, если нет конфликта группировки. Решите, действительно ли нужны дополнительные линии коробки. Примером является отображение пути к каталогу в разделе, созданном строкой группы, как показано ниже.
Статические текстовые сведения в текстовых элементах управления
В диалоговом окне, где существуют другие сгруппированные области и содержащиеся в ней сведения, могут помочь удобочитаемость, а также когда раздел может быть скрыт или показан (как в области описания окна свойств ) или вы хотите быть согласованы с аналогичным пользовательским интерфейсом, поместите статический текст в поле. Это поле группы должно быть одним правилом и выделено цветом:ButtonShadow
Статический текст в окне свойств
Текстовое поле только для чтения
Это позволяет пользователю выделить текст внутри поля, но не редактировать его. Эти текстовые поля обрамляются обычной трехмерной щебеткой с заливкой
Эти текстовые поля обрамляются обычной трехмерной щебеткой с заливкой ButtonShadow .
Текстовое поле может стать активным (редактируемым), когда пользователь изменяет связанный элемент управления, например, если флажок установлен, снят или установлен или отменяет выбор переключателя. Например, на странице «Параметры» > ниже текстовое поле домашней страницы становится активным при снятии флажка «Использовать по умолчанию«.
Текстовое поле только для чтения, отображающее неактивные и активные состояния
Использование текста в диалоговых окнах
Основные рекомендации по тексту в диалоговых окнах:
Метки для текстовых полей, списков и кадров в необнимаемых диалоговых окнах начинаются с глагола, имеют начальную прописную букву только для первого слова и заканчиваются двоеточием.
Текстовые элементы управления в тематических диалоговых окнах соответствуют рекомендациям по пользовательскому интерфейсу windows для настольных компьютеров и не препинания, за исключением вопросительных знаков в ссылках справки.

Метки для флажков и кнопок параметров начинаются с глагола, начальной буквы только первого слова и не имеют конечных знаков препинания.
Метки для кнопок, меню, элементов меню и вкладок имеют начальные прописные буквы для каждого слова (регистр заголовка).
Терминология меток должна соответствовать аналогичным меткам в других диалогах.
Если это возможно, создайте или утвердите текст для записи или редактора, прежде чем он перейдет к разработчику для реализации.
Все элементы управления должны иметь метки, за исключением особых обстоятельств, в которых достаточно табуляции. При необходимости используйте вспомогательный текст.
Вспомогательный текст
Включается в диалоги, чтобы помочь пользователю понять назначение диалогового окна или указать, какое действие следует предпринять. Вспомогательный текст следует использовать только в том случае, если это необходимо, чтобы не загромождать простые диалоги.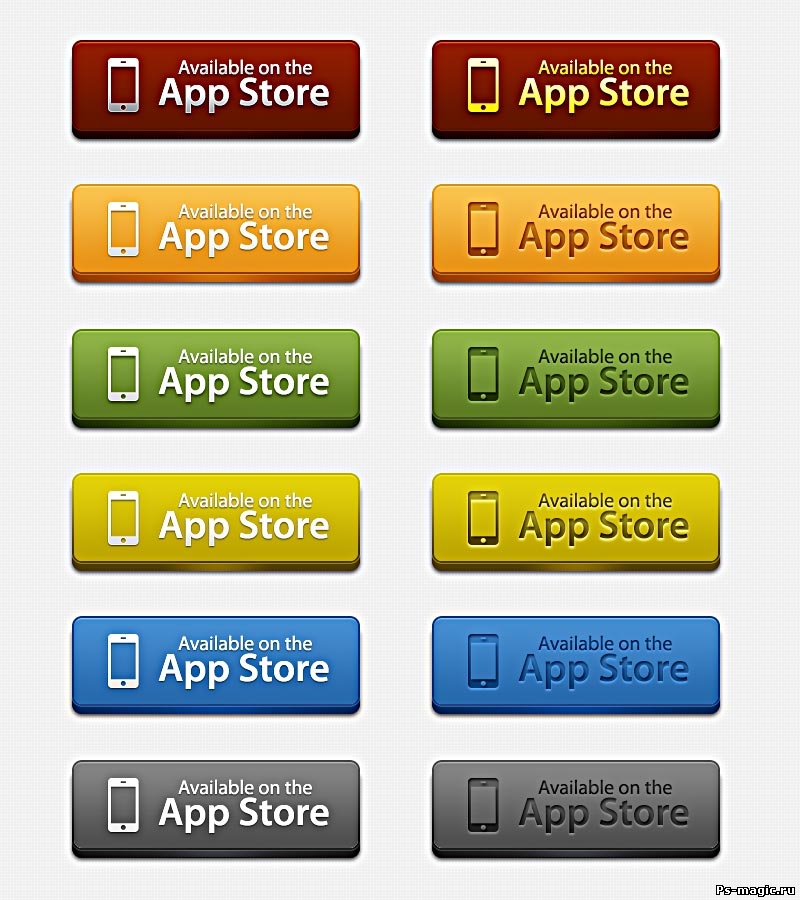
Следуйте общим расположениям для вспомогательного текста и быть выборочными при вводе новых областей. Ниже приведены распространенные сценарии для вспомогательного текста.
Вспомогательный текст в диалоговых окнах, чтобы дать дополнительное направление взаимодействия со сложным диалогом.
Текст водяного знака в пустых окнах инструментов или диалоговых окнах, чтобы объяснить, почему содержимое не отображается.
Область описания, как в нижней части окна «Свойства«.
Текст водяного знака в пустом редакторе, чтобы объяснить, какие действия должны предпринять пользователь для начала работы.
Текст подсказки для диалогового окна
Конструктор взаимодействия с пользователем может помочь определить, подходит ли вспомогательный текст. Конструктор может определить, где отображается вспомогательный текст, а также его общее содержимое. Помощь пользователей может написать или изменить фактический текст.
Помощь пользователей может написать или изменить фактический текст.
Водяные знаки
Диалоговые окна пользуются немного разными рекомендациями по водяному знаку. Поскольку диалоговое окно может быть занято многими элементами пользовательского интерфейса (метками, текстом подсказки, кнопками и другими элементами управления контейнера с текстом), особенно если они отображаются в черном цвете, подложки выделяются лучше в темно-сером (VSColor: ButtonShadow). Обычно подложка отображается внутри элемента управления, например в списке с белым фоном (VSColor:
Window).Текст отображается темно-серым цветом (VSColor:
ButtonShadow). Однако если подложка отображается на фоне среднего серого или другого цвета (VSColor:ButtonFace) и возникает озабоченность по поводу его удобочитаемости, перейдите к черному тексту (VSColor:WindowText).Водяные знаки могут быть по центру или по левому краю. При принятии решений о выравнивании применяются стандартные правила проектирования.
 Подложка не может быть выбрана в фоновом режиме.
Подложка не может быть выбрана в фоновом режиме.
Пример текста водяного знака
Текст, зависящий от контекста (динамический)
Динамический текст можно использовать одним из двух способов в диалоговом окне или без режима пользовательского интерфейса: как динамическая метка или как динамическое содержимое.
Динамическая метка: распространенное использование динамического текста находится на описательных панелях, которые предлагают дополнительные сведения о выбранном элементе, например в диалоговом окне, который содержит список элементов и свойств для этих элементов, отображаемых в сетке справа. Метка сетки свойств может быть динамической, чтобы при выборе элемента слева сетка справа отображала сведения для конкретного элемента.
Динамический текст: может быть полезен в тех случаях, когда необходимо отобразить конкретную информацию, а не общую информацию таким образом, но следует принять меры, чтобы не перепользовать их.
Если вы хотите, чтобы пользователи имели возможность копировать сведения, динамический текст должен находиться в текстовом поле только для чтения.
Обзор
Кнопки и элементы управления ссылками (гиперссылки) должны соответствовать базовым рекомендациям windows Desktop по гиперссылкам для использования, формулировки, изменения размера и интервала.
Выбор между кнопками и ссылками
Традиционно кнопки были использованы для действий и гиперссылок зарезервированы для навигации. Кнопки могут использоваться во всех случаях, но роль ссылок была расширена в Visual Studio, чтобы кнопки и ссылки были более взаимозаменяемыми в некоторых условиях.
Когда следует использовать кнопки команд:
Основные команды
Отображение окон, используемых для сбора входных данных или выбора, даже если они являются дополнительными командами
Разрушительные или необратимые действия
Кнопки обязательств в мастерах и потоках страниц
Избегайте кнопок команд в окнах инструментов или если для метки требуется более двух слов. Ссылки могут содержать более длинные метки.
Когда следует использовать ссылки:
Переход к другому окну, документу или веб-странице
Ситуации, для которых требуется более длинная метка или короткое предложение для описания намерения действия
Узкие пространства, в которых кнопка перегрузит пользовательский интерфейс, при условии, что действие не является разрушительным или необратимым
Отмена подчеркивания дополнительных команд в ситуациях, когда существует множество команд
Примеры
Ссылки на команды, используемые в InfoBar после сообщения о состоянии
Ссылки, используемые во всплывающем меню CodeLens
Ссылки, используемые для дополнительных команд, где кнопки будут привлекать слишком много внимания
Общие кнопки
Текст
Следуйте рекомендациям по написанию текста пользовательского интерфейса и терминологии.
Визуальный стиль
Стандартный (безумие)
Большинство кнопок в Visual Studio будут отображаться в диалоговых окнах служебной программы и не должны быть стили.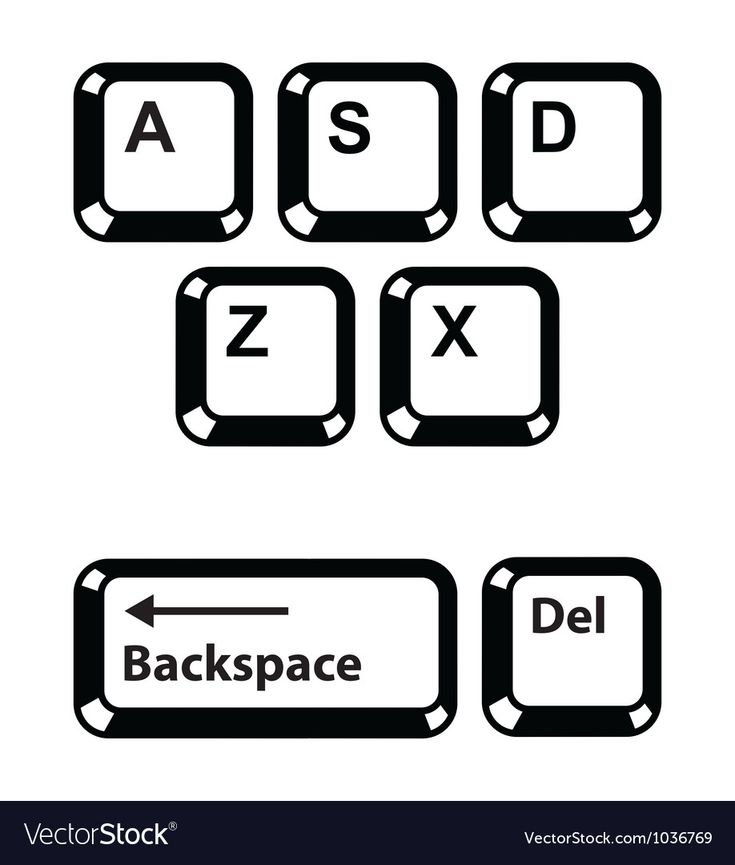 Они должны отражать стандартный внешний вид кнопок в соответствии с операционной системой.
Они должны отражать стандартный внешний вид кнопок в соответствии с операционной системой.
Тематические
В некоторых случаях кнопки могут использоваться в стиле пользовательского интерфейса, и эти кнопки должны быть стили соответствующим образом. Сведения о тематических элементах управления см. в диалоговых окнах .
Специальные кнопки
Просмотреть… Кнопки
[Обзор…] кнопки используются в сетках, диалоговых окнах и окнах инструментов и других немодерируемых элементах пользовательского интерфейса. Они отображают средство выбора, которое помогает пользователю заполнять значение в элементе управления. Существует два варианта этой кнопки: длинная и короткая.
Длинная кнопка [Обзор…]
Кнопка только с многоточием […]
Когда следует использовать короткую кнопку с многоточием:
Если в диалоговом окне имеется несколько длинных кнопк [Обзор…] , например, если в нескольких полях разрешен просмотр.
 Используйте короткую кнопку […] для каждого из них, чтобы избежать путаницы ключей доступа, созданных в этой ситуации (&обзор и B&строк в одном диалоговом окне).
Используйте короткую кнопку […] для каждого из них, чтобы избежать путаницы ключей доступа, созданных в этой ситуации (&обзор и B&строк в одном диалоговом окне).В жестком диалоговом окне или если нет разумного места для размещения длинной кнопки.
Если кнопка появится в элементе управления «Сетка».
Рекомендации по использованию кнопки:
Не используйте ключ доступа. Чтобы получить доступ к нему с помощью клавиатуры, пользователь должен перейти на вкладку из соседнего элемента управления. Убедитесь, что порядок табуляции таким образом, чтобы любая кнопка обзора падала сразу после того, как поле будет заполнено. Никогда не используйте знак подчеркивания ниже первого периода.
Задайте для свойства Microsoft Active Accessibility (MSAA) значениеBrowse … (включая многоточие), чтобы средства чтения с экрана читали его как «Обзор» и не «dot-dot-dot» или «period-period-period».
 Для управляемых элементов управления это означает задание свойства AccessibleName .
Для управляемых элементов управления это означает задание свойства AccessibleName .Никогда не используйте кнопку с многоточием […] для всего, кроме действия обзора. Например, если вам нужна кнопка [Создать…] , но не хватает места для текста, необходимо изменить диалоговое окно.
Изменение размера и интервалов
Размеры кнопки [Обзор…]
Интервалы между кнопками [Обзор…]
Графические кнопки
Некоторые кнопки всегда должны использовать графическое изображение и никогда не включать текст для экономии места и избежать проблем локализации. Они часто используются в средствах выбора полей и других сортируемых списках.
Примечание
Пользователи должны перейти на эти кнопки (нет ключей доступа), поэтому поместите их в разумный порядок. name Сопоставьте свойство кнопки с действием, которое оно принимает, чтобы средства чтения с экрана правильно интерпретировали действие кнопки.
| Функция | Кнопка |
|---|---|
| Добавить | |
| Удалить | |
| Добавить все | |
| Удалить все | |
| вверх | |
| Вниз | |
| Удалить |
Изменение размера и интервалов
Размер графических кнопок совпадает с короткой версией кнопки [Обзор…] (26×23 пикселей):
Внешний вид графического изображения на кнопке с прозрачным цветом и без нее
Гиперссылки
Гиперссылки хорошо подходят для действий на основе навигации, таких как открытие раздела справки, модального диалога или мастера. Если гиперссылка используется для команды, она всегда должна отображать видимое и заметное изменение пользовательского интерфейса. Как правило, действия, которые фиксируются в действии (например, «Сохранить», «Отмена» и «Удалить»), лучше взаимодействовать с помощью кнопки.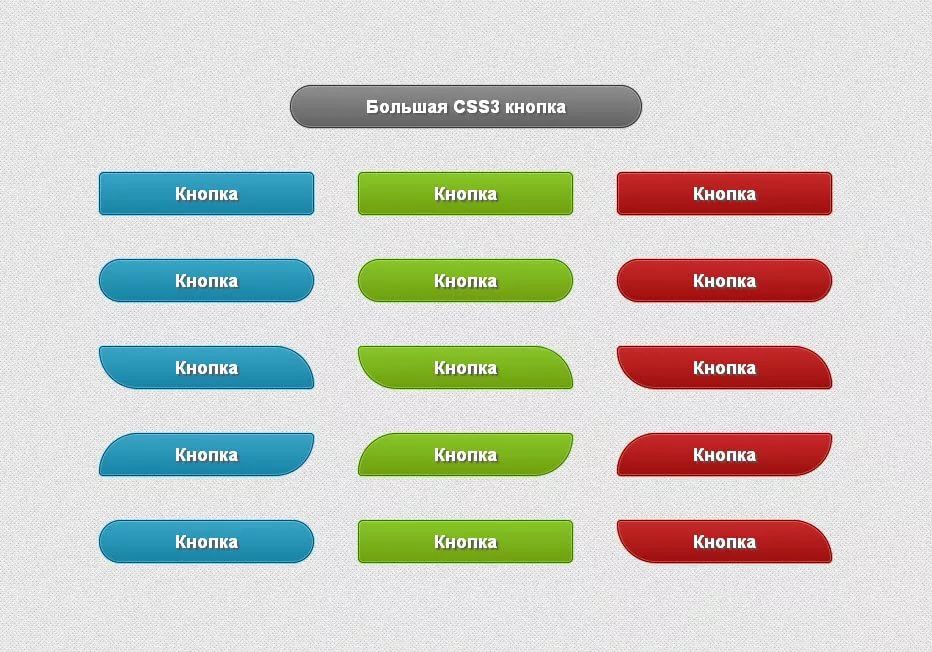
Стиль письма
Следуйте указаниям по рабочему столу Windows для текста пользовательского интерфейса. Не используйте фразу «Подробнее о», «Расскажите мне больше о», или «Получить помощь с этим». Вместо этого текст ссылки на справку фразы с точки зрения основного вопроса, на который отвечает содержимое справки. Например, «Как добавить сервер в обозреватель серверов?».
Визуальный стиль
Гиперссылки всегда должны использовать службу VSColor. Если гиперссылка не имеет правильного стиля, она мигает красным цветом при активном или отображает другой цвет после посещения.
Не включайте подчеркивания в состояние остального элемента управления, если ссылка не является фрагментом предложения в полном предложении, как в подложке.
Подчеркивание не должно отображаться при наведении указателя мыши. Вместо этого отзыв пользователя о том, что ссылка активна, является незначительным изменением цвета и соответствующим курсором ссылки.

Представления в виде дерева
Представления в виде дерева позволяют упорядочивать сложные списки в группы «родители-потомки». Пользователь может развернуть или свернуть родительские группы, чтобы выявить или скрыть базовые дочерние элементы. Для выполнения дальнейших действий можно выбрать каждый элемент в представлении дерева.
Визуальный стиль представления в виде дерева
Расширители
Элементы управления представлением в виде дерева должны соответствовать дизайну расширителя, используемому Windows и Visual Studio. Каждый узел использует элемент управления expander для отображения или скрытия базовых элементов. Использование элемента управления расширителем обеспечивает согласованность для пользователей, которые могут столкнуться с различными представлениями дерева в Windows и Visual Studio.
Правильно: правильный стиль узла представления дерева с помощью элемента управления expander
Неправильно: неправильный стиль узла представления дерева
Выбор
Если узел выбран в представлении дерева, выделение должно разворачиваться до полной ширины элемента управления представлением дерева.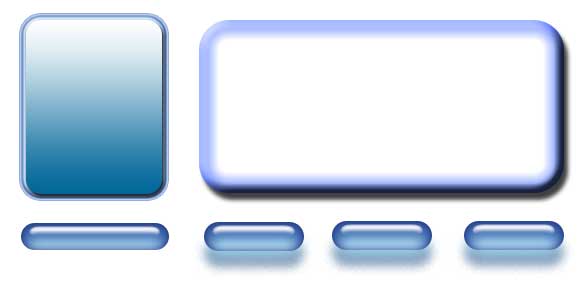 Это помогает пользователям четко определить выбранный элемент. Цвета выделения должны отражать текущую тему Visual Studio.
Это помогает пользователям четко определить выбранный элемент. Цвета выделения должны отражать текущую тему Visual Studio.
Правильно: выделение выбранного узла соответствует всей ширине элемента управления представлением дерева.
Неправильно: выделение выбранного узла не соответствует всей ширине элемента управления представлением дерева.
Значки
Значки следует использовать только в элементах управления в виде дерева, если они помогают визуально определить различия между элементами. Как правило, значки следует использовать только в разнородных списках, в которых значки содержат информацию, чтобы различать типы элементов. В однородном списке, использующий значки, часто можно рассматривать как шум и следует избегать. В этом случае значок группы (родительский) может передавать тип элементов внутри него. Исключением из этого правила будет, если значок является динамическим и используется для указания состояния.
Полосы прокрутки
Полосы прокрутки всегда должны быть скрыты, если содержимое помещается в элемент управления представлением дерева. Это допустимо для скрытия полос прокрутки или полупрозрачных в прокручиваемом окне и отображается, когда окно, содержащее представление дерева, имеет фокус или при наведении указателя на представление дерева.
Это допустимо для скрытия полос прокрутки или полупрозрачных в прокручиваемом окне и отображается, когда окно, содержащее представление дерева, имеет фокус или при наведении указателя на представление дерева.
Отображаются вертикальные и горизонтальные полосы прокрутки, так как содержимое превысило ограничения элемента управления представлением дерева.
Взаимодействие с представлением в виде дерева
Узел представления дерева может раскрывать параметры подменю в контекстном меню. Как правило, это происходит, когда пользователь щелкает элемент правой кнопкой мыши или нажимает клавишу меню на клавиатуре Windows с выбранным элементом. Важно, чтобы узел получает фокус и выбирается. Это помогает пользователю определить элемент, к которому принадлежит подменю.
Элемент, создающий контекстное меню, получает фокус, чтобы уведомить пользователя, какой элемент был выбран.
Клавиатура
Представление в виде дерева должно предоставлять возможность выбора элементов и развертывания и свертывания узлов с помощью клавиатуры.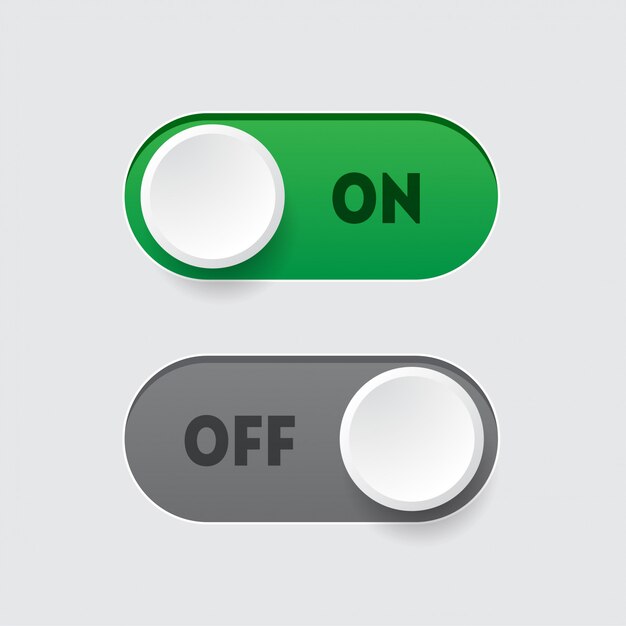 Это гарантирует, что навигация соответствует нашим требованиям к специальным возможностям.
Это гарантирует, что навигация соответствует нашим требованиям к специальным возможностям.
Элемент управления «Представление дерева»
Элементы управления деревом Visual Studio должны соответствовать обычной навигации с помощью клавиатуры:
Стрелка вверх: Выбор элементов путем перемещения вверх по дереву
СТРЕЛКА ВНИЗ: Выбор элементов путем перемещения вниз по дереву
Стрелка вправо: Развертывание узла в дереве
Стрелка влево: Свернуть узел в дереве
Введите клавишу: Запуск, загрузка, выполнение выбранного элемента
Trid (представление дерева и представление сетки)
Трид-элемент управления — это сложный элемент управления, содержащий представление дерева в сетке. Развертывание, свертывание и навигация по дереву должны учитывать те же команды клавиатуры, что и представление дерева, со следующими дополнениями:
Стрелка вправо: Разверните узел.
 После развертывания узла он должен продолжить переход к ближайшему столбцу справа. Навигация должна остановиться в конце строки.
После развертывания узла он должен продолжить переход к ближайшему столбцу справа. Навигация должна остановиться в конце строки.Вкладку: Переходит к ближайшей ячейке справа. В конце строки навигация продолжается до следующей строки.
SHIFT+TAB: Переходит к ближайшей ячейке слева. В начале строки навигация продолжается до самой правой ячейки в предыдущей строке.
Элемент управления trid в Visual Studio
бесплатных шаблонов дизайна кнопок | Шаблоны для создания кнопок
Здесь вы найдете бесплатные загружаемые шаблоны для создания кнопок в стиле булавки в различных дизайнерских программах, включая Adobe Photoshop и Illustrator. Бесплатные шаблоны дизайна кнопок для Photoshop особенно круты, потому что они настроены так, чтобы точно заполнить страницу для печати размером с букву с помощью функции «Заполнить узором» в Photoshop.
И, если вам нравится наше программное обеспечение и шаблоны для изготовления пуговиц, поддержите нас, купив у нас оборудование и расходные материалы! Мы ценим поддержку!!
У вас нет фотошопа?
У нас есть веб-приложение, созданное специально для дизайна и печати кнопок! Покупка не требуется (хотя мы очень-очень действительно ценим, когда вы что-то покупаете!) Просто зайдите на Designer.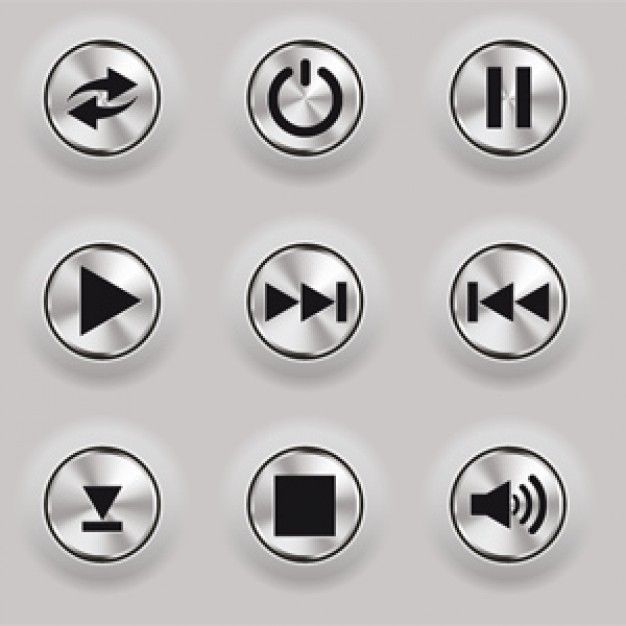 ButtonMakers.net и зарегистрируйтесь сегодня! Мы только что добавили несколько шаблонов для Cricut Design Space, а также шаблон 2×3 для Silhouette Cameo.
ButtonMakers.net и зарегистрируйтесь сегодня! Мы только что добавили несколько шаблонов для Cricut Design Space, а также шаблон 2×3 для Silhouette Cameo.
Использовать PhotoPea
Посетите PhotoPea.com. PhotoPea — это бесплатная альтернатива Photoshop, которая также работает с нашими шаблонами! Прокрутите страницу вниз до видеоурока о том, как использовать Photo Pea для создания кнопок.
Кнопки для бесплатной печати
У нас также есть бесплатные печатные изображения кнопок, доступные для загрузки в формате PDF. Есть несколько дизайнов премиум-класса, но большинство из них доступны во всех стандартных круглых размерах совершенно бесплатно!
Шаблоны настольных плоттеров Cricut и Silhouette теперь также доступны!
В нашем блоге вы найдете шаблоны для создания пуговиц для Silhouette Studio и Cricut Design Space!
| Любая графическая программа [PNG file] | Adobe Acrobat [PDF file] | Adobe Photoshop [2 PSD files in a Zip file] | Adobe Illustrator [AI file] | |
| 7/8″ | ||||
| 1″ | ||||
| 1-1/4″ | ||||
| 1-1/2″ | ||||
| 1-3/4″ | ||||
| 2″ | ||||
| 2-1/4″ | ||||
| 2-1/2″ | ||||
| 3″ | ||||
| 3-1/2″ | ||||
| 6″ | ||||
| 1×1″ square | ||||
| 1-1/2×1-1/2″ square | ||||
| 1-3/4×2-3/4 rectangle | ||||
| 2×3″ rectangle | ||||
| 2×3″ photo | ||||
| 1-3/4×2-3/4″ oval | ||||
В этом видео показано, как использовать PhotoPea.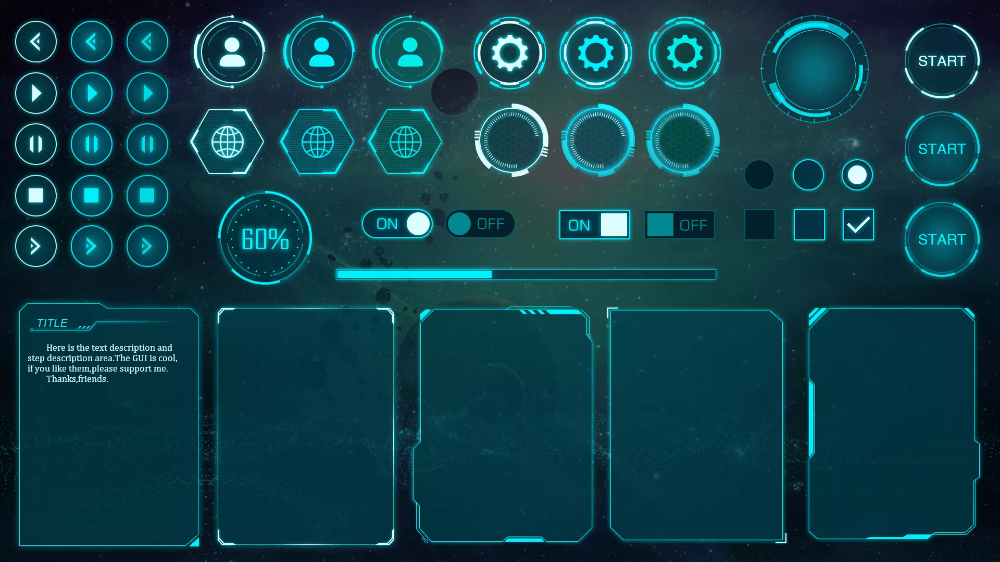 com с шаблонами Photoshop, которые можно загрузить здесь.
com с шаблонами Photoshop, которые можно загрузить здесь.
Как сделать кнопку с помощью Photoshop Elements от производителей кнопок на Vimeo.
Шаблоны – UMakeButtons.com
- О
- Блог
- Связаться с
- Часто задаваемые вопросы
- Шаблоны и ресурсы
- Шаблоны
- Видео
- Бесплатное графическое программное обеспечение
- Аксессуары
- Запчасти и расходные материалы
- Детали кнопок
- Графические резаки
- Защелкивающиеся кнопки
- Пуговичные машины
- Стартовые наборы
- Только машины
- Варианты аренды
- О
+
- Блог
- Контакт
- Часто задаваемые вопросы
- Шаблоны и ресурсы
+
- Шаблоны
- Видео
- Бесплатное графическое программное обеспечение
- Аксессуары
- Запчасти и расходные материалы
+
- Детали кнопок
- Графические резаки
- Защелкивающиеся кнопки
- Пуговичные машины
+
- Стартовые наборы
- Только машины
- Варианты аренды
- Счет
- Корзина (0)
| Фотошоп | иллюстратор | JPEG | ПДФ | Документ Word | CorelDraw | ||
| 1 дюйм | . |

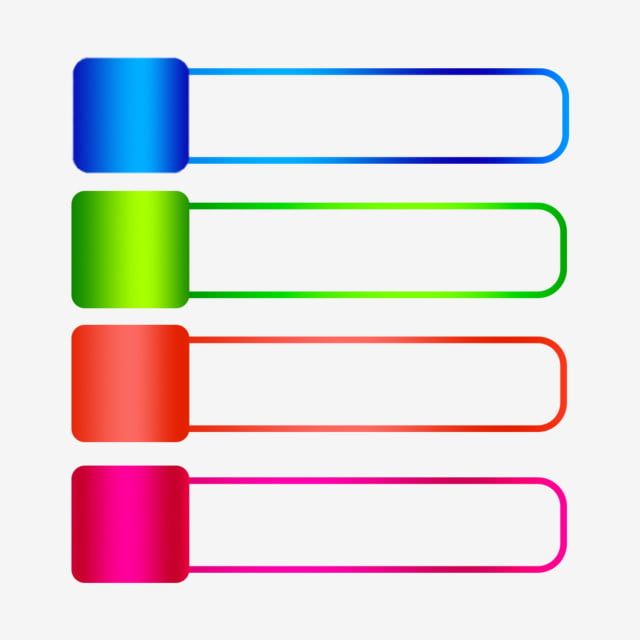
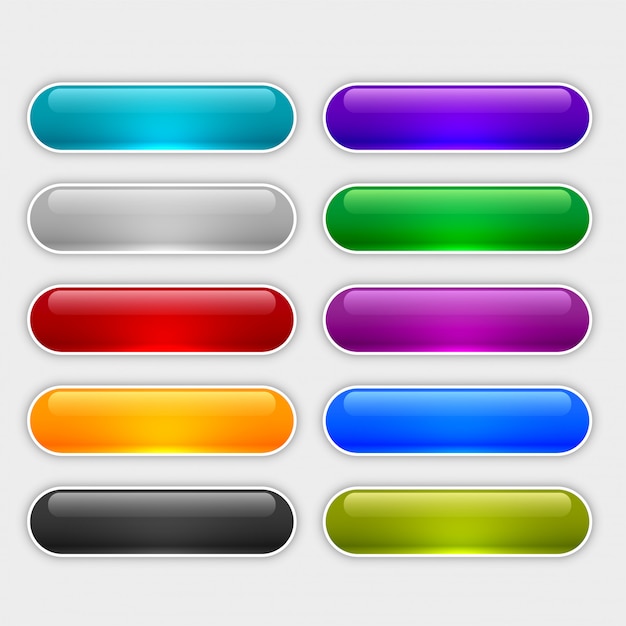 Используйте базовый стиль, встроенный в элемент управления.
Используйте базовый стиль, встроенный в элемент управления.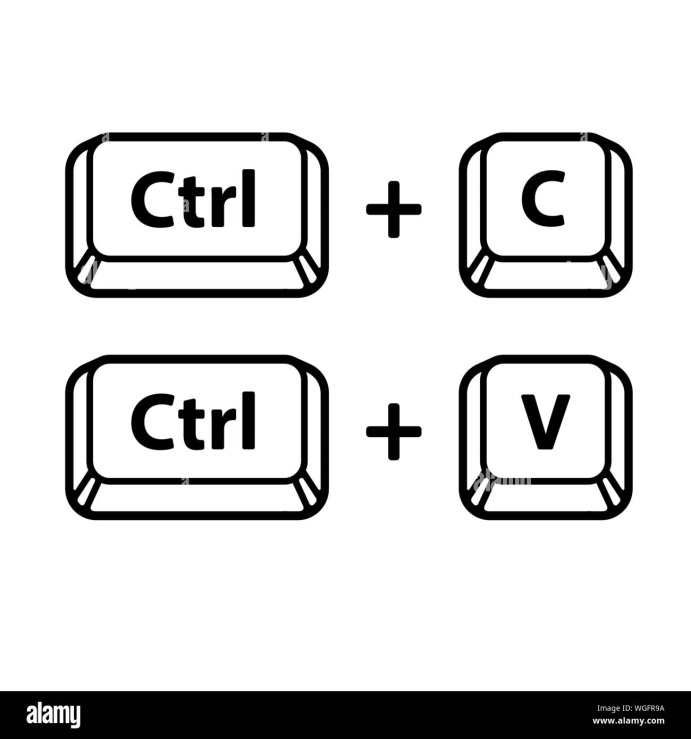
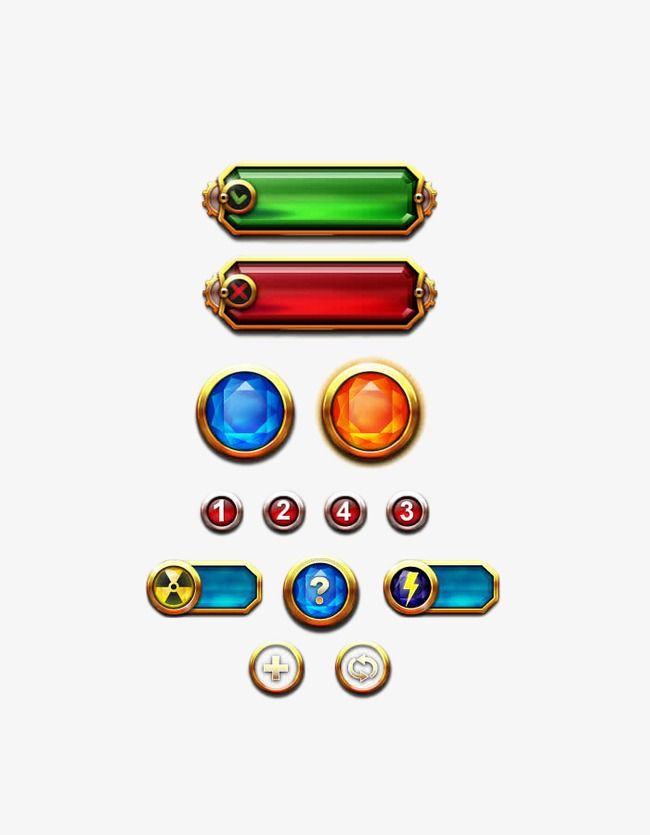 Подложка не может быть выбрана в фоновом режиме.
Подложка не может быть выбрана в фоновом режиме.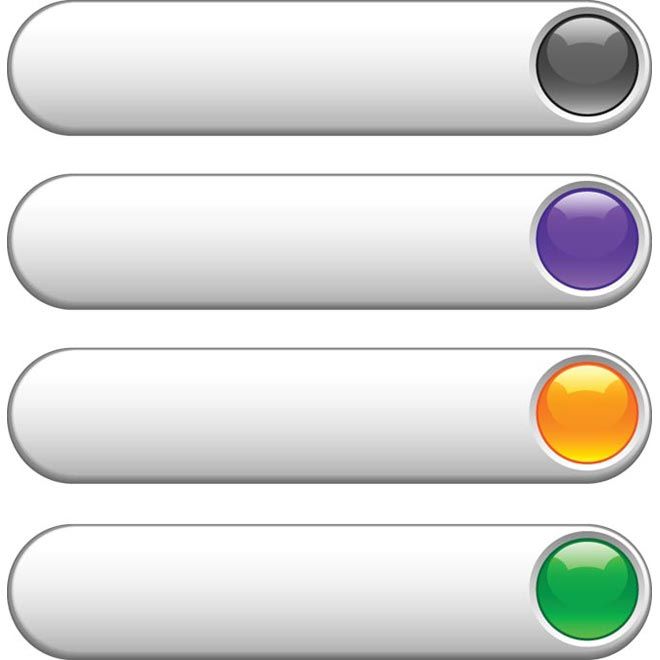 Используйте короткую кнопку […] для каждого из них, чтобы избежать путаницы ключей доступа, созданных в этой ситуации (&обзор и B&строк в одном диалоговом окне).
Используйте короткую кнопку […] для каждого из них, чтобы избежать путаницы ключей доступа, созданных в этой ситуации (&обзор и B&строк в одном диалоговом окне).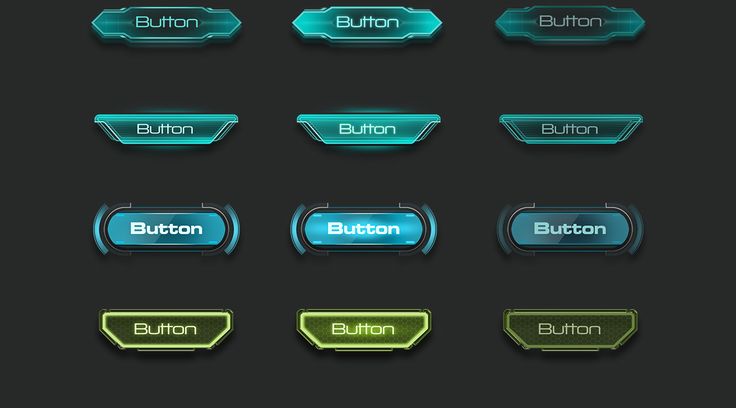 Для управляемых элементов управления это означает задание свойства AccessibleName .
Для управляемых элементов управления это означает задание свойства AccessibleName .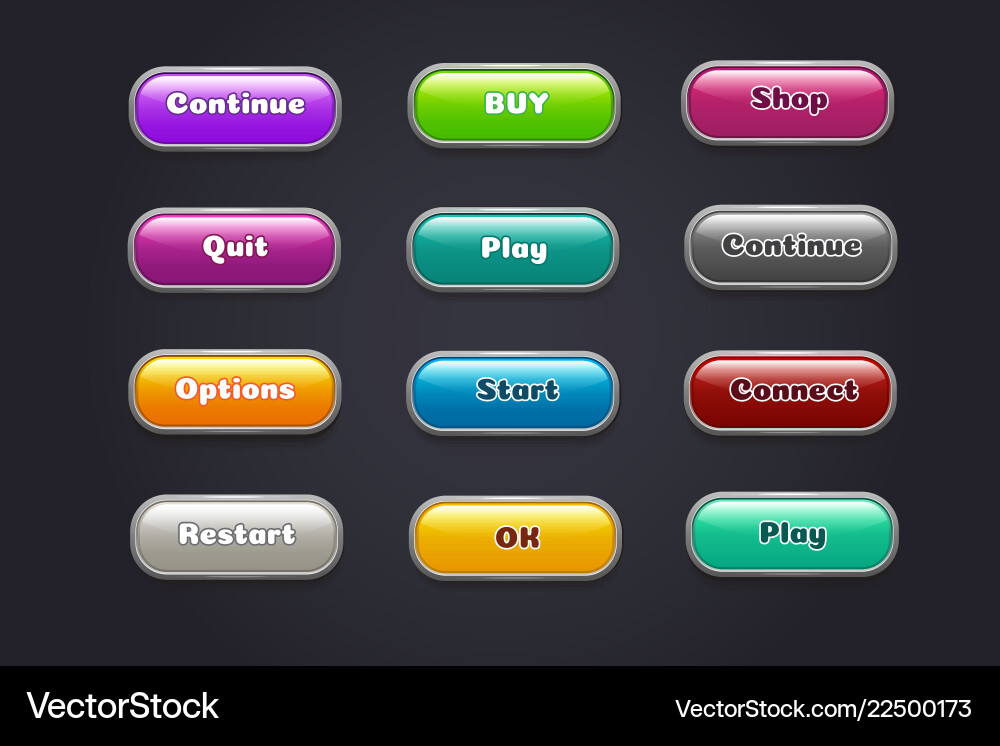
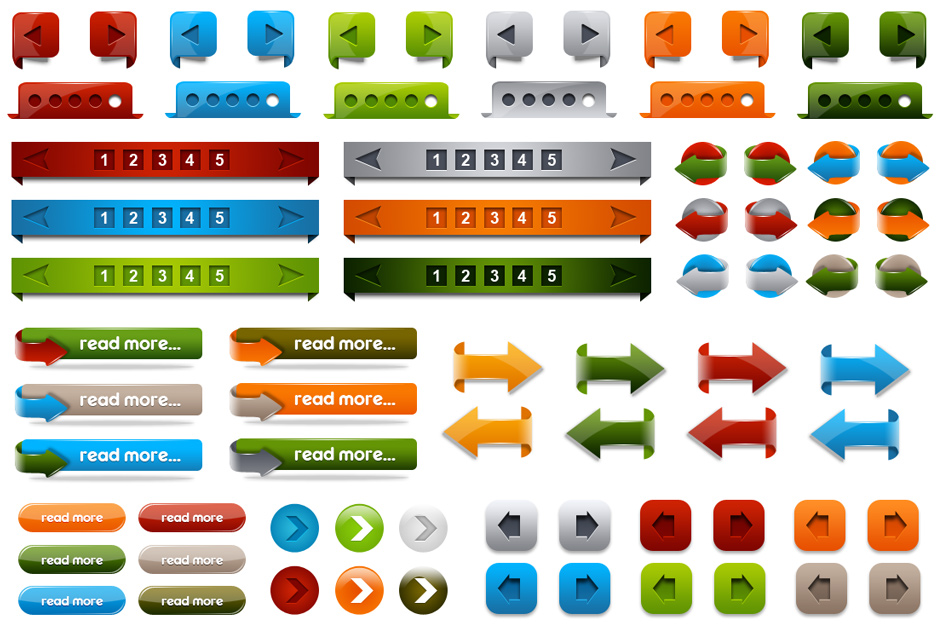 После развертывания узла он должен продолжить переход к ближайшему столбцу справа. Навигация должна остановиться в конце строки.
После развертывания узла он должен продолжить переход к ближайшему столбцу справа. Навигация должна остановиться в конце строки.