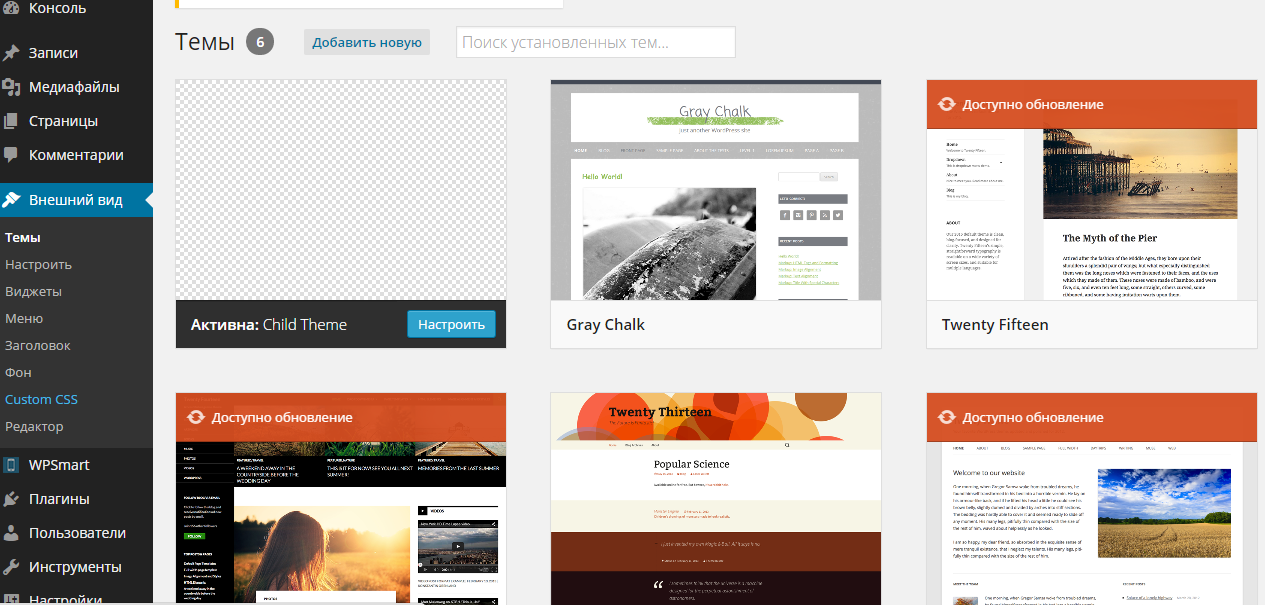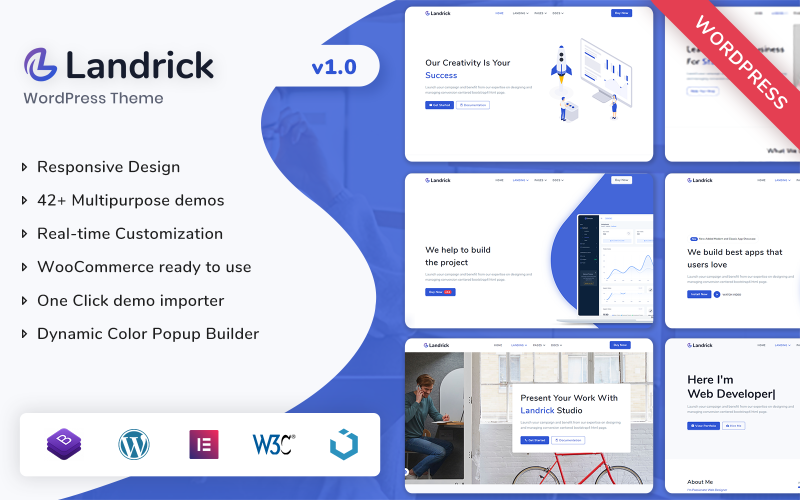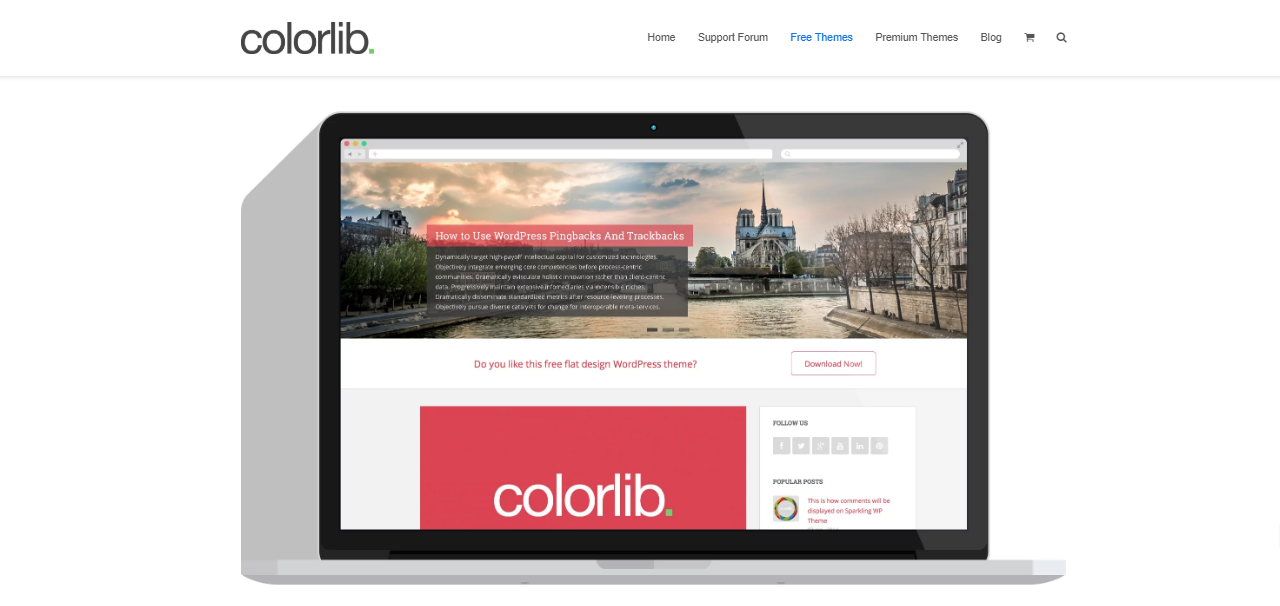Установка шаблона WordPress — как установить тему на хостинг
Управление внешним видом сайта на WordPress обеспечивается установкой подходящего шаблона. Правильно подобранный шаблон не только обладает удачным дизайном, но и предоставляет вам контроль над способом отображения информации, а посетителю – удобную навигацию по вашему сайту.
Примеры бесплатных шаблонов на официальном сайте вордпресс:
С чего начинать установку темы
Шаблон (тема) WordPress является визуальной и функциональной оболочкой для сайта, установленного на этом движке. По сути, это набор файлов, которые воспроизводят графический интерфейс сайта и помогают организовать пространство интернет-страницы для размещения материалов.
На что следует обратить внимание при выборе шаблона WordPress?
- Шаблон должен отвечать тематике и требованиям сайта, для которого вы собираетесь его использовать. По этому типу различают шаблоны, предназначенные для блогов, сайтов-визиток, лэндингов, порталов.

- Шаблоны бывают платные и бесплатные. Как правило, бесплатные шаблоны обладают урезанными функциональными возможностями, но для большинства сайтов хватает и их. При использовании платных тем вы можете рассчитывать на обновления и техническую поддержку от разработчика.
Даже если вы не ожидаете часть трафика на сайт с мобильных устройств, имеет смысл выбирать шаблон с адаптивным дизайном.
В этом случае он одинаково удачно будет выглядеть на широкоформатных мониторах и небольших экранах планшетов и смартфонов. Почему это важно? Даже если сегодня ваша целевая аудитория поголовно заходит на сайт с компьютеров (например, у вас бухгалтерский портал) – через полгода-год все может измениться. И вам придется переделывать все материалы на сайте с учетом нового дизайна.
Установка шаблона из архива на хостинг
Сейчас доступно большое количество тем WordPress, которые предлагаются для скачивания и установки в качестве шаблона сайта. Прежде чем установить новый шаблон, рекомендуем сделать бэкап всех файлов сайта и базы данных, особенно если сайт уже размещен в интернете и содержит важную информацию.
При выборе используйте проверенные шаблоны с официального сайта WordPress или от профессиональных разработчиков. Шаблоны из каталога WordPress можно свободно скачивать, а разработчики обычно предлагают бесплатные темы с урезанным функционалом для тестирования возможностей. Если тема понравится, вы сможете приобрести ее полнофункциональную премиум-версию.
Остерегайтесь скачивать бесплатные шаблоны из непроверенных источников – в 99% случаев в такую тему будет внедрен код со ссылками, ведущими на незнакомые вам сайты. Ссылки могут быть как явными, так и скрытыми. Не зная языков программирования, вы не сможете самостоятельно их удалить и подвергнете собственный сайт риску быть заблокированным поисковыми системами. А привлечение сторонних разработчиков для «чистки» шаблона обойдется дороже, чем его покупка.
Установка шаблона в админке сайта вордпресс
Первый способ установки шаблона осуществляется из админ-панели WordPress. Войдите в админку вашего сайта, используя логин и пароль. В меню слева щелкните пункт «Внешний вид -> Темы» (1) и нажмите кнопку «Добавить новую» (2). В появившемся каталоге просмотрите предлагаемые шаблоны.
В меню слева щелкните пункт «Внешний вид -> Темы» (1) и нажмите кнопку «Добавить новую» (2). В появившемся каталоге просмотрите предлагаемые шаблоны.
Чтобы выбрать тему по определенным критериям используйте фильтр характеристик (3) – отметьте нужные вам критерии (4) и нажмите «Применить фильтры» (5). В каталоге останутся темы, подходящие по выбранным параметрам.
Щелкните мышью на картинке темы, чтобы посмотреть как будет выглядеть ваш сайт в случае ее применения. Для полноэкранного вида нажмите «Свернуть» (6), Перелистывайте темы с помощью стрелок (7), выход из режима просмотра осуществляется по нажатию крестика (8), а если тема вам понравилась – нажмите кнопку «Установить» (9).
После установки нажмите «Активировать» – тема применится к вашему сайту.
Иногда демонстрация возможностей шаблона в админ-панели или на официальном сайте WordPress не отображает все функциональные особенности темы. Если у разработчика шаблона есть собственный сайт, перейдите на домашнюю страницу темы по ссылке из каталога WordPress, чтобы изучить выбранную тему детально.
К примеру, сравните информацию, представленную по одному и тому же шаблону Amadeus:
— На официальном сайте WordPress . — На сайте разработчика .
Очевидно, что разработчик стремится показать тему с разных сторон, тогда как на официальном сайте wordpress есть возможность посмотреть отзывы людей, уже использовавших этот шаблон. Но все возможности темы не показаны, т.к. в репозитории wordpress устанавливаются только стандартные демо данные.
Установка шаблона из архива
Если вы скачали архив темы с сайта разработчика, ее можно установить из админки сайта.
- Войдите в меню «Внешний вид -> Темы».
- Выберите опцию «Добавить новую», затем нажмите «Загрузить тему».
- В появившемся поле нажмите «Choose File», в открывшемся окне выберите скачанный zip-файл с шаблоном.
- Нажмите «Установить».
- Дождитесь окончания установки темы и активируйте ее.
Более продвинутый способ установки шаблона из архива выполняется с использованием файлового менеджера.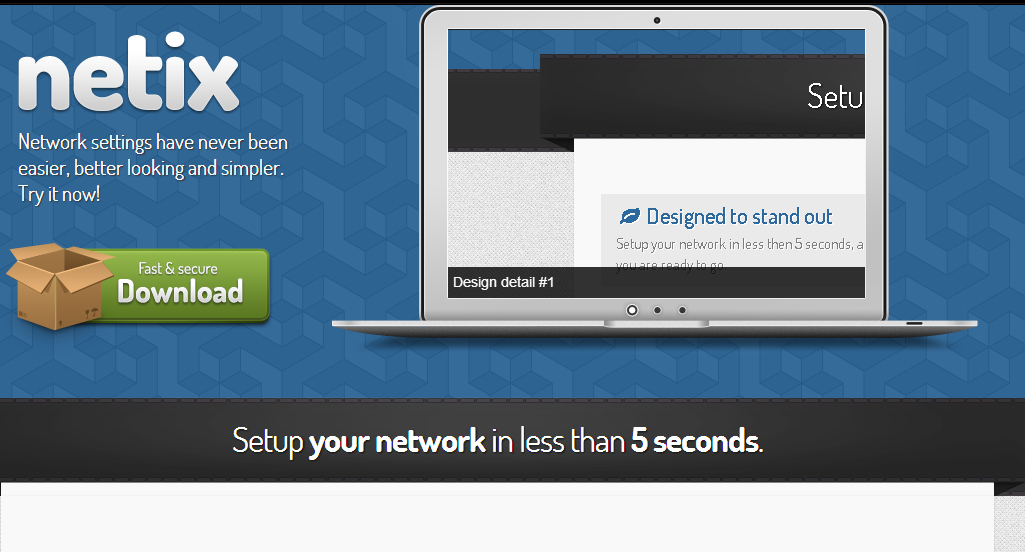 Предварительно распакуйте архив на компьютере в папку с названием темы.
Предварительно распакуйте архив на компьютере в папку с названием темы.
- Скачайте и установите файловый менеджер на свой компьютер. Подойдет, например, бесплатный FileZilla. Для подключения к хостингу укажите имя сервера (1), логин (2) и пароль (3), предоставленные вашим хостом при регистрации, и нажмите «Быстрое соединение» (4).
- Найдите у себя на компьютере распакованную папку с шаблоном (5) и скопируйте ее в директорию /wp-content/themes на хостинге (6).
- В админке WordPress войдите в меню «Внешний вид -> Темы». Найдите ваш шаблон среди установленных и нажмите «Активировать».
Установленный и активированный шаблон готов для дальнейшей настройки из админ-панели WordPress.
iPipe – надёжный хостинг-провайдер с опытом работы более 15 лет.
Мы предлагаем:
- Виртуальные серверы с NVMe SSD дисками от 299 руб/мес
- Безлимитный хостинг на SSD дисках от 142 руб/мес
- Выделенные серверы в наличии и под заказ
- Регистрацию доменов в более 350 зонах
Как установить шаблон на WordPress?
Наше сегодняшнее руководство адресовано новичкам, и в нем мы пошагово опишем три разных способа, как установить шаблон на WordPress.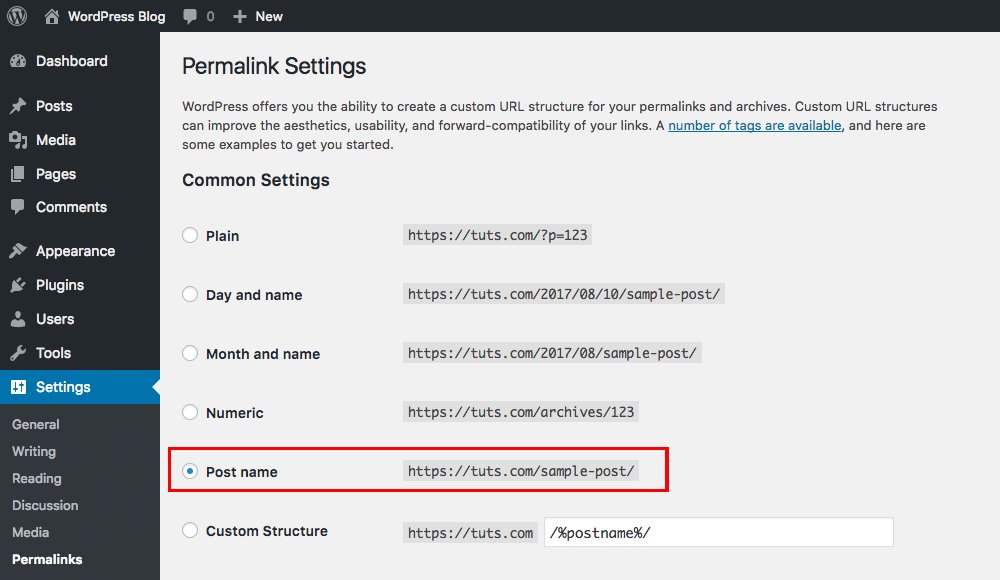
- Перед тем как установить шаблон на WordPress
- Как установить шаблон на WordPress при помощи поиска в консоли
- Как установить шаблон на WordPress путем загрузки архива на сайт
- Как установить шаблон на WordPress с помощью FTP-сервера
Установка шаблона WordPress – задача достаточно простая. Но следует учитывать тот факт, что новый шаблон при активации может полностью изменить внешний вид и функционал сайта.
Если вы решили установить бесплатный шаблон из каталога шаблонов на WordPress.org, то проще всего будет воспользоваться соответствующим разделом в консоли администратора. Прежде всего, нужно будет авторизоваться в панели администрирования вашего WordPress-сайта. Затем перейдите в раздел Внешний вид > Темы:
Как только окажетесь на странице тем, нажмите на кнопку «Добавить новую» в самом верху раздела:
В следующем окне вы можете выбирать из «Избранных», «Популярных», «Свежих» и «Любимых», а также воспользоваться расширенным поиском с использованием конкретных параметров шаблона:
В зависимости от заданного критерия поиска, вы найдете один или несколько шаблонов.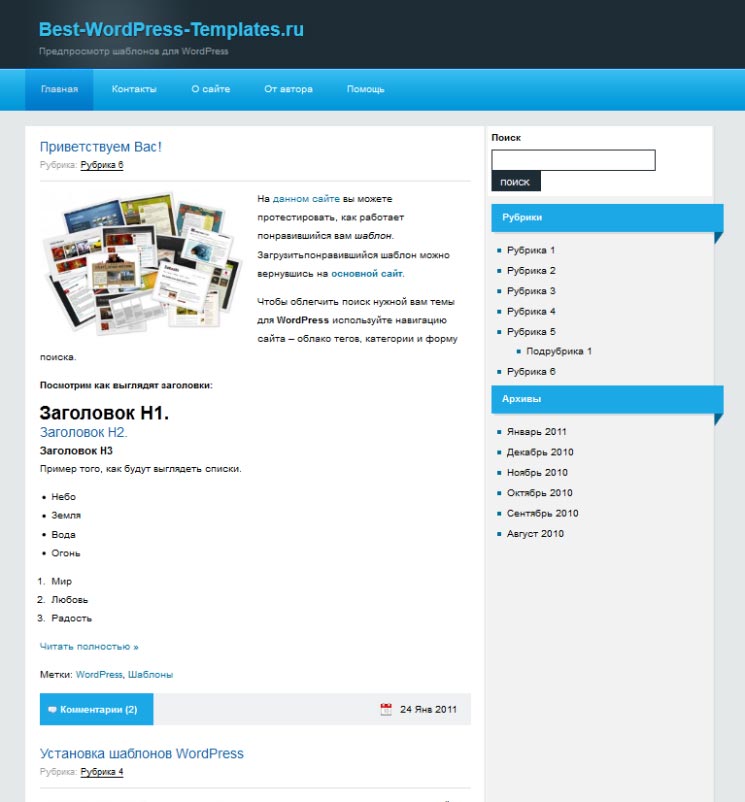 В нашем случае мы искали шаблон для блога Slipstream.
В нашем случае мы искали шаблон для блога Slipstream.
Когда найдете шаблон, который хотите установить, переведите курсор мыши на изображение. Это действие приведет к отображению кнопок предварительного просмотра или установки шаблона WordPress. Нажмите кнопку «Установить»:
WordPress установит этот шаблон, и в конце данного процесса оповестит вас об успешной установке. После этого вам будет предложено «примерить» шаблон на собственный сайт или же сразу активировать его:
[img=http://www.wpbeginner.com/wp-content/uploads/2014/05/themeinstall5.jpg]
Нажмите кнопку «Активировать» (Activate), и на этом установка шаблона завершена.
Примечание: в зависимости от выбранной темы оформления, возможно, потребуется настроить дополнительные параметры, чтобы внешний вид шаблона соответствовал вашим требованиям.
Приведенный выше метод подходит лишь для установки бесплатных шаблонов, доступных в каталоге WordPress.org. Но как установить тему WordPress уровня «премиум» (иначе говоря, платный) шаблон?
Или у вас имеется собственный шаблон? В данном случае вам нужно устанавливать шаблон путем его загрузки на сервер через консоль WordPress.
Начнем со скачивания .zip-файла шаблона с платформы, на которой вы его приобрели. После этого авторизуйтесь в консоли администратора WordPress и перейдите в раздел «Темы»:
Как только окажетесь в нужном разделе, нажмите кнопку «Добавить новую» в самом верху раздела:
На следующей странице кликнете по кнопке «Загрузить тему» (Upload Theme) также расположенную вверху страницы:
Затем воспользуйтесь формой загрузки файлов, и в диалоговом окне выберите скачанный ранее zip-файл с шаблоном. После этого нажимайте кнопку «Установить»:
Как только шаблон будет установлен, система оповестит вас об успешной установке и предоставит возможность осуществить предварительный просмотр шаблона или активировать его:
Нажмите кнопку «Активировать», и на этом можно считать, что установка темы WordPress завершена.
Примечание: функция загрузки шаблонов доступна только тем пользователям WordPress, кто использует CMS на собственном хостинге. Если ваш сайт «сидит» на сервере WordPress. com, то у вас нет такой возможности. Чтобы воспользоваться функцией загрузки WordPress шаблона, обзаведитесь хостингом и установите на него автономную версию CMS WordPress.
com, то у вас нет такой возможности. Чтобы воспользоваться функцией загрузки WordPress шаблона, обзаведитесь хостингом и установите на него автономную версию CMS WordPress.
Если вам хотелось бы развить дополнительные навыки, то предлагаем изучить, каким образом можно устанавливать WordPress-шаблоны при помощи FTP-сервера. Помните, что эта задача будет не совсем по плечу новичкам, и здесь было бы неплохо иметь немного опыта.
Если вы знаете, как работать с FTP-сервером и установили FTP-клиент, пришло время подключиться к хостингу, используя этот инструмент. Вам нужно будет попасть в директорию /wp-content/themes/. Затем загрузите туда папку с шаблоном. Учтите, что перед загрузкой нужно распаковать zip-архив. Как только загрузите шаблон на сервер, можно переходить в раздел «Темы» в консоли.
Там в списке шаблонов Вордпресс вы должны увидеть только что загруженную тему оформления. Переведите на нее курсор мыши, и перед вами появятся кнопки для предварительного просмотра или активации.
Надеемся, это пошаговое руководство помогло вам научиться устанавливать шаблоны WordPress. В данной статье использовались скриншоты, созданные с использованием версии WordPress 3.9. Если мы что-то упустили, пожалуйста, дайте знать об этом в своих комментариях.
Валентин Сейидовавтор-переводчик статьи «Beginners Guide: How to Install a WordPress Theme»
Как установить тему WordPress
Хотите установить тему WordPress?
Доступны тысячи тем WordPress (как бесплатных, так и платных). Как новичок, вы можете попробовать несколько из них на своем сайте, пока не найдете правильный.
В этом руководстве для начинающих мы поделимся подробными пошаговыми инструкциями по установке темы WordPress. Мы рассмотрим три различных способа установки темы WordPress, чтобы вы могли выбрать наиболее подходящий для вас.
Перед установкой темы WordPress
Установить тему WordPress легко, но имейте в виду, что если вы активируете новую тему, она изменит внешний вид и функции вашего веб-сайта WordPress.
Если вы переходите с существующей темы, вы можете просмотреть наш контрольный список того, что вам нужно сделать, прежде чем менять темы WordPress.
Если вы устанавливаете тему при запуске нового веб-сайта WordPress, все готово.
Бонусный совет: Посмотрите наш список лучших и самых популярных тем WordPress.
Видеоруководство
Подписаться на WPBeginner
Если вам не нравится видео или вам нужны дополнительные инструкции, продолжайте чтение. Просто нажмите на ссылки ниже, чтобы перейти к нужному разделу:
- Способ 1. Установите тему с помощью поиска темы администратора WordPress
- Способ 2. Установите тему, используя метод загрузки из администратора WordPress
- Способ 3. Установка темы Тема WordPress с использованием FTP
Способ 1. Установите тему с помощью поиска темы администратора WordPress
Если вы хотите установить бесплатную тему WordPress из каталога тем WordPress.org, вы можете изучить этот каталог в панели управления WordPress.
Чтобы просмотреть каталог, войдите в свою админку WordPress. Затем перейдите на страницу Внешний вид » Темы и нажмите кнопку Добавить новый.
На следующем экране вы можете выбрать: Популярные, Последние или Избранные.
Если вы уже знаете тему, которую хотите использовать, просто введите ее название в поле «Поиск тем…».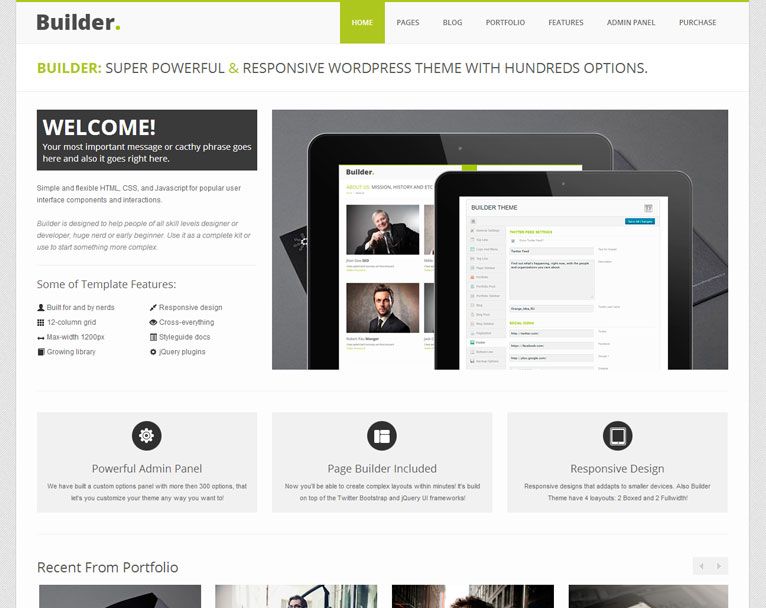
Нажав «Фильтр функций», вы сможете отсортировать темы по различным характеристикам.
Темы можно сортировать по теме, особенностям и макету.
В результате поиска вы увидите список тем, соответствующих вашим критериям. В нашем случае мы искали популярную тему Astra.
Когда вы увидите тему, которую хотите установить, просто наведите указатель мыши на изображение темы. Это покажет кнопки «Установить», «Предварительный просмотр» и «Подробности и предварительный просмотр».
Нажмите кнопку «Установить».
Теперь WordPress установит вашу тему.
Когда ваша тема будет готова, WordPress покажет сообщение об успешном завершении.
WordPress также будет отображать кнопки «Активировать» и «Предварительный просмотр».
Чтобы начать использовать эту тему на своем веб-сайте WordPress, нажмите кнопку «Активировать». Вы успешно установили и активировали тему WordPress.
Если вы посетите свой сайт, теперь он будет использовать эту новую тему.
Некоторые темы имеют дополнительные параметры, которые вам может потребоваться настроить.
Например, ваша тема может попросить вас установить некоторые обязательные плагины WordPress, загрузить демо-данные или просмотреть ее настройки.
Вы можете следовать инструкциям на экране. Как видите, тема Astra добавляет раздел «Параметры Astra».
Вы также можете редактировать свою тему, используя встроенный настройщик тем WordPress.
Для этого выберите Внешний вид » Настроить .
Для получения более подробной информации см. наши руководства о том, как использовать настройщик тем WordPress на профессиональном уровне.
Способ 2. Установите тему с помощью метода загрузки из администратора WordPress
Первый метод, который мы рассмотрели, позволяет вам устанавливать только бесплатные темы, доступные в каталоге темы WordPress.org.
Что делать, если вы хотите установить премиальную тему WordPress от таких компаний, как StudioPress, Elegant Themes или Themify?
Или что, если вы хотите установить пользовательскую тему? Что ж, в этом случае вам нужно будет установить тему, загрузив ее в свою учетную запись WordPress.
Начните с загрузки ZIP-файла темы, которую вы приобрели на рынке или в коммерческом магазине тем.
Затем перейдите на страницу Внешний вид » Темы в области администрирования WordPress и нажмите кнопку «Добавить новый» вверху.
Вы перейдете на страницу добавления тем, на которой показаны популярные бесплатные темы.
Поскольку у вас уже есть тема, которую вы хотите установить, просто нажмите кнопку «Загрузить тему».
Теперь вы можете нажать «Выбрать из» и выбрать ZIP-файл, который вы скачали ранее.
Затем просто нажмите кнопку «Установить сейчас».
После установки темы вы увидите сообщение «Тема успешно установлена».
Вы также увидите ссылки для предварительного просмотра или активации вашей темы. Чтобы начать использовать эту тему на своем веб-сайте WordPress, нажмите «Активировать».
Если вы посетите свой веб-сайт, вы должны увидеть свою новую тему в действии.
Некоторые темы добавляют дополнительные параметры, которые вам может потребоваться настроить.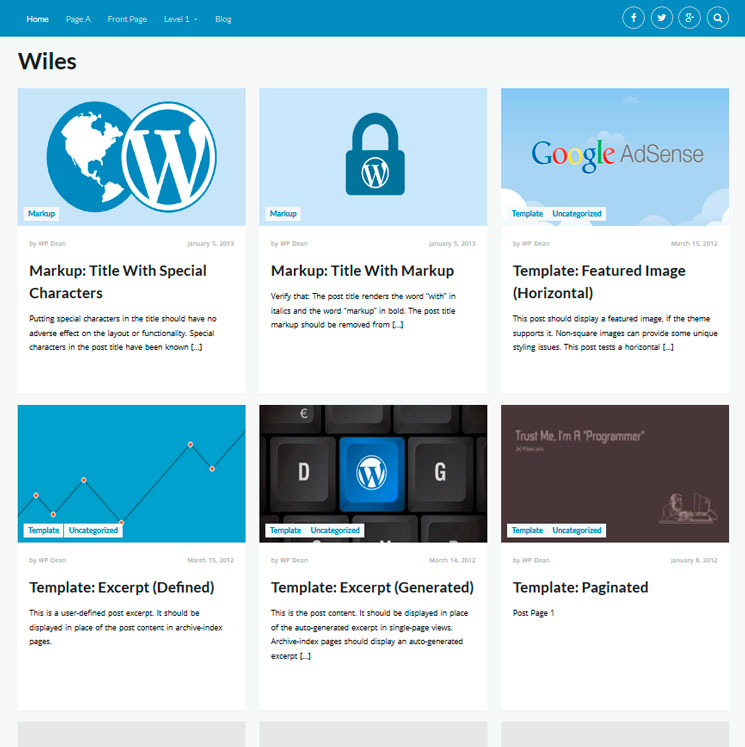 В зависимости от вашей темы вам может потребоваться внести эти изменения в настройщик WordPress или через отдельную панель параметров темы.
В зависимости от вашей темы вам может потребоваться внести эти изменения в настройщик WordPress или через отдельную панель параметров темы.
На следующем снимке экрана вы можете увидеть меню опций Hestia. Это специальная панель параметров темы, которую вы можете использовать для настройки темы Hestia WordPress.
Примечание: Функция загрузки темы доступна только для пользователей WordPress.org с собственным хостингом. Если вы используете WordPress.com, вы не увидите эту опцию, потому что она ограничивает вас.
Чтобы использовать функцию загрузки пользовательской темы, вам необходимо использовать собственный WordPress.org. Подробнее см. в нашем сравнении WordPress.com и WordPress.org.
Если вы хотите перейти с WordPress.com на WordPress.org, прочитайте наше руководство о том, как правильно перейти с WordPress.com на WordPress.org.
Способ 3. Установка темы WordPress с использованием FTP
Если вы любите приключения и хотите поднять свои навыки на новый уровень, вы можете узнать об установке тем WordPress с помощью FTP.
Помните, что этот метод не для настоящих новичков, потому что он немного более продвинутый.
Во-первых, вам нужно скачать ZIP-файл темы на свой компьютер. После этого нужно распаковать файл.
На вашем компьютере будет создана новая папка с названием темы. Мы скачали бесплатную версию темы Hestia WordPress.
Теперь, когда у вас есть файлы темы, вы готовы загрузить их на свой веб-сайт.
Для этого вам необходимо подключиться к вашей учетной записи хостинга WordPress с помощью FTP-клиента. Если вам нужна помощь, ознакомьтесь с нашим руководством по использованию FTP для загрузки файлов WordPress.
После подключения вам нужно перейти в папку «/wp-content/themes/». Внутри вы увидите папки для всех тем, которые в настоящее время установлены на вашем сайте.
Вы можете загрузить новую тему, добавив ее в эту папку «wp-content/themes».
Выберите папку с разархивированной темой на вашем компьютере. Затем вы можете перетащить эту папку темы в папку «темы» вашего сайта.
После загрузки темы вернитесь к панели управления WordPress. Затем перейдите в Внешний вид » Темы .
Теперь вы должны увидеть только что загруженную тему.
Чтобы использовать эту тему на своем веб-сайте, просто наведите указатель мыши на эту тему. Затем нажмите на кнопку Активировать.
Часто задаваемые вопросы об установке тем WordPress
Ниже приведены некоторые из наиболее часто задаваемых вопросов об установке тем WordPress.
1. Сколько тем я могу использовать в WordPress?
Одновременно можно использовать только одну тему. Однако вы можете установить столько тем, сколько захотите. Не все установленные темы на вашем сайте WordPress активны.
Как только вы активируете тему WordPress, она автоматически деактивирует вашу предыдущую активную тему и делает новую тему вашей активной темой.
2. Что такое дочерняя тема в WordPress?
Дочерняя тема в WordPress — это подтема, которая наследует все функциональные возможности, функции и стиль своей родительской темы.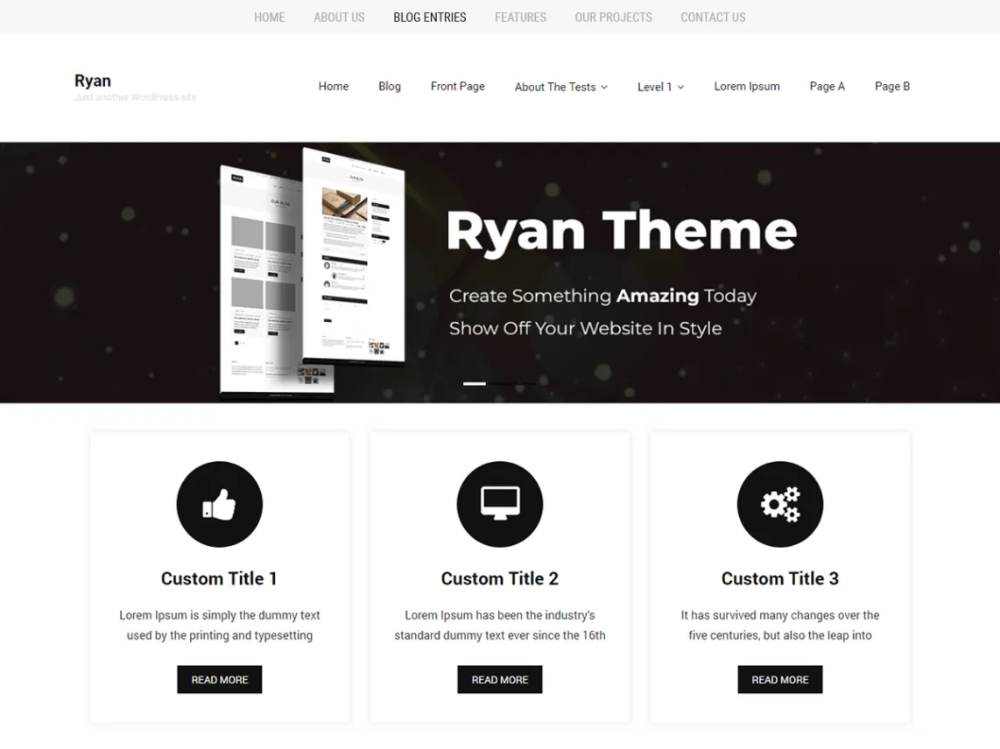 Чтобы использовать дочернюю тему, вам необходимо установить на своем веб-сайте родительскую и дочернюю темы, а затем активировать дочернюю тему.
Чтобы использовать дочернюю тему, вам необходимо установить на своем веб-сайте родительскую и дочернюю темы, а затем активировать дочернюю тему.
Для получения более подробной информации см. наши руководства о том, как создать дочернюю тему в WordPress и как установить дочернюю тему в WordPress.
3. Могу ли я создать свою собственную тему WordPress?
Можно создать собственную тему для WordPress. Более того, вы можете проектировать, создавать и публиковать свою собственную тему без написания кода.
Для этого вам просто нужен плагин WordPress.
SeedProd — лучший на рынке плагин для создания страниц WordPress. Вы можете легко создавать полностью настраиваемые страницы для своего веб-сайта с помощью конструктора перетаскивания SeedProd.
Вы также можете использовать SeedProd для создания собственных тем WordPress. Для получения более подробной информации см. наше руководство о том, как легко создать пользовательскую тему WordPress.
4. Что такое фреймворк темы WordPress?
Фреймворки тем — это высокооптимизированные темы WordPress, предназначенные для использования в качестве родительской темы.
Предназначенные для опытных пользователей и разработчиков, эти рамки тем содержат несколько оптимизаций кода и скорости, которые помогают другим разработчикам быстро использовать их для создания собственных тем.
Genesis от StudioPress — лучший пример фреймворка темы WordPress. Для получения дополнительной информации см. нашу статью о фреймворках тем WordPress.
5. Премиум и бесплатные темы — какую выбрать?
Если вы только начинаете с ограниченным бюджетом, мы рекомендуем выбрать гибкую бесплатную тему. Посмотрите нашу подборку лучших бесплатных тем WordPress для блогов и лучших бесплатных тем для бизнес-сайтов.
Если вы можете потратить немного больше, выберите премиальную тему. Эти темы поставляются с приоритетной поддержкой, что особенно удобно для начинающих.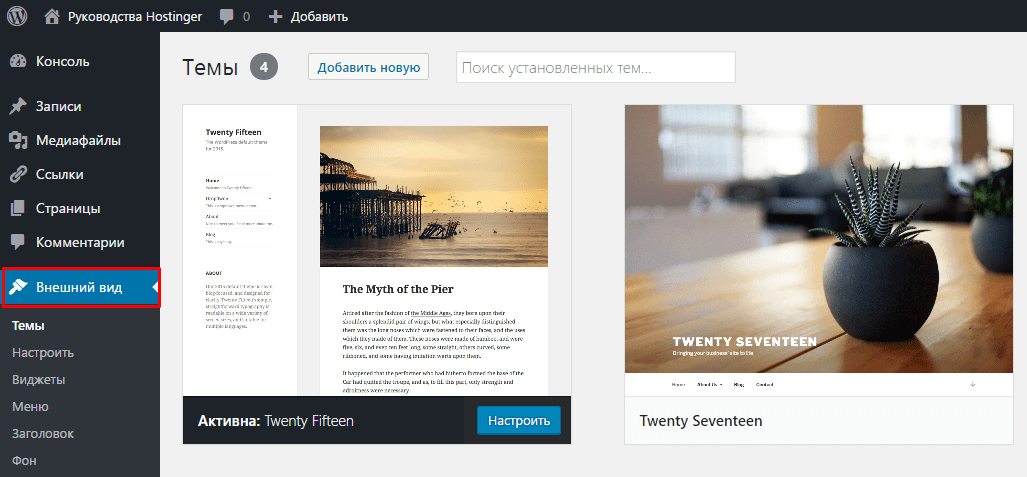
Для получения дополнительной информации по этой теме см. наше руководство по бесплатным и премиальным темам WordPress или узнайте, сколько на самом деле стоит создание веб-сайта WordPress.
6. Как выбрать лучшую тему для моего сайта?
Существует так много тем WordPress, и большинство из них разработаны профессионалами, поэтому они выглядят действительно великолепно.
Из-за этого новички могут немного запутаться при выборе идеальной темы для своего веб-сайта.
Мы рекомендуем не усложнять. Выберите минималистскую тему, которая очень похожа на готовый дизайн, который вы задумали. Убедитесь, что тема отлично выглядит на мобильных устройствах, и запустите тест скорости веб-сайта на демонстрационном сайте темы.
Ознакомьтесь с нашим руководством для начинающих о том, как выбрать идеальную тему WordPress для своего веб-сайта. Вы также можете взглянуть на наш экспертный выбор лучшего программного обеспечения для веб-дизайна.
7.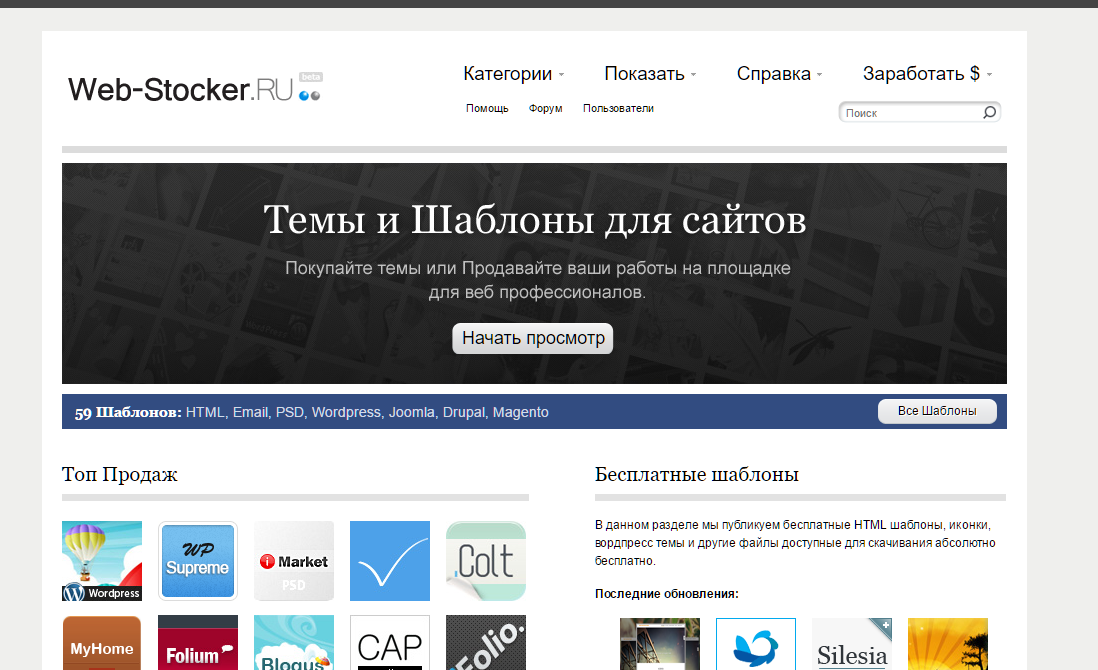 Могу ли я использовать ту же тему, что и на другом сайте WordPress?
Могу ли я использовать ту же тему, что и на другом сайте WordPress?
Если это не пользовательская тема WordPress, вы можете найти и использовать ту же тему на своем собственном веб-сайте. Посмотрите наше руководство о том, как узнать, какую тему WordPress использует сайт.
Мы надеемся, что это пошаговое руководство помогло вам установить тему WordPress на свой сайт. Вы также можете ознакомиться с нашим руководством о том, как зарабатывать деньги в Интернете на своем новом веб-сайте WordPress, и полным руководством по повышению скорости и производительности WordPress.
Если вам понравилась эта статья, подпишитесь на наш канал YouTube для видеоуроков по WordPress. Вы также можете найти нас в Twitter и Facebook.
Загрузить тему на WordPress.com
Эта функция доступна на сайтах с тарифным планом WordPress.com Business или Ecommerce. Если у вашего сайта есть один из наших устаревших планов, он доступен в плане Pro.
В дополнение к нашей коллекции тем вы можете загружать сторонние темы на свой сайт WordPress.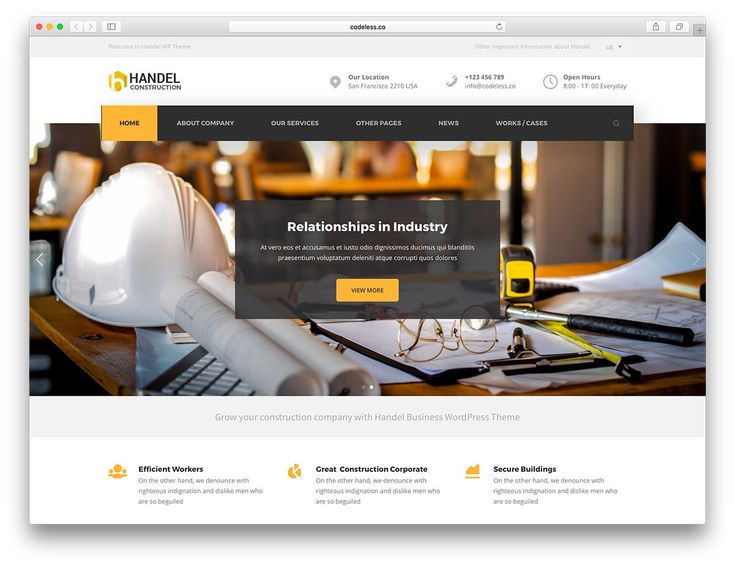 com, включая темы с WordPress.org, популярных торговых площадок, таких как Themeforest, и даже темы, созданные специально для вашего веб-сайта.
com, включая темы с WordPress.org, популярных торговых площадок, таких как Themeforest, и даже темы, созданные специально для вашего веб-сайта.
Это руководство покажет вам, как загрузить любую тему на ваш сайт WordPress.com.
В этом руководстве
Quick Steps
Чтобы загрузить тему, выполните следующие действия:
- Загрузите ZIP-файл темы.
- Перейдите к Внешний вид → Темы на панели инструментов вашего сайта.
- Нажмите кнопку Установить тему в правом верхнем углу.
- Предварительный просмотр или активация темы.
Продолжайте читать это руководство для получения более подробных инструкций.
Загрузите ZIP-файл темы
Начните с загрузки ZIP-файла темы из любого места, где вы ее приобрели. Не распаковывайте файл.
- Для тем с WordPress.org, нажав Загрузить в любой теме, вы сохраните ZIP-файл на свой компьютер.
- Если вы (или нанятый вами разработчик) создали собственную тему, сохраните ее в виде ZIP-файла.

- Для тем, приобретенных через Themeforest/Envato, вы должны выбрать только Устанавливаемый файл WordPress 9Опция 0018 при загрузке темы:
Загрузить файл темы
Получив ZIP-файл темы, выполните следующие действия, чтобы загрузить его на свой сайт WordPress.com:
- Перейдите к Внешний вид → Темы на панели инструментов вашего сайта.
- Нажмите Установить тему :
- Перетащите ZIP-файл темы в поле. Кроме того, вы можете щелкнуть поле, найти ZIP-файл темы на своем компьютере и дважды щелкнуть его, чтобы добавить.
Если вы видите ошибку В теме нет файла style.css , убедитесь, что загружаемый вами ZIP-файл не содержит других файлов, таких как, например, документация. Убедитесь, что вы загрузили только Устанавливаемый файл WordPress и что он не был автоматически распакован/распакован вашим компьютером, как описано в предыдущем разделе.
Предварительный просмотр или активация темы
Если вы готовы начать использовать тему прямо сейчас, нажмите Активировать :
Чтобы предварительно просмотреть тему перед ее активацией, нажмите Попробовать и настроить , чтобы увидеть предварительный просмотр в реальном времени. Здесь вы можете настроить некоторые параметры темы перед применением темы на своем сайте. Нажмите Сохранить и активировать , когда закончите настройку параметров и будете готовы активировать тему.
Настройте свою тему
После активации темы на своем сайте вы захотите настроить ее так, чтобы она выглядела именно так, как вы хотите. Все темы разные, но эти общие советы помогут вам начать работу:
- См. инструкции по установке вашей темы. Любая хорошая тема поставляется с руководствами/документацией, которая покажет вам, как использовать тему.
- Иногда тема требует использования некоторых плагинов. Перейдите в раздел Плагины → Установленные плагины и найдите уведомление вверху, чтобы установить рекомендуемые плагины темы, если таковые имеются.

- Проверьте демонстрационный контент, который вы можете добавить в свою тему.
- Перейдите к Внешний вид → Настроить , чтобы проверить, есть ли какие-либо параметры настройки темы, которые вы можете настроить.
📌
Если вы используете тему, созданную не WordPress.com, мы ограничены в том, как мы можем помочь вам с ней. Мы рекомендуем вам обратиться в службу поддержки вашей темы. Они будут лучше всех знакомы с темой и могут предложить экспертную поддержку.
Где найти темы
Если вы уже просмотрели витрину тем WordPress.com, но еще не нашли идеальный дизайн для своего сайта, не беспокойтесь — существуют тысячи тем для каждого типа вообразимого веб-сайта.
Во-первых, прочитайте наши советы по выбору идеальной темы.
Вот список популярных мест для сторонних тем:
- themeforest.net
- templatemonster.com
- thebestdesigns.com/themes/
- colorlib.