Как создать группу в ВК (ВКонтакте) самому: пошаговая инструкция для новичка
Всем привет! Сегодня я расскажу о том, как создать группу в ВК, для чего она нужна и на какие настройки обратить внимание. Всю информацию представлю в виде простой пошаговой инструкции как для компьютера, так и мобильного телефона. Надеюсь, после прочтения у вас не останется никаких вопросов. Если же будут, пишите в комментариях, разберемся.
Основная цель тех, кто создает сообщества в соц. сетях – прибыль. Для того, чтобы оценить ее размер, нужно знать две вещи: какая аудитория интересует и на какой интернет-площадке ее искать.
Если говорить о наиболее популярных в России социальных сетях, то на первом месте будет ВКонтакте, затем Одноклассники, а на третьем Facebook. 4-е занимает Инстаграм, который с каждым днем становится все более востребованным. Поэтому, если вы бизнесмен из России, то паблик во ВКонтакте будет наиболее прибыльным. К тому же аудитория этой социалки настолько разнообразна, что охватывает еще и страны СНГ.
Содержание
- Плюсы и минусы создания групп ВКонтакте
- Что создавать
- Как сделать новую группу ВКонтакте
- Как создать группу в ВК с телефона
- Оформление паблика
- Основные настройки
- Основы управления сообществом
- Заключение
Плюсы и минусы создания групп ВКонтакте
А теперь о плюсах и минусах, которые можно получить, создав, оформив и раскрутив группу ВКонтакте самому. Начну с плюсов:
- расположение аудитории, которое ограничивается не только Российскими городами, но и странами СНГ;
- разброс возраста аудитории позволит найти клиента на любой товар;
- довольно «гибкая» система таргетинговой рекламы, которая позволит найти «своего» клиента, а не платить за показ;
- низкая цена. Потенциальный клиент, ведение группы обойдутся намного дешевле, чем продвижение и оптимизация сайта.
Из минусов можно выделить следующее:
- основная аудитория – до 30-35 лет. Причина банальна — большой процент «старшего» поколения сидит в Одноклассниках;
- жесткая модерация.
 ВКонтакте тщательно следит за тем, чтобы сообщество не противоречило их правилам. Поэтому, если вы продаете специфический товар, лучше перечитайте их еще раз;
ВКонтакте тщательно следит за тем, чтобы сообщество не противоречило их правилам. Поэтому, если вы продаете специфический товар, лучше перечитайте их еще раз; - безопасность. К сожалению, это довольно «болезненная» тема. Было много историй, когда мошенники «уводили» крупные сообщества.
Вам может быть интересно — «Как добавить администратора в группу ВКонтакте?».
Что создавать
Если решили, что собираетесь создавать и раскручивать свой паблик ВКонтакте с нуля, то первый вопрос, с которым столкнетесь, будет — «Что лучше: группа или сообщество?». И вот какие различия между ними присутствуют:
Группа | Сообщество |
| Это объединение участников по интересам. Она предназначена для дискуссий, обсуждений. | Это страница, которая предназначена для публикаций от лица компании или знаменитости. Общение сокращено до минимума. |
| Можно сделать открытой или закрытой. Тем самым можно ограничить участников | Не имеют такой функции. |
| Wiki-меню будет скрыто, и что бы туда попасть, придется нажать «Информация о группе». | Wiki-меню на месте закрепленной записи и видно сразу. |
| Отображается в «Подробной информации» о пользователе. | Отображается в боковом блоке «Сообщества». Служит дополнительной рекламой, если у вас интересная страница. |
| Можно приглашать друзей. | Такая функция отсутствует. |
| Есть возможность сделать стену «открытой» и пользователи смогут оставлять свои комментарии. | Пользователи могут предлагать новости, а после публикации они попадут в новостную ленту. |
| Видео, фото и аудио могут добавлять все пользователи. | Участники могут добавлять только фото. |
Как сделать новую группу ВКонтакте
А теперь давайте разберемся, как можно сделать новую группу в ВК на компьютере самому:
Шаг 1. Для начала вам придется зарегистрироваться и создать личную страницу. Когда с этим будет покончено, переходите в раздел «Группы» или «Сообщества».
Когда с этим будет покончено, переходите в раздел «Группы» или «Сообщества».
Шаг 2. В верхнем меню найдите кнопку «Создать сообщество».
Шаг 3. Выбираем тематику. Если передумаете, её можно будет изменить в настройках.
Всё, кроме пункта «Группа по интересам» и «Мероприятие» — это публичные страницы. Сменить их вид можно один раз в месяц.
Шаг 4. Выбираете категорию сообщества, даете ему название. Если есть сайт, его так же указываем. А еще чуть ниже требуется подтвердить, что вы ознакомлены с правилами.
Поздравляю! Теперь и вы знаете, как создать своё сообщество. Причем всё это абсолютно бесплатно.
Вам может быть интересно — «Кто такие фрилансеры и как они зарабатывают себе на жизнь?».
Как создать группу в ВК с телефона
А теперь небольшая пошаговая инструкция, как правильно создать группу или сообщество ВКонтакте через телефон.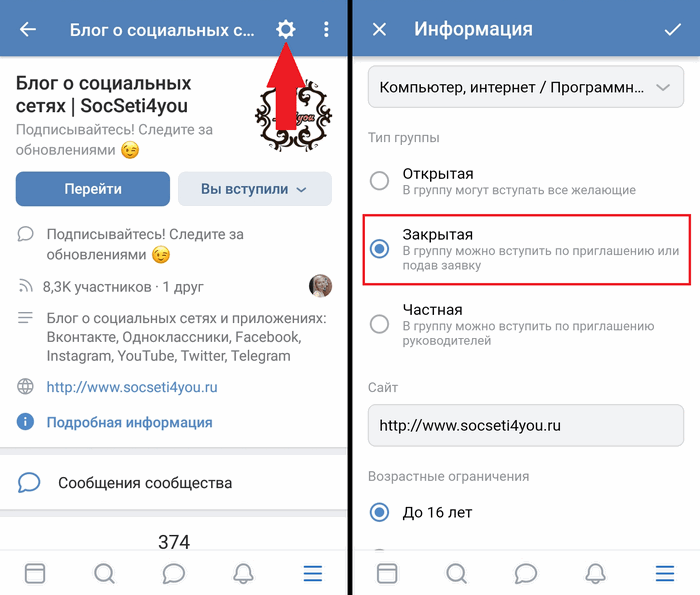 Как и в случае с ПК версией здесь всё также бесплатно и достаточно просто. Итак, вам нужно:
Как и в случае с ПК версией здесь всё также бесплатно и достаточно просто. Итак, вам нужно:
- зайти в официальное приложение;
- перейти на вкладку «Сервисы» и открыть «Сообщества»;
- нажать плюсик справа сверху;
- выбрать тематику создаваемого сообщества: для бизнеса, тематическое сообщество, для раскрутки бренда и т.д.;
- ввести название, тематику, сайт, если потребуется. Поставить галочку согласия с правилами и нажать «Создать».
Готово! Поздравляю!
Оформление паблика
Итак, вы создали свой новый паблик, но на данный момент он выглядит непрезентабельно. Это нужно срочно исправлять. Группа просто обязана цеплять и привлекать внимание потенциального клиента. Вы ведь хотите, чтобы она была красивой, а в идеале ещё и продающей, приносящей доход? Поэтому, тщательно продумайте, как должно выглядеть «лицо» вашей компании и что вы можете предложить своей аудитории. Ну а о том, как оформить паблик я уже писал вот здесь.
Оформление – это важный момент, на который следует обратить пристальное внимание. К счастью, очень многие компании предоставляют услуги по разработке креативного и продающего дизайна в едином стиле. Для примера, можете поискать исполнителей на бирже фриланс-услуг Kwork.
Вам может быть интересно — «Лучшие кэшбэк-сервисы Рунета: экономим на покупках в интернете правильно!».
Основные настройки
Самое время посмотреть на сообщество и познакомиться с основными пунктами, которые понадобятся при настройке.
- Название;
- Статус. У вас новая акция или новый товар? Расскажите об этом подписчикам;
- Информация о группе. Как правило, туда вписывают все, что касается бренда/магазина/человека;
- Категория паблика.
- Аватарка;
- Панель настроек. О ней я расскажу чуть дальше;
- Статистика. Здесь находится информация обо всех посетителях, подписчиках, количестве отписок и т.д.;
- Реклама на официальной бирже ВКонтакте;
- Открывает оставшиеся функции.
 Например можно перевести страницу в группу, убрать ее из бокового меню или добавить в закладки;
Например можно перевести страницу в группу, убрать ее из бокового меню или добавить в закладки;
Основы управления сообществом
Именно этот пункт отвечает за все настройки: изменение адреса страницы, названия, описания, обложки, назначение администраторов, удаление участников. Это целая панель управления, к которой нужно привыкнуть, чтобы настроить свою группу так, как будет удобно именно вам.
Обязательно обратите внимание на рекламную площадку. Это отличная возможность, при грамотном подходе, получить много новых, выгодных, «дешевых» подписчиков. А в идеале — клиентов. Ну а чтобы посетители не пугались низкого количества подписчиков, советую воспользоваться одним из приведенных вот здесь сервисов и докрутить их до трехзначных значений.
Заключение
Надеюсь, я достаточно полно ответил на вопрос о том, как создать группу в ВК, для чего она может пригодиться и чем отличается от страницы. В целом, создание сообщества ВКонтакте – это отличная возможность привлечь новую аудиторию на сайт или клиентов для интернет-магазина. Однако, перед созданием, важно помнить о том, что потребуются вложения. Все группы, которые приносят прибыль – это результат долгой, финансовой и творческой работы ряда специалистов, продолжающейся не на один день или даже месяц. Будьте к этому готовы.
Однако, перед созданием, важно помнить о том, что потребуются вложения. Все группы, которые приносят прибыль – это результат долгой, финансовой и творческой работы ряда специалистов, продолжающейся не на один день или даже месяц. Будьте к этому готовы.
На этом все. Надеюсь, у вас все получиться и вы добьетесь результатов на попроще заработка в социальных сетях. Подписывайтесь, рассказывайте друзьям и до встречи в следующих статьях. Пока-пока!
Как создать группу в ВК за 10 минут: пошаговая инструкция + примеры
Автор Digital Writer На чтение 10 мин Обновлено 02.02.2021
Сегодня мы поговорим о том, как создать группу в ВК — в формате пошаговой инструкции. После этого настроим сообщество: загрузим аватарку и обложку, добавим товары, изменим ID. Научимся публиковать посты от имени сообщества. Узнаем, чем группа отличается от паблика.
Основные шаги сопровождаются скриншотами — для наглядности.
Содержание (развернуть)
Для чего нужна группа во Вконтакте?
Группа во Вконтакте — это один из инструментов для взаимодействия с целевой аудиторией в социальных сетях. Сообщество может выполнить роль блога, где автор делится своими мыслями и опытом с подписчиками.
Сообщество может выполнить роль блога, где автор делится своими мыслями и опытом с подписчиками.
Пример: SMM-специалист публикует советы по работе с социальными сетями для новичков. Это формирует образ эксперта — люди больше доверяют автору. Параллельно, SMM-специалист публикует кейсы — результаты работ. Таким образом, он привлекает новых клиентов.
Так мы плавно переходим к тому, что группа в ВК — это еще инструмент для продвижения бизнеса. Например, сообщество можно использовать в виде интернет-магазина — для продажи товаров и услуг.
Еще одна задача, которую решает группа — продвижение мероприятий. Например, через сообщество во Вконтакте можно привлечь участников на мастер-класс, вебинар, концерт или конференцию.
Как создать группу в ВК: пошаговая инструкция
Перейдем к практической части статьи — создадим группу во Вконтакте. Сначала с компьютера, а потом — с телефона.
С компьютера
Откройте страницу в ВК и перейдите в раздел «Сообщества».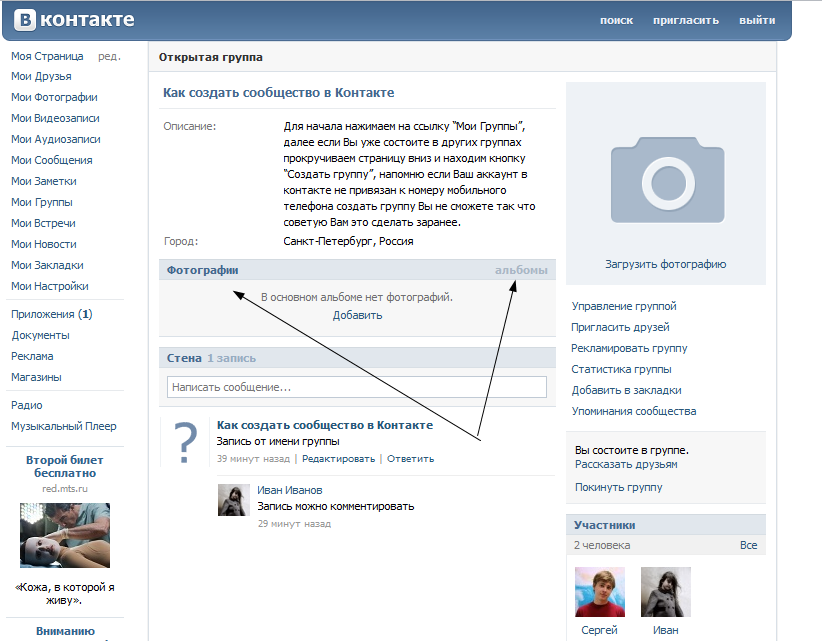 Откроется список пабликов и групп, на которые вы подписаны — он нас не интересует. В верхней части интерфейса есть кнопка «Создать сообщество» — нажмите на нее.
Откроется список пабликов и групп, на которые вы подписаны — он нас не интересует. В верхней части интерфейса есть кнопка «Создать сообщество» — нажмите на нее.
Выберите тип сообщества:
- Бизнес. Актуально для среднего и малого бизнеса: кафе, рестораны, кинотеатры, магазины, фитнес-клубы.
- Тематическое сообщество. Подходит для блогов, СМИ, афиши и новостей.
- Бренд или организация. Для продвижение бренда или организации: товар, фильм, благотворительный фонд.
- Группа по интересам. Фанаты «Гарри Поттера», жители Москвы или одногруппники в университете.
- Публичная страница. Для блогеров, музыкальных коллективов, спортивных команд.
- Мероприятие. Привлечение аудитории на концерты, мастер-классы, выставки, конференции.
Для примера выберем «Группа по интересам».
Откроется окно создания сообщества. Сначала укажите название. Например, если это бизнес, то укажите название компании и сферу деятельности: «Ремонт ноутбуков в Москве — “НоутРемонт”». Так компанию проще найти в поисковой выдаче — человек введет название услуги и попадет в вашу группу.
Так компанию проще найти в поисковой выдаче — человек введет название услуги и попадет в вашу группу.
Укажите тематику — ее нужно выбрать из списка. Например, «Бизнес».
Выберите тип группы:
- Открытая. Зайти и вступить в сообщество может любой желающий.
- Закрытая. Чтобы вступить в группу, пользователь должен отправить заявку, которую принимает или отклоняет администратор.
- Частная. Вступить в частное сообщество можно только по приглашению.
В последнем пункте, нужно указать сайт и адрес. Если сайта нет, то оставьте поле пустым.
Нажмите кнопку «Создать сообщество». На этом все — группа успешно создана.
С телефона
Откройте приложение Вконтакте на мобильном устройстве — смартфоне или планшете. Перейдите в меню профиля — иконка в правом нижнем углу.
Выберите раздел «Сообщества». В правом верхнем углу нажмите на «+» — это кнопка создания нового сообщества.
Как и на ПК, выберите тип сообщества — в зависимости от тематики и цели.
Укажите название — бренда, компании или объединения по интересам, — выберите тематику из списка и укажите веб-сайт (этот пункт есть не везде).
Обязательно отметьте галочкой пункт, что вы прочитали и согласны с правилами. Теперь нажмите «Создать сообщество».
Инструкция актуальна для смартфонов и планшетов на Android, и iOS.
Как настроить сообщество?
Теперь настроим сообщество — загрузим аватарку и обложку, сделаем описание, добавим блок с товарами.
Аватар и обложка
Сначала загрузим аватарку — изображение, которое раскрывает суть группы. Если у вас бизнес — используйте логотип компании или тематическую картинку. Например, для сервисного центра, который занимается ремонтом ноутбуков, можно использовать фотографию мастера за работой.
Чтобы добавить изображение, нажмите «Загрузить фотографию» — кнопка находится в области аватарки. После этого выберите файл с компьютера.
Рекомендуемый размер аватарки — 200×200 пикселей.
Поддерживаемые форматы: PNG, JPG, GIF.
Теперь загрузим обложку. Для этого перейдите в раздел «Управление». Она находится в меню под аватаркой.
Первый доступный раздел «Настройки». Здесь есть строка «Обложка сообщества». Нажмите кнопку добавить и загрузите изображение с компьютера.
Рекомендуемый размер обложки для группы во Вконтакте — 1590×400 пикселей. Поддерживаемые форматы: PNG, GIF, JPG.
Необязательно нанимать профессионального дизайнера. Сделать обложку можно самому — в интернете есть готовые шаблоны. Все, что нужно сделать — изменить текст в Photoshop: название сообщества и дополнительную информацию.
Также, можно сделать живую обложку. Для этого разместите 5 фотографий или коротких видеороликов (не более 30 секунд и размером не больше 20 МБ), которые будут переключаться в автоматическом режиме.
Важные элементы на обложке — текст, логотипы, интерактивные объекты — старайтесь поместить в центре изображения. Так у вас не будет проблем с отображением картинки на мобильных устройствах — например, когда текст «уходит» за рамки экрана.
Так у вас не будет проблем с отображением картинки на мобильных устройствах — например, когда текст «уходит» за рамки экрана.
Описание и дополнительная информация
Откройте раздел «Управление» — «Настройки». Первый блок — «Основная информация». Добавьте описание сообщества. Кратко расскажите о группе или паблике — чем вы занимаетесь, почему людям стоит подписаться.
Пример: Мы ремонтируем ноутбуки от Lenovo, Dell и HP. У нас в штате 10 мастеров: это значит, что для вашего устройства найдутся «свободные руки». График работы: с 9:00 до 19:00. Воскресенье — выходной.
В строке адрес страницы, измените стандартный ID на что-то более уникальное. Например, название компании — на латинице. Главное, чтобы адрес был свободен.
Также можно пройти верификацию, чтобы получить галочку. Таким образом, вы подтвердите, что это официальная группа компании. Но для этого нужно выполнить обязательные условия — они перечислены на скриншоте ниже.
В разделе «Дополнительная информация» можно изменить тематику сообщества. Для этого выберите новый тип страницы: например, вместо «Бизнес» — «Публичная страница». Потом измените сферу деятельности. При необходимости, установите возрастное ограничение — например, 18+. Пользователи младше 18-ти лет не смогут войти в сообщество.
Также, укажите адрес сайта, номер телефона, страну и город. Можно настроить импорт RSS.
Разделы и товары
В настройках группы есть «Разделы». Здесь можно выполнить следующие действия:
- Параметры стены. Можно сделать открытую, закрытую или ограниченную стену. При необходимости, отключите этот раздел.
- Фотографии. Здесь выберите тип альбомов: например, в открытые любой пользователь может добавить изображение.
- Включите или отключите раздел с видео, аудиозаписями и документами. Например, можно сделать отдельный плейлист с музыкой.
- Обсуждения. Это своего рода беседы — отдельные разделы внутри группы, где пользователи могут обсуждать любые темы.

- Статьи. Относительно новый формат публикаций во Вконтакте.
- Мероприятия. Можно добавить ближайшие концерты, мастер-классы, вебинары.
Еще, в разделах можно включить «Товары». Это актуально для коммерческих групп: продажа товаров и услуг.
После активации этого раздела, откроются дополнительные настройки:
- Укажите регионы доставки и города.
- Включите или отключите комментарии к товарам — их могут оставлять покупатели: отзывы и пожелания.
- Выберите валюту магазина.
- Укажите тип кнопки: написать продавцу — откроется личная переписка, — или ссылка на товар.
- Выберите контакт для связи: администратора из списка.
- Можно подключить приложение «Магазин». Это полноценная витрина с корзиной, выбором доставки и способа оплаты.
Можно отредактировать дополнительную информацию — откроется раздел, где можно сделать описание магазина, способы оплаты и доставки товаров.
Теперь давайте добавим товары. Для этого перейдите на главную страницу сообщества. Нажмите кнопку «Добавить товар».
Для этого перейдите на главную страницу сообщества. Нажмите кнопку «Добавить товар».
Заполните карточку товара: укажите категорию и название продукта; сделайте краткое описание товара; загрузите фотографию и укажите стоимость.
Меню
В группе во Вконтакте можно добавить меню — оно отображается на главной странице сообщества, в отдельном блоке. Для этого перейдите в раздел «Управление» — «Меню».
Добавьте новую ссылку — внутри ВК. Например, на статью или отдельный пост. Укажите название. Можно загрузить обложку.
Теперь ссылка будет на главной странице сообщества — в разделе меню. Сюда можно добавить правила группы, ответы на часто задаваемые вопросы (FAQ), страница с услугами.
Альбомы
В разделах мы включили «Альбомы». Чтобы добавить фотографии, выберите соответствующую функции на главной странице группы ВК.
Сначала отредактируем альбом. Укажите название и краткое описание: например, фотографии подписчиков или результаты работы.
Можно отметить дополнительные опции:
- Фотографии могут добавлять только редакторы и администраторы.

- Отключить комментирование альбома.
Теперь, когда вы отредактировали альбом, загрузите фотографии с компьютера.
Наполняем группу контентом
Итак, мы создали и настроили группу во Вконтакте. Теперь нужно наполнить ее контентом. Для этого публикуйте записи на стене — их увидят все подписчики и «гости» — случайные посетители.
Чтобы разместить первую запись, зайдите на главную страницу сообщества. Сейчас стена пустая. В строке «Напишите что-нибудь…» начните писать пост. Откроется редактор.
К тексту можно прикрепить видеозапись, аудио, документ, карту, опрос, граффити. Есть раздел со смайликами — Emoji.
Изначально все статьи публикуются с аккаунта администратора. Чтобы написать текст или загрузить инфографику от имени сообщества, нажмите на иконку шестеренки и выберите соответствующую опцию.
Еще в редакторе есть функция «Статья». Откроется редактор статей. Сначала напишите заголовок, потом приступайте к основной части создания публикации. Есть возможность форматирования текста: выделение жирным и курсивом, зачеркнутый текст, вставка ссылки, работа с заголовкам.
Есть возможность форматирования текста: выделение жирным и курсивом, зачеркнутый текст, вставка ссылки, работа с заголовкам.
Как набрать первую аудиторию в сообщество?
Группа без подписчиков — все равно, что спектакль без зрителей. Вы можете публиковать лучший контент в интернете, но какой в этом смысл, если посты не читает?
Сейчас я кратко расскажу, как можно набрать первую аудиторию:
- Проводите конкурсы. Подробнее о розыгрышах во Вконтакте читайте в этой статье.
- Запустите таргетированную рекламу.
- Пригласите друзей.
- Используйте гостевые публикации.
Более подробно о раскрутке группы Вконтакте читайте в отдельной статье на блоге. Там мы рассмотрели бесплатные и платные методы продвижения сообщества.
Паблик vs группа: что лучше?
На стадии создания сообщества в ВК, многие задаются вопросом: «Что выбрать — группу или публичную страницу?». Давайте поговорим об этом немного подробнее: когда стоит выбрать паблик, а когда — группу. В формате обзора возможностей и различий между двумя типами сообществ.
В формате обзора возможностей и различий между двумя типами сообществ.
Группа
Подходит для общения с аудиторией, объединенной по общим интересам: фанаты футбольного клуба, любители книг.
Можно сделать закрытую группу или только по приглашениям.
Группу не видно на странице профиля — она находится в разделе подробной информации.
В группе можно сделать открытую стену — любой пользователь может опубликовать любой пост.
Есть поддержка динамической обложки. Можно добавить блок с товарами.
Паблик
Подходит для блогов: публикация статей и новостей.
Нельзя сделать закрытый паблик — он всегда виден всем пользователям. Нет возможности сделать доступ по приглашениям.
Паблик видно на главной странице пользователя — он находится в блоке «Интересные страницы». Это повышает органический трафик.
Можно включить функцию, чтобы подписчики предлагали новости — например, статьи. Администратор решает: опубликовать материал или нет.
Можно установить динамическую обложку и блок с товарами.
Вывод: если ваша задача — объединить людей по интересам или создать закрытый клуб, то вам однозначно следует выбрать группу. Для личного блога или страницы бренда — паблик.
Создать группу контактов в Outlook
Контакты и задачи
- Добавить контакт
видео - Создать контактную группу
видео - Импорт контактов Gmail
видео - Экспорт контактов
видео - Создавайте задачи и список дел
видео
Следующий: Календарь
Контакты и задачи
Перспективное обучение
Контакты и задачи
Контакты и задачи
Создать контактную группу
- Добавить контакт
видео - Создать контактную группу
видео - Импорт контактов Gmail
видео - Экспорт контактов
видео - Создавайте задачи и список дел
видео
Следующий: Календарь
Попробуйте!
Если вы часто отправляете электронные письма одной и той же группе людей, создайте группу контактов в Outlook, чтобы вы могли отправлять электронные письма группе контактов, а не отдельным электронным письмам.
Создать группу контактов
На панели навигации выберите Люди .
Выберите Главная > Новая контактная группа .
Выберите Группа контактов > Добавить участников , а затем выберите один из вариантов:
- org/ListItem»>
Выберите Из контактов Outlook .
Выберите Из адресной книги .
Выберите Новый контакт электронной почты .
- org/ListItem»>
Добавьте людей из адресной книги или списка контактов и выберите OK . Чтобы выбрать несколько человек, удерживайте нажатой клавишу Ctrl при выборе участников.
Выберите Сохранить и закрыть

Отправить электронное письмо контактной группе
Выберите Домашняя страница > Новый адрес электронной почты .
Выберите от до .
В поле Поиск введите имя группы контактов.
Дважды щелкните имя, чтобы добавить его в поле — , а затем выберите OK .
Хотите больше?
Создать контактную группу
Добавить людей в контактную группу
Отправить сообщение электронной почты группе контактов
Создание группы контактов или списка рассылки в Outlook для ПК
Использование группы контактов (ранее называвшейся «список рассылки») для отправки сообщения электронной почты нескольким людям — проектной группе, комитету или даже просто группе друзей— без необходимости добавлять каждое имя в строку «Кому», «Копия» или «СК».
Сведения о группах контактов для Mac см. в статье Создание группы контактов в Outlook для Mac.
На панели навигации щелкните Люди.
Примечание. Вы можете найти Люди в одном из двух мест на панели навигации.
Если вы используете компактную панель навигации, щелкните значок «Люди».
В разделе Мои контакты выберите папку, в которой вы хотите сохранить группу контактов. Обычно вы выбираете Контакты .
- org/ListItem»>
На ленте выберите Новая контактная группа .
Дайте вашей контактной группе имя.
Щелкните Добавить участников , а затем добавьте людей из адресной книги или списка контактов.
Примечание. Чтобы добавить пользователя, которого нет в адресной книге или в контактах , выберите Новый контакт электронной почты .
Щелкните Сохранить и закрыть .

Чтобы узнать, как использовать новую группу контактов, см. статью Отправка сообщения электронной почты группе контактов.
Если вы всегда отправляете электронные письма одной и той же группе людей, вы можете создать группу контактов (ранее называемую списком рассылки), которая включает всех получателей, используя предыдущее электронное письмо, которое вы им отправили. Затем, в следующий раз, когда вы захотите связаться с ними или запланировать встречу с ними, вы можете добавить контактную группу в
Откройте электронное письмо, отправленное людям, которых вы хотите включить в контактную группу.
- org/ListItem»>
В поле To или Cc выделите мышью все имена.
Щелкните правой кнопкой мыши выделенное и выберите Копировать или нажмите Ctrl+C.
В главном окне Outlook (не в открытом сообщении электронной почты) щелкните Люди на панели навигации.
- org/ListItem»>
Введите имя для своей контактной группы, например Специальные проекты .
Нажмите Добавить участников > Из контактов Outlook .
В открывшемся окне щелкните правой кнопкой мыши поле Members и выберите Вставить или нажмите Ctrl+V.
Нажмите OK .
Люди из сообщения электронной почты появятся в виде списка членов вашей контактной группы.

Нажмите Сохранить и закрыть .
Группы контактов отображаются в вашем списке контактов вместе с отдельными людьми. Вы можете заметить разницу по значкам, которые появляются слева от имен в представлении списка. Значок карты предназначен для отдельных контактов, а значок людей — для групп контактов.
Наконец, вы всегда можете добавить людей или удалить людей из группы контактов позже.
Если у вас много деловых или личных контактов, хранящихся в электронной таблице Excel, вы можете импортировать их прямо в Outlook.
Затем вы можете создать группу контактов (ранее называвшуюся «списком рассылки»), используя импортированную контактную информацию.
К сожалению, вы не можете импортировать список контактов из Excel непосредственно в список рассылки, но вы можете импортировать контакты в папку «Контакты», а затем с помощью приведенных выше инструкций создать список рассылки из этих контактов.
Сведения об импорте контактов из Excel см. в разделе Импорт контактов в Outlook.
См. также
Добавить людей в контактную группу
Изменение того, что отображается на панели навигации
Важно: Office 2010 больше не поддерживается . Перейдите на Microsoft 365, чтобы работать где угодно с любого устройства и продолжать получать поддержку.
Обновить сейчас
Создать контактную группу
- org/ListItem»>
Создать группу контактов с новыми именами или добавить имена из адресной книги
В Контактах на вкладке Главная в группе Новый щелкните Новая группа контактов .
В поле Имя введите имя группы контактов.
На вкладке Группа контактов в группе Участники щелкните Добавить участников , а затем щелкните Из контактов Outlook , Из адресной книги или Новый контакт электронной почты .

Если вы добавляете новый контакт электронной почты, введите информацию о человеке в диалоговом окне Добавить нового участника .
Если вы добавляете участника из контактов Outlook или адресной книги, выполните следующие действия:
В раскрывающемся списке Адресная книга щелкните адресную книгу, содержащую адреса электронной почты, которые вы хотите включить в группу контактов.
В списке имен щелкните нужные имена, а затем щелкните 9.
 0061 Участники . В одну и ту же группу контактов можно добавлять имена из разных адресных книг.
0061 Участники . В одну и ту же группу контактов можно добавлять имена из разных адресных книг.
Сделайте это для каждого человека, которого вы хотите добавить в группу контактов, а затем нажмите OK .
Группа контактов сохраняется в папке Контакты под именем, которое вы ей дали.
Создайте группу контактов, скопировав имена из сообщения электронной почты
- org/ListItem»>
В сообщении, из которого вы хотите скопировать имена, щелкните имена в поле Кому или Копия .
Щелкните правой кнопкой мыши выбранное и выберите Копировать .
В приложении Mail на вкладке Главная в группе Новые щелкните Новые элементы , затем щелкните Дополнительные элементы , а затем щелкните Контактная группа .
В поле Имя введите имя группы контактов.

На вкладке Группа контактов в группе Участники щелкните Добавить участников , а затем щелкните Из контактов Outlook или Из адресной книги .
В нижней части диалогового окна Select Members в поле Members щелкните правой кнопкой мыши и выберите Вставить .
- org/ListItem»>
Примечание. Участник не обязательно должен быть в вашей адресной книге, чтобы его можно было добавить в группу контактов. Имя и адрес электронной почты участника включаются при копировании и вставке из исходного сообщения электронной почты.
Когда вы получаете сообщение, содержащее контактную группу, которую вы хотите использовать, вы можете сохранить ее в своих контактах.
Откройте сообщение, содержащее контактную группу.
В поле Кому или Копия щелкните правой кнопкой мыши группу контактов и выберите Добавить в контакты Outlook .
См. также
Поделитесь папкой контактов с другими
Важно: Office 2007 больше не поддерживается . Перейдите на Microsoft 365, чтобы работать где угодно с любого устройства и продолжать получать поддержку.
Перейдите на Microsoft 365, чтобы работать где угодно с любого устройства и продолжать получать поддержку.
Обновить сейчас
Создать список рассылки
Списки рассылкипо умолчанию хранятся в папке Контакты . Если вы используете учетную запись Microsoft Exchange, ваш глобальный список адресов может содержать глобальные списки рассылки, доступные всем, кто использует эту сеть. Личные списки рассылки, которые вы создаете в папке Контакты , доступны только вам, но вы можете поделиться ими, отправив их другим.
Сколько имен я могу включить в список рассылки?
Максимальное количество имен, которое можно включить в список рассылки, зависит от размера самих файлов контактов (для каждого контакта). Жестких правил не существует, но в целом список рассылки может содержать от 50 до 70 имен и адресов электронной почты. Максимальное количество адресов электронной почты при минимальном размере файла контактов составляет приблизительно 125, и это может включать другие списки рассылки.
Максимальное количество адресов электронной почты при минимальном размере файла контактов составляет приблизительно 125, и это может включать другие списки рассылки.
Дополнительные сведения см. в статье базы знаний о максимальном размере списков рассылки.
Выполните одно из следующих действий:
Создайте список рассылки, используя имена из адресной книги
На Файл выберите пункт Новый , а затем щелкните Список рассылки .
- org/ListItem»>
В поле Имя введите имя списка рассылки. (Например, «Политические друзья».)
На вкладке Список рассылки щелкните Select Members .
В раскрывающемся списке Адресная книга щелкните адресную книгу, содержащую адреса электронной почты, которые вы хотите включить в список рассылки.
В Поиске введите имя, которое вы хотите включить.
 Когда имя, которое вы ищете, появится в списке ниже, щелкните его, а затем щелкните Members .
Когда имя, которое вы ищете, появится в списке ниже, щелкните его, а затем щелкните Members .Сделайте это для каждого человека, которого вы хотите добавить в список рассылки, а затем нажмите OK .
Если вы хотите добавить более подробное описание списка рассылки, на Список рассылки щелкните вкладку Примечания и введите текст.
Список рассылки сохраняется в папке Контакты под именем, которое вы ему дали.
Создайте список рассылки, скопировав имена из сообщения электронной почты
- org/ItemList»>
В сообщении, из которого вы хотите скопировать имена, выберите имена в поле Кому или Копия .
Щелкните правой кнопкой мыши свой выбор и выберите Копировать в контекстном меню.
Нажмите кнопку Microsoft 365 и в разделе Создать новый элемент Outlook щелкните Список рассылки .
На вкладке Список рассылки в группе Участники щелкните Выбрать участников .

Внизу В диалоговом окне «Выбрать элементы » в поле « Элементы » щелкните правой кнопкой мыши и выберите «Вставить » в контекстном меню.
Примечание. Участнику не обязательно быть в вашей адресной книге, чтобы его можно было добавить в список рассылки. Имя и адрес электронной почты участника будут включены при копировании и вставке из исходного сообщения электронной почты.
Нажмите OK .
В поле Имя введите имя списка рассылки.


 ВКонтакте тщательно следит за тем, чтобы сообщество не противоречило их правилам. Поэтому, если вы продаете специфический товар, лучше перечитайте их еще раз;
ВКонтакте тщательно следит за тем, чтобы сообщество не противоречило их правилам. Поэтому, если вы продаете специфический товар, лучше перечитайте их еще раз;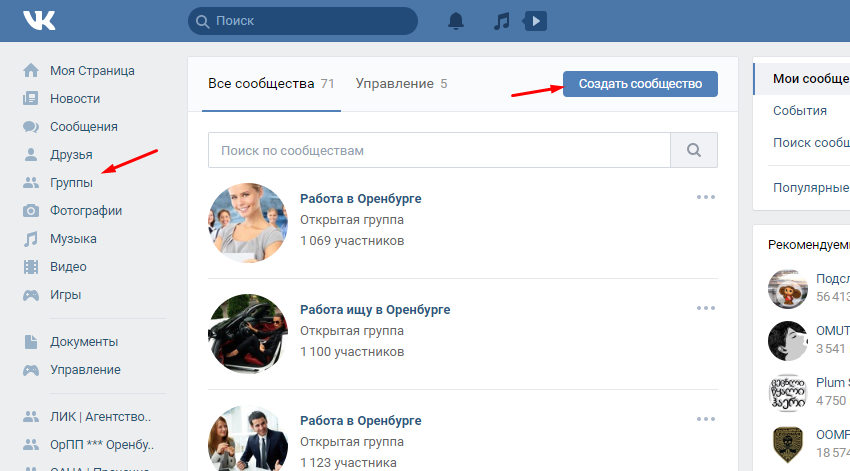 Например можно перевести страницу в группу, убрать ее из бокового меню или добавить в закладки;
Например можно перевести страницу в группу, убрать ее из бокового меню или добавить в закладки;