Как установить в Photoshop кисти, градиенты, шрифты и экшены | Статьи | Фото, видео, оптика
Что делать, если на фотографию срочно нужно добавить свет, снег, деревья, воронов (нужное подчеркнуть), но попытки научиться рисовать вспоминать стыдно? Что делать, если хочется быстро окрасить снимок в двуцветный ретро-градиент в пастельных тонах? А если на картинку нужно добавить готический витиеватый шрифт, которого нет в стандартном наборе программы?
Ответ на все эти вопросы один — установить то, чего не хватает, в Photoshop и наслаждаться. Рассказываем и показываем, как добавить в графический редактор градиенты, кисти, шрифты и экшены.
Ювелирную работу с Photoshop удобнее выполнять на графическом планшете / piqsels.comКак установить кисти в Photoshop
Кисти условно можно разделить на два типа: фигурные (они повторяют форму чего-то конкретного — птиц, облаков, травы, деревьев) и текстурные (копируют материал, фактуру — грязь, царапины, пыль, мазки краски, волосы).
Они нужны, чтобы быстро добавить на фотографию или картинку объект, фактуру, либо нарисовать что-либо, имитируя различные стили. Например, есть кисти, имитирующие аэрографы, мазки влажной или сухой кистью.
1. Скачайте из интернета набор кистей, который вам нужен. Чтобы найти подходящий, введите запрос в поисковик: «кисти птицы фотошоп», «кисти для фотошопа свет».
Сохраняйте удачные сайты в закладках в браузере, чтобы в случае необходимости не искать источники заново.
2. Как правило, кисти запакованы в архив. Так что после установки разархивируйте его.
Нажмите правой кнопкой мыши на архив и выберете Извлечь всё, либо 7zip — Распаковать здесь / Иллюстрация автора3. После этого вы увидите папку с несколькими файлами. Вас интересует те, что в формате .ABR — это и есть файл с кистями.
4. Далее возможны два варианта, которые зависят от версии Photoshop.
Если у вас версия программы младше СС 2020 (сюда входят и все версии Photoshop CS.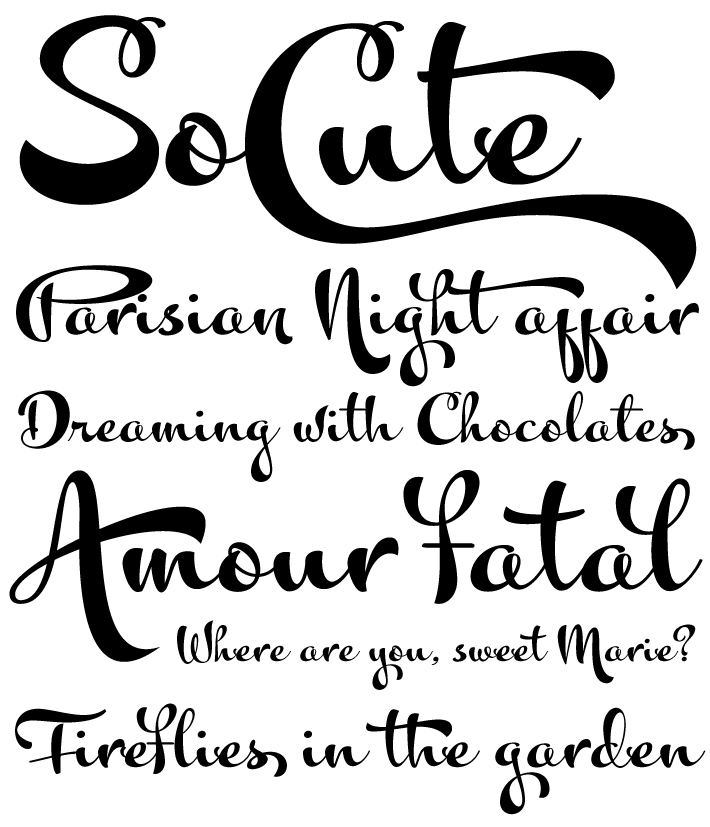 На обозначение CC компания Adobe перешла в 2013 году):
На обозначение CC компания Adobe перешла в 2013 году):
— Откройте Adobe Photoshop, найдите в самой верхней командной строке меню Редактирование (Edit) — Наборы (Presets) — Управление наборами (Preset Manager). Выберете из выпадающего списка Тип набора (Preset Type) вкладку Кисти (Brushes). Нажмите Загрузить (Load). После этого открывается окно, в котором нужно указать путь к кистям (открыть ту папку и то место, куда их скачали) и выбрать тот самый файл в формате .ABR.
В версиях программы, младше CC 2020, установка кистей и градиентов производится через меню Управление наборами (Preset Manager) / Иллюстрация автораДля новых версий, начиная с CC 2020, алгоритм следующий:
— Откройте Adobe Photoshop и зайдите в инструменты Кисти (Brushes, горячая клавиша B) на панели ручных инструментов слева. На верхней панели жмём на стрелочку, направленную вниз, слева от которой показаны форма и диаметр действующей кисти. В выпадающем меню найдите слева шестерёнку, нажмите на неё и выберете Импортировать кисти (Import Brushes). После этого открывается окно, в котором нужно указать путь к вашим новым кистям.
После этого открывается окно, в котором нужно указать путь к вашим новым кистям.
5. Новые кисти добавятся к списку остальных. Они будут в папке, которую для своего удобства можно переименовать, переместить, вложить в другую.
Папки для систематизации кистей в Photoshop появились, начиная с версии CC 2018 — в более старых версиях программы все кисти находятся вместе.
Как установить градиенты в Photoshop
Градиенты хороши для тонирования фотографий. Их накладывают на отдельном слое и комбинируют с разными режимами наложения и непрозрачностью слоя. Также их можно использовать для двухцветной тонировки в корректирующем слое Карта градиента (Gradient Map) — этот корректирующий слой заменяет светлые и тёмные пиксели на соответствующие цвета градиента. Например, если градиент розово-фиолетовый, то всё светлое станет розовым, а тёмное — фиолетовым (или наоборот).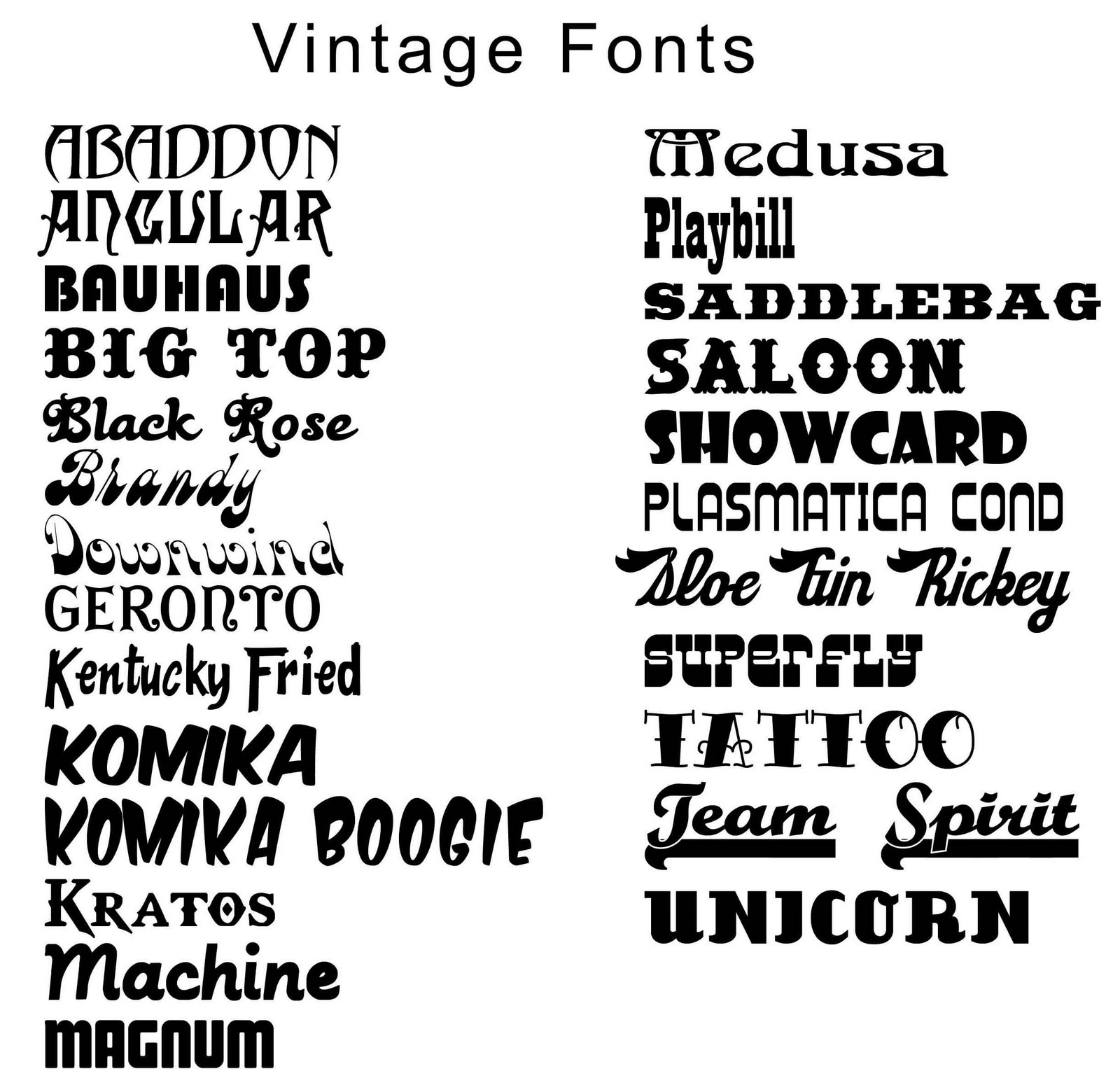
- Скачайте градиент и распакуйте архив (подробно эти шаги описаны в предыдущей части про установку кистей).
- Вас интересуют файлы в формате .GRD.
— На ранних версиях Photoshop устанавливаем также, как кисть: идем в Управление наборами, но вместо кистей в выпадающем списке выбираем Градиенты (Gradients).
Таким же образом можно установить образцы, стили, узоры, контуры, заказные фигуры и инструменты.
— Начиная с СС 2020, чтобы установить градиент, нужно выбрать этот инструмент в панели инструментов ручного редактирования слева (горячая клавиша G). В верхней горизонтальной строке программы нажмите на направленную внизу стрелку. Найдите в выпадающем окне чёрную шестерёнку, а дальше Импортировать градиенты (Import Gradients).
После нажатия на Импорт Градиентов, осталось лишь выбрать нужный файл в формате .GRD / Иллюстрация автораКак установить шрифт в Photoshop
Необычность установки шрифтов в том, что для этого не нужно заходить в Photoshop. Кроме того, шрифт сразу же добавляется не только в графический редактор, но и все другие программы, которые есть на компьютере и предполагают использование шрифтов (даже Microsoft Word).
Кроме того, шрифт сразу же добавляется не только в графический редактор, но и все другие программы, которые есть на компьютере и предполагают использование шрифтов (даже Microsoft Word).
1. Скачайте нужный шрифт и распакуйте архив с ним (подробно о том, как это сделать, в главе про установку кистей).
У шрифтов, как и у любого продукта, есть автор. Если хотите использовать шрифт для коммерческих целей — в рекламе, на баннерах, то лучше приобрести на него лицензию.
Тем не менее, в свободном доступе существует много бесплатных шрифтов. Во-первых, это стандартный пакет шрифтов, установленный в компьютеры. Во-вторых, шрифты сервиса Google Fonts. Единственное исключение — из них нельзя делать логотипы. Кроме того, в любой поисковой системе можно сформировать запрос «бесплатные шрифты для коммерческого использования».
2. Найдите в списке файлов документ с расширением .TTF. Иногда их может быть несколько — отдельно для курсива, жирного, жирного курсива и обычного типа шрифта.
3. Выберете нужный файл, нажмите правой кнопкой мыши и найдите команду Установить или Установить для всех пользователей.
Для установки шрифта не нужно даже открывать графический редактор — всё происходит непосредственно в операционной системе / Иллюстрация автораКак установить экшен (операцию) в Photoshop
Экшен или операция — записанная последовательность действий, которая ускоряет работу. Например, чтобы каждый раз не поднимать резкость и не уменьшать картинку, нажимая горячие клавиши, вводя нужные числа, все эти действия можно один раз записать и назначить для них одну кнопку. Также, как шрифты, кисти и градиенты, можно скачать готовые экшены с разными эффектами.
1. Скачайте нужный экшен и распакуйте его (подробно о том, как это сделать, в главе про установку кистей).
2. Найдите файл .ATN и запомните или скопируйте его расположение. Это ваш будущий экшен.
3. В Photoshop откройте палитру Операции (Action). Если она не добавлена в рабочее пространство, найдите её в верхней командной строке в меню Окно (Window), либо воспользуйтесь горячими клавишами Alt + F9.
Если она не добавлена в рабочее пространство, найдите её в верхней командной строке в меню Окно (Window), либо воспользуйтесь горячими клавишами Alt + F9.
4. Перейдите в меню палитры (нажмите на кнопку в виде четырёх горизонтальных чёрточек), найдите там функцию Загрузить Операцию (Load Action) и выберете нужный экшен.
5. После этого папка с экшеном появится в списке палитры Операции.
Иконка в виде горизонтальных полос — это меню палитры / Иллюстрация автораЭкшены капризны. Если какая-то из скачанных операций не заработала, проблема не в том, что у вас какой-то не такой Photoshop — они могут некорректно работать из-за десятка причин. Например, если были записаны в редакторе на русском языке, а у вас стоит английский язык и наоборот. Также могут быть проблемы из-за размера файла, на котором его записывали или к которому его пытаются применить сейчас. Иногда сбои происходят из-за слишком малого количества слоев, когда вы пытаетесь применить экшен к фоновому слою. Таких ошибок невероятно много, вычислить их тяжело даже профессионалу. В таком случае проще либо скачать другой экшен, либо найти урок, как повторить такой же эффект.
Таких ошибок невероятно много, вычислить их тяжело даже профессионалу. В таком случае проще либо скачать другой экшен, либо найти урок, как повторить такой же эффект.
Как добавить шрифты в фотошоп
как
СОВЕТУЕМ: Нажмите здесь, чтобы исправить ошибки Windows и оптимизировать производительность системы
Adobe Photoshop — наиболее часто используемый графический редактор, созданный экспертами по всему миру. Первоначально он был создан в 1988 году, и с тех пор он стал стандартом де-факто в сфере редактирования. Он поставляется с множеством настраиваемых параметров, которые позволяют пользователю отображать изображение любым удобным для него способом.
Одна заметная опция, которая может понадобиться вам как графическому дизайнеру в Photoshop — это шрифты. Поскольку в Photoshop уже есть все предопределенные шрифты Windows, вы можете подумать о том, как добавить дополнительные шрифты в пакет программного обеспечения.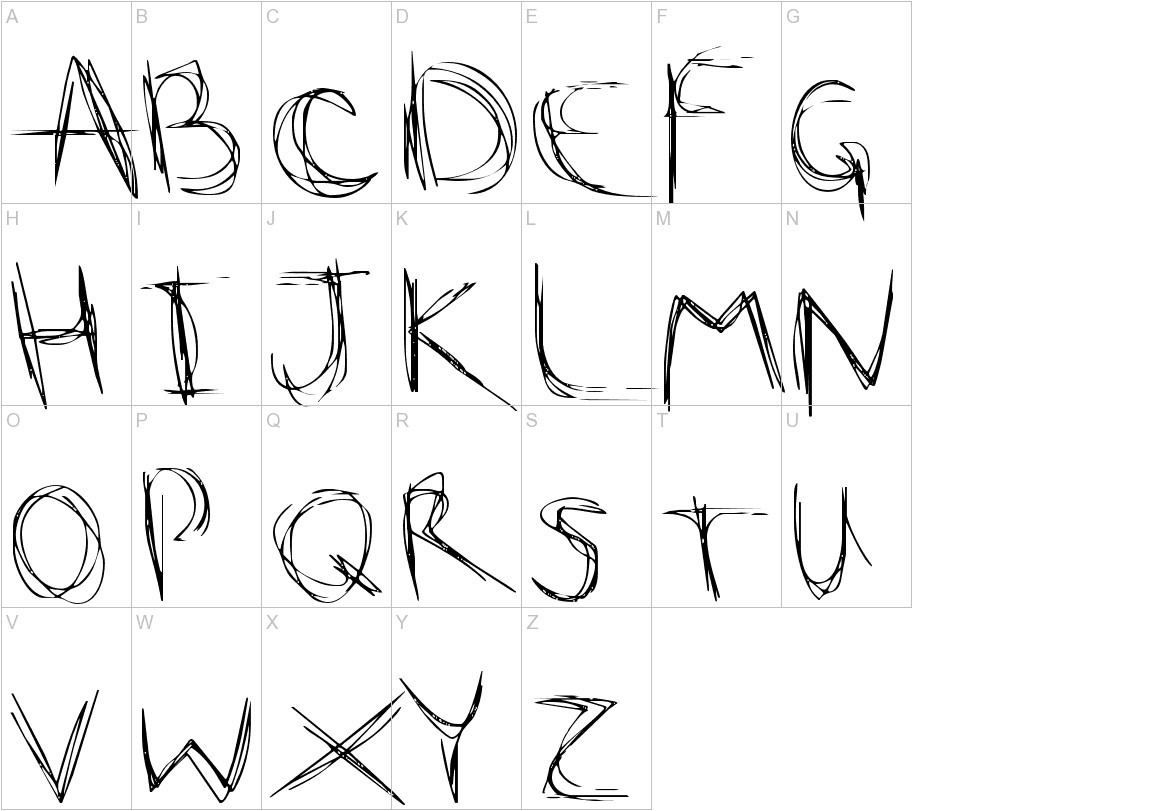 Ответ прост; просто установите шрифт на вашем Windows. Когда вы устанавливаете его в операционной системе, он автоматически загружается в Photoshop, и вы можете использовать его где угодно.
Ответ прост; просто установите шрифт на вашем Windows. Когда вы устанавливаете его в операционной системе, он автоматически загружается в Photoshop, и вы можете использовать его где угодно.
Примечание. Не все шрифты поддерживаются Photoshop. Если вы видите, что некоторые шрифты отображаются, но другие отсутствуют в меню выбора шрифтов в приложении, это, вероятно, означает, что они не поддерживаются (пока!) На платформе. Возможно, вам придется искать другие альтернативы.
Как упоминалось ранее, мы попытаемся загрузить шрифты на вашем компьютере с Windows. Программное обеспечение Photoshop автоматически выберет шрифты из системы и позволит вам выбирать их в любое время. Убедитесь, что у вас есть активное подключение к Интернету и права администратора.
- Перейдите на сайт шрифтов, откуда вы хотите скачать шрифт. Загрузите шрифт в доступное место.
- Теперь дважды щелкните по файлу .
 tff (или любому формату), и когда появится новое окно, нажмите кнопку « Установить» в верхней части экрана.
tff (или любому формату), и когда появится новое окно, нажмите кнопку « Установить» в верхней части экрана.
- После установки шрифта на компьютер нажмите Windows + S, введите « шрифт » в диалоговом окне и откройте соответствующий системный параметр.
- Зайдя в настройки шрифта, вы можете проверить, установлен ли нужный шрифт или нет. В строке поиска введите название шрифта, который мы только что установили. Посмотрите, отображается ли это как запись. Если это так, это, вероятно, означает, что шрифт установлен и правильно включен в вашу систему.
- Вы можете нажать на шрифт для получения дополнительной информации, связанной с ним. Переместите ползунок в соответствии с вашими предпочтениями, чтобы выбрать для него нормальный размер.
 Если вы хотите удалить его в будущем, вы можете сделать это отсюда.
Если вы хотите удалить его в будущем, вы можете сделать это отсюда.
Если вы хотите установить шрифты прямо из магазина Windows, вы можете сделать это из главного меню шрифта. Он имеет ссылку на перенаправление для магазина Microsoft, откуда вы можете установить шрифт напрямую, а не загружать его вручную, а затем устанавливать.
- Перейдите в меню «Шрифты», как мы делали ранее, и нажмите « Получить больше шрифтов в магазине Microsoft» .
- Теперь вы будете перенаправлены в магазин с открытой категорией шрифтов. Выберите шрифт, который вы хотите использовать, и установите его в магазине.
- Убедитесь, что вы перезагружаете компьютер и Photoshop, прежде чем пытаться изменить шрифт из приложения.

Активируйте шрифты на вашем компьютере
Руководство пользователя Отмена
Поиск
- Руководство пользователя Adobe Fonts
- Введение
- Требования к системе и подписке
- Поддержка браузера и ОС
- Активируйте шрифты на вашем компьютере
- Добавьте шрифты на свой сайт
- Активировать шрифты на CC Mobile
- Лицензия на шрифт
- Лицензия на шрифт
- Управление учетной записью
- Лицензирование Creative Cloud для корпоративных клиентов
- Добавление лицензий на шрифты в вашу учетную запись
- Удаление шрифтов из библиотеки подписки
- Adobe Fonts недоступны для пользователей Adobe ID, зарегистрированных в Китае
- Почему эти шрифты не включены в мою подписку Creative Cloud?
- Удаление шрифта Morisawa Сентябрь 2021 г.
- Получение и использование шрифтов
- Использование шрифтов Adobe в приложениях Creative Cloud
- Управляйте своими шрифтами
- Устранение отсутствующих шрифтов в настольных приложениях
- Использование шрифтов в InDesign
- Шрифты и типографика
- Использование веб-шрифтов в документах HTML5 Canvas
- Использование шрифтов в InCopy
- Как использовать шрифты в Adobe Muse
- Использование веб-шрифтов в Muse
- Упаковка файлов шрифтов
- Руководство по устранению неполадок: Активация шрифтов
- Активные шрифты не добавляются в меню шрифтов
- «Невозможно активировать один или несколько шрифтов» или «Шрифт с таким именем уже установлен»
- Что происходит, когда шрифт, который я использую, обновляется литейным заводом?
- Веб-дизайн и разработка
- Добавление шрифтов на ваш веб-сайт
- Руководство по устранению неполадок: добавление шрифтов на веб-сайт
- Использование веб-шрифтов в электронных письмах или информационных бюллетенях в формате HTML
- Использование веб-шрифтов с ускоренными мобильными страницами (AMP)
- Селекторы CSS
- Настройка производительности веб-шрифтов с помощью параметров отображения шрифтов
- Коды для встраивания
- Динамическое подмножество и веб-шрифты, обслуживающие
- События шрифта
- Почему мои веб-шрифты взяты с сайта use.
 typekit.net?
typekit.net? - Сайт не может подключиться к use.typekit.net
- Использование веб-шрифтов с CodePen
- Поддержка браузера и ОС
- Домены
- Использование веб-шрифтов при локальной разработке
- Политика безопасности содержимого
- Печать веб-шрифтов
- Языковая поддержка и функции OpenType
- Языковая поддержка и подмножество
- Использование функций OpenType
- Синтаксис для функций OpenType в CSS
- Цветные шрифты OpenType-SVG
- Ten Mincho: важные моменты по обновлению с версии 1.000
Когда вы активируете шрифты из Adobe Fonts, они появятся в меню шрифтов всех ваших настольных приложений, таких как Photoshop, Illustrator, InDesign, Microsoft Office и iWork. Используйте эти шрифты для полиграфического дизайна, макетов веб-сайтов, обработки текстов и многого другого.
Установите приложение Creative Cloud для настольных ПК
Шрифты активируются на вашем компьютере через Creative Cloud для настольных ПК. Если у вас не установлено программное обеспечение, вы можете скачать его здесь.
Если у вас не установлено программное обеспечение, вы можете скачать его здесь.
Выберите шрифты для активации
Начните с просмотра библиотеки шрифтов. Вы можете выбрать необходимую языковую поддержку из раскрывающегося меню ЯЗЫКИ И СИСТЕМЫ ПИСЬМА.
Добавьте теги или фильтры, чтобы уточнить список шрифтов. Используйте наши теги поиска на естественном языке, чтобы найти шрифты, соответствующие настроению вашего проекта, или вы можете фильтровать по классификации (например, с засечками или без засечек), свойствам (высота x, ширина или вес) или языку.
Коллекция японских шрифтов имеет различные параметры фильтрации, поэтому вы можете просматривать шрифты, содержащие только кана, или классифицировать их по стилям, таким как Mincho, Gothic, Maru Gothic и Brush.
Когда вы найдете понравившийся шрифт, нажмите, чтобы просмотреть страницу семейства. Выберите толщину и стили шрифта, которые вы хотите использовать, или используйте меню в верхней части списка, чтобы добавить полные семейства.
Активные шрифты отображаются в Creative Cloud для настольных ПК, если щелкнуть значок меню f в правом верхнем углу.
Если ваши шрифты не отображаются в Creative Cloud для настольных ПК в течение минуты или двух, обратитесь к руководству по устранению неполадок.
Используйте шрифты в программах для настольных компьютеров
Когда шрифты активны, они добавляются в меню шрифтов в каждом приложении вместе со всеми вашими локально установленными шрифтами. Они будут сразу доступны в большинстве программ, но некоторые необходимо перезапустить, чтобы добавить новые шрифты в меню (например, Adobe Acrobat и Microsoft Office).
Помимо списка в Creative Cloud для настольных ПК, ваши активные шрифты перечислены на веб-сайте на вкладке «Активные шрифты» в разделе «Мои шрифты Adobe».
Вы можете активировать любое количество шрифтов, но мы рекомендуем, чтобы ваш список активных шрифтов был коротким, чтобы оптимизировать производительность. Каждый шрифт, который вы деактивируете, отслеживается на вкладке «Ранее активные», поэтому вы можете легко активировать их снова в любое время.
Каждый шрифт, который вы деактивируете, отслеживается на вкладке «Ранее активные», поэтому вы можете легко активировать их снова в любое время.
Узнайте больше об управлении шрифтами.
Использование шрифтов в более старых версиях Creative Cloud и сторонних приложениях
Обратите внимание, что шрифты Adobe, которые не использовались более 150* дней, необходимо переустановить для использования в более старых версиях Creative Cloud и сторонних приложениях. Creative Cloud поддерживает бесперебойную работу приложений, периодически очищая шрифты, которые вы не используете.
Вы можете быстро переустановить шрифты на веб-сайте Adobe Fonts, щелкнув значок облака рядом с названием шрифта в списке активных шрифтов. Как только шрифты будут переустановлены, они, как обычно, появятся во всех ваших меню шрифтов.
Мы рекомендуем поддерживать программное обеспечение Creative Cloud в актуальном состоянии для оптимального использования шрифтов.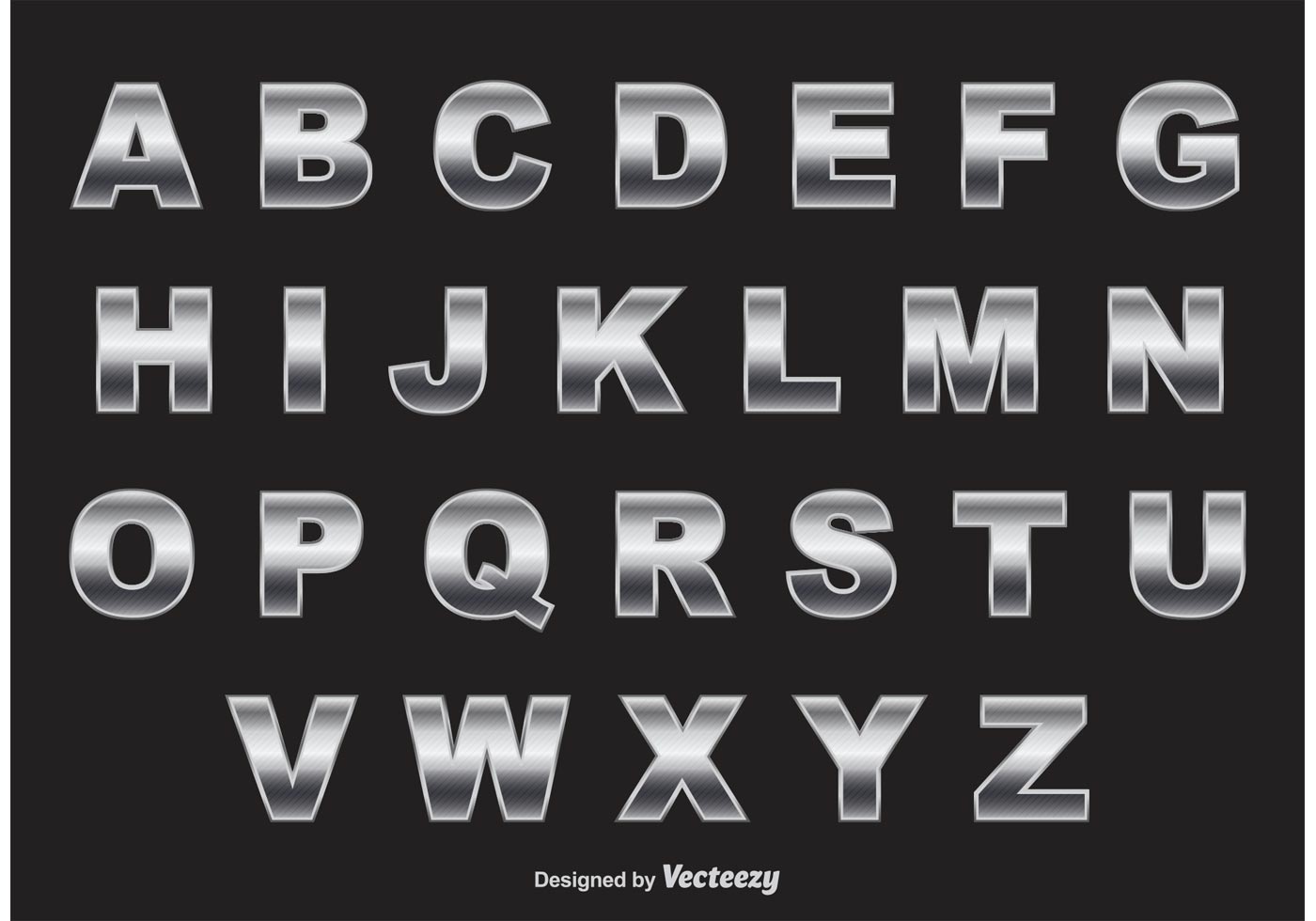
*Количество дней может быть изменено
Узнайте больше о переустановке шрифтов, которые больше не используются.
Еще нравится
- Активация шрифтов на CC Mobile
Войдите в свою учетную запись
Войти
Управление учетной записьюСамый простой инструмент для создания шрифтов для всех творческих людей
Fontself — самый простой инструмент для создания шрифтов для всех творческих людей Fontself Maker — это расширение для Illustrator и Photoshop CC, позволяющее быстро преобразовать любые надписи в шрифты OpenType.Получить сейчас
Illustrator или Photoshop
CC 2015.3–2023
Нам доверяют тысячи творческих людей и компаний
Создавайте профессиональные шрифты за считанные минуты и Фотошоп.
Наслаждайтесь этими новыми навыками в своих следующих творческих проектах!
Преобразование любой формы
в символ
Перетаскивание для создания шрифтов за считанные секунды
Экспорт реальных
шрифтов OpenType
Работа на обоих устройствах
Mac и ПК
Альтернативы
9000 2 лигатурыИнтервалы и кернинг
Opentype- SVG
Цветные шрифты
Подробнее
Кернинг
Создание и настройка пар кернинга и групп кернинга для точного размещения глифов
Лигатуры
Легко создавайте лигатуры или иллюстрированные слова, чтобы обогатить ваши шрифты
Альтернативы
Создавайте альтернативные глифы, чтобы добавить уникальный штрих к вашим проектам
Цветные шрифты
Создание шрифтов OpenType-SVG с использованием цветов , оттенки, градиенты и opacity
Используйте свои собственные шрифты в Интернете и на мобильных устройствах
Fontself Catapult — это наш сопутствующий сервис для Fontself Maker
(в настоящее время в бесплатной бета-версии для пользователей Illustrator)
Публикация и размещение веб-шрифтов за считанные секунды
Никаких проблем с файлами шрифтов
(две строки кода)
Предварительный просмотр шрифтов на любом веб-сайте (скоро расширение)
Использование шрифтов на мобильном телефоне (приложение для iOS)
Учиться подробнее о Fontself Catapult
Экономьте часы работы с помощью Smart Metrics
Регулируйте интервалы и кернинг всех глифов одним щелчком мыши 🚀
Доступно в рамках наших бесплатных обновлений
Разблокируйте скрытый навык, который у вас уже есть
«Меня всегда пугали программы для создания шрифтов, но Fontself Maker настолько прост в использовании, что передо мной открылся целый новый мир возможностей ».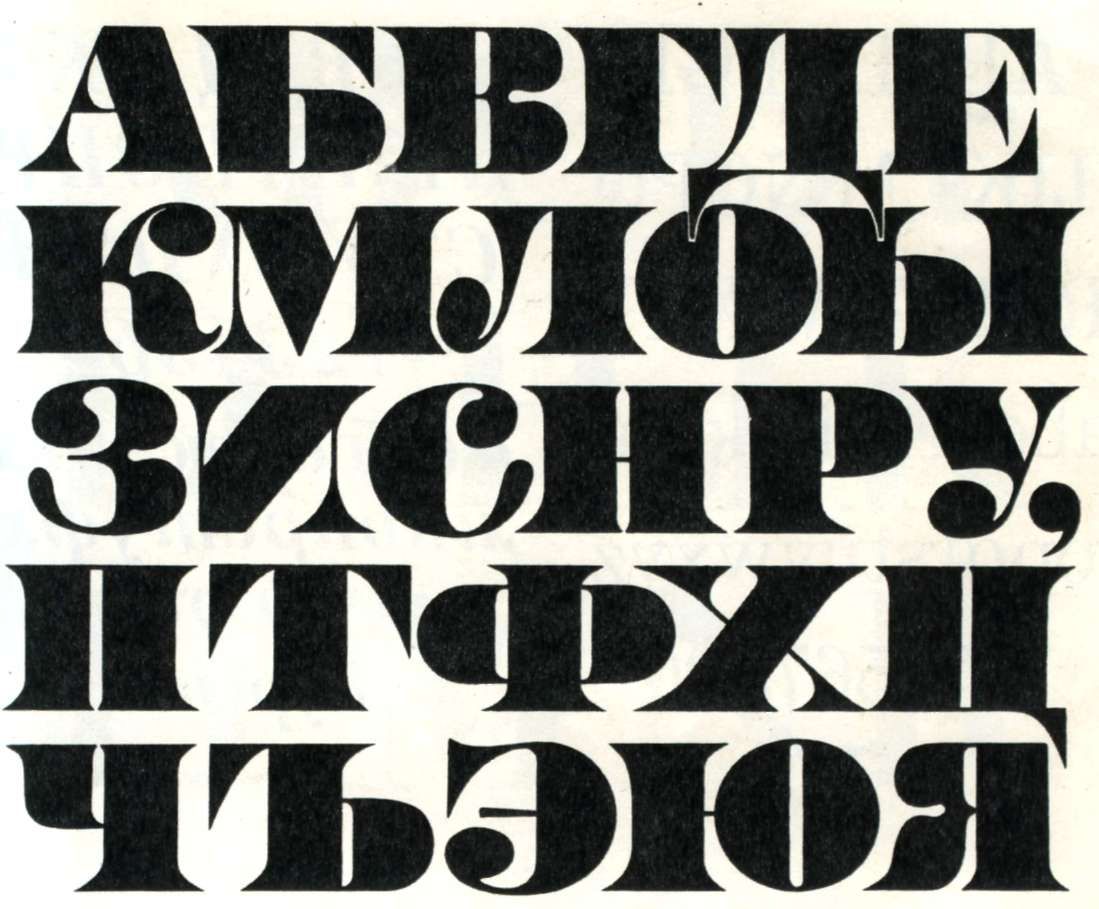
Alex Trochut
Дизайнер, иллюстратор & Letterer
Justin AU
Арт-директор Ogilvy & Mather New York
«Fontself Maker позволяет дизайнерам превращать любые векторные изображения в шрифты, включая цвет, градиенты и другие виды развлечений. Это настоящий переломный момент».
Используйте свои шрифты (+ бесплатные креативные) на своем мобильном телефоне
Откройте для себя крутые свежие шрифты, которые вы можете использовать в чате или публиковать оригинальные сообщения.
Gilbert, культовый цветной шрифт, созданный с помощью Fontself
Узнайте, как Fontself использовался для создания культового шрифта
Откройте для себя удивительные шрифты, созданные тысячами пользователей Fontself
и многие другие замечательные проекты в нашем блоге
Добавьте типографику в свой класс
Присоединяйтесь к тысячам студентов и преподавателей со всего мира
Получите скидку до 50%
Студенты и преподаватели
Сфотографируйте свой школьный идентификатор и заполните эту форму
Школы и университеты 901 49
Чек нашу образовательную программу и спросите цену
Неиспользованные возможности у вас под рукой
Тысячи пользователей Fontself зарабатывают деньги с помощью своих шрифтов
Получить сейчас
Программное обеспечение для шрифтов 100% indy
Здравствуйте! У нас трое ребят с простой целью: предоставить вам самые удобные инструменты для создания шрифтов.

 tff (или любому формату), и когда появится новое окно, нажмите кнопку « Установить» в верхней части экрана.
tff (или любому формату), и когда появится новое окно, нажмите кнопку « Установить» в верхней части экрана. Если вы хотите удалить его в будущем, вы можете сделать это отсюда.
Если вы хотите удалить его в будущем, вы можете сделать это отсюда.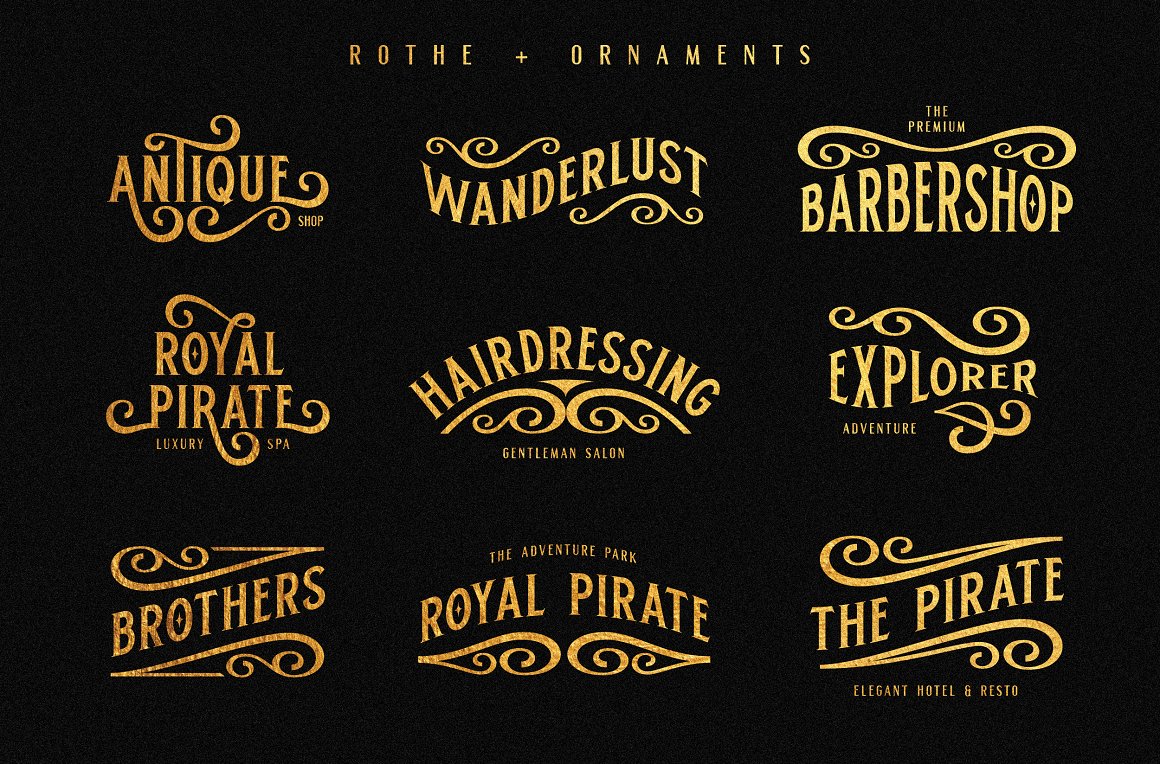
 typekit.net?
typekit.net?