Где хранятся шрифты в фотошопе
Где хранятся шрифты в фотошопе
Шрифты в Windows должны храниться в специальной папке. То есть там хранятся сами файлы шрифтов. Это папка Windows\System.
Но то, что они лежат в этой папке не о чем не говорит. Windows пользуется информацией из реестра о том какие шрифты есть в системе. Шрифты TrueType хранятся по пути HKEY_LOCAL_MACHINE\Software\Microsoft\Windows\CurrentVersion\Fonts.
Все это говорит о том, что шрифты нужно устанавливать специальным способом. Для пользователя это довольно просто. Нужно пойти в панель управления а дальше шрифты. Появиться окно Fonts. В меню есть пункт установить шрифт:
Ну и дальше просто указать папку, в которой эти шрифты находятся. Они будут скопированы в нужную папку и информация о них занесена в реестр. Кстати местоположение шрифта может быть вообще то любое. Например, в каталоге Вашей программы. Только нужно правильно прописать путь в реестре.
Где в Windows 10 находятся шрифты: в какой папке они хранятся?
При работе в некоторых программах, таких как Adobe Photoshop, у пользователя может возникнуть проблема с отображением текста. Чаще всего сложности связаны с перенесением на свой компьютер проекта, созданного на другой машине.
Чаще всего сложности связаны с перенесением на свой компьютер проекта, созданного на другой машине.
Причина — отсутствие в системе или неактивность нужного варианта написания текста или символов, используемых при оформлении проекта. Чтобы исправить ситуацию, необходимо знать, где находятся шрифты в Windows 10. Данная информация позволит просмотреть их полный список, проверить наличие в нём нужного варианта, активировать его отображение в программах или установить из интернета.
Как найти папку со шрифтами
Перейти в нужную директорию можно несколькими способами. Все они легко осуществимы буквально в несколько кликов мышью.
Окно «Выполнить»
Один из них — использовать системную утилиту «Выполнить», придуманную разработчиками Windows для облегчения работы пользователям. Запускается окно «Выполнить» по-разному:
1. Проще и быстрее всего нажать единовременно две клавиши — Win (расположена в нижнем ряду кнопок и похожа на плывущее окно) и R (верхний ряд буквенной клавиатуры, переходить на английский язык не требуется).
2. Можно нажать на лупу, расположенную внизу экрана на панели задач, вписать в поисковую строку «Выполнить» и из результатов поиска двумя левыми щелчками мыши активировать соответствующее приложение.
3. Запустить нужное окно из списка команд «Пуска», расположенных в левой функциональной части его окна.
После появления нужного окошка для перехода к шрифтам требуется вписать в его строке значение %windir%\fonts и подтвердить выполнение нажатием OK или Enter.
Панель управления
Следующий способ — это обратиться к «Панели управления», через контекстное меню «Пуска». Проще и быстрее:
- Кликаем по меню «Пуск», правой кнопкой мыши;
- В открывшемся контекстном меню наводим на «Панель управления» для отображения списка всех её элементов;
- В самом списке перемещаемся вниз с помощью прокрутки до нужной папки «Шрифты» и заходим в неё одним левым щелчком мыши.
Если по какой-то причине в контекстном меню «Пуска» отсутствует нужный элемент, то:
1.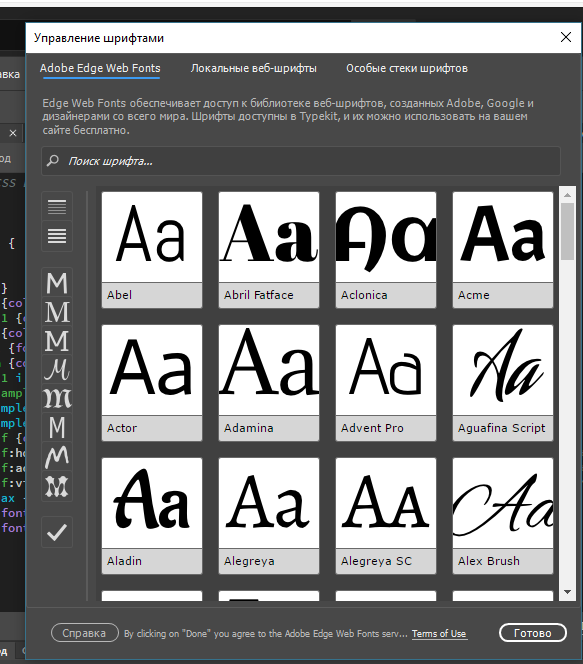 Вписать в поисковую строку «Пуска» значение «Панель управления».
Вписать в поисковую строку «Пуска» значение «Панель управления».
2. Запустить из результатов поиска соответствующее приложение (один быстрый левый щелчок мыши).
3. В верхней части открывшегося мастера, где расположен инструмент настройки «Просмотра», раскрыть перечень возможных вариантов (по умолчанию там выставлено «Категория», на неё и нужно нажать).
4. Выбрать значение «Мелкие значки» для отображения всех элементов «Панели управления».
5. Среди появившихся значков найти «Шрифты» и перейти в них одним левым щелчком мыши.
Системный каталог
Сам каталог, как и всё содержимое системы, расположен на локальном диске C (или диск c другой буквой, но всегда там, где установлена Windows). Его просто отыскать:
2. Двумя быстрыми левыми щелчками мыши перейти на системный диск (по умолчанию C).
3. Зайти в директорию Windows.
4. Найти и раскрыть каталог Fonts.
Как открыть настройки
Чтобы попасть в настройки шрифта, существует простой способ.
1. В поисковую строку на панели задач скопировать или ввести вручную значение Fonts.
2. В списке результатов поиска выбрать «Параметры шрифта».
Заключение
Что даёт пользователю знание, в какой папке хранятся файлы шрифтов на компьютере? Конечно, возможность ими управлять:
- Просматривать список уже имеющихся и устанавливать недостающие из интернета;
- Активировать отображение в программах скрытых системой или самим пользователем отдельных вариантов написания текста или символики;
- Удалять неиспользуемые варианты написания текста для ускорения запуска программ или скрывать их для облегчения поиска нужных в перечне допустимых.
Все обозначенные действия можно совершать прямо из каталога «Шрифты» (или Fonts, то же самое, только название на английском языке) с помощью соответствующих команд, меню с которыми расположено непосредственно над элементами. При поиске конкретного варианта следует руководствоваться как его названием, так и графическим отображением, присутствующем на иконке.
Как установить шрифт в Photoshop?
Важно не только что написано, но и как. По почерку можно узнать много чего о характере человека. Конечно, по шрифтам для фотошопа вряд ли что-то можно сказать о личности пишущего. Но все равно к выбору шрифта стоит отнестись серьезно. Всякое может быть!
Шрифты в Photoshop
Вся работа со шрифтами в графическом редакторе осуществляется с помощью инструмента « Текст ». Он доступен на главной панели инструментов слева.
Главным плюсом работы с текстом в Photoshop является большой выбор настроек. Кроме этого каждая текстовая надпись располагается на отдельном слое. Благодаря этому диапазон модификации любого из шрифтов расширяется за счет применения настраиваемых эффектов слоя.
Кроме описанных параметров настройки отображения текста, как и в любом редакторе, в Photoshop можно задать:
- Семейство шрифта;
- Размер символов;
- Стиль написания (« острый », « живой », « плавный »).
Если говорить о наборе шрифтов для фотошопа, то его состав ограничивается лишь теми, которые установлены на компьютере.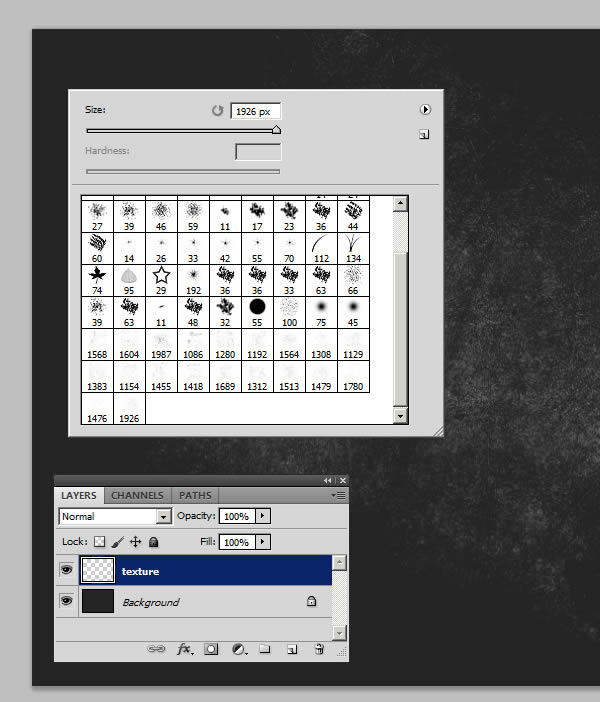 Но не всегда среди этих шрифтов можно найти нужный. Тем более что большая часть из них поддерживает лишь латинскую раскладку.
Но не всегда среди этих шрифтов можно найти нужный. Тем более что большая часть из них поддерживает лишь латинскую раскладку.
Столкнувшись с таким ограничением, многие подумывают о написании своего шрифта. Конечно, такой вариант сможет обеспечить не только оригинальность, но и высокую уникальность изображения. Но лучше покопаться в интернете и установить уже готовый образец.
Установка новых шрифтов
Как уже отмечалось, ассортимент доступных шрифтов в Photoshop напрямую зависит от набора, установленного в операционной системе компьютера. Рассмотрим, как установить шрифты на компьютер, работающий под управлением операционной системы Windows 7 .
- Скачиваем новый шрифт к себе на компьютер. Если шрифт заархивирован, то его нужно распаковать на рабочем столе ( для удобства ). Как видно на скриншоте, файл шрифта имеет расширение ttf ( TrueType ) или otf :
Теперь посмотрим на стиль написания только что установленного нами шрифта. Для примера добавим еще одну строку в наш список « волшебных заклинаний».
К сожалению, новое заклинание пришлось написать на английском языке. Потому что установленный нами шрифт поддерживает только латинскую раскладку. Поэтому перед тем, как добавить шрифт в фотошоп, следует проверить, на что он сгодится.
Но это не единственный способ установки. Рассмотрим еще один вариант. Его реализация основана на инсталляции через « Панель управления ».
- Скачиваем шрифт;
- Извлекаем инсталлятор из архива;
- Заходим через меню « Пуск » в « Панель управления »;
Но есть еще один вариант того, как добавить шрифты. Он оправдывает себя, если устанавливаемые шрифты имеют другие расширения и будут использоваться лишь в Photoshop . Тогда новые элементы путем перетаскивания или копирования добавляются в специальную папку, где хранятся все шрифты приложения. Директория находится по адресу « C:Program FilesCommon FilesAdobeFonts ».
Устанавливать шрифты мы научились. Теперь нужно разобраться, где их можно найти и скачать.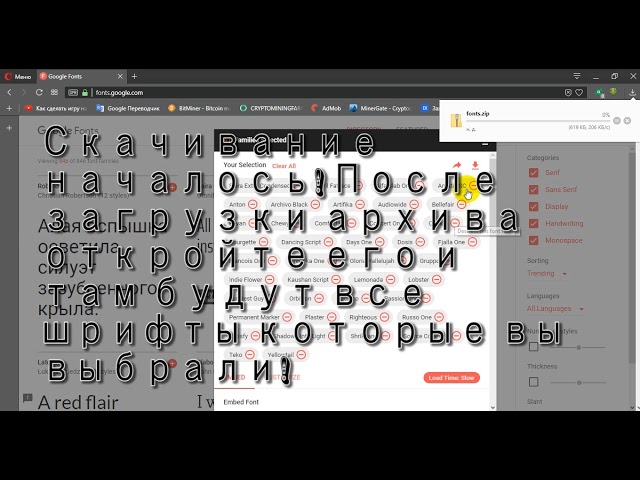
Где найти новые шрифты
Конечно же, в интернете. Вот только теперешние размеры всемирной паутины можно сравнить разве что с масштабами нашей галактики. Поэтому сузим рамки наших поисков и укажем несколько проверенных источников:
- fontov.net – сервис может похвастаться самым широким ассортиментом. Если бы существовали супермаркеты шрифтов, то этот ресурс можно было бы легко назвать гипермаркетом. В общей сложности здесь размещено более 7 000 шрифтов, рассортированных по категориям. Также для удобства пользователей в рамках данного ресурса реализована своя система поиска нужных « букв »:
- fonts-online.ru – этот ресурс может похвастаться не только огромной коллекцией шрифтов, рассортированных по категориям. Здесь можно не только скачивать нужные, но и добавлять свои. Кроме этого данный сервис имеет большие поля, демонстрирующие стилистику написания каждого шрифта с возможностью настройки цвета фона и символов:
- xfont.ru – этот ресурс обладает самым большим ассортиментом шрифтов для скачивания.
 Конечно, мы не пересчитывали, но по заверению создателей сайта, на его страницах для скачивания и установки доступно более 24 000 образцов. Кроме этого каждый шрифт расположен на отдельной странице, где представлена подробная информация о нем. Здесь также можно рассмотреть, как выглядят все буквы алфавита, написанные этим шрифтом:
Конечно, мы не пересчитывали, но по заверению создателей сайта, на его страницах для скачивания и установки доступно более 24 000 образцов. Кроме этого каждый шрифт расположен на отдельной странице, где представлена подробная информация о нем. Здесь также можно рассмотреть, как выглядят все буквы алфавита, написанные этим шрифтом:
Надеемся, теперь у вас не возникнет проблем с тем, как вставить шрифт и где его взять. Мы постарались осветить все стороны этого вопроса, чтобы даже у начинающего пользователя не возникло затруднений при работе со шрифтами в Photoshop . Если мы что-то упустили, напишите об этом в своих комментариях к статье.
Где хранятся шрифты в windows 7. Как добавить новые шрифты в Windows
Здравствуйте уважаемые читатели блога Блогомания!! На своем блоге я уже писал о том, как нужно устанавливать шрифты на windows xp, а сегодня я расскажу, как установить шрифты для windows 7.
В windows 7 установить шрифт не много проще чем это сделать на ХР, но как это сделать нужно знать. Для новичков всегда все это не просто, так что этот пост именно для начинающих пользователей Виндовс 7.
Для новичков всегда все это не просто, так что этот пост именно для начинающих пользователей Виндовс 7.
Я вам покажу несколько способов как это можно сделать, и вам решать, как вам будет удобнее это делать. На самом деле все очень просто и сейчас вы это поймете.
Устанавливаем шрифты для windows 7.
Первый способ самый простой, и вам для этого нужно будет для начала скачать нужный вам шрифт, их в сети интернет великое множество, и просто два раза кликнуть по нему мышкой, и перед вами откроется вот такое окно. См. рис.
Теперь вам останется только нажать на «Установит» посмотрите на рисунке.
Второй способ тоже простой, кликаете.
Шрифты в Windows должны храниться в специальной папке. То есть там хранятся сами файлы шрифтов. Это папка Windows\System.
Но то, что они лежат в этой папке не о чем не говорит. Windows пользуется информацией из реестра о том какие шрифты есть в системе. Шрифты TrueType хранятся по пути HKEY_LOCAL_MACHINE\Software\Microsoft\Windows\CurrentVersion\Fonts.
Все это говорит о том, что шрифты нужно устанавливать специальным способом. Для пользователя это довольно просто. Нужно пойти в панель управления а дальше шрифты. Появиться окно Fonts. В меню есть пункт установить шрифт:
Ну и дальше просто указать папку, в которой эти шрифты находятся. Они будут скопированы в нужную папку и информация о них занесена в реестр. Кстати местоположение шрифта может быть вообще то любое. Например, в каталоге Вашей программы. Только нужно правильно прописать путь в.
Иногда хочется что то себе в системе украсить. Почему бы не изменить шрифты? Они используются не только в самой системе, но и в часто используемых программах, таких как Adobe Photoshop или Adobe Illustrator и word. Вот в этой статье и пойдет об этом повествование. Ну а в дополнение я покажу как можно сгладить шрифты, изменить их размер и где они находятся.
Приступаем к установке.
Сначала нужно их скачать. Таких сайтов в интернете сейчас очень много, можете сами поискать, но всё же я дам несколько ссылок — первая, вторая, третья, четвертая.
Нужно помнить при поиске и выборе, что не все шрифты поддерживают кириллицу, поэтому иногда приходится отказываться от достаточно привлекательных шрифтов.
Нашли? Понравилось? Скачали? Отлично!
Файлы со шрифтами имеет разрешение.ttf и их нужно установить пройдя по пути Пуск — Панель управления — Шрифты.
При открытии появится окно с уже установленными шрифтами
Установить можно двумя способами:
Список шрифтов, установленных на Вашем компьютере, можно увидеть, открыв в Панели управления (Control Panel) папку с характерным названием «Шрифты» («Fonts»). Точнее, следует пройти по маршруту «Пуск» — «Панель Управления» — «Шрифты».
Папка со шрифтами содержит неполный список шрифтов. Некоторые программы используют собственные шрифты, которые можно просмотреть лишь с помощью этих программ-«собственников». Иногда программами «зажимаются» и самые обычные шрифты. Чтобы добраться до шрифтов, надо открыть программу и найти в ней команду «Шрифт» (Font). Она скрывается где-нибудь в недрах меню, и поискать нужный «Просмотр шрифтов».
Вернемся к папке со шрифтами в Панели управления. Чтобы увидеть образец шрифта в папке «Шрифты» («Fonts»), надо дважды щелкнуть его значок.
Нажав кнопку «Печать» (Print), можно распечатать образец шрифта.
Нажав «Готово» (Finish), вы уберете окно просмотра шрифта с экрана.
В папке со шрифтами видны несколько типов значков. Те.
Шрифты в Windows 7
В Windows 7 существенно расширены возможности управления шрифтами.
Управление шрифтами
Откройте папку C:\Windows\Fonts или Панель управления -> Все элементы панели управления -> Шрифты.
По умолчанию в Windows 7 выключено отображение шрифтов, которые не соответствуют языковым настройкам. Например, если у вас два языка ввода – английский и русский, то шрифты, которые не содержат латинских и кириллических символов (например, китайские), не будут отображаться в программах MS Office, Photoshop и т.д. Чтобы включить отображение всех установленных в системе шрифтов, выберите пункт Параметры шрифта (в левом меню), уберите галочку Скрыть шрифты, основываясь на текущих параметрах языка и нажмите ОК.
Если выделить какой-нибудь шрифт, то в горизонтальном меню появятся кнопки Просмотр, Удалить и Скрыть.
Если нажать кнопку Удалить, то выделенный шрифт будет безвозвратно удален из.
Установка шрифтов в Windows 7
В принципе установка шрифтов в Windows 7 ни чем не отличается от Windows XP. Однако добавились некоторые возможности для удобства.
И так, для начала, чтобы установить шрифт, его необходимо где-то взять. Самый простой способ – это скачать с Интернета, можно прямо у меня с сайта: Шрифты для Windows. И, в принципе, еще можете прочитать статью Как установить новый шрифт в Windows XP, хотя если у вас установлена только Windows 7, то можете и не читать.
Так, скачали шрифт, теперь необходимо его установить. Для того чтобы установить шрифт в Windows 7 необходимо кликнуть по нему правой кнопкой мыши и нажать пункт «Установить».
Если вы хотите посмотреть, как будет выглядеть устанавливаемый шрифт, нажмите по нему два раза левой кнопкой мыши, и если все устраивает, нажмите «Установить».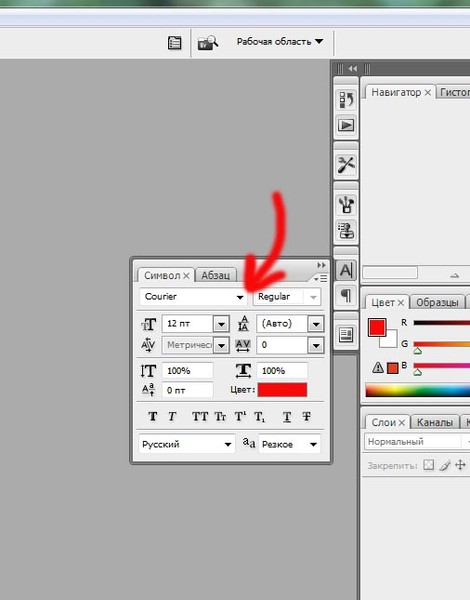
Все установленные шрифты хранятся по адресу: C:\Windows\Fonts. Поэтому шрифт можно также легко установить, перетащив его мышью.
Доброго времени суток! Разбираем тему — шрифты, а именно: какие типы шрифтов бывают, как установить (добавить) шрифт в Windows XP, Windows 7, какие шрифты и в каких случаях можно удалять.
Одно из важнейших достоинств Windows состоит в том, что операционная система централизованно управляет шрифтами, как экранными, так и печатными. Это означает, что мы можем установить на компьютере какой-нибудь шрифт и затем использовать его в любых программах.
В Windows используются два типа шрифтов: растровые и векторные. Растровые шрифты имеют фиксированные размеры символов и потому неудобны для использования в приложениях Windows, но работа с ними происходит особенно быстро. Поэтому они используются не в приложениях Windows, а в самой операционной системе, например при оформлении стандартных окон. Растровые шрифты имеют расширение имени.FON. Забудьте о том, что они существуют, и не вздумайте их удалить.
Векторные шрифты — вычисляемые. В описании шрифта заложена конструкция.
Как установить новые шрифты в Windows 7
Допустим, Вы скачали шрифт у нас на сайте и разархивировали программой WinRar на рабочий стол.
Чтобы установить шрифт в Windows 7, можно использовать два способа. Сейчас мы их рассмотрим.
1. Просто запустите файл шрифта с помощью двойного клика и нажмите Установить.
Шрифт автоматически установится в Windows и будет готов к использованию.
2. Второй способ состоит в установке шрифта напрямую в папку Fonts в разделе Windows.
Заходим на диск C (если в нем установлена ОС Windows 7), потом в папку Windows и ищем папку Fonts.
В папке Fonts содержаться все стандартные и установленные шрифты, поэтому нам нужно копировать скачанный шрифт в эту папку. Это можно сделать простым копированием файла в папку или прямым перебрасыванием из окна в окно (см. картинки).
После этих манипуляций у Вас в системе должен появиться нужный.
В данной статье будет показано, как в операционную систему добавить новые шрифты. Разумеется, это весьма просто, но при этом, как и в большинстве настроек Windows, имеются различные способы и хитрости.
Разумеется, это весьма просто, но при этом, как и в большинстве настроек Windows, имеются различные способы и хитрости.
Прежде всего, необходимо развеять заблуждение многих пользователей, стремящихся добавить шрифт, к примеру, в Word, Photoshop или Corel — шрифт устанавливается не в программу, а в операционную систему и после этого он становится доступным во всех приложениях.
Рассмотрим различные способы добавления новых шрифтов.
Способ №1. Простая установка
Переходим в папку C:\Windows\Fonts\
После этого начнется процесс установки. Если какие-то файлы уже имеются, система.
Делается это довольно таки просто, но способ установки между Windows XP и 7(8) различается.
Сразу заметим, что шрифт устанавливается в операционную систему, и для того чтобы та или иная программа «увидела» новый шрифт, после его установки, программу необходимо перезапустить.
Итак, перейдем к теме:
Установка шрифтов в Windows XP
Для того чтобы установить новый шрифт в Windows XP делаем следующее:
Шаг 1. Заходим в «Мой компьютер» » системный диск (по умолчанию Диск C) » папка Windows » папка «Fonts».
Заходим в «Мой компьютер» » системный диск (по умолчанию Диск C) » папка Windows » папка «Fonts».
Шаг 2. Копируем файл в папку Fonts
Собственно, установка произведена.
Следует учесть, что файл может называться как угодно, однако при копировании в папку, название шрифта меняется в соответствии с его настоящим названием, например:
Мы скопировали файл с названием cour, а в папке Fonts наш шрифт называется Courier New Обычный (TrueType)
В данном случае имеется уже не один, а два способа.
Как установить шрифт в Windows 7
Необходимость в самостоятельной установке новых шрифтов возникает не часто. Обычно это требуется только тем, кто связан с оформлением документов или занимается полиграфическими работами.
Вообще говоря, система Windows 7, в отличие от своих предшественниц, автоматически регистрирует шрифты, когда их файлы попадают в папку \Windows\Fonts, и не требует специальной установочной процедуры. Однако все-таки лучше этот прием не применять. Во-первых, название шрифта не совпадает с именем файла шрифта, и потому не всегда ясно, что же именно было установлено таким способом. Во-вторых, описание некоторых шрифтов (например, шрифтов стандарта Туре 1) хранится в нескольких файлах, что может вызывать ошибки при ручном копировании. Так что лучше действовать методично.
Во-первых, название шрифта не совпадает с именем файла шрифта, и потому не всегда ясно, что же именно было установлено таким способом. Во-вторых, описание некоторых шрифтов (например, шрифтов стандарта Туре 1) хранится в нескольких файлах, что может вызывать ошибки при ручном копировании. Так что лучше действовать методично.
Установка шрифтов:
В этой статье я вам расскажу о том, как установить шрифты в Windows 7. Покажу два простых способа, которые просты в исполнении и объясню их на картинках.
В Windows 7 есть более двухсот встроенных шрифтов. Среди них есть кириллические, латинские и даже разнообразные иероглифы. Однако в процессе работы может потребоваться заинсталлировать какой-то дополнительный шрифт, например, декоративный или для специфического языка. И сейчас вы узнаете, как установить шрифты в Windows 7.
Как установить шрифт в Windows 7 – самый лёгкий способ
Перед тем, как установить шрифты в Windows 7, необходимо скачать их. Когда они собраны на вашем компьютере, нужно просто дважды кликнуть на файлы шрифтов, чтобы открыть их, а потом нажать на кнопку «Установить» в появившемся окне.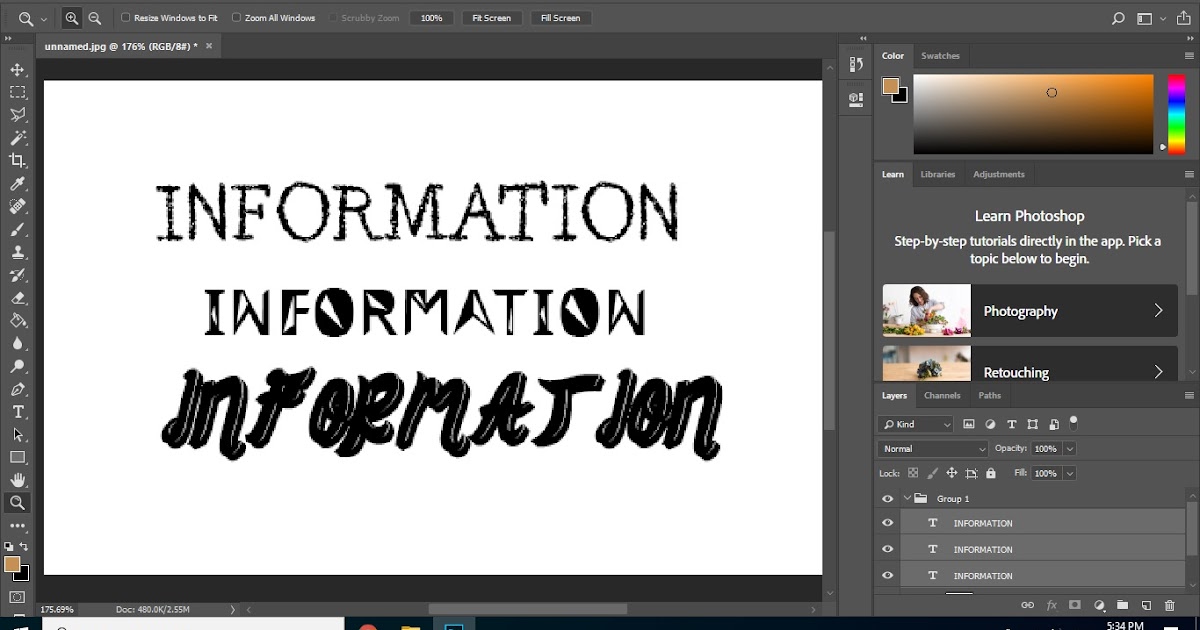
Начнётся процесс установки, который продлится несколько секунд, и в конце шрифт окажется заинсталлированным в систему. Никакого сообщения об успехе не будет, просто кнопка «Установить» станет неактивной.
Установка шрифта через папку
Перед тем, как установить шрифты в Windows 7, следует узнать и о другом методе. Второй способ будет очень кстати, если вы хотите заинсталлировать не парочку шрифтов, а целую пачку. Вместо того чтобы открывать каждый из них и устанавливать вручную, можно просто скопировать их все в папку со шрифтами.
Нажимаем кнопку «Пуск» и открываем «Панель управления». В ней выбираем пункт «Оформление и персонализация».
Затем открываем пункт «Шрифты».
И попадаем в папку, где хранятся все шрифты системы.
Операционная система Windows позволяет централизованно управлять шрифтами, которые могут использовать все установленные приложения. Вместо того чтобы загружать данные отдельно в Photoshop, Microsoft Word и еще какие-нибудь программы, можно установить новый шрифт прямо в ОС. После этого он станет доступен для использования с помощью любого софта. В данной статье описывается процесс установки новых шрифтов в разных версиях ОС Windows: XP, 7, 8 и 10.
После этого он станет доступен для использования с помощью любого софта. В данной статье описывается процесс установки новых шрифтов в разных версиях ОС Windows: XP, 7, 8 и 10.
Общая информация
Шрифт определяет внешний вид печатных символов. Наиболее очевидные области, в которых вам могут понадобиться подобные косметические изменения — работы с текстом или графикой. Написание статей, веб-разработка, создание шаблонов грамот или поздравительных открыток — для всего этого могут потребоваться новые нестандартные шрифты .
Подключения можно разделить на 2 этапа: загрузку файла и установку. Найти нужные файлы можно на специализированных сайтах, дизайнерских форумах и торрент-трекерах. Windows поддерживает все популярные расширения: OpenType (OTF), TrueType (TTF), PostScript (PFM). Процесс установки одинаков для всех типов, но немного различается в разных версиях Виндовс.
Извлечение из архива
Часто загруженные из интернета файлы оказываются запакованными в специальную сжатую папку — архив (например, с расширением. rar или.7z). Это делается для экономии места на сервере и уменьшения трафика.
rar или.7z). Это делается для экономии места на сервере и уменьшения трафика.
Чтобы работать с содержимым таких объектов их необходимо распаковать. Для этого используются особые программы – архиваторы. Если на вашем персональном компьютере подобного софта нет, его нужно установить.
Скачайте утилиту WinRar с официального вебсайта разработчика — http://www.win-rar.ru/download/. Не забудьте выбрать правильную . Программа запустится на любой версии ОС, в том числе, и на 10-й.
Загрузите нужную версию и установите архиватор, следуя указаниям Мастера Установки (Install Wizard). По завершении процесса кликните правой кнопкой мыши по сохраненному архиву, чтобы вызвать настройки, и выберите опцию «Извлечь » («Extract»). В открывшемся окне нужно указать папку, в которую нужно распаковать содержимое. Теперь можно приступать к установке.
Windows XP
В Виндовс XP доступно 2 способа установки новых шрифтов. Оба очень просты – достаточно минимальных навыков владения персональным компьютером.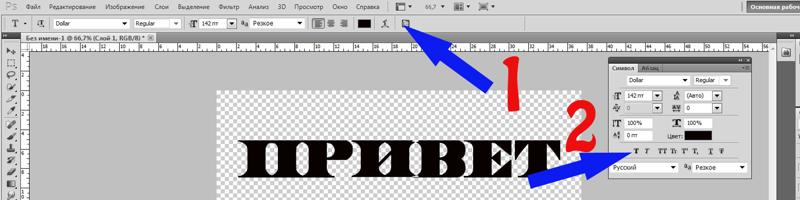
Первый способ — копирование загруженных файлов в нужную директорию вручную:
Вы также можете воспользоваться стандартным инструментом Windows XP:
Теперь требуется перезапустить все активные программы, чтобы их настройки обновились. После этого вы сможете выбрать в них новый шрифт.
Windows 7/Vista
По сравнению с версией XP в Windows 7 и Vista разработчики сделали процесс подключения шрифтов еще более простым:
Аналогично предыдущей версии, пользователи также могут просто скопировать все файлы в папку «Windows/Fonts ».
Если на вашем системном диске осталось мало места , вы можете разместить массивное «тело» шрифта в другом месте и подключить его с помощью ярлыка . Сначала эту функцию нужно включить в системных настройках:
Теперь при подключении новых шрифтов вы сможете выбрать опцию «Установить как ярлык ».
Обратите внимание: если вы удалите файл или перенесете его в другое место, шрифт перестанет работать.
В Виндовс 10 тоже есть подобная функция, и запускается она точно так же.
Windows 8/10
Процесс подключения шрифтов в Виндовс 8-й и 10-й версий аналогичен.
Во-первых , пользователи могут просто переместить нужные файлы в системный каталог «Fonts », как в предыдущих релизах.
Во-вторых , в Виндовс 10 вы можете просто открыть скачанный шрифт, дважды кликнув по файлу . В открывшемся окне будет презентация внешнего вида символов, а также кнопка Установить . Щелкните по ней, и все будет готово. Как и в прежних версиях, вам потребуется перезапустить все работающие программы, чтобы обновить их настройки.
Видео по теме
В прошлом материале приводилась инструкция по смене курсора мыши в Windows 7, 8 для совершенствования персонализации, теперь рассмотрим, как изменить шрифт на компьютере в Windows 7, чтобы улучшить восприимчивость текста, приукрасить интерфейс ОС.
Windows 7 имеет богатую коллекцию стандартных шрифтов, которые располагаются в каталоге WindowsFonts. Перейдя в Fonts, Вы сможете предварительно ознакомиться с их обилием. Здесь вы можете заметить файлы с иконкой одной страницы (индивидуальные стили) и нескольких, наложенных друг на друга (семейства шрифтов).
Перейдя в Fonts, Вы сможете предварительно ознакомиться с их обилием. Здесь вы можете заметить файлы с иконкой одной страницы (индивидуальные стили) и нескольких, наложенных друг на друга (семейства шрифтов).
При двойном клике по индивидуальным шрифтам откроется окно, где подробно показан стиль. Соответственно, дважды кликнув по семейству, Вы увидите скопление шрифтов, со стилем которых также можно ознакомиться.
После знакомства со стилями, можно переходить к шагам по смене шрифта в Windows 7.
Изменение через дополнительные параметры оформления
Чтобы изменить шрифт на компьютере в Windows 7 Вам нужно открыть настройки внешнего вида окна. В редакциях Виндовс 7 начальная, домашняя базовая откройте панель управления, выберите в представлении крупные (мелкие) значки. Найдите элемент «экран», откройте его. В левом меню выберите «изменение цветовой схемы».
Во всех редакциях Windows 7 выше, на рабочем столе (где нет значков) нажмите правой кнопкой, далее в меню кликните «персонализация».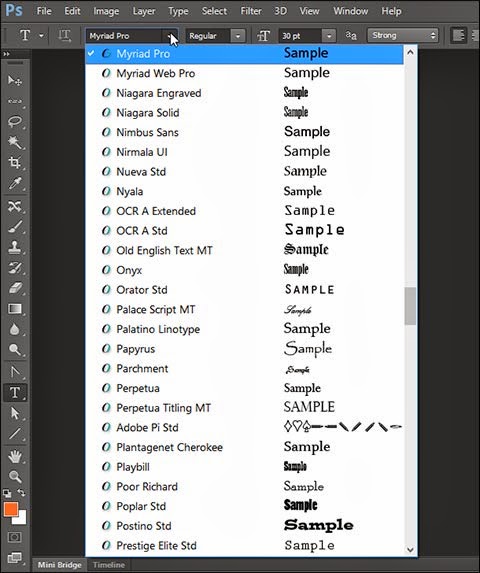 Внизу окна расположены 4 элемента, нажмите опцию «цвет окна», которая находится рядом с настройками фона рабочего стола.
Внизу окна расположены 4 элемента, нажмите опцию «цвет окна», которая находится рядом с настройками фона рабочего стола.
В окошке настройки цвета панели задач и окон щелкните «дополнительные параметры оформления». В результате всплывет окошко, где можно поменять шрифт Windows 7. В области «элемент» в выпадающем списке выберите, что нужно изменить. Затем в поле «шрифт» укажите стиль (из выпадающего списка). По вкусу уменьшите, увеличьте размер шрифта, задайте цвет, а так же начертание (жирный, курсив). Не у всех элементов будет доступно изменение шрифта.
Отслеживайте новый стиль для ряда измененных элементов в тестовых окнах (смотрите скриншот ниже). После подборки своего стиля нажмите OK.
Смена всех шрифтов через реестр
Метод позволит поменять шрифт на компьютере всего интерфейса Windows 7, задав единое оформление. Чтобы получить имена стилей посетите папку Fonts (описано вначале) или в панели управления при представлении мелкие значки, выберите элемент «шрифты». Далее, присмотрев стиль, запомните его английскую часть имени и проделайте такие шаги.
Далее, присмотрев стиль, запомните его английскую часть имени и проделайте такие шаги.
1. Скачайте reg-файл тут, распакуйте его. В файле в последней строке, задан шрифт Britannic, по усмотрению Вы можете изменить его.
2. Щелкните правой кнопкой файл Izmen-Font.reg, в меню выберите «изменить». В результате в блокноте откроется содержимое reg-файла. В последней строчке впишите название шрифта, сохраните изменения, закройте файл.
3. Двойным щелчком мыши, запустите Izmen-Font.reg. Нажмите «да» (сообщение UAC), затем «да», OK. Так внесутся изменения в реестр.
4. Выйдите из системы, перезагрузите ПК (на Ваше усмотрение).
Если захотите вернуть стиль по умолчанию, тогда скачайте reg-файл здесь. Выполните шаги 3, 4 выше.
Установка новых шрифтов
Загрузите шрифты из проверенных источников. Для тренировки предлагаю скачать архив с 5 файлами тут, расширения которых (ttf). Распакуйте архив и установите шрифт одним из способов ниже.
1. Нажмите правой кнопкой на шрифте, выберите из меню «установить».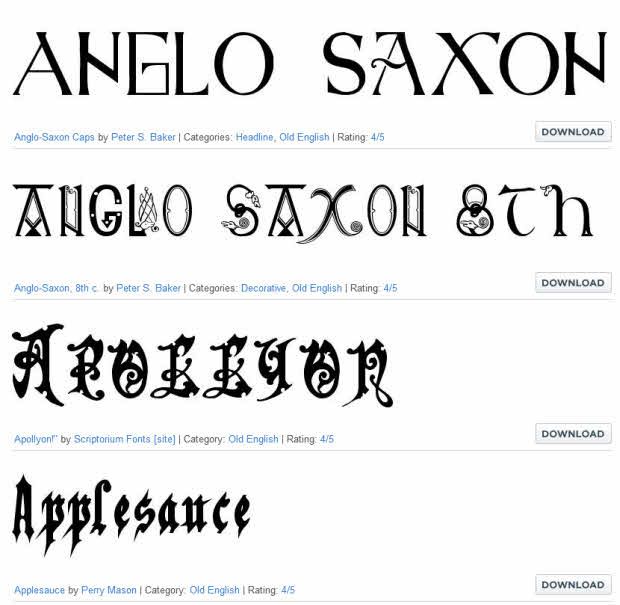 Если включен UAC, нажмите «да».
Если включен UAC, нажмите «да».
2. Дважды кликните по шрифту для знакомства с ним ближе. Вверху окна нажмите «установить». Если у Вас работает контроль учетных записей, жмите «да».
3. Перетащите файл в место хранения, либо напрямую в папку Fonts, либо в панель управления (читайте выше). В сообщении UAC жмите «да».
Так Вы сможете установить новый шрифт в Windows 7. Чтобы поменять старый шрифт на новый, воспользуйтесь способами выше.
На этом все, как видите, изменить шрифт на компьютере в Windows 7 совсем несложно. Стиль меняется как частично, так и для всех элементов ОС. Стандартных шрифтов приличное количество, но этот список можно расширять до бесконечности. По желанию можете поставить тему Windows 7, чтобы подчеркнуть оформление ОС.
Список шрифтов, установленных на Вашем компьютере, можно увидеть, открыв в Панели управления (Control Panel) папку с характерным названием «Шрифты» («Fonts»). Точнее, следует пройти по маршруту «Пуск» – «Панель Управления» – «Шрифты».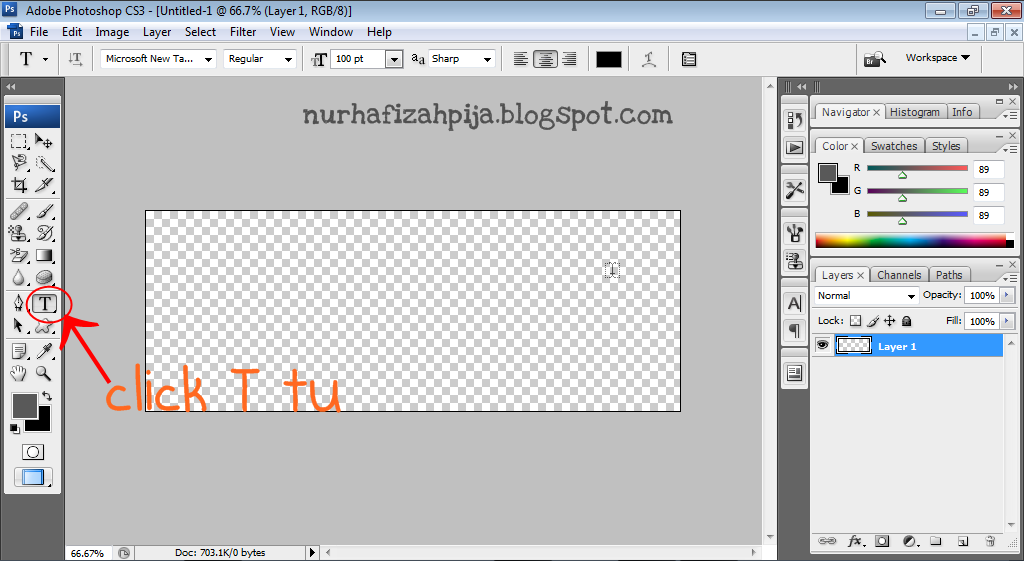
Папка со шрифтами содержит неполный список шрифтов. Некоторые программы используют собственные шрифты, которые можно просмотреть лишь с помощью этих программ-«собственников».
Иногда программами «зажимаются» и самые обычные шрифты. Чтобы добраться до шрифтов, надо открыть программу и найти в ней команду «Шрифт» (Font). Она скрывается где-нибудь в недрах меню в программе, и там поискать нужный «Просмотр шрифтов».
Вернемся к папке со шрифтами в Панели управления.
В Windows 7 шрифты можно найти, если
- кликнуть «Пуск» (1 на рис. 1) и
- в нижней строке «Поиск» (2 на рис. 1) ввести слово: шрифты.
- После этого будет найдена папка “Шрифты” (3 на рис. 1):
Рис. 1. Как найти шрифты в Windows 7 через Пуск – Поиск
Чтобы увидеть образец шрифта в папке «Шрифты» («Fonts»), надо дважды щелкнуть его значок.
Нажав кнопку «Печать» (Print), можно распечатать образец шрифта.
Нажав «Готово» (Finish), вы уберете окно просмотра шрифта с экрана.
В папке со шрифтами видны несколько типов значков. Те значки, на которых две синих буквы «Т», – это TrueТуре. Даже при значительном увеличении эти шрифты остаются читабельны и не теряют своей привлекательности.
Более поздний аналог этих шрифтов с зеленой буквой О является также векторным, масштабируемым шрифтом OpenType.
Экранные шрифты, находящиеся в папке со шрифтами, украшены красной буквой «А». Они являются . Цифры внизу под названием шрифта означают допустимые . При значительном увеличении этих размеров на символах шрифта появятся зазубрины.
В папке со шрифтами можно провести сравнивание шрифтов. Это делают для того, чтобы определить похожие шрифты . Приведу два возможных варианта, когда могут понадобиться похожие шрифты.
Первый – нужно выделить какие-то фрагменты текста, причем так, чтобы это не «резало глаза». Для этого как нельзя лучше подойдут похожие шрифты. Второй вариант – результат распечатки на принтере Вас не удовлетворяет по сравнению с тем, как это выглядело на экране, тогда тоже имеет смысл найти похожий шрифт и для распечатки воспользоваться последним.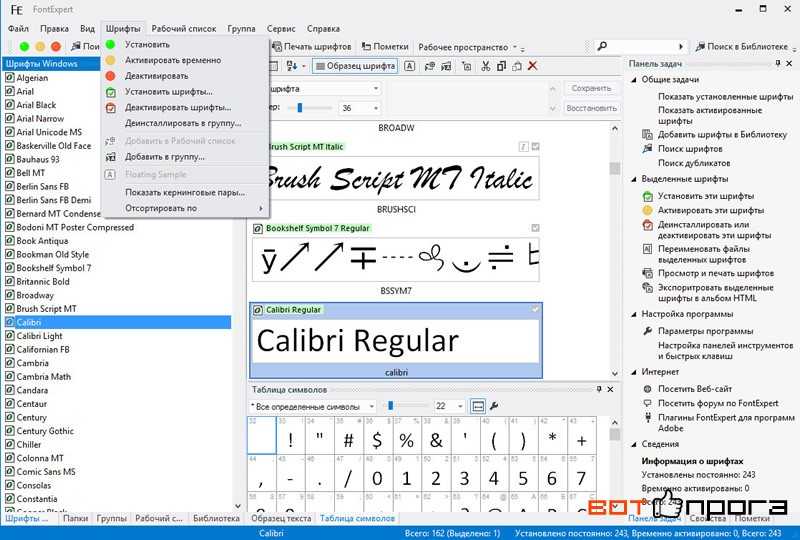
Можно сравнить шрифты, даже не просматривая их. Для этого выделите шрифт и нажмите на панели инструментов кнопку «Подобие» (с буквами АВ). Или в меню выберите команду «Вид» (View), а затем – «Группировать схожие шрифты». Рядом с названиями шрифтов появится комментарий – «Похож», «Очень похож» и «Не похож».
Свойства похожести шрифтов устанавливаются разработчиками шрифтов. Если у них «руки не дошли» до параметров похожести, то в результате группирования шрифтов будет выдано, что «нет данных о сходстве».
Как скрыть варианты одного и того же шрифта в папке шрифтов? Можно убрать с глаз долой варианты одного шрифта – курсив, жирный. Для этого в меню нажмите «Вид» (View) – «Скрыть варианты начертания».
Обычно из всего шрифтового богатства используют десятую часть. Новичку совершенно не нужно такое количество шрифтов (разве что на первых порах, любопытства ради). При наборе текстов часто используют Times New Roman, Arial, Tahoma, Courier, Helvetica, ну и еще пару-тройку, на свой вкус.
В чем причина популярности этих шрифтов?
Во-первых , эти шрифты легко читаются.
Во-вторых , их понимает большинство текстовых редакторов и принтеров. Риск увидеть на экране набор непонятных значков меньше, чем при использовании красивых, но экзотических шрифтов.
В-третьих , если писать электронные письма обычными, стандартными шрифтами, то получатель такого письма всегда сможет его прочитать. Если использовать экзотический шрифт, то вряд ли такое письмо сможет прочитать другой человек.
Если Вы открываете файл, текст в котором набран с применением экзотического шрифта, и такого шрифта на Вашем ПК нет, то ничего прочитать Вы не сможете. Правда, можно попробовать выделить весь текст и применить к нему стандартный шрифт, например, Time New Roman.
Как обновить шрифты в фотошопе
Photoshop — это популярная программа для работы с графическими файлами. Работе с ней обучают даже в школах. Многие пользователи осваивают «Фотошоп» для работы или просто ради развлечения.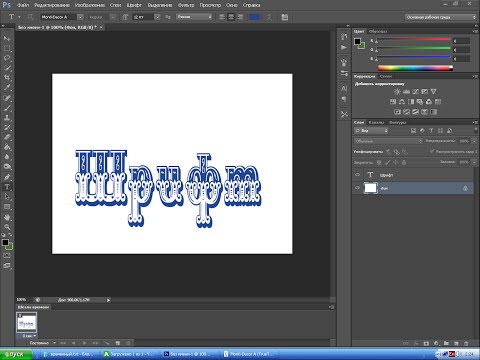 Пожалуй, мало кто не слышал о подобном приложении. Сегодня нам предстоит узнать, как устанавливать шрифты в «Фотошоп» CS6. Как показывает практика, не всем понятен данный процесс. Новичкам он не так важен. А вот продвинутым пользователям иногда могут пригодиться новые нестандартные шрифты, не предусмотренные в Photoshop изначально. Поэтому важно знать о некоторых секретах и рекомендациях, способствующих разрешению поставленной задачи.
Пожалуй, мало кто не слышал о подобном приложении. Сегодня нам предстоит узнать, как устанавливать шрифты в «Фотошоп» CS6. Как показывает практика, не всем понятен данный процесс. Новичкам он не так важен. А вот продвинутым пользователям иногда могут пригодиться новые нестандартные шрифты, не предусмотренные в Photoshop изначально. Поэтому важно знать о некоторых секретах и рекомендациях, способствующих разрешению поставленной задачи.
Суть проблемы
Как установить новые шрифты в «Фотошоп» CS6? Данный вопрос возникает далеко не у всех. Photoshop — программа весьма хорошая. В ней изначально предусматривается достаточно разнообразных инструментов для работы с графикой.
Только некоторые пользователи изначально считают стандартные шрифты неоригинальными и скучными. Для части работ необходимо обзавестись новыми, не предусмотренными в программе инструментами.
Пользователь, который задумался, как устанавливать шрифты в «Фотошоп» CS6, должен понимать, что воплотить задумку в жизнь иногда не так просто, как кажется. Основная проблема заключается в том, что отдельно от Windows шрифты работать не будут. Поэтому изначально придется загрузить скаченные документы в операционную систему. Как воплотить задумку в жизнь?
Основная проблема заключается в том, что отдельно от Windows шрифты работать не будут. Поэтому изначально придется загрузить скаченные документы в операционную систему. Как воплотить задумку в жизнь?
Для системы
Если хорошенько подумать, то установка шрифтов в «Фотошоп» — это не такая уж и сложная процедура. Первым советом, который дают пользователям, является загрузка новых «буковок» в Windows.
Как устанавливать шрифты в «Фотошоп» CS6? Для этого можно воспользоваться следующим алгоритмом действий:
- Скачать нужный инструмент. Обычно шрифты представлены архивами.
- Распаковать (при необходимости) документ в любое удобное для работы с файлом место. Например, на рабочий стол.
- Зайти в C:WindowsFonts. В папке «Фонтс» хранятся все шрифты, распознаваемые операционной системой.
- Загрузить перетаскиванием или копированием загруженный ранее документ.
- Желательно перезагрузить ОС. Это не обязательный шаг.
На этом закончится вся работа со шрифтами в Windows. Загруженные буквы отныне начнут распознаваться во всех приложениях, а не только в Photoshop. Этот метод имеет некоторые недостатки. Но о них немного позже. Сначала придется понять, как устанавливать шрифты в «Фотошопе» CS6 иными методами.
Загруженные буквы отныне начнут распознаваться во всех приложениях, а не только в Photoshop. Этот метод имеет некоторые недостатки. Но о них немного позже. Сначала придется понять, как устанавливать шрифты в «Фотошопе» CS6 иными методами.
В программу
Например, есть вариант загрузки документа непосредственно в приложение. Неплохой способ для пользователей, которым требуется распознавание нового текста только в пределах «Фотошопа». Именно этот алгоритм чаще всего используется на практике.
Как установить шрифты в «Фотошоп» CS5/CS6? Советы и рекомендации, которые дают друг другу опытные пользователи, сводятся зачастую к следующей инструкции:
- Загрузить необходимый для использования шрифт. Если это требуется, произвести распаковку документа.
- Найти папку «Фотошопа», в которой находятся все шрифты, распознаваемые в приложении. Для этого можно воспользоваться адресом: C:Program FilesCommon FilesAdobe. Там можно обнаружить папку Fonts. Желательно открыть ее.

- Загрузить в упомянутую папку распакованный шрифт. Можно скопировать и вставить его или просто перетащить с места распаковки.
В подобном случае Windows не будет распознавать новые буквы во всей операционной системе. Шрифт появится только в «Фотошопе». У данного метода есть свои преимущества. Например, работа операционной системы из-за обилия шрифтов не уменьшится.
Секретные приемы
Но есть еще один небольшой секрет, который поможет ответить, как установить новый шрифт в Photoshop CS6. О чем идет речь? Об использовании дополнительного приложения, помогающего воплотить задумку в жизнь.
Итак, если все перечисленные методы пользователя не заинтересовали, он может обогатить новыми шрифтами «Фотошоп» при помощи следующих действий:
- Загрузить и установить программу FontExpert.
- Запустить приложение.
- Открыть папку с названием Fonts и нажать на сочетание клавиш Alt+F4.
- Отыскать подходящий шрифт и нажать на него. Произойдет активация.

Можно закрывать приложение. Работа с FontExpert приводит к тому, что установленный шрифт распознается и операционной системой, и «Фотошопом». Ничего особенного или трудного в процессе нет. Какой способ из всех ранее перечисленных лучше всего выбирать?
Что лучше выбрать
Отныне понятно, как устанавливать шрифты в «Фотошоп» CS6. На самом деле нет никакой разницы относительно того, с какой версией приложения работать. Алгоритм действий остается во всех случаях одинаковый. Об этом должен помнить каждый.
Какой инструкцией рекомендуется пользоваться на практике? У всех приемов есть свои плюсы и минусы. Например:
- Загрузка шрифта в папку Fonts, которая находится в Windows, — это неплохой способ обогащения операционной системы. Только при наличии огромного количества новых букв, работоспособность ОС нарушается. Компьютер работает медленнее. Рекомендуется прием при работе с несколькими новыми шрифтами.
- Загрузка шрифта в корневую папку «Фотошопа» не наносит ущерба работе ОС.
 Зато сказывается на работоспособности приложения. Тем не менее удалять старые шрифты здесь удобнее.
Зато сказывается на работоспособности приложения. Тем не менее удалять старые шрифты здесь удобнее. - Использование FontExpert включает в себя разные шрифты. На операционной системе работа программы сказывается не слишком серьезно. Недостатком является то, что в приложении не всегда можно найти подходящие буквы.
Теперь каждый пользователь сам может выбрать, как ему действовать. Понятно, как установить новые шрифты в «Фотошоп CS6» или любой другой. Все перечисленные приемы можно воплотить в жизнь за несколько минут.
Важно не только что написано, но и как. По почерку можно узнать много чего о характере человека. Конечно, по шрифтам для фотошопа вряд ли что-то можно сказать о личности пишущего. Но все равно к выбору шрифта стоит отнестись серьезно. Всякое может быть!
Шрифты в Photoshop
Вся работа со шрифтами в графическом редакторе осуществляется с помощью инструмента « Текст ». Он доступен на главной панели инструментов слева.
Главным плюсом работы с текстом в Photoshop является большой выбор настроек.
Кроме описанных параметров настройки отображения текста, как и в любом редакторе, в Photoshop можно задать:
- Семейство шрифта;
- Размер символов;
- Стиль написания (« острый », « живой », « плавный »).
Если говорить о наборе шрифтов для фотошопа, то его состав ограничивается лишь теми, которые установлены на компьютере. Но не всегда среди этих шрифтов можно найти нужный. Тем более что большая часть из них поддерживает лишь латинскую раскладку.
Столкнувшись с таким ограничением, многие подумывают о написании своего шрифта. Конечно, такой вариант сможет обеспечить не только оригинальность, но и высокую уникальность изображения. Но лучше покопаться в интернете и установить уже готовый образец.
Установка новых шрифтов
Как уже отмечалось, ассортимент доступных шрифтов в Photoshop напрямую зависит от набора, установленного в операционной системе компьютера.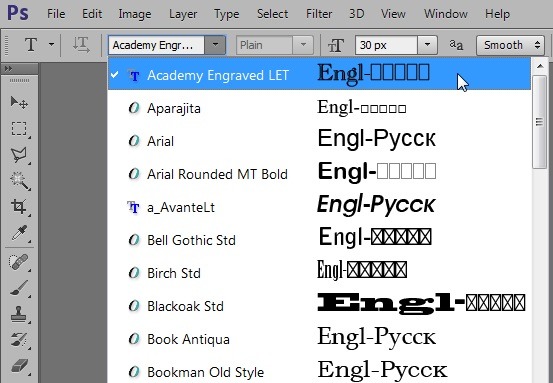 Рассмотрим, как установить шрифты на компьютер, работающий под управлением операционной системы Windows 7 .
Рассмотрим, как установить шрифты на компьютер, работающий под управлением операционной системы Windows 7 .
- Скачиваем новый шрифт к себе на компьютер. Если шрифт заархивирован, то его нужно распаковать на рабочем столе ( для удобства ). Как видно на скриншоте, файл шрифта имеет расширение ttf ( TrueType ) или otf :
Затем выделяем файл и в контекстном меню, вызванном щелчком правой кнопкой мыши, выбираем пункт « Установить ».
Теперь посмотрим на стиль написания только что установленного нами шрифта. Для примера добавим еще одну строку в наш список « волшебных заклинаний».
К сожалению, новое заклинание пришлось написать на английском языке. Потому что установленный нами шрифт поддерживает только латинскую раскладку. Поэтому перед тем, как добавить шрифт в фотошоп, следует проверить, на что он сгодится.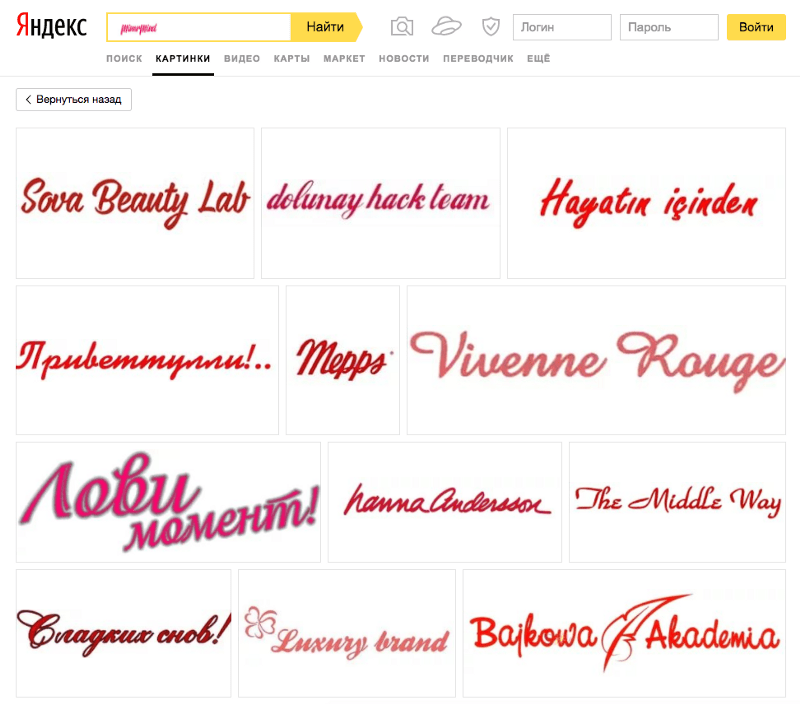
Но это не единственный способ установки. Рассмотрим еще один вариант. Его реализация основана на инсталляции через « Панель управления ».
- Скачиваем шрифт;
- Извлекаем инсталлятор из архива;
- Заходим через меню « Пуск » в « Панель управления »;
Но есть еще один вариант того, как добавить шрифты. Он оправдывает себя, если устанавливаемые шрифты имеют другие расширения и будут использоваться лишь в Photoshop . Тогда новые элементы путем перетаскивания или копирования добавляются в специальную папку, где хранятся все шрифты приложения. Директория находится по адресу « C:Program FilesCommon FilesAdobeFonts ».
Устанавливать шрифты мы научились. Теперь нужно разобраться, где их можно найти и скачать.
Где найти новые шрифты
Конечно же, в интернете.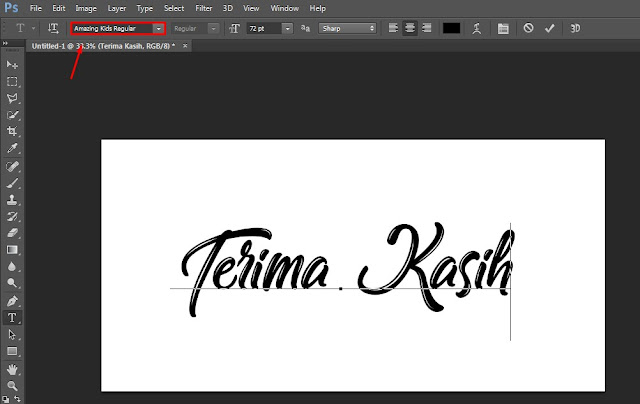
- fontov.net – сервис может похвастаться самым широким ассортиментом. Если бы существовали супермаркеты шрифтов, то этот ресурс можно было бы легко назвать гипермаркетом. В общей сложности здесь размещено более 7 000 шрифтов, рассортированных по категориям. Также для удобства пользователей в рамках данного ресурса реализована своя система поиска нужных « букв »:
- fonts-online.ru – этот ресурс может похвастаться не только огромной коллекцией шрифтов, рассортированных по категориям. Здесь можно не только скачивать нужные, но и добавлять свои. Кроме этого данный сервис имеет большие поля, демонстрирующие стилистику написания каждого шрифта с возможностью настройки цвета фона и символов:
- xfont.ru – этот ресурс обладает самым большим ассортиментом шрифтов для скачивания.
 Конечно, мы не пересчитывали, но по заверению создателей сайта, на его страницах для скачивания и установки доступно более 24 000 образцов. Кроме этого каждый шрифт расположен на отдельной странице, где представлена подробная информация о нем. Здесь также можно рассмотреть, как выглядят все буквы алфавита, написанные этим шрифтом:
Конечно, мы не пересчитывали, но по заверению создателей сайта, на его страницах для скачивания и установки доступно более 24 000 образцов. Кроме этого каждый шрифт расположен на отдельной странице, где представлена подробная информация о нем. Здесь также можно рассмотреть, как выглядят все буквы алфавита, написанные этим шрифтом:
Надеемся, теперь у вас не возникнет проблем с тем, как вставить шрифт и где его взять. Мы постарались осветить все стороны этого вопроса, чтобы даже у начинающего пользователя не возникло затруднений при работе со шрифтами в Photoshop . Если мы что-то упустили, напишите об этом в своих комментариях к статье.
Используя Adobe Photoshop, вы можете добавить текст к любой композиции изображения, над которой работаете. Однако без хорошего набора шрифтов текст может оказаться не таким визуально динамичным, как вам хотелось бы.
Стоит заметить, что у Photoshop нет собственного процесса установки шрифтов, что является еще одним процессом для изучения.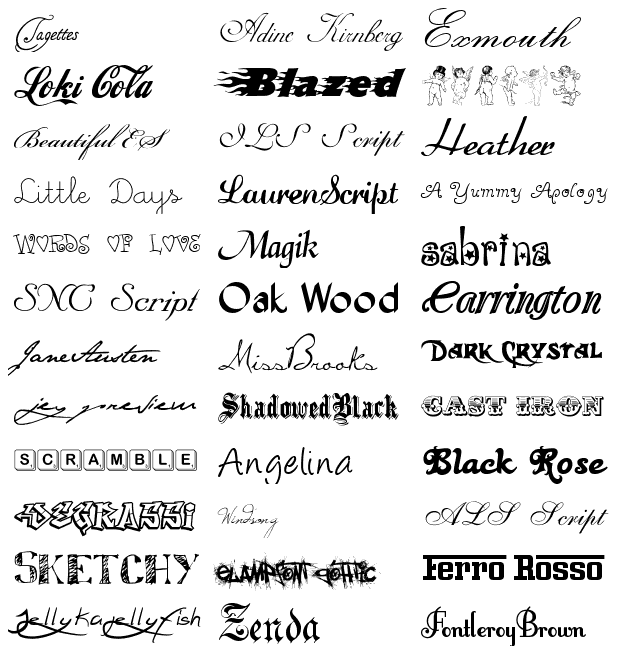 Вместо этого для добавления нового шрифта в Photoshop возникает необходимость их установки на ваш компьютер. Таким образом, приложение Photoshop использует все шрифты, которые установлены на вашем компьютере/ноутбуке.
Вместо этого для добавления нового шрифта в Photoshop возникает необходимость их установки на ваш компьютер. Таким образом, приложение Photoshop использует все шрифты, которые установлены на вашем компьютере/ноутбуке.
Что такое Photoshop и где он используется?
Adobe Photoshop – одно из лучших программ для управления изображениями, которое можно использовать для многих целей. Огромное количество фотостудий используют данное приложение для того, чтобы придать блеск фотографии или изображению. Таким образом, ни одна фотография в глянцевом журнале не публикуется без обработки в приложении Photoshop.
Помимо этого, фотошопом пользуются веб-дизайнеры, 3D-архитекторы, художники, а также разработчики рекламных баннеров и объявлений. Популярность и всесторонность использования программы основана на наличии широкого, гибкого функционала, огромного количества различных фильтров, шрифтов и других возможностей.
Как установить шрифты в Photoshop CS5, CS6, CC на Windows?
Установка шрифтов на Windows 7, 8.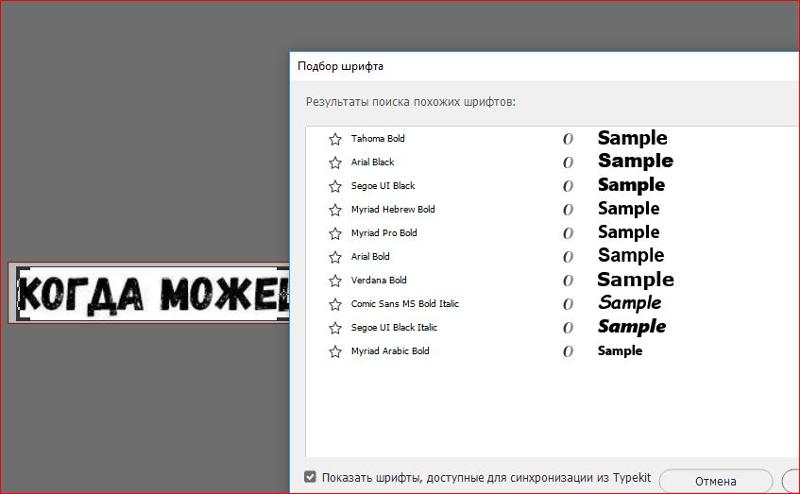 1 и 10 для программы Photoshop CS5, CS6, CC происходит следующим образом:
1 и 10 для программы Photoshop CS5, CS6, CC происходит следующим образом:
- Скачайте набор шрифтов, либо файл шрифта.
Рекомендация. Скачать бесплатные шрифты для Photoshop, вы можете на следующих сервисах: Fonts-online , Allfont , AllShrift , Font.mega8 .
- После того, как шрифт был загружен, найдите его, а затем щелкните по нему правой кнопкой мыши и выберите «Установить». Перед установкой шрифта, обязательно закройте Photoshop, чтобы шрифт отображался в списке.
- Затем выскочит окно, которое оповестит вас об установке шрифта. Обычно шрифт устанавливается в течение 20-30 секунд.
- После окончания установки, шрифт готов к использованию в Photoshop. Как вы видите на изображении ниже, наш установленный шрифт появился в списке.
Как установить шрифты в Photoshop CS5, CS6, CC на Mac?
При создании и редактировании изображений вы можете захотеть использовать шрифт, который выглядит красивее, чем стандартные. Существует множество веб-сайтов, которые предоставляют бесплатные шрифты, некоторые из самых популярных – Fonts-online , Allfont , AllShrift , Font.mega8 и другие.
Существует множество веб-сайтов, которые предоставляют бесплатные шрифты, некоторые из самых популярных – Fonts-online , Allfont , AllShrift , Font.mega8 и другие.
Перед процессом установки шрифтов, давайте приведем список форматов шрифтов, распознаваемых Mac OS X:
- .otf (OpenType)
- .ttf (TrueType)
- .ttc (TrueType Collection)
- .dfont
- Type 1 (Postscript)
Теперь перейдем непосредственно к процессу установки, который отличается для каждой операционной системы. Итак, вот пошаговое руководство по установке шрифтов в Photoshop, если вы используете Mac OS:
- Закройте все открытые приложения, связанные с Adobe, особенно важно закрыть приложение Photoshop. Это необходимо для того, чтобы файл шрифта был установлен на ваш Mac, а также импортирован в список шрифтов в Photoshop.
- Загрузите шрифт, который вы хотите использовать в Photoshop.
 В нашем случае, мы загружаем шрифт Albertus Bold Regular.
В нашем случае, мы загружаем шрифт Albertus Bold Regular.
- После того, как шрифт будет загружен, извлеките его с архива. Для этого просто дважды щелкните по архиву, если извлечь файл шрифта не получается, то воспользуйтесь утилитой управления шрифтами Stuffit Expander.
- Теперь вам необходимо установить шрифт. Версия Mac OS 10.3 и выше поставляется со встроенной утилитой, которая упрощает установку, но если ваше устройство Mac имеет версию ниже, то придется устанавливать шрифт(ы) вручную. Оба метода перечислены ниже:
Ручная установка шрифтов на Mac (Версия OS 10.2 и ниже)
Mac OS X позволяет устанавливать шрифты в разных папках. Они будут находиться в следующих директориях:
- Пользователи/Имя пользователя/Библиотека/Шрифты – Папка, которая содержит шрифты для определенного пользователя. Поэтому, если вы хотите, чтобы шрифты были доступны только для вас, то используйте данную директорию для загрузки шрифтов.

- Библиотека/Шрифты – Папка, содержащая шрифты для всех пользователей, которые используют компьютер. Вы можете получить к ней доступ, войдя в систему с правами администратора.
- Сеть/Библиотека/Шрифты – Шрифты, установленные в этой папке, будут доступны для совместного использования внутри сети.
- Системная папка/Шрифты. Шрифты должны быть установлены в этой папке, если вы используете Mac OS 9 или ниже.
Как только вы выберите директорию в которую будет перемещен шрифт, вам останется нажать кнопку «Установить шрифт».
Автоматическая установка шрифтов на Mac (Версия OS 10.3 и выше)
Автоматическая установка на свежих версиях Mac OS относительно проста, чем ручная установка. Все, что вам нужно сделать в этом случае, – открыть функцию «Шрифты» в разделе «Программы».
- Как только откроется панель шрифтов, в левой панели щелкните «Пользователи».
 Появятся все встроенные шрифты с предварительным просмотром в правой панели. Перетащите шрифты из окна «Загрузка» на панель «Шрифт». Затем дважды щелкните по шрифту и выберите «Установить шрифт» в правом нижнем углу.
Появятся все встроенные шрифты с предварительным просмотром в правой панели. Перетащите шрифты из окна «Загрузка» на панель «Шрифт». Затем дважды щелкните по шрифту и выберите «Установить шрифт» в правом нижнем углу.
- После того, как вы установили шрифт на устройство Mac, он будет автоматически доступен для всех приложений, работающих в среде OS X. Для классических приложений потребуется Adobe Type Manager (ATM), однако это не нужно для Photoshop. Чтобы просмотреть загруженные шрифты в Photoshop, откройте программу. Чтобы получить доступ к своим шрифтам, нажмите на большой значок с надписью «T» на левой панели инструментов. Шрифты появятся в горизонтальной панели над окном. Прокрутите вниз по различным параметрам шрифта, и вы обязательно найдете загруженный шрифт.
Красивые шрифты для фотошопа: примеры для фотографий, подписи, изображений
На сегодняшний день, интернет пестрит миллиардным количество различных, и в тоже время бесплатных шрифтов для Photoshop.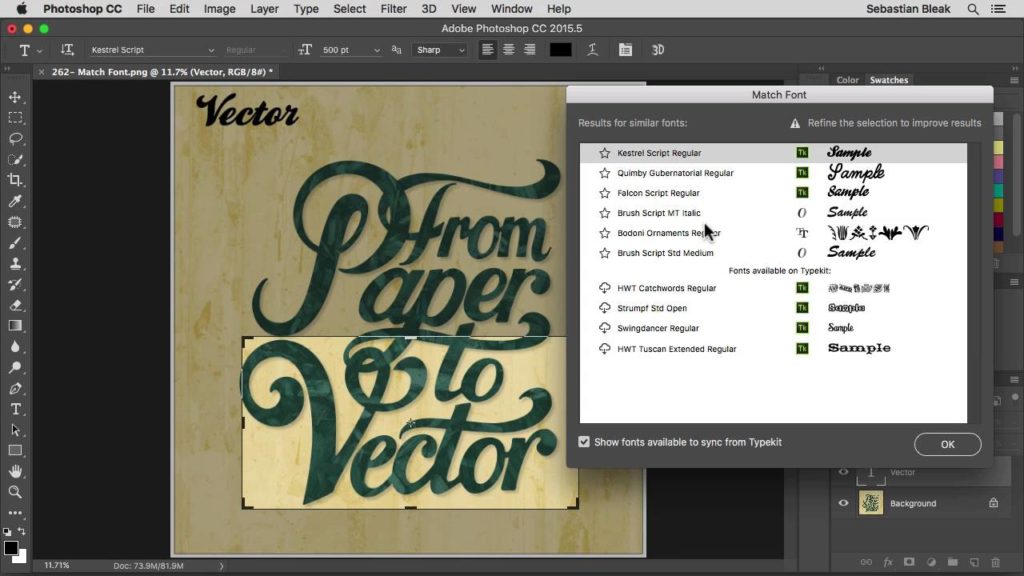 В связи с этим, определить какой шрифт выглядит презентабельным и красивым для открытки или фотографии, очень трудно. Поэтому ниже мы перечислили самые красивые шрифты для фотошопа, которые только доступны в 2018 году.
В связи с этим, определить какой шрифт выглядит презентабельным и красивым для открытки или фотографии, очень трудно. Поэтому ниже мы перечислили самые красивые шрифты для фотошопа, которые только доступны в 2018 году.
1. Painter – винтажный, презентабельный, шрифт для дизайнерских проектов
2. Scriptina Family – латинский винтажный шрифт для изображений, подписи
Скачать “Шрифт Scriptina Family” Шрифт_ScriptinaFamily.rar – Загружено 293 раза – 45 KB
3. Sweet Sensations – шрифт для детских комиксов, журналов
Скачать “Шрифт_Sweet Sensations” Шрифт_SweetSensations.rar – Загружено 287 раз – 17 KB
4. A Sensible Armadillo – восточный шрифт с небольшими засечками для фотографий
Скачать “Шрифт_A Sensible Armadillo” Шрифт_ASensibleArmadillo.rar – Загружено 298 раз – 40 KB
5. Birds of Paradise – подобие шрифта, используемого в Angry Birds
Скачать “Шрифт_Birds of Paradise” Шрифт_BirdsofParadise.rar – Загружено 266 раз – 41 KB
6.
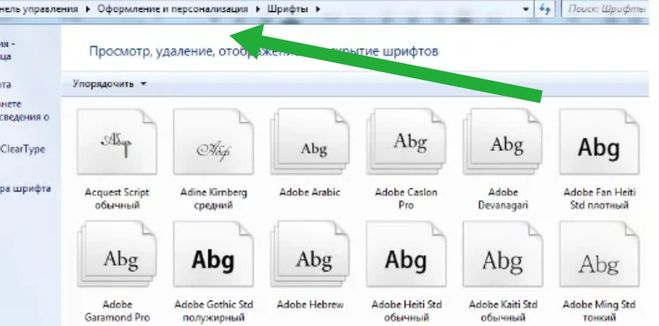 Blessed Day – винтажный шрифт для студийных фотографий, подписи
Blessed Day – винтажный шрифт для студийных фотографий, подписиСкачать “Шрифт_Blessed Day” Шрифт_BlessedDay.rar – Загружено 245 раз – 14 KB
7. Honey Script – шрифт с интенсивным засечками, для фотосессий, подписи
Скачать “Шрифт_Honey Script” Шрифт_HoneyScript.rar – Загружено 302 раза – 72 KB
8. Angel Tears – приятный шрифт с засечками для подписи к фотографиям
Скачать “Шрифт_Angel Tears” Шрифт_AngelTears.rar – Загружено 257 раз – 127 KB
9. Ginga – винтажный, мерцающий шрифт
Скачать “Шрифт_Ginga” Шрифт_Ginga.rar – Загружено 229 раз – 112 KB
10. Mixtape Mike – жирный полу-курсив, шрифт для дизайнерских проектов
Скачать “Шрифт_Mixtape Mike” Шрифт_MixtapeMike.rar – Загружено 286 раз – 34 KB
На этом мы закончим нашу статью! Поделитесь статьей в социальных сетях!
Как добавить шрифт в Word, Photoshop, Corel и Windows?
Время на чтение: 6 мин
Хотите изменить документ, сделать его лучше – это можно сделать с помощью красивого шрифта.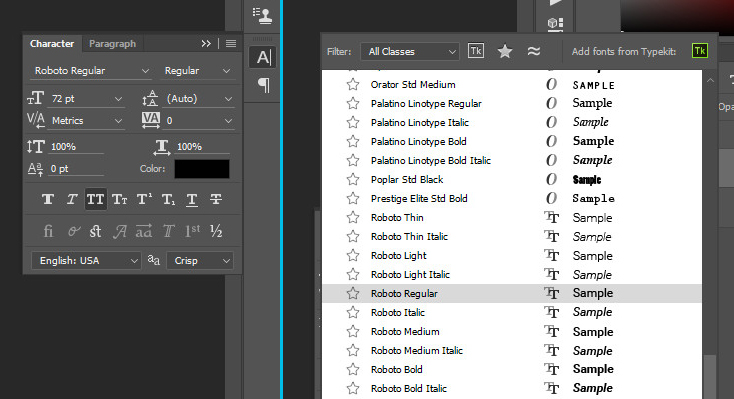 В Ворде есть большой выбор их, но если никакой не подходит, то есть несколько способов, как добавить шрифт в Ворд или ту программу, которой пользуемся.
В Ворде есть большой выбор их, но если никакой не подходит, то есть несколько способов, как добавить шрифт в Ворд или ту программу, которой пользуемся.
Где найти новый шрифт?
Прежде чем узнать, как добавить новый шрифт необходимо понять, где их брать или как найти в интернете. Прежде, чем загружать файл, убедитесь в надежности источника.
Найти нужный сайт для скачивания можно следующим образом:
- Заходим в любой браузер и нажимаем на поисковик.
- Пишем запрос «Загрузить шрифт для Ворд». На самых первых страницах будут популярные сайты. Можем также ввести подробнее, какой шрифт нам нужен.
- Открываем понравившийся сервис.
- Скачивать файлы лучше в формате TTF или OTF, а расширение EXE может оказаться с вирусом.
- Можно ввести название самого шрифта, если вы знаете его и добавляем фразу «Скачать для Ворд», так найдется быстрее.
Читайте также: Программа для проверки пунктуации
Как добавить шрифт в Фотошоп?
Теперь разберемся, как добавить шрифт в Фотошоп CS6, можно воспользоваться следующим методом:
- Скачиваем на диск шрифт и распаковываем его.

- Заходим в «Панель управления» через меню «Пуск».
- Находим «Оформление».
- Открываем пункт «Шрифты».
- Копируем нужный шрифт и вставляем его.
- Перезапускаем компьютер.
По окончанию открываем программу и можно использовать добавленный стиль шрифта.
Как добавить шрифт в Ворд?
Теперь узнаем, как добавить шрифт в Word, это можно сделать очень простым способом:
- Заходим в папку со скачанным шрифтом.
- Щелкаем ПКМ по одному из файлов.
- Выбираем «Установить».
Когда откроете программу Word, все добавленные шрифты отобразятся.
Как добавить шрифт в Корел?
Давайте рассмотрим, как добавить шрифты в Windows 10 для программы Corel. Мы уже знаем, как добавить шрифт в Windows – это описано выше, но есть еще один метод. Программа Corel имеет приложение Font Manager. С помощью этой утилиты можем управлять шрифтами. Приложение не идет в комплекте с программой Корел, поэтому его необходимо загрузить и установить на ПК.
Как выполнить:
- Заходим в программу, находим раздел «В интернете» и переходим на «Контент-центр».
- Высветится список, из него выбираем нужный шрифт, кликаем ПКМ и жмем «Установить».
- Также есть возможность скачать файл выбрав «Загрузить», он будет определен в папку «Корел», шрифт необходимо будет устанавливать самостоятельно.
При наличии готового шрифта, можно выполнить установку через данную утилиту. Для выполнения инсталляции распаковываем архив, запускаем Corel Font Manager и далее:
- Жмем «Добавить папку», для указания, где находятся файлы.
- Находим нужную папку и кликаем по «Выбор папки».
- Утилита просканирует список инсталлируемых шрифтов и отобразит результат в виде названий стиля шрифта. Обозначается результат двумя цветами желтым и зеленым, где первый означает, что шрифт не установился, а второй – установка прошла успешно. Также расширение обозначается такими метками «ТТ» и «О».
- Если шрифт не установился, ПКМ кликаем по нему и нажимаем «Установить».

Запускаем программу Корелл и проверяем, как работают установленные шрифты.
Как добавить шрифт в Виндовс по его названию?
Мы знаем, как добавить шрифт в Windows, но что делать, если понравился какой-то шрифт, но вы не знаете, как он называется. Перебирать сайты в поисках нужного шрифта придётся долго, но есть и решение. Уже давно разработали сайты, специальные программы, которые быстро помогут найти необходимый дизайн шрифта. Вот пару таких приложений и сервисов:
- WhatTheFont — это приложение создано для мобильных телефонов. Все что необходимо сделать — это сфотографировать нужный дизайн слова, а приложение выдаст в качестве результата название шрифта;
- Bowfin Printworks — программа, которая задает вопросы о форме каждого символа и поможет подобрать дизайн до мельчайших подробностей;
- создать топик на форуме среди людей, которые занимаются дизайном каллиграфии, и добавить картинку либо рисунок с нужным шрифтом, пользователи форума помогут;
- FontShop – сайт, который поможет не только определить название, но и даст возможность найти нужные для вас шрифты.
 Вначале сервис определяет общую форму шрифта, а затем задает еще вопросы о его внешнем виде;
Вначале сервис определяет общую форму шрифта, а затем задает еще вопросы о его внешнем виде;
- Identifont – сервис задает вопросы, после чего сканирует и выдает результат на основании ответов.
Эти все приложения и сервисы помогут отыскать необходимый стиль шрифта, но процесс не будет быстрым, зато в поиске какого-то одного шрифта найдем и много новых, интересных дизайнов.
Если у Вас остались вопросы по теме «Как добавить новый шрифт?», то можете задать их в комментария
Сайт: tvoykomputer.ru
Оцените материал
Рейтинг статьи 5 / 5. Голосов: 1
Пока нет голосов! Будьте первым, кто оценит этот пост.
Как подобрать шрифты в Photoshop CC
Технические и рабочие процессы , чтобы вы могли использовать его в своих проектах.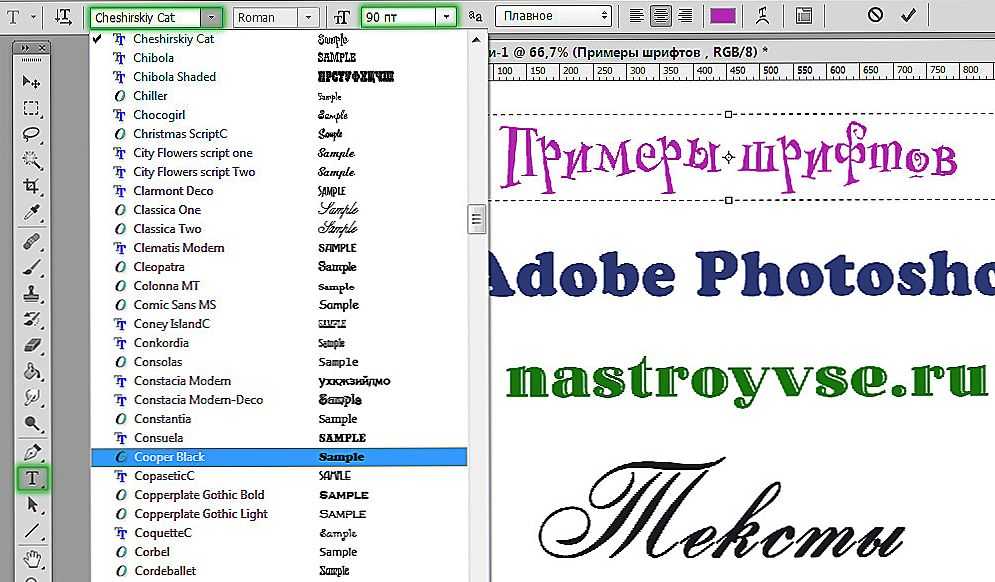
Функция сопоставления шрифтов в Photoshop была представлена в выпуске CC 2015.5.
Match Font позволяет вам не гадать при идентификации определенных шрифтов и позволяет Photoshop CC выполнять всю тяжелую работу за вас.
Благодаря волшебству Adobe Sensei (искусственный интеллект Adobe) Photoshop использует интеллектуальный анализ изображений для определения шрифта, используемого на фотографии.
После того, как Photoshop проанализирует изображение с помощью технологии машинного обучения, вы получите набор совпадающих или похожих шрифтов с вашего компьютера и из библиотеки Typekit.
Содержание
- Подбор шрифтов в Photoshop из изображения
- Шаг 01. Откройте окно «Подбор шрифта»
- Шаг 02. Выберите текст с помощью поля выбора подходящего шрифта
- Шаг 03. Выберите шрифт в окне «Подбор шрифта»
- Исправьте перспективу шрифтов, прежде чем искать шрифты в Photoshop
- Для достижения наилучших результатов используйте веб-сайт Typekit для сопоставления шрифтов
Сопоставьте шрифты в Photoshop с изображением
Шаг 01.
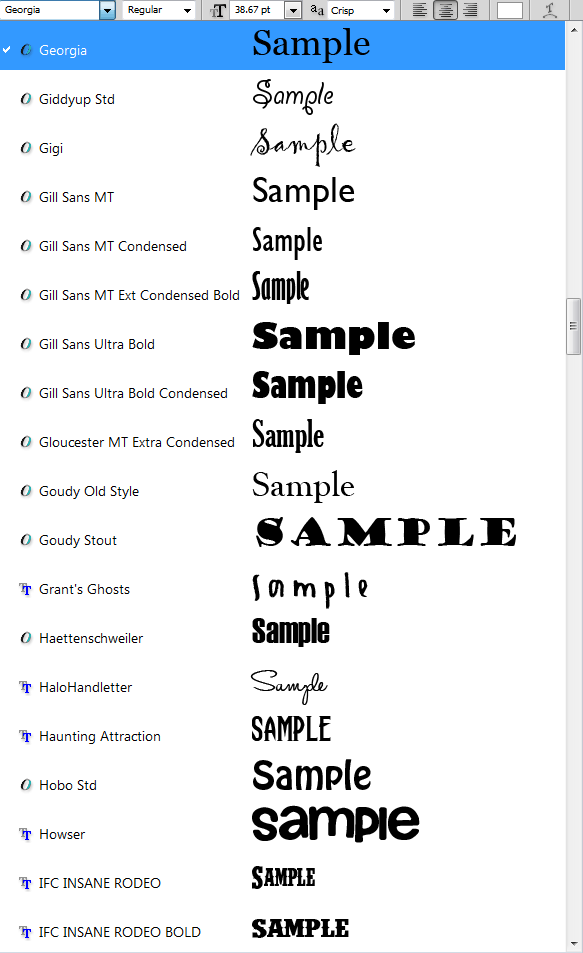 Откройте окно «Подбор шрифта». Откроется окно «Подбор шрифта», и вы увидите поле выбора над изображением.
Откройте окно «Подбор шрифта». Откроется окно «Подбор шрифта», и вы увидите поле выбора над изображением.Шаг 02. Выделите текст с помощью окна выбора «Подбор шрифта»
Щелкните и перетащите угловые маркеры поля выбора, чтобы оно включало одну строку текста. Выберите один шрифт и стиль. Не смешивайте шрифты и стили в разделе «Подбор шрифта».
Кроме того, убедитесь, что вы точно обрезаете поле выбора по левому и правому краям текста.
Примечание : Функция Photoshop Match Font, классификация шрифтов и сходство шрифтов в настоящее время работают только для латинских и латинских символов.
Шаг 03. Выберите шрифт в окне «Подбор шрифта»
После того, как вы поместите поле выбора подходящего шрифта вплотную к тексту, Photoshop автоматически отобразит список шрифтов, похожих на шрифт на изображении, включая шрифты из Typekit.
Шрифты Typekit необходимо будет синхронизировать с вашей учетной записью Creative Cloud.
Чтобы просматривать только шрифты, установленные на вашем компьютере, снимите флажок Показать шрифты, доступные для синхронизации из Typekit .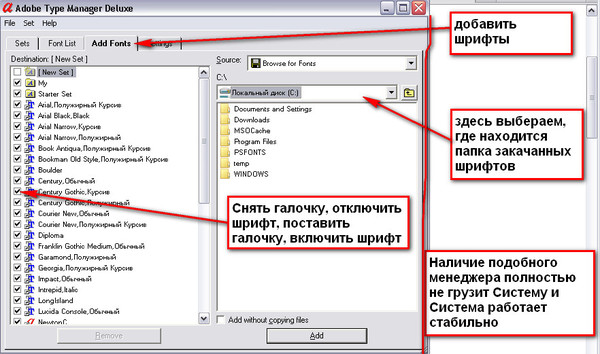
В результатах щелкните шрифт, ближайший к шрифту на изображении.
После того, как вы нажмете OK, Photoshop выберет шрифт, на который вы нажали.
Исправьте перспективу шрифтов, прежде чем искать шрифты в Photoshop
Некоторые изображения могут быть слишком искажены или иметь крайний угол, из-за чего будет трудно найти шрифты в Photoshop.
В приведенном ниже примере перспектива знака слишком экстремальна, и команда «Подобрать шрифт» не работает.
Для изображения, подобного этому, вы можете использовать инструмент Perspective Crop Tool (вложенный под Crop Tool ), чтобы исправить перспективу.
Просто щелкните и перетащите угловые маркеры и установите угол наклона поверхности, на которой лежит текст. Затем нажмите Enter (Mac: Command).
После исправления перспективы выполните те же действия, что и в первом примере, чтобы подобрать шрифт.
Для получения лучших результатов используйте веб-сайт Typekit для сопоставления шрифтов
Вместо того, чтобы использовать Photoshop для поиска шрифтов, я недавно использовал веб-сайт Typekit.
Веб-сайт позволяет выполнять визуальный поиск (в форматах jpg, gif или png) и обеспечивает лучший предварительный просмотр, чем Photoshop. Вы можете предварительно просмотреть шрифт с любой понравившейся копией, а также настроить размер текста, чтобы было проще решить, какой шрифт лучше всего подходит.
Как и в Photoshop, убедитесь, что рамка выделения плотно обведена одной строкой текста. Помните, что сэмплы, содержащие символы Aa–Zz, дадут наилучшие результаты.
Хесус Рамирес
Хесус Рамирес — эксперт по цифровой графике, спикер и преподаватель, специализирующийся на Adobe Photoshop. Хесус наиболее известен как основатель Photoshop Training Channel, одного из самых популярных в мире каналов Photoshop на YouTube. Более.
Подписаться: Instagram / YouTube / Twitter
Похожие сообщения
Обзор советов дня по Photoshop #01
В этом видео я возьму 10 самых популярных советов дня по Photoshop с 1 декабря по 25 января и покажу вам, как именно они Работа. Если вы еще этого не сделали, проверьте…
Если вы еще этого не сделали, проверьте…
Пасхальные яйца Photoshop – банан, тосты и кофе
В этом коротком видеоуроке вы узнаете, как отобразить 3 забавных спрятанных пасхальных яйца Photoshop, которые порадуют вас и ваших друзей. хороший смех!
Как использовать стекируемые шрифты в Photoshop — Khara Plicanic
/ Хара ПликаникСтекируемые шрифты настолько же интересны, насколько и полны возможностей.
Если вы не знаете, что такое многоуровневый или составной шрифт, не говоря уже о том, как их использовать, вы попали по адресу.
Подойдет любой составной шрифт, так что получайте удовольствие, изучая все удивительные варианты. Конечно, в каждой коллекции будут разные стили, дизайны и варианты, поэтому то, что я покажу вам здесь, относится к конкретному шрифту, который я использую (Bimbo), но процесс одинаков, независимо от того, какой шрифт вы выберете.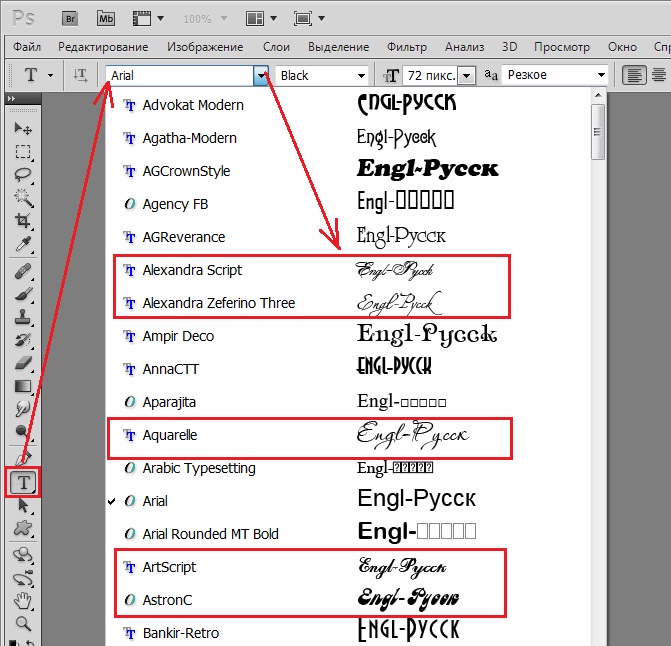 работать с.
работать с.
Здесь вы можете видеть, что наш дизайн состоит из трех слов, каждое на своем слое. Я назвал каждый слой именем примененного шрифта из подмножества шрифта Bimbo.
Гарнитура Bimbo уникальна тем, что содержит целую кучу различных подмножеств шрифтов. К слову «Let’s» применен шрифт подмножества Script (как указано на панели «Слои»).
Мы начнем с дублирования слоя Script (CMD/CTRL+J). Затем в меню подмножества шрифтов выберите Script Shadow.
Измените цвет на темно-синий (# 224d73), перетащите слой под слой «Сценарий» и переименуйте его в «Тень сценария».
Переходя к слову «Слой» (набранному с использованием шрифта Condensed Main), нацельтесь на слой «Cond Main». Дублируйте его (CMD/CTRL+J), затем в меню набора шрифтов выберите Condensed Stroke.
Измените цвет на белый (#ffffff) и переименуйте слой в Cond Stroke.
Дублируйте слой Cond Stroke (CMD/CTRL+J) и измените набор шрифтов на Condensed Decor One.
Разве это не круто? Измените цвет на желтый (#f5c80c) и переименуйте слой в Cond Decor One.
Дублируйте слой «Cond Decor One» (Cmd/Ctrl +J) и на этот раз измените набор шрифтов на Condensed Shadow One.
Перетащите слой ниже слоя «Cond Main» (тени уходят позади, аверс) и измените цвет на такой же темно-синий, как и раньше. (Вы можете нажать I на клавиатуре (для инструмента «Пипетка») и попробовать темно-синий цвет, если не хотите снова вводить код #224d73, просто не забудьте вернуться к инструменту «Текст», когда вы’ Готово. ) Переименуйте слой с тенью в «Cond Shadow One».
) Переименуйте слой с тенью в «Cond Shadow One».
К последнему слову «Вверх» применен подмножество шрифта Sans Main. Чтобы продублировать его, выберите слой «Sans Main» на панели слоев и нажмите Cmd/Ctrl +J. Измените подмножество шрифта на Sans Stroke.
Измените цвет на морской (#63f2d8) и переименуйте слой в «Sans Stroke».
Дублируйте слой «Sans Stroke» (Cmd/Ctrl+J) и измените набор шрифтов на Sans Decor 3.
Измените цвет на белый (#ffffff) и переименуйте слой в «Sans Decor 3».
Дублируйте слой «Sans Decor 3» и измените набор шрифтов на Sans Shadow 1.
Перетащите слой ниже слоя «Sans Main» и измените цвет на красный (f24e29).
Теперь мы наконец-то увидим, что это за вторая тень! Дублируйте слой «Sans Shadow One» (Cmd/Ctrl+J) и измените набор шрифтов на Sans Shadow 2.
Уменьшите непрозрачность слоя до 15%.
Перетащите слой под слой «Sans Shadow One», измените цвет на темно-синий (# 224d73) и переименуйте слой в «Sans Shadow Two».
В этот момент я поэкспериментировал с добавлением нескольких дингбатов из различных подмножеств шрифтов «Decor», включенных в гарнитуру Bimbo.
Чтобы попробовать, используйте инструмент «Текст», чтобы создать новый пустой текстовый слой. Затем откройте панель Glyphs (Window>Glyphs). Выберите шрифт Bimbo в раскрывающемся меню в правом верхнем углу, затем выберите различные подмножества шрифтов в раскрывающемся меню справа. На этом изображении вы можете видеть выбранное подмножество «Decor Three».
На этом изображении вы можете видеть выбранное подмножество «Decor Three».
Затем с активным курсором , ожидающим начала ввода, дважды щелкните любой глиф дингбата на панели глифов, чтобы вставить его в свой тип.
ВЫ СДЕЛАЛИ ЭТО!!! БРАВО!
ПОСМОТРИТЕ ВИДЕО-ОБУЧЕНИЕ
шрифтов Photoshop: как определить, скопировать и сопоставить
Функция Photoshop Match Fonts является элементом программы с 2015 года, однако многие пользователи не знают о ее наличии. Это действительно настоящее благословение для любого любителя шрифтов, избавляющее от утомительных догадок по определению шрифтов на глаз и позволяющее Photoshop делать всю работу за вас.
И, к счастью, пользоваться им проще простого! Всего за минуту вы можете определить шрифт и начать использовать его или похожий на него шрифт в своих собственных проектах.
Конечно, если вам не нужно идеальное совпадение, вы можете придерживаться традиционного метода угадывания шрифта на глаз. Вы можете искать шрифты, которые по умолчанию недоступны для использования в Photoshop, на сотнях сайтов, таких как Dafont, Urban Fonts и Font Squirrel, и загружать их в программу, используя метод, описанный в нашей статье. о том, как добавить шрифты в Photoshop.
Ищете определенный тип шрифта в целом, а не только один конкретный шрифт? Затем вы можете использовать фильтры на перечисленных выше веб-сайтах, выполняя поиск в определенных категориях, которые соответствуют вашим потребностям. Если вам нужен шрифт с винтажным оттенком, ознакомьтесь с нашим списком из десяти высококачественных винтажных шрифтов, которые можно использовать совершенно бесплатно!
В конце статьи есть видеоруководство, щелкните здесь, чтобы сразу перейти к нему.
Как копировать шрифты в PhotoshopЧтобы идентифицировать шрифт и найти для него соответствия, все, что вам нужно сделать, это:
- Открыть изображение, содержащее шрифт, который вы хотите идентифицировать
- При необходимости исправить перспективу изображения, используя перспективу Инструмент Crop Tool
- Перейдите к Type > Match Font , чтобы открыть окно Match Font
- Щелкните и перетащите углы окна выделения, чтобы выделить область текста
- Выберите наиболее подходящий шрифт из автоматически созданного списка, затем нажмите OK , чтобы выбрать его Готов к использованию в Photoshop
Прежде чем мы расскажем вам, как использовать функцию Match Fonts , мы быстро объясним, как она работает.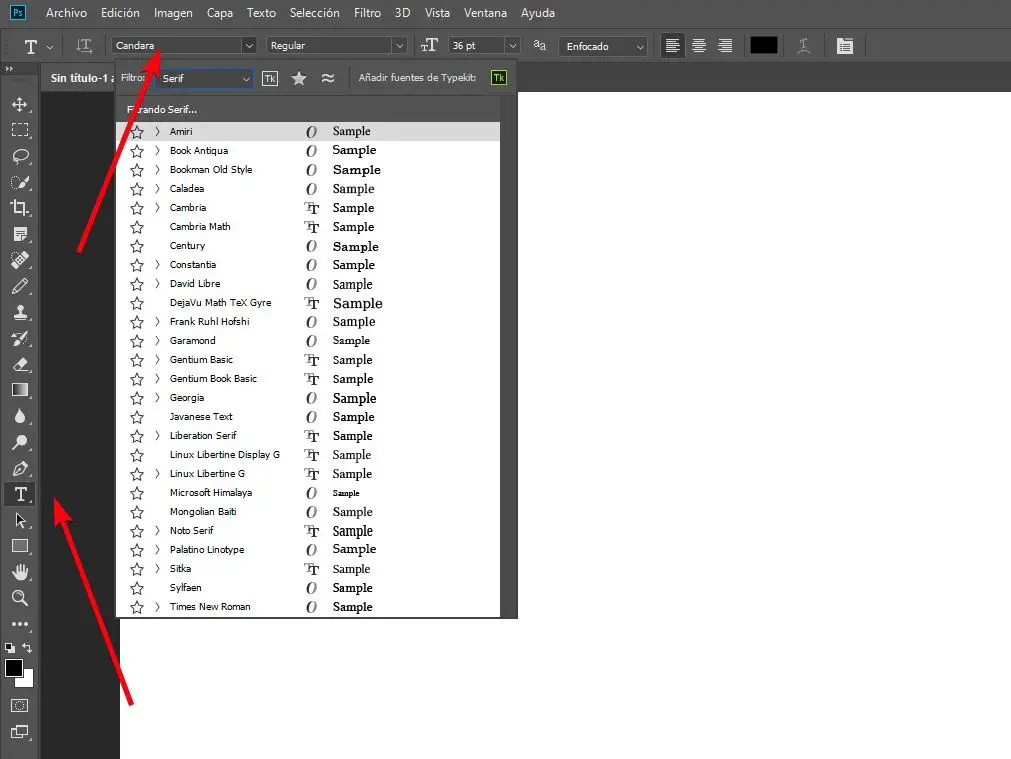 Photoshop использует интеллектуальный метод анализа изображения, чтобы определить, какой шрифт был использован для создания текста в выбранной области фотографии.
Photoshop использует интеллектуальный метод анализа изображения, чтобы определить, какой шрифт был использован для создания текста в выбранной области фотографии.
В течение нескольких секунд вы получите набор многочисленных шрифтов, которые либо полностью совпадают, либо похожи на шрифт, использованный в выбранном вами эталонном изображении. Отображаемые шрифты будут представлять собой смесь шрифтов, уже установленных на вашем компьютере, и шрифтов из Typekit.
1: Выберите File > Open , чтобы открыть изображение, содержащее шрифт, который вы хотите идентифицироватьПрежде всего, нам нужно открыть изображение, которое включает шрифт, который вы хотите идентифицировать и Фотошоп. Это можно сделать, нажав на Файл > Открыть, расположен слева от верхней панели параметров.
Тогда просто выберите нужную фотографию из ваших файлов. Вы увидите, что он открывается в новом документе как отдельный слой (это можно увидеть в окне слоев ).
В этом уроке мы демонстрируем процесс, используя эту фотографию, сделанную Дэвидом Бешем.0015
Чтобы функция Match Font работала эффективно, сначала необходимо убедиться, что эталонное изображение шрифта, которое вы предоставляете Photoshop, четкое и не искажено.
Поэтому, если ваше изображение было снято под углом, а не прямо, вам необходимо изменить перспективу, чтобы текст выглядел четким.
Для этого мы можем использовать Perspective Crop Tool , который можно выбрать, щелкнув и удерживая (или щелкнув правой кнопкой мыши) на Crop Tool Значок , как показано ниже.
При этом будет создан список, из которого мы собираемся выбрать Инструмент кадрирования перспективы .
Изменение перспективы с помощью этого инструмента, а также обрезка изображения поначалу может показаться запутанным, но это довольно просто, как только вы освоитесь.
Он включает в себя рисование линий вдоль линий перспективы на изображении, чтобы сформировать прямоугольник в перспективе изображения, окружающий область, которую вы хотите сохранить на фотографии.
Итак, чтобы использовать его, давайте сделаем первый щелчок, чтобы создать опорную точку, которая будет действовать как первый угол прямоугольника. Например, щелкните место, где будет располагаться верхний угол прямоугольной области, которую вы хотите выделить, содержащей текст, который вы хотите взять за образец.
После создания первой опорной точки достаточно следовать линиям перспективы вдоль плоскости, удерживающей текст, удерживая верхнюю линию параллельно нижней, а правая линия параллельной левой, щелкая в том месте, где вы хотите разместить углы прямоугольника.
Когда вы закончите прямоугольник, просто нажмите клавишу Enter, чтобы применить изменения. И вы должны увидеть, что теперь у вас получился прямоугольник, содержащий текст, который не искажен, как если бы изображение было взято прямо перед текстом!
Как здорово, что вам удалось обрезать изображение и исправить перспективу всего за один шаг?
Теперь вы готовы перейти к использованию функции Match Font для идентификации шрифта!
3: Перейдите в «Текст» > «Подобрать шрифт», чтобы открыть окно «Подобрать шрифт».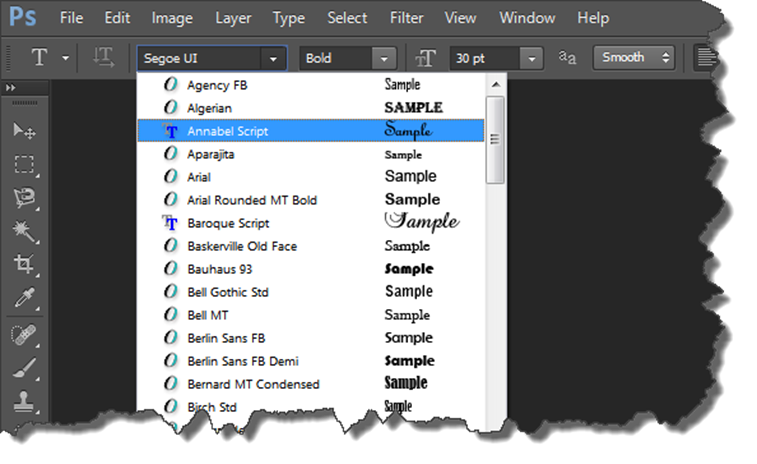 Шрифт на панели параметров в верхней части экрана.
Шрифт на панели параметров в верхней части экрана.При этом над изображением появляется окно выбора, как на снимке экрана ниже. Область, охваченная этим полем, представляет собой область, которую Photoshop проанализирует, чтобы идентифицировать шрифт на изображении.
4: Щелкните и перетащите углы окна, чтобы выделить только текстДалее мы воспользуемся полем выбора, которое автоматически появилось над документом, чтобы выделить область текста. Это будет образец текста, на который Photoshop будет ссылаться, чтобы составить список подходящих шрифтов.
Существует всего несколько требований к выбору, которые устранят любую путаницу, с которой Photoshop может столкнуться в процессе автоматической идентификации и сопоставления.
Сначала вам нужно будет выделить только одну строку текста. В этой единственной строке вы должны убедиться, что используется только один шрифт: не выбирайте смесь шрифтов или стилей шрифтов (например, смесь полужирного и светлого или курсива и прямого).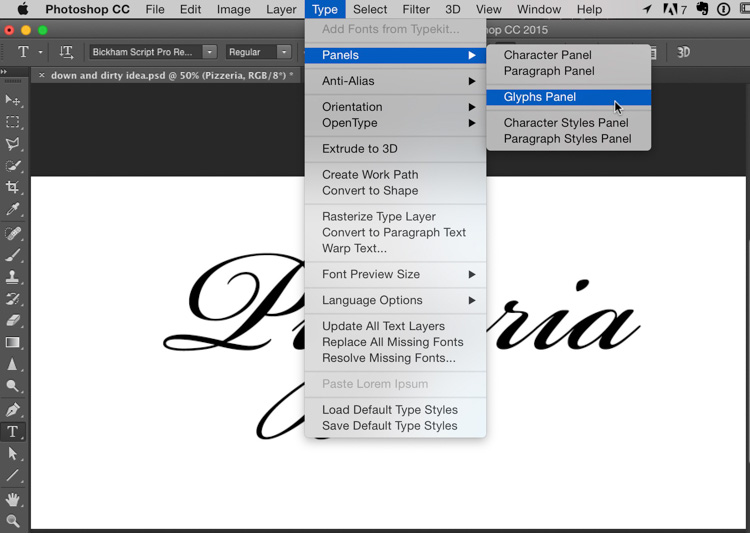
Кроме того, не забудьте обрезать выделение по левому и правому краям текста, как мы сделали в примере ниже.
Чтобы выделить текст, просто щелкните и перетащите углы поля выбора, чтобы изменить размер и переместить поле, чтобы сформировать прямоугольник, окружающий область текста, которая использует шрифт, который вы хотите идентифицировать и найти совпадения.
5: Выберите наиболее подходящий шрифт из автоматически созданного списка, затем нажмите «ОК». или хотя бы чем-то похожие на него. Этот список появится в окне Match Font .Создаваемый список по умолчанию будет включать шрифты из Typekit. Если вы хотите просматривать только те матчи, которые уже загружены на ваш компьютер, вы можете просто снять флажок «9».0068 Показать шрифты, доступные для активации из Adobe Fonts’, , и программа будет отображать только те шрифты, которые вам не нужно устанавливать на свой компьютер.
Взгляните на шрифты в списке и выберите тот, который, по вашему мнению, больше всего соответствует шрифту на изображении, которое вы использовали в качестве образца.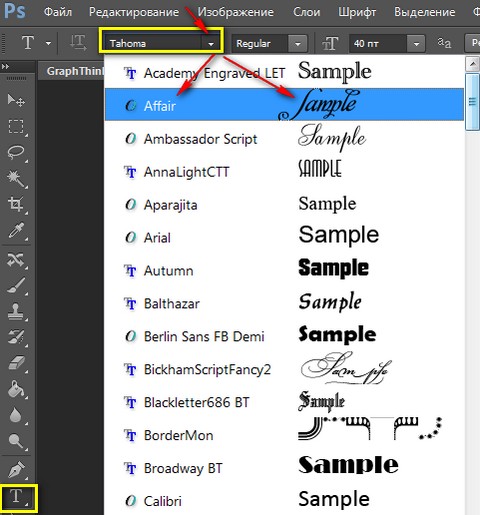 Нажмите на свой любимый, затем нажмите кнопку OK .
Нажмите на свой любимый, затем нажмите кнопку OK .
Это заставит Photoshop автоматически выбрать шрифт, на который вы нажали, так что вы сразу же будете готовы использовать его в своих собственных дизайнерских работах! Довольно круто, правда?
Нет ничего проще, чем использовать выбранный вами шрифт в своих проектах. Если вы хотите работать с новым документом, просто перейдите к Файл > Новый в верхней части экрана, затем выберите размеры вашего документа и нажмите Создать.
Если вы хотите работать с существующим документом, вместо этого выберите Файл > Открыть на верхней панели параметров и выберите соответствующий документ из ваших файлов.
Когда документ открыт, все, что вам нужно сделать, это щелкнуть значок «T» на панели инструментов в левой части экрана, чтобы выбрать Типовой инструмент. Кроме того, вы можете нажать клавишу T на клавиатуре.
Выбрав инструмент, вы заметите, что в верхней части экрана появляется новая панель параметров, в которой вы можете выбрать соответствующие параметры для вашего текста.

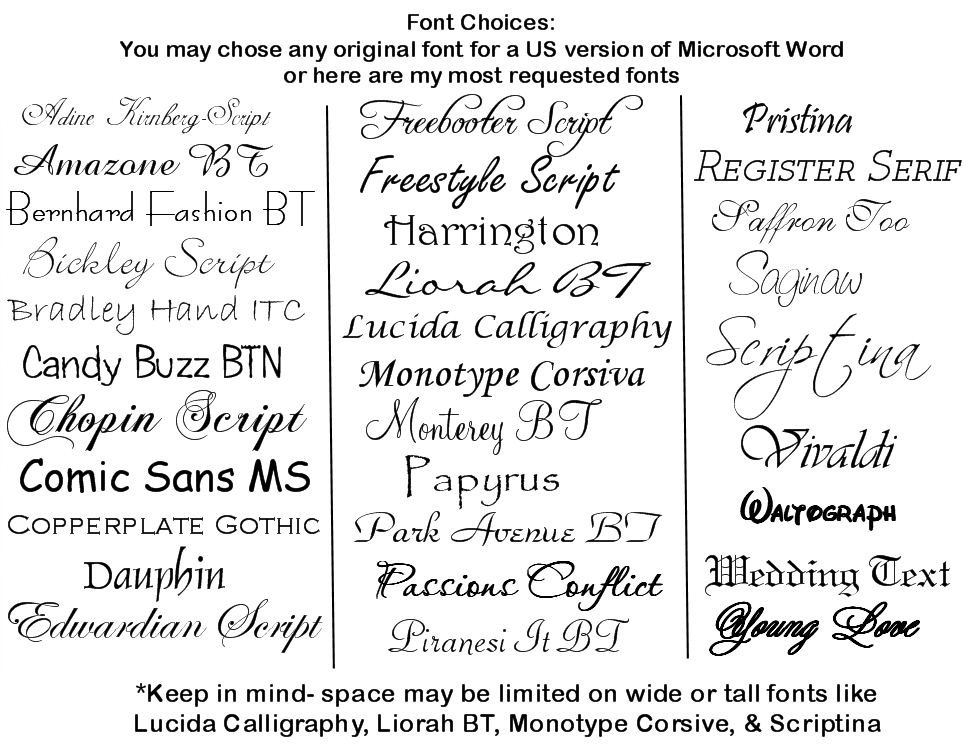 Конечно, мы не пересчитывали, но по заверению создателей сайта, на его страницах для скачивания и установки доступно более 24 000 образцов. Кроме этого каждый шрифт расположен на отдельной странице, где представлена подробная информация о нем. Здесь также можно рассмотреть, как выглядят все буквы алфавита, написанные этим шрифтом:
Конечно, мы не пересчитывали, но по заверению создателей сайта, на его страницах для скачивания и установки доступно более 24 000 образцов. Кроме этого каждый шрифт расположен на отдельной странице, где представлена подробная информация о нем. Здесь также можно рассмотреть, как выглядят все буквы алфавита, написанные этим шрифтом: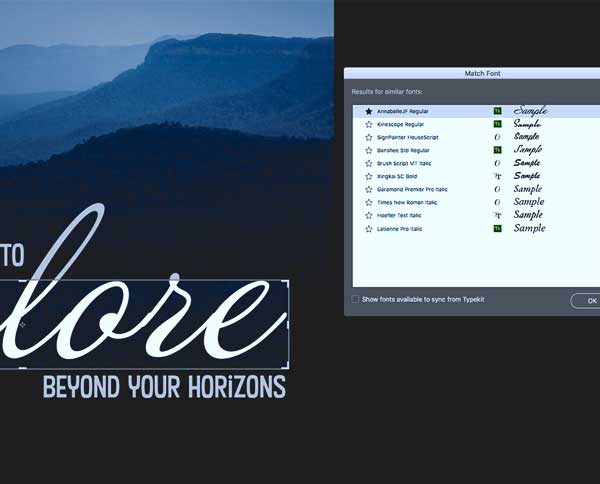


 Зато сказывается на работоспособности приложения. Тем не менее удалять старые шрифты здесь удобнее.
Зато сказывается на работоспособности приложения. Тем не менее удалять старые шрифты здесь удобнее.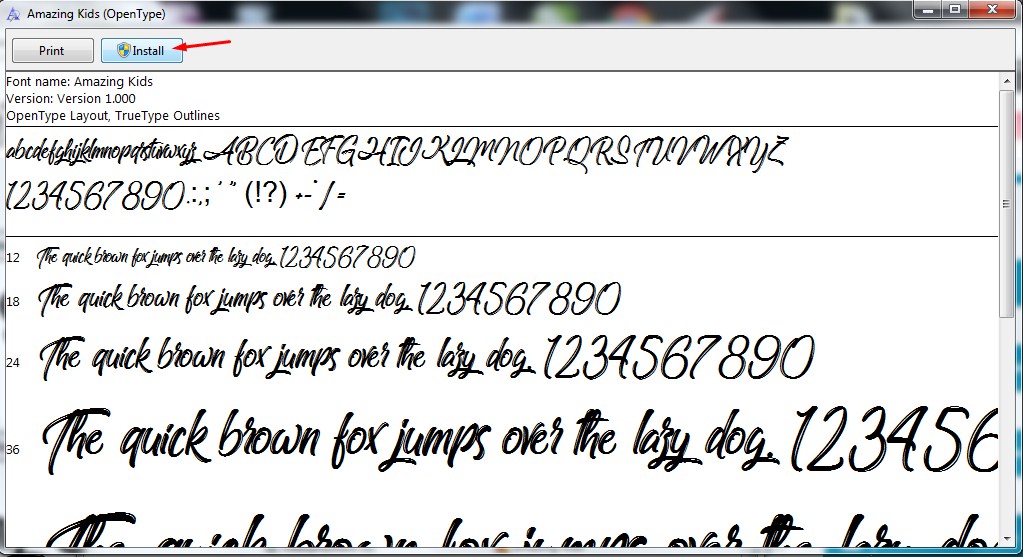 Конечно, мы не пересчитывали, но по заверению создателей сайта, на его страницах для скачивания и установки доступно более 24 000 образцов. Кроме этого каждый шрифт расположен на отдельной странице, где представлена подробная информация о нем. Здесь также можно рассмотреть, как выглядят все буквы алфавита, написанные этим шрифтом:
Конечно, мы не пересчитывали, но по заверению создателей сайта, на его страницах для скачивания и установки доступно более 24 000 образцов. Кроме этого каждый шрифт расположен на отдельной странице, где представлена подробная информация о нем. Здесь также можно рассмотреть, как выглядят все буквы алфавита, написанные этим шрифтом: В нашем случае, мы загружаем шрифт Albertus Bold Regular.
В нашем случае, мы загружаем шрифт Albertus Bold Regular.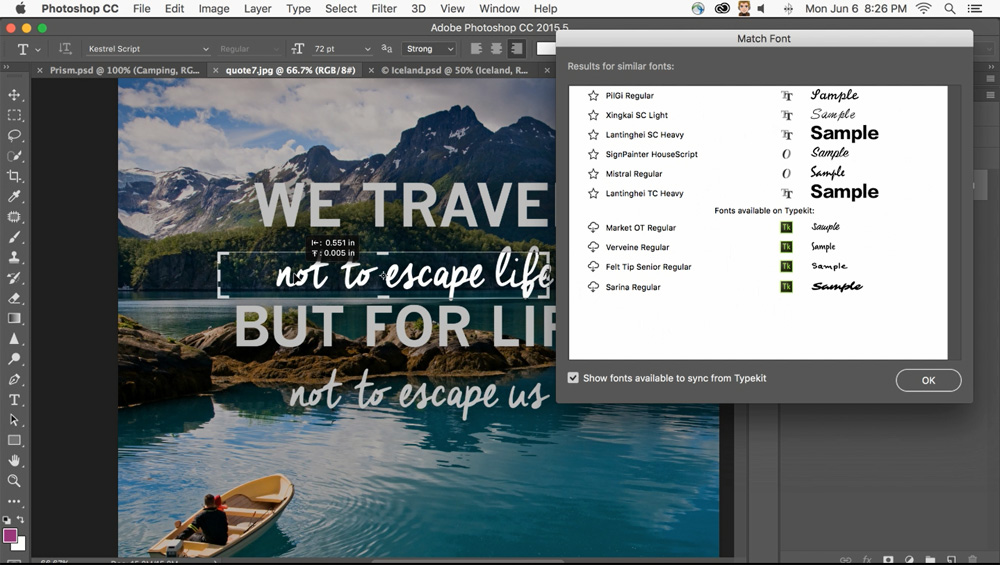

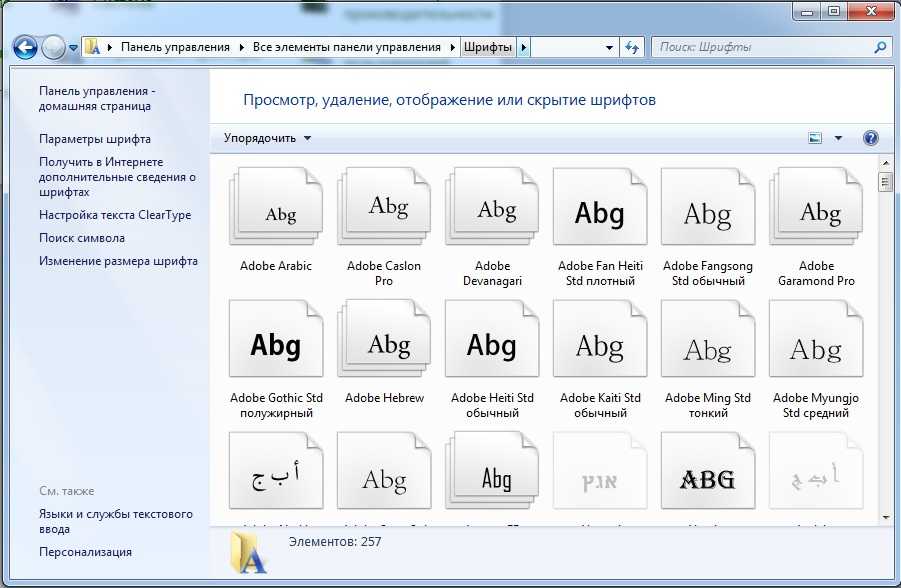
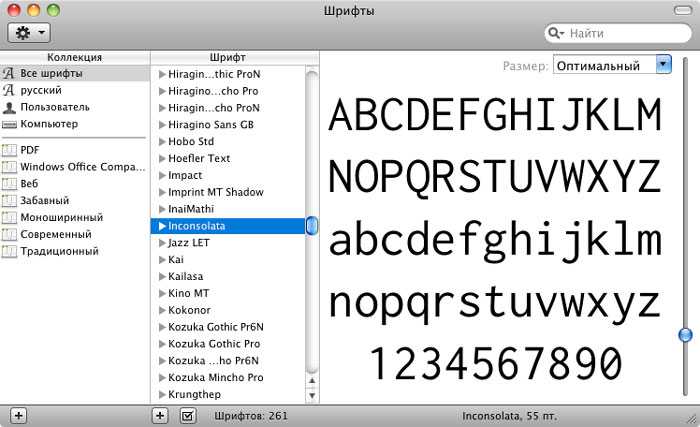 Вначале сервис определяет общую форму шрифта, а затем задает еще вопросы о его внешнем виде;
Вначале сервис определяет общую форму шрифта, а затем задает еще вопросы о его внешнем виде;