Как установить шрифты на Mac ▷ ➡️ Stop Creative ▷ ➡️
Вы создаете новый графический проект со своим Мак. Вы хотите вставить что-нибудь, написанное шрифтами, отличными от того, что вы обычно используете, но не знаете, что делать дальше? Должен запись документ, но вас не устраивают шрифты для записи в macOS по умолчанию? Не волнуйтесь — к счастью, вы оказались на правильном пути в нужное время.
На самом деле сегодня я объясню как установить шрифты на MacОперация, которая, я ожидаю сразу, определенно намного проще, чем вы думаете. Для этого просто положите руку на специальное приложение macOS, и через несколько секунд вы сможете наслаждаться своим новым шрифтом. Фантастика, правда?
Однако, прежде всего, я хочу указать источники, из которых вы можете найти новых письменных персонажей и как загрузить их на свой компьютер. А теперь просто поболтайте и приступим к делу. Желаю, как всегда, приятного чтения и во всем желаю удачи!
Желаю, как всегда, приятного чтения и во всем желаю удачи!
Индекс
- 1 Найти и скачать шрифты
- 2 Как установить шрифты на Mac
- 2.1 Книга шрифтов
- 2.2 SkyFonts
- 2.3 Adobe шрифты
- 3 Как установить шрифты на Photoshop Mac
- 4 Как установить шрифты на InDesign Mac
- 5 Как установить шрифты в Illustrator Mac
- 6 Как установить шрифты на Word Mac
- 7 Как установить шрифты на PowerPoint Mac
- 8 Как установить шрифты в других приложениях Mac
Найти и скачать шрифты
Как я сказал в начале руководства, прежде чем углубляться в суть вопроса, я объясню как установить шрифты на Mac, я обязан показать вам, как найти и скачать новые письменные персонажи.
Начнем с фундаментальной предпосылки: все делается через Интернет. Вы, вероятно, не знали, но вам нужно знать, что в сети есть множество веб-сайтов, через которые вы можете найти и скачать новые шрифты добавить в macOS (и не только), как платно, так и бесплатно.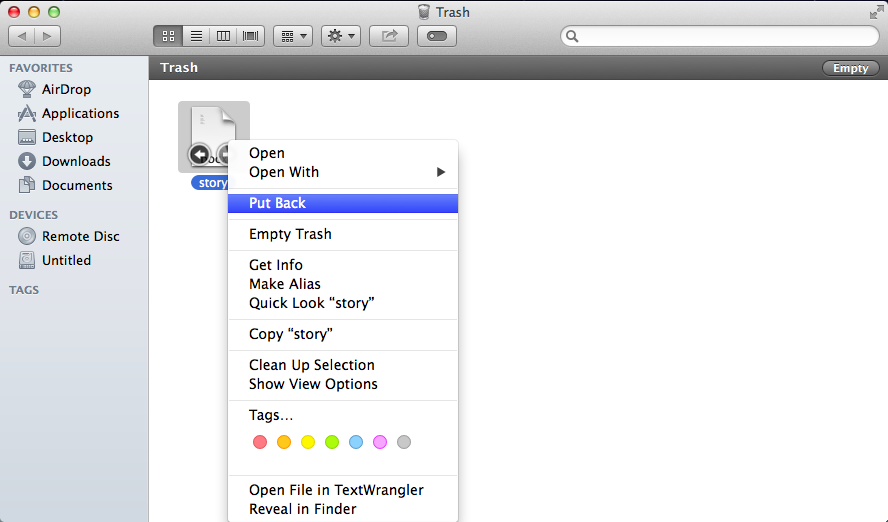
Среди множества сайтов, используемых для этой цели, я лично предлагаю вам взглянуть на Источники Google, портал Google, который позволяет бесплатно загружать на свой компьютер сотни новых шрифтов. В связи с этим я рекомендую, если вы загружаете шрифты для использования в профессиональных проектах, убедитесь, что загружаемые шрифты бесплатны для использования в коммерческих целях, а не только для личного использования.
Тем не менее, чтобы использовать шрифты Google Fonts, укажите ссылку на свою домашнюю страницу и используйте меню и параметры вверху для фильтрации различных типов доступных символов. Если хотите, можете сделать еще один поиск по ключевому словуНапишите интересующий вас вопрос в соответствующей области, которую вы всегда найдете справа вверху.
Когда вы найдете шрифты, которые вас интересуют, нажмите соответствующую кнопку (+)затем нажмите на черный ящик в нижней части страницы наведите указатель мыши на значок, обозначающий стрелка вниз и нажмите на ссылку скачать присутствует в дополнительном поле, которое вы видите появиться.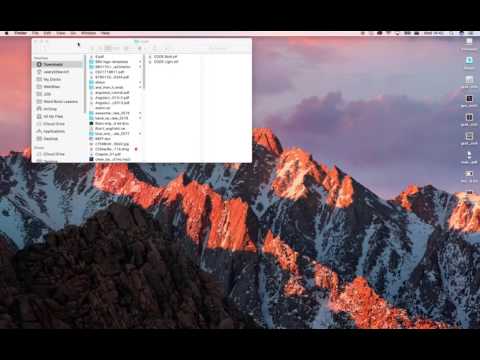
Как только это будет сделано, шрифты, которые вы выбрали ранее, будут загружены на ваш компьютер в виде архив ЗИП. Затем вы можете установить его, распаковав файл в любое место на вашем компьютере и следуя инструкциям о том, что делать в следующих главах руководства.
Чтобы получить дополнительную информацию об использовании шрифтов Google и узнать, на какие другие сайты вы можете обратиться, чтобы найти новые письменные шрифты, я рекомендую вам прочитать мое конкретное руководство о том, как скачать шрифты..
Как установить шрифты на Mac
Найдя шрифты для установки на вашем Mac, вы, наконец, готовы принять меры и установить написанные шрифты, которые вы только что загрузили в macOS. Как вы делаете это просто: вы можете сделать это с помощью Книга шрифтов, специальный инструмент, уже включенный в MacOS или сторонние ресурсы, такие как SkyFonts y Adobe шрифты, Для более подробной информации читайте дальше.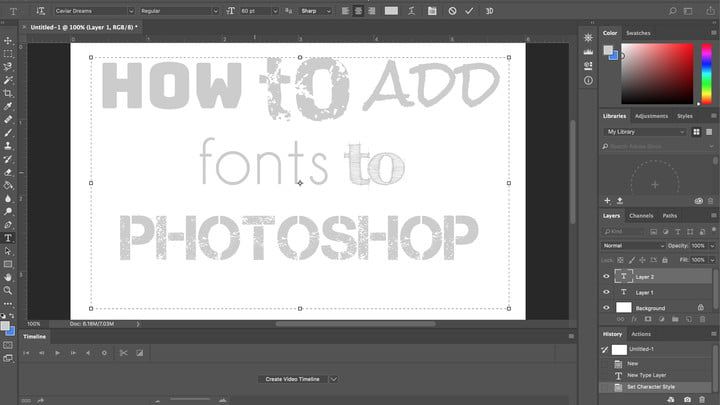
Книга шрифтов
Для начала запустите приложение. Книга шрифтов на вашем ПК, нажав на него значок (тот, кто имеет книга напечатана с буквой «F» ) что вы найдете в папке больше la Launchpad, Кроме того, вы можете вызвать приложение, используя сфокусировать, Siri или доступ к папке применения.
Когда на экране появится окно Font Book, нажмите кнопку (+) Расположенный в верхнем левом углу, выберите файл шрифта, который вы хотите установить на Mac (или папку, в которой хранятся пишущие шрифты) и нажмите кнопку открыть, Позже вы увидите новые шрифты, добавленные в список доступных шрифтов, в центральной части экрана.
В качестве альтернативы только что описанной процедуре вы можете перетаскивать файлы шрифтов прямо в окно Font Book. Затем нажмите кнопку открыть, чтобы добавить их в macOS.
Затем нажмите кнопку открыть, чтобы добавить их в macOS.
Если после добавления новых шрифтов на Mac шрифты для письма недоступны для использования, перезагрузите компьютер, нажав яблоко находится в правом верхнем углу строки меню, выбирая пункт резюме а затем, нажав на кнопку резюме.
SkyFonts
Как я уже сказал, вы также можете установить новые шрифты на Mac, полагаясь на сторонние ресурсы, как в случае SkyFonts. Фактически, это бесплатное приложение, которое позволяет загружать или арендовать новые шрифты из Google Fonts, а также с других порталов, специализирующихся на загрузке письменных символов, и все это удобно и быстро.
Чтобы использовать его, перейдите на сайт SkyFont, нажмите кнопку Установите SkyFonts а затем на кнопку Скачать SkyFonts, чтобы начать загрузку программы.
После завершения загрузки откройте пакет.Урон продолжить двойной щелчок Установить папку SkyFonts присутствует внутри и подтвердите его открытие, нажав кнопку открыть, Затем установите флажки, связанные с Принятие пользовательской лицензии и политики конфиденциальности. и нажмите на кнопку принимать.
Теперь, когда вы видите окно программы на экране, выберите источник, из которого можно получить источники (например, MyFonts, Fonts.com и т. д.) из соответствующего раскрывающегося меню, а затем получите доступ к учетной записи, которую вы должны были предварительно создать в выбранной службе, чтобы загружать и управлять шрифтами.
Чтобы скачать шрифты из Google Fonts, нажмите на ссылку Посмотреть все источники Googleнажмите кнопку Хорошо готов а затем загрузите пишущие символы, которые вы предпочитаете, нажав кнопку SkyFont помещается в вашу корреспонденцию, а затем на кнопку добавлять.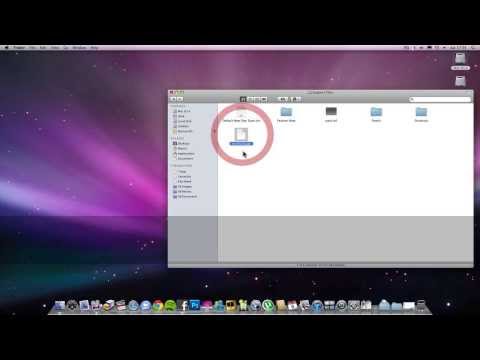
Adobe шрифты
Другой сторонний ресурс, к которому вы можете обратиться для загрузки и установки шрифтов на Mac, это Шрифт Adobe, можно использовать через бесплатное приложение Crative Cloud, Как вы уже догадались, само название — это решение, разработанное компанией Adobe.
Чтобы воспользоваться им, перейдите на сайт программы. и нажмите кнопку скачать расположенную сверху, чтобы начать загрузку приложения Creative Cloud.
После завершения загрузки откройте .dmg пакет Получите и дважды щелкните на Значок установщика Creative Cloud в открывшемся окне. Затем напишите пароль от вашей учетной записи пользователя Mac и нажмите кнопку Буэно, Затем дождитесь его запуска и завершите процедуру установки, после чего вы получите доступ к Аккаунт Adobe заполнение полей на экране.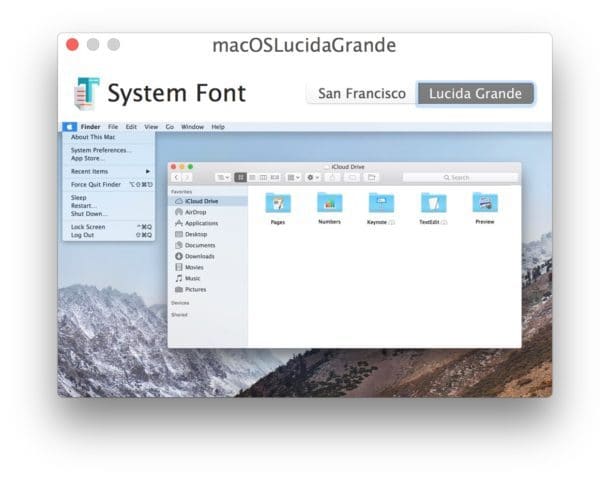 Если у вас его еще нет, нажмите соответствующую кнопку, чтобы начать процедуру ее создания.
Если у вас его еще нет, нажмите соответствующую кнопку, чтобы начать процедуру ее создания.
На просматриваемом экране приложения Creative Cloud выберите вкладку источник расположен вверху и нажмите на элемент Просмотр источников, В открывшемся окне браузера найдите интересующий вас шрифт, используя фильтры слева, или по ключевому слову, используя панель вверху.
Когда вы найдете понравившийся шрифт, чтобы загрузить и установить его, откройте EN переключатель Активировать шрифты поместите в свою корреспонденцию и нажмите кнопку Буэно в дополнительном окне, которое открывается. Это все!
Как установить шрифты на Photoshop Mac
Вы следовали инструкциям, которые я дал вам на предыдущем шаге, поэтому вам удалось установить шрифты на Mac, и теперь вы хотите знать, как их использовать на Photoshop Ну, тогда придерживайтесь того, что вы можете найти в этом отрывке. Сначала запустите Photoshop, нажав на него значок (тот, кто имеет логотип программы ) прикреплен к Launchpad, Или искать его, используя сфокусировать, Siri или в папке применения.
Сначала запустите Photoshop, нажав на него значок (тот, кто имеет логотип программы ) прикреплен к Launchpad, Или искать его, используя сфокусировать, Siri или в папке применения.
Теперь, когда вы видите окно Photoshop на рабочем столе, начните создавать новое изображение через меню целесообразный расположенный в верхнем левом углу или откройте существующий, всегда из того же меню, и вызовите инструмент Горизонтальный текст с панели инструментов слева.
На этом этапе щелкните в точке изображения, куда вы хотите вставить пользовательский скрипт, и замените образец текста своим. Затем выберите текст, который вы ввели, откройте выпадающее меню в котором название шрифта используется и в открывшемся меню выберите источник Пользовательский установлен на вашем Mac.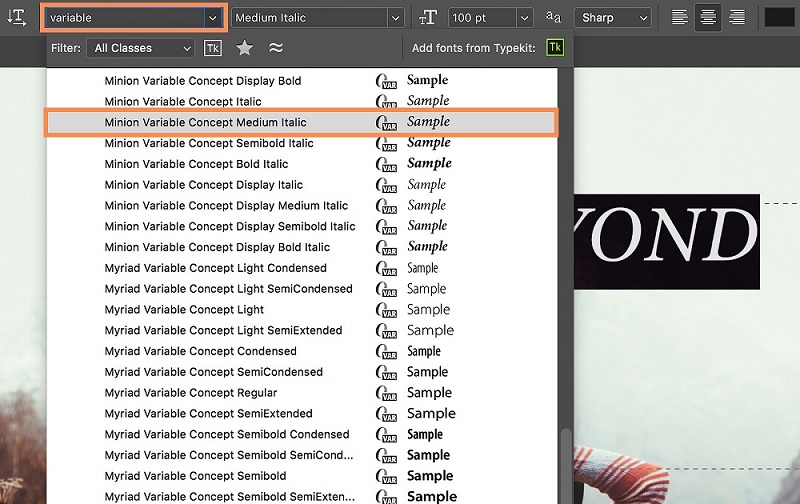 Так что выберите его размер и выберите один из доступных размеров.
Так что выберите его размер и выберите один из доступных размеров.
Если вы хотите изменить шрифт одного или нескольких текстов, уже вставленных в изображение, выберите их и действуйте так же, как я указал несколько минут назад.
Вместо этого, чтобы выбрать цвет надписи, применить эффекты и т. Д., Вы должны выбрать часть текста, которую вы хотите изменить, и затем нажать кнопки, соответствующие изменениям, которые вы хотите внести, справа.
После добавления шрифтов в ваш графический дизайн и внесения всех необходимых изменений, нажмите на меню целесообразный Фотошоп выбрать пункт экономить в качестве из последнего введите позицию, имя и формат, который вы хотите назначить для окончательного файла и нажмите кнопку экономить. Для получения дополнительной информации об использовании Photoshop вы можете ознакомиться с моим конкретным уроком по этой теме.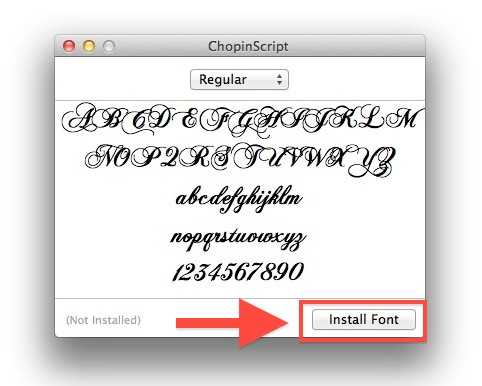
Как установить шрифты на InDesign Mac
Теперь давайте посмотрим, как использовать шрифты, установленные на MacOS в InDesign, Известная программа Adobe для создания домашних страниц. Для начала запустите программу, щелкнув по ней. значок (тот, кто имеет Логотип InDesign ) прикреплен к Launchpad, Или искать его, используя сфокусировать, Siri или в папке применения от macOS.
Как только появится главное окно приложения, начните создавать новый документ, используя меню целесообразный вверху слева или откройте существующий файл, всегда используя одно и то же меню.
Затем выберите инструмент текст На левой боковой панели щелкните в рабочей области, куда вы хотите вставить свой текст, нарисуйте соответствующее поле ввода и выберите источник ранее установленный из выпадающее меню под статьей характер находится справа, на вкладке собственность.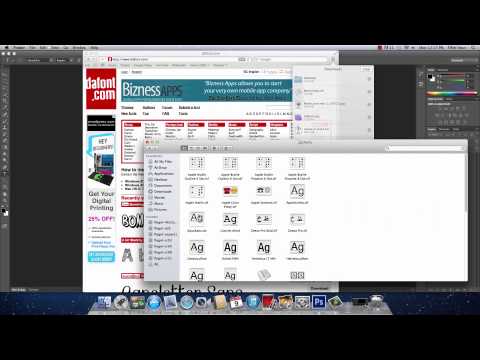
Затем введите свой текст в соответствующую область и, если хотите, внесите дополнительные изменения, используя команды форматирования и меню, которые вы всегда найдете в правой части окна программы.
Если же вы хотите редактировать уже вставленный текст, дважды щелкните по нему, выделите его и действуйте так же, как указано выше.
Как только изменения будут завершены, нажмите на меню целесообразный InDesign, выберите элемент экономить из последнего укажите позицию, имя и формат, который вы хотите назначить для окончательного файла и нажмите кнопку экономить, Вот и все!
Как установить шрифты в Illustrator Mac
Хотите знать, как использовать шрифты, установленные в macOS, даже если иллюстратор ? Правовой вопрос Ну, во-первых, запустите программу, щелкнув ее значок (значок с логотипом Illustrator), прикрепленный к панели запуска. Либо найдите его с помощью Spotlight, Siri или в папке приложений macOS.
Либо найдите его с помощью Spotlight, Siri или в папке приложений macOS.
Теперь, когда вы видите главное окно программы на рабочем столе, начните создавать новое изображение с помощью меню. целесообразный Расположенный в верхнем левом углу или откройте ранее созданный файл, всегда используя то же меню.
На данный момент выберите инструмент текст на панели инструментов слева нарисуйте прямоугольник для ввода текста в рабочей области, выберите шрифт, ранее установленный на Mac, в раскрывающемся меню под элементом характер который находится справа и напишите свой текст. При желании вы можете изменить его размер, цвет и т. Д. используя дополнительные меню и кнопки, всегда доступные справа.
Однако, если вам нужно отредактировать существующий текст, выделите его, дважды щелкните по нему, выделите его и действуйте так же, как я только что объяснил.
Наконец, не забудьте сохранить ваш документ, нажав на меню целесообразный вверху слева, а затем в элементе экономить, Затем укажите позицию, имя и формат окончательного файла и снова нажмите кнопку экономить.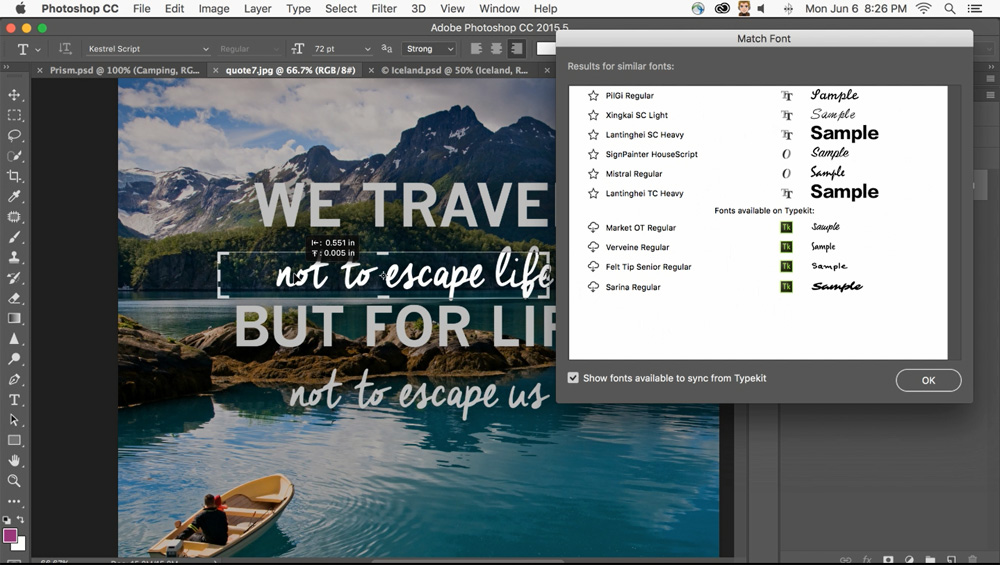
Как установить шрифты на Word Mac
Теперь давайте посмотрим, как установить шрифты на Mac из слово, знаменитый текстовый редактор, входящий в состав Офисы Microsoft Чтобы начать, запустите Word, нажав на него. значок (тот, кто имеет логотип программы ) найдено в Launchpad, Или позвоните в приложение, используя сфокусировать, Siri или из папки применения.
В окне Word, которое вы сейчас видите на экране, откройте существующий документ или создайте новый, выберите интересующую вас модель и нажмите кнопку Crear.
Затем выберите источник ранее установленный на Mac с выпадающее меню вверху вы найдете прикрепленный к форме дом и начните писать свои тексты на листе. Однако, если вы хотите изменить шрифт, используемый для уже вставленных текстов, сначала выделите последний и действуйте так же, как я только что указал.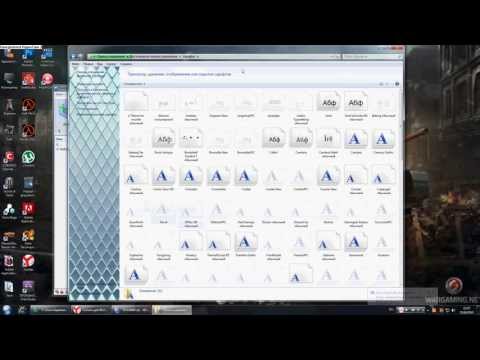
Если вы хотите внести изменения в формат, используйте дополнительные команды и меню, которые вы всегда найдете в верхней части окна Word, на вкладке домРядом с выпадающим меню выбрать шрифт.
Наконец, сохраните изменения, внесенные в существующий файл, или сохраните новый документ, созданный, нажав на элемент целесообразный находится в строке меню Word и выбора формулировки экономить с отображаемого экрана.
Как установить шрифты на PowerPoint Mac
И в PowerPoint ? Как использовать ранее установленные шрифты на Mac? Я объясню это немедленно. Опять же, вам не нужно беспокоиться об этом, это очень легко.
Сначала запустите PowerPoint, нажав на значок (тот, кто имеет логотип программы ) найдено в Launchpad, Или позвоните в приложение, используя сфокусировать, Siri или в папке применения от macOS.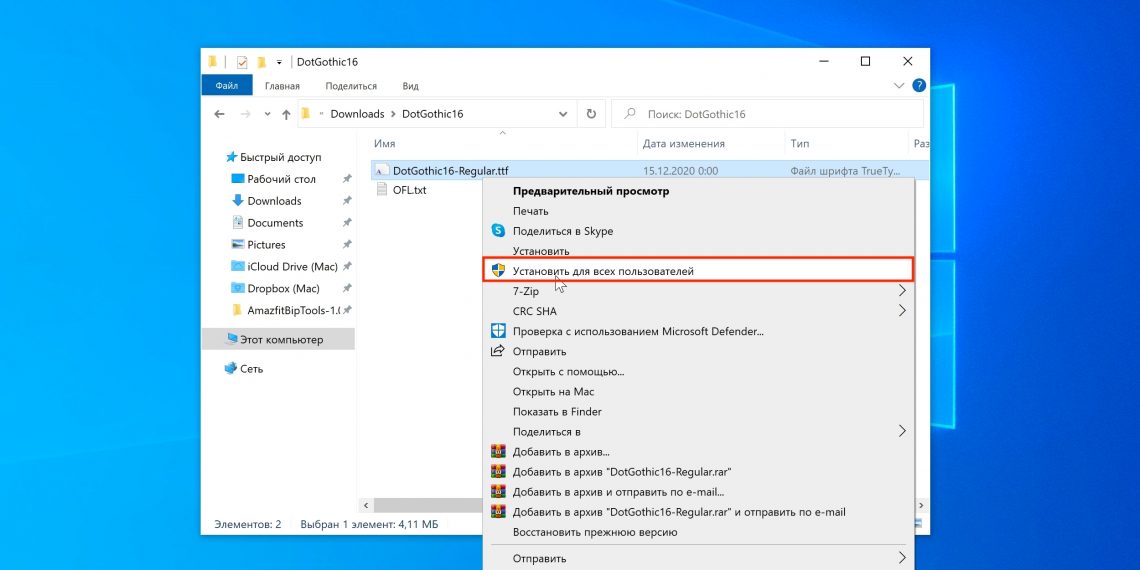
Теперь, когда вы видите главное окно программы, открываете существующий документ или создаете новый, выберите интересующую вас модель и нажмите на кнопку Crear.
Затем выберите источник что вы установили на свой Mac и что вы планируете использовать в PowerPoint через выпадающее меню что вы найдете в верхней части окна, во вкладке дом, Вместо этого, если вы хотите изменить пишущий символ, используемый для уже вставленных текстов, сначала выделите последний, а затем действуйте аналогично тому, который я объяснил ранее.
Что касается возможности изменить цвет шрифта, размер, ориентацию и т. Д., Используйте дополнительные команды и меню, которые вы всегда можете найти на вкладке дом PowerPoint вверху окна программы.
Наконец, не забудьте сохранить изменения, сделанные в документе, или сохранить новый файл, созданный, нажав на меню целесообразный находится в строке меню и нажав на элемент экономить.
Как установить шрифты в других приложениях Mac
В дополнение к программам, которые я уже упоминал в предыдущих строках, вы можете использовать шрифты, установленные на вашем Mac, в любом другом приложении, которое вы используете на своем ПК. Для этого просто откройте интересующую вас программу, создать новый файл в последнем или открыть существующий документвыберите список письменных персонажей с отображаемого экрана, а затем источник установлен.
Например, если вы хотите использовать новый шрифт, который вы установили в Страницы, приложение для обработки текстов, входящее в состав пакета программ для повышения производительности, который Apple предоставляет своим пользователям напрямую, вы должны сначала запустить последнее, щелкнув соответствующий значок (с значком логотип программы ) прикреплен к Launchpad или позвоните в программу через сфокусировать, Siri или из папки применения Mac и выберите интересующий вас документ в появившемся окне.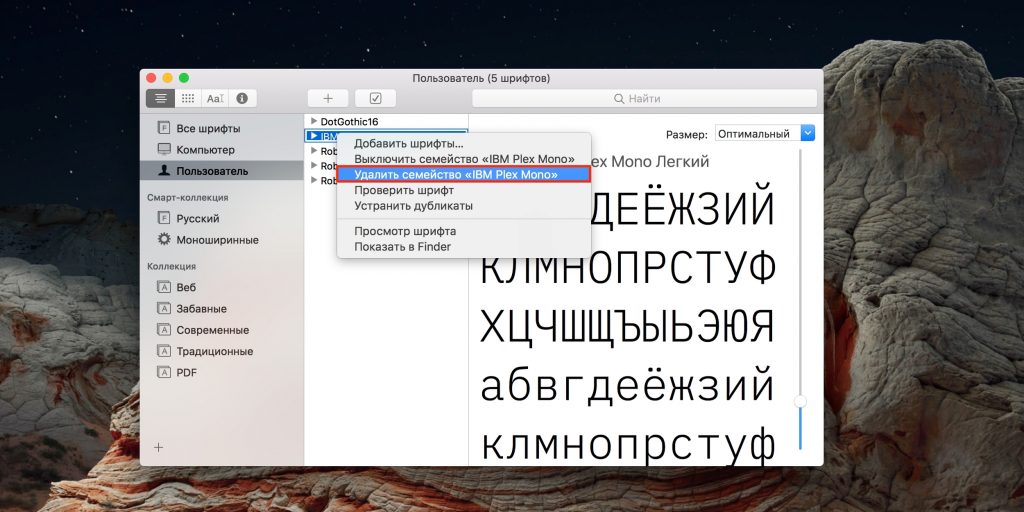 Или создайте новый, нажав кнопку Новый документ и выберите интересующую вас модель.
Или создайте новый, нажав кнопку Новый документ и выберите интересующую вас модель.
На этом этапе выберите вкладку со значком щетка расположен в верхнем правом углу, выберите раскрывающееся меню источник (который всегда справа), выберите написание шрифта ранее установлен из списка, который появляется, а также начинает писать свои тексты на листе, видимом на экране. Если вы хотите изменить шрифт, используемый для уже вставленных текстов, сначала выделите их и действуйте так же, как я только что указал.
При желании вы также можете изменить размер текста, цвет, выравнивание и т. Д. используя соответствующие меню и команды, которые вы всегда найдете в правой части окна.
Наконец, не забудьте сохранить изменения, внесенные в существующий файл или в новый документ, нажав на элемент целесообразный расположен в правом верхнем углу строки меню и в отделе новостей экономить.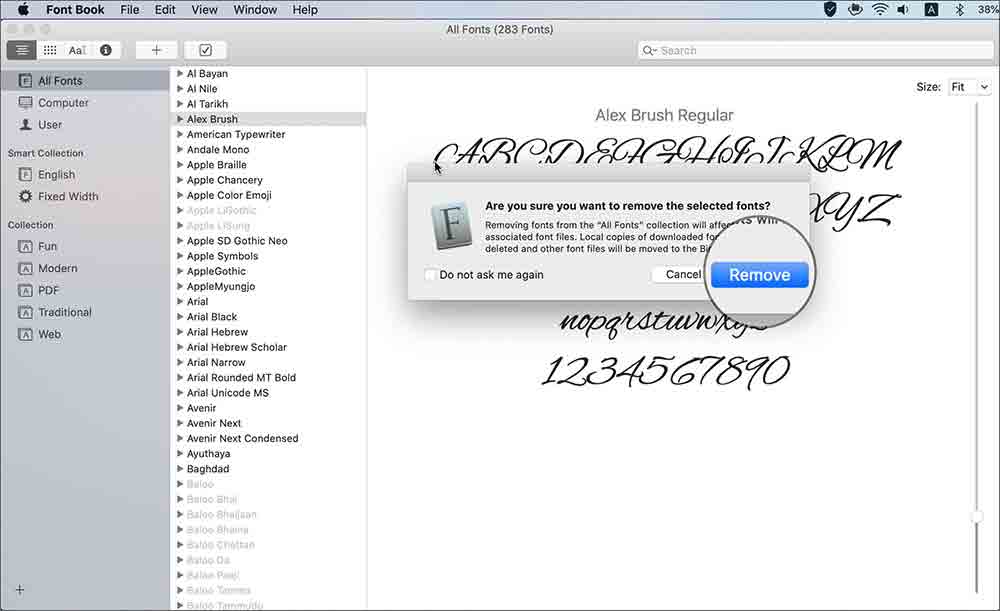
Как установить шрифты в фотошоп на мак : Радиосхема.ру
Компьютер Mac поставляется со множеством встроенных шрифтов, также можно загружать и устанавливать дополнительные шрифты от компании Apple и из других источников. Если какой-либо шрифт в программах нежелателен, его можно отключить или удалить.
Установка шрифтов
Дважды щелкните нужный шрифт в Finder, затем щелкните «Установить шрифт» в открывшемся окне предварительного просмотра шрифта. После тогда как компьютер Mac проверит шрифт и откроет программу Шрифты, шрифт установлен и доступен для использования.
В настройках программы «Шрифты» можно указать установочную папку по умолчанию, что определит доступность добавляемых вами шрифтов для других учетных записей на этом компьютере Mac.
Шрифты, отображаемые в программе «Шрифты» затененными, либо отключены («Откл.»), либо доступны для загрузки с веб-сайта Apple как дополнительные. Чтобы загрузить шрифт, выделите его и выберите «Правка» > «Загрузить».
Отключение шрифтов
Отключить можно любой шрифт, не являющийся обязательным для компьютера Mac. Выделите шрифт в программе «Шрифты», затем выберите «Правка» > «Отключить». Шрифт останется установленным, но больше не будет отображаться в меню шрифтов программ. В программе «Шрифты» рядом с названиями отключенных шрифтов отображается пометка «Откл.».
Удаление шрифтов
Удалить можно любой шрифт, не являющийся обязательным для компьютера Mac. Выделите шрифт в программе «Шрифты», затем выберите «Файл» > «Удалить». Программа «Шрифты» переместит шрифт в корзину.
Дополнительная информация
ОС macOS поддерживает шрифты TrueType (.ttf), Variable TrueType (.ttf), TrueType Collection (.ttc), OpenType (.otf) и OpenType Collection (.ttc). В ОС macOS Mojave добавлена поддержка шрифтов OpenType-SVG.
Шрифты устаревшего комплекта TrueType и шрифты PostScript Type 1 LWFN могут работать, но использовать их не рекомендуется.
В этой статье: Добавление шрифтов в Window (все версии) Добавление шрифтов в Mac O X7 Ссылки Adobe Photohop — одна из лучших программ для редактирования изображений в мире, которая используется профес
Содержание:
- этапы
- Способ 1 Добавление шрифтов в Windows (все версии)
- Метод 2 из 3: Добавьте шрифты в Mac OS X
Adobe Photoshop — одна из лучших программ для редактирования изображений в мире, которая используется профессионалами и любителями.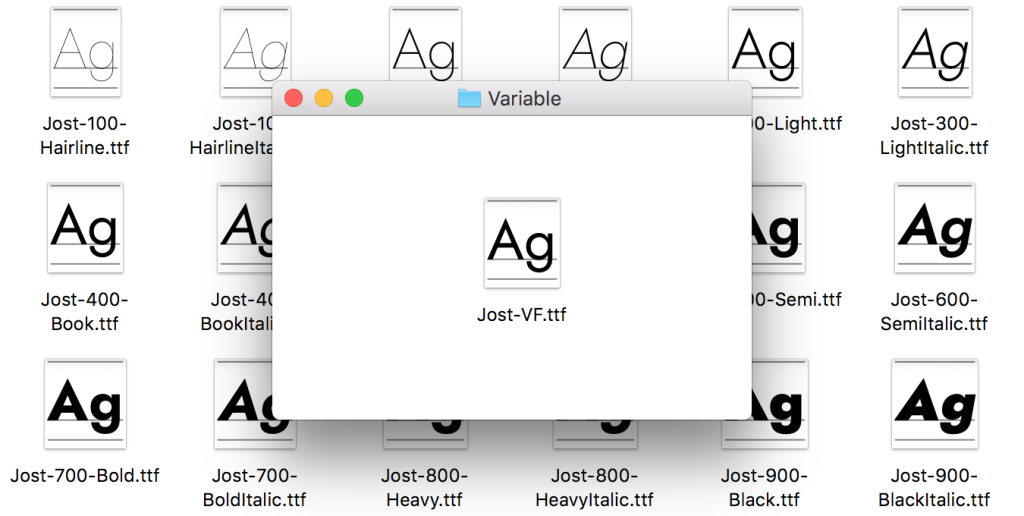 Наиболее распространенная функция в этой программе — добавить e на изображения или фотографии, и она предлагает большую коллекцию шрифтов в дополнение к уже установленным на вашем компьютере. В Photoshop легко добавить шрифты, потому что для этого нужно просто добавить их на жесткий диск, а остальное сделает программное обеспечение.
Наиболее распространенная функция в этой программе — добавить e на изображения или фотографии, и она предлагает большую коллекцию шрифтов в дополнение к уже установленным на вашем компьютере. В Photoshop легко добавить шрифты, потому что для этого нужно просто добавить их на жесткий диск, а остальное сделает программное обеспечение.
этапы
Способ 1 Добавление шрифтов в Windows (все версии)
Скачать шрифты в интернете. Вы можете искать онлайн, набрав бесплатные шрифты, а затем нажмите на него, чтобы загрузить те, которые вы хотите. В Интернете существуют сотни сайтов, которые предлагают шрифты, и обычно первая страница вашего поиска безопасна и имеет несколько вариантов.
- Вы также можете купить шрифтовые компакт-диски в компьютерных магазинах.
- Для лучшей организации будет проще, если вы сохраните все свои шрифты в папке на рабочем столе. Однако никаких проблем не возникнет, если вы знаете, где вы сохранили загруженные шрифты.
Откройте окно для просмотра шрифтов. Версия используемой операционной системы не важна. Вы можете установить шрифты даже в Windows XP, которая больше не поддерживает или больше не принимает обновления. Если шрифты поставляются в виде сжатых файлов, щелкните правой кнопкой мыши и извлеките файлы. Затем найдите нужный шрифт, ища расширение (точка «.», Которая идет после имени файла). Шрифты Photoshop имеют следующие расширения:
Версия используемой операционной системы не важна. Вы можете установить шрифты даже в Windows XP, которая больше не поддерживает или больше не принимает обновления. Если шрифты поставляются в виде сжатых файлов, щелкните правой кнопкой мыши и извлеките файлы. Затем найдите нужный шрифт, ища расширение (точка «.», Которая идет после имени файла). Шрифты Photoshop имеют следующие расширения:
- .otf
- .ttf
- .pbf
- .pfm
Щелкните правой кнопкой мыши на шрифте и выберите устанавливать. Если вам повезет, вы увидите эту опцию доступной и сможете установить все! Вы также можете нажать Ctrl или Shift-Click, чтобы установить несколько шрифтов одновременно.
Используйте Панель управления добавить шрифты, если опция устанавливать недоступно На некоторых компьютерах у вас будут проблемы с установкой, но добавление нового шрифта — детская игра. Нажмите на меню
- нажмите на Внешний вид и настройка (обратите внимание, что в Windows XP этот шаг пропускается),
- нажмите на шрифты,
- щелкните правой кнопкой мыши в окне шрифта и выберите Установите новый шрифт (Обратите внимание, что в Windows XP этот параметр находится под запись),
- выберите шрифты, которые вы хотите установить и сделать хорошо когда вы закончите.

Метод 2 из 3: Добавьте шрифты в Mac OS X
Найти и скачать новые шрифты. Поиск в Интернете, набрав Бесплатные шрифты Photoshop для Mac
Закройте все запущенные приложения. Большинство приложений предлагают поддержку шрифтов, а это значит, что они всегда будут искать шрифты, которые вы можете использовать на своем Mac. Вам нужно будет установить шрифты до того, как программы для них запустятся. Обязательно закройте все приложения перед началом работы.
Дважды щелкните точный шрифт, чтобы отобразить Список шрифтов. Шрифты могут входить в сжатую папку, в которой вы можете дважды щелкнуть, чтобы открыть. Оттуда, просто дважды щелкните на целевой шрифт, чтобы открыть его в
- .
 ttf
ttf - .otf
Нажмите на Установить шрифт когда окно Книга шрифтов souvrira. Новый файл .ttf или .otf должен появиться в Книга шрифтов в левом нижнем углу, чтобы установить на свой Mac.Фотошоп найдет этот шрифт и сделает все остальное.
В противном случае просмотрите список шрифтов в Finder и разместите шрифты вручную. Вы можете разместить шрифты в двух местах, которые легко найти. Вы также можете напрямую ввести следующие ссылки в строку поиска, конечно же, заменив свое имя пользователя на , Найдите одно из этих мест, используя первое, если у вас есть права администратора. Тем не менее, оба места будут работать.
- / Library / Fonts /
- / Users / / Library / Fonts /
Нажмите и перетащите новые шрифты в папку, чтобы активировать их. Когда они там, вы можете начать использовать их. Снова откройте свои приложения, чтобы начать использовать новые шрифты в Photoshop.
Все мы любим различные шрифты — такие красивые и нестандартные. Разумеется, не у каждого есть необходимость добавлять в систему дополнительные шрифты, но у тех, кто иногда работает с Photoshop, Word или другими аналогичными программами, вполне может возникнуть необходимость установить дополнительные шрифты на свой MacBook.
Казалось бы, нет ничего проще, но у некоторых пользователей установка шрифтов на Mac OS может вызывать проблемы. Именно для них мы и написали небольшую инструкцию о том, как добавлять шрифты в Mac OS.
Без сомнения, некоторым для работы может быть просто необходимо иметь большое количество разнообразных шрифтов на своём компьютере. В первую очередь, большинство интересуется вопросом, как добавить шрифт в Фотошоп и Иллюстратор на Mac OS, и это понятно, ведь техника от Apple пользуется большой популярностью в сфере графических дизайнеров.
К счастью, необходимости добавлять шрифт в каждую отдельную программу в Mac OS нет, достаточно просто один раз добавить его в систему, и он будет доступен из любого приложения, которое использует шрифты, а сам процесс установки займет у вас буквально 10 секунд.
Установка нового шрифта в Mac OS
Для добавления нового шрифта в систему OS X проделайте следующие действия.
1. Найдите нужный вам шрифт
В интернете достаточно сайтов, на которых вы можете скачать всевозможные шрифты для самых разных ситуаций. Найдите и скачайте файл шрифтов, который должен иметь расширение .ttf.
2. Установите шрифт
После того, как вы скачали шрифт в формате .tff, просто откройте его двойным кликом. В нижней правой части открывшегося окна нажмите кнопочку «Установить шрифт» и подождите пару секунд, пока он установится в вашей системе.
3. Проверьте результат
Если вы все сделали правильно, ваш новый шрифт будет доступен в любом приложении, которое использует системные шрифты, например, в Photoshop.
Как видите, процесс добавления шрифта на ваш компьютер с Mac OS предельно прост и состоит буквально из двух кликов.
Как установить шрифты в фотошоп на мак
как добавить шрифт в фотошоп на мак
Установка и удаление шрифтов на компьютере Mac
Компьютер Mac поставляется со множеством встроенных шрифтов, также можно загружать и устанавливать дополнительные шрифты от компании Apple и из других источников. Если какой-либо шрифт в программах нежелателен, его можно отключить или удалить.
Если какой-либо шрифт в программах нежелателен, его можно отключить или удалить.
Установка шрифтов
Дважды щелкните нужный шрифт в Finder, затем щелкните «Установить шрифт» в открывшемся окне предварительного просмотра шрифта. После тогда как компьютер Mac проверит шрифт и откроет программу Шрифты, шрифт установлен и доступен для использования.
В настройках программы «Шрифты» можно указать установочную папку по умолчанию, что определит доступность добавляемых вами шрифтов для других учетных записей на этом компьютере Mac.
Шрифты, отображаемые в программе «Шрифты» затененными, либо отключены («Откл.»), либо доступны для загрузки с веб-сайта Apple как дополнительные. Чтобы загрузить шрифт, выделите его и выберите «Правка» > «Загрузить».
Отключение шрифтов
Отключить можно любой шрифт, не являющийся обязательным для компьютера Mac. Выделите шрифт в программе «Шрифты», затем выберите «Правка» > «Отключить». Шрифт останется установленным, но больше не будет отображаться в меню шрифтов программ. В программе «Шрифты» рядом с названиями отключенных шрифтов отображается пометка «Откл.».
В программе «Шрифты» рядом с названиями отключенных шрифтов отображается пометка «Откл.».
Удаление шрифтов
Удалить можно любой шрифт, не являющийся обязательным для компьютера Mac. Выделите шрифт в программе «Шрифты», затем выберите «Файл» > «Удалить». Программа «Шрифты» переместит шрифт в корзину.
Дополнительная информация
ОС macOS поддерживает шрифты TrueType (.ttf), Variable TrueType (.ttf), TrueType Collection (.ttc), OpenType (.otf) и OpenType Collection (.ttc). В ОС macOS Mojave добавлена поддержка шрифтов OpenType-SVG.
Шрифты устаревшего комплекта TrueType и шрифты PostScript Type 1 LWFN могут работать, но использовать их не рекомендуется.
Установка шрифта в Mac OS
Mac OS X имеет возможность применять форматы шрифтов, аналогичные Windows безо всякой дополнительной обработки, тогда как предыдущие версии Mac OS для компьютеров Apple Macintosh были способны поддерживать шрифты True Type не ниже версии 7.0.
Итак, рассмотрим установку шрифта в ОС Mac OS X, взяв версию OS X El Capitan.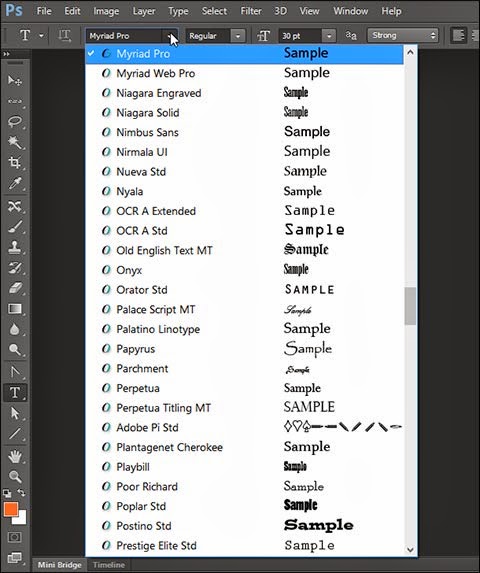
Установить шрифт можно двумя способами.
В первом все предельно просто и понятно даже начинающим пользователям: нажимаете два раза на файл со шрифтом, перед вами открывается окно такого вида.
После нажатия на кнопку «Установить шрифт» вы получаете возможность применять данный вид шрифта независимо от используемого приложения.
Второй вариант гораздо любопытнее. После открытия главного окна приложения Шрифты из Finder вы увидите список всех шрифтов. Добавить новый шрифт можно из меню «Файл» → «Добавить шрифты» или воспользоваться комбинацией клавиш «Command» + «O».
Далее откроется окошко, где потребуется выбрать нужный вам шрифт на компьютере.
Чем второй вариант лучше первого? Тем, что через меню «Шрифты» есть возможность определить места, где шрифт будет использоваться – установленный по умолчанию «Пользователь» есть возможность заменить на «Компьютер» — в этом случае каждый пользователь, имеющий учетную запись на данном компьютерном устройстве, получит возможность применять этот шрифт. Если выбрать в меню «Вид» подпункт «Произвольный», то в поле для просмотра можно будет вставлять различные текстовые фрагменты, включая и русскоязычные, и легко изменять их величину их шрифта.
Если выбрать в меню «Вид» подпункт «Произвольный», то в поле для просмотра можно будет вставлять различные текстовые фрагменты, включая и русскоязычные, и легко изменять их величину их шрифта.
Установка шрифтов в Фотошоп
В Фотошопе помимо обработки графики также предусмотрена возможность работы с текстовой информацией. И довольно часто для стилизации своего проекта требуется написать текст с уникальным начертанием, которого изначально нет в программе. Итак, давайте посмотрим, каким образом можно установить новый шрифт в Фотошоп.
- Устанавливаем шрифт в Windows
- Метод 1: используем Проводник
- Метод 2: используем Панель управления
- Метод 3: меняем системную папку
- Метод 1: простая установка
- Метод 2: пользуемся Finder
Устанавливаем шрифт в Windows
Рассматривать процедуру будем на примере Windows 10, в других версиях операционной системы от корпорации Майкрософт действия аналогичны.

Справиться с поставленной задачей можно по-разному, но суть всех методов одна и та же – нам нужно добавить требуемый шрифт в ОС компьютера, в результате чего он появится во всех программах, в том числе в Фотошопе. Поддерживаемые форматы шрифтов для установки – ttf, fnt и otf. Наиболее популярный способ найти нужный вариант – воспользоваться интернетом.
После того, как шрифт скачан на компьютер, закрываем Фотошоп (если он открыт) и приступаем к его установке.
Метод 1: используем Проводник
Мы можем воспользоваться одним из двух вариантов ниже.
- Правой кнопкой мыши щелкаем по файлу, в раскрывшемся контекстном меню выбираем команду “Установить”.
Метод 2: используем Панель управления
- Запускаем Панель управления любым удобным способом, например, через строку Поиска.
- Настроив просмотр в виде мелких или крупных значков жмем по апплету “Шрифты”.
- Откроется окно, в котором содержатся файлы всех установленных в систему шрифтов.
 Все, что нам нужно сделать – скопировать (или переместить) сюда наш файл.
Все, что нам нужно сделать – скопировать (или переместить) сюда наш файл.
Метод 3: меняем системную папку
На жестком диске с операционной системой есть специальный каталог, в котором хранятся все установленные шрифты. Находится он по адресу:
C:\Windows\Fonts
Как и в предыдущем методе, просто копируем или переносим в эту папку файл с нашим шрифтом.
Устанавливаем шрифт в macOS
На компьютерах Apple с системой macOS установить новый шрифт, также, можно несколькими способами.
Метод 1: простая установка
Этот способ идентичен одному из вариантов, разобранных для Windows. Двойным кликом по файлу открываем окошко, в котором нажимаем кнопку “Установить шрифт”, после чего он автоматически добавится в Фотошоп.
Метод 2: пользуемся Finder
- Заходим в Finder, где в разделе “Программы” дважды щелкаем по пункту “Шрифты“.
- В левой части окна включаем показ всех шрифтов.
 Добавить новый можно путем перетаскивания сюда нужного файла.Также мы можем нажать знак “плюс“, после чего откроется окно, в котором находим файл со шрифтом на компьютере, отмечаем его и жмем “Открыть”.
Добавить новый можно путем перетаскивания сюда нужного файла.Также мы можем нажать знак “плюс“, после чего откроется окно, в котором находим файл со шрифтом на компьютере, отмечаем его и жмем “Открыть”.
Заключение
Таким образом, у пользователя есть несколько способов, пользуясь которыми он может установить новый шрифт в операционную систему Windows или macOS. Все они достаточно просты и реализуются за одно или несколько действий.
Как загрузить добавить шрифт в фотошоп Mac
- Шаг 1) Загрузите шрифт в нужное место.
- Шаг 2) Распакуйте шрифт .
- Шаг 3) Откройте книгу шрифтов.
- Шаг 4) Нажмите добавить шрифт. Перейдите к новому шрифту и нажмите «ОК».
- Шаг 5) Откройте фотошоп , ворд или любую другую текстовую программу. Наслаждайтесь своим новым шрифтом!
Лучший ответ на вопрос: как импортировать шрифты в Photoshop Mac?
- Найдите и загрузите шрифт.
 (Изображение: © DaFont)
(Изображение: © DaFont) - Найдите файл шрифта в системе. (Изображение: © Apple)
- Установить шрифт. (Изображение: © Apple)
- Выберите шрифт в Photoshop. Откройте Photoshop
Как впоследствии импортировать шрифт в Photoshop?
- Введите «бесплатные шрифты скачать » или аналогичный, чтобы найти сайт, предлагающий загружаемые шрифты.
- Выберите шрифт и нажмите скачать .
- Извлеките файл шрифта, если он находится в архиве Zip, WinRAR или 7zip.
- Щелкните правой кнопкой мыши файл шрифта и выберите «Установить»
Частый вопрос, как мне добавить шрифты в Adobe Mac ? В окне «Шрифты» щелкните правой кнопкой мыши список шрифтов и выберите «Установить новый шрифт». Перейдите к папке, содержащей шрифты, которые вы хотите установить.
Так же вопрос, как добавить шрифты в Фотошоп 2020?
Обычно шрифты для одного пользователя помещаются в Home/Library/Fonts, шрифты, к которым должны иметь доступ несколько учетных записей пользователей, помещаются в Library/Fonts. Чтобы получить доступ к Home/Library, вам нужно удерживать Option/alt при выполнении Finder >
Содержание
- 1 Как загрузить бесплатные шрифты в Photoshop?
- 2 Как добавить шрифты в Photoshop CC?
- 3 Как использовать загруженные шрифты?
- 4 Где можно бесплатно скачать шрифты?
- 5 Как добавить шрифт?
- 6 Как добавить шрифт в Word?
- 7 Где находится книга шрифтов на моем Mac?
- 8 Как добавить шрифты из Dafont в Photoshop?
- 9 Где находится папка «Шрифт» в Photoshop?
- 10 Что такое системный шрифт Apple?
Как загрузить бесплатные шрифты в Photoshop?
Как добавить шрифты в Photoshop CC?
- Убедитесь, что ваш шрифт загружен.
- Извлеките загрузки в подходящую папку.
- Скопируйте все файлы .ttf и .otf.
- Откройте Панель управления > Внешний вид и персонализация.
- Откройте папку «Шрифты» и «Вставьте» файлы шрифтов.
- Закройте и перезапустите Adobe Photoshop CC.
Как использовать загруженные шрифты?
- Извлеките шрифт на SD-карту Android> iFont> Пользовательский. Нажмите «Извлечь», чтобы завершить извлечение.
- Шрифт теперь будет находиться в папке «Мои шрифты» как пользовательский шрифт.
- Откройте его, чтобы просмотреть шрифт и установить его на свое устройство.
Где можно бесплатно скачать шрифты?
- Шрифты Google.
- Fonts.com + SkyFonts.
- Коллекция бесплатных шрифтов FontBundles.
- Behance.
- Дрибббл.
- Дафонт.

- Городские шрифты.
- Шрифтовое пространство.
Как добавить шрифт?
- Загрузите шрифт с Google Fonts или другого веб-сайта шрифтов.
- Разархивируйте шрифт, дважды щелкнув файл .
- Откройте папку шрифтов, в которой будет отображаться загруженный вами шрифт или шрифты.
- Откройте папку, затем щелкните правой кнопкой мыши каждый файл шрифта и выберите «Установить».
- Теперь ваш шрифт должен быть установлен!
Как добавить шрифт в Word?
- Загрузите файлы шрифтов.
- Если файлы шрифтов заархивированы, разархивируйте их, щелкнув правой кнопкой мыши папку .zip и выбрав «Извлечь».
- Щелкните правой кнопкой мыши нужные шрифты и выберите «Установить».
- Если вам будет предложено разрешить программе вносить изменения в ваш компьютер, и если вы доверяете источнику шрифта, нажмите Да.
Где находится книга шрифтов на моем Mac?
Находящаяся в папке «Приложения» книга шрифтов предлагает просмотр всех шрифтов в системе.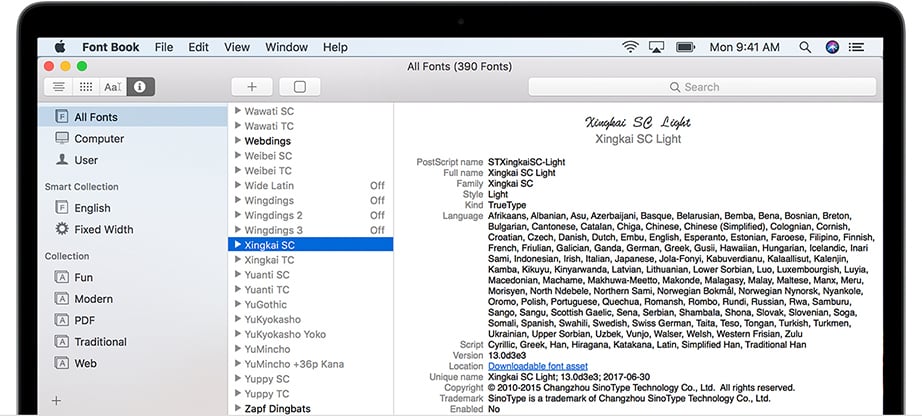
Как добавить шрифты из Dafont в Photoshop?
Где находится папка «Шрифт» в Photoshop?
Сохраните свои коллекции шрифтов здесь, в C:Program FilesCommon FilesAdobeFonts. Следуя этому пути, вы можете иметь большую коллекцию шрифтов, доступную для вас в Photoshop и связанных приложениях Creative Cloud без ущерба для производительности, установив их в каталог шрифтов Windows.
Что такое системный шрифт Apple?
San Francisco (SF) — системный шрифт на всех платформах Apple; вариант SF Pro — это системный шрифт в macOS. Использование системного шрифта делает ваш текст разборчивым, четким и согласованным с приложениями на платформах Apple. Загрузите семейство шрифтов San Francisco здесь.
Как добавить шрифты в Photoshop Mac — 5 простых способов (обновленное руководство 2022 г.) — Software Discover
В этом руководстве мы покажем вам все, что вам нужно знать о том, как добавлять шрифты в Photoshop Mac, так что продолжайте читать!
Ниже вы можете найти 5 различных способов добавления шрифтов в Photoshop Mac,
- Способ 1 – Как добавить шрифты в Photoshop | Как установить шрифты в книгу шрифтов [Mac]
- Способ 2 — Как добавить бесплатные шрифты в Photoshop на Mac
- Способ 3 — Как добавить шрифты в Photoshop (Mac и Windows)
- Способ 4 — Как установить шрифты на Mac
- Способ 5 – Учебное пособие по Photoshop и Illustrator | Как установить и использовать шрифты на Mac и ПК
Метод 1 – Как добавить шрифты в Photoshop | Как установить шрифты в книгу шрифтов [Mac]
О, и добро пожаловать на наш канал. В этом уроке вы узнаете, как один раз добавить шрифты в Photoshop cc. Вероятно, это одна из самых важных деталей дизайна в этом уроке, и мы рассмотрим добавление новых шрифтов. То, что мы скачали из Интернета, шрифты, которые вы загружаете, обычно поставляются в виде zip-файла, распакуйте их. А на сайте вы найдете шрифт и текстовый файл в какой-то форме с двойными ссылками на автора.
В этом уроке вы узнаете, как один раз добавить шрифты в Photoshop cc. Вероятно, это одна из самых важных деталей дизайна в этом уроке, и мы рассмотрим добавление новых шрифтов. То, что мы скачали из Интернета, шрифты, которые вы загружаете, обычно поставляются в виде zip-файла, распакуйте их. А на сайте вы найдете шрифт и текстовый файл в какой-то форме с двойными ссылками на автора.
Нажмите на файл шрифта и нажмите «Установить шрифт», если файлов точек несколько, есть даже a. Более быстрый способ выполнить поиск приложения книги шрифтов и открыть его, выбрать файлы падения и перетащить их. В ссылку на шрифт, если вы получаете какие-либо диалоговые окна, просто подтвердите их сейчас, если вы запускаете фотошоп и уходите. Чтобы добавить текст, ваши недавно добавленные шрифты будут легко доступны там, где ваше любимое семейство шрифтов, если вам нравится. Под этим видео не забудьте поставить палец вверх и подписаться на наш канал и не забудьте нажать.
Нажми на колокольчик, чтобы первым узнавать о наших новых видео.
Метод 2 — Как добавить бесплатные шрифты в Photoshop на Mac
В этом уроке вы узнаете, как добавить бесплатные шрифты в Photoshop на Mac, добавив шрифты в свой. Существующая коллекция очень важна, потому что большую часть времени она может оживить ваше дизайнерское и графическое портфолио. Вы получите гораздо лучшие результаты, используя шрифты, которые не поставляются с библиотекой фотошопа, сначала перейдите в wwf. На comm dafont.com есть много отличных бесплатных шрифтов, которые вы можете начать использовать в фотошопе.
Его шрифты разделены на разделы, которые легко найти, поэтому, если вам нужен мультяшный шрифт, просто загляните в раздел. Причудливая вкладка, и вы увидите мультфильм, это даст вам много вариантов на выбор, затем щелкните кудрявый под. Причудливая колонка, как только вы это сделаете, все шрифты для этой категории будут отображаться ниже, прокрутите вниз, чтобы проверить их. Все, давайте загрузим шрифт Алиса в стране чудес, нажмите «Загрузить», кнопка загрузки серого цвета и находится в.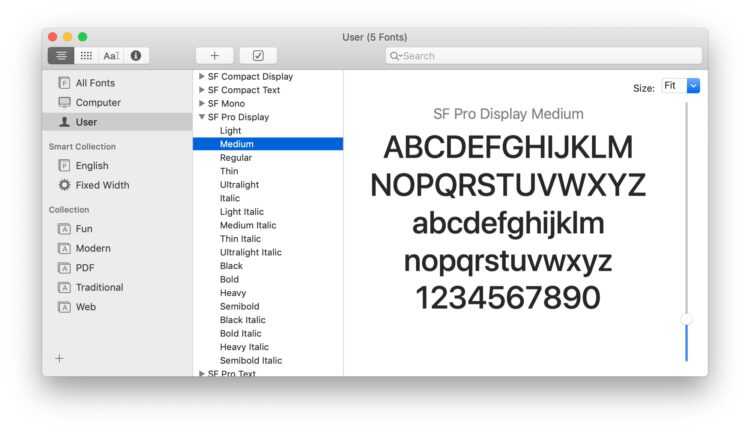 Крайний справа от имени шрифта. Загрузка вашего шрифта займет всего несколько секунд.
Крайний справа от имени шрифта. Загрузка вашего шрифта займет всего несколько секунд.
Разархивируйте шрифт, найдите наш загруженный шрифт и просто щелкните левой кнопкой мыши на zip-файле, и утилита архивирования распакует его. Нам нужно вернуться в разделы загрузки компьютера, и вы увидите синюю папку. Наше содержание шрифта, затем откройте приложение книги шрифтов прожектор поиска для книги шрифтов книга шрифтов, где мы. Мы собираемся добавить наш недавно загруженный шрифт alice-in-wonderland, чтобы затем найти файл щелчка шрифта, добавить шрифты the. Горячая клавиша для этой команды — команда o, после чего вы начнете находить папку с распакованным шрифтом, в которой сохранен наш шрифт.
Перейдите в раздел загрузки, и вы увидите, что наша папка добавляет шрифт, дважды щелкните синюю папку. Он содержит содержимое нашего шрифта, вы увидите шрифт с расширением точка ttfn, это очень. Общий формат шрифта также может иметь расширение dot otf. Дважды щелкните шрифт, и он будет автоматически импортирован.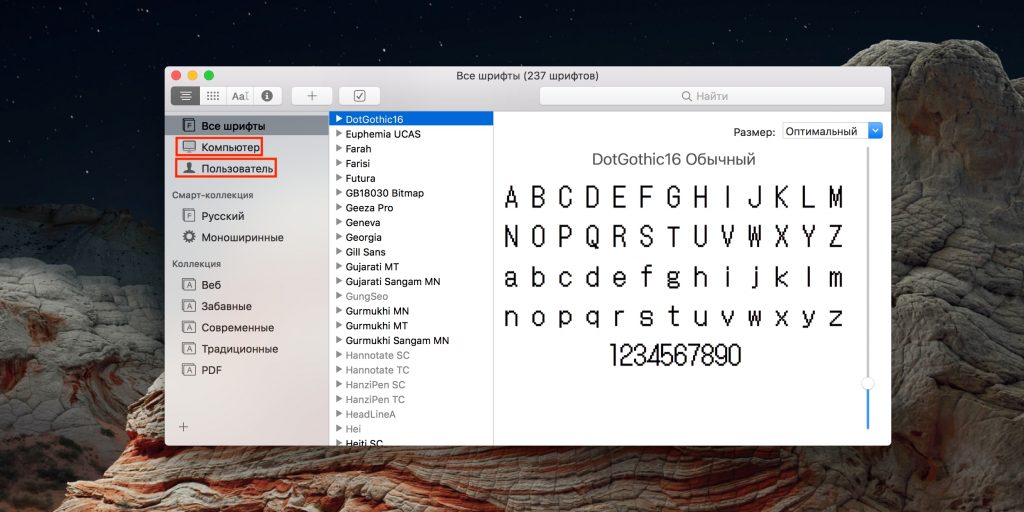 Ваша книга шрифтов, наконец, проверьте шрифт и фотошоп, откройте фотошоп и просмотрите свою библиотеку шрифтов, которую вы скоро увидите. Найдите шрифт, который мы добавили в нашу библиотеку шрифтов Алиса в стране чудес, оставьте свои комментарии ниже или свяжитесь с нами по.
Ваша книга шрифтов, наконец, проверьте шрифт и фотошоп, откройте фотошоп и просмотрите свою библиотеку шрифтов, которую вы скоро увидите. Найдите шрифт, который мы добавили в нашу библиотеку шрифтов Алиса в стране чудес, оставьте свои комментарии ниже или свяжитесь с нами по.
Электронная почта, это был учебник по высокотехнологичному телевидению, спасибо за просмотр.
Способ 3. Как добавить шрифты в Photoshop (Mac и Windows)
Хотите добавить дополнительные шрифты в Adobe Photoshop? В этом пошаговом руководстве Adobe Fonts делает это проще, чем когда-либо. Активируйте новый шрифт через Adobe Fonts для использования в Adobe Photoshop, давайте сначала откроем Adobe Creative. Облако убедитесь, что ваша установка Creative Cloud обновлена, нажав на значок шрифта здесь. В правом верхнем углу при этом расширяется это меню шрифтов, и мы собирались нажать «Управление шрифтами», где.
Мы можем управлять и добавлять наши шрифты Adobe, обратите внимание, что это приведет нас к шрифтам Adobe через нашу сеть по умолчанию. Браузер, так что здесь мы смотрим на шрифты Adobe, которые мы можем просматривать, активировать и деактивировать шрифты здесь, давайте найдем. Новые шрифты, которые мы можем использовать с фильтрами, чтобы помочь нам найти то, что мы искали, я собираюсь специально искать. Шрифт, который я хочу, будет использовать шрифт под названием macho, он есть в моих результатах поиска, нажмите на него. Просмотрите семейство, чтобы просмотреть шрифт, который вы хотели бы установить, теперь мы можем просмотреть все его члены.
Браузер, так что здесь мы смотрим на шрифты Adobe, которые мы можем просматривать, активировать и деактивировать шрифты здесь, давайте найдем. Новые шрифты, которые мы можем использовать с фильтрами, чтобы помочь нам найти то, что мы искали, я собираюсь специально искать. Шрифт, который я хочу, будет использовать шрифт под названием macho, он есть в моих результатах поиска, нажмите на него. Просмотрите семейство, чтобы просмотреть шрифт, который вы хотели бы установить, теперь мы можем просмотреть все его члены.
Семейство шрифтов мы можем активировать их все прямо здесь или мы можем активировать их один за другим, активируя шрифт. Это так же просто, как включить его прямо здесь из вашего браузера, давайте продолжим и активируем этот шрифт сейчас. Я могу вернуться в Adobe Photoshop с выбранным текстовым инструментом, я собираюсь ввести имя моего нового. Активированный шрифт на панели параметров, это мой недавно активированный шрифт macho, все готово к работе. Это просто, если этот урок помог вам, пожалуйста, подумайте о том, чтобы поставить нам лайк и подписаться на наш канал.
Забудьте посмотреть наши другие видео, чтобы узнать больше о вдохновенных уроках и других забавных дизайнерских материалах. Спасибо за просмотр.
Метод 4. Как установить шрифты на Mac
Независимо от того, работаете ли вы над личным проектом или создаете маркетинговые материалы для своего бизнеса, вам может понадобиться. Об установке нового шрифта на вашем Mac, как это сделать, может быть не совсем понятно, поэтому были здесь. Чтобы помочь вам, если вы ищете бесплатные шрифты, мы рекомендуем посетить dafont.com и получить тысячу вон бесплатно. Fonts com найдите любые шрифты, которые вам нравятся, и просто нажмите «Загрузить». Обратите внимание на лицензию на авторские права выше.
Кнопка загрузки, если в файле написано, что он бесплатный для личного использования, вы не можете использовать его в коммерческих или деловых целях. Или вы рискуете получить иск от владельца авторских прав, как только вы загрузите все шрифты, которые вы хотите открыть для загрузки.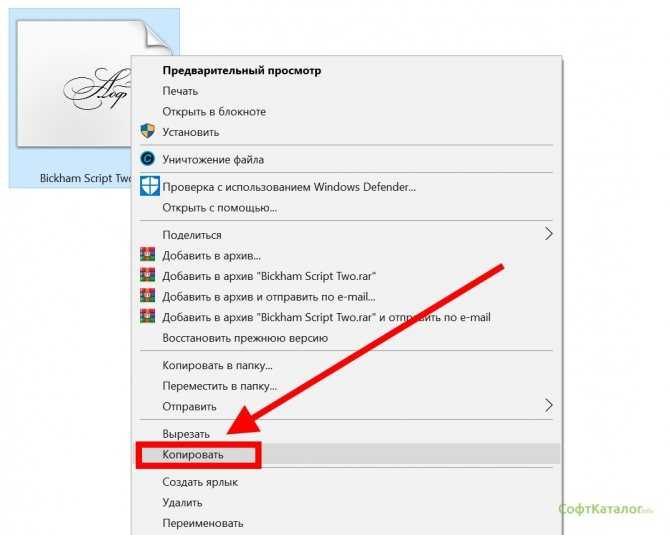 Папка на вашем Mac или в любом другом месте, где ваш браузер по умолчанию загружает ваш шрифт, должна быть в сжатых zip-файлах. Просто дважды щелкните один из них, чтобы распаковать его, некоторые из них будут содержать только один файл шрифта, тогда как другие будут содержать файл . Папка с большинством всех файлов шрифтов, наш ридми в превью того, что вы можете сделать со шрифтом.
Папка на вашем Mac или в любом другом месте, где ваш браузер по умолчанию загружает ваш шрифт, должна быть в сжатых zip-файлах. Просто дважды щелкните один из них, чтобы распаковать его, некоторые из них будут содержать только один файл шрифта, тогда как другие будут содержать файл . Папка с большинством всех файлов шрифтов, наш ридми в превью того, что вы можете сделать со шрифтом.
Самый простой способ установить шрифт — открыть его и нажать «Установить шрифт», однако этот процесс может занять довольно много времени. Иногда, если вы загрузили большое количество шрифтов, есть лучший способ установить несколько шрифтов с помощью . Выбранный искатель, нажмите «Перейти» в верхней части страницы, удерживайте клавишу выбора и нажмите «Библиотека, теперь найдите». И откройте папку шрифтов, щелкните правой кнопкой мыши папку загрузок на боковой панели и нажмите «Открыть в новом окне». Whats your finder to action view, который позволяет вам иметь доступ ко всему, что содержится в папке, не имея его.
Чтобы открыть его сейчас, просто дважды щелкните все zip-файлы, чтобы разархивировать их, и перетащите все файлы. Закончите с точкой tff или точкой otf в папке шрифтов, это мгновенно установит шрифты, но это просто. Одна проблема при установке шрифтов с помощью этих двух методов устанавливает шрифты только для учетной записи пользователя Mac, которой вы являетесь. В настоящее время вы вошли в систему, есть несколько способов установить общесистемные шрифты на вашем Mac с выбранным щелчком в поисковике. Перейдите вверху страницы и нажмите «Перейти к папке», введите этот код и нажмите «Перейти».
Вы попадете в общесистемную папку шрифтов, а не в папку отдельных пользовательских шрифтов, как вы ее видите. Полный шрифтов по умолчанию, поставляемых с вашим Mac, просто выполните тот же процесс перетаскивания шрифтов. В эту папку, чтобы установить их сейчас, если вы предпочитаете, чтобы все ваши шрифты были установлены для всей системы, вы можете. Настройте их на автоматическую установку, чтобы весь компьютер вместо каждого пользователя просто дважды щелкнул шрифт в вашем файле.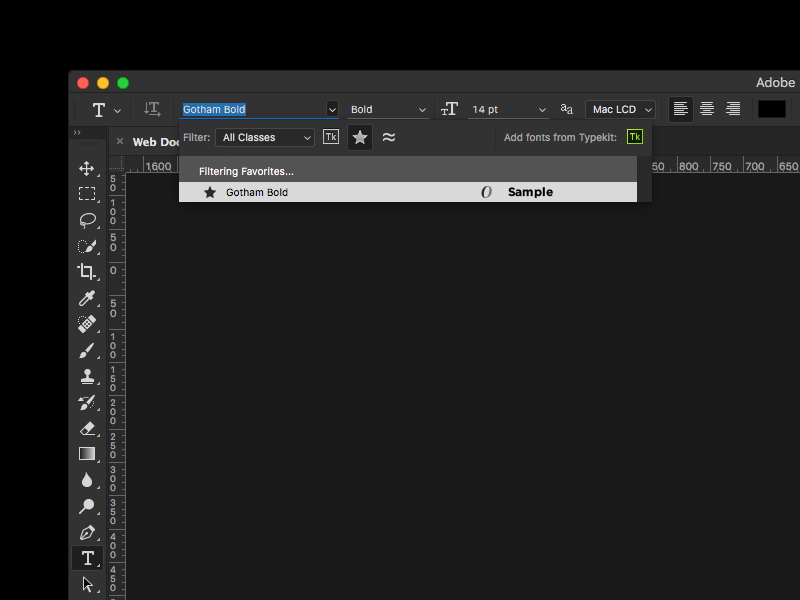 Папка «Загрузки», затем нажмите «Книга шрифтов» в строке меню и нажмите «Настройки», теперь просто переключите место установки по умолчанию.
Папка «Загрузки», затем нажмите «Книга шрифтов» в строке меню и нажмите «Настройки», теперь просто переключите место установки по умолчанию.
Для компьютера вместо пользователя вы также можете установить флажок, чтобы автоматически избавляться от дубликатов шрифтов теперь каждый. Если вы используете метод установки шрифтов Apple по умолчанию, они будут устанавливаться для всей системы, единственным недостатком этого метода является. То, что вам нужно постоянно вводить свой код доступа, поэтому использование метода «брось и сбрось» упрощает, если вы это делаете. Только что установил некоторые шрифты, и вы не можете найти их в используемом приложении, просто перезапустите его и. Они должны появиться, это было vadim с Apple Insider, спасибо за просмотр, подпишитесь и до встречи.
Следующее видео, если вам понравилось это видео, поставьте лайк и нажмите кнопку подписки, также проверьте цену. Руководство, которое позволяет очень легко находить лучшие предложения и ежедневно обновляемые продукты Apple, обязательно следуйте им.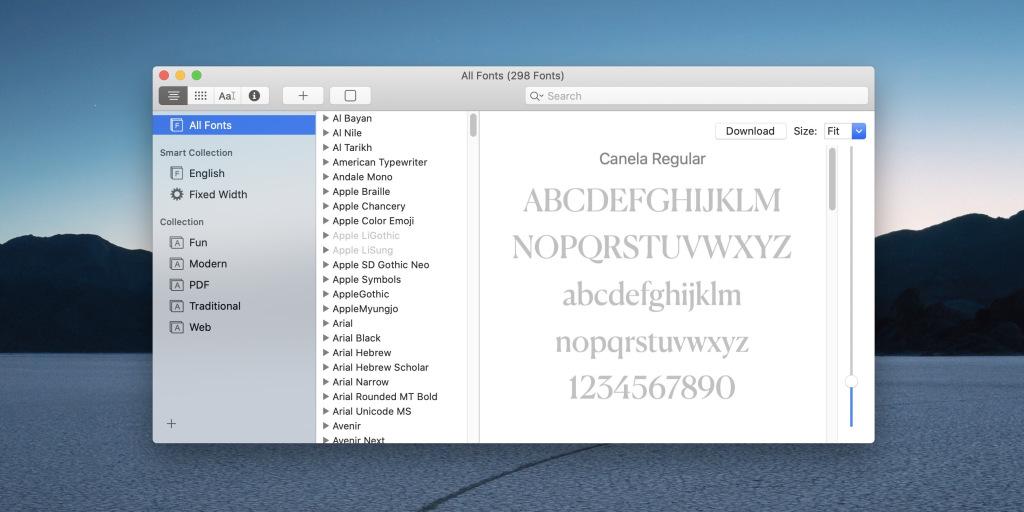 Мы в социальных сетях и до встречи в следующем видео.
Мы в социальных сетях и до встречи в следующем видео.
Способ 5 – Учебное пособие по Photoshop и Illustrator | Как установить и использовать шрифты на Mac и ПК
Привет и добро пожаловать в этот видеоурок по дизайну, сегодня мы смотрели на установку шрифтов как на Mac, так и на . Компьютер, а затем то, как вы можете использовать шрифты в иллюстраторе и фотошопе, прежде чем вы сможете использовать a. Шрифт в фотошопе или иллюстраторе вам нужно скачать и установить, поэтому я здесь, на веб-сайте дизайнерских сокращений. Шрифт, который я собираюсь установить, — это шрифт mademoiselles script, поэтому вам, очевидно, нужно найти этот шрифт.
То, что вы хотите установить, и загрузите его, если вы покупаете его, вам нужно пройти. Процесс покупки, а затем загрузка шрифта, как правило, шрифты загружаются в виде zip-файлов, и вы собираетесь это сделать. Найдите их в папке загрузок, и это шрифт mademoiselle script здесь, на компьютере с Windows, плохо двойном. Щелкните файл шрифта, который был загружен, и когда я это сделаю, вы увидите, что есть возможность извлечения. Все файлы, которые так плохо, нажмите на это, а затем просто нажмите «Извлечь», и Windows продолжит и извлечет все.
Все файлы, которые так плохо, нажмите на это, а затем просто нажмите «Извлечь», и Windows продолжит и извлечет все.
Содержимое этого zip-файла теперь в данном случае это zip-файл, который имеет больше, чем просто. В нем есть шрифт, поэтому его извлечение обычно занимает несколько секунд, если в вашем zip-файле есть только этот файл. Шрифт в нем будет извлечен очень быстро, как только файлы будут извлечены, вы получите доступ к ним. Ваша папка, так что вы просто дважды щелкнете по ней, я ищу сам шрифт, такой плохой двойной. Нажмите на эту папку, и вы увидите, что у меня есть o tf и t tf, это оба.
Различные типы файлов шрифтов, которые я собираюсь установить, это, вероятно, самый распространенный способ. Шрифты будут распространяться, поэтому, чтобы установить их на ПК, просто дважды щелкните имя шрифта и это. Я покажу мне шрифт, и я получу здесь маленькую кнопку, чтобы установить его, так что я нажму. Чтобы установить его, я бы пошел дальше и установил все шрифты, которые я хочу, чтобы они были разными. Шрифты здесь, в этом конкретном пакете, иногда вы получаете только один, иногда вы получаете несколько вариантов одного шрифта.
Шрифты здесь, в этом конкретном пакете, иногда вы получаете только один, иногда вы получаете несколько вариантов одного шрифта.
Когда мы устанавливаем каждый из этих шрифтов, вы видите, какие шрифты вы на самом деле устанавливаете сейчас. Установлены на ПК, это все, что вам нужно сделать, вы можете сразу же использовать их, так что вы можете. Переключитесь на Photoshop и Illustrator и начните использовать их в своих проектах, но прежде чем мы это сделаем, давайте. Перейдите на Mac и посмотрите, как мы установим этот шрифт на Mac, чтобы установить шрифты, которые у вас есть. Загруженные на ваш Mac, вы перейдете в папку загрузок или туда, куда вы загрузили эти шрифты, и если это так.
ZIP-файл, который вы просто дважды щелкаете, чтобы открыть этот ZIP-файл, а затем перемещаетесь по папке. Извлекается из zip-файла, в этом случае у нас есть шрифт madamoiselle, а у нас есть otf и. Параметры TTF хорошо, я собираюсь установить в etfs, поэтому я собираюсь открыть папку ttfn и найти.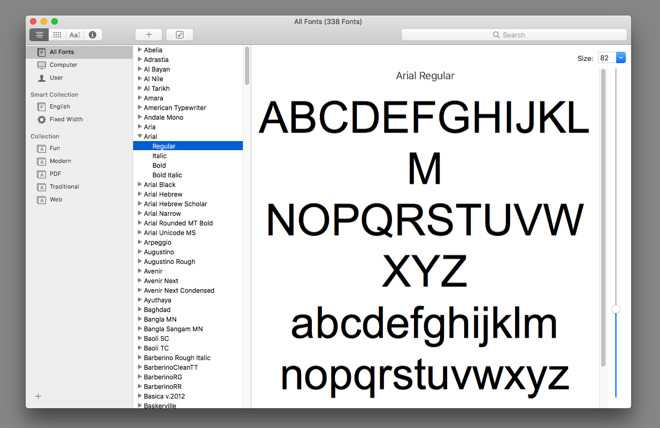 Шрифты, которые я хочу установить, так плохо, выберите один, а затем щелкните Shift, нажав на последний больной. Щелкните правой кнопкой мыши и выберите «Открыть с помощью» и выберите книгу шрифтов, и это позволит мне просто щелкнуть, чтобы установить эти шрифты.
Шрифты, которые я хочу установить, так плохо, выберите один, а затем щелкните Shift, нажав на последний больной. Щелкните правой кнопкой мыши и выберите «Открыть с помощью» и выберите книгу шрифтов, и это позволит мне просто щелкнуть, чтобы установить эти шрифты.
И как только шрифты будут установлены, я смогу их использовать. Шрифты в фотошопе и иллюстраторе начинаются здесь, в фотошопе у меня открыта фотография, и это из. 50 с лишним осенних фотографий в высоком разрешении от Moon Loop — это еще один из наших дизайнерских продуктов, которые я собираюсь вставить. Название этого цветка — цветок-конус, поэтому я собираюсь выбрать инструмент типа здесь. Удостоверьтесь, что я работаю с белым цветом, потому что здесь черный не будет отображаться на этом фоне.
Собираюсь выбрать шрифт, используя im, начиная с альтернативы мадемуазель, и это единственный вариант. Стиль шрифта, который у нас здесь, у меня установлен на 120, который, возможно, нужно изменить, не уверен. На самом деле я собираюсь сделать его выровненным по левому краю, потому что это сделает размещение немного проще, если щелкнуть.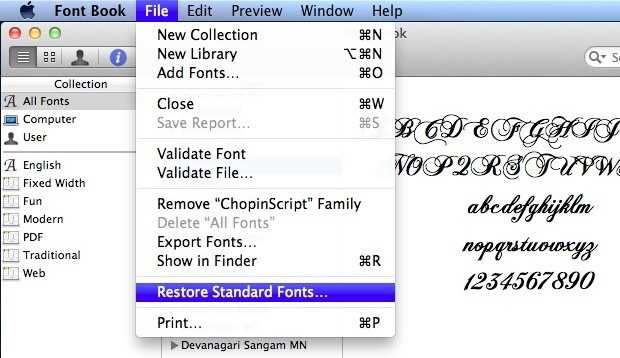 В документе и я получаю текст заполнителя по умолчанию, который lorem ipsum, который скоро исчезнет. Когда я начинаю печатать, шрифт mademoiselle, который я скачал, имел росчерки, но они находятся в отдельном файле.
В документе и я получаю текст заполнителя по умолчанию, который lorem ipsum, который скоро исчезнет. Когда я начинаю печатать, шрифт mademoiselle, который я скачал, имел росчерки, но они находятся в отдельном файле.
Так что я просто поставлю местозаполнитель маленькой черточкой для того, что будет росчерком в a. Минута, а потом я наберу эхинацею и поставлю еще один тире, потому что так и будет. Будь еще один росчерк через минуту, теперь этот шрифт мы можем посмотреть, что внутри него и просто. Решите, что у нас есть, и мы сделаем это, выбрав окно, а затем перейдем к глифам. А панель глифов сообщит нам о выбранном в данный момент шрифте, т.к. находилась в середине слова.
Здесь на самом деле видели все символы в этом шрифте mademoiselle alt, теперь там явно заглавные буквы, а затем. За ними следуют строчные буквы, а затем они представляют собой ряд цифр, за которыми следуют некоторые лигатуры, которые теперь входят в лигатуры. В этом случае я просто двойные буквы, которых у нас нет в слове, а затем есть несколько иностранных символов. Если вы пишете на другом языке, но в самом низу этого шрифта есть несколько альтернатив для нашего нижнего регистра. Буквы и так мы можем видеть, как они могут сделать наш шрифт немного другим, теперь они есть.
Если вы пишете на другом языке, но в самом низу этого шрифта есть несколько альтернатив для нашего нижнего регистра. Буквы и так мы можем видеть, как они могут сделать наш шрифт немного другим, теперь они есть.
Близко к оригиналу, я просто поставлю две буквы рядом, чтобы вы могли. Посмотрите, на что вы смотрели, так что спускайтесь к самому концу шрифта здесь и давайте начнем. Посмотрите на строчные буквы, давайте посмотрим, что я просто дважды щелкнул по нему, и вы увидите, что это. Тот, который мы напечатали изначально, и это альтернативный вариант, если я хочу, чтобы альтернативный вариант я просто удалил. Оригинал, и мы могли бы сделать это с другими персонажами, такими как oh, вы можете видеть, что это альтернатива oh.
намного больше оригинала, поэтому я могу изменить его, если захочу, и вы сможете. Попробуйте букву n, и у нас получилось две буквы, и вы выбираете ту, которая вам больше всего нравится. Мне нравится использовать хорошо, мне, похоже, нравятся все альтернативы, и мы могли бы пройтись по ним целиком. Остальная часть слова просто смотрит на то, какие были альтернативные символы, и мы могли бы использовать любой из них. Теперь мы хотим, чтобы росчерки должны были получить другой шрифт, поэтому я просто собираюсь.
Остальная часть слова просто смотрит на то, какие были альтернативные символы, и мы могли бы использовать любой из них. Теперь мы хотим, чтобы росчерки должны были получить другой шрифт, поэтому я просто собираюсь.
Выберите один из образцов, и я начну вводить man и earl, а затем ill. Подойдите к этим шайбам регулярно, и когда я свернусь на панели блеска, мы можем увидеть перекос. Теперь я потерял свой тире, потому что на самом деле это не был символ росчерка, но я могу использовать любой из них. И я просто собираюсь дважды щелкнуть по нему, чтобы заменить его, и посмотреть, как он выглядит, так что я. Я вижу, что это довольно хорошо соединяется, если я дважды щелкну по этому, это не произойдет.
Соединить так хорошо, что я могу определить, какую из этих шайб я хочу использовать хорошо, я думаю. Тот, который я выбрал в первую очередь, довольно хорош, или, может быть, этот мне нравится. Итак, вернитесь к этому персонажу и убедитесь, что вы использовали его. Правильный шрифт, поэтому я собираюсь использовать росчерки, а затем мы можем поэкспериментировать с некоторыми из этих мазков. Чтобы увидеть, как они будут выглядеть в правильном положении, я думаю, мне повезло с этим.
Чтобы увидеть, как они будут выглядеть в правильном положении, я думаю, мне повезло с этим.
Думаю, это выглядит довольно хорошо, теперь мы также можем настроить расстояние между этими символами, я думаю, что это возможно. Некоторый интервал, который можно отрегулировать между r и наклонным колодцем, я собираюсь поместить свой курсор вправо. Между артом и росчерком, и я перехожу к панели персонажей, теперь панель персонажей содержит a. Вариант для настройки интервала между двумя символами, который называется кернингом, и вот настройка кернинга, чтобы я мог настроить. Это просто немного вниз, чтобы посмотреть, смогу ли я немного улучшить положение автомата перекоса.
С точки зрения его размещения с буквой r, так что давайте просто попробуем пару вариантов здесь ну минус. 20 выглядит довольно хорошо, поэтому в фотошопе у вас есть возможность явно печатать в документе, используя шрифт. Это вы выбрали, но у вас также есть эта панель глифов, которая даст вам доступ к тому, что находится внутри шрифта.![]() Позволяя вам выбирать элементы, которые вы хотите использовать, и когда вы говорите такие вещи, как росчерки, вы действительно собираетесь. Чтобы иметь возможность открыть эту блестящую панель, чтобы увидеть, что доступно, потому что в противном случае это не работает.
Позволяя вам выбирать элементы, которые вы хотите использовать, и когда вы говорите такие вещи, как росчерки, вы действительно собираетесь. Чтобы иметь возможность открыть эту блестящую панель, чтобы увидеть, что доступно, потому что в противном случае это не работает.
Вам будет очень сложно определить, какие шрифты вам доступны, чтобы хорошо использовать шрифты в иллюстраторе. У меня открыт новый документ, у меня черный набор, так как мой цвет плохо подходит для инструмента ввода. Я уже выбрал свой шрифт madamoiselle, но я могу просто щелкнуть раскрывающийся список здесь и выбрать его. Список или это может быть немного проще, если у вас есть много шрифтов, чтобы просто начать печатать. Его имя, а затем выберите его размер шрифта 200 пунктов, вероятно, довольно хороший размер для этого документа.
Итак, я щелкну в документе и напечатаю мои слова, теперь вы можете заметить, что это две буквы e. Здесь совсем другое, это лигатура, как только иллюстратор увидит, что я набрал две одинаковые буквы. Буквы бок о бок затем заменили это лигатурой, что дает нам большое разнообразие. Шрифт делает его менее похожим на то, что он был напечатан с помощью шрифта, и больше на то, что он был нарисован от руки. Как и в фотошопе, мы можем получить панель глифов, сделать это, выбрав окно и.
Буквы бок о бок затем заменили это лигатурой, что дает нам большое разнообразие. Шрифт делает его менее похожим на то, что он был напечатан с помощью шрифта, и больше на то, что он был нарисован от руки. Как и в фотошопе, мы можем получить панель глифов, сделать это, выбрав окно и.
Затем введите , а затем глифы, поэтому панель глифов также даст нам доступ к лигатурам, а также. Наши оригинальные персонажи и возможные альтернативные персонажи, которые у нас есть здесь, чтобы мы могли протестировать некоторые из них. Давайте пойдем и протестируем альтернативу для этой буквы, я так плохо спущусь сюда и дважды щелкну. На глаз и довольно сложно увидеть разницу между ними, давайте попробуем другую букву. Т. е. и здесь особой разницы не видно, но если бы вы увидели существенную разницу, то могли бы заменить.
Эти персонажи, как мы сделали в фотошопе, теперь давайте посмотрим на наши штрихи, которые, конечно же, в этом. Шрифт установлен в отдельном файле шрифта, поэтому я просто поставлю здесь тире, я выберу. Dash, и я собираюсь применить к нему другой шрифт, так что это шрифт swashes, так что давайте просто выберем. Это и снова мы получаем доступ к их глифам, теперь на этот раз я собираюсь немного использовать некоторые из них. Я думаю, что более темные смывки будут работать лучше, поэтому у меня есть один на конце моего типа.
Dash, и я собираюсь применить к нему другой шрифт, так что это шрифт swashes, так что давайте просто выберем. Это и снова мы получаем доступ к их глифам, теперь на этот раз я собираюсь немного использовать некоторые из них. Я думаю, что более темные смывки будут работать лучше, поэтому у меня есть один на конце моего типа.
Давайте вернемся к началу, вот поставьте в формате тире это с этими промывками и давайте и. Найдите swash для начала, я думаю, что это лучше, так что теперь это все элементы одного типа. Я могу разместить его в любом месте моего документа, который теперь поставляется с этим шрифтом, а также с некоторыми каракулями. Я смотрю на эту точку на букве я и думаю, что я мог бы заменить ее на дудл и. Здесь есть маленькое сердечко, я думаю, оно будет выглядеть довольно мило, так что я выберу сердце.
И скопируйте его, используя ctrl c, вы можете использовать редактирование копии, если хотите, и плохо используйте ctrl v. Будет команда v на Mac, и снова вы можете использовать вставку для редактирования, если хотите просто вставить.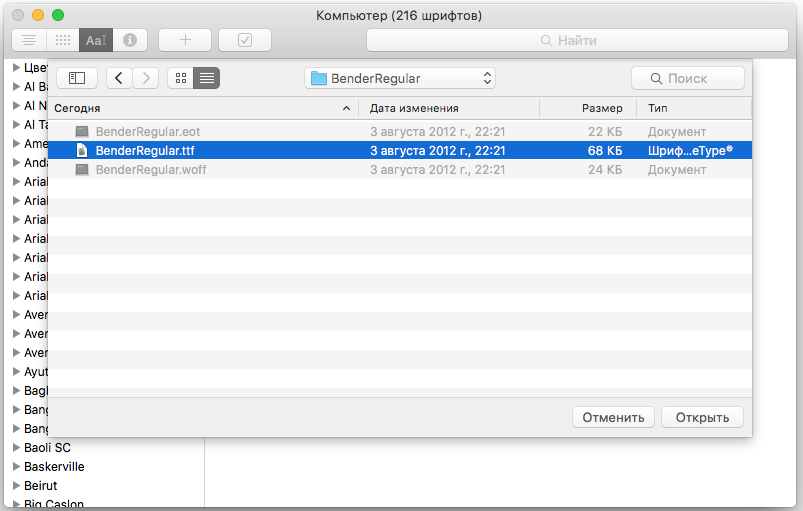 Фигура внутри и плохо, просто немного поверните ее и замените точку на глазу на. Маленькое сердце, вот как вы загружаете и устанавливаете шрифты на Windows и Mac и как вы можете их получить. Доступ к тому, что на самом деле находится внутри этих шрифтов с точки зрения росчерков, лигатур альтернативных символов и т. Д. В обоих иллюстраторах.
Фигура внутри и плохо, просто немного поверните ее и замените точку на глазу на. Маленькое сердце, вот как вы загружаете и устанавливаете шрифты на Windows и Mac и как вы можете их получить. Доступ к тому, что на самом деле находится внутри этих шрифтов с точки зрения росчерков, лигатур альтернативных символов и т. Д. В обоих иллюстраторах.
И фотошоп. Я надеюсь, что вам понравилось изучение этих техник, дайте нам знать, что вы думаете в комментариях ниже. И дайте нам большой палец вверх, если вам понравился урок, до следующего раза, когда я Хелен Брэдли для дизайнерских сокращений.
Заключение — Как добавить шрифты в Photoshop Mac
Цель этого поста — помочь людям, которые хотят узнать больше о следующем — как добавить новые шрифты в Photoshop, как добавить шрифты в Photoshop cc простым способом (mac ), как добавить шрифты в фотошоп [mac], как добавить шрифты в фотошоп, как добавить шрифты в mac! установка шрифтов на ваш Apple macbook или imac с помощью книги шрифтов, установка шрифтов из dafont для учебника для пользователей Mac, как добавить шрифты в фотошоп! (mac), photoshop cs6: как скачать и установить шрифты (mac), photoshop: как добавить новые шрифты (2022), как скачать и установить шрифты в photoshop – учебник по фотошопу, как использовать шрифты google в photoshop и illustrator на windows и mac, как устанавливать и удалять шрифты на macos или macbook, как добавлять шрифты в illustrator | быстрый и простой метод | учебники zeedign, как скачать и установить шрифты в Adobe Photoshop 2021, как установить шрифты в Photoshop.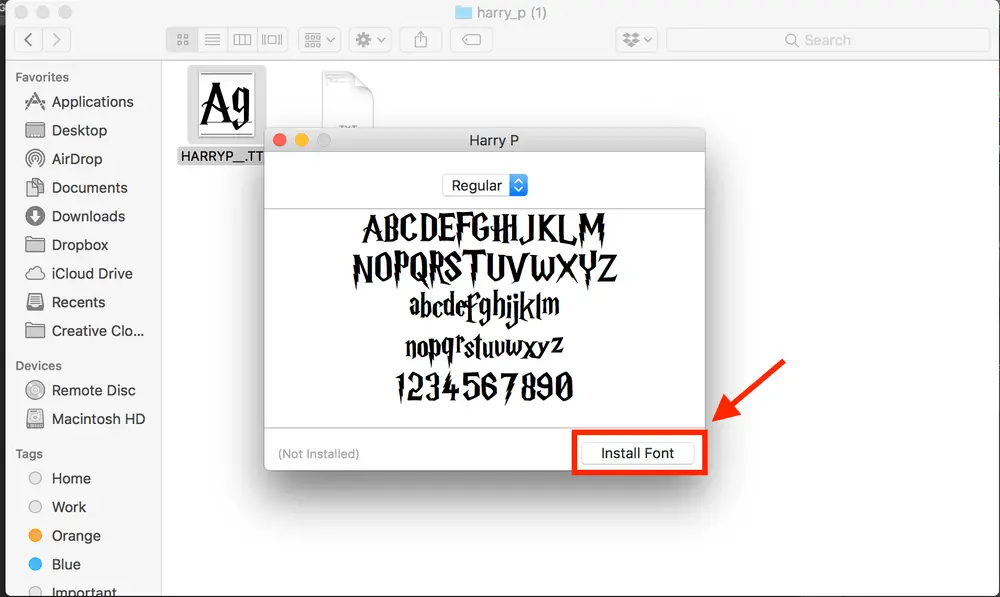
Спасибо, что посетили Softwarediscover.com и прочитали эту статью! Если вы нашли эту статью полезной, поделитесь ею с друзьями и помогите распространить знания.
Как их правильно добавить?
Blog
Share
Вы очарованы удивительными шрифтами в Интернете и не знаете, как их получить? Использование броских шрифтов может помочь дизайну выделиться. Если вы дизайнер и нуждаетесь в вариации своего изображения, шаблона или дизайна, совершенно очевидно, что вы хотите знать как добавлять шрифты в Photoshop .
Чтобы добавить или импортировать шрифты в Photoshop, вам необходимо сначала установить их на свой компьютер. Существует множество веб-сайтов для загрузки бесплатных и премиальных шрифтов. Если вы ищете бесплатный сайт для загрузки потрясающих шрифтов, мы рекомендуем вам посетить DaFont.com, Google Fonts или веб-сайт Microsoft Windows. Итак, являетесь ли вы пользователем Windows или Mac, зная как импортировать шрифты в Photoshop — базовый, но важный навык.
Если вы ищете бесплатный сайт для загрузки потрясающих шрифтов, мы рекомендуем вам посетить DaFont.com, Google Fonts или веб-сайт Microsoft Windows. Итак, являетесь ли вы пользователем Windows или Mac, зная как импортировать шрифты в Photoshop — базовый, но важный навык.
Процесс установки прост. После того, как шрифт(ы) будет установлен на вашем компьютере, вы сможете использовать его в Photoshop и другом программном обеспечении.
Что такое бесплатные и премиальные шрифты?Под бесплатными шрифтами понимаются шрифты, которые можно загрузить бесплатно, например Dafonts и Google Web Fonts. Однако каждый шрифт поставляется с собственным лицензионным соглашением с конечным пользователем (EULA). Большинство бесплатных шрифтов нельзя использовать в коммерческих целях без покупки коммерческой лицензии у производителя шрифтов.
С другой стороны, в зависимости от лицензии производителя шрифта, премиальные или коммерческие шрифты дают вам право на это в конкретных коммерческих проектах. Например, в брошюре клиента, но лицензия может ограничивать использование шрифта для изображений Facebook или Instagram. Поэтому, прежде чем покупать премиальные шрифты, ознакомьтесь с лицензионным соглашением для каждого приобретаемого вами шрифта и гарнитуры.
Например, в брошюре клиента, но лицензия может ограничивать использование шрифта для изображений Facebook или Instagram. Поэтому, прежде чем покупать премиальные шрифты, ознакомьтесь с лицензионным соглашением для каждого приобретаемого вами шрифта и гарнитуры.
Вы можете легко добавлять шрифты, выполнив несколько простых шагов –
Шаг 1. Загрузите и извлеките файлы шрифтовПервое, что нужно сделать, это загрузить файлы шрифтов. Вы можете получить шрифты на любом рынке шрифтов, чтобы загрузить их. Загруженные файлы шрифтов будут находиться в папке «Загрузки» в виде ZIP-файла. Извлеките этот ZIP-файл, чтобы получить доступ к файлам шрифтов. Чтобы извлечь шрифты, щелкните правой кнопкой мыши ZIP-файл и выберите параметр «Извлечь файлы». После извлечения вы можете увидеть извлеченные файлы шрифтов в папке.
Шаг 2. Установка отдельных шрифтов Предположим, вам нужно установить только один или два шрифта; Самый простой способ установить его через проводник шрифтов — дважды щелкнуть файл шрифта. Откроется новое окно, где вы увидите всех персонажей и то, как они выглядят в увеличивающихся размерах. В этом окне перейдите к кнопке «Установить» в верхнем левом углу и нажмите ее. Шрифт будет установлен.
Откроется новое окно, где вы увидите всех персонажей и то, как они выглядят в увеличивающихся размерах. В этом окне перейдите к кнопке «Установить» в верхнем левом углу и нажмите ее. Шрифт будет установлен.
Если вам нужно установить несколько файлов шрифтов, например целое семейство шрифтов, устанавливать их по одному будет неудобно. Самый простой способ — выбрать их все, нажав Ctrl + A, щелкнув правой кнопкой мыши и выбрав опцию «Установить». Все шрифты будут установлены.
Другой способ установить несколько шрифтов — перейти в «Настройки» > «Персонализация» > «Шрифты». Вы также можете искать шрифты в строке поиска. Когда вы находитесь в этом окне, перетащите все файлы шрифтов в раздел «Перетащите для установки». Шрифты будут установлены мгновенно.
Если вы никогда раньше не устанавливали шрифты, вы, вероятно, спросите, что означает расширение .ttf или .otf в конце имени шрифта. Существует два типа шрифтов: TTF и OTF. TTF и OTF обозначают шрифты TrueType и OpenType соответственно. TTF — это более старая версия файлов шрифтов, а OTF — самая последняя версия. Шрифты OTF также включают дополнительные функции, такие как альтернативные символы, несколько вариантов лигатур и многое другое.
TTF и OTF обозначают шрифты TrueType и OpenType соответственно. TTF — это более старая версия файлов шрифтов, а OTF — самая последняя версия. Шрифты OTF также включают дополнительные функции, такие как альтернативные символы, несколько вариантов лигатур и многое другое.
Если вы пользователь Mac, установка шрифтов на Mac практически не отличается от установки на ПК с Windows. Установка одного шрифта аналогична. Чтобы установить несколько шрифтов, перейдите в папку «Пользователи» > «Библиотека» > «Шрифты». Сделав это, скопируйте и вставьте все шрифты в папку шрифтов.
Как импортировать шрифты в Photoshop? После того, как вы установили шрифты на свой компьютер, вы можете получить к ним автоматический доступ в Photoshop. Если Photoshop все еще работает во время установки. Закройте и снова откройте, чтобы получить доступ ко всем недавно добавленным шрифтам.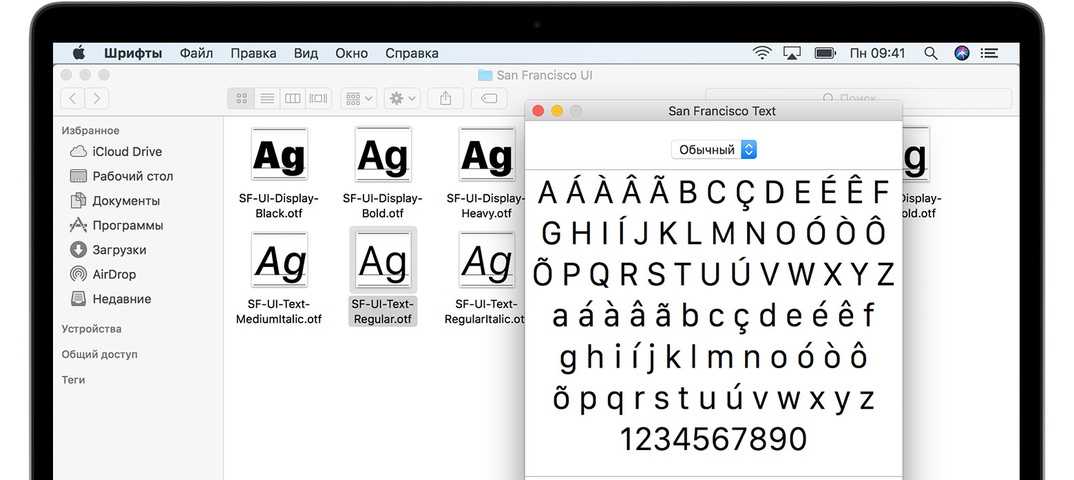

 ttf
ttf
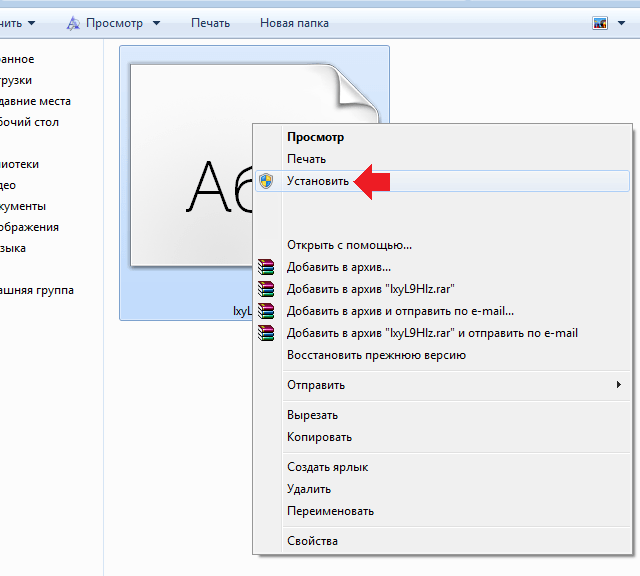 Все, что нам нужно сделать – скопировать (или переместить) сюда наш файл.
Все, что нам нужно сделать – скопировать (или переместить) сюда наш файл. Добавить новый можно путем перетаскивания сюда нужного файла.Также мы можем нажать знак “плюс“, после чего откроется окно, в котором находим файл со шрифтом на компьютере, отмечаем его и жмем “Открыть”.
Добавить новый можно путем перетаскивания сюда нужного файла.Также мы можем нажать знак “плюс“, после чего откроется окно, в котором находим файл со шрифтом на компьютере, отмечаем его и жмем “Открыть”. (Изображение: © DaFont)
(Изображение: © DaFont)