KB0100: Как изменить цвет шрифта?
Автоматический выбор цвета шрифта
По умолчанию think-cell автоматически выбирает цвет шрифта для текста метки, чтобы обеспечить оптимальную читаемость даже при внесении изменений в диаграмму. В результате таких изменений метки могут перемещаться на другой фон, что требует обновления цвета шрифта. Эта операция может быть выполнена незаметно во время автоматического обновления диаграммы.
think-cell выбирает из двух конкретных цветов темы PowerPoint: Шрифт PowerPoint по умолчанию и шрифт противоположной яркости (Текст/фон — темная 1 и Текст/фон — светлая 1). Измените эти два цвета, чтобы изменить цвет шрифта всей презентации, например выберите темно-синий вместо черного или светло-серый вместо белого.
Убедитесь, что в PowerPoint выбран один из параметров стиля фона темы. Это необходимо, чтобы PowerPoint правильно использовал цвета темы для текста и фона. При преобразовании старой презентации или шаблона из файла *.ppt/*. pot в новый формат *.pptx/*.potx, PowerPoint не устанавливает правильный стиль фона.
pot в новый формат *.pptx/*.potx, PowerPoint не устанавливает правильный стиль фона.
- В PowerPoint 2007 и 2010: Конструктор → Фон → Стили фона.
- В PowerPoint 2013 и более поздних версиях: Конструктор → Варианты → Дополнительно → Стили фона.
Дополнительные сведения о правильной настройке стиля фона см. в статье KB0129.
Некоторые файлы PowerPoint неоднозначно используют цвета конструктора. Затем think-cell пытается определить цвет шрифта на основе доступных сведений о файле. Дополнительные сведения см. в разделе Особые случаи далее на этой странице.
Ручной выбор цвета шрифта
Вы можете применить цвет шрифта к выбранным меткам вручную (см. Цвет шрифта).
Подробное описание автоматического выбора цвета шрифта в think-cell
Какой цвет шрифта think-cell использует для текста метки?
think-cell выбирает между двумя цветами для меток: основным цветом шрифта и альтернативным цветом шрифта.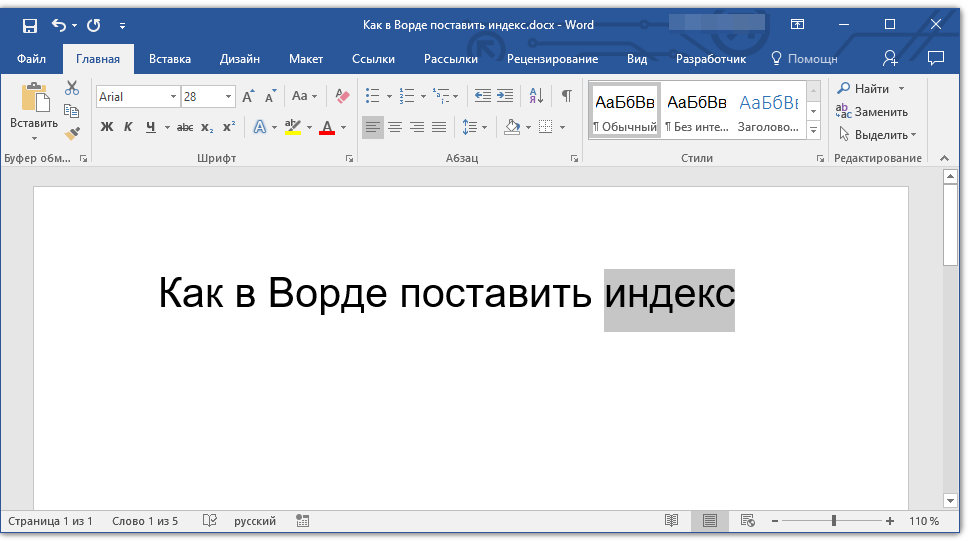
Второй цвет, альтернативный цвет шрифта think-cell, должен быть цветом противоположной яркости. Поэтому think-cell рекомендует настраивать цветовую тему согласованно, то есть светлый альтернативный цвет должен дополнять темный основной цвет или наоборот. Таким образом корпорация Microsoft задумывала работу пар светлого/темного текста/фона — сравните шаблоны PowerPoint, которые автоматически устанавливаются с Office.
| Светлые стили фона (например, стиль фона 1, 2) | Темный стиль фона (например, стиль фона 3, 4) | |
| Основной текст цвета | Текст/фон — темная 1 | Текст/фон — светлая 1 |
| Альтернативный цвет текста | Текст/фон — светлая 1 | Текст/фон — темная 1 |
Сведения об изменении этих цветов см.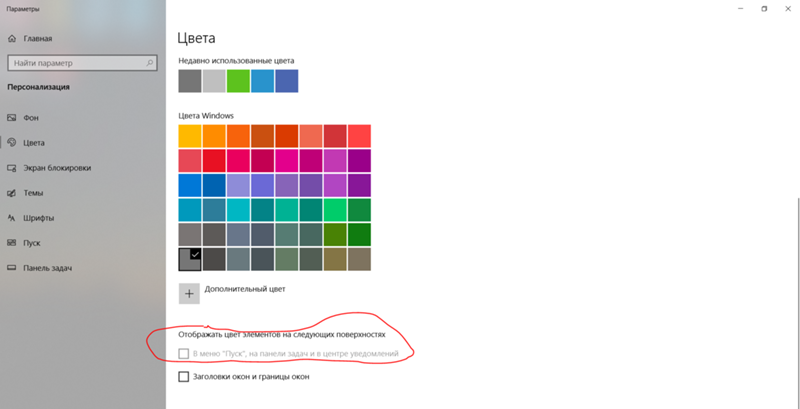 в статье KB0105.
в статье KB0105.
Метки внутри фигур think-cell
Если метка размещена в фигуре, которую контролирует think-cell (обычно в сегменте гистограммы/линейчатой диаграммы или в области диаграммы с областями), цвет шрифта для этой метки автоматически выбирается из основного и альтернативного цветов шрифта для обеспечения оптимального контраста с фоном.
Если яркость альтернативного цвета близка к яркости основного цвета, из-за чего контрастность получается недостаточной, think-cell использует черный или белый цвет для инвертированных меток для усиления контраста с фоном.
Метки за пределами фигур think-cell
Если метка не размещена в фигуре, которую контролирует think-cell, то think-cell неизвестен фоне, на котором расположена метка. Поэтому программа использует основной цвет шрифта.
think-cell не может определить фактический фон метки, так как цвет за меткой может быть не цветом фона темы PowerPoint, а другим цветом, который был задан следующим образом: нажатие правой кнопкой мыши на фон → Формат фона.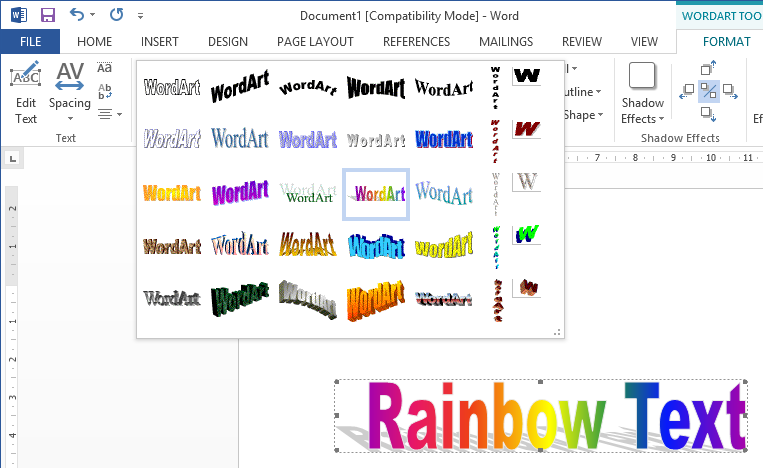 В этом случае фон может даже быть градиентом, изображением, текстурой или шаблоном. Метка также может быть размещена в пользовательской фигуре или изображении PowerPoint.
В этом случае фон может даже быть градиентом, изображением, текстурой или шаблоном. Метка также может быть размещена в пользовательской фигуре или изображении PowerPoint.
Это также относится к меткам, заключенным в рамки В этом случае think-cell использует цвет фона темы для фона метки и основной цвет шрифта для текста метки.
Как узнать текущие цвета шрифта think-cell?
Чтобы быстро узнать, какие цвета сейчас think-cell использует для текста и линий на диаграммах, просто откройте цветовую палитру PowerPoint.
Нажмите правой кнопкой мыши на текстовое поле и откройте раскрывающееся меню Цвет шрифта. Наведите указатель мыши на верхнюю часть первых двух квадратов палитры, как показано на снимках экрана. Во втором квадрате показан основной цвет шрифта think-cell. В первом квадрате показан альтернативный цвет шрифта think-cell.
Если основной цвет шрифта, используемый think-cell, отличается от цвета темы для текста, см. раздел Особые случаи ниже.
Как изменить цвет шрифта на изображение фона?
- Примените изображение фона, как описано в статье KB0129.

- Установите основной цвет шрифта think-cell с высоким контрастом относительно изображения фона и установите в качестве альтернативного цвета такой же по уровню яркости цвет, как и изображение. См. KB0105.
Как получить белые метки на темном фоне?
- Настройте темный фон, как описано в статье KB0129.
- Установите белый основной цвет шрифта, как описано в статье KB0105.
Особые случаи
В некоторых версиях PowerPoint может возникать ошибка, которая приводит к отображению неправильных цветов шрифта.
Дополнительные сведения и способы решения см. в статье KB0206.
Заполнитель основного текста образца слайдов не использует цвет текста темы.
Если шаблон PowerPoint неоднозначно использует цвета темы, то по нашему опыту, целевой цвет шрифта чаще всего — это цвет заполнителя основного текста. Поэтому think-cell использует этот цвет как основной цвет шрифта.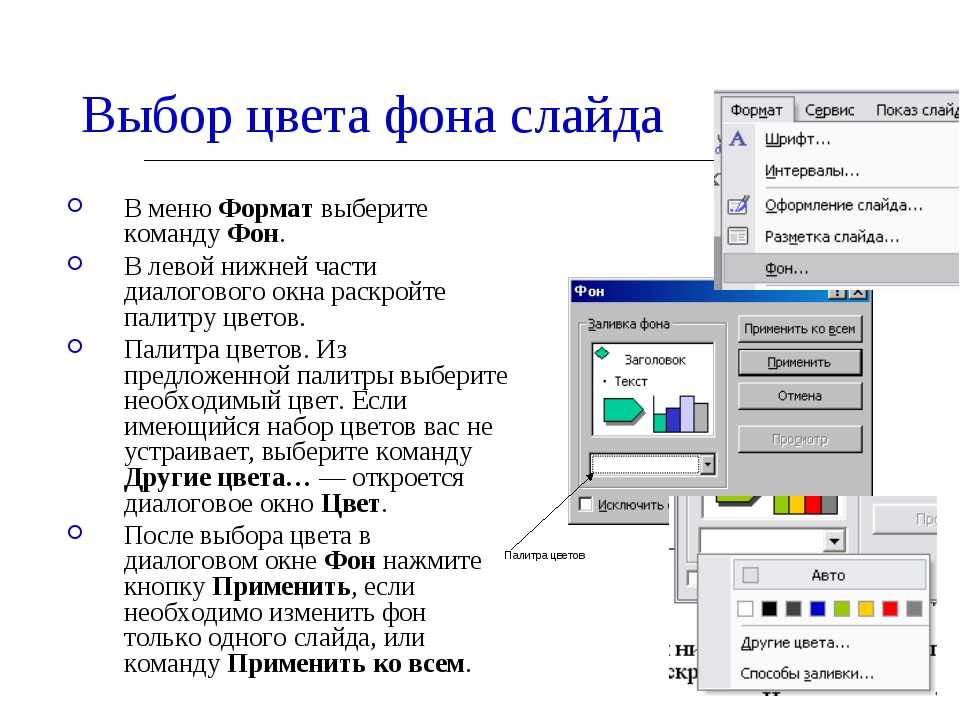 Ошибка не влияет на альтернативный цвет шрифта и выбирается, как описано выше.
Ошибка не влияет на альтернативный цвет шрифта и выбирается, как описано выше.
Если заполнитель основного текста использует несколько цветов шрифта и конечный цвет в think-cell отличается от ожидаемого, обратитесь наша группа поддержки .
Изменение шрифтов и цветов, используемых веб-сайтами
Поиск в Поддержке
Наладьте Firefox
Очистить Firefox
- Как это работает?
- Загрузить свежую копию
В этой статье описывается, как настроить отображение веб-страниц, выбрав предпочитаемые вами стили шрифтов и цвета.
Оглавление
- 1 Изменение шрифта
- 1.1 Нестандартные шрифты
- 1.2 Другие параметры шрифтов
- 2 Изменение цвета шрифта
- 2.1 Нестандартный цвет шрифта
- 2.2 Другие параметры для Цвета
- 3 Масштабирование
Для изменения шрифта:
На Панели меню в верхней части экрана щёлкните Firefox и выберите Настройки.
 Нажмите кнопку и выберите Настройки.Нажмите кнопку и выберите Настройки.
Нажмите кнопку и выберите Настройки.Нажмите кнопку и выберите Настройки.- На панели Основные перейдите к Язык и внешний вид.
- Под Шрифты и цветаШрифты используйте выпадающие меню, чтобы выбрать шрифт и размер шрифта по своему желанию.
- Закройте страницу «about:preferences». Любые внесённые изменения будут сохранены автоматически.
Нестандартные шрифты
Некоторые веб-сайты используют свои нестандартные шрифты. Чтобы их отключить:
На Панели меню в верхней части экрана щёлкните Firefox и выберите Настройки. Нажмите кнопку и выберите Настройки.Нажмите кнопку и выберите Настройки.
- На панели Основные перейдите к Язык и внешний вид.
- Под Шрифты и цветаШрифты щёлкните по кнопке Дополнительно….
- В открывшемся диалоговом окне Шрифты снимите флажок Разрешить веб-сайтам использовать свои шрифты вместо установленных выше.

- Нажмите OK, чтобы закрыть окно Шрифты.
- Закройте страницу «about:preferences». Любые внесённые изменения будут сохранены автоматически.
Другие параметры шрифтов
- Из выпадающего списка Шрифты для набора символов в диалоговом окне Шрифты, выберите язык группы/скрипта.
- Например, чтобы установить шрифты по умолчанию для Западноевропейских языков/скриптов (Латинский), выберите Латиница. Для языков/скриптов отсутствующих в списке, выберите Другие системы письменности.
- Выберите, должен ли текст быть с засечками (например «Times New Roman») или без засечек (например «Arial»). Затем укажите размер шрифта, который вы хотите установить для пропорционального текста.
- Укажите шрифт, используемый с Засечками, без Засечек и Моноширинный шрифт. Вы также изменить размер для
Моноширинных шрифтов.
Также вы можете установить наименьший размер шрифта для веб-страницы. Это полезно для предотвращения использования сайтами чрезмерно маленьких шрифтов, которые едва читаемы.
Это полезно для предотвращения использования сайтами чрезмерно маленьких шрифтов, которые едва читаемы.
- Кодировка текста для старых веб-страниц: Эта кодировка текста используется для старых веб-страниц, которые не указали свою кодировку.
Для изменения цвета шрифта:
На Панели меню в верхней части экрана щёлкните Firefox и выберите Настройки. Нажмите кнопку и выберите Настройки.Нажмите кнопку и выберите Настройки.
- На панели Основные перейдите к Язык и внешний вид.
- Под Шрифты и цветаШрифты щёлкните по кнопке Цвета…Управление цветами….
- Нажатие на любой из цветных прямоугольников покажет вам возможные цвета, из которых вы можете сделать выбор. Выберите цвет, который вы хотите, щёлкнув на один из цветных квадратов.
- Нажмите OK, чтобы закрыть окно Цвета.
- Закройте страницу «about:preferences».
 Любые внесённые изменения будут сохранены автоматически.
Любые внесённые изменения будут сохранены автоматически.
Нестандартный цвет шрифта
Некоторые веб-сайты используют нестандартные цвета шрифтов. Чтобы их отключить:
На Панели меню в верхней части экрана щёлкните Firefox и выберите Настройки. Нажмите кнопку и выберите Настройки.Нажмите кнопку и выберите Настройки.
- На панели Основные перейдите к Язык и внешний вид.
- Под Шрифты и цветаШрифты щёлкните по кнопке Цвета…Управление цветами….
- В открывшемся окне используйте выпадающее меню, чтобы выбрать
- Нажмите OK, чтобы закрыть окно Цвета.
- Закройте страницу «about:preferences». Любые внесённые изменения будут сохранены автоматически.
Другие параметры для Цвета
Текст и фон: Здесь вы можете изменить цвет текста и фона по умолчанию для использования в PDF, открывающихся в Firefox, и на веб-страницах, которые не указали эту информацию.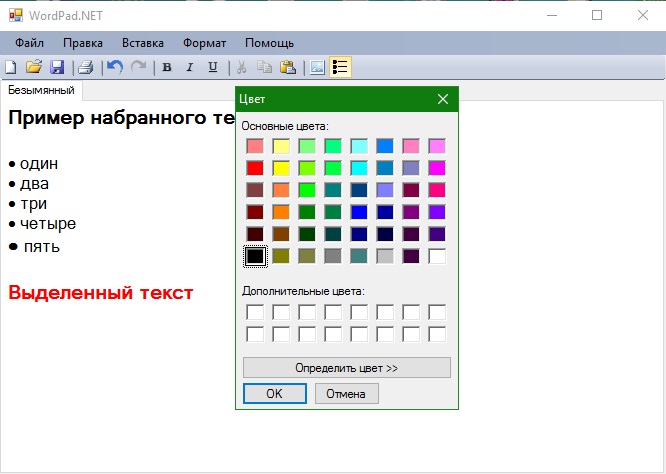 Щёлкните по образцу цвета для выбора цвета из палитры.
Щёлкните по образцу цвета для выбора цвета из палитры.
- Использовать системные цвета: Проверьте этот параметрпараметр, чтобы использовать цвета, определенные в настройках операционной системы вместо цветов, указанных выше.
Цвет ссылок: Здесь вы можете изменить цвета по умолчанию для веб-ссылок. Щёлкните по образцу цвета для выбора цвета из палитры.
- Подчёркивать ссылки: По умолчанию, ссылки подчеркнуты на веб-страницах. Снимите этот флажокфлажок, чтобы отключить это. Обратите внимание, что многие сайты определяют свои собственные правила стиля и этот параметрпараметр не будет иметь никакого эффекта на этих сайтах.
- Заменять цвета, указанные страницей на выбранные выше цвета:
- Всегда: Выберите этот параметрпараметр, чтобы заставить все сайты и PDF, открываемые в Firefox, использовать цвета по умолчанию.
- Только с контрастными темами: Этот параметрпараметр заставит Firefox использовать цвета, указанные автором веб-страницы, кроме случаев, когда вы используете Высококонтрасные Темы WindowsLinux.

- Никогда: Выберите этот параметрпараметр, чтобы Firefox использовал цвета, указанные автором веб-страницы.
Примечание: Если позже вы захотите восстановить цвета по умолчанию:
Предупреждение: Изменение расширенных настроек может повлиять на стабильность и безопасность Firefox. Эту функцию рекомендуется использовать только опытным пользователям.
- Введите «about:config» в адресной строке и нажмите EnterReturn.
Может появиться страница с предупреждением. Нажмите Я принимаю на себя риск!Принять риск и продолжить, чтобы перейти на страницу «about:config». - Введите browser*color в строке Поиска.
- Шёлкните по кнопке Сбросить рядом с изменёнными параметрами (отображаются жирным шрифтом).
Firefox также включает в себя функцию масштабирования. Это позволяет увеличить размер текста на любой веб-странице. Дополнительные инструкции приведены в статье Размер шрифта и масштаб страниц — увеличьте размер веб-страниц.
Дополнительные инструкции приведены в статье Размер шрифта и масштаб страниц — увеличьте размер веб-страниц.
Поделитесь этой статьёй: http://mzl.la/1xKrygz
Эти прекрасные люди помогли написать эту статью:
Unghost, Harry, Valery Ledovskoy, Victor Bychek
Станьте волонтёром
Растите и делитесь опытом с другими. Отвечайте на вопросы и улучшайте нашу базу знаний.
Подробнее
Как изменить цвет шрифта на Андроиде, размер и стиль
Некоторые пользователи мобильных устройств под управлением операционной системы Android хотели бы поменять шрифт или его цвет.
Чаще всего такие изменения хочется сделать чтобы придать уникальности, либо же облегчить использование аппарата если шрифт слишком маленький, тусклый, незаметный.
Из-за открытой структуры платформы, проблем с тем, как изменить цвет шрифта на Андроиде, нет. Тем не менее, в большинстве гаджетов данная возможность не предусмотрена.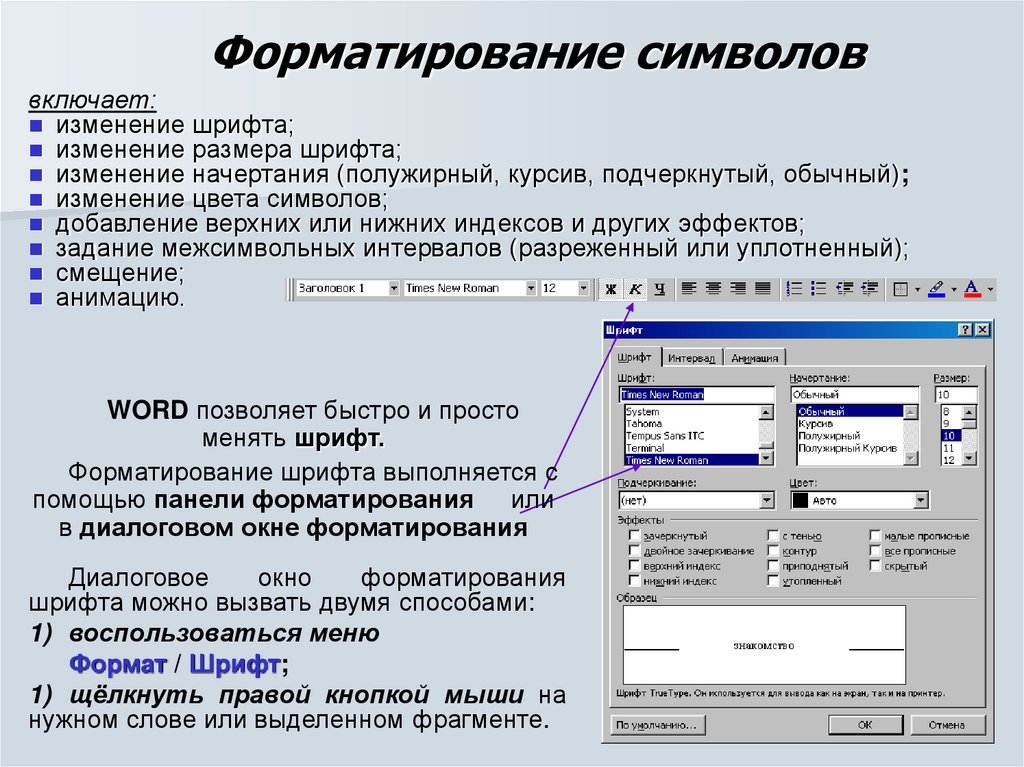
Как поменять шрифт на телефоне Андроид
Шрифт на Андроиде можно менять в зависимости от версии операционной системы и начинки (если она есть). Поэтому единой инструкции быть не может.
Если говорить о чистом Android последних версий (9, 10 и новая 11), в нем можно лишь изменять размер текста. Тем не менее, благодаря стороннему программному обеспечению и лаунчерам можно воздействовать и на другие параметры.
Изменяем стиль шрифта
Стиль шрифта в системе — это такое же изменение текста, как в текстовых редакторах по типу Word.
Устройства Samsung
На современных планшетах и смартфонах от южнокорейского производителя Samsung есть предустановленные стили текста. Более того, оболочка позволяет загружать другие варианты.
Пошаговые действия:
- Перейти в Настройки.
- Открыл раздел “Дисплей” или “Экран”.
- Тапнуть на вкладку “Размер и стиль шрифта”.
- Выбрать пункт “Стиль шрифта”.
- Появится список из нескольких вариантов.
 Можно выбрать любой из них.
Можно выбрать любой из них.
Смартфоны Huawei
Поменять стиль текста можно и на смартфонах Huawei, которые работают на Андроиде с оболочкой EMUI. Нижеописанные действия не касаются Harmony OS, которая полностью заменила платформу от Google на новых гаджетах китайской компании.
Инструкция:
- Найти предустановленное приложение “Темы”.
- Удерживать на нем палец.
- В появившемся списке выбрать “Стиль текста”.
- Выбрать один из стилей.
Устройства Xiaomi
Новые мобильные устройства от XIaomi получили возможность смены вида шрифта без установки дополнительного программного обеспечения. Функция доступна благодаря фирменной оболочке EMUI.
Что нужно сделать:
- Перейти в Настройки.
- Открыть раздел “Дополнительно”.
- Выбрать пункт “Шрифт”.
- Тапнуть на один из предложенных вариантов и подтвердить выбор.
iFont
Самое популярное приложение для изменения текста на мобильных устройствах Android.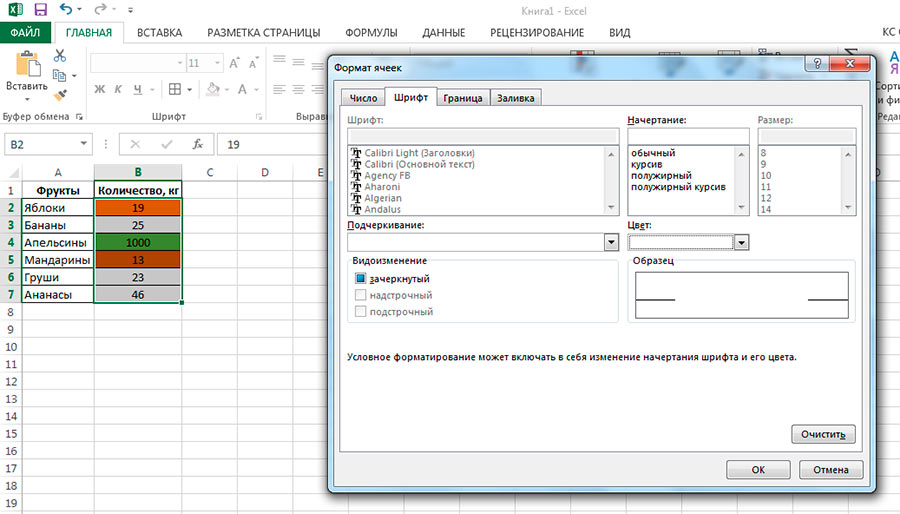 Стоит учитывать, что из-за различных версий операционных систем и начинок настройки применяются по-разному.
Стоит учитывать, что из-за различных версий операционных систем и начинок настройки применяются по-разному.
Почти всегда они не распространяются на абсолютно все шрифты в системе. Тот же раздел настроек будет выглядеть стандартно, но домашнее окно и меню приложений изменятся.
Пошаговая инструкция:
- Найти программу в Play Market и установить ее.
- Запустить приложение, дав доступ ко всем запрашиваемым функциям аппарата.
- Отфильтровать текст так, чтобы отображалась только кириллица.
- Выбрать понравившийся шрифт.
- Тапнуть на надпись “Установить”.
Важно! В большинстве случаев для использования программы потребуются права суперпользователя. Исключением являются девайсы от Huawei и Samsung.
Action Launcher
Это программное обеспечение является лаунчером, который ставится поверх имеющейся операционной системы. Грубо говоря, это пользовательская начинка, но конечно же, по функциональности она уступает официальным оболочкам по типу EMUI или MIUI.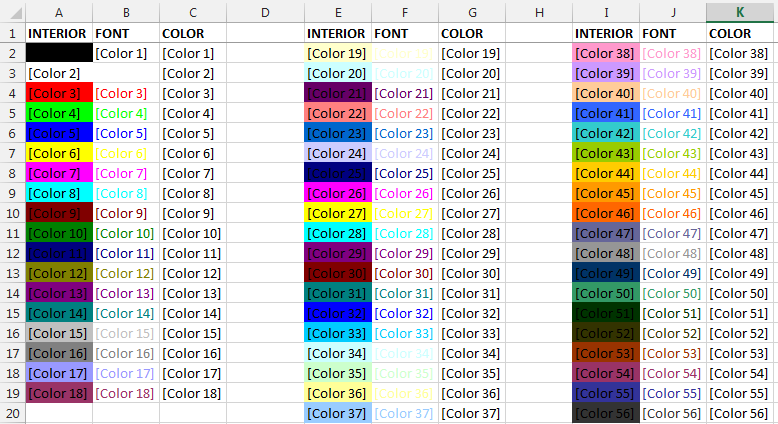
Описание действий:
- Установить программу.
- Активировать ее.
- Провести пальцем вверх для запуска панели управления лаунчера.
- Тапнуть на приложение Action Settings.
- Перейти в Настройки.
- Открыть вкладку “Внешний вид”.
- Тапнуть на пункт “Шрифт”.
- Поставить галочку напротив понравившегося варианта.
После этого стиль, используемый в лаунчере и на домашнем экране изменится.
Плюс данного метода в том, что он не требует прав суперпользователя. Минус же в применении только внутри лаунчера.
Меняем цвет шрифта
Если говорить не только о том, как поменять шрифт, но и о том, как изменить его цвет, без предоставления root-прав не обойтись. Причем эффективно работает лишь один способ через вышеупомянутое приложение iFont.
После получения прав суперпользователя нужно:
- Запустить приложение.
- Выбрать шрифт, предварительно отфильтровав его по поддерживаемым языкам.
- В окне настройки конкретного стиля надо выбрать цвет.

- Нажать на надпись “Установить”.
Важно! Я не рекомендую баловаться со сменой цветов даже с рут-правами, так как это может привести к системным ошибкам и багам. Если вам необходима смена цветов, лучше включите режим для дальтоников или установите соответствующее программное обеспечение.
В случае, если хочется изменить текст в определенных приложениях, то это можно сделать через тот же iFont, выбрав раздел PerAppFronts.
Также некоторые приложения дают доступ к редактированию собственных шрифтов, но подобное ограничивается лишь увеличением или уменьшением размера.
Как увеличить шрифт на Андроиде
Изменить шрифт на телефоне Андроид легче всего. Это можно сделать вне зависимости от версии операционной системы и оболочки.
Инструкция (названия и порядок пунктов могут меняться):
- Перейти в Настройки.
- Открыть раздел “Экран”.
- Выбрать вкладку “Шрифт”.
- Под пунктом “Размер” расположен ползунок, который можно перемещать влево и вправо.
 Левая сторона обычно ассоциируется с маленьким размером, а правая с большим. Также на большинстве устройств будет отображен пример текста, чтобы изменения были видны.
Левая сторона обычно ассоциируется с маленьким размером, а правая с большим. Также на большинстве устройств будет отображен пример текста, чтобы изменения были видны.
Можно менять размер текста и через стороннее программное обеспечение, но это ни к чему, ибо всегда лучше воспользоваться системной настройкой.
Как установить новые шрифты на Андроид
Android дает возможность установить шрифт вместо системного, полностью заменив его. Необходимы root-права, которые также нужны, чтобы изменить цвет шрифта на Андроиде.
Инструкция:
- Открыть проводник.
- Перейти в папку /system/fonts.
- Найти файл Roboto-Regular.ttf (это шрифт по умолчанию).
- Переместить файл в любой другой каталог.
- Вставить в путь /system/fonts любой другой шрифт формата ttf.
- Переименовать его в Roboto-Regular.ttf.
- Дать новому файлу все права доступа.
Готово. Теперь на устройстве другой стиль текста по умолчанию.
Как изменить цвет шрифта на Андроиде: способы и дополнительные приложения
Операционная система Android обладает множеством возможностей кастомизации. Пользователь может установить собственные обои, заставку и даже дизайн иконок приложений. Также у владельца мобильного устройства есть возможность сменить стиль написания текста. Сегодня предлагаем разобраться, как изменить цвет шрифта на телефоне Андроиде, и что для этого понадобится.
Пользователь может установить собственные обои, заставку и даже дизайн иконок приложений. Также у владельца мобильного устройства есть возможность сменить стиль написания текста. Сегодня предлагаем разобраться, как изменить цвет шрифта на телефоне Андроиде, и что для этого понадобится.
СОДЕРЖАНИЕ СТАТЬИ:
Способы изменения шрифта
Поменять шрифт на Андроиде можно без помощи стороннего софта. Такая возможность предусматривается базовыми настройками смартфона, а принцип действий отличается в зависимости от производителя устройства. При этом важно отметить, что далеко не всегда стандартные параметры позволяют изменить цвет шрифта. Порой пользователям доступна только настройка стиля текста.
На Sasmung
Смартфоны «Самсунг», возможно, лучше всего адаптированы под кастомизацию оболочки руками владельца. Так, на устройстве южнокорейской компании допускается изменение шрифта. Операция выполняется по следующей инструкции:
Так, на устройстве южнокорейской компании допускается изменение шрифта. Операция выполняется по следующей инструкции:
- Откройте настройки смартфона.
- Перейдите в раздел «Дисплей», а затем – «Размер и стиль шрифта».
- Во вкладке «Стиль шрифта» выберите понравившийся вариант.
Помимо стиля текста можно изменить его размер.
Это поможет адаптировать интерфейс под особенности зрения. В то же время поменять цвет стандартными средствами не получится, а потому придется ограничиваться черным цветом на белом фоне или наоборот.
На Huawei
Аналогичными особенностями настройки текста обладают телефоны компании Huawei. Но на них операция по изменению шрифта выполняется не через меню параметров, а за счет приложения «Темы»:
- Найдите иконку программы «Темы» на главном экране смартфона.
- На 1-2 секунды задержите палец на иконке, чтобы вызвать контекстное меню.
- Перейдите в раздел «Стиль текста».

- Выберите приглянувшийся вариант.
Поскольку между брендами Huawei и Honor много общего, та же инструкция сработает и на смартфонах «Хонор». При этом в зависимости от версии прошивки опция может быть доступна не только в «Темах», но и в настройках.
На Xiaomi
Еще одним популярным производителем смартфонов является компания Xiaomi, которая на данный момент значится лидером российского рынка. Поэтому отдельно выделим инструкцию для устройств Xiaomi:
- Посетите настройки телефона.
- Раскройте вкладку «Дополнительно».
- Перейдите в раздел «Шрифт».
- Выберите понравившийся вариант и сохраните изменения.
На многих смартфонах Xiaomi, обновившихся до последней версии MIUI, опция изменения шрифта отсутствует в настройках. Поэтому, чтобы изменить стиль текста, придется обращаться к помощи стандартного приложения «Темы». Чью иконку вы можете обнаружить на рабочем столе.
Приложения для изменения шрифта
Если вам не удалось найти опцию изменения стиля текста среди стандартных средств смартфона, не стоит отчаиваться.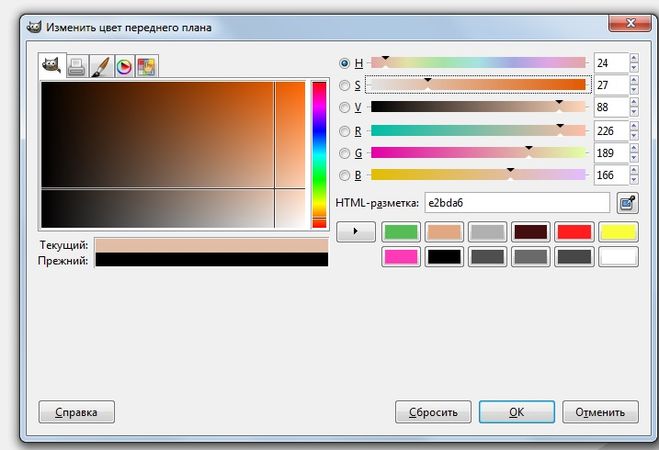 Вам поможет сторонний софт, представленный в Google Play Маркете и других источниках. Далее поговорим о двух наиболее востребованных программах.
Вам поможет сторонний софт, представленный в Google Play Маркете и других источниках. Далее поговорим о двух наиболее востребованных программах.
Action Launcher
Action Launcher не является узкоспециализированным приложением, а представляет собой лончер, меняющий оформление рабочего стола и других элементов системы. Среди его настроек есть опция замены стандартного стиля текста, которая реализуется следующим образом:
- Установите Action Launcher, а затем откройте приложение.
- Выдайте все необходимые разрешения.
- Через настройки смартфона сделайте Action Launcher рабочим столом по умолчанию.
- Задержите палец на иконке Action Launcher, расположенной на главном экране.
- Через контекстное меню перейдите в настройки приложения.
- Поочередно откройте вкладки «Внешний вид» и «Шрифт».
- Поставьте галочку напротив понравившегося пресета и сохраните изменения.
В случае правильного выполнения операции стиль написания текста сразу же изменится. Причем произойдет это во всех элементах интерфейса, однако работать настройки будут только при наличии установленного Action Launcher.
Причем произойдет это во всех элементах интерфейса, однако работать настройки будут только при наличии установленного Action Launcher.
Ifont
В отличие от предыдущего приложения, Ifont является узкоспециализированной утилитой, направленной на установку шрифтов. Для изменения цвета и других настроек понадобится:
- Запустить Ifont после предварительной установки.
- Выбрать понравившийся стиль.
- Нажать кнопку «Установить».
При первом запуске приложения не забудьте выдать ему все запрашиваемые разрешения. В противном случае стиль текста не изменится, и вам придется обращаться к помощи альтернативных вариантов изменения шрифта.
Установка новых шрифтов
Если набор стандартный стилей написания вас не устраивает, но при этом вы не планируете устанавливать дополнительный софт, можно изменить оформление текста системы вручную. Для этого понадобится скачать файл шрифта через специализированный интернет-ресурс, а затем сделать следующее:
- Открыть настройки гаджета.

- Перейти в раздел «Дисплей», а затем – «Размер и стиль текста».
- Во вкладке «Стиль шрифта» нажать кнопку «Загрузить шрифты» и выбрать свой вариант.
Если в настройках смартфона отсутствует пункт для выбора своего стиля, придется действовать немного иначе, а именно:
- Используя «Проводник», перейти в директорию /system/fonts.
- Временно переместить файл «Roboto-Regular» из текущей папки в другую.
- Скачать шрифт-файл на телефон.
- Присвоить файлу имя «Roboto-Regular» и поместить его в папку, расположенную по пути /system/fonts.
Изменения сразу должны вступить в силу. Если этого не произошло, убедитесь в том, что старый файл был перемещен. При возникновении проблем с отображением текста вы всегда можете вернуться к исходным параметрам, поместив обратно стандартный шрифт-файл.
Возможные проблемы
Изменения стиля и цвета текста является довольно простой задачей, но некоторые пользователи сталкиваются с различными сложностями.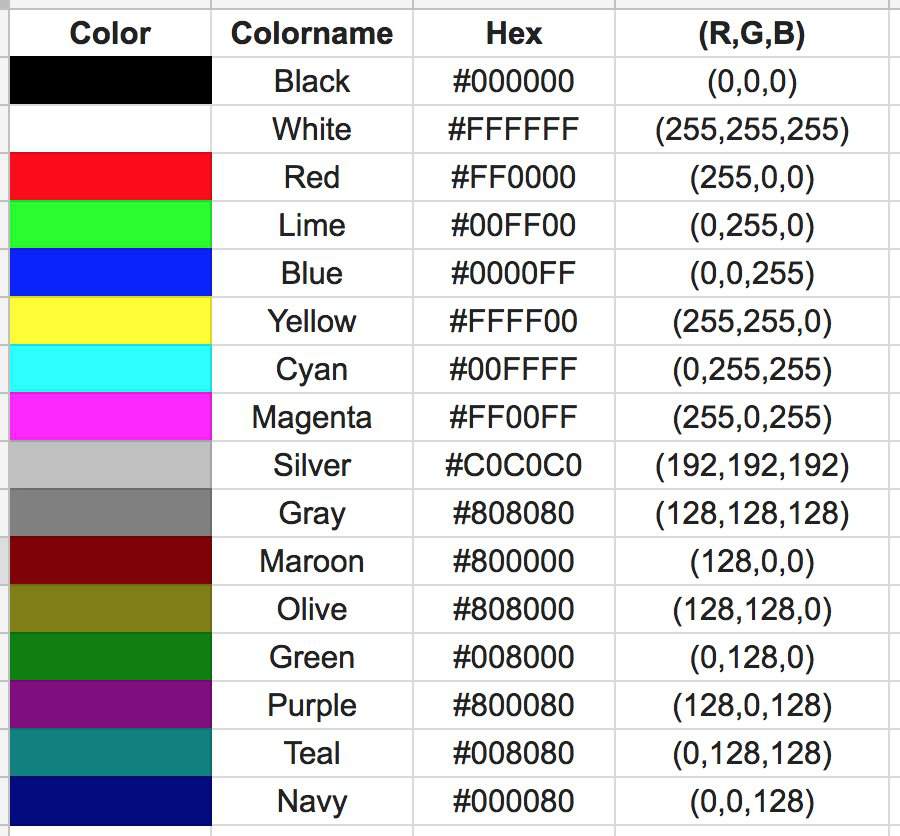 Так, если вам не удалось поменять шрифт стандартными средствами, рекомендуется обращаться к помощи стороннего софта.
Так, если вам не удалось поменять шрифт стандартными средствами, рекомендуется обращаться к помощи стороннего софта.
Если же ни стороннее ПО, ни базовые настройки смартфона не предоставляют возможность изменения цвета, установите шрифт-файл вручную, предварительно проверив его цвет.
Вам помогло? Поделитесь с друзьями — помогите и нам!
Твитнуть
Поделиться
Поделиться
Отправить
Класснуть
Линкануть
Вотсапнуть
Запинить
Читайте нас в Яндекс Дзен
Наш Youtube-канал
Канал Telegram
На кого я похож из знаменитостей по фото
Adblock
detector
Как изменить цвет шрифта на Андроиде Хонор
Содержание
Action launcher 3
Необходимое ПО:
Action Launcher 3 или Action Launcher 3 Pro
Порядок настройки следующий:
- Найти в главном меню приложение Action Settings и запустить.
- Пройти по пути «Внешний вид» => «Шрифт».
- Нажать на любой из доступных вариантов.
К сожалению, добавить собственные шрифты нельзя и настройки могут не сработать для некоторых приложений.
Fontfix
Необходимое ПО:
FontFix
Шрифты
По умолчанию приложение предлагает установить любой из списка бесплатных шрифтов. Делается это следующим образом:
- На главном экране приложения выбрать понравившийся шрифт. Во вкладке Preview будет показан новый вариант отображения букв.
- Нажать на коричневую кнопку со стрелкой и Install.
Go launcher z
Необходимое ПО:
Go Launcher EX/Z
Шрифты
Алгоритм настройки следующий:
- Поместить собственный шрифт в любую папку в памяти телефона.
 Делать это необязательно, так как лаунчер может использовать шрифты, установленные вместе с другими приложениями. What’s App или PlayMarket, например.
Делать это необязательно, так как лаунчер может использовать шрифты, установленные вместе с другими приложениями. What’s App или PlayMarket, например. - Открыть настройки Go Launcher.
- Выбрать «Шрифт» и «Выберите шрифт».
- Нажать «Поиск шрифтов» и подождать, пока лаунчер просканирует память.
- Выбрать любой из найденных вариантов.
На этом изменение шрифта на Huawei и Honor закончена.
Go sms pro, просто выберите шрифт для сообщений
Выбор почти 100 миллионов пользователей, приложение для обмена мгновенными сообщениями № 1, которое заменит стандартные системы обмена сообщениями, установленные на Android. Приложение Go SMS Pro идеально подходит для телефона HUAWEI P40 Lite. Этот обмен сообщениями действительно прост и интуитивно понятен. Это позволит вам изменить тему обмена сообщениями, изменить шрифт (размер и стиль), создать личный ящик, …
Hifont
QR-Code
HiFont (самые лучшие шрифты)
Developer: HyFont Studio
Price: Free
Очень популярный инструмент со множеством доступных вариантов для скачивания. Интерфейс на русском языке и интуитивно понятен. Из недостатков стоит отметить обилие рекламы.
Textra sms для изменения размера шрифта на huawei p40 lite
L’application Текстовое СМС будет приложение, специализирующееся на персонализации сообщений на Android. Это позволит вам настроить шрифт, стиль или размер, или даже цвет, тему, эмодзи,…. Это будет очень просто в использовании. Можно запрограммировать отправку.
Tweaker for huawei
Необходимое ПО:
Tweaker for Huawei
Порядок действий следующий:
Выполнение возврата к прежней версии прошивки
Подготовительные работы были успешно проделаны, теперь можно приступить непосредственно к самому процессу возврата.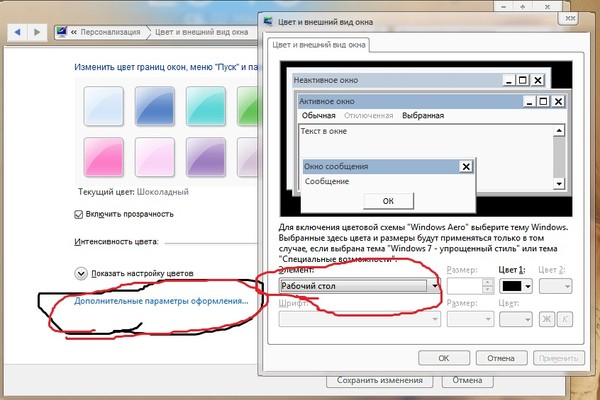 Для начала, нужно удалить обновленные версии EMUI и Magic UI, которые работали не корректно. Для этого воспользуйтесь инструкцией ниже.
Для начала, нужно удалить обновленные версии EMUI и Magic UI, которые работали не корректно. Для этого воспользуйтесь инструкцией ниже.
- Первым этапом нужно подключить, с помощью кабеля – USB, устройство к ПК или ноутбуку.
- На двух устройствах должно появиться оповещение о подтверждении действий. Следует согласиться, и нажать «ОК».
- На ПК откроется программа «HiSuite», в которой следует прописать код из 8 чисел. Он появится на экране мобильного устройства.
- Далее нужно выполнить переход на главную страницу программы.
- Затем нажать на строку «Обновление системы».
- На мониторе высветится предупреждение. Нужно подтвердить разрешение на последующие действия.
- В появившемся окне, нужно нажать на пункт «Другая версия».
- Программа «HiSuite» покажет версии, доступные для загрузки на смартфон. Также будут описаны возможности и вес в Гб.
- После чего потребуется нажать на «Восстановить».
- Во избежание непредвиденных последствий, появится надпись с последним предупреждением.
 После подтверждения, вернуться обратно уже не получится. Далее, еще раз нужно удостовериться, что вся необходимая информация сохранена одним из удобных способов.
После подтверждения, вернуться обратно уже не получится. Далее, еще раз нужно удостовериться, что вся необходимая информация сохранена одним из удобных способов. - Последним шагом, нужно нажать на клавишу «Откат к предыдущей версии».
Примечание: Если во время всей операции, телефон периодически, то включается, то выключается – это считается нормой. Данное действие происходит в штатном режиме. Но, если смартфон выключился, и на протяжении длительного времени не включается, значит, произошел сбой.
После этого, следует прекратить процесс, и начать все заново. Еще одной ошибкой является то, что пользователь распаковку файлов может принять за зависание устройства. Прежде чем прервать действие, нужно подождать некоторое время (5-10 минут), с момента, когда показалось, что гаджет завис. В самом крайнем случае можно попробовать сделать перезагрузку. Но после повторить все сначала.
В самом крайнем случае можно попробовать сделать перезагрузку. Но после повторить все сначала.
Далее просто нужно дать время смартфону, чтобы он скачал и установил предыдущую версию прошивки. Действие может занять немало времени, так, что лучше заняться себя другими делами. Самое главное убедиться, что соединение кабеля – USB выполнено надежно. Ведь если произойдет рассоединение, тогда придется начать процесс заново.
После того, как установка прошла успешно, следует выполнить все настройки параметров, точно также как при первом использовании смартфона. Это значит – придется заново установить правильную дату, настроить часы, место положения, задать нужный язык работы гаджета. Также зайти в созданный ранее аккаунт Google или Huawei. Это зависит от того, какой сервис используется.
Еще одно приложение для смены шрифта
Ещё одним способом заменить шрифт на Хонор является использование приложения «Темы для Huawei / Honor / EMUI».
Выполните следующее:
Изменение размера шрифта текстовых сообщений на huawei p40 lite
Если трудности с чтением касаются только сообщений, в этом случае вам просто нужно выполнить шаги, указанные ниже, чтобы увеличить:
- Откройте SMS или MMS
- Положите два пальца на экран HUAWEI P40 Lite
- и разложите их, чтобы увеличить шрифт
- или переместите их ближе, чтобы уменьшить размер шрифта
Как в emui включить режим для разработчиков
После того, как устройство подготовлено к переустановке прошивки, нужно получить права разработчиков. Это можно сделать, соблюдая инструкцию ниже.
Это можно сделать, соблюдая инструкцию ниже.
- Открыть меню «Настройки», а после этого пункт «О телефоне».
- Откроется окошко, в котором появится надпись «Номер сборки». На эту строку нужно быстро кликнуть несколько раз. На экране должна отобразиться одна из двух надписей – «Вы стали разработчиком» или «Вы уже разработчик».
- Далее необходимо обратно перейти в пункт «Настройки», и открыть подраздел «Система и обновления».
- Затем требуется убедиться в том, что данный режим активирован.
После проделанных манипуляций, можно непосредственно преступать к самому процессу отката прошивки Honor и Huawei до предыдущей версии.
Как вернуть стандартный шрифт
Когда хочется вернуть текст к стандартному выполняют 4 шага.
- Выбрать «Темы».
- Зажать иконку на несколько секунд.
- В появившемся контекстном меню нажать «Стиль текста».
- Выбрать из предложенных «Стандартный» и активировать его.
На дисплее будут отображены обычные буквы производителя.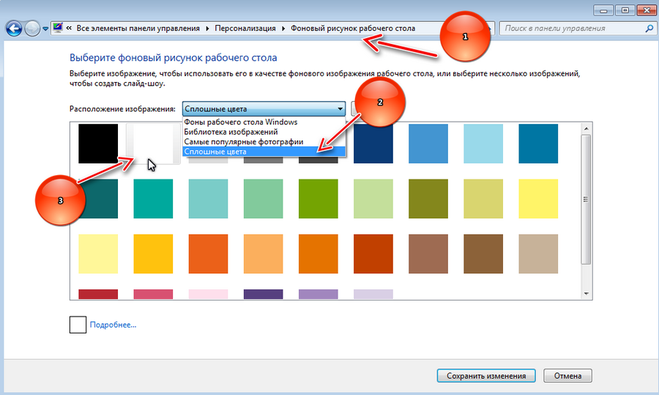
Если у Вас остались вопросы или есть жалобы – сообщите нам
Как вернуть стандартный шрифт на honor
Примечательно, что чистый формат TTF мобильный не поддерживает и необходима только конвертация.
Прежде, чем менять шрифт на телефонах Honor и Huawei рационально определиться, что именно необходимо. Далее следуйте простому алгоритму:
Увеличить шрифт на телефоне Хонор и Хуавей в смс — первый этап увеличения символов на всем девайсе. Для активации:
Отобразится ползунок, с помощью которого можно регулировать размер букв. Влево — уменьшение, вправо — увеличение. Далее вернитесь в пункт «Экран»/«Режим просмотра». И аналогично отрегулируйте ползунок.
Для этого заходим в браузер и ищем его, например, по запросу: кириллические шрифты бесплатно.
2. Чтобы посмотреть историю покупок, выберите . Вы можете удалить приобретенные элементы, но они буду отображаться в истории покупок, чтобы при необходимости вы могли загрузить их повторно.
Если у Вас остались вопросы или есть жалобы — сообщите нам
Как изменить размер шрифта sms на huawei p40 lite?
На вашем мобильном телефоне Android есть два способа изменить размер шрифта ваших сообщений. Вам нужно будет принять во внимание следующее: испытываете ли вы трудности с чтением приложений, сообщений или других настроек на своем мобильном телефоне или только в ваших сообщениях возникают проблемы с чтением Священных Писаний? И наоборот, возможно, вы обнаружите, что шрифт слишком большой.
Как изменить размер шрифта сообщений на huawei p40 lite с помощью приложения?
Многие приложения предлагают персонализацию SMS, будь то тема, цвет, размер и стиль шрифта, Emojis,….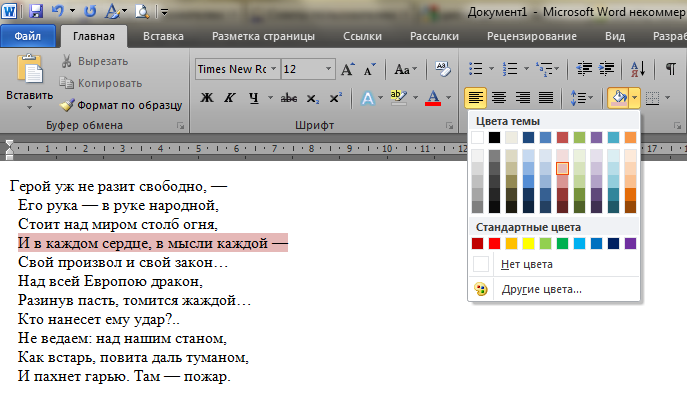 Мы представим вам 3 из них, которые предлагают множество вариантов настройки сообщений. Если вы хотите изменить цвет текстовых пузырей на вашем HUAWEI P40 Lite, ознакомьтесь с нашей статьей.
Мы представим вам 3 из них, которые предлагают множество вариантов настройки сообщений. Если вы хотите изменить цвет текстовых пузырей на вашем HUAWEI P40 Lite, ознакомьтесь с нашей статьей.
Как изменить цвет шрифта
Заменить черные буквы на розовые, желтые или другие возможно с наличием root-прав к обеспечению телефона Android или EMUI. Для этого можно перепрошить устройство. В дальнейшем используя различные коды и алгоритмы появляется возможность менять надписи в каждом пункте меню.
Телефоны Honor – одни из самых популярных в России. Совмещая высокотехнологичную начинку и скромную по сравнению по сравнению с конкурентами цену, они пользуются заслуженной популярностью у многих россиян. Но при всех преимуществах таких телефонов, мы однажды можем обнаружить, что возможность смены системного шрифта в них отсутствует.
Как изменить шрифт на телефоне хонор и хуавей
Здесь есть два варианта — либо стандартные «Темы» Андроида, либо оболочка для вашей версии EMUI. Разница только в том, что темы уже предустановлены на устройстве, а дополнительные оболочки придется загружать из фирменного магазина.
Как подготовить устройство перед откатом
Перед тем, как установить предыдущую версию в смартфоне Honor и Huawei, следует правильно его подготовить.
- Первым этапом нужно сделать копию всей информации, сохраненной на устройстве. Так, как откат к предыдущей версии EMUI (Magic), повлечет за собой удаление всех данных. Для сохранения фото, видео и аудио файлов можно использовать карту памяти, которую в последствие нужно убрать из телефона. Еще одним способом является перенос файлов на облачный сервис. Также можно просто сделать резервное копирование.

- Вторым действием необходимо зарядить аккумулятор устройства хотя бы до 50%. Данный процесс – очень энергоемкая операция, и занимает достаточное количество времени. Если во время отката прошивки, батарея разрядится полностью, за этим может последовать некорректная работа смартфона.
- Последующим этапом требуется выполнить очистку памяти. Установка оболочки занимает достаточное количество памяти, и может составлять несколько Гб. Так что перед откатом, следует предусмотреть и этот нюанс.
- Также для возврата к предыдущей версии, потребуется ПК или ноутбук, на котором будет установлено дополнение «HiSuite».
Как поменять размер букв на хоноре
Функционал телефона Honor и оболочки EMUI позволяет легко увеличить или уменьшить размер шрифта.
Для этого выполните следующее:
- Откройте настройки вашего смартфона;
- Выберите раздел «Экран»; Выберите раздел «Экран»
- В списке открывшихся опций нажмите на «Размер текста»; Выберите опцию «Размер текста»
- С помощью ползунка выберите нужный размер текста.
 По умолчанию доступны 5 позиций (мелкий, обычный, крупный, максимальный, огромный). После выбора размера шрифта системный шрифт будет представлен в выбранном вами размере. Выберите нужный размер текста на Хоноре
По умолчанию доступны 5 позиций (мелкий, обычный, крупный, максимальный, огромный). После выбора размера шрифта системный шрифт будет представлен в выбранном вами размере. Выберите нужный размер текста на Хоноре
Больше про Хуавей: Сбой обновления HOTA | HUAWEI поддержка россия
Как поменять шрифт на телефоне андроид
Важно! Я не рекомендую баловаться со сменой цветов даже с рут-правами, так как это может привести к системным ошибкам и багам. Если вам необходима смена цветов, лучше включите режим для дальтоников или установите соответствующее программное обеспечение.
Из-за открытой структуры платформы, проблем с тем, как изменить цвет шрифта на Андроиде, нет. Тем не менее, в большинстве гаджетов данная возможность не предусмотрена.
Изменить шрифт на телефоне Андроид легче всего. Это можно сделать вне зависимости от версии операционной системы и оболочки.
Далее нажимаем кнопку «Применить«.
Как сделать красивый шрифт на телефоне хонор
Некоторые пользователи желают не только использовать смартфон или планшет для решения определенных задач, но проявить через гаджет индивидуальность.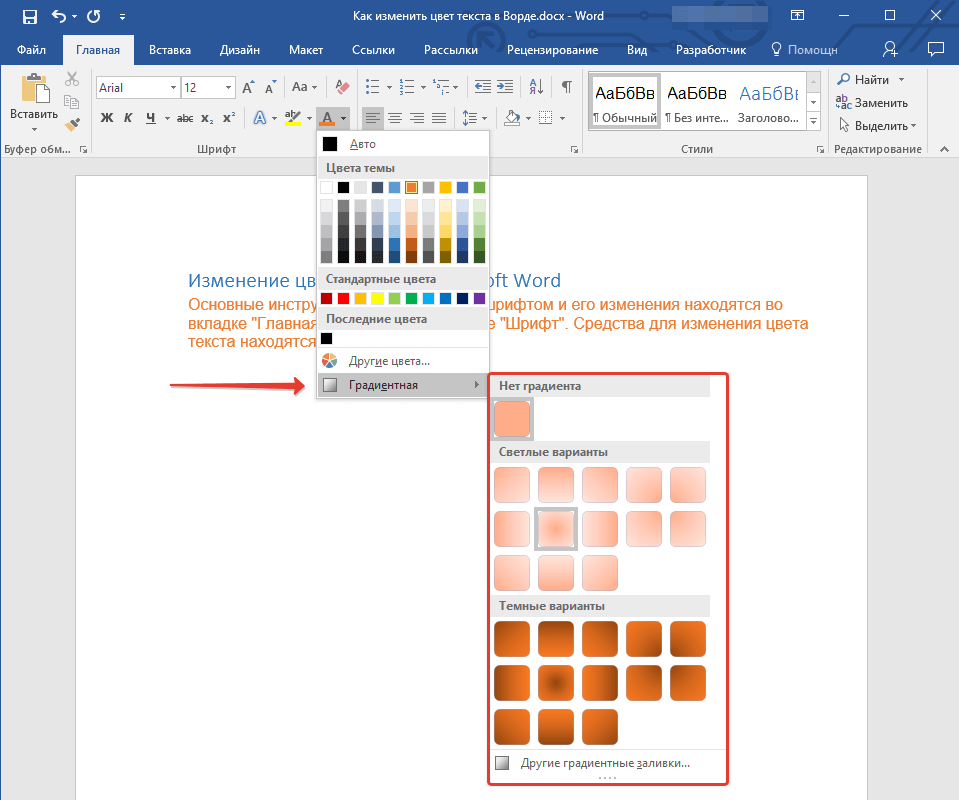 Для этого следуйте инструкции:
Для этого следуйте инструкции:
- откройте настройки;
- выполните переход «Система»/«Язык и ввод»/«Клавиатура SwiftKey»;
- подождите, пока не отобразится «Галерея», в которой можно определить доступные темы клавиатуры.
- щелкните на подходящий, нажмите на кнопку «Загрузить».
После загрузки щелкните еще раз на клавиатуру и используйте ее.
Как увеличить шрифт на телефоне huawei и honor
Большой дисплей не всегда позволяет четко увидеть текст, поэтому нужно знать, как увеличить отображение на устройствах Хонор и Хуавей. Сделать это можно в меню:
- «Настройка»;
- «Экран» ;
- «Размер текста»;
- при помощи ползунка установить размер;
- вернувшись в предыдущее меню можно увеличить элементы интерфейса.
Конвертация для установки
Продолжаем работу с приложением «Темы». В лицензионной и не поврежденной версии Android оно уже есть, и находится в главном меню. Открываете его и далее следуете инструкции:
Базовые настройки Android позволяют избежать трату времени на поиск нужного оформления, и предлагают несколько вариантов, которые уже есть в телефоне.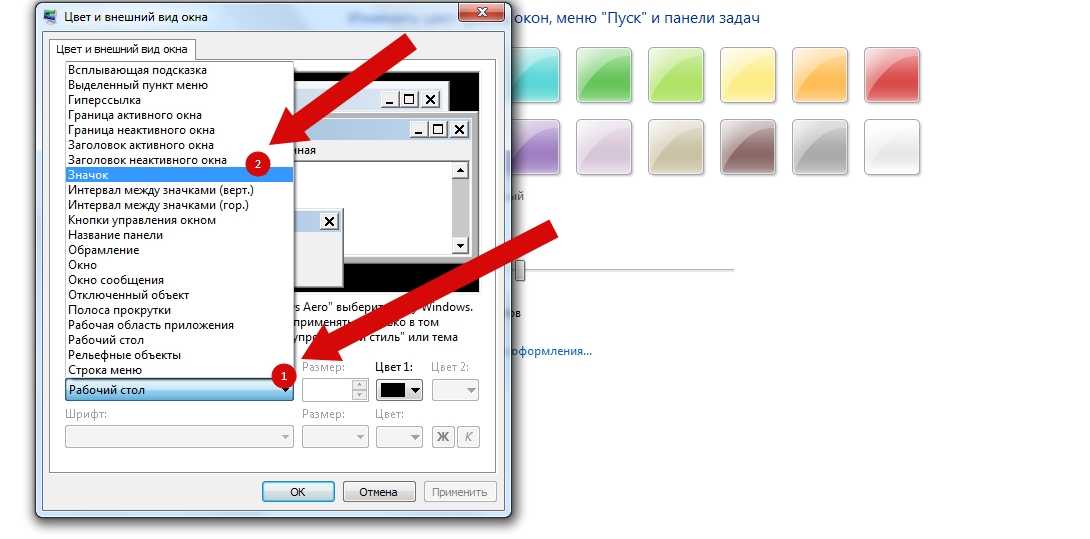
Эти авторские оформления сохранены во внутренней памяти устройства по умолчанию, и скачивать ничего не придется. Единственный минус — небольшой выбор. Таких вариантов система предложит от двух до четырех. Все они имеют разный цвет, шрифт, размер. Их несомненный плюс — относительно небольшая затратность оперативной памяти. То есть они не оказывают негативного влияния на процессор и не замедляют работу приложений.
Поиск и загрузка
Производитель смартфонов Huawei использует для работы устройств не Андроид , к которому все привыкли, а уникальное обеспечение EMUI. В связи с этим некоторые утилиты приобретают непривлекательный вид. Как поменять шрифт на телефоне Honor и Huawei и пользоваться девайсом комфортно? Для этого достаточно выполнить поиск через поисковые системы .
Как только выбор сделан — скачивайте файл на девайс. Расширение должно быть TTF, так как для работы с другими потребуется загрузка дополнительных программ.
Сообщения, приложение для персонализации сообщений
Приложение «Сообщения» — это приложение для обмена сообщениями, которое работает на Android.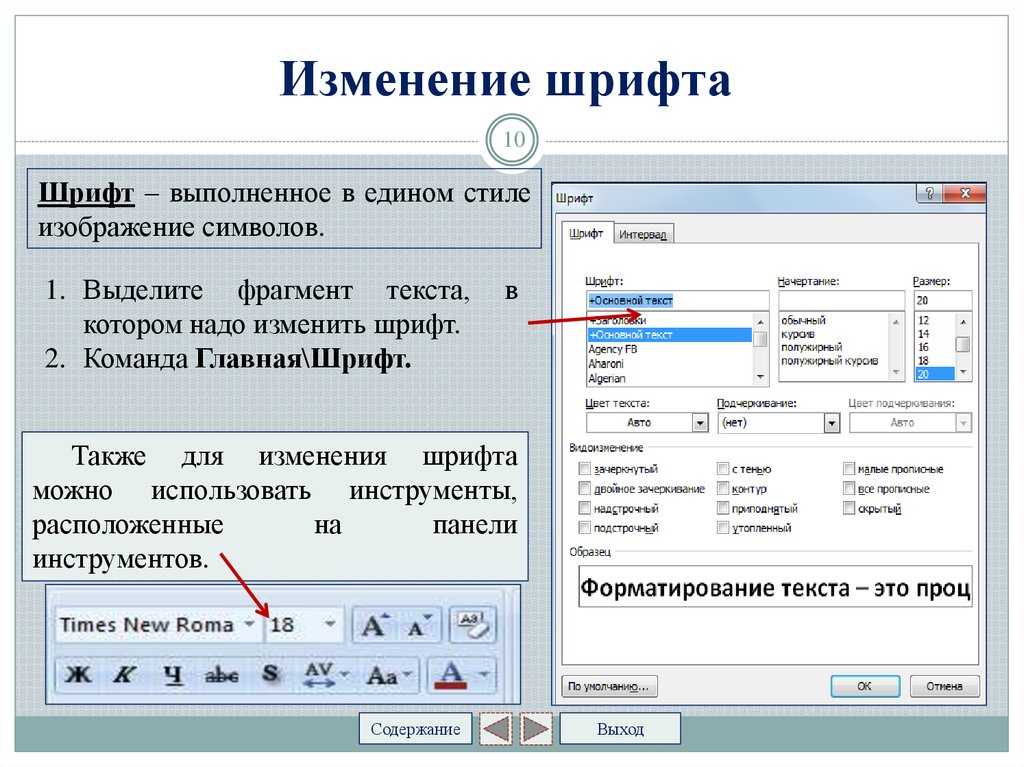 Ваш HUAWEI P40 Lite сможет настроить шрифт текстового сообщения и внезапно изменить размер текста. Вы можете изменить тему, установить ночной или световой режим, создать сгруппированные сообщения….
Ваш HUAWEI P40 Lite сможет настроить шрифт текстового сообщения и внезапно изменить размер текста. Вы можете изменить тему, установить ночной или световой режим, создать сгруппированные сообщения….
Если вам когда-нибудь понадобится дополнительная информация о вашем HUAWEI P40 Lite, мы приглашаем вас ознакомиться с учебными материалами в категории: HUAWEI P40 Lite.
Сторонние приложения для работы со шрифтом
Существует ряд приложений, которые позволяют настроить шрифт, доступных для скачивания из Play Маркета и App Gallery. Рассмотрим наиболее популярные из них.
Темы для huawei / honor / emui
Необходимое ПО:
Изменить шрифт с помощью настроек смартфона невозможно.Порядок действий следующий:
- Сохранить нужный шрифт с расширением .
 ttf в память телефона.
ttf в память телефона. - Запустить приложение и перейти в раздел «Редактор».
- Нажать «Создать шрифт» внизу экрана.
- Нажать «Выбрать файл шрифта» и указать путь к сохраненному в шаге №1 файлу.
- Нажать «Следующий шаг».
- Ввести любое название для нового стиля. Для удобства его можно назвать как и сам шрифт.
- Нажать «Сгенерировать»и «Ок».
- Запустить приложение «Темы» и перейти в раздел «Я».
- Нажать «Мои стили текста» и выбрать созданный ранее шрифт.
- Тапнуть по кнопке «Применить» для смены начертания букв в меню и приложениях.
На этом процедура замены завершена.
Подводя итог, можно сказать, что изменение шрифта на телефонах и планшетах Huawei и Honor с помощью настроек невозможно, так как эта функция отключена. Но этот недостаток можно легко исправить, установив лаунчер Go Launcher EX/Z или одно из множества приложений. «Шрифты для Huawei/Honor» или FonrFix, например.
Установка
Теперь нужно применить установленную фактуру текста.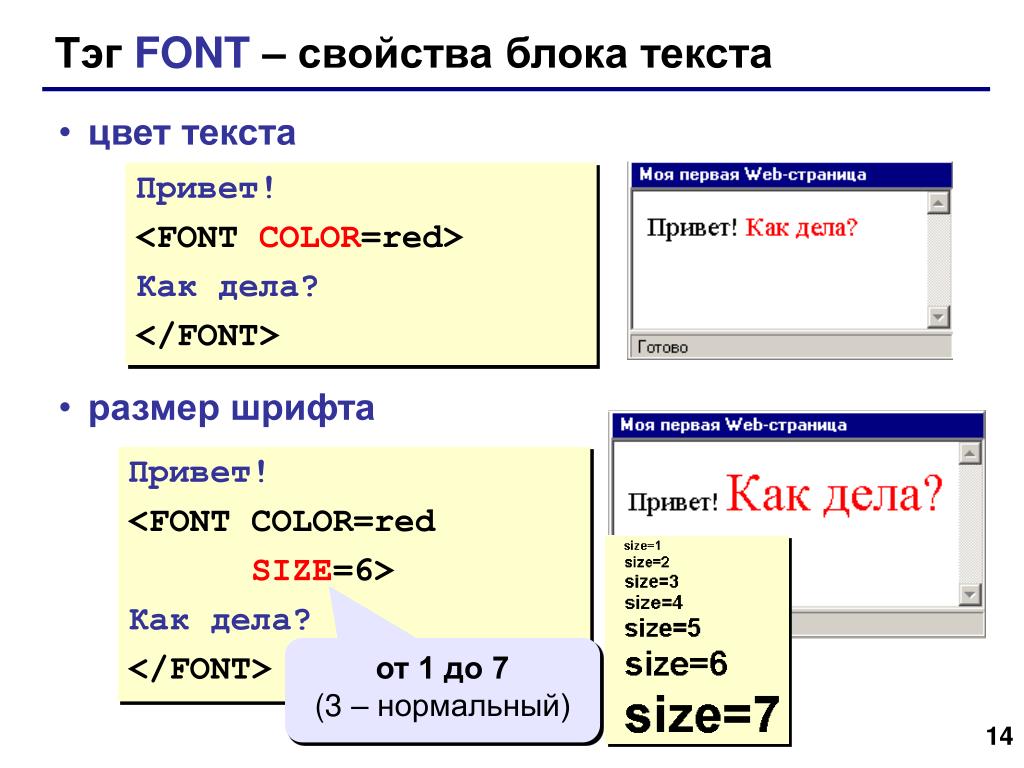 Для этого:
Для этого:
- в приложении «Темы» активируем пункт «Я»;
- выбираем «Мои стили текста»;
- находим нужный и при помощи кнопки применяем.
Установка подготовленных шрифтов
Обычно темы в интернете размещены в документах формата TTF. Конвертацию осуществляет классический софт Андроида. Но есть такие пресеты, которые не нужно преобразовывать. Они уже адаптированы под систему. Это HWT-файлы.
Их нужно отдельно загружать с источников поисковой системы. Они сохраняются во внутреннюю память по пути «HuaweiThemes». Далее скачанные компоненты отображаются в разделе «Мои стили».
Заключение
Выше мы подробно рассмотрели различные способы того, каким образом поменять надоевший шрифт на вашем Хонор. Поскольку такая возможность изменена самим разработчиком, необходимо задействовать обходные пути, перечень которых мы подали выше. Выбирайте понравившийся вариант, и устанавливайте на вашем телефоне тот шрифт, который кажется вам максимально удобным и привлекательным. Удачи.
Поскольку такая возможность изменена самим разработчиком, необходимо задействовать обходные пути, перечень которых мы подали выше. Выбирайте понравившийся вариант, и устанавливайте на вашем телефоне тот шрифт, который кажется вам максимально удобным и привлекательным. Удачи.
Цвет шрифта VBA — voxt
.form-submit {поля-нижняя часть: 0}
Цвет шрифта VBA Свойство используется для изменения цвета шрифта ячеек Excel с помощью кода vba. Мы можем изменить цвет шрифта несколькими способами, используя индекс цвета, свойство цвета с функцией RGB.
Когда я подготовить дашборд в excelПодготовьте информационную панель в ExcelПанель инструментов в Excel — это расширенный инструмент визуализации, который предоставляет обзор важнейших показателей и точек данных бизнеса. Преобразовывая необработанные данные в содержательную информацию, информационная панель упрощает процесс принятия решений и анализа данных.читать далее, я обычно трачу значительное количество времени на форматирование ячеек, шрифтов и т.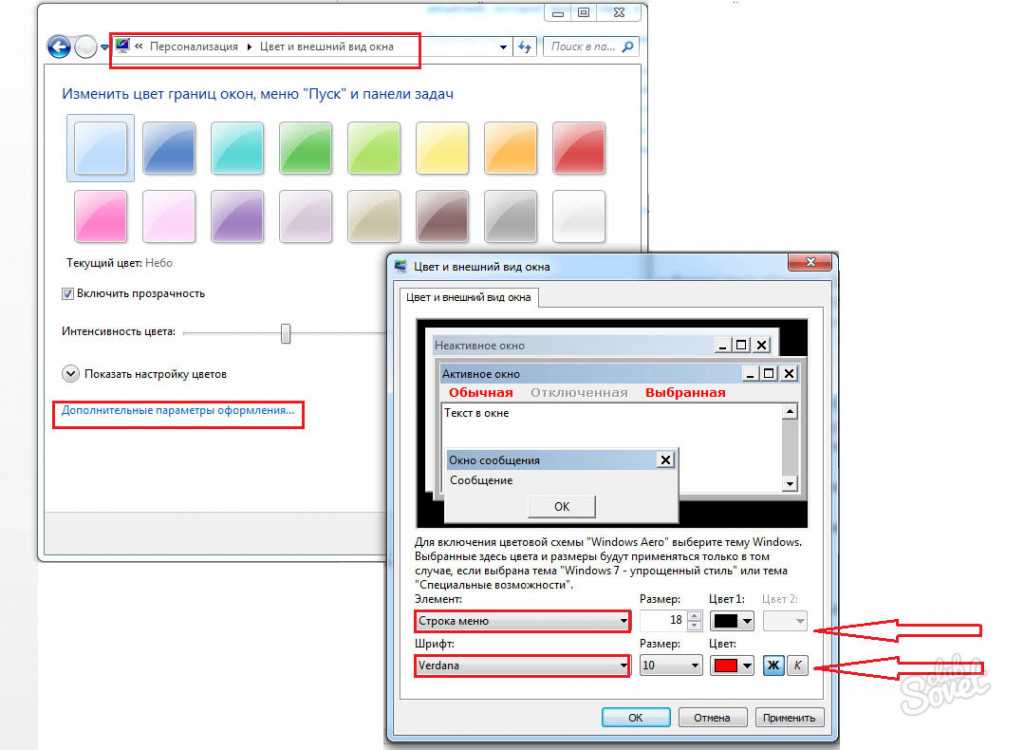 д. Часто я чувствую себя косметологом Excel, глядя на различные цвета форматирования Excel. Изменение цвета шрифта на листе Excel — простая задача, но когда дело доходит до Excel, вы должны знать, как это сделать. написание кода VBAНаписание кода VBAКод VBA относится к набору инструкций, написанных пользователем на языке программирования приложений Visual Basic в редакторе Visual Basic (VBE) для выполнения определенной задачи.читать далее изменить цвет шрифта.
д. Часто я чувствую себя косметологом Excel, глядя на различные цвета форматирования Excel. Изменение цвета шрифта на листе Excel — простая задача, но когда дело доходит до Excel, вы должны знать, как это сделать. написание кода VBAНаписание кода VBAКод VBA относится к набору инструкций, написанных пользователем на языке программирования приложений Visual Basic в редакторе Visual Basic (VBE) для выполнения определенной задачи.читать далее изменить цвет шрифта.
Чтобы изменить цвет шрифта, во-первых, нам нужно определить, какие ячейки мы собираемся изменить.
Диапазон («A1:A10»)
Программы для Windows, мобильные приложения, игры — ВСЁ БЕСПЛАТНО, в нашем закрытом телеграмм канале — Подписывайтесь:)
Затем нам нужно выбрать свойство FONT.
Диапазон («A1:A10»). Шрифт
Тогда что мы хотим сделать с этим шрифтом, так что выберите Color?
Диапазон («A1:A10»). Шрифт. Цвет
Таким образом, нам нужно создать код для изменения цвета шрифта. Это выглядит сложно, не так ли?
Это выглядит сложно, не так ли?
Но помните, вначале все кажется сложным, потом вы освоитесь.
Вы можете использовать это изображение на своем веб-сайте, в шаблонах и т. д. Пожалуйста, предоставьте нам ссылку на авторствоКак предоставить атрибуцию?Ссылка на статью должна быть гиперссылкой
Например:
Источник: Цвет шрифта VBA (wallstreetmojo.com)
Как изменить цвет шрифта с помощью VBA?
Вы можете скачать этот шаблон Excel цвета шрифта VBA здесь — Цвет шрифта VBA Шаблон Excel
Пример №1 – Использование цветового индекса
Свойство Color Index отличается от свойства Свойство цвета в VBAСвойство цвета в VBAИндекс цвета VBA используется для изменения цвета ячеек или диапазонов ячеек. Эта функция имеет уникальную идентификацию для различных типов цветов.читать далее. Используя числовые значения, мы можем изменить цвет ячеек, шрифты.
Числа варьируются от 1 до 56, и каждое число представляет разные цвета. Ниже приведен список чисел и их цветов.
Хорошо, давайте проверим это.
У меня есть значение в ячейке A1.
Я хочу изменить цвет шрифта ячейки A1 на зеленый. Ниже приведен код.
Код:
Sub FontColor_Example1()
Range("A1").Font.ColorIndex = 10
End SubЭто изменит цвет шрифта ячейки A1 на зеленый.
Мы также можем использовать свойство CELLS, чтобы изменить цвет шрифта.
Код:
Sub FontColor_Example1() Cells(1, 1).Font.ColorIndex = 10 End Sub
Таким образом, мы можем использовать числа от 1 до 56, чтобы применить желаемый цвет к шрифту.
Пример №2 – Использование свойства цвета
Цветовой индекс имеет очень ограниченное количество цветов от 1 до 56, но с помощью свойства COLOR мы можем использовать 8 встроенных цветов. vbЧерный, vbRed, vbЗеленый, vbСиний, vbжелтый, vbПурпурный, vbCyan, vbБелый.
Для этих цветов нам не нужно указывать какие-либо числа. Скорее мы можем просто получить к ним доступ, используя их имя, как показано выше. Ниже приведен пример кода для всех 8 цветов.
Ниже приведен пример кода для всех 8 цветов.
Код:
Sub vbBlack_Example()
Range("A1").Font.Color = vbBlack
End SubКод:
Sub vbRed_Example()
Range("A1").Font.Color = vbRed
End SubКод:
Sub vbGreen_Example()
Range("A1").Font.Color = vbGreen
End SubКод:
Sub vbBlue_Example()
Range("A1").Font.Color = vbBlue
End SubКод:
Sub vbYellow_Example()
Range("A1").Font.Color = vbYellow
End SubКод:
Sub vbMagenta_Example()
Range("A1").Font.Color = vbMagenta
End SubКод:
Sub vbCyan_Example()
Range("A1").Font.Color = vbCyan
End SubКод:
Sub vbWhite_Example()
Range("A1").Font.Color = vbWhite
End SubПример №3 – Использование свойства цвета с функцией RGB
Как мы видели, у нас есть только 8 встроенных цветов для работы.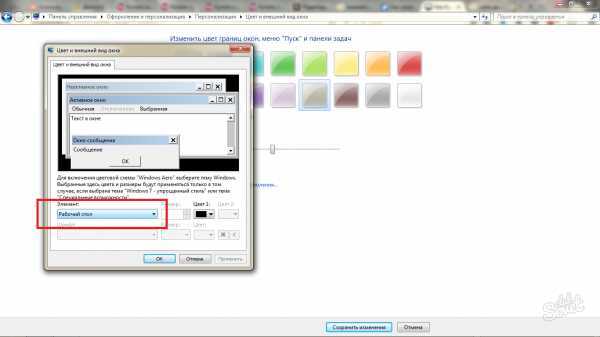 Но чтобы иметь большое разнообразие цветов, нам нужно использовать функцию под названием RGB. Помимо встроенных цветов, мы можем создавать собственные цвета, используя VBA RGBVBA RGBФункция RGB используется для получения числового значения значения цвета. Эта функция содержит три компонента именованного диапазона: красный, синий и зеленый. Другие цвета считаются компонентами этих трех разных цветов в VBA.читать далее функция.
Но чтобы иметь большое разнообразие цветов, нам нужно использовать функцию под названием RGB. Помимо встроенных цветов, мы можем создавать собственные цвета, используя VBA RGBVBA RGBФункция RGB используется для получения числового значения значения цвета. Эта функция содержит три компонента именованного диапазона: красный, синий и зеленый. Другие цвета считаются компонентами этих трех разных цветов в VBA.читать далее функция.
Посмотрите на синтаксис функции RGB.
RGB (красный, зеленый, синий)
RGB означает «красный, зеленый и синий». Чтобы построить цвета, нам нужно указать числа от 0 до 255 для каждого цвета.
Ниже приведены несколько примеров для вас.
Ниже приведены некоторые примеры кода макроса.
Код:
Sub RGB_Example()
Range("A1").Font.Color = RGB(0, 0, 0)
'Change the font colour to black
End SubКод:
Sub RGB_Example()
Range("A1").Font.Color = RGB(16, 185, 199)
'Font color will be this
End SubКод:
Sub RGB_Example()
Range("A1"). Font.Color = RGB(106, 15, 19)
'Font color will be this
End Sub
Font.Color = RGB(106, 15, 19)
'Font color will be this
End SubКод:
Sub RGB_Example()
Range("A1").Font.Color = RGB(216, 55, 19)
'Font color will be this
End SubПрограммы для Windows, мобильные приложения, игры — ВСЁ БЕСПЛАТНО, в нашем закрытом телеграмм канале — Подписывайтесь:)
Как изменить цвет текста на iPhone
Существует множество способов настроить ваш iPhone с помощью настроек или сторонних приложений, включая возможность изменить цвет текста. В этом руководстве объясняется, как это сделать.
Пользовательский интерфейс iPhone прост, цвета текста дополняют фон. Будь то стандартный светлый пользовательский интерфейс из коробки или после включения темного режима, цвет текста остается постоянным во всем интерфейсе.
Однако может наступить момент, когда вы захотите изменить цвет текста на своем iPhone. Хорошей новостью является то, что можно изменить цвет текста для iOS и цвета в определенных приложениях.
Если вы хотите изменить цвет текста на своем iPhone или насладиться изменением цвета текста в одном приложении, мы покажем вам, как это сделать.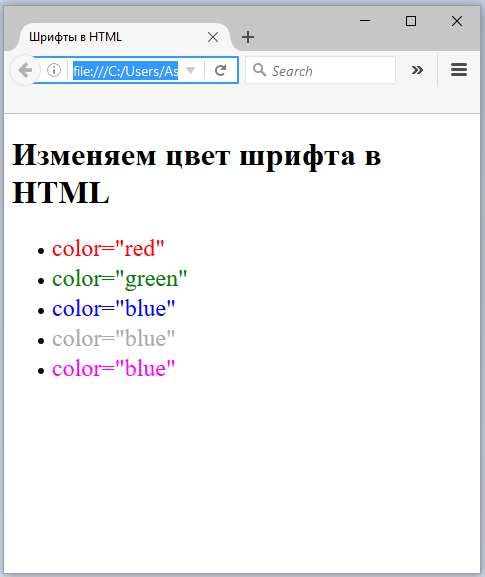
Как изменить цвет текста на iPhone
Самый простой способ изменить цвет текста пользовательского интерфейса во время работы с iPhone — инвертировать цвета на iPhone.
Опция Classic Invert инвертирует все цвета на вашем iPhone, включая текст.
Чтобы инвертировать цвета на iPhone, выполните следующие действия:
- Откройте приложение «Настройки».
- Коснитесь Специальные возможности > Дисплей и размер текста .
- Включение или выключение параметра Classic или Smart Invert .
Примечание: Любой из этих вариантов изменит цвет текста с белого на черный, как показано в примере ниже. Имейте в виду, что он также меняет местами все цвета на экране.
Параметр «Инверсия» подходит для пользователей, которым трудно увидеть стандартные цветовые темы, или если им нужен новый внешний вид. Еще одна полезная функция — создание Ярлык специальных возможностей для более легкого включения или выключения.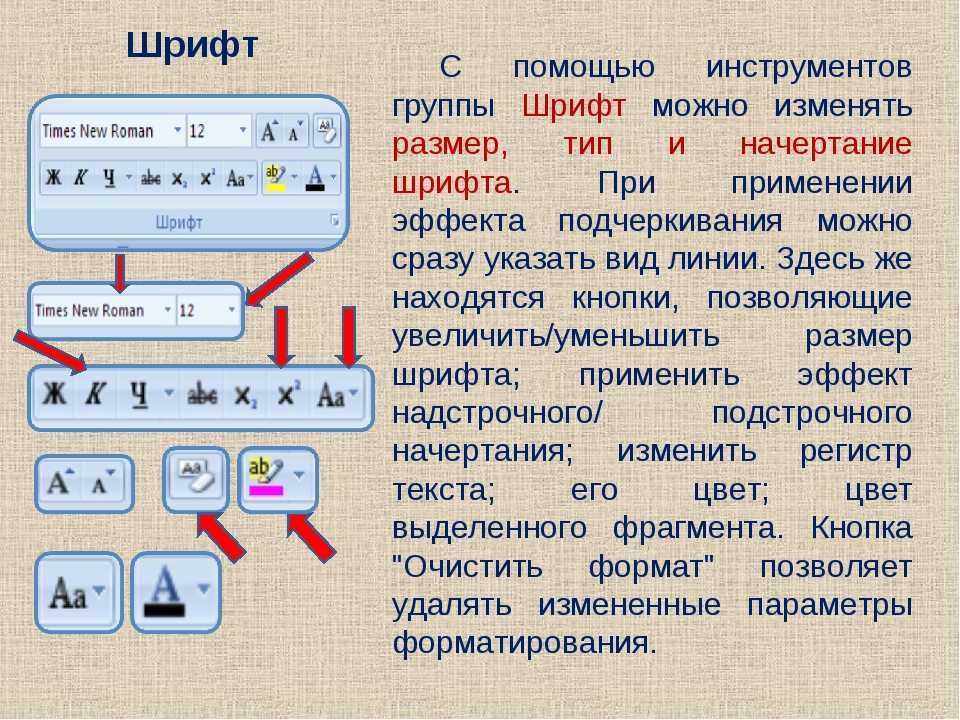
Как изменить цвет текста в приложениях для iPhone
Помимо изменения цвета текста во время работы с пользователем, вы можете изменить цвет текста в приложениях для iPhone. Это будет зависеть от используемого вами приложения, поэтому обязательно проверьте настройки приложения, прежде чем продолжить.
Например, вы можете изменить цвет текста в текстовых редакторах, таких как Pages или Microsoft Word.
Чтобы изменить цвет текста в Pages на iPhone:
- Запустите приложение Pages на вашем iPhone, создайте и откройте новый или существующий документ.
- Убедитесь, что вы находитесь в режиме редактирования, нажав кнопку Изменить вверху.
- Выделите фрагмент текста, цвет которого вы хотите изменить, и коснитесь значка кисти .
- Когда появится текстовое поле, коснитесь параметра Text Color в меню.
- Выберите цвет для выделенного текста.

- : Выбранный вами текст изменит свой цвет на тот, который вы выбрали.
Ознакомившись с основами изменения цвета текста документов в Pages, вы можете больше изучить параметры цвета текста, чтобы отформатировать их именно так, как вы хотите.
Как изменить цвет iMessage на iPhone
Если вы хотите оживить свои текстовые сообщения, вы можете изменить цвет iMessage на своем iPhone.
Чтобы изменить цвет текстовых пузырей iMessage, отличным вариантом является использование цветных текстовых пузырей в приложении iMessage. Это позволяет вам изменить цвет пузыря чата, шрифт, цвет шрифта и размер шрифта.
Приложение можно загрузить бесплатно, и оно включает в себя встроенные покупки для дополнительных параметров настройки iMessage.
Как изменить цвет текста в почтовом приложении на iPhone
Вы можете легко изменить цвет текста в своих почтовых приложениях во время создания сообщений. Например, изменение цвета текста может помочь выделить определенные части вашего сообщения электронной почты.
Чтобы изменить цвет текста электронной почты на iPhone:
- Откройте приложение Mail и создайте новое сообщение.
- Выделите текст, цвет которого вы хотите изменить, и нажмите кнопку формата (Aa) на панели параметров.
- Когда появятся параметры Формат , коснитесь значка цветовой палитры.
- Выберите нужный цвет из палитры, и выделенный текст изменится.
- Закройте меню форматирования текста и, если все выглядит хорошо, отправьте сообщение.
Как изменить цвет текста субтитров на iPhone
Если вы полагаетесь на субтитры при просмотре видео, вы можете изменить цвет текста с помощью специальных возможностей.
Чтобы изменить цвет текста субтитров на iPhone:
- Открыть Настройки .
- Прокрутите меню вниз и выберите параметр Специальные возможности .
- Прокрутите вниз до раздела «Слух» и коснитесь Субтитры и субтитры .

- Коснитесь Style в разделе «Субтитры и субтитры».
- Коснитесь Создать новый стиль внизу списка.
Примечание: Вы можете просмотреть свой новый стиль на экране предварительного просмотра над меню. - Теперь вы можете выбирать различные стили шрифта, размеры, цвета, прозрачность фона и многое другое. Коснитесь параметра Color в разделе «Текст», чтобы изменить его.
- Выберите цвет, который вы хотите использовать, из списка для цвета субтитров.
В этом разделе можно поэкспериментировать с внешним видом субтитров, так как есть несколько настроек для настройки. Повеселитесь и сделайте свои субтитры лучшими для ваших нужд.
Как изменить цвет текста на экране блокировки iPhone
Еще один аспект изменения цвета текста на iPhone — это экран блокировки. Поскольку Apple представила виджеты на iPhone, у экрана блокировки появилось гораздо больше возможностей для настройки.
Чтобы изменить цвет текста на экране блокировки:
- Нажмите и удерживайте Экран блокировки , пока не появится кнопка Настроить .
- Затем нажмите кнопку Настроить и выберите параметр Экран блокировки .
- Коснитесь часов или другого виджета на вашем iPhone, и Шрифт и цвет Появится меню. Выберите цвет, которым вы хотите изменить текст на экране блокировки.
- Чтобы просмотреть дополнительные параметры цвета, проведите пальцем по параметрам цвета влево и выберите значок палитры. Выберите цвет, на который вы хотите изменить текст — вы можете посмотреть, как он будет выглядеть в режиме реального времени.
- Выбрав цвет для текста, нажмите кнопку Готово в правом верхнем углу экрана.
Настройка вашего iPhone
Будь то в самой ОС или в отдельных приложениях, существует множество способов изменить цвет текста на iPhone, чтобы получить желаемый внешний вид.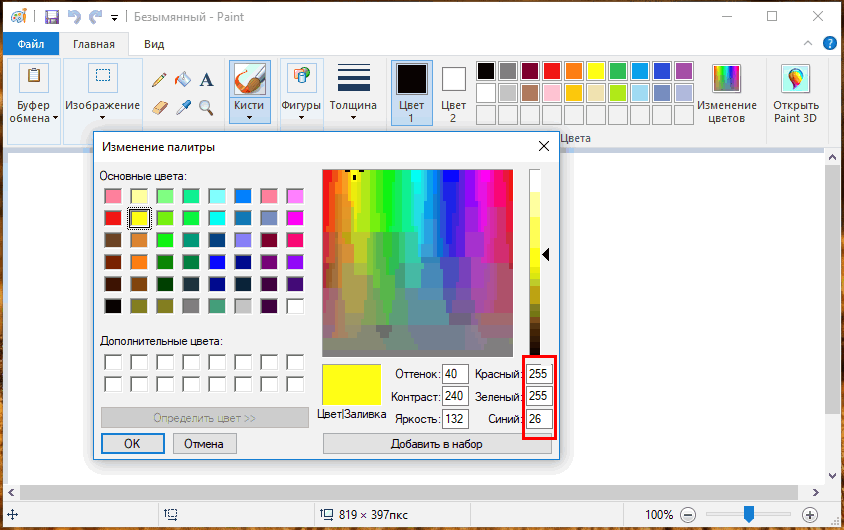 Кроме того, по мере того, как iOS продолжает развиваться, добавляются дополнительные параметры настройки. Однако, если в iOS нет настроек настройки, вы обычно можете найти приложение, отвечающее вашим потребностям. Если вам нужно больше шрифтов, узнайте, как установить пользовательские шрифты на iPhone.
Кроме того, по мере того, как iOS продолжает развиваться, добавляются дополнительные параметры настройки. Однако, если в iOS нет настроек настройки, вы обычно можете найти приложение, отвечающее вашим потребностям. Если вам нужно больше шрифтов, узнайте, как установить пользовательские шрифты на iPhone.
Текст — это не единственное, что вы можете изменить. Например, если вы недовольны новыми функциями iOS, вы можете удалить кнопку поиска на главном экране. Или, чтобы изменить ситуацию, вы можете добавить разные обои на главный экран и экран блокировки.
Вы также можете внести изменения в Safari. Например, вы можете добавить фон в браузер Safari и вернуть поиск Safari поверх своего телефона.
Кроме того, вы можете автоматически использовать режим чтения Safari на iOS или macOS. А если вы используете Safari на своем Mac, узнайте, как персонализировать стартовую страницу Safari.
Связанные элементы:Apple, Hero, iPhone
3 способа изменить цвет шрифта в Illustrator (с пошаговыми инструкциями)
Из моего опыта работы графическим дизайнером, специализирующимся на брендинге, я бы сказал, что использование правильного цвета и шрифта — это два вещи, которые действительно имеют большое значение в вашем визуальном дизайне. И, конечно же, важна согласованность цветов в художественном произведении.
И, конечно же, важна согласованность цветов в художественном произведении.
Вот почему инструмент «Пипетка» пригодится в дизайне бренда. Я всегда использую инструмент «Пипетка», чтобы изменить цвет текста/шрифта, чтобы сделать его таким же, как цвета бренда, потому что важно сохранить согласованность изображения бренда.
Конечно, вы также можете проявить творческий подход и создать свой уникальный цвет для шрифта. Это займет немного больше времени, но если вы никуда не торопитесь, то почему бы и нет?
В этой статье вы узнаете три способа изменения цвета текста в Adobe Illustrator, а также несколько полезных советов, которые помогут упростить процесс проектирования.
Без лишних слов, приступим!
Содержание
- 3 способа изменить цвет шрифта в Adobe Illustrator
- Способ 1: Цветовая палитра
- Способ 2. Инструмент «Пипетка»
- Способ 3. Изменение цвета определенного текста
- Дополнительные инструкции?
- Как изменить цвет текста в контуре в Illustrator?
- Как изменить шрифт в Adobe Illustrator?
- Как обвести шрифт в Illustrator?
- Заключительные мысли
3 способа изменить цвет шрифта в Adobe Illustrator
Примечание.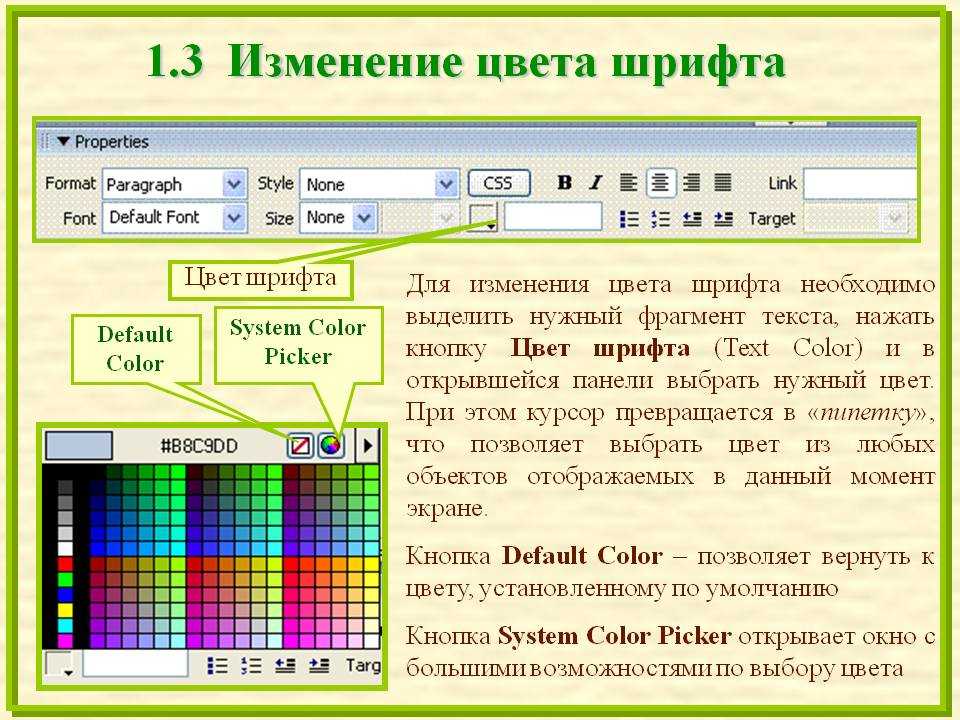 Скриншоты сделаны в версии Illustrator CC для Mac. Windows или другие версии могут выглядеть немного иначе.
Скриншоты сделаны в версии Illustrator CC для Mac. Windows или другие версии могут выглядеть немного иначе.
Цвет шрифта можно изменить с помощью цветовой палитры или инструмента «Пипетка». Цветовая палитра дает вам свободу создавать новый цвет, а инструмент «Пипетка» лучше всего подходит, когда вы хотите, чтобы цвет шрифта был таким же, как у определенных элементов вашего дизайна.
Кроме того, вы также можете изменить цвет определенной части шрифта с помощью инструмента «Пипетка» или цветовой палитры.
Метод 1: Цветовая палитра
Шаг 1 : Используйте инструмент выделения (сочетание клавиш V ), чтобы выбрать шрифт, который вы хотите изменить.
Шаг 2 : Выберите шрифт. Если вы не добавили текст, используйте инструмент Type Tool (сочетание клавиш T ), чтобы сначала добавить текст.
Шаг 3 : Дважды щелкните цветовую палитру на панели инструментов.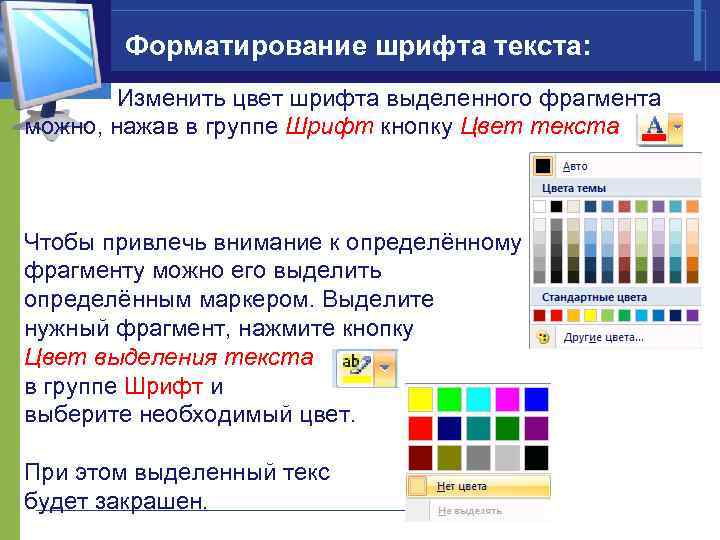
Появится окно выбора цвета, вы можете поиграть с ним и выбрать цвет. Или вы можете ввести шестнадцатеричный код цвета, если он у вас есть.
Другой вариант — изменить цвет на цветовой панели в правой части документа. Переместите ползунки, чтобы настроить цвета.
Вот совет: если вы не знаете, с чего начать, попробуйте руководство по цвету (рядом с цветом). Это поможет вам с цветовыми схемами.
И если вы нажмете на этот значок в левом нижнем углу, вы увидите варианты цветовых тонов, которые должны вам очень помочь.
Добро пожаловать 😉
Способ 2. Инструмент «Пипетка»
Шаг 1 : Поместите изображение вашего эталона цвета в Adobe Illustrator. Если вы выбираете цвет из существующего объекта на своей иллюстрации, вы можете пропустить этот шаг.
Шаг 2 : Выберите текст, цвет которого вы хотите изменить.
Шаг 3 : Выберите инструмент «Пипетка» на панели инструментов или активируйте его с помощью клавиши I .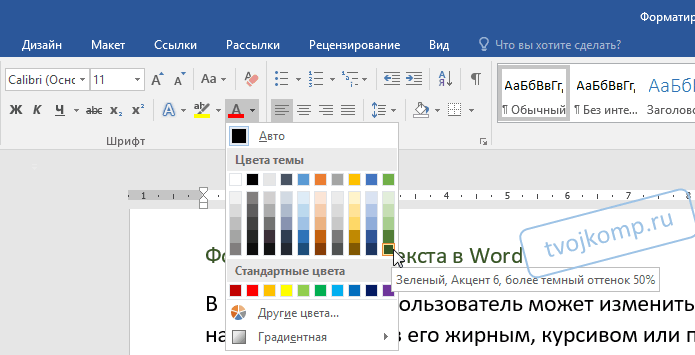
Шаг 4 : Нажмите на контрольный цвет.
Вы можете копировать и вставлять шрифт, а также пробовать разные варианты, чтобы увидеть, какой из них выглядит лучше всего.
Способ 3: изменение цвета определенного текста
Шаг 1 : Дважды щелкните шрифт. Вы должны иметь возможность редактировать текст.
Шаг 2 : Выберите область, цвет которой вы хотите изменить.
Шаг 3 : Используйте цветовую палитру или инструмент «Пипетка», чтобы изменить цвет.
Легко!!
Дополнительные инструкции?
Вы найдете несколько полезных и быстрых ответов на следующие вопросы, связанные с изменением шрифтов в Adobe Illustrator.
Как изменить цвет текста в контуре в Illustrator?
Когда ваш текст обведен, он становится объектом. Вы можете просто выбрать и использовать один из описанных выше методов, чтобы изменить цвет текста/объекта.
Если вы хотите изменить цвет шрифта определенной буквы, вам нужно сначала разгруппировать текст, а затем выбрать букву, чтобы изменить цвет.
Как изменить шрифт в Adobe Illustrator?
Есть два простых способа изменить шрифты в Illustrator. Нужно ли вам изменить шрифт в оригинальном изображении или заменить шрифты в существующем файле. У вас будут решения для обоих.
Вы можете изменить шрифт с Введите > Шрифт в верхнем меню или откройте панель символов Окно > Введите > Символ , а затем выберите новый шрифт.
Как обвести шрифт в Illustrator?
Существует три способа выделения шрифтов, и, как всегда, самый быстрый способ — использовать сочетания клавиш Command + Shift + O .
Вы также можете выделить текст, щелкнув правой кнопкой мыши и выбрав Create Outlines . Или сделайте это из верхнего меню Type > Create Outlines .
Заключительные мысли
Работать с цветами легко и весело. Но, честно говоря, выбрать цветовую схему для своего дизайна не так просто, как кажется, особенно если вы только начинаете свой путь в графическом дизайне.
Но, честно говоря, выбрать цветовую схему для своего дизайна не так просто, как кажется, особенно если вы только начинаете свой путь в графическом дизайне.
Но не беспокойтесь, это часть кривой обучения. Я настоятельно рекомендую вам начать с руководства по цвету, о котором я упоминал выше, это поможет вам лучше понять цветовые сочетания, а позже вы наверняка сможете сделать свои собственные образцы.
Веселитесь с цветами!
О компании June Escalada
Окончил факультет креативной рекламы, более восьми лет работал графическим дизайнером, специализируясь на брендинге и иллюстрации. Да, Adobe Illustrator — мой лучший друг, и я увлечен искусством и дизайном.
Изменение шрифтов и цветов, используемых веб-сайтами
Поддержка поиска
Настройте Firefox
Обновить Firefox
- Как это работает?
- Скачать свежую копию
В этой статье описывается, как настроить отображение веб-страниц, выбрав предпочитаемые стили и цвета шрифта.
Содержание
- 1 Изменение шрифта
- 1.1 Пользовательские шрифты
- 1.2 Другие настройки шрифтов
- 2 Изменение цвета шрифта
- 2.1 Пользовательский цвет шрифта
- 2.2 Другие настройки Цвета
- 3 Масштаб
Чтобы изменить шрифт:
- В строке меню в верхней части экрана нажмите Firefox и выберите «Настройки». Нажмите кнопку меню и выберите «Настройки».
- В панели Общие перейдите к Язык и внешний вид .
- В разделе Шрифты и цвета Шрифты используйте раскрывающиеся меню для выбора шрифта и размера шрифта по вашему выбору.
- Закройте страницу about:preferences . Любые внесенные вами изменения будут автоматически сохранены.
Пользовательские шрифты
Некоторые веб-сайты имеют собственные шрифты; чтобы отключить их:
- В строке меню в верхней части экрана нажмите Firefox и выберите «Настройки».
 Нажмите кнопку меню и выберите «Настройки».
Нажмите кнопку меню и выберите «Настройки». - В панели Общие перейдите к Язык и внешний вид .
- Под Шрифты и цвета Шрифты , нажмите кнопку «Дополнительно…».
- В открывшемся диалоговом окне «Шрифты» снимите флажок Разрешить страницам выбирать собственные шрифты вместо выбранных вами выше.
- Нажмите OK, чтобы закрыть окно Шрифты .
- Закройте страницу about:preferences . Любые внесенные вами изменения будут автоматически сохранены.
Другие настройки шрифтов
- Из 9В раскрывающемся списке Шрифты 0015 для в диалоговом окне Шрифты выберите языковую группу/скрипт.
- Например, чтобы установить шрифты по умолчанию для западноевропейских языков/начертаний (латиница), выберите Latin . Для языка/сценарии, которого нет в списке, выберите Другие системы письма .

- Например, чтобы установить шрифты по умолчанию для западноевропейских языков/начертаний (латиница), выберите Latin . Для языка/сценарии, которого нет в списке, выберите Другие системы письма .
- Выберите пропорциональный текст с засечками (например, Times New Roman) или без засечек (например, Arial). Затем укажите нужный размер шрифта для пропорционального текста.
- Укажите шрифт, который будет использоваться для шрифтов с засечками, без засечек и моноширинных шрифтов. Вы также можете изменить размер
моноширинных шрифтов.
Вы также можете установить минимальный размер шрифта веб-страницы. Это полезно, чтобы сайты не использовали слишком маленькие шрифты, которые едва читаются.
- Кодировка текста для устаревшего контента : Выбранная здесь кодировка текста будет использоваться для отображения страниц, для которых не указано, какую кодировку использовать.
Чтобы изменить цвет шрифта:
- В строке меню в верхней части экрана нажмите Firefox и выберите «Настройки». Нажмите кнопку меню и выберите «Настройки».
- В панели Общие перейдите к Язык и внешний вид .

- В разделе Шрифты и цвета Цвета нажмите кнопку Цвета…Управление цветами….
- Нажав на любой из цветных прямоугольников, вы увидите возможные цвета, которые вы можете выбрать. Выберите нужный цвет, щелкнув один из цветных прямоугольников.
- Нажмите OK, чтобы закрыть окно Colors .
- Закройте страницу about:preferences . Любые внесенные вами изменения будут автоматически сохранены.
Пользовательский цвет шрифта
Некоторые веб-сайты имеют собственные цвета шрифта, чтобы отключить их:
- В строке меню в верхней части экрана нажмите Firefox и выберите «Настройки». Нажмите кнопку меню и выберите «Настройки».
- В общей панели перейдите на Язык и внешний вид .
- В разделе Шрифты и цвета Цвета нажмите кнопку Цвета…Управление цветами….
- В открывшемся окне используйте раскрывающееся меню, чтобы установить Переопределить цвета, указанные на странице с моим выбором выше , на Всегда.

- Нажмите OK, чтобы закрыть окно Цвета .
- Закройте страницу about:preferences . Любые внесенные вами изменения будут автоматически сохранены.
Другие настройки для цветов
Текст и фон : Здесь вы можете изменить цвет текста и фона по умолчанию для использования в PDF-файлах, открытых в Firefox, и веб-страницах, на которых эта информация не указана. Нажмите на образцы цветов, чтобы выбрать цвета.
- Использовать системные цвета : Установите этот флажок, чтобы использовать цвета, определенные в настройках операционной системы, вместо цветов, указанных выше.
Цвета звеньев : Здесь вы можете изменить цвета по умолчанию для веб-ссылок. Нажмите на образцы цветов, чтобы выбрать цвета.
- Подчеркивание ссылок : По умолчанию ссылки на веб-страницах подчеркиваются. Снимите этот флажок, чтобы отключить это.
 Обратите внимание, что многие сайты определяют свои собственные правила оформления, и этот параметр не влияет на эти сайты.
Обратите внимание, что многие сайты определяют свои собственные правила оформления, и этот параметр не влияет на эти сайты. - Переопределите цвета, указанные на странице, с вашим выбором выше :
- Всегда : Выберите этот параметр, чтобы заставить все сайты и PDF-файлы, открытые в Firefox, использовать цвета по умолчанию.
- Только с высококонтрастными темами : Этот параметр заставит Firefox использовать цвета, указанные автором веб-страницы, за исключением случаев, когда вы используете высококонтрастную тему WindowsLinux.
- Никогда : Выберите этот параметр, чтобы Firefox использовал цвета, указанные автором веб-страницы.
Примечание : Если позже вы захотите восстановить цвета по умолчанию:
Предупреждение : Изменение дополнительных настроек может повлиять на стабильность и безопасность Firefox. Рекомендуется для только продвинутые пользователи .
Рекомендуется для только продвинутые пользователи .
- Введите about:config в адресной строке и нажмите EnterReturn.
Может появиться страница предупреждения. Нажмите «Принять риск и продолжить», чтобы перейти на страницу about:config . - Введите браузер*цвет в поле поиска.
- Нажмите кнопку Сброс рядом с измененными настройками (выделены жирным шрифтом).
Firefox также включает Zoom. Это позволяет увеличить размер текста на любой веб-странице. Инструкции см. в разделе Размер шрифта и масштабирование — увеличение размера веб-страниц.
Поделиться этой статьей: http://mzl.la/1xKrygz
Эти замечательные люди помогли написать эту статью:
AliceWyman, Chris Ilias, Tonnes, Michele Rodaro, Michael Verdi, scoobidiver, Swarnava Sengupta, ideato, Mozinet, Wesley Branton, bygabyga, Lan, scootergrisen, Joni, raymond.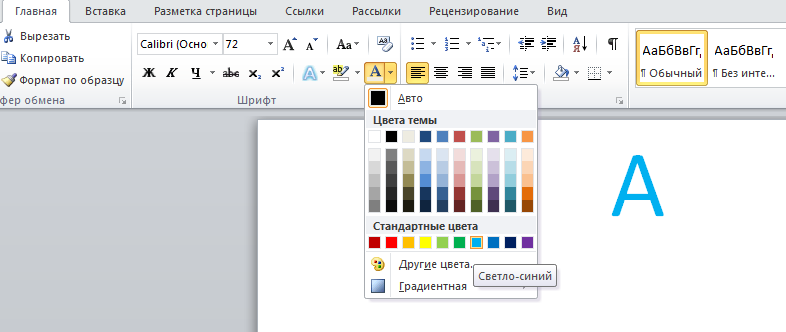 laracuenta, Fabi
laracuenta, Fabi
Волонтер
Развивайтесь и делитесь своим опытом с другими. Отвечайте на вопросы и улучшайте нашу базу знаний.
Узнать больше
Как изменить цвет шрифта в WordPress (в вашем блоге) в 2023 году
Сегодня мы поговорим о , как изменить цвет шрифта в WordPress (в вашем блоге).
Как новый блоггер, когда вы только начинаете, может быть немного запутанно выяснять такие вещи, как изменение цвета шрифта (или размера шрифта) для различных текстовых элементов в вашем блоге WordPress.
Хорошей новостью является то, что изменение цвета шрифта — это то, что раньше было менее интуитивно понятным для самостоятельного понимания, но, к счастью, в 2023 году сделать это стало намного проще, учитывая, насколько WordPress продвинулся за последние годы.
На самом деле существует 3 разных способа изменить цвет шрифта в WordPress, и я покажу вам, как именно это сделать, в этом кратком руководстве.
Теперь давайте рассмотрим 3 способа и места для изменения цвета шрифта в WordPress — без негативного влияния на ваши передовые методы SEO или ущерба для читабельности контента.
Как изменить цвет шрифта в WordPress (в вашем блоге) в 2023 году- Изменение цвета шрифта для всего сайта в настройках темы
- Использование классического редактора (или Gutenberg) для изменения цвета шрифта в сообщениях
- Настройка цвета шрифта на страницах WordPress с помощью конструктора страниц
Хорошо, теперь давайте углубимся и поговорим об изменении цвета шрифта в WordPress!
1. Изменение цвета шрифта для всего сайта в настройках темыДопустим, вы хотите изменить цвет шрифта для всего сайта с угольно-черный на более темно-серый…
Если вы используете один из многие лучшие темы WordPress на рынке сегодня, а затем управлять визуальным макетом контента вашего блога, как это, можно сделать всего за несколько кликов в настройках вашей темы.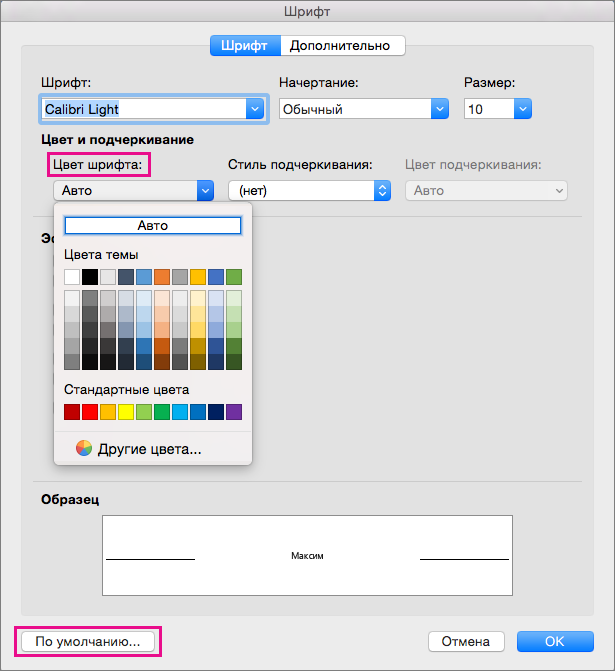
Во-первых, вам нужно проверить, дает ли ваша тема WordPress возможность изменять цвет шрифта для всего сайта.
Перейдите к: Внешний вид → Параметры темы
Когда вы перейдете к параметрам темы, найдите элементы меню, предлагающие управлять визуальным стилем вашего блога.
Лучше всего начинать с таких слов, как « стиль » и « типографика ».
Здесь можно изменить настройки цвета шрифта всего за несколько кликов в моей теме WordPress, OptimizePress:
Если ваша цель — изменить цвет шрифта для текста на всем сайте, то сделать это таким образом — непосредственно в настройках вашей темы WordPress — это лучший, самый безопасный и наиболее дружественный к SEO способ сделать это.
Если у вас хорошая тема, вы сможете изменить цвет шрифта для определенных элементов, таких как:
- Цвета ссылок (обычные, при наведении, активные, уже нажатые)
- Цвета кнопок (фон, состояние наведения, цвета по умолчанию)
- Цвета ссылок меню (обычные, при наведении, активные)
Просто помните, что при изменении цвета шрифта для всего сайта для таких элементов в настройках темы вы вносите изменения, которые сразу же отображаются на всех страницах и в сообщениях вашего блога, где есть эти элементы.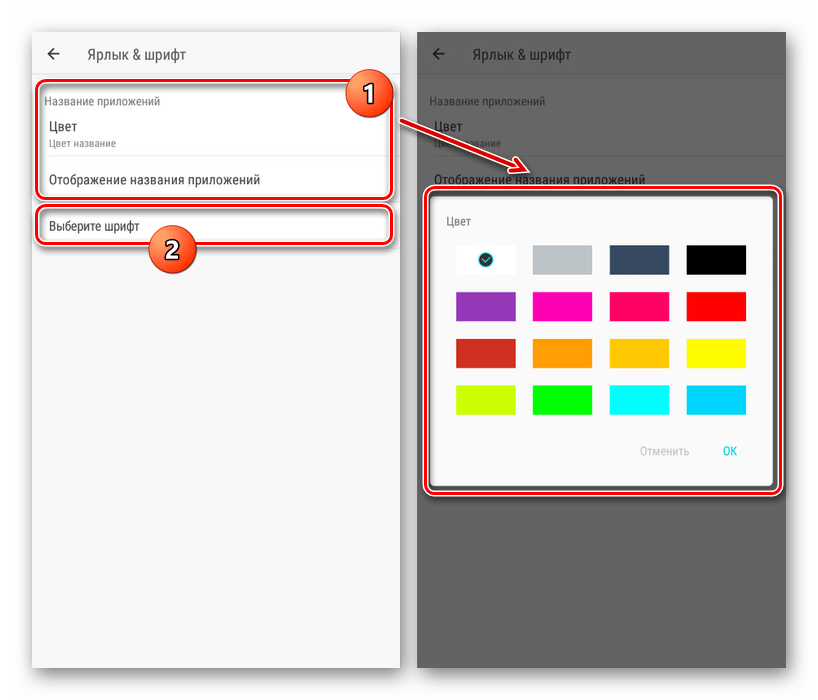
Если вы работаете над отдельным постом в блоге в редакторе Classic (или Gutenberg) WordPress и хотите изменить цвет шрифта конкретного элемента текста — это очень просто.
Вот небольшой GIF (видео), показывающий, как изменить цвет шрифта в редакторе WordPress:
Поскольку для некоторых этот GIF перемещается довольно быстро, вот пошаговое описание того, что происходит, когда вы хотите изменить цвет шрифта. цвет шрифта в ваших сообщениях (в два простых шага):
1. Используйте курсор, чтобы выделить текст, цвет которого вы хотите изменить. «Цвет текста » в меню вашего редактора. 2. Используйте настройку «Цвет текста», чтобы изменить цвета шрифтаОказавшись здесь, просто выберите цвет, на который хотите изменить выделенный текст, и… вуаля!
Теперь, если вы хотите изменить цвет шрифта на более пользовательский или уникальный цвет, чем стандартные 48 параметров по умолчанию в быстром раскрывающемся меню « Цвет текста », это тоже возможно.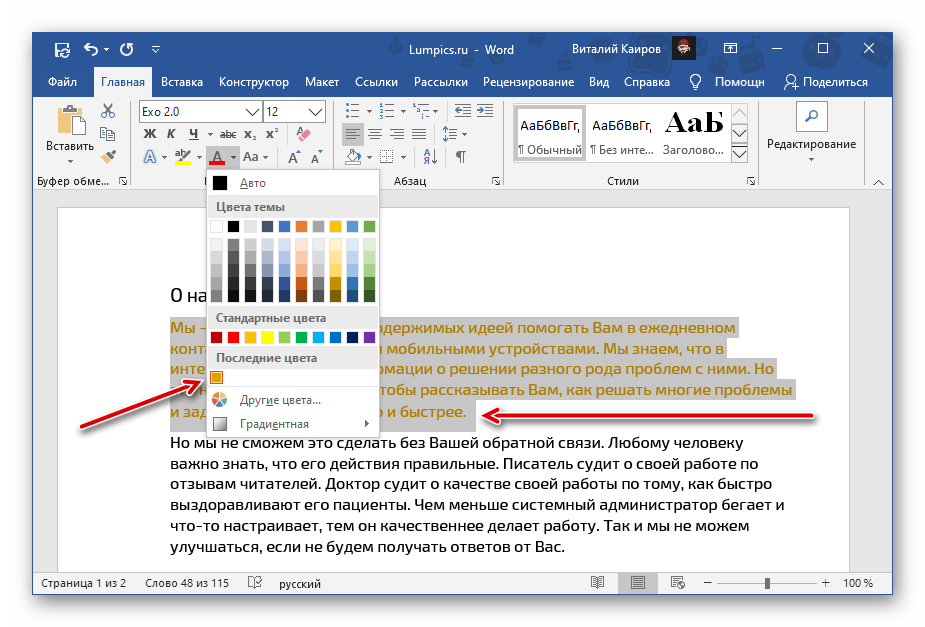
Вот как: Вы действительно можете изменить цвет шрифта вашего текста в редакторе WordPress — на любой мыслимый цвет , при условии, что у вас есть для него шестнадцатеричный код или вы хотите выбрать его от руки. Просто щелкните параметр «Пользовательский…» в нижней части меню «Цвет текста» , и вы увидите эту панель здесь:
В любом случае, вы готовы нажать публикацию и установить цвет шрифта. изменить в прямом эфире 💪
3. Настройка цвета шрифта на страницах WordPress с помощью компоновщикаПоследний способ изменить цвет шрифта в WordPress находится на уровне отдельной страницы… с помощью любого установленного вами визуального компоновщика страниц (например, Elementor или OptimizePress).
Вот как это выглядит, когда вы переходите на страницу своего блога (в OptimizePress), где вы хотите изменить цвет шрифта: вид, чем то, что вы видите здесь (выше) в моем редакторе страниц OptimizePress.
Вот как можно изменить цвет шрифта на страницах, используя лучшие бесплатный конструктор страниц на рынке сегодня, Elementor:
Как видите, процесс немного отличается… но одни и те же принципы широко применяются к изменению цвета шрифта на страницах независимо от компоновщика страниц (или темы) ты используешь.
Подведение итогов: 3 способа изменить цвет шрифта в WordPressК счастью, в наши дни изменить цвет шрифта в WordPress стало довольно просто.
Если вы хотите изменить настройки цвета шрифта для всего сайта, измените цвета некоторых слов в вашем Редактор сообщений или используйте конструктор страниц, чтобы настроить цвет заголовка на ключевой странице вашего блога — я обещаю вам, что есть относительно простой способ сделать это.
Если это не сразу понятно… возможно, вам просто нужно надеть свою шляпу решения проблем и начать ковыряться, нажимать на вещи и экспериментировать, чтобы найти настройки цвета шрифта.
Теперь, если тема WordPress, которую вы используете, не поставляется с отличным визуальным компоновщиком страниц, таким как два, которые я упомянул выше, я настоятельно рекомендую попробовать бесплатную версию Elementor прямо здесь, чтобы вы могли получить дизайн страниц вашего блога в очень простом в использовании визуальном конструкторе страниц.
На сегодня все!
Вы только что узнали, как изменить цвет шрифта в WordPress 👏
Нравится то, что вы видите? Зарегистрируйтесь, чтобы получить больше руководств и советов.
Хотите получать больше руководств по ведению блога прямо на почту?Зарегистрируйтесь сегодня, и вы присоединитесь к 122 843 другим умным блоггерам, получающим мои лучшие советы по ведению блога.
«*» указывает на обязательные поля
Действия по изменению типа и цвета шрифта, отображаемого на веб-странице
Есть несколько идей, лежащих в основе изменения цвета шрифта CSS и цвета текста CSS . Большинству пользователей не нравится работать с определенным типом шрифта. Поэтому изменение необходимо для этих пользователей, что должно быть сделано легко. Применение изменений CSS в отношении шрифтов и стилей никогда не означает, что пользователю нужно изучать сам язык. В настоящее время браузеры интегрированы с параметрами, которые можно использовать для изменения типа шрифта, а также цвета. Эта идея должна привести пользователей к просмотру страниц так, как им нужно. Это также одна из идей, которые составят последнюю часть урока. От цвет шрифта CSS к стилю идеи будут объяснены полностью.
Большинству пользователей не нравится работать с определенным типом шрифта. Поэтому изменение необходимо для этих пользователей, что должно быть сделано легко. Применение изменений CSS в отношении шрифтов и стилей никогда не означает, что пользователю нужно изучать сам язык. В настоящее время браузеры интегрированы с параметрами, которые можно использовать для изменения типа шрифта, а также цвета. Эта идея должна привести пользователей к просмотру страниц так, как им нужно. Это также одна из идей, которые составят последнюю часть урока. От цвет шрифта CSS к стилю идеи будут объяснены полностью.
Часть 1 Почему требуется изменение?
Время от времени пользователь хочет изменить шрифт, так как это просто весело. Напротив, у некоторых пользователей также возникают проблемы со шрифтами браузера. Изменение необходимо, так как пользователь хочет получить оптимальный опыт в этом отношении. Общая идея проста для понимания и, следовательно, может быть применена, чтобы получить максимальную отдачу от общего интерфейса, представленного после изменений. Тип используемого браузера также имеет большое значение. Известно, что Internet Explorer дает производительность, которая не на должном уровне. С другой стороны, все остальные браузеры максимизируют пользовательский опыт. Быстрое развитие технологий просмотра теперь сосредоточено на опыте конечного пользователя. Если общее впечатление хорошее, количество загрузок будет автоматически увеличено. С другой стороны, изменение также необходимо, чтобы пользователь мог получить опыт, соответствующий физическим требованиям. Известно, что у некоторых пользователей аллергия на яркие цвета. С другой стороны, некоторые пользователи не хотят видеть темные цвета. В результате изменение должно быть сделано так, чтобы пользователь получил наилучшее представление.
Тип используемого браузера также имеет большое значение. Известно, что Internet Explorer дает производительность, которая не на должном уровне. С другой стороны, все остальные браузеры максимизируют пользовательский опыт. Быстрое развитие технологий просмотра теперь сосредоточено на опыте конечного пользователя. Если общее впечатление хорошее, количество загрузок будет автоматически увеличено. С другой стороны, изменение также необходимо, чтобы пользователь мог получить опыт, соответствующий физическим требованиям. Известно, что у некоторых пользователей аллергия на яркие цвета. С другой стороны, некоторые пользователи не хотят видеть темные цвета. В результате изменение должно быть сделано так, чтобы пользователь получил наилучшее представление.
Часть 2 Использование шрифтов для получения преимуществ
Опять же, эта идея позволяет пользователям решить проблемы, с которыми сталкиваются шрифты по умолчанию. Основная идея заключается в том, что правильный шрифт выбирается для правильного места. Шрифты Serif, Sans Serif, Cursive и Fancy широко используются. Шрифт с точки зрения веб-разработчиков должен быть размещен таким образом, чтобы максимально воздействовать на него. Пока сайт разрабатывается, разработчик должен сосредоточиться на выделенном тексте. Это также означает, что заголовки, заголовки страниц и важные моменты выделены. Применение этих настроек гарантирует, что пользователю не нужно будет менять как шрифт, так и стиль. Это также один из способов привлечь внимание пользователей к нужным точкам. Единообразие типографики — это то, что следует применять, и поэтому это необходимо делать. Привлечь пользователей — непростая задача, и единственное оружие в арсенале разработчика — шрифт и цвет.
Шрифты Serif, Sans Serif, Cursive и Fancy широко используются. Шрифт с точки зрения веб-разработчиков должен быть размещен таким образом, чтобы максимально воздействовать на него. Пока сайт разрабатывается, разработчик должен сосредоточиться на выделенном тексте. Это также означает, что заголовки, заголовки страниц и важные моменты выделены. Применение этих настроек гарантирует, что пользователю не нужно будет менять как шрифт, так и стиль. Это также один из способов привлечь внимание пользователей к нужным точкам. Единообразие типографики — это то, что следует применять, и поэтому это необходимо делать. Привлечь пользователей — непростая задача, и единственное оружие в арсенале разработчика — шрифт и цвет.
Часть 3 Как изменить стиль шрифта в основных браузерах
Основными браузерами, которые используются в мире Интернета, являются Internet Explorer, Mozilla Firefox и Google Chrome. Методы, которые можно применить для изменения стиля шрифта, объясняются ниже. В последней части также будет подробно рассмотрено изменение цвета во всех этих браузерах:
Изменение в Google Chrome
Процесс, применяемый в Google Chrome, выглядит следующим образом. Это связано именно со сменой шрифта, а не цвета:
Это связано именно со сменой шрифта, а не цвета:
1. Нажмите на три параллельные линии в верхнем правом углу. После этого пользователи должны перейти к настройкам, чтобы продолжить:
2. В разделе веб-контента необходимо щелкнуть раздел настройки шрифтов:
3. Шрифты, а также соответствующий размер могут быть изменить легко:
Mozilla Firefox
Процесс смены шрифта объясняется следующим образом:
1. Снова нажмите три параллельные линии в правом верхнем углу, чтобы начать процесс:
2. На следующей странице необходимо выбрать содержимое сверху. Затем пользователь может увидеть шрифты:
3. Затем пользователь может открыть следующее окно, в котором можно изменить шрифты. Это также завершает процесс полностью:
Internet Explorer
Процесс и связанные с ним шаги объясняются следующим образом:
1. Нажмите значок шестеренки, чтобы продолжить процесс. Затем необходимо выбрать параметры Интернета:
2. В разделе внешнего вида необходимо выбрать шрифты:
В разделе внешнего вида необходимо выбрать шрифты:
3. В следующем окне пользователь может изменить шрифты по своему усмотрению. На этом процесс завершается полностью:
Часть 4. Как изменить цвет в основных браузерах
Google Chrome
Чтобы выполнить работу, пользователю необходимо выполнить следующие шаги.
1. С URL-адреса https://chrome.google.com/webstore/detail/stylebot/oiaejidbmkiecgbjeifoejpgmdaleoha?hl=en следует загрузить бота стиля:
2. Известно, что это расширение захватывает только тот код CSS, который связан с цветом. Как только это будет сделано, пользователь может изменить цвет любой веб-страницы. Также следует отметить, что все это делается по умолчанию, и приложение полностью автоматизировано. Это также завершает процесс в полном объеме:
Mozilla Firefox
Шаги указаны следующим образом:
1. Доступ к параметрам, как показано на рисунке:
2. Затем содержимое должно быть можно увидеть следующим образом:
3. Затем необходимо нажать цветную вкладку, чтобы получить доступ к области. На этом процесс завершается полностью:
Затем необходимо нажать цветную вкладку, чтобы получить доступ к области. На этом процесс завершается полностью:
Internet Explorer
Процесс и связанные с ним шаги следующие:
1. Нажмите значок шестеренки в правом верхнем углу. Затем необходимо получить доступ к параметрам Интернета:
2. На следующей странице необходимо нажать вкладку цвета, чтобы продолжить:
3. Затем цвета можно изменить по желанию пользователя. :
Не только упоминаются популярные браузеры, но и подробно объясняются процессы. После прочтения этого руководства пользователь может изменить шрифт и цвет по мере необходимости. Общая идея также была сделана слишком простой для любого пользователя.
KB0100: Как изменить цвет шрифта?
Автоматический выбор цвета шрифта
По умолчанию think-cell автоматически выбирает цвет шрифта для текста метки, чтобы обеспечить оптимальную читаемость даже при изменении диаграммы. Такие изменения могут привести к перемещению меток на другой фон, что потребует обновления цвета шрифта. Это также может произойти без присмотра во время автоматического обновления диаграммы.
Такие изменения могут привести к перемещению меток на другой фон, что потребует обновления цвета шрифта. Это также может произойти без присмотра во время автоматического обновления диаграммы.
think-cell выбирает один из двух конкретных цветов темы дизайна PowerPoint: цвет шрифта PowerPoint по умолчанию и цвет противоположной яркости (Текст/Фон Темный 1 и Текст/Фон Светлый 1). Измените эти два цвета, чтобы изменить цвет шрифта во всей презентации, например, темно-синий вместо черного или светло-серый вместо белого.
Убедитесь, что в PowerPoint выбран один из параметров стиля фона темы. Это необходимо для того, чтобы PowerPoint правильно использовал цвета темы текста/фона. Когда вы конвертируете старую презентацию или шаблон из формата файлов *.ppt/*.pot в новые форматы *.pptx/*.potx, PowerPoint забывает правильно установить стиль фона.
- В PowerPoint 2007 и 2010: Дизайн → Фон → Стили фона.
- В PowerPoint 2013 и более поздних версиях: Дизайн → Варианты → Дополнительно → Стили фона.

Дополнительную информацию о том, как правильно установить стиль фона, см. в статье KB0129.
Некоторые файлы PowerPoint неоднозначно используют цвета оформления. Затем think-cell пытается определить нужный цвет шрифта на основе имеющейся в файле информации. Дополнительные сведения см. в разделе «Особые случаи» далее на этой странице.
Ручной выбор цвета шрифта
Вы можете вручную выбрать цвет шрифта для выбранных этикеток (см. Цвет шрифта).
Подробное описание автоматического выбора цвета шрифта think-cell
Какой цвет шрифта think-cell использует для текста метки?
think-cell выбирает один из двух цветов меток: основной цвет шрифта и альтернативный цвет шрифта. основной цвет шрифта think-cell — это цвет, который PowerPoint использует в качестве цвета по умолчанию для текста .
Второй цвет, альтернативный цвет шрифта think-cell , должен быть цветом , противоположным яркости . Поэтому think-cell рекомендует настраивать цветовую тему последовательно, т. е. светлый альтернативный цвет дополняет темный основной цвет или наоборот. Именно так Microsoft планировала работать с парами цветов «Текст/фоновый светлый/темный» — сравните шаблоны PowerPoint, автоматически устанавливаемые вместе с Office.
Поэтому think-cell рекомендует настраивать цветовую тему последовательно, т. е. светлый альтернативный цвет дополняет темный основной цвет или наоборот. Именно так Microsoft планировала работать с парами цветов «Текст/фоновый светлый/темный» — сравните шаблоны PowerPoint, автоматически устанавливаемые вместе с Office.
| Стили светлого фона (например, BG Style 1, 2) | Стиль темного фона (например, стиль BG 3, 4) | |
| Основной цвет текста | Текст/Фон Темный 1 | Подсветка текста/фона 1 |
| Альтернативный цвет текста | Подсветка текста/фона 1 | Текст/Фон Темный 1 |
Информацию о том, как изменить эти цвета, см. в KB0105.
в KB0105.
Метки внутри фигур think-cell
Когда метка размещается на фигуре, управляемой think-cell, обычно на сегменте гистограммы или области диаграммы с областями, цвет шрифта для этой метки автоматически выбирается из основного и альтернативного цветов шрифта think-cell, чтобы обеспечить оптимальный контраст с фоном.
Если яркость альтернативного цвета аналогична основному цвету и поэтому контрастность недостаточна, think-cell использует для перевернутых меток либо черный, либо белый цвет, чтобы добиться максимального контраста с фоном.
Метки за пределами фигур think-cell
Если метка не размещена на фигуре, управляемой think-cell, то think-cell не знает, на каком фактическом фоне она размещена. Поэтому программное обеспечение использует основной цвет шрифта.
think-cell не может определить фактический фон метки, поскольку цвет позади метки может быть не цветом фона из темы PowerPoint, а другим цветом, заданным щелчком правой кнопкой мыши на фоне слайда → Форматировать фон. В этом случае фон может быть даже градиентом, картинкой, текстурой или узором. Метка также может быть размещена на пользовательской фигуре или изображении PowerPoint.
В этом случае фон может быть даже градиентом, картинкой, текстурой или узором. Метка также может быть размещена на пользовательской фигуре или изображении PowerPoint.
Это также относится к этикеткам в коробках. Здесь think-cell использует цвет фона темы для фона метки и основной цвет шрифта для текста метки.
Как проверить текущие цвета шрифта think-cell?
Чтобы быстро проверить, какие цвета think-cell в настоящее время использует для текста и линий на диаграммах, просто откройте цветовую палитру PowerPoint.
Щелкните правой кнопкой мыши текстовое поле и откройте раскрывающийся список Цвет шрифта. Наведите указатель мыши на первые два поля палитры, как показано на скриншотах. Во втором поле показан основной цвет шрифта think-cell. В первом поле показан альтернативный цвет шрифта think-cell.
Если основной цвет шрифта, используемый think-cell, не является цветом темы текста, см. раздел Особые случаи ниже.
Как адаптировать цвет шрифта к фоновому изображению?
- Примените фоновое изображение, как описано в статье KB0129.


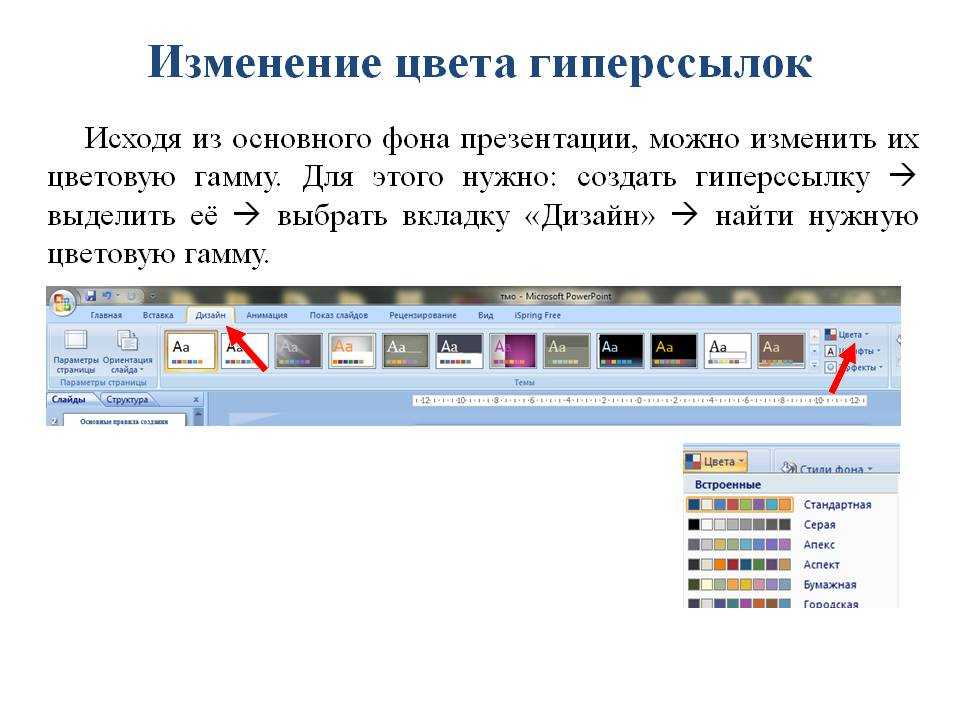
 Нажмите кнопку и выберите Настройки.Нажмите кнопку и выберите Настройки.
Нажмите кнопку и выберите Настройки.Нажмите кнопку и выберите Настройки.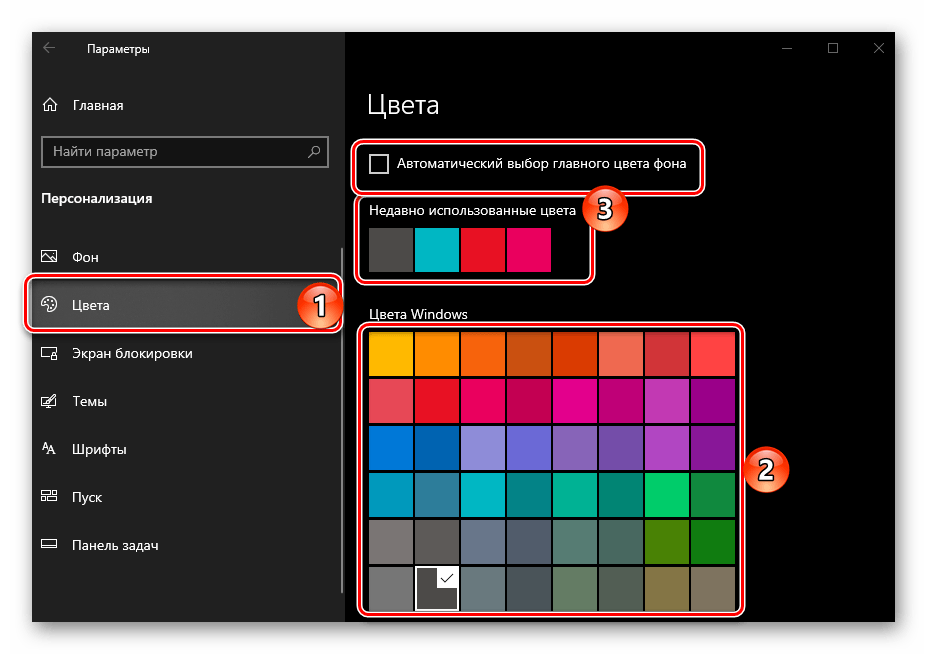
 Любые внесённые изменения будут сохранены автоматически.
Любые внесённые изменения будут сохранены автоматически.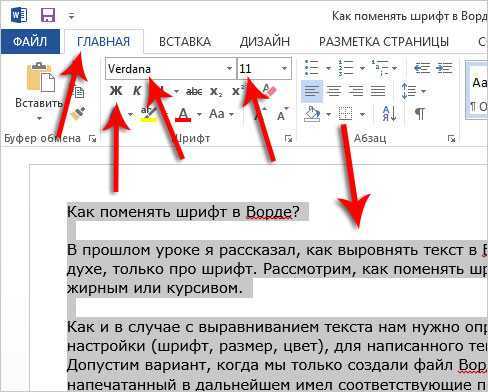
 Можно выбрать любой из них.
Можно выбрать любой из них.
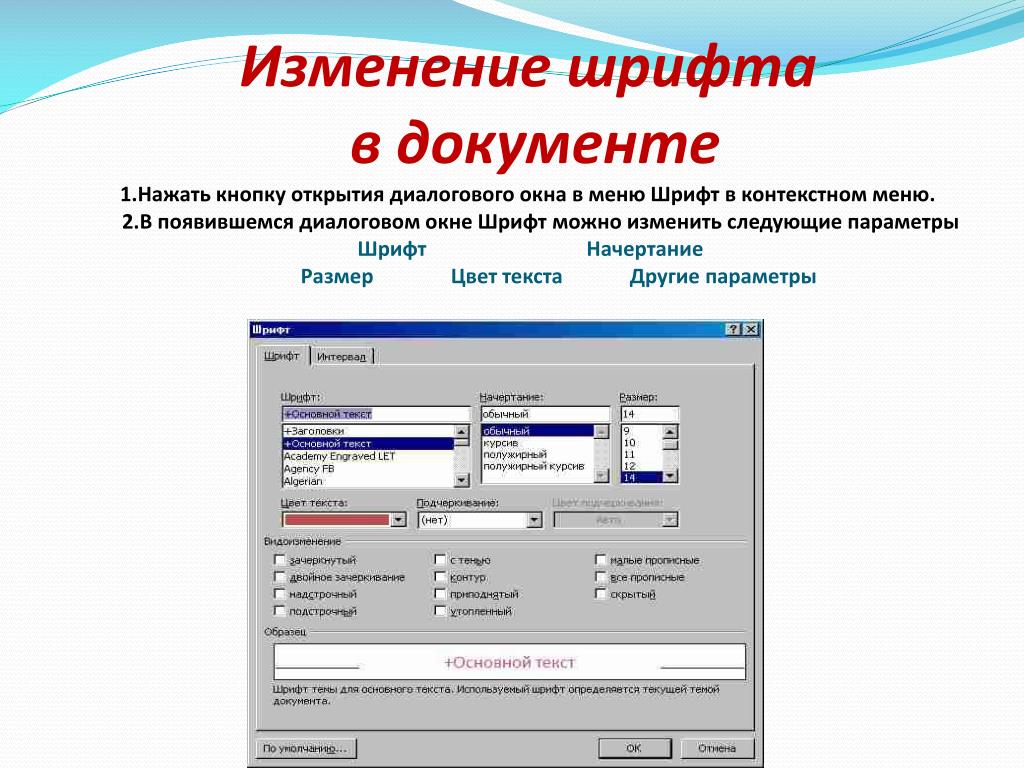 Левая сторона обычно ассоциируется с маленьким размером, а правая с большим. Также на большинстве устройств будет отображен пример текста, чтобы изменения были видны.
Левая сторона обычно ассоциируется с маленьким размером, а правая с большим. Также на большинстве устройств будет отображен пример текста, чтобы изменения были видны.

 Делать это необязательно, так как лаунчер может использовать шрифты, установленные вместе с другими приложениями. What’s App или PlayMarket, например.
Делать это необязательно, так как лаунчер может использовать шрифты, установленные вместе с другими приложениями. What’s App или PlayMarket, например.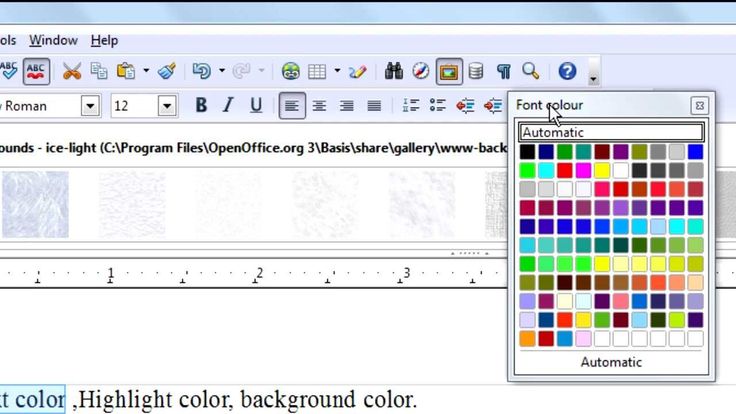 После подтверждения, вернуться обратно уже не получится. Далее, еще раз нужно удостовериться, что вся необходимая информация сохранена одним из удобных способов.
После подтверждения, вернуться обратно уже не получится. Далее, еще раз нужно удостовериться, что вся необходимая информация сохранена одним из удобных способов.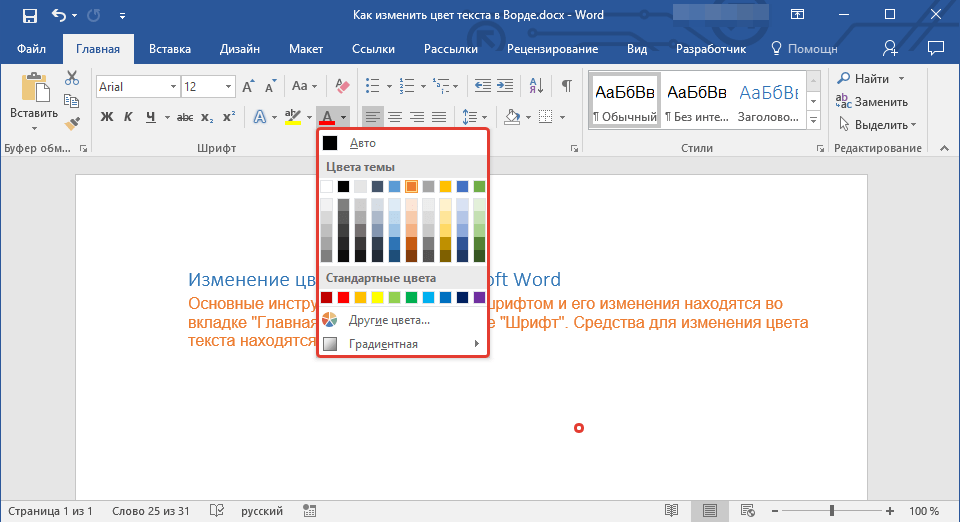
 По умолчанию доступны 5 позиций (мелкий, обычный, крупный, максимальный, огромный). После выбора размера шрифта системный шрифт будет представлен в выбранном вами размере. Выберите нужный размер текста на Хоноре
По умолчанию доступны 5 позиций (мелкий, обычный, крупный, максимальный, огромный). После выбора размера шрифта системный шрифт будет представлен в выбранном вами размере. Выберите нужный размер текста на Хоноре ttf в память телефона.
ttf в память телефона. Font.Color = RGB(106, 15, 19)
'Font color will be this
End Sub
Font.Color = RGB(106, 15, 19)
'Font color will be this
End Sub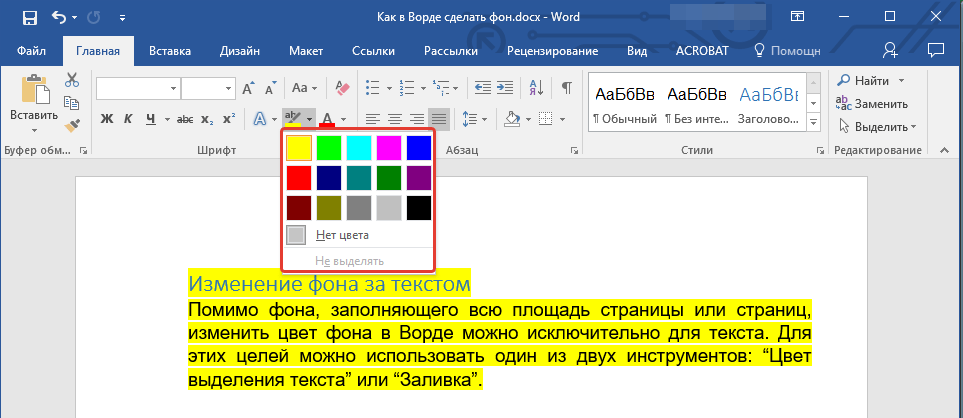

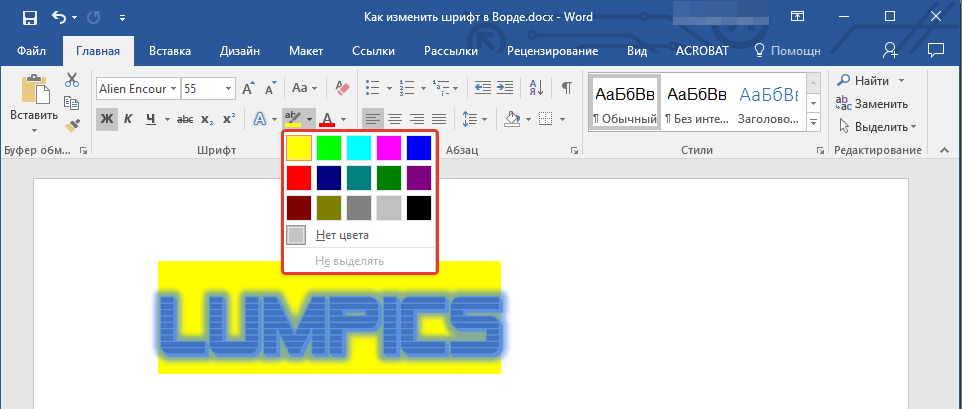 Нажмите кнопку меню и выберите «Настройки».
Нажмите кнопку меню и выберите «Настройки».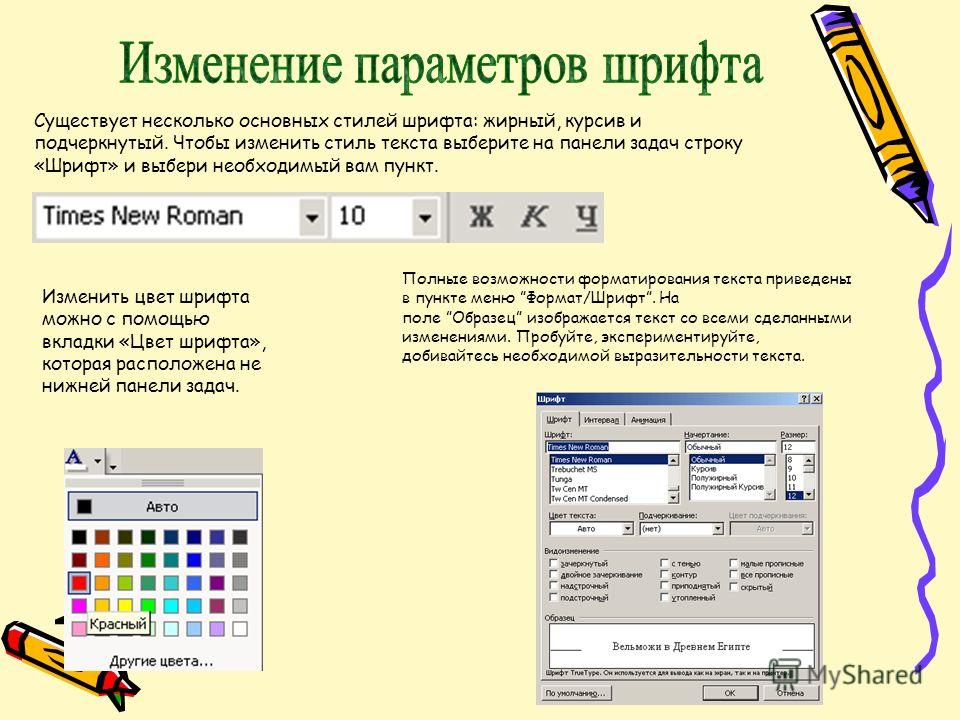


 Обратите внимание, что многие сайты определяют свои собственные правила оформления, и этот параметр не влияет на эти сайты.
Обратите внимание, что многие сайты определяют свои собственные правила оформления, и этот параметр не влияет на эти сайты.