Установка Sublime Text на Ubuntu
Sublime — надежный и широко используемый редактор исходного кода, который предоставляет программистам и разработчикам платформу для написания и редактирования кода на разных языках. Он наиболее известен своей скоростью, удобным интерфейсом и расширениями, что делает его идеальным выбором для начинающих.Он включает в себя несколько примечательных функций, таких как быстрый переход к файлам, API плагинов на основе Python и многое другое. Далее его функционал можно расширить, установив различные плагины.
В этом руководстве показано, как установить и начать работу с Sublime в Ubuntu 22.04.
Установите и начните работу с Sublime Text в Ubuntu 22.04
Установка Sublime на Ubuntu не будет простым процессом, потому что стандартный репозиторий Ubuntu не включает пакет Sublime. Однако вы можете установить этот редактор, добавив репозиторий PPA, чтобы затем установить пакет. Следующие шаги помогут вам установить Sublime на Ubuntu.
Следующие шаги помогут вам установить Sublime на Ubuntu.
Шаг 1: Добавление ключа Sublime Repository
Перед добавлением репозитория вам сначала нужно будет добавить ключ репозитория Sublime, чтобы установка необходимого пакета выполнялась из аутентичного источника. Следующая команда будет использоваться для добавления ключа репозитория.
$ sudo wget -O- https://download.sublimetext.com/sublimehq-pub.gpg | gpg --dearmor | sudo tee /usr/share/keyrings/sublimehq.gpg
Шаг 2: Импорт Sublime Repository
После добавления ключа вам нужно будет импортировать репозиторий Sublime, чтобы загрузить стабильную версию программного обеспечения. Следующая команда используется для импорта репозитория в список Ubuntu.
$ echo 'deb [signed-by=/usr/share/keyrings/sublimehq.gpg] https://download.sublimetext.com/ apt/stable/' | sudo tee /etc/apt/sources.list.d/sublime-text.list
Есть две версии Sublime ; стабильный и разраб. Мы устанавливаем здесь стабильную версию, потому что в ней нет ошибок и она отлично работает на Ubuntu. Версия для разработчиков имеет новейшие функции, но она не будет идеальным выбором для пользователей Ubuntu, поскольку они находятся в стадии разработки.
Мы устанавливаем здесь стабильную версию, потому что в ней нет ошибок и она отлично работает на Ubuntu. Версия для разработчиков имеет новейшие функции, но она не будет идеальным выбором для пользователей Ubuntu, поскольку они находятся в стадии разработки.
Тем не менее, если вы хотите использовать версию для разработчиков, вы можете использовать указанную ниже команду.
$ echo 'deb [signed-by=/usr/share/keyrings/sublimehq.gpg] https://download.sublimetext.com/ apt/dev/' | sudo tee /etc/apt/sources.list.d/sublime-text.list
Шаг 3: Обновите систему
После добавления репозитория Sublime вам нужно будет обновить свою систему с помощью следующей команды:
$ sudo apt update
Шаг 4: Установите возвышенное
После обновления вашей системы вы можете установить приложение Sublime с помощью следующей команды.
$ sudo apt install sublime-text
Шаг 5: Запуск Sublime Text
Когда установка Sublime будет завершена, перейдите к поиску приложений Ubuntu и найдите тип имени приложения, и оно появится в поиске.
Щелкните значок приложения Sublime, чтобы открыть его на рабочем столе.
Вы также можете запустить Sublime с помощью команды «sbl» в терминале.
Если вы хотите найти версию Sublime, в этом случае будет работать приведенная ниже команда.
$ subl --version
Начало работы с возвышенным текстом
После успешной установки Sublime пришло время приступить к делу. Вам следует отметить различные полезные функции, которые вы должны попробовать.
1: Изменить темы на возвышенном
Sublime позволяет изменять и настраивать темы по вашему выбору. Для этого перейдите на вкладку «Настройки» и выберите параметр «Выбрать темы», чтобы изменить темы, или вы можете выбрать параметр «Настроить темы», чтобы настроить тему по своему выбору.
2: Добавить папки в проект
В Sublime вы можете добавить несколько проектов в папку, используя опцию «Добавить папки в проект», которая доступна в разделе «Проект».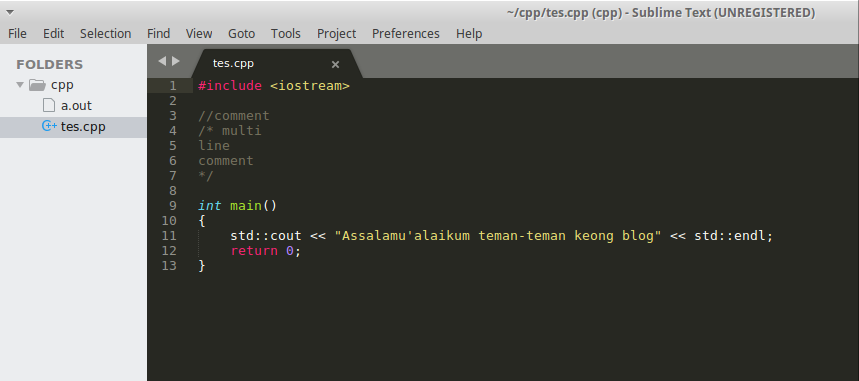
3: Управление пакетами
Управление пакетами позволяет вам устанавливать новые пакеты и обновлять установленный, чтобы поддерживать ваши пакеты в Sublime в актуальном состоянии. Чтобы установить Package Control на Sublime, перейдите в раздел «Инструменты» и нажмите «Установить Package Control».
4. Написание кода в Sublime Text
Теперь, если вы хотите запускать коды в Sublime, вы можете легко сделать это, открыв новый файл и сохранив его с правильным именем.
В нашем случае мы запускаем простой код «Добро пожаловать» в Sublime. Для этого сохраните имя файла как «Добро пожаловать».
Теперь добавьте следующий код Python, чтобы запустить его в Sublime.
print("Welcome Linux Users!")Вы можете добавить или написать любой код. Этот код должен дать вам представление о том, как вы можете запускать код в Sublime.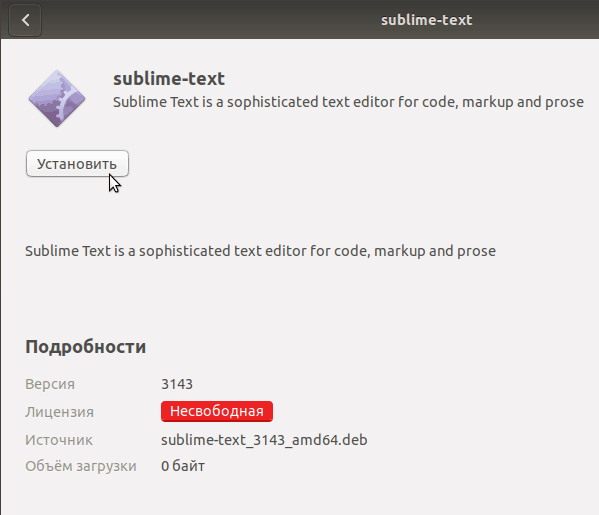
После добавления кода перейдите в раздел «Инструменты» и нажмите на опцию «Сборка системы».
Выберите язык как Python.
После того, как язык установлен. Нажмите на опцию «Build» или используйте Ctrl+B для выполнения кода.
Когда вы запускаете код, выберите Python, который появляется на панели инструментов Sublime, как показано на изображении ниже.
Это выведет результат, как показано на изображении ниже.
Таким образом, вы можете легко выполнять коды нескольких языков программирования. Просто выберите язык программирования по вашему выбору и начните свою профессиональную карьеру с Sublime.
Вывод
Sublime — это надежный редактор исходного кода, который полон мощных функций. Он может запускать различные языковые коды и удобен, особенно для программистов и разработчиков. Это отличная программа для начала вашего пути программирования. Вышеупомянутое руководство помогает людям установить Sublime на Ubuntu, и, как только оно будет успешным, они могут начать строить свою профессиональную карьеру программиста.
Вышеупомянутое руководство помогает людям установить Sublime на Ubuntu, и, как только оно будет успешным, они могут начать строить свою профессиональную карьеру программиста.
Насколько публикация полезна?
Нажмите на звезду, чтобы оценить!
Средняя оценка / 5. Количество оценок:
Оценок пока нет. Поставьте оценку первым.
Статьи по теме:
руководство по настройке и лучшие плагины
Итак, сначала вопрос, который волнует всех в первую очередь – да, программа платная. Стоит она на конец 2018 года 80 долларов (годом раньше было 40), в сети можно найти версии, вылеченные от жадности. Однако можно без проблем работать и с незарегистрированной версией. Единственное отличие – в топе программы будет написано слово UNREGISTERED и периодически (где-то раз в 2 часа) при попытке сохранения выскакивает окошечко с предложением купить платную версию. Других ограничений не замечено.
Однако можно без проблем работать и с незарегистрированной версией. Единственное отличие – в топе программы будет написано слово UNREGISTERED и периодически (где-то раз в 2 часа) при попытке сохранения выскакивает окошечко с предложением купить платную версию. Других ограничений не замечено.
Обзор SublimeText
Автором называют некоего Джона Скиннера. Разработка началась в ноябре 2007 года, причём было объявлено о том, что поставлена цель «создать лучший текстовый редактор всех времён и народов». Первая версия вышла 18 января 2008 года, вторая в 2011, третья в 2013 году. К 2018 году Скиннер со товарищи быстро сориентировались в тенденциях рынка и сосредоточились на Python, накидав много приятных возможностей для программистов «на змее».
Изначально в качестве целевой аудитории подразумевались разработчики, а потому в программе была предусмотрена проверка синтаксиса для множества популярных языков программирования. Это C, C++, C#, CSS, D, Dylan, Erlang, HTML, Groovy, Haskell, Java, JavaScript, LaTeX, Lisp, Lua, Markdown, MATLAB, OCaml, Perl, PHP, Python, R, Ruby, SQL, TCL и XML. Можно подключать плагины и для других языков.
Можно подключать плагины и для других языков.
Программа выполнена с суровым интерфейсом без кнопок и декоративных элементов, что позволяет на 100% использовать экранное пространство для дела. Экран можно разбить на несколько рабочих областей. Например, слева открывать файл html, а справа css и параллельно с ними работать. Отдельный плюс – можно открывать не отдельные файлы, а целые каталоги и работать в них. Далее мы подробно рассмотрим, что к чему, на примере нашего проекта.
Подсвечивается всё очень красиво, по дефолту установлена приятная для глаза тёмная тема с контрастным выделением. Её ещё очень любят показывать в фильмах и ТВ-передачах, когда нужно снять «что-то о программистах».
Для установки, удаления и настройки плагинов применяется менеджер пакетов. Настраивается редактор довольно специфично – для этого нужно открывать и редактировать файл настроек. Для этого нажимаете в меню «Preferenses —>Settings», после чего можно будет увидеть расположение файла настроек.
Особая гордость разработчиков – интеллектуальный поиск (Incremental Find), который будет находить не только точное вхождение, но и близкие по написанию значения. Понятно, можно использовать обычный поиск, в том числе и с регулярными выражениями.
И, пожалуй, самая большая вишенка на торте – возможность мультиколонного выделения.
Вы просто ставите курсор в нужное место, затем зажимаете шифт и правую кнопку мыши и ведёте мышь вверх или вниз. Курсоры появляются в нескольких местах, и вы можете вводить символы или удалять текст сразу в колонке. Другой вариант – можно создать дополнительные курсоры в любом месте «Ctrl + клик мыши».
Недостатки – это, как обычно, обычно оборотные стороны достоинств. Профессионалы скажут, что Sublime не дотягивает до полноценной IDE и будут правы. Новичкам покажется жутковатым способ настройки через JSON. Любителям офисных программ будет скучновато без красивых кнопок в интерфейсе. Кого-то будут раздражать периодические призывы купить программу, а кому-то не понравится необходимость работы со сторонними плагинами. Тем не менее, как показывает опыт, для разработки сайтов средней и малой сложности SublimeText вполне годится.
Тем не менее, как показывает опыт, для разработки сайтов средней и малой сложности SublimeText вполне годится.
Установка и настройка
С установкой никаких проблем нет, достаточно скачать дистрибутив с официального сайта. Представлены версии для Linux, MacOS 32-и 64-разрядной Windows, в том числе portable версии. Файл загрузки невелик, около 8Мб, в дальнейшем, после установки плагинов, программа разрастается до 20-30 Мб. Память потребляет тоже очень скромно, то есть, в целом всё достаточно бережливо с точки зрения ресурсов.
В процессе работы экран может выглядеть примерно так.
Здесь слева мы видим колонку с каталогом проекта, фалы можно открывать просто кликнув на них мышью. Чтобы начать работать с папкой, выбираете в меню «File —> OpenFolder…»
Рабочую область я разбил на две части. Это делается чрез меню следующим образом «View -> Layout -> Column2». Там же вы можете увидеть и другие режимы – например, разбить экран на верхнюю и нижнюю области, либо на 4 части. Вкладки можно перетаскивать с места на место просто зажав мышью.
Вкладки можно перетаскивать с места на место просто зажав мышью.
Установка плагинов
Существуют сотни плагинов, призванных облегчить жизнь разработчику и придать редактору новые возможности. Как показывает практика, лучше этим не увлекаться. Плагины пишут разные авторские коллективы, пакеты могут конфликтовать друг с другом, быть чувствительны к номеру версии и больше мешать, чем помогать. Поэтому я перечислю то, что использую в работе сам и укажу несколько интересных надстроек на ваше усмотрение.
Установка Менеджера Пакетов
Прежде всего, необходимо установить Менеджер Пакетов (Package Control). Сделать это можно вручную или через консоль.
1 Через консоль
Консоль открывается сочетанием клавиш «Ctrl + `» (это крайняя левая клавиша, сразу под Esc). Код, который нужно ввести, скопируйте с официального сайта. Сам код не привожу, поскольку он может отличаться от версии к версии. Копируйте актуальный. Затем нажимаете Enter и откидываетесь на спинку кресла.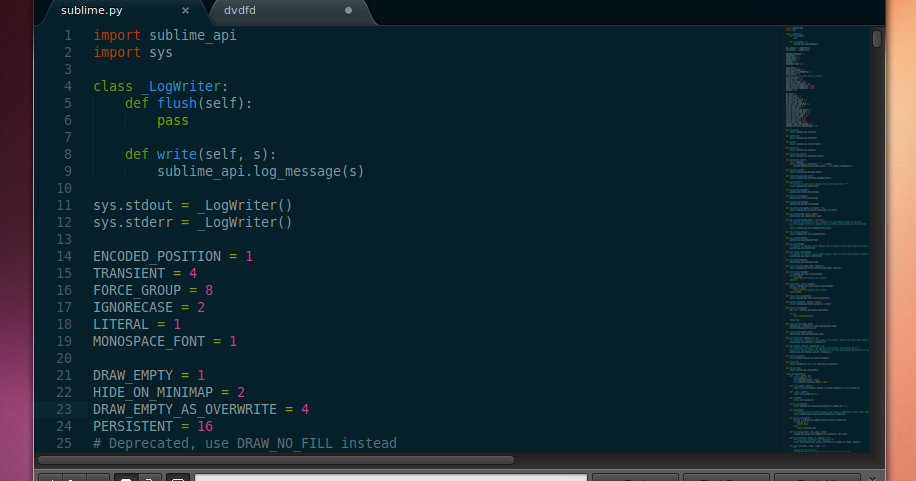
2 Вручную
Для этого нужно вначале скачать файл с той же самой страницы, только с правой части. Затем в меню Sublime выбираем «Preferences -> Browse Packages». Теперь нужно перейти на одну папку выше, и открыть папку «Installed Packages». После чего перезапустить редактор.
В результате в меню «Preferences» должны появится пункты «Package Settings» «Package Control». Вот таким образом:
При запуске «Package Control» появляется вот такое окошко, в котором вы можете вводить название нужного плагина. Самые часто используемые разделы: «Install Package» — установить пакет, «Remove Package» – соответственно, удалить. Менеджер пакетов сам находит нужные плагины, распаковывает их из депозитория и запускает. Всё очень удобно.
Перечислим основные полезные пакеты.
Emmet
Без всяких кавычек – самый популярный у фронтендеров плагин. Существенно ускоряет набор кода, принцип применения простой и быстро запоминается. Примеры использования.
Формирование базовой структуры html. В новом файле с расширением html просто ставите ! и нажимаете <Tab>. В результате появляется заготовка в формате html5.
Быстрый ввод блоков. Пишете div.class-name, жмёте <Tab> и получаете структуру вида
<div></div>
Понятно, что вместо div можно вписать один из тегов html5, а вместо class-name – название вашего класса.
Ввод вложенных блоков. Пишете section.class-name>article.class-name2>p, жмёте <Tab> — получаете:
<section> <article> <p></p> </article> </section>
Построение списков. Пишете ul>li*4>a, жмёте <Tab> — получаете:
<ul> <li><a href=""></a></li> <li><a href=""></a></li> <li><a href=""></a></li> <li><a href=""></a></li> </ul>
Это только самые базовые возможности, остальные вы можете посмотреть в официальной документации.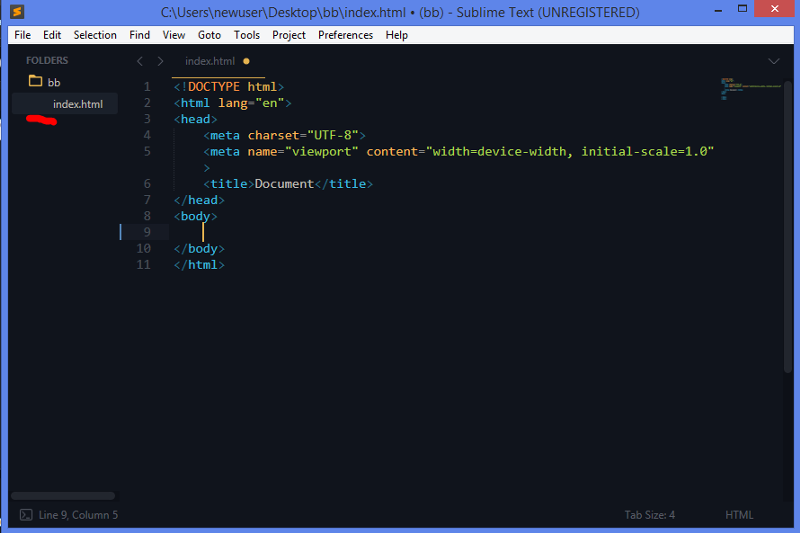 Сайт на английском, но сделан очень просто и понятно, с множеством примеров.
Сайт на английском, но сделан очень просто и понятно, с множеством примеров.
ColorPicker
Плагин открывается в отдельном окне и даёт возможность оперативно выбрать цвет из круговой палитры в hex-формате. Открывается в любом месте экрана.
DocBlockr
Плагин «знает» формат комментариев для большинства языков программирования и позволяет быстро вставлять ваши описания в код.
Color Highlighter
Полезный плагин, который сразу показывает цвет, написанный в файле css в шестнадцатеричном коде.
SublimeREPL
Устанавливается по желанию, содержит встроенные компиляторы для нескольких языков программирования, в том числе PHP и Python. После установки в меню появляется вкладка «Toolse -> SublimeREPL», нажав которую вы увидите выпадающую панель с перечнем языков. Ещё один шаг на пути к полноценной IDE. Достаточно удобно, если вы хотите сразу же проверить работу кода не выходя из редактора.
Установка SASS (SCSS) на SublimeText
Существует три способа подключить препроцессор SASS на Sublime.
Во-первых, вы можете использовать программу Koala, о которой подробно рассказано вот здесь.
Во-вторых, можно установить препроцессор глобально, а затем подключить нужные плагины в редакторе.
В третьих, существуют плагины, которые формируют код, используя собственные библиотеки, без внешнего компилятора.
1 Установка SASS на компьютер
Написан этот инструмент на языке Ruby, так что вам придётся установить компилятор языка. Пользователям Windows сделать это проще всего по следующей ссылке. Просто выбираете последнюю версию, с учётом вашей системы 32 или 64 битной и устанавливаете. Все остальные могут воспользоваться вот этим сайтом.
В процессе установки не забудьте установить флажок на пункте «Add Ruby executables to your PATH»
Затем запускаете консоль, нажав Win + R и набрав «cmd». Либо, кому больше нравится, запустив Windows PowerShell. В командной строке наберите инструкцию для Ruby: «gem install sass» (без кавычек).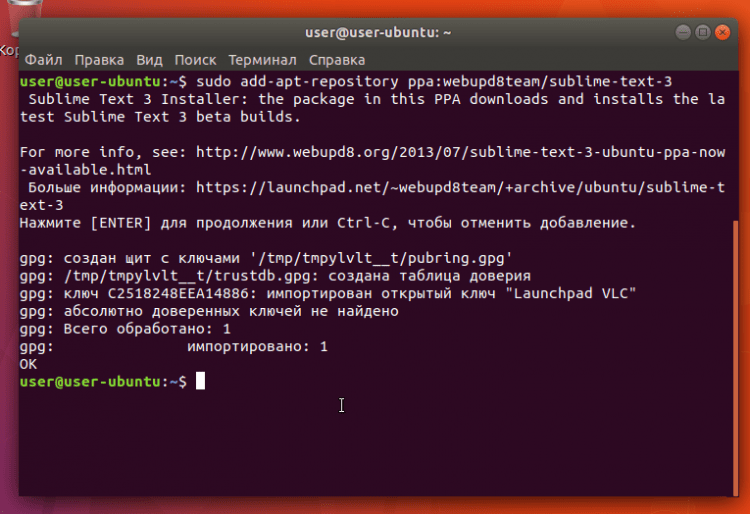
Компилятор установлен глобально и теперь нужно настроить необходимые плагины для работы с ним.
2 Установка плагинов для использования SASS
Для этого потребуются следующие плагины:
SASS Build – запускает компилятор и формирует файл css. Для настройки перезагрузите Sublime, откройте меню «Tools —> Build System» и выберите пункт SASS. Построение запускается по нажатию клавиш Ctrl + B.
Syntax highlighting for SASS – для подсветки синтаксиса SASS.
SublimeOnSaveBuild – устанавливаете опционально. Запускает компиляцию каждый раз при сохранении файлов проекта.
3 Встроенный компилятор SASS для Sublime
Также разработчики периодически пытаются придумать способы как использовать препроцессоры, не захламляя компьютер лишними файлами. Согласитесь, довольно странно тащить к себе целый компилятор одного из самых хитроумных языков высокого уровня только для того, чтобы работать с SCSS.
В качестве выхода был предложен плагин Libsass Build. Как пишут разработчики, он работает через некий интерфейс sassc для более быстрой компиляции по сравнению с официальной реализацией Ruby.
Как пишут разработчики, он работает через некий интерфейс sassc для более быстрой компиляции по сравнению с официальной реализацией Ruby.
Заключение
Итак, мы установили «лучший текстовый редактор всех времён и народов» SublimeText, настроили его внешний вид, добавили необходимые для работы плагины и подготовили всё необходимое для работы с препроцессором.
Быстрая настройка Sublime Text 3 для вёрстки сайтов
Скачать дистрибутив Sublime Text 3: https://www.sublimetext.com/
По умолчанию Sublime Text — выглядит печально 😥
Поэтому установим все необходимые плагины.
Настроим Package Control
Нажимаем: Ctrl + Shift + P
На MAC другое сочетание клавиш, возможно Cmd + Shift + P
Жмем Enter и устанавливаем Package Control
Package Control необходим для того, что бы можно было устанавливать необходимые пакеты и плагины для Sublime Text
После установки Package Control
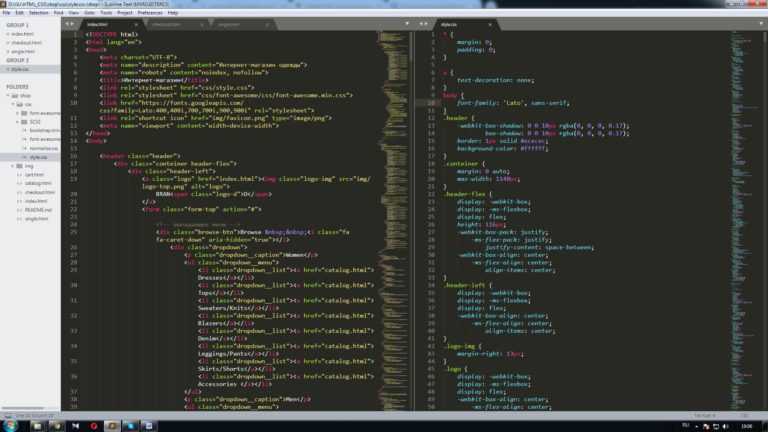
Emmit — нужен для того, что бы максимально быстро писать html и css код ;
Установим Emmit
Нажимаем: Ctrl + Shift + P
Имеем список доступных пакетов (серый список)
И судя по сообщению — установка Emmet завершена!
Следующий плагин который установим: AutoFileName
— Он нужен, что бы максимально быстро прописывать пути до файлов.
Для установки нажимаем: Нажимаем: Ctrl + Shift + P
И в появившемся списке пакетов — набираем в строке: AutoFileName
Следующий плагин который установим: Gist
Гисты — это кусочки кода, которые хранятся на gist.github.com.
Причем эти кусочки кода можно прямо из Sublimetex — извлечь с gist.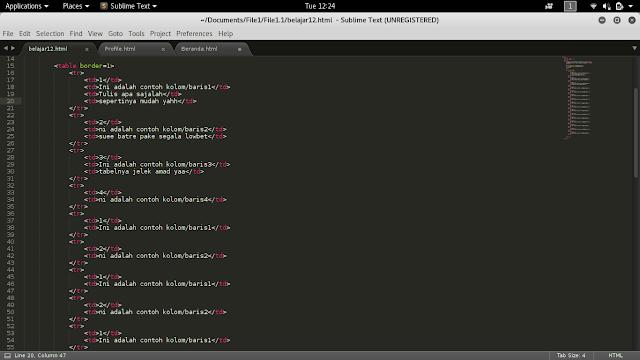 github.com.
github.com.
Для установки нажимаем: Нажимаем: Ctrl + Shift + P
Установили Gist!
Рекомендуется посмотреть видео по настройке Gist
СЛЕДУЮЩИЙ ПЛАГИН: SASS
Важно!
НЕ ЗАБЫВАЕМ УСТАНОВИТЬ Gulp sass в Terminal
Командой: npm i gulp-sass --save-dev
Да ХРЕН ТАМ! — НЕ БУДЕТ РАБОТАТЬ!
Еще необходимо доставить еще пакет:
Скрина нет) Так как уже поставил — а 2 раза установщик не показывает.
Теперь установим Внешнее оформление Sublime Text
Начали:
и 2 варианта цветовых оформления на выбор:
Далее переходим собственно к настройке Sublime Text 3
Отrроется файл настроек Sublime Text3
Правим настройки прям в этом же файле и нажимаем Ctrl + S
Ссылка на статью с настройками Sublime Text
Однако, при простом копировании настроек из статьи по ссылке — может возникать ошибка — МОл, не может найти тему One Dark!
Проблема решилась — выбором нашей темы «One Dark.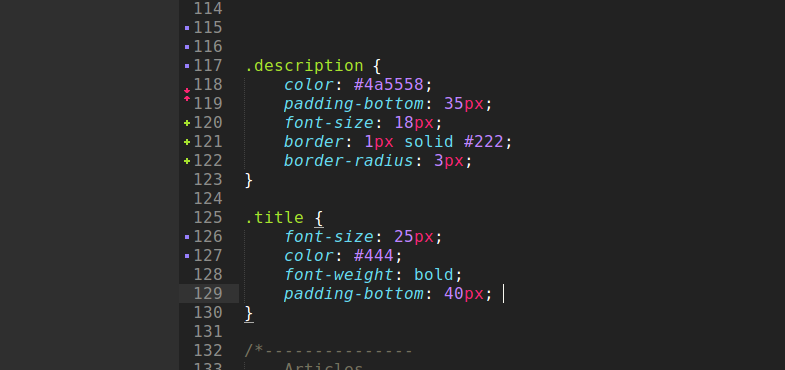
напрямую через меню Sublime Text3:
Порядок! Продолжаем настройку :
Включить отображение непечатных символов:
нужно добавить строку в пользовательский файл настроек Sublime Text → Preferences → Settings — User.
Допишем код ЧЕРЕЗ ЗАПЯТУЮ в наш файл настроек:
"draw_white_space": "all" //Показать все символы
Меню выключили — но можно его оперативно включать.
| Установка темы One Dark на MAC |
Выполняем стандартную установку в Sublime Text 3 через комбинацию клавиш Cmd + Shift + P
1) Ставим: Theme — One Dark
2) Ставим: One Dark — Color Scheme
Но потом, скорее всего произойдет сбой ТЕМЫ!
Что бы это исправить — идем как на картинке:
SumbLime Text -> Preferences -> Color Scheme.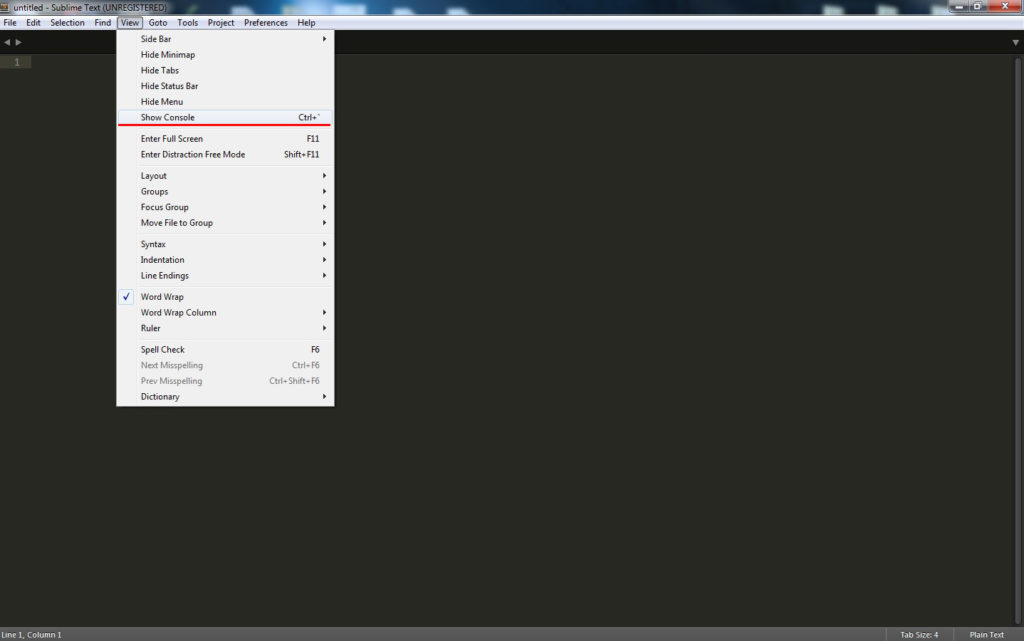
..
И вуаля! Тема One Dark у нас встала!
| Установка темы на MAC — Завершена! |
Далее — откроем настройки клавиатуры:
Preferences → Key Bindings (Сочетания клавиш)
Далее переходим к Гисту:
GitHub Gist
Ссылка на статью с настройками Sublime Text
и вставляем ее сюда — в правую вкладку:
{ "keys": ["alt+shift+f"], "command": "reindent" },
Далее — откроем настройки клавиатуры Sublime Text3 на MAC:
Preferences → Key Bindings (Сочетания клавиш)
В открывшееся правое окно (документ) — вставляем строчку (см. инструкцию Windows):
И вуаля — все работает!
А точнее — выполняется Выравнивание строк кода!
Важно, обязательно оставить квадратные скобки — иначе ошибка будет и не будет работать.
Выравнивание на MAC — РАБОТАЕТ!
Далее настраиваем:
и откроется папка Packages
Эта папка нужна для быстрого переноса настроек — на другое рабочее место.
Просто копируем все содержимое этой папки Packages
Или же можно сохранить только отдельные настройки из папки User
Включение боковой панели Sidebar
Можно приступать к работе по верстке сайтов!
И пропишем строку в конец файла,
ВАЖНО поставить ЗАПЯТУЮ после предыдущего параметра:
<span>»draw_white_space»: «all»</span> // показывать все символы
<span>»draw_white_space»: «all»</span> // показывать все символы |
Изменить шрифт в Sublime Text 3
Пропишем нужный нам шрифт:
"font_face": "Courier New",
Установим еще дополнение для быстрого просмотра цвета:
Вызовем установщик: Ctrl + Shift + P
ГОТОВО!
Можно настроить — с какой стороны подсвечивать квадратик.
Включить «Черную (Темную)» тему для «Side Bar»
И выбрать:
Настройка переносов длинных строк:
Подготовка Sublime Text 3 к работе
30.12.2017 13:42 | Другое
Установка редактора под Windows не вызывает никаких затруднений – просто следуйте указаниям. Можно упомянуть только один нюанс – по ходу установки можно отметить чекбокс, чтобы добавить Sublime Text в контекстное меню операционной системы. Т.е. при клике правой клавишей мыши на каком-либо файле, его можно будет сразу открыть в данном редакторе.
Следующий шаг – установка Package Control. Зачем это нужно? Для полноценной работы потребуется некое количество плагинов и либо мы будем устанавливать их руками, либо за нас эту работу выполнит Package Control. Итак, идём на эту страницу и копируем код для Sublime Text 3. Возвращаемся в редактор и открываем консоль:
Итак, идём на эту страницу и копируем код для Sublime Text 3. Возвращаемся в редактор и открываем консоль: View > Show Console или просто используем комбинацию клавиш
Ctrl +`. Вставляем код в консоль и нажимаем Enter.Установка и удаление плагинов и тем
Для установки выполняем следующие шаги:
- Открываем Package Control:
Preferences > Package ControlилиShift + Ctrl + P. - В появившемся поле вводим
installчтобы найти пунктPackage Control: Install Package. Выбираем его и нажимаем Enter. - В поле ввода появившейся панели набираем название нужного плагина, выбираем его в списке и снова Enter.
Чтобы удалить какой-либо из ранее установленных плагинов выполняем те же три действия, только во втором пункте вводим не install, а remove, так как нам нужен Package Control: Remove Package
Темы устанавливаются так же, как и плагины.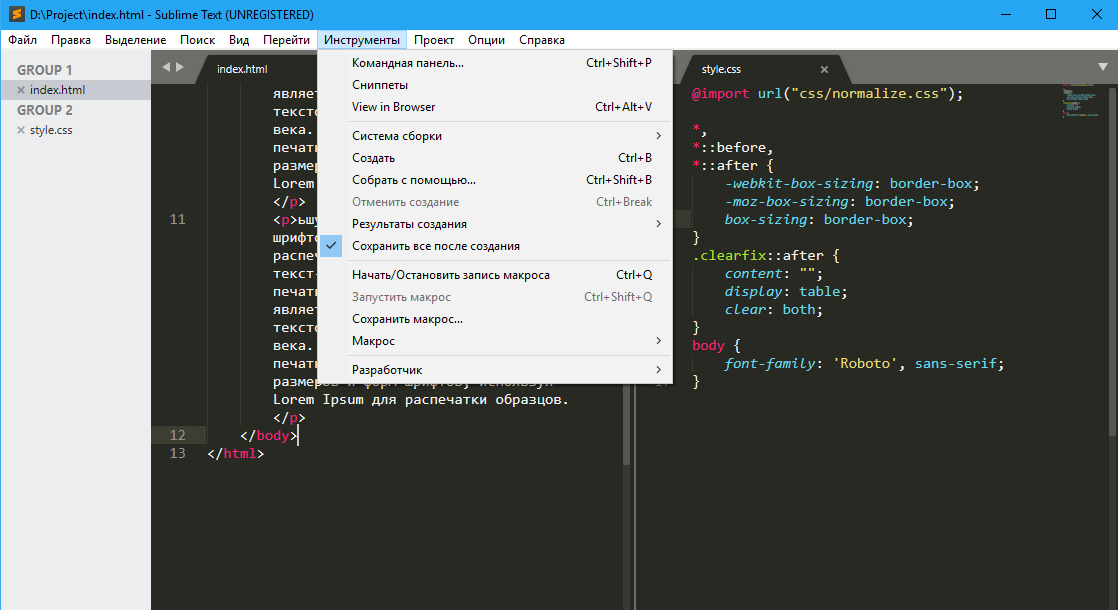 При этом добавится 4-й шаг: нужно зайти в
При этом добавится 4-й шаг: нужно зайти в Preferences > Settings и далее в Preferences.sublime-settings – User добавить тему. Если конкретнее, то добавить примерно такой код:
{
"theme": "theme.sublime-theme"
}Плагины для Sublime Text 3
Кто бы что ни говорил или писал, но для начала не помешает зайти на страничку популярных плагинов и выбрать те, которые подойдут непосредственно Вам. Также я бы порекомендовал перед установкой плагина ознакомиться с его документацией, потому как могут быть нюансы. Ну а ниже перечислю те плагины, которые использую сам:
EditorConfig
Работать приходится с разными проектами и с разными людьми. Дабы определить единый стиль кода и придерживаться его и нужен EditorConfig. Подробнее об этом плагине можно почитать здесь
SideBarEnhancement
Расширяет функционал сайдбара. Надо признать, что у самого Sublime этот функционал уж очень скуден.
SublimeCodeIntel
Довольно удобная штука – позволяет «прыгнуть» в файл и на строку определения класса или метода.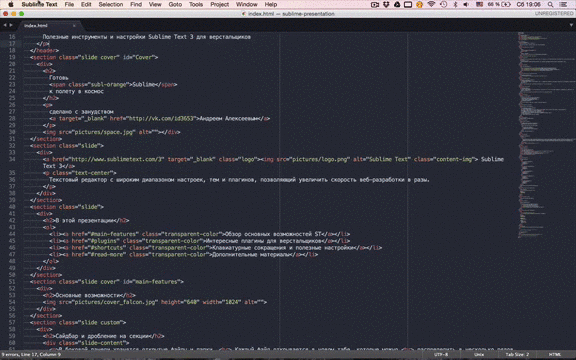 И вот об упомянутых выше нюансах – до установки плагина надо убедиться, что CodeIntel установлен в вашей системе, о чём подробнее в документации.
И вот об упомянутых выше нюансах – до установки плагина надо убедиться, что CodeIntel установлен в вашей системе, о чём подробнее в документации.
BracketHighlighter
Подсвечивает парные скобки и теги.
PHP Companion
Позволяет добавлять namespace, оператор use и т.д. нажатием одной клавиши. Привязки клавишам нужно писать самому, но можно использовать авторские. Для этого открываем Preferences > Key Bindings, вставляем во вкладку Default.sublime-keymap – User этот код и сохраняем.
DocBlockr
Я противник комментариев как таковых – если понимаешь, что надо написать комментарий к коду, то тут надо не комментарии писать, а код переписывать. Но это не касается комментариев DocBlock, написание которых и упрощает данный плагин.
TrailingSpaces
Подсвечивает пробелы в конце строк и может удалять их при сохранении. По умолчанию опция удаления отключена. Чтобы её включить, надо зайти в Preferences > Package Settings > Trailing Spaces > Settings User и вставить следующее:
{
"trailing_spaces_trim_on_save": true
}A File Icon
В сайдбаре к названиям файлов добавляет иконки. Так воспринимать информацию гораздо удобнее.
Так воспринимать информацию гораздо удобнее.
Emmet
Незаменимая вещь для вёрстки, значительно ускоряет процесс, позволяя расширять табом аббревиатуры HTML, XML, HAML и CSS/SASS/LESS/Stylus. Если раньше не работали с Emmet, то на первых порах будет полезна вот эта шпаргалка.
Autoprefixer
Ещё один очень полезный инструмент для фронтенда. Не надо больше думать о вендорных префиксах – плагин их вставляет в соответствии с данными caniuse.com. Работает только с препроцессорами CSS, SCSS и требует предустановленного NodeJS. Подробнее здесь. Я добавляю префиксы для двух последних версий браузеров, то бишь мои настройки такие:
{
"browsers": ["last 2 versions"]
}Color Highlighter
Полагаю, из названия уже понятно о чём речь. Поставляется вместе с конвертором цветов. Настроек достаточно, поэтому следует почитать доки.
С основными плагинами вроде всё. Что касается конкретных фреймворков или библиотек– тут уж кто с чем работает. Можно лишь сказать, что, как минимум, помимо подсветки желательно также ставить и плагины сниппетов. Лично у меня ещё установлены:
Лично у меня ещё установлены:
Laravel Blade Highlighter, Blade Snippets, Babel, Babel Snippets, Vue Syntax Highlight, Vuejs Snippets, Sass, LESS, Pug.
Следует упомянуть такие плагины как Git или Laravel Artisan, но им я всё-таки предпочитаю консоль.
О горячих клавишах
Практически полный перечень находится здесь. Я же приведу лишь небольшую выдержку комманд, которые использую чаще всего:
| Ctrl + D | Выделить слово, в котором курсор |
| Ctrl + Shift + M | Выделить содержимое скобок |
| Ctrl + F | Поиск в файле |
| Alt + Enter | Выделить всё найденное (после поиска) |
| Ctrl + / | Закомментировать строку |
| Ctrl + Shift + / | Закомментировать блок кода (в котором находится курсор) |
| Ctrl + S | Сохранить |
| Tab | Добавить отступ |
| Tab + Shift | Удалить отступ |
| Ctrl + Shift + D | Продублировать строку/фрагмент |
| Ctrl + Shift + ↑ | Поднять строку вверх |
| Ctrl + Shift + ↓ | Опустить строку вниз |
| Ctrl + Shift + Enter | Вставить строку выше курсора |
| Ctrl + Enter | Вставить строку ниже курсора |
| Ctrl + P | Переход к файлу в проекте |
И в завершение. Из редактора IDE не слепить, но с другой стороны – а нужно ли? Я пробовал NetBeans, Eclipse, PhpStorm, но в итоге (наряду с последним) всё равно продолжаю пользоваться Sublime. Этот быстрый на подъём и шустрый редактор меня полностью устраивает.
Из редактора IDE не слепить, но с другой стороны – а нужно ли? Я пробовал NetBeans, Eclipse, PhpStorm, но в итоге (наряду с последним) всё равно продолжаю пользоваться Sublime. Этот быстрый на подъём и шустрый редактор меня полностью устраивает.
Настройка Sublime Text для Python — TechCave
TC TechCaveПрограммисты любят спорить о том, у кого «лучшая» среда разработки — какие инструменты лучше? Должен ли я использовать текстовый редактор или полноценную среду IDE? Какие плагины и пакеты следует использовать?
ВВЕРХ
123
Новости
8
Документация
104
Блоги
55
Группы
Программисты любят спорить о том, у кого «лучшая» среда разработки — какие инструменты лучше? Должен ли я использовать текстовый редактор или полноценную среду IDE? Какие плагины и пакеты следует использовать? Это все правильные вопросы, но суть в том, что: после того, как вы выбрали предпочтительный текстовый редактор/IDE, вы должны потратить значительное количество времени на его настройку и понять, как извлечь максимальную пользу из этого, так как это сэкономит вам время в будущем.
Мой выбор текстового редактора — Sublime Text 3. В этой статье я дам вам пятиэтапное руководство по настройке Sublime Text 3 для разработки с помощью Python.
1. Установка
Вы можете скачать и установить Sublime Text 3 здесь.
После установки первое, что вы захотите сделать, это установить диспетчер пакетов. Менеджер пакетов позволяет добавлять и удалять сторонние плагины, которые улучшат вашу среду разработки.
Откройте консоль Sublime с помощью CTRL + `. Затем скопируйте и вставьте код отсюда в консоль и нажмите enter. Установка пакета займет несколько секунд. После этого вы можете открыть командную панель с помощью CTRL + SHIFT + P и ввести имя пакета. Список параметров должен выглядеть следующим образом:
Если вы видите параметры управления пакетами, то вы знаете, что все правильно установили!
2. Рекомендуемые Sublime Text 3 плагины
Одна из лучших вещей в Sublime Text заключается в том, что разработчики могут использовать сторонние плагины для улучшения своей среды разработки.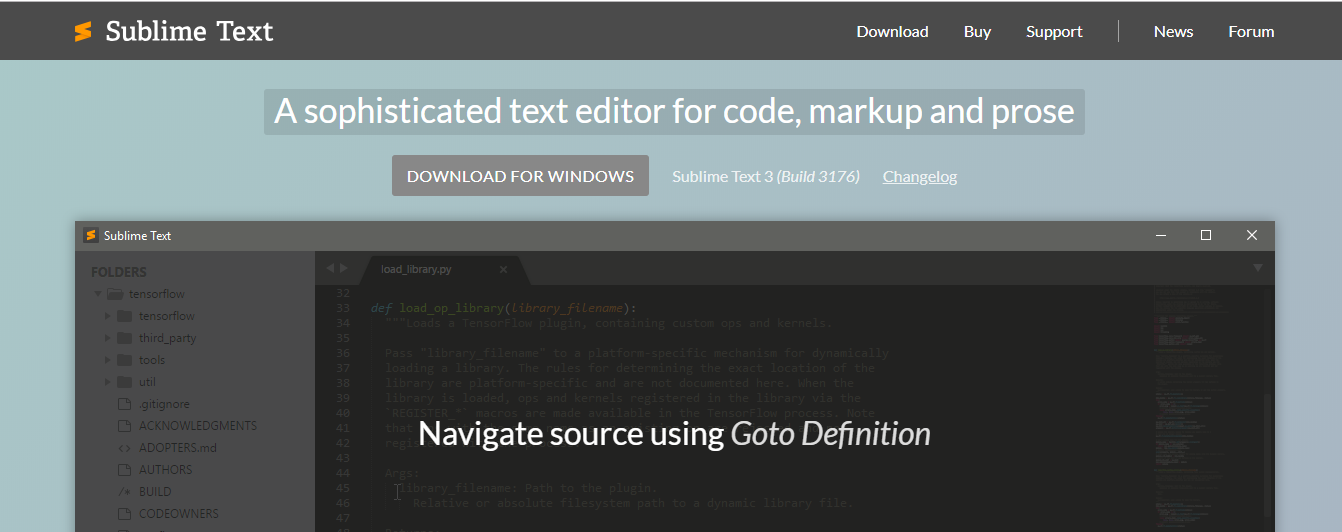 Нажмите «CTRL + SHIFT + P» и выберите «Package Control: Install Package». Затем вы cможете найти плагины, которые я рекомендую вам использовать для разработки в Python:
Нажмите «CTRL + SHIFT + P» и выберите «Package Control: Install Package». Затем вы cможете найти плагины, которые я рекомендую вам использовать для разработки в Python:
Anaconda
Anaconda — чрезвычайно мощный пакет Python для Sublime. Он предлагает:
- Автодополнение кода Python
- Python linting (подчеркивает как синтаксические ошибки, так и нарушения PEP8)
- Документация Python
- McCabe — проверка сложности
- и много чего еще
Djaneiro
Djaneiro предлагает подсветку синтаксиса для HTML-шаблонов Django и автоматическое заполнение табуляцией для синтаксиса языка Django, например {% block%} {% endblock%}.
После того, как вы установили Djaneiro, откройте HTML-файл, а в правом нижнем углу выберите язык, который используется в данный момент, затем выберите Djaneiro -> HTML (Django), чтобы обеспечить выделение синтаксиса Jango Template:
Автодополнение означает, что вам не нужно записывать фрагменты кода снова и снова.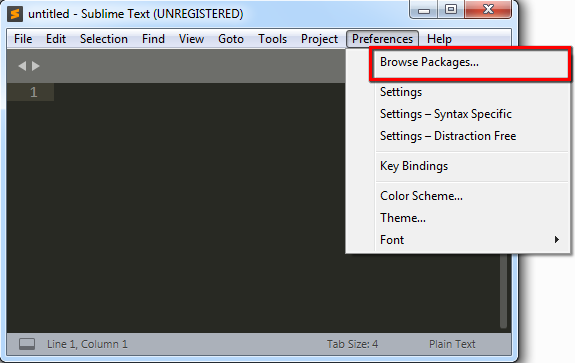 Например:
Например:
- var + TAB генерирует {{}}.
- block + TAB генерирует {% block%} {% endblock%}
- url + TAB генерирует {% url%}
- static + TAB генерирует {% static%}
Полный список автодополнений в Djaneiro доступен здесь.
SideBar Enhancement
Самое главное, SideBar Enhancements отправляет файлы в свою корзину, если вы удаляете файл из Sublime Text (вместо того, чтобы быть полностью удаленным). Он также предлагает множество других функций, включая возможность создания новых файлов с боковой панели.
Requirements Txt
Это простой плагин, который предлагает подсветку синтаксиса для файлов requirements.txt. Используй это!!!
All AutoComplete
All AutoComplete расширяет автодополнение по умолчанию.
GitGutter
GitGutter помещает поле в Sublime Text, которое указывает, была ли строка добавлена, удалена или отредактирована. Это полезно для отслеживания внесенных изменений в предыдущие коммиты.
Другие (JavaScript/CSS) пакеты
Есть куча пакетов JavaScript/CSS, которые я также использую для моей разработки в Python Sublime Text 3. Я не буду подробно останавливаться на них, но вы все равно должны их посмотреть:
Я не буду подробно останавливаться на них, но вы все равно должны их посмотреть:
- AngularJS — предлагает подсветку синтаксиса AngularJS и автодополнение.
- jQuery — предлагает подсветку синтаксиса jQuery.
- Trimmer — пакет для удаления конечных пробелов
- CSS3 — подсветка синтаксиса CSS3 и автодополнение
- Sass — подсветка синтаксиса Sass и автодополнение
- Color Highlighter — показывает шестнадцатеричные, RGB и буквенные обозначения цвета для соответствующего цвета. Например, синий цвет в таблице стилей CSS будет выделен синим цветом, так что вы получите визуальное представление о цвете.
3. Макет
Большинство вариантов компоновки доступны в меню view.
В Views -> Columns вы можете переключить представление, чтобы отобразить 1, 2, 3 или 4 столбца, 1 или 2 строки или сетку 2 * 2. Мое предпочтение состоит в том, чтобы использовать раскладку из двух столбцов.
Другие настройки макета, которые вы, возможно, захотите рассмотреть:
- используйте CTRL + KB для переключения боковой панели (я предпочитаю держать ее открытой всегда)
- нажмите F11 для переключения полноэкранного режима
- перейдите в меню View -> Ruler, чтобы выбрать отображаемый правый край.
 Я кодирую в соответствии со стандартами PEP8, поэтому установил правую границу в 80 символов.
Я кодирую в соответствии со стандартами PEP8, поэтому установил правую границу в 80 символов. - перейдите в View -> Hide Minimap, чтобы скрыть мини-карту! Я нахожу ее раздражающей.
4. Горячие клавиши
Очень полезно потратить немного времени на изучение быстрых клавиш Sublime Text. Комбинации, которые я использую наиболее часто, перечислены ниже:
- CTRL + K: удаляет текущую строку.
- CTRL + X: разрезает текущую строку.
- CTRL + SHIFT + UP перемещает выделенный текст вверх.
- CTRL + SHIFT + DOWN перемещает выделенный текст вниз.
- CTRL + W: закрывает текущую вкладку.
- CTRL + KK: удаляет все от курсора до конца строки.
- CTRL + F: найти.
- CTRL + H: найти и заменить.
- CTRL + KU: преобразование выбранного текста в верхний регистр.
- CTRL + KL: преобразование выбранного текста в нижний регистр.
- CTRL + KB: переключить боковую панель.
- CTRL + [: отменить текущую строку.
- CTRL +]: отступ текущей строки.

- CTRL + M: перейти к закрывающей скобке или нажмите еще раз, чтобы перейти к открывающей скобке.
- CTRL + /: комментарий/раскомментирование текущей строки или выбора.
HTML-горячие клавиши:
- ALT +.: Завершает текущий тег HTML.
- ALT + SHIFT + W: обернуть тег (по умолчанию — <p>).
Некоторые специфичные горячие клавиши:
- ALT + SHIFT + [NUMBER]: разбивает представление на столбцы [NUMBER], где [NUMBER] — 1-4.
- ALT + SHIFT + 8: разбивает представление на сетку 2×2.
- CTRL + 0: фокусируется на боковой панели.
- CTRL + 1-4: фокусируется на столбце 1-4.
- CTRL + SHIFT + 1-4: перемещает файл в столбец 1-4.
Полный список сочетаний клавиш Sublime Text 3 доступен здесь.
5. Консоль
Когда я впервые начал программировать на Python, я использовал Enthought Canopy. По умолчанию это отличная встроенная консоль IPython. Настройка консоли ST3 немного сложнее, но это того стоит.
Следуя этому видео на YouTube, откройте командную панель, используя CTRL + SHIFT + P и выберите install package. Установите пакет SublimeREPL. Затем перейдите в Preferences -> Browse Packages -> SublimeREPL -> Config -> Python. Откройте файл Main.sublime-menu. Найдите «id»: «repl_python_run» с помощью CTRL + F и добавьте параметр «-i» в раздел «cmd» под «args».
Установите пакет SublimeREPL. Затем перейдите в Preferences -> Browse Packages -> SublimeREPL -> Config -> Python. Откройте файл Main.sublime-menu. Найдите «id»: «repl_python_run» с помощью CTRL + F и добавьте параметр «-i» в раздел «cmd» под «args».
Затем перейдите в Tools -> Build System -> New Build System и введите код из этого ответа на StackOverflow:
{
"target": "run_existing_window_command",
"id": "repl_python_run",
"file": "config/Python/Main.sublime-menu"
}Сохраните файл как Python-REPL.sublime-build. Затем создайте простой .py-файл, выберите свою систему сборки с помощью Tools -> Build System -> Python-REPL и используйте CTRL + B для запуска вашей программы. Теперь переменные из вашей программы будут доступны в появившейся консоли.
Вот и все.
python, sublime text, anaconda
- робот 24
- arduino 17
- микроконтроллер 16
- robot 15
- c++ 13
- операционная система для роботов 12
- robot operating system 12
- роскосмос 11
- linux 11
- machine learning 9
- ubuntu 9
- opencv 9
- python 9
- ros 8
- microsoft 8
- java 7
- урок 7
- дрон 6
- windows 6
- робототехника 6
Как установить Sublime Text для работы с C/C++
Время чтения: 10 минут
Sublime Text — текстовый редактор с большим набором дополнительных возможностей. Поддерживает различные языки программирования и умеет подсвечивать синтаксис кода. Имеет множество дополнительных расширений, с помощью которых можно добиться максимально комфортной и удобной работы и на время забыть, что используешь обычный текстовый редактор, а не интегрированную среду разработки вроде Visual Studio или Eclipse.
Поддерживает различные языки программирования и умеет подсвечивать синтаксис кода. Имеет множество дополнительных расширений, с помощью которых можно добиться максимально комфортной и удобной работы и на время забыть, что используешь обычный текстовый редактор, а не интегрированную среду разработки вроде Visual Studio или Eclipse.
Помимо этого в редактор встроены самые разнообразные функции для работы с текстом, которых обычно не встретишь в простеньких редакторах вроде стандартного блокнота. Среди наиболее интересных функций — смена регистра, перестановка и сортировка строк, использование регулярных выражений, а также использование нескольких курсоров одновременно. В этой статье мы расскажем, как установить Sublime text на компьютер и настроить его для комфортной работы с языками C и C++.
Скачиваем установщик
Чтобы установить Sublime text на компьютер для начала необходимо скачать установочный файл. Для этого заходим на официальный сайт редактора и выбираем подходящую версию: www. sublimetext.com/3. Мы будем использовать версию для операционной ситсемы Windows 64 битной разрядности.
sublimetext.com/3. Мы будем использовать версию для операционной ситсемы Windows 64 битной разрядности.
Выбираем нужный установщик
Запускаем установку
После того, как установочный файл загрузится, запускаем его. Появится окно с выбором пути установки приложения. Мы оставили его по умолчанию, но при большом желании можете изменить этот путь. После этого нажимаем кнопку next и ставим галочку в поле «Add to explorer context menu», если хотим, чтобы Sublime text можно было быстро найти в меню пуск:
1. Начинаем установку
2. Добавляем в меню пуск
После этого остаётся лишь нажать кнопку «Install» и немного подождать, пока установщик скопирует нужные файлы и поставит текстовый редактор на компьютер. По завершении установки остаётся лишь нажать кнопку «Finish» и можно приступать к написанию кода:
3. Устанавливаем
4. Установка завершена
Устанавливаем package control
Package control — это менеджер различных дополнений для расширения возможностей текстового редактора прямо из него. С его помощью можно добавлять другие языки программирования, пакеты для автоматического дополнения кода, форматирования текста и многое другое. Чтобы его установить, запускаем Sublime, если ещё не сделали это раньше, щёлкаем в верхнем меню «Tools» и выбираем внизу пункт «Install package control». Текстовый редактор может на время подвиснуть, но уже скоро вы увидете сообщение об успешной установке:
С его помощью можно добавлять другие языки программирования, пакеты для автоматического дополнения кода, форматирования текста и многое другое. Чтобы его установить, запускаем Sublime, если ещё не сделали это раньше, щёлкаем в верхнем меню «Tools» и выбираем внизу пункт «Install package control». Текстовый редактор может на время подвиснуть, но уже скоро вы увидете сообщение об успешной установке:
Устранавливаем package control
Package control успешно установлен
Ставим пакеты для удобной работы с C и C++
Для удобной работы как с языками C и C++, так и любым другим текстом, мы рекомендуем поставить следующие пакеты:
- All autocomplete — это пакет, добавляющий возможность автозаполнения. При наборе текста этот пакет показывает всплывающее окно с доступными для заполнения вариантами, что очень удобно, когда требуется набирать длинные слова, ведь для этого достаточно буквально нескольких нажатий. Главной особенностью этого пакета является, пожалуй, просмотр всех открытых в данный момент вкладок, благодаря чему имеется возможность использовать слова, которые написаны в других файлах.

- C++ completions — это пакет, во многои схожий с all autocomplete, однако делающий особый упор именно на языке C++. Он позволяет в пару нажатий добавлять подключение библиотек, создание стандартных объектов, использование пространсва имён и многое другое.
- C++ snippets — это набор шаблонов, которые активируются при наборе определённых последовательностей символов и способны вставлять целые конструкции кода, как, например, циклы, условные операторы, шаблон основной программы и тому подобное. При этом после вставки шаблона выделяются места, которые чаще всего используются при редактировании, чтобы пользователь мог как можно быстрее написать код, который ему нужен.
Чтобы добавить новый пакет в Sublime Text нужно запустить package control и выбрать install package:
Запуск package control
Добавление нового пакета
All autocomplete
После выполнения команды install package пишем несколько символов названия пакеты, выбираем нужный из списка и просто щёлкаем по нему, что мгновенно запустит его установку. Процесс установки можно видеть в левой нижней части экрана. После её завершения можно сразу же переходить к установке следующего пакета.
Процесс установки можно видеть в левой нижней части экрана. После её завершения можно сразу же переходить к установке следующего пакета.
Установка пакета All autocomplete
C++ completions
Как и с предыдущим пакетом, открываем package control, выбираем команду install package, вписываем название пакета и устанавливаем его. В отличие от all autocomplete, это расширение по завершении установки откроет файл, в котором находится информация о пакете и о том, как его использовать:
Установка пакета C++ completions
Успешная установка пакета
C++ snippets
С этим пакетом всё полностью аналогично, и он также в конце покажет файл с иннормацией о себе.
Установка пакета C++ snippets
Успешная установка пакета
В завершение
Теперь, когда sublime text установлен и настроен для работы с C/C++, можно приступать к написанию программ. Для этого создайте новый текстовый файл и измените его расширение с .txt на .c или .cpp, после чего откройте его в Sublime text. Поскольку саблайм является лишь текстовым редактором, а не IDE, то для сорбки приложения необходимо использовать компилятор, например, gcc. О том, как установить его в windows мы писали в статье как установить компилятор gcc / g++ для Windows.
Поскольку саблайм является лишь текстовым редактором, а не IDE, то для сорбки приложения необходимо использовать компилятор, например, gcc. О том, как установить его в windows мы писали в статье как установить компилятор gcc / g++ для Windows.
Кудинова Светлана
Программист, соосновательница programforyou.ru, рукодельница, всегда готова придти на помощь и помочь во всём разобраться
Языки программирования: Python, C, C++, Pascal
Выпускница МГТУ им. Н.Э. Баумана
Установка — Документация SublimeLinter 3.4.24
Установка — Документация SublimeLinter 3.4.24 СамSublimeLinter — это всего лишь фреймворк для линтеров. Линтеры распространяются как независимые плагины Sublime Text 3.
SublimeLinter (и плагины для линтера) можно установить через плагин Package Control или из исходного кода. Я настоятельно рекомендую вам использовать Package Control! Он не только упрощает установку, но, что более важно, автоматически обновляет устанавливаемые плагины, что гарантирует, что вы получите новейшие функции и исправления ошибок.
Обновление с предыдущих версий
Если вы выполняете обновление до SublimeLinter 3 с предыдущей версии (включая ветку ST3), имейте в виду, что SublimeLinter 3 полностью переписан и является , а не заменой. Базовый функционал тот же, но есть ключевые отличия:
- Линтеры не входят в комплект, вы должны установить их — и бинарники, от которых они зависят — отдельно. Линтеры можно найти в Package Control с именем «SublimeLinter-
», например «SublimeLinter-jshint». - Настройки работают иначе.
- Вам больше не нужно использовать вуду настройки пути для поиска исполняемых файлов линтера. Все в вашей системе
PATHнаходится автоматически. - Большинство параметров можно настроить с помощью меню и палитры команд, что вам и рекомендуется делать.
- Десятки новых функций.
Предупреждение
SublimeLinter 3 — это , а не , заменяющий более ранние версии. Если вы переходите с более ранней версии SublimeLinter и не читаете документацию, вы запутаетесь и расстроитесь. Прочитать документы.
Прочитать документы.
Установка через Package Control
Чтобы установить SublimeLinter через Package Control, выполните следующие действия:
- Откройте палитру команд (
cmd+shift+pв Mac OS X,ctrl+shift+pв Linux/ окна). - Введите
installи выберитеPackage Control: Install Packageв палитре команд. Будет пауза в несколько секунд, пока Package Control найдет доступные пакеты. - Когда появится список доступных пакетов, введите
linterи выберитеSublimeLinter. Примечание: Имя репозитория github — «SublimeLinter3», но имя плагина остается «SublimeLinter». - Через несколько секунд SublimeLinter будет установлен и загружен. В зависимости от вашей настройки вы можете увидеть некоторые подсказки от SublimeLinter. Дополнительные сведения о действиях при запуске SublimeLinter см. в разделе Действия при запуске.

- Вы увидите сообщение об установке. Прочитав сообщение, перезапустите Sublime Text 3.
Если у вас есть предыдущая установка SublimeLinter через Package Control, включая «SublimeLinter Beta», она должна быть правильно обновлена с новой версии. Если что-то пойдет не так, используйте Package Control, чтобы удалить SublimeLinter, а затем выполните описанные выше шаги, чтобы установить снова.
Примечание
SublimeLinter 3 включает , а не линтеры, в отличие от более ранних версий.
Вы должны устанавливать плагины линтера отдельно. Их можно найти в разделе «Управление пакетами».
с именем «SublimeLinter-
Установка из исходников
Я очень сильно отговариваю вас от установки из исходников. нет преимущества для установки из исходного кода по сравнению с использованием Package Control. На самом деле, есть несколько недостатков, в том числе отсутствие автоматического обновления, отсутствие сообщений об обновлении и т. д.
д.
Если вы настаиваете на установке из исходного кода, пожалуйста, не делайте этого, если вы не знакомы с командной строкой и не знаете, что делаете. Чтобы установить SublimeLinter из исходного кода, сделайте следующее:
Выйти из Sublime Text.
Если у вас есть предыдущая исходная установка по адресу
Packages/SublimeLinter, удалите ее.Введите в терминале:
cd '/path/to/Sublime Text 3/Packages' клон git https://github.com/SublimeLinter/SublimeLinter3.git SublimeLinter
Перезапустите Sublime Text 3.
Вместо этого рассмотрите возможность использования Package Control!
Плагины ЛИНТЕР
Независимо от того, как вы устанавливаете SublimeLinter, после его установки вы захотите установить линтеры, соответствующие языкам, на которых вы будете программировать.
Предупреждение
Плагины Linter являются , а не частью SublimeLinter 3.
Плагины Linter — это отдельные плагины Sublime Text 3, которые размещаются в отдельных репозиториях. В организации SublimeLinter есть ряд официально поддерживаемых плагинов линтера. Также доступны сторонние линтеры.
Опять же, я настоятельно рекомендую вам использовать Управление пакетами для поиска и установки подключаемых модулей линтера. Чтобы установить подключаемые модули линтера в Package Control, выполните следующие действия:
- Откройте палитру команд (
cmd+shift+pв Mac OS X,ctrl+shift+pв Linux/Windows). - Введите
installи выберитеPackage Control: Install Packageв палитре команд. Будет пауза в несколько секунд, пока Package Control найдет доступные пакеты. - Когда появится список доступных пакетов, введите
sublimeinter-. Вы увидите список плагинов, имена которых начинаются с «SublimeLinter-». Нажмите на плагин, который вы хотите установить.
- Через несколько секунд плагин будет установлен и загружен. Затем вы увидите сообщение об установке с инструкциями о том, что вам нужно сделать, чтобы завершить установку.
- После прочтения инструкций перезапустите Sublime Text 3.
Предупреждение
Для большинства подключаемых модулей линтера требуется установить двоичный файл или библиотеку линтера и настроить PATH, чтобы SublimeLinter мог его найти. Вы должен следовать инструкциям по установке плагина линтера, чтобы успешно его использовать.
Если у вас возникли проблемы с установкой или настройкой SublimeLinter. Сначала прочтите руководство по устранению неполадок. Затем, если необходимо, сообщите о своей проблеме в системе отслеживания проблем SublimeLinter.
Читайте документы!
На создание SublimeLinter и этой документации ушло огромное количество времени и усилий. Перед запуском Sublime Text 3 с установленным SublimeLinter, пожалуйста, найдите время, чтобы прочитать документацию по использованию, чтобы понять, что происходит, когда SublimeLinter загружается и как он работает.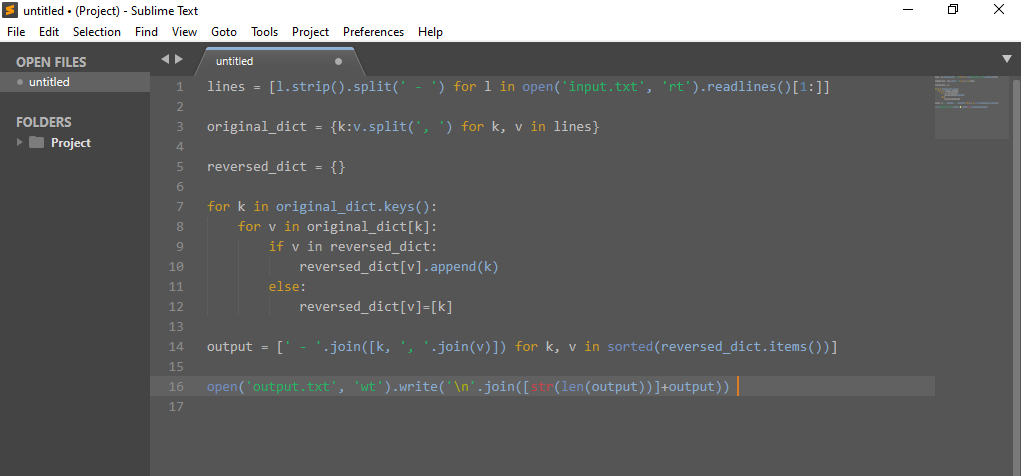 В противном случае вы не получите от этого максимума!
В противном случае вы не получите от этого максимума!
Читать документы v: v3.10.10
- Версии
- последний
- стабильный
- v3.10.10
- мастер
- Загрузки
- При прочтении документов
- Дом проекта
- Строит
Бесплатный хостинг документов предоставляется Read the Docs.
Как установить пакеты в Sublime Text с помощью Package Control
Sublime Text — это легкий и очень популярный текстовый редактор для программирования. Несмотря на то, что он легкий, он поддерживает расширенные функции, такие как Visual Studio Code или Atom.
В Sublime Text есть пакеты, которые вы можете установить в Sublime Text, чтобы добавить дополнительные функции в Sublime Text. Как и другие редакторы, такие как Atom или Visual Studio Code, установка пакетов в Sublime Text немного сложна. Это то, о чем эта статья.
В этой статье я покажу вам, как использовать Package Control для установки пакетов в Sublime Text. Давайте начнем.
Package Control — это менеджер пакетов для Sublime Text. С Package Control вы можете управлять пакетами Sublime Text. Вы можете устанавливать новые пакеты, перечислять установленные пакеты, удалять установленные пакеты, обновлять пакеты и так далее. Это очень удобный инструмент для пользователей Sublime Text.
Все пакеты Sublime Text размещены на официальном сайте Package Control по адресу https://packagecontrol.io
Посетите веб-сайт и найдите здесь то, что вам нужно.
Должны быть перечислены многие пакеты с ключевым словом для поиска. Вы можете нажать на любой из пакетов, чтобы узнать о нем больше.
Как видите, очень подробное описание и как использовать этот пакет дано на официальной странице пакета.
Вы можете прокрутить вниз и просмотреть дополнительную информацию.
Если вам нравится этот пакет, вы можете установить его с помощью Package Control в Sublime Text, который я покажу вам в следующем разделе этой статьи.
Package Control очень легко установить.
Чтобы установить Package Control, откройте Sublime Text и перейдите в Tools > Install Package Control… , как показано на снимке экрана ниже.
Когда вы увидите следующее диалоговое окно, нажмите OK . Package Control должен быть установлен.
Установка пакетов Sublime Text с Package Control:
Теперь, когда Package Control установлен, вы можете установить Sublime Text пакетов с ним.
Чтобы открыть Package Control , перейдите в Preferences > Package Control , как показано на снимке экрана ниже.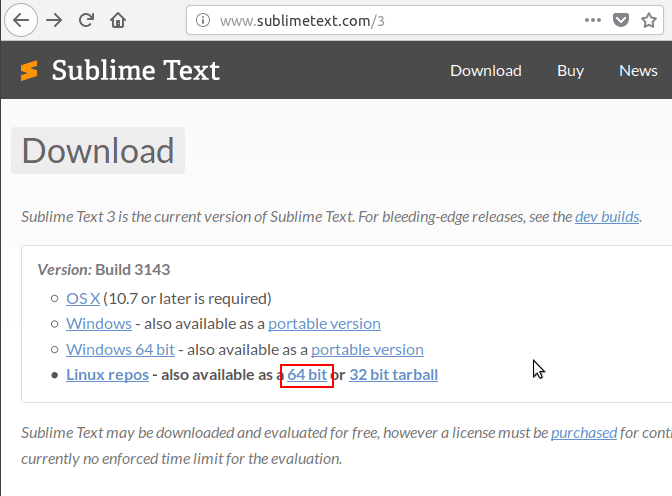
Вы должны увидеть следующие параметры Package Control . Чтобы установить новый пакет Sublime Text , нажмите Package Control: Install Package , как отмечено на снимке экрана ниже.
Теперь вы видите следующее всплывающее окно. Отсюда вы можете искать Sublime Text пакета. Введите запрос в отмеченной части скриншота ниже.
Я искал node , и как видите, результат поиска отображается. Это длинный список. Вы можете использовать клавиши со стрелками <Вверх> и <Вниз> на клавиатуре или колесо прокрутки мыши для навигации по результатам поиска. Как только вы найдете пакет, который вам нравится, нажмите на него. Я нажал на пакет Nodejs .
Package Control должен загрузить и установить пакет.
После установки пакета вы можете увидеть что-то вроде этого.
Теперь я могу получить доступ к инструментам пакета Node.js из Tools > Nodejs
Список установленных пакетов Sublime Text с помощью Package Control:
9000 Редактор Sublime Text с Управление пакетами .Первое открытие Управление пакетами из Предпочтения > Управление пакетами как раньше. Теперь нажмите Package Control: List Packages из списка, как показано на снимке экрана ниже.
Пакеты, установленные в вашем редакторе Sublime Text , должны быть перечислены, как вы можете видеть на снимке экрана ниже.
Если щелкнуть любой пакет из списка, Файловый менеджер должен открыть каталог, в котором установлен пакет. Если вы знаете, как создаются пакеты Sublime, вы можете изменить необходимые файлы здесь.
Отключить пакеты Sublime Text с помощью управления пакетами:
Вы можете отключить установленные и включенные пакеты Sublime Text с помощью Package Control .
Откройте Package Control и нажмите Package Control: Disable Package , как отмечено на снимке экрана ниже.
Теперь найдите и щелкните пакет, который вы хотите отключить.
Пакет должен быть отключен. Иногда вам нужно перезапустить Sublime Text , чтобы изменения вступили в силу.
Включить пакеты Sublime Text с помощью управления пакетами:
Вы можете включить пакеты Sublime Text , которые вы отключили с помощью Package Control .
Должны быть перечислены пакеты Sublime Text , которые вы отключили. Теперь нажмите на пакет, который вы хотите включить из списка.
Пакет должен быть включен. В моем случае пакет Node.js включен, как вы можете видеть на снимке экрана ниже.
Удаление пакетов Sublime Text с помощью Package Control:
Вы также можете удалить пакеты Sublime Text , которые вы установили с помощью Package Control .
Как и раньше, откройте Package Control и нажмите Package Control: Remove Package , как показано на снимке экрана ниже.
Вы должны увидеть список пакетов Sublime Text , которые вы установили. Теперь нажмите на любой из них из списка. Его следует удалить.
Следует удалить. В моем случае пакет Nodejs удален.
Вот как вы управляете пакетами Sublime Text с помощью Package Control . Спасибо, что прочитали эту статью.
Настройка Sublime Text 3 для разработки Full Stack Python — Real Python
Sublime Text 3 (ST3) — это легкий кроссплатформенный редактор кода, известный своей скоростью, простотой использования и сильной поддержкой сообщества. Это невероятный редактор прямо из коробки, но настоящая сила заключается в возможности расширить его функциональность с помощью управления пакетами и создания пользовательских настроек.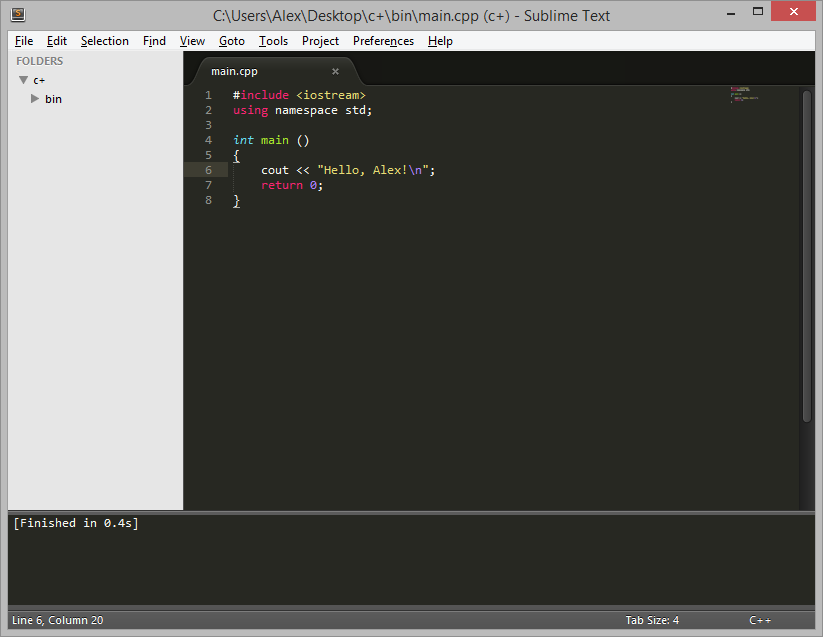
В этой статье мы рассмотрим, как настроить Sublime Text для разработки полного стека Python (от начала до конца), расширить базовые функции с помощью пользовательских тем и пакетов, а также использовать многие команды, функции и сочетания клавиш. которые делают ST3 таким мощным.
Примечание: В этом руководстве предполагается, что вы используете Mac и знакомы с терминалом. Если вы используете Windows или Linux, многие команды будут отличаться, но вы сможете использовать Google, чтобы быстро найти ответы, учитывая информацию в этом руководстве.
Прежде чем мы начнем, давайте обратимся к тому, что именно я имею в виду под «полным стеком».
В современном мире HTML5 и разработки мобильных приложений JavaScript буквально везде. ВЕЗДЕ. Python в сочетании с такими фреймворками, как Django или Flask, недостаточно. Чтобы действительно разработать веб-сайт от начала до конца, вы должны быть знакомы с JavaScript (и различными средами JavaScript), REST API, адаптивным дизайном и, конечно же, HTML и CSS и так далее.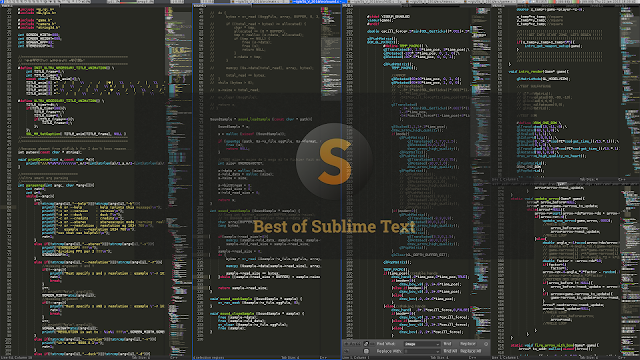
Посмотрим правде в глаза: как программист, вы ничем не отличается от любого другого ремесленника. Если вы хотите быть лучшим, чем вы можете быть, вам нужно, чтобы ваши инструменты были острыми. Ваша среда разработки должна быть настроена для разработки полного стека — именно это мы и собираемся сделать прямо сейчас.
Бесплатный бонус: 5 настроек Sublime Text для повышения производительности Python, бесплатный курс, который покажет вам, как оптимизировать настройку разработки Python.
Характеристики
Начнем с некоторых стандартных функций Sublime Text 3:
Разделенные макеты позволяют размещать файлы на различных разделенных экранах. Это полезно, когда вы занимаетесь разработкой через тестирование (код Python на одном экране, тестовые скрипты на другом) или работаете над внешним интерфейсом (HTML на одном экране, CSS и/или JavaScript на другом).
Vintage Mode предоставляет вам команды vi для использования в ST3.

- Chrome-подобные вкладки значительно упрощают навигацию и редактирование нескольких файлов.
- Автоматическая загрузка последней сессии повторно открывает все файлы и папки, которые были открыты при последнем закрытии редактора. Я оставляю ST3 открытым все время с открытыми различными проектами, поэтому, если я перезагружаю компьютер, он снова открывает файлы и папки.
- Фрагменты кода повышают вашу производительность, позволяя создавать общие фрагменты кода с помощью одного ключевого слова. Есть несколько фрагментов по умолчанию. Чтобы попробовать это для себя, откройте новый файл, введите
loremи нажмите Tab . Вы должны получить абзац текста lorem ipsum. Кроме того, если вы наберетеdefs, а затем нажмете Tab в файле Python, будет настроена общая функция.
Примечание: Вы также можете создавать свои собственные фрагменты: Инструменты > Новый фрагмент .
Обратитесь к документации за помощью, а также ознакомьтесь с некоторыми из моих фрагментов здесь.
Удалить рекламу
Настройка Sublime Text 3
После загрузки ST3 вы можете настроить его.
Установите инструмент командной строки
subl Так же, как TextMate имеет команду mate , Sublime Text имеет инструмент командной строки под названием subl , который позволяет вам открывать один файл или весь каталог файлов и папок с терминала.
Чтобы включить эту команду, создайте символическую ссылку на двоичный файл subl :
$ sudo ln -s /Applications/Sublime\ Text.app/Contents/SharedSupport/bin/subl /usr/bin/subl
Убедитесь, что ссылка работает, открыв Sublime:
$ субул.
Если это не сработало, вам, вероятно, нужно добавить /bin к вашему пути:
$ echo "экспорт ПУТЬ=~/bin:$PATH" >> ~/.profile
Затем повторите первый шаг.
Примечание: Если проблема не устранена, ознакомьтесь с этой статьей. Вы также можете прочитать о создании символических ссылок в Windows и Linux.
Теперь вы можете открыть файл или каталог, используя следующие команды:
# Открыть текущий каталог. $ субл . # Откройте каталог с именемtests. $ subl ~/Документы/тест # Откройте файл с именем text.txt. $ subl test.txt
Если в пути есть пробелы, необходимо заключить весь путь в двойные кавычки:
$ subl "~/Documents/test/мой тестовый файл.txt"
Чтобы просмотреть все команды, откройте файл справки:
$ subl --help
Установить управление пакетами
Чтобы начать использовать различные пакеты для расширения функциональности Sublime, вам необходимо вручную установить диспетчер пакетов под названием Package Control. После его установки вы можете использовать его для установки, удаления и обновления всех других пакетов ST3.
- Для установки скопируйте код Python для Sublime Text 3, найденный здесь. Нажмите Вид > Показать консоль , чтобы открыть консоль ST3. Вставьте код в консоль. Нажмите Введите . Перезагрузите ST3.
- Теперь вы можете устанавливать пакеты с помощью сочетания клавиш Cmd + Shift + P . Начните вводить
install, пока не появитсяPackage Control: Install Package. Нажмите . Введите и выполните поиск доступных пакетов.
Вот некоторые другие соответствующие команды:
-
Список пакетовпоказывает все установленные вами пакеты. -
Удалить пакетудаляет определенный пакет. -
Пакет обновленияобновляет определенный пакет. -
Обновление/перезапись всех пакетовобновляет все установленные пакеты.
Ознакомьтесь с официальной документацией, чтобы просмотреть дополнительные команды.
Удалить рекламу
Создать файл пользовательских настроек
Вы можете полностью настроить Sublime Text с помощью файлов настроек на основе JSON, поэтому ваши индивидуальные настройки легко перенести или синхронизировать с другой системой. Во-первых, нам нужно создать наши индивидуальные настройки. Лучше всего создать базовый файл для всех сред, а также файлы настроек для конкретного языка.
Чтобы настроить базовый файл, нажмите Sublime Text > Preferences > Settings — User . Добавьте пустой объект JSON в файл и добавьте свои настройки следующим образом:
{
// базовые настройки
"auto_complete": ложь,
"подсветка": ложь,
"размер_вкладки": 2,
"word_wrap": правда
}
- Для настройки конкретных языков нажмите Sublime Text > Preferences > Settings — More > Syntax Specific — User . Затем сохраните файл в следующем формате: LANGUAGE.
 sublime-settings . Для настроек, специфичных для Python, сохраните файл как Python.sublime-settings .
sublime-settings . Для настроек, специфичных для Python, сохраните файл как Python.sublime-settings . - Очевидно, вы можете настроить параметры по своему вкусу. Тем не менее, я настоятельно рекомендую начать с моих базовых и специфичных для Python настроек, а затем вносить изменения по своему усмотрению.
- Необязательно: вы можете использовать Dropbox для синхронизации всех ваших настроек. Просто загрузите файлы настроек в Dropbox и загрузите их оттуда, чтобы синхронизировать среды Sublime на всех ваших компьютерах.
- Хороший справочник по настройкам можно найти в неофициальной документации Sublime Text.
Темы
ST3 также дает вам возможность изменить общую тему, чтобы она лучше соответствовала вашей индивидуальности. Создайте свой собственный дизайн. Или, если вы не склонны к творчеству, вы можете загрузить одну из различных пользовательских тем, разработанных сообществом Sublime, через Package Control.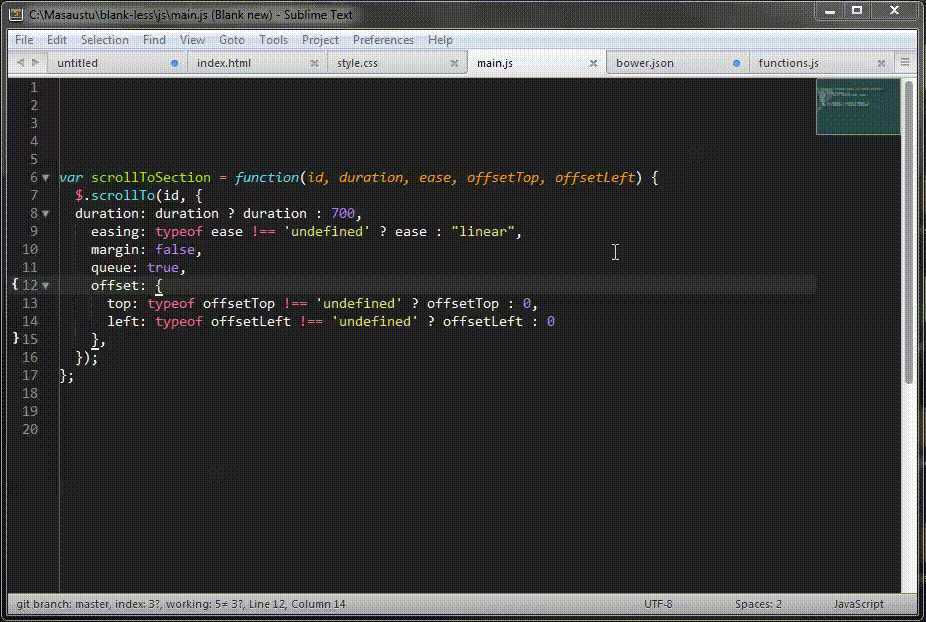 Посетите ColorSublime для предварительного просмотра тем перед их установкой.
Посетите ColorSublime для предварительного просмотра тем перед их установкой.
Всегда популярная Soda Dark Theme и минималистичная Flatland — две из моих любимых игр.
После установки темы обязательно обновите базовые настройки через Sublime Text > Preferences > Settings — User :
{
"theme": "Flatland Dark.sublime-theme",
"color_scheme": "Пакеты/тема - Flatland/Flatland Dark.tmTheme"
}
Пакеты
Помимо упакованных тем, я использую следующие пакеты для ускорения рабочего процесса.
Анаконда
Anaconda — это совершенный пакет Python. Он добавляет в ST3 ряд функций, подобных IDE, включая следующие:
- Автозаполнение работает по умолчанию, но есть ряд параметров конфигурации.
- Анализ кода использует либо PyLint, либо PyFlakes с PEP 8. Я лично использую другой пакет анализа, как я объясню в ближайшее время, поэтому я полностью отключил анализ в определяемом пользователем файле настроек Anaconda, Anaconda.
 sublime-settings , через меню файла: Sublime > Настройки > Настройки пакета > Anaconda > Настройки — Пользователь :
sublime-settings , через меню файла: Sublime > Настройки > Настройки пакета > Anaconda > Настройки — Пользователь : {"anaconda_linting": false} - Средство проверки сложности кода McCabe запускает средство проверки сложности кода McCabe в определенном файле. Если вы не знакомы с тем, что такое сложность, обязательно перейдите по ссылке выше.
- Перейти к определениям находит и отображает определение любой переменной, функции или класса во всем проекте.
- Найти использование быстро ищет, где в определенном файле использовалась переменная, функция или класс.
- Показать документацию показывает строку документации для функций или классов (если они определены, конечно).
Вы можете просмотреть все функции здесь или в файле README в настройках пакета ST3: Sublime Text > Preferences > Package Settings > Anaconda > README .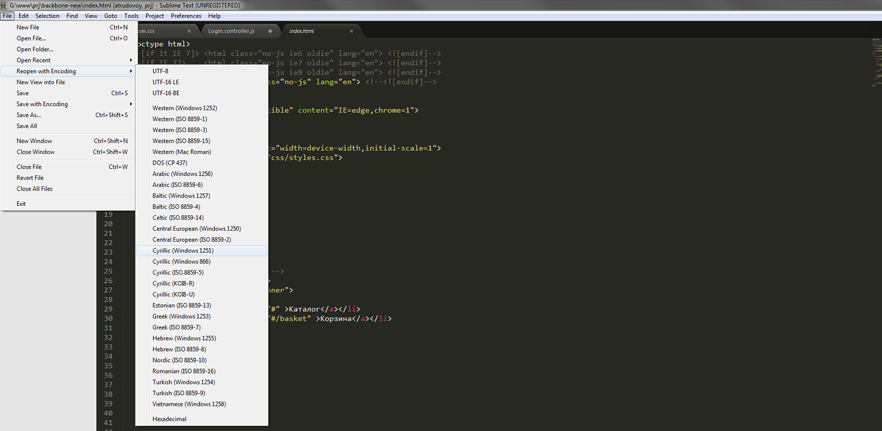
Примечание. SublimeCodeIntel — еще один популярный пакет, который имеет многие из тех же функций, что и Anaconda. Я предлагаю протестировать их обоих.
Удалить рекламу
Джанейро
Djaneiro поддерживает шаблоны Django и выделение ключевых слов, а также предоставляет полезные фрагменты кода (завершения табуляции) для Sublime Text. Система сниппетов невероятно экономит время. Вы можете создавать обычные блоки Django всего несколькими нажатиями клавиш для шаблонов, моделей, форм и представлений. Ознакомьтесь с официальной документацией, чтобы увидеть список фрагментов.
Мои личные фавориты для шаблонов: var создает {{ }} и тег создает {% %} .
требованияtxt
requirements.txt обеспечивает автозаполнение и подсветку синтаксиса, а также удобную систему управления версиями для файлов requirements. txt .
txt .
СублимЛинтер
SublimeLinter — это фреймворк для линтеров ST3. Сам пакет не включает никаких реальных линтеров; они должны быть установлены отдельно через Package Control с использованием SublimeLinter-[linter_name] 9Синтаксис именования 0004. Посмотреть официальные линтеры можно здесь. Существует также ряд сторонних линтеров, которые можно просмотреть в Package Control. Ознакомьтесь с инструкциями по установке здесь.
Для линтинга Python я рекомендую использовать SublimeLinter-pyflakes и SublimeLinter-pep8.
Я также использую SublimeLinter-jshint, SublimeLinter-pyyaml, SublimeLinter-csslint, SublimeLinter-html-tidy и SublimeLinter-json.
Примечание: Большинство этих линтеров имеют связанные с ними зависимости, поэтому перед установкой прочтите инструкции по установке.
Вы можете настроить каждый линтер в определяемом пользователем файле SublimeLinter. sublime-settings : Sublime Text > Preferences > Package Settings > SublimeLinter > Settings — User . Например, я игнорирую следующие ошибки и предупреждения PEP 8:
sublime-settings : Sublime Text > Preferences > Package Settings > SublimeLinter > Settings — User . Например, я игнорирую следующие ошибки и предупреждения PEP 8:
"pep8": {
"@отключить": ложь,
"аргументы": [],
"исключает": [],
"игнорировать": "E501,C0301,W0142,W0402,R0201,E1101,E1102,C0103,R0901,R0903,R0904,C1001,W0223,W0232,W0201,E1103,R0801,C0111",
"максимальная длина строки": 100,
"Выбрать": ""
},
GitGutter
GitGutter показывает маленькие значки в области желоба ST3, которые указывают, была ли строка вставлена, изменена или удалена с момента последней фиксации.
Примечание: Если вам нужна поддержка ряда распределенных систем управления версиями (Git, SVN, Bazaar и Mercurial), попробуйте Modific.
FTP-синхронизация
FTPSync синхронизирует ваш проект с удаленными файлами. Просто откройте файл, чтобы загрузить его (если удаленный файл новее вашего локального файла) и загружайте его на удаленный сервер при каждом сохранении. Это отличный способ синхронизировать локальные и удаленные устройства. Вы должны убедиться, что добавили хотя бы одно удаленное соединение, нажав Sublime Text > Настройки > Настройки пакета > FTPSync > Настройка FTPSync .
Это отличный способ синхронизировать локальные и удаленные устройства. Вы должны убедиться, что добавили хотя бы одно удаленное соединение, нажав Sublime Text > Настройки > Настройки пакета > FTPSync > Настройка FTPSync .
Пример настроек:
{
"начальный": {
хост: "ftp.mywebsite.com",
имя пользователя: "Джонсмит",
пароль: "секретный пароль",
путь: "/www/",
upload_on_save: правда,
тлс: правда
}
}
Я лично установил пароль null , потому что я не хочу, чтобы он был виден в этом файле. FTPSync просто запрашивает мой пароль после каждого сохранения.
Удалить рекламу
Расширенный новый файл
AdvancedNewFile используется для создания новой папки или файла из ST3 только с привязками клавиш.
Просто вызовите ввод AdvancedNewFile с помощью соответствующей привязки клавиш. Затем введите путь вместе с именем файла в поле ввода. После нажатия введите , файл будет создан. Кроме того, если указанные каталоги еще не существуют, они будут созданы. По умолчанию путь к создаваемому файлу будет отображаться в строке состояния при вводе информации о пути.
После нажатия введите , файл будет создан. Кроме того, если указанные каталоги еще не существуют, они будут созданы. По умолчанию путь к создаваемому файлу будет отображаться в строке состояния при вводе информации о пути.
Более подробное объяснение его использования см. в документации на GitHub. Обязательно прочитайте о завершении табуляции, а также о предопределенных псевдонимах.
Я заменил обычную команду Cmd + N для создания нового файла с помощью AdvancedNewFile, добавив следующий код в файл Key Bindings — User : Sublime Text > Preferences > Package Settings > AdvancedNewFile > Key Bindings — User :
[
{ "keys": ["cmd+n"], "command": "advanced_new_file_new"}
]
Вы также можете настроить каталог по умолчанию для начала: Sublime Text > Preferences > Package Settings > AdvancedNewFile > Settings — User
{"default_initial": "/Users/michaelherman/Documents/repos"}
Теперь, когда я создаю новый файл, строка /Users/michaelherman/Documents/repos автоматически вставляется первой, поскольку в 99% случаев я храню все свои сценарии в этом каталоге.
Эммет
Emmet, ранее известный как Zen Coding, использует простые сокращения для создания фрагментов кода HTML или CSS.
Например, если ввести челку, ! и нажмите Tab в файле HTML, после чего будет сгенерирован тип документа HTML5 и несколько основных тегов:
<голова> <мета-кодировка="UTF-8">Документ <тело>
Прочтите официальную документацию, а также эту удобную шпаргалку для получения дополнительной информации.
Предварительный просмотр уценки
Предварительный просмотр уценки используется для предварительного просмотра и создания файлов уценки.
Чтобы использовать, откройте диспетчер пакетов и введите Markdown Preview , чтобы отобразить доступные команды:
- Предварительный просмотр Markdown: Python Markdown: Предварительный просмотр в браузере
- Предварительный просмотр Markdown: Python Markdown: экспорт HTML в Sublime Text
- Предварительный просмотр Markdown: Python Markdown: копирование в буфер обмена
- Предварительный просмотр Markdown: GitHub Flavored Markdown: предварительный просмотр в браузере
- Markdown Preview: GitHub Flavored Markdown: экспорт HTML в Sublime Text
- Предварительный просмотр Markdown: GitHub Flavored Markdown: копирование в буфер обмена
- Предварительный просмотр уценки: Открыть памятку по уценке
После преобразования выходной файл будет обновляться при каждом последующем сохранении.
Сочетания клавиш
- Перейти к чему угодно Cmd + P используется для быстрого поиска и открытия файлов. Просто введите часть пути и имени файла в проекте, и вы сможете легко открыть этот файл. Это отлично подходит для быстрого открытия файлов в больших проектах Django.
- Перейти к номеру строки Ctrl + G позволяет перейти к строке с определенным номером в активном файле.
- Перейти к символу Cmd + R перечисляет все функции и классы в файле, чтобы их было легче найти. Просто начните вводить тот, который вы хотите.
- Перейти к началу строки Cmd + Влево и Перейти в конец строки Cmd + Вправо помогут вам перемещаться внутри строк.
- Удалить текущую строку Ctrl + Shift + K удаляет текущую строку.

- Multi-Edit , безусловно, мой любимый ярлык:
- Выберите слово и нажмите Cmd + D , чтобы выбрать следующее такое же слово. Затем снова нажмите Cmd + D , чтобы снова выбрать следующее то же слово, и так далее.
- Нажмите Cmd + Левая кнопка , чтобы создать курсор для редактирования везде, где вы щелкаете.
- Выбор блока Опция + Левая кнопка используется для выбора блока текста. Он идеально подходит для удаления пустого пространства при форматировании CSV-файла.
Примечание: Другие сочетания клавиш можно найти в этой статье.
Удалить рекламу
Пользовательские команды
С помощью Python легко писать собственные команды и привязки клавиш. В настоящее время я использую этот рабочий процесс:
- Скопировать путь к текущему файлу в буфер обмена (ссылка).

- Закрыть все вкладки, кроме активной (ссылка).
Установите их, добавив файлы Python в каталог /Sublime Text 3/Packages/User через меню файлов ( Sublime > Preferences > Browse Packages ), а затем открыв каталог пользователя. Чтобы завершить настройку, привяжите их из файла Key Bindings — User ( Sublime Text > Preferences > Package Settings > AdvancedNewFile > Key Bindings — User ).
[
// Копируем имя файла
{
"клавиши": ["cmd+shift+c"],
"команда": "copy_path_to_clipboard"
},
// Закрываем все остальные вкладки
{
"клавиши": ["cmd+alt+w"],
"команда": "close_tabs"
}
]
Дополнительные ресурсы
- Документация, поддерживаемая сообществом
- Документация по диспетчеру пакетов
- Ссылка на неофициальную документацию
- Прокачай моего редактора — Презентация
Бесплатный бонус: 5 настроек Sublime Text для повышения производительности Python, бесплатный курс электронной почты, который покажет вам, как оптимизировать настройку разработки Python + Sublime для максимальной эффективности.
Заключение
Я надеюсь, что эта статья была вам полезна и что вы смогли интегрировать некоторые из вышеперечисленных пакетов и пользовательских настроек вместе со своими собственными на основе ваших личных предпочтений, чтобы улучшить свой рабочий процесс.
Если у вас есть какие-либо вопросы или предложения, дайте мне знать в комментариях ниже. Наконец, проверьте папку dotfiles в этом репозитории, чтобы просмотреть все ресурсы, которые я создал. Ваше здоровье!
основных советов по установке и использованию Sublime Text в Ubuntu
Многие текстовые/кодовые редакторы, представленные на рынке, могут помочь с написанием кода для вашего проекта. Но если вы не нашли тот, который соответствует вашему вкусу, почему бы не попробовать Sublime Text в Ubuntu?
Sublime Text — мощный текстовый редактор с широким набором функций. И угадайте, что? Вы можете получить Sublime Text БЕСПЛАТНО! Но имейте в виду, бесплатность не делает Sublime Text не менее премиальным инструментом.
В этом руководстве вы научитесь настраивать Sublime Text, создавать проект и устанавливать плагины для дополнительных функций, которые вы можете использовать в своем проекте.
Прочтите и начните программировать как профессионал!
Содержание
Предварительные условия
Этот учебник представляет собой практическую демонстрацию. Если вы хотите продолжить, убедитесь, что у вас есть Linux-машина с установленной Ubuntu. В этом руководстве используется Ubuntu 20.04 LTS, но должна работать любая последняя версия Ubuntu.
Добавление репозиториев Sublime Text
Sublime Text — это мощный текстовый редактор с широким набором функций, доступный для систем Ubuntu. Но, как и другие инструменты, вам придется установить Sublime Text, предварительно загрузив репозиторий Sublime Text.
Чтобы добавить репозиторий Sublime Text на свой компьютер:
1. Запустите команду wget ниже, чтобы загрузить открытый GPG-ключ репозитория Sublime Text в связку ключей apt. Брелок — это набор открытых ключей, используемых для проверки подлинности пакетов, в данном случае репозитория Sublime Text.
Брелок — это набор открытых ключей, используемых для проверки подлинности пакетов, в данном случае репозитория Sublime Text.
wget -O- https://download.sublimetext.com/sublimehq-pub.gpg | gpg --dearmor | sudo tee /usr/share/keyrings/sublimehq.gpg Добавьте общедоступный GPG-ключ Sublime Text2. Затем выполните приведенную ниже команду, чтобы добавить репозиторий Sublime Text в список подходящих источников вашей системы.
Команда tee записывает вывод команды echo в файл с именем /etc/apt/sources.list.d/sublime-text.list. Apt использует этот файл, чтобы узнать, какие репозитории проверять на наличие пакетов программного обеспечения.
Добавление репозитория Sublime Text в файл sublime-text.list позволяет установить Sublime Text с помощью apt.
echo 'deb [signed-by=/usr/share/keyrings/sublimehq.gpg] https://download.sublimetext.com/apt/stable/' | sudo tee /etc/apt/sources.list.d/sublime-text.list Добавление репозитория Sublime Text 3. Запустите apt update, чтобы обновить список пакетов вашей системы. Эта команда гарантирует, что apt знает о новом репозитории Sublime Text, который вы только что добавили на втором шаге.
Запустите apt update, чтобы обновить список пакетов вашей системы. Эта команда гарантирует, что apt знает о новом репозитории Sublime Text, который вы только что добавили на втором шаге.
apt update -y Обновление списка системных пакетов4. Наконец, запустите приведенную ниже команду apt-cache, чтобы проверить правильность настройки репозитория Sublime Text.
Политика apt-cache sublime-text В приведенных ниже результатах показана политика apt для репозитория Sublime Text.
Проверка правильности настройки репозитория Sublime TextУстановка Sublime Text в Ubuntu
Теперь, когда вы добавили репозиторий Sublime Text в свою систему, вы готовы установить Sublime Text с помощью утилиты apt.
Запустите приведенную ниже команду apt install, чтобы установить Sublime Text и зависимости на вашем компьютере.
способ установить возвышенный текст -y
Установка Sublime Text на Ubuntu Теперь выполните следующую команду, чтобы проверить установленную версию Sublime Text.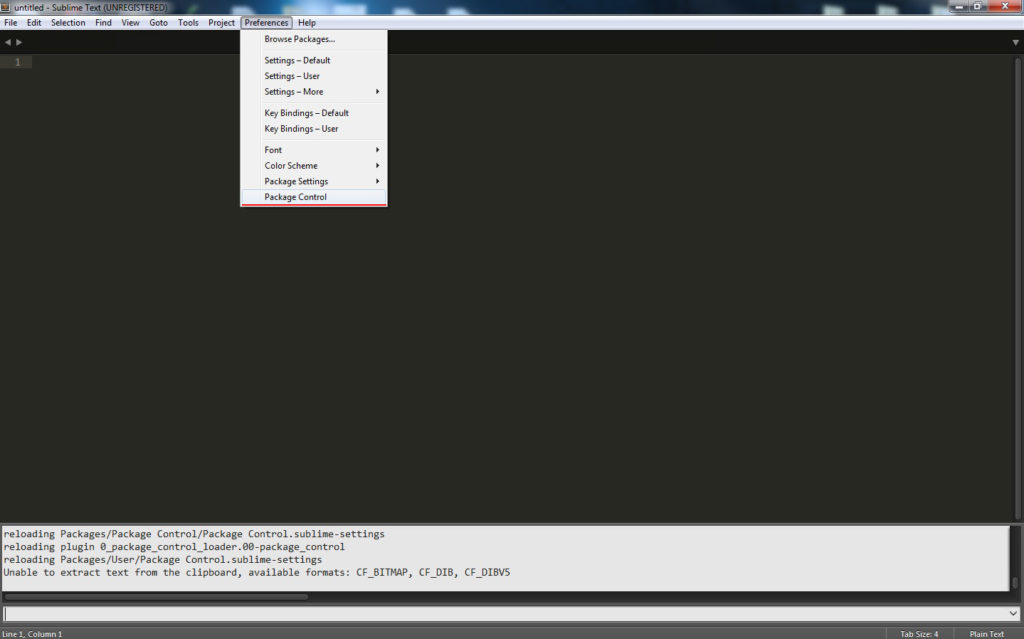
субверсия --версия
На момент написания этой статьи вы можете видеть, что последняя установленная версия Sublime Text — 9.0003 Сборка 4126 . Ваш может отличаться в зависимости от последней версии. Этот вывод подтверждает, что вы успешно установили Sublime Text на свой компьютер.
Проверка того, что версия Sublime Text установлена Взаимодействие с Sublime Text через интерфейс командной строки
(CLI)Несмотря на то, что Sublime Text использует графический интерфейс, вы все равно можете взаимодействовать с инструментом, запуская команды subl на своем терминале. И поскольку вы только что установили Sublime Text, вы запустите его в первый раз.
Но сначала вы убедитесь, что Sublime Text имеет символическую ссылку, добавленную в переменную среды PATH вашей системы, чтобы обеспечить бесперебойное взаимодействие с Sublime Text через ваш терминал.
1. Выполните следующую команду, чтобы распечатать каталоги, указанные в переменной PATH вашей системы.
печать | grep PATH Как показано ниже, один из каталогов должен быть /usr/bin/.
Проверка каталогов в переменной PATH2. Затем выполните приведенную ниже команду echo, чтобы проверить существование файла символической ссылки /usr/local/bin/subl. Эта символическая ссылка позволяет вам запускать команды subl из любого каталога в вашей системе.
Некоторые операционные системы, такие как Windows 10, требуют установки переменной среды перед использованием команды subl. К счастью, когда вы устанавливаете Sublime Text на Ubuntu с помощью apt, переменная среды автоматически устанавливается в /usr/bin/ .
echo /usr/local/bin/subl Проверка наличия файла символической ссылки /usr/local/bin/subl 3. Теперь выполните приведенную ниже команду, чтобы просмотреть страницу руководства для subl CLI.
Всякий раз, когда вы работаете в терминале, всегда полезно проверить страницу руководства, чтобы увидеть список доступных параметров для команды.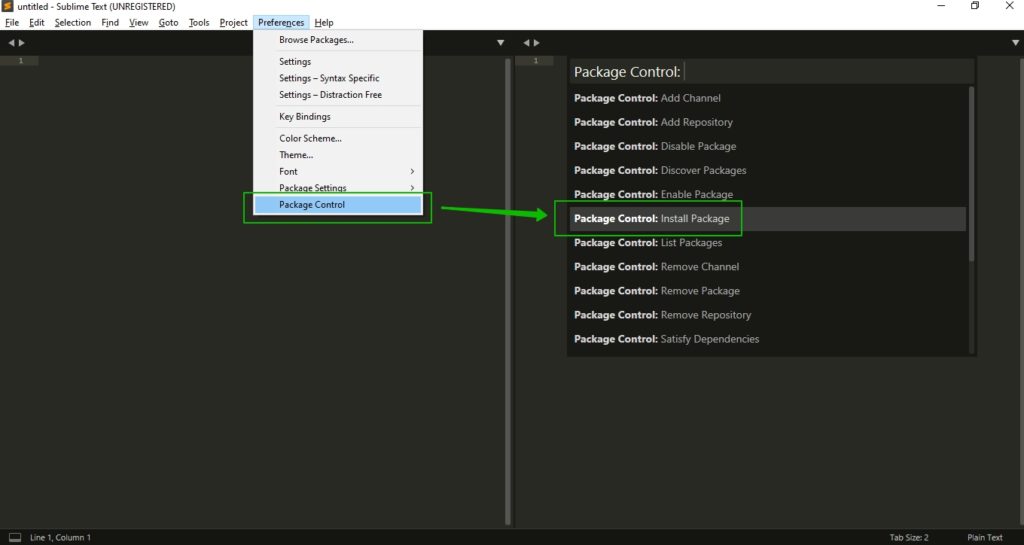
subl --help Ниже вы можете увидеть аргументы, которые вы можете использовать для взаимодействия с Sublime Text через ваш терминал.
Просмотр страницы руководства для subl CLI4. Наконец, запустите команду subl ниже, чтобы открыть окно Sublime Text.
Если все пойдет хорошо, вы увидите тему по умолчанию в окне Sublime Text, как показано ниже.
Открытие Sublime Text через терминалКроме того, вы можете найти возвышенное в тире и щелкнуть Sublime Text, чтобы запустить приложение.
Открытие Sublime Text из DashСоздание вашего первого проекта в Sublime TextКакой бы вариант запуска Sublime Text вы ни выбрали, решать вам. Но если вы в основном работаете в терминале, запуск команды subl — идеальный вариант.
Теперь, когда вы установили и открыли Sublime Text, пришло время создать свой первый проект. Проекты в Sublime Text состоят из двух файлов:
- .
 sublime-project — содержит определение проекта и определяет, какие папки связаны с проектом. Вы можете поделиться этим файлом с другими пользователями и зафиксировать его в системах контроля версий. Этот файл также может содержать настройки, которые применяются к файлам, открытым только в определенном окне, и создавать системы, которые применяются только в этом окне.
sublime-project — содержит определение проекта и определяет, какие папки связаны с проектом. Вы можете поделиться этим файлом с другими пользователями и зафиксировать его в системах контроля версий. Этот файл также может содержать настройки, которые применяются к файлам, открытым только в определенном окне, и создавать системы, которые применяются только в этом окне. - Файл .sublime-workspace — содержит данные, включая открытые файлы, содержимое несохраненных файлов и модификации каждого из них. В отличие от 9Файлы 1039 .sublime-project , файлы .sublime-workspace содержат данные, которые вы должны хранить в тайне.
Чтобы создать проект в Sublime Text:
1. Запустите приведенную ниже команду, чтобы создать и открыть файл с именем MyProject в Sublime Text.
subl ~/MyProject Создание файла в Sublime Text 2. Затем щелкните меню «Проект» и выберите «Сохранить проект как», чтобы задать имя для вашего проекта.
3. Запустите приведенную ниже команду ls на своем терминале, чтобы получить список файлов и каталогов в вашем домашнем каталоге (~/).
Ниже вы можете проверить наличие файлов .sublime-project и .sublime-workspace для вашего проекта.
Проверка файлов .sublime-project и .sublime-workspace4. Укажите имя проекта, которое вам нравится, и нажмите Сохранить, чтобы завершить создание проекта.
Предоставление имени проекта5. Теперь снова щелкните меню «Проект» и выберите «Добавить папку в проект», чтобы выбрать папки, которые вы хотите добавить в свой проект.
Добавление папок в проект6. Выберите все папки, которые вы хотите добавить в свой проект, и нажмите «Открыть».
Выбор папок для добавления в проектПосле добавления папок в проект появится левая панель, где вы увидите список папок, связанных с вашим проектом.
Поздравляем! Вы только что создали свой первый проект в Sublime Text.
Установка пакетов (плагинов) с помощью
Package ControlSublime Text — отличный текстовый редактор, но с помощью плагинов вы можете сделать Sublime Text еще лучше. Плагины — это фрагменты кода, которые расширяют функциональные возможности приложения.
В Sublime Text плагины называются пакетами, а Package Control — это менеджер пакетов для Sublime Text, который позволяет находить, устанавливать и обновлять пакеты. С Package Control вам не нужно беспокоиться о ручной загрузке и установке пакетов.
Но сначала вам нужно установить Package Control для Sublime Text:
1. Нажмите на меню Tools и выберите Install Package Control, как показано ниже, чтобы установить Package Control.
Установка Package ControlПодтверждение установки Package Control2. После установки перезапустите Sublime Text.
3. Теперь откройте свой любимый веб-браузер, перейдите на официальную страницу Package Control и найдите пакет, который хотите установить.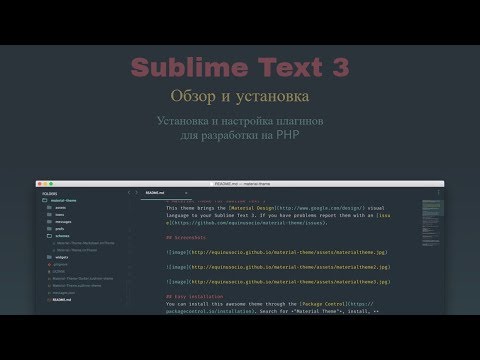 В этом примере вы установите пакет Visual Studio Code (VSC), чтобы воспользоваться выдающимися функциями VSC.
В этом примере вы установите пакет Visual Studio Code (VSC), чтобы воспользоваться выдающимися функциями VSC.
Найдите код Visual Studio в поле поиска и выберите первый элемент кода Visual Studio в списке результатов поиска, как показано ниже, чтобы открыть пакет.
Поиск пакета VSCНиже вы можете увидеть детали пакета для VSC.
Просмотр сведений о пакете VSC4. Вернитесь в Sublime Text, нажмите клавиши Ctrl+Shift+P или щелкните Инструменты —> Палитра команд, чтобы открыть палитру команд.
Открытие палитры команд5. Введите package в поле ввода, выберите Package Control: Install Package и нажмите Enter, чтобы получить доступ к доступным пакетам, которые вы можете установить.
Доступ к управлению пакетом в палитре команд6. Теперь введите vsc в появившемся новом поле ввода и выберите первый результат из списка (код Visual Studio), как показано ниже, чтобы установить пакет VSC.
Поиск и установка пакета VSC Вы увидите сообщение «Installing Package» в строке состояния в нижней части окна, как показано ниже. Вы узнаете, что пакет установлен, как только сообщение исчезнет.
Вы узнаете, что пакет установлен, как только сообщение исчезнет.
7. После установки щелкните меню «Настройки» —> «Настройки пакета» —> «Управление пакетами» и выберите «Настройки». В новой вкладке откроется файл JSON.
Просмотр установленных пакетов8. Наконец, во втором столбце найдите раздел Installed_packages, и вы увидите список только что установленных пакетов, как показано ниже.
Теперь вы можете использовать все функции пакета VSC для своего проекта.
Проверка недавно установленного пакета (VSC)Заключение
Из этого руководства вы узнали, как установить и использовать Sublime Text для своего проекта в Ubuntu. Вы установили пакеты с помощью встроенного управления пакетами. Теперь вы готовы начать программировать в Sublime Text как профессионал с этими недавно приобретенными навыками.
Доступны тысячи пакетов, и со временем добавляются новые, например, пакет Nodejs, добавляющий поддержку разработки Node. js. Так что, если вы работаете с Node.js, установите пакет и сразу приступайте к написанию кода!
js. Так что, если вы работаете с Node.js, установите пакет и сразу приступайте к написанию кода!
Использование Sublime Text в качестве IDE
Sublime Text — это быстрый, мощный и легко расширяемый редактор кода. Посмотрите несколько визуальных демонстраций для быстрой демонстрации.
Вы можете загрузить и установить Sublime Text 3 с веб-сайта Sublime Text. Предполагая, что у вас есть доступ к нужным репозиториям, вы также можете установить Sublime через apt-get в Linux. Справка и общая документация доступны в Sublime Text 3 Docs.
Sublime можно использовать в Linux, Windows и Mac в качестве IDE для разработки Chromium. Вот что работает:
- Редактирование кода работает хорошо (особенно если вы к этому привыкли и привыкли к ярлыкам).
- Навигация по коду работает хорошо. Это можно сделать несколькими способами (полный список сочетаний клавиш доступен для Windows/Linux и Mac).
- Сборка работает достаточно хорошо и неплохо анализирует ошибки, так что вы можете щелкнуть и перейти к проблемному месту.

Содержание
- Настройка
- Настройка Sublime
- Коротко о путях
- Редактирование настроек
- Установка Sublime в качестве редактора терминала по умолчанию
- Установка диспетчера пакетов
- Создание нового проекта -Format (только Chromium)
- Linux
- Mac (не работает)
- Windows (not working)
- Building other targets
- Assigning builds to keyboard shortcuts
Setup
Configuring Sublime
Вся глобальная конфигурация для Sublime (включая установленные пакеты) хранится в ~/.config/sublime-text-3 (или %APPDATA\Sublime Text 3 в Windows или ~/Library/Application Support/Sublime Text 3 на Mac). В оставшейся части этого руководства мы будем ссылаться на папку Linux, но замените ее на свой собственный путь, если используете другую ОС. Если вам когда-нибудь понадобится чистая установка, просто удалите эту папку.
В оставшейся части этого руководства мы будем ссылаться на папку Linux, но замените ее на свой собственный путь, если используете другую ОС. Если вам когда-нибудь понадобится чистая установка, просто удалите эту папку.
Предупреждение : Если вы установили лицензионный ключ для платной версии Sublime Text, удаление этой папки также приведет к удалению лицензионного ключа.
Большинство пакетов, которые вы будете устанавливать, будут помещены в ~/.config/sublime-text-3/Packages/User , где Sublime Text может их обнаружить. Вы также можете попасть в эту папку, выбрав Preferences > Browse Packages... (или Sublime Text > Preferences > Browse Packages... на Mac).
Коротко о путях
Некоторые пакеты требуют, чтобы исполняемые файлы находились в вашем PATH , но Sublime получает переменную $PATH из оболочки входа в систему, а не интерактивного сеанса (т.е. ваш путь должен быть установлен в ~ /.,  bash_profile
bash_profile ~/.zprofile и т. д., а не ~/.bashrc , ~/.zshrc и т. д.). Дополнительные сведения см. в разделе Проблемы с путями отладки.
Редактирование настроек
Конфигурация Sublime (включая файлы проекта, привязки клавиш и т. д.) выполняется с помощью файлов JSON. Все конфигурации имеют конфигурацию по умолчанию (обычно предоставляется вместе с программой или пакетом для документирования доступных команд) и пользовательскую конфигурацию (переопределяет настройку по умолчанию; именно здесь применяются ваши переопределения). Например, выберите «Предпочтения» > «Настройки» — «По умолчанию 9».0023, чтобы увидеть все доступные настройки Sublime. Вы можете переопределить любой из них в «Предпочтения» > «Настройки» — «Пользователь» .
Вот некоторые настройки, соответствующие руководству по стилю Chromium:
{
// Основные настройки стиля Chromium
«правители»: [80],
"размер_вкладки": 2,
"trim_trailing_white_space_on_save": правда,
"ensure_newline_at_eof_on_save": правда,
"translate_tabs_to_spaces": правда,
// Необязательные, но также полезные настройки
"always_show_minimap_viewport": правда,
"bold_folder_labels": правда,
"draw_white_space": "все",
"enable_tab_scrolling": ложь,
"highlight_line": правда,
// В основном для Windows, но безвреден для Mac/Linux
"default_line_ending": "уникс",
}
Настройки вступят в силу, как только вы сохраните файл.
Советы
Вид > Боковая панель > Показать открытые файлыдобавит список открытых файлов в верхнюю часть боковой панелиCtrl+`отобразит консоль; он показывает ошибки и результаты отладки, и вы можете запустить PythonView > Distractio-Free Modeпереходит в полноэкранный режим и удаляет верхний и нижний колонтитулы SublimeView > Layout > ...изменяет конфигурацию файлов, которые вы можете открывать одновременноCtrl + P(Cmd + Pна Mac) быстро открывает окно поиска для поиска файла или определенияAlt + O(Alt + Cmd + Upна Mac) переключает между исходным файлом/файлом заголовка вкладкиF12(Alt + Cmd + внизна Mac) переходит к определению символаПри выделенном текстеCtrl + Dбудет многократно выбирать следующее вхождение (поэтому ввод одного типа во всех из них), аCtrl+Uотменяет выделениеАналогично, после нахождения чего-либо с помощьюCtrl + F,Alt + Enterбудут выбраны все вхождения поискового запроса, которые можно многократно редактировать линия иCtrl + Vвставляет его ниже текущей строки
Установка Sublime в качестве редактора терминала по умолчанию
Добавьте export EDITOR="subl -w" в ваш файл ~/. (или аналогичный), чтобы открыть git фиксировать сообщения, gn args и т. д. с помощью Sublime Text. Поскольку вы можете открывать возвышенное только при использовании сеанса без SSH, вы можете обернуть его следующим образом: bashrc
bashrc
if [ "$SSH_CONNECTION" ]; тогда
РЕДАКТОР экспорта = 'vim'
еще
экспорт РЕДАКТОР = 'subl -w'
фи
Установка диспетчера пакетов
Диспетчер пакетов Sublime — это способ установки и настройки большинства пакетов Sublime. Вы можете установить менеджер пакетов, следуя инструкциям по установке на их веб-сайте. После установки менеджера пакетов перезапустите Sublime.
Чтобы установить пакет, нажмите Ctrl + Shift + P и выберите Диспетчер пакетов: установить пакет (соответствие строки довольно снисходительно; вы можете просто ввести "instp" , и он должен найти его). Затем введите или выберите пакет, который хотите установить.
Mac Paths Fix
На Mac существует известная ошибка, из-за которой Sublime неправильно определяет текущий путь. Если вы используете Mac, установите пакет
Если вы используете Mac, установите пакет SublimeFixMacPath , чтобы найти путь из файла ~/.bashrc или аналогичного.
Создание нового проекта
Когда у вас будет копия Chromium checkout, мы создадим новый проект Sublime с корневым каталогом src.
Для этого создайте новый файл chromium.sublime-project (или любое другое имя, которое вы хотите) в папке над вашим каталогом src/ со следующим содержимым (необходимы шаблоны исключения — Sublime не может индексировать все файлы Chrome):
{
"папки": [
{
"имя": "хром",
"путь": "источник",
"file_exclude_patterns":
[
"*.vcproj",
"*.vcxproj",
"*.sln",
"*.gitignore",
"*.gitmodules",
"*.vcxproj.*",
],
"folder_exclude_patterns":
[
"строить",
"вне",
"третье лицо",
".гит",
],
},
{
"name": "Сгенерированные файлы",
"путь": "источник/выход/отладка/ген",
},
],
}
Если вы работаете над Blink или любым другим сторонним подпроектом, вы можете добавить его как отдельную запись в массив папок :
{
"имя": "мигать",
"путь": "источник/третья_партия/WebKit",
}
После сохранения файла выберите Project > Switch Project и перейдите к файлу chromium.. sublime-project
sublime-project
Анализ кода с помощью CPPLint (только Chromium)
Примечание. CPPLint применяет руководство по стилю Google/Chromium и, следовательно, бесполезен в сторонних проектах, использующих другой стиль.
Установите пакет SublimeLinter (
Ctrl + Shift + P > Установить пакет > SublimeLinter).cpplintдолжен быть где-то на вашем пути, чтобы SublimeLinter его нашел. depot_tools включаетcpplint.py, но его нужно назватьcpplint, поэтому в Linux и Mac вам нужно сделать символическую ссылку на него:cd /path/to/depot_tools ln -s cpplint.py chmod a+x cpplint
Установите пакет SublimeLinter-cpplint (
Ctrl + Shift + P > Установить пакет > SublimeLinter-cpplint).
Теперь при сохранении файла C++ рядом со строками, делающими стиль недействительным, должны появиться красные точки. Вы можете изменить это поведение с помощью Choose Lint Mode («Ctrl
- Shift + P > «lint mode»»).

Вы также можете просмотреть все ошибки линтера и перемещаться по ним с помощью команды «Показать все ошибки» («Ctrl
- Shift + P > «показать все»»). Вы также можете использовать Next Error/Previous Error (и связанные с ними ярлыки) для навигации по ошибкам. Полоса в нижней части экрана показывает сообщение об ошибке в текущей строке.
Вы также можете изменить стиль точки рядом с линией с помощью Choose Gutter Theme ( Ctrl + Shift + P > "gutter" )
Список всех настроек см. в разделе Preferences > Package Settings > SublimeLinter > Настройки - По умолчанию (или Настройки - Пользователь для редактирования ваших настроек).
Выбор формата с помощью Clang-Format (только Chromium)
Примечание: Как и CPPLint, Clang-format применяет руководство по стилю Google/Chromium и, следовательно, бесполезен в сторонних проектах, использующих другой стиль.
Внутри
src/, запустить:cd /path/to/chromium/src cp buildtools/clang_format/script/clang-format-sublime.
 py ~/.config/sublime-text-3/Packages/User/
py ~/.config/sublime-text-3/Packages/User/
Это устанавливает плагин, который определяет команду «clang_format». Вы можете добавить команду «clang_format» в
Preferences > Key Bindings — User, например:[ { "клавиши": ["ctrl+shift+c"], "команда": "clang_format" }, ]Выберите текст и нажмите
Ctrl + Shift + Cдля форматирования или без выделения текста для форматирования всего файла -ссылка ищет в вашем редакторе. Это дает вам график вызовов, переопределения, ссылки, объявление и определение большей части кода. Результаты такие же свежие, как и индекс поисковой системы, поэтому незафиксированные изменения не будут отражены.Дополнительную информацию о функциях Chromium X-Ref (включая сочетания клавиш и мыши) можно найти на странице Chromium X-Refs.
Завершение кода с помощью SublimeClang (только для Linux)
SublimeClang — это мощный плагин автозавершения для Sublime, который использует статический анализатор Clang для обеспечения завершения типов и функций и ошибок компиляции в реальном времени при сохранении.

Дополнительную информацию о функциях SublimeClang (включая сочетания клавиш) можно найти на странице SublimeClang GitHub.
Linux
Обратите внимание , что недавно (по состоянию на август 2017 г.) были внесены изменения для поддержки C++14. А именно, вы должны использовать более новый clang (известно, что работает 3.9) и использовать его каталог ресурсов вместо того, который предоставляется SublimeClang.
Установите последнюю версию libclang-dev, чтобы получить копию libclang.so. 3.4 недостаточно свежая, но 3.9работает. Если вы используете что-то другое, соответственно измените имена и пути:
sudo apt-get install libclang-3.9-dev
Соберите libclang.so и SublimeClang в каталоге пакетов:
cd ~/.config/sublime-text-3/Packages git clone --recursive https://github.com/quarnster/SublimeClang SublimeClang компакт-диск SublimeClang # Скопируйте libclang.so во внутреннюю директорию cp /usr/lib/llvm-3.
 9/lib/libclang.so.1 внутренности/libclang.so
# Исправление src/main.cpp (shared_ptr -> std::shared_ptr)
sed -i -- 's/shared_ptr/std::shared_ptr/g' src/main.cpp
# Создать проект - должно быть очень быстро, так как libclang.so уже собран
cd src && mkdir build && cd build
сделай ..
делать
9/lib/libclang.so.1 внутренности/libclang.so
# Исправление src/main.cpp (shared_ptr -> std::shared_ptr)
sed -i -- 's/shared_ptr/std::shared_ptr/g' src/main.cpp
# Создать проект - должно быть очень быстро, так как libclang.so уже собран
cd src && mkdir build && cd build
сделай ..
делать
Отредактируйте файл проекта
Project > Edit Project, чтобы вызвать приведенный выше сценарий (замените/path/to/depot_toolsсвоим каталогом depot_tools):{ "папки": [ ... ], "настройки": { "sublimeclang_options": [ "-Wno-атрибуты", "-resource-dir=/usr/lib/llvm-3.9/lib/clang/3.9.1", ], "sublimeclang_options_script": "python ${project_path}/src/tools/sublime/ninja_options_script.py -d '/path/to/depot_tools'", } }Отредактируйте настройки SublimeClang и установите для параметра
dont_prepend_clang_includesзначение true. Таким образом, вы используете установленный нами каталог ресурсов вместо старых, включенных в репозиторий. Без этого у вас не будет поддержки С++ 14.
Без этого у вас не будет поддержки С++ 14.(необязательно) Чтобы удалить ошибки, которые иногда появляются при импорте из третьей стороны, отредактируйте настройки SublimeClang и установите:
"diagnostic_ignore_dirs": [ "${путь_проекта}/src/третьих_партий/" ],Перезапустите Sublime. Теперь, когда вы сохраняете файл, вы должны увидеть сообщение «Повторная обработка…» в нижнем колонтитуле, а ошибки будут отображаться на панели вывода. Кроме того, определения переменных и функций должны автоматически заполняться по мере ввода.
Примечание: Если у вас возникли проблемы, добавление
"sublimeclang_debug_options": trueв ваш файл настроек приведет к тому, что в консоль будет выведено больше информации (доступ к которой осуществляется с помощьюCtrl + `), что может быть полезно при отладке.Отладка: Если что-то не работает, консоль
Ctrl + `вам в помощь. Вот некоторые основные ошибки, для которых есть обходные пути:
Вот некоторые основные ошибки, для которых есть обходные пути:- Bad Libclang args
- проблема:
tu is None...постоянно появляется в консоли: - решение: ninja_options_script.py генерирует аргументы that libclang не может правильно разобрать. Чтобы это исправить, убедитесь, что
export CHROMIUM_OUT_DIR="{Default Out Directory}"Это связано с тем, что файл ninja_options_script.py будет использовать самый последний измененный каталог сборки, если не указано иное. Если выбранный каталог сборки имеет необычные аргументы (скажем, для очистки потока), libclang может завершиться ошибкой.
- проблема:
Mac (не работает)
Установка Cmake, если у вас его еще нет
Установка XCODE
Копировать LibClang.dylib от xcode до sublimeclang/stisersher/stearnals: stiseranger/stiserser: stiser/stisernals: xcode to the sublimeclang/stisernals.0102 cd ~/Library/Application\ Support/Sublime\ Text\ 3/Packages git clone —recursive https://github.
 com/quarnster/SublimeClang SublimeClang
компакт-диск SublimeClang
cp /Applications/Xcode.app/Contents/Developer/Toolchains/XcodeDefault.xctoolchain/usr/lib/libclang.dylib internals/libclang.dylib
# Удалите i386 из файла сборки, так как libclang.dylib XCode является только 64-битной версией
sed -ie ‘s/CMAKE_OSX_ARCHITECTURES i386 x86_64/CMAKE_OSX_ARCHITECTURES x86_64/’ src/CMakeLists.txt
# Скопируйте libclang.dylib во внутреннюю директорию
# Сделать проект — должно быть очень быстро, так как libclang.dylib уже собран
cd src && mkdir build && cd build
сделай ..
делать
com/quarnster/SublimeClang SublimeClang
компакт-диск SublimeClang
cp /Applications/Xcode.app/Contents/Developer/Toolchains/XcodeDefault.xctoolchain/usr/lib/libclang.dylib internals/libclang.dylib
# Удалите i386 из файла сборки, так как libclang.dylib XCode является только 64-битной версией
sed -ie ‘s/CMAKE_OSX_ARCHITECTURES i386 x86_64/CMAKE_OSX_ARCHITECTURES x86_64/’ src/CMakeLists.txt
# Скопируйте libclang.dylib во внутреннюю директорию
# Сделать проект — должно быть очень быстро, так как libclang.dylib уже собран
cd src && mkdir build && cd build
сделай ..
делать Остальные инструкции такие же, но при добавлении настроек вашего проекта добавьте эти дополнительные аргументы в
sublimeclang_options:"sublimeclang_options": [ ... // ТОЛЬКО ДЛЯ MAC: включите эти параметры, заменив пути правильным установленным SDK "-isystem", "/Applications/Xcode.app/Contents/Developer/Platforms/MacOSX.platform/Developer/SDK/MacOSX10.10.sdk/usr/include/", "-isystem", "/Applications/Xcode.
 app/Contents/Developer/Platforms/MacOSX.platform/Developer/SDK/MacOSX10.10.sdk/usr/include/c++/4.2.1",
"-F/Applications/Xcode.app/Contents/Developer/Platforms/MacOSX.platform/Developer/SDK/MacOSX10.10.sdk/System/Library/Frameworks/",
"isysroot", "/Applications/Xcode.app/Contents/Developer/Platforms/MacOSX.platform/Developer/SDK/MacOSX10.10.sdk",
"-mmacosx-версия-мин=10.7",
"-stdlib=libС++",
"-isystem", "/usr/include",
"-isystem", "/usr/include/С++/*",
]
app/Contents/Developer/Platforms/MacOSX.platform/Developer/SDK/MacOSX10.10.sdk/usr/include/c++/4.2.1",
"-F/Applications/Xcode.app/Contents/Developer/Platforms/MacOSX.platform/Developer/SDK/MacOSX10.10.sdk/System/Library/Frameworks/",
"isysroot", "/Applications/Xcode.app/Contents/Developer/Platforms/MacOSX.platform/Developer/SDK/MacOSX10.10.sdk",
"-mmacosx-версия-мин=10.7",
"-stdlib=libС++",
"-isystem", "/usr/include",
"-isystem", "/usr/include/С++/*",
]
Windows (не работает)
Вам понадобится cl.exe, который можно установить с помощью Visual C++ Build Tools 2015. У вас должен быть cl.exe на вашем
$PATH, который вы можете получить, запустивC:\Program Files (x86)\Microsoft Visual C++ Build Tools\Visual C++ 2015 x64 Native Build Tools Command Prompt.Тогда вам понадобится копия libclang.so, которую можно найти на веб-сайте LLVM. Инструкции должны быть такими же, как и для Linux оттуда.
Альтернатива: Завершение кода с помощью Ctags
Для быстрого поиска символов мы рекомендуем установить подключаемый модуль CTags.

- Установите Exuberant Ctags и убедитесь, что ctags находится на вашем пути: http://ctags.sourceforge.net/ (в Linux вы должны просто выполнить
sudo apt-get install ctags) - Установить Ctags plugin:
Ctrl + Shift + P > Install Package > Ctags
После установки вы получите запись в контекстном меню, когда щелкнете правой кнопкой мыши папку (папки) верхнего уровня в вашем проекте, которая позволит вам создать База данных Ctags. Однако, если вы работаете над проектом Chrome, не делайте этого на данном этапе, так как он будет индексировать гораздо больше, чем вы на самом деле хотите. Вместо этого выполните одно из:
Создайте пакетный файл (например, ctags_builder.bat), который вы можете запустить вручную или автоматически после синхронизации gclient:
ctags --languages=C++ --exclude=first_party --exclude=.git -- exclude=build --exclude=out -R -f .tmp_tags & ctags --languages=C++ -a -R -f .tmp_tags Third_Party\platformsdk_win7 & move /Y .
 tmp_tags .tags
tmp_tags .tags
Запуск занимает пару минут, но вы можете работать, пока идет индексация.
Редактировать
CTags.sublime-settingsфайл для плагина ctags, чтобы он запускал ctags с указанными выше параметрами. Примечание: приведенный выше пакетный файл — не нужно просто копировать его дословно и вставлять в файл настроек CTags)
После установки вы можете быстро искать символы с помощью
Ctrl+t, Ctrl+tи т. д. Дополнительную информацию о сочетаниях клавиш можно найти на странице CTags GitHub.Еще одна подсказка. Отредактируйте файл
.gitignore(под%USERPROFILE%или~/), так что git игнорирует файл.tags. Вы не хотите совершить это. 🙂Если у вас нет
.gitignoreв каталоге вашего профиля, вы можете сообщить об этом git с помощью этой команды: Windows:git config --global core.excludesfile %USERPROFILE%\.gitignoreMac, Linux:git config --global core. excludesfile ~/.gitignore
excludesfile ~/.gitignore Сборка внутри Sublime
Для сборки внутри Sublime Text нам сначала нужно создать новую систему сборки. 9[.\\\\/]*([a-z]?:?[\\w.\\\\/]+)[(:]([0-9]+)[:]?([0- 9]+)?[)]?:(.*)$», «варианты»: [], }, ], }
Регулярное выражение файла позволит вам щелкнуть по ошибке, чтобы перейти к строке ошибки.
Если вы используете goma, добавьте параметр -j (замените out/Debug своим выходным каталогом):
"cmd": ["ninja", "-j", "1000", "-C", "выход/отладка", "хром"],
Объяснение регулярного выражения: Стремится зафиксировать эти форматы ошибок, соблюдая Perl-подобное групповое соответствие Sublime: 9[.\\\\/]*([a-z]?:?[\\w.\\\\/]+)[(:]([0-9]+)[:]?([0- 9]+)?[)]?:(.*)$» (0) (1)(2) (3)(4)(5)(6)(7)(8) (0) Вырезать относительные пути (которые обычно относятся к выходному каталогу и нацеливаются на src/, который уже является «рабочим_каталогом») (1) Сопоставьте букву диска, если она есть (2) Сопоставьте остальную часть файла (1)+(2) Захват «группы имен файлов» (3) За именем файла следует открывающая скобка или двоеточие перед номером строки.
 (4) Захват «группы номеров строк»
(5) Если (6) не пусто, перед ним будет стоять запятая или двоеточие (но его нельзя поместить в скобки, поскольку «группа номеров столбцов» требует только цифры).
(6) Захватите «группу номеров столбцов», если таковые имеются
(7) Закрывающая скобка «(строка)» или «(строка, столбец)», если действует синтаксис скобки.
(8) Все остальное, пока EOL не станет сообщением об ошибке.
(4) Захват «группы номеров строк»
(5) Если (6) не пусто, перед ним будет стоять запятая или двоеточие (но его нельзя поместить в скобки, поскольку «группа номеров столбцов» требует только цифры).
(6) Захватите «группу номеров столбцов», если таковые имеются
(7) Закрывающая скобка «(строка)» или «(строка, столбец)», если действует синтаксис скобки.
(8) Все остальное, пока EOL не станет сообщением об ошибке. Построение других целей
Вы можете добавить варианты сборки в массив
вариантов, чтобы иметь быстрый доступ к другим целям сборки с помощьюCtrl + Shift + B:«варианты»: [ { "name": "Модульные тесты", "cmd": ["ninja", "-j", "1000", "-C", "out/Debug", "unit_tests"], }, { "name": "Тесты браузера", "cmd": ["ninja", "-j", "1000", "-C", "out/Debug", "browser_tests"], }, { "имя": "Текущий файл", "cmd": ["compile_single_file", "--build-dir", "out/Debug", "--file-path", "$file"], }, ]Вы также можете добавить вариант для запуска Chrome, то есть вы можете назначить сочетание клавиш для его запуска после сборки:
"варианты": [ . ..
{
"cmd": ["выход/Отладка/хром"],
"имя": "run_chrome",
"скорлупа": правда,
"окружение": {
"CHROME_DEVEL_SANDBOX": "/usr/local/sbin/chrome-devel-sandbox",
},
},
]
..
{
"cmd": ["выход/Отладка/хром"],
"имя": "run_chrome",
"скорлупа": правда,
"окружение": {
"CHROME_DEVEL_SANDBOX": "/usr/local/sbin/chrome-devel-sandbox",
},
},
]
Назначение сборок сочетаниям клавиш
Чтобы назначить сборку сочетанию клавиш, выберите
Настройки > Привязки клавиш — Пользователь(илиПривязки клавиш — по умолчаниюдля просмотра текущих привязок клавиш). Вы можете добавить приведенные выше варианты сборки с помощью команды"build", например:[ ... { "ключи": ["ctrl+shift+u"], "команда": "сборка", "аргументы": {"вариант": "unit_tests"} }, { "ключи": ["ctrl+shift+b"], "команда": "сборка", "аргументы": {"вариант": "browser_tests"} }, { "клавиши": ["ctrl+shift+x"], "команда": "сборка", "аргументы": {"вариант": "run_chrome"} }, ]Дополнительные сведения о привязках пользовательских клавиш см. в документации по привязкам клавиш Sublime Text.

Другие полезные пакеты
Некоторые другие полезные пакеты, улучшающие возвышенное, могут быть установлены из
Ctrl+Shift+P > Установить пакет:- Улучшения Git
- Git
- GitCommitMsg — Выполняет «обвинение» одного или git больше строк кода с
Alt + Shift + M(Command + Shift + Mна Mac) - GitDiffHelper —
Ctrl + Alt + G, чтобы открыть все файлы, измененные с момента последней фиксации - GitOpenChangedFiles —
Ctrl + Shift + O(Command + Shift + Oна Mac), чтобы открыть все файлы, измененные в текущей ветке - Git Conflict Resolver
- Графический интерфейс для разрешения конфликтов git к строкам, которые были вставлены, изменены или удалены с момента последней фиксации.
- Визуальные улучшения
- SyncedSideBar — синхронизирует текущий открытый файл с развернутым деревом на боковой панели
- SideBarEnhancements — добавляет дополнительные параметры управления файлами в контекстное меню боковой панели.

- SyncedSidebarBg — чисто эстетическое улучшение, синхронизирующее фон боковой панели с цветом фона текущей темы.
- Тема — Soda — глобальная тема для Sublime, соответствующая цветовой схеме по умолчанию. Требуется
«тема»: «Soda Light 3.sublime-theme»в «Настройки»> «Настройки» — «Файл пользователя».
- Средства навигации по коду
- AutoFileName — автоматическое завершение имен файлов в #includes
- Open-Include
- Открывает путь к файлу под курсором с помощью
Alt + D
- Открывает путь к файлу под курсором с помощью
- Текстовые инструменты
- Преобразование регистра — автоматически изменяет регистр выделенного текста, например.
kConstantName отдоCONSTANT_NAME - Text Pastry — вставляет возрастающие числовые последовательности с множественным выбором. )
- Diffy — с двумя файлами, открытыми рядом,
Ctrl + k Ctrl + dпокажет различия
- Преобразование регистра — автоматически изменяет регистр выделенного текста, например.
Плагины и пакеты Sublime Text, которые вы должны проверить
Все разработчики создают свой собственный набор инструментов, когда дело доходит до работы с различными проектами.
 Инструменты, которые использует веб-разработчик, могут сократить время, необходимое для создания веб-сайта или веб-приложения, и упростить выполнение задач.
Инструменты, которые использует веб-разработчик, могут сократить время, необходимое для создания веб-сайта или веб-приложения, и упростить выполнение задач.Интеллектуальные инструменты необходимы каждому успешному рабочему процессу разработчика, поэтому, если вы хотите расширить свой набор инструментов целым набором новых приемов, рекомендуется внимательно прочитать эту статью от начала до конца.
Нет недостатка в редакторах кода, которые облегчат вашу работу. Выбор среди них становится намного сложнее, когда вас ждет так много вариантов.
Поэтому мы представим один вариант, который выделяется среди остальных: Sublime Text. Это один из наиболее широко используемых редакторов кода на рынке, и его предпочитают тысячи программистов, веб-разработчиков и веб-дизайнеров.
Что впечатляет в Sublime Text, так это его гибкость. Вы можете легко расширить редактор кода, используя плагины Sublime Text, созданные практически для всех мыслимых целей. И вы даже можете создавать собственные пакеты, которые заметно улучшат ваш рабочий процесс и повысят вашу производительность.

Продолжайте читать эту статью, созданную нашей командой в wpDataTables, и узнайте о некоторых из лучших пакетов Sublime Text, о том, как они работают и как их можно использовать.
Плагины Sublime Text: установка пакетов
Прежде чем перечислять плагины Sublime Text, которые мы считаем актуальными для всех веб-дизайнеров, вы должны научиться устанавливать пакеты в этом редакторе кода. Вот шаги, которые необходимо выполнить:
- Загрузите zip-файл репозитория пакетов. Вы можете сделать это на странице пакета GitHub.
- Извлеките файлы из папки Sublime Text Packages. Вы должны найти его в: {{имя пользователя}}\AppData\Roaming\Sublime Text {{версия}}\Packages\
Или
- Установите пакет через официальное управление пакетами Sublime Text Нажмите на ссылку и скопируйте код, который подходит для вашей версии Sublime Text.
- Вставьте код в консоль Sublime Text, доступ к которой можно получить, нажав CTRL + ~.
- Перезапустите редактор кода, откройте командное окно, нажав CTRL + Shift + P, и введите «Управление пакетами: Установить пакет» (или просто «Установить пакет» — автозаполнение покажет нужные параметры)
После установки пакета не вносите никаких изменений в его файл конфигурации по умолчанию, если вы точно не знаете, что делаете.
 Пакеты Sublime Text в основном предназначены для настройки с использованием отдельных файлов переопределения, чтобы ваши изменения не терялись при обновлении пакетов.
Пакеты Sublime Text в основном предназначены для настройки с использованием отдельных файлов переопределения, чтобы ваши изменения не терялись при обновлении пакетов.Плагины Sublime Text, которые должны попробовать все веб-разработчики
Говоря о расширяемости редактора кода, было бы полезно перечислить несколько лучших плагинов Sublime Text и то, как они могут помочь вам стать лучшим разработчиком в кратчайшие сроки. .
Надеюсь, вы найдете эти плагины полезными и актуальными для вашей работы. Вот список:
Package Control
Sublime Text Package Control, вероятно, самый популярный инструмент, доступный для этого редактора кода. Он позволяет загружать, устанавливать и обновлять пакеты непосредственно из интерфейса Sublime Text.
Хотя «плагин» и «пакет» часто используются взаимозаменяемо, пакеты включают в себя плагины, меню, фрагменты и другие элементы, которые можно использовать для расширения Sublime Text по своему вкусу.
Вместо того, чтобы самостоятельно загружать файлы пакета и устанавливать их в нужную папку, позвольте этому плагину сделать все за вас, не выходя из Sublime Text.
 Если вы программист, подумайте об этом как о pip для Python или npm для node.js.
Если вы программист, подумайте об этом как о pip для Python или npm для node.js.Alignment
Alignment делает именно то, что говорит его название: это один из тех плагинов Sublime Text, который делает вашу работу в 10 раз проще, выравнивая ваш код, чтобы сделать его более аккуратным и удобным для чтения. Он отлично работает с PHP, JavaScript, CSS и другими.
Вы можете выровнять разделы, многострочные выделения или весь код с помощью разделителей, таких как «=». Даже если вы думаете, что это не очень помогает, как только вы его используете, вы станете зависимым от того, насколько он полезен.
Emmet
Среди наиболее часто используемых плагинов Sublime Text — Emmet, простой плагин, который может повысить производительность любого разработчика, помогая с рабочим процессом CSS и HTML.
Например, если вы напишете html:5 и нажмете CTRL + E при использовании Emmet, вы получите доступ к базовому шаблону страницы HTML5 для работы.
 Плагин прост, но чрезвычайно эффективен и определенно улучшит вашу работу.
Плагин прост, но чрезвычайно эффективен и определенно улучшит вашу работу.ChangeQuotes
Вы ненавидите обрабатывать кавычки? Поздравляю, вы — один из миллионов разработчиков, которым также трудно поддерживать их согласованность. ChangeQuotes поможет вам.
Он может легко преобразовывать одинарные/двойные кавычки и повторно экранировать их. Если вы хотите изменить кавычки, поместите курсор внутрь цитируемого текста и откройте палитру команд. Запустите плагин и вам больше не нужно будет выделять всю строку для изменения кавычек. Так намного быстрее!
SideBarEnhancements
Этот плагин Sublime Text добавит некоторые новые функции в меню боковой панели. Например, вы можете создать новый файл гораздо быстрее, оставаясь в текущей папке проекта. Вы также можете легче перемещать файлы и папки, дублировать их по мере необходимости и открывать файлы в Finder или в браузере.
SublimeEnhancements добавляет множество полезных функций боковой панели, которые помогут вам более эффективно управлять своим проектом.
 Установите его, чтобы открыть для себя все полезные функции.
Установите его, чтобы открыть для себя все полезные функции.SublimeLinter
Если вы являетесь пользователем Sublime Text 3, вам понравится SublimeLinter. Не многие плагины Sublime Text были обновлены до последней версии редактора, поэтому всегда приятно видеть, что разработчики плагинов сосредоточены на обновлении своих продуктов. Вместо того, чтобы хранить все ваши линтеры в одном пакете, этот плагин позволяет вам установить те, которые вы используете регулярно.
По сути, SublimeLinter предоставляет вам структуру, которую можно использовать для анализа кода. Если вы не знаете, линтинг представляет собой процесс пометки непереносимого или неправильного синтаксиса в вашем коде. Проще говоря, он предупреждает вас, когда код загроможден ошибками.
SublimeGit
Разработчики часто используют программное обеспечение для контроля версий. Самый популярный из них — Git. Для тех, кто устал сохранять текстовые файлы и возвращаться к терминалу, чтобы выполнить пару команд Git, ответом будет SublimeGit.
 Этот плагин Sublime Text позволяет вам выполнять все ваши команды Git в текстовом редакторе.
Этот плагин Sublime Text позволяет вам выполнять все ваши команды Git в текстовом редакторе.Используя SublimeGit, разработчики могут делать больше за меньшее время, что значительно повышает их производительность. Вам не придется переключаться между редактором кода и командной строкой.
Раньше это было доступно только как платный плагин, но в прошлом году он стал общедоступным. Он имеет множество полезных функций, а также документы SublimeGit, которые помогут вам понять и использовать плагин.
GitGutter
Вы всегда можете запускать команды Git внутри самого Sublime Text, но это не самый быстрый способ справиться с этой задачей. Sublime Text заставляет вас запускать отдельную команду вместо того, чтобы просматривать изменения в режиме реального времени. Что ж, здесь в дело вступает GitGutter.
GitGutter с некоторых точек зрения похож на Atom. Он добавляет те же функции в Sublime Text, что означает, что вы можете начать добавлять подсказки различий в желоб боковой панели.
 Наводя курсор на индикаторы боковой панели, вы получаете доступ к очень удобным всплывающим окнам различий.
Наводя курсор на индикаторы боковой панели, вы получаете доступ к очень удобным всплывающим окнам различий.SASS
Выделение имеет первостепенное значение для быстрого обнаружения ошибок и багов. Для разработчиков быстрое и эффективное исправление ошибок является абсолютной необходимостью. SASS поможет вам в этом. Он выделяет синтаксис SASS и SCSS и поможет любому разработчику CSS, использующему эти языки расширений.
GitHubinator
Те, кто использует репозитории GitHub/Bitbucket, должны попробовать GitHubinator. Этот плагин показывает выделенный текст в удаленном репозитории. Таким образом, текст, который вы ищете, выделяется, и вы можете просто щелкнуть контекстное меню, чтобы запустить соответствующую веб-страницу в браузере.
Как и в случае с другими плагинами Sublime Text, перечисленными здесь, GitHubinator помогает разработчикам сэкономить время и избежать повторяющихся действий.
GitOpenChangedFiles
Как вы понимаете, этот плагин используется для открытия измененных файлов из репозитория Git.
 Вам просто нужно установить его и запустить плагин, чтобы открыть файлы, которые вы ранее изменили в своей ветке Sublime Text.
Вам просто нужно установить его и запустить плагин, чтобы открыть файлы, которые вы ранее изменили в своей ветке Sublime Text.Плагин невелик, но тем, кому нужна эта функция, она очень пригодится.
Терминал
Вы знаете, как долго длится процесс открытия папок проекта с помощью Sublime Text. Терминал позволяет открывать папки непосредственно из Sublime Text на платформе с помощью одной горячей клавиши. Разве это не удобно?
При выполнении командных строк в заданной папке вам необходимо выполнить несколько шагов, которые отнимают много времени и являются довольно напряженными. Терминал сводит эти шаги к горячей клавише CTRL + SHIFT + T.
SublimeREPL
Использование SublimeREPL облегчит работу программиста в 10 раз. Этот плагин позволяет запускать интерпретаторы наиболее распространенных языков, включая NodeJS, Python, Ruby, Scala или Haskell.
Вы можете запустить интерпретатор на любом из этих и других языков прямо из Sublime Text.
Babel Взгляните на другие функции плагина, чтобы лучше понять, что он может делать.
Взгляните на другие функции плагина, чтобы лучше понять, что он может делать.Если вам нужны определения языка для ES6+ Javascript, вам следует использовать Babel. Не многие плагины Sublime Text предлагают хорошие определения языка, особенно для его последней версии. Babel специально создан для Sublime Text 3 и не поддерживает более ранние версии. Он также поддерживает синтаксис React JSX.
AllAutocomplete
По умолчанию Sublime Text использует опцию автозаполнения только для слов, которые присутствуют в текущем файле. Чтобы расширить эту функциональность на все открытые файлы, вы можете использовать AllAutocomplete, плагин, который ищет каждый открытый вами файл и находит совпадения, а также предлагает слова.
CSSCombCSSComb сортирует свойства CSS, чтобы ваш код стал чище и легче для чтения. Он размещает код в правильном порядке и позволяет настраивать его свойства без особых хлопот.
 Это полезный плагин для тех, кто работает в командах, где не все участники пишут код одинаково.
Это полезный плагин для тех, кто работает в командах, где не все участники пишут код одинаково.MarkdownPreview
Многие разработчики привыкли создавать файлы Markdown в GitHub, StackEdit или Markable в облаке. Если вы писатель старой школы и предпочитаете хранить свои файлы локально, вам стоит попробовать MarkdownPreview.
Вы также можете установить MarkdownEditing и выделить свой код Markdown.
DocBlockr
В некоторых компаниях необходимо неукоснительно соблюдать все правила кодирования. Это может давить на плечи разработчиков. DocBlockr упрощает работу, создавая комментарии для вашего кода, анализируя функции, переменные или параметры и автоматически добавляя основные элементы.
Вам нужно будет только ввести /**, и плагин сделает всю работу за вас.
Материализованные фрагменты CSS
MaterializeCSSiзапоминающийся интерфейсный фреймворк, созданный Google. Он современный, полностью адаптивный и готов к использованию всеми дизайнерами и разработчиками.
 Этот плагин Sublime Text поможет вам использовать Materialize CSS в текстовом редакторе с использованием общих фрагментов кода.
Этот плагин Sublime Text поможет вам использовать Materialize CSS в текстовом редакторе с использованием общих фрагментов кода.Материализованные фрагменты CSS добавляют компоненты CSS непосредственно в редактор кода, поэтому вы можете получить к ним доступ с помощью основных команд. Материализованные фрагменты CSS могут сэкономить массу времени и энергии, которые обычно тратятся на ввод синтаксиса вручную и добавление компонентов CSS по отдельности.
StandardFormat
Без форматирования ваш код будет выглядеть запутанным и трудным для понимания. StandardFormat позволяет вам создать гораздо более прочную кодовую базу, помогая людям читать ваш код быстрее и эффективнее, когда им это нужно.
Плагин основан на библиотеке Standard Format JS, которая будет применяться к тому, что вы пишете. Все знают, как читать традиционный формат JS, поэтому этот плагин оказывается очень полезным для разработчиков.
Фрагменты мультимедийных запросов CSS
Медиа-запросы используются для разработки приложений и программного обеспечения для мобильных устройств или масштабируемых размеров экрана.
 Без этих запросов вы не сможете превратить свой проект в мобильный.
Без этих запросов вы не сможете превратить свой проект в мобильный.CSS Media Query Snippets призваны помочь вам в решении этой задачи, предлагая предварительно написанные шаблоны для медиа-запросов. Вы можете просто использовать шаблон для внесения изменений.
Shell ExecВсе мы знаем, что доступ к Shell является спорным вопросом из-за небезопасных конфигураций, которые использовались серверами в прошлом. Стать жертвой хакеров было гораздо чаще, когда доступ к командам Shell Exec можно было получить извне, открывая уязвимости в платформе.
Этот плагин помогает вам запускать команды оболочки внутри Sublime Text 3, учитывая, что Интернет теперь намного безопаснее. Это хороший способ сэкономить время, но не забудьте настроить параметры брандмауэра и выяснить шаблоны доступа, чтобы избежать вышеупомянутой ситуации.
Laravel BladeHighlighter
Laravel — это фреймворк с открытым исходным кодом для PHP, который заметно повлиял на разработку PHP.
 Laravel использует Blade Engine, синтаксис, который позволяет разрабатывать новое программное обеспечение поверх фреймворка.
Laravel использует Blade Engine, синтаксис, который позволяет разрабатывать новое программное обеспечение поверх фреймворка.Sublime Text не был бы таким же без Laravel Blade Highlighter, если вы используете Laravel ежедневно. С более чем 300 000 установок этот плагин не должен быть упущен ни одним разработчиком PHP.
Завершение мыслей об этих плагинах Sublime Text
Sublime Text достаточно силен сам по себе, но плагины и пакеты делают его еще более мощным. Самым большим преимуществом этих плагинов является экономия вашего времени, помогая настроить Sublime Text в соответствии с вашими потребностями, требованиями и повседневными задачами.
Каждый разработчик предпочитает определенную процедуру кодирования, и вы можете поддерживать эту процедуру, выбирая плагины Sublime Text, которые лучше всего подходят для вашей ситуации. Выберите те, которые имеют смысл для вашего способа работы и вашей работы. Это сделает все более эффективным и займет меньше времени.


 Я кодирую в соответствии со стандартами PEP8, поэтому установил правую границу в 80 символов.
Я кодирую в соответствии со стандартами PEP8, поэтому установил правую границу в 80 символов.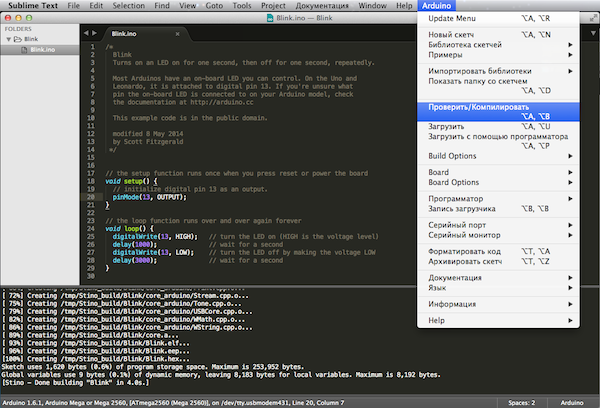




 Обратитесь к документации за помощью, а также ознакомьтесь с некоторыми из моих фрагментов здесь.
Обратитесь к документации за помощью, а также ознакомьтесь с некоторыми из моих фрагментов здесь.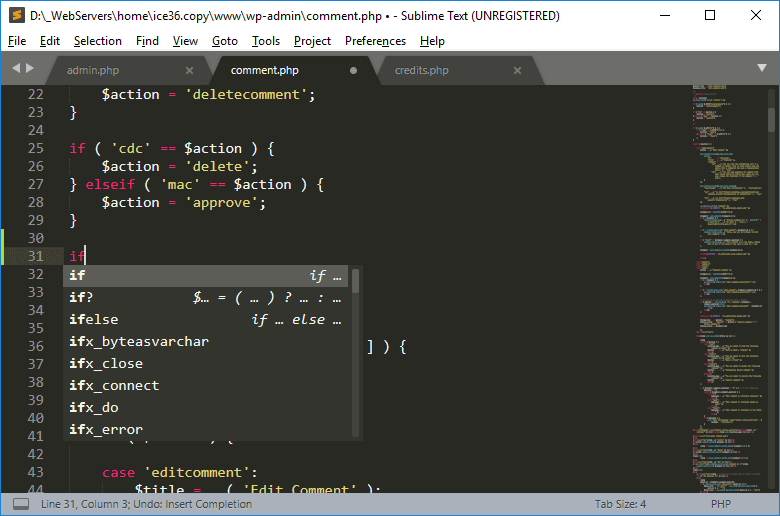 profile
profile
 sublime-settings . Для настроек, специфичных для Python, сохраните файл как Python.sublime-settings .
sublime-settings . Для настроек, специфичных для Python, сохраните файл как Python.sublime-settings .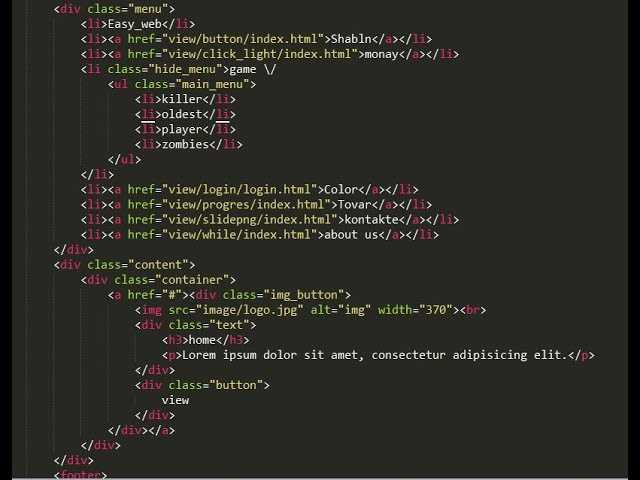 sublime-settings , через меню файла: Sublime > Настройки > Настройки пакета > Anaconda > Настройки — Пользователь :
sublime-settings , через меню файла: Sublime > Настройки > Настройки пакета > Anaconda > Настройки — Пользователь : 

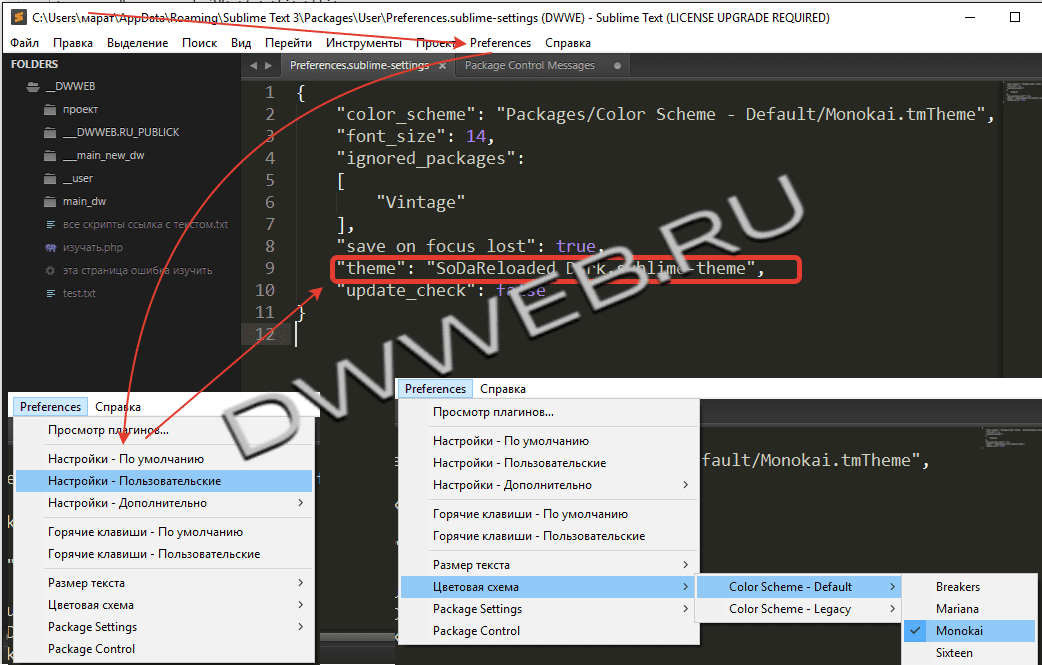 sublime-project — содержит определение проекта и определяет, какие папки связаны с проектом. Вы можете поделиться этим файлом с другими пользователями и зафиксировать его в системах контроля версий. Этот файл также может содержать настройки, которые применяются к файлам, открытым только в определенном окне, и создавать системы, которые применяются только в этом окне.
sublime-project — содержит определение проекта и определяет, какие папки связаны с проектом. Вы можете поделиться этим файлом с другими пользователями и зафиксировать его в системах контроля версий. Этот файл также может содержать настройки, которые применяются к файлам, открытым только в определенном окне, и создавать системы, которые применяются только в этом окне.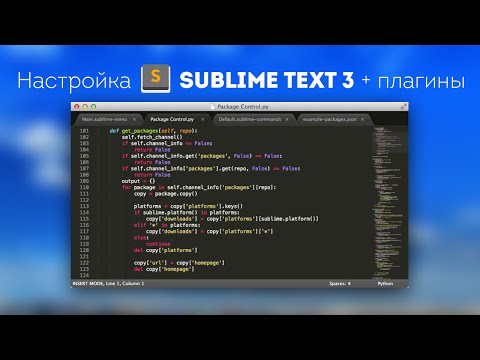

 py ~/.config/sublime-text-3/Packages/User/
py ~/.config/sublime-text-3/Packages/User/