Как добавить скачанный шрифт в фотошоп
Главная » Разное » Как добавить скачанный шрифт в фотошоп
Как установить новый шрифт в Photoshop / Creativo.one
Этот урок поможет вам установить новые шрифты для программы Photoshop.
Примечание: скриншоты ОС (операционной системы) Windows 10.
1 способ добавления шрифта
Для начала скачайте файл с нужными шрифтами из Интернета и распакуйте его, если он заархивирован. Для того чтобы произвести дальнейшую установку, введите в поиске Панель управления и перейдите по найденному пункту. Далее как на сриншотах ниже Оформление – Шрифты:
Когда вы откроете папку «Шрифты», то увидите список уже существующих шрифтов. Переместите свой новый шрифт в эту же папку:
2 способ добавления шрифта
Еще один способ установить файл со шрифтом – просто нажать на него правой кнопкой мыши и из появившегося списка выбрать пункт «Установить»:
Таким образом, новый шрифт появится как в Word, так и в программе Adobe Photoshop.
Посмотрим, что получилось:
Отлично!
До встречи на creativo.one!
О шрифтах в Photoshop
Шрифт
Шрифт . — это полный набор символов — букв, цифр и символов — которые имеют общий вес, ширину и стиль, например 10-пт Adobe Garamond Bold.
Гарнитура
Гарнитуры
(часто называемые семействами шрифтов или семействами шрифтов ) представляют собой наборы шрифтов, которые имеют общий внешний вид и предназначены для совместного использования, например Adobe Garamond. Гарнитуры включают в себя множество символов в дополнение к тем, которые вы видите на клавиатуре.В зависимости от шрифта эти символы могут включать лигатуры, дроби, росчерки, орнаменты, порядковые номера, названия и стилистические альтернативы, старшие и второстепенные символы, фигуры в старом стиле и фигурные линии.
Глиф
Символ — это особая форма символа.
Тип типа
Стиль шрифта — это вариантная версия отдельного шрифта в семействе шрифтов.Как правило, член семейства шрифтов Roman или Plain (фактическое имя меняется от семейства к семейству) является базовым шрифтом, который может включать такие стили шрифтов, как обычный, полужирный, полужирный, курсив и полужирный курсив. Если шрифт не содержит желаемого стиля, вы можете применить псевдо стилей — имитированные версии полужирного, курсивного, надстрочного, подстрочного, только прописных и маленьких стилей.
Чтобы сделать шрифты доступными для Photoshop и других приложений Adobe Creative Cloud, см. Раздел Активация шрифтов на вашем компьютере.
.
Как добавить шрифт в Photoshop — 3-х шаговое руководство
Photoshop предлагает множество шрифтов на выбор, но если вам нужен уникальный и креативный шрифт, вам придется его установить. Сегодня я покажу вам простой и краткий урок о том, как добавить шрифт в Photoshop. Выполните 3 простых шага ниже, чтобы установить любой шрифт, который вы хотите.
Сегодня я покажу вам простой и краткий урок о том, как добавить шрифт в Photoshop. Выполните 3 простых шага ниже, чтобы установить любой шрифт, который вы хотите.
1. Загрузите шрифты
Загрузите понравившиеся шрифты из Интернета.Есть множество веб-сайтов, предлагающих бесплатные шрифты для Photoshop. Распаковать архив со шрифтом. В предварительном просмотре вы можете увидеть расположение всех вариантов шрифта.
2. Переместите шрифты в книгу шрифтов
Откройте папку Font Book и переместите туда новый шрифт. Теперь шрифт находится в библиотеке Adobe.
3. Готово! Используйте шрифт
Наконец, все, что вам нужно сделать, это запустить Photoshop и выбрать инструмент «Текст» на панели инструментов. Вы должны найти шрифт, который вы только что загрузили, в раскрывающемся списке в левом верхнем углу экрана.Отрегулируйте размер и цвет в соответствии со своими предпочтениями и наслаждайтесь новым шрифтом!
БЕСПЛАТНЫХ шрифтов Photoshop
Устали от бесплатных шрифтов Adobe и ищете оригинальные шрифты, соответствующие вашему творческому видению? Вот 5 универсальных и абсолютно бесплатных шрифтов, которые вы можете использовать в своем следующем проекте.
.
Как установить шрифты на Mac и Windows
Для установки шрифтов Type 1 или OpenType .otf в Mac OS 8.6–9.2 или Mac OS X «Classic» требуется ATM Light 4.6 или новее (4.6.2 для Mac OS X Classic).
Если вы используете Mac OS X, решите, хотите ли вы устанавливать шрифты как в классической среде, так и в собственной среде OS X. Если вы хотите, чтобы ваши шрифты были доступны как для классических, так и для Carbon / нативных приложений, установите их в классической среде.Если шрифты должны быть доступны только для Carbon / собственных приложений, вместо этого установите их в родную среду OS X.
Примечание. Не перемещайте всю папку, содержащую шрифты, в папку «Система». Mac OS может читать только файлы шрифтов, которые находятся в свободном месте расположения системных шрифтов; он не может читать файлы в другой папке.
Чтобы установить шрифты с помощью утилиты управления шрифтами (например, Extensis Suitcase, Font Reserve, FontAgent Pro или MasterJuggler), обратитесь к документации этой утилиты за инструкциями по добавлению и активации шрифтов.
Если вы используете ATM Light без утилиты управления шрифтами.
- Перед установкой шрифтов закройте все активные приложения.
- Найдите шрифты, которые вы хотите установить на жесткий диск, или перейдите в папку, в которую вы загрузили шрифты. Каждый пакет или коллекция шрифтов будет в отдельной папке.
- Установите шрифты в системную папку: папку Fonts, переместив или скопировав все файлы шрифтов из отдельных папок шрифтов в системную папку: папку Fonts.Для шрифтов PostScript Type 1 сюда входят как файлы шрифтов контура (красные значки A), так и наборы шрифтов. Часто семейство контурных шрифтов связано с одним чемоданом шрифтов. Шрифты OpenType .otf являются однофайловыми шрифтами и не включают набор шрифтов.
- Шрифты установлены и появятся в меню шрифтов ваших приложений.
В начало
.
Смотрите также
- Фотошоп как отделить изображение от фона
- Как в фотошопе растушевать края изображения
- Что делать если фотошоп вылетел как вернуть
- Как восстановить удаленный слой в фотошопе
- Как в фотошопе настроить прозрачность слоя
- Как в фотошопе выделить все кроме белого
- Как в фотошопе вырезать объект
- Как отменить подписку на фотошоп
- Как в фотошопе выделить и вырезать объект
- Как разорвать контур в фотошопе
Как установить новый шрифт в Windows 10
Инструкция по установке шрифтов в Windows 10 на компьютер.
 Как установить скачанный шрифт. Куда устанавливать шрифты. Установка шрифтов TTF и OTF. Как установить новый шрифт в Word и Adobe Photoshop.
Как установить скачанный шрифт. Куда устанавливать шрифты. Установка шрифтов TTF и OTF. Как установить новый шрифт в Word и Adobe Photoshop.Установив новые шрифты по инструкции ниже, они автоматически появятся в таких программах, как Word, Excel, Adobe Photoshop, Illustrator и другие.
Содержание
Тип и расположение шрифтов в Windows 10
Данная операционная система использует и понимает шрифты двух типов: TrueType с расширением .ttf и OpenType с расширением .otf.
Папка со шрифтами находится по пути C:\Windows\Fonts.
Также их можно найти по пути: Параметры > Персонализация > Шрифты, где можно гибко управлять, удалять и устанавливать новые.
В данной папке находятся все шрифты, которые установлены в вашей ОС. Кликните на нужный шрифт, для управления, просмотра и удаления из ОС. Дважды кликнув вы увидите всё семейство шрифтов.
Управление шрифтамиВ более подробном варианте, можно посмотреть информацию о шрифтах в параметрах системы.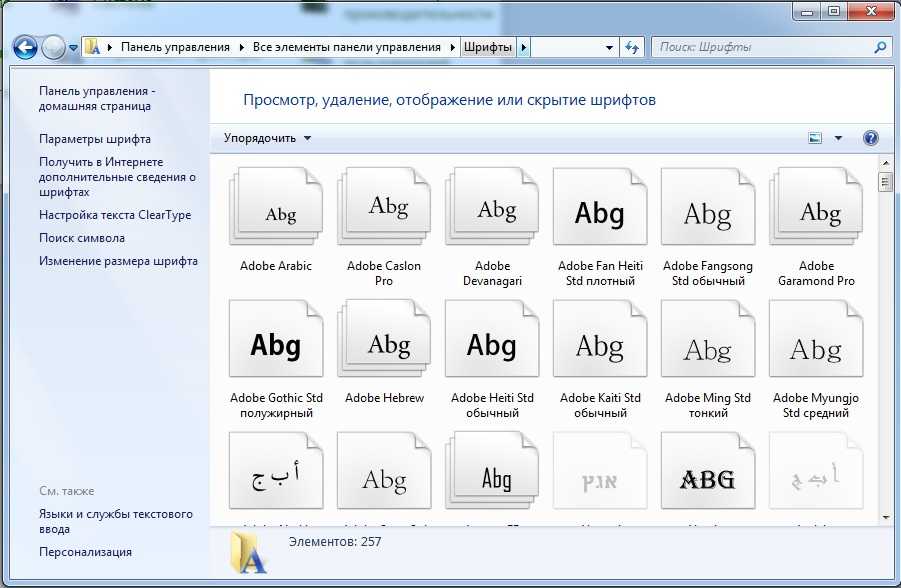 Нажмите правой кнопкой мыши по меню Пуск и выберите Параметры, далее Персонализация > Шрифты.
Нажмите правой кнопкой мыши по меню Пуск и выберите Параметры, далее Персонализация > Шрифты.
Нажав на нужный шрифт можно узнать расширенную информацию. Просмотреть внешний вид в разных начертаниях, путь расположения файла, удалить шрифт и другая информация.
Где скачать бесплатные шрифты
Огромный выбор шрифтов находится на сайте шрифтов от Google. Разные начертания и языки, в том числе и кириллические. Также есть раздел с иконками.
сайт Google FontsКак установить шрифты в Windows 10
Обычно шрифты скачиваются в ZIP архиве. Распакуйте их.
Способ 1. Выделите распакованные файлы со шрифтами и перетащите их в папку находящуюся по пути C:\Windows\Fonts. Либо откройте Параметры > Персонализация > Шрифты и перетащите в верхнюю область. Шрифты будут установлены.
Обратите Внимание: шрифты также можно скачать из магазина Microsoft Store. Строка со ссылкой находится чуть ниже поля для перетаскивания шрифтов, где есть платные и бесплатные шрифты для Windows 10/11.
Способ 2. Установка шрифтов через контекстное меню. Также, предварительно необходимо файлы со шрифтами распаковать. Далее выделяем нужные файлы, кликаем правой кнопкой мыши и выбираем Установить.
Данная команда может отсутствовать, по причине ассоциации расширений .ttf и .otf с другими программами, например с просмотрщиками картинок ACDSee, Paint и другие. Чтобы изменить ассоциации, нажмите на любом файле со шрифтом правой кнопкой и выберите свойства.
Далее Изменить и выбрать другой вариант – Программа просмотра шрифтов. Нажмите 2 раза ОК.
Теперь Вам доступна команда Установить. Кликните ПКМ и рекомендуем выбрать Установить для всех пользователей.
Плюс можно отдельно открыть файл с новым шрифтом, просмотреть его начертания и нажать кнопку «Установить».
Откройте папку со шрифтами и убедитесь, что новый шрифт установлен.
Roboto установленЕсли у вас были открыты программы, где вы будете использовать данные шрифты, закройте и откройте программу заново.
Может быть интересно:
✦ Рейтинг лучших кабелей для зарядки смартфона и планшета
✦ Лучшие зарядные устройства для телефона и планшета
Как установить новый шрифт в Word, Adobe Photoshop, Adobe Illustrator
Принцип установки шрифтов для всех программ одинаковый и описан выше. Устанавливая шрифты в систему Windows, они затем появляются во всех программах, автоматически. Если программы были открыты во время установки новых шрифтов, то закройте и откройте их заново. После чего новые шрифты будут доступны в приложениях: Word, Excel, Adobe Photoshop, Adobe Illustrator и так далее.
Программа «WORD» с установленным шрифтом.
Программа «Adobe Photoshop» с установленным шрифтом.
Photoshop и шрифт RobotoНе скачивайте файлы, шрифты и т.п. из непроверенных источников, чтобы не получить вирус!
Как добавить шрифты в Photoshop (шаг за шагом)
Photoshop поставляется с множеством шрифтов, которые вы можете использовать в своих проектах, но иногда встроенных опций недостаточно. Итак, что вы делаете, когда хотите использовать шрифт, которого нет в Photoshop, или когда доступные шрифты не соответствуют вашим потребностям?
К счастью, Photoshop позволяет легко импортировать и использовать новые шрифты, которые легко доступны в Интернете и часто бесплатны. Процесс загрузки бесплатного шрифта из Интернета в Photoshop для использования в ваших проектах довольно прост — Photoshop даже делает половину работы автоматически.
Итак, давайте рассмотрим, как находить, добавлять и использовать новые шрифты в Photoshop.
Шаг 1. Загрузите новый шрифт
Первое, что вам нужно сделать, прежде чем добавлять новый шрифт в Photoshop, — это найти понравившийся шрифт. В Интернете есть множество сайтов, где вы можете просматривать и скачивать шрифты бесплатно.
В Интернете есть множество сайтов, где вы можете просматривать и скачивать шрифты бесплатно.
DaFont и 1001 Free Fonts — мои любимые сайты, поскольку оба сайта позволяют просматривать шрифты из самых разных категорий. Они сортируют категории в алфавитном порядке, что позволяет легко найти именно тот стиль шрифта, который вы ищете. Все шрифты бесплатны для личного использования, а сайты безопасны для использования.
На 1001 бесплатных шрифтах , мне удалось найти шрифт в категории Groovy под названием Coaster, который, по моему мнению, хорошо сочетается со стилем 70-х годов проекта, над которым я работаю. Чтобы загрузить понравившийся шрифт, щелкните шрифт, и загрузка начнется, или нажмите кнопку Download .
Процедура аналогична Dafont. Просто нажмите кнопку Download , и загрузка начнется.
Теперь у вас должна быть заархивированная папка, содержащая файлы TTF загруженного вами шрифта.
Шаг 2.
 Дважды щелкните новый шрифт, чтобы установить его на свой компьютер
Дважды щелкните новый шрифт, чтобы установить его на свой компьютерПерейдите к загруженным файлам и дважды щелкните заархивированную папку (Mac) или «Извлечь файлы» (Win), чтобы разархивировать ее. Папка появится рядом с ним.
Откройте папку, и вы увидите различные стили шрифта — шрифт, который я загрузил, бывает обычным и теневым.
Дважды щелкните каждый из стилей шрифта файла TTF, который вам нужен, и в появившемся окне вы увидите весь шрифт во всех символах. Нажмите Кнопка «Установить шрифт» в правом нижнем углу окна.
Установленный вами шрифт появится в ваших пользовательских шрифтах в файлах вашего компьютера.
Шаг 3. Перезапустите Photoshop
После успешной установки шрифта в файлы вы сможете получить к нему доступ во всех имеющихся у вас приложениях, использующих системную библиотеку шрифтов. Это включает в себя Photoshop — шрифты автоматически появятся для использования в программе при следующем открытии программы.
Если у вас уже открыт Photoshop (даже если он работает в фоновом режиме), вам необходимо закрыть программу, чтобы изменения вступили в силу.
Сохраните все, над чем вы работаете, в виде PSD-файла, чтобы вы могли открыть его в Photoshop позже, затем перейдите к Photoshop > Выйти из Photoshop , чтобы полностью закрыть программу.
Затем снова откройте Photoshop, как обычно. Загруженный вами шрифт будет добавлен к доступным шрифтам, которые вы можете использовать в Photoshop, поэтому перейдите к следующему шагу, чтобы получить к нему доступ.
Шаг 4. Выберите инструмент «Текст» и найдите новый шрифт
Наконец, пришло время найти и использовать новый шрифт в Photoshop. После открытия нового документа или проекта щелкните значок Text Tool на панели инструментов, а затем щелкните документ, чтобы создать новое текстовое поле.
Образец текста будет выделен. Прежде чем стереть его, перейдите на панель параметров , где вы увидите раскрывающийся список шрифтов . Щелкните стрелку, и появится меню шрифта .
Щелкните стрелку, и появится меню шрифта .
Прокрутите список, чтобы найти загруженный шрифт, и щелкните, чтобы применить его к выделенному тексту и использовать его для ввода.
Теперь вы можете загружать любые шрифты из Интернета и использовать их в Photoshop! Если вы все еще новичок в работе с текстом в Photoshop, обязательно прочитайте мое подробное руководство по работе с текстом в Photoshop здесь.
Как установить шрифты в Adobe Photoshop, Acrobat и Illustrator
Главная
Как установить шрифты в Adobe Photoshop, Acrobat и Illustrator
Обучение добавлению шрифтов в Photoshop не является сложной задачей, так как требуется всего несколько простых и понятных шагов, чтобы наконец получить это в свои руки. Для каждого дизайнера важно знать, как установить шрифты в Adobe, потому что он может воссоздать значительное количество лучших вариантов контента из разных приложений.
Программное обеспечение объединяет их с собственными визуальными устройствами для создания новых и уникальных дизайнов.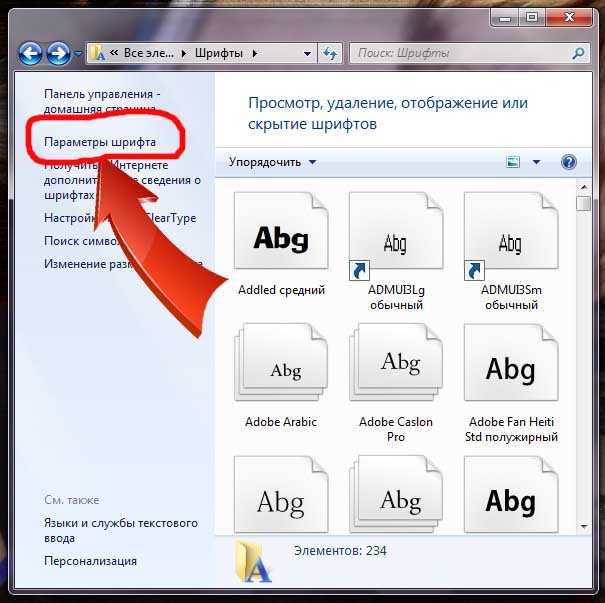
Нажмите на тот шрифт, который лучше подходит для вашего проекта, для которого вы ищете новый шрифт, чтобы сделать его стильным и привлекательным. Вы можете легко найти шрифты по вашему желанию, например, если вы хотите, чтобы ваш дизайн выглядел стильно и привлекательно, выбирайте такие шрифты, а если вы собираетесь повысить читаемость, выбирайте легко читаемые и понятные шрифты. В нашем случае мы используем шрифт Avenir next.
Выбрав шрифт, просто нажмите кнопку «Загрузить» и начните его загрузку.
Следующий шаг требует установки загружаемых файлов. Просто дважды щелкните файл шрифта, который вы хотите установить, и нажмите кнопку «Установить». Убедитесь, что файл, который вы устанавливаете, распакован, что можно сделать с помощью опции «Извлечь» за один раз.
Найдите документ со шрифтом в органайзере загрузок. Если папка или файл заархивированы, в этот момент дважды нажмите на него, чтобы перейти к сути. Если он разархивирован, ничего делать не нужно. Если вы загрузили несколько шрифтов, у каждого из них будет своя отдельная папка.
Чтобы скопировать шрифт в Adobe Photoshop, просто перейдите на панель управления и нажмите «Внешний вид». Там вы найдете папку «Шрифт», щелкните эту папку и скопируйте только что установленный шрифт.
Вы можете скопировать установленный шрифт в список уже активированных шрифтов. Позже вы без труда сможете использовать его в своих проектах. Даже если вы найдете шрифт с надписью «Бесплатная загрузка», вы заметите, что он все еще имеет несколько ограничений. Для этого вам следует проверить лицензию шрифта или, если вам нужно приобрести какую-либо лицензию, сделайте это.
Это самый простой способ правильно установить любой шрифт в Adobe. Хотя в этом отношении также наблюдается много других методов, я обязательно описал безотказный.
