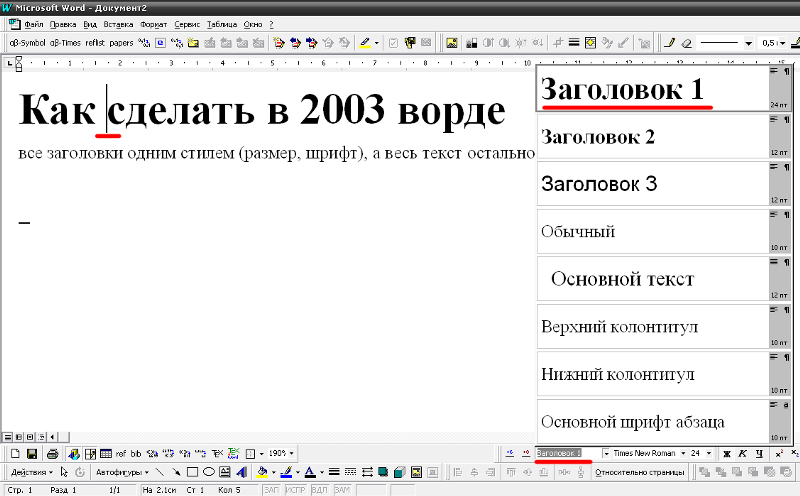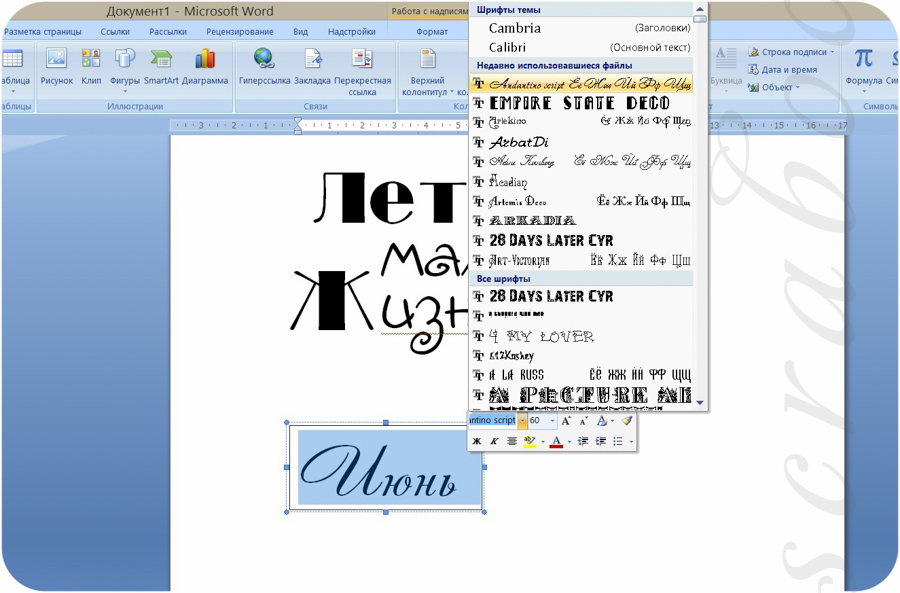Как увеличить шрифт на Айфоне в Яндексе и прочих программах iOS 12, 13
Обладатели смартфонов iPhone с небольшими экранами часто интересуются вопросом — как увеличить шрифт на Айфоне в Яндексе (браузере) и прочих программах, чтобы улучшить читаемость текста. Рассмотрим простую инструкцию на реальных примерах с видео.
СОДЕРЖАНИЕ СТАТЬИ:
Как сделать шрифт больше на Айфоне?
Стоит понимать разницу между встроенными и сторонними приложениями. В первом случае, можно внести нужные корректировки непосредственно в параметрах системы iOS. А вот утилиты других разработчиков, загруженные из App Store настраиваются отдельно. И не всегда в них присутствует возможность изменения размера текста.
Давайте начнём:
- Откройте «Настройки», воспользовавшись значком на рабочем столе:
- Переходим в раздел «Экран и яркость»:
- Листаем вниз и видим пункт «Размер текста». Обратите внимание на опцию «Жирный шрифт» — она также может Вам пригодиться:
- Теперь просто двигаем ползунок вправо пока не добьемся нужного эффекта:
Но обратите внимание на комментарий — изменения будут заметны только в тех приложениях, которые поддерживают функцию «Динамический шрифт».
Но это еще не всё! Если захотите еще больше увеличить шрифт на Айфоне, тогда стоит вернуться на главную страницу системных настроек, войти в раздел «Универсальный доступ»:
- Внутри обнаружите пункт «Дисплей и размер», далее находим «Увеличенный текст» и видим уже знакомый регулятор. Однако, если активировать опцию «Увеличенные размеры», то возможности значительно расширятся:
Подобная корректировка поможет сделать шрифт больше на Айфоне в Сообщениях, в Книгах, Погоде, Картах и прочих встроенных программах. Однако не стоит увлекаться, поскольку в некоторых случаях надписи будут слишком крупными, что приведет к их обрезке.
Увеличение масштаба в браузере Safari
Даже не пробуйте искать параметры в самом приложении Сафари. Это Вам не Андроид! Необходимо:
- Открыть «Настройки» iOS 12 или 13:
- Находим нужный софт в перечне:
- В секции «Настройки для веб-сайтов» изменяем масштаб страницы в процентном соотношении:
Теперь при просмотре страниц в интернете текст и прочий контент станет больше.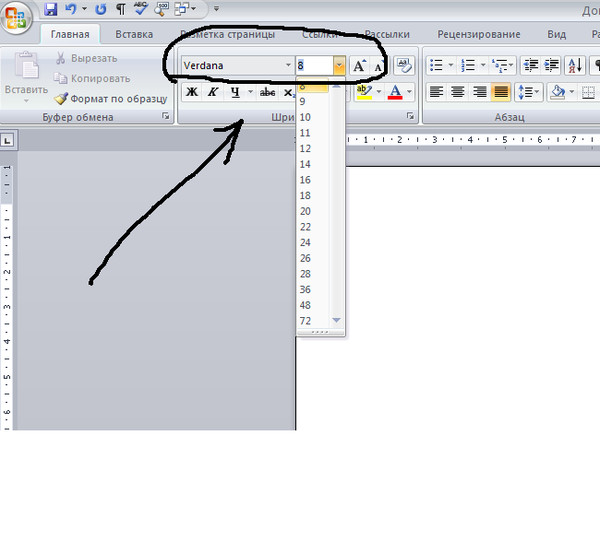
Сторонние приложения
В начале обзора мы упоминали, что в каждой утилите, загруженной из App Store, есть свои опции. Не всегда доступно управление размером шрифта. К примеру, в Яндекс браузере их нет. А в мессенджере Telegram — есть (раздел «Оформление»):
Кстати, если у Вас операционная система iOS 12, то раздел «Универсальный доступ» Вы найдете внутри основных настроек. И нужно будет искать пункт «Зрение». Именно там находится управление размером текста.
Видео
Вам помогло? Поделитесь с друзьями — помогите и нам!
Твитнуть
Поделиться
Поделиться
Отправить
Класснуть
Линкануть
Вотсапнуть
Запинить
Читайте нас в Яндекс Дзен
Наш Youtube-канал
Канал Telegram
Бесплатный Chat GPT на русском языке
«Как-нибудь» или «как нибудь» – как правильно пишется?
Как увеличить шрифт (текст) на андроид смартфоне: инструкция
Посмотрим правде в глаза: независимо от того, насколько хороши экраны на наших андроид телефонах и планшетах, текст иногда может быть слишком маленьким, если у вас плохое зрение.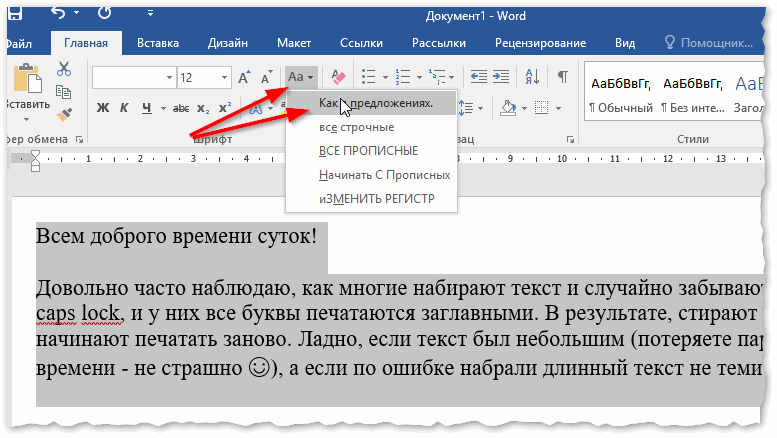 Отличная новость — существует множество способов, которые помогут вам увеличить шрифт на Android смартфоне.
Отличная новость — существует множество способов, которые помогут вам увеличить шрифт на Android смартфоне.
Инструкция является универсальной, независимо от того, какой смартфон (какого производителя) и какой версии Android вы используете. Мы расскажем Вам обо всех способах увеличения размера текста на андроид смартфоне. Прочитав наши рекомендации, информация на дисплее будет восприниматься без использования очков или прищуриваний.
Начнем с самого простого решения – определение версии Android устройства. Сдвигаем шторку сверху вниз и нажимаем «Настройки» — «Сведения о телефоне» — «Сведения о ПО». В открывшемся окне, в нашем случае в самом верху, выводится версия андроид устройства. Если Вы запутались, и не знаете, как определить версию своего андроид смартфона, воспользуйтесь изображениями, которые представлены ниже. Они значительно облегчат навигацию по меню смартфона или планшета. С версией смартфона определились, теперь выберите необходимую инструкцию в оглавлении.
Оглавление
Как увеличить шрифт на Android 7.
 0 – 7.X;
0 – 7.X;Как сделать шрифт текста больше на Андроиде 8.0 – 8.X;
Видео-инструкция;
Изменяем размер шрифта в СМС;
На большинстве телефонов Android изменение шрифта не может быть проще, чем смена мелодии звонка. В первую очередь для наглядного примера мы используем Pixel XL под управлением Android 7.1.1 Nougat. Процесс изменения размера шрифта должен быть идентичным для всех устройств, включая более ранние версии андроид. Все может выглядеть немного иначе, в зависимости от производителя Android и телефона, но в остальном алгоритм действий всегда похож. Например, функционал Android 7.x включает в себя предварительный просмотр того, как будет выглядеть текст. Более старые версии ОС просто отображают варианты увеличенного или уменьшенного шрифта без предварительного просмотра.
Для увеличения размера текста, зайдите в меню «Настройки». Вы можете сделать это, потянув шторку уведомлений (дважды на некоторых устройствах), а затем выбрав значок шестерёнки.

Левый скриншот показывает, как это выглядит на андроиде 7.x, правый — Android 6.x. В обоих вариантах доступны те же параметры, что и с предварительным просмотром.
Стоит отметить, что процесс увеличения шрифта может выглядеть немного иначе в зависимости от вашего устройства. Для полноты картины ознакомьтесь с этим меню на устройствах Samsung (слева) и LG (справа).
После того, как Вы выбрали свой шрифт, просто вернитесь из этого меню, и изменения будут сохранены. Ничего более делать не стоит.
Как изменить размер шрифта на Android 8.0 – 8.X
С приходом Android 8.0 и более свежей версией ПО, Вы не испытаете проблем по изменению размера текста или значков приложений. Новая операционная система для смартфона позволяет Вам настроить размер экрана, иконок, текста и других элементов интерфейса исходя из ваших предпочтений.
Для увеличения размера текста на экране андроид 8.0 и более ранней версии, проделайте следующий алгоритм действий:
Видео: «Как увеличить размер шрифта на Android-устройстве?
Специально для тех, у кого нет времени читать текстовую инструкцию, мы записали короткое видео FAQ, которое представлено ниже.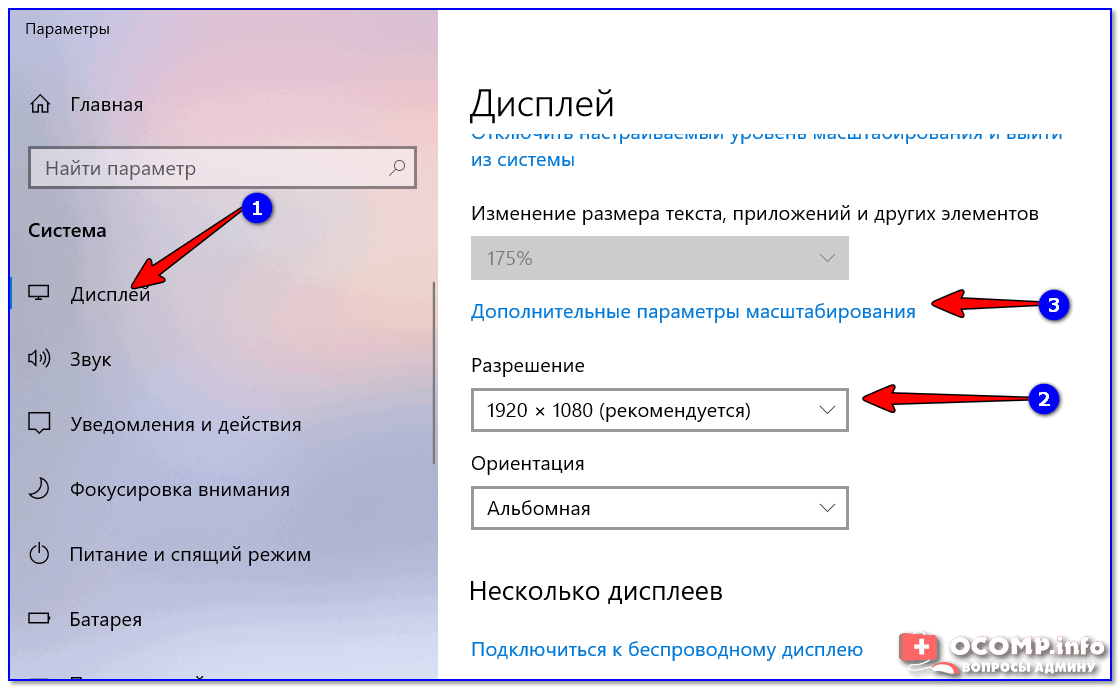
Что касается увеличения размера текста в СМС и браузере?
Большой шрифт в СМС-сообщениях на андроид или браузере устройства автоматически изменится при изменении настроек по нашему алгоритму, которые представлен в инструкции или на видео-записи. Если у Вас возникнут вопросы, мы с удовольствием ответим на них в сообщениях к этой статье.
Как увеличить текст на телефоне, планшете и компьютере iPad Apps, Tips & How-Tos :: 4 комментария
Технические редакторы независимо друг от друга рецензируют продукты. Чтобы помочь поддержать нашу миссию, мы можем получать партнерские комиссионные от ссылок, содержащихся на этой странице.
Страдаете ли вы от перенапряжения глаз или возрастающей возрастной дальнозоркости, бывают случаи, когда возможность увеличить размер текста на телефоне, планшете или ноутбуке имеет решающее значение. Я знаю, потому что последние несколько лет пользуюсь функциями масштабирования и увеличения текста на всех устройствах, которые использую и тестирую. К счастью, текст можно легко увеличить, не увеличивая размер экрана и не увеличивая масштаб всего экрана. Вот как вы можете сделать свой смартфон, планшет и ноутбук более удобным для чтения.
Я знаю, потому что последние несколько лет пользуюсь функциями масштабирования и увеличения текста на всех устройствах, которые использую и тестирую. К счастью, текст можно легко увеличить, не увеличивая размер экрана и не увеличивая масштаб всего экрана. Вот как вы можете сделать свой смартфон, планшет и ноутбук более удобным для чтения.
Как увеличить текст на iPhone и iPad
На устройствах iOS и iPad OS вы можете выполнять многие из тех же настроек, к которым у вас есть доступ на ноутбуке или настольном компьютере. Вы можете инвертировать цвета, регулировать контрастность текста, масштабировать или увеличивать текст.
Чтобы отображать увеличенный текст в различных приложениях, выберите «Настройки» > «Универсальный доступ» > «Отображение и размер текста» > «Увеличенный текст» и включите параметр «Большие специальные возможности». Вы также можете перетащить ползунок на этой странице, чтобы настроить общий размер шрифта. В разделе «Отображение и размер текста» вы можете включать и выключать «Жирный текст» или «Увеличить контрастность», чтобы уменьшить прозрачность и затемнить цвета, что может облегчить чтение с экрана для ваших глаз.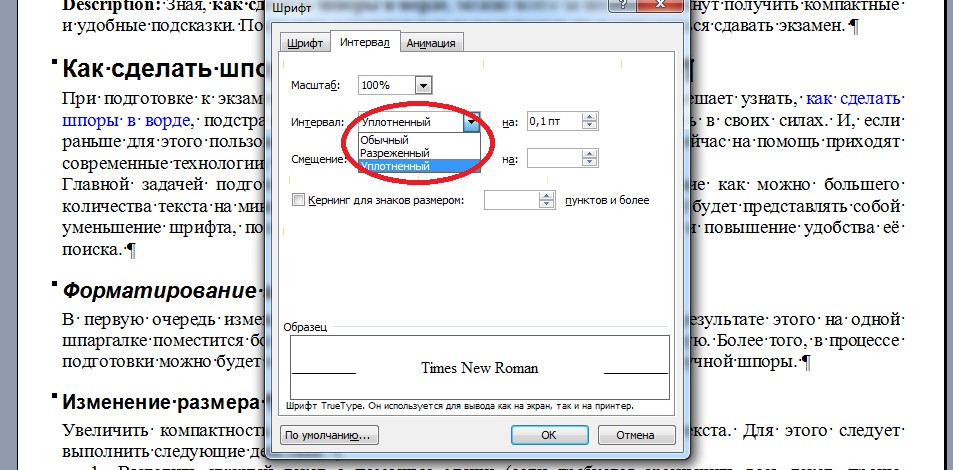
Чтобы инвертировать цвета, откройте «Настройки» > «Универсальный доступ» > «Дисплей и размер текста» и выберите «Умная инвертация». Чтобы уменьшить яркость цветов (не путайте с яркостью экрана), перейдите в «Настройки» > «Универсальный доступ» > «Дисплей и размер текста» и включите параметр «Уменьшить белую точку». Оттуда вы можете уменьшить интенсивность ярких цветов со 100 до 25 процентов.
Чтобы увеличить весь экран, используйте функцию масштабирования, расположенную в меню «Настройки» > «Доступность» > «Масштаб». После включения масштабирования вы можете дважды коснуться тремя пальцами, чтобы увеличить масштаб, а затем провести тремя пальцами, чтобы перемещаться по экрану. И вы можете дважды коснуться тремя пальцами и перетащить (не отрывая пальцев), чтобы изменить уровень масштабирования.
Недостаточно большой? Отрегулируйте максимальный уровень масштабирования в диапазоне от 1,2x до 15x. Чтобы настроить область масштабирования, выберите «Полноэкранный масштаб» или «Масштаб окна».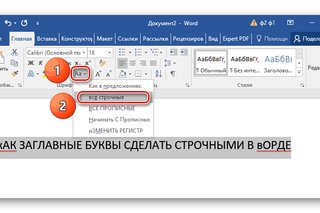 Чтобы масштабировать текст или точку вставки текста во время ввода, включите параметр «Следовать за фокусом». Область непосредственно вокруг выбранной области увеличится, а клавиатура останется видимой.
Чтобы масштабировать текст или точку вставки текста во время ввода, включите параметр «Следовать за фокусом». Область непосредственно вокруг выбранной области увеличится, а клавиатура останется видимой.
Как увеличить текст на компьютерах с MacOS
На устройствах под управлением macOS воспользуйтесь функцией Масштаб, чтобы увеличить содержимое на экране. Чтобы использовать Zoom, перейдите в «Системные настройки» > «Универсальный доступ» > «Zoom».
Оттуда вам нужно включить некоторые ярлыки, чтобы воспользоваться преимуществами Zoom. Одной из уникальных функций является возможность увеличивать масштаб везде, где находится ваш курсор. Установите флажок «Использовать жест прокрутки с клавишами-модификаторами для масштабирования», а затем выберите клавишу Control, Option или Command в качестве кнопки быстрого доступа. Например, если вы выбрали клавишу Control, всякий раз, когда вы наводите курсор, вы будете удерживать клавишу Control и перетаскивать два пальца вверх или разводить два пальца, чтобы увеличить масштаб, или перетаскивать два пальца вниз, или сводить два пальца, чтобы уменьшить масштаб.
Другие настройки включают «Сглаживание изображений», благодаря которому увеличенные изображения выглядят сглаженными; «Масштабирование следует за фокусом клавиатуры», что увеличивает область, которая находится в фокусе клавиатуры; и «Стиль масштабирования», где вы можете настроить минимальные и максимальные параметры увеличения, то, как масштабирование будет следовать за курсором, а также полноэкранный стиль или стиль увеличения «картинка в картинке».
Для более быстрого доступа к Zoom включите ярлыки в настройках специальных возможностей.
macOS МАСШТАБИРОВАНИЕ КЛАВИАТУРЫ | |
Нажмите эту клавишу | Для этого |
Опция + Команда + 8 | Переключить масштаб |
Опция + Команда + знак равенства (=) | Увеличить |
Опция + Команда + минус (-) | Уменьшить |
Управление + Опция + Команда + 8 | Переключить инвертировать цвета |
Control + Option + Command + запятая (,) | Уменьшить контраст |
Control + Option + Command + точка (. | Увеличить контрастность |
(Совет: в разделе «Дисплей» выберите «Инвертировать цвета» или «Увеличить контрастность», чтобы увидеть, облегчает ли корректировка цветов текст для чтения.)
Если у вас MacBook с сенсорной панелью, вы можете включите Zoom на сенсорной панели. В настройках масштабирования включите параметр «Включить масштабирование сенсорной панели». Затем удерживайте палец на сенсорной панели. Увеличенная версия появится на экране вашего компьютера. Чтобы увеличить или уменьшить масштаб, удерживайте клавишу Command и сведите или разведите два пальца на сенсорной панели.
Чтобы активировать функцию панели Touch Bar, проведите пальцем по панели Touch Bar, пока кружок на экране, представляющий ваш палец, не наведется на элемент, который вы хотите выбрать. Держите палец там, пока круг не изменит цвет или не заполнится белым, а затем уберите палец, чтобы виртуально щелкнуть элемент. Либо коснитесь и удерживайте элемент, который хотите выбрать, одним пальцем, а другим пальцем коснитесь любого места сенсорной панели, чтобы выбрать элемент, не дожидаясь изменения цвета.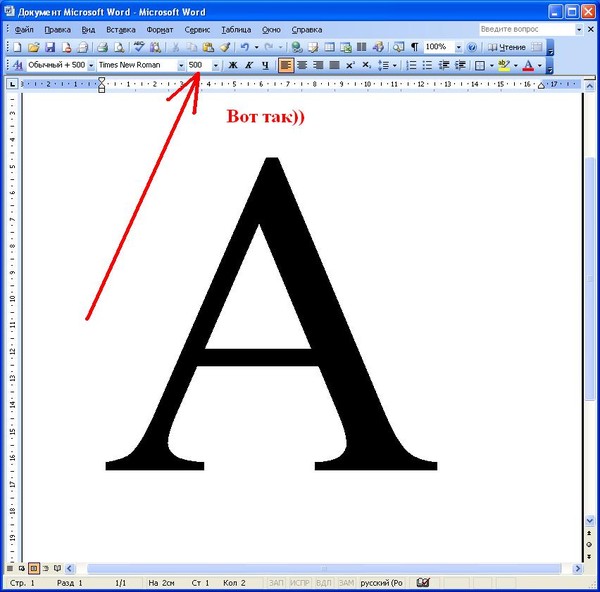 (Совет. Масштаб сенсорной панели не работает при использовании VoiceOver.)
(Совет. Масштаб сенсорной панели не работает при использовании VoiceOver.)
Как увеличить текст на компьютерах с Windows
Если вы хотите внести глобальные изменения, вы можете увеличить размер текста или сделать все больше. В Windows 10 выберите «Пуск» > «Настройки» > «Экран». В Windows 11 нажмите клавишу Windows и откройте «Настройки» > «Универсальный доступ» > «Размер текста». Для увеличения текста вы используете ползунок и можете предварительно просмотреть изменение размера шрифта. В настройках дисплея вы также можете отрегулировать яркость встроенного дисплея
Если вам просто нужно время от времени увеличивать размер, вы можете использовать инструмент под названием Лупа, чтобы увеличить экран, чтобы вы могли видеть вещи более четко . Для быстрого доступа вы можете выбрать клавишу Windows и знак «плюс» или «минус», чтобы увеличить или уменьшить экран. Для управления лупой в Windows 10 выберите «Пуск» >
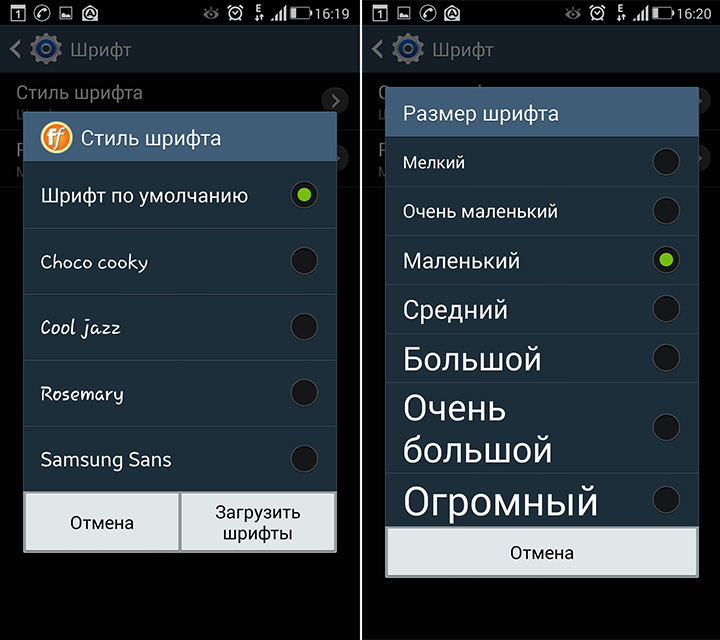 В Windows 11 нажмите клавишу Windows и откройте «Настройки» > «Универсальный доступ» > «Лупа». Вы можете изменить уровень масштабирования от 5 до 400 процентов и изменить шаг масштабирования.
В Windows 11 нажмите клавишу Windows и откройте «Настройки» > «Универсальный доступ» > «Лупа». Вы можете изменить уровень масштабирования от 5 до 400 процентов и изменить шаг масштабирования.Экранная лупа предлагает три различных режима просмотра: полноэкранный режим, объектив или пристыковка. Полноэкранный режим увеличивает весь экран, поэтому вы не можете просмотреть весь экран сразу. Перемещайте мышь, чтобы увидеть скрытые части экрана. Объектив работает как виртуальное увеличительное стекло, увеличивая только ту часть экрана, где находится курсор. Закрепленный вид работает так же, как вид через объектив, но основная часть экрана остается неизменной. Вместо этого увеличенная часть появляется в области закрепления при перемещении курсора по экрану.
Торопитесь? Попробуйте эти сочетания клавиш Windows. (Совет: за исключением запуска Лупы, эти ярлыки работают только после того, как вы активировали инструмент Лупа.)
WINDOWS 10 СОКРАТКИ КЛАВИАТУРЫ ЛУПА | |
Нажмите эту кнопку | |
Клавиша с логотипом Windows + плюс (+) или минус (-) | Запуск лупы и увеличение или уменьшение масштаба, когда лупа открыта |
| Клавиша с логотипом Windows + минус (-) | Уменьшение масштаба после открытия лупы |
Ctrl + Alt + D | Переключиться в режим стыковки |
Ctrl + Alt + F | Переключиться в полноэкранный режим |
Ctrl + Alt + I | Инвертировать цвета |
Ctrl + Alt + L | Переключиться в режим объектива |
Ctrl + Alt + R | Изменение размера объектива |
Ctrl + Alt + клавиши со стрелками | Панорамирование в направлении клавиш со стрелками |
Клавиша с логотипом Windows + Esc | Выходная лупа |
Еще один способ, с помощью которого пользователи Windows могут сделать текст более разборчивым, — это функция, которой уже более двух десятилетий.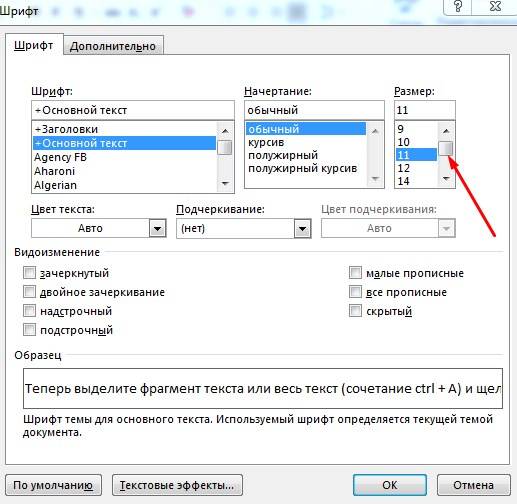
Чтобы настроить ClearType, перейдите в «Настройки» и найдите «ClearType». Затем следуйте инструкциям на экране, чтобы включить, отключить или настроить атрибуты ClearType. (Совет: Techlicious рекомендует настраивать параметры ClearType каждый раз, когда вы переключаетесь на новый монитор.)
Как увеличить текст на телефонах и планшетах Android
На устройствах Android можно настроить размер шрифта, масштабировать экран и настроить уровень контрастности.
Чтобы изменить размер шрифта для телефонов Google Pixel и устройств с операционной системой Android, выберите «Настройки» > «Универсальный доступ» > «Текст и отображение» > «Размер шрифта» и отрегулируйте ползунок на экране. Чтобы изменить размер экрана, перейдите в «Настройки» > «Универсальный доступ» > «Текст и отображение» > «Размер экрана» и отрегулируйте ползунок на экране.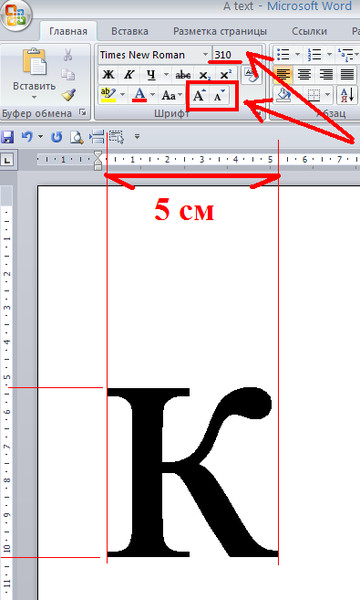 Чтобы текст было легче читать с помощью контрастных или инвертированных цветов, перейдите в «Настройки» > «Универсальный доступ» > «Текст и отображение» > и включите параметр «Высококонтрастные шрифты» или «Инверсия цвета».
Чтобы текст было легче читать с помощью контрастных или инвертированных цветов, перейдите в «Настройки» > «Универсальный доступ» > «Текст и отображение» > и включите параметр «Высококонтрастные шрифты» или «Инверсия цвета».
Чтобы увеличить экран или телефоны Google Pixel и устройства под управлением простого Android, выберите «Настройки» > «Универсальный доступ» > «Текст и отображение» и включите «Ярлык увеличения». Чтобы активировать функцию масштабирования, трижды коснитесь экрана, и появится окно. Проведите двумя пальцами, чтобы перемещаться по экрану, разведите или сведите два пальца, чтобы увеличить или уменьшить масштаб, или трижды коснитесь экрана, чтобы полностью уменьшить масштаб. Если вы хотите временно увеличить экран, трижды коснитесь и удерживайте любое место на экране.
Чтобы изменить размер шрифта на устройствах Samsung, выберите «Настройки» > «Универсальный доступ» > «Улучшения видимости» > «Размер и стиль шрифта» и отрегулируйте ползунок на экране. Чтобы изменить размер экрана, перейдите в «Настройки» > «Универсальный доступ» > «Улучшения видимости» > «Увеличение экрана» и отрегулируйте ползунок на экране.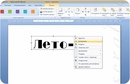 Чтобы текст было легче читать с помощью контрастных или инвертированных цветов, перейдите в «Настройки» > «Универсальный доступ» > «Улучшения видимости» и включите параметр «Высококонтрастные шрифты» или «Инверсия цвета».
Чтобы текст было легче читать с помощью контрастных или инвертированных цветов, перейдите в «Настройки» > «Универсальный доступ» > «Улучшения видимости» и включите параметр «Высококонтрастные шрифты» или «Инверсия цвета».
Чтобы увеличить экран для устройств Samsung, выберите «Настройки» > «Универсальный доступ» > «Улучшения видимости» > и включите «Ярлык увеличения». Кнопка быстрого доступа представляет собой фигурку в правом нижнем углу экрана, которая всегда видна. Когда вам нужно увеличить текст, коснитесь значка и выберите «Увеличение», которое увеличивает весь экран, или «Окно лупы», в котором открывается всплывающее окно, которое вы можете перемещать двумя пальцами.
(Совет: будьте терпеливы. Когда включено увеличение, обработка одиночных касаний занимает немного больше времени, чтобы убедиться, что касание не является частью жеста двойного или тройного касания.)
Как увеличить текст на Chromebook
Вы можете сделать все на экране больше, нажав Ctrl + Shift + плюс (+), и уменьшить все, нажав Ctrl + Shift + минус (-). Или вы можете использовать Лупу, чтобы увеличить только часть. Чтобы увеличить часть экрана, откройте «Настройки» (нажмите Alt + Shift + s) > «Дополнительно» > «Управление специальными возможностями» > «Включить закрепленную лупу». Здесь вы можете выбрать уровень масштабирования.
Или вы можете использовать Лупу, чтобы увеличить только часть. Чтобы увеличить часть экрана, откройте «Настройки» (нажмите Alt + Shift + s) > «Дополнительно» > «Управление специальными возможностями» > «Включить закрепленную лупу». Здесь вы можете выбрать уровень масштабирования.
Универсального увеличения текста для Chromebook не существует, но вы можете Как увеличить текст в браузере Chrome. Чтобы изменить размер шрифта, перейдите в «Настройки» (нажмите Alt + Shift + s) > «Дополнительно» > «Управление специальными возможностями» > «Открыть настройки внешнего вида». Это открывает настройки для Chrome, где вы можете настроить размер шрифта.
Не хотите возиться с настройками компьютера? Выберите Ctrl/Command + знак «плюс» или «минус», чтобы увеличить или уменьшить размер экрана при просмотре любой веб-страницы. Затем просто нажмите Ctrl/Command + 0, чтобы вернуться к настройкам дисплея вашего компьютера по умолчанию. (В качестве альтернативы попробуйте сводить и разводить пальцы на сенсорном экране или трекпаде. )
)
Как увеличить текст в браузере
Как увеличить текст в Chrome
Google Chrome позволяет легко изменять размер текста, изображений и видео. Щелкните тройную точку в адресной строке, чтобы настроить параметры масштабирования страницы. Вы можете настроить масштаб страницы от 25 до 500 процентов. Чтобы настроить только размер шрифта, нажмите тройную точку, выберите «Настройки» и прокрутите вниз до раздела «Внешний вид». В разделе «Размер шрифта» выберите очень мелкий, мелкий, средний, крупный или очень крупный текст; рекомендуется среда. В интернет-магазине Chrome вы найдете специальные расширения для браузера Chrome, которые сделают вашу работу в Интернете более удобной.
В браузере iOS Chrome перейдите в меню (три точки) и выберите «Увеличить текст».
В браузере Android Chrome выберите Меню (три точки) > Настройки > Специальные возможности, чтобы настроить масштабирование текста.
Как увеличить текст в Firefox
В Mozilla Firefox вы можете увеличить масштаб страницы, перейдя в Меню (тройные полосы) и нажав кнопки плюс и минус рядом с «Масштаб». Вы также можете перейти в меню, выбрать «Настройки» и прокрутить вниз до «Язык и внешний вид». В обоих случаях вы можете выбрать уровень масштабирования от 30 до 500 процентов. Вы также можете настроить размер шрифта независимо от остальной части веб-страницы, установив флажок «Масштабировать только текст».
Вы также можете перейти в меню, выбрать «Настройки» и прокрутить вниз до «Язык и внешний вид». В обоих случаях вы можете выбрать уровень масштабирования от 30 до 500 процентов. Вы также можете настроить размер шрифта независимо от остальной части веб-страницы, установив флажок «Масштабировать только текст».
В разделе «Язык и внешний вид» раздела «Шрифты и цвета» вы также можете установить минимальный размер текста. Нажав «Дополнительно», вы можете установить стиль, размер и цвет шрифта по умолчанию, а затем нажмите «ОК», чтобы сохранить настройки.
Для браузера iOS Edge нет отдельных настроек увеличения текста.
В браузере Android Firefox выберите Меню (три точки) > Настройки > Специальные возможности, чтобы настроить масштабирование текста. Вы также можете включить опцию масштабирования всех веб-сайтов, даже тех, которые этого не позволяют.
Как увеличить текст в Edge
Microsoft Edge позволяет увеличить масштаб веб-страницы, выбрав меню (три точки) и прокрутив до «Масштаб», а затем нажав кнопки «плюс» и «минус», чтобы изменить масштаб от 25 процентов до 500. процент. Чтобы настроить только размер шрифта, нажмите тройную точку, выберите «Настройки» > «Внешний вид» и прокрутите вниз до «Шрифты». Там можно выбрать размер шрифта — от очень до очень большого.
процент. Чтобы настроить только размер шрифта, нажмите тройную точку, выберите «Настройки» > «Внешний вид» и прокрутите вниз до «Шрифты». Там можно выбрать размер шрифта — от очень до очень большого.
Для браузера iOS Edge нет отдельных настроек увеличения текста.
В браузере Android Edge нет отдельных настроек увеличения текста. Если вы загружаете браузер Edge Beta, вы можете настроить размер текста, перейдя в Меню (trip dots) > Настройки > Специальные возможности, чтобы настроить масштабирование текста.
Как увеличить текст в Safari
Чтобы изменить уровень масштабирования для Safari, перейдите в строку меню > «Настройки» > «Веб-сайты» > «Масштаб страницы». В раскрывающемся списке рядом с «При посещении других веб-сайтов» вы можете установить уровень масштабирования по умолчанию. Вы также можете настроить уровень масштабирования для отдельных сайтов. Если на вашем Mac установлена macOS Sierra или новее, вы также можете использовать сочетания клавиш для настройки размера шрифта в Safari.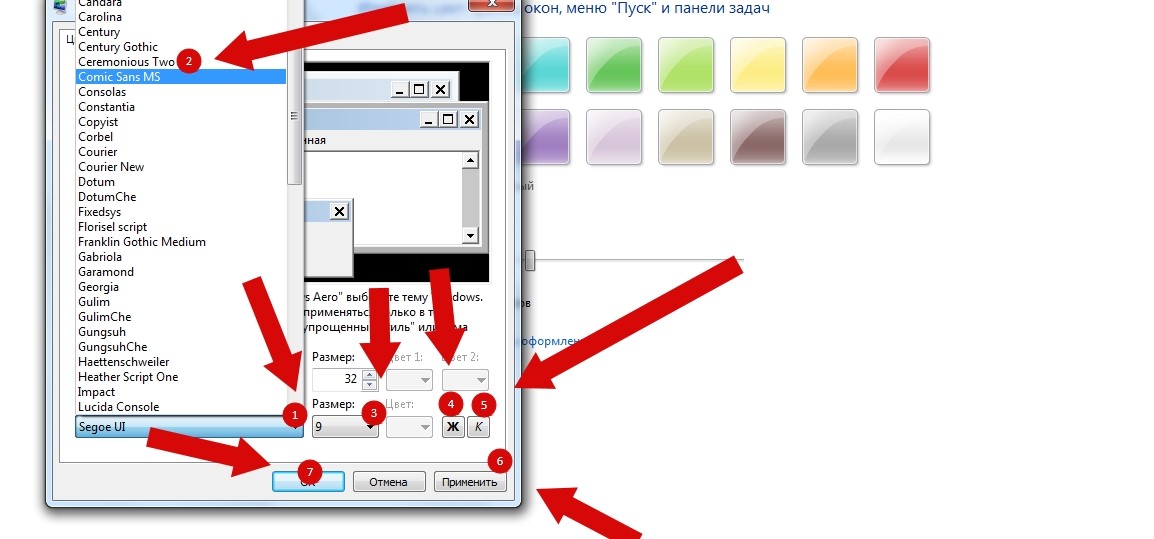 Чтобы изменить размер шрифта, нажмите Option + Command + знак плюс, чтобы увеличить масштаб, и Option + Command + знак минус, чтобы уменьшить масштаб.
Чтобы изменить размер шрифта, нажмите Option + Command + знак плюс, чтобы увеличить масштаб, и Option + Command + знак минус, чтобы уменьшить масштаб.
В браузере Safari для iOS нажмите двойную букву AA и большую букву A, чтобы увеличить размер шрифта.
Обновлено 04.08.2022 с текущими инструкциями по увеличению текста и увеличительных экранов.
[Изображение предоставлено: мужчина смотрит на телефон в очках для чтения через BigStockPhoto, скриншоты через Techlicious]
В течение последних 20 с лишним лет основатель Techlicious Сюзанна Кантра исследовала и писала о самых захватывающих и важных науках и технологиях в мире. проблемы. До прихода в Techlicious Сюзанна была редактором по технологиям в Martha Stewart Living Omnimedia и старшим редактором по технологиям в Popular Science. Сюзанна была показана на CNN, CBS и NBC.
Как увеличить размер текста на вашем MacBook
Когда вы покупаете по ссылкам на нашем сайте, мы можем получать партнерскую комиссию.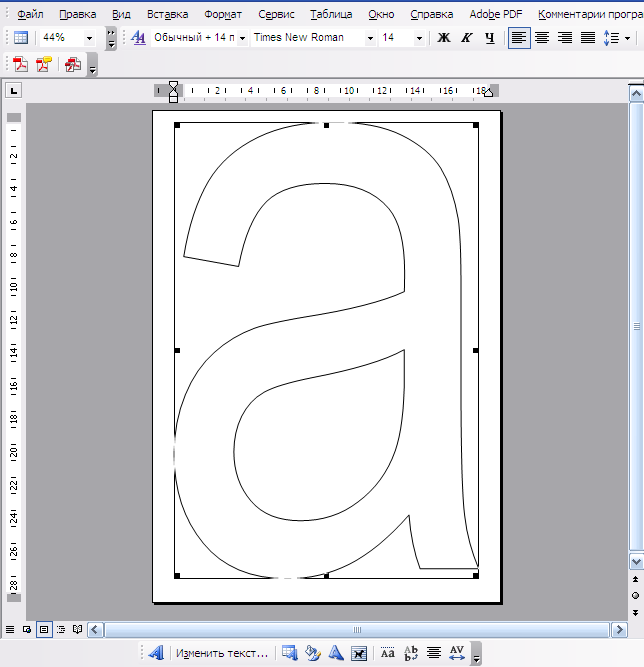
Если ваше зрение недостаточно острое для текста на веб-сайте или настройки по умолчанию на вашем MacBook делают слова слишком мелкими для чтения, вам нужно знать, как увеличить текст в macOS. Чтобы размер текста соответствовал вашим глазам, вы можете уменьшить разрешение своего Mac, изменить размер шрифта значка на рабочем столе и увеличить размер боковой панели или масштаб отображения веб-страниц.
(Изображение предоставлено в будущем)Уменьшите разрешение экрана, чтобы увеличить размер шрифта
1. Щелкните значок Apple в верхнем левом углу.
(Изображение предоставлено Future)2. Выберите Системные настройки.
(Изображение предоставлено: Будущее)3. Выберите Дисплеи.
(Изображение предоставлено: Будущее)4. Нажмите на увеличенный текст
(Изображение предоставлено: Будущее) 5. Выберите изменение разрешения. Если вы видите значки с превью текста разного размера, выберите значок с надписью «Увеличенный текст» и нажмите «ОК».
Выберите изменение разрешения. Если вы видите значки с превью текста разного размера, выберите значок с надписью «Увеличенный текст» и нажмите «ОК».
Теперь вы увеличили размер всего на своем Mac, снизив его разрешение.
(Изображение предоставлено Future)Увеличить размер текста для значков на рабочем столе
1. Нажмите View в строке меню.
(Изображение предоставлено Future)2. Выберите «Показать параметры просмотра».
(Изображение предоставлено Будущим)3. Щелкните число рядом с параметром Размер текста.
(Изображение предоставлено: Future)4. Выберите большее число.
(Изображение предоставлено Future)Вы увеличили размер текста для значков на рабочем столе.
(Изображение предоставлено Future) 1 Щелкните значок Apple в верхнем левом углу.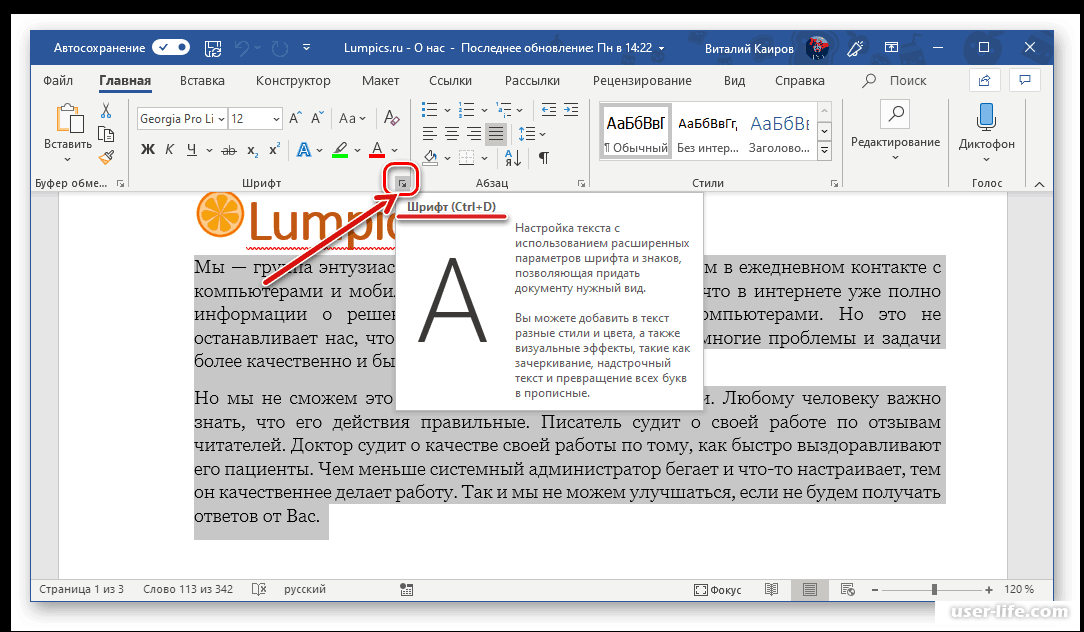
2. Выберите Системные настройки.
(Изображение предоставлено Будущим)3. Щелкните Внешний вид.
(Изображение предоставлено Future)4. Щелкните поле рядом с размером значка боковой панели.
(Изображение предоставлено Future)5. Выберите Большой.
(Изображение предоставлено Future)Вы увеличили размер текста для значков.
(Изображение предоставлено Future)Увеличьте размер текста в веб-браузере
1. Нажмите Command и + одновременно , пока текст не станет достаточно большим. В отличие от других изменений, которые вы можете внести, когда вы настраиваете отображение веб-сайта в большем размере, это повлияет только на страницы в этом домене (т. е. все страницы на LaptopMag.com будут казаться больше, но страницы TomsGuide.com останутся тот же размер).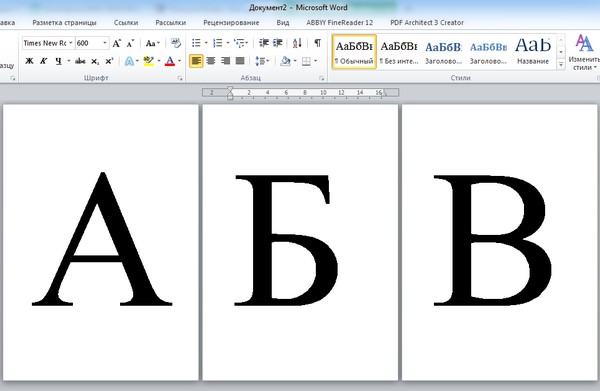

 0 – 7.X;
0 – 7.X;