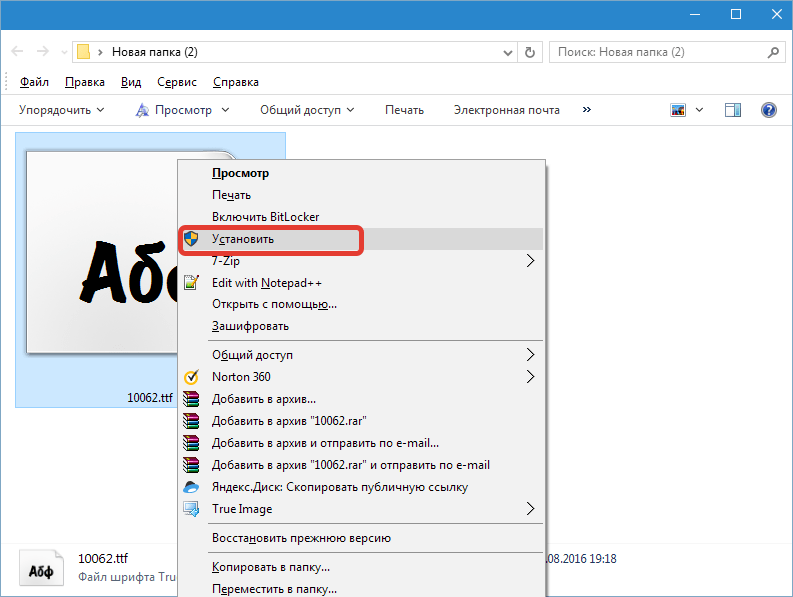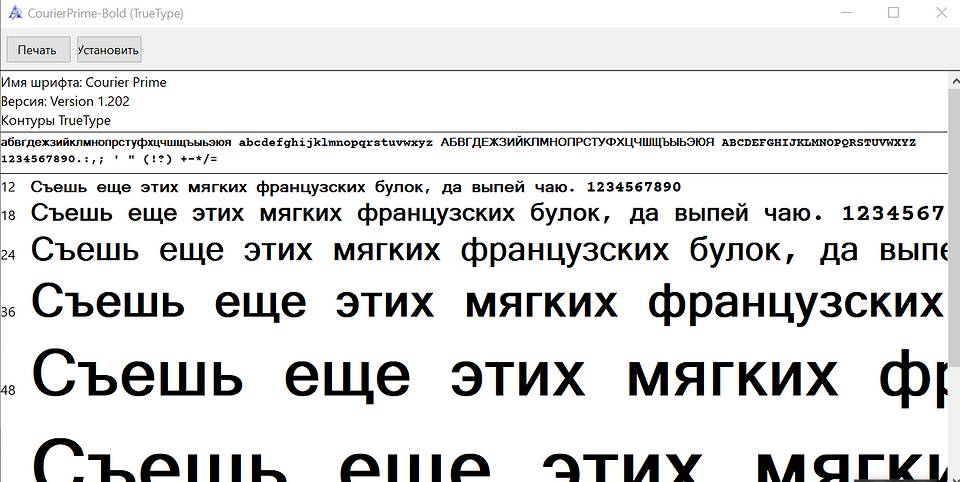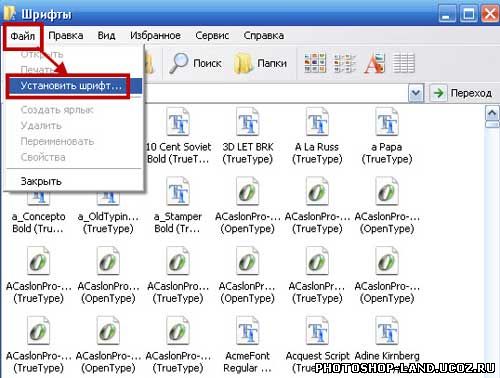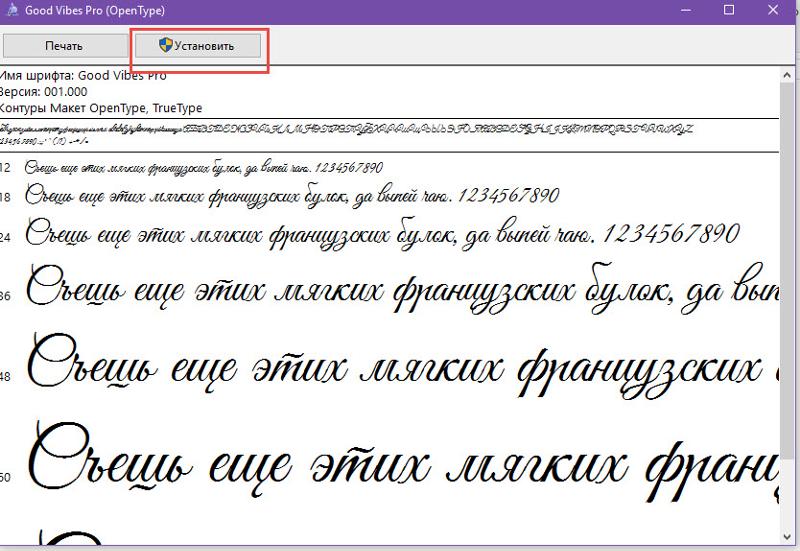Как установить шрифты в Windows 10: инструкция по добавление шрифтов
Установить новый шрифт в Windows довольно просто — после этого вы получите новый красивый вариант для оформления текстов в разных программах. Это будет полезно при работе с документацией или верстке крупных графических проектов.
Расширение шрифта для Windows
Шрифты в Windows — это самые обычные файлы, которые содержат информацию об оформлении текста. Как правило, они имеют формат ttf или otf, что расшифровывается как TrueType и OpenType. Иногда встречается тип woff — его можно конвертировать в более популярный формат с помощью онлайн-конвертеров.
Оригинальные и пользовательские шрифты также могут иметь тип PostScript Type 1 — это набор файлов (до 4 штук) с расширениями pfm, p, afm и inf.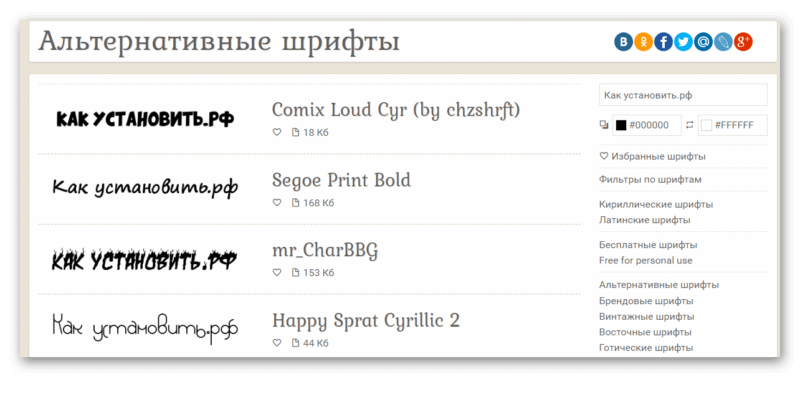
Папка со шрифтами Windows 10
Все установленные шрифты Windows 10 находятся в одноименной папке по адресу C:\Windows\Fonts. Можете скопировать его в адресную строку проводника или забить в поиске ключевое слово «Шрифты» — нужная папка будет первой в списке.
Где скачать новый шрифт для Windows
Перед установкой шрифт надо скачать. Для этого подходят как специализированные сайты, так и магазин Microsoft Store, доступный в Windows 10.
Если хотите загрузить шрифт из интернета, загляните на сайт www.fonts-online. ru. У него понятный интерфейс, почти нет рекламы и большой выбор бесплатных и красивых шрифтов.
ru. У него понятный интерфейс, почти нет рекламы и большой выбор бесплатных и красивых шрифтов.
Как установить шрифт на компьютере Windows 10
Для примера мы скачали красивый шрифт Courier Prime. Его можно установить тремя способами.
Скачанный на компьютер шрифт легко установить прямо из папки с загрузками, не открывая файл. Достаточно кликнуть по нему правой кнопкой мыши и выбрать пункт «Установить».
Также это можно сделать, открыв шрифт. Он отобразится в виде отдельного окна с примерами фраз — можно сразу оценить, как они будут выглядеть в текстовом редакторе и при печати. В левом верхнем углу будет кнопка «Установить» — кликните на нее, и за пару секунд шрифт пропишется в системе.
Еще один способ установки — простой перенос файла шрифта в папку Fonts. Зацепите его мышкой и перетащите в раздел со шрифтами — и он установится автоматически.
После этого установленный шрифт появится во всех программах, которые позволяют работать с текстом: Word, Excel, Photoshop.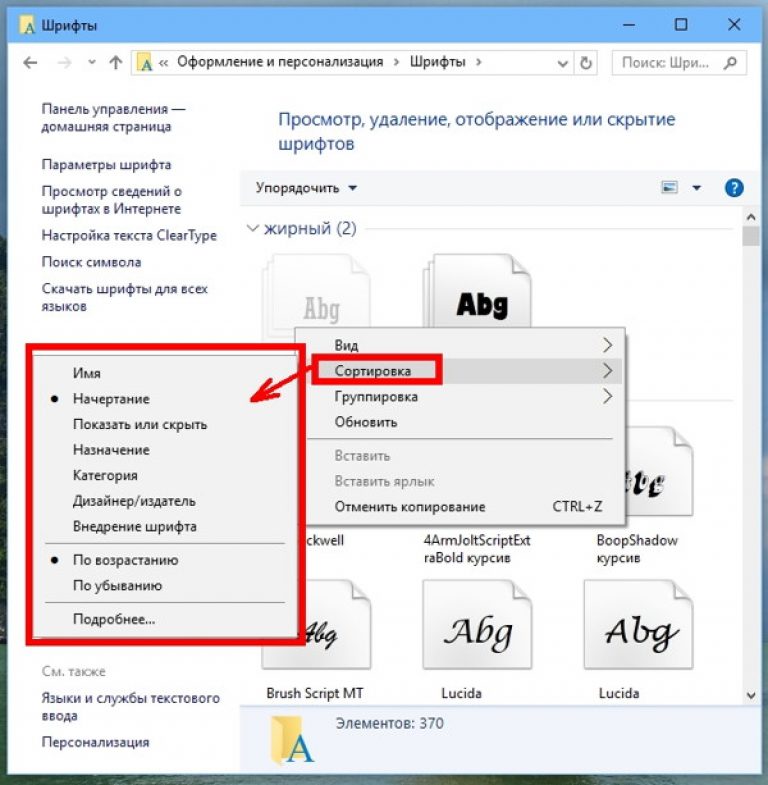
Читайте также:
Установка и удаление шрифтов на компьютере Mac
Установка шрифтов
Дважды щелкните нужный шрифт в Finder, затем щелкните «Установить шрифт» в открывшемся окне предварительного просмотра шрифта.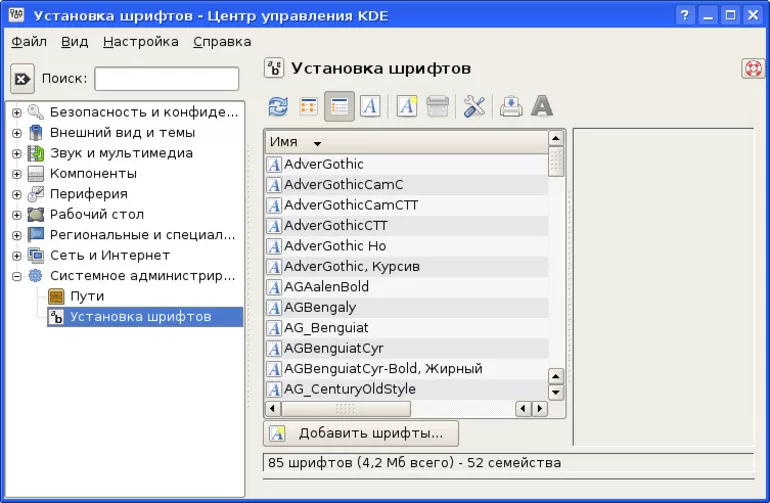
В настройках программы «Шрифты» можно указать установочную папку по умолчанию, что определит доступность добавляемых вами шрифтов для других учетных записей на этом компьютере Mac.
Шрифты, отображаемые в программе «Шрифты» затененными, либо отключены («Откл.»), либо доступны для загрузки с веб-сайта Apple как дополнительные. Чтобы загрузить шрифт, выделите его и выберите «Правка» > «Загрузить».
Отключение шрифтов
Удаление шрифтов
Удалить можно любой шрифт, не являющийся обязательным для компьютера Mac. Выделите шрифт в программе «Шрифты», затем выберите «Файл» > «Удалить». Программа «Шрифты» переместит шрифт в корзину.
Выделите шрифт в программе «Шрифты», затем выберите «Файл» > «Удалить». Программа «Шрифты» переместит шрифт в корзину.
Дополнительная информация
ОС macOS поддерживает шрифты TrueType (.ttf), Variable TrueType (.ttf), TrueType Collection (.ttc), OpenType (.otf) и OpenType Collection (.ttc). В ОС macOS Mojave добавлена поддержка шрифтов OpenType-SVG.
Шрифты устаревшего комплекта TrueType и шрифты PostScript Type 1 LWFN могут работать, но использовать их не рекомендуется.
Как установить шрифты Windows | remontka.
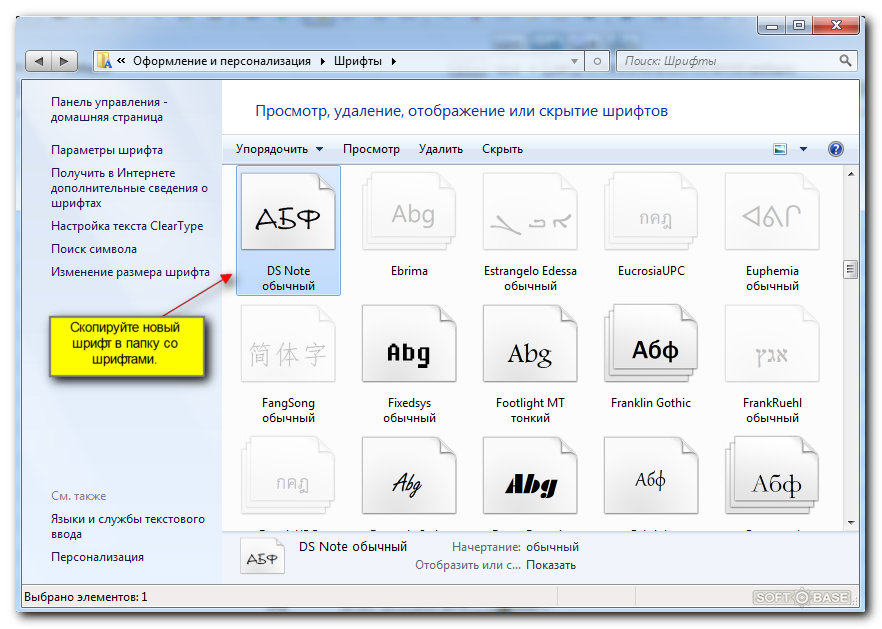 pro
pro  windows | для начинающих
Несмотря на то, что установка новых шрифтов в Windows 10, 8.1 и Windows 7 — довольно простая процедура, не требующая особенных навыков, вопрос о том, как установить шрифты приходится слышать достаточно часто.
В этой инструкции подробно о добавлении шрифтов во все последние версии Windows, о том, какие шрифты поддерживаются системой и что делать, если скаченный вами шрифт не устанавливается, а также о некоторых других нюансах установки шрифтов.
Установка шрифтов в Windows 10
Все способы ручной установки шрифтов, описанные в следующем разделе этой инструкции, работают и для Windows 10 и на сегодняшний день являются предпочтительными.
Однако, начиная с версии 1803 в десятке появился новый, дополнительный способ скачать и установить шрифты из магазина, с которого и начнем.
- Зайдите в Пуск — Параметры — Персонализация — Шрифты.
- Откроется список уже установленных на компьютере шрифтов с возможностью их предварительного просмотра или, при необходимости, удаления (нажмите по шрифту, а затем в информации о нем — кнопку «Удалить»).

- Если вверху окна «Шрифты» нажать «Получить дополнительные шрифты в Microsoft Store», откроется магазин Windows 10 со шрифтами, доступными для бесплатного скачивания, а также с несколькими платными (на текущий момент времени список скудный).
- Выбрав шрифт, нажмите «Получить» для автоматической загрузки и установки шрифта в Windows 10.
После скачивания, шрифт будет установлен и доступен в ваших программах для использования.
Способы установки шрифтов для всех версий Windows
Загруженные откуда-либо шрифты — это обычные файлы (могут быть в zip-архиве, в этом случае их следует предварительно распаковать). Windows 10, 8.1 и 7 поддерживают шрифты в форматах TrueType и OpenType, файлы этих шрифтов носят расширения .ttf и .otf соответственно. Если ваш шрифт в другом формате, далее будет информация о том, как можно добавить и его тоже.
Все, что нужно, чтобы установить шрифт, уже имеется в Windows: если система видит, что файл, с которым вы работаете является файлом шрифта, то контекстное меню данного файла (вызываемое правой кнопкой мыши) будет содержать пункт «Установить», после нажатия на который (требуются права администратора), шрифт будет добавлен в систему..png)
При этом, вы можете добавлять шрифты не по одному, а сразу несколько — выделив несколько файлов, после этого нажав правую кнопку мыши и выбрав пункт меню для установки.
Установленные шрифты появятся в Windows, а также во всех программах, которые берут доступные шрифты из системы — Word, Photoshop и других (программы может потребоваться перезапустить для появления шрифтов в списке). Кстати, в Photoshop вы также можете установить шрифты Typekit.com с помощью приложения Creative Cloud (Вкладка Ресурсы — Шрифты).
Второй способ установки шрифтов — просто скопировать (перетащить) файлы с ними в папку C:\ Windows\ Fonts, в результате они будут установлены точно так же, как и в предыдущем варианте.
Обратите внимание, если вы зайдете в эту папку, то откроется окно для управления установленными шрифтами Windows, в котором вы можете удалить или просмотреть шрифты. Кроме этого, можно «скрыть» шрифты — это не удаляет их из системы (они могут требоваться для работы ОС), но скрывает в списках в различных программах (например, Word), т. е. кому-то может и облегчить работу с программами, позволив оставить только то, что нужно.
е. кому-то может и облегчить работу с программами, позволив оставить только то, что нужно.
Если шрифт не устанавливается
Случается, что указанные способы не работают, при этом причины и способы их решения могут быть разными.
- Если шрифт не устанавливается в Windows 7 или 8.1 с сообщением об ошибке в духе «файл не является файлом шрифта» — попробуйте загрузить этот же шрифт из другого источника. Если шрифт представлен не в виде ttf или otf файла, то его можно конвертировать с помощью любого онлайн-конвертера. Например, если у вас есть файл woff со шрифтом, найдите конвертер в Интернете по запросу «woff to ttf» и произведите конвертацию.
- Если шрифт не устанавливается в Windows 10 — в данном случае применимы инструкции выше, но есть дополнительный нюанс. Многие пользователи заметили, что шрифты ttf могут не устанавливаться в Windows 10 с отключенным встроенным брандмауэром с тем же сообщением о том, что файл не является файлом шрифта. При включении «родного» фаервола все снова устанавливается.
 Странная ошибка, но имеет смысл проверить, если вы столкнулись с проблемой.
Странная ошибка, но имеет смысл проверить, если вы столкнулись с проблемой.
По-моему, написал исчерпывающее руководство для начинающих пользователей Windows, но, если вдруг у вас остались вопросы — не стесняйтесь задавать их в комментариях.
А вдруг и это будет интересно:
Как устанавливать и отключать шрифты на Mac
На Mac немало стандартных шрифтов, но иногда всё равно хочется чего-то новенького. Вы можете находить другие шрифты, скачивать их, устанавливать и использовать на Mac.
Помимо сторонних шрифтов можно скачивать ещё и шрифты из стандартного каталога на Mac. Кроме того, шрифты можно отключать, чтобы не теряться в них.
Ниже мы расскажем, как устанавливать и отключать шрифты на Mac.
Как устанавливать шрифты
Если вы скачали шрифт с какого-то сайта, теперь нужно его установить. Кстати, множество разных шрифтов вы найдёте здесь и здесь.
1) Откройте папку
 Если вы сохранили шрифт в другую папку, откройте его там.
Если вы сохранили шрифт в другую папку, откройте его там.2) Откройте файл шрифта. В архиве может быть несколько файлов, вам нужен файл TTF.
3) Нажмите Установить шрифт.
На этом всё! Теперь вы можете использовать этот шрифт в разных программах, как Заметки, Почта и Pages.
Доступ для всех пользователей
Когда вы установите шрифт, по умолчанию он станет доступен только вашей учётной записи. Чтобы открыть доступ и для других пользователей вашего компьютера, делайте следующее:
1) Откройте программу Шрифты на Mac из папки Программы.
2) На панели меню выберите Шрифты > Настройки.
3) В меню Расположение шрифтов по умолчанию вместо Пользователь выберите Компьютер.
Теперь можно закрыть окно. Доступ был открыт всем пользователям.
Доступ был открыт всем пользователям.
Скачивание шрифтов из программы Шрифты
Программа Шрифты на Mac содержит множество шрифтов, но некоторые из них серые. Чтобы использовать серый шрифт, выберите его и нажмите кнопку
Шрифт скачается и будет готов к использованию.
Как отключать шрифты на Mac
Если у вас слишком много шрифтов, и есть те, которыми вы больше не пользуетесь, их можно отключить.
1) Откройте Шрифты из папки Программы.
2) Выберите шрифт, который хотите отключить.
3) Нажмите кнопку Выключить выбранные шрифты (в виде галочки) на панели с инструментами или в панели меню выберите Изменить > Выключить [название шрифта].
4) Подтвердите действие, нажав Выключить.
Когда вы отключите шрифт, он перестанет появляться в списке доступных. Тем не менее, вы в любой момент сможете снова его скачать и использовать.
Тем не менее, вы в любой момент сможете снова его скачать и использовать.
Теперь вы знаете, как разнообразить свой Mac, используя разные шрифты. Надеемся, инструкция была вам полезной.
Больше полезных статей вы найдёте в секции с инструкциями на нашем сайте.
Оцените пост
[всего: 0 рейтинг: 0]Смотрите похожее
Как установить шрифт в Windows, Word, Photoshop и другие программы
Работая активно с текстовыми, графическими и другими редакторами в Windows, пользователь со временем понимает, что ему не хватает шрифтов, чтобы воплотить в жизнь все свои идеи. По умолчанию в операционной системе Windows установлено несколько десятков шрифтов, но этого бывает недостаточно. Большая часть приложений-редакторов завязаны с системными шрифтами операционной системы, и чтобы они появились в программе, нужно их проинсталлировать в Windows. В рамках данной стать и мы рассмотрим, как это сделать, а также, что делать, если шрифты не устанавливаются.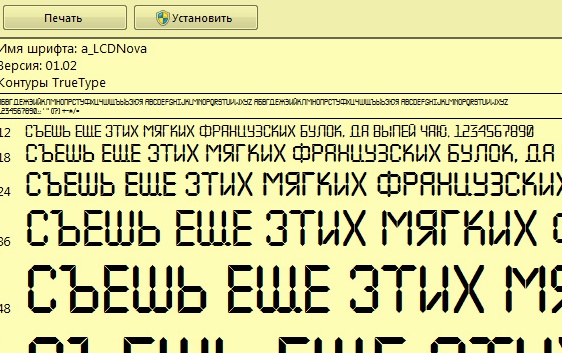
Как установить шрифт в Windows
Установка шрифта в Windows подразумевает, что он станет доступен в большинстве популярных приложений. Поэтому если требуется установить шрифт в Word, Photoshop и другие программы, делается это способами, которые описаны ниже.
Шрифты для Windows – это файлы, которые можно загрузить с сотни различных сайтов в интернете. Имеются как платные, так и бесплатные шрифты. Файлы шрифтов обладают расширением .ttf или .otf. Установка шрифтов в Windows 7, 8, 10 и других версиях операционной системы принципиально не отличается и может происходить одним из трех способов.
Первый способ
Первым делом необходимо загрузить файл со шрифтом в формате .ttf или .otf из интернета. Чаще всего шрифты поставляются в архивах, поскольку каждый стиль одного шрифта требуется устанавливать отдельно. Например, шрифт в курсиве и шрифт в жирном курсиве – это два разных файла, каждый из которых требуется инсталлировать индивидуально;
Загрузив шрифт, нужно нажать на него правой кнопкой мыши и выбрать пункт «Установить».
Обратите внимание: Чтобы массово установить несколько шрифтов, выделите их, после чего нажмите правой кнопкой мыши и выберите пункт «Установить».
Следует отметить, что для установки шрифтов требуются права администратора.
Второй способ
Еще один способ установки шрифта – это инсталляция его после запуска. Откройте файл со шрифтом, после чего вы увидите превью, на котором показано, как он будет смотреться в системе. Выберите пункт «Установить», и шрифт будет установлен.
Третий способ
Также стоит отметить и третий способ установки шрифта – это копирование его в список системных файлов. Все шрифты операционной системы располагаются в папке Fonts, которая находится в папке Windows на системном диске. Чтобы установить шрифт, достаточно перенести загруженный файл в формате .ttf или .otf в данную папку.
Обратите внимание: Чтобы удалить шрифт из операционной системы Windows, необходимо зайти в папку Fonts, выбрать ненужный шрифт и нажать «Удалить». Однако делать это не рекомендуется, поскольку шрифт может использоваться системно. Если возникла необходимость убрать тот или иной шрифт из списка в приложениях (Word, Photoshop и т.д.), то нужно зайти в обозначенную папку с системными шрифтами, выбрать «лишний» шрифт и нажать «Скрыть». Тогда он останется в системе, но не будет использоваться приложениями.
Однако делать это не рекомендуется, поскольку шрифт может использоваться системно. Если возникла необходимость убрать тот или иной шрифт из списка в приложениях (Word, Photoshop и т.д.), то нужно зайти в обозначенную папку с системными шрифтами, выбрать «лишний» шрифт и нажать «Скрыть». Тогда он останется в системе, но не будет использоваться приложениями.
Что делать, если не устанавливается шрифт в Windows
При попытке установки шрифта пользователь может столкнуться со стандартной ошибкой «Файл не является файлом шрифта». В такой ситуации можно предположить несколько вариантов решения проблемы:
- Убедитесь, что файл в формате .ttf или .otf. Только эти два формата официально являются шрифтами для операционной системы Windows. В интернете можно найти шрифты в формате .woff, которые часто отказываются устанавливаться в Windows. Чтобы их установить в систему, необходимо предварительно найти в интернете конвертер, который изменит расширение шрифта на .
 ttf или .otf. Такие конвертеры доступны онлайн, и чаще всего они безошибочно меняют расширение файла, не повреждая шрифт;
ttf или .otf. Такие конвертеры доступны онлайн, и чаще всего они безошибочно меняют расширение файла, не повреждая шрифт; - Если шрифт в форматах .ttf или .otf не устанавливается с ошибкой «Файл не является файлом шрифта», рекомендуется поискать в интернете другой источник для загрузки шрифта. Не исключено, что скачанный файл «битый»;
- В Windows 10 часто встречается проблема, когда система отказывается устанавливать некоторые шрифты, если отключен встроенный в операционную систему брандмауэр. Чтобы исправить ошибку, потребуется его включить.
Стоит отметить, что файлы шрифтов являются одним из популярных способов распространения вирусов на компьютеры. Крайне рекомендуем загружать их в интернете с проверенных сайтов.
Загрузка…2.2. Добавление шрифтов
2.2. Добавление шрифтов
За самой современной информацией о шрифтах в GIMP обратитесь на сайт GIMP, страница «Шрифты GIMP 2. 6» [GIMP-FONTS]. Этот раздел попытается дать полезный обзор.
6» [GIMP-FONTS]. Этот раздел попытается дать полезный обзор.
GIMP использует движок шрифтов FreeType 2 и систему управлениями шрифтами Fontconfig. GIMP может использовать любые шрифтры на пути Fontconfig; он также может использовать шрифты на поисковом пути GIMP, который указывается на странице Папки шрифтов диалога настроек. По умолчанию, поисковый путь шрифтов включает системную папку шрифтов GIMP, которую лучше не менять, хотя она и пустая, и папку fonts в вышей личной папке GIMP. Для удобства можно добавить дополнительные папки шрифтов.
FreeType 2 — очень мощная и гибкая система. По умолчанию, она поддерживает следующие форматы файлов:
Шрифты TrueType и коллекции
Шрифты Type 1
Шрифтры Type 1 с ключом CID
Шрифты CFF
Шрифты OpenType (оба варианта, TrueType и CFF)
Растровые шрифты на основе SFNT
Шрифты X11 PCF
Шрифты Windows FNT
Шрифты BDF (включая сглаженные)
Шрифты PFR
Шрифты Type42 (ограниченная поддержка)
Также можно добавить модули поддержки других типов файлов шрифтов.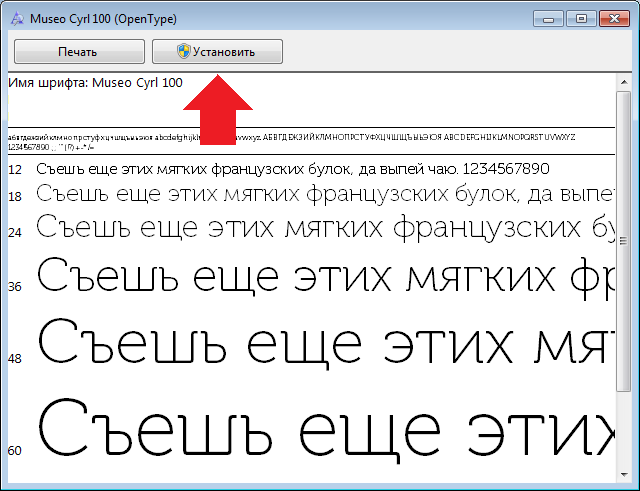 За дополнительной информацией идите на сайт FREETYPE 2 [FREETYPE].
За дополнительной информацией идите на сайт FREETYPE 2 [FREETYPE].
Linux. На системах Linux если Fontconfig установлена как обычно, всё, что нужно сделать, чтобы добавить новый шрифт, это положить его файл в папку ~/.fonts. Это даст доступ к шрифту не только GIMP, но и другим программам, использующие Fontconfig. Если вы хотите, чтобы только у GIMP был доступ к шрифту, положите его файл в подпапку fonts вашей личной папки GIMP или в любую папку на поисковом пути шрифтов. В любом случае этот шрифт появится при загрузке GIMP. Если вы хотите использовать его в уже запущенном GIMP, нажмите кнопку Обновить в диалоге Шрифты.
Windows. Самый лёгкий способ установить шрифт — поместить его в папку Шрифты и оставить операционной системе сделать остальное. Эта папка по умолчанию находится в C:\windows\fonts или C:\winnt\fonts. Иногда двойное нажатие на файл шрифта установит его, а не только покажет, иногда — только покажет.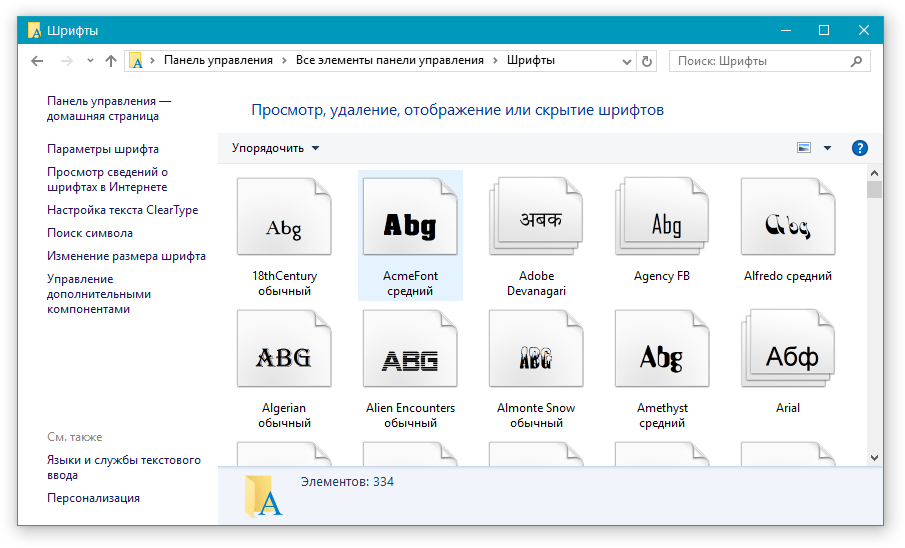 Этот метод сделает шрифт доступным всем приложениям Windows, а не тольео GIMP.
Этот метод сделает шрифт доступным всем приложениям Windows, а не тольео GIMP.
Mac OS X. Есть несколько способов установить шрифт в системе. Его можно поместить в папку «Библиотеки»/«Шрифты» в вашей «Домашней папке». Или дважды нажать на пиктограмму шрифта в Искателе, что вызовет Книгу шрифтов. Вы можете просмотреть, как выглядит шрифт и выбрать нужные шрифты, чтобы их файлы установились в системе. В любом случае шрифт будет доступен всем приложениям, не только GIMP. Чтобы все пользователи могли использовать шрифт, поместите его в папку «Библиотеки»/«Шрифты» диска Mac OS X™ или в папку «Компьютер» столбца Коллекция Книги шрифтов.
Чтобы установить шрифт Type 1, необходимы файлы .pfb и .pfm. Передвиньте тот, у которого есть пиктограмма, в папку шрифтов. Другому необязательно быть с той же папке при перемещении, поскольку он использует своего рода поиск для нахождения необходимых файлов. Но поместить его в ту же папку не повредит.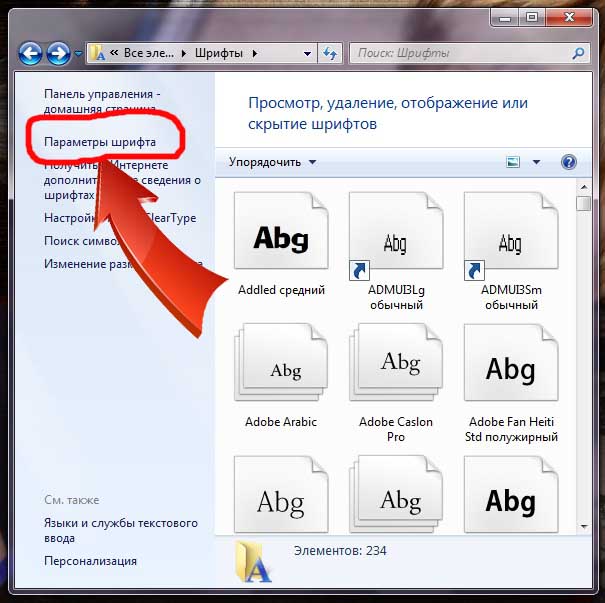
В принципе, GIMP может использовать на Windows любой шрифт, поддерживаемый FreeType. Обнако те шрифты, которые не поддерживаются Windows напрямую, должны быть помещены в папку fonts вашей личной папки GIMP или на пути поиска шрифтов. Поддержка со стороны Windows зависит от версии. На всех системах, где работает GIMP, поддерживаются по крайней мере TrueType, Windows FON и Windows FNT. Windows 2000 и позже поддерживают Type 1 и OpenType. Windows ME поддерживает OpenType и может быть Type 1, но наиболее распространённый установщик GIMP под Windows официально не поддерживает Windows ME, хотя может и работать.
| Примечание | |
|---|---|
GIMP использует Fontconfig для управления шрифтами на Windows и Linux. Инструкции выше работают потому, что Fontconfig по умолчанию использует папку шрифтов Windows, т. |
Как установить шрифты в Windows 10
Иногда шрифты Windows 10 по умолчанию не решают проблему. Конечно, Calibri, Arial и Times New Roman – это классика, но время от времени вам нужно немного шрифтового чутья, как Raleway или Lato.
Итак, эти альтернативы Calibri не привносят «изюминки» в ваше письмо. Но если вы действительно хотите использовать альтернативу, вам придется установить шрифт в Windows 10.
Итак, как установить новый шрифт в Windows 10?
Как установить шрифт в Windows 10
Процесс установки нового шрифта в Windows 10 на самом деле довольно прост.
Когда вы загружаете новый шрифт, в папке будет что-то вроде кучи случайных файлов. Эти файлы имеют разные стили шрифтов, такие как полужирный, курсив, полужирный, жирный курсив и т.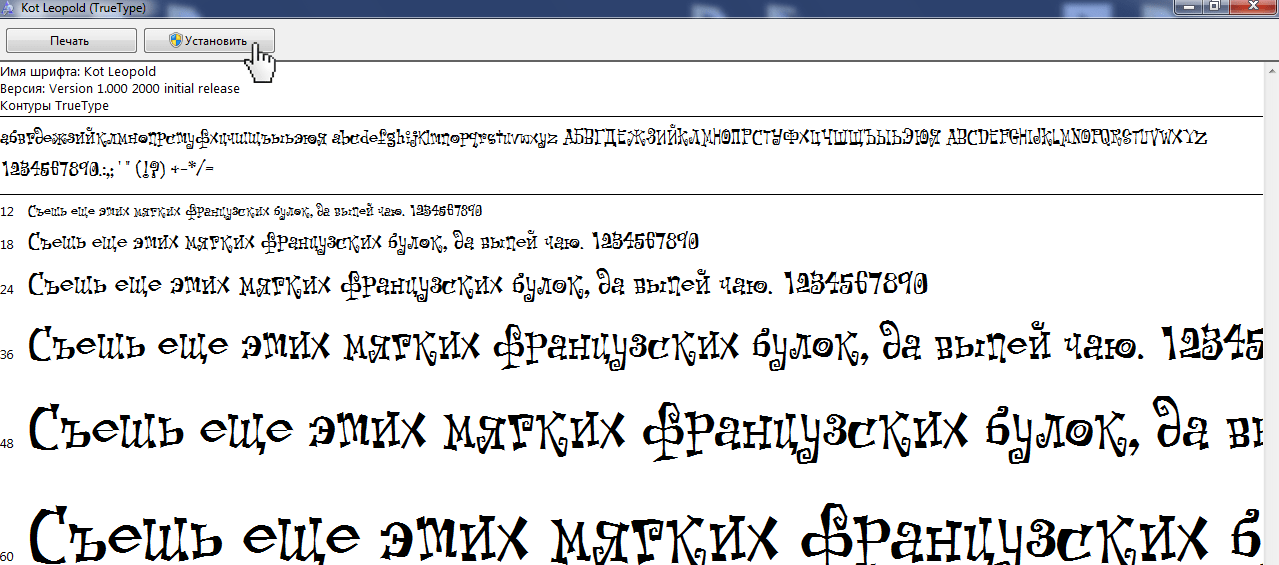 Д. Количество файлов может показаться большим, но вам понадобятся все они, если вы хотите стилизовать свой текст.
Д. Количество файлов может показаться большим, но вам понадобятся все они, если вы хотите стилизовать свой текст.
Еще вы можете отметить расширение файла шрифта. Обычно шрифт Windows 10 имеет формат TFF или OTF. Между форматами шрифтов TFF и OTF есть различия , и TFF предпочтительнее для Windows 10. Однако вы можете без проблем использовать любой формат.
Вот как установить новый шрифт в Windows 10:
- Откройте папку, содержащую файлы шрифтов. Возможно, вам потребуется извлечь файлы шрифтов из архива. Для этого выберите файловый архив, щелкните правой кнопкой мыши и извлеките его с помощью вашего любимого инструмента. Например, я бы щелкнул правой кнопкой мыши и выбрал 7-Zip> Извлечь в «имя файла» .
- Выберите все файлы шрифтов в папке. Теперь щелкните правой кнопкой мыши и выберите Установить .
- Windows 10 установит новый шрифт. Если какой-либо файл шрифта уже существует на вашем компьютере, вы можете пропустить или заменить его.
 Используйте последний, если вы обновляете шрифт, уже установленный в вашей системе.
Используйте последний, если вы обновляете шрифт, уже установленный в вашей системе. - Возможно, вам придется перезагрузить систему, чтобы изменения вступили в силу и новый шрифт появился в Microsoft Word .
Это все, что нужно сделать. Установка шрифта в Windows 10 занимает всего несколько минут и может дать вашему творческому процессу или документам уникальную функцию. Просто не используйте альтернативные шрифты, особенно в профессиональных или образовательных ситуациях.
Установка шрифта перетаскиванием
Поиск файлов и нажатие кнопки «Установить» – это один из вариантов установки шрифтов в Windows 10. В разделе «Шрифт» приложения «Настройки» есть второй вариант, позволяющий перетаскивать файлы шрифтов для установки.
Вот как установить шрифт Windows 10 с помощью перетаскивания:
- Нажмите Windows Key + I, чтобы открыть панель настроек.
- Перейдите в Персонализация> Шрифты.
- Перетащите файлы шрифтов для нового шрифта в поле под « Добавить шрифты» .

Опять же, это все, что нужно сделать. После того, как вы перетащите и отпустите, процесс установки завершится автоматически.
Как удалить шрифт в Windows 10
Удалить шрифт в Windows 10 так же просто, как установить новый.
- Нажмите Windows Key + I, чтобы открыть панель настроек.
- Перейдите в Персонализация> Шрифты.
- Прокрутите вниз и найдите шрифт, который хотите удалить. Кроме того, вы можете использовать поле поиска, если знаете конкретное название шрифта.
- Выберите шрифт, затем, когда откроется новое окно, прокрутите вниз и выберите « Удалить» .
Advanced System Font Changer
Если вы не хотите ограничиваться простой установкой и удалением новых шрифтов Windows 10, есть некоторые сторонние инструменты, которые вы можете использовать для дополнительных функций.
WinTools Advanced System Font Changer – один из таких инструментов. Он позволяет настраивать параметры визуализации текста, устанавливать собственный размер шрифта по умолчанию (определенный размер, а не только большой или маленький) и изменять шрифты, используемые в элементах Windows, таких как строки заголовков и окна меню.
Когда вы впервые запускаете Advanced System Font Changer, он спрашивает, хотите ли вы сохранить копию настроек по умолчанию. Я настоятельно рекомендую сделать это, так как, хотя программа работает нормально и может вносить изменения в шрифты и элементы Windows, вы никогда не знаете, что может сломаться случайно (сейчас или из-за более позднего обновления Windows 10).
Первая вкладка « Шрифт» предоставляет параметры для изменения шрифта по умолчанию в строке заголовка, меню, окнах сообщений, заголовке палитры, значках и всплывающих подсказках. Windows 10 использует знакомый шрифт Segoe UI. Но как насчет того, чтобы переключить это на что-то совершенно иное, например, на Рэви?
Ладно, значит, Рэви – не лучший выбор. Фактически, это чудовище. Но вы всегда можете вернуться к настройкам шрифта Windows 10 по умолчанию, используя файл, который вы сохранили ранее. Просто дважды щелкните файл по умолчанию, импортируйте ключ реестра и перезапустите систему. Конечно, если вы сделаете небольшое изменение, как в примере, вы можете вручную переключить его обратно.
На вкладке « Дополнительно » вы найдете параметры для регулировки интервала, высоты меню, ширины прокрутки и т. Д. Опять же, вы можете сбросить эти настройки, используя файл настроек по умолчанию.
Теперь вы знаете, как устанавливать и удалять шрифты в Windows 10, вы можете вносить изменения по своему усмотрению. Есть и другие способы управления шрифтами Windows 10. Например, вы можете изменить размеры шрифта по умолчанию, улучшить рендеринг шрифта и многое другое.
Связано: Руководство по управлению шрифтами Windows 10
Бесплатные шрифты для Windows 10
Теперь единственный оставшийся вопрос: где найти лучшие бесплатные шрифты для Windows 10? К счастью, есть куча сайтов, где вы можете скачать новые шрифты для Windows 10, многие бесплатно.
Связанный: Лучшие сайты бесплатных шрифтов для бесплатных шрифтов в Интернете
В тройку лучших сайтов входят:
- Google шрифты
- Дафонт
- Городские шрифты
Есть много других сайтов с бесплатными шрифтами, некоторые из которых можно найти по предыдущей ссылке.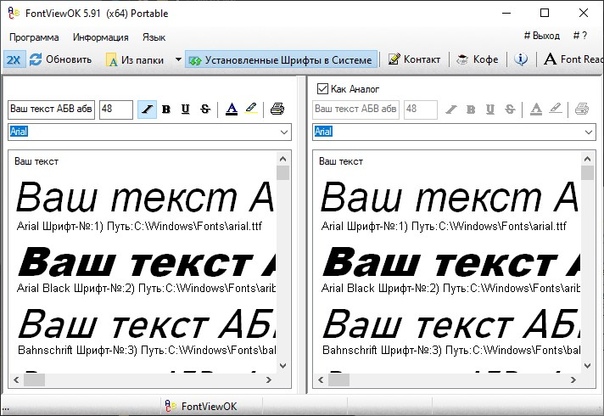
Установить шрифты в Windows 10 очень просто
Управление шрифтами Windows 10 никогда не было таким простым. Вы можете скачать и установить бесплатный шрифт, чтобы проверить, подходит ли он вашему проекту, и так же легко удалить его, если он не подходит.
Как упоминалось в разделе Advanced System Font Changer, если вы собираетесь настраивать меню Windows 10, шрифты заголовка и т. Д., Вам следует создать точку восстановления системы, чтобы вернуться к ней, если все сломается. Кроме того, вы также должны ожидать, что обновление Windows 10 удалит ваши настройки, что время от времени происходит.
СвязанныйДобавить шрифт — Word
Один из способов изменить стиль документа — это добавить новый шрифт текста. Чтобы добавить шрифт в Word, загрузите и установите шрифт в Windows, где он станет доступен для всех приложений Office.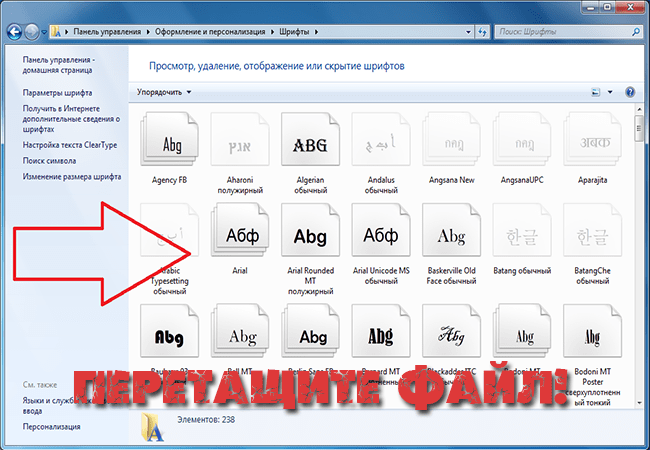
поставляются в виде файлов, и в Интернете есть множество сайтов, где вы можете скачать бесплатные шрифты, например DaFont. Вы также можете импортировать файлы шрифтов с компакт-диска, DVD-диска или из сети вашей организации. TrueType (расширение файла .ttf) и OpenType (.otf) оба шрифта работают нормально.
Примечание. Перед загрузкой шрифта убедитесь, что вы доверяете источнику.
Добавить шрифт
Загрузите файлы шрифтов. Они часто бывают сжатыми в папках .zip. В одной папке .
 zip вы можете найти несколько вариантов одного и того же шрифта, например, «легкий» и «тяжелый». Папка .zip обычно выглядит так:
zip вы можете найти несколько вариантов одного и того же шрифта, например, «легкий» и «тяжелый». Папка .zip обычно выглядит так:Если файлы шрифтов заархивированы, разархивируйте их, щелкнув правой кнопкой мыши файл.zip и нажмите Извлечь . Теперь вы увидите доступные файлы шрифтов TrueType и OpenType:
Щелкните нужные шрифты правой кнопкой мыши и выберите Установить .
Если вам будет предложено разрешить программе вносить изменения в ваш компьютер, и если вы доверяете источнику шрифта, нажмите Да .
Ваши новые шрифты появятся в списке шрифтов в Word.

Вот два других способа установки шрифтов и управления ими:
Все шрифты хранятся в папке C: \ Windows \ Fonts. Вы также можете добавить шрифты, просто перетащив файлы шрифтов из папки извлеченных файлов в эту папку. Windows установит их автоматически. Если вы хотите увидеть, как выглядит шрифт, откройте папку Fonts, щелкните файл шрифта правой кнопкой мыши и выберите Preview .
Еще один способ увидеть установленные шрифты — через Панель управления.В Windows 7 и Windows 10 перейдите в Панель управления > Шрифты . В Windows 8.1 перейдите в Панель управления > Оформление и персонализация > Шрифты .

В следующий раз, когда вы запустите Word, вы увидите шрифты, которые вы добавили, в списке шрифтов.
См. Также
Удалите языки и шрифты, которые вы не используете
Шрифт — Расширенная страница
Шрифты принтера не включаются автоматически
Загрузка и установка шрифта на компьютер
Вот инструкции по загрузке и установке шрифта на ваш компьютер.То, как вы устанавливаете шрифт, зависит от вашей платформы (Windows или Mac), поэтому мы включили инструкции для обоих! После загрузки шрифта прокрутите вниз до инструкций по установке, применимых к вашему компьютеру.
Загрузка шрифта
- Зайдите в Google Fonts.

- Прокрутите список, чтобы просмотреть шрифты. Или вы можете сузить результаты до определенных шрифтов, щелкнув меню «Категории» под строкой поиска. Затем вы можете выбрать или отменить выбор шрифтов с засечками, без засечек, отображения, рукописного ввода (сценарий AKA) и моноширинных шрифтов.
- После того, как вы нашли нужный шрифт, щелкните его имя.
- В правом верхнем углу щелкните ссылку «Загрузить семейство». Шрифт будет загружен в виде ZIP-файла.
- Следуйте инструкциям Windows или Mac ниже, чтобы установить шрифт на свой компьютер.
Установка шрифта в Windows
- Загрузите шрифт с Google Fonts или другого веб-сайта шрифтов.
- Разархивируйте шрифт, дважды щелкнув файл .zip в папке «Загрузки».
- Откройте папку шрифтов, в которой будет отображаться шрифт или шрифты, которые вы загрузили.
- Откройте папку, затем щелкните правой кнопкой мыши каждый файл шрифта и выберите «Установить».
 Вы должны повторить это для всех отдельных файлов шрифтов (таких как Butler_Bold и Butler_ExtraBold).
Вы должны повторить это для всех отдельных файлов шрифтов (таких как Butler_Bold и Butler_ExtraBold). - Теперь ваш шрифт должен быть установлен! Если вы загрузили более одного шрифта, повторите шаги три и четыре для каждой папки.
Установка шрифта на Mac
- Загрузите шрифт с Google Fonts или другого веб-сайта шрифтов.
- Разархивируйте шрифт, дважды щелкнув файл .zip.
- Откройте папку, в которой будет отображаться шрифт или шрифты, которые вы загрузили как часть zip-файла.
- Для каждого шрифта щелкните его отдельную папку и откройте один из файлов, например «Charmonman-Bold.ttf».
- Как только вы откроете его, должна открыться книга шрифтов, и вы увидите что-то вроде этого:
- Щелкните Установить шрифт в правом нижнем углу.
- После установки шрифта вы увидите следующий экран:
- Повторяйте шаги с третьего по седьмой, пока не установите все отдельные файлы шрифтов (например, Charmonman-Bold.
 ttf и Charmonman-Regular.ttf) на ваше устройство.
ttf и Charmonman-Regular.ttf) на ваше устройство. - Если вы загрузили более одной папки шрифтов, повторяйте шаги со второго по седьмой, пока не установите все папки шрифтов.
Все еще нужна помощь? Связаться с нами Связаться с нами
Как установить шрифты в Windows 10
Иногда шрифты по умолчанию, поставляемые в последней версии Windows 10, просто не сокращают его.Шрифты Times New Roman и Arial неподвластны времени, но, возможно, вам нужно что-то более стильное.
Вы всегда можете скачать шрифт, который лучше соответствует вашим потребностям, особенно если вы ищете шрифт, который привнесет в ваш проект немного вашей индивидуальности. Вы даже можете удалить шрифты, которые никогда не будете использовать. Все начинается с виртуального похода в магазин Microsoft.
Чтобы узнать, как установить шрифты специально для Adobe Photoshop, у нас также есть руководство для этого.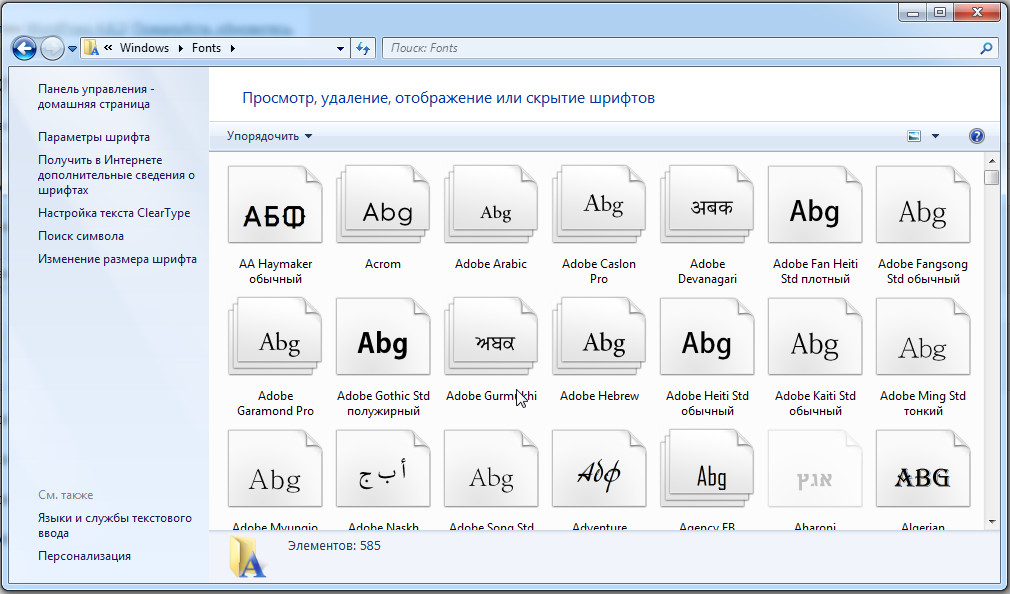
Самый простой способ установить шрифты — через Microsoft Store. Все, что вам нужно, — это несколько простых щелчков мышью.
Шаг 1: Вы можете сделать это, открыв Windows 10 Settings , щелкнув Personalization , а затем щелкнув вкладку Fonts .
После этого вы увидите ссылку на Дополнительные шрифты в Microsoft Store . Нажмите на нее, а затем загрузите свой шрифт, как если бы вы использовали приложение, чтобы он автоматически установился и отобразился в настройках.
В качестве альтернативы вы также можете вручную загрузить шрифт с веб-сайта по вашему выбору и установить его. В шагах 2 и 3 будет подробно описано, как устанавливать шрифты из сторонних источников.
Шаг 2: После загрузки шрифт может быть упакован или не упакован в zip-файл. Если он заархивирован, щелкните файл правой кнопкой мыши, выберите Извлечь все , а затем следуйте инструкциям, чтобы поместить шрифт в папку по вашему выбору.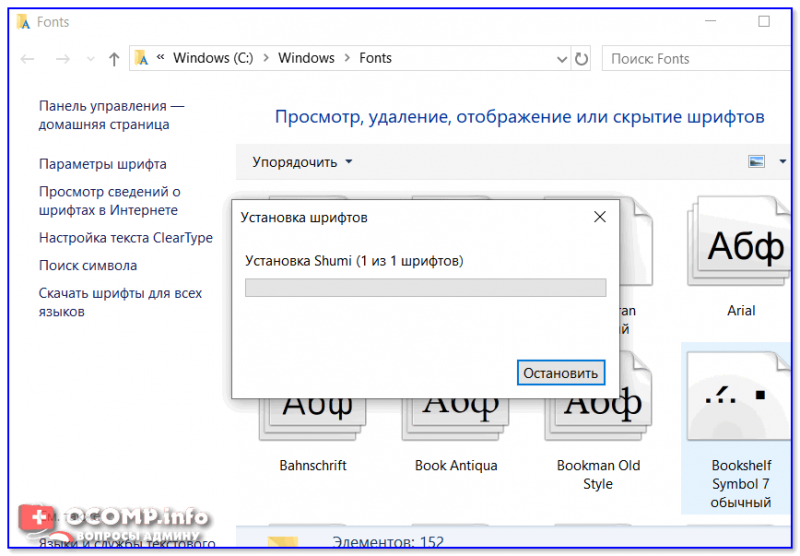
Шаг 3: После извлечения (или доступа к файлу в его загруженном месте назначения) щелкните файл правой кнопкой мыши и выберите Установить .Вот и все!
Как установить шрифты с помощью перетаскиванияЕсли вы предпочитаете делать что-то вручную, вы можете использовать старый метод перетаскивания, который требует двух открытых окон.
Шаг 1: Загрузите шрифт, как указано в приведенных выше инструкциях, и при необходимости извлеките его из ZIP-файла.
Шаг 2: Перейдите к полю поиска на панели задач, введите Панель управления, и щелкните соответствующий результат.
Шаг 3: Откройте панель управления , перейдите к Оформление и персонализация и щелкните Шрифты в главном окне.
Шаг 4: После загрузки библиотеки шрифтов просто перетащите новый шрифт из места назначения в проводнике в окно шрифтов. По мере установки появится небольшой индикатор выполнения. После завершения шрифт готов к использованию.
По мере установки появится небольшой индикатор выполнения. После завершения шрифт готов к использованию.
Примечание. Windows 10 также позволяет перетаскивать новые файлы шрифтов, чтобы установить их через меню Параметры . Просто откройте меню Настройки , перейдите в раздел Шрифты меню Персонализация , а затем перетащите файлы шрифтов в пунктирный прямоугольник под Добавить шрифты .
Как удалить шрифтыУ вас может получиться больше шрифтов, чем нужно, или вы можете избавиться от нескольких шрифтов. Удалить их просто.
Шаг 1: Вытяните строку поиска Windows 10 и введите Панель управления . Выберите результат.
Шаг 2: Выберите Внешний вид и персонализация , затем выберите шрифтов.
Шаг 3: Прокрутите список до тех пор, пока не найдете нужный шрифт, или выполните поиск с помощью клавиатуры.Выберите его, затем нажмите Удалить в меню верхней панели.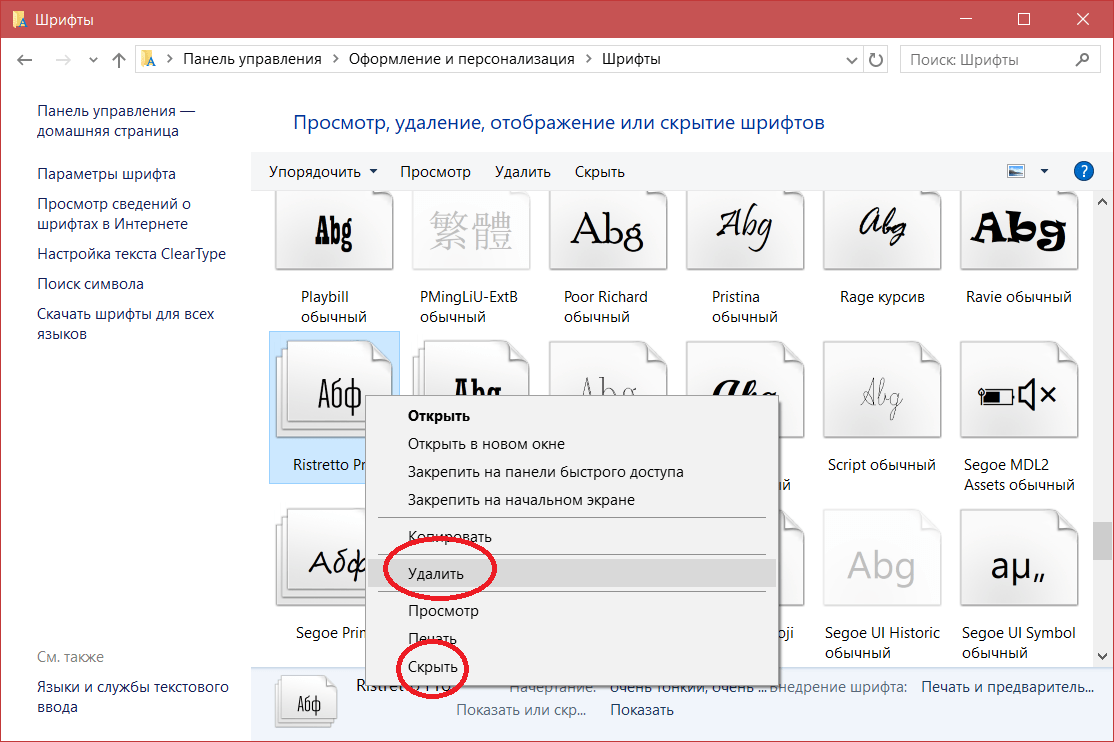 Или щелкните шрифт правой кнопкой мыши и выберите Удалить из появившегося всплывающего окна.
Или щелкните шрифт правой кнопкой мыши и выберите Удалить из появившегося всплывающего окна.
Шаг 4: Программа попросит вас подтвердить. Выберите Да , и шрифт будет удален из системы.
Рекомендации редакции
Как установить шрифты на моем компьютере
Обновлено: 31.12.2020, Computer Hope
Установка шрифта позволяет использовать этот шрифт при форматировании текста в документах.В следующих разделах содержится подробная информация о том, как добавить новые шрифты рабочего стола на ваш компьютер. Чтобы продолжить, выберите свою операционную систему из списка ниже и следуйте инструкциям.
КончикЕсли вы еще не загрузили новый шрифт, в Интернете доступны тысячи шрифтов. Установка программы, которая работает со шрифтами, также может добавить шрифты на ваш компьютер.
Установка шрифта в Windows Vista, 7, 8 и 10
Установить шрифт
- Скачайте новый шрифт из Интернета.

- Откройте папку , содержащую новый шрифт, который вы хотите установить.
- Щелкните правой кнопкой мыши файл шрифта, который вы хотите установить, и выберите Открыть .
- В открывшемся окне нажмите кнопку Установить в верхнем левом углу.
Посмотреть доступные шрифты
- Откройте панель управления
- Выберите Оформление и персонализация , а затем шрифтов .
- В окне «Шрифты» вы можете просмотреть или удалить каждый из шрифтов, установленных в настоящее время в Windows.
Установка шрифта в Windows 95, 98, ME, NT, 2000 и XP
- Откройте панель управления
- Откройте значок Fonts , дважды щелкнув его.
- В окне «Шрифты» вы можете просмотреть каждый из установленных шрифтов и установить новые. Чтобы установить шрифт, щелкните меню File и выберите Install New Font из раскрывающегося меню.
- Найдите каталог шрифтов, которые вы хотите установить.

- Выделите шрифты, которые хотите установить, и нажмите OK.
Пользователи также могут установить шрифты на компьютер, открыв папку «Шрифты» в проводнике Windows. Обычно это папка C: \ WINDOWS или C: \ WINNT \ FONTS. После открытия этой папки выберите шрифты, которые вы хотите установить, из альтернативной папки, а затем скопируйте и вставьте их в папку «Шрифты».
Установка шрифта в macOS X
- Найдите файл шрифта TTF в окне Finder.(Вы можете открыть новое окно Finder, переключившись в Finder и набрав Command + N ). Дважды щелкните файл шрифта.
- После открытия предварительного просмотра шрифта в окне книги шрифтов нажмите кнопку Установить шрифт .
Установка шрифтов в Windows — Creative Fabrica
Эта страница является частью The Ultimate Font Guide, вводного руководства по шрифтам, в котором объясняются основы шрифтов и способы их установки, их использования в различных приложениях и т.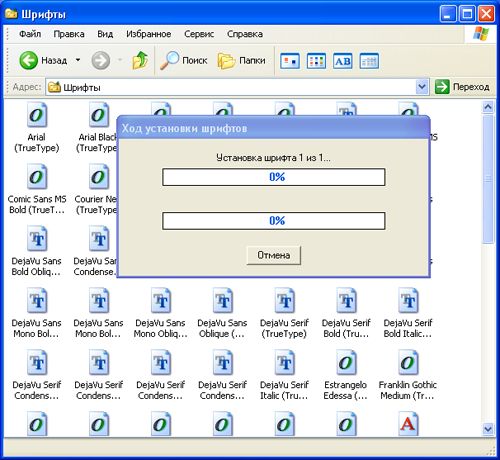 Д.
Д.
Эта страница является частью The Ultimate Font Guide, вводного руководства по шрифтам, в котором объясняются основы шрифтов и способы их установки, их использования в различных приложениях и т. Д.
Как установить шрифты в Windows
Чтобы установить шрифт, выполните следующие простые шаги:
- Распакуйте загруженную zip-папку.
- Перейдите в папку со шрифтами и найдите файл .OTF или .TTF (мы рекомендуем всегда устанавливать файл OTF, если он есть).
- Дважды щелкните шрифт, как будто вы открываете приложение.
- Теперь откроется окно установки шрифта.
- Нажмите «Установить» и дождитесь завершения.
- Вот и все! Вы установили шрифт.
Если вы хотите использовать шрифт в приложении, обязательно полностью закройте приложение и перезапустите его после установки нового шрифта. В противном случае шрифт не будет виден, даже если он установлен правильно.
Альтернативный способ установки шрифта в Windows
Если по какой-либо причине описанный выше метод не работает, вы можете попробовать следующее:
- Распакуйте загруженную zip-папку.

- Перейдите в папку со шрифтами и найдите файл .OTF или .TTF (мы рекомендуем всегда устанавливать файл OTF, если он есть).
- Щелкните правой кнопкой мыши файл шрифта и выберите «Установить».
- Теперь откроется окно установки шрифта.
- Нажмите «Установить» и дождитесь завершения.
- Вот и все! Вы установили шрифт.
- Обязательно перезапустите приложение.
Другой Альтернативный способ установки шрифта в Windows
Если по какой-то причине альтернативный метод установки также не работает, вы можете попробовать:
- Распакуйте загруженную zip-папку.
- Нажмите кнопку «Пуск» в Windows.
- Выберите «Панель управления».
- Выберите «Внешний вид и персонализация».
- Выберите «Шрифты».
- Скопируйте и вставьте файл шрифта, который вы хотите установить.
- Теперь перезагрузите компьютер и откройте приложение, в котором вы хотите использовать шрифт.
Как установить и управлять шрифтами в Windows 10
- В Windows 10 по умолчанию установлено более 100 шрифтов, но со временем вы можете узнать, как установить новые шрифты.

- Возможность выбирать между шрифтами при создании текстовых документов или графики позволяет настраивать стили в соответствии с вашими предпочтениями.
- Если вы хотите использовать шрифт, который вы создали или загрузили из Интернета, Windows 10 позволяет вам установить новые шрифты за несколько простых шагов.
- Посетите домашнюю страницу Business Insider, чтобы узнать больше.
Когда вы покупаете новый ПК с Windows, вам не нужно много делать, чтобы запустить его в наши дни.Большинство компьютеров в значительной степени готовы к работе прямо из коробки, поэтому вы можете начать работу в Интернете, отправлять электронные письма и слушать музыку всего за несколько минут.
Если вы студент, журналист или кто-то, кто занимается административными задачами, вы тоже можете быстро набрать текст. Windows 10 даже поставляется с более чем 100 предустановленными шрифтами, поэтому вы можете настраивать свои документы по своему усмотрению.
Но если вы хотите установить новые шрифты, будь то те, которые вы разработали или нашли в Интернете для загрузки, это очень просто и позволит вам еще больше настраивать текст.
Вот то, что вам нужно знать для загрузки новых шрифтов в Windows 10.
Ознакомьтесь с продуктами, упомянутыми в этой статье:Ноутбук HP с 15,6-дюймовым экраном (за 299 долларов США при лучшей покупке)
Как установить новый шрифт в Windows 10Прежде чем что-либо делать, вам необходимо загрузить новый файл шрифта. Вы можете загрузить файлы шрифтов TrueType онлайн, часто бесплатно.Посетите такие сайты, как DaFont и Font Squirrel, чтобы найти шрифты, которые вы, возможно, захотите скачать.
1. На панели задач Windows 10 найдите строку поиска справа от значка Windows в левом углу экрана и введите «шрифты», выбрав результат, отображаемый в верхней части экрана, который должно быть «Предварительный просмотр шрифта и связанные с ним настройки».
2. На экране «Шрифты» вы увидите список уже установленных шрифтов, а также небольшие значки, показывающие, как выглядит каждый шрифт.
3. Чтобы установить новый шрифт, просто перетащите файл шрифта TrueType, который вы загрузили, из текущего местоположения файла в папку «Шрифт», где появятся уже установленные шрифты.Обратите внимание: когда вы перетаскиваете файл в папку, вы, скорее всего, увидите краткое всплывающее сообщение, информирующее о том, что шрифт устанавливается. Это должно исчезнуть через несколько секунд.
Вуаля — ваш новый шрифт установлен! После установки вы можете удалить файл TrueType.
Если вам не нравится установленный вами шрифт или вы хотите избавиться от шрифта, поставляемого с Windows 10, сделать это просто.
1. На панели задач Windows 10 найдите строку поиска справа от значка Windows в левом углу экрана и введите «шрифты», выбрав результат, отображаемый в верхней части экрана, который должно быть «Предварительный просмотр шрифта и связанные с ним настройки».
2. Найдите шрифт, который вы хотите удалить, в списке установленных шрифтов и дважды щелкните его.
3. Вы попадете на страницу информации о шрифте, где появится возможность удалить шрифт.Щелкните «Удалить».
Удаление шрифтов займет всего несколько секунд. Дженнифер Стилл / Business Insider
Дженнифер Стилл / Business Insider4. Появится всплывающее окно с просьбой подтвердить свое желание удалить рассматриваемый шрифт.Снова нажмите «Удалить», и шрифт будет удален.
Как управлять установленными шрифтами в Windows 10Если вы хотите управлять настройками шрифта, например размером по умолчанию, вы можете сделать это на странице настроек шрифта.
1. На панели задач Windows 10 найдите строку поиска справа от значка Windows в левом углу экрана и введите «шрифты», выбрав результат, отображаемый в верхней части экрана, который должен быть «Предварительный просмотр шрифта и связанные с ним настройки.»
2. Найдите шрифт, который вы хотите удалить, в списке установленных шрифтов и щелкните по нему.
3. Чтобы изменить размер рассматриваемого шрифта, переместите ползунок влево, чтобы размер шрифта по умолчанию меньше или вправо, чтобы увеличить его. Закройте окно, чтобы сохранить изменения.
Insider Inc.получает комиссию при покупке по нашим ссылкам.
Как загрузить и установить шрифты на Mac: простое руководство
К счастью для всех пользователей Mac, добавить шрифты на компьютеры Apple относительно просто. Не нужно быть техническим гуру — несколько простых рекомендаций помогут вам загрузить, установить и включить нужные шрифты на Mac.
Перед тем, как мы начнем
Многим из нас нравится проводить время, настраивая свой Mac под себя.Просто убедитесь, что вы не забиваете свое устройство ненужными вещами — это может ухудшить работу вашего Mac.
Загрузите MacKeeper и больше не беспокойтесь об этом. С помощью этого приложения вы всегда сможете поддерживать свой Mac в рабочем состоянии, работая с максимальной эффективностью. Он помогает удалить ненужные файлы, дубликаты и ненужные приложения за пару кликов. Попробуй это сейчас!
Ниже приведены инструкции по установке шрифтов на Mac и эффективному управлению ими:
- Установка шрифтов на Mac с помощью Font Book
- Установить шрифты вручную
- Предварительный просмотр всех установленных шрифтов
- Отключить и удалить шрифты с Mac
- Найдите и загрузите новые классные шрифты
- Установите шрифты в Word для Mac
- Найдите новые шрифты, которые не будут отображаться
Как установить шрифты на Mac с помощью Font Book
Если вы Интересно, как добавлять шрифты на ваш Mac, мы рекомендуем начать с Font Book.Это самый простой способ достичь этой цели.
Font Book — это бесплатное приложение для управления шрифтами, которое уже предустановлено на всех компьютерах Mac. Это приложение позволяет устанавливать шрифты только для вашей учетной записи, для всех учетных записей на вашем Mac или для всей сети.
Это приложение позволяет устанавливать шрифты только для вашей учетной записи, для всех учетных записей на вашем Mac или для всей сети.
В зависимости от того, что вам нужно, процесс будет немного отличаться, и в этом разделе мы рассмотрим каждый из них.
1. Установите шрифты только для своей учетной записи Mac1.Если вам нужно установить новые шрифты исключительно для вашей учетной записи Mac, выполните следующие действия:
2. Откройте Finder и найдите папку, в которую загружен ваш новый шрифт Mac
3. В этой папке найдите файл, заканчивающийся на « .ttf » или « .ttc » или « .otf » и дважды щелкните по нему
4. Это автоматически откроет для вас Font Book
5. Во всплывающем окне , нажмите Установить шрифт
Вуаля! Это все, что нужно для установки нового шрифта для вашей учетной записи Mac.
2. Установите шрифты для всех учетных записей на Mac
Установите шрифты для всех учетных записей на Mac В случае, если на вашем Macintosh есть не только одна учетная запись, и вы хотите применить загруженные шрифты ко всем этим учетным записям, но вам также потребуется несколько дополнительные шаги.
Вот как установить шрифты на Mac в масштабе всей системы:
1. Откройте Finder или Spotlight
2. Найдите Font Book и запустите его
3. В верхнем углу, щелкните строку меню приложения и выберите Font Book → Preferences
4.Используйте раскрывающийся список, чтобы изменить расположение по умолчанию с Пользователь на Компьютер
5. Найдите и откройте папку с новым шрифтом, который вы хотите добавить
6. В этой папке дважды щелкните файл оканчивающиеся на «.ttf», «.ttc» или «.otf».
7. Во всплывающем окне Font Book нажмите кнопку Install Font
Отлично! Вы только что добавили новый шрифт в папку Mac Fonts . Другими словами, вы сможете использовать его из любой учетной записи на вашем Mac.
Другими словами, вы сможете использовать его из любой учетной записи на вашем Mac.
Чтобы установить шрифты для всех пользователей сети, вы должны либо быть сетевым администратором, либо попросить этого человека сделать это за вас.
Как сетевой администратор, вам необходимо выполнить следующие действия:
1. Скопируйте файлы желаемых шрифтов, которые вы хотите установить для всех пользователей сети
2. Откройте Finder и щелкните раздел Go в верхнее меню
3. Выберите Перейти к папке в раскрывающемся меню и щелкните по нему
4.Во всплывающем окне введите Network / Library / Fonts и нажмите Go
5. Вставьте файлы шрифтов в эту папку
Вот и все! Теперь шрифты установлены для всех пользователей вашей сети.
Совместное использование Mac с семьей — это нормально, а иногда и неизбежно, но совместное использование личных данных на вашем Mac с кем-либо еще может иметь негативные последствия.
Чтобы предотвратить утечку данных, установите MacKeeper, и пусть он защитит все ваши данные.MacKeeper уведомит вас о любых подозрительных электронных письмах или веб-сайтах и поможет вам отслеживать ваши пароли, выявляя, были ли они взломаны.
Как установить шрифты на Mac вручную
Вам не обязательно использовать Font Book для установки шрифтов Mac. Вы можете легко сделать это вручную, скопировав файлы шрифтов в Library / Fonts .
К сожалению, начиная с OS X 10.7 Lion, папка Library и ее подпапки были скрыты от глаз пользователей.Поэтому вам потребуются дополнительные усилия, чтобы найти его:
- Откройте Finder и щелкните раздел Go в верхнем меню
- Выберите Перейти к папке в раскрывающемся меню и щелкните по нему
- Введите ~ / Library / Fonts во всплывающем окне и нажмите Go
- Появится папка Fonts
- Скопируйте и вставьте (вы также можете перетащить) все разархивированные файлы шрифтов на Папка Fonts
Молодец! Теперь вы знаете, как добавлять шрифты Mac вручную.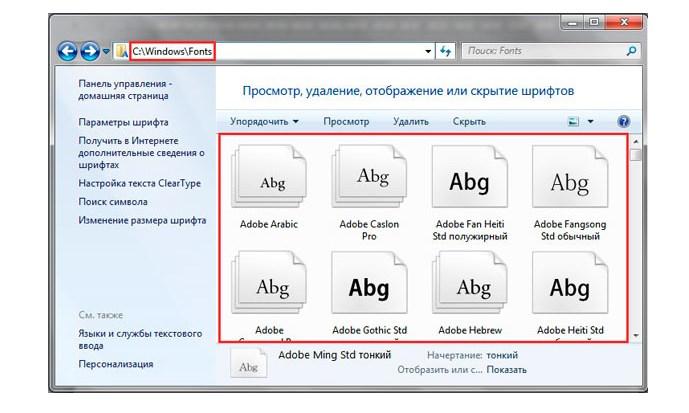
Если что-то не работает с поиском папки Library , ознакомьтесь с этим руководством по поиску скрытых файлов Mac.
Как предварительно просмотреть шрифты на Mac
При бесконечном количестве доступных шрифтов Mac сложно выбрать подходящий для работы или школьного проекта. Вот тогда и пригодится предварительный просмотр шрифта.
Лучший способ увидеть установленные шрифты на Mac — использовать приложение Font Book :
1. Перейдите в Finder → Applications → Font Book или используйте Spotlight , чтобы найти и запустите Font Book
2.Щелкните шрифт, который хотите просмотреть (шрифты перечислены в центральном столбце окна)
3. Предварительный просмотр будет отображаться в правой части окна
4. Для переключения между различными режимами предварительного просмотра щелкните строки, сетка или кнопки в виде букв в верхнем левом углу окна
Как отключить и удалить шрифты на Mac
Хороший набор шрифтов для Mac предлагает исчерпывающий список стилистических опций. Однако становится все труднее и труднее выбрать правильный вариант, если их слишком много.К тому же это загромождает ваш компьютер.
Однако становится все труднее и труднее выбрать правильный вариант, если их слишком много.К тому же это загромождает ваш компьютер.
Вот почему знание того, как эффективно управлять шрифтами на Mac, так же важно, как и умение их устанавливать. Чтобы избежать беспорядка в системе, мы предлагаем вам отключить или полностью удалить шрифты, которые вы не используете.
Важно отметить, что вы не можете удалять или отключать системные шрифты. Вы можете удалить эти шрифты самостоятельно. Что касается установленных вами шрифтов, у вас есть два варианта: отключить и удалить.
Удаление шрифтов с Mac означает их удаление из вашей системы. Если вам понадобится удалить его позже, вам придется переустановить его.
Чтобы удалить шрифты на Mac, сделайте следующее:
- Запустите Книга шрифтов
- Выберите шрифт / шрифты, которые вы хотите удалить
- Нажмите кнопку Удалить
- Нажмите Удалить во всплывающем окне -up window
С другой стороны, отключение шрифтов на Mac означает, что они останутся в вашей системе, но больше не будут отображаться в приложениях или окнах шрифтов.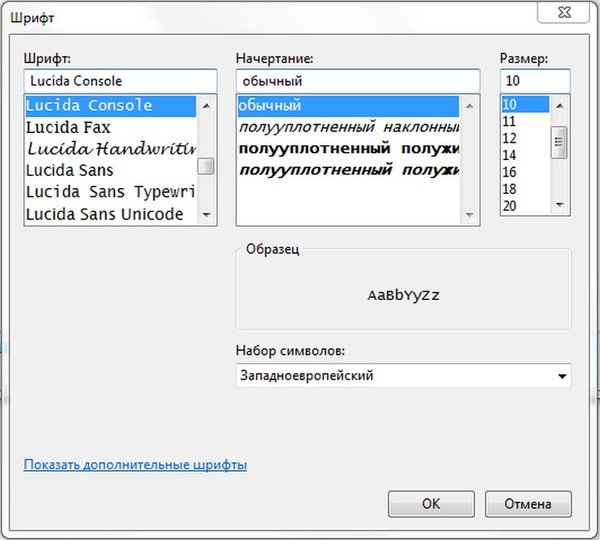
Чтобы отключить шрифты на Mac, сделайте следующее:
- Запустите Книга шрифтов
- Выберите шрифт / шрифты, которые вы хотите отключить
- Найдите кнопку Отключить вверху и нажмите на нее
- Щелкните Отключить во всплывающем окне
FAQ
1. Где и как скачать шрифты на Mac?Перед установкой шрифтов на Mac вам необходимо сначала найти и загрузить их. Большинство онлайн-источников предлагают бесплатные шрифты.Но есть действительно редкие и классные, которые могут стоить вам несколько долларов.
Вот список источников шрифтов, которые наша команда дизайнеров использует (и настоятельно рекомендует):
- MyFonts : предлагает сотни шрифтов для Mac (бесплатно и без лицензионных отчислений)
- Google Fonts : имеет обширная коллекция бесплатных шрифтов
- FontSquirrel : позволяет искать и просматривать сотни бесплатных шрифтов
- 1001 Free Fonts : предлагает потрясающие шрифты, бесплатно для личного использования
Примечание: При загрузке бесплатных шрифтов, прочтите лицензионное соглашение, чтобы узнать, как использовать загруженные шрифты. Если указано «только для личного использования», то по закону использование шрифта в коммерческих проектах запрещено.
Если указано «только для личного использования», то по закону использование шрифта в коммерческих проектах запрещено.
При поиске новых шрифтов для Mac проверьте, совместимы ли те, которые вы выбрали, с вашей текущей macOS. Просто посмотрите на имя файла, и если оно заканчивается на «.ttf», «.otf» или «.ttc», тогда все в порядке.
Как только вы найдете шрифты, которые вам подходят, загрузите их, как любые другие файлы.Обычно шрифты поставляются в сжатом виде в файлы .zip, которые можно распаковать двойным щелчком.После того, как файлы с новыми шрифтами будут загружены на ваш Mac, самое время установить их, используя один из ранее описанных методов.
2. Как проверять и проверять шрифты на наличие ошибок на MacКогда вы добавляете шрифты на Mac, они автоматически проверяются. Однако, если шрифт не отображается, вы можете дополнительно проверить его и проверить на наличие ошибок:
- Открыть книгу шрифтов
- Выберите шрифт, затем на панели инструментов выберите Файл ⟶ Проверить шрифт
- Щелкните раскрытие треугольник рядом со шрифтом в окне проверки шрифта
- Зеленый значок : это означает, что шрифт хороший и прошел проверку
- Желтый значок : это означает, что у шрифта есть несколько проблем, которые необходимо решить
- Красный значок : это означает, что шрифт не работает.

- Чтобы устранить проблемы, установите флажок рядом со шрифтом, затем нажмите Установить проверено
Чтобы добавить шрифт в Word для Mac, все, что вам нужно сделать, это:
- Установить шрифт, как описано выше
- Открыть книгу шрифтов
- Перетащить шрифт / шрифты в Windows Office Compatible (вы можете найти его на левой боковой панели)
Вот и все. После перезапуска Mac ваш шрифт должен быть доступен в Word для Mac.
4. Что делать, если установленные шрифты не отображаются на Mac?В большинстве случаев это происходит из-за удаленной базы данных книги шрифтов.Не вдаваясь в технические подробности, все, что вам нужно сделать, это:
- Сделать резервную копию всех ваших данных
- Перезагрузите Mac и удерживайте клавишу Shift для загрузки в безопасном режиме
- macOS попросит вас войти в систему
- Подождите, пока ваш Mac не загрузится на рабочий стол, затем перезапустите в обычном режиме.

Вот и все, это очистит базу данных книги шрифтов и кэшированные файлы.
Теперь вы знаете все, что нужно для загрузки, установки и эффективного управления новыми шрифтами на Mac.Мы надеемся, что вам понравилась эта статья, и она дала вам больше возможностей для творчества и экспериментов.
.Если вам нужна дополнительная помощь в установке этих шрифтов, скачайте MacKeeper и свяжитесь с нашей службой поддержки! Они с радостью помогут вам. И они также знают множество интересных приемов, которые помогут вам очистить, защитить и оптимизировать ваш Mac.



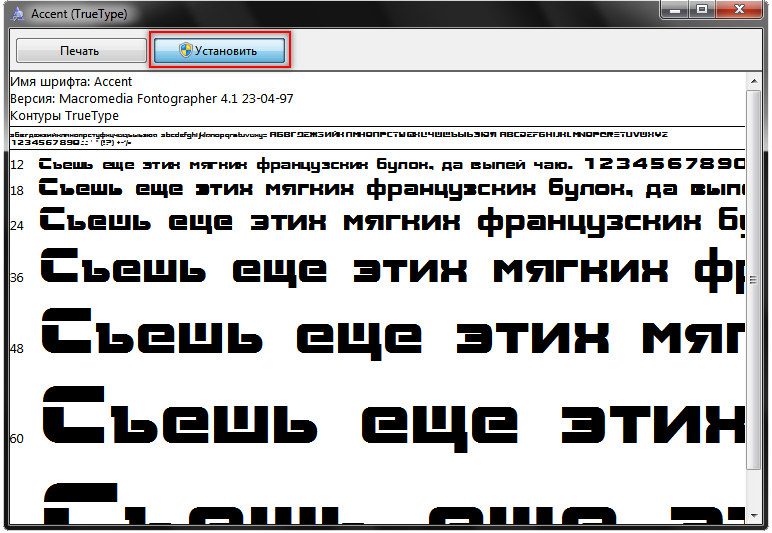 Странная ошибка, но имеет смысл проверить, если вы столкнулись с проблемой.
Странная ошибка, но имеет смысл проверить, если вы столкнулись с проблемой.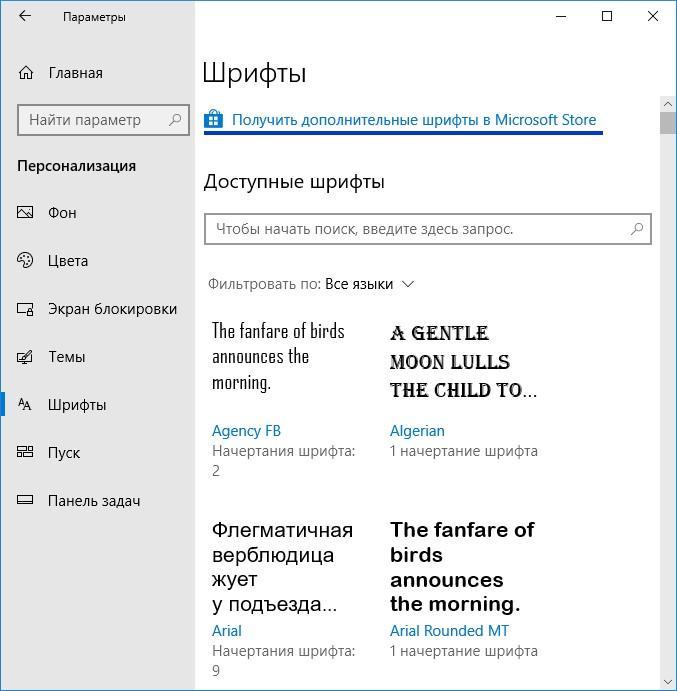 ttf или .otf. Такие конвертеры доступны онлайн, и чаще всего они безошибочно меняют расширение файла, не повреждая шрифт;
ttf или .otf. Такие конвертеры доступны онлайн, и чаще всего они безошибочно меняют расширение файла, не повреждая шрифт; е. ту же папку, что Windows использует для себя. Если Fontconfig установлен по-другому, тогда нужно искать, куда поместить шрифты, чтобы GIMP их нашёл. В любом случае, папка
е. ту же папку, что Windows использует для себя. Если Fontconfig установлен по-другому, тогда нужно искать, куда поместить шрифты, чтобы GIMP их нашёл. В любом случае, папка 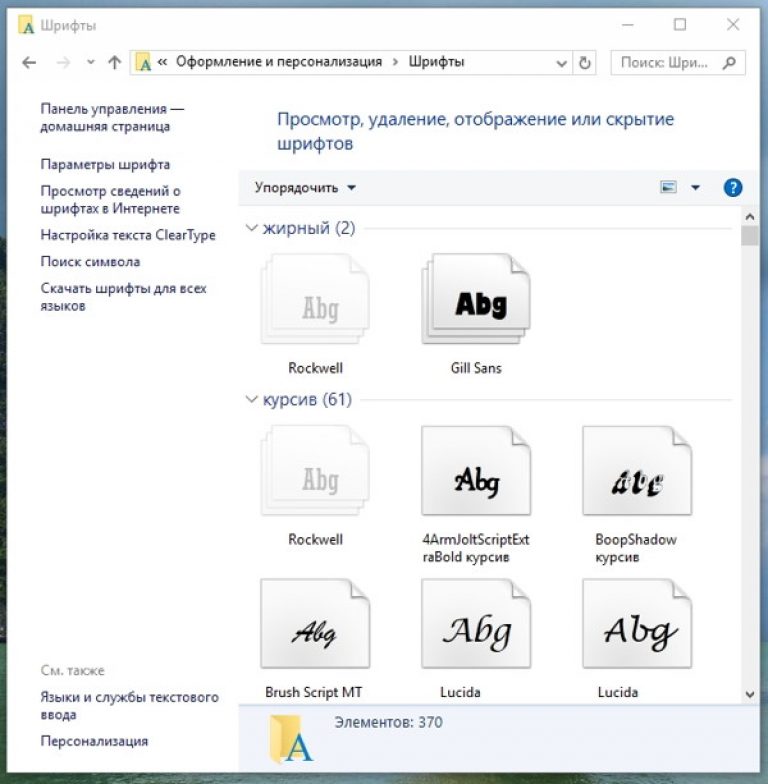 Используйте последний, если вы обновляете шрифт, уже установленный в вашей системе.
Используйте последний, если вы обновляете шрифт, уже установленный в вашей системе.
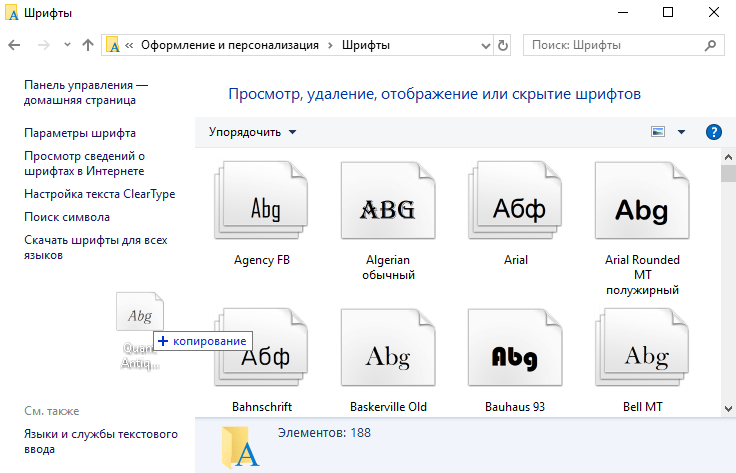 zip вы можете найти несколько вариантов одного и того же шрифта, например, «легкий» и «тяжелый». Папка .zip обычно выглядит так:
zip вы можете найти несколько вариантов одного и того же шрифта, например, «легкий» и «тяжелый». Папка .zip обычно выглядит так: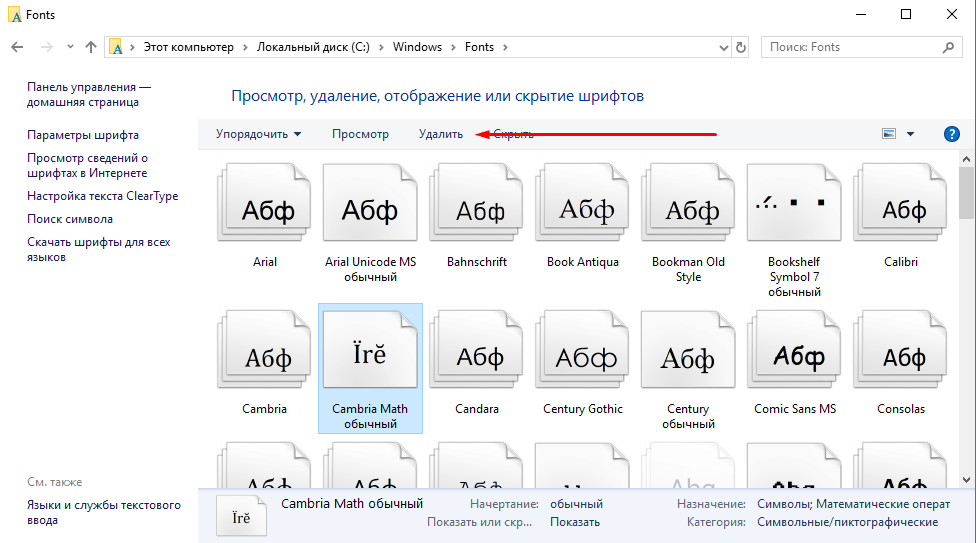
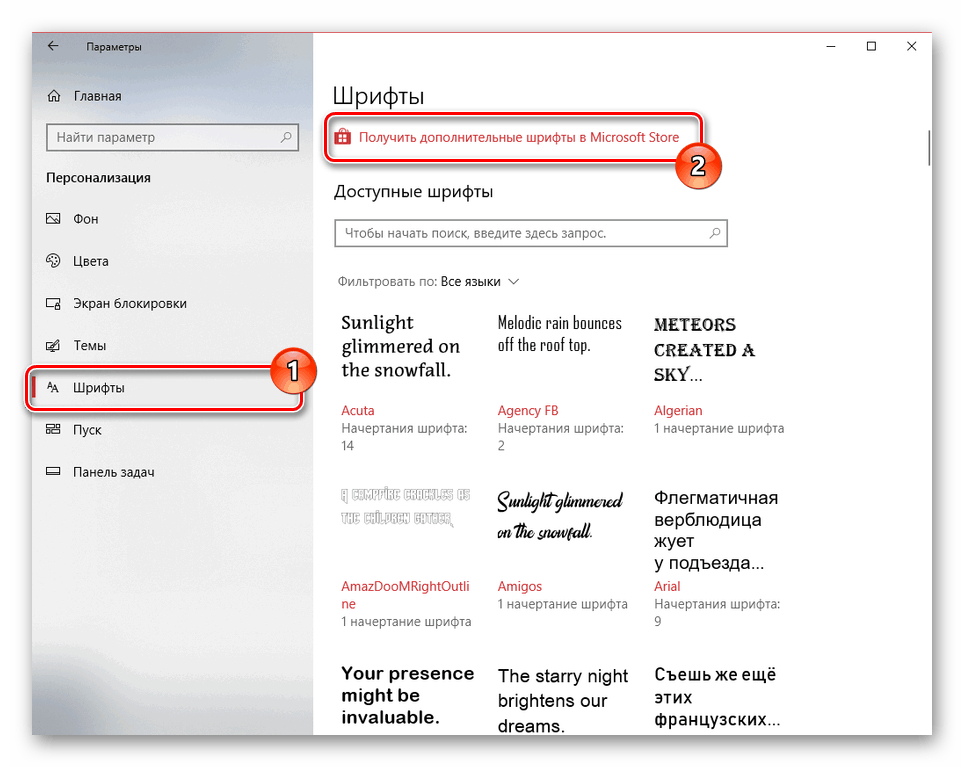
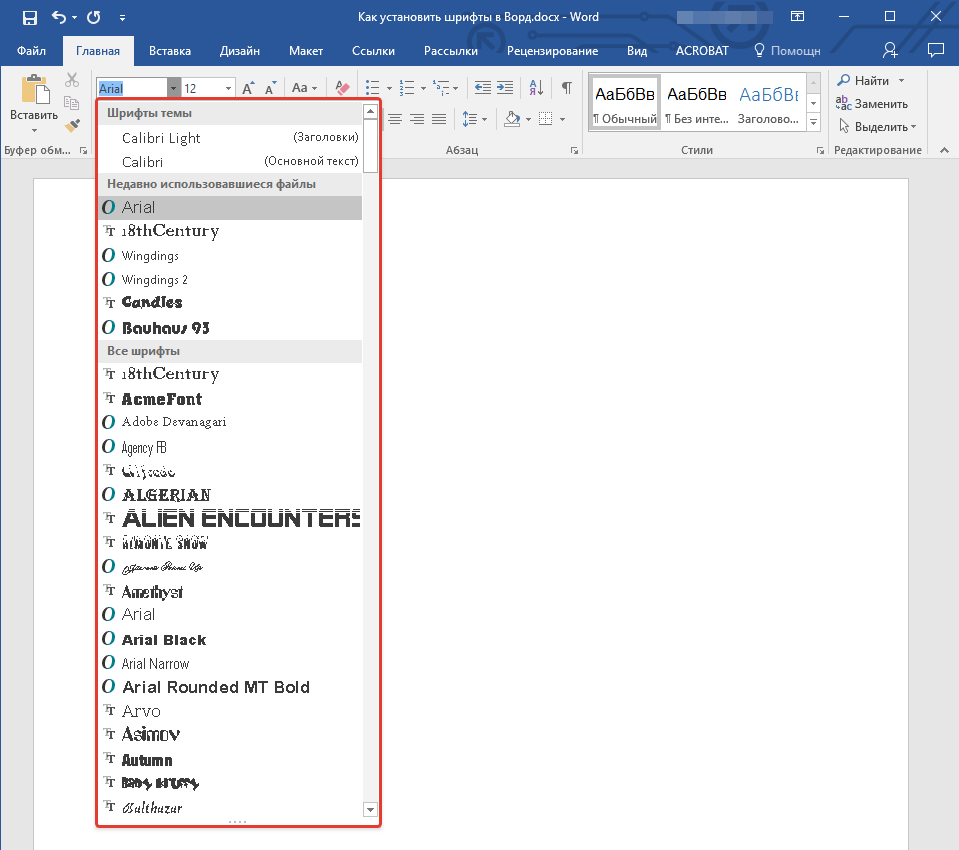
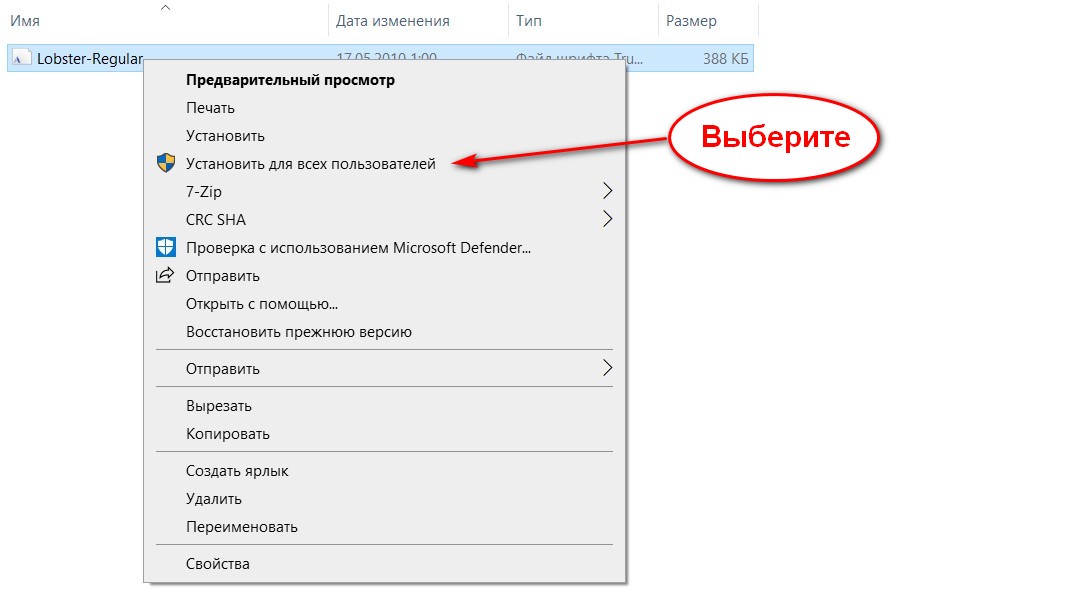 Вы должны повторить это для всех отдельных файлов шрифтов (таких как Butler_Bold и Butler_ExtraBold).
Вы должны повторить это для всех отдельных файлов шрифтов (таких как Butler_Bold и Butler_ExtraBold). ttf и Charmonman-Regular.ttf) на ваше устройство.
ttf и Charmonman-Regular.ttf) на ваше устройство.